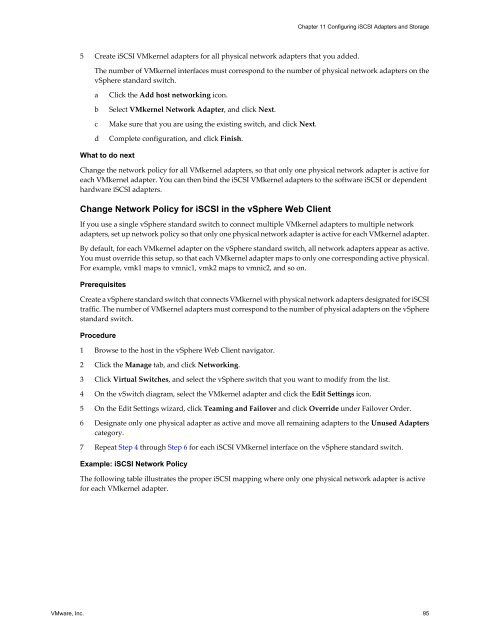vSphere Storage - ESXi 5.1 - Documentation - VMware
vSphere Storage - ESXi 5.1 - Documentation - VMware
vSphere Storage - ESXi 5.1 - Documentation - VMware
Create successful ePaper yourself
Turn your PDF publications into a flip-book with our unique Google optimized e-Paper software.
5 Create iSCSI VMkernel adapters for all physical network adapters that you added.<br />
The number of VMkernel interfaces must correspond to the number of physical network adapters on the<br />
<strong>vSphere</strong> standard switch.<br />
a Click the Add host networking icon.<br />
b Select VMkernel Network Adapter, and click Next.<br />
c Make sure that you are using the existing switch, and click Next.<br />
d Complete configuration, and click Finish.<br />
What to do next<br />
Change the network policy for all VMkernel adapters, so that only one physical network adapter is active for<br />
each VMkernel adapter. You can then bind the iSCSI VMkernel adapters to the software iSCSI or dependent<br />
hardware iSCSI adapters.<br />
Change Network Policy for iSCSI in the <strong>vSphere</strong> Web Client<br />
If you use a single <strong>vSphere</strong> standard switch to connect multiple VMkernel adapters to multiple network<br />
adapters, set up network policy so that only one physical network adapter is active for each VMkernel adapter.<br />
By default, for each VMkernel adapter on the <strong>vSphere</strong> standard switch, all network adapters appear as active.<br />
You must override this setup, so that each VMkernel adapter maps to only one corresponding active physical.<br />
For example, vmk1 maps to vmnic1, vmk2 maps to vmnic2, and so on.<br />
Prerequisites<br />
Create a <strong>vSphere</strong> standard switch that connects VMkernel with physical network adapters designated for iSCSI<br />
traffic. The number of VMkernel adapters must correspond to the number of physical adapters on the <strong>vSphere</strong><br />
standard switch.<br />
Procedure<br />
1 Browse to the host in the <strong>vSphere</strong> Web Client navigator.<br />
2 Click the Manage tab, and click Networking.<br />
3 Click Virtual Switches, and select the <strong>vSphere</strong> switch that you want to modify from the list.<br />
4 On the vSwitch diagram, select the VMkernel adapter and click the Edit Settings icon.<br />
5 On the Edit Settings wizard, click Teaming and Failover and click Override under Failover Order.<br />
6 Designate only one physical adapter as active and move all remaining adapters to the Unused Adapters<br />
category.<br />
7 Repeat Step 4 through Step 6 for each iSCSI VMkernel interface on the <strong>vSphere</strong> standard switch.<br />
Example: iSCSI Network Policy<br />
Chapter 11 Configuring iSCSI Adapters and <strong>Storage</strong><br />
The following table illustrates the proper iSCSI mapping where only one physical network adapter is active<br />
for each VMkernel adapter.<br />
<strong>VMware</strong>, Inc. 95