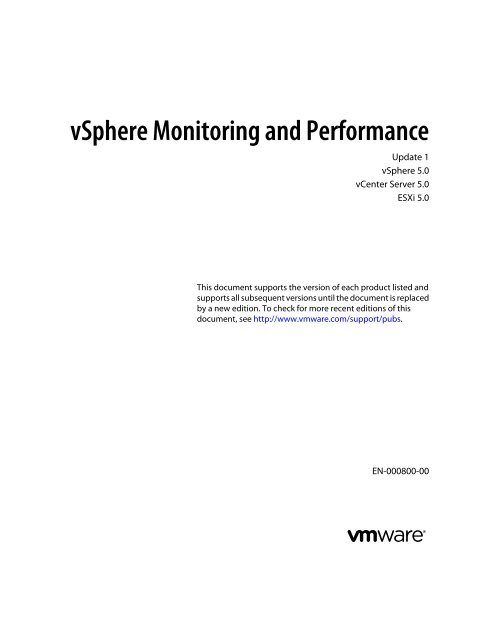vSphere Monitoring and Performance - Documentation - VMware
vSphere Monitoring and Performance - Documentation - VMware
vSphere Monitoring and Performance - Documentation - VMware
You also want an ePaper? Increase the reach of your titles
YUMPU automatically turns print PDFs into web optimized ePapers that Google loves.
<strong>vSphere</strong> <strong>Monitoring</strong> <strong>and</strong> <strong>Performance</strong><br />
Update 1<br />
<strong>vSphere</strong> 5.0<br />
vCenter Server 5.0<br />
ESXi 5.0<br />
This document supports the version of each product listed <strong>and</strong><br />
supports all subsequent versions until the document is replaced<br />
by a new edition. To check for more recent editions of this<br />
document, see http://www.vmware.com/support/pubs.<br />
EN-000800-00
<strong>vSphere</strong> <strong>Monitoring</strong> <strong>and</strong> <strong>Performance</strong><br />
You can find the most up-to-date technical documentation on the <strong>VMware</strong> Web site at:<br />
http://www.vmware.com/support/<br />
The <strong>VMware</strong> Web site also provides the latest product updates.<br />
If you have comments about this documentation, submit your feedback to:<br />
docfeedback@vmware.com<br />
Copyright © 2010–2012 <strong>VMware</strong>, Inc. All rights reserved. This product is protected by U.S. <strong>and</strong> international copyright <strong>and</strong><br />
intellectual property laws. <strong>VMware</strong> products are covered by one or more patents listed at<br />
http://www.vmware.com/go/patents.<br />
<strong>VMware</strong> is a registered trademark or trademark of <strong>VMware</strong>, Inc. in the United States <strong>and</strong>/or other jurisdictions. All other marks<br />
<strong>and</strong> names mentioned herein may be trademarks of their respective companies.<br />
<strong>VMware</strong>, Inc.<br />
3401 Hillview Ave.<br />
Palo Alto, CA 94304<br />
www.vmware.com<br />
2 <strong>VMware</strong>, Inc.
Contents<br />
About <strong>vSphere</strong> <strong>Monitoring</strong> <strong>and</strong> <strong>Performance</strong> 5<br />
1 <strong>Monitoring</strong> Inventory Objects with <strong>Performance</strong> Charts 7<br />
<strong>Performance</strong> Chart Types 8<br />
Data Counters 8<br />
Metric Groups 9<br />
Data Collection Intervals 10<br />
Data Collection Levels 11<br />
View Charts 11<br />
Create Custom Charts 13<br />
Troubleshoot <strong>and</strong> Enhance <strong>Performance</strong> 16<br />
Why are my charts empty? 21<br />
2 <strong>Monitoring</strong> Guest Operating System <strong>Performance</strong> 23<br />
Enable Statistics Collection for Guest Operating System <strong>Performance</strong> Analysis 23<br />
View <strong>Performance</strong> Statistics for Windows Guest Operating Systems 23<br />
3 <strong>Monitoring</strong> Host Health Status 25<br />
Monitor Health Status When Directly Connected to a Host 26<br />
Monitor Health Status When Connected to vCenter Server 26<br />
Reset Hardware Sensors When Directly Connected to a Host 27<br />
Reset Health Status Sensors When Connected to vCenter Server 27<br />
Troubleshoot the Hardware Health Service 28<br />
4 <strong>Monitoring</strong> Storage Resources 29<br />
Working with Storage Reports 29<br />
Working with Storage Maps 31<br />
5 <strong>Monitoring</strong> Events, Alarms, <strong>and</strong> Automated Actions 33<br />
View Events 34<br />
View System Logs 35<br />
View Triggered Alarms <strong>and</strong> Alarm Definitions 36<br />
Acknowledge Triggered Alarms 37<br />
Reset Triggered Event Alarms 37<br />
Identify Disabled Alarm Actions 38<br />
6 <strong>Monitoring</strong> Solutions with the vCenter Solutions Manager 39<br />
Viewing Solutions 39<br />
<strong>Monitoring</strong> Agents 40<br />
<strong>Monitoring</strong> vServices 41<br />
<strong>VMware</strong>, Inc. 3
<strong>vSphere</strong> <strong>Monitoring</strong> <strong>and</strong> <strong>Performance</strong><br />
7 <strong>Performance</strong> <strong>Monitoring</strong> Utilities: resxtop <strong>and</strong> esxtop 43<br />
Using the esxtop Utility 43<br />
Using the resxtop Utility 44<br />
Using esxtop or resxtop in Interactive Mode 44<br />
Using Batch Mode 57<br />
Using Replay Mode 59<br />
8 <strong>Monitoring</strong> Networked Devices with SNMP <strong>and</strong> <strong>vSphere</strong> 61<br />
Using SNMP Traps with vCenter Server 61<br />
Configure SNMP for ESXi 62<br />
SNMP Diagnostics 66<br />
Using SNMP with Guest Operating Systems 66<br />
<strong>VMware</strong> MIB Files 67<br />
Index 81<br />
4 <strong>VMware</strong>, Inc.
About <strong>vSphere</strong> <strong>Monitoring</strong> <strong>and</strong> <strong>Performance</strong><br />
<strong>VMware</strong> provides several tools to help you monitor your virtual environment <strong>and</strong> to locate the source of<br />
potential issues <strong>and</strong> current problems.<br />
<strong>Performance</strong> charts in<br />
the <strong>vSphere</strong> Web Client<br />
<strong>and</strong> the <strong>vSphere</strong> Client<br />
<strong>Performance</strong> monitoring<br />
comm<strong>and</strong>-line utilities<br />
Allow you to see performance data on a variety of system resources including<br />
CPU, Memory, Storage, <strong>and</strong> so on.<br />
Allow you to access detailed information on system performance through the<br />
comm<strong>and</strong> line.<br />
Host health Allows you to quickly identify which hosts are healthy <strong>and</strong> which are<br />
experiencing problems.<br />
Storage maps <strong>and</strong> charts Provide an in-depth look at your storage resources.<br />
Events, alerts, <strong>and</strong><br />
alarms in the <strong>vSphere</strong><br />
Web Client <strong>and</strong> the<br />
<strong>vSphere</strong> Client<br />
Intended Audience<br />
Allow you configure alerts <strong>and</strong> alarms <strong>and</strong> to specify the actions the system<br />
should take when they are triggered.<br />
The content in this section is intended for <strong>vSphere</strong> administrators who are perform the following tasks:<br />
n Monitor the health <strong>and</strong> performance of physical hardware backings for the virtual environment.<br />
n Monitor the health <strong>and</strong> performance of virtual devices in the virtual environment.<br />
n Troubleshoot problems in the system.<br />
n Configure alarms.<br />
n Configure SNMP messages.<br />
Virtual machine administrators also might find the section on Chapter 2, “<strong>Monitoring</strong> Guest Operating System<br />
<strong>Performance</strong>,” on page 23 helpful.<br />
<strong>VMware</strong>, Inc. 5
<strong>vSphere</strong> <strong>Monitoring</strong> <strong>and</strong> <strong>Performance</strong><br />
6 <strong>VMware</strong>, Inc.
<strong>Monitoring</strong> Inventory Objects with 1<br />
<strong>Performance</strong> Charts<br />
The <strong>vSphere</strong> statistics subsystem collects data on the resource usage of inventory objects. Data on a wide range<br />
of metrics is collected at frequent intervals, processed, <strong>and</strong> archived in the vCenter Server database. You can<br />
access statistical information through comm<strong>and</strong>-line monitoring utilities or by viewing performance charts in<br />
the <strong>vSphere</strong> Client <strong>and</strong> the <strong>vSphere</strong> Web Client. Your client must be connected to a vCenter Server to view<br />
charts.<br />
Counters <strong>and</strong> Metric Groups<br />
vCenter Server systems <strong>and</strong> hosts use data counters to query for statistics. A data counter is a unit of<br />
information relevant to a given inventory object or device. Each counter collects data for a different statistic in<br />
a metric group. For example, the disk metric group includes separate data counters to collect data for disk read<br />
rate, disk write rate, <strong>and</strong> disk usage. Statistics for each counter are rolled up after a specified collection interval<br />
<strong>and</strong> are displayed in a performance chart. Each data counter consists of several attributes that are used to<br />
determine the statistical value collected.<br />
For a complete list <strong>and</strong> description of performance metrics, see the <strong>vSphere</strong> API Reference.<br />
NOTE Data for hosts with versions of ESXi prior to 5.0 is not included in results collected by counters that are<br />
introduced in ESXi 5.0. See the <strong>VMware</strong> Knowledge Base for details.<br />
Collection Levels <strong>and</strong> Collection Intervals<br />
Collection levels determine the number of counters for which data is gathered during each collection interval.<br />
Collection intervals determine the time period during which statistics are aggregated, calculated, rolled up,<br />
<strong>and</strong> archived in the vCenter Server database. Together, the collection interval <strong>and</strong> collection level determine<br />
how much statistical data is collected <strong>and</strong> stored in your vCenter Server database .<br />
Data Availability<br />
Real-time data appears in the performance charts only for hosts <strong>and</strong> virtual machines that are powered on.<br />
Historical data appears for all supported inventory objects, but might be unavailable during certain<br />
circumstances.<br />
This chapter includes the following topics:<br />
n “<strong>Performance</strong> Chart Types,” on page 8<br />
n “Data Counters,” on page 8<br />
n “Metric Groups,” on page 9<br />
n “Data Collection Intervals,” on page 10<br />
n “Data Collection Levels,” on page 11<br />
<strong>VMware</strong>, Inc. 7
<strong>vSphere</strong> <strong>Monitoring</strong> <strong>and</strong> <strong>Performance</strong><br />
n “View Charts,” on page 11<br />
n “Create Custom Charts,” on page 13<br />
n “Troubleshoot <strong>and</strong> Enhance <strong>Performance</strong>,” on page 16<br />
n “Why are my charts empty?,” on page 21<br />
<strong>Performance</strong> Chart Types<br />
<strong>Performance</strong> metrics are displayed in different types of charts, depending on the metric type <strong>and</strong> object.<br />
Table 1-1. <strong>Performance</strong> Chart Types<br />
Chart Type Description<br />
Line chart Displays metrics for a single inventory object. The data for each performance counter is plotted on a<br />
separate line in the chart. For example, a network chart for a host can contain two lines: one showing<br />
the number of packets received, <strong>and</strong> one showing the number of packets transmitted.<br />
Bar chart Displays storage metrics for datastores in a selected datacenter. Each datastore is represented as a bar<br />
in the chart. Each bar displays metrics based on the file type: virtual disks, snapshots, swap files, <strong>and</strong><br />
other files.<br />
Pie chart Displays storage metrics for a single object, based on the file types or virtual machines. For example, a<br />
pie chart for a datastore can display the amount of storage space occupied by the virtual machines taking<br />
up the largest space.<br />
Stacked chart Displays metrics for the child objects that have the highest statistical values. All other objects are<br />
aggregated, <strong>and</strong> the sum value is displayed with the term Other. For example, a host's stacked CPU<br />
usage chart displays CPU usage metrics for the five virtual machines on the host that are consuming the<br />
most CPU. The Other amount contains the total CPU usage of the remaining virtual machines.<br />
Data Counters<br />
The metrics for the host itself are displayed in separate line charts.<br />
Stacked charts are useful in comparing resource allocation <strong>and</strong> usage across multiple hosts or virtual<br />
machines. By default, the five child objects with the highest data counter values are displayed.<br />
Each data counter includes several attributes that are used to determine the statistical value collected. See the<br />
<strong>vSphere</strong> API Reference for a complete list <strong>and</strong> description of supported counters.<br />
Table 1-2. Data Counter Attributes<br />
Attribute Description<br />
Unit of<br />
Measurement<br />
St<strong>and</strong>ard in which the statistic quantity is measured.<br />
n Kilobytes (KB) – 1024 bytes<br />
n Kilobytes per second (KBps) – 1024 bytes per second<br />
n Kilobits (kb) – 1000 bits<br />
n Kilobits per second (kbps) – 1000 bits per second<br />
n Megabytes (MB)<br />
n megabytes per second (MBps)<br />
n megabits (Mb), megabits per second (Mbps)<br />
n megahertz (MHz)<br />
n microseconds (µs)<br />
n milliseconds (ms)<br />
n number (#)<br />
n percent (%)<br />
n seconds (s)<br />
Description Text description of the data counter.<br />
8 <strong>VMware</strong>, Inc.
Table 1-2. Data Counter Attributes (Continued)<br />
Attribute Description<br />
Statistics Type Measurement used during the statistics interval. Related to the unit of measurement.<br />
n Rate – Value over the current statistics interval<br />
n Delta – Change from previous statistics interval.<br />
n Absolute – Absolute value (independent of the statistics interval).<br />
Rollup Type Calculation method used during the statistics interval to roll up data. Determines the type of<br />
statistical values that are returned for the counter.<br />
n Average – Data collected during the interval is aggregated <strong>and</strong> averaged.<br />
n Minimum – The minimum value is rolled up.<br />
n Maximum – The maximum value is rolled up.<br />
The Minimum <strong>and</strong> Maximum values are collected <strong>and</strong> displayed only in statistics level 4.<br />
Minimum <strong>and</strong> maximum rollup types are used to capture peaks in data during the interval. For<br />
real-time data, the value is the current minimum or current maximum. For historical data, the<br />
value is the average minimum or average maximum.<br />
For example, the following information for the CPU usage chart shows that the average is<br />
collected at statistics level 1 <strong>and</strong> the minimum <strong>and</strong> maximum values are collected at statistics<br />
level 4.<br />
n Counter: usage<br />
n Unit: Percentage (%)<br />
n Rollup Type: Average (Minimum/Maximum)<br />
n Collection Level: 1 (4)<br />
n Summation – Data collected is summed. The measurement displayed in the chart represents the<br />
sum of data collected during the interval.<br />
n Latest – Data collected during the interval is a set value. The value displayed in the performance<br />
charts represents the current value.<br />
Collection level Number of data counters used to collect statistics. Collection levels range from 1 to 4, with 4 having<br />
the most counters.<br />
Metric Groups<br />
The performance data collection subsystem for <strong>vSphere</strong> collects performance data on a variety of inventory<br />
items <strong>and</strong> their devices. Data counters define individual performance metrics. <strong>Performance</strong> metrics are<br />
organized into logical groups based on the object or object device. Statistics for one or more metrics can be<br />
displayed in a chart.<br />
Table 1-3. Metric Groups<br />
Metric group Description<br />
Cluster<br />
Services<br />
<strong>Performance</strong> statistics for clusters configured by using <strong>VMware</strong> DRS (distributed resource scheduler),<br />
<strong>VMware</strong> HA (high availability), or both.<br />
CPU CPU utilization per host, virtual machine, resource pool, or compute resource.<br />
Storage Pods<br />
<strong>and</strong> Datastores<br />
Statistics for datastore utilization<br />
Disk Disk utilization per host, virtual machine, or datastore. Disk metrics include I/O performance (such as<br />
latency <strong>and</strong> read/write speeds), <strong>and</strong> utilization metrics for storage as a finite resource.<br />
Management<br />
Agent<br />
Memory swap statistics per COS.<br />
Chapter 1 <strong>Monitoring</strong> Inventory Objects with <strong>Performance</strong> Charts<br />
<strong>VMware</strong>, Inc. 9
<strong>vSphere</strong> <strong>Monitoring</strong> <strong>and</strong> <strong>Performance</strong><br />
Table 1-3. Metric Groups (Continued)<br />
Metric group Description<br />
Memory Memory utilization per host, virtual machine, resource pool, or compute resource. The value obtained is<br />
one of the following:<br />
n For virtual machines, memory refers to guest physical memory. Guest physical memory is the amount<br />
of physical memory presented as a virtual-hardware component to the virtual machine, at creation<br />
time, <strong>and</strong> made available when the virtual machine is running.<br />
n For hosts, memory refers to machine memory. Machine memory is the RAM that is installed in the<br />
hardware that comprises the host system.<br />
Network Network utilization for both physical <strong>and</strong> virtual network interface controllers (NICs) <strong>and</strong> other network<br />
devices, such as the virtual switches (vSwitch) that support connectivity among all components (hosts,<br />
virtual machines, VMkernel, <strong>and</strong> so on).<br />
Power Energy usage statistics per host.<br />
Storage<br />
Adapter<br />
Data traffic statistics per HBA.<br />
Storage Path Data traffic statistics per path.<br />
System Overall system availability, such as system heartbeat <strong>and</strong> uptime. These counters are available directly<br />
from hosts <strong>and</strong> from vCenter Server.<br />
Virtual<br />
Machine<br />
Operations<br />
Data Collection Intervals<br />
Virtual machine power <strong>and</strong> provisioning operations in a cluster or datacenter.<br />
Collection intervals determine the duration for which statistics are aggregated, calculated, rolled up, <strong>and</strong><br />
archived. Together, the collection interval <strong>and</strong> collection level determine how much statistical data is gathered<br />
<strong>and</strong> stored in your vCenter Server database.<br />
Table 1-4. Collection Intervals<br />
Collection<br />
Interval/Archive<br />
Length<br />
Collection<br />
Frequency Default Behavior<br />
1 Day 5 Minutes Real-time statistics are rolled up to create one data point every 5 minutes. The<br />
result is 12 data points every hour <strong>and</strong> 288 data points every day. After 30<br />
minutes, the six data points collected are aggregated <strong>and</strong> rolled up as a data<br />
point for the 1 Week time range.<br />
You can change the interval duration <strong>and</strong> archive length of the 1 Day<br />
collection interval by configuring the statistics settings.<br />
1 Week 30 Minutes 1 Day statistics are rolled up to create one data point every 30 minutes. The<br />
result is 48 data points every day <strong>and</strong> 336 data points every week. Every 2<br />
hours, the 12 data points collected are aggregated <strong>and</strong> rolled up as a data point<br />
for the 1 Month time range.<br />
You cannot change the default settings of the 1 Week collection interval.<br />
1 Month 2 Hours 1 Week statistics are rolled up to create one data point every 2 hours. The<br />
result is 12 data points every day <strong>and</strong> 360 data points every month (assuming<br />
a 30-day month). After 24 hours, the 12 data points collected are aggregated<br />
<strong>and</strong> rolled up as a data point for the 1 Year time range.<br />
You cannot change the default settings of the 1 Month collection interval.<br />
1 Year 1 Day 1 Month statistics are rolled up to create one data point every day. The result<br />
is 365 data points each year.<br />
You can change the interval duration <strong>and</strong> archive length of the 1 Year<br />
collection interval by configuring the statistics settings.<br />
10 <strong>VMware</strong>, Inc.
Data Collection Levels<br />
Each collection interval has a default collection level that determines the amount of data gathered <strong>and</strong> which<br />
counters are available for display in charts. Collection levels are also refered to as statistics levels.<br />
Table 1-5. Statistics Levels<br />
Level Metrics Best Practice<br />
Level 1 n Cluster Services (<strong>VMware</strong> Distributed Resource Scheduler) –<br />
all metrics<br />
n CPU – cpuentitlement, totalmhz, usage (average), usagemhz<br />
n Disk – capacity, maxTotalLatency, provisioned, unshared,<br />
usage (average), used<br />
n Memory – consumed, mementitlement, overhead,<br />
swapinRate, swapoutRate, swapused, totalmb, usage<br />
(average), vmmemctl (balloon)<br />
n Network – usage (average)<br />
n System – heartbeat, uptime<br />
n Virtual Machine Operations – numChangeDS,<br />
numChangeHost, numChangeHostDS<br />
Level 2 n Level 1 metrics<br />
n CPU – idle, reservedCapacity<br />
n Disk – All metrics, excluding numberRead <strong>and</strong> numberWrite.<br />
n Memory – All metrics, excluding memUsed <strong>and</strong> maximum<br />
<strong>and</strong> minimum rollup values.<br />
n Virtual Machine Operations – All metrics<br />
Level 3 n Level 1 <strong>and</strong> Level 2 metrics<br />
n Metrics for all counters, excluding minimum <strong>and</strong> maximum<br />
rollup values.<br />
n Device metrics<br />
Level 4 All metrics supported by the vCenter Server, including minimum<br />
<strong>and</strong> maximum rollup values.<br />
View Charts<br />
Use for long-term performance<br />
monitoring when device statistics are<br />
not required.<br />
Level 1 is the default Collection Level<br />
for all Collection Intervals.<br />
Use for long-term performance<br />
monitoring when device statistics are<br />
not required but you want to monitor<br />
more than the basic statistics.<br />
Use for short-term performance<br />
monitoring after encountering<br />
problems or when device statistics are<br />
required.<br />
Because of the large quantity of<br />
troubleshooting data retrieved <strong>and</strong><br />
recorded, use level 3 for the shortest<br />
time period ( Day or Week collection<br />
interval).<br />
Use for short-term performance<br />
monitoring after encountering<br />
problems or when device statistics are<br />
required.<br />
Because of the large quantity of<br />
troubleshooting data retrieved <strong>and</strong><br />
recorded, use level 4 for the shortest<br />
amount of time.<br />
The vCenter Server statistics settings, the type of object selected, <strong>and</strong> the features that are enabled on the<br />
selected object determine the amount of information displayed in charts. Charts are organized into views. You<br />
can select a view to see related data together on one screen. You can also specify the time range, or data<br />
collection interval. The duration extends from the selected time range to the present time.<br />
Prerequisites<br />
You must have a <strong>vSphere</strong> Web Client or a <strong>vSphere</strong> Client connected to a vCenter Server.<br />
Procedure<br />
1 Select an inventory object.<br />
Chapter 1 <strong>Monitoring</strong> Inventory Objects with <strong>Performance</strong> Charts<br />
<strong>VMware</strong>, Inc. 11
<strong>vSphere</strong> <strong>Monitoring</strong> <strong>and</strong> <strong>Performance</strong><br />
2 Navigate to the performance charts for your client.<br />
Option Description<br />
<strong>vSphere</strong> Client Select the <strong>Performance</strong> tab > Overview or Advanced subtab.<br />
Overview charts display multiple data sets in one panel to easily evaluate<br />
different resource statistics, display thumbnail charts for child objects, <strong>and</strong><br />
display charts for a parent <strong>and</strong> a child object.<br />
Advanced charts display more information than overview charts, are<br />
configurable, <strong>and</strong> can be printed or exported to a spreadsheet file.<br />
<strong>vSphere</strong> Web Client Select the Monitor tab > <strong>Performance</strong> subtab.<br />
3 Select a view.<br />
4 Specify a time range.<br />
<strong>Performance</strong> Charts View Menu Options<br />
Advanced charts are available only in the <strong>vSphere</strong> Client.<br />
Options under the View menu for performance charts vary depending upon the object selected <strong>and</strong> the<br />
properties of the object.<br />
For example, the Virtual Machines view is available when you view host performance charts only if there are<br />
virtual machines on the selected host. Likewise, the Fault Tolerance view for virtual machine performance<br />
charts is available only when that feature is enabled for the selected virtual machine.<br />
Table 1-6. <strong>Performance</strong> Chart Views by Inventory Object<br />
Object View list items<br />
Datacenter<br />
Datastore/Data<br />
store Cluster<br />
Cluster<br />
Host<br />
Clusters Thumbnail CPU <strong>and</strong> memory charts for each cluster, <strong>and</strong> stacked charts<br />
for total CPU <strong>and</strong> memory usage in the datacenter. This view is the default.<br />
Storage Space utilization charts for datastores in the datacenter, including space by<br />
file type <strong>and</strong> storage space used by each datastore in the datacenter.<br />
Space Space utilization charts for the datastore: space by file type, space by virtual<br />
machine, <strong>and</strong> space usage.<br />
<strong>Performance</strong> <strong>Performance</strong> charts for the datastore/datastore cluster <strong>and</strong> for virtual<br />
machine disks on the resource.<br />
NOTE: The <strong>Performance</strong> view for datastores is only available when all hosts that are connected to the<br />
datastores are ESX/ESXi 4.1 or greater. The <strong>Performance</strong> view for datastore clusters is only available when<br />
the Storage DRS is enabled.<br />
Home CPU <strong>and</strong> memory charts for the cluster.<br />
Resource Pools &<br />
Virtual Machines<br />
Thumbnail charts for resource pools <strong>and</strong> virtual machines, <strong>and</strong> stacked<br />
charts for total CPU <strong>and</strong> memory usage in the cluster.<br />
Hosts Thumbnail charts for each host in the cluster, <strong>and</strong> stacked charts for total<br />
CPU, memory, disk usage, <strong>and</strong> network usage.<br />
Home CPU, memory, disk, <strong>and</strong> network charts for the host.<br />
Virtual Machines Thumbnail charts for virtual machines, <strong>and</strong> stacked charts for total CPU<br />
usage <strong>and</strong> total memory usage on the host.<br />
12 <strong>VMware</strong>, Inc.
Table 1-6. <strong>Performance</strong> Chart Views by Inventory Object (Continued)<br />
Object View list items<br />
Resource<br />
Pool/vApps<br />
Virtual<br />
Machine<br />
Home CPU <strong>and</strong> memory charts for the resource pool.<br />
Resource Pools &<br />
Virtual Machines<br />
Create Custom Charts<br />
Thumbnail charts for resource pools, <strong>and</strong> virtual machines <strong>and</strong> stacked<br />
charts for CPU <strong>and</strong> memory usage in the resource pool or vApp.<br />
Home CPU, memory, network, host (thumbnail charts), <strong>and</strong> disk usage charts for<br />
the virtual machine.<br />
Storage Space utilization charts for the virtual machine: space by file type, space<br />
by datastore, <strong>and</strong> total gigabytes.<br />
Fault Tolerance CPU <strong>and</strong> memory charts that display comparative metrics for the faulttolerant<br />
primary <strong>and</strong> secondary virtual machines.<br />
Use advanced charts, or create your own custom charts, to see more performance data. Advanced charts can<br />
be useful when you are aware of a problem but need more statistical data to pinpoint the source of the trouble.<br />
Advanced charts include the following features:<br />
n More information. Hover over a data point in a chart <strong>and</strong> details about that specific data point are<br />
displayed.<br />
n Customizable charts. Change chart settings. Save custom settings to create your own charts.<br />
n Export to spreadsheet.<br />
n Save to image file or spreadsheet.<br />
View Advanced <strong>Performance</strong> Charts<br />
Advanced charts support data counters that are not supported in other performance charts.<br />
When connected directly to a host, the advanced performance charts display only real-time statistics <strong>and</strong> past<br />
day statistics.<br />
Prerequisites<br />
You must have a <strong>vSphere</strong> Client connected to a vCenter Server.<br />
Procedure<br />
1 Select an inventory object.<br />
2 Click the <strong>Performance</strong> tab.<br />
3 Click Advanced.<br />
4 (Optional) To view a different chart, select an option from the Switch to list.<br />
Chapter 1 <strong>Monitoring</strong> Inventory Objects with <strong>Performance</strong> Charts<br />
The amount of historical data displayed in a chart depends on the collection interval <strong>and</strong> statistics level<br />
set for vCenter Server.<br />
5 (Optional) To view the chart in its own window, click the pop-up chart button. You can view additional<br />
charts while keeping this chart open.<br />
<strong>VMware</strong>, Inc. 13
<strong>vSphere</strong> <strong>Monitoring</strong> <strong>and</strong> <strong>Performance</strong><br />
Set Advanced <strong>Performance</strong> Charts as the Default<br />
You can configure the <strong>vSphere</strong> Client to display the advanced performance charts by default when you open<br />
the <strong>Performance</strong> tab. The default is to display the overview performance charts.<br />
Prerequisites<br />
You must have a <strong>vSphere</strong> Client connected to a vCenter Server.<br />
Procedure<br />
1 Select Edit > Client Settings.<br />
2 In the Tabs section of the Client Settings dialog box, select Default to Advanced <strong>Performance</strong> Charts.<br />
3 Click OK.<br />
Change Advanced Chart Settings<br />
You can customize a performance chart by specifying the objects to monitor, the counters to include, the time<br />
range, <strong>and</strong> chart type. You can customize preconfigured chart views <strong>and</strong> create new chart views.<br />
Prerequisites<br />
You must have a <strong>vSphere</strong> Client connected to a vCenter Server.<br />
Procedure<br />
1 Select an inventory object <strong>and</strong> click the <strong>Performance</strong> tab.<br />
2 Click Advanced.<br />
3 Click Chart Options.<br />
4 Select a metric group for the chart.<br />
5 Select a time range for the metric group.<br />
If you choose Custom, do one of the following.<br />
n Select Last <strong>and</strong> set the number of hours, days, weeks, or months for the amount of time to monitor<br />
the object.<br />
n Select From <strong>and</strong> select the beginning <strong>and</strong> end dates.<br />
You can also customize the time range options by customizing the statistics collection interval setting.<br />
6 Select the chart type.<br />
When selecting the stacked graph option, consider the following.<br />
n You can select only one item from the list of measurements.<br />
n Per-virtual-machine stacked graphs are available only for hosts.<br />
n Click a counter description name to display information about the counter’s function <strong>and</strong> whether<br />
the selected metric can be stacked for per-virtual-machine graphs.<br />
7 In Objects, select the inventory objects to display in the chart.<br />
You can also specify the objects using the All or None buttons.<br />
8 In Counters, select the data counters to display in the chart.<br />
You can also specify counters using the All or None buttons.<br />
Click a counter name to display information about the counter in the Counter Description panel.<br />
14 <strong>VMware</strong>, Inc.
9 Click Apply.<br />
Changes to chart settings take effect immediately after they are applied.<br />
10 Click OK.<br />
Create a Custom Advanced Chart<br />
You can create your own charts by saving customized chart settings. New charts are added to the Switch to<br />
menu <strong>and</strong> will appear there only when charts for the selected object are being displayed.<br />
Prerequisites<br />
You must have a <strong>vSphere</strong> Client connected to a vCenter Server.<br />
Procedure<br />
1 Customize chart settings as described in “Change Advanced Chart Settings,” on page 14<br />
2 Click Save Chart Settings.<br />
3 Enter a name for your settings.<br />
4 Click OK.<br />
The chart settings are saved <strong>and</strong> an entry for your chart is added to the Switch to menu.<br />
Delete a Custom Advanced Chart View<br />
You can delete custom chart views from the <strong>vSphere</strong> Client.<br />
Prerequisites<br />
You must have a <strong>vSphere</strong> Client connected to a vCenter Server.<br />
Procedure<br />
1 Select any object in the datacenter to enable the <strong>Performance</strong> tab.<br />
2 Click the <strong>Performance</strong> tab <strong>and</strong> click Advanced.<br />
3 Click Chart Options.<br />
4 Click Manage Chart Settings.<br />
5 Select a chart <strong>and</strong> click Delete.<br />
The chart is deleted, <strong>and</strong> it is removed from the Switch to menu.<br />
6 Click OK.<br />
Save Chart Data to a File<br />
You can save data from the Advanced performance charts to a file in various graphics formats or in Microsoft<br />
Excel format.<br />
Prerequisites<br />
You must have a <strong>vSphere</strong> Client connected to a vCenter Server.<br />
Procedure<br />
1 In the <strong>Performance</strong> tab, click Advanced.<br />
2 Click Save.<br />
Chapter 1 <strong>Monitoring</strong> Inventory Objects with <strong>Performance</strong> Charts<br />
3 In the Save <strong>Performance</strong> Chart dialog box, navigate to the location to save the file.<br />
<strong>VMware</strong>, Inc. 15
<strong>vSphere</strong> <strong>Monitoring</strong> <strong>and</strong> <strong>Performance</strong><br />
4 Enter a name for the file.<br />
5 Select a file type.<br />
6 Click Save.<br />
The file is saved to the location <strong>and</strong> format you specified.<br />
Export <strong>Performance</strong> Data to a Spreadsheet<br />
You can export performance data from the Advanced charts to a Microsoft Office Excel file.<br />
Prerequisites<br />
You must have a <strong>vSphere</strong> Client connected to a vCenter Server.<br />
Procedure<br />
1 Select the object in the inventory.<br />
2 Select File > Report > <strong>Performance</strong>.<br />
If performance data is not available for the selected inventory object, the Export <strong>Performance</strong> option is not<br />
available.<br />
3 Enter a filename <strong>and</strong> location.<br />
4 Select the date <strong>and</strong> time range for the chart.<br />
5 In Chart Options, select the chart type.<br />
6 Select the metric groups to display in the chart.<br />
You can also specify the objects by selecting All or None.<br />
7 (Optional) To customize the options, click Advanced, select the objects <strong>and</strong> counters to include in the chart,<br />
<strong>and</strong> click OK.<br />
8 Specify the size of the chart in the exported file.<br />
9 Click OK to export the data.<br />
Troubleshoot <strong>and</strong> Enhance <strong>Performance</strong><br />
This section presents tips for identifying <strong>and</strong> solving performance problems.<br />
The suggestions in this section are not meant to be a comprehensive guide to diagnosing <strong>and</strong> troubleshooting<br />
problems in the virtual environment. It is meant to provide information about some common problems that<br />
can be solved without contacting <strong>VMware</strong> Technical Support.<br />
Solutions for Consistently High CPU Usage<br />
Temporary spikes in CPU usage indicate that you are making the best use of CPU resources. Consistently high<br />
CPU usage might indicate a problem. You can use the <strong>vSphere</strong> Client CPU performance charts to monitor CPU<br />
usage for hosts, clusters, resource pools, virtual machines, <strong>and</strong> vApps.<br />
Problem<br />
n Host CPU usage constantly is high. A high CPU usage value can lead to increased ready time <strong>and</strong> processor<br />
queuing of the virtual machines on the host.<br />
n Virtual machine CPU usage is above 90% <strong>and</strong> the CPU ready value is above 20%. Application performance<br />
is impacted.<br />
16 <strong>VMware</strong>, Inc.
Cause<br />
The host probably is lacking the CPU resources required to meet the dem<strong>and</strong>.<br />
Solution<br />
n Verify that <strong>VMware</strong> Tools is installed on every virtual machine on the host.<br />
n Compare the CPU usage value of a virtual machine with the CPU usage of other virtual machines on the<br />
host or in the resource pool. The stacked bar chart on the host's Virtual Machine view shows the CPU<br />
usage for all virtual machines on the host.<br />
n Determine whether the high ready time for the virtual machine resulted from its CPU usage time reaching<br />
the CPU limit setting. If so, increase the CPU limit on the virtual machine.<br />
n Increase the CPU shares to give the virtual machine more opportunities to run. The total ready time on<br />
the host might remain at the same level if the host system is constrained by CPU. If the host ready time<br />
doesn't decrease, set the CPU reservations for high-priority virtual machines to guarantee that they receive<br />
the required CPU cycles.<br />
n Increase the amount of memory allocated to the virtual machine. This action decreases disk <strong>and</strong> or network<br />
activity for applications that cache. This might lower disk I/O <strong>and</strong> reduce the need for the host to virtualize<br />
the hardware. Virtual machines with smaller resource allocations generally accumulate more CPU ready<br />
time.<br />
n Reduce the number of virtual CPUs on a virtual machine to only the number required to execute the<br />
workload. For example, a single-threaded application on a four-way virtual machine only benefits from<br />
a single vCPU. But the hypervisor's maintenance of the three idle vCPUs takes CPU cycles that could be<br />
used for other work.<br />
n If the host is not already in a DRS cluster, add it to one. If the host is in a DRS cluster, increase the number<br />
of hosts <strong>and</strong> migrate one or more virtual machines onto the new host.<br />
n Upgrade the physical CPUs or cores on the host if necessary.<br />
n Use the newest version of hypervisor software, <strong>and</strong> enable CPU-saving features such as TCP Segmentation<br />
Offload, large memory pages, <strong>and</strong> jumbo frames.<br />
Solutions for Memory <strong>Performance</strong> Problems<br />
Host machine memory is the hardware backing for guest virtual memory <strong>and</strong> guest physical memory. Host<br />
machine memory must be at least slightly larger than the combined active memory of the virtual machines on<br />
the host. A virtual machine's memory size must be slightly larger than the average guest memory usage.<br />
Increasing the virtual machine memory size results in more overhead memory usage.<br />
Problem<br />
n Memory usage is constantly high (94% or greater) or constantly low (24% or less).<br />
n Free memory consistently is 6% or less <strong>and</strong> swapping frequently occurs.<br />
Cause<br />
Chapter 1 <strong>Monitoring</strong> Inventory Objects with <strong>Performance</strong> Charts<br />
n The host probably is lacking the memory required to meet the dem<strong>and</strong>. The active memory size is the<br />
same as the granted memory size, which results in memory resources that are not sufficient for the<br />
workload. Granted memory is too much if the active memory is constantly low.<br />
n Host machine memory resources are not enough to meet the dem<strong>and</strong>, which leads to memory reclamation<br />
<strong>and</strong> degraded performance.<br />
n The active memory size is the same as the granted memory size, which results in memory resources that<br />
are not sufficient for the workload.<br />
<strong>VMware</strong>, Inc. 17
<strong>vSphere</strong> <strong>Monitoring</strong> <strong>and</strong> <strong>Performance</strong><br />
Solution<br />
n Verify that <strong>VMware</strong> Tools is installed on each virtual machine. The balloon driver is installed with <strong>VMware</strong><br />
Tools <strong>and</strong> is critical to performance.<br />
n Verify that the balloon driver is enabled. The VMkernel regularly reclaims unused virtual machine<br />
memory by ballooning <strong>and</strong> swapping. Generally, this does not impact virtual machine performance.<br />
n Reduce the memory space on the virtual machine, <strong>and</strong> correct the cache size if it is too large. This frees up<br />
memory for other virtual machines.<br />
n If the memory reservation of the virtual machine is set to a value much higher than its active memory,<br />
decrease the reservation setting so that the VMkernel can reclaim the idle memory for other virtual<br />
machines on the host.<br />
n Migrate one or more virtual machines to a host in a DRS cluster.<br />
n Add physical memory to the host.<br />
Solutions for Storage <strong>Performance</strong> Problems<br />
Datastores represent storage locations for virtual machine files. A storage location can be a VMFS volume, a<br />
directory on Network Attached Storage, or a local file system path. Datastores are platform-independent <strong>and</strong><br />
host-independent.<br />
Problem<br />
n Snapshot files are consuming a lot of datastore space.<br />
n The datastore is at full capacity when the used space is equal to the capacity. Allocated space can be larger<br />
than datastore capacity, for example, when you have snapshots <strong>and</strong> thin-provisioned disks.<br />
Solution<br />
n Consider consolidating snapshots to the virtual disk when they are no longer needed. Consolidating the<br />
snapshots deletes the redo log files <strong>and</strong> removes the snapshots from the <strong>vSphere</strong> Client user interface.<br />
n You can provision more space to the datastore if possible, or you can add disks to the datastore or use<br />
shared datastores.<br />
Solutions for Disk <strong>Performance</strong> Problems<br />
Use the disk charts to monitor average disk loads <strong>and</strong> to determine trends in disk usage. For example, you<br />
might notice a performance degradation with applications that frequently read from <strong>and</strong> write to the hard<br />
disk. If you see a spike in the number of disk read/write requests, check if any such applications were running<br />
at that time.<br />
Problem<br />
n The value for the kernelLatency data counter is greater than 4ms.<br />
n The value for the deviceLatency data counter is greater than 15ms indicates there are probably problems<br />
with the storage array.<br />
n The queueLatency data counter measures above zero.<br />
n Spikes in latency.<br />
n Unusual increases in read/write requests.<br />
Cause<br />
n The virtual machines on the host are trying to send more throughput to the storage system than the<br />
configuration supports.<br />
18 <strong>VMware</strong>, Inc.
n The storage array probably is experiencing internal problems.<br />
n The workload is too high <strong>and</strong> the array cannot process the data fast enough.<br />
Solution<br />
n The virtual machines on the host are trying to send more throughput to the storage system than the<br />
configuration supports. Check the CPU usage, <strong>and</strong> increase the queue depth.<br />
n Move the active VMDK to a volume with more spindles or add disks to the LUN.<br />
n Increase the virtual machine memory. This should allow for more operating system caching, which can<br />
reduce I/O activity. Note that this may require you to also increase the host memory. Increasing memory<br />
might reduce the need to store data because databases can utilize system memory to cache data <strong>and</strong> avoid<br />
disk access.<br />
n Check swap statistics in the guest operating system to verify that virtual machines have adequate memory.<br />
Increase the guest memory, but not to an extent that leads to excessive host memory swapping. Install<br />
<strong>VMware</strong> Tools so that memory ballooning can occur.<br />
n Defragment the file systems on all guests.<br />
n Disable antivirus on-dem<strong>and</strong> scans on the VMDK <strong>and</strong> VMEM files.<br />
n Use the vendor's array tools to determine the array performance statistics. When too many servers<br />
simultaneously access common elements on an array, the disks might have trouble keeping up. Consider<br />
array-side improvements to increase throughput.<br />
n Use Storage VMotion to migrate I/O-intensive virtual machines across multiple hosts.<br />
n Balance the disk load across all physical resources available. Spread heavily used storage across LUNs<br />
that are accessed by different adapters. Use separate queues for each adapter to improve disk efficiency.<br />
n Configure the HBAs <strong>and</strong> RAID controllers for optimal use. Verify that the queue depths <strong>and</strong> cache settings<br />
on the RAID controllers are adequate. If not, increase the number of outst<strong>and</strong>ing disk requests for the<br />
virtual machine by adjusting the Disk.SchedNumReqOutst<strong>and</strong>ing parameter.<br />
n For resource-intensive virtual machines, separate the virtual machine's physical disk drive from the drive<br />
with the system page file. This alleviates disk spindle contention during periods of high use.<br />
n On systems with sizable RAM, disable memory trimming by adding the line MemTrimRate=0 to the virtual<br />
machine's .VMX file.<br />
n If the combined disk I/O is higher than a single HBA capacity, use multipathing or multiple links.<br />
n For ESXi hosts, create virtual disks as preallocated. When you create a virtual disk for a guest operating<br />
system, select Allocate all disk space now. The performance degradation associated with reassigning<br />
additional disk space does not occur, <strong>and</strong> the disk is less likely to become fragmented.<br />
n Use the most current hypervisor software.<br />
Solutions for Poor Network <strong>Performance</strong><br />
Network performance is dependent on application workload <strong>and</strong> network configuration. Dropped network<br />
packets indicate a bottleneck in the network. Slow network performance can be a sign of load-balancing<br />
problems.<br />
Problem<br />
Network problems can manifest in many ways:<br />
n Packets are being dropped.<br />
n Network latency is high.<br />
n Data receive rate is low.<br />
Chapter 1 <strong>Monitoring</strong> Inventory Objects with <strong>Performance</strong> Charts<br />
<strong>VMware</strong>, Inc. 19
<strong>vSphere</strong> <strong>Monitoring</strong> <strong>and</strong> <strong>Performance</strong><br />
Cause<br />
Network problems can have several causes:<br />
n Virtual machine network resource shares are too few.<br />
n Network packet size is too large, which results in high network latency. Use the <strong>VMware</strong> AppSpeed<br />
performance monitoring application or a third-party application to check network latency.<br />
n Network packet size is too small, which increases the dem<strong>and</strong> for the CPU resources needed for processing<br />
each packet. Host CPU, or possibly virtual machine CPU, resources are not enough to h<strong>and</strong>le the load.<br />
Solution<br />
n Determine whether packets are being dropped by using esxtop or the advanced performance charts to<br />
examine the droppedTx <strong>and</strong> droppedRx network counter values. Verify that <strong>VMware</strong> Tools is installed on<br />
each virtual machine.<br />
n Check the number of virtual machines assigned to each physical NIC. If necessary, perform load balancing<br />
by moving virtual machines to different vSwitches or by adding more NICs to the host. You can also move<br />
virtual machines to another host or increase the host CPU or virtual machine CPU.<br />
n If possible, use vmxnet3 NIC drivers, which are available with <strong>VMware</strong> Tools. They are optimized for<br />
high performance.<br />
n If virtual machines running on the same host communicate with each other, connect them to the same<br />
vSwitch to avoid the cost of transferring packets over the physical network.<br />
n Assign each physical NIC to a port group <strong>and</strong> a vSwitch.<br />
n Use separate physical NICs to h<strong>and</strong>le the different traffic streams, such as network packets generated by<br />
virtual machines, iSCSI protocols, VMotion tasks.<br />
n Ensure that the physical NIC capacity is large enough to h<strong>and</strong>le the network traffic on that vSwitch. If the<br />
capacity is not enough, consider using a high-b<strong>and</strong>width physical NIC (10Gbps) or moving some virtual<br />
machines to a vSwitch with a lighter load or to a new vSwitch.<br />
n If packets are being dropped at the vSwitch port, increase the virtual network driver ring buffers where<br />
applicable.<br />
n Verify that the reported speed <strong>and</strong> duplex settings for the physical NIC match the hardware expectations<br />
<strong>and</strong> that the hardware is configured to run at its maximum capability. For example, verify that NICs with<br />
1Gbps are not reset to 100Mbps because they are connected to an older switch.<br />
n Verify that all NICs are running in full duplex mode. Hardware connectivity issues might result in a NIC<br />
resetting itself to a lower speed or half duplex mode.<br />
n Use vNICs that are TSO-capable, <strong>and</strong> verify that TSO-Jumbo Frames are enabled where possible.<br />
20 <strong>VMware</strong>, Inc.
Why are my charts empty?<br />
The following table lists the scenarios in which performance charts are empty with the label "No data available."<br />
Each scenario assumes that the default rollup configuration for the vCenter Server system has not changed.<br />
Metrics introduced in ESXi 5.0 are not available for hosts running earlier versions; "No data available" will be<br />
displayed when users attempt to view new metrics on older hosts.<br />
Table 1-7. Scenarios for Unavailable <strong>Performance</strong> Data<br />
Chart Time Range Behavior<br />
Chapter 1 <strong>Monitoring</strong> Inventory Objects with <strong>Performance</strong> Charts<br />
Real time Real-time statistics are not available for disconnected hosts or powered off virtual<br />
machines. The charts are empty with the label "No data available."<br />
1 day The real-time statistics are collected on hosts <strong>and</strong> aggregated every 5 minutes. After six<br />
data points are collected (30 minutes), they are rolled up to the vCenter Server database<br />
to create the 1 Day statistics. 1 Day statistics might not be available for 30 minutes after<br />
the current time, depending on when the sample period began. The charts are empty<br />
with the label "No data available."<br />
1 week The 1 Day statistics are rolled up to create one data point every 30 minutes. If there is a<br />
lag in the rollup operation, the 1 Week statistics might not be available for 1 hour after<br />
the current time (30 minutes for the 1 Week collection interval + 30 minutes for the 1 Day<br />
collection interval). The charts are empty with the label "No data available."<br />
1 month The 1 Week statistics are rolled up to create one data point every 2 hours. If there is a lag<br />
in the rollup operations, the 1 Month statistics might not be available for 3 hours (2 hours<br />
for the 1 Month collection interval + 1 hour for the 1 Week collection interval). The charts<br />
are empty with the label "No data available."<br />
1 year The 1 Month statistics are rolled up to create one data point every day. If there is a lag in<br />
the rollup operations, the statistics might not be available for 1 day <strong>and</strong> 3 hours (1 day<br />
for the past year collection interval + 3 hours for the past month collection interval).<br />
During this time, the charts are empty with the label "No data available."<br />
<strong>VMware</strong>, Inc. 21
<strong>vSphere</strong> <strong>Monitoring</strong> <strong>and</strong> <strong>Performance</strong><br />
22 <strong>VMware</strong>, Inc.
<strong>Monitoring</strong> Guest Operating System 2<br />
<strong>Performance</strong><br />
This section describes how to install <strong>and</strong> view <strong>VMware</strong>-specific performance data for virtual machines that<br />
run Microsoft Windows operating systems. <strong>VMware</strong> provides performance counters that enable you to view<br />
data on many aspects of guest operating system performance for the Microsoft Windows Perfmon utility.<br />
Some virtualization processes dynamically allocate available resources depending on the status, or utilization<br />
rates, of virtual machines in the environment. This can make obtaining accurate information about the resource<br />
utilization (CPU utilization, in particular) of individual virtual machines, or applications running within virtual<br />
machines, difficult. <strong>VMware</strong> now provides virtual machine-specific performance counter libraries for the<br />
Windows Perfmon utility that enable application administrators to access accurate virtual machine resource<br />
utilization statistics from within the Windows Perfmon utility.<br />
This chapter includes the following topics:<br />
n “Enable Statistics Collection for Guest Operating System <strong>Performance</strong> Analysis,” on page 23<br />
n “View <strong>Performance</strong> Statistics for Windows Guest Operating Systems,” on page 23<br />
Enable Statistics Collection for Guest Operating System <strong>Performance</strong><br />
Analysis<br />
<strong>VMware</strong>-specific performance objects are loaded into Microsoft Windows Perfmon <strong>and</strong> enabled when<br />
<strong>VMware</strong> Tools is installed.<br />
To display a performance chart for any performance object, you must add counters. See “View <strong>Performance</strong><br />
Statistics for Windows Guest Operating Systems,” on page 23<br />
View <strong>Performance</strong> Statistics for Windows Guest Operating Systems<br />
You can display <strong>VMware</strong> specific statistics in the Microsoft Windows Perfmon utility.<br />
Prerequisites<br />
Verify that a virtual machine with a Microsoft Windows operating system <strong>and</strong> <strong>VMware</strong> Tools is installed.<br />
Procedure<br />
1 Open a console to the virtual machine <strong>and</strong> log in.<br />
2 Select Start > Run.<br />
3 Enter Perfmon <strong>and</strong> press Enter.<br />
4 In the <strong>Performance</strong> dialog box, click Add .<br />
5 In the Add Counters dialog box, select Use local computer counters.<br />
<strong>VMware</strong>, Inc. 23
<strong>vSphere</strong> <strong>Monitoring</strong> <strong>and</strong> <strong>Performance</strong><br />
6 Select a virtual machine performance object.<br />
Virtual machine performance object names begin with VM.<br />
7 Select the counters that you want to display for that object.<br />
8 If the performance object has multiple instances, select the instances you want to display.<br />
9 Click Add.<br />
The <strong>Performance</strong> dialog box displays data for the selected performance object.<br />
10 Click Close to close the Add Counter dialog box <strong>and</strong> return to the <strong>Performance</strong> dialog box.<br />
24 <strong>VMware</strong>, Inc.
<strong>Monitoring</strong> Host Health Status 3<br />
You can use the <strong>vSphere</strong> Client to monitor the state of host hardware components, such as CPU processors,<br />
memory, fans, <strong>and</strong> other components.<br />
The host health monitoring tool allows you to monitor the health of a variety of host hardware components<br />
including:<br />
n CPU processors<br />
n Memory<br />
n Fans<br />
n Temperature<br />
n Voltage<br />
n Power<br />
n Network<br />
n Battery<br />
n Storage<br />
n Cable/Interconnect<br />
n Software components<br />
n Watchdog<br />
n Other<br />
The host health monitoring tool presents data gathered using Systems Management Architecture for Server<br />
Hardware (SMASH) profiles. The information displayed depends on the sensors available on your server<br />
hardware. SMASH is an industry st<strong>and</strong>ard specification providing protocols for managing a variety of systems<br />
in the datacenter. For more information, see http://www.dmtf.org/st<strong>and</strong>ards/smash.<br />
You can monitor a host’s health status either by connecting the <strong>vSphere</strong> Client directly to a host, or by<br />
connecting to a vCenter Server system. You can also set alarms to trigger when the host health status changes.<br />
This chapter includes the following topics:<br />
n “Monitor Health Status When Directly Connected to a Host,” on page 26<br />
n “Monitor Health Status When Connected to vCenter Server,” on page 26<br />
n “Reset Hardware Sensors When Directly Connected to a Host,” on page 27<br />
n “Reset Health Status Sensors When Connected to vCenter Server,” on page 27<br />
n “Troubleshoot the Hardware Health Service,” on page 28<br />
<strong>VMware</strong>, Inc. 25
<strong>vSphere</strong> <strong>Monitoring</strong> <strong>and</strong> <strong>Performance</strong><br />
Monitor Health Status When Directly Connected to a Host<br />
When you connect the <strong>vSphere</strong> Client directly to a host, you can view the health status from the host’s<br />
Configuration tab.<br />
When you are connected to a host through vCenter Server, you must use the Hardware Status tab to monitor<br />
the host health.<br />
Procedure<br />
1 Log in to the host using the <strong>vSphere</strong> Client, <strong>and</strong> display the inventory.<br />
2 Click the Configuration tab, <strong>and</strong> click Health Status.<br />
If a component is functioning normally, the status indicator is green. The status indicator changes to yellow<br />
or red if a system component violates a performance threshold or is not functioning properly. Generally, a<br />
yellow indicator signifies degraded performance. A red indicator signifies that a component stopped operating<br />
or exceeded the highest threshold. If the status is blank, then the health monitoring service cannot determine<br />
the status of the component.<br />
The Reading column displays the current values for the sensors. For instance, the column displays rotations<br />
per minute (RPM) for fans <strong>and</strong> degrees Celsius for temperature.<br />
Monitor Health Status When Connected to vCenter Server<br />
When you connect the <strong>vSphere</strong> Client to vCenter Server, you can view the health status from the Hardware<br />
Status tab.<br />
When you are connected to a host through vCenter Server, you must use the Hardware Status tab to monitor<br />
the host health.<br />
Prerequisites<br />
Ensure that the vCenter Hardware Status plug-in is enabled.<br />
Procedure<br />
1 Log in to a vCenter Server system using the <strong>vSphere</strong> Client.<br />
2 Select the host in the inventory <strong>and</strong> click the Hardware Status tab.<br />
3 From the View drop-down menu, select the type of information to view.<br />
Option Description<br />
Sensors Displays all sensors arranged in a tree view. If the status is blank, the health<br />
monitoring service cannot determine the status of the component.<br />
Alerts <strong>and</strong> warnings Displays only alerts <strong>and</strong> warnings.<br />
System event log Displays the system event log.<br />
n Click Show all sensors to exp<strong>and</strong> the tree view to show all sensors under<br />
each group.<br />
n Click Show all details to exp<strong>and</strong> the tree view to show descriptive details<br />
for every sensor.<br />
n Click Hide all to collapse the tree view to show only the sensor groups.<br />
Click Reset event log to clear the event log.<br />
CAUTION Resetting the event log clears all log data. Download a support<br />
bundle or export the log data before resetting the log if you need to preserve<br />
existing log information for troubleshooting.<br />
26 <strong>VMware</strong>, Inc.
Reset Hardware Sensors When Directly Connected to a Host<br />
Some host hardware sensors display data that is cumulative over time. You can reset these sensors to clear the<br />
data in them <strong>and</strong> begin collecting new data.<br />
Prerequisites<br />
If you need to preserve sensor data for troubleshooting or other purposes, take a screenshot, export the data,<br />
or download a support bundle before resetting sensors.<br />
Procedure<br />
1 On the host Configuration tab, click Health Status.<br />
2 Click Reset Sensors.<br />
Reset Health Status Sensors When Connected to vCenter Server<br />
Some host hardware sensors display data that is cumulative over time. You can reset these sensors to clear the<br />
data in them <strong>and</strong> begin collecting new data.<br />
If you need to preserve sensor data for troubleshooting or other purposes, take a screenshot, export the data,<br />
or download a support bundle before resetting sensors.<br />
Prerequisites<br />
Ensure that the vCenter Hardware Status plug-in is enabled.<br />
Procedure<br />
1 Log in to a vCenter Server system using the <strong>vSphere</strong> Client, <strong>and</strong> display the Hosts <strong>and</strong> Clusters view in<br />
the inventory.<br />
2 Select the host in the inventory <strong>and</strong> click the Hardware Status tab.<br />
3 Click Reset sensors.<br />
Chapter 3 <strong>Monitoring</strong> Host Health Status<br />
<strong>VMware</strong>, Inc. 27
<strong>vSphere</strong> <strong>Monitoring</strong> <strong>and</strong> <strong>Performance</strong><br />
Troubleshoot the Hardware Health Service<br />
The Hardware Health service is a vCenter Server extension that uses an Internet Explorer Web browser control<br />
to display information about host hardware health. Use the information in this topic to troubleshoot problems<br />
with Hardware Health.<br />
Procedure<br />
u Take the appropriate action based on the observed problem.<br />
Problem Action<br />
The Hardware Status tab is not<br />
visible in the <strong>vSphere</strong> Client.<br />
The Hardware Status tab displays<br />
the following error message: the<br />
remote name could not be<br />
resolved SERVER_NAME where<br />
SERVER_NAME is the domain name<br />
of the vCenter Server system.<br />
The Hardware Status tab displays a<br />
security alert.<br />
Select Plug-ins > Plug-in Manager <strong>and</strong> verify that the Hardware Status plugin<br />
is enabled.<br />
This error appears when the client system is unable to resolve the domain<br />
name of the vCenter Server system. Either fix the domain name resolution<br />
problem, or edit the file C:\Program<br />
Files\<strong>VMware</strong>\Infrastructure\VirtualCenter<br />
Server\extensions\cim-ui\extensions.xml on the vCenter Server<br />
system <strong>and</strong> replace the vCenter Server domain name with its IP address.<br />
Your Internet Explorer security settings are set too high. To change the<br />
security settings:<br />
a Launch Internet Explorer.<br />
b Select Tools > Internet Options.<br />
c Click the Security tab.<br />
d Select the Local intranet Web content zone.<br />
e Click Custom Level.<br />
f Underneath Allow scripting of Internet Explorer Web browser<br />
control, select Enable.<br />
g Click OK to close the Security Settings dialog box, <strong>and</strong> click OK to close<br />
the Internet Options dialog box.<br />
28 <strong>VMware</strong>, Inc.
<strong>Monitoring</strong> Storage Resources 4<br />
If you use vCenter Server to manage your hosts, you can review information on storage usage <strong>and</strong> visually<br />
map relationships between all storage entities that are available in vCenter Server.<br />
In the <strong>vSphere</strong> Client, for any inventory object except networking, the storage usage data appears in the Storage<br />
Views tab. To view this tab, you must have the vCenter Storage <strong>Monitoring</strong> plug-in, which is generally installed<br />
<strong>and</strong> enabled by default.<br />
You can display storage information as reports or storage topology maps.<br />
Reports Reports display relationship tables that provide insight about how an<br />
inventory object is associated with storage entities. They also offer summarized<br />
storage usage data for the object’s virtual <strong>and</strong> physical storage resources. Use<br />
the Reports view to analyze storage space utilization <strong>and</strong> availability,<br />
multipathing status, <strong>and</strong> other storage properties of the selected object <strong>and</strong><br />
items related to it.<br />
If you use arrays that support storage vendor providers developed through<br />
Storage APIs - Storage Awareness, the Reports view offers additional<br />
information about storage arrays, storage processors, ports, LUNs or file<br />
systems, <strong>and</strong> so on. For more information about vendor providers, see the<br />
<strong>vSphere</strong> Storage documentation.<br />
Maps Storage topology maps visually represent relationships between the selected<br />
object <strong>and</strong> its associated virtual <strong>and</strong> physical storage entities.<br />
This chapter includes the following topics:<br />
n “Working with Storage Reports,” on page 29<br />
n “Working with Storage Maps,” on page 31<br />
Working with Storage Reports<br />
You monitor storage information through the Reports view on the <strong>vSphere</strong> Client Storage Views tab.<br />
For the object you select in the Inventory, a list of categories associated with the object is available. You can<br />
display <strong>and</strong> review statistics for each category of items on the list depending on the inventory object.<br />
For example, if the inventory object is a datastore, you can display information for all virtual machines that<br />
reside on the datastore, all hosts that have access to the datastore, a LUN or LUNs, on which the datastore is<br />
deployed, <strong>and</strong> so on. In addition, if your storage supports vendor providers developed through the Storage<br />
APIs - Storage Awareness, you can also see information about physical arrays. For information on vendor<br />
providers, see the <strong>vSphere</strong> Storage documentation.<br />
<strong>VMware</strong>, Inc. 29
<strong>vSphere</strong> <strong>Monitoring</strong> <strong>and</strong> <strong>Performance</strong><br />
When you display the reports tables, the default column headings depend on the inventory object you select.<br />
You can customize the tables by adding or removing columns. Reports are automatically updated every 30<br />
minutes. You can manually update the reports by clicking the Update link.<br />
You can search for specific information you need to see by filtering reports tables based on storage attributes<br />
<strong>and</strong> keywords.<br />
Display Storage Reports<br />
You can view storage reports in the <strong>vSphere</strong> Client.<br />
You can display storage reports to review storage information for any inventory object except networking. For<br />
example, if the inventory object is a virtual machine, you can review datastores <strong>and</strong> LUNs that the virtual<br />
machine uses, status of paths to the LUNs, adapters that the host uses to access the LUNs, <strong>and</strong> so on.<br />
Procedure<br />
1 Start the <strong>vSphere</strong> Client, <strong>and</strong> log in to the vCenter Server system.<br />
2 Select the appropriate inventory object.<br />
3 Click Storage Views > Reports.<br />
4 Select View > Filtering to display the Show all [Category of Items] <strong>and</strong> search fields.<br />
5 Click Show all [Category of Items] <strong>and</strong> select a category from the list to display information about that<br />
category.<br />
6 Move the cursor over the column heading to see the description of each column.<br />
Filter Storage Reports<br />
To search for specific information you need, you can filter reports tables based on storage attributes you select<br />
<strong>and</strong> keywords you enter in the search field.<br />
Procedure<br />
1 Start the <strong>vSphere</strong> Client, <strong>and</strong> log in to the vCenter Server system.<br />
2 Select the appropriate inventory object.<br />
3 Click Storage Views > Reports.<br />
4 Select View > Filtering to display the Show all [Category of Items] <strong>and</strong> search fields.<br />
5 Click Show all [Category of Items] <strong>and</strong> select a category from the list to display information about that<br />
category.<br />
6 Click the search field arrow <strong>and</strong> select the attributes to include in the search.<br />
7 Type a keyword into the box <strong>and</strong> press Enter.<br />
The table is updated based on your search criteria. For example, if you are reviewing reports for datastores in<br />
a datacenter, you can display information for only those datastores that have NFS format by selecting the File<br />
System Type attribute <strong>and</strong> entering NFS as a key word. Filtering is persistent for the user session.<br />
Customize Storage Reports<br />
When you display the reports tables, the default column headings depend on the inventory object you select.<br />
You can customize the tables by adding or removing columns.<br />
Procedure<br />
1 Start the <strong>vSphere</strong> Client, <strong>and</strong> log in to the vCenter Server system.<br />
30 <strong>VMware</strong>, Inc.
2 Select the appropriate inventory object.<br />
3 Click Storage Views > Reports.<br />
4 Select View > Filtering to display the Show all [Category of Items] <strong>and</strong> search fields.<br />
5 Click Show all [Category of Items] <strong>and</strong> select a category from the list to display information about that<br />
category.<br />
6 Customize the report by adding or hiding columns.<br />
n To add a column, right-click any column heading <strong>and</strong> select an item to display from the list.<br />
n To hide a column, right-click the column heading <strong>and</strong> deselect it in the list.<br />
Export Storage Reports<br />
You can export storage usage data from a report to a file in various formats, including XML, HTML, or Microsoft<br />
Excel.<br />
Procedure<br />
1 Start the <strong>vSphere</strong> Client, <strong>and</strong> log in to the vCenter Server system.<br />
2 Select the appropriate inventory object.<br />
3 Click Storage Views > Reports.<br />
4 Select View > Filtering to display the Show all [Category of Items] <strong>and</strong> search fields.<br />
5 Click Show all [Category of Items] <strong>and</strong> select a category from the list to display information about that<br />
category.<br />
6 Right-click below the table <strong>and</strong> select Export List.<br />
7 Specify a file name, type, <strong>and</strong> location.<br />
8 Click Save.<br />
Working with Storage Maps<br />
The Maps view on the <strong>vSphere</strong> Client Storage Views tab helps you visually represent <strong>and</strong> underst<strong>and</strong> the<br />
relationships between an inventory object <strong>and</strong> all virtual <strong>and</strong> physical storage resources available for this object.<br />
Maps are object-centric <strong>and</strong> display only items relevant to the specific object.<br />
Maps are automatically updated every 30 minutes. You can manually update the maps by clicking the<br />
Update link.<br />
You can customize a map view by selecting or deselecting options in the Show area, or by hiding specific items<br />
or changing their position on the map.<br />
You can reposition the map by dragging it, <strong>and</strong> zoom in or out of the map or a section.<br />
Display Storage Maps<br />
You can view storage maps in the <strong>vSphere</strong> Client.<br />
For any inventory object except networking, you can display storage maps that graphically represent the<br />
relationships between the object, for example, a virtual machine, <strong>and</strong> all resources, such as datastores, LUNs,<br />
hosts, <strong>and</strong> so on, available for this object.<br />
Procedure<br />
1 Start the <strong>vSphere</strong> Client, <strong>and</strong> log in to the vCenter Server system.<br />
2 From the <strong>vSphere</strong> Client, select the appropriate inventory object.<br />
Chapter 4 <strong>Monitoring</strong> Storage Resources<br />
<strong>VMware</strong>, Inc. 31
<strong>vSphere</strong> <strong>Monitoring</strong> <strong>and</strong> <strong>Performance</strong><br />
3 Click Storage Views > Maps.<br />
Move Items on Storage Maps<br />
You can move individual items on the storage map to make the map visually clearer.<br />
Procedure<br />
1 Start the <strong>vSphere</strong> Client, <strong>and</strong> log in to the vCenter Server system.<br />
2 From the <strong>vSphere</strong> Client, select the appropriate inventory object.<br />
3 Click Storage Views > Maps.<br />
4 Select an item you want to move.<br />
Hold the CTRL key to select multiple items.<br />
5 Reposition the selected item by dragging it.<br />
Hide Items on Storage Maps<br />
You can hide items when you view a storage map.<br />
Procedure<br />
1 Start the <strong>vSphere</strong> Client, <strong>and</strong> log in to the vCenter Server system.<br />
2 From the <strong>vSphere</strong> Client, select the appropriate inventory object.<br />
3 Click Storage Views > Maps.<br />
4 Right-click the item you want to hide <strong>and</strong> select Hide Node from the menu.<br />
Export Storage Maps<br />
Use the <strong>vSphere</strong> Client to export maps to various graphic file types, including jpeg, tiff, <strong>and</strong> gif.<br />
Procedure<br />
1 Start the <strong>vSphere</strong> Client, <strong>and</strong> log in to the vCenter Server system.<br />
2 From the <strong>vSphere</strong> Client, select the appropriate inventory object.<br />
3 Click Storage Views > Maps.<br />
4 Right-click the map <strong>and</strong> select Export Map.<br />
5 Specify a file name, type, <strong>and</strong> location.<br />
6 Click Save.<br />
The image file is saved to the format <strong>and</strong> directory you specified.<br />
32 <strong>VMware</strong>, Inc.
<strong>Monitoring</strong> Events, Alarms, <strong>and</strong> 5<br />
Automated Actions<br />
Events<br />
Alarms<br />
<strong>vSphere</strong> includes a user-configurable events <strong>and</strong> alarms subsystem. This subsystem tracks events happening<br />
throughout <strong>vSphere</strong> <strong>and</strong> stores the data in log files <strong>and</strong> the vCenter Server database. This subsystem also<br />
enables you to specify the conditions under which alarms are triggered. Alarms can change state from mild<br />
warnings to more serious alerts as system conditions change, <strong>and</strong> can trigger automated alarm actions. This<br />
functionality is useful when you want to be informed, or take immediate action, when certain events or<br />
conditions occur for a specific inventory object, or group of objects.<br />
Events are records of user actions or system actions that occur on objects in vCenter Server or on a host. Actions<br />
that might be recordered as events include, but are not limited to, the following examples:<br />
n A license key expires<br />
n A virtual machine is powered on<br />
n A user logs in to a virtual machine<br />
n A host connection is lost<br />
Event data includes details about the event such as who generated it, when it occured, <strong>and</strong> what type of event<br />
it is. There are three types of events:<br />
n Information<br />
n Warning<br />
n Error<br />
Event data is displayed in Tasks <strong>and</strong> Events tab for the selected inventory object. See “View Events,” on<br />
page 34<br />
Alarms are notifications that are activated in response to an event, a set of conditions, or the state of an inventory<br />
object. An alarm definition consists of the following elements:<br />
n Name <strong>and</strong> description - Provides an identifying label <strong>and</strong> description.<br />
n Alarm type - Defines the type of object that will be monitored.<br />
n Triggers - Defines the event, condition, or state that will trigger the alarm <strong>and</strong> defines the notification<br />
severity.<br />
n Tolerance thresholds (Reporting) - Provides additional restrictions on condition <strong>and</strong> state triggers<br />
thresholds that must be exceeded before the alarm is triggered.<br />
<strong>VMware</strong>, Inc. 33
<strong>vSphere</strong> <strong>Monitoring</strong> <strong>and</strong> <strong>Performance</strong><br />
n Actions - Defines operations that occur in response to triggered alarms. <strong>VMware</strong> provides sets of<br />
predefined actions that are specific to inventory object types.<br />
Alarms have the following severity levels:<br />
n Normal – green<br />
n Warning – yellow<br />
n Alert – red<br />
Alarm definitions are associated with the object selected in the inventory. An alarm monitors the type of<br />
inventory objects specified in its definition.<br />
For example, you might want to monitor the CPU usage of all virtual machines in a specific host cluster. You<br />
can select the cluster in the inventory, <strong>and</strong> add a virtual machine alarm to it. When enabled, that alarm will<br />
monitor all virtual machines running in the cluster <strong>and</strong> will trigger when any one of them meets the criteria<br />
defined in the alarm. If you want to monitor a specific virtual machine in the cluster, but not others, you would<br />
select that virtual machine in the inventory <strong>and</strong> add an alarm to it. One easy way to apply the same alarms to<br />
a group of objects is to place those objects in a folder <strong>and</strong> define the alarm on the folder.<br />
NOTE You can enable, disable, <strong>and</strong> modify alarms only from the object in which the alarm is defined. For<br />
example, if you defined an alarm in a cluster to monitor virtual machines, you can only enable, disable, or<br />
modify that alarm through the cluster; you can not make changes to the alarm at the individual virtual machine<br />
level.<br />
Alarm Actions<br />
Alarm actions are operations that occur in response to the trigger. For example, you can have an email<br />
notification sent to one or more administrators when an alarm is triggered.<br />
NOTE Default alarms are not preconfigured with actions. You must manually set what action occurs when the<br />
triggering event, condition, or state occurs.<br />
This chapter includes the following topics:<br />
n “View Events,” on page 34<br />
n “View System Logs,” on page 35<br />
n “View Triggered Alarms <strong>and</strong> Alarm Definitions,” on page 36<br />
n “Acknowledge Triggered Alarms,” on page 37<br />
n “Reset Triggered Event Alarms,” on page 37<br />
n “Identify Disabled Alarm Actions,” on page 38<br />
View Events<br />
You can view events associated with a single object or view all <strong>vSphere</strong> events. The events list for a selected<br />
inventory object includes events associated with child objects.<br />
Prerequisites<br />
You must have a <strong>vSphere</strong> Web Client or a <strong>vSphere</strong> Client connected to a vCenter Server.<br />
Required privilege: Read-only<br />
34 <strong>VMware</strong>, Inc.
Procedure<br />
u Perform the actions that correspond with the client interface you are using.<br />
In this interface... Do this...<br />
<strong>vSphere</strong> Client n To see a list of all events in the system, select Home > Management ><br />
Events.<br />
n To see a list of events associated with a selected inventory object <strong>and</strong> its<br />
child objects, select the Tasks & Events tab <strong>and</strong> click Events.<br />
<strong>vSphere</strong> Web Client n To see a list of all events in the system, select Monitor > Event Console<br />
from the Console Launcher.<br />
n To see a list of events associated with a selected inventory object <strong>and</strong> its<br />
child objects, perform the following actions:<br />
1 Open the vCenter Management console.<br />
2 Select an inventory object.<br />
3 Select the Monitor tab.<br />
4 Click Events.<br />
Both clients n Select an event to see event details.<br />
View System Logs<br />
n Use the filter controls above the list to filter the list.<br />
n Click a column heading to sort the list.<br />
<strong>vSphere</strong> records events in the vCenter Server database. System log entries include such information as who<br />
generated the event, when the event was created, <strong>and</strong> the type of event.<br />
Prerequisites<br />
You must have a <strong>vSphere</strong> Client connected to a vCenter Server.<br />
Required privilege:Global. Diagnostics privilege.<br />
Procedure<br />
1 To view system log entries, select Home > Administration > System Logs.<br />
2 From the drop-down menu, select the log.<br />
3 (Optional) Click Show All or Show next#lines to see additional log entries.<br />
4 (Optional) Filter the log entries.<br />
a Select View > Filtering.<br />
b Type the filter criteria in the filter box.<br />
Export Events Data<br />
You can export all or part of the events data stored in the vCenter Server database.<br />
Prerequisites<br />
You must have a <strong>vSphere</strong> Web Client or a <strong>vSphere</strong> Client connected to a vCenter Server.<br />
Required Privilege: Read-only<br />
Chapter 5 <strong>Monitoring</strong> Events, Alarms, <strong>and</strong> Automated Actions<br />
<strong>VMware</strong>, Inc. 35
<strong>vSphere</strong> <strong>Monitoring</strong> <strong>and</strong> <strong>Performance</strong><br />
Procedure<br />
u Perform the actions that correspond with the client interface you are using.<br />
Option Description<br />
<strong>vSphere</strong> Client a Select File > Export > Export Events.<br />
b (Linked-mode only) In thevCenter Server list, select the server where<br />
the events occurred.<br />
c Specify Events, Time, <strong>and</strong> Limits attributes for the events you want to<br />
export.<br />
d Specify a file name <strong>and</strong> location.<br />
e Click OK.<br />
<strong>vSphere</strong> Web Client a Switch console views to the Event Console view <strong>and</strong> click Export.<br />
b Specify Events, Time, <strong>and</strong> Limits attributes for the events you want to<br />
export.<br />
c Click Proceed.<br />
d Click Export.<br />
e Specify a file name <strong>and</strong> location.<br />
f Click OK.<br />
vCenter Server creates the file in the specified location. The file contains the Type, Time, <strong>and</strong> Description of<br />
the events.<br />
View Triggered Alarms <strong>and</strong> Alarm Definitions<br />
Triggered alarms are visible in several locations throughout the <strong>vSphere</strong> Client <strong>and</strong> <strong>vSphere</strong> Web Client. Alarm<br />
definitions are accessible only through the <strong>vSphere</strong> Client.<br />
Prerequisites<br />
You must have a <strong>vSphere</strong> Web Client or a <strong>vSphere</strong> Client connected to a vCenter Server.<br />
Procedure<br />
u Perform the following actions for the client you are using:<br />
Option Description<br />
<strong>vSphere</strong> Client n To view all triggered alarms, click Alarms in the status bar.<br />
n To view alarms triggered on an selected inventory object, select the<br />
Alarms tab > Triggered Alarms.<br />
n To view a list of alarms associated with a selected inventory object, select<br />
the Alarms tab > Definitions. The Defined In column indicates the<br />
object on which the alarm was set.<br />
<strong>vSphere</strong> Web Client n To view all triggered alarms, click All in the Alarms sidebar.<br />
n To view only newly triggered alarms, click New in the Alarms sidebar.<br />
n To view acknowledged alarms, click Ack'd in the Alarms sidebar.<br />
n To view alarms triggered on an selected inventory object, select<br />
Monitor > Alarms tab.<br />
36 <strong>VMware</strong>, Inc.
Acknowledge Triggered Alarms<br />
Acknowledging an alarm lets other users know that you are taking ownership of the issue. After an alarm is<br />
acknowledged, its alarm actions are discontinued. For example, a host has an alarm set on it that monitors<br />
CPU usage <strong>and</strong> that sends an email to an administrator when the alarm is triggered. The host CPU usage spikes,<br />
triggering the alarm which sends an email to the host's administrator. The administrator acknowledges the<br />
triggered alarm to let other administrators know he is working on the problem, <strong>and</strong> to prevent the alarm from<br />
sending more email messages. The alarm, however, is still visible in the system. Alarms are neither cleared,<br />
nor reset when acknowledged.<br />
Prerequisites<br />
You must have a <strong>vSphere</strong> Web Client or a <strong>vSphere</strong> Client connected to a vCenter Server.<br />
Required privilege: Alarm.Alarm Acknowledge<br />
Procedure<br />
u Perform the following actions for the client you are using:<br />
Option Description<br />
<strong>vSphere</strong> Client a Display the inventory panel.<br />
b If necessary, select View > Status Bar to display the status pane.<br />
c In the status bar, click Alarms to display the Triggered Alarms panel.<br />
d Right-click the alarm <strong>and</strong> select Acknowledge Alarm.<br />
<strong>vSphere</strong> Web Client a Select an inventory object.<br />
Reset Triggered Event Alarms<br />
e To acknowledge multiple alarms at one time, shift-click each alarm to<br />
select it, right-click the selection, <strong>and</strong> select Acknowledge Alarm.<br />
b Select Monitor > Alarms.<br />
c Select the alarms you want to acknowledge. Use Shift+Click or Ctrl+Click<br />
to select multiple alarms.<br />
d Click Acknowledge.<br />
Alternative methods:<br />
n Click Acknowledge in Alarm Details.<br />
n Right-click an alarm in the Alarm sidebar <strong>and</strong> select Acknowledge.<br />
An alarm triggered by an event might not reset to a normal state if vCenter Server does not retrieve the event<br />
that identifies the normal condition. In such cases, reset the alarm manually to return it to a normal state.<br />
Prerequisites<br />
You must have a <strong>vSphere</strong> Web Client or a <strong>vSphere</strong> Client connected to a vCenter Server.<br />
Required privilege: Alarm.Set Alarm Status<br />
Chapter 5 <strong>Monitoring</strong> Events, Alarms, <strong>and</strong> Automated Actions<br />
<strong>VMware</strong>, Inc. 37
<strong>vSphere</strong> <strong>Monitoring</strong> <strong>and</strong> <strong>Performance</strong><br />
Procedure<br />
u Perform the following actions for the client you are using:<br />
Option Description<br />
<strong>vSphere</strong> Client a Locate the triggered alarm in the Triggered Alarms panel or on the<br />
Alarms tab for the object.<br />
b Right-click the alarm <strong>and</strong> select Reset Alarm to Green.<br />
<strong>vSphere</strong> Web Client a Select an inventory object.<br />
Identify Disabled Alarm Actions<br />
b Select Monitor > Alarms.<br />
c Select the alarms you want to reset. Use Shift+Click or Ctrl+Click to select<br />
multiple alarms.<br />
d Click Reset to Green.<br />
Alternative methods:<br />
n Click Reset to green in Alarm Details.<br />
n Right-click an alarm in the Alarm sidebar <strong>and</strong> select Reset to green.<br />
If you are experiencing problems with alarm actions for a specific inventory object, ensure that alarm actions<br />
are enabled for that object.<br />
Prerequisites<br />
You must have a <strong>vSphere</strong> Web Client or a <strong>vSphere</strong> Client connected to a vCenter Server.<br />
Procedure<br />
1 Select a parent object, depending on the scope of objects you want to examine.<br />
n vCenter Server<br />
n Datacenter<br />
n Cluster<br />
n Host<br />
n Virtual Switch<br />
n Datastore Cluster<br />
2 Select the tab that corresponds to the child objects you want to examine.<br />
For example, if the selected inventory object is a datacenter, you might select the Hosts tab.<br />
3 Locate the Alarm Actions column..<br />
You might need to scroll horizontally to bring the column into view.<br />
The value in the Alarm Actions column indicates whether alarm actions are enabled or disabled on the<br />
listed objects.<br />
38 <strong>VMware</strong>, Inc.
<strong>Monitoring</strong> Solutions with the vCenter 6<br />
Solutions Manager<br />
A <strong>vSphere</strong> administrator uses the vCenter Solutions Manager to view the installalled solutions, view detailed<br />
information about the solutions, <strong>and</strong> monitor the solution health status.<br />
You can monitor <strong>and</strong> manage <strong>vSphere</strong> solutions from the <strong>vSphere</strong> Client that displays an inventory of <strong>vSphere</strong><br />
solutions <strong>and</strong> details about each solution.<br />
A solution is an extension of the vCenter Server that adds new functions to a vCenter Server instance. For<br />
example, <strong>vSphere</strong> ESX Agent Manager is a st<strong>and</strong>ard vCenter solution provided by <strong>VMware</strong> that allows you<br />
to manage ESX host agents that add new capabilities to ESX hosts. Another st<strong>and</strong>ard solution that <strong>vSphere</strong><br />
provides is vService Manager. <strong>VMware</strong> products that integrate with vCenter Sever are also considered<br />
solutions. You can install a solution to add functionality from third-party technologies to the st<strong>and</strong>ard functions<br />
of vCenter Server. Solutions typically are delivered as OVF packages. You can install <strong>and</strong> deploy solutions<br />
from <strong>vSphere</strong> Client. Solutions can be integrated into the vCenter Solutions Manager.<br />
If a virtual machine or vApp is running a solution, a custom icon appears next to it in the inventory view of<br />
the <strong>vSphere</strong> Client. When you power on or power off a virtual machine or vApp, you are notified that you are<br />
performing this operation on an entity that is managed by the solution manager.<br />
Each solution registers a unique icon to identify that the virtual machine or vApp is being managed by that<br />
solution. The icons show the power states (powered on, paused, powered off).<br />
The solutions display more than one type of icon if they manage more than one type of virtual machine or<br />
vApp.<br />
When you attempt an operation on a virtual machine or a vApp that is managed by a solution, an informational<br />
warning message appears.<br />
For more information, see the Developing <strong>and</strong> Deploying <strong>vSphere</strong> Solutions, vServices, <strong>and</strong> ESX Agents<br />
documentation.<br />
This chapter includes the following topics:<br />
n “Viewing Solutions,” on page 39<br />
n “<strong>Monitoring</strong> Agents,” on page 40<br />
n “<strong>Monitoring</strong> vServices,” on page 41<br />
Viewing Solutions<br />
You can deploy, monitor, <strong>and</strong> interact with solutions that are installed in a vCenter Server instance with the<br />
vCenter Solutions Manager. The Solutions Manager displays information about the health of a solution.<br />
You can navigate to the Solutions Manager from the home page of the <strong>vSphere</strong> Client. The Solutions Manager<br />
view displays information about the solution:<br />
n Solution name<br />
<strong>VMware</strong>, Inc. 39
<strong>vSphere</strong> <strong>Monitoring</strong> <strong>and</strong> <strong>Performance</strong><br />
n Solution health<br />
n vService providers<br />
Procedure<br />
1 Click the Solutions Manager icon from <strong>vSphere</strong> Client home.<br />
2 Navigate through the tabs in the Solutions Manager.<br />
n Summary tab. Lists the number of installed solutions <strong>and</strong> a brief health overview for each of the<br />
solutions.<br />
n Solutions tab. Lists each managed solution.<br />
n Health tab. Provides the health status of the vCenter services. It also shows alerts or warnings for<br />
each of the services.<br />
3 In the Solutions Manager inventory, click one of the solutions.<br />
n Summary tab. Lists information about the solution, including a link to the product <strong>and</strong> vendor Web<br />
sites, a link to launch the management UI in a separate window, <strong>and</strong> a link to the virtual machine or<br />
vApp running this solution.<br />
Selecting the vendor Web site link takes you to the Summary page of the virtual machine or vApp.<br />
A link under "Managed by" returns you to the solution.<br />
n Virtual Machines tab. Lists all the virtual machines belonging to the solution<br />
n vServices Providers tab.<br />
n Management tab or any other tabs the solution specified.<br />
<strong>Monitoring</strong> Agents<br />
The vCenter Solutions Manager displays the <strong>vSphere</strong> ESX Agent Manager agents that you use to deploy <strong>and</strong><br />
manage related agents on ESX hosts.<br />
An administrator uses the solutions manager to keep track of whether a solution's agents are working as<br />
expected. Outst<strong>and</strong>ing issues are reflected by the solution's ESX Agent Manager status <strong>and</strong> a list of issues.<br />
When a solution's state changes, the solutions manager updates the ESX Agent Manager's summary status <strong>and</strong><br />
state. Administrators use this status to track whether the goal state is reached.<br />
The agency's health status is indicated by a specific color:<br />
n Red. The solution must intervene for the ESX Agent Manager to proceed. For example, if a virtual machine<br />
agent is powered off manually on a compute resource <strong>and</strong> the ESX Agent Manager does not attempt to<br />
power on the agent. The ESX Agent Manager reports this action to the solution. The solution alerts the<br />
administrator to power on the agent.<br />
n Yellow. The ESX Agent Manager is actively working to reach a goal state. The goal state can be enabled,<br />
disabled, or uninstalled. For example, when a solution is registered, its status is yellow until the ESX Agent<br />
Manager deploys the solutions agents to all the specified compute resources. A solution does not need to<br />
intervene when the ESX Agent Manager reports its ESX Agent Manager health status as yellow.<br />
n Green. A solution <strong>and</strong> all its agents reached the goal state.<br />
40 <strong>VMware</strong>, Inc.
<strong>Monitoring</strong> vServices<br />
Chapter 6 <strong>Monitoring</strong> Solutions with the vCenter Solutions Manager<br />
A vService is a service or function that a solution provides to virtual machines <strong>and</strong> vApps. A solution can<br />
provide one or more vServices. These vServices integrate with the platform <strong>and</strong> are able to change the<br />
environment in which the vApp or virtual machine runs.<br />
A vService is a type of service for a virtual machine <strong>and</strong> a vApp provided by a vCenter extension. Virtual<br />
machines <strong>and</strong> vApps can have dependencies on vServices. Each dependency is associated with a vService type.<br />
The vService type must be bound to a particular vCenter extension that implements that vService type. This<br />
vService type is similar to a virtual hardware device. For example, a virtual machine can have a networking<br />
device that at deployment must be connected to a particular network.<br />
The vService Manager allows a solution to connect to operations related to OVF templates:<br />
n Importing OVF templates. Receive a callback when OVF templates with a vService dependancy of a certain<br />
type is imported.<br />
n Exporting OVF templates. Inserts OVF sections when a virtual machine is exported.<br />
n OVF environment generation. Inserts OVF sections into the OVF environment at the power-on instance.<br />
The vService Provider tab in the solution manager provides details for each vCenter extension. This<br />
information allows you to monitor vService providers <strong>and</strong> list the virtual machines or vApps to which they<br />
are bound.<br />
<strong>VMware</strong>, Inc. 41
<strong>vSphere</strong> <strong>Monitoring</strong> <strong>and</strong> <strong>Performance</strong><br />
42 <strong>VMware</strong>, Inc.
<strong>Performance</strong> <strong>Monitoring</strong> Utilities: 7<br />
resxtop <strong>and</strong> esxtop<br />
The resxtop <strong>and</strong> esxtop comm<strong>and</strong>-line utilities provide a detailed look at how ESXi uses resources in real time.<br />
You can start either utility in one of three modes: interactive (default), batch, or replay.<br />
The fundamental difference between resxtop <strong>and</strong> esxtop is that you can use resxtop remotely, whereas you<br />
can start esxtop only through the ESXi Shell of a local ESXi host.<br />
This chapter includes the following topics:<br />
n “Using the esxtop Utility,” on page 43<br />
n “Using the resxtop Utility,” on page 44<br />
n “Using esxtop or resxtop in Interactive Mode,” on page 44<br />
n “Using Batch Mode,” on page 57<br />
n “Using Replay Mode,” on page 59<br />
Using the esxtop Utility<br />
You can run the esxtop utility using the ESXi Shell to communicate with the ESXi host’s management interface.<br />
You must have root user privileges.<br />
Type the comm<strong>and</strong>, using the options you want:<br />
esxtop [-] [h] [v] [b] [s] [a] [c filename] [R vm-support_dir_path] [d delay] [n iter]<br />
The esxtop utility reads its default configuration from .esxtop50rc on the ESXi system. This configuration file<br />
consists of nine lines.<br />
The first eight lines contain lowercase <strong>and</strong> uppercase letters to specify which fields appear in which order on<br />
the CPU, memory, storage adapter, storage device, virtual machine storage, network, interrupt, <strong>and</strong> CPU<br />
power panels. The letters correspond to the letters in the Fields or Order panels for the respective esxtop panel.<br />
The ninth line contains information on the other options. Most important, if you saved a configuration in secure<br />
mode, you do not get an insecure esxtop without removing the s from the seventh line of your .esxtop50rc<br />
file. A number specifies the delay time between updates. As in interactive mode, typing c, m, d, u, v, n, I, or p<br />
determines the panel with which esxtop starts.<br />
NOTE Do not edit the .esxtop50rc file. Instead, select the fields <strong>and</strong> the order in a running esxtop process,<br />
make changes, <strong>and</strong> save this file using the W interactive comm<strong>and</strong>.<br />
<strong>VMware</strong>, Inc. 43
<strong>vSphere</strong> <strong>Monitoring</strong> <strong>and</strong> <strong>Performance</strong><br />
Using the resxtop Utility<br />
The resxtop utility is a <strong>vSphere</strong> CLI comm<strong>and</strong>.<br />
Before you can use any <strong>vSphere</strong> CLI comm<strong>and</strong>s, you must either download <strong>and</strong> install a <strong>vSphere</strong> CLI package<br />
or deploy the <strong>vSphere</strong> Management Assistant (vMA) to your ESXi host or vCenter Server system.<br />
After it is set up, start resxtop from the comm<strong>and</strong> line. For remote connections, you can connect to a host either<br />
directly or through vCenter Server.<br />
The comm<strong>and</strong>-line options listed in the following table are the same as for esxtop (except for the R option) with<br />
additional connection options.<br />
NOTE resxtop does not use all the options shared by other <strong>vSphere</strong> CLI comm<strong>and</strong>s.<br />
Table 7-1. resxtop Comm<strong>and</strong>-Line Options<br />
Option Description<br />
[server] Name of the remote host to connect to (required). If connecting directly to the<br />
ESXi host, use the name of that host. If your connection to the ESXi host is indirect<br />
(that is, through vCenter Server), use the name of the vCenter Server system for this<br />
option.<br />
[vihost] If you connect indirectly (through vCenter Server), this option should contain the<br />
name of the ESXi host you connect to. If you connect directly to the host, this option<br />
is not used. Note that the host name needs to be the same as what appears in the<br />
<strong>vSphere</strong> Client.<br />
[portnumber] Port number to connect to on the remote server. The default port is 443, <strong>and</strong> unless<br />
this is changed on the server, this option is not needed.<br />
[username] User name to be authenticated when connecting to the remote host. The remote<br />
server prompts you for a password.<br />
You can also use resxtop on a local ESXi host by omitting the server option on the comm<strong>and</strong> line. The comm<strong>and</strong><br />
defaults to localhost.<br />
Using esxtop or resxtop in Interactive Mode<br />
By default, resxtop <strong>and</strong> esxtop run in interactive mode. Interactive mode displays statistics in different panels.<br />
A help menu is available for each panel.<br />
Interactive Mode Comm<strong>and</strong>-Line Options<br />
You can use various comm<strong>and</strong>-line options with esxtop <strong>and</strong> resxtop in interactive mode.<br />
Table 7-2. Interactive Mode Comm<strong>and</strong>-Line Options<br />
Option Description<br />
h Prints help for resxtop (or esxtop) comm<strong>and</strong>-line options.<br />
v Prints resxtop (or esxtop) version number.<br />
s Calls resxtop (or esxtop) in secure mode. In secure mode, the -d comm<strong>and</strong>, which specifies<br />
delay between updates, is disabled.<br />
d Specifies the delay between updates. The default is five seconds. The minimum is two seconds.<br />
Change this with the interactive comm<strong>and</strong> s. If you specify a delay of less than two seconds,<br />
the delay is set to two seconds.<br />
n Number of iterations. Updates the display n times <strong>and</strong> exits. Default value is 10000.<br />
server The name of the remote server host to connect to (required for resxtop only).<br />
44 <strong>VMware</strong>, Inc.
Table 7-2. Interactive Mode Comm<strong>and</strong>-Line Options (Continued)<br />
Option Description<br />
vihost If you connect indirectly (through vCenter Server), this option should contain the name of the<br />
ESXi host you connect to. If you connect directly to the ESXi host, this option is not used. Note<br />
that the host name needs to be the same as what is displayed in the <strong>vSphere</strong> Client.<br />
portnumber The port number to connect to on the remote server. The default port is 443, <strong>and</strong> unless this is<br />
changed on the server, this option is not needed. (resxtop only)<br />
username The user name to be authenticated when connecting to the remote host. The remote server<br />
prompts you for a password, as well (resxtop only).<br />
a Show all statistics. This option overrides configuration file setups <strong>and</strong> shows all statistics. The<br />
configuration file can be the default ~/.esxtop50rc configuration file or a user-defined<br />
configuration file.<br />
c filename Load a user-defined configuration file. If the -c option is not used, the default configuration<br />
filename is ~/.esxtop50rc. Create your own configuration file, specifying a different filename,<br />
using the W single-key interactive comm<strong>and</strong>.<br />
Common Statistics Description<br />
Several statistics appear on the different panels while resxtop (or esxtop) is running in interactive mode. These<br />
statistics are common across all four panels.<br />
The Uptime line, found at the top of each of the four resxtop (or esxtop) panels, displays the current time, time<br />
since last reboot, number of currently running worlds <strong>and</strong> load averages. A world is an ESXi VMkernel<br />
schedulable entity, similar to a process or thread in other operating systems.<br />
Below that the load averages over the past one, five, <strong>and</strong> fifteen minutes appear. Load averages take into<br />
account both running <strong>and</strong> ready-to-run worlds. A load average of 1.00 means that there is full utilization of<br />
all physical CPUs. A load average of 2.00 means that the ESXi system might need twice as many physical CPUs<br />
as are currently available. Similarly, a load average of 0.50 means that the physical CPUs on the ESXi system<br />
are half utilized.<br />
Statistics Columns <strong>and</strong> Order Pages<br />
You can define the order of fields displayed in interactive mode.<br />
If you press f, F, o, or O, the system displays a page that specifies the field order on the top line <strong>and</strong> short<br />
descriptions of the field contents. If the letter in the field string corresponding to a field is uppercase, the field<br />
is displayed. An asterisk in front of the field description indicates whether a field is displayed.<br />
The order of the fields corresponds to the order of the letters in the string.<br />
From the Field Select panel, you can:<br />
n Toggle the display of a field by pressing the corresponding letter.<br />
n Move a field to the left by pressing the corresponding uppercase letter.<br />
n Move a field to the right by pressing the corresponding lowercase letter.<br />
Interactive Mode Single-Key Comm<strong>and</strong>s<br />
Chapter 7 <strong>Performance</strong> <strong>Monitoring</strong> Utilities: resxtop <strong>and</strong> esxtop<br />
When running in interactive mode, resxtop (or esxtop) recognizes several single-key comm<strong>and</strong>s.<br />
All interactive mode panels recognize the comm<strong>and</strong>s listed in the following table. The comm<strong>and</strong> to specify<br />
the delay between updates is disabled if the s option is given on the comm<strong>and</strong> line. All sorting interactive<br />
comm<strong>and</strong>s sort in descending order.<br />
<strong>VMware</strong>, Inc. 45
<strong>vSphere</strong> <strong>Monitoring</strong> <strong>and</strong> <strong>Performance</strong><br />
Table 7-3. Interactive Mode Single-Key Comm<strong>and</strong>s<br />
Key Description<br />
h or ? Displays a help menu for the current panel, giving a brief summary of comm<strong>and</strong>s, <strong>and</strong> the status of secure mode.<br />
space Immediately updates the current panel.<br />
^L Erases <strong>and</strong> redraws the current panel.<br />
f or F Displays a panel for adding or removing statistics columns (fields) to or from the current panel.<br />
o or O Displays a panel for changing the order of statistics columns on the current panel.<br />
# Prompts you for the number of statistics rows to display. Any value greater than 0 overrides automatic<br />
determination of the number of rows to show, which is based on window size measurement. If you change this<br />
number in one resxtop (or esxtop) panel, the change affects all four panels.<br />
s Prompts you for the delay between updates, in seconds. Fractional values are recognized down to microseconds.<br />
The default value is five seconds. The minimum value is two seconds. This comm<strong>and</strong> is not available in secure<br />
mode.<br />
W Write the current setup to an esxtop (or resxtop) configuration file. This is the recommended way to write a<br />
configuration file. The default filename is the one specified by -c option, or ~/.esxtop50rc if the -c option is not<br />
used. You can also specify a different filename on the prompt generated by this W comm<strong>and</strong>.<br />
q Quit interactive mode.<br />
c Switch to the CPU resource utilization panel.<br />
p Switch to the CPU Power utilization panel.<br />
m Switch to the memory resource utilization panel.<br />
d Switch to the storage (disk) adapter resource utilization panel.<br />
u Switch to storage (disk) device resource utilization screen.<br />
v Switch to storage (disk) virtual machine resource utilization screen.<br />
n Switch to the network resource utilization panel.<br />
i Switch to the interrupt panel.<br />
CPU Panel<br />
The CPU panel displays server-wide statistics as well as statistics for individual world, resource pool, <strong>and</strong><br />
virtual machine CPU utilization.<br />
Resource pools, virtual machines that are running, or other worlds are at times called groups. For worlds<br />
belonging to a virtual machine, statistics for the virtual machine that is running are displayed. All other worlds<br />
are logically aggregated into the resource pools that contain them.<br />
46 <strong>VMware</strong>, Inc.
Table 7-4. CPU Panel Statistics<br />
Line Description<br />
PCPU USED(%) A PCPU refers to a physical hardware execution context. This can be a physical CPU core if<br />
hyperthreading is unavailable or disabled, or a logical CPU (LCPU or SMT thread) if hyperthreading<br />
is enabled.<br />
PCPU USED(%) displays the following percentages:<br />
n percentage of CPU usage per PCPU<br />
n percentage of CPU usage averaged over all PCPUs<br />
CPU Usage (%USED) is the percentage of PCPU nominal frequency that was used since the last<br />
screen update. It equals the total sum of %USED for Worlds that ran on this PCPU.<br />
NOTE If a PCPU is running at frequency that is higher than its nominal (rated) frequency, then PCPU<br />
USED(%) can be greater than 100%.<br />
If a PCPU <strong>and</strong> its partner are busy when hyperthreading is enabled, each PCPU accounts for half of<br />
the CPU usage.<br />
PCPU UTIL(%) A PCPU refers to a physical hardware execution context. This can be a physical CPU core if<br />
hyperthreading is unavailable or disabled, or a logical CPU (LCPU or SMT thread) if hyperthreading<br />
is enabled.<br />
PCPU UTIL(%) represents the percentage of real time that the PCPU was not idle (raw PCPU<br />
utilization) <strong>and</strong> it displays the percentage CPU utilization per PCPU, <strong>and</strong> the percentage CPU<br />
utilization averaged over all PCPUs.<br />
NOTE PCPU UTIL(%) might differ from PCPU USED(%) due to power management technologies<br />
or hyperthreading.<br />
ID Resource pool ID or virtual machine ID of the resource pool or virtual machine of the world that is<br />
running, or world ID of the world that is running.<br />
GID Resource pool ID of the resource pool or virtual machine of the world that is running.<br />
NAME Name of the resource pool or virtual machine of the world that is running, or name of the world that<br />
is running.<br />
NWLD Number of members in the resource pool or virtual machine of the world that is running. If a Group<br />
is exp<strong>and</strong>ed using the interactive comm<strong>and</strong> e, then NWLD for all the resulting worlds is 1.<br />
%STATE TIMES Set of CPU statistics made up of the following percentages. For a world, the percentages are a<br />
percentage of one physical CPU core.<br />
%USED Percentage of physical CPU core cycles used by the resource pool, virtual machine, or world. %USED<br />
might depend on the frequency with which the CPU core is running. When running with lower CPU<br />
core frequency, %USED can be smaller than %RUN. On CPUs which support turbo mode, CPU<br />
frequency can also be higher than the nominal (rated) frequency, <strong>and</strong> %USED can be larger than<br />
%RUN.<br />
%SYS Percentage of time spent in the ESXi VMkernel on behalf of the resource pool, virtual machine, or<br />
world to process interrupts <strong>and</strong> to perform other system activities. This time is part of the time used<br />
to calculate %USED.<br />
%WAIT Percentage of time the resource pool, virtual machine, or world spent in the blocked or busy wait<br />
state. This percentage includes the percentage of time the resource pool, virtual machine, or world<br />
was idle.<br />
%VMWAIT The total percentage of time the Resource Pool/World spent in a blocked state waiting for events.<br />
%IDLE Percentage of time the resource pool, virtual machine, or world was idle. Subtract this percentage<br />
from %WAIT to see the percentage of time the resource pool, virtual machine, or world was waiting<br />
for some event. The difference, %WAIT- %IDLE, of the VCPU worlds can be used to estimate guest<br />
I/O wait time. To find the VCPU worlds, use the single-key comm<strong>and</strong> e to exp<strong>and</strong> a virtual machine<br />
<strong>and</strong> search for the world NAME starting with "vcpu". (The VCPU worlds might wait for other events<br />
in addition to I/O events, so this measurement is only an estimate.)<br />
%RDY Percentage of time the resource pool, virtual machine, or world was ready to run, but was not<br />
provided CPU resources on which to execute.<br />
%MLMTD (max<br />
limited)<br />
Chapter 7 <strong>Performance</strong> <strong>Monitoring</strong> Utilities: resxtop <strong>and</strong> esxtop<br />
Percentage of time the ESXi VMkernel deliberately did not run the resource pool, virtual machine,<br />
or world because doing so would violate the resource pool, virtual machine, or world's limit setting.<br />
Because the resource pool, virtual machine, or world is ready to run when it is prevented from<br />
running in this way, the %MLMTD (max limited) time is included in %RDY time.<br />
<strong>VMware</strong>, Inc. 47
<strong>vSphere</strong> <strong>Monitoring</strong> <strong>and</strong> <strong>Performance</strong><br />
Table 7-4. CPU Panel Statistics (Continued)<br />
Line Description<br />
%SWPWT Percentage of time a resource pool or world spends waiting for the ESXi VMkernel to swap memory.<br />
The %SWPWT (swap wait) time is included in the %WAIT time.<br />
EVENT COUNTS/s Set of CPU statistics made up of per second event rates. These statistics are for <strong>VMware</strong> internal use<br />
only.<br />
CPU ALLOC Set of CPU statistics made up of the following CPU allocation configuration parameters.<br />
AMIN Resource pool, virtual machine, or world attribute Reservation.<br />
AMAX Resource pool, virtual machine, or world attribute Limit. A value of -1 means unlimited.<br />
ASHRS Resource pool, virtual machine, or world attribute Shares.<br />
SUMMARY STATS Set of CPU statistics made up of the following CPU configuration parameters <strong>and</strong> statistics. These<br />
statistics apply only to worlds <strong>and</strong> not to virtual machines or resource pools.<br />
AFFINITY BIT<br />
MASK<br />
Bit mask showing the current scheduling affinity for the world.<br />
HTSHARING Current hyperthreading configuration.<br />
CPU The physical or logical processor on which the world was running when resxtop (or esxtop)<br />
obtained this information.<br />
HTQ Indicates whether the world is currently quarantined or not. N means no <strong>and</strong> Y means yes.<br />
TIMER/s Timer rate for this world.<br />
%OVRLP Percentage of system time spent during scheduling of a resource pool, virtual machine, or world on<br />
behalf of a different resource pool, virtual machine, or world while the resource pool, virtual<br />
machine, or world was scheduled. This time is not included in %SYS. For example, if virtual machine<br />
A is currently being scheduled <strong>and</strong> a network packet for virtual machine B is processed by the<br />
ESXi VMkernel, the time spent appears as %OVRLP for virtual machine A <strong>and</strong> %SYS for virtual<br />
machine B.<br />
%RUN Percentage of total time scheduled. This time does not account for hyperthreading <strong>and</strong> system time.<br />
On a hyperthreading enabled server, the %RUN can be twice as large as %USED.<br />
%CSTP Percentage of time a resource pool spends in a ready, co-deschedule state.<br />
NOTE You might see this statistic displayed, but it is intended for <strong>VMware</strong> use only.<br />
POWER Current CPU power consumption for a resource pool (in Watts).<br />
%LAT_C Percentage of time the resource pool or world was ready to run but was not scheduled to run because<br />
of CPU resource contention.<br />
%LAT_M Percentage of time the resource pool or world was ready to run but was not scheduled to run because<br />
of memory resource contention.<br />
%DMD CPU dem<strong>and</strong> in percentage. It represents the average active CPU load in the past minute.<br />
You can change the display using single-key comm<strong>and</strong>s.<br />
48 <strong>VMware</strong>, Inc.
Table 7-5. CPU Panel Single-Key Comm<strong>and</strong>s<br />
Comm<strong>and</strong> Description<br />
e Toggles whether CPU statistics are displayed exp<strong>and</strong>ed or unexp<strong>and</strong>ed.<br />
The exp<strong>and</strong>ed display includes CPU resource utilization statistics broken down by individual worlds<br />
belonging to a resource pool or virtual machine. All percentages for the individual worlds are percentage<br />
of a single physical CPU.<br />
Consider these examples:<br />
n If the %Used by a resource pool is 30% on a two-way server, the resource pool is utilizing 30 percent<br />
of one physical core.<br />
n If the %Used by a world belonging to a resource pool is 30 percent on a two-way server, that world<br />
is utilizing 30% of one physical core.<br />
U Sorts resource pools, virtual machines, <strong>and</strong> worlds by the resource pool’s or virtual machine’s %Used<br />
column. This is the default sort order.<br />
R Sorts resource pools, virtual machines, <strong>and</strong> worlds by the resource pool’s or virtual machine’s %RDY<br />
column.<br />
N Sorts resource pools, virtual machines, <strong>and</strong> worlds by the GID column.<br />
V Displays virtual machine instances only.<br />
L Changes the displayed length of the NAME column.<br />
CPU Power Panel<br />
The CPU Power panel displays CPU Power utilization statistics.<br />
On the CPU Power panel, statistics are arranged per PCPU. A PCPU is a physical hardware execution context<br />
-- a physical CPU core if hyper-threading is unavailable or disabled, or a logical CPU (LCPU or SMT thread)<br />
if hyper-threading is enabled.<br />
Table 7-6. CPU Power Panel Statistics<br />
Line Description<br />
Power Usage Current total power usage (in Watts).<br />
Power Cap Total power cap (in Watts).<br />
PSTATE MHZ Clock frequency per state.<br />
%USED Percentage of PCPU nominal frequency used since the last screen update. It is the same as PCPU<br />
USED(%) shown in the CPU Screen.<br />
%UTIL Raw PCPU utilization, that is the percentage of real time that PCPU was not idle. It is the same as<br />
PCPU UTIL(%) shown in the CPU Screen.<br />
%Cx Percentage of time the PCPU spent in C-State 'x'.<br />
%Px Percentage of time the PCPU spent in P-State 'x'. On systems with Processor Clocking Control, Pstates<br />
are not directly visible to ESXi, so esxtop instead shows the percentage of time spent at full<br />
speed under the heading 'P0' <strong>and</strong> the percentage of time spent at any lower speed under 'P1'.<br />
%Tx Percentage of time the PCPU spent in T-State 'x'.<br />
Memory Panel<br />
Chapter 7 <strong>Performance</strong> <strong>Monitoring</strong> Utilities: resxtop <strong>and</strong> esxtop<br />
The Memory panel displays server-wide <strong>and</strong> group memory utilization statistics. As on the CPU panel, groups<br />
correspond to resource pools, running virtual machines, or other worlds that are consuming memory.<br />
The first line, found at the top of the Memory panel displays the current time, time since last reboot, number<br />
of currently running worlds, <strong>and</strong> memory overcommitment averages. The memory overcommitment averages<br />
over the past one, five, <strong>and</strong> fifteen minutes appear. Memory overcommitment of 1.00 means a memory<br />
overcommitment of 100 percent.<br />
<strong>VMware</strong>, Inc. 49
<strong>vSphere</strong> <strong>Monitoring</strong> <strong>and</strong> <strong>Performance</strong><br />
Table 7-7. Memory Panel Statistics<br />
Field Description<br />
PMEM (MB) Displays the machine memory statistics for the server. All numbers are in megabytes.<br />
total Total amount of machine memory in the server.<br />
vmk Amount of machine memory being used by the ESXi VMkernel.<br />
other Amount of machine memory being used by everything other than<br />
the ESXi VMkernel.<br />
free Amount of machine memory that is free.<br />
VMKMEM (MB) Displays the machine memory statistics for the ESXi VMkernel. All numbers are in megabytes.<br />
managed Total amount of machine memory managed by the ESXi<br />
VMkernel.<br />
min free Minimum amount of machine memory that the ESXi VMkernel<br />
aims to keep free.<br />
rsvd Total amount of machine memory currently reserved by resource<br />
pools.<br />
ursvd Total amount of machine memory currently unreserved.<br />
state Current machine memory availability state. Possible values are<br />
high, soft, hard <strong>and</strong> low. High means that the machine memory<br />
is not under any pressure <strong>and</strong> low means that it is.<br />
NUMA (MB) Displays the ESXi NUMA statistics. This line appears only if the ESXi host is running on a<br />
NUMA server. All numbers are in megabytes.<br />
For each NUMA node in the server, two statistics are displayed:<br />
n The total amount of machine memory in the NUMA node that is managed by ESXi.<br />
n The amount of machine memory in the node that is currently free (in parentheses).<br />
PSHARE (MB) Displays the ESXi page-sharing statistics. All numbers are in megabytes.<br />
shared Amount of physical memory that is being shared.<br />
common Amount of machine memory that is common across worlds.<br />
saving Amount of machine memory that is saved because of page<br />
sharing.<br />
SWAP (MB) Displays the ESXi swap usage statistics. All numbers are in megabytes.<br />
curr Current swap usage.<br />
rclmtgt Where the ESXi system expects the reclaimed memory to be.<br />
Memory can be reclaimed by swapping or compression.<br />
r/s Rate at which memory is swapped in by the ESXi system from<br />
disk.<br />
w/s Rate at which memory is swapped to disk by the ESXi system.<br />
ZIP (MB) Displays the ESXi memory compression statistics. All numbers are in megabytes.<br />
zipped Total compressed physical memory.<br />
saved Saved memory by compression.<br />
50 <strong>VMware</strong>, Inc.
Table 7-7. Memory Panel Statistics (Continued)<br />
Field Description<br />
MEMCTL (MB) Displays the memory balloon statistics. All numbers are in megabytes.<br />
curr Total amount of physical memory reclaimed using the<br />
vmmemctl module.<br />
target Total amount of physical memory the ESXi host attempts to<br />
reclaim using the vmmemctl module.<br />
max Maximum amount of physical memory the ESXi host can reclaim<br />
using the vmmemctl module.<br />
AMIN Memory reservation for this resource pool or virtual machine.<br />
AMAX Memory limit for this resource pool or virtual machine. A value of -1 means Unlimited.<br />
ASHRS Memory shares for this resource pool or virtual machine.<br />
NHN Current home node for the resource pool or virtual machine. This statistic is applicable only<br />
on NUMA systems. If the virtual machine has no home node, a dash (-) appears.<br />
NRMEM (MB) Current amount of remote memory allocated to the virtual machine or resource pool. This<br />
statistic is applicable only on NUMA systems.<br />
N% L Current percentage of memory allocated to the virtual machine or resource pool that is local.<br />
MEMSZ (MB) Amount of physical memory allocated to a resource pool or virtual machine.<br />
GRANT (MB) Amount of guest physical memory mapped to a resource pool or virtual machine. The<br />
consumed host machine memory is equal to GRANT - SHRDSVD.<br />
SZTGT (MB) Amount of machine memory the ESXi VMkernel wants to allocate to a resource pool or virtual<br />
machine.<br />
TCHD (MB) Working set estimate for the resource pool or virtual machine.<br />
%ACTV Percentage of guest physical memory that is being referenced by the guest. This is an<br />
instantaneous value.<br />
%ACTVS Percentage of guest physical memory that is being referenced by the guest. This is a slow<br />
moving average.<br />
%ACTVF Percentage of guest physical memory that is being referenced by the guest. This is a fast<br />
moving average.<br />
%ACTVN Percentage of guest physical memory that is being referenced by the guest. This is an<br />
estimation. (You might see this statistic displayed, but it is intended for <strong>VMware</strong> use only.)<br />
MCTL? Memory balloon driver is installed or not. N means no, Y means yes.<br />
MCTLSZ (MB) Amount of physical memory reclaimed from the resource pool by way of ballooning.<br />
MCTLTGT (MB) Amount of physical memory the ESXi system attempts to reclaim from the resource pool or<br />
virtual machine by way of ballooning.<br />
MCTLMAX (MB) Maximum amount of physical memory the ESXi system can reclaim from the resource pool<br />
or virtual machine by way of ballooning. This maximum depends on the guest operating<br />
system type.<br />
SWCUR (MB) Current swap usage by this resource pool or virtual machine.<br />
SWTGT (MB) Target where the ESXi host expects the swap usage by the resource pool or virtual machine<br />
to be.<br />
SWR/s (MB) Rate at which the ESXi host swaps in memory from disk for the resource pool or virtual<br />
machine.<br />
SWW/s (MB) Rate at which the ESXi host swaps resource pool or virtual machine memory to disk.<br />
LLSWR/s (MB) Rate at which memory is read from the host cache.<br />
Chapter 7 <strong>Performance</strong> <strong>Monitoring</strong> Utilities: resxtop <strong>and</strong> esxtop<br />
LLSWW/s (MB) Rate at which memory is written to the host cache from various sources.<br />
<strong>VMware</strong>, Inc. 51
<strong>vSphere</strong> <strong>Monitoring</strong> <strong>and</strong> <strong>Performance</strong><br />
Table 7-7. Memory Panel Statistics (Continued)<br />
Field Description<br />
CPTRD (MB) Amount of data read from checkpoint file.<br />
CPTTGT (MB) Size of checkpoint file.<br />
ZERO (MB) Resource pool or virtual machine physical pages that are zeroed.<br />
SHRD (MB) Resource pool or virtual machine physical pages that are shared.<br />
SHRDSVD (MB) Machine pages that are saved because of resource pool or virtual machine shared pages.<br />
OVHD (MB) Current space overhead for resource pool.<br />
OVHDMAX (MB) Maximum space overhead that might be incurred by resource pool or virtual machine.<br />
OVHDUW (MB) Current space overhead for a user world. (You might see this statistic displayed, but it is<br />
intended for <strong>VMware</strong> use only.)<br />
GST_NDx (MB) Guest memory allocated for a resource pool on NUMA node x. This statistic is applicable on<br />
NUMA systems only.<br />
OVD_NDx (MB) VMM overhead memory allocated for a resource pool on NUMA node x. This statistic is<br />
applicable on NUMA systems only.<br />
TCHD_W (MB) Write working set estimate for resource pool.<br />
CACHESZ (MB) Compression memory cache size.<br />
CACHEUSD (MB) Used compression memory cache.<br />
ZIP/s (MB/s) Compressed memory per second.<br />
UNZIP/s (MB/s) Decompressed memory per second.<br />
Table 7-8. Memory Panel Interactive Comm<strong>and</strong>s<br />
Comm<strong>and</strong> Description<br />
M Sort resource pools or virtual machines by MEMSZ column. This is the default sort order.<br />
B Sort resource pools or virtual machines by Group Memctl column.<br />
N Sort resource pools or virtual machines by GID column.<br />
V Display virtual machine instances only.<br />
L Changes the displayed length of the NAME column.<br />
Storage Adapter Panel<br />
Statistics in the Storage Adapter panel are aggregated per storage adapter by default. Statistics can also be<br />
viewed per storage path.<br />
Table 7-9. Storage Adapter Panel Statistics<br />
Column Description<br />
ADAPTR Name of the storage adapter.<br />
PATH Storage path name. This name is only visible if the corresponding adapter is exp<strong>and</strong>ed. See interactive<br />
comm<strong>and</strong> e in Table 7-10.<br />
NPTH Number of paths.<br />
AQLEN Current queue depth of the storage adapter.<br />
CMDS/s Number of comm<strong>and</strong>s issued per second.<br />
READS/s Number of read comm<strong>and</strong>s issued per second.<br />
WRITES/s Number of write comm<strong>and</strong>s issued per second.<br />
52 <strong>VMware</strong>, Inc.
Table 7-9. Storage Adapter Panel Statistics (Continued)<br />
Column Description<br />
MBREAD/s Megabytes read per second.<br />
MBWRTN/s Megabytes written per second.<br />
RESV/s Number of SCSI reservations per second.<br />
CONS/s Number of SCSI reservation conflicts per second.<br />
DAVG/cmd Average device latency per comm<strong>and</strong>, in milliseconds.<br />
KAVG/cmd Average ESXi VMkernel latency per comm<strong>and</strong>, in milliseconds.<br />
GAVG/cmd Average virtual machine operating system latency per comm<strong>and</strong>, in milliseconds.<br />
QAVG/cmd Average queue latency per comm<strong>and</strong>, in milliseconds.<br />
DAVG/rd Average device read latency per read operation, in milliseconds.<br />
KAVG/rd Average ESXi VMkernel read latency per read operation, in milliseconds.<br />
GAVG/rd Average guest operating system read latency per read operation, in milliseconds.<br />
QAVG/rd Average queue latency per read operation, in milliseconds.<br />
DAVG/wr Average device write latency per write operation, in milliseconds.<br />
KAVG/wr Average ESXi VMkernel write latency per write operation, in milliseconds.<br />
GAVG/wr Average guest operating system write latency per write operation, in milliseconds.<br />
QAVG/wr Average queue latency per write operation, in milliseconds.<br />
FCMDS/s Number of failed comm<strong>and</strong>s issued per second.<br />
FREAD/s Number of failed read comm<strong>and</strong>s issued per second.<br />
FWRITE/s Number of failed write comm<strong>and</strong>s issued per second.<br />
FMBRD/s Megabytes of failed read operations per second.<br />
FMBWR/s Megabytes of failed write operations per second.<br />
FRESV/s Number of failed SCSI reservations per second.<br />
ABRTS/s Number of comm<strong>and</strong>s aborted per second.<br />
RESETS/s Number of comm<strong>and</strong>s reset per second.<br />
PAECMD/s The number of PAE (Physical Address Extension) comm<strong>and</strong>s per second.<br />
PAECP/s The number of PAE copies per second.<br />
SPLTCMD/s The number of split comm<strong>and</strong>s per second.<br />
SPLTCP/s The number of split copies per second.<br />
The following table displays the interactive comm<strong>and</strong>s you can use with the storage adapter panel.<br />
Table 7-10. Storage Adapter Panel Interactive Comm<strong>and</strong>s<br />
Comm<strong>and</strong> Description<br />
e Toggles whether storage adapter statistics appear exp<strong>and</strong>ed or unexp<strong>and</strong>ed. Allows you to view<br />
storage resource utilization statistics broken down by individual paths belonging to an exp<strong>and</strong>ed<br />
storage adapter. You are prompted for the adapter name.<br />
r Sorts by READS/s column.<br />
w Sorts by WRITES/s column.<br />
R Sorts by MBREAD/s read column.<br />
Chapter 7 <strong>Performance</strong> <strong>Monitoring</strong> Utilities: resxtop <strong>and</strong> esxtop<br />
<strong>VMware</strong>, Inc. 53
<strong>vSphere</strong> <strong>Monitoring</strong> <strong>and</strong> <strong>Performance</strong><br />
Table 7-10. Storage Adapter Panel Interactive Comm<strong>and</strong>s (Continued)<br />
Comm<strong>and</strong> Description<br />
T Sorts by MBWRTN/s written column.<br />
N Sorts first by ADAPTR column, then by PATH column. This is the default sort order.<br />
Storage Device Panel<br />
The storage device panel displays server-wide storage utilization statistics.<br />
By default, the information is grouped per storage device. You can also group the statistics per path, per world,<br />
or per partition.<br />
Table 7-11. Storage Device Panel Statistics<br />
Column Description<br />
DEVICE Name of the storage device.<br />
PATH Path name. This name is visible only if the corresponding device is exp<strong>and</strong>ed to paths. See the<br />
interactive comm<strong>and</strong> p in Table 7-12.<br />
WORLD World ID. This ID is visible only if the corresponding device is exp<strong>and</strong>ed to worlds. See the interactive<br />
comm<strong>and</strong> e in Table 7-12. The world statistics are per world per device.<br />
PARTITION Partition ID. This ID is visible only if the corresponding device is exp<strong>and</strong>ed to partitions. See interactive<br />
comm<strong>and</strong> t in Table 7-12.<br />
NPH Number of paths.<br />
NWD Number of worlds.<br />
NPN Number of partitions.<br />
SHARES Number of shares. This statistic is applicable only to worlds.<br />
BLKSZ Block size in bytes.<br />
NUMBLKS Number of blocks of the device.<br />
DQLEN Current device queue depth of the storage device.<br />
WQLEN World queue depth. This is the maximum number of ESXi VMkernel active comm<strong>and</strong>s that the world<br />
is allowed to have. This is a per device maximum for the world. It is valid only if the corresponding<br />
device is exp<strong>and</strong>ed to worlds.<br />
ACTV Number of comm<strong>and</strong>s in the ESXi VMkernel that are currently active. This statistic applies to only<br />
worlds <strong>and</strong> devices.<br />
QUED Number of comm<strong>and</strong>s in the ESXi VMkernel that are currently queued. This statistic applies to only<br />
worlds <strong>and</strong> devices.<br />
%USD Percentage of the queue depth used by ESXi VMkernel active comm<strong>and</strong>s. This statistic applies to only<br />
worlds <strong>and</strong> devices.<br />
LOAD Ratio of ESXi VMkernel active comm<strong>and</strong>s plus ESXi VMkernel queued comm<strong>and</strong>s to queue depth. This<br />
statistic applies to only worlds <strong>and</strong> devices.<br />
CMDS/s Number of comm<strong>and</strong>s issued per second.<br />
READS/s Number of read comm<strong>and</strong>s issued per second.<br />
WRITES/s Number of write comm<strong>and</strong>s issued per second.<br />
MBREAD/s Megabytes read per second.<br />
MBWRTN/s Megabytes written per second.<br />
DAVG/cmd Average device latency per comm<strong>and</strong> in milliseconds.<br />
KAVG/cmd Average ESXi VMkernel latency per comm<strong>and</strong> in milliseconds.<br />
GAVG/cmd Average guest operating system latency per comm<strong>and</strong> in milliseconds.<br />
54 <strong>VMware</strong>, Inc.
Table 7-11. Storage Device Panel Statistics (Continued)<br />
Column Description<br />
QAVG/cmd Average queue latency per comm<strong>and</strong> in milliseconds.<br />
DAVG/rd Average device read latency per read operation in milliseconds.<br />
KAVG/rd Average ESXi VMkernel read latency per read operation in milliseconds.<br />
GAVG/rd Average guest operating system read latency per read operation in milliseconds.<br />
QAVG/rd Average queue read latency per read operation in milliseconds.<br />
DAVG/wr Average device write latency per write operation in milliseconds.<br />
KAVG/wr Average ESXi VMkernel write latency per write operation in milliseconds.<br />
GAVG/wr Average guest operating system write latency per write operation in milliseconds.<br />
QAVG/wr Average queue write latency per write operation in milliseconds.<br />
ABRTS/s Number of comm<strong>and</strong>s aborted per second.<br />
RESETS/s Number of comm<strong>and</strong>s reset per second.<br />
PAECMD/s Number of PAE comm<strong>and</strong>s per second. This statistic applies to only paths.<br />
PAECP/s Number of PAE copies per second. This statistic applies to only paths.<br />
SPLTCMD/s Number of split comm<strong>and</strong>s per second. This statistic applies to only paths.<br />
SPLTCP/s Number of split copies per second. This statistic applies to only paths.<br />
The following table displays the interactive comm<strong>and</strong>s you can use with the storage device panel.<br />
Table 7-12. Storage Device Panel Interactive Comm<strong>and</strong>s<br />
Comm<strong>and</strong> Description<br />
e Exp<strong>and</strong> or roll up storage world statistics. This comm<strong>and</strong> allows you to view storage resource utilization<br />
statistics separated by individual worlds belonging to an exp<strong>and</strong>ed storage device. You are prompted<br />
for the device name. The statistics are per world per device.<br />
P Exp<strong>and</strong> or roll up storage path statistics. This comm<strong>and</strong> allows you to view storage resource utilization<br />
statistics separated by individual paths belonging to an exp<strong>and</strong>ed storage device. You are prompted for<br />
the device name.<br />
t Exp<strong>and</strong> or roll up storage partition statistics. This comm<strong>and</strong> allows you to view storage resource<br />
utilization statistics separated by individual partitions belonging to an exp<strong>and</strong>ed storage device. You<br />
are prompted for the device name.<br />
r Sort by READS/s column.<br />
w Sort by WRITES/s column.<br />
R Sort by MBREAD/s column.<br />
T Sort by MBWRTN column.<br />
N Sort first by DEVICE column, then by PATH, WORLD, <strong>and</strong> PARTITION column. This is the default sort<br />
order.<br />
L Changes the displayed length of the DEVICE column.<br />
Virtual Machine Storage Panel<br />
This panel displays virtual machine-centric storage statistics.<br />
Chapter 7 <strong>Performance</strong> <strong>Monitoring</strong> Utilities: resxtop <strong>and</strong> esxtop<br />
By default, statistics are aggregated on a per-resource-pool basis. One virtual machine has one corresponding<br />
resource pool, so the panel displays statistics on a per-virtual-machine basis. You can also view statistics on<br />
per-VSCSI-device basis.<br />
<strong>VMware</strong>, Inc. 55
<strong>vSphere</strong> <strong>Monitoring</strong> <strong>and</strong> <strong>Performance</strong><br />
Table 7-13. Virtual Machine Storage Panel Statistics<br />
Column Description<br />
ID Resource pool ID or VSCSI ID of VSCSI device.<br />
GID Resource pool ID.<br />
VMNAME Name of the resource pool.<br />
VSCSINAME Name of the VSCSI device.<br />
NDK Number of VSCSI devices<br />
CMDS/s Number of comm<strong>and</strong>s issued per second.<br />
READS/s Number of read comm<strong>and</strong>s issued per second.<br />
WRITES/s Number of write comm<strong>and</strong>s issued per second.<br />
MBREAD/s Megabytes read per second.<br />
MBWRTN/s Megabytes written per second.<br />
LAT/rd Average latency (in milliseconds) per read.<br />
LAT/wr Average latency (in milliseconds) per write.<br />
The following table lists the interactive comm<strong>and</strong>s you can use with the virtual machine storage panel.<br />
Table 7-14. Virtual Machine Storage Panel Interactive Comm<strong>and</strong>s<br />
Comm<strong>and</strong> Description<br />
e Exp<strong>and</strong> or roll up storage VSCSI statistics. Allows you to view storage resource utilization statistics<br />
broken down by individual VSCSI devices belonging to a group. You are prompted to enter the<br />
group ID. The statistics are per VSCSI device.<br />
r Sort by READS/s column.<br />
w Sort by WRITES/s column.<br />
R Sort by MBREAD/s column.<br />
T Sort by MBWRTN/s column.<br />
N Sort first by VMNAME column, <strong>and</strong> then by VSCSINAME column. This is the default sort order.<br />
Network Panel<br />
The Network panel displays server-wide network utilization statistics.<br />
Statistics are arranged by port for each virtual network device configured. For physical network adapter<br />
statistics, see the row in the table that corresponds to the port to which the physical network adapter is<br />
connected. For statistics on a virtual network adapter configured in a particular virtual machine, see the row<br />
corresponding to the port to which the virtual network adapter is connected.<br />
Table 7-15. Network Panel Statistics<br />
Column Description<br />
PORT-ID Virtual network device port ID.<br />
UPLINK Y means the corresponding port is an uplink. N means it is not.<br />
UP Y means the corresponding link is up. N means it is not.<br />
SPEED Link speed in Megabits per second.<br />
FDUPLX Y means the corresponding link is operating at full duplex. N means it is not.<br />
USED-BY Virtual network device port user.<br />
DTYP Virtual network device type. H means HUB <strong>and</strong> S means switch.<br />
56 <strong>VMware</strong>, Inc.
Table 7-15. Network Panel Statistics (Continued)<br />
Column Description<br />
DNAME Virtual network device name.<br />
PKTTX/s Number of packets transmitted per second.<br />
PKTRX/s Number of packets received per second.<br />
MbTX/s MegaBits transmitted per second.<br />
MbRX/s MegaBits received per second.<br />
%DRPTX Percentage of transmit packets dropped.<br />
%DRPRX Percentage of receive packets dropped.<br />
TEAM-PNIC Name of the physical NIC used for the team uplink.<br />
PKTTXMUL/s Number of multicast packets transmitted per second.<br />
PKTRXMUL/s Number of multicast packets received per second.<br />
PKTTXBRD/s Number of broadcast packets transmitted per second.<br />
PKTRXBRD/s Number of broadcast packets received per second.<br />
The following table displays the interactive comm<strong>and</strong>s you can use with the network panel.<br />
Table 7-16. Network Panel Interactive Comm<strong>and</strong>s<br />
Comm<strong>and</strong> Description<br />
T Sorts by Mb Tx column.<br />
R Sorts by Mb Rx column.<br />
t Sorts by Packets Tx column.<br />
r Sorts by Packets Rx column.<br />
N Sorts by PORT-ID column. This is the default sort order.<br />
L Changes the displayed length of the DNAME column.<br />
Interrupt Panel<br />
The interrupt panel displays information about the use of interrupt vectors.<br />
Table 7-17. Interrupt Panel Statistics<br />
Column Description<br />
VECTOR Interrupt vector ID.<br />
COUNT/s Total number of interrupts per second. This value is cumulative of the count for every CPU.<br />
COUNT_x Interrupts per second on CPU x.<br />
TIME/int Average processing time per interrupt (in microseconds).<br />
TIME_x Average processing time per interrupt on CPU x (in microseconds).<br />
DEVICES Devices that use the interrupt vector. If the interrupt vector is not enabled for the device, its name is<br />
enclosed in angle brackets (< <strong>and</strong> >).<br />
Using Batch Mode<br />
Batch mode allows you to collect <strong>and</strong> save resource utilization statistics in a file.<br />
After you prepare for batch mode, you can use esxtop or resxtop in this mode.<br />
Chapter 7 <strong>Performance</strong> <strong>Monitoring</strong> Utilities: resxtop <strong>and</strong> esxtop<br />
<strong>VMware</strong>, Inc. 57
<strong>vSphere</strong> <strong>Monitoring</strong> <strong>and</strong> <strong>Performance</strong><br />
Prepare for Batch Mode<br />
To run in batch mode, you must first prepare for batch mode.<br />
Procedure<br />
1 Run resxtop (or esxtop) in interactive mode.<br />
2 In each of the panels, select the columns you want.<br />
3 Save this configuration to a file (by default ~/.esxtop50rc) using the W interactive comm<strong>and</strong>.<br />
You can now use resxtop (or esxtop) in batch mode.<br />
Use esxtop or resxtop in Batch Mode<br />
After you have prepared for batch mode, you can use esxtop or resxtop in this mode.<br />
Procedure<br />
1 Start resxtop (or esxtop) to redirect the output to a file.<br />
For example:<br />
esxtop -b > my_file.csv<br />
The filename must have a .csv extension. The utility does not enforce this, but the post-processing tools<br />
require it.<br />
2 Process statistics collected in batch mode using tools such as Microsoft Excel <strong>and</strong> Perfmon.<br />
In batch mode, resxtop (or esxtop) does not accept interactive comm<strong>and</strong>s. In batch mode, the utility runs until<br />
it produces the number of iterations requested (see comm<strong>and</strong>-line option n, below, for more details), or until<br />
you end the process by pressing Ctrl+c.<br />
Batch Mode Comm<strong>and</strong>-Line Options<br />
You can use batch mode with comm<strong>and</strong>-line options.<br />
Table 7-18. Comm<strong>and</strong>-Line Options in Batch Mode<br />
Option Description<br />
a Show all statistics. This option overrides configuration file setups <strong>and</strong> shows all statistics. The<br />
configuration file can be the default ~/.esxtop50rc configuration file or a user-defined<br />
configuration file.<br />
b Runs resxtop (or esxtop) in batch mode.<br />
c filename Load a user-defined configuration file. If the -c option is not used, the default configuration<br />
filename is ~/.esxtop41rc. Create your own configuration file, specifying a different filename, using<br />
the W single-key interactive comm<strong>and</strong>.<br />
d Specifies the delay between statistics snapshots. The default is five seconds. The minimum is two<br />
seconds. If a delay of less than two seconds is specified, the delay is set to two seconds.<br />
n Number of iterations. resxtop (or esxtop) collects <strong>and</strong> saves statistics this number of times, <strong>and</strong><br />
then exits.<br />
server The name of the remote server host to connect to (required, resxtop only).<br />
vihost If you connect indirectly (through vCenter Server), this option should contain the name of the<br />
ESXi host you connect to. If you connect directly to the ESXi host, this option is not used. Note that<br />
the host name needs to be the same as what appears in the <strong>vSphere</strong> Client.<br />
58 <strong>VMware</strong>, Inc.
Table 7-18. Comm<strong>and</strong>-Line Options in Batch Mode (Continued)<br />
Option Description<br />
portnumber The port number to connect to on the remote server. The default port is 443, <strong>and</strong> unless this is<br />
changed on the server, this option is not needed. (resxtop only)<br />
username The user name to be authenticated when connecting to the remote host. You are prompted by the<br />
remote server for a password, as well (resxtop only).<br />
Using Replay Mode<br />
In replay mode, esxtop replays resource utilization statistics collected using vm-support.<br />
After you prepare for replay mode, you can use esxtop in this mode. See the vm-support man page.<br />
In replay mode, esxtop accepts the same set of interactive comm<strong>and</strong>s as in interactive mode <strong>and</strong> runs until no<br />
more snapshots are collected by vm-support to be read or until the requested number of iterations are<br />
completed.<br />
Prepare for Replay Mode<br />
To run in replay mode, you must prepare for replay mode.<br />
Procedure<br />
1 Run vm-support in snapshot mode in the ESXi Shell.<br />
Use the following comm<strong>and</strong>.<br />
vm-support -S -d duration -I interval<br />
2 Unzip <strong>and</strong> untar the resulting tar file so that esxtop can use it in replay mode.<br />
You can now use esxtop in replay mode.<br />
Use esxtop in Replay Mode<br />
You can use esxtop in replay mode.<br />
Replay mode can be run to produce output in the same style as batch mode (see the comm<strong>and</strong>-line option b,<br />
below).<br />
NOTE Batch output from esxtop cannot be played back by resxtop.<br />
Snapshots collected by vm-supported can be replayed by esxtop. However, vm-support output generated by<br />
ESXi can be replayed only by esxtop running on the same version of ESXi.<br />
Procedure<br />
u To activate replay mode, enter the following at the comm<strong>and</strong>-line prompt.<br />
esxtop -R vm-support_dir_path<br />
Replay Mode Comm<strong>and</strong>-Line Options<br />
You can use replay mode with comm<strong>and</strong>-line options.<br />
Chapter 7 <strong>Performance</strong> <strong>Monitoring</strong> Utilities: resxtop <strong>and</strong> esxtop<br />
The following table lists the comm<strong>and</strong>-line options available for esxtop replay mode.<br />
<strong>VMware</strong>, Inc. 59
<strong>vSphere</strong> <strong>Monitoring</strong> <strong>and</strong> <strong>Performance</strong><br />
Table 7-19. Comm<strong>and</strong>-Line Options in Replay Mode<br />
Option Description<br />
R Path to the vm-support collected snapshot’s directory.<br />
a Show all statistics. This option overrides configuration file setups <strong>and</strong> shows all statistics. The<br />
configuration file can be the default ~/.esxtop50rc configuration file or a user-defined<br />
configuration file.<br />
b Runs esxtop in Batch mode.<br />
c filename Load a user-defined configuration file. If the -c option is not used, the default configuration<br />
filename is ~/.esxtop50rc. Create your own configuration file <strong>and</strong> specify a different filename<br />
using the W single-key interactive comm<strong>and</strong>.<br />
d Specifies the delay between panel updates. The default is five seconds. The minimum is two<br />
seconds. If a delay of less than two seconds is specified, the delay is set to two seconds.<br />
n Number of iterations esxtop updates the display this number of times <strong>and</strong> then exits.<br />
60 <strong>VMware</strong>, Inc.
<strong>Monitoring</strong> Networked Devices with 8<br />
SNMP <strong>and</strong> <strong>vSphere</strong><br />
Simple Network Management Protocol (SNMP) allows management programs to monitor <strong>and</strong> control a variety<br />
of networked devices.<br />
Managed systems run SNMP agents, which can provide information to a management program in at least one<br />
of the following ways:<br />
n In response to a GET operation, which is a specific request for information from the management system.<br />
n By sending a trap, which is an alert sent by the SNMP agent to notify the management system of a particular<br />
event or condition.<br />
Optionally, you can configure ESXi hosts to convert CIM indications to SNMP traps, allowing this information<br />
to be received by SNMP monitoring systems.<br />
Management Information Base (MIB) files define the information that can be provided by managed devices.<br />
The MIB files contain object identifiers (OIDs) <strong>and</strong> variables arranged in a hierarchy.<br />
vCenter Server <strong>and</strong> ESXi have SNMP agents. The agent provided with each product has differing capabilities.<br />
This chapter includes the following topics:<br />
n “Using SNMP Traps with vCenter Server,” on page 61<br />
n “Configure SNMP for ESXi,” on page 62<br />
n “SNMP Diagnostics,” on page 66<br />
n “Using SNMP with Guest Operating Systems,” on page 66<br />
n “<strong>VMware</strong> MIB Files,” on page 67<br />
Using SNMP Traps with vCenter Server<br />
The SNMP agent included with vCenter Server can be used to send traps when the vCenter Server system is<br />
started <strong>and</strong> when an alarm is triggered on vCenter Server. The vCenter Server SNMP agent functions only as<br />
a trap emitter <strong>and</strong> does not support other SNMP operations, such as GET.<br />
The traps sent by vCenter Server are typically sent to other management programs. You must configure your<br />
management server to interpret the SNMP traps sent by vCenter Server.<br />
To use the vCenter Server SNMP traps, configure the SNMP settings on vCenter Server <strong>and</strong> configure your<br />
management client software to accept the traps from vCenter Server.<br />
The traps sent by vCenter Server are defined in VMWARE-VC-EVENT-MIB.mib. See “VMWARE-VC-EVENT-<br />
MIB,” on page 76.<br />
<strong>VMware</strong>, Inc. 61
<strong>vSphere</strong> <strong>Monitoring</strong> <strong>and</strong> <strong>Performance</strong><br />
Configure SNMP Settings for vCenter Server<br />
To use SNMP with vCenter Server, you must configure SNMP settings using the <strong>vSphere</strong> Client.<br />
Prerequisites<br />
To complete the following task, the <strong>vSphere</strong> Client must be connected to a vCenter Server. In addition, you<br />
need the DNS name <strong>and</strong> IP address of the SNMP receiver, the port number of the receiver, <strong>and</strong> the community<br />
identifier.<br />
Procedure<br />
1 Select Administration > vCenter Server Settings.<br />
2 If the vCenter Server is part of a connected group, in Current vCenter Server, select the appropriate server.<br />
3 Click SNMP in the navigation list.<br />
4 Enter the following information for the Primary Receiver of the SNMP traps.<br />
Option Description<br />
Receiver URL The DNS name or IP address of the SNMP receiver.<br />
Receiver port The port number of the receiver to which the SNMP agent sends traps.<br />
Community The community identifier.<br />
If the port value is empty, vCenter Server uses the default port, 162.<br />
5 (Optional) Enable additional receivers in the Enable Receiver 2, Enable Receiver 3, <strong>and</strong> Enable Receiver<br />
4 options.<br />
6 Click OK.<br />
The vCenter Server system is now ready to send traps to the management system you have specified.<br />
What to do next<br />
Configure your SNMP management software to receive <strong>and</strong> interpret data from the vCenter Server SNMP<br />
agent. See “Configure SNMP Management Client Software,” on page 65.<br />
Configure SNMP for ESXi<br />
ESXi includes an SNMP agent embedded in hostd that can both send traps <strong>and</strong> receive polling requests such<br />
as GET requests. This agent is referred to as the embedded SNMP agent.<br />
By default, the embedded SNMP agent is disabled. To enable it, you must configure it using the <strong>vSphere</strong> CLI<br />
comm<strong>and</strong> vicfg-snmp.<br />
Prerequisites<br />
SNMP configuration for ESXi requires the <strong>vSphere</strong> Comm<strong>and</strong>-Line Interface. See Getting Started with <strong>vSphere</strong><br />
Comm<strong>and</strong>-Line Interfaces.<br />
Procedure<br />
1 Configure SNMP Communities on page 63<br />
Before you enable the ESXi embedded SNMP agent, you must configure at least one community for the<br />
agent.<br />
62 <strong>VMware</strong>, Inc.
2 Configure the SNMP Agent to Send Traps on page 63<br />
You can use the ESXi embedded SNMP agent to send virtual machine <strong>and</strong> environmental traps to<br />
management systems. To configure the agent to send traps, you must specify a target address <strong>and</strong><br />
community.<br />
3 Configure the SNMP Agent for Polling on page 64<br />
If you configure the ESXi embedded SNMP agent for polling, it can listen for <strong>and</strong> respond to requests<br />
from SNMP management client systems, such as GET requests.<br />
4 Configure the Source used by the SNMP Agent for Hardware Events on page 64<br />
You can configure the ESXi embedded SNMP agent to receive hardware events either from IPMI sensors<br />
or CIM indications.<br />
5 Configure the SNMP Agent to Filter Traps on page 65<br />
You can configure the ESXi embedded SNMP agent to filter out traps if you don't want your SNMP<br />
management software to receive those traps.<br />
6 Configure SNMP Management Client Software on page 65<br />
After you have configured a vCenter Server system or a host to send traps, you must configure your<br />
management client software to receive <strong>and</strong> interpret those traps.<br />
Configure SNMP Communities<br />
Before you enable the ESXi embedded SNMP agent, you must configure at least one community for the agent.<br />
An SNMP community defines a group of devices <strong>and</strong> management systems. Only devices <strong>and</strong> management<br />
systems that are members of the same community can exchange SNMP messages. A device or management<br />
system can be a member of multiple communities.<br />
Prerequisites<br />
SNMP configuration for ESXi requires the <strong>vSphere</strong> Comm<strong>and</strong>-Line Interface. See Getting Started with <strong>vSphere</strong><br />
Comm<strong>and</strong>-Line Interfaces.<br />
Procedure<br />
u From the <strong>vSphere</strong> CLI, type<br />
vicfg-snmp.pl --server hostname --username username --password password -c com1.<br />
Replace com1 with the community name you wish to set. Each time you specify a community with this<br />
comm<strong>and</strong>, the settings you specify overwrite the previous configuration. To specify multiple<br />
communities, separate the community names with a comma.<br />
For example, to set the communities public <strong>and</strong> internal on the host host.example.com, you might type<br />
vicfg-snmp.pl --server host.example.com --username user --password password -c public,<br />
internal.<br />
Configure the SNMP Agent to Send Traps<br />
You can use the ESXi embedded SNMP agent to send virtual machine <strong>and</strong> environmental traps to management<br />
systems. To configure the agent to send traps, you must specify a target address <strong>and</strong> community.<br />
To send traps with the SNMP agent, you must configure the target (receiver) address, community, <strong>and</strong> an<br />
optional port. If you do not specify a port, the SNMP agent sends traps to UDP port 162 on the target<br />
management system by default.<br />
Prerequisites<br />
Chapter 8 <strong>Monitoring</strong> Networked Devices with SNMP <strong>and</strong> <strong>vSphere</strong><br />
SNMP configuration for ESXi requires the <strong>vSphere</strong> Comm<strong>and</strong>-Line Interface. See Getting Started with <strong>vSphere</strong><br />
Comm<strong>and</strong>-Line Interfaces.<br />
<strong>VMware</strong>, Inc. 63
<strong>vSphere</strong> <strong>Monitoring</strong> <strong>and</strong> <strong>Performance</strong><br />
Procedure<br />
1 From the <strong>vSphere</strong> CLI, type<br />
vicfg-snmp.pl --server hostname --username username --password password -<br />
t target_address@port/community.<br />
Replace target_address, port, <strong>and</strong> community with the address of the target system, the port number to send<br />
the traps to, <strong>and</strong> the community name, respectively. Each time you specify a target with this comm<strong>and</strong>,<br />
the settings you specify overwrite all previously specified settings. To specify multiple targets, separate<br />
them with a comma.<br />
For example, to send SNMP traps from the host host.example.com to port 162 on target.example.com using<br />
the public community, type<br />
vicfg-snmp.pl --server host.example.com --username user --password password -t<br />
target.example.com@162/public.<br />
2 (Optional) If the SNMP agent is not enabled, enable it by typing<br />
vicfg-snmp.pl --server hostname --username username --password password --enable.<br />
3 (Optional) Send a test trap to verify that the agent is configured correctly by typing<br />
vicfg-snmp.pl --server hostname --username username --password password --test.<br />
The agent sends a warmStart trap to the configured target.<br />
Configure the SNMP Agent for Polling<br />
If you configure the ESXi embedded SNMP agent for polling, it can listen for <strong>and</strong> respond to requests from<br />
SNMP management client systems, such as GET requests.<br />
By default, the embedded SNMP agent listens on UDP port 161 for polling requests from management systems.<br />
You can use the vicfg-snmp comm<strong>and</strong> to configure an alternative port. To avoid conflicting with other services,<br />
use a UDP port that is not defined in /etc/services.<br />
Prerequisites<br />
SNMP configuration for ESXi requires the <strong>vSphere</strong> Comm<strong>and</strong>-Line Interface. See Getting Started with <strong>vSphere</strong><br />
Comm<strong>and</strong>-Line Interfaces.<br />
Procedure<br />
1 From the <strong>vSphere</strong> CLI, type<br />
vicfg-snmp.pl --server hostname --username username --password password -p port.<br />
Replace port with the port for the embedded SNMP agent to use for listening for polling requests.<br />
2 (Optional) If the SNMP agent is not enabled, enable it by typing<br />
vicfg-snmp.pl --server hostname --username username --password password --enable.<br />
Configure the Sourceused by the SNMP Agentfor Hardware Events<br />
You can configure the ESXi embedded SNMP agent to receive hardware events either from IPMI sensors or<br />
CIM indications.<br />
IPMI sensors were used for hardware monitoring in ESX/ESXi 4.x <strong>and</strong> earlier. The conversion of CIM<br />
indications to SNMP notifications is newly available in ESXi 5.0.<br />
Prerequisites<br />
SNMP configuration for ESXi requires the <strong>vSphere</strong> Comm<strong>and</strong>-Line Interface. See Getting Started with <strong>vSphere</strong><br />
Comm<strong>and</strong>-Line Interfaces.<br />
64 <strong>VMware</strong>, Inc.
Procedure<br />
1 From the <strong>vSphere</strong> CLI, configure the source for hardware events.<br />
Option Comm<strong>and</strong><br />
IPMI sensors vicfg-snmp.pl --server hostname --username username -password<br />
password -y sensors<br />
CIM indications vicfg-snmp.pl --server hostname --username username -password<br />
password -y indications<br />
2 (Optional) If the SNMP agent is not enabled, enable it by typing<br />
vicfg-snmp.pl --server hostname --username username --password password --enable.<br />
Configure the SNMP Agent to Filter Traps<br />
You can configure the ESXi embedded SNMP agent to filter out traps if you don't want your SNMP<br />
management software to receive those traps.<br />
Prerequisites<br />
SNMP configuration for ESXi requires the <strong>vSphere</strong> Comm<strong>and</strong>-Line Interface. See Getting Started with <strong>vSphere</strong><br />
Comm<strong>and</strong>-Line Interfaces.<br />
Procedure<br />
1 From the <strong>vSphere</strong> CLI,<br />
vicfg-snmp.pl --server hostname --username username --password password -n oid_list<br />
oid_list is a list of OIDs for the traps to filter, separated by commas. This list replaces any OIDs that were<br />
previously specificed using this comm<strong>and</strong>.<br />
For example, to filter out coldStart (OID 1.3.6.1.4.1.6876.4.1.1.0) <strong>and</strong> warmStart (OID<br />
1.3.6.1.4.1.6876.4.1.1.1) traps, type<br />
vicfg-snmp.pl --server hostname --username username --password password -n<br />
1.3.6.1.4.1.6876.4.1.1.0,1.3.6.1.4.1.6876.4.1.1.1 .<br />
2 (Optional) If the SNMP agent is not enabled, enable it by typing<br />
vicfg-snmp.pl --server hostname --username username --password password --enable.<br />
The traps identified by the specified OIDs are filtered out of the output of the SNMP agent, <strong>and</strong> are not sent<br />
to SNMP management software.<br />
What to do next<br />
To clear all trap filters,<br />
typevicfg-snmp.pl --server hostname --username username --password password -n reset.<br />
Configure SNMP Management Client Software<br />
After you have configured a vCenter Server system or a host to send traps, you must configure your<br />
management client software to receive <strong>and</strong> interpret those traps.<br />
To configure your management client software, specify the communities for the managed device, configure<br />
the port settings, <strong>and</strong> load the <strong>VMware</strong> MIB files. See the documentation for your management system for<br />
specific instructions for these steps.<br />
Prerequisites<br />
Chapter 8 <strong>Monitoring</strong> Networked Devices with SNMP <strong>and</strong> <strong>vSphere</strong><br />
To complete this task, download the <strong>VMware</strong> MIB files from the <strong>VMware</strong> Web site:<br />
http://communities.vmware.com/community/developer/managementapi.<br />
<strong>VMware</strong>, Inc. 65
<strong>vSphere</strong> <strong>Monitoring</strong> <strong>and</strong> <strong>Performance</strong><br />
Procedure<br />
1 In your management software, specify the vCenter Server or host as an SNMP-based managed device.<br />
2 Set up appropriate community names in the management software.<br />
These names must correspond to the communities set for the SNMP agent on the vCenter Server system<br />
or host.<br />
3 (Optional) If you configured the SNMP agent to send traps to a port on the management system other<br />
than the default UDP port 162, configure the management client software to listen on the port you<br />
configured.<br />
4 Load the <strong>VMware</strong> MIBs into the management software so you can view the symbolic names for the vCenter<br />
Server or host variables.<br />
To prevent lookup errors, load the MIB files in the following order:<br />
a VMWARE-ROOT-MIB.mib<br />
b VMWARE-TC-MIB.mib<br />
c VMWARE-PRODUCTS-MIB.mib<br />
d VMWARE-SYSTEM-MIB.mib<br />
e VMWARE-ENV-MIB.mib<br />
f VMWARE-RESOURCES-MIB.mib<br />
g VMWARE-VMINFO-MIB.mib<br />
h VMWARE-OBSOLETE-MIB.mib (for use with versions of ESX/ESXi prior to 4.0)<br />
i VMWARE-AGENTCAP-MIB.mib<br />
j VMWARE-VC-EVENT-MIB.mib<br />
The management software can now receive <strong>and</strong> interpret traps from vCenter Server or hosts.<br />
SNMP Diagnostics<br />
You can use SNMP tools to diagnose configuration problems.<br />
n Type vicfg-snmp.pl --server hostname --username username --password password --test at the<br />
<strong>vSphere</strong> comm<strong>and</strong>-line interface to prompt the embedded SNMP agent to send a test warmStart trap.<br />
n Type vicfg-snmp.pl --server hostname --username username --password password --show to display<br />
the current configuration of the embedded SNMP agent.<br />
n The SNMPv2-MIB.mib file provides a number of counters to aid in debugging SNMP problems. See<br />
“SNMPv2 Diagnostic Counters,” on page 79.<br />
n The VMWARE-AGENTCAP-MIB.mib file defines the capabilities of the <strong>VMware</strong> SNMP agents by product<br />
version. Use this file to determine if the SNMP functionality that you want to use is supported.<br />
Using SNMP with Guest Operating Systems<br />
You can use SNMP to monitor guest operating systems or applications running in virtual machines.<br />
The virtual machine uses its own virtual hardware devices. Do not install agents in the virtual machines that<br />
are intended to monitor physical hardware.<br />
Procedure<br />
u Install the SNMP agents you normally would use for that purpose in the guest operating systems.<br />
66 <strong>VMware</strong>, Inc.
<strong>VMware</strong> MIB Files<br />
<strong>VMware</strong> MIB files define the information provided by ESXi hosts <strong>and</strong> vCenter Server to SNMP management<br />
software.<br />
You can download these MIB files from<br />
http://communities.vmware.com/community/developer/forums/managementapi#http://communities.vmwa<br />
re.com/community/developer/forums/managementapi/SNMP-MIB.<br />
Table 8-1 lists the MIB files provided by <strong>VMware</strong> <strong>and</strong> describes the information that each file provides.<br />
Table 8-1. <strong>VMware</strong> MIB Files<br />
MIB File Description<br />
VMWARE-ROOT-MIB.mib Contains <strong>VMware</strong>’s enterprise OID <strong>and</strong> top level OID assignments.<br />
VMWARE-AGENTCAP-MIB.mib Defines the capabilities of the <strong>VMware</strong> agents by product versions.<br />
VMWARE-CIMOM-MIB.mib Defines variables <strong>and</strong> trap types used to report on the state of the CIM Object<br />
Management subsystem.<br />
VMWARE-ENV-MIB.mib Defines variables <strong>and</strong> trap types used to report on the state of physical hardware<br />
components of the host computer. Enables conversion of CIM indications to<br />
SNMP traps.<br />
VMWARE-OBSOLETE-MIB.mib Defines OIDs that have been made obsolete to maintain backward compatibility<br />
with earlier versions of ESX/ESXi. Includes variables formerly defined in the<br />
files VMWARE-TRAPS-MIB.mib <strong>and</strong> VMWARE-VMKERNEL-MIB.mib.<br />
VMWARE-PRODUCTS-MIB.mib Defines OIDs to uniquely identify each SNMP agent on each <strong>VMware</strong> platform<br />
by name, version, <strong>and</strong> build platform.<br />
VMWARE-RESOURCES-MIB.mib Defines variables used to report information on resource usage of the VMkernel,<br />
including physical memory, CPU, <strong>and</strong> disk utilization.<br />
VMWARE-SYSTEM-MIB.mib The VMWARE-SYSTEM-MIB.mib file is obsolete. Use the SNMPv2-MIB to obtain<br />
information from sysDescr.0 <strong>and</strong> sysObjec ID.0.<br />
VMWARE-TC-MIB.mib Defines common textual conventions used by <strong>VMware</strong> MIB files.<br />
VMWARE-VC-EVENTS-MIB.mib Defines traps sent by vCenter Server. Load this file if you use vCenter Server to<br />
send traps.<br />
VMWARE-VMINFO-MIB.mib Defines variables for reporting information about virtual machines, including<br />
virtual machine traps.<br />
Table 8-2 lists MIB files included in the <strong>VMware</strong> MIB files package that are not created by <strong>VMware</strong>. These can<br />
be used with the <strong>VMware</strong> MIB files to provide additional information.<br />
Table 8-2. Other MIB Files<br />
MIB File Description<br />
Chapter 8 <strong>Monitoring</strong> Networked Devices with SNMP <strong>and</strong> <strong>vSphere</strong><br />
HOST-RESOURCES-MIB.mib Defines objects that are useful for managing host computers.<br />
HOST-RESOURCES-TYPES.mib Defines storage, device, <strong>and</strong> filesystem types for use with<br />
HOST-RESOURCES-MIB.mib.<br />
IF-MIB.mib Defines attributes related to physical NICs on the host<br />
system.<br />
SNMPv2-CONF.mib Defines conformance groups for MIBs.<br />
SNMPv2-MIB.mib Defines the SNMP version 2 MIB objects.<br />
SNMPv2-SMI.mib Defines the Structure of Managment Information for SNMP<br />
version 2.<br />
SNMPv2-TC.mib Defines textual conventions for SNMP version 2.<br />
<strong>VMware</strong>, Inc. 67
<strong>vSphere</strong> <strong>Monitoring</strong> <strong>and</strong> <strong>Performance</strong><br />
VMWARE-ROOT-MIB<br />
The VMWARE-ROOT-MIB.mib file defines the <strong>VMware</strong> enterprise OID <strong>and</strong> top level OID assignments.<br />
Table 8-3 lists the identification mapping defined in VMWARE-ROOT-MIB.mib.<br />
Table 8-3. Definition Mapping for VMWARE-ROOT-MIB.mib<br />
Label Identification Mapping<br />
vmware enterprises 6876<br />
vmwSystem vmware 1<br />
vmwVirtMachines vmware 2<br />
vmwResources vmware 3<br />
vmwProductSpecific vmware 4<br />
vmwLdap vmware 40<br />
vmwTraps vmware 50<br />
vmwOID vmware 60<br />
vmwareAgentCapabilities vmware 70<br />
vmwExperimental vmware 700<br />
vmwObsolete vmware 800<br />
VMWARE-CIMOM-MIB<br />
The VMWARE-CIMOM-MIB.mib file defines traps for reporting information about the CIM object manager<br />
subsystem.<br />
Table 8-4 lists the traps defined in VMWARE-CIMOM-MIB.mib.<br />
Table 8-4. VMWARE-CIMOM-MIB Trap Definitions<br />
Trap Description<br />
vmwCimOmHeartbeat This notification, if the agent is so configured, will be sent<br />
periodically to indicate that CIM object manager indication<br />
delivery is functioning.<br />
VMWARE-ENV-MIB<br />
The VMWARE-ENV-MIB.mib defines variables <strong>and</strong> trap types used to report on the state of physical components<br />
of the host computer.<br />
This file also includes definitions that allow indications from CIM providers on ESXi hosts to be converted to<br />
SNMP traps.<br />
Table 8-5 lists the traps defined in VMWARE-ENV-MIB.mib.<br />
Table 8-5. Traps Defined in VMWARE-ENV-MIB<br />
Trap Description<br />
vmwEnvHardwareEvent This trap is sent when an ESXi host has detected a material<br />
change in the physical condition of the hardware. This trap<br />
has been deprecated.<br />
vmwESXEnvHardwareEvent This trap is sent when an ESX host has detected a material<br />
change in the physical condition of the hardware. This trap<br />
has been deprecated.<br />
68 <strong>VMware</strong>, Inc.
Table 8-5. Traps Defined in VMWARE-ENV-MIB (Continued)<br />
Trap Description<br />
vmwESXEnvHardwareAlert A hardware alert as received from the Common<br />
Infrastructure Management (CIM) subsystem on this system.<br />
vmwESXEnvBatteryAlert A battery alert as received from the Common Infrastructure<br />
Management (CIM) subsystem on this system.<br />
vmwESXEnvChassisAlert A chassis alert as received from the Common Infrastructure<br />
Management (CIM) subsystem on this system.<br />
vmwESXEnvThermalAlert A cooling/thermal alert as received from the Common<br />
Infrastructure Management (CIM) subsystem on this system.<br />
vmwESXEnvDiskAlert A disk drive alert as received from the Common<br />
Infrastructure Management (CIM) subsystem on this system.<br />
vmwESXEnvPowerAlert A power suppply alert as received from the Common<br />
Infrastructure Management (CIM) subsystem on this system.<br />
vmwESXEnvProcessorAlert An IPMI processor alert as received from the Common<br />
Infrastructure Management (CIM) subsystem on this system.<br />
vmwESXEnvMemoryAlert An IPMI memory alert as received from the Common<br />
Infrastructure Management (CIM) subsystem on this system.<br />
vmwESXEnvBIOSAlert A BIOS System Event Log alert as received from the Common<br />
Infrastructure Management (CIM) subsystem on this system.<br />
Table 8-6 lists the variables defined in VMWARE-ENV-MIB.mib.<br />
Table 8-6. Variable Definitions in VMWARE-ENV-MIB<br />
Chapter 8 <strong>Monitoring</strong> Networked Devices with SNMP <strong>and</strong> <strong>vSphere</strong><br />
Variable ID Mapping Description<br />
vmwEnv vmwProductSpecific 20 Defines the OID root for this MIB<br />
module.<br />
vmwESXNotifications vmwESX 0 Parent of all ESXi-specific notifications.<br />
vmwEnvNumber vmwEnv 1 Number of conceptual rows in<br />
vmwEnvTable.<br />
vmwEnvLastChange vmwEnv 2 The value of sysUptime when a<br />
conceptual row was last added to or<br />
deleted from vmwEnvTable.<br />
vmwEnvTable vmwEnv 3 This table is populated by monitoring<br />
subsystems such as IPMI.<br />
vmwEnvEntry vmwEnvTable 1 One entry is created in the table for each<br />
physical component reporting its status<br />
toESXi.<br />
vmwEnvIndex vmwEnvEntry 1 A unique identifier for the physical<br />
component. This identifier does not<br />
persist across management restarts.<br />
vmwSubsystemType vmwEnvEntry 2 The type of hardware component that is<br />
reporting its environmental state.<br />
vmwHardwareStatus vmwEnvEntry 3 The last reported status of the<br />
component.<br />
vmwEventDescription vmwEnvEntry 4 A description of the last reported event<br />
for this hardware component.<br />
vmwEnvHardwareTime vmwEnvEntry 5 The value of sysUptime when<br />
vmwHardwareStatus was reported.<br />
vmwEnvSource vmwEnv 100 The source used to obtain the hardware<br />
state.<br />
<strong>VMware</strong>, Inc. 69
<strong>vSphere</strong> <strong>Monitoring</strong> <strong>and</strong> <strong>Performance</strong><br />
Table 8-6. Variable Definitions in VMWARE-ENV-MIB (Continued)<br />
Variable ID Mapping Description<br />
vmwEnvInIndications vmwEnv 101 The number of HTTP POST msgs<br />
containing CIM Indications in XML as<br />
received by the agent.<br />
vmwEnvLastIn vmwEnv 102 The value of sysUptime when the agent<br />
last received an indication.<br />
vmwEnvOutNotifications vmwEnv 103 The number of traps sent that originated<br />
as CIM indications.<br />
vmwEnvInErrs vmwEnv 104 The number of CIM indications that<br />
agent did not complete receipt of.<br />
vmwEnvIndOidErrs vmwEnv 105 The number of CIM indications having<br />
a MappingString qualifier for which<br />
the value was not a valid OID.<br />
vmwEnvCvtValueErrs vmwEnv 106 The number of CIM indication<br />
properties having a MappingString<br />
qualifier for which the CIM value for the<br />
given CIM type could not be converted.<br />
vmwEnvCvtSyntaxErrs vmwEnv 107 The number of CIM indication<br />
properties having a MappingString<br />
qualifier for which the CIM type could<br />
not be converted to SMI syntax.<br />
vmwEnvCvtOidErrs vmwEnv 108 The number of CIM indication<br />
properties having a MappingString<br />
qualifier for which the the OID was not<br />
valid.<br />
vmwEnvGetClassErrs vmwEnv 109 The number of CIM GetClass<br />
operations over a given CIM indication<br />
class <strong>and</strong> namespace could not be<br />
completed (timeout) or returned error.<br />
vmwEnvPropertySkips vmwEnv 110 Number of CIM indications having<br />
properties which do not have a<br />
MappingString qualifier in the class<br />
definition <strong>and</strong> were not converted.<br />
vmwEnvIndicationSkips vmwEnv 111 Number of CIM indications recieved for<br />
which GetClass reported no<br />
MappingStrings qualifier <strong>and</strong> were not<br />
converted to a notification.<br />
vmwEnvCIM vmwProductSpecific 30 Defines root object for notifications from<br />
CIM indcations.<br />
vmwEnvDescription vmwEnvCIM 1 A short description of the CIM<br />
indication.<br />
vmwEnvEventTime vmwEnvCIM 2 The time <strong>and</strong> date that the underlying<br />
event was first detected.<br />
vmwEnvIndicationTime vmwEnvCIM 3 The time <strong>and</strong> date that the indication<br />
received by the SNMP agent was<br />
created.<br />
vmwEnvPerceivedSeverity vmwEnvCIM 4 An enumerated value that describes the<br />
serverity of the indication from the<br />
notifier's point of view.<br />
vmwEnvAlertType vmwEnvCIM 5 The primary classification of the<br />
indication.<br />
70 <strong>VMware</strong>, Inc.
Table 8-6. Variable Definitions in VMWARE-ENV-MIB (Continued)<br />
Variable ID Mapping Description<br />
vmwEnvSysCreationClassName vmwEnvCIM 6 The scoping system's<br />
CreationClassName for the provider<br />
generating this indication.<br />
vmwEnvAlertingElement vmwEnvCIM 7 The identifying information of the entity<br />
for which this notification was<br />
generated.<br />
vmwEnvAlertingFormat vmwEnvCIM 8 The format of the<br />
AlertingManagedElement property is<br />
interpretable based upon the value of<br />
this property.<br />
vmwEnvSystemName vmwEnvCIM 9 The scoping system's name for the<br />
provider generating this message.<br />
vmwEnvProviderName vmwEnvCIM 10 The name of the CIM provider, a<br />
software module loaded into the CIM<br />
subsystem, generating this message.<br />
VMWARE-OBSOLETE-MIB<br />
The VMWARE-OBSOLETE-MIB.mib file contains all previously published managed objects that have been made<br />
obsolete. This file is provided to maintain compatibility with older versions of ESX/ESXi.<br />
The variables defined in this file were originally defined in previous versions of the VMWARE-RESOURCES-<br />
MIB.mib <strong>and</strong> VMWARE-TRAPS-MIB.mib files. Table 8-7 lists the variables defined in VMWARE-OBSOLETE-MIB.mib.<br />
Table 8-7. Variables Defined in VMWARE-OBSOLETE-MIB<br />
Variable ID Mapping Description<br />
Obsolete variables originally from VMWARE-RESOURCES-MIB<br />
vmwResources vmware 3<br />
Chapter 8 <strong>Monitoring</strong> Networked Devices with SNMP <strong>and</strong> <strong>vSphere</strong><br />
vmwCPU vmwResources 1 Defines the root OID for the subtree of<br />
variables used to report CPU<br />
information.<br />
vmwCpuTable vmwCPU 2 A table of CPU usage by each virtual<br />
machine.<br />
vmwCpuEntry vmwCpuTable 1 An entry in cpuTable that records CPU<br />
usage for a single virtual machine.<br />
vmwCpuVMID vmwCpuEntry 1 The identification number allocated to<br />
the virtual machine by the VMkernel.<br />
vmwCpuShares vmwCpuEntry 2 The share of the CPU allocated to the<br />
virtual machine by the VMkernel.<br />
vmwCpuUtil vmwCpuEntry 3 Amount of time the virtual machine has<br />
been running on the CPU (in seconds).<br />
vmwMemTable vmwMemory 4 A table of memory usage by each virtual<br />
machine.<br />
vmwMemEntry vmwMemTable 1 An entry in memTable that records<br />
memory usage by a single virtual<br />
machine.<br />
vmwMemVMID vmwMemEntry 1 The identification number allocated to<br />
the virtual machine by the VMkernel.<br />
vmwMemShares vmwMemEntry 2 The shares of memory allocated to the<br />
virtual machine by the VMkernel.<br />
<strong>VMware</strong>, Inc. 71
<strong>vSphere</strong> <strong>Monitoring</strong> <strong>and</strong> <strong>Performance</strong><br />
Table 8-7. Variables Defined in VMWARE-OBSOLETE-MIB (Continued)<br />
Variable ID Mapping Description<br />
vmwMemConfigured vmwMemEntry 3 The amount of memory the virtual<br />
machine was configured with (in KB).<br />
vmwMemUtil vmwMemEntry 4 The amount of memory currently used<br />
by the virtual machine (in KB).<br />
vmwHBATable vmwResources 3 A table used for reporting disk adapter<br />
<strong>and</strong> target information.<br />
vmwHBAEntry vmwHBATable 1 A record for a single HBA connected to<br />
the host machine.<br />
vmwHbaIdx vmwHBAEntry 1 Index for the HBA table.<br />
vmwHbaName vmwHBAEntry 2 A string describing the disk. Format:<br />
::.<br />
vmwHbaVMID vmwHBAEntry 3 The identification number allocated to<br />
the running virtual machine by the<br />
VMkernel.<br />
vmwDiskShares vmwHBAEntry 4 Share of disk b<strong>and</strong>width allocated to<br />
this virtual machine.<br />
vmwNumReads vmwHBAEntry 5 Number of reads to this disk since the<br />
disk module was loaded.<br />
vmwKbRead vmwHBAEntry 6 Kilobytes read from this disk since the<br />
disk module was loaded.<br />
vmwNumWrites vmwHBAEntry 7 Number of writes to this disk since the<br />
disk module was loaded.<br />
vmwKbWritten vmwHBAEntry 8 Number of kilobytes written to this disk<br />
since the disk module was loaded.<br />
vmwNetTable vmwResources 4 A table used for reporting network<br />
adapter statistics.<br />
vmwNetEntry vmwNetTable 1 A record for a single network adapter on<br />
the virtual machine.<br />
vmwNetIdx vmwNetEntry 1 Index for the network table.<br />
vmwNetName vmwNetEntry 2 A string describing the network<br />
adapter.<br />
vmwNetVMID vmwNetEntry 3 The identification number allocated to<br />
the running virtual machine by the<br />
VMkernel.<br />
vmwNetIfAddr vmwNetEntry 4 The MAC address of the virtual<br />
machine’s virtual network adapter.<br />
vmwNetShares vmwNetEntry 5 Share of network b<strong>and</strong>width allocate d<br />
to this virtual machine. This object has<br />
not been implemented.<br />
vmwNetPktsTx vmwNetEntry 6 The number of packets transmitted on<br />
this network adapter since the network<br />
module was loaded. Deprecated in<br />
favor of vmwNetHCPktsTx.<br />
vmwNetKbTx vmwNetEntry 7 The number of kilobytes sent from this<br />
network adapter since the network<br />
module was loaded. Deprecated in<br />
favor of vmwNetHCKbTx.<br />
72 <strong>VMware</strong>, Inc.
Table 8-7. Variables Defined in VMWARE-OBSOLETE-MIB (Continued)<br />
Variable ID Mapping Description<br />
vmwNetPktsRx vmwNetEntry 8 The number of packets received on this<br />
network adapter since the network<br />
module was loaded. Deprecated in<br />
favor of vmwNetHCPktsRx.<br />
vmwNetKbRx vmwNetEntry 9 The number of kilobytes received on<br />
this network adapter since the network<br />
module was loaded. Deprecated in<br />
favor of vmwNetHCKbRx<br />
vmwNetHCPktsTx vmwNetEntry 10 The number of packets transmitted on<br />
this network adapter since the network<br />
module was loaded. This counter is the<br />
64-bit version of vmwNetPktsTx.<br />
vmwNetHCKbTx vmwNetEntry 11 The number of kilobytes sent from this<br />
network adapter since the network<br />
module was loaded. This counter is the<br />
64-bit version of vmwNetKbTx.<br />
vmwNetHCPktsRx vmwNetEntry 12 The number of packets received on this<br />
network adapter since the network<br />
module was loaded. This counter is the<br />
64-bit version of vmwNetPktsRx.<br />
vmwNetHCKbRx vmwNetEntry 13 The number of kilobytes received on<br />
this network adapter since the network<br />
module was loaded. This counter is the<br />
64-bit version of vmwNetKbRx.<br />
Obsolete variables originally defined in VMWARE-TRAPS-MIB<br />
vmID vmwTraps 101 The ID of the affected virtual machine<br />
generating the trap. If there is no virtual<br />
machine ID (for example, if the virtual<br />
machine has been powered off), the<br />
vmID is -1.<br />
vmConfigFile vmwTraps 102 The configuration file of the virtual<br />
machine generating the trap.<br />
vpxdTrapType vmwTraps 301 The trap type of the vCenter Server trap.<br />
vpxdHostName vmwTraps 302 The name of the affected host.<br />
vpxdVMName vmwTraps 303 The name of the affected virtual<br />
machine.<br />
vpxdOldStatus vmwTraps 304 The prior status.<br />
vpxdNewStatus vmwTraps 305 The new status.<br />
vpxdObjValue vmwTraps 306 The object value.<br />
Table 8-8 lists the traps defined in VMWARE-OBSOLETE-MIB.mib. These traps were originally defined in VMWARE-<br />
TRAPS-MIB.mib.<br />
Table 8-8. Traps Defined in VMWARE-OBSOLETE-MIB<br />
Trap Description<br />
ESX/ESXi Traps<br />
vmPoweredOn This trap is sent when a virtual machine is powered on from a suspended or powered off<br />
state.<br />
vmPoweredOff This trap is sent when a virtual machine is powered off.<br />
Chapter 8 <strong>Monitoring</strong> Networked Devices with SNMP <strong>and</strong> <strong>vSphere</strong><br />
<strong>VMware</strong>, Inc. 73
<strong>vSphere</strong> <strong>Monitoring</strong> <strong>and</strong> <strong>Performance</strong><br />
Table 8-8. Traps Defined in VMWARE-OBSOLETE-MIB (Continued)<br />
Trap Description<br />
vmHBLost This trap is sent when a virtual machine detects a loss in guest heartbeat. <strong>VMware</strong> Tools<br />
must be installed in the guest operating system in order for this value to be valid.<br />
vmHBDetected This trap is sent when a virtual machine detects or regains the guest heartbeat. <strong>VMware</strong><br />
Tools must be installed in the guest operating system in order for this value to be valid.<br />
vmSuspended This trap is sent when a virtual machine is suspended.<br />
vCenter Server Traps<br />
vpxdTrap This trap is sent when an entity status has changed.<br />
VMWARE-PRODUCTS-MIB<br />
The VMWARE-PRODUCTS-MIB.mib file defines OIDs to uniquely identify each SNMP agent on each <strong>VMware</strong><br />
platform.<br />
Table 8-9 lists identification mappings defined in VMWARE-PRODUCTS-MIB.mib.<br />
Table 8-9. Identification Mappings for VMWARE-PRODUCTS-MIB.mib<br />
Label Identification Mapping<br />
oidESX vmwOID 1<br />
vmwESX vmwProductSpecific 1<br />
vmwDVS vmwProductSpecific 2<br />
vmwVC vmwProductSpecific 3<br />
vmwServer vmwProductSpecific 4<br />
VMWARE-RESOURCES-MIB<br />
The VMWARE-RESOURCES-MIB.mib file defines variables used to report information on resource usage.<br />
Table 8-10 lists the identification mappings defined in VMWARE-RESOURCES-MIB.mib.<br />
Table 8-10. Identification Mappings for VMWARE-RESOURCES-MIB<br />
Variable ID Mapping Description<br />
CPU Subtree<br />
vmwCPU vmwResources 1 Defines the root OID for the subtree of variables<br />
used to report CPU information.<br />
vmwNumCPUs vmwCPU 1 The number of physical CPUs present on the<br />
system.<br />
Memory Subtree<br />
vmwMemory vmwResources 2 Defines the root OID for the subtree of variables<br />
used to report memory information.<br />
vmwMemSize vmwMemory 1 Amount of physical memory present on the host (in<br />
KB).<br />
vmwMemCOS vmwMemory 2 Amount of physical memory allocated to the service<br />
console (in KB). This variable does not apply to ESXi<br />
hosts, which do not have a service console.<br />
vmwMemAvail vmwMemory 3 The amount of memory available to run virtual<br />
machines <strong>and</strong> to allocate to the hypervisor. It is<br />
computed by subtracting vmwMemCOS from<br />
vmwMemSize.<br />
74 <strong>VMware</strong>, Inc.
Table 8-10. Identification Mappings for VMWARE-RESOURCES-MIB (Continued)<br />
Variable ID Mapping Description<br />
Storage Subtree<br />
vmwStorage vmwResources 5 Defines the root OID for the subtree of variables<br />
used to report memory information.<br />
vmwHostBusAdapterNumber vmwStorage 1 The number of entries in the<br />
vmwHostBusAdapterTable.<br />
vmwHostBusAdapterTable vmwStorage 2 A table of Host Bus Adapters found in this host.<br />
vmwHostBusAdapterEntry vmwHostBusAdapterTable 1 An entry in the Host Bus Adapter table holding<br />
details for a particular adapter.<br />
vmwHostBusAdapterIndex vmwHostBusAdapterEntry 1 An arbitrary index assigned to this adapter.<br />
vmwHbaDeviceName vmwHostBusAdapterEntry 2 The system device name for this adapter.<br />
vmwHbaBusNumber vmwHostBusAdapterEntry 3 The host bus number. For unsupported adapters,<br />
returns -1.<br />
vmwHbaStatus vmwHostBusAdapterEntry 4 The operational status of the adapter.<br />
vmwHbaModelName vmwHostBusAdapterEntry 5 The model name of the adapter.<br />
vmwHbaDriverName vmwHostBusAdapterEntry 6 The name of the adapter driver.<br />
vmwHbaPci vmwHostBusAdapterEntry 7 The PCI ID of the adapter.<br />
VMWARE-SYSTEM-MIB<br />
The VMWARE-SYSTEM-MIB.mib file provides variables for identifying the <strong>VMware</strong> software running on a managed<br />
system by product name, version number, <strong>and</strong> build number.<br />
Table 8-11 lists the variables defined in VMWARE-SYSTEM-MIB.mib.<br />
Table 8-11. Variables Defined in VMWARE-SYSTEM-MIB<br />
Variable ID Mapping Description<br />
vmwProdName vmwSystem 1 The product name.<br />
vmwProdVersion vmwSystem 2 The product version number, in the format Major.Minor.Update.<br />
vmwProdBuild vmwSystem 4 The product build number.<br />
VMWARE-TC-MIB<br />
The VMWARE-TC-MIB.mib file provides common textual conventions used by <strong>VMware</strong> MIB files.<br />
VMWARE-TC-MIB.mib defines the following integer values for VmwSubsystemTypes:<br />
n unknown(1)<br />
n chassis(2)<br />
n powerSupply(3)<br />
n fan(4)<br />
n cpu(5)<br />
n memory(6)<br />
n battery(7)<br />
n temperatureSensor(8)<br />
Chapter 8 <strong>Monitoring</strong> Networked Devices with SNMP <strong>and</strong> <strong>vSphere</strong><br />
<strong>VMware</strong>, Inc. 75
<strong>vSphere</strong> <strong>Monitoring</strong> <strong>and</strong> <strong>Performance</strong><br />
n raidController(9)<br />
n voltage(10)<br />
VMWARE-TC-MIB.mib defines the following integer values for VmwSubsystemStatus:<br />
n unknown(1)<br />
n normal(2)<br />
n marginal(3)<br />
n critical(4)<br />
n failed(5)<br />
VMWARE-VC-EVENT-MIB<br />
The VMWARE-VC-EVENT-MIB.mib file provides definitions for traps sent by vCenter Server. These definitions were<br />
provided by VMWARE-TRAPS-MIB.mib in earlier versions of VirtualCenter Server.<br />
Table 8-12 lists the traps defined for vCenter Server.<br />
Table 8-12. Alarms Defined in VMWARE-VC-EVENT-MIB<br />
Trap ID Mapping Description<br />
vpxdAlarm vmwVCNotifications 201 The vCenter Server SNMP agent sends<br />
this trap when an entity's alarm status<br />
changes.<br />
vpxdDiagnostic vmwVCNotifications 202 The vCenter Server SNMP agent sends<br />
this trap when vCenter Server starts or<br />
is restarted, or when a test notification<br />
is requested. vCenter Server can be<br />
configured to send this trap periodically<br />
at regular intervals.<br />
Table 8-13 lists the variables defined for the vCenter Server traps.<br />
Table 8-13. Variables Defined in VMWARE-VC-EVENT-MIB<br />
Variable ID Mapping Description<br />
vmwVpxdTrapType vmwVC 301 The trap type of the vCenter Server trap.<br />
vmwVpxdHostName vmwVC 302 The name of the affected host.<br />
vmwVpxdVMName vmwVC 303 The name of the affected virtual machine.<br />
vmwVpxdOldStatus vmwVC 304 The prior status.<br />
vmwVpxdNewStatus vmwVC 305 The new status.<br />
vmwVpxdObjValue vmwVC 306 The object value.<br />
VMWARE-VMINFO-MIB<br />
The VMWARE-VMINFO-MIB.mib file defines variables <strong>and</strong> traps for reporting virtual machine information.<br />
Table 8-14 lists the variables defined in VMWARE-VMINFO-MIB.mib.<br />
Table 8-14. Identification Mappings for VMWARE-VMINFO-MIB<br />
Variable ID Mapping Description<br />
Virtual Machine Variables<br />
vmwVmTable vmwVirtMachines 1 A table containing information on the virtual machines<br />
that have been configured on the system.<br />
76 <strong>VMware</strong>, Inc.
Table 8-14. Identification Mappings for VMWARE-VMINFO-MIB (Continued)<br />
Variable ID Mapping Description<br />
vmwVmEntry vmwVmTable 1 The record for a single virtual machine.<br />
vmwVmIdx vmwVmEntry 1 An index for the virtual machine entry.<br />
vmwVmDisplayName vmwVmEntry 2 The display name for the virtual machine.<br />
vmwVmConfigFile vmwVmEntry 3 The path to the configuration file for this virtual<br />
machine.<br />
vmwVmGuestOS vmwVmEntry 4 The guest operating system running on the virtual<br />
machine.<br />
vmwVmMemSize vmwVmEntry 5 The memory (in MB) configured for this virtual<br />
machine.<br />
vmwVmState vmwVmEntry 6 The virtual machine power state (on or off).<br />
vmwVmVMID vmwVmEntry 7 An identification number assigned to running virtual<br />
machines by the VMkernel. Powered-off virtual<br />
machines to not have this ID.<br />
vmwVmGuestState vmwVmEntry 8 The state of the guest operating system (on or off).<br />
vmwVmCpus vmwVmEntry 9 The number of virtual CPUs assigned to this virtual<br />
machine.<br />
Virtual Machine HBA Variables<br />
vmwVmHbaTable vmwVirtMachines 2 A table of HBAs visible to a virtual machine.<br />
vmwVmHbaEntry vmwVmHbaTable 1 Record for a single HBA.<br />
vmwHbaVmIdx vmwVmHbaEntry 1 A number corresponding to the virtual machine’s index<br />
in the vmwVmTable.<br />
vmwVmHbaIdx vmwVmHbaEntry 2 Uniquely identifies a given HBA in this VM. May<br />
change across system reboots.<br />
vmwHbaNum vmwVmHbaEntry 3 The name of the HBA as it appears in the virtual<br />
machine settings.<br />
vmwHbaVirtDev vmwVmHbaEntry 4 The HBA hardware being emulated to the guest<br />
operating system.<br />
vmwHbaTgtTable vmwVirtMachines 3 The table of all virtual disks configure for virtual<br />
machines in vmwVmTable.<br />
vmwHbaTgtEntry vmwHbaTgtTable 1 A record for a specific storage disk. May change across<br />
reboots.<br />
vmwHbaTgtVmIdx vmwHbaTgtEntry 1 A number corresponding to the virtual machine’s index<br />
(vmwVmIdx) in the vmwVmTable.<br />
vmwHbaTgtIdx vmwHbaTgtEntry 2 This value identifies a particular disk.<br />
vmwHbaTgtNum vmwHbaTgtEntry 3 Identifies the disk as seen from the host bus controller.<br />
Virtual Machine Network Variables<br />
Chapter 8 <strong>Monitoring</strong> Networked Devices with SNMP <strong>and</strong> <strong>vSphere</strong><br />
vmwVmNetTable vmwVirtMachines 4 A table of network adapters for all virtual machines in<br />
vmwVmTable.<br />
vmwVmNetEntry vmwVmNetTable 1 Identifies a unique network adapter in this table.<br />
vmwVmNetVmIdx vmwVmNetEntry 1 A number corresponding to the virtual machine’s index<br />
in the vmwVmTable.<br />
vmwVmNetIdx vmwVmNetEntry 2 Identifies a unique network adapter in this table. May<br />
change across sytem reboots.<br />
vmwVmNetNum vmwVmNetEntry 3 The name of the network adapter as it appears in the<br />
virtual machine settings.<br />
<strong>VMware</strong>, Inc. 77
<strong>vSphere</strong> <strong>Monitoring</strong> <strong>and</strong> <strong>Performance</strong><br />
Table 8-14. Identification Mappings for VMWARE-VMINFO-MIB (Continued)<br />
Variable ID Mapping Description<br />
vmwVmNetName vmwVmNetEntry 4 Identifies what the network adapter is connected to.<br />
vmwVmNetConnType vmwVmNetEntry 5 Obsolete. Do not use.<br />
vmwVmNetConnected vmwVmNetEntry 6 Reports true if the ethernet virtual device is connected<br />
to the virtual machine.<br />
vmwVmMAC vmwVmNetEntry 7 Reports the configured virtual hardware MAC address.<br />
If <strong>VMware</strong> Tools is not running, the value is zero or<br />
empty.<br />
Virtual Floppy Device Variables<br />
vmwFloppyTable vmwVirtMachines 5 A table of floppy drives for all virtual machines in<br />
vmwVmTable.<br />
vmwFloppyEntry vmwFloppyTable 1 Identifies a single floppy device. May change across<br />
system reboots.<br />
vmwFdVmIdx vmwFloppyEntry 1 A number corresponding to the virtual machine’s index<br />
in the vmwVmTable.<br />
vmwFdIdx vmwFloppyEntry 2 Identifies a specific virtual floppy device.<br />
vmwFdName vmwFloppyEntry 3 The file or device that this virtual floppy device is<br />
connected to.<br />
vmwFdConnected vmwFloppyEntry 4 Reports true if the floppy device is connected.<br />
Virtual DVD or CD-ROM Variables<br />
vmwCdromTable vmwVirtMachines 6 A table of DVD or CD-ROM drives for all virtual<br />
machines in vmwVmTable.<br />
vmwCdromEntry vmwCdromTable 1 Identifies a specific CD-ROM or DVD drive. May<br />
change across system reboots.<br />
vmwCdVmIdx vmwCdromEntry 1 A number corresponding to the virtual machine’s index<br />
in the vmwVmTable.<br />
vmwCdromIdx vmwCdromEntry 2 Identifies the specific DVD or CD-ROM drive.<br />
vmwCdromName vmwCdromEntry 3 The file or device that the virtual DVD or CD-ROM<br />
drive has been configured to use.<br />
vmwCdromConnected vmwCdromEntry 4 Reports true the CD-ROM device is connected.<br />
Virtual Machine Trap Variables<br />
vmwVmID vmwTraps 101 Holds the same value as vmwVmVMID of the affected<br />
virtual machine generating the trap, to allow polling of<br />
the affected virtual machine in vmwVmTable.<br />
vmwVmConfigFilePath vmwTraps 102 The configuration file of the virtual machine generating<br />
the trap.<br />
Table 8-15 lists the traps defined in VMWARE-VMINFO-MIB.mib. These traps were formely defined in VMWARE-TRAPS-<br />
MIB.mib.<br />
Table 8-15. Traps Defined in VMWARE-VMINFO-MIB<br />
Trap ID Mapping Description<br />
vmwVmPoweredOn vmwVmNotifications 1 This trap is sent when a virtual machine<br />
is powered on from a suspended or<br />
powered off state.<br />
vmwVmPoweredOff vmwVmNotifications 2 This trap is sent when a virtual machine<br />
is powered off.<br />
78 <strong>VMware</strong>, Inc.
Table 8-15. Traps Defined in VMWARE-VMINFO-MIB (Continued)<br />
Trap ID Mapping Description<br />
vmwVmHBLost vmwVmNotifications 3 This trap is sent when a virtual machine<br />
detects a loss in guest heartbeat.<br />
<strong>VMware</strong> Tools must be installed in the<br />
guest operating system in order for this<br />
value to be valid.<br />
vmwVmHBDetected vmwVmNotifications 4 This trap is sent when a virtual machine<br />
detects or regains the guest heartbeat.<br />
<strong>VMware</strong> Tools must be installed in the<br />
guest operating system in order for this<br />
value to be valid.<br />
vmwVmSuspended vmwVmNotifications 5 This trap is sent when a virtual machine<br />
is suspended.<br />
SNMPv2 Diagnostic Counters<br />
The SNMPv2-MIB.mib file provides a number of counters to aid in debugging SNMP problems.<br />
Table 8-16 lists some of these diagnostic counters.<br />
Table 8-16. Diagnostic Counters from SNMPv2-MIB<br />
Variable ID Mapping Description<br />
Chapter 8 <strong>Monitoring</strong> Networked Devices with SNMP <strong>and</strong> <strong>vSphere</strong><br />
snmpInPkts snmp 1 The total number of messages delivered to the SNMP entity<br />
from the transport service.<br />
snmpInBadVersions snmp 3 The total number of SNMP messages that were delivered<br />
to the SNMP entity <strong>and</strong> were for an unsupported SNMP<br />
version.<br />
snmpInBadCommunityNames snmp 4 The total number of community-based SNMP messages<br />
delivered to the SNMP entity that used an invalid SNMP<br />
community name.<br />
snmpInBadCommunityUses snmp 5 The total number of community-based SNMP messages<br />
delivered to the SNMP entity that represented an SNMP<br />
operation that was not allowed for the community named<br />
in the message.<br />
snmpInASNParseErrs snmp 6 The total number of ASN.1 or BER errors encountered by<br />
the SNMP entity when decoding received SNMP messages.<br />
snmpEnableAuthenTraps snmp 30 Indicates whether the SNMP entity is permitted to generate<br />
authenticationFailure traps. The value of this object<br />
overrides any configuration information. It therefore<br />
provides a means of disabling all authenticationFailure<br />
traps.<br />
snmpSilentDrops snmp 31 The total number of Confirmed Class PDUs delivered to<br />
the SNMP entity that were silently dropped because the<br />
size of a reply containing an alternate Response Class PDU<br />
with an empty variable-bindings field was greater than<br />
either a local constraint or the maximum message size<br />
associated with the originator of the request.<br />
snmpProxyDrops snmp 32 The total number of Confirmed Class PDUs delivered to<br />
the SNMP entity that were silently dropped because the<br />
transmission of the message to a proxy target failed in a<br />
manner other than a time-out such that no Response Class<br />
PDU could be returned.<br />
<strong>VMware</strong>, Inc. 79
<strong>vSphere</strong> <strong>Monitoring</strong> <strong>and</strong> <strong>Performance</strong><br />
80 <strong>VMware</strong>, Inc.
Index<br />
A<br />
advanced charts, set as default 14<br />
alarm actions, described 33<br />
alarms<br />
acknowledging triggered alarms 37<br />
definitions 36<br />
described 33<br />
resetting triggered event alarms 37<br />
triggered 36<br />
viewing 36<br />
alarms,disabled actions 38<br />
B<br />
bar charts, description 8<br />
batch mode<br />
comm<strong>and</strong>-line options 58<br />
preparing for 58<br />
C<br />
cable/interconnect, health monitoring 25<br />
charts<br />
adding custom to Switch to menu 15<br />
advanced 13<br />
customizing 13, 14<br />
exporting data 16<br />
saving data to a file 15<br />
settings 14<br />
viewing 11<br />
See also performance charts<br />
charts,empty 21<br />
CIM indications, SNMP 64<br />
collection intervals 7<br />
collection levels 7<br />
communities, SNMP 63<br />
counters, data 8<br />
CPU, health monitoring 25<br />
CPU panel<br />
esxtop 46<br />
resxtop 46<br />
CPU Power panel<br />
esxtop 49<br />
resxtop 49<br />
CPU,troubleshooting 16<br />
D<br />
data collection interval 10<br />
data collection levels 11<br />
data counter 8<br />
datastore, troubleshooting 18<br />
diagnostics, SNMP 79<br />
disk,troubleshooting 18<br />
E<br />
ESXi, configuring SNMP 62<br />
esxtop<br />
batch mode 58<br />
common statistics description 45<br />
CPU panel 46<br />
CPU Power panel 49<br />
interactive mode 44<br />
interactive mode comm<strong>and</strong>-line options 44<br />
interactive mode single-key comm<strong>and</strong>s 45<br />
interrupt panel 57<br />
memory panel 49<br />
network panel 56<br />
order pages 45<br />
performance monitoring 43<br />
replay mode 59<br />
statistics column 45<br />
storage adapter panel 52<br />
storage device panel 54<br />
virtual machine storage panel 55<br />
events<br />
exporting 35<br />
viewing 34<br />
events,described 33<br />
F<br />
fans, monitoring 25<br />
filtering traps, SNMP 65<br />
G<br />
guest operating statistics, enabling 23<br />
guest operating systems, SNMP 66<br />
H<br />
hardware, health troubleshooting 28<br />
hardware health<br />
reset sensors 27<br />
troubleshooting 28<br />
health status, monitoring 26<br />
host health, reset sensors 27<br />
<strong>VMware</strong>, Inc. 81
<strong>vSphere</strong> <strong>Monitoring</strong> <strong>and</strong> <strong>Performance</strong><br />
hosts<br />
hardware monitoring 25<br />
health status 26<br />
I<br />
Internet Explorer, security settings 28<br />
IPMI sensors, SNMP 64<br />
L<br />
line charts, description 8<br />
logs,system, See also troubleshooting<br />
M<br />
managed devices, MIB files 67<br />
memory, health monitoring 25<br />
memory, troubleshooting 17<br />
metric groups 7<br />
metric groups,description 9<br />
MIB files 67<br />
monitor, guest operating system<br />
performance 23<br />
monitoring, performance charts 7<br />
N<br />
network, SNMP 61<br />
network,troubleshooting 19<br />
networks, health monitoring 25<br />
O<br />
object identifiers (OIDs) 67<br />
P<br />
Perfmon utility 23<br />
performance<br />
advanced charts 13<br />
statistics collection 9<br />
troubleshooting 16<br />
virtual machine 23<br />
performance charts<br />
about 7<br />
advanced charts<br />
about 13<br />
deleting views 15<br />
viewing 13<br />
customizing 14<br />
data collection 7<br />
data collection intervals 10<br />
data collection levels 11<br />
exporting data 16<br />
saving data to a file 15<br />
types 8<br />
performance charts, views 12<br />
performance monitoring 43<br />
performance statistics, Windows guest operating<br />
systems 23<br />
pie charts, description 8<br />
ports, for SNMP 64<br />
power, health monitoring 25<br />
processors, health monitoring 25<br />
R<br />
replay mode<br />
comm<strong>and</strong>-line options 59<br />
preparing for 59<br />
reset sensors, host health 27<br />
resources, storage 29<br />
resxtop<br />
batch mode 58<br />
common statistics description 45<br />
CPU panel 46<br />
CPU Power panel 49<br />
interactive mode 44<br />
interactive mode comm<strong>and</strong>-line options 44<br />
interactive mode single-key comm<strong>and</strong>s 45<br />
interrupt panel 57<br />
memory panel 49<br />
network panel 56<br />
options 44<br />
order pages 45<br />
performance monitoring 43<br />
statistics column 45<br />
storage adapter panel 52<br />
storage device panel 54<br />
virtual machine storage panel 55<br />
S<br />
security settings, Internet Explorer 28<br />
SMASH 25<br />
SNMP<br />
CIM indications 64<br />
communities 63<br />
configuring 61, 62<br />
configuring for ESXi 62<br />
configuring traps 63<br />
diagnostics 66, 79<br />
filtering traps 65<br />
GET 64<br />
guest operating systems 66<br />
IPMI sensors 64<br />
management software 65<br />
polling 64<br />
ports 64<br />
traps 61<br />
VMWARE-CIMOM-MIB 68<br />
VMWARE-ENV-MIB 68<br />
VMWARE-OBSOLETE-MIB 71<br />
82 <strong>VMware</strong>, Inc.
VMWARE-PRODUCTS-MIB 74<br />
VMWARE-RESOURCES-MIB 74<br />
VMWARE-ROOT-MIB 68<br />
VMWARE-SYSTEM-MIB 75<br />
VMWARE-TC-MIB 75<br />
VMWARE-VC-EVENT-MIB 76<br />
VMWARE-VMINFO-MIB 76<br />
solutions,viewing 39<br />
stacked charts, description 8<br />
statistics<br />
about vCenter Server data 9<br />
collecting for guest operating systems 23<br />
statistics, esxtop 45<br />
statistics, resxtop 45<br />
storage<br />
health monitoring 25<br />
monitoring 29<br />
storage maps<br />
display 31<br />
export 32<br />
hide items 32<br />
move items 32<br />
storage reports<br />
customize 30<br />
display 30<br />
export 31<br />
filter 30<br />
storage resources, monitoring 29<br />
Storage Views<br />
Maps 31<br />
Reports 29<br />
storage,troubleshooting 18<br />
Systems Management Architecture for Server<br />
Hardware, See SMASH<br />
T<br />
temperature, monitoring 25<br />
traps<br />
configuring SNMP traps 63<br />
SNMP 61<br />
triggered alarms, acknowledging 37<br />
troubleshoot, performance 16<br />
troubleshooting<br />
CPU 16<br />
datastores 18<br />
disk 18<br />
hardware health 28<br />
memory 17<br />
networking 19<br />
storage 18<br />
V<br />
vCenter Server<br />
configuring SNMP 62<br />
performance statistics 9<br />
SNMP 61<br />
virtual machines, performance 23<br />
vMA 44<br />
VMWARE-CIMOM-MIB 68<br />
VMWARE-ENV-MIB, definitions 68<br />
VMWARE-OBSOLETE-MIB, definitions 71<br />
VMWARE-PRODUCTS-MIB, definitions 74<br />
VMWARE-RESOURCES-MIB, definitions 74<br />
VMWARE-ROOT-MIB, definitions 68<br />
VMWARE-SYSTEM-MIB, definitions 75<br />
VMWARE-TC-MIB, definitions 75<br />
VMWARE-VC-EVENT-MIB, definitions 76<br />
VMWARE-VMINFO-MIB, definitions 76<br />
vServices,monitoring 41<br />
<strong>vSphere</strong> CLI 44<br />
<strong>vSphere</strong> Management Assistant 44<br />
W<br />
watchdog, health monitoring 25<br />
Windows, performance statistics 23<br />
<strong>VMware</strong>, Inc. 83<br />
Index
<strong>vSphere</strong> <strong>Monitoring</strong> <strong>and</strong> <strong>Performance</strong><br />
84 <strong>VMware</strong>, Inc.