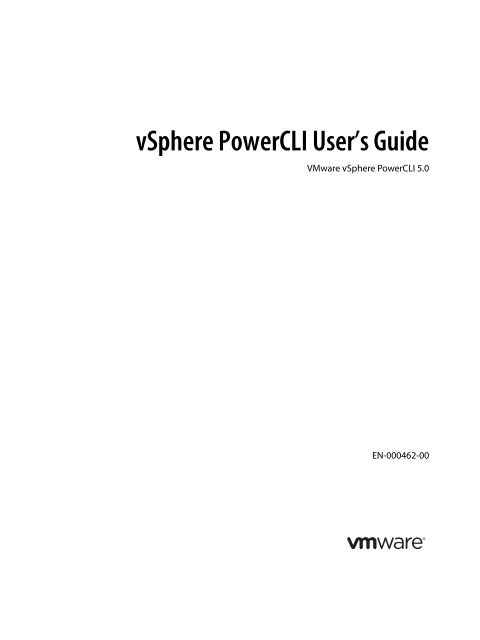vSphere PowerCLI User's Guide - Documentation - VMware
vSphere PowerCLI User's Guide - Documentation - VMware
vSphere PowerCLI User's Guide - Documentation - VMware
Create successful ePaper yourself
Turn your PDF publications into a flip-book with our unique Google optimized e-Paper software.
<strong>vSphere</strong> <strong>PowerCLI</strong> User’s <strong>Guide</strong><br />
<strong>VMware</strong> <strong>vSphere</strong> <strong>PowerCLI</strong> 5.0<br />
EN-000462-00
<strong>vSphere</strong> <strong>PowerCLI</strong> User’s <strong>Guide</strong><br />
You can find the most up-to-date technical documentation on the <strong>VMware</strong> Web site at:<br />
http://www.vmware.com/support/<br />
The <strong>VMware</strong> Web site also provides the latest product updates.<br />
If you have comments about this documentation, submit your feedback to:<br />
docfeedback@vmware.com<br />
Copyright © 2010, 2011 <strong>VMware</strong>, Inc. All rights reserved. This product is protected by U.S. and international copyright and<br />
intellectual property laws. <strong>VMware</strong> products are covered by one or more patents listed at<br />
http://www.vmware.com/go/patents.<br />
<strong>VMware</strong> is a registered trademark or trademark of <strong>VMware</strong>, Inc. in the United States and/or other jurisdictions. All other marks<br />
and names mentioned herein may be trademarks of their respective companies.<br />
<strong>VMware</strong>, Inc.<br />
3401 Hillview Ave.<br />
Palo Alto, CA 94304<br />
www.vmware.com<br />
2 <strong>VMware</strong>, Inc.
Contents<br />
About This Book 3<br />
1 Introduction to <strong>vSphere</strong> <strong>PowerCLI</strong> 5<br />
Microsoft PowerShell Basics 5<br />
PowerShell Command-Line Syntax 5<br />
PowerShell Pipelines 5<br />
PowerShell Wildcards 5<br />
PowerShell Common Parameters 6<br />
<strong>vSphere</strong> <strong>PowerCLI</strong> Specific Concepts 6<br />
Specifying Objects in <strong>PowerCLI</strong> 6<br />
Running <strong>PowerCLI</strong> Cmdlets Asynchronously 7<br />
Using Custom Scripts to Extend the Operating System Support for <strong>PowerCLI</strong> Cmdlets 7<br />
Launching <strong>vSphere</strong> <strong>PowerCLI</strong> 8<br />
Adding External <strong>PowerCLI</strong> Snapins 8<br />
Getting Help About a Cmdlet 8<br />
Connecting to a Server 9<br />
Managing Default Server Connections with <strong>PowerCLI</strong> 9<br />
2 <strong>vSphere</strong> <strong>PowerCLI</strong> System Requirements 11<br />
<strong>PowerCLI</strong> Installation Prerequisites 11<br />
Supported Operating Systems 11<br />
Supported <strong>VMware</strong> Environments 11<br />
3 Installing <strong>vSphere</strong> <strong>PowerCLI</strong> 13<br />
Downloading the <strong>vSphere</strong> <strong>PowerCLI</strong> Binary 13<br />
Installing <strong>vSphere</strong> <strong>PowerCLI</strong> on Windows 13<br />
Setting the Properties to Support Remote Signing 14<br />
Uninstalling <strong>vSphere</strong> <strong>PowerCLI</strong> 14<br />
4 <strong>vSphere</strong> <strong>PowerCLI</strong> Usage Examples 15<br />
Basic Cmdlets Usage 15<br />
Display Help for a Cmdlet 15<br />
Connect to a Server 15<br />
Basic Virtual Machine Operations 16<br />
Basic Host Operations 16<br />
Advanced Cmdlets Usage 17<br />
Create <strong>vSphere</strong> Objects 17<br />
Use Virtual Machine Templates 18<br />
Create Virtual Machines Using an XML Specification File 19<br />
Create Snapshots 19<br />
Update the Resource Configuration Settings of a Virtual Machine 20<br />
List Hosts and Display Their Properties 20<br />
Change the Host Advanced Configuration Settings 20<br />
Migrate a Virtual Machine 21<br />
Manage Host Profiles 21<br />
Manage Statistics and Statistics Intervals 22<br />
Configure the NIC Teaming Policy of a Virtual Switch 22<br />
<strong>VMware</strong>, Inc. 1
<strong>vSphere</strong> <strong>PowerCLI</strong> User’s <strong>Guide</strong><br />
Manage Virtual Appliances 23<br />
Manage Guest Networks 23<br />
Work with Host Storages and iSCSI HBA Devices 24<br />
Manage PCI and SCSI Passthough Devices 25<br />
Create Custom Properties for <strong>vSphere</strong> Objects 25<br />
Apply Customization Specifications to Virtual Machines 25<br />
Manage <strong>vSphere</strong> Permissions, Roles, and Privileges 27<br />
Manage Alarms 27<br />
Create and Modify Advanced Settings for Cluster and VIServer Object 28<br />
Use ESXCLI with <strong>PowerCLI</strong> 29<br />
Use esxtop with <strong>PowerCLI</strong> 30<br />
API Access Cmdlets 31<br />
Filter <strong>vSphere</strong> Objects 31<br />
Populate a View Object 32<br />
Update the State of a Server-Side Object 32<br />
Mixed Usage of <strong>vSphere</strong> <strong>PowerCLI</strong> and API Access Cmdlets 32<br />
The Inventory Provider 33<br />
Basic Functions of the Inventory Provider 33<br />
The Datastore Provider 34<br />
Basic functions of the Datastore Provider 34<br />
2 <strong>VMware</strong>, Inc.
About This Book<br />
The <strong>vSphere</strong> <strong>PowerCLI</strong> User’s <strong>Guide</strong> provides information about installing and using the <strong>VMware</strong> <strong>vSphere</strong><br />
<strong>PowerCLI</strong> cmdlets (pronounced “commandlets”) for managing, monitoring, automating, and handling<br />
life-cycle operations for <strong>VMware</strong> <strong>vSphere</strong> components—virtual machines, datacenters, storage, networks, and<br />
so on.<br />
Intended Audience<br />
This book is intended for anyone who needs to install and use <strong>vSphere</strong> <strong>PowerCLI</strong>. The information in this book<br />
is written for administrators who are familiar with virtual machine technology and Windows PowerShell.<br />
There are two categories of users for <strong>vSphere</strong> <strong>PowerCLI</strong>:<br />
Basic administrators can use PowerShell commands included in <strong>vSphere</strong> <strong>PowerCLI</strong> to manage their<br />
<strong>VMware</strong> infrastructure from the command line.<br />
Advanced administrators can develop PowerShell scripts that may be reused by other administrators or<br />
integrated into other applications.<br />
NOTE All <strong>vSphere</strong> <strong>PowerCLI</strong> users are expected to be familiar with the details of <strong>VMware</strong> <strong>vSphere</strong><br />
administration and the Windows operating system. Solution developers are expected to be familiar with the<br />
.NET infrastructure and the VIM object model as well.<br />
<strong>VMware</strong> Technical Publications Glossary<br />
<strong>VMware</strong> Technical Publications provides a glossary of terms that might be unfamiliar to you. For definitions<br />
of terms as they are used in <strong>VMware</strong> technical documentation go to http://www.vmware.com/support/pubs.<br />
Document Feedback<br />
<strong>VMware</strong> welcomes your suggestions for improving our documentation. If you have comments, send your<br />
feedback to docfeedback@vmware.com.<br />
Technical Support and Education Resources<br />
The following sections describe the technical support resources available to you. To access the current version<br />
of this book and other books, go to http://www.vmware.com/support/pubs.<br />
Online and Telephone Support<br />
To use online support to submit technical support requests, view your product and contract information, and<br />
register your products, go to http://www.vmware.com/support.<br />
Customers with appropriate support contracts should use telephone support for the fastest response on<br />
priority 1 issues. Go to http://www.vmware.com/support/phone_support.html.<br />
<strong>VMware</strong>, Inc. 3
<strong>vSphere</strong> <strong>PowerCLI</strong> User’s <strong>Guide</strong><br />
Support Offerings<br />
To find out how <strong>VMware</strong> support offerings can help meet your business needs, go to<br />
http://www.vmware.com/support/services.<br />
<strong>VMware</strong> Professional Services<br />
<strong>VMware</strong> Education Services courses offer extensive hands-on labs, case study examples, and course materials<br />
designed to be used as on-the-job reference tools. Courses are available onsite, in the classroom, and live<br />
online. For onsite pilot programs and implementation best practices, <strong>VMware</strong> Consulting Services provides<br />
offerings to help you assess, plan, build, and manage your virtual environment. To access information about<br />
education classes, certification programs, and consulting services, go to http://www.vmware.com/services.<br />
4 <strong>VMware</strong>, Inc.
1<br />
Introduction to <strong>vSphere</strong> <strong>PowerCLI</strong> 1<br />
<strong>vSphere</strong> <strong>PowerCLI</strong> provides easy-to-use C# and PowerShell interface to <strong>VMware</strong> <strong>vSphere</strong> APIs. It ships with<br />
a number of cmdlets that you can use to perform various administration tasks on <strong>VMware</strong> <strong>vSphere</strong><br />
components.<br />
“Microsoft PowerShell Basics” on page 5<br />
“<strong>vSphere</strong> <strong>PowerCLI</strong> Specific Concepts” on page 6<br />
Microsoft PowerShell Basics<br />
Microsoft PowerShell is both a command-line and scripting environment, designed for Windows. It leverages<br />
the .NET object model and provides administrators with management and automation capabilities. Working<br />
with PowerShell, like with any other console environment, is done by typing commands. In PowerShell<br />
commands are called cmdlets, which term we will use throughout this guide. <strong>vSphere</strong> <strong>PowerCLI</strong> is based on<br />
Microsoft PowerShell and uses the PowerShell basic syntax and concepts.<br />
PowerShell Command-Line Syntax<br />
PowerShell cmdlets use a consistent verb-noun structure, where the verb specifies the action and the noun<br />
specifies the object to operate on. PowerShell cmdlets follow consistent naming patterns, which makes it easy<br />
to figure out how to construct a command if you know the object you want to work with.<br />
All command categories take parameters and arguments. A parameter starts with a hyphen and is used to<br />
control the behavior of the command. An argument is a data value consumed by the command.<br />
A simple PowerShell command has the following syntax:<br />
command -parameter1 -parameter2 argument1 -argument2<br />
PowerShell Pipelines<br />
A pipeline is a series of commands separated by the pipe operator |. Each command in the pipeline receives<br />
an object from the previous command, performs some operation on it, and then passes it along to the next<br />
command in the pipeline. Objects are output from the pipeline as soon as they become available. You can type<br />
a pipeline on a single line, or spread it across multiple lines. You can cycle backwards through command<br />
history using the up arrow, so it is easier to repeat pipelines if you type them on a single line.<br />
PowerShell Wildcards<br />
PowerShell has a number of pattern matching operators called wildcards, which work on strings. For example,<br />
to display all files with a .txt extension, run:<br />
dir *.txt<br />
In this example, the asterisk * operator matches any combination of characters.<br />
<strong>VMware</strong>, Inc. 5
<strong>vSphere</strong> <strong>PowerCLI</strong> User’s <strong>Guide</strong><br />
Wildcard patterns allow you to specify character ranges as well. For example, to display all files that start with<br />
the letter S or T and have a .txt extension, run:<br />
dir [st]*.txt<br />
You can use the question mark ? wildcard to match any single character within a sequence of characters.<br />
For example, to display all .txt files whose names consist of ‘string’ and one more character in the end, run:<br />
dir string?.txt<br />
All wildcard expressions can be used with the <strong>vSphere</strong> <strong>PowerCLI</strong> cmdlets.<br />
PowerShell Common Parameters<br />
The Windows PowerShell engine implements a set of reserved parameter names, referred to as common<br />
parameters. All PowerShell cmdlets, including the <strong>vSphere</strong> <strong>PowerCLI</strong> cmdlets, support them. Common<br />
parameters are: Verbose, Debug, ErrorAction, ErrorVariable, OutVariable, and OutBuffer.<br />
Respectively, the following aliases are reserved for these parameters: vb, db, ea, ev, ov, and ob.<br />
PowerShell offers two risk mitigation parameters in PowerShell: WhatIf and Confirm. Whatif is used when<br />
you want to see the effects of a command without running it. Confirm is used when a cmdlet performs an<br />
operation that stops a program or service or deletes data.<br />
For more details on the usage of common parameters, use the following command:<br />
Get-Help about_CommonParameters<br />
<strong>vSphere</strong> <strong>PowerCLI</strong> Specific Concepts<br />
<strong>vSphere</strong> <strong>PowerCLI</strong> cmdlets are created to answer the needs of the <strong>VMware</strong> <strong>vSphere</strong> administration and<br />
introduce some specific concepts.<br />
Specifying Objects in <strong>PowerCLI</strong><br />
In <strong>vSphere</strong> <strong>PowerCLI</strong>, all parameters that take as arguments inventory objects (Cluster, Datacenter,<br />
Folder, ResourcePool, Template, VirtualMachine, VMHost, VirtualSwitch), datastores,<br />
OSCustomizationSpec objects, and VIServer objects can be specified by strings and wildcards. This<br />
<strong>PowerCLI</strong> approach is called Object-by-Name selection (OBN). If a provided object name is not recognized, an<br />
OBN failure occurs. In such cases, <strong>PowerCLI</strong> generates a non-terminating error and runs the cmdlet ignoring<br />
the invalid name.<br />
Example 1-1. An OBN Failure<br />
Set-VM –VM “VM1”, “VM2”, “VM3” –Server $server1, $server2 –MemoryMB 512<br />
If the VM2 virtual machine does not exist on either of the specified servers, a non-terminating error is thrown<br />
and the command is applied only on the VM1 and VM2 virtual machines.<br />
For more details on OBN, use the following command:<br />
help about_OBN<br />
Instead of assigning an object name to a cmdlet parameter, users can pass the object through a pipeline or a<br />
variable.<br />
NOTE In <strong>vSphere</strong> <strong>PowerCLI</strong>, passing strings as pipeline input is not supported.<br />
For example, the following three lines are interchangeable:<br />
Remove-VM -VM "Win XP SP2"<br />
Get-VM -Name "Win XP SP2" | Remove-VM<br />
Remove-VM -VM (Get-VM -Name "Win XP SP2")<br />
6 <strong>VMware</strong>, Inc.
Running <strong>PowerCLI</strong> Cmdlets Asynchronously<br />
Chapter 1 Introduction to <strong>vSphere</strong> <strong>PowerCLI</strong><br />
By default, <strong>vSphere</strong> <strong>PowerCLI</strong> cmdlets return an output only after completion of the requested tasks. If you<br />
want a cmdlet to return to the command line immediately, without waiting for the tasks to complete, you can<br />
specify the RunAsync parameter. In this case, the cmdlet returns Task objects instead of its usual output.<br />
The Status property of a returned Task object contains a snapshot of the task’s initial state. This state is not<br />
automatically updated and has the values Error, Queued, Running, or Success. You can refresh a task state<br />
by retrieving the task object with the Get-Task cmdlet. If you want to observe the progress of a running task<br />
and wait for its completion before initiating other commands, use the Wait-Task cmdlet.<br />
Example 1-2. Running Remove-VM With and Without the RunAsync Parameter<br />
Remove-VM $vmList<br />
The command returns with no output when all virtual machines stored in the $vmList variable are removed<br />
(simultaneously or not).<br />
Remove-VM $vmList -RunAsync<br />
The command returns immediately and the output consists of one or more Task objects.<br />
In <strong>vSphere</strong> <strong>PowerCLI</strong>, the RunAsync parameter affects only the cmdlets’ invocation and does not control<br />
whether the initiated tasks run consecutively or in parallel. For example, the Remove-VM cmdlet might remove<br />
the specified virtual machines simultaneously or consecutively depending on the <strong>vSphere</strong> <strong>PowerCLI</strong> internal<br />
design. To make sure that tasks initiated by a cmdlet run consecutively, run the cmdlet in a loop, each time<br />
applying it to a single object.<br />
Example 1-3. Removing Virtual Machines Consecutively<br />
foreach ($vm in $vmList)<br />
{<br />
Remove-VM $vm1<br />
}<br />
Using Custom Scripts to Extend the Operating System Support for <strong>PowerCLI</strong><br />
Cmdlets<br />
Some <strong>PowerCLI</strong> features support only Windows 7, Windows Server 2008, Windows XP, Windows Server 2003,<br />
and Linux RedHat Enterprise 5. To add support for other guest operating systems, you can use the scripts that<br />
are located in the Script folder in the <strong>PowerCLI</strong> installation directory or add your own custom scripts. When<br />
adding new scripts, use the following file naming guidelines:<br />
Scripts that extend the operating system support for Get-VMGuestNetworkInterface,<br />
Set-VMGuestNetworkInterface, Get-VMGuestRoute, New-VMGuestRoute, Remove-VMGuestRoute,<br />
and Set-VMGuestRoute must follow the file naming format _, where<br />
OSIdentifier> is the guest family or the guest ID as returned by Get-VMGuest, and is<br />
the cmdlet name written without a hyphen, for example GetVMGuestRoute.<br />
Scripts that extend the operating system support for the hard disk resizing functionality of Set-HardDisk<br />
must follow the file naming format GuestDiskExpansion_, where<br />
is the guest family or the guest ID (as returned by Get-VMGuest).<br />
<strong>VMware</strong>, Inc. 7
<strong>vSphere</strong> <strong>PowerCLI</strong> User’s <strong>Guide</strong><br />
Launching <strong>vSphere</strong> <strong>PowerCLI</strong><br />
To launch <strong>vSphere</strong> <strong>PowerCLI</strong> from the Start menu, click Programs > <strong>VMware</strong> > <strong>VMware</strong> <strong>vSphere</strong> <strong>PowerCLI</strong> ><br />
<strong>VMware</strong> <strong>vSphere</strong> <strong>PowerCLI</strong>.<br />
The script configuration file Initialize-<strong>PowerCLI</strong>Environment.ps1 is loaded automatically. This file is<br />
located in the Scripts folder in the <strong>vSphere</strong> <strong>PowerCLI</strong> installation directory. Loading the file provides access<br />
to <strong>vSphere</strong> <strong>PowerCLI</strong> cmdlets aliases, like Get-VC, Get-ESX, and to other configuration settings.<br />
Administrators can edit and extend the script to define cmdlets aliases, configure the environment, or set<br />
<strong>vSphere</strong> <strong>PowerCLI</strong> start up actions.<br />
IMPORTANT After editing the Initialize-<strong>PowerCLI</strong>Environment.ps1 script, you might need to sign it.<br />
Instead of launching the <strong>vSphere</strong> <strong>PowerCLI</strong> console, administrators can also access the <strong>vSphere</strong> <strong>PowerCLI</strong><br />
snapins directly from other tools, like PowerShell Plus or PowerGUI, by running:<br />
Add-PSSnapin <br />
In this case, the Initialize-<strong>PowerCLI</strong>Environment.ps1 script configuration file is not started<br />
automatically and you must load it by typing its name in the console window:<br />
Initialize-<strong>PowerCLI</strong>Environment.ps1<br />
Adding External <strong>PowerCLI</strong> Snapins<br />
The <strong>vSphere</strong> <strong>PowerCLI</strong> package includes three additional snapins for managing specific <strong>vSphere</strong> features:<br />
<strong>VMware</strong>.VimAutomation.License - The Licensing snapin contains the Get-LicenseDataManager<br />
cmdlet for managing <strong>VMware</strong> License components..<br />
<strong>VMware</strong>.ImageBuilder - The Image Builder snapin contains cmdlets for managing depots, image<br />
profiles, and VIBs.<br />
<strong>VMware</strong>.DeployAutomation - The Auto Deploy snapin contains cmdlets that provide an interface to<br />
<strong>VMware</strong> Auto Deploy for provisioning physical hosts with ESXi software. Listing the Cmdlets in a<br />
<strong>PowerCLI</strong> Snapin<br />
To view the installed PowerShell snapins, use the Get-PSSnapin command. You can filter the <strong>vSphere</strong><br />
<strong>PowerCLI</strong> snapins by using the -Name parameter and a wildcard:<br />
Get-PSSnapin -Name *vmware*You can list all <strong>PowerCLI</strong> cmdlets by using the Get-VICommand cmdlet.<br />
Another way for retrieving a list of all cmdlets in a snapin is to use the Get-Command cmdlet with the<br />
-PSSnapin parameter. For example, run:<br />
Get-Command -PSSnapin <strong>VMware</strong>.VimAutomation.Core<br />
The cmdlets in the specified <strong>PowerCLI</strong> snapin are listed in the console window as one long, scrolling topic.<br />
You can view them a single page at a time by piping the results of the Get-Command cmdlet to the more option<br />
in the following way:<br />
Get-Command -PSSnapin <strong>VMware</strong>.VimAutomation.Core | more<br />
Getting Help About a Cmdlet<br />
You can retrieve information about a specific cmdlet by using the Get-Help cmdlet or its alias - help. For<br />
example, to get help about the Add-VMHost cmdlet, type:<br />
help Add-VMHost<br />
To view detailed help information page by page, pipe the help cmdlet to the more cmdlet:<br />
help Add-VMHost -full | more<br />
8 <strong>VMware</strong>, Inc.
Connecting to a Server<br />
Chapter 1 Introduction to <strong>vSphere</strong> <strong>PowerCLI</strong><br />
To run specific <strong>vSphere</strong> <strong>PowerCLI</strong> cmdlets and perform administration or monitoring tasks, first establish a<br />
connection to an ESX or a vCenter Server.<br />
In the <strong>vSphere</strong> <strong>PowerCLI</strong> console window, type the following cmdlet:<br />
Connect-VIServer -Server <br />
where is the IP address or DNS name of the vCenter Server or ESX host. When prompted,<br />
enter your user name and password to authenticate with the server.<br />
Another way is to put all information on the command line at once, using the Protocol, User, and Password<br />
parameters. For example:<br />
Connect-VIServer -Server 192.168.10.10 -Protocol http -User admin -Password pass<br />
After a connection is established, you are ready to run the <strong>vSphere</strong> <strong>PowerCLI</strong> cmdlets.<br />
For example, you can start a specific virtual machine using the following cmdlet:<br />
Start-VM <br />
For example, to run a virtual machine named MyVM, run:<br />
Start-VM MyVM<br />
Managing Default Server Connections with <strong>PowerCLI</strong><br />
<strong>vSphere</strong> <strong>PowerCLI</strong> cmdlets run on default <strong>vSphere</strong> servers, if no target servers can be determined from the<br />
provided parameters.<br />
When you connect to a <strong>vSphere</strong> server using Connect-VIServer, the server connection is stored in the<br />
$DefaultVIServers array variable. This variable contains all connected servers for the current <strong>PowerCLI</strong><br />
session. To remove a server from the $DefaultVIServers variable, you can either use Disconnect-Server<br />
to close all active connections to this server, or modify the value of $DefaultVIServers manually.<br />
<strong>vSphere</strong> <strong>PowerCLI</strong> allows you to work with a single default server instead of using multiple default servers.<br />
In this case, the $DefaultVIServers variable always contains the last connected server, and its value is<br />
updated every time you connect to a new server. Working with a single default server is deprecated and will<br />
be removed in a following release.<br />
To switch to a single default server mode<br />
1 Run Get-<strong>PowerCLI</strong>Configuration to view the actual <strong>PowerCLI</strong> configuration:<br />
Get-<strong>PowerCLI</strong>Configuration<br />
2 Run Set-<strong>PowerCLI</strong>Configuration to change the default server mode to Single:<br />
Set-<strong>PowerCLI</strong>Configuration -DefaultVIServerMode Single<br />
A lot of <strong>PowerCLI</strong> cmdlets have a parameter named Server. The Server parameter allows you to run the<br />
cmdlet on servers different from the default ones. This parameter takes both server names and VIServer<br />
objects.<br />
<strong>VMware</strong>, Inc. 9
<strong>vSphere</strong> <strong>PowerCLI</strong> User’s <strong>Guide</strong><br />
10 <strong>VMware</strong>, Inc.
2<br />
<strong>vSphere</strong> <strong>PowerCLI</strong> System<br />
2<br />
Requirements<br />
Before installation, you must verify that <strong>vSphere</strong> <strong>PowerCLI</strong> is compatible with your system. This chapter<br />
discusses the following topics:<br />
“<strong>PowerCLI</strong> Installation Prerequisites” on page 11<br />
“Windows PowerShell 1.0/2.0” on page 11<br />
“Supported <strong>VMware</strong> Environments” on page 11<br />
<strong>PowerCLI</strong> Installation Prerequisites<br />
To install <strong>vSphere</strong> <strong>PowerCLI</strong>, you must have installed the following software:<br />
.NET 2.0 SP1<br />
Windows PowerShell 1.0/2.0<br />
Supported Operating Systems<br />
<strong>VMware</strong> <strong>vSphere</strong> <strong>PowerCLI</strong> 5.0 is supported on the 32-bit and 64-bit versions of the following Windows<br />
operating systems:<br />
Windows 7<br />
Windows Server 2008<br />
Windows Vista<br />
Windows XP Service Pack 2<br />
Windows 2003 Server Service Pack 2<br />
NOTE The list of supported operating systems might not apply to some of the <strong>PowerCLI</strong> cmdlets that operate<br />
within guest operating systems.<br />
Supported <strong>VMware</strong> Environments<br />
<strong>vSphere</strong> <strong>PowerCLI</strong> 5.0 is compatible with the following <strong>VMware</strong> environments:<br />
<strong>VMware</strong> ESXi 5.0<br />
vCenter Server 5.0<br />
<strong>VMware</strong> ESX 4.1/vCenter Server 4.1<br />
<strong>VMware</strong> ESXi 4.1<br />
<strong>VMware</strong> ESX 4.0 Update 2/vCenter Server 4.0 Update 2<br />
<strong>VMware</strong> ESX 4.0 Update 1/vCenter Server 4.0 Update 1<br />
<strong>VMware</strong>, Inc. 11
<strong>vSphere</strong> <strong>PowerCLI</strong> User’s <strong>Guide</strong><br />
<strong>VMware</strong> ESX 4.0i Update 1<br />
<strong>VMware</strong> ESX 3.5 Update 5<br />
<strong>VMware</strong> ESXi 3.5 Update 5<br />
<strong>VMware</strong> VirtualCenter 2.5 Update 6<br />
<strong>VMware</strong> ESX 3.0.3 Update 1<br />
12 <strong>VMware</strong>, Inc.
3<br />
Installing <strong>vSphere</strong> <strong>PowerCLI</strong> 3<br />
You can install <strong>vSphere</strong> <strong>PowerCLI</strong> on all supported Windows operating systems. After you have installed the<br />
package on your machine, you can invoke <strong>vSphere</strong> <strong>PowerCLI</strong> cmldets to connect to your ESX or vCenter<br />
Server system by specifying the appropriate connection parameters.<br />
“Downloading the <strong>vSphere</strong> <strong>PowerCLI</strong> Binary” on page 13<br />
“Installing <strong>vSphere</strong> <strong>PowerCLI</strong> on Windows” on page 13<br />
“Uninstalling <strong>vSphere</strong> <strong>PowerCLI</strong>” on page 14<br />
Downloading the <strong>vSphere</strong> <strong>PowerCLI</strong> Binary<br />
You can download the latest <strong>vSphere</strong> <strong>PowerCLI</strong> version from the <strong>vSphere</strong> <strong>PowerCLI</strong> home page at<br />
http://www.vmware.com/go/powercli.<br />
Installing <strong>vSphere</strong> <strong>PowerCLI</strong> on Windows<br />
Before installing <strong>vSphere</strong> <strong>PowerCLI</strong>, read “<strong>vSphere</strong> <strong>PowerCLI</strong> System Requirements” on page 11.<br />
To install <strong>vSphere</strong> <strong>PowerCLI</strong> using the Windows installer<br />
1 Launch the installer by double-clicking the executable file you downloaded. See “Downloading the<br />
<strong>vSphere</strong> <strong>PowerCLI</strong> Binary” on page 13.<br />
2 Click Next in the Welcome page to continue with the installation.<br />
3 Read and accept the license agreement terms.<br />
4 Click Next.<br />
The Destination Folder page appears.<br />
5 If you do not want to install the <strong>vSphere</strong> <strong>PowerCLI</strong> in the default location, click Change and select a<br />
different directory.<br />
The default location is:<br />
C:\Program Files\<strong>VMware</strong>\Infrastructure\<strong>vSphere</strong> <strong>PowerCLI</strong><br />
6 Click Next.<br />
7 In the Ready to Install the Program page choose whether to create a desktop shortcut.<br />
8 Click Install to proceed with the installation.<br />
9 Click Finish to complete the installation process.<br />
<strong>VMware</strong>, Inc. 13
<strong>vSphere</strong> <strong>PowerCLI</strong> User’s <strong>Guide</strong><br />
If the PowerShell Execution Policy on your machine is set incorrectly, a warning message appears before<br />
finalizing the <strong>vSphere</strong> <strong>PowerCLI</strong> installation. Ignore it and continue with the installation. To find more<br />
information about the PowerShell Execution Policy, see “Setting the Properties to Support Remote Signing” on<br />
page 14.<br />
Setting the Properties to Support Remote Signing<br />
For security reasons, Windows PowerShell supports an execution policy feature. It determines whether scripts<br />
are allowed to run and whether they must be digitally signed. By default, the execution policy is set to<br />
Restricted, which is the most secure policy. If you want to run scripts or load configuration files, you can<br />
change the execution policy by using the Set-ExecutionPolicy cmdlet.<br />
To set the PowerShell execution policy<br />
1 Choose Start > Programs > <strong>VMware</strong> > <strong>VMware</strong> <strong>vSphere</strong> <strong>PowerCLI</strong>> <strong>VMware</strong> <strong>vSphere</strong> <strong>PowerCLI</strong>. The<br />
<strong>vSphere</strong> <strong>PowerCLI</strong> console window opens.<br />
2 In the <strong>vSphere</strong> <strong>PowerCLI</strong> console window, type:<br />
Set-ExecutionPolicy RemoteSigned<br />
To get more information about the execution policy and script digital signing in Windows PowerShell, use the<br />
following command:<br />
Get-Help About_Signing<br />
Uninstalling <strong>vSphere</strong> <strong>PowerCLI</strong><br />
To uninstall the <strong>vSphere</strong> <strong>PowerCLI</strong> from your Windows system, use the Add or Remove Programs control<br />
panel.<br />
14 <strong>VMware</strong>, Inc.
4<br />
<strong>vSphere</strong> <strong>PowerCLI</strong> Usage Examples 4<br />
This chapter provides examples of usage of the <strong>vSphere</strong> <strong>PowerCLI</strong> cmdlets.<br />
The chapter discusses these topics:<br />
“Basic Cmdlets Usage” on page 15<br />
“Advanced Cmdlets Usage” on page 17<br />
“API Access Cmdlets” on page 31<br />
“The Inventory Provider” on page 33<br />
“The Datastore Provider” on page 34<br />
Basic Cmdlets Usage<br />
This section provides some examples of basic <strong>vSphere</strong> <strong>PowerCLI</strong> cmdlets usage.<br />
Display Help for a Cmdlet<br />
You can get help for a specific cmdlet by supplying the Get-Help command in the <strong>vSphere</strong> <strong>PowerCLI</strong> console.<br />
To get information on a cmdlet<br />
1 Run the Get-Help cmdlet with the specific cmdlet name:<br />
Get-Help Add-VMHost<br />
2 (opt) Retrieve more detailed information by using the -full parameter:<br />
Get-Help Add-VMHost -full<br />
Connect to a Server<br />
In <strong>vSphere</strong> <strong>PowerCLI</strong>, you can have more than one connections to the same server. To disconnect from a server,<br />
you must close all active connections to this server running the Disconnect-VIServer cmdlet.<br />
To connect to a local server<br />
1 Run the Connect-VIServer cmdlet with the server name:<br />
Connect-VIServer -Server esx3.example.com<br />
The cmdlet prompts for user credentials, as they are not passed as parameters.<br />
NOTE If a proxy server is used for the connection, the administrator should verify that it is configured<br />
properly, so that the connection is kept alive long enough not to break the long running <strong>vSphere</strong> <strong>PowerCLI</strong><br />
tasks. To remove a proxy, run the following command:<br />
Set-<strong>PowerCLI</strong>Configuration -ProxyPolicy NoProxy<br />
<strong>VMware</strong>, Inc. 15
<strong>vSphere</strong> <strong>PowerCLI</strong> User’s <strong>Guide</strong><br />
Basic Virtual Machine Operations<br />
The following scenario shows how to retrieve information of available virtual machines and their operation<br />
system. It also demonstrates how to shut down a virtual machine guest operating system and to power off the<br />
virtual machine using <strong>vSphere</strong> <strong>PowerCLI</strong> cmdlets.<br />
To manage virtual machines<br />
1 After establishing a connection to a server, list all virtual machines on the target system:<br />
Get-VM<br />
2 Save the name and the power state properties of the virtual machines in the ResourcePool resource pool<br />
into a file named myVMProperties.txt:<br />
$respool = Get-ResourcePool ResourcePool<br />
Get-VM -Location $respool | Select-Object Name, PowerState > myVMProperties.txt<br />
3 Start the VM virtual machine:<br />
Get-VM VM | Start-VM<br />
4 Retrieve information of the guest OS of the VM virtual machine:<br />
Get-VMGuest VM | fc<br />
5 Shutdown the OS of the VM virtual machine:<br />
Shutdown-VMGuest VM<br />
6 Power off the VM virtual machine:<br />
Stop-VM VM<br />
7 Move the virtual machine VM from the Host01 host to the Host02 host:<br />
Get-VM -Name VM -Location Host01 | Move-VM –Destination Host02<br />
NOTE If the virtual machine you want to move across hosts is powered on, it must be located on a shared<br />
storage registered as a datastore on both the original and the new host.<br />
Basic Host Operations<br />
The following examples illustrate some basic operations with hosts, like adding a host to a vCenter Server,<br />
putting a host into maintenance mode, shutting down, and removing a host from the vCenter Server.<br />
To add a standalone host to the vCenter Server<br />
1 List all hosts on the target <strong>VMware</strong> <strong>vSphere</strong> server that you have established a connection with:<br />
Get-VMHost<br />
2 Add the Host standalone host:<br />
Add-VMHost -Name Host -Location (Get-Datacenter DC) -User root -Password pass<br />
To activate maintenance mode for a host<br />
1 Save the Host host object as a variable:<br />
$host = Get-VMHost -Name Host<br />
2 Retrieve the cluster to which Host belongs and save the cluster object as a variable:<br />
$hostCluster = Get-Cluster -VMHost $host<br />
16 <strong>VMware</strong>, Inc.
Chapter 4 <strong>vSphere</strong> <strong>PowerCLI</strong> Usage Examples<br />
3 Initialize a task that activates maintenance mode for the Host host and save the task object as a variable:<br />
$updateHostTask = Set-VMHost -VMHost $host -State "Maintenance" -RunAsync<br />
NOTE If the host is not automated or is partially automated and has powered on virtual machines running<br />
on it, you must specify the RunAsync parameter and wait until all powered on virtual machines are<br />
relocated or powered off before applying DRS recommendations.<br />
4 Retrieve and apply the recommendations generated by DRS:<br />
Get-DrsRecommendation -Cluster $hostCluster | where {$_.Reason -eq "Host is entering<br />
maintenance mode"} | Apply-DrsRecommendation<br />
5 Retreve the task output object and save it as a variable:<br />
$myUpdatedHost = Wait-Task $updateHostTask<br />
Advanced Cmdlets Usage<br />
This section contains examples that illustrate how to use advanced functionality provided by the <strong>vSphere</strong><br />
<strong>PowerCLI</strong> cmdlets:<br />
Create <strong>vSphere</strong> Objects<br />
The following scenario illustrates common methods for creating folders, datacenters, clusters, resource pools,<br />
and virtual machines by using <strong>vSphere</strong> <strong>PowerCLI</strong> cmdlets.<br />
To create inventory objects<br />
1 Establish a connection to a vCenter Server system:<br />
Connect-VIServer -Server <br />
For example:<br />
Connect-VIServer -Server 192.168.10.10<br />
When prompted, provide the administrator's user name and password to authenticate access on the server.<br />
2 Get the inventory root folder and create a new folder called Folder in it:<br />
$folder = Get-Folder -NoRecursion | New-Folder -Name Folder<br />
Note that the information about the location of the new folder is specified through the pipeline.<br />
3 Create a new datacenter called DC in the Folder folder:<br />
New-Datacenter -Location $folder -Name DC<br />
4 Create a folder called Folder1 under DC:<br />
Get-Datacenter DC | New-Folder -Name Folder1<br />
$folder1 = Get-Folder -Name Folder1<br />
NOTE Search in PowerShell is not case-sensitive.<br />
5 Create a new cluster Cluster1 in the Folder1 folder:<br />
New-Cluster -Location $folder1 -Name Cluster1 -DrsEnabled -DrsAutomationLevel FullyAutomated<br />
NOTE DRS (Distributed Resource Scheduler) is a facility that allows automatic allocation of cluster resources.<br />
<strong>VMware</strong>, Inc. 17
<strong>vSphere</strong> <strong>PowerCLI</strong> User’s <strong>Guide</strong><br />
6 Add a host in the cluster using the Add-VMHost command, which prompts you for credentials:<br />
$host1 = Add-VMHost -Name 10.23.112.345 -Location ( Get-Cluster Cluster1 )<br />
The parentheses interpolate the object returned by the Get-Cluster command into Location parameter.<br />
7 Create a resource pool in the cluster's root resource pool:<br />
$myClusterRootRP = Get-ResourcePool -Location ( Get-Cluster Cluster1 ) -Name Resources<br />
New-ResourcePool -Location $clusterRootRP -Name MyRP01 -CpuExpandableReservation $true<br />
-CpuReservationMhz 500 -CpuSharesLevel high -MemExpandableReservation $true -MemReservationMB<br />
500 -MemSharesLevel high<br />
8 Create a virtual machine synchronously:<br />
New-VM -Name VM1 -VMHost $host1 -ResourcePool MyRP01 -DiskMB 4000 -MemoryMB 256<br />
9 Create a virtual machine asynchronously:<br />
$vmCreationTask = New-VM -Name VM2 -VMHost $host1 -ResourcePool MyRP01 -DiskMB 4000 -MemoryMB<br />
256 -RunAsync<br />
The -RunAsync parameter specifies that the command runs asynchronously. This means that in contrast<br />
to a synchronous operation, you do not have to wait for the process to complete before supplying the next<br />
command in the command line.<br />
Use Virtual Machine Templates<br />
A virtual machine template is a reusable image created from a virtual machine. The template, as a derivative<br />
of the source virtual machine, includes virtual hardware components, an installed guest operating system, and<br />
software applications.<br />
This procedure illustrates how to create virtual machines templates and convert them to virtual machines. The<br />
example uses the <strong>VMware</strong> <strong>vSphere</strong> objects created in the previous example.<br />
To create and use virtual machine templates<br />
1 Add an additional 2GB hard disk to the VM2 virtual machine:<br />
$vmCreationTask | Wait-Task | New-HardDisk -CapacityKB ( 2 * 1024 * 1024 )<br />
2 Create a template from the VM1 virtual machine:<br />
New-Template -VM VM1 -Name VM1Template -Location (Get-Datacenter DC )<br />
NOTE Note that on VirtualCenter 2.0 and VirtualCenter 2.5, the virtual machine must be powered off<br />
before creating a template based on it. On VirtualCenter 2.5 Update 2, the virtual machine can be powered<br />
off or powered on, but not suspended.<br />
3 Convert this template for a use by a virtual machine named VM3:<br />
Get-Template VM1Template | Set-Template -ToVM -Name VM3<br />
4 Create a template from the VM2 virtual machine:<br />
New-Template -VM VM2 -Name VM2Template -Location (Get-Datacenter DC )<br />
5 Convert this template to a virtual machine named VM4:<br />
Get-Template VM2Template | Set-Template -ToVM -Name VM4<br />
6 Convert the VM4 virtual machine to a template:<br />
Set-VM –VM VM4 –ToTemplate –Name “VM4Template”<br />
7 Create another template by cloning VM2Template:<br />
Get-Template VM2Template | New-Template -Name VM3Template –VMHost $targetVMHost<br />
18 <strong>VMware</strong>, Inc.
8 Move the virtual machines into the MyRP01 resource pool:<br />
Get-VM VM? | Move-VM -Destination ( Get-ResourcePool MyRP01 )<br />
Chapter 4 <strong>vSphere</strong> <strong>PowerCLI</strong> Usage Examples<br />
Use ? as a wildcard to match just one symbol. The command returns all virtual machines whose names<br />
start with VM and have one more symbol at the end. In this example, VM1, VM2, VM3, and VM4 are retrieved<br />
and moved into the MyRP01 resource pool.<br />
9 Start the virtual machines in the MyRP01 resource pool:<br />
Get-ResourcePool MyRP01 | Get-VM | Start-VM<br />
Create Virtual Machines Using an XML Specification File<br />
This example illustrates how to create virtual machines in accordance with the specification provided in an<br />
XML file.<br />
Consider a myVM.xml file, with the following content:<br />
<br />
<br />
MyVM1<br />
10000<br />
<br />
<br />
MyVM2<br />
10000<br />
<br />
<br />
1 Read the content of the myVM.xml file:<br />
[xml]$s = Get-Content myVM.xml<br />
2 Create the virtual machines:<br />
$s.CreateVM.VM | foreach { New-VM -VMHost 192.168.10.11 -Name $_.Name -DiskMB $_.HDDCapacity}<br />
Create Snapshots<br />
A snapshot captures the memory, disk, and settings state of a virtual machine at a particular moment. When<br />
you revert to a snapshot, you return all these items to the state they were in at the time you took that snapshot.<br />
The following procedure illustrates taking a snapshot of virtual machines and then reverting the virtual<br />
machines to it.<br />
To create and use snapshots<br />
1 Take a snapshot of all virtual machines in the MyRP01 resource pool:<br />
Get-ResourcePool MyRP01 | Get-VM | New-Snapshot -Name InitialSnapshot<br />
The -Location parameter takes arguments of the VIContainer type, on which Cluster, Datacenter,<br />
Folder, ResourcePool, and VMHost object types are based. Therefore, the -Location parameter can use<br />
arguments of all these types.<br />
2 Revert all virtual machines in the MyRP01 resource pool to the InitialSnapshot snapshot:<br />
$VMs = Get-ResourcePool MyRP01 | Get-VM<br />
foreach( $vm in $VMs ) { Set-VM -VM $vm -Snapshot –Snapshot InitialSnapshot }<br />
<strong>VMware</strong>, Inc. 19
<strong>vSphere</strong> <strong>PowerCLI</strong> User’s <strong>Guide</strong><br />
Update the Resource Configuration Settings of a Virtual Machine<br />
The following procedure illustrates how to retrieve and modify the resource configuration properties of a<br />
virtual machine.<br />
To update the resource configuration of a virtual machine<br />
1 Establish a connection to an ESXi host by the Connect-VIServer command:<br />
Connect-VIServer -Server 10.23.114.123<br />
2 Retrieve the resource configuration for the VM1 virtual machine.:<br />
Get-VMResourceConfiguration -VM VM1<br />
3 Display the disk share of the VM1 virtual machine:<br />
Get-VMResourceConfiguration -VM VM1 | Format-Custom -Property DiskResourceConfiguration<br />
4 Change the memory share of the VM1 virtual machine to low:<br />
Get-VM VM1 | Get-VMResourceConfiguration | Set-VMResourceConfiguration -MemSharesLevel low<br />
5 Update the CPU share of the VM1 virtual machine to high:<br />
Get-VM VM1 | Get-VMResourceConfiguration | Set-VMResourceConfiguration -CpuSharesLevel high<br />
6 Change the disk share of the MyVM1 virtual machine to 100:<br />
$vm1 = Get-VM VM1<br />
$vm1disk = Get-HardDisk $vm1<br />
Get-VMResourceConfiguration $vm1 | Set-VMResourceConfiguration -Disk $vm1disk<br />
-DiskSharesLevel custom -NumDiskShares 100<br />
List Hosts and Display Their Properties<br />
This scenario illustrates how to list all available hosts in a datacenter and display their properties.<br />
To list the available hosts and display their properties<br />
1 List all hosts that are part of the datacenter named DC:<br />
Get-Datacenter DC | Get-VMHost | Format-Custom<br />
2 Display the properties of the first host in the datacenter:<br />
Get-Datacenter DC | Get-VMHost | Select-Object -First 1 | Format-Custom<br />
3 Display the Name and the OverallStatus properties of the hosts in the DC datacenter:<br />
Get-Datacenter DC | Get-VMHost | Get-View | Format-Table -Property Name, OverallStatus<br />
-AutoSize<br />
4 Display all hosts and their properties, and save the results to a file:<br />
Get-Datacenter DC | Get-VMHost | Format-Custom | Out-File –FilePath hosts.txt<br />
5 List the hosts that are in maintenance mode and can be configured for VMotion operations:<br />
Get-VMHost -State maintenance | Get-View | Where-Object -FilterScript { $_.capability -ne<br />
$null -and $_.capability.vmotionSupported }<br />
Change the Host Advanced Configuration Settings<br />
This procedure shows how to configure hosts settings related to virtual machines migration.<br />
To change the host advanced configuration settings<br />
1 Change the migration time-out for the ESXHost1 host:.<br />
Get-VMHost ESXHost1 | Set-VmHostAdvancedConfiguration -Name Migrate.NetTimeout -Value<br />
( [system.int32] 10 )<br />
20 <strong>VMware</strong>, Inc.
2 Enable making checksum of the virtual machines memory during the migration:<br />
Chapter 4 <strong>vSphere</strong> <strong>PowerCLI</strong> Usage Examples<br />
Get-VMHost ESXHost1 | Set-VmHostAdvancedConfiguration -Name Migrate.MemChksum -Value<br />
( [system.int32] 1 )<br />
3 Get the ESXHost1 host migration settings:<br />
$migrationSettings = Get-VMHost ESXHost1 | Get-VmHostAdvancedConfiguration -Name Migrate.*<br />
4 Apply the migration settings to ESXHost2:<br />
Set-VmHostAdvancedConfiguration -VMHost ESXHost2 -Hashtable $migrationSettings<br />
Migrate a Virtual Machine<br />
The following procedures illustrate how to migrate a virtual machine between hosts and datastores using the<br />
VMotion and Storage VMotion features.<br />
To move a virtual machine using VMotion<br />
1 Retrieve the VM1 virtual machine and move it to the host named ESXHost2:<br />
Get-VM VM1 | Move-VM -Destination ( Get-VMHost ESXHost2 )<br />
NOTE VMotion allows to move a virtual machine that is powered on from one host to another. The virtual<br />
machine must be stored on a datastore shared by the current and destination hosts, and the VMotion interfaces<br />
on the two hosts must be properly configured.<br />
To move a virtual machine using Storage VMotion<br />
1 Retrieve the VM1 virtual machine and move it to the datastore named DS2:<br />
Get-VM VM1 | Move-VM -Datastore DS2<br />
NOTE Storage VMotion allows to move a virtual machine that is powered on from one datastore to another.<br />
The host on which the virtual machine is running must have access both to the datastore where the virtual<br />
machine is located and to the destination datastore.<br />
Manage Host Profiles<br />
This scenario illustrates how to get use of host profiles.<br />
To create and apply host profiles<br />
1 Establish a connection to a server using the Connect-VIServer command:<br />
Connect-VIServer -Server 10.32.110.123<br />
The server must be vCenter Server 4.0 or later. Earlier releases do not support host profiles.<br />
2 Get the host named Host1 and store it in the $host variable:<br />
$host = Get-VMHost Host1<br />
3 Create a profile based on the Host1 host:<br />
New-VMHostProfile -Name MyHostProfile01 -Description "This is my test profile based on<br />
Host1." -ReferenceHost $host<br />
4 Get the newly created host profile:<br />
$hp1 = Get-VMHostProfile -Name MyHostProfile01<br />
5 Change the description of the HostProfile1 host profile:<br />
Set-VMHostProfile -Profile $hp1 -Description "This is my old test host profile based on<br />
Host1."<br />
6 Get the Host2 host, on which to apply the testProfile host profile:<br />
$host2 = Get-VMHost Host2<br />
<strong>VMware</strong>, Inc. 21
<strong>vSphere</strong> <strong>PowerCLI</strong> User’s <strong>Guide</strong><br />
7 Associate the MyHost02 host with the HosProfile1 host profile:<br />
Set-VMHost -VMHost $host2 -Profile $hp1<br />
8 Test if the Host2 host is compliant with the HostProfile1 profile:<br />
Test-VMHostProfileCompliance -VMHost $host2<br />
The output of this command contains the host’s incompliant settings, if any.<br />
9 Apply the profile to the Host2 host:<br />
$neededVariables = Apply-VMHostProfile -Entity $host2 -Profile $hp1 -Confirm:$false<br />
The $neededVariables variable contains the names of all required variables and their default or current<br />
values, as returned by the server. Otherwise, the $neededVariables variable contains the name of the<br />
host on which the profile has been applied.<br />
10 Export the HostProfile1 profile to a file:<br />
Export-VMHostProfile -FilePath export.prf -Profile $hp1 -Force<br />
11 Import a new profile from the export.prf file:<br />
Import-VMHostProfile -FilePath export.prf -Name MyImportedProfile01<br />
12 Delete the created profiles:<br />
Get-VMHostProfile -Name HostProfile1, MyImportedProfile01 | Remove-VMHostProfile<br />
-Confirm:$false<br />
Manage Statistics and Statistics Intervals<br />
This example scenario shows how to use the <strong>vSphere</strong> <strong>PowerCLI</strong> cmdlets to retrieve and manage inventory<br />
objects’ statistics.<br />
To manage statistics and statistics intervals<br />
1 Extend the storage time of the past day statistics interval:<br />
Set-StatInterval -Interval "past day" -StorageTimeSecs 700000<br />
2 List the available memory metric types for the Cluster cluster:<br />
$cluster = Get-Cluster Cluster1<br />
$statTypes = Get-StatType -Entity $cluster -Interval "past day" -Name mem.*<br />
3 List the cluster statistics collected for the day:<br />
Get-Stat -Entity $cluster -Start ([System.DateTime]::Now.AddDays(-1)) -Finish<br />
([System.DateTime]::Now) -Stat $statTypes<br />
Configure the NIC Teaming Policy of a Virtual Switch<br />
This example scenario illustrates how to change the load balancing and failover settings of a virtual switch and<br />
determine the unused NICs.<br />
To configure the NIC teaming policy of a virtual switch<br />
1 Retrieve the physical NIC objects on the host network and store them in a variable:<br />
$pn = Get-VMHost 10.23.123.128 | Get-VMHostNetwork | select -Property physicalnic<br />
2 Store the physical NIC objects you want to make unused in separate variables:<br />
$pn5 = $pn.PhysicalNic[2]<br />
$pn6 = $pn.PhysicalNic[3]<br />
$pn7 = $pn.PhysicalNic[0]<br />
3 Retrieve the NIC teaming policy of the VSwitch01 virtual switch:<br />
$policy = Get-VirtualSwitch -VMHost 10.23.123.128 -Name VSwitch01 | Get-NicTeamingPolicy<br />
22 <strong>VMware</strong>, Inc.
Chapter 4 <strong>vSphere</strong> <strong>PowerCLI</strong> Usage Examples<br />
4 Change the policy of the switch to indicate that the $pn5, $pn6, and $pn7 network adapters are unused:<br />
$policy | Set-NicTeamingPolicy -MakeNicUnused $pn5, $pn6, $pn7<br />
5 Modify the settings of the virtual switch NIC teaming policy:<br />
$policy | Set-NicTeamingPolicy -BeaconInterval 3 -LoadBalancingPolicy 3<br />
-NetworkFailoverDetectionPolicy 1 -NotifySwitches $false -FailbackEnabled $false<br />
Manage Virtual Appliances<br />
These examples illustrate how to create and manage virtual appliances using the <strong>PowerCLI</strong> cmdlets.<br />
To create and start a virtual appliance<br />
1 Create a new virtual appliance named VApp on the specified host:<br />
New-VApp -Name VApp -CpuLimitMhz 4000 -CpuReservationMhz 1000 -Location ( Get-VMHost Host1 )<br />
2 Start the new virtual appliance:<br />
Start-VApp VApp<br />
To change the properties of a virtual appliance<br />
1 Retrieve and stop the VApp virtual appliance:<br />
Get-VApp VApp | Stop-VApp -Confirm:$falseStop-VApp<br />
2 Change the name and memory reservation of the VApp virtual appliance:<br />
Get-VApp VApp | Set-VApp -Name OldVApp -MemReservationMB 2000<br />
To export a virtual appliance<br />
1 Retrieve the virtual appliance you want to export:<br />
$oldVApp = Get-VApp OldVApp<br />
2 Export the OldVApp virtual appliance to a local directory and name the exported appliance WebApp:<br />
Export-VApp -VApp $oldVApp -Name WebApp -Destination D:\vapps\ -CreateSeparateFolder<br />
To import a virtual appliance<br />
1 Import the WebApp virtual appliance from the specified location to the Storage2 datastore:<br />
Import-VApp -Source D:\vapps\WebApp\WebApp.ovf -VMHost ( Get-VMHost Host1 ) -Datastore (<br />
Get-Datastore -VMHost MyHost01 -Name Storage2 )<br />
2 Remove the WebApp appliance and delete it permanently:<br />
Remove-VApp WebApp -DeletePermanently -Confirm:$false<br />
Manage Guest Networks<br />
The following examples illustrate how to retrieve and configure guest network interaces and routes.<br />
To retrieve and configure a network interface<br />
1 Retrieve the guest network interface of the VM1 virtual machine:<br />
$vm1 = Get-VM -Name VM1<br />
$interface = Get-VMGuestNetworkInterface -VM $vm1 -HostUser root -HostPassword pass1<br />
-GuestUser user -GuestPassword pass2<br />
2 Retrieve the network interface of a guest OS:<br />
$guest = Get-VMGuest $vm1<br />
$interface = Get-VMGuestNetworkInterface -VMGuest $guest -HostUser root -HostPassword pass1<br />
-GuestUser user -GuestPassword pass2 -ToolsWaitSecs 100<br />
<strong>VMware</strong>, Inc. 23
<strong>vSphere</strong> <strong>PowerCLI</strong> User’s <strong>Guide</strong><br />
3 Configure the network interface:<br />
Set-VMGuestNetworkInterface -VMGuestNetworkInterface $interface -HostUser root -HostPassword<br />
pass1 -GuestUser user -GuestPassword pass2 -IPPolicy static -IP 10.23.112.69 -Gateway<br />
10.23.115.253 -DnsPolicy static -Dns (10.23.108.1, 10.23.108.2) -WinsPolicy dhcp<br />
To create and configure a guest route<br />
1 Retrieve the existing routes of the virtual machine stored in the $myVM1 variable:<br />
Get-VMGuestRoute -VM $vm1 -HostUser root -HostPassword pass1 -GuestUser user -GuestPassword<br />
pass2 -ToolsWaitSecs 50<br />
2 Retrieve the existing routes of the guest OS stored in the $guest variable:<br />
Get-VMGuestRoute -VMGuest $guest -HostUser root -HostPassword pass1 -GuestUser user<br />
-GuestPassword pass2<br />
3 Create a new guest route:<br />
$route = New-VMGuestRoute -VM $vmWin -HostUser root -HostPassword pass1 -GuestUser user<br />
-GuestPassword pass2 -Destination 192.168.100.10 -Netmask 255.255.255.255 -Gateway<br />
10.23.112.58 -Interface $interface.RouteInterfaceId -ToolsWaitSecs 50<br />
4 Configure the guest route:<br />
$route = Set-VMGuestRoute -VMGuestRoute $route -HostUser root -HostPassword pass1 -GuestUser<br />
user -GuestPassword pass2 -Netmask 255.255.255.254 -Gateway 10.23.112.57<br />
5 Remove the guest route:<br />
Remove-VMGuestRoute -VMGuestRoute $route -HostUser root -HostPassword pass1 -GuestUser user<br />
-GuestPassword pass2 -ToolsWaitSecs 100 -Confirm:$false<br />
NOTE Retrieving and configuring guest network interfaces and routes is supported only on servers that are<br />
ESX 3.5 and later.<br />
Work with Host Storages and iSCSI HBA Devices<br />
The following example illustrates enabling iSCSI on a host, adding iSCSI targets, and creating host storages.<br />
To create a new iSCSI host storage<br />
1 Enable software iSCSI on the host:<br />
$host = Get-VMHost ESXHost1<br />
Get-VMHostStorage $myHost | Set-VMHostStorage -SoftwareIScsiEnabled $true<br />
2 Retrieve the iSCSI HBA on the host:<br />
$iscsiHba = Get-VMHostHba -Type iScsi<br />
3 Add a new iSCSI target for dynamic discovery (the default port number is 3260):<br />
$iscsiHba | New-IScsiHbaTarget -Address 192.168.0.1 -Type Send<br />
4 Rescan the HBAs on the host system:<br />
Get-VMHostStorage $host -RescanAllHba<br />
5 Get the lun path (we need the one who's canonical name starts with the device name of the iSCSI HBA):<br />
$lunPath = Get-ScsiLun -VMHost $host -CanonicalName ($iscsiHba.Device + "*") |<br />
Get-ScsiLunPath<br />
6 Create the new storage:<br />
New-Datastore -Vmfs -VMHost $host -Path $lunpath.LunPath -Name iSCSI<br />
24 <strong>VMware</strong>, Inc.
Manage PCI and SCSI Passthough Devices<br />
The following example demonstrates working with PCI and SCSI passthrough devices.<br />
To retrieve and add passthrough devices of a host and virtual machine<br />
1 Retrieve the PCI passthrough devices of the ESXHost host:<br />
$host = Get-VMHost ESXHost<br />
Get-PassthroughDevice -VMHost $host -Type Pci<br />
2 Retrieve the SCSI passthrough devices of the VM virtual machine:<br />
$vm = Get-VM VM<br />
Get-PassthroughDevice -VM $vm -Type Scsi<br />
3 Add a SCSI passthrough device to the VM virtual machine:<br />
$scsiDeviceList = Get-PassthroughDevice -VMHost ESXHost -Type Scsi<br />
Add-PassthroughDevice -VM $vm -PassthroughDevice $scsiDeviceList[0]<br />
4 Remove all passthrough devices of the VM virtual machine:<br />
Get-PassthroughDevice -VM $vm | Remove-PassthroughDevice<br />
Create Custom Properties for <strong>vSphere</strong> Objects<br />
Chapter 4 <strong>vSphere</strong> <strong>PowerCLI</strong> Usage Examples<br />
In <strong>PowerCLI</strong>, you can create custom properties to add more information to <strong>vSphere</strong> objects. All custom<br />
properties are available during the life of the Powershell process or until you removed them using the<br />
Remove-VIProperty cmdlet. Two types of custom properties are avilable to you:<br />
Script properties are defined by a name and a script that evaluates when the custom property is retrieved<br />
for first time.<br />
Properties based on extension data properties refer directly to the property of the corresponding .NET<br />
view object.<br />
To create a custom property named ToolsVersion for VirtualMachine objects<br />
1 Create the new custom property based on the Guest.ToolsVersion property:<br />
New-VIProperty -ObjectType VirtualMachine -Name ToolsVersion -ValueFromExtensionProperty<br />
'Guest.ToolsVersion'<br />
2 List the ToolsVersion properties of the available virtual machines:<br />
Get-VM | Select Name, ToolsVersion<br />
To create a custom script property named NameOfHost for VirtualMachine objects<br />
1 Create a new custom property named NameOfHost that stores the name of the host on which a virtual<br />
machine resides:<br />
New-VIProperty -Name NameOfHost -ObjectType VirtualMachine -Value { return<br />
$args[0].VMHost.Name }<br />
2 List the NameOfHost properties of the available virtual machines:<br />
Get-VM | select Name, NameOfHost | Format-Table -AutoSize<br />
Apply Customization Specifications to Virtual Machines<br />
In <strong>PowerCLI</strong>, there are two types of customization specification objects:<br />
Persistent customization specification objects are stored on the <strong>vSphere</strong> Server. All persistent<br />
customization specifications created by <strong>vSphere</strong> Client or <strong>PowerCLI</strong> 4.1 or higher are encrypted.<br />
Encrypted customization specifications can be applied only by the server which has encrypted them.<br />
<strong>VMware</strong>, Inc. 25
<strong>vSphere</strong> <strong>PowerCLI</strong> User’s <strong>Guide</strong><br />
Non-persistent customization specification objects exist only inside the current Powershell process.<br />
Non-persistent customization specification objects are not encrypted, but cloning them to a <strong>vSphere</strong><br />
server encrypts them.<br />
To apply a customization object to a cloned virtual machine<br />
1 Retrieve the Spec customization specification from the server and clone it for temporary use:<br />
Get-OSCustomizationSpec Spec | New-OSCustomizationSpec -Type NonPersistent -Name ClientSpec<br />
2 Change the NamingPrefix property of the customization object to VM1 (the name of the virtual machine<br />
you want to create):<br />
Set-OSCustomizationSpec -Spec ClientSpec -NamingPrefix VM1<br />
3 Create the VM1 virtual machine by cloning the existing VM virtual machine and applying the customization<br />
specification:<br />
Get-VM VM | New-VM -VMHost Host -Datastore Storage1 -OSCustomizationSpec ClientSpec -Name VM1<br />
To modify the default NIC mapping object of a customization specification and apply the specification<br />
on a newly created virtual machine<br />
1 Create a non-persistent customization specification for Windows operating systems:<br />
New-OSCustomizationSpec -Type NonPersistent -Name Spec -OSType Windows -Workgroup Workgroup<br />
-OrgName Company -Fullname User -ProductKey “valid_key” -ChangeSid -TimeZone "Central<br />
European" -NamingScheme VM<br />
2 Retrieve the default NIC mapping objects of the Spec specification:<br />
Get-OSCustomizationNicMapping -Spec Spec | Set-OSCustomizationNicMapping -IpMode UseStaticIP<br />
-IpAddress 172.16.1.30 -SubnetMask 255.255.255.0 -DefaultGateway 172.16.1.1 -Dns 172.16.1<br />
Each customization specification object has one default NIC mapping object.<br />
3 Modify the default NIC mapping object of the Spec customization specification with static IP settings:<br />
Get-OSCustomizationNicMapping -Spec Spec | Set-OSCustomizationNicMapping -IpMode UseStaticIP<br />
-IpAddress 172.16.1.30 -SubnetMask 255.255.255.0 -DefaultGateway 172.16.1.1 -Dns 172.16.1.1<br />
4 Create a new virtual machine named VM1 from a template and apply the static IP settings:<br />
New-VM -Name VM1 -VMHost Host -Datastore Storage1 -OSCustomizationSpec Spec -Template<br />
Template<br />
To modify multiple NIC mapping objects of a customization specification and apply the specification<br />
on an existing virtual machine<br />
1 Retrieve the network adapters for the VM virtual machine:<br />
Get-NetworkAdapter VM<br />
The VM virtual machine has two network adapters. The first one is connected to the network with a DHCP<br />
server enabled and the second one is connected in a private network.<br />
When you apply a customization specification, each network adapter of the customized virtual machine<br />
must have a corresponding NIC mapping object. You can correlate network adapters and NIC mapping<br />
objects either by their positions, or by MAC address.<br />
2 Create a customization specification named Spec:<br />
New-OSCustomizationSpec -Type NonPersistent -Name Spec -OSType Windows -Workgroup Workgroup<br />
-OrgName Company -Fullname User -ProductKey “valid_key” -ChangeSid -TimeZone "Central<br />
European" -NamingScheme VM<br />
3 Add a new NIC mapping object that uses a static IP address:<br />
New-OSCustomizationNicMapping -Spec Spec -IpMode UseStaticIP -IpAddress 172.16.1.30<br />
-SubnetMask 255.255.255.0 -DefaultGateway 172.16.1.1 -Dns 172.16.1.1<br />
26 <strong>VMware</strong>, Inc.
Chapter 4 <strong>vSphere</strong> <strong>PowerCLI</strong> Usage Examples<br />
4 Retrieve the NIC mapping objects and verify that there are two NIC mapping objects. The default NIC<br />
mapping object is DHCP enabled and the newly added one uses a static IP address:<br />
Get-OSCustomizationNicMapping -Spec Spec<br />
5 Apply the Spec customization specification to the VM virtual machine:<br />
Get-VM VM | Set-VM -OSCustomizationSpec -Spec Spec<br />
6 Correlate a network adapter from the VMNetwork network with the NIC mapping object that uses DHCP<br />
mode:<br />
$netAdapter = Get-NetworkAdapter VM | where { $_.NetworkName -eq 'VMNetwork' }<br />
Get-OSCustomizationNicMapping -Spec Spec | where { $_.IPMode -eq 'UseDHCP' } |<br />
Set-OSCustomizationNicMapping -NetworkAdapterMac $netAdapter.MacAddress<br />
Manage <strong>vSphere</strong> Permissions, Roles, and Privileges<br />
<strong>vSphere</strong> permissions determine your level of access to vCenter Server, ESX, and ESXi hosts. Privileges define<br />
individual rights to perform specific actions and access object properties. Roles are predefined sets of<br />
privileges. With <strong>PowerCLI</strong>, you can automate managing <strong>vSphere</strong> permissions, roles, and privileges.<br />
To create a role and assign permissions to a user<br />
1 Retrieve the privileges of the read-only role:<br />
$readOnlyPrivileges = Get-VIPrivilege -Role readonly<br />
2 Create a new role with custom privileges:<br />
$role1 = New-VIRole -Privilege $readOnlyPrivileges -Name Role1<br />
3 Add “Power On” privileges to the new role:<br />
$powerOnPrivileges = Get-VIPrivilege -Name "Power On"<br />
$role1 = Set-VIRole –Role $role1 –AddPrivilege $powerOnPrivileges<br />
4 Create a permission, apply it to a <strong>vSphere</strong> root object, and propagate them across the hierarchy:<br />
$rootFolder = Get-Folder -NoRecursion<br />
$permission1 = New-VIPermission -Entity $rootFolder -Principal "user" -Role readonly<br />
-Propagate<br />
NOTE The Principal parameter accepts both local users and groups and domain users and groups if<br />
the <strong>vSphere</strong> server is joined in AD.<br />
5 Update the role of the new permission with the custom role:<br />
$permission1 = Set-VIPermission -Permission $permission1 -Role $role1<br />
6 Remove the new permission:<br />
Remove-VIPermission $permission<br />
7 Remove the custom role:<br />
Remove-VIRole Role1<br />
Manage Alarms<br />
With <strong>vSphere</strong> <strong>PowerCLI</strong>, you can manage alarms definitions, alarm actions, and alarm action triggers.<br />
To retrieve the action triggers for a specified alarm<br />
1 Extract all <strong>PowerCLI</strong> supported alarm actions for the Host processor status alarm:<br />
Get-AlarmDefinition -Name "Host processor status" | Get-AlarmAction -ActionType<br />
"ExecuteScript", "SendSNMP", "SendEmail"<br />
<strong>VMware</strong>, Inc. 27
<strong>vSphere</strong> <strong>PowerCLI</strong> User’s <strong>Guide</strong><br />
2 Get all the triggers for the first alarm definition found:<br />
Get-AlarmAction -AlarmDefinition (Get-AlarmDefinition | select -First 1) |<br />
Get-AlarmActionTrigger<br />
To create and modify alarm actions and action triggers<br />
1 For all host alarms, increase the interval after the action repeats by one:<br />
Get-AlarmDefinition -Entity (Get-VMHost) | foreach { $_ | Set-AlarmDefinition<br />
-ActionRepeatMinutes ($_.ActionRepeatMinutes + 1)}<br />
2 Modify the name and the description of a specified alarm definition and enable the alarm:<br />
Get-AlarmDefinition -Name AlarmDefinition | Set-AlarmDefinition -Name AlarmDefinitionNew<br />
-Description 'Alarm Definition Description' -Enabled:$true<br />
3 Create an alarm action email for the renamed alarm definition:<br />
Get-AlarmDefinition -Name AlarmDefinitionNew | New-AlarmAction -Email -To 'test@vmware.com'<br />
-CC @('test1@vmware.com', 'test2@vmware.com') -Body 'Email text' -Subject 'Email subject'<br />
4 Create an SNMP alarm action:<br />
Get-AlarmDefinition -Name AlarmDefinitionNew | New-AlarmAction -Snmp<br />
5 Create a Script alarm action:<br />
Get-AlarmDefinition -Name AlarmDefinitionNew | New-AlarmAction -Script -ScriptPath<br />
'c:\test.ps1'<br />
6 Create an action trigger on all actions for the specified alarm:<br />
Get-AlarmDefinition -Name AlarmDefinitionNew | Get-AlarmAction | New-AlarmActionTrigger<br />
-StartStatus 'Red' -EndStatus 'Yellow' -Repeat<br />
To remove alarm actions and triggers<br />
1 Remove the first action trigger found for an alarm definition:<br />
Get-AlarmDefinition -Name AlarmDefinition | Get-AlarmAction | Get-AlarmActionTrigger | select<br />
-First 1 | Remove-AlarmActionTrigger -Confirm:$false<br />
2 Remove all the actions for an alarm definition:<br />
Get-AlarmDefinition -Name AlarmDefinition | Get-AlarmAction | Remove-AlarmAction<br />
-Confirm:$false<br />
Create and Modify Advanced Settings for Cluster and VIServer Object<br />
You can create and modify advanced settings for Cluster and VIServer objects.<br />
To create and modify advanced settings of a cluster<br />
1 Create a new cluster named Cluster:<br />
$cluster = New-Cluster -Name Cluster -Location (Get-Datacenter Datacenter)<br />
2 Create two advanced settings for the new cluster:<br />
$setting1 = New-AdvancedSetting -Type "ClusterHA" -Entity $cluster -Name<br />
'das.defaultfailoverhost' -Value '192.168.10.1'<br />
$setting2 = New-AdvancedSetting -Type "ClusterHA" -Entity $cluster -Name<br />
'das.isolationaddress' -Value '192.168.10.2'<br />
3 Modify the value of the advanced setting stored in the $setting2 variable:<br />
Get-AdvancedSetting -Entity $cluster -Name 'das.isolationaddress' | Set-AdvancedSetting<br />
-Value '192.168.10.3' -Confirm:$false<br />
4 Create an advanced setting with a specific name:<br />
New-AdvancedSetting -Entity $cluster -Name 'das.allowNetwork[Service Console]' -Value $true<br />
-Type 'ClusterHA'<br />
28 <strong>VMware</strong>, Inc.
5 Retrieve the Service Console setting and store it in a variable:<br />
Chapter 4 <strong>vSphere</strong> <strong>PowerCLI</strong> Usage Examples<br />
$setting3 = Get-AdvancedSetting -Entity $entity -Name 'das.allowNetwork`[Service Console`]'<br />
NOTE You need to mark the wildcard characters [ and ] in the advanced setting name by using the `<br />
character.<br />
6 Remove the new advanced settings:<br />
($setting1, $setting2, $setting3) | Remove-AdvancedSetting -Confirm:$false<br />
To modify the vCenter Server email configuration<br />
1 Retrieve the current e-mail configuration settings of the vCenter Server stored in the $srv variable:<br />
Get-AdvancedSetting –Entity $srv –Name mail.*<br />
2 Update the SMTP server name and port:<br />
Get-AdvancedSetting –Entity $srv –Name mail.smtp.server | Set-AdvancedSetting –Value<br />
smtp.vmware.com<br />
Get-AdvancedSetting –Entity $srv –Name mail.smtp.port | Set-AdvancedSetting –Value 25<br />
To modify the vCenter Server SNMP configuration<br />
1 Retrieve the current SNMP configuration settings of the vCenter Server stored in the $srv variable:<br />
Get-AdvancedSetting –Entity $srv –Name snmp.*<br />
2 Modify the SNMP receiver data:<br />
Get-AdvancedSetting –Entity $srv –Name snmp.receiver.2.community | Set-AdvancedSetting<br />
–Value public<br />
Get-AdvancedSetting –Entity $srv –Name snmp.receiver.2.enabled | Set-AdvancedSetting –Value<br />
$true<br />
Get-AdvancedSetting –Entity $srv –Name snmp.receiver.2.name | Set-AdvancedSetting –Value<br />
192.168.1.10<br />
Use ESXCLI with <strong>PowerCLI</strong><br />
<strong>PowerCLI</strong> provides two approaches for working with ESXCLI:<br />
Through the Get-ESXCli cmdlet, which provides direct access to the ESXCLI namespaces, applications,<br />
and commands.<br />
Through .NET methods, which you use to create managed objects that correspond to specific ESXCLI<br />
applications. To access the ESXCLI, you can invoke methods on these managed objects.<br />
NOTE To invoke a method of an ESXCLI object, you must provide values to all parameters. If you want<br />
to omit a given parameter, pass $null.<br />
There are two .NET methods you can use for retrieving information of ESXCLI applications:<br />
To work with ESXCLI by using the Get-ESXCli cmdlet<br />
1 Retrieve an ESXCLI instance:<br />
$myEsxCli = Get-EsxCli<br />
2 View the properties of an ESXCLI instance:<br />
$myEsxCli<br />
3 Browse inside a specific namespace and view the available applications:<br />
$myEsxCli.nmp<br />
<strong>VMware</strong>, Inc. 29
<strong>vSphere</strong> <strong>PowerCLI</strong> User’s <strong>Guide</strong><br />
4 (opt) Retrieve help on a specific application:<br />
nmpDeviceHelp = $script:esxCli.nmp.device.help()<br />
5 Retrieve the methods of a specific application:<br />
$myEsxCli.nmp.device<br />
6 (opt) Retrieve help on a specific method:<br />
$script:esxCli.nmp.device.help("setpolicy")<br />
7 Retrieve a list of methods and store them in a variable:<br />
$scsiLunDeviceList = $myEsxCli.nmp.device.list()<br />
8 Call the specific method:<br />
$myEsxCli.nmp.device.setpolicy($null, $scsiLunDeviceList[0].Device, "VMW_PSP_MRU")<br />
To work with ESXCLI using .NET methods<br />
1 Retrieve all managed object instances:<br />
$myEsxCli.TypeManager.QueryMoInstances($null)<br />
The QueryMoInstances method queries all managed object instances that correspond to ESXCLI<br />
applications in the high-level binding, both predefined and third-party.<br />
2 Retrieve information for a specific managed object type:<br />
$nmpDeviceTypeInfo = $myEsxCli.TypeManager.QueryTypeInfo("vim.EsxCLI.nmp.device")<br />
The QueryTypeInfo method provides full information about a specific managed object type and its<br />
corresponding ESXCLI application.<br />
3 Retrieve the methods available for a specific managed object type:<br />
$typeInfo.managedTypeInfo[0].method<br />
4 Retrieve an instance of a managed object:<br />
$nmpManageObjectInstance<br />
=$myEsxCli.TypeManager.CreateDynamicManagedObject(("ha-cli-handler-nmp-device")<br />
The CreateDynamicManagedObject method is used to obtain instances of ESXCLI managed objects.<br />
5 Retrieve the methods of a managed object instance by using the InvokeOperation method:<br />
$nmpManageObjectInstance. InvokeOperation("setpolicy", $cmdParameters)<br />
6 Retrieve help about a specific managed object by using the FetchCLIInfo method:<br />
$localCliInfo =<br />
$myEsxCli.TypeManager.CreateDynamicManagedObject("ha-dynamic-type-manager-local-cli-cliinfo")<br />
$localCliInfo.InvokeOperation("FetchCLIInfo", @{"typeName"=" vim.EsxCLI.nmp.device "})<br />
Use esxtop with <strong>PowerCLI</strong><br />
You can use the Get-ESXTop cmdlet to retrieve real-time data for troubleshooting performance problems.<br />
To see the used and ready percentage of the virtual CPUs of a virtual machine<br />
1 Identify the group to which the virtual machine belongs:<br />
$group = Get-EsxTop -CounterName SchedGroup | where {$_.VMName -eq $vm.Name}<br />
2 Collect the IDs of all virtual CPUs of the virtual machine and store them in an array:<br />
$gr = Get-EsxTop -TopologyInfo -Topology SchedGroup | %{$_.Entries} | where {$_.GroupId -eq<br />
$group.GroupID}<br />
$cpuIds = @()<br />
$gr.CpuClient | %{$cpuIds += $_.CPUClientID}<br />
30 <strong>VMware</strong>, Inc.
3 Retrieve the CPU statistics for the virtual machine:<br />
Chapter 4 <strong>vSphere</strong> <strong>PowerCLI</strong> Usage Examples<br />
$cpuStats = Get-EsxTop -CounterName VCPU | where {$cpuIds -contains $_.VCPUID}<br />
4 To calculate the used and ready percentage, use the UsedTimeInUsec and ReadyTimeInUsec stats:<br />
$result = @()<br />
$cpuStats | %{ `<br />
$row = "" | select VCPUID, Used, Ready; `<br />
$row.VCPUID = $_.VCPUID; `<br />
$row.Used = [math]::Round(([double]$_.UsedTimeInUsec/[double]$_.UpTimeInUsec)*100, 2); `<br />
$row.Ready = [math]::Round(([double]$_.ReadyTimeInUsec/[double]$_.UpTimeInUsec)*100, 2);<br />
`<br />
$result += $row<br />
}<br />
5 Retrieve the used and ready percentage for each virtual CPU of the virtual machine:<br />
$result | Format-Table –AutoSize<br />
API Access Cmdlets<br />
The <strong>vSphere</strong> <strong>PowerCLI</strong> list of cmdlets includes two API Access cmdlets:<br />
Get-View<br />
Get-VIObjectByVIView<br />
They enable access to the programming model of the <strong>vSphere</strong> SDK for .NET from PowerShell and can be used<br />
to initiate <strong>vSphere</strong> .NET objects. Each object:<br />
Is a static copy of a server-side managed object and is not automatically updated when the object on the<br />
server changes.<br />
Includes properties and methods that correspond to the properties and operations of the server-side<br />
managed object. For more information about server-side object methods and properties, check the<br />
<strong>VMware</strong> <strong>vSphere</strong> API Reference <strong>Guide</strong>.<br />
Using the API Access cmdlets for low-level <strong>VMware</strong> <strong>vSphere</strong> management requires some knowledge of both<br />
PowerShell scripting and the <strong>VMware</strong> <strong>vSphere</strong> API.<br />
Filter <strong>vSphere</strong> Objects<br />
This procedure illustrates the use of the Get-View cmdlet in combination with a filter. The filter parameter is<br />
a HashTable containing one or more pairs of filter criteria. Each of the criteria consists of a property path and<br />
a value that represents a regular expression pattern used to match the property.<br />
The filter in this procedure gets a list of the powered on virtual machines whose guest OS names contain<br />
“Windows XP”. The Get-View cmdlet then initiates shutdown for each guest operating system in the list.<br />
To create and apply a filter<br />
1 Create a filter by the power state and the guest operating system name of the virtual machines:<br />
$filter = @{"Runtime.PowerState" ="poweredOn"; "Config.GuestFullName" = "Windows XP"}<br />
2 Get a list of the virtual machines using the created filter and call the ShutdownGuest method for each<br />
virtual machine in the list:<br />
Get-View -ViewType "VirtualMachine" -Filter $filter | foreach{$_.ShutdownGuest()}<br />
<strong>VMware</strong>, Inc. 31
<strong>vSphere</strong> <strong>PowerCLI</strong> User’s <strong>Guide</strong><br />
Populate a View Object<br />
This procedure illustrates how to populate a view object from an already retrieved managed object using the<br />
Get-View cmdlet.<br />
To populate a view object<br />
1 Get the VM2 virtual machine using a filter by name and populates the view object.<br />
$vm2 = Get-View -ViewType VirtualMachine -Filter @{"Name" = "VM2}<br />
$hostView = Get-View -Id $vm2.Runtime.Host<br />
2 Retrieve runtime information:<br />
$hostView.Summary.Runtime<br />
Update the State of a Server-Side Object<br />
This procedure illustrates how to update the state of server-side objects.<br />
To update the state of a server-side object<br />
1 Get the VM2 virtual machine using a filter by name:<br />
$vm2 = Get-View -ViewType VirtualMachine -Filter @{"Name" = "VM2}<br />
$hostView = Get-View -Id $vm2.Runtime.Host<br />
2 Print the current power state:<br />
$vm2.Runtime.PowerState<br />
3 Change the power state of the virtual machine:<br />
If ($vm2.Runtime.PowerState -ne “PoweredOn”) {<br />
$vm.PowerOnVM($vm2.Runtime.Host)<br />
} else {<br />
$vm2.PowerOffVM()<br />
}<br />
4 Print the value of $vm2 power state (the power state is still not updated because the virtual machine<br />
property values are not updated automatically):<br />
$vm2.Runtime.PowerState<br />
5 Update the view:<br />
$vm2.UpdateViewData()<br />
6 Show the actual power state of the virtual machine:<br />
$vm2.Runtime.PowerState<br />
Mixed Usage of <strong>vSphere</strong> <strong>PowerCLI</strong> and API Access Cmdlets<br />
To get more advantages of the usability and functionality of the <strong>vSphere</strong> <strong>PowerCLI</strong> cmdlets and the API Access<br />
cmdlets you can use them together.<br />
To reboot a host<br />
1 Use the Get-VMHost cmdlet to get a host by its name, and pass the result to the Get-View cmdlet to<br />
retrieve the host view:<br />
$hostView = Get-VMHost -Name Host | Get-View<br />
2 Call the reboot method of the host view object to reboot the host:<br />
$hostView.RebootHost()<br />
32 <strong>VMware</strong>, Inc.
To modify the CPU levels of a virtual machine<br />
Chapter 4 <strong>vSphere</strong> <strong>PowerCLI</strong> Usage Examples<br />
This example shows how to modify the CPU levels of a virtual machine using combination of the Get-View<br />
and Get-VIObjectByVIView cmdlets.<br />
1 Retrieve the VM2 virtual machine, shut down it, and pass the result to the Get-View cmdlet to retrieve the<br />
virtual machine view object:<br />
$vmView = Get-VM VM2 | Stop-VM | Get-View<br />
2 Create a VirtualMachineConfigSpec object to modify the virtual machine CPU levels and call the<br />
ReconfigVM method of the virtual machine view managed object.<br />
$spec = New-Object <strong>VMware</strong>.Vim.VirtualMachineConfigSpec;<br />
$spec.CPUAllocation = New-Object <strong>VMware</strong>.Vim.ResourceAllocationInfo;<br />
$spec.CpuAllocation.Shares = New-Object <strong>VMware</strong>.Vim.SharesInfo;<br />
$spec.CpuAllocation.Shares.Level = "normal";<br />
$spec.CpuAllocation.Limit = -1;<br />
$vmView .ReconfigVM_Task($spec)<br />
3 Get a virtual machine object by using the Get-VIObjectByVIView cmdlet and start the virtual machine.<br />
$vm = Get-VIObjectByVIView $vmView | Start-VM<br />
The Inventory Provider<br />
The Inventory Provider (VimInventory) is designed to expose a raw inventory view of the inventory items<br />
from a server. It enables interactive navigation and file-style management of the <strong>VMware</strong> <strong>vSphere</strong> inventory.<br />
By creating a PowerShell drive based on a managed object (such as a datacenter), you obtain a view of its<br />
contents and the relationships between the items. In addition, you are able to manipulate objects (move,<br />
rename or delete them) by running commands from the <strong>vSphere</strong> <strong>PowerCLI</strong> console.<br />
When you connect to a server with Connect-VIServer, the cmdlet builds two default inventory drives: vi<br />
and vis. The vi inventory drive shows the inventory on the last connected server. The vis drive contains the<br />
inventory all <strong>vSphere</strong> servers connected within the current <strong>vSphere</strong> <strong>PowerCLI</strong> session.<br />
You can use the default inventory drives or create custom drives based on the default ones.<br />
Basic Functions of the Inventory Provider<br />
The following procedure illustrates some basic operations with the inventory provider.<br />
To view the content of a default inventory drive<br />
1 Access the vi inventory drive:<br />
cd vi:<br />
2 List the drive content:<br />
dir<br />
dir is an alias of the Get-ChildItem cmdlet.<br />
To create a new custom inventory drive<br />
1 Get the root folder of the server:<br />
$root = Get-Folder -NoRecursion<br />
2 Create a PowerShell drive named myVi in the server root folder:<br />
New-PSDrive -Location $root -Name myVi -PSProvider VimInventory -Root '\'<br />
NOTE You can use the New-InventoryDrive cmdlet that is an alias of New-PSDrive. This cmdlet creates<br />
a new inventory drive using the Name and Datastore parameters. For example:<br />
Get-Folder -NoRecursion | New-VIInventoryDrive -Name myVi<br />
<strong>VMware</strong>, Inc. 33
<strong>vSphere</strong> <strong>PowerCLI</strong> User’s <strong>Guide</strong><br />
A different way to create a inventory drive is to map an existing inventory path:<br />
New-PSDrive -Name myVi -PSProvider VimInventory -Root “vi:\Folder01\Datacenter01”<br />
To manage inventory objects through inventory drives<br />
1 Navigate through your server inventory by running the cd command with the full path to the host:<br />
cd Folder01\DataCenter01\host\Web\Host01<br />
2 List the content of the host using the ls command:<br />
ls<br />
ls is the UNIX style alias of the Get-ChildItem cmdlet.<br />
This command returns the virtual machines and the root resource pool of the host.<br />
3 View only the virtual machines on the host:<br />
Get-VM<br />
When called within the inventory drive, Get-VM retrieves only the virtual machines on the current drive<br />
location.<br />
4 Delete a virtual machine named VM1:<br />
del VM1<br />
5 Rename a virtual machine from VM1New to VM1:<br />
ren VM1New VM1<br />
6 Start all virtual machines whose names start with VM:<br />
dir VM* | Start-VM<br />
The Datastore Provider<br />
The Datastore Provider (VimDatastore) is designed to provide access to the contents of one or more<br />
datastores. The items in a datastore are files that contain configuration, virtual disk, and the other data<br />
associated with a virtual machine.All file operations are case-sensitive.<br />
When you connect to a server with Connect-VIServer, the cmdlet builds two default datastore drives:<br />
vmstores and vmstore. The vmstore drive displays the datastores available on the last connected <strong>vSphere</strong><br />
server. The vmstores drive contains all datastores available on all <strong>vSphere</strong> servers connected within the<br />
current <strong>vSphere</strong> <strong>PowerCLI</strong> session.<br />
You can use the default inventory drives or create custom drives based on the default ones.<br />
Basic functions of the Datastore Provider<br />
The following procedures illustrate some basic functions of the Datastore Provider.<br />
To browse default datastore drives<br />
1 Access the vmstore drive:<br />
cd vmstore:<br />
2 Access the vmstores drives:<br />
cd vmstores:<br />
3 List the drive content:<br />
dir<br />
34 <strong>VMware</strong>, Inc.
To create a new custom datastore drive<br />
1 Get a datstore by its name and assign it to the $datastore variable:<br />
$datastore = Get-Datastore Storage1<br />
2 Create a new PowerShell drive ds: in $datastore:<br />
New-PSDrive -Location $datastore -Name ds -PSProvider VimDatastore -Root '\'<br />
Chapter 4 <strong>vSphere</strong> <strong>PowerCLI</strong> Usage Examples<br />
A different way to create a datastore drive is to map an existing datastore path. For example:<br />
New-PSDrive -Name ds -PSProvider VimDatastore -Root<br />
vmstore:\Folder01\Datacenter01\Datastore01\Folder01<br />
or<br />
NOTE You can use the New-PSDrive cmdlet that is an alias of New-DatastoreDrive. It creates a new<br />
datastore drive using the Name and Datastore parameters. For example:<br />
Get-Datastore Storage1 |New-DatastoreDrive -Name ds<br />
New-PSDrive -Name ds -PSProvider VimDatastore -Root<br />
vmstores:\192.168.10.112@443\Folder01\Datacenter01\Datastore01\Folder01<br />
To manage datastores through datastore drives<br />
1 Navigate to a specific folder on the ds: drive:<br />
cd VirtualMachines\XPVirtualMachine<br />
2 List the files of the folder, using the ls command:<br />
ls<br />
ls is the UNIX style alias of the Get-ChildItem cmdlet.<br />
3 Rename a file, using the Rename-Item cmdlet or its alias ren. For example, to change the name of the<br />
vmware-3.log file to vmware-3old.log, run the following command:<br />
ren vmware-3.log vmware-3old.log<br />
All file operations apply only on files in the current folder.<br />
4 Delete a file, using the Remove-Item cmdlet or its alias del. For example, to remove the<br />
vmware-3old.log file from the XPVirtualMachine folder, use the following command:<br />
del ds:\VirtualMachines\XPVirtualMachine\vmware-2.log<br />
5 Copy a file, using the Copy-Item cmdlet or its alias copy:<br />
copy ds:\VirtualMachines\XPVirtualMachine\vmware-3old.log ds:\VirtualMachines\vmware-3.log<br />
6 Copy a file to another datastore, using the Copy-Item cmdlet or its alias copy:<br />
copy ds:\Datacenter01\Datastore01\XPVirtualMachine\vmware-1.log<br />
ds:\Datacenter01\Datastore02\XPVirtualMachine02\vmware.log<br />
7 Create a new folder, using the New-Item cmdlet or its alias mkdir:<br />
mkdir -Path ds:\VirtualMachines -Name Folder01 -Type Folder<br />
8 Download a file to the local machine using the Copy-DatastoreItem cmdlet:<br />
Copy-DatastoreItem ds:\VirtualMachines\XPVirtualMachine\vmware-3.log C:\Temp\vmware-3.log<br />
9 Upload a file from the local machine, using the Copy-DatastoreItem cmdlet:<br />
Copy-DatastoreItem C:\Temp\vmware-3.log ds:\VirtualMachines\XPVirtualMachine\vmware-3new.log<br />
<strong>VMware</strong>, Inc. 35
<strong>vSphere</strong> <strong>PowerCLI</strong> User’s <strong>Guide</strong><br />
36 <strong>VMware</strong>, Inc.