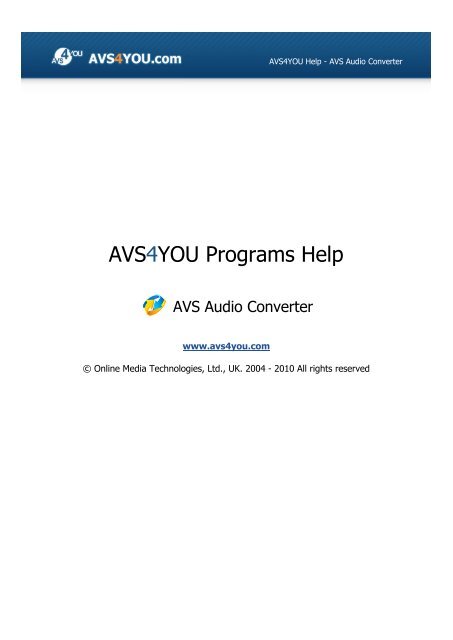AVS4YOU Programs Help - AVS Audio Converter
AVS4YOU Programs Help - AVS Audio Converter
AVS4YOU Programs Help - AVS Audio Converter
You also want an ePaper? Increase the reach of your titles
YUMPU automatically turns print PDFs into web optimized ePapers that Google loves.
<strong><strong>AVS</strong>4YOU</strong> <strong>Help</strong> - <strong>AVS</strong> <strong>Audio</strong> <strong>Converter</strong><br />
<strong><strong>AVS</strong>4YOU</strong> <strong>Programs</strong> <strong>Help</strong><br />
<strong>AVS</strong> <strong>Audio</strong> <strong>Converter</strong><br />
www.avs4you.com<br />
© Online Media Technologies, Ltd., UK. 2004 - 2010 All rights reserved
Contact Us<br />
If you have any comments, suggestions or questions regarding <strong><strong>AVS</strong>4YOU</strong> programs or if you have a new feature that you feel<br />
can be added to improve our product, please feel free to contact us.<br />
When you register your product, you may be entitled to technical support.<br />
General information: info@avs4you.com<br />
Technical support: support@avs4you.com<br />
Sales: sales@avs4you.com<br />
<strong>Help</strong> and other documentation: help@avs4you.com<br />
Technical Support<br />
<strong><strong>AVS</strong>4YOU</strong> programs do not require any professional knowledge. If you experience any problem or have a question, please refer<br />
to the <strong><strong>AVS</strong>4YOU</strong> <strong>Programs</strong> <strong>Help</strong>. If you cannot find the solution, please contact our support staff.<br />
Note: only registered users receive technical support.<br />
<strong><strong>AVS</strong>4YOU</strong> staff provides several forms of automated customer support:<br />
<strong><strong>AVS</strong>4YOU</strong> Support System<br />
You can use the Support Form on our site to ask your questions.<br />
E-mail Support<br />
You can also submit your technical questions and problems via e-mail to support@avs4you.com.<br />
Note: for more effective and quick resolving of the difficulties we will need the following information:<br />
Name and e-mail address used for registration<br />
System parameters (CPU, hard drive space available, etc.)<br />
Operating System<br />
The information about the capture, video or audio devices, disc drives connected to your computer<br />
(manufacturer and model)<br />
Detailed step by step describing of your action<br />
Please do NOT attach any other files to your e-mail message unless specifically requested by <strong><strong>AVS</strong>4YOU</strong>.com<br />
support staff.<br />
Page 2 of 78<br />
© Online Media Technologies Ltd., UK 2004 - 2010 All rights reserved. www.avs4you.com
<strong><strong>AVS</strong>4YOU</strong> <strong>Programs</strong> <strong>Help</strong><br />
Resources<br />
Documentation for your <strong><strong>AVS</strong>4YOU</strong> software is available in a variety of formats:<br />
In-product (.chm-file) and Online <strong>Help</strong><br />
To reduce the size of the downloaded software installation files the in-product help was excluded from the installation although<br />
you can always download it from our web-site for your convenience. Please, visit <strong><strong>AVS</strong>4YOU</strong> web-site at<br />
http://onlinehelp.avs4you.com/index.aspx to download the latest available version of the help executable, run it and<br />
install into the <strong><strong>AVS</strong>4YOU</strong> programs folder. After that you will be able to use it through the <strong>Help</strong> menu of the installed <strong><strong>AVS</strong>4YOU</strong><br />
software.<br />
Online <strong>Help</strong> include all the content from the In-product help file and updates and links to additional instructional content<br />
available on the web. You can find the Online <strong>Help</strong> at our web-site - http://onlinehelp.avs4you.com/index.aspx. Please<br />
note, that the most complete and up-to-date version of <strong><strong>AVS</strong>4YOU</strong> programs help is always on the web.<br />
PDF Documentation<br />
The offline help is also available as a pdf-file that is optimized for printing. All PDF help files are available for download at the<br />
programs pages at <strong><strong>AVS</strong>4YOU</strong> web-site (both http://www.avs4you.com/index.aspx and<br />
http://onlinehelp.avs4you.com/index.aspx). To be able to read and print <strong><strong>AVS</strong>4YOU</strong> PDF help files you will need to have a<br />
PDF reading program installed.<br />
User Guides<br />
You have access to a wide variety of resources that help you make the most of your <strong><strong>AVS</strong>4YOU</strong> software. The step-by-step user<br />
guides will be of help not only to the novice users but also to the users that face a certain task to be performed and look for a<br />
way to do it. Please, visit our User Guides section of <strong><strong>AVS</strong>4YOU</strong> web-site at http://www.avs4you.com/Guides/index.aspx<br />
to read the detailed instructions for various software and tasks<br />
Technical Support<br />
Visit the <strong><strong>AVS</strong>4YOU</strong> Support web-site at http://support.avs4you.com to ask your questions concerning <strong><strong>AVS</strong>4YOU</strong> software<br />
installation, registration and use. Feel free to also use our e-mail address support@avs4you.com.<br />
Downloads<br />
Page 3 of 78<br />
Visit the Downloads section - http://www.avs4you.com/downloads.aspx - of our web-site to find free updates, tryouts,<br />
and other useful software. We constantly update the software, new versions of the most popular programs and new software are<br />
also frequently released.<br />
© Online Media Technologies Ltd., UK 2004 - 2010 All rights reserved. www.avs4you.com
<strong><strong>AVS</strong>4YOU</strong> <strong>Programs</strong> <strong>Help</strong> - <strong>AVS</strong> <strong>Audio</strong> <strong>Converter</strong><br />
Overview<br />
<strong>AVS</strong> <strong>Audio</strong> <strong>Converter</strong> is a software application designed for converting audio files from one format to another according to<br />
your wish and saving them to your hard drive. The following audio formats are available for conversion: MP3, MP2, MP+, Ogg<br />
Vorbis, AAC, M4A, AMR, WMA, WAV, ADPCM, FLAC. The newly updated ribbon-based interface of the <strong>AVS</strong> <strong>Audio</strong><br />
<strong>Converter</strong> program ensures its easy handling.<br />
Using <strong>AVS</strong> <strong>Audio</strong> <strong>Converter</strong><br />
you can quickly and easily perform the following tasks:<br />
load audio tracks located on your HDD, grab an audio CD or import the audio track of a video file into the program and<br />
convert it to any of the available formats;<br />
specify frequency, number of channels, bitrate and other parameters of your output files before converting;<br />
add and modify audio tags before conversion, use the tag information to rename your audio files;<br />
use the basic editing features essential for audio track enhancement;<br />
create and edit audio books in MP3 and M4B formats.<br />
split your audio by markers or merge several audio tracks into a single file;<br />
To start <strong>AVS</strong> <strong>Audio</strong> <strong>Converter</strong> go to Start menu and follow All <strong>Programs</strong> -> <strong><strong>AVS</strong>4YOU</strong> -> <strong>Audio</strong> -> <strong>AVS</strong> <strong>Audio</strong><br />
<strong>Converter</strong>.<br />
Page 4 of 78<br />
© Online Media Technologies Ltd., UK 2004 - 2010 All rights reserved. www.avs4you.com
<strong><strong>AVS</strong>4YOU</strong> <strong>Programs</strong> <strong>Help</strong> - <strong>AVS</strong> <strong>Audio</strong> <strong>Converter</strong><br />
Main Window<br />
The <strong>AVS</strong> <strong>Audio</strong> <strong>Converter</strong> main window may be divided into the following parts:<br />
Application Button - a button that gets you to a special menu containing all available operations with files;<br />
Quick Access Toolbar - a customizable tool allowing you to get quick access to the most frequently used functions of the<br />
software;<br />
Ribbon Command Bar - a command bar located at the top of the <strong>AVS</strong> Auido <strong>Converter</strong> main window. Comprises the<br />
following tabs: Convert, Name/Tag Editor, Editor, <strong>Audio</strong> Book, <strong>Help</strong>;<br />
Input <strong>Audio</strong> Area - an area where you will be able to load the audio files you wish to convert and playback them;<br />
Output <strong>Audio</strong> Area - an area where you will be able to set the location for the resulting audio files and start the conversion<br />
process;<br />
Edit Area - an area where you will be able to adjust output audio settings, edit audio tracks and modify tag<br />
information.<br />
Page 5 of 78<br />
© Online Media Technologies Ltd., UK 2004 - 2010 All rights reserved. www.avs4you.com
<strong><strong>AVS</strong>4YOU</strong> <strong>Programs</strong> <strong>Help</strong> - <strong>AVS</strong> <strong>Audio</strong> <strong>Converter</strong><br />
Application Button<br />
The Application button located in the top left corner of the <strong>AVS</strong> <strong>Audio</strong> <strong>Converter</strong> Main Window is a part of the<br />
program interface that gets you to a special menu containing available operations with files (corresponds more or<br />
less to the File section of the classic menu).<br />
Left-clicking this button will display the following menu:<br />
Button/Field Description<br />
Add File(s)<br />
Grab from CD<br />
Import from Video<br />
Remove<br />
Recent<br />
Documents<br />
Adds files located on your HDD to the Input <strong>Audio</strong> Area of the program.<br />
Grabs audio tracks from a CD inserted into your disc drive and adds them to the Input <strong>Audio</strong> Area.<br />
Loads the audio track of the specified video file into the Input <strong>Audio</strong> Area of the program.<br />
Removes the selected track in the Input <strong>Audio</strong> Area from the conversion list.<br />
Contains the list of five most recently loaded files.<br />
Closes the program.<br />
Page 6 of 78<br />
© Online Media Technologies Ltd., UK 2004 - 2010 All rights reserved. www.avs4you.com
<strong><strong>AVS</strong>4YOU</strong> <strong>Programs</strong> <strong>Help</strong> - <strong>AVS</strong> <strong>Audio</strong> <strong>Converter</strong><br />
Quick Access Toolbar<br />
functions of the software.<br />
The Quick Access Toolbar located in the top left corner of the <strong>AVS</strong> <strong>Audio</strong> <strong>Converter</strong> Main<br />
Window is a customizable tool allowing you to get quick access to the most frequently used<br />
Adding/Removing Elements from the Toolbar<br />
Left-clicking the arrow to the right of the toolbar will display the<br />
Customize Quick Access Toolbar menu (see the image to the left).<br />
Tick/untick the Customize Quick Access Toolbar menu elements to show/<br />
hide them on the toolbar.<br />
You can add/remove elements from the Quick Access toolbar. To add an element to the toolbar, right-click the desired<br />
command button on the ribbon command bar and select Add to Quick Access Toolbar:<br />
To remove an element from the Quick Access toolbar right-click it and select Remove from Quick Access Toolbar:<br />
Page 7 of 78<br />
© Online Media Technologies Ltd., UK 2004 - 2010 All rights reserved. www.avs4you.com
<strong><strong>AVS</strong>4YOU</strong> <strong>Programs</strong> <strong>Help</strong> - <strong>AVS</strong> <strong>Audio</strong> <strong>Converter</strong><br />
Ribbon Command Bar<br />
The Ribbon Command Bar located at the top of the Main Window offers a better visibility of the software functional<br />
capabilities which is achieved through sets of intuitive command buttons. Related command buttons are organized in groups.<br />
Related groups are organized in tabs. The Ribbon Command Bar comprises the following tabs:<br />
Convert Tab<br />
This tab includes buttons that allow you to load audio files into the program and select the output file format.<br />
Name/Tag Editor Tab<br />
On this tab you can find buttons to apply the tag information and rename the files loaded into the program.<br />
Editor Tab<br />
Here you can perform various editing operations: cut, copy, paste, delete some unwanted parts, split your audio by set<br />
markers and apply some audio effects.<br />
<strong>Audio</strong> Book Tab<br />
This tab includes buttons that allow you to load audio files to create an audio book, select the output file format and add<br />
an image to use it as a cover.<br />
<strong>Help</strong> Tab<br />
Using this tab you can open <strong>AVS</strong> <strong>Audio</strong> <strong>Converter</strong> help file, read information about the program, register and activate<br />
it as well as download additional file formats packs for proper work with Real Media and Midi formats.<br />
Page 8 of 78<br />
© Online Media Technologies Ltd., UK 2004 - 2010 All rights reserved. www.avs4you.com
<strong><strong>AVS</strong>4YOU</strong> <strong>Programs</strong> <strong>Help</strong> - <strong>AVS</strong> <strong>Audio</strong> <strong>Converter</strong><br />
Convert Tab<br />
The Convert tab includes Files and Formats groups. For information on the Convert tab button functions please refer to the<br />
table below.<br />
Group Command Description<br />
Files<br />
Add File(s)<br />
Grab from CD<br />
Import from<br />
Video<br />
Remove<br />
Adds files located on your HDD to the Input <strong>Audio</strong> Area of the program. Clicking the arrow<br />
below this button will additionally display two options: Add Files from Folder and Add Files<br />
Preserving Folder Structure.<br />
Grabs audio tracks from a CD inserted into your disc drive and adds them to Input <strong>Audio</strong><br />
Area.<br />
Loads the audio track of the specified video file into the Input <strong>Audio</strong> Area of the program.<br />
Removes the selected track in the Input <strong>Audio</strong> Area from the conversion list. Clicking the<br />
arrow below this button will additionally display two options: Remove All and Remove<br />
Invalid Files.<br />
Page 9 of 78<br />
© Online Media Technologies Ltd., UK 2004 - 2010 All rights reserved. www.avs4you.com
<strong><strong>AVS</strong>4YOU</strong> <strong>Programs</strong> <strong>Help</strong> - <strong>AVS</strong> <strong>Audio</strong> <strong>Converter</strong><br />
Formats<br />
MP3<br />
WAV<br />
M4A<br />
FLAC<br />
WMA<br />
AAC<br />
OGG<br />
MP2<br />
AMR<br />
Sets MP3 as an output format. Clicking the arrow below will display the list of MP3 Profiles.<br />
Sets WAV as an output format. Clicking the arrow below will display the list of WAV Profiles.<br />
Sets M4A as an output format. Clicking the arrow below will display the list of M4A Profiles.<br />
Sets FLAC as an output format. Clicking the arrow below will display the list of FLAC Profiles.<br />
Sets WMA as an output format. Clicking the arrow below will display the list of WMA Profiles.<br />
Sets AAC as an output format. Clicking the arrow below will display the list of AAC Profiles.<br />
Sets OGG as an output format. Clicking the arrow below will display the list of OGG Profiles.<br />
Sets MP2 as an output format. Clicking the arrow below will display the list of MP2 Profiles.<br />
Sets AMR as an output format. Clicking the arrow below will display the list of AMR Profiles.<br />
Page 10 of 78<br />
© Online Media Technologies Ltd., UK 2004 - 2010 All rights reserved. www.avs4you.com
<strong><strong>AVS</strong>4YOU</strong> <strong>Programs</strong> <strong>Help</strong> - <strong>AVS</strong> <strong>Audio</strong> <strong>Converter</strong><br />
Name/Tag Editor Tab<br />
The Name/Tag Editor tab includes Files, Info, Tags and Renaming groups. For information on the <strong>Audio</strong> Tag Editor tab<br />
command button functions please refer to the table below.<br />
Group Command Description<br />
Files<br />
Info<br />
Add File(s)<br />
Grab from<br />
CD<br />
Import from<br />
Video<br />
Remove<br />
Main Info<br />
Adds files located on your HDD to the Input <strong>Audio</strong> Area of the program. Clicking the arrow<br />
below this button will additionally display two options: Add Files from Folder and Add<br />
Files Preserving Folder Structure.<br />
Grabs audio tracks from a CD inserted into your disc drive and adds them to Input <strong>Audio</strong><br />
Area.<br />
Loads the audio track of the specified video file into the Input <strong>Audio</strong> Area of the program.<br />
Removes the selected track in the Input <strong>Audio</strong> Area from the conversion list. Clicking the<br />
arrow below this button will additionally display two options: Remove All and Remove<br />
Invalid Files.<br />
Displays selected audio file properties such as file location, size etc.<br />
Page 11 of 78<br />
© Online Media Technologies Ltd., UK 2004 - 2010 All rights reserved. www.avs4you.com
<strong><strong>AVS</strong>4YOU</strong> <strong>Programs</strong> <strong>Help</strong> - <strong>AVS</strong> <strong>Audio</strong> <strong>Converter</strong><br />
Tags<br />
Renaming<br />
Tag Info<br />
Apply to<br />
Target<br />
Apply to<br />
Source<br />
Reset<br />
Clear<br />
Load Picture<br />
Renaming<br />
Rules<br />
Rename<br />
Target<br />
Reset Names<br />
Displays available tag information for the selected audio track and allows to modify it.<br />
Applies the changes made in the checked tag information fields to the selected resulting file.<br />
Clicking the arrow next to this button will additionally display the Apply to All Target Files<br />
option. Use it to apply the changes made in the checked tag information fields to all resulting<br />
files.<br />
Saves the information you entered in audio tag fields to the source audio file. Clicking the<br />
arrow next to this button will additionally display the Save to All Source Files option. Use it<br />
to apply the information you entered in the checked audio tag fields to all source audio files in<br />
the conversion list.<br />
Restores default information in all tag information fields. Clicking the arrow next to this button<br />
will additionally display the Reset All option. Use it to restore default tag information of all<br />
audio files in the conversion list.<br />
Clears all the checked tag information fields. Clicking the arrow next to this button will<br />
additionally display the Clear All option. Use it to clear the checked tag information fields of<br />
all audio files in the conversion list.<br />
Loads the picture which will be used as a cover for your files. If the source audio file contains<br />
an image, clicking the arrow next to this button will additionally display the Clear Picture<br />
and Save Picture to File options. Use the second one to save the picture as an image file<br />
to your hard drive.<br />
Displayes the details to include in the file name within the Edit Area.<br />
Renames all files loaded into the the Input <strong>Audio</strong> Area.<br />
Restores the default names of all files loaded into the Input <strong>Audio</strong> Area.<br />
Page 12 of 78<br />
© Online Media Technologies Ltd., UK 2004 - 2010 All rights reserved. www.avs4you.com
<strong><strong>AVS</strong>4YOU</strong> <strong>Programs</strong> <strong>Help</strong> - <strong>AVS</strong> <strong>Audio</strong> <strong>Converter</strong><br />
Editor Tab<br />
The Ribbon Command Bar located at the top of the <strong>AVS</strong> <strong>Audio</strong> <strong>Converter</strong> offers a better visibility of the software functional<br />
capabilities which is achieved through sets of intuitive command buttons. Related command buttons are organized in groups.<br />
Related groups are organized in tabs. The Editor tab includes Files, Undo, Editing, Markers and Effects groups. For<br />
information on the Editor tab command button functions please refer to the table below.<br />
Group Command Description<br />
Files<br />
Undo<br />
Add File(s)<br />
Grab from CD<br />
Import from<br />
Video<br />
Remove<br />
Undo<br />
Redo<br />
Adds files located on your HDD to the Input <strong>Audio</strong> Area of the program. Clicking the arrow<br />
below this button will additionally display two options: Add Files from Folder and Add Files<br />
Preserving Folder Structure.<br />
Grabs audio tracks from a CD inserted into your disc drive and adds them to Input <strong>Audio</strong><br />
Area.<br />
Loads the audio track of the specified video file into the Input <strong>Audio</strong> Area of the program.<br />
Removes the selected track in the Input <strong>Audio</strong> Area from the conversion list. Clicking the<br />
arrow below this button will additionally display two options: Remove All and Remove<br />
Invalid Files.<br />
Cancels the last performed action.<br />
Reapplies the actions or commands for which you used the Undo command.<br />
Page 13 of 78<br />
© Online Media Technologies Ltd., UK 2004 - 2010 All rights reserved. www.avs4you.com
<strong><strong>AVS</strong>4YOU</strong> <strong>Programs</strong> <strong>Help</strong> - <strong>AVS</strong> <strong>Audio</strong> <strong>Converter</strong><br />
Editing<br />
Markers<br />
Effects<br />
Copy<br />
Cut<br />
Paste<br />
Delete<br />
Trim<br />
Add Marker<br />
Delete<br />
Marker<br />
Split by<br />
Markers<br />
Fade in<br />
Fade out<br />
Normalize<br />
Copies the selected part of the currently edited audio track to the clipboard.<br />
Cuts the selected part of the currently edited audio track and copies it to the clipboard.<br />
Pastes the prevoisly copied or cut material from the clipboard into the currently edited audio<br />
track in the current cursor position.<br />
Deletes the selected part from the currently edited track.<br />
Deletes everything except the selected portion from the currently edited audio track.<br />
Adds a marker to the current cursor position.<br />
Removes the currently selected marker. Clicking the arrow near this button will additionally<br />
display the Clear Markers option. Use it to remove all the added markers.<br />
Splits the audio files by the set markers.<br />
Applies the Fade in effect to audio.<br />
Applies the Fade out effect to audio.<br />
Applies the Normalize effect to audio.<br />
Page 14 of 78<br />
© Online Media Technologies Ltd., UK 2004 - 2010 All rights reserved. www.avs4you.com
<strong><strong>AVS</strong>4YOU</strong> <strong>Programs</strong> <strong>Help</strong> - <strong>AVS</strong> <strong>Audio</strong> <strong>Converter</strong><br />
<strong>Audio</strong> Book Tab<br />
The <strong>Audio</strong> Book tab includes Files, AB Formats and Cover groups. For information on the <strong>Audio</strong> Book tab command button<br />
functions please refer to the table below.<br />
Group Command Description<br />
Files<br />
AB<br />
Formats<br />
Cover<br />
Add File(s)<br />
Grab from CD<br />
Import from<br />
Video<br />
Remove<br />
MP3<br />
M4B<br />
Change<br />
Cover<br />
Clear Cover<br />
Adds files located on your HDD to the Input <strong>Audio</strong> Area of the program. Clicking the arrow<br />
below this button will additionally display two options: Add Files from Folder and Add Files<br />
Preserving Folder Structure.<br />
Grabs audio tracks from a CD inserted into your disc drive and adds them to Input <strong>Audio</strong><br />
Area.<br />
Loads the audio track of the specified video file into the Input <strong>Audio</strong> Area of the program.<br />
Removes the selected track in the Input <strong>Audio</strong> Area from the conversion list. Clicking the<br />
arrow below this button will additionally display two options: Remove All and Remove<br />
Invalid Files.<br />
Sets MP3 as an output audio book format. Clicking the arrow below will display the list of MP3<br />
Profiles offered by <strong>AVS</strong> <strong>Audio</strong> <strong>Converter</strong>.<br />
Sets M4B as an output audio book format. Clicking the arrow below will display the list of M4B<br />
Profiles offered by <strong>AVS</strong> <strong>Audio</strong> <strong>Converter</strong><br />
Loads a picture to use as a cover for your audio book.<br />
Removes the loaded picture.<br />
Page 15 of 78<br />
© Online Media Technologies Ltd., UK 2004 - 2010 All rights reserved. www.avs4you.com
<strong><strong>AVS</strong>4YOU</strong> <strong>Programs</strong> <strong>Help</strong> - <strong>AVS</strong> <strong>Audio</strong> <strong>Converter</strong><br />
<strong>Help</strong> Tab<br />
The <strong>Help</strong> tab includes <strong>Help</strong>, Registration and Additional Packs Links groups. For information on the <strong>Help</strong> tab command<br />
button functions please refer to the table below.<br />
Group Command Description<br />
<strong>Help</strong><br />
Registration<br />
Additional<br />
Packs Links<br />
About<br />
<strong>Help</strong><br />
Register<br />
Activate<br />
Real Media<br />
Pack<br />
Midi Pack<br />
Opens the About <strong>AVS</strong> <strong>Audio</strong> <strong>Converter</strong> window where you'll find a brief description<br />
of the program and get licensing information.<br />
Opens the <strong>Help</strong> section.<br />
Goes to the <strong><strong>AVS</strong>4YOU</strong> registration page where you'll be able to purchase the<br />
software.<br />
Opens the Activation window where you will be able to enter a license key and<br />
activate your copy of <strong>AVS</strong> <strong>Audio</strong> <strong>Converter</strong>.<br />
Goes to our server to download the additional components to work with Real Media<br />
file formats.<br />
Goes to our server to download the additional components to work with Midi file<br />
formats.<br />
Page 16 of 78<br />
© Online Media Technologies Ltd., UK 2004 - 2010 All rights reserved. www.avs4you.com
<strong><strong>AVS</strong>4YOU</strong> <strong>Programs</strong> <strong>Help</strong> - <strong>AVS</strong> <strong>Audio</strong> <strong>Converter</strong><br />
Input <strong>Audio</strong> Area<br />
The Input <strong>Audio</strong> Area of <strong>AVS</strong> <strong>Audio</strong> <strong>Converter</strong> allows you to view all files imported into the program and ready for editing or<br />
converting. Here you can also set the necessary file order and playback the files to make sure the editing performed has<br />
achieved the desired results.<br />
Button/Field Description<br />
File Name Displays the names of the files currently loaded into the program.<br />
Duration Displays the duration of the files currently loaded into the program.<br />
Process Shows the conversion percentage for each particular track.<br />
Slider<br />
Play<br />
Stop<br />
Previous<br />
Track<br />
Next Track<br />
Move Up<br />
Move Down<br />
Quickly navigates through the selected audio track. The time of the current cursor position is displayed<br />
next to the slider.<br />
Starts playback of the selected audio track.<br />
Stops playback of the selected audio track.<br />
Goes to the previous audio track in the list of the loaded tracks.<br />
Goes to the next audio track in the list of the loaded tracks.<br />
Moves the currently selected file up in the list of the loaded tracks changing the file order.<br />
Moves the currently selected file down in the list of the loaded tracks changing the file order.<br />
Page 17 of 78<br />
© Online Media Technologies Ltd., UK 2004 - 2010 All rights reserved. www.avs4you.com
<strong><strong>AVS</strong>4YOU</strong> <strong>Programs</strong> <strong>Help</strong> - <strong>AVS</strong> <strong>Audio</strong> <strong>Converter</strong><br />
Mute<br />
Volume<br />
Total<br />
Duration<br />
Edit Area<br />
Switches the sound of the played audio file on or off.<br />
Changes the sound volume during the audio playback.<br />
Displays the total duration of all the files loaded into the program.<br />
The Edit Area located in the right part of the <strong>AVS</strong> <strong>Audio</strong> <strong>Converter</strong> main window is used to:<br />
adjust output audio settings;<br />
view and modify tag information;<br />
rename your audio files;<br />
perform simple editing of the selected audio track;<br />
create and edit your audio books.<br />
It looks different depending on the tab you select on the <strong>AVS</strong> <strong>Audio</strong> <strong>Converter</strong> Ribbon Command Bar.<br />
Page 18 of 78<br />
© Online Media Technologies Ltd., UK 2004 - 2010 All rights reserved. www.avs4you.com
<strong><strong>AVS</strong>4YOU</strong> <strong>Programs</strong> <strong>Help</strong> - <strong>AVS</strong> <strong>Audio</strong> <strong>Converter</strong><br />
Output Parameters Editor<br />
When you switch to the Convert Tab the output file settings will be displayed within the Edit Area.<br />
Element Description<br />
Profile Contains the list of the default parameter configurations for the selected output audio format.<br />
Save<br />
Delete<br />
<strong>Audio</strong> File<br />
Parameters<br />
Advanced<br />
Merging<br />
Options<br />
Becomes available if you change the default settings. Use this button if you plan to use the created<br />
parameter configuration in future.<br />
Becomes available if one of your custom profiles is selected. Use this button to delete the selected profile<br />
from the list.<br />
Occupy the central part of the area. Use the arrows to view other available settings and change the<br />
default ones. Visit Profile Editor pages to learn more on how to adjust output file settings.<br />
Available for MP3 and OGG file formats. Use it to configure advanced MP3 and OGG codec settings.<br />
See MP3 Advanced and OGG Advanced to read more about codec settings for these formats.<br />
Occupy the bottom part of the area. Check the corresponding options if you need to merge several audio<br />
files into a single one. Refer to the Merging <strong>Audio</strong> Files section to learn more on how to merge your<br />
audio.<br />
Note: the audio file parameters displayed may vary depending on the output audio format selected on<br />
the Convert Tab. Visit Profile Editor pages to learn more on how to adjust output file settings.<br />
Page 19 of 78<br />
© Online Media Technologies Ltd., UK 2004 - 2010 All rights reserved. www.avs4you.com
<strong><strong>AVS</strong>4YOU</strong> <strong>Programs</strong> <strong>Help</strong> - <strong>AVS</strong> <strong>Audio</strong> <strong>Converter</strong><br />
Name/Tag Editor<br />
When you switch to the Name/Tag Editor Tab the Edit Area displays the basic properties of the audio track selected in the<br />
Input <strong>Audio</strong> Area, such as its location, duration, size, codec used for compression, number of channels etc.<br />
Pressing the Tag Info button will display the information tags available for editing. Tags are built-in text information about an<br />
audio file. It might be useful to fill in the tag fields, because many audio players use tags rather than file names when playing<br />
back audio files.<br />
Visit the Modifying Tags and Renaming <strong>Audio</strong> Files page to learn more on how to use this function of the program.<br />
Pressing the Renaming Rules button will display the file renaming options.<br />
Page 20 of 78<br />
© Online Media Technologies Ltd., UK 2004 - 2010 All rights reserved. www.avs4you.com
<strong><strong>AVS</strong>4YOU</strong> <strong>Programs</strong> <strong>Help</strong> - <strong>AVS</strong> <strong>Audio</strong> <strong>Converter</strong><br />
To learn more on how to rename your audio files using the available tag information refer to the Modifying Tags and<br />
Renaming <strong>Audio</strong> Files chapter.<br />
File Editor<br />
When you switch to the Editor Tab the audio file waveform will be displayed within the Edit Area.<br />
Note: double-click the file you wish to edit to be able to view the area.<br />
Waveform Display in the central part shows the audio material loaded into the Edit Area. The following mouse<br />
operations can be used to perform editing within this area:<br />
Left-click anywhere in the waveform and you will change the position of the playback cursor.<br />
Left-click and drag within the waveform to make a selection.<br />
Page 21 of 78<br />
© Online Media Technologies Ltd., UK 2004 - 2010 All rights reserved. www.avs4you.com
<strong><strong>AVS</strong>4YOU</strong> <strong>Programs</strong> <strong>Help</strong> - <strong>AVS</strong> <strong>Audio</strong> <strong>Converter</strong><br />
With stereo or multichannel waveforms, use the Control key of the keyboard together with the mouse pointer<br />
(the cursor will acquire L or R letter - L f , R f , C f , LFE, L r , R r , L s and R s for eight channel audio) and left-click to<br />
enable only the necessary channel for editing (the disabled channels will gray-out), another left-click within the<br />
disabled channel will re-enable it.<br />
Use mouse scroller to zoom in or zoom out the audio. For the same purpose you can use the Zoom Express<br />
Menu. To activate it click with the right mouse button within the Edit Area. The available options are: Zoom<br />
In, Zoom Out, Full Zoom.<br />
Display Range Bar on the top of the Waveform Display window indicates which part of the entire waveform is<br />
currently being viewed in the Waveform Display.<br />
When zooming in or out, this bar will get smaller or larger, as the portion being viewed changes with respect to the entire<br />
waveform or session.<br />
Left-click (the mouse cursor should change to a hand) and drag the bar to scroll forward or backward in time:<br />
Display Range Bar with mouse cursor over it<br />
Display Range Bar with mouse cursor down. Now you can drag the bar to scroll forward or backward in time<br />
As with dragging in the Time Scale, the zoom level is retained, only the viewing range is altered.<br />
To change the zoom level, move the mouse cursor to the edge of the Display Range Bar in zoom-in mode (it will turn<br />
to the double-sided arrow with a magnifying glass) and drag it to zoom out or zoom in:<br />
Display Range Bar zoomed with mouse cursor<br />
Vertical Scale measures the changes of audio data at a certain moment of time in decibels (dB).<br />
Time Scale shows the current location at any point in the waveform display in hh:mm:ss format.<br />
When zooming in or out left-click (the mouse cursor should change to a hand) and drag the ruler to scroll forward or<br />
backward in time:<br />
Time Scale with mouse cursor over it<br />
Time Scale with mouse cursor down. Now you can drag the ruler to scroll forward or backward in time<br />
As with dragging in the Display Range Bar, the zoom level is retained, only the viewing range is altered.<br />
Read more on audio editing in <strong>AVS</strong> <strong>Audio</strong> <strong>Converter</strong> here.<br />
Page 22 of 78<br />
© Online Media Technologies Ltd., UK 2004 - 2010 All rights reserved. www.avs4you.com
<strong><strong>AVS</strong>4YOU</strong> <strong>Programs</strong> <strong>Help</strong> - <strong>AVS</strong> <strong>Audio</strong> <strong>Converter</strong><br />
<strong>Audio</strong> Book Editor<br />
When you switch to the <strong>Audio</strong> Book Tab the <strong>Audio</strong> Book Editor will be displayed within the Edit Area.<br />
The Image Area displays the loaded image to use as a cover for your audio book. You can change or clear the loaded cover<br />
right-clicking within this area and choosing the corresponding option.<br />
The General File Infomation shows the information available for editing. You can insert the Title, Author and Artist for<br />
your audio book.<br />
The Split Options become available if you set MP3 as an output audio book format. Use one of these options to split your<br />
audio into parts.<br />
The Chapter Creation Options become available if you set M4B as output audio book format. Use one of these options to<br />
create chapters for your audio book.<br />
Page 23 of 78<br />
© Online Media Technologies Ltd., UK 2004 - 2010 All rights reserved. www.avs4you.com
<strong><strong>AVS</strong>4YOU</strong> <strong>Programs</strong> <strong>Help</strong> - <strong>AVS</strong> <strong>Audio</strong> <strong>Converter</strong><br />
Output <strong>Audio</strong> Area<br />
Output <strong>Audio</strong> Area is the part of the <strong>AVS</strong> <strong>Audio</strong> <strong>Converter</strong> Main Window where you can set the location for your output<br />
audio, start the conversion process and view its progress.<br />
It consists of the following items<br />
Output Folder is used to display the path to the resulting audio track(s).<br />
Browse... - use this button to select or create your own folder on the computer hard disk to store the output audio files.<br />
Progress is used to display the overall file conversion progress.<br />
Convert Now! - use this button to start the conversion process. Once you click it, it will turn into the Pause button to<br />
let you pause the conversion when needed. You can also stop/resume the conversion process. For that select the<br />
appropriate entry from the drop-down menu:<br />
If you want to change the priority of the conversion process in the system (for instance, if you plan to do some other<br />
work on your computer - watch a movie, play a game, - while the conversion process takes place) set the Conversion<br />
Priority using the appropriate option.<br />
Page 24 of 78<br />
© Online Media Technologies Ltd., UK 2004 - 2010 All rights reserved. www.avs4you.com
<strong><strong>AVS</strong>4YOU</strong> <strong>Programs</strong> <strong>Help</strong> - <strong>AVS</strong> <strong>Audio</strong> <strong>Converter</strong><br />
Express Menu<br />
To facilitate the access to the main program features you can use the Express Menu. To activate it right-click within the Input<br />
<strong>Audio</strong> Area. The Express Menu looks different depending on the tab you select on the <strong>AVS</strong> <strong>Audio</strong> <strong>Converter</strong> Ribbon<br />
Command Bar.<br />
Express Menu when the Convert Tab/<strong>Audio</strong> Book Tab is selected<br />
Option Description<br />
RAW Options<br />
Use it to open the RAW Options window (available if a raw<br />
audio track is selected).<br />
Add File Use it to load an audio file into the program.<br />
Add Folder<br />
Grab from CD<br />
Import from<br />
Video<br />
Rename<br />
Remove<br />
Use it to load a folder containing a number of audio files into the<br />
program.<br />
Use it to grab audio CDs and import the grabbed audio into the<br />
program.<br />
Use it to load the audio track of a video file into the program.<br />
Use it to rename the currently selected audio track (available if<br />
an audio track is selected).<br />
Use it to remove the selected audio track from the conversion<br />
list.<br />
Remove All Use it to clear the conversion list.<br />
Express Menu when the Name/Tag Editor Tab is selected<br />
Option Description<br />
RAW Options<br />
Apply Tags to<br />
Target<br />
Apply Tags to<br />
All Target Files<br />
Apply Tags to<br />
Source File<br />
Clear Info<br />
Reset<br />
Use it to open the RAW Options window (available if a raw<br />
audio track is selected).<br />
Use it to apply the changes made in the tag information fields<br />
to the currently edited audio track (available if an audio track<br />
is selected).<br />
Use it to apply the changes made in the tag information fields<br />
to all files loaded into Input <strong>Audio</strong> Area (available if an<br />
audio track is selected).<br />
Use it to save the information you entered in audio tag fields<br />
to the source audio file (available if an audio track is<br />
selected).<br />
Use it to delete all the information you entered in audio tag<br />
fields (available if an audio track is selected).<br />
Use it to restore default information in all tag information<br />
fields (available if an audio track is selected).<br />
Page 25 of 78<br />
© Online Media Technologies Ltd., UK 2004 - 2010 All rights reserved. www.avs4you.com
<strong><strong>AVS</strong>4YOU</strong> <strong>Programs</strong> <strong>Help</strong> - <strong>AVS</strong> <strong>Audio</strong> <strong>Converter</strong><br />
Add File Use it to load an audio file into the program.<br />
Add Folder<br />
Grab from CD<br />
Import from<br />
Video<br />
Rename<br />
Remove<br />
Use it to load a folder containing a number of audio files into<br />
the program.<br />
Use it to grab audio CDs and import the grabbed audio into<br />
the program.<br />
Use it to load the audio track of a video file into the program.<br />
Use it to rename the currently selected audio track (available<br />
if an audio track is selected).<br />
Use it to remove the selected audio track from the conversion<br />
list.<br />
Remove All Use it to clear the conversion list.<br />
Express Menu when the Editor Tab is selected<br />
Option Description<br />
Edit File<br />
Apply Changes<br />
Reload File<br />
Discard All<br />
Changes<br />
RAW Options<br />
Use it to open the currently selected file for editing (available if<br />
an audio track is selected).<br />
Use it to apply the changes you made (available if an audio track<br />
is selected).<br />
Use it to discard all the changes you made and reopen the file for<br />
editing (available if an audio track is selected).<br />
Use it to discard all the changes you made (available if an audio<br />
track is selected).<br />
Use it to open the RAW Options window (available if a raw<br />
audio track is selected).<br />
Add File Use it to load an audio file into the program.<br />
Add Folder<br />
Grab from CD<br />
Import from<br />
Video<br />
Rename<br />
Remove<br />
Use it to load a folder containing a number of audio files into the<br />
program.<br />
Use it to grab audio CDs and import the grabbed audio into the<br />
program.<br />
Use it to load the audio track of a video file into the program.<br />
Use it to rename the currently selected audio track (available if<br />
an audio track is selected).<br />
Use it to remove the selected audio track from the conversion<br />
list.<br />
Remove All Use it to clear the conversion list.<br />
Page 26 of 78<br />
© Online Media Technologies Ltd., UK 2004 - 2010 All rights reserved. www.avs4you.com
<strong><strong>AVS</strong>4YOU</strong> <strong>Programs</strong> <strong>Help</strong> - <strong>AVS</strong> <strong>Audio</strong> <strong>Converter</strong><br />
Keyboard Shortcuts<br />
The following keyboard shortcuts are available to <strong>AVS</strong> <strong>Audio</strong> <strong>Converter</strong> users:<br />
Ribbon interface shortcuts<br />
Common shortcuts<br />
Convert Tab shortcuts<br />
Editor Tab shortcuts<br />
Shortcut Description<br />
Ribbon interface shortcuts<br />
Alt+F Use it to open the Application Button menu.<br />
Alt+number<br />
(Alt+1, Alt+2, etc.)<br />
Use it to select a Quick Access Toolbar item, the number pressed will correspond to the<br />
toolbar item order.<br />
Alt+Y1 Use it to open the Convert Tab of the Ribbon Command Bar.<br />
Alt+Y2 Use it to open the Name/Tag Editor Tab of the Ribbon Command Bar.<br />
Alt+Y3 Use it to open the Editor Tab of the Ribbon Command Bar.<br />
Alt+Y4 Use it to open the <strong>Audio</strong> Book Tab of the Ribbon Command Bar.<br />
Alt+Y5 Use it to open the <strong>Help</strong> Tab of the Ribbon Command Bar.<br />
Shortcut Description<br />
Common shortcuts<br />
F1 Use it to open the <strong>AVS</strong> <strong>Audio</strong> <strong>Converter</strong> help file.<br />
F6 Use it to select an output folder for the resulting audio files.<br />
F12 Use it to open the <strong>AVS</strong> <strong>Audio</strong> <strong>Converter</strong> About window.<br />
Ins Use it to add files located on your HDD to the Input <strong>Audio</strong> Area of the program.<br />
Ctrl+Ins<br />
Del<br />
Use it to grab audio tracks from a CD inserted into your disc drive and adds them to the<br />
Input <strong>Audio</strong> Area.<br />
Use it to delete a file from the Input <strong>Audio</strong> Area list (is applied when a file is selected in<br />
the list).<br />
Shift+Del Use it to delete all the files from the Input <strong>Audio</strong> Area list.<br />
Ctrl+A Use it to select all files in the Input <strong>Audio</strong> Area list.<br />
Space Use it to start/pause the selected file playback.<br />
Page 27 of 78<br />
© Online Media Technologies Ltd., UK 2004 - 2010 All rights reserved. www.avs4you.com
<strong><strong>AVS</strong>4YOU</strong> <strong>Programs</strong> <strong>Help</strong> - <strong>AVS</strong> <strong>Audio</strong> <strong>Converter</strong><br />
Shortcut Description<br />
Convert Tab shortcuts<br />
Ctrl+1 Use it to select the MP3 format for output files.<br />
Ctrl+2 Use it to select the WAV format for output files.<br />
Ctrl+3 Use it to select the M4A format for output files.<br />
Ctrl+4 Use it to select the FLAC format for output files.<br />
Ctrl+5 Use it to select the WMA format for output files.<br />
Ctrl+6 Use it to select the AAC format for output files.<br />
Ctrl+7 Use it to select the OGG format for output files.<br />
Ctrl+8 Use it to select the MP2 format for output files.<br />
Ctrl+9 Use it to select the AMR format for output files.<br />
Shortcut Description<br />
Editor Tab shortcuts<br />
(a file must be opened for editing)<br />
Ctrl+C Use it to copy the selected part of the opened file to the clipboard.<br />
Ctrl+V Use it to paste the previously copied part of the opened file from the clipboard.<br />
Ctrl+X Use it to cut out the selected part of the opened file and copy it to the clipboard.<br />
+ Use it to zoom the Edit Area in and enlarge the view of the added audio waveform.<br />
- Use it to zoom the Edit Area out and reduce the view of the added audio waveform.<br />
End Use it to quickly place the cursor to the end of the added audio within the Edit Area.<br />
Home<br />
Use it to quickly place the cursor to the beginning of the added audio within the Edit<br />
Area.<br />
Left Use it to navigate towards the beginning of the added audio within the Edit Area.<br />
Right Use it to navigate towards the end of the added audio within the Edit Area.<br />
Ctrl+Z<br />
Use it to reverse the last performed command. If this option is not available, it means<br />
there is no action to undo.<br />
Shift+Ctrl+Z Use it to repeat your last undone command or action performed.<br />
F8 Use it to add a marker to the added audio within the Edit Area.<br />
Del<br />
Use it to delete the selected part of the opened file (the Edit Area must be active to<br />
perform this action).<br />
Page 28 of 78<br />
© Online Media Technologies Ltd., UK 2004 - 2010 All rights reserved. www.avs4you.com
<strong><strong>AVS</strong>4YOU</strong> <strong>Programs</strong> <strong>Help</strong> - <strong>AVS</strong> <strong>Audio</strong> <strong>Converter</strong><br />
Working with <strong>AVS</strong> <strong>Audio</strong> <strong>Converter</strong><br />
Converting audio files from one format to another has never been so easy. You just need to go through a few easy steps to<br />
create a new file for your iPod or export the audio track of a video.<br />
Step 1. Load the audio file(s) you wish to convert by adding files from HDD, grabbing an audio CD or importing<br />
audio track(s) from video.<br />
Note: to check the list of audio files supported by <strong>AVS</strong> <strong>Audio</strong> <strong>Converter</strong> refer to the Supported<br />
<strong>Audio</strong> Formats chapter.<br />
Step 2. Select a format for the resulting file(s) on the Convert Tab.<br />
Step 3. Check the output file settings in the Edit Area. Refer to the Using Profile Editors section to learn more on<br />
how to adjust the output file settings.<br />
Page 29 of 78<br />
© Online Media Technologies Ltd., UK 2004 - 2010 All rights reserved. www.avs4you.com
<strong><strong>AVS</strong>4YOU</strong> <strong>Programs</strong> <strong>Help</strong> - <strong>AVS</strong> <strong>Audio</strong> <strong>Converter</strong><br />
Step 4. Switch to the Name/Tag Editor Tab, press the Tag Info button to modify audio tag info and rename<br />
your audio tracks if you wish.<br />
Step 5. Switch to the Editor Tab and edit audio tracks before converting them if needed.<br />
Step 6. Press the Convert Now! button and wait till <strong>AVS</strong> <strong>Audio</strong> <strong>Converter</strong> creates new files for you.<br />
Page 30 of 78<br />
© Online Media Technologies Ltd., UK 2004 - 2010 All rights reserved. www.avs4you.com
<strong><strong>AVS</strong>4YOU</strong> <strong>Programs</strong> <strong>Help</strong> - <strong>AVS</strong> <strong>Audio</strong> <strong>Converter</strong><br />
When the conversion is over the following window will be opened:<br />
Output Folder - click this button to open the folder with your converted files and playback them using some external<br />
media player like our <strong>AVS</strong> Media Player.<br />
Upload... - click this button to launch the <strong>AVS</strong> Mobile Uploader application to be able to upload the converted files to<br />
your mobile device.<br />
Close - click this button to close this dialog window.<br />
If you just need to convert your audio files from one format to another without setting additional parameters you can perform<br />
this task using the <strong>AVS</strong> Convert To... option from the Windows Explorer context menu.<br />
Note: to convert the audio track of your video file, select this file with the mouse and choose the<br />
Extract <strong>Audio</strong> To ... option from the context menu.<br />
Page 31 of 78<br />
© Online Media Technologies Ltd., UK 2004 - 2010 All rights reserved. www.avs4you.com
<strong><strong>AVS</strong>4YOU</strong> <strong>Programs</strong> <strong>Help</strong> - <strong>AVS</strong> <strong>Audio</strong> <strong>Converter</strong><br />
Supported <strong>Audio</strong> Formats<br />
Most of the commonly used audio file formats are supported by <strong>AVS</strong> <strong>Audio</strong> <strong>Converter</strong>:<br />
MP3 - MPEG-1 Layer 3 <strong>Audio</strong><br />
(.mp3, mpeg3)<br />
WAV, or WAVE - Waveform <strong>Audio</strong> Format<br />
(.wav)<br />
MPEG-4 Compressed <strong>Audio</strong> Format<br />
(.m4a, .m4r, .m4b)<br />
FLAC - Free Lossless <strong>Audio</strong> Codec Format<br />
(.flac)<br />
WMA - Windows Media <strong>Audio</strong> Format<br />
(.wma)<br />
AAC - Advanced <strong>Audio</strong> Coding<br />
(.aac)<br />
OGG - Ogg Vorbis <strong>Audio</strong> Format<br />
(.ogg)<br />
MP2 - Musicam, or MPEG-2 Level ll<br />
(.mp2)<br />
AMR - Adaptive Multi-Rate Narrowband/Wideband<br />
(.amr, .awb)<br />
MP1 - MPEG-1 <strong>Audio</strong> Layer I<br />
(.mp1)<br />
AC3 Files<br />
(.ac3)<br />
Sun <strong>Audio</strong> Files<br />
(.au)<br />
AIFF Files - <strong>Audio</strong> Interchange File Format<br />
(.aif, .aiff, .aifc)<br />
Dialogic ADPCM Files<br />
(.vox)<br />
Musepack Files<br />
(.mpc, .mp+)<br />
Matroska <strong>Audio</strong> Files<br />
(.mka)<br />
RAW Files<br />
(.raw, .pcm, .gsm)<br />
Midi Files<br />
(.mid, .midi, .kar)<br />
Format Read Write<br />
+<br />
+<br />
(.mp3 only)<br />
+ +<br />
+ +<br />
+ +<br />
+ +<br />
+ +<br />
+ +<br />
+ +<br />
+ +<br />
+ -<br />
+ -<br />
+ -<br />
+ -<br />
+ -<br />
+ -<br />
+ -<br />
+ -<br />
+ -<br />
Page 32 of 78<br />
© Online Media Technologies Ltd., UK 2004 - 2010 All rights reserved. www.avs4you.com
<strong><strong>AVS</strong>4YOU</strong> <strong>Programs</strong> <strong>Help</strong> - <strong>AVS</strong> <strong>Audio</strong> <strong>Converter</strong><br />
APE Files<br />
(.ape)<br />
QCP Files<br />
(.qcp)<br />
MPA Files<br />
(.mpa)<br />
Real <strong>Audio</strong> Files 1<br />
(.ra)<br />
1 - if the appropriate pack is installed on your computer.<br />
+ -<br />
+ -<br />
+ -<br />
+ -<br />
Page 33 of 78<br />
© Online Media Technologies Ltd., UK 2004 - 2010 All rights reserved. www.avs4you.com
<strong><strong>AVS</strong>4YOU</strong> <strong>Programs</strong> <strong>Help</strong> - <strong>AVS</strong> <strong>Audio</strong> <strong>Converter</strong><br />
Supported Video Formats<br />
Most of the commonly used video file formats are supported by <strong>AVS</strong> <strong>Audio</strong> <strong>Converter</strong>:<br />
AVI Files - <strong>Audio</strong> Video Interleave<br />
(.avi, .ivf, .div, .divx, .mtv, .amv)<br />
MPEG Video - Motion Picture Experts Group<br />
(.mpg, .mpeg, .mod, .mpe, .mvv, .m2v)<br />
Windows Media Formats<br />
(.wmv, .asf)<br />
Microsoft Digital Video Recorder<br />
(.dvr-ms)<br />
CD Video<br />
(.dat)<br />
DVD Video<br />
(.ifo)<br />
VOB Video<br />
(.vob, .vro)<br />
Blu-ray Video<br />
(index.bdm, index.bdmv, .m2ts)<br />
AVCHD, HDV<br />
(.m2ts, .m2t, .mts, .tod)<br />
TS Files<br />
(.ts, .m2ts, .m2t, .mts, .tp)<br />
DV Files<br />
(.dv)<br />
Matroska Files<br />
(.mkv)<br />
Ogg Vorbis Movie<br />
(.ogm, .ogg, .ogv, .oga, .ogx)<br />
Real Media<br />
(.rm, .rmvb, .ram, .ivr)<br />
Quick Time<br />
(.mov, .qt, .m4v, .mp4)<br />
Mobile Video<br />
(.3gp2, .3gpp, .3gp, .3g2)<br />
Flash Video<br />
(.flv)<br />
Shockwave Flash<br />
(.swf)<br />
Format Read<br />
© Online Media Technologies Ltd., UK 2004 - 2010 All rights reserved. www.avs4you.com<br />
+<br />
+<br />
+<br />
+<br />
+<br />
+<br />
+<br />
+<br />
+<br />
+<br />
+<br />
+<br />
+<br />
+<br />
+<br />
+<br />
+<br />
+<br />
Page 34 of 78
<strong><strong>AVS</strong>4YOU</strong> <strong>Programs</strong> <strong>Help</strong> - <strong>AVS</strong> <strong>Audio</strong> <strong>Converter</strong><br />
Adding <strong>Audio</strong> to the Program<br />
You may load audio into <strong>AVS</strong> <strong>Audio</strong> <strong>Converter</strong> using one of the 3 available options:<br />
Add audio from HDD clicking the Add File button of the Ribbon Command Bar.<br />
Grab audio CDs and import the audio tracks into the program clicking the Grab from CD button of the Ribbon<br />
Command Bar.<br />
Import audio track from your video file clicking the Import from Video button of the Ribbon Command Bar.<br />
To learn more about each option refer to the corresponding chapter.<br />
Adding Files and Folders from HDD<br />
You can add files or folders located on you hard drive for conversion.<br />
To load an audio file or a number of files, press the Add File button located on the Convert Tab.<br />
To add a folder with the files you wish to convert, use the arrow below the Add File button and select the Add Folder<br />
option.<br />
To add a folder with some subfolders containing the files you wish to convert preserving the subfolder structure, use<br />
the arrow below the Add File button and select the Add File Preserving Folder Structure option.<br />
Note: in case you choose this option the output folder structure will coincide with the input one.<br />
Page 35 of 78<br />
Browse for the audio file(s) or folder you wish to import and press Open. The selected audio tracks (or the audio files from the<br />
selected folder) will be imported into the Input <strong>Audio</strong> Area.<br />
© Online Media Technologies Ltd., UK 2004 - 2010 All rights reserved. www.avs4you.com
<strong><strong>AVS</strong>4YOU</strong> <strong>Programs</strong> <strong>Help</strong> - <strong>AVS</strong> <strong>Audio</strong> <strong>Converter</strong><br />
In case you load some .raw audio files the following window will be opened:<br />
The .raw audio data files do not contain any header information: sample rate, sample size and number of channels. So to be<br />
able to process them properly you will need to set the required parameters:<br />
Sample Rate<br />
This value (also referred to as Sampling Rate or Sampling Frequency) defines the number of samples per second<br />
taken from a continuous analogue signal to make it a discrete digital signal. Use the drop-down list to select one of the<br />
available sample rate values.<br />
Sample Size<br />
This value defines the size of samples taken from a continuous analogue signal to make it a discrete digital signal.<br />
Channels<br />
Defines the number of channels in an input file. Press the arrow next to the Channels field to open the drop-down menu<br />
and select one of the available options.<br />
RAW Compress Codec<br />
Defines the codec used for audio file compression. Press the arrow next to the RAW Compress Codec field to open the<br />
drop-down menu and select one of the available codecs.<br />
When all the parameters are set click the OK button to apply them to the currently selected file and close the RAW Options<br />
window.<br />
By default the set parameters will be applied to the current audio file. If you need to apply them to all the files you load into the<br />
program check the Apply to all raw files in the list option at the bottom of this window and press the OK button.<br />
To make sure that you set the proper parameters you can playback your audio clicking the button in the Input <strong>Audio</strong><br />
Area. If you are not satisfied with the result (some noise added to your audio) click the file within the Input <strong>Audio</strong> Area with<br />
the right mouse button and choose the RAW Options item to modify the parameters.<br />
Page 36 of 78<br />
© Online Media Technologies Ltd., UK 2004 - 2010 All rights reserved. www.avs4you.com
<strong><strong>AVS</strong>4YOU</strong> <strong>Programs</strong> <strong>Help</strong> - <strong>AVS</strong> <strong>Audio</strong> <strong>Converter</strong><br />
Grabbing <strong>Audio</strong> CDs<br />
<strong>AVS</strong> <strong>Audio</strong> <strong>Converter</strong> allows you to grab audio CDs and import the grabbed audio into the program for conversion. To load<br />
audio files from a CD into <strong>AVS</strong> <strong>Audio</strong> <strong>Converter</strong> press the Grab from CD button on the Convert Tab. You will be presented<br />
with the following window:<br />
Select the CD Drive with the disc which contains the tracks you wish to load into the program. As soon as you do so, all the<br />
tracks on the disc will be displayed in the area below.<br />
Uncheck the boxes for the tracks you are not planning to convert. Use the Check/Uncheck All Tracks option to quickly select<br />
or deselect all tracks in the list.<br />
Specify the Grabbing Method in the appropriate window. The following options are available:<br />
Burst Mode - use it for fast grabbing without error correction. Select it for grabbing discs in perfect condition (with no<br />
scratches or other visible damage).<br />
Sync Mode - use it for fast audio track grabbing. Only jitter errors will be corrected if present.<br />
Secure Mode - use it for good-quality grabbing. Errors will be corrected with double precision but overall grabbing speed<br />
will descrease.<br />
Paranoid Mode - the slowest and the most accurate grabbing mode available.<br />
Rename your audio tracks. You can get the information from the online database for your audio CD. To do that click the<br />
Options button, switch to the CDDB Options tab and specify the source of CDDB information from the list. If necessary you<br />
can replace, add or delete servers using the Replace, Add or Delete buttons accordingly. You can also switch to the Proxy<br />
Options tab and specify the Proxy, User Name, Port and TimeOut details if you would like to.<br />
Page 37 of 78<br />
© Online Media Technologies Ltd., UK 2004 - 2010 All rights reserved. www.avs4you.com
<strong><strong>AVS</strong>4YOU</strong> <strong>Programs</strong> <strong>Help</strong> - <strong>AVS</strong> <strong>Audio</strong> <strong>Converter</strong><br />
After choosing the server select the details to include in the file name. Switch to the Name options tab. Check the items you<br />
want to include and set their sequence using the arrow buttons.<br />
When all the parameters are set press the OK button to close the File Name Options. Then click the Get CDDB button in the<br />
bottom right corner of the window. If there is some information you will see the album title displayed in the CDDB Albums field.<br />
The audio tracks will be renamed according to the data obtained from the CDDB server.<br />
Click OK to start the grabbing process. Press Cancel any time during the grabbing process to cancel it.<br />
As soon as the grabbing is finished, all selected tracks will appear in the Input <strong>Audio</strong> Area.<br />
Page 38 of 78<br />
© Online Media Technologies Ltd., UK 2004 - 2010 All rights reserved. www.avs4you.com
<strong><strong>AVS</strong>4YOU</strong> <strong>Programs</strong> <strong>Help</strong> - <strong>AVS</strong> <strong>Audio</strong> <strong>Converter</strong><br />
Adding <strong>Audio</strong> Tracks from Video<br />
You will be able to load the audio track of a video file (for example, the soundtrack of your favorite movie) and convert it to one<br />
of the available formats. To do that, press the Import from Video button located on the Convert Tab. The following window<br />
will be opened:<br />
Browse for the video file you wish to import and press Open. The audio track of the selected video file will be added to the<br />
Input <strong>Audio</strong> Area.<br />
Page 39 of 78<br />
© Online Media Technologies Ltd., UK 2004 - 2010 All rights reserved. www.avs4you.com
<strong><strong>AVS</strong>4YOU</strong> <strong>Programs</strong> <strong>Help</strong> - <strong>AVS</strong> <strong>Audio</strong> <strong>Converter</strong><br />
If you wish to import the soundtrack of a DVD video, please select the VIDEO_TS.IFO file when opening your DVD:<br />
Note: in case you add a DVD or video file with several audio tracks, all of them will be imported into the<br />
program.<br />
Page 40 of 78<br />
© Online Media Technologies Ltd., UK 2004 - 2010 All rights reserved. www.avs4you.com
<strong><strong>AVS</strong>4YOU</strong> <strong>Programs</strong> <strong>Help</strong> - <strong>AVS</strong> <strong>Audio</strong> <strong>Converter</strong><br />
Converting to MP3 Format<br />
Please follow the steps below to convert your audio track(s) to MP3 format:<br />
1. Load the audio you wish to convert into <strong>AVS</strong> <strong>Audio</strong> <strong>Converter</strong>. Use the Add File, Grab from CD or Import from<br />
Video option to do that.<br />
2. Press the MP3 button on the Convert Tab to set the format to which you would like to convert your audio.<br />
3. Check the output file settings in the Edit Area. Visit the MP3 Profile Editor page to learn more on how to adjust the<br />
output MP3 settings.<br />
4. Modify audio tag information and rename your audio track(s) if necessary. Switch to the Name/Tag Editor Tab and<br />
follow the instructions of the Modifying Tag chapter.<br />
Note: by default the names of the output files coincide with those of the input audio tracks.<br />
Page 41 of 78<br />
5. Edit your audio tracks before converting. Switch to the Editor Tab and follow the instructions of the Editing <strong>Audio</strong><br />
chapter.<br />
6. Set the location for the resulting audio track(s). To do that, press the Browse button located in the Output <strong>Audio</strong> Area<br />
and select the desired location on your HDD.<br />
7. Press the Convert Now! button to start the conversion process.<br />
© Online Media Technologies Ltd., UK 2004 - 2010 All rights reserved. www.avs4you.com
<strong><strong>AVS</strong>4YOU</strong> <strong>Programs</strong> <strong>Help</strong> - <strong>AVS</strong> <strong>Audio</strong> <strong>Converter</strong><br />
Converting to WAV Format<br />
Please follow the steps below to convert your audio track(s) to WAV format:<br />
1. Load the audio you wish to convert into <strong>AVS</strong> <strong>Audio</strong> <strong>Converter</strong>. Use the Add File, Grab from CD or Import from<br />
Video option to do that.<br />
2. Press the WAV button on the Convert Tab to set the format to which you would like to convert your audio.<br />
3. Check the output file settings in the Edit Area. Visit the WAV Profile Editor page to learn more on how to adjust the<br />
output WAV settings.<br />
4. Modify audio tag information and rename your audio tracks if necessary. Switch to the Name/Tag Editor Tab and<br />
follow the instructions of the Modifying Tag chapter.<br />
Note: by default the names of the output files coincide with those of the input audio tracks.<br />
Page 42 of 78<br />
5. Edit your audio tracks before converting. Switch to the Editor Tab and follow the instructions of the Editing <strong>Audio</strong><br />
chapter.<br />
6. Set the location for the resulting audio track(s). To do that, press the Browse button located in the Output <strong>Audio</strong> Area<br />
and select the desired location on your HDD.<br />
7. Press the Convert Now! button to start the conversion process.<br />
© Online Media Technologies Ltd., UK 2004 - 2010 All rights reserved. www.avs4you.com
<strong><strong>AVS</strong>4YOU</strong> <strong>Programs</strong> <strong>Help</strong> - <strong>AVS</strong> <strong>Audio</strong> <strong>Converter</strong><br />
Converting to M4A Format<br />
Please follow the steps below to convert your audio track(s) to M4A format:<br />
1. Load the audio you wish to convert into <strong>AVS</strong> <strong>Audio</strong> <strong>Converter</strong>. Use the Add File, Grab from CD or Import from<br />
Video option to do that.<br />
2. Press the M4A button on the Convert Tab to set the format to which you would like to convert your audio.<br />
3. Check the output file settings in the Edit Area. Visit the M4A Profile Editor page to learn more on how to adjust the<br />
output M4A settings.<br />
4. Modify audio tag information and rename your audio track(s) if necessary. Switch to the Name/Tag Editor Tab and<br />
follow the instructions of the Modifying Tag chapter.<br />
Note: by default the names of the output files coincide with those of the input audio tracks.<br />
Page 43 of 78<br />
5. Edit your audio tracks before converting. Switch to the Editor Tab and follow the instructions of the Editing <strong>Audio</strong><br />
chapter.<br />
6. Set the location for the resulting audio track(s). To do that, press the Browse button located in the Output <strong>Audio</strong> Area<br />
and select the desired location on your HDD.<br />
7. Press the Convert Now! button to start the conversion process.<br />
© Online Media Technologies Ltd., UK 2004 - 2010 All rights reserved. www.avs4you.com
<strong><strong>AVS</strong>4YOU</strong> <strong>Programs</strong> <strong>Help</strong> - <strong>AVS</strong> <strong>Audio</strong> <strong>Converter</strong><br />
Converting to FLAC Format<br />
Please follow the steps below to convert your audio track(s) to FLAC format:<br />
1. Load the audio you wish to convert into <strong>AVS</strong> <strong>Audio</strong> <strong>Converter</strong>. Use the Add File, Grab from CD or Import from<br />
Video option to do that.<br />
2. Press the FLAC button on the Convert Tab to set the format to which you would like to convert your audio.<br />
3. Check the output file settings in the Edit Area. Visit the FLAC Profile Editor page to learn more on how to adjust the<br />
output FLAC settings.<br />
4. Modify audio tag information and rename your audio track(s) if necessary. Switch to the Name/Tag Editor Tab and<br />
follow the instructions of the Modifying Tag chapter.<br />
Note: by default the names of the output files coincide with those of the input audio tracks.<br />
Page 44 of 78<br />
5. Edit your audio tracks before converting. Switch to the Editor Tab and follow the instructions of the Editing <strong>Audio</strong><br />
chapter.<br />
6. Set the location for the resulting audio track(s). To do that, press the Browse button located in the Output <strong>Audio</strong> Area<br />
and select the desired location on your HDD.<br />
7. Press the Convert Now! button to start the conversion process.<br />
© Online Media Technologies Ltd., UK 2004 - 2010 All rights reserved. www.avs4you.com
<strong><strong>AVS</strong>4YOU</strong> <strong>Programs</strong> <strong>Help</strong> - <strong>AVS</strong> <strong>Audio</strong> <strong>Converter</strong><br />
Converting to WMA Format<br />
Please follow the steps below to convert your audio track(s) to WMA format:<br />
1. Load the audio you wish to convert into <strong>AVS</strong> <strong>Audio</strong> <strong>Converter</strong>. Use the Add File, Grab from CD or Import from<br />
Video option to do that.<br />
2. Press the WMA button on the Convert Tab to set the format to which you would like to convert your audio.<br />
3. Check the output file settings in the Edit Area. Visit the WMA Profile Editor page to learn more on how to adjust the<br />
output WMA settings.<br />
4. Modify audio tag information and rename your audio track(s) if necessary. Switch to the Name/Tag Editor Tab and<br />
follow the instructions of the Modifying Tag chapter.<br />
Note: the names of the output files coincide with those of the input audio tracks by default.<br />
Page 45 of 78<br />
5. Edit your audio tracks before converting. Switch to the Editor Tab and follow the instructions of the Editing <strong>Audio</strong><br />
chapter.<br />
6. Set the location for the resulting audio track(s). To do that, press the Browse button located in the Output <strong>Audio</strong> Area<br />
and select the desired location on your HDD.<br />
7. Press the Convert Now! button to start the conversion process.<br />
© Online Media Technologies Ltd., UK 2004 - 2010 All rights reserved. www.avs4you.com
<strong><strong>AVS</strong>4YOU</strong> <strong>Programs</strong> <strong>Help</strong> - <strong>AVS</strong> <strong>Audio</strong> <strong>Converter</strong><br />
Converting to AAC Format<br />
Please follow the steps below to convert your audio track(s) to AAC format:<br />
1. Load the audio you wish to convert into <strong>AVS</strong> <strong>Audio</strong> <strong>Converter</strong>. Use the Add File, Grab from CD or Import from<br />
Video option to do that.<br />
2. Press the AAC button on the Convert Tab to set the format to which you would like to convert your audio.<br />
3. Check the output file settings in the Edit Area. Visit the AAC Profile Editor page to learn more on how to adjust the<br />
output AAC settings.<br />
4. Rename your audio track(s) if necessary. Switch to the Name/Tag Editor Tab and follow the instructions of the<br />
Modifying Tag chapter.<br />
Note: by default the names of the output files coincide with those of the input audio tracks.<br />
Page 46 of 78<br />
5. Edit your audio tracks before converting. Switch to the Editor Tab and follow the instructions of the Editing <strong>Audio</strong><br />
chapter.<br />
6. Set the location for the resulting audio track(s). To do that, press the Browse button located in the Output <strong>Audio</strong> Area<br />
and select the desired location on your HDD.<br />
7. Press the Convert Now! button to start the conversion process.<br />
© Online Media Technologies Ltd., UK 2004 - 2010 All rights reserved. www.avs4you.com
<strong><strong>AVS</strong>4YOU</strong> <strong>Programs</strong> <strong>Help</strong> - <strong>AVS</strong> <strong>Audio</strong> <strong>Converter</strong><br />
Converting to OGG Format<br />
Please follow the steps below to convert your audio track(s) to OGG format:<br />
1. Load the audio you wish to convert into <strong>AVS</strong> <strong>Audio</strong> <strong>Converter</strong>. Use the Add File, Grab from CD or Import from<br />
Video option to do that.<br />
2. Press the OGG button on the Convert Tab to set the format to which you would like to convert your audio.<br />
3. Check the output file settings in the Edit Area. Visit the OGG Profile Editor page to learn more on how to adjust the<br />
output OGG settings.<br />
4. Modify audio tag information and rename your audio track(s) if necessary. Switch to the Name/Tag Editor Tab and<br />
follow the instructions of the Modifying Tag chapter.<br />
Note: by default the names of the output files coincide with those of the input audio tracks.<br />
Page 47 of 78<br />
5. Edit your audio tracks before converting. Switch to the Editor Tab and follow the instructions of the Editing <strong>Audio</strong><br />
chapter.<br />
6. Set the location for the resulting audio track(s). To do that, press the Browse button located in the Output <strong>Audio</strong> Area<br />
and select the desired location on your HDD.<br />
7. Press the Convert Now! button to start the conversion process.<br />
© Online Media Technologies Ltd., UK 2004 - 2010 All rights reserved. www.avs4you.com
<strong><strong>AVS</strong>4YOU</strong> <strong>Programs</strong> <strong>Help</strong> - <strong>AVS</strong> <strong>Audio</strong> <strong>Converter</strong><br />
Converting to MP2 Format<br />
Please follow the steps below to convert your audio track(s) to MP2 format:<br />
1. Load the audio you wish to convert into <strong>AVS</strong> <strong>Audio</strong> <strong>Converter</strong>. Use the Add File, Grab from CD or Import from<br />
Video option to do that.<br />
2. Press the MP2 button on the Convert Tab to set the format to which you would like to convert your audio.<br />
3. Check the output file settings in the Edit Area. Visit the MP2 Profile Editor page to learn more on how to adjust the<br />
output MP2 settings.<br />
4. Modify audio tag information and rename your audio track(s) if necessary. Switch to the Name/Tag Editor Tab and<br />
follow the instructions of the Modifying Tag chapter.<br />
Note: by default the names of the output files coincide with those of the input audio tracks.<br />
Page 48 of 78<br />
5. Edit your audio tracks before converting. Switch to the Editor Tab and follow the instructions of the Editing <strong>Audio</strong><br />
chapter.<br />
6. Set the location for the resulting audio track(s). To do that, press the Browse button located in the Output <strong>Audio</strong> Area<br />
and select the desired location on your HDD.<br />
7. Press the Convert Now! button to start the conversion process.<br />
© Online Media Technologies Ltd., UK 2004 - 2010 All rights reserved. www.avs4you.com
<strong><strong>AVS</strong>4YOU</strong> <strong>Programs</strong> <strong>Help</strong> - <strong>AVS</strong> <strong>Audio</strong> <strong>Converter</strong><br />
Converting to AMR Format<br />
Please follow the steps below to convert your audio track(s) to AMR format:<br />
1. Load the audio you wish to convert into <strong>AVS</strong> <strong>Audio</strong> <strong>Converter</strong>. Use the Add File, Grab from CD or Import from<br />
Video option to do that.<br />
2. Press the AMR button on the Convert Tab to set the format to which you would like to convert your audio.<br />
3. Check the output file settings in the Edit Area. Visit the AMR Profile Editor page to learn more on how to adjust the<br />
output AMR settings.<br />
4. Rename your audio track(s) if necessary. Switch to the Name/Tag Editor Tab and follow the instructions of the<br />
Modifying Tag chapter.<br />
Note: by default the names of the output files coincide with those of the input audio tracks.<br />
Page 49 of 78<br />
5. Edit your audio tracks before converting. Switch to the Editor Tab and follow the instructions of the Editing <strong>Audio</strong><br />
chapter.<br />
6. Set the location for the resulting audio track(s). To do that, press the Browse button located in the Output <strong>Audio</strong> Area<br />
and select the desired location on your HDD.<br />
7. Press the Convert Now! button to start the conversion process.<br />
© Online Media Technologies Ltd., UK 2004 - 2010 All rights reserved. www.avs4you.com
<strong><strong>AVS</strong>4YOU</strong> <strong>Programs</strong> <strong>Help</strong> - <strong>AVS</strong> <strong>Audio</strong> <strong>Converter</strong><br />
Using Profile Editors<br />
<strong>AVS</strong> <strong>Audio</strong> Conveter has a number of profiles for each audio format so that you could select the necessary file size/quality<br />
ratio without thinking too much about what parameters to set to achieve the desired quality or reduce a file size. Use the arrow<br />
below format buttons on the Convert Tab to display the list of default profiles for each format.<br />
However, default settings are not enough sometimes. For example, you need to create an audio file with a specific Sample<br />
Rate, but it is not listed in any of the default profiles. To avoid such problems we created Profile Editors that would give you<br />
the opportunity to manually change audio file parameters.<br />
To access any Profile Editor select the desired format on the Convert Tab. The corresponding Profile Editor will be displayed<br />
in the Edit Area.<br />
For details on specific profile editors, please refer to the respective chapters:<br />
MP3 Profile Editor<br />
WAV Profile Editor<br />
M4A Profile Editor<br />
FLAC Profile Editor<br />
WMA Profile Editor<br />
AAC Profile Editor<br />
OGG Profile Editor<br />
MP2 Profile Editor<br />
AMR Profile Editor<br />
Additionally, Advanced Editing is available for MP3 and OGG formats. Please refer to the Appendix section:<br />
MP3 Advanced<br />
OGG Advanced<br />
Page 50 of 78<br />
© Online Media Technologies Ltd., UK 2004 - 2010 All rights reserved. www.avs4you.com
<strong><strong>AVS</strong>4YOU</strong> <strong>Programs</strong> <strong>Help</strong> - <strong>AVS</strong> <strong>Audio</strong> <strong>Converter</strong><br />
MP3 Profile Editor<br />
<strong>AVS</strong> <strong>Audio</strong> <strong>Converter</strong> allows you to select one of the available MP3 conversion profiles as well as to set such MP3 parameter<br />
combinations that are not listed in default conversion profiles. Click the MP3 button on the Convert Tab to display MP3<br />
Profile Editor in the Edit Area.<br />
Selecting an Existing Profile<br />
MP3 Profile Editor Functions<br />
Press the arrow next to the Profile field and pick up a profile from the drop-down list. The same can be done by pressing the<br />
downward arrow below the MP3 button on the Convert Tab.<br />
Adjusting Default Settings<br />
To create your own profile you'll need to change at least one of the parameters listed below the Profile field. You can modify<br />
the following audio track parameters:<br />
Page 51 of 78<br />
Codec<br />
Defines the codec used for audio file compression. The only available is MP3.<br />
Channels<br />
Defines the number of channels in an output file. Press the arrow next to the Channels field to open the drop-down<br />
menu and select one of the available sound systems. You can use Mono (single-channel audio) in case the size of audio<br />
files is crucial as converting stereo to mono nearly halves the files size practically without affecting its quality.<br />
Bitrate<br />
This is the number of bits that are transferred or processed per second. Press the arrow next to the Bitrate field to open<br />
the drop-down list and select one of the available bitrate values. As a rule, setting a higher bitrate improves the audio file<br />
quality and increases its size.<br />
Sample Rate<br />
This value (also referred to as Sampling Rate or Sampling Frequency) defines the number of samples per second<br />
taken from a continuous analogue signal to make it a discrete digital signal. Press the arrow to open the drop-down list<br />
and select one of the available sample rate values. As a rule, setting a higher sample rate improves the audio file quality<br />
and increases its size.<br />
Sample Size<br />
This value defines the size of samples taken from a continuous analogue signal to make it a discrete digital signal. By<br />
default this parameter is set to 16 bit and cannot be altered.<br />
Advanced<br />
Use this button to configure Advanced MP3 settings.<br />
© Online Media Technologies Ltd., UK 2004 - 2010 All rights reserved. www.avs4you.com
<strong><strong>AVS</strong>4YOU</strong> <strong>Programs</strong> <strong>Help</strong> - <strong>AVS</strong> <strong>Audio</strong> <strong>Converter</strong><br />
Saving Changes<br />
Proceed directly to converting your files by pressing Convert Now! in the Output <strong>Audio</strong> Area to apply the newly introduced<br />
parameters to one particular conversion only.<br />
Saving Changes as a New Profile<br />
Use the Save button near the Profile field if you wish to use the newly introduced settings in future. Enter a name for the new<br />
profile in the opened Profile Name window:<br />
The new profile will be available in the list of default conversion profiles after you save it as described above. To delete the<br />
profile, select it with the mouse in the list of profiles and press Delete.<br />
Note: we do not guarantee good conversion results if you change any of the default settings<br />
within MP3 Profile Editor. Therefore, it is advisable to use profile editors only in case you are<br />
well-experienced in audio conversion. We recommend you to use the default conversion<br />
profiles if you are new to audio conversion. Our developers created profiles with well-balanced<br />
parameters that ensure good quality conversion results.<br />
Page 52 of 78<br />
© Online Media Technologies Ltd., UK 2004 - 2010 All rights reserved. www.avs4you.com
<strong><strong>AVS</strong>4YOU</strong> <strong>Programs</strong> <strong>Help</strong> - <strong>AVS</strong> <strong>Audio</strong> <strong>Converter</strong><br />
WAV Profile Editor<br />
<strong>AVS</strong> <strong>Audio</strong> <strong>Converter</strong> allows you to select one of the available WAV conversion profiles as well as to set such WAV parameter<br />
combinations that are not listed in default conversion profiles. Click the WAV button on the Convert Tab to display WAV<br />
Profile Editor in the Edit Area.<br />
Selecting an Existing Profile<br />
WAV Profile Editor Functions<br />
Press the arrow next to the Profile field and pick up a profile from the drop-down list. The same can be done by pressing the<br />
downward arrow below the WAV button on the Convert Tab.<br />
Adjusting Default Settings<br />
To create your own profile you'll need to change at least one of the parameters listed below the Profile field. You can modify<br />
the following audio track parameters:<br />
Codec<br />
Defines the codec used for audio file compression. The available codecs are PCM, CCITT A-low, CCITT u-low, IMA<br />
IDPCM, MS GSM 6.10, MP3, Microsoft ADPCM.<br />
Note: depending on the audio codec selected the other audio file parameters can be<br />
either enabled or disabled.<br />
Page 53 of 78<br />
Channels<br />
Defines the number of channels in an output file. Press the arrow next to the Channels field to open the drop-down<br />
menu and select one of the available sound systems. You can use Mono (single-channel audio) in case the size of audio<br />
files is crucial as converting stereo to mono nearly halves the files size practically without affecting its quality.<br />
Bitrate<br />
This is the number of bits that are transferred or processed per second. Press the arrow next to the Bitrate field to open<br />
the drop-down list and select one of the available bitrate values. As a rule, setting a higher bitrate improves the audio file<br />
quality and increases its size.<br />
Sample Rate<br />
This value (also referred to as Sampling Rate or Sampling Frequency) defines the number of samples per second<br />
taken from a continuous analogue signal to make it a discrete digital signal. Press the arrow to open the drop-down list<br />
and select one of the available sample rate values. As a rule, setting a higher sample rate value improves the audio file<br />
quality and increases its size.<br />
Sample Size<br />
This value defines the size of samples taken from a continuous analogue signal to make it a discrete digital signal. Press<br />
© Online Media Technologies Ltd., UK 2004 - 2010 All rights reserved. www.avs4you.com
<strong><strong>AVS</strong>4YOU</strong> <strong>Programs</strong> <strong>Help</strong> - <strong>AVS</strong> <strong>Audio</strong> <strong>Converter</strong><br />
the arrow next to the Sample Size field to open the drop-down list and select one of the available sample size value.<br />
Increasing the sample size improves sound quality, but doubles file size.<br />
Saving Changes<br />
Proceed directly to converting your files by pressing Convert Now! in the Output <strong>Audio</strong> Area to apply the newly introduced<br />
parameters to one particular conversion only.<br />
Saving Changes as a New Profile<br />
Use the Save button near the Profile field if you wish to use the newly introduced settings in future. Enter a name for the new<br />
profile in the opened Profile Name window:<br />
The new profile will be available in the list of default conversion profiles after you save it as described above. To delete the<br />
profile, select it with the mouse in the list of profiles and press Delete.<br />
Note: we do not guarantee good conversion results if you change any of the default settings<br />
within WAV Profile Editor. Therefore, it is advisable to use profile editors only in case you are<br />
well-experienced in audio conversion. We recommend you to use the default conversion<br />
profiles if you are new to audio conversion. Our developers created profiles with well-balanced<br />
parameters that ensure good quality conversion results.<br />
Page 54 of 78<br />
© Online Media Technologies Ltd., UK 2004 - 2010 All rights reserved. www.avs4you.com
<strong><strong>AVS</strong>4YOU</strong> <strong>Programs</strong> <strong>Help</strong> - <strong>AVS</strong> <strong>Audio</strong> <strong>Converter</strong><br />
M4A Profile Editor<br />
<strong>AVS</strong> <strong>Audio</strong> <strong>Converter</strong> allows you to select one of the available M4A conversion profiles as well as to set such M4A parameter<br />
combinations that are not listed in default conversion profiles. Click the M4A button on the Convert Tab to display M4A<br />
Profile Editor in the Edit Area.<br />
Selecting an Existing Profile<br />
M4A Profile Editor Functions<br />
Press the arrow next to the Profile field and pick up a profile from the drop-down list. The same can be done by pressing the<br />
downward arrow below the M4A button on the Convert Tab.<br />
Adjusting Default Settings<br />
To create your own profile you'll need to change at least one of the parameters listed below the Profile field. You can modify<br />
the following audio track parameters:<br />
Page 55 of 78<br />
Codec<br />
Defines the codec used for audio file compression. The only available is MPEG 2/4.<br />
Channels<br />
Defines the number of channels in an output file. Press the arrow next to the Channels field to open the drop-down<br />
menu and select one of the available sound systems. You can use Mono (single-channel audio) in case the size of audio<br />
files is crucial as converting stereo to mono nearly halves the files size practically without affecting its quality.<br />
Bitrate<br />
This is the number of bits that are transferred or processed per second. Press the arrow next to the Bitrate field to open<br />
the drop-down list and select one of the available bitrate values. As a rule, setting a higher bitrate improves the audio file<br />
quality and increases its size.<br />
Sample Rate<br />
This value (also referred to as Sampling Rate or Sampling Frequency) defines the number of samples per second<br />
taken from a continuous analogue signal to make it a discrete digital signal. Press the arrow to open the drop-down list<br />
and select one of the available sample rate values. As a rule, setting a higher sample rate improves the audio file quality<br />
and increases its size.<br />
Sample Size<br />
This value defines the size of samples taken from a continuous analogue signal to make it a discrete digital signal. Be<br />
default this parameter is set to 16 bit and cannot be altered.<br />
Quality<br />
Defines the audio file compression quality. If you check this option the program will encode the audio using different<br />
bitrate values for different places. Move the slider to set the appropriate quality value.<br />
Create ringtone for iPhone<br />
Check this option if you plan to create a ringtone for your iPhone.<br />
© Online Media Technologies Ltd., UK 2004 - 2010 All rights reserved. www.avs4you.com
<strong><strong>AVS</strong>4YOU</strong> <strong>Programs</strong> <strong>Help</strong> - <strong>AVS</strong> <strong>Audio</strong> <strong>Converter</strong><br />
Saving Changes<br />
Proceed directly to converting your files by pressing Convert Now! in the Output <strong>Audio</strong> Area to apply the newly introduced<br />
parameters to one particular conversion only.<br />
Saving Changes as a New Profile<br />
Use the Save button near the Profile field if you wish to use the newly introduced settings in future. Enter a name for the new<br />
profile in the opened Profile Name window:<br />
The new profile will be available in the list of default conversion profiles after you save it as described above. To delete the<br />
profile, select it with the mouse in the list of profiles and press Delete.<br />
Note: we do not guarantee good conversion results if you change any of the default settings<br />
within M4A Profile Editor. Therefore, it is advisable to use profile editors only in case you are<br />
well-experienced in audio conversion. We recommend you to use the default conversion<br />
profiles if you are new to audio conversion. Our developers created profiles with well-balanced<br />
parameters that ensure good quality conversion results.<br />
Page 56 of 78<br />
© Online Media Technologies Ltd., UK 2004 - 2010 All rights reserved. www.avs4you.com
<strong><strong>AVS</strong>4YOU</strong> <strong>Programs</strong> <strong>Help</strong> - <strong>AVS</strong> <strong>Audio</strong> <strong>Converter</strong><br />
FLAC Profile Editor<br />
<strong>AVS</strong> <strong>Audio</strong> <strong>Converter</strong> allows you to select one of the available FLAC conversion profiles as well as to set such FLAC<br />
parameter combinations that are not listed in default conversion profiles. Click the ACC button on the Convert Tab to display<br />
FLAC Profile Editor in the Edit Area.<br />
Selecting an Existing Profile<br />
FLAC Profile Editor Functions<br />
Press the arrow next to the Profile field and pick up a profile from the drop-down list. The same can be done by pressing the<br />
downward arrow below the FLAC button on the Convert Tab.<br />
Adjusting Default Settings<br />
To create your own profile you'll need to change at least one of the parameters listed below the Profile field. You can modify<br />
the following audio track parameters:<br />
Codec<br />
Defines the codec used for audio file compression. The only available is FLAC.<br />
Channels<br />
Defines the number of channels in an output file. Press the arrow next to the Channels field to open the drop-down<br />
menu and select one of the available sound systems. You can use Mono (single-channel audio) in case the size of audio<br />
files is crucial as converting stereo to mono nearly halves the files size practically without affecting its quality.<br />
Bitrate<br />
This is the number of bits that are transferred or processed per second. By default this parameter is set to 768 kbps and<br />
cannot be altered.<br />
Sample Rate<br />
This value (also referred to as Sampling Rate or Sampling Frequency) defines the number of samples per second<br />
taken from a continuous analogue signal to make it a discrete digital signal. Press the arrow to open the drop-down list<br />
and select one of the available sample rate values. As a rule, setting a higher sample rate improves the audio file quality<br />
and increases its size.<br />
Sample Size<br />
This value defines the size of samples taken from a continuous analogue signal to make it a discrete digital signal. Press<br />
the arrow next to the Sample Size field to open the drop-down list and select one of the available sample size value.<br />
Increasing the sample size improves sound quality, but doubles file size.<br />
Saving Changes<br />
Proceed directly to converting your files by pressing Convert Now! in the Output <strong>Audio</strong> Area to apply the newly introduced<br />
parameters to one particular conversion only.<br />
Page 57 of 78<br />
© Online Media Technologies Ltd., UK 2004 - 2010 All rights reserved. www.avs4you.com
<strong><strong>AVS</strong>4YOU</strong> <strong>Programs</strong> <strong>Help</strong> - <strong>AVS</strong> <strong>Audio</strong> <strong>Converter</strong><br />
Saving Changes as a New Profile<br />
Use the Save button near the Profile field if you wish to use the newly introduced settings in future. Enter a name for the new<br />
profile in the opened Profile Name window:<br />
The new profile will be available in the list of default conversion profiles after you save it as described above. To delete the<br />
profile, select it with the mouse in the list of profiles and press Delete.<br />
Note: we do not guarantee good conversion results if you change any of the default settings<br />
within FLAC Profile Editor. Therefore, it is advisable to use profile editors only in case you are<br />
well-experienced in audio conversion. We recommend you to use the default conversion<br />
profiles if you are new to audio conversion. Our developers created profiles with well-balanced<br />
parameters that ensure good quality conversion results.<br />
Page 58 of 78<br />
© Online Media Technologies Ltd., UK 2004 - 2010 All rights reserved. www.avs4you.com
<strong><strong>AVS</strong>4YOU</strong> <strong>Programs</strong> <strong>Help</strong> - <strong>AVS</strong> <strong>Audio</strong> <strong>Converter</strong><br />
WMA Profile Editor<br />
<strong>AVS</strong> <strong>Audio</strong> <strong>Converter</strong> allows you to select one of the available WMA conversion profiles as well as to set such WMA<br />
parameter combinations that are not listed in default conversion profiles. Click the WMA button on the Convert Tab to display<br />
WMA Profile Editor in the Edit Area.<br />
Selecting an Existing Profile<br />
WMA Profile Editor Functions<br />
Press the arrow next to the Profile field and pick up a profile from the drop-down list. The same can be done by pressing the<br />
downward arrow below the WMA button on the Convert Tab.<br />
Adjusting Default Settings<br />
To create your own profile you'll need to change at least one of the parameters listed below the Profile field. You can modify<br />
the following audio track parameters:<br />
Codec<br />
Defines the codec used for audio file compression. The available codecs are PCM, WMA, Acelp.NET, WM Speech,<br />
WMA Pro and WMA Lossless.<br />
Note: depending on the audio codec selected the other audio file parameters can be<br />
either enabled or disabled.<br />
Page 59 of 78<br />
Channels<br />
Defines the number of channels in an output file. Press the arrow next to the Channels field to open the drop-down<br />
menu and select one of the available sound systems. You can use Mono (single-channel audio) in case the size of audio<br />
files is crucial as converting stereo to mono nearly halves the files size practically without affecting its quality.<br />
Bitrate<br />
This is the number of bits that are transferred or processed per second. Press the arrow next to the Bitrate field to open<br />
the drop-down list and select one of the available bitrate values. As a rule, setting a higher bitrate value improves the<br />
audio file quality and increases its size.<br />
Sample Rate<br />
This value (also referred to as Sampling Rate or Sampling Frequency) defines the number of samples per second<br />
taken from a continuous analogue signal to make it a discrete digital signal. Press the arrow to open the drop-down list<br />
and select one of the available sample rate values. As a rule, setting a higher sample rate improves the audio file quality<br />
and increases its size.<br />
Sample Size<br />
This value defines the size of samples taken from a continuous analogue signal to make it a discrete digital signal. Press<br />
© Online Media Technologies Ltd., UK 2004 - 2010 All rights reserved. www.avs4you.com
<strong><strong>AVS</strong>4YOU</strong> <strong>Programs</strong> <strong>Help</strong> - <strong>AVS</strong> <strong>Audio</strong> <strong>Converter</strong><br />
the arrow next to the Sample Size field to open the drop-down list and select one of the available sample size value.<br />
Increasing the sample size improves sound quality, but doubles file size.<br />
Saving Changes<br />
Note: the Codec, Channels, Bitrate, Sample Rate and Sample Size lists work like filters, i. e. in<br />
case the default values are set in all fields, the complete list of profiles will be displayed in the WMA<br />
Profiles field. As soon as you select a specific Bitrate value, the number of presets displayed will be<br />
limited only to those with specified bitrate (the same is referred to other parameters).<br />
Proceed directly to converting your files by pressing Convert Now! in the Output <strong>Audio</strong> Area to apply the newly introduced<br />
parameters to one particular conversion only.<br />
Saving Changes as a New Profile<br />
Use the Save button near the Profile field if you wish to use the newly introduced settings in future. Enter a name for the new<br />
profile in the opened Profile Name window:<br />
The new profile will be available in the list of default conversion profiles after you save it as described above. To delete the<br />
profile, select it with the mouse in the list of profiles and press Delete.<br />
Note: we do not guarantee good conversion results if you change any of the default settings<br />
within WMA Profile Editor. Therefore, it is advisable to use profile editors only in case you are<br />
well-experienced in audio conversion. We recommend you to use the default conversion<br />
profiles if you are new to audio conversion. Our developers created profiles with well-balanced<br />
parameters that ensure good quality conversion results.<br />
Page 60 of 78<br />
© Online Media Technologies Ltd., UK 2004 - 2010 All rights reserved. www.avs4you.com
<strong><strong>AVS</strong>4YOU</strong> <strong>Programs</strong> <strong>Help</strong> - <strong>AVS</strong> <strong>Audio</strong> <strong>Converter</strong><br />
AAC Profile Editor<br />
<strong>AVS</strong> <strong>Audio</strong> <strong>Converter</strong> allows you to select one of the available AAC conversion profiles as well as to set such AAC parameter<br />
combinations that are not listed in default conversion profiles. Click the ACC button on the Convert Tab to display AAC Profile<br />
Editor in the Edit Area.<br />
Selecting an Existing Profile<br />
AAC Profile Editor Functions<br />
Press the arrow next to the Profile field and pick up a profile from the drop-down list. The same can be done by pressing the<br />
downward arrow below the AAC button on the Convert Tab.<br />
Adjusting Default Settings<br />
To create your own profile you'll need to change at least one of the parameters listed below the Profile field. You can modify<br />
the following audio track parameters:<br />
Page 61 of 78<br />
Codec<br />
Defines the codec used for audio file compression. The only available is MPEG 2/4.<br />
Channels<br />
Defines the number of channels in an output file. Press the arrow next to the Channels field to open the drop-down<br />
menu and select one of the available sound systems. You can use Mono (single-channel audio) in case the size of audio<br />
files is crucial as converting stereo to mono nearly halves the files size practically without affecting its quality.<br />
Bitrate<br />
This is the number of bits that are transferred or processed per second. Press the arrow next to the Bitrate field to open<br />
the drop-down list and select one of the available bitrate values. As a rule, setting a higher bitrate improves the audio file<br />
quality and increases its size.<br />
Sample Rate<br />
This value (also referred to as Sampling Rate or Sampling Frequency) defines the number of samples per second<br />
taken from a continuous analogue signal to make it a discrete digital signal. Press the arrow to open the drop-down list<br />
and select one of the available sample rate values. As a rule, setting a higher sample rate improves the audio file quality<br />
and increases its size.<br />
Sample Size<br />
This value defines the size of samples taken from a continuous analogue signal to make it a discrete digital signal. By<br />
default this parameter is set to 16 bit and cannot be altered.<br />
Quality<br />
Defines the audio file compression quality. If you check this option the program will encode the audio using different<br />
bitrate values for different places. Move the slider to set the appropriate quality value.<br />
© Online Media Technologies Ltd., UK 2004 - 2010 All rights reserved. www.avs4you.com
<strong><strong>AVS</strong>4YOU</strong> <strong>Programs</strong> <strong>Help</strong> - <strong>AVS</strong> <strong>Audio</strong> <strong>Converter</strong><br />
Saving Changes<br />
Proceed directly to converting your files by pressing Convert Now! in the Output <strong>Audio</strong> Area to apply the newly introduced<br />
parameters to one particular conversion only.<br />
Saving Changes as a New Profile<br />
Use the Save button near the Profile field if you wish to use the newly introduced settings in future. Enter a name for the new<br />
profile in the opened Profile Name window:<br />
The new profile will be available in the list of default conversion profiles after you save it as described above. To delete the<br />
profile, select it with the mouse in the list of profiles and press Delete.<br />
Note: we do not guarantee good conversion results if you change any of the default settings<br />
within AAC Profile Editor. Therefore, it is advisable to use profile editors only in case you are<br />
well-experienced in audio conversion. We recommend you to use the default conversion<br />
profiles if you are new to audio conversion. Our developers created profiles with well-balanced<br />
parameters that ensure good quality conversion results.<br />
Page 62 of 78<br />
© Online Media Technologies Ltd., UK 2004 - 2010 All rights reserved. www.avs4you.com
<strong><strong>AVS</strong>4YOU</strong> <strong>Programs</strong> <strong>Help</strong> - <strong>AVS</strong> <strong>Audio</strong> <strong>Converter</strong><br />
OGG Profile Editor<br />
<strong>AVS</strong> <strong>Audio</strong> <strong>Converter</strong> allows you to select one of the available OGG conversion profiles as well as to set such OGG parameter<br />
combinations that are not listed in default conversion profiles. Click the OGG button on the Convert Tab to display OGG<br />
Profile Editor in the Edit Area.<br />
Selecting an Existing Profile<br />
OGG Profile Editor Functions<br />
Press the arrow next to the Profile field and pick up a profile from the drop-down list. The same can be done by pressing the<br />
downward arrow below the OGG button on the Convert Tab.<br />
Adjusting Default Settings<br />
To create your own profile you'll need to change at least one of the parameters listed below the Profile field. You can modify<br />
the following audio track parameters:<br />
Page 63 of 78<br />
Codec<br />
Defines the codec used for audio file compression. The only available is OGG Vorbis.<br />
Channels<br />
Defines the number of channels in an output file. Press the arrow next to the Channels field to open the drop-down<br />
menu and select one of the available sound systems. You can use Mono (single-channel audio) in case the size of audio<br />
files is crucial as converting stereo to mono nearly halves the files size practically without affecting its quality.<br />
Bitrate<br />
This is the number of bits that are transferred or processed per second. Press the arrow next to the Bitrate field to open<br />
the drop-down list and select one of the available bitrate values. As a rule, setting a higher bitrate improves the audio file<br />
quality and increases its size.<br />
Sample Rate<br />
This value (also referred to as Sampling Rate or Sampling Frequency) defines the number of samples per second<br />
taken from a continuous analogue signal to make it a discrete digital signal. Press the arrow to open the drop-down list<br />
and select one of the available sample rate values. As a rule, setting a higher sample rate improves the audio file quality<br />
and increases its size.<br />
Sample Size<br />
This value defines the size of samples taken from a continuous analogue signal to make it a discrete digital signal. By<br />
default this parameters is set to 16 bit and cannot be altered.<br />
Advanced<br />
Use this button to configure Advanced OGG settings.<br />
© Online Media Technologies Ltd., UK 2004 - 2010 All rights reserved. www.avs4you.com
<strong><strong>AVS</strong>4YOU</strong> <strong>Programs</strong> <strong>Help</strong> - <strong>AVS</strong> <strong>Audio</strong> <strong>Converter</strong><br />
Saving Changes<br />
Proceed directly to converting your files by pressing Convert Now! in the Output <strong>Audio</strong> Area to apply the newly introduced<br />
parameters to one particular conversion only.<br />
Saving Changes as a New Profile<br />
Use the Save button near the Profile field if you wish to use the newly introduced settings in future. Enter a name for the new<br />
profile in the opened Profile Name window:<br />
The new profile will be available in the list of default conversion profiles after you save it as described above. To delete the<br />
profile, select it with the mouse in the list of profiles and press Delete.<br />
Note: we do not guarantee good conversion results if you change any of the default settings<br />
within OGG Profile Editor. Therefore, it is advisable to use profile editors only in case you are<br />
well-experienced in audio conversion. We recommend you to use the default conversion<br />
profiles if you are new to audio conversion. Our developers created profiles with well-balanced<br />
parameters that ensure good quality conversion results.<br />
Page 64 of 78<br />
© Online Media Technologies Ltd., UK 2004 - 2010 All rights reserved. www.avs4you.com
<strong><strong>AVS</strong>4YOU</strong> <strong>Programs</strong> <strong>Help</strong> - <strong>AVS</strong> <strong>Audio</strong> <strong>Converter</strong><br />
MP2 Profile Editor<br />
<strong>AVS</strong> <strong>Audio</strong> <strong>Converter</strong> allows you to select one of the available MP2 conversion profiles as well as to set such MP2 parameter<br />
combinations that are not listed in default conversion profiles. Click the MP2 button on the Convert Tab to display MP2<br />
Profile Editor in the Edit Area.<br />
Selecting an Existing Profile<br />
MP2 Profile Editor Functions<br />
Press the arrow next to the Profile field and pick up a profile from the drop-down list. The same can be done by pressing the<br />
downward arrow below the MP2 button on the Convert Tab.<br />
Adjusting Default Settings<br />
To create your own profile you'll need to change at least one of the parameters listed below the Profile field. You can modify<br />
the following audio track parameters:<br />
Page 65 of 78<br />
Codec<br />
Defines the codec used for audio file compression. The only available is MP2.<br />
Channels<br />
Defines the number of channels in an output file. Press the arrow next to the Channels field to open the drop-down<br />
menu and select one of the available sound systems. You can use Mono (single-channel audio) in case the size of audio<br />
files is crucial as converting stereo to mono nearly halves the files size practically without affecting its quality.<br />
Bitrate<br />
This is the number of bits that are transferred or processed per second. Press the arrow next to the Bitrate field to open<br />
the drop-down list and select one of the available bitrate values. As a rule, setting a higher bitrate improves the audio file<br />
quality and increases its size.<br />
Sample Rate<br />
This value (also referred to as Sampling Rate or Sampling Frequency) defines the number of samples per second<br />
taken from a continuous analogue signal to make it a discrete digital signal. Press the arrow to open the drop-down list<br />
and select one of the available sample rate values. As a rule, setting a higher sample rate improves the audio file quality<br />
and increases its size.<br />
Sample Size<br />
This value defines the size of samples taken from a continuous analogue signal to make it a discrete digital signal. By<br />
default this parameter is set to 16 bit and cannot be altered.<br />
© Online Media Technologies Ltd., UK 2004 - 2010 All rights reserved. www.avs4you.com
<strong><strong>AVS</strong>4YOU</strong> <strong>Programs</strong> <strong>Help</strong> - <strong>AVS</strong> <strong>Audio</strong> <strong>Converter</strong><br />
Saving Changes<br />
Proceed directly to converting your files by pressing Convert Now! in the Output <strong>Audio</strong> Area to apply the newly introduced<br />
parameters to one particular conversion only.<br />
Saving Changes as a New Profile<br />
Use the Save button near the Profile field if you wish to use the newly introduced settings in future. Enter a name for the new<br />
profile in the opened Profile Name window:<br />
The new profile will be available in the list of default conversion profiles after you save it as described above. To delete the<br />
profile, select it with the mouse in the list of profiles and press Delete.<br />
Note: we do not guarantee good conversion results if you change any of the default settings<br />
within MP2 Profile Editor. Therefore, it is advisable to use profile editors only in case you are<br />
well-experienced in audio conversion. We recommend you to use the default conversion<br />
profiles if you are new to audio conversion. Our developers created profiles with well-balanced<br />
parameters that ensure good quality conversion results.<br />
Page 66 of 78<br />
© Online Media Technologies Ltd., UK 2004 - 2010 All rights reserved. www.avs4you.com
<strong><strong>AVS</strong>4YOU</strong> <strong>Programs</strong> <strong>Help</strong> - <strong>AVS</strong> <strong>Audio</strong> <strong>Converter</strong><br />
AMR Profile Editor<br />
<strong>AVS</strong> <strong>Audio</strong> <strong>Converter</strong> allows you to select one of the available AMR conversion profiles as well as to set such AMR parameter<br />
combinations that are not listed in default conversion profiles. Click the AMR button on the Convert Tab to display AMR<br />
Profile Editor in the Edit Area.<br />
Selecting an Existing Profile<br />
AMR Profile Editor Functions<br />
Press the arrow next to the Profile field and pick up a profile from the drop-down list. The same can be done by pressing the<br />
downward arrow below the AMR button on the Convert Tab.<br />
Adjusting Default Settings<br />
To create your own profile you'll need to change at least one of the parameters listed below the Profile field. You can modify<br />
the following audio track parameters:<br />
Page 67 of 78<br />
Codec<br />
Defines the codec used for audio file compression. The only available is AWB ACELP.<br />
Channels<br />
Defines the number of channels in an output file. By default the number is set to 1 (Mono) and cannot be altered.<br />
Bitrate<br />
This is the number of bits that are transferred or processed per second. Press the arrow next to the Bitrate field to open<br />
the drop-down list and select one of the available bitrate values. As a rule, setting a higher bitrate improves the audio file<br />
quality and increases its size.<br />
Sample Rate<br />
This value (also referred to as Sampling Rate or Sampling Frequency) defines the number of samples per second<br />
taken from a continuous analogue signal to make it a discrete digital signal. Press the arrow to open the drop-down list<br />
and select one of the available sample rate values. As a rule, setting a higher sample rate improves the audio file quality<br />
and increases its size.<br />
Sample Size<br />
This value defines the size of samples taken from a continuous analogue signal to make it a discrete digital signal. Be<br />
default this parameter is set to 4 bit and cannot be altered.<br />
© Online Media Technologies Ltd., UK 2004 - 2010 All rights reserved. www.avs4you.com
<strong><strong>AVS</strong>4YOU</strong> <strong>Programs</strong> <strong>Help</strong> - <strong>AVS</strong> <strong>Audio</strong> <strong>Converter</strong><br />
Saving Changes<br />
Proceed directly to converting your files by pressing Convert Now! in the Output <strong>Audio</strong> Area to apply the newly introduced<br />
parameters to one particular conversion only.<br />
Saving Changes as a New Profile<br />
Use the Save button near the Profile field if you wish to use the newly introduced settings in future. Enter a name for the new<br />
profile in the opened Profile Name window:<br />
The new profile will be available in the list of default conversion profiles after you save it as described above. To delete the<br />
profile, select it with the mouse in the list of profiles and press Delete.<br />
Note: we do not guarantee good conversion results if you change any of the default settings<br />
within AMR Profile Editor. Therefore, it is advisable to use profile editors only in case you are<br />
well-experienced in audio conversion. We recommend you to use the default conversion<br />
profiles if you are new to audio conversion. Our developers created profiles with well-balanced<br />
parameters that ensure good quality conversion results.<br />
Page 68 of 78<br />
© Online Media Technologies Ltd., UK 2004 - 2010 All rights reserved. www.avs4you.com
<strong><strong>AVS</strong>4YOU</strong> <strong>Programs</strong> <strong>Help</strong> - <strong>AVS</strong> <strong>Audio</strong> <strong>Converter</strong><br />
Modifying Tags and Renaming <strong>Audio</strong> Files<br />
<strong>AVS</strong> <strong>Audio</strong> <strong>Converter</strong> allows you to add/edit audio tags of the files loaded into the program as well as use the inserted tag<br />
information to rename your audio files.<br />
Modifying Tags<br />
<strong>Audio</strong> tags are built-in text information about audio files such as track name and number, author of the song, its release date<br />
etc. It might be useful to fill out the tag fields, because many audio players use tags rather than file names when playing back<br />
audio files.<br />
To be able to add/edit the tag information switch to the Name/Tag Editor Tab and press the Tag Info button. The<br />
available tags will be displayed within the Edit Area.<br />
Fill in the tag fields. The table below will help you do this:<br />
Tag Description<br />
Track Enter a track number.<br />
Image Load an image to use for your audio track (available for mp3, wav and m4a formats).<br />
Title Enter the audio file title.<br />
Artist Enter the name of the artist who performs the song.<br />
Album Specify the album where the audio track can be found.<br />
Year Specify the audio track release date.<br />
Genre Specify the genre of the audio track.<br />
Copyright Enter copyright info here.<br />
Page 69 of 78<br />
© Online Media Technologies Ltd., UK 2004 - 2010 All rights reserved. www.avs4you.com
<strong><strong>AVS</strong>4YOU</strong> <strong>Programs</strong> <strong>Help</strong> - <strong>AVS</strong> <strong>Audio</strong> <strong>Converter</strong><br />
Composer Specify the composer of the audio track.<br />
URL Specify the download link or artist's official website here.<br />
Encoded by Specify the program used to create the audio file you loaded into <strong>AVS</strong> <strong>Audio</strong> <strong>Converter</strong>.<br />
Orig. Artist Specify the original artist name of this song.<br />
Comment Add your own commentary here.<br />
By default the tag information you enter will form part of the converted audio track. To apply this information to some files<br />
selected in the Input <strong>Audio</strong> Area press the Apply to Target button. If you need to apply the tag information you have<br />
just entered to all files loaded into the program press the arrow below the Apply to Target button and choose the Apply to<br />
All Target Files option. If you want it to appear in the source file as well, press the Apply to Source button before<br />
converting.<br />
Note: <strong>AVS</strong> <strong>Audio</strong> <strong>Converter</strong> does NOT allow to save tag information for AAC and AMR file formats.<br />
Renaming Files<br />
To rename your audio files using the tag information you enter click the Renaming Rules button on the Name/Tag<br />
Editor Tab. The available options will be displayed within the Edit Area.<br />
Select the details you want to include in the file name checking the box near the corresponding item and set their order using<br />
the arrow buttons on the left side. Choose the separator type from the Separator drop-down list.<br />
The result will be desplayed in the Preview field. If you are satisfied with it click the Rename Target button.<br />
If you want to reset the original file names just click the Reset Names button on the Name/Tag Editor Tab.<br />
Page 70 of 78<br />
© Online Media Technologies Ltd., UK 2004 - 2010 All rights reserved. www.avs4you.com
<strong><strong>AVS</strong>4YOU</strong> <strong>Programs</strong> <strong>Help</strong> - <strong>AVS</strong> <strong>Audio</strong> <strong>Converter</strong><br />
Editing <strong>Audio</strong><br />
<strong>AVS</strong> <strong>Audio</strong> <strong>Converter</strong> offers you basic audio track editing features, such as:<br />
applying Fade in/Fade out/Normalize effects<br />
deleting unnecessary parts from audio tracks<br />
trimming audio<br />
copying, cutting and pasting<br />
Note: before you start editing, make sure you switched to Editor Tab and double-clicked the file you<br />
wish to edit. The editing features will be unavailable otherwise.<br />
Applying Fade in/Fade out/Normalize Effects<br />
The Normalize effect can be useful if you need to even the volume of the whole audio track. To do this press the Normalize<br />
button on the Editor Tab. The effect will be applied to the whole of the audio file.<br />
The Fade in and Fade out effects smooth the edges of an audio track by gradually increasing the sound volume at the<br />
beginning and descreasing it at the end.<br />
Apply Fade in to gradually increase the sound volume at the beginning of an audio track.<br />
Select the area where you want to apply Fade in: left-click within the Waveform Display and drag the cursor to<br />
hightlight the first seconds of the audio track. The selected area will be highlighted. The beginning of this area will<br />
correspond to silence; the sound will gradually increase towards the end and will reach its original volume in the final<br />
point of the highlighted area.<br />
Press the Fade in button on the Editor Tab to apply fade in to the selected area.<br />
Apply Fade out to gradually decrease the sound volume towards the end of an audio track.<br />
Select the area where you want to apply Fade out: left-click within the Waveform Display and drag the cursor to<br />
highlight the last seconds of the audio track. The beginning of this area will correspond to the original sound volume; the<br />
sound will gradually decrease towards the end and will completely disappear in the final point of the highlighted area.<br />
Press the Fade out button on the Editor Tab to apply fade out to the selected area.<br />
If you need you can apply these effects to one particular channel of your audio by disabling one or several of them. To do that<br />
use the Control key of the keyboard together with the mouse pointer (the cursor will acquire L or R letter) and left-click to<br />
Page 71 of 78<br />
© Online Media Technologies Ltd., UK 2004 - 2010 All rights reserved. www.avs4you.com
<strong><strong>AVS</strong>4YOU</strong> <strong>Programs</strong> <strong>Help</strong> - <strong>AVS</strong> <strong>Audio</strong> <strong>Converter</strong><br />
enable only the necessary channel for editing (the disabled channels will gray-out), another left-click within the disabled channel<br />
will re-enable it.<br />
The possible cursor values include (for 8-channel audio, for instance):<br />
L f - Left front channel<br />
R f - Right front channel<br />
C f - Central front channel<br />
LFE - Low-Frequency Effects (subwoofer) channel<br />
L r - Left rear channel<br />
R r - Right rear channel<br />
L s - Left surround channel<br />
R s - Right surround channel<br />
Deleting Unnecessary Parts<br />
If you do not want a certain part of an audio track to appear in the converted file, use the Delete option:<br />
Mark the area that you want to exclude: left-click at the beginning of the area and drag the cursor toward its end.<br />
Press the Delete button on the Editor Tab to delete the highlighted area from the track.<br />
Page 72 of 78<br />
© Online Media Technologies Ltd., UK 2004 - 2010 All rights reserved. www.avs4you.com
<strong><strong>AVS</strong>4YOU</strong> <strong>Programs</strong> <strong>Help</strong> - <strong>AVS</strong> <strong>Audio</strong> <strong>Converter</strong><br />
Trimming <strong>Audio</strong><br />
If you need only a specific part of an audio track to appear in the converted file, use the Trim option:<br />
Mark the area which you want to keep: left-click in the beginning of the area and drag the cursor toward its end.<br />
Press the Trim button on the Editor Tab. All audio except the highlighted area will be deleted and will not appear in the<br />
converted track.<br />
Copying, Cutting and Pasting<br />
You may compile parts of two or more files in one using the Copy, Cut and Paste options:<br />
Copy - use this option to copy the currently selected part of the edited audio to the Windows clipboard. This option<br />
only allows you to copy the selected part of the audio, thus if no part of the audio file has been selected nothing will be<br />
copied. When you copy a part of the audio you can insert it afterwards to some other place of the same audio or to a<br />
different audio, opened in <strong>AVS</strong> <strong>Audio</strong> <strong>Converter</strong> using the Paste option.<br />
Cut - use this option to cut the currently selected part of the edited audio and copy it to the Windows clipboard. This<br />
option only allows you to cut the selected part of the audio, thus if no part of the audio file has been selected nothing will<br />
be cut and copied. When you cut a part of the audio you can insert it afterwards to some other place of the same audio<br />
or to a different audio, opened in <strong>AVS</strong> <strong>Audio</strong> <strong>Converter</strong> using the Paste option.<br />
Paste - use this option to paste (insert) the previously cut or copied audio fragment to the currently edited audio<br />
file. It will be inserted right from the cursor position expanding the file to make it fit the inserted fragment. For instance,<br />
if you have a three-minute file and paste a copied fragment of 20 seconds, the resulting audio will be 3 minutes 20<br />
seconds. If some part of the file is selected prior to the paste operation, it will be overwritten.<br />
Note: <strong>AVS</strong> <strong>Audio</strong> <strong>Converter</strong> cannot mix two or more audio files (make them sound together). For<br />
advanced audio editing please use <strong>AVS</strong> <strong>Audio</strong> Editor.<br />
Page 73 of 78<br />
© Online Media Technologies Ltd., UK 2004 - 2010 All rights reserved. www.avs4you.com
<strong><strong>AVS</strong>4YOU</strong> <strong>Programs</strong> <strong>Help</strong> - <strong>AVS</strong> <strong>Audio</strong> <strong>Converter</strong><br />
Creating <strong>Audio</strong> Book in MP3 Format<br />
<strong>AVS</strong> <strong>Audio</strong> <strong>Converter</strong> gives you one more opportunity to convert your voice recordings into a digital audio book format.<br />
You can save your audio books to MP3 or M4B formats.<br />
MP3 is the commonly used audio format for audio books supported by the most popular mp3 players. Converting your audio to<br />
MP3 format you can split it into some chapters. As a result you will receive a folder containing separate mp3 files and the playlist<br />
in .m3u format which can be loaded into the player and used to navigate through created audio book chapters.<br />
Please follow the step-by-step instructions below to create an audio book in the MP3 format:<br />
Switch to the <strong>Audio</strong> Book Tab.<br />
Load the audio files into <strong>AVS</strong> <strong>Audio</strong> <strong>Converter</strong>. Use the Add File, Grab from CD or Import from Video option to do<br />
that.<br />
Set the necessary file order within the Input <strong>Audio</strong> Area. Click the file whose place you need to change with the left<br />
mouse button and move it up or down using the corresponding button below the file list.<br />
Press the MP3 button to set the format to which you would like to save your audio book.<br />
Select one of the available MP3 Profiles clicking the arrow below the format button.<br />
Split your audio into parts using one of the available options:<br />
No Split - use this option if you want to save your audio into a single file.<br />
Split into ... chapters - use this option to specify the number of chapters you want to create. The loaded audio<br />
track will be divided into equal parts.<br />
Split by Time - use this option to split your audio into equal parts of a specified time duration<br />
(hours:minutes:seconds).<br />
When you choose one of the two latter options the Pause detection option becomes available. Check this box if you<br />
want the program to split the audio track into the parts you indicated based on silence detection.<br />
Insert the Title, Author and Artist for your audio book into the corresponding fields of the Edit Area.<br />
Edit your audio tracks before creating. Switch to the Editor Tab and follow the instructions here.<br />
Load the picture to use it as a cover for your audio book. Right-click within the Image Area and choose the Change<br />
Cover option. In the opened Windows Explorer window find the file you need and click the Open button. The selected<br />
file will be loaded and displayed in the Image Area.<br />
Page 74 of 78<br />
© Online Media Technologies Ltd., UK 2004 - 2010 All rights reserved. www.avs4you.com
<strong><strong>AVS</strong>4YOU</strong> <strong>Programs</strong> <strong>Help</strong> - <strong>AVS</strong> <strong>Audio</strong> <strong>Converter</strong><br />
Set the location for the resulting audio book. Press the Browse button located in the Output <strong>Audio</strong> Area and select the<br />
desired location on your HDD.<br />
Press the Create <strong>Audio</strong> Book button to start the audio book creation process.<br />
Creating <strong>Audio</strong> Book in M4B Format<br />
<strong>AVS</strong> <strong>Audio</strong> <strong>Converter</strong> gives you one more opportunity to convert your voice recordings into a digital audio book format.<br />
You can save your audio books to MP3 or M4B formats.<br />
M4B is an audio book format with Bookmark support for iPods. Converting your audio to M4B format you will receive one<br />
large audio file compressed with AAC codec. The Bookmark feature allows you to create some chapters in your audio book and<br />
navigate through them during the audio playback.<br />
Please follow the steps below to create an audio book in the M4B format:<br />
Page 75 of 78<br />
Switch to the <strong>Audio</strong> Book Tab.<br />
Load the audio files into <strong>AVS</strong> <strong>Audio</strong> <strong>Converter</strong>. Use the Add File, Grab from CD or Import from Video option to do<br />
that.<br />
Set the necessary file order within the Input <strong>Audio</strong> Area. Click the file whose place you need to change with the left<br />
mouse button and move it up or down using the corresponding button below the file list.<br />
Press the M4B button to set the format to which you would like to save your audio book.<br />
Select one of the available M4B Profiles clicking the arrow below the format button.<br />
Split your audio into chapters using one of the available options:<br />
No Chapters - if you check this option no chapters will be created.<br />
Create chapters at the beginning of files - use this option to create a new chapter at the beginning of each<br />
new audio track loaded into the program. In case only one file is loaded the only chapter will be created at its<br />
beginning.<br />
Create ... chapters - use this option to specify the number of chapters you want to create. The loaded audio<br />
track will be divided into equal parts.<br />
Create a new chapter every ... - use this option to create a new chapter at the selected time interval<br />
measured in hours:minutes:seconds.<br />
© Online Media Technologies Ltd., UK 2004 - 2010 All rights reserved. www.avs4you.com
<strong><strong>AVS</strong>4YOU</strong> <strong>Programs</strong> <strong>Help</strong> - <strong>AVS</strong> <strong>Audio</strong> <strong>Converter</strong><br />
When you choose one of the two latter options the Pause detection option becomes available. Check this box if you<br />
want the program to split the audio track into the parts you indicated based on silence detection.<br />
Page 76 of 78<br />
Insert the Title, Author and Artist for your audio book into the corresponding fields of the Edit Area.<br />
Edit your audio tracks before creating. Switch to the Editor Tab and follow the instructions here.<br />
Load the picture to use it as a cover for your audio book. Right-click within the Image Area and choose the Change<br />
Cover option. In the opened Windows Explorer window find the file you need and click the Open button. The selected<br />
file will be loaded and displayed in the Image Area.<br />
Set the location for the resulting audio book. Press the Browse button located in the Output <strong>Audio</strong> Area and select the<br />
desired location on your HDD.<br />
Press the Create <strong>Audio</strong> Book button to start the audio book creation process.<br />
© Online Media Technologies Ltd., UK 2004 - 2010 All rights reserved. www.avs4you.com
<strong><strong>AVS</strong>4YOU</strong> <strong>Programs</strong> <strong>Help</strong> - <strong>AVS</strong> <strong>Audio</strong> <strong>Converter</strong><br />
Splitting <strong>Audio</strong> Files<br />
<strong>AVS</strong> <strong>Audio</strong> <strong>Converter</strong> allows you to split your audio into several parts and save them separately.<br />
1. Start <strong>AVS</strong> <strong>Audio</strong> <strong>Converter</strong>.<br />
2. Load the audio file you wish to split into <strong>AVS</strong> <strong>Audio</strong> <strong>Converter</strong>. Use the Add File, Grab from CD or Import from<br />
Video option to do that.<br />
3. Set markers to mark the beginning of each new file.<br />
Switch to the Editor Tab and double-click the file you want to split. It will be displayed within the Edit Area.<br />
Move the cursor within the Waveform Display and press the Add Marker button on the Editor Tab. Or double-click<br />
the left mouse button within the gray bar between the Display Range Bar and the Waveform Display (where the<br />
mouse standard cursor changes into a hand).<br />
4. Click the Split by Markers command button on the Editor Tab<br />
5. Set the desired output file format clicking the corresponding button on the Convert Tab and choose one of the available<br />
profiles or adjust the output parameters manually. To learn more refer to the Using Profile Editors section.<br />
6. Set the location for the resulting audio tracks on your HDD pressing the Browse button located in the Output <strong>Audio</strong><br />
Area.<br />
7. Click the Convert Now! button to start the conversion process.<br />
Page 77 of 78<br />
When the conversion is over open the folder with the resulting files. The audio will be divided into several files that will begin and<br />
end at the points where the markers are placed. They will be named as Input File Name + the order number.<br />
© Online Media Technologies Ltd., UK 2004 - 2010 All rights reserved. www.avs4you.com
<strong><strong>AVS</strong>4YOU</strong> <strong>Programs</strong> <strong>Help</strong> - <strong>AVS</strong> <strong>Audio</strong> <strong>Converter</strong><br />
Merging <strong>Audio</strong> Files<br />
<strong>AVS</strong> <strong>Audio</strong> <strong>Converter</strong> allows you to merge several audio files into a single one inserting pauses between them, if necessary.<br />
1. Start <strong>AVS</strong> <strong>Audio</strong> <strong>Converter</strong>.<br />
2. Load the audio files you wish to merge into <strong>AVS</strong> <strong>Audio</strong> <strong>Converter</strong>. Use the Add File, Grab from CD or Import from<br />
Video option to do that.<br />
All the loaded files will be displayed within the Input <strong>Audio</strong> Area.<br />
3. Set the necessary audio file order using the Move Up and Move Down buttons below the conversion list.<br />
4. Check the Merge Files into One option within the Edit Area with the Convert Tab selected.<br />
If you wish to insert pauses between your audio files check the Insert Pauses between Files option and set the<br />
necessary duration value (measured in milliseconds) in the field next to it using the arrow buttons or the keyboard.<br />
Note: 1000 ms = 1 second.<br />
5. Set the desired output file format clicking the corresponding button on the Convert Tab and choose one of the available<br />
profiles or adjust the output parameters manually. To learn more refer to the Using Profile Editors section.<br />
6. Insert the Output File Name and set the location for the resulting audio track. To select the desired location on your<br />
HDD press the Browse button located in the Output <strong>Audio</strong> Area.<br />
7. Click the Convert Now! button to start the conversion process.<br />
Page 78 of 78<br />
© Online Media Technologies Ltd., UK 2004 - 2010 All rights reserved. www.avs4you.com