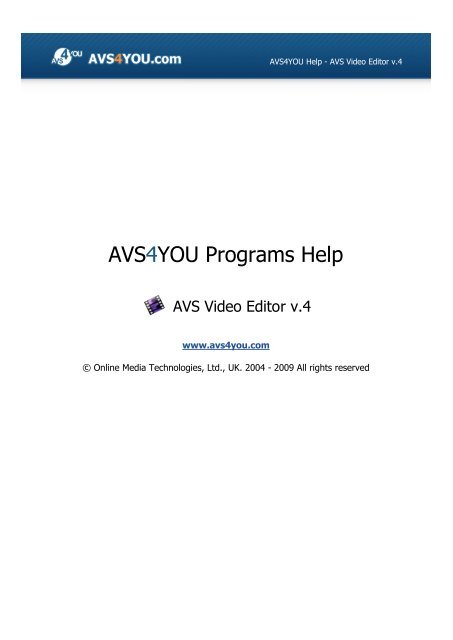AVS Video Editor help in PDF Download - AVS4YOU >> Online Help
AVS Video Editor help in PDF Download - AVS4YOU >> Online Help
AVS Video Editor help in PDF Download - AVS4YOU >> Online Help
You also want an ePaper? Increase the reach of your titles
YUMPU automatically turns print PDFs into web optimized ePapers that Google loves.
<strong>AVS</strong>4YOU <strong>Help</strong> - <strong>AVS</strong> <strong>Video</strong> <strong>Editor</strong> v.4<br />
<strong>AVS</strong>4YOU Programs <strong>Help</strong><br />
<strong>AVS</strong> <strong>Video</strong> <strong>Editor</strong> v.4<br />
www.avs4you.com<br />
© Onl<strong>in</strong>e Media Technologies, Ltd., UK. 2004 - 2009 All rights reserved
<strong>AVS</strong>4YOU Programs <strong>Help</strong><br />
Contact Us<br />
If you have any comments, suggestions or questions regard<strong>in</strong>g <strong>AVS</strong>4YOU programs or if you have a new feature that you feel<br />
can be added to improve our product, please feel free to contact us.<br />
When you register your product, you may be entitled to technical support.<br />
General <strong>in</strong>formation: <strong>in</strong>fo@avs4you.com<br />
Technical support: support@avs4you.com<br />
Sales: sales@avs4you.com<br />
<strong>Help</strong> and other documentation: <strong>help</strong>@avs4you.com<br />
Technical Support<br />
<strong>AVS</strong>4YOU programs do not require any professional knowledge. If you experience any problem or have a question, please refer<br />
to the <strong>AVS</strong>4YOU Programs <strong>Help</strong>. If you cannot f<strong>in</strong>d the solution, please contact our support staff.<br />
Note: only registered users receive technical support.<br />
<strong>AVS</strong>4YOU staff provides several forms of automated customer support:<br />
<strong>AVS</strong>4YOU Support System<br />
You can use the Support Form on our site to ask your questions.<br />
E-mail Support<br />
You can also submit your technical questions and problems via e-mail to support@avs4you.com.<br />
Note: for more effective and quick resolv<strong>in</strong>g of the difficulties we will need the follow<strong>in</strong>g <strong>in</strong>formation:<br />
Name and e-mail address used for registration<br />
System parameters (CPU, hard drive space available, etc.)<br />
Operat<strong>in</strong>g System<br />
The <strong>in</strong>formation about the capture, video or audio devices, disc drives connected to your computer<br />
(manufacturer and model)<br />
Detailed step by step describ<strong>in</strong>g of your action<br />
Please do NOT attach any other files to your e-mail message unless specifically requested by <strong>AVS</strong>4YOU.com<br />
support staff.<br />
Page 2 of 198<br />
© Onl<strong>in</strong>e Media Technologies Ltd., UK 2004 - 2009 All rights reserved. www.avs4you.com
<strong>AVS</strong>4YOU Programs <strong>Help</strong><br />
Resources<br />
Documentation for your <strong>AVS</strong>4YOU software is available <strong>in</strong> a variety of formats:<br />
In-product (.chm-file) and Onl<strong>in</strong>e <strong>Help</strong><br />
To reduce the size of the downloaded software <strong>in</strong>stallation files the <strong>in</strong>-product <strong>help</strong> was excluded from the <strong>in</strong>stallation although<br />
you can always download it from our web-site for your convenience. Please, visit <strong>AVS</strong>4YOU web-site at<br />
http://onl<strong>in</strong>e<strong>help</strong>.avs4you.com/<strong>in</strong>dex.aspx to download the latest available version of the <strong>help</strong> executable, run it and<br />
<strong>in</strong>stall <strong>in</strong>to the <strong>AVS</strong>4YOU programs folder. After that you will be able to use it through the <strong>Help</strong> menu of the <strong>in</strong>stalled <strong>AVS</strong>4YOU<br />
software.<br />
Onl<strong>in</strong>e <strong>Help</strong> <strong>in</strong>clude all the content from the In-product <strong>help</strong> file and updates and l<strong>in</strong>ks to additional <strong>in</strong>structional content<br />
available on the web. You can f<strong>in</strong>d the Onl<strong>in</strong>e <strong>Help</strong> at our web-site - http://onl<strong>in</strong>e<strong>help</strong>.avs4you.com/<strong>in</strong>dex.aspx. Please<br />
note, that the most complete and up-to-date version of <strong>AVS</strong>4YOU programs <strong>help</strong> is always on the web.<br />
<strong>PDF</strong> Documentation<br />
The offl<strong>in</strong>e <strong>help</strong> is also available as a pdf-file that is optimized for pr<strong>in</strong>t<strong>in</strong>g. All <strong>PDF</strong> <strong>help</strong> files are available for download at the<br />
programs pages at <strong>AVS</strong>4YOU web-site (both http://www.avs4you.com/<strong>in</strong>dex.aspx and<br />
http://onl<strong>in</strong>e<strong>help</strong>.avs4you.com/<strong>in</strong>dex.aspx). To be able to read and pr<strong>in</strong>t <strong>AVS</strong>4YOU <strong>PDF</strong> <strong>help</strong> files you will need to have a<br />
<strong>PDF</strong> read<strong>in</strong>g program <strong>in</strong>stalled.<br />
User Guides<br />
You have access to a wide variety of resources that <strong>help</strong> you make the most of your <strong>AVS</strong>4YOU software. The step-by-step user<br />
guides will be of <strong>help</strong> not only to the novice users but also to the users that face a certa<strong>in</strong> task to be performed and look for a<br />
way to do it. Please, visit our User Guides section of <strong>AVS</strong>4YOU web-site at http://www.avs4you.com/Guides/<strong>in</strong>dex.aspx<br />
to read the detailed <strong>in</strong>structions for various software and tasks<br />
Technical Support<br />
Visit the <strong>AVS</strong>4YOU Support web-site at http://support.avs4you.com to ask your questions concern<strong>in</strong>g <strong>AVS</strong>4YOU software<br />
<strong>in</strong>stallation, registration and use. Feel free to also use our e-mail address support@avs4you.com.<br />
<strong>Download</strong>s<br />
Page 3 of 198<br />
Visit the <strong>Download</strong>s section - http://www.avs4you.com/downloads.aspx - of our web-site to f<strong>in</strong>d free updates, tryouts,<br />
and other useful software. We constantly update the software, new versions of the most popular programs and new software are<br />
also frequently released.<br />
© Onl<strong>in</strong>e Media Technologies Ltd., UK 2004 - 2009 All rights reserved. www.avs4you.com
<strong>AVS</strong>4YOU Programs <strong>Help</strong> - <strong>AVS</strong> <strong>Video</strong> <strong>Editor</strong> v.4<br />
Overview<br />
Welcome to <strong>AVS</strong> <strong>Video</strong> <strong>Editor</strong>, a powerful, full-featured and easy to use software for work<strong>in</strong>g with video data! Our software has a<br />
number of great opportunities for creat<strong>in</strong>g the best possible video and audio, which makes work<strong>in</strong>g with video easy and constructive.<br />
The unique <strong>in</strong>terface is universal for any categories of users as much as possible.<br />
<strong>AVS</strong> <strong>Video</strong> <strong>Editor</strong> will offer you a number of features to process your video. Us<strong>in</strong>g it you can easily do the follow<strong>in</strong>g:<br />
create your videos <strong>in</strong> an easiest way - <strong>AVS</strong> <strong>Video</strong> <strong>Editor</strong> is first of all <strong>in</strong>tended for those new to video edit<strong>in</strong>g;<br />
choose between heaps of <strong>in</strong>novative video effects and transitions, apply text and credits to video, experiment with<br />
picture-<strong>in</strong>-picture or chromakey effects;<br />
use an advanced timel<strong>in</strong>e or a storyboard for accurate edit<strong>in</strong>g, easy and clear navigation and video effects application;<br />
edit videos from HD-cameras quickly and easily - all key formats are supported: HD <strong>Video</strong> (<strong>in</strong>c. AVCHD, MPEG-2 HD and<br />
WMV HD), TOD, MOD, M2TS;<br />
<strong>in</strong>sert one or more audio tracks <strong>in</strong>to your media file, make audio corrections, mix or trim audio clips, record your<br />
voice or live music and comb<strong>in</strong>e audio tracks with video;<br />
split video <strong>in</strong>to scenes and delete unnecessary ones;<br />
edit videos of practically all formats, save movies to AVI (DivX, Xvid, etc.), MP4 (<strong>in</strong>c. Sony PSP and Apple iPod), WMV, 3GP,<br />
3G2, QuickTime (MOV), DVD, VOB, VRO, MPEG-1, 2, 4, MPG, DAT, MJPEG, Real <strong>Video</strong> (RM, RMV);<br />
save video project for PC, DVD, Blu-ray, DivX/Xvid discs, mobile device, Web, upload your collections to PSP, iPod,<br />
Archos, Creative Zen Vision, mobile phones, portable DVD players, burn your video collections onto a CD-R/RW, DVD+/-R,<br />
DVD+/-RW, DVD-RAM, Double/Dual Layer;<br />
use ready <strong>in</strong>dividual menu styles for every occasion and taste;<br />
To start <strong>AVS</strong> <strong>Video</strong> <strong>Editor</strong> go to Start menu and choose All Programs -> <strong>AVS</strong>4YOU -> <strong>Video</strong> -> <strong>AVS</strong> <strong>Video</strong> <strong>Editor</strong>.<br />
Page 4 of 198<br />
© Onl<strong>in</strong>e Media Technologies Ltd., UK 2004 - 2009 All rights reserved. www.avs4you.com
<strong>AVS</strong>4YOU Programs <strong>Help</strong> - <strong>AVS</strong> <strong>Video</strong> <strong>Editor</strong> v.4<br />
Program Interface<br />
The Ma<strong>in</strong> W<strong>in</strong>dow of <strong>AVS</strong> <strong>Video</strong> <strong>Editor</strong> comprises the follow<strong>in</strong>g parts:<br />
Top Menu - is used to get access to all the ma<strong>in</strong> functions and features of the program.<br />
Top Toolbar - is used to get quick access to the basic features, such as work<strong>in</strong>g with projects and files.<br />
Menu Panes - are used to quickly access the program pr<strong>in</strong>ciple edit<strong>in</strong>g options.<br />
Files and Effects Area - shows the imported media files, available transitions, effects, lets manage voice record<strong>in</strong>g and<br />
chapter creation.<br />
Preview Area - is used to preview the imported media files, transitions and effects as well as the edit<strong>in</strong>g result.<br />
Timel<strong>in</strong>e/Storyboard Area - is used to add and manage your videos, effects and transitions.<br />
Page 5 of 198<br />
© Onl<strong>in</strong>e Media Technologies Ltd., UK 2004 - 2009 All rights reserved. www.avs4you.com
<strong>AVS</strong>4YOU Programs <strong>Help</strong> - <strong>AVS</strong> <strong>Video</strong> <strong>Editor</strong> v.4<br />
Top Menu<br />
<strong>AVS</strong> <strong>Video</strong> <strong>Editor</strong> can be operated with the <strong>help</strong> of Top Menu elements. Flexible system of menu elements is a perfect tool for<br />
navigat<strong>in</strong>g and operat<strong>in</strong>g the application, controll<strong>in</strong>g all the processes.<br />
The Top Menu has the follow<strong>in</strong>g structure:<br />
Item Shortcut Description<br />
New Project Ctrl+N<br />
File menu section<br />
Use it to start a new project, add new videos to your future movie and edit and save it <strong>in</strong>to a<br />
file or onto a disc.<br />
Open Project... Ctrl+O Use it to open a previously saved project to edit it or save a video <strong>in</strong>to a file or onto a disc.<br />
Reopen Project<br />
Use it to open a previously saved project that is displayed <strong>in</strong> the list of the recently opened/<br />
saved projects.<br />
Save Project Ctrl+S Use it to save the currently edited project.<br />
Save Project<br />
As...<br />
Import Media<br />
Library...<br />
Export Media<br />
Library...<br />
Shift+Ctrl<br />
+S<br />
Import Media... Ctrl+I<br />
Capture <strong>Video</strong>... Ctrl+R<br />
Save Movie... Ctrl+P<br />
Use it to save the currently edited project under a different name.<br />
Use it to load the multimedia files from the exported library.<br />
Use it to create a data file conta<strong>in</strong><strong>in</strong>g the <strong>in</strong>formation about all multimedia files loaded <strong>in</strong>to<br />
<strong>AVS</strong> <strong>Video</strong> <strong>Editor</strong>.<br />
Use it to import media files of all supported types <strong>in</strong>to the program Files and Effects Area<br />
so that they can be used to create a movie.<br />
Use it to start <strong>AVS</strong> <strong>Video</strong> Recorder and capture video from a capture device connected to<br />
your personal computer.<br />
Use it to save movie <strong>in</strong>to one of the supported formats and burn it onto a disc or upload to a<br />
portable device.<br />
Exit Use it to f<strong>in</strong>ish work with <strong>AVS</strong> <strong>Video</strong> <strong>Editor</strong> and exit.<br />
Item Shortcut Description<br />
Undo Ctrl+Z<br />
Redo<br />
Object<br />
L<strong>in</strong>e<br />
Shift+Ctrl<br />
+Z<br />
Edit menu section<br />
Use it to reverse the latest performed command. If this option is not available, it means there<br />
is no action to undo.<br />
Use it to repeat your latest performed command or action.<br />
Page 6 of 198<br />
Use it to edit the selected object placed to the Timel<strong>in</strong>e/Storyboard. Depend<strong>in</strong>g on the<br />
object type - video, transition, audio or effect - and the selected Timel<strong>in</strong>e or Storyboard<br />
view different options for edit<strong>in</strong>g the object will be available.<br />
Use it to change the Timel<strong>in</strong>e files and effects l<strong>in</strong>es layout. This option is unavailable if the<br />
Storyboard view is selected.<br />
© Onl<strong>in</strong>e Media Technologies Ltd., UK 2004 - 2009 All rights reserved. www.avs4you.com
<strong>AVS</strong>4YOU Programs <strong>Help</strong> - <strong>AVS</strong> <strong>Video</strong> <strong>Editor</strong> v.4<br />
Chapters<br />
Use it to set chapters for your created video. This might be quite useful if you are go<strong>in</strong>g to<br />
save your result<strong>in</strong>g video to DVD or Blu-ray disc and create a menu for it.<br />
Split Use this button to split the video <strong>in</strong>to two parts at the current cursor position.<br />
Freeze Use it to make a still shot from the video at the current cursor position.<br />
Aspect Ratio<br />
Volume and<br />
Balance...<br />
Use it to change the aspect ratio of your result<strong>in</strong>g video depend<strong>in</strong>g on the device that will be<br />
used to watch it.<br />
Use it to change the volume of the sound <strong>in</strong> the output video. Here you can also change the<br />
proportion of the volume value for the ma<strong>in</strong> video and the added soundtrack, completely<br />
mute the ma<strong>in</strong> video audio and leave the added soundtrack only and so on.<br />
Sett<strong>in</strong>gs... Ctrl+Enter Use it to change the project and the video sett<strong>in</strong>gs.<br />
Item Shortcut Description<br />
Timel<strong>in</strong>e<br />
Storyboard<br />
Zoom<br />
View menu section<br />
Use it to change the ma<strong>in</strong> view to the Timel<strong>in</strong>e to be able to add video effects, audio<br />
soundtracks and so on.<br />
Use it to change the ma<strong>in</strong> view to the Storyboard to be able to add videos and transitions<br />
and change their properties.<br />
Use it to zoom <strong>in</strong> and out the video and the effects on the Timel<strong>in</strong>e. This option is<br />
unavailable if the Storyboard view is selected.<br />
Section Use it to switch between the program Menu Panes.<br />
View<br />
Sort by<br />
Item Shortcut Description<br />
Use it to change the way the files and effects are represented <strong>in</strong> the Files and Effects Area.<br />
You can choose between the Thumbnails, List and Details.<br />
Use it to arrange the media files <strong>in</strong> the Files and Effects Area accord<strong>in</strong>g to the Time they<br />
were added to the Files and Effects Area, their Name, Date modified, their Type or Size.<br />
You can also change their location <strong>in</strong> an upward/downward direction.<br />
<strong>Help</strong> menu section<br />
<strong>Help</strong> F1 Use it to open the <strong>AVS</strong> <strong>Video</strong> <strong>Editor</strong> <strong>help</strong> file.<br />
<strong>AVS</strong> Home Page Use it to visit <strong>AVS</strong>4YOU web site.<br />
<strong>AVS</strong> Support<br />
Page<br />
Use it to visit <strong>AVS</strong>4YOU support site.<br />
E-mail us... Use it to write an e-mail and send it to our support team.<br />
About Use it to read the <strong>in</strong>formation about the <strong>AVS</strong> <strong>Video</strong> <strong>Editor</strong> program.<br />
Page 7 of 198<br />
© Onl<strong>in</strong>e Media Technologies Ltd., UK 2004 - 2009 All rights reserved. www.avs4you.com
<strong>AVS</strong>4YOU Programs <strong>Help</strong> - <strong>AVS</strong> <strong>Video</strong> <strong>Editor</strong> v.4<br />
Top Toolbar<br />
The Top Toolbar lets the user quickly access the ma<strong>in</strong> operations with the projects and files and consists of the follow<strong>in</strong>g buttons:<br />
Button Name Description<br />
New Project<br />
Is used to start a new project, add new videos to your future movie and edit and save it <strong>in</strong>to a<br />
file or onto a disc.<br />
Open Project Is used to open a previously saved project to edit it or save a video <strong>in</strong>to a file or onto a disc.<br />
Save Project Is used to save the currently edited project.<br />
Undo<br />
Is used to reverse the latest performed command. If this option is not available, it means<br />
there is no action to undo.<br />
Redo Is used to repeat your latest performed command or action.<br />
4:3 Aspect<br />
Ratio<br />
16:9 Aspect<br />
Ratio<br />
Save Movie...<br />
Page 8 of 198<br />
Is used to change the aspect ratio of your result<strong>in</strong>g video so that it could fit a common CRT or<br />
4:3 LCD display without any distortions and without black mattes <strong>in</strong> the upper and lower parts<br />
of the video.<br />
Is used to change the aspect ratio of your result<strong>in</strong>g video so that it could fit a widescreen 16:9<br />
LCD display without any distortions and without black mattes on sides of the video.<br />
Is used to save movie <strong>in</strong>to one of the supported formats and burn it onto a disc or upload to a<br />
portable device.<br />
© Onl<strong>in</strong>e Media Technologies Ltd., UK 2004 - 2009 All rights reserved. www.avs4you.com
<strong>AVS</strong>4YOU Programs <strong>Help</strong> - <strong>AVS</strong> <strong>Video</strong> <strong>Editor</strong> v.4<br />
Menu Panes<br />
The Menu Panes are used to quickly access the program pr<strong>in</strong>ciple edit<strong>in</strong>g options. They comprise the follow<strong>in</strong>g<br />
buttons:<br />
Use this button to browse the imported media files - video, audio and image files, add them to<br />
the Timel<strong>in</strong>e/Storyboard, view their properties and edit them. It can be also used to switch to<br />
the Timel<strong>in</strong>e or Storyboard view of the ma<strong>in</strong> video.<br />
Use this button to view the available transitions and add them to your video.<br />
Use this button to view the available video effects, add them to your video and edit them.<br />
Use this button to view the availabe text presets, add the text to your video and edit it.<br />
Use this button to add video overlay to your video and edit it.<br />
Use this button to add an audio soundtrack to your video that will replace or complement the<br />
orig<strong>in</strong>al video soundtrack.<br />
Use this button to record your voice from a microphone connected to your personal computer<br />
soundcard <strong>in</strong>put jack.<br />
Use this button to create chapters for your video. They can be used to create a <strong>Video</strong> menu<br />
<strong>in</strong> case you plan to burn your video on DVD or Blu-ray disc.<br />
Files and Effects Area<br />
The Files and Effects Area serves the follow<strong>in</strong>g purposes:<br />
show all the media files imported to the program and lets import new ones;<br />
shows the available effects and transitions;<br />
lets the user record voice from a microphone connected to the personal computer;<br />
allows to create chapters for the output video.<br />
Page 9 of 198<br />
Normally, when the program is opened the Files and Effects Area will show the categories for the media files that can be imported<br />
<strong>in</strong>to the program. These will <strong>in</strong>clude <strong>Video</strong>, Image, Audio and Color:<br />
© Onl<strong>in</strong>e Media Technologies Ltd., UK 2004 - 2009 All rights reserved. www.avs4you.com
<strong>AVS</strong>4YOU Programs <strong>Help</strong> - <strong>AVS</strong> <strong>Video</strong> <strong>Editor</strong> v.4<br />
You can select one of the categories double-click<strong>in</strong>g it with the mouse or us<strong>in</strong>g the drop-down box <strong>in</strong> the upper right corner. When<br />
selected, the category will show all the files of a certa<strong>in</strong> selected type - video, image, audio or colors - available <strong>in</strong> it. Here is an<br />
example of the selected video category:<br />
If you want to add some video or other media to your output movie, you will need to import it first. To do that click the<br />
button and browse for the media files or simply drag-and-drop them to the program w<strong>in</strong>dow. You can also capture video from a<br />
capture device connected to your personal computer click<strong>in</strong>g the button.<br />
To return back to the Media Library view double-click the upward green arrow - .<br />
Page 10 of 198<br />
© Onl<strong>in</strong>e Media Technologies Ltd., UK 2004 - 2009 All rights reserved. www.avs4you.com
<strong>AVS</strong>4YOU Programs <strong>Help</strong> - <strong>AVS</strong> <strong>Video</strong> <strong>Editor</strong> v.4<br />
When you click the Transition button of the Menu Panes, the list of all the available transitions will be displayed:<br />
You can sort them by subcategories us<strong>in</strong>g the upper right corner drop-down box.<br />
Page 11 of 198<br />
The same way press<strong>in</strong>g the <strong>Video</strong> Effects button of the Menu Panes will show all the effect present <strong>in</strong> the program <strong>in</strong> the Files<br />
and Effects Area. The effects can be sorted by subcategories as well:<br />
You can change the representation of the list of the Files and Effects Area elements click<strong>in</strong>g the Views button. Press<strong>in</strong>g it<br />
and select<strong>in</strong>g the View as option you can choose between Thumbnails, List and Details to view the Files and Effects Area<br />
elements. With media files - video, images and audio - it is also possible to arrange them by time they were added to the Media<br />
Library, their name, date modified, type or size with the Sort by option. You can also change their location <strong>in</strong> an upward/downward<br />
direction.<br />
© Onl<strong>in</strong>e Media Technologies Ltd., UK 2004 - 2009 All rights reserved. www.avs4you.com
<strong>AVS</strong>4YOU Programs <strong>Help</strong> - <strong>AVS</strong> <strong>Video</strong> <strong>Editor</strong> v.4<br />
Preview Area<br />
The Preview Area is used to preview the media files - video, audio and images, - transitions and effects <strong>in</strong> the Files and Effects<br />
Area and playback the result<strong>in</strong>g edited video.<br />
Use the controls to preview the media and navigate through it:<br />
Button Name Description<br />
Playback<br />
Stop<br />
Previous<br />
Frame<br />
Is used to start video file playback. Once you click it, it will turn <strong>in</strong>to the Pause button to let you<br />
pause the playback when needed.<br />
Is used to stop video file playback. Every time you use it to stop the playback, the cursor goes back<br />
to the beg<strong>in</strong>n<strong>in</strong>g of the file.<br />
Is used to step one frame back <strong>in</strong> the video.<br />
Next Frame Is used to step one frame forward <strong>in</strong> the video.<br />
Next Scene<br />
Is used to f<strong>in</strong>d the next scene <strong>in</strong> the video clip. Once you click it, it will turn <strong>in</strong>to the Stop button to<br />
let you stop search<strong>in</strong>g scenes when needed.<br />
Full screen Is used to make the Preview w<strong>in</strong>dow occupy all the available surface of a screen.<br />
Snapshot<br />
Is used to take a snapshot of the current video frame and save it <strong>in</strong>to one of the supported image<br />
file formats.<br />
Mute Is used to switch the sound of the played video on or off.<br />
Volume Is used to change the sound volume while the video playback.<br />
Page 12 of 198<br />
You can also change the playback speed mov<strong>in</strong>g the the cursor of the Playback Speed slider - , the speed value is<br />
displayed next to the slider.<br />
© Onl<strong>in</strong>e Media Technologies Ltd., UK 2004 - 2009 All rights reserved. www.avs4you.com
<strong>AVS</strong>4YOU Programs <strong>Help</strong> - <strong>AVS</strong> <strong>Video</strong> <strong>Editor</strong> v.4<br />
Values Description<br />
from -16x to -2x If you set this value, it will <strong>in</strong>crease the backward playback speed<br />
-1x If you set this value, it will play backwards at normal speed<br />
from -0,5x to 0x If you set this value, it will decrease the backward playback speed<br />
from 0x to 0,5x If you set this value, it will decrease the forward playback speed<br />
1x If you set this value, it will play forwards at normal speed<br />
from 2x to 16x If you set this value, it will <strong>in</strong>crease the forward playback speed<br />
Note: if the playback slider reaches the beg<strong>in</strong>n<strong>in</strong>g of the file, when the negative speed value is set, it cont<strong>in</strong>ues<br />
to play video at normal speed (+1x).<br />
To quickly navigate through your video file use the Playback slider - .<br />
When you launch the program for the first time, the Preview w<strong>in</strong>dow will show you the Info Tips. These Tips give you advice on<br />
how to use the ma<strong>in</strong> features of the program. Switch between the buttons of Menu Panes to read the new tips correspond<strong>in</strong>g to<br />
each option.<br />
If you don't want the Tips to be shown dur<strong>in</strong>g your work, just click the Close l<strong>in</strong>k. If you need to disable the Tips, check the Don't<br />
show tips box, nevertheless you'll be able to activate them from the Sett<strong>in</strong>gs w<strong>in</strong>dow of the program.<br />
Timel<strong>in</strong>e/Storyboard Area<br />
The purpose of the Timel<strong>in</strong>e/Storyboard Area is creat<strong>in</strong>g and edit<strong>in</strong>g your movies. Here you can create, edit, add different effects<br />
to your video. The Timel<strong>in</strong>e/Storyboard Area can be represented <strong>in</strong> two views:<br />
1. Timel<strong>in</strong>e view - is used when you add different effects - video effects, audio, text and video overlay - to your video.<br />
and<br />
2. Storyboard view - is used to add videos and transitions to the Timel<strong>in</strong>e/Storyboard Area.<br />
You can easily switch between both the views us<strong>in</strong>g the appropriate buttons:<br />
- is used to switch <strong>in</strong>to Timel<strong>in</strong>e view;<br />
- is used to switch <strong>in</strong>to Storyboard view.<br />
Page 13 of 198<br />
© Onl<strong>in</strong>e Media Technologies Ltd., UK 2004 - 2009 All rights reserved. www.avs4you.com
<strong>AVS</strong>4YOU Programs <strong>Help</strong> - <strong>AVS</strong> <strong>Video</strong> <strong>Editor</strong> v.4<br />
Timel<strong>in</strong>e view<br />
The Timel<strong>in</strong>e view allows you to achieve accuracy and precision <strong>in</strong> apply<strong>in</strong>g effects and edit<strong>in</strong>g your videos.<br />
<strong>AVS</strong> <strong>Video</strong> <strong>Editor</strong> allows you to apply one or several effects to your media file. For details on specific effect, please refer to<br />
respective chapters. The Timel<strong>in</strong>e view displays all the possible edit<strong>in</strong>g options simultaneously. You can see the <strong>Video</strong> Effects,<br />
Text, <strong>Video</strong> Overlay and Audio Mix l<strong>in</strong>es used to edit your video clip.<br />
To expand any effect applied to the video you need to press the '+' button near it, to collapse it press the '-' button.<br />
To <strong>in</strong>clude the effect or media file <strong>in</strong>to output video or to exclude it from it the Enable/Disable l<strong>in</strong>e button is used.<br />
To block the l<strong>in</strong>e while apply<strong>in</strong>g effects to other l<strong>in</strong>es, use the Lock/Unlock l<strong>in</strong>e button.<br />
When you select a l<strong>in</strong>e with video or effect on the Timel<strong>in</strong>e certa<strong>in</strong> buttons will be available on the Timel<strong>in</strong>e Toolbar:<br />
Note: the Timel<strong>in</strong>e buttons differ depend<strong>in</strong>g on the Timel<strong>in</strong>e element selected and can be present or absent<br />
for various elements.<br />
Button Name Description<br />
Split<br />
Delete<br />
Trim<br />
Speed<br />
Color<br />
Audio<br />
<strong>Video</strong><br />
Effects<br />
Use this button to split the video <strong>in</strong>to two parts at the current cursor position. See the Plac<strong>in</strong>g<br />
Imported Media Files to the Storyboard section for more <strong>in</strong>formation on this option. This button is<br />
only available if a video clip is selected on the Timel<strong>in</strong>e.<br />
Use this button to delete the currently selected element (video clip with the adjacent transition, video<br />
effect, text, video overlay or audio mix) from the Timel<strong>in</strong>e.<br />
Use this button to edit your video clips and video overlay effect duration. See the Us<strong>in</strong>g Trim and<br />
Multiple Trim Options section for more <strong>in</strong>formation on this option. This button is only available if a<br />
video clip or video overlay effect is selected on the Timel<strong>in</strong>e.<br />
Use this button to change the playback speed of your video. This button is only available if a video clip<br />
is selected on the Timel<strong>in</strong>e.<br />
Use this button to adjust the tonal range, color, and sharpness of your video. This button is only<br />
available if a video clip is selected on the Timel<strong>in</strong>e.<br />
Use this button to apply some audio effects to the audio track of your video. This button is only<br />
available if a video clip is selected on the Timel<strong>in</strong>e.<br />
Page 14 of 198<br />
Use this button to edit a video effect applied directly on the ma<strong>in</strong> video. This button is only available<br />
if a video clip with an applied effect is selected on the Timel<strong>in</strong>e.<br />
© Onl<strong>in</strong>e Media Technologies Ltd., UK 2004 - 2009 All rights reserved. www.avs4you.com
<strong>AVS</strong>4YOU Programs <strong>Help</strong> - <strong>AVS</strong> <strong>Video</strong> <strong>Editor</strong> v.4<br />
Transition<br />
Edit Effect<br />
Duration<br />
Edit Text<br />
Edit<br />
Overlay<br />
Use this button to edit the selected transition duration. This button is only available if a transition is<br />
selected on the Timel<strong>in</strong>e.<br />
Use this button to open the Properties w<strong>in</strong>dow to edit the applied effects. This button is only available<br />
if a video effect is selected on the Timel<strong>in</strong>e.<br />
Use this button to edit the selected element duration on the Timel<strong>in</strong>e. This button is only available if a<br />
video effect or text is selected on the Timel<strong>in</strong>e.<br />
Use this button to open the Properties w<strong>in</strong>dow to edit text. This button is only available if a text is<br />
selected on the Timel<strong>in</strong>e.<br />
Use this button to open and edit the video overlay Properties w<strong>in</strong>dow. This button is only available if a<br />
video overlay is selected on the Timel<strong>in</strong>e.<br />
Storyboard Use this button to switch to the Storyboard view.<br />
Volume<br />
and<br />
Balance<br />
Zoom<br />
Use this button to open the Volume and Balance w<strong>in</strong>dow and adjust these audio sett<strong>in</strong>gs.<br />
Use the Zoom slider to zoom <strong>in</strong> and out the the video and the effects on the Timel<strong>in</strong>e. Click the Zoom<br />
to fit button to disable the zoom<strong>in</strong>g.<br />
Storyboard view<br />
The Storyboard view shows the sequence of video clips with the Transitions between them. You can change the order of clips <strong>in</strong><br />
your video. To add clips to the Storyboard simply drag them from Files and Effects Area and drop to the necessary place <strong>in</strong> the<br />
Storyboard. The same way the transitions are added.<br />
When you select a video clip or a transition on the Storyboard certa<strong>in</strong> buttons will be available on the Storyboard Toolbar:<br />
Note: the Storyboard buttons differ depend<strong>in</strong>g on the Storyboard element selected and can be present or<br />
absent for various elements.<br />
Button Name Description<br />
Move Left<br />
Use this button to move the video clip towards the beg<strong>in</strong>nig of the movie (i.e. to the left part of the<br />
Storyboard). This button is only available if a video clip is selected on the Storyboard.<br />
Page 15 of 198<br />
© Onl<strong>in</strong>e Media Technologies Ltd., UK 2004 - 2009 All rights reserved. www.avs4you.com
<strong>AVS</strong>4YOU Programs <strong>Help</strong> - <strong>AVS</strong> <strong>Video</strong> <strong>Editor</strong> v.4<br />
Move<br />
Right<br />
Use this button to move the video clip towards the end of the movie (i.e. to the right part of the<br />
Storyboard). This button is only available if a video clip is selected on the Storyboard.<br />
Delete Use this button to delete the currently selected element (video clip or transition) from the Storyboard.<br />
Delete All Use this button to delete all the elements (both video clips and transitions) from the Storyboard.<br />
Trim<br />
Speed<br />
Color<br />
Audio<br />
<strong>Video</strong><br />
Effects<br />
Transition<br />
Use this button to edit your video clips duration. See the Us<strong>in</strong>g Trim and Multiple Trim Options<br />
section for more <strong>in</strong>formation on this option. This button is only available if a video clip is selected on the<br />
Storyboard.<br />
Use this button to change the playback speed of your video. This button is only available if a video clip<br />
is selected on the Storyboard.<br />
Use this button to adjust the tonal range, color, and sharpness of your video. This button is only<br />
available if a video clip is selected on the Storyboard.<br />
Use this button to apply some audio effects to the audio track of your video. This button is only<br />
available if a video clip is selected on the Storyboard.<br />
Use this button to edit a video effect applied directly on the ma<strong>in</strong> video. This button is only available if<br />
a video clip with an applied effect is selected on the Storyboard.<br />
Use this button to edit the selected transition duration. This button is only available if a transition is<br />
selected on the Storyboard.<br />
Timel<strong>in</strong>e Use this button to switch to the Timel<strong>in</strong>e view.<br />
Volume<br />
and<br />
Balance<br />
Keyboard Shortcuts<br />
Use this button to open the Volume and Balance w<strong>in</strong>dow and adjust these audio sett<strong>in</strong>gs.<br />
The follow<strong>in</strong>g keyboard shortcuts are available to <strong>AVS</strong> <strong>Video</strong> <strong>Editor</strong> users:<br />
Ma<strong>in</strong> W<strong>in</strong>dow general purpose shortcuts<br />
Menu Panes shortcuts<br />
Preview Area/Player shortcuts<br />
Timel<strong>in</strong>e shortcuts<br />
Trim/MultiTrim/<strong>Video</strong> Effects properties/<strong>Video</strong> Overlay properties w<strong>in</strong>dows common shortcuts<br />
Shortcut<br />
Correspond<strong>in</strong>g<br />
Button<br />
Ctrl+N New Project<br />
Ma<strong>in</strong> W<strong>in</strong>dow general purpose shortcuts<br />
Description<br />
Use it to start a new project, add new videos to your future movie and edit and save it <strong>in</strong>to a<br />
file or onto a disc.<br />
Ctrl+O Open Project... Use it to open a previously saved project to edit it or save a video <strong>in</strong>to a file or onto a disc.<br />
Ctrl+S Save Project Use it to save the currently edited project.<br />
Shift+Ctrl<br />
+S<br />
Save Project<br />
As...<br />
Use it to save the currently edited project under a different name.<br />
Page 16 of 198<br />
© Onl<strong>in</strong>e Media Technologies Ltd., UK 2004 - 2009 All rights reserved. www.avs4you.com
<strong>AVS</strong>4YOU Programs <strong>Help</strong> - <strong>AVS</strong> <strong>Video</strong> <strong>Editor</strong> v.4<br />
Ctrl+I Import Media...<br />
Ctrl+R Capture <strong>Video</strong>...<br />
Ctrl+P Save Movie...<br />
Ctrl+Z Undo<br />
Shift+Ctrl<br />
+Z/<br />
Ctrl+Y<br />
Use it to import media files of all supported types <strong>in</strong>to the program Files and Effects Area<br />
so that they can be used to create a movie.<br />
Use it to start <strong>AVS</strong> <strong>Video</strong> Recorder and capture video from a capture device connected to<br />
your personal computer.<br />
Use it to save movie <strong>in</strong>to one of the supported formats and burn it onto a disc or upload to a<br />
portable device.<br />
Use it to reverse the latest performed command. If this option is not available, it means there<br />
is no action to undo.<br />
Redo Use it to repeat your latest performed command or action.<br />
Ctrl+Enter Sett<strong>in</strong>gs... Use it to change the project and the video sett<strong>in</strong>gs.<br />
F1 <strong>Help</strong> Use it to open the <strong>AVS</strong> <strong>Video</strong> <strong>Editor</strong> <strong>help</strong> file.<br />
Shortcut<br />
Correspond<strong>in</strong>g<br />
Button<br />
Ctrl+1 Media Library<br />
Description<br />
Menu Panes shortcuts<br />
Use it to browse the imported media files - video, audio and image files, add them to the<br />
Timel<strong>in</strong>e/Storyboard, view their properties and edit them. It can be also used to switch to<br />
the Timel<strong>in</strong>e or Storyboard view of the ma<strong>in</strong> video.<br />
Ctrl+2 Transitions Use it to view the available transitions and add them to your video.<br />
Ctrl+3 <strong>Video</strong> Effects Use it to view the available video effects, add them to your video and edit them.<br />
Ctrl+4 Text Use it to view the availabe text presets, add the text to your video and edit it.<br />
Ctrl+5 <strong>Video</strong> Overlay Use it to add video overlay to your video and edit it.<br />
Ctrl+6 Audio Mix<br />
Ctrl+7 Voice Record<br />
Ctrl+8 Chapters<br />
Shortcut<br />
Ctrl<br />
+Space<br />
Correspond<strong>in</strong>g<br />
Button<br />
Play/Pause<br />
Alt+S Stop<br />
Use it to add an audio soundtrack to your video that will replace or complement the<br />
orig<strong>in</strong>al video soundtrack.<br />
Use it to record your voice from a microphone connected to your personal computer<br />
soundcard <strong>in</strong>put jack.<br />
Use it to create chapters for your video. They can be used to create a <strong>Video</strong> menu <strong>in</strong><br />
case you plan to burn your video on DVD or Blu-ray disc.<br />
Preview Area/Player shortcuts<br />
Description<br />
Page 17 of 198<br />
Use it to playback or pause the currently edited video or selected effect or transition <strong>in</strong> the<br />
Preview Area. This shortcut is common for all the w<strong>in</strong>dows where player is present.<br />
Use it to stop video file playback. Every time you use it to stop the playback, the cursor goes<br />
back to the beg<strong>in</strong>n<strong>in</strong>g of the file.<br />
© Onl<strong>in</strong>e Media Technologies Ltd., UK 2004 - 2009 All rights reserved. www.avs4you.com
<strong>AVS</strong>4YOU Programs <strong>Help</strong> - <strong>AVS</strong> <strong>Video</strong> <strong>Editor</strong> v.4<br />
Alt+Left Previous Frame<br />
Alt+Right Next Frame<br />
Alt+N Next Scene<br />
Alt+Down Decrease Speed<br />
Alt+Up Increase Speed<br />
Alt+M Mute<br />
Shortcut<br />
Correspond<strong>in</strong>g<br />
Button<br />
Use it to go to the previous frame of the currently edited video or selected effect or transition<br />
<strong>in</strong> the Preview Area. This shortcut is common for all the w<strong>in</strong>dows where player is present.<br />
Use it to go to the next frame of the currently edited video or selected effect or transition <strong>in</strong><br />
the Preview Area. This shortcut is common for all the w<strong>in</strong>dows where player is present.<br />
Use it to f<strong>in</strong>d the next scene <strong>in</strong> the video clip. Once you click it, it will turn <strong>in</strong>to the Stop<br />
button to let you stop search<strong>in</strong>g scenes when needed.<br />
Use it to change the backward preview playback speed of the currently edited video or<br />
selected effect or transition <strong>in</strong> the Preview Area. Each time you use thie shortcut the<br />
playback speed will change to -0.25x, -0.5x, -1x, -2x, -4x, -8x, -16x speed.<br />
In case you start us<strong>in</strong>g this shortcut after the Increase Playback Speed shortcut has been<br />
used and the speed is somewhat <strong>in</strong>creased (0.25x, 0.5x, 1x, 2x, 4x, 8x or 16x) the<br />
Decrease Playback Speed shortcut will decrease the playback speed gradually each time<br />
you press it until the playback speed reaches 0.25x. After that the shortcut will beg<strong>in</strong> act<strong>in</strong>g<br />
as Fast Backward and will start chang<strong>in</strong>g the backward video playback speed. This shortcut<br />
is common for all the w<strong>in</strong>dows where player is present.<br />
Use it to change the forward preview playback speed of the currently edited video or selected<br />
effect or transition <strong>in</strong> the Preview Area. Each time you use this shortcut the playback speed<br />
will change to 0.25x, 0.5x, 1x, 2x, 4x, 8x, 16x speed.<br />
In case you start us<strong>in</strong>g this shortcut after the Decrease Playback Speed shortcut has been<br />
used and the speed is somewhat decreased (-0.25x, -0.5x, -1x, -2x, -4x, -8x or -16x) the<br />
Increase Playback Speed shortcut will <strong>in</strong>crease the playback speed gradually each time you<br />
press it until the playback speed reaches -0.25x. After that the shortcut will beg<strong>in</strong> act<strong>in</strong>g as<br />
Fast Forward and will start chang<strong>in</strong>g the forward video playback speed. This shortcut is<br />
common for all the w<strong>in</strong>dows where player is present.<br />
Use it to switch the sound of the played video on or off. This shortcut is common for all the<br />
w<strong>in</strong>dows where player is present.<br />
Description<br />
Timel<strong>in</strong>e shortcuts<br />
Ctrl+PgDn Zoom <strong>in</strong> Use it to zoom the Timel<strong>in</strong>e <strong>in</strong> and enlarge the view of the added video and effects.<br />
Ctrl+PgUp Zoom out Use it to zoom the Timel<strong>in</strong>e out reduce the view of the added video and effects.<br />
F9 Zoom to Fit<br />
Use it to return the view of the video and effects at the Timel<strong>in</strong>e so that the whole video was<br />
displayed at the Timel<strong>in</strong>e Area.<br />
F8 Split Use it to split the video at the Timel<strong>in</strong>e at the current cursor position.<br />
Del Delete Use it to remove the currently selected element from the Timel<strong>in</strong>e.<br />
Shortcut<br />
Trim/MultiTrim/<strong>Video</strong> Effects properties/<strong>Video</strong> Overlay properties<br />
w<strong>in</strong>dows common shortcuts<br />
Correspond<strong>in</strong>g<br />
Button<br />
Description<br />
Page 18 of 198<br />
© Onl<strong>in</strong>e Media Technologies Ltd., UK 2004 - 2009 All rights reserved. www.avs4you.com
<strong>AVS</strong>4YOU Programs <strong>Help</strong> - <strong>AVS</strong> <strong>Video</strong> <strong>Editor</strong> v.4<br />
Alt+N Next Scene<br />
Alt+L<br />
(F3)<br />
Alt+R<br />
(F4)<br />
Alt+I<br />
(F5)<br />
Alt+O<br />
(F6)<br />
Mark <strong>in</strong><br />
(Left bound)<br />
Mark out<br />
(Right bound)<br />
Use it to f<strong>in</strong>d the next scene <strong>in</strong> the video clip. Once you use it, it will turn <strong>in</strong>to the Stop<br />
shortcut to let you stop search<strong>in</strong>g scenes when needed.<br />
Use it to mark the beg<strong>in</strong>n<strong>in</strong>g of the trimmed area.<br />
Use it to mark the end of the trimmed area.<br />
Fade <strong>in</strong> Use it to mark the fade <strong>in</strong> area.<br />
Fade out Use it to mark the fade out area.<br />
MultiTrim w<strong>in</strong>dow specific shortcuts<br />
F8 Split Scene Use it to split the video <strong>in</strong>to scenes at current cursor position.<br />
Alt+D<br />
Start Scene<br />
Detection<br />
Use it to start scene detection.<br />
Alt+Z Zoom Use it to open the zoom timel<strong>in</strong>e.<br />
Ctrl+M Merge Scenes Use it to jo<strong>in</strong> the selected scenes together.<br />
Del Delete Scenes Use it to delete the currently selected scene.<br />
Ctrl+Left<br />
Ctrl+Right<br />
Previous Time<br />
Stamp<br />
Next Time<br />
Stamp<br />
Ctrl+Ins Add Time Stamp<br />
Ctrl+Del<br />
Remove Time<br />
Stamp<br />
<strong>Video</strong> Overlay properties w<strong>in</strong>dow specific shortcuts<br />
Use it to quickly go to the previous time stamp of the trajectory.<br />
Use it to quickly go to the next time stamp of the trajectory.<br />
Use it to add a new time stamp at the current overlay position. You can change the trajectory<br />
at this time stamp after that click<strong>in</strong>g it with the mouse and dragg<strong>in</strong>g it to the desired position.<br />
Use it to delete the currently selected time stamp. The trajectory will be changed to a straight<br />
l<strong>in</strong>e connect<strong>in</strong>g the two time stamps before and after the deleted one.<br />
<strong>Video</strong> Overlay properties Presets tab/Text properties Presets tab<br />
w<strong>in</strong>dow specific shortcuts<br />
Ctrl+S Save Preset Use it to save the currently edited preset.<br />
Del Delete Preset Use it to delete the currently selected preset.<br />
Ctrl+C Copy<br />
Text properties w<strong>in</strong>dow specific shortcuts<br />
Use it to copy the currently selected text box with the text to the program clipboard and paste<br />
it to another place.<br />
Ctrl+V Paste Use it to paste the previously copied or cut text box with the text.<br />
Ctrl+X Cut<br />
Page 19 of 198<br />
Use it to cut out the currently selected text box with the text to the program clipboard and<br />
paste it to another place.<br />
© Onl<strong>in</strong>e Media Technologies Ltd., UK 2004 - 2009 All rights reserved. www.avs4you.com
<strong>AVS</strong>4YOU Programs <strong>Help</strong> - <strong>AVS</strong> <strong>Video</strong> <strong>Editor</strong> v.4<br />
Work<strong>in</strong>g with <strong>AVS</strong> <strong>Video</strong> <strong>Editor</strong><br />
Work<strong>in</strong>g with <strong>AVS</strong> <strong>Video</strong> <strong>Editor</strong> is quite simple and does not require any specific knowledge on video edit<strong>in</strong>g. All you need is to<br />
follow simple steps <strong>in</strong> creat<strong>in</strong>g and edit<strong>in</strong>g your own video.<br />
1. Start <strong>AVS</strong> <strong>Video</strong> <strong>Editor</strong>. A new project will be automatically created for you or a previously edited one will be opened.<br />
2. Set the project and video parameters. This is necessary for the correct and comfortable work and video creation and edit<strong>in</strong>g.<br />
3. Import the media files that you want to be <strong>in</strong>cluded <strong>in</strong>to your movie (videos, audio tracks and images) or you can capture<br />
your video if it is recorded on a DV camera, for <strong>in</strong>stance.<br />
4. Put the imported or captured video to the Timel<strong>in</strong>e/Storyboard Area. This is necessary to form the succession of<br />
video clips <strong>in</strong> your future movie and for edit<strong>in</strong>g them.<br />
5. Start edit<strong>in</strong>g your movie by add<strong>in</strong>g transitions between video clips <strong>in</strong> the Timel<strong>in</strong>e/Storyboard Area.<br />
6. Add video effects to your video and edit them as you like.<br />
7. Add text captions to your movie where necessary.<br />
8. You might want to add video overlay effect or change the movie soundtrack or record your voice from<br />
microphone.<br />
9. When all the edit<strong>in</strong>g is done, you will need to save your video <strong>in</strong>to a file or record it onto a disc or upload it to a portable<br />
device of yours. You can also create a disc menu for you movie <strong>in</strong> case you save it <strong>in</strong>to a DVD or Blu-ray format.<br />
And that's just it - as an output you will get a video that can be watched us<strong>in</strong>g a favorite program or a device of yours.<br />
Work<strong>in</strong>g with Projects<br />
Work<strong>in</strong>g with <strong>AVS</strong> <strong>Video</strong> <strong>Editor</strong> is built around the project conception. This means that once a project is created and saved, the next<br />
time sav<strong>in</strong>g the video to some other format will be very fast and easy - you simply load the same project and click the Save Movie...<br />
button.<br />
Projects are also very useful <strong>in</strong> case you do not have a possibility to create, edit and save your video all at once. If this is your case,<br />
you will need to save the project and next time start from the place where you left your edit<strong>in</strong>g.<br />
When <strong>AVS</strong> <strong>Video</strong> <strong>Editor</strong> is launched for the first time, a new project will automatically be created for you.<br />
The project file represents a data file with a .vep4 extension conta<strong>in</strong><strong>in</strong>g the <strong>in</strong>formation on the video and audio clips, effects and<br />
transitions added to your movie. You cannot read the saved project with a third-party application, only <strong>AVS</strong> <strong>Video</strong> <strong>Editor</strong> is able to<br />
open (or reopen) the created project file.<br />
Note: it is strongly recommended not to change the location of the media files used <strong>in</strong> your project while<br />
work<strong>in</strong>g on it.<br />
Work<strong>in</strong>g with projects is done the follow<strong>in</strong>g way:<br />
1. You can create a new project of yours.<br />
2. Set the project parameters so that it could meet your requirements.<br />
3. Save your created project to be able to use it <strong>in</strong> future.<br />
Note: the project file will only conta<strong>in</strong> all the necessary <strong>in</strong>formation on the video clips and your<br />
actions, but not these elements themselves.<br />
4. Or alternatively open an already saved project to additionally edit it or save your created video <strong>in</strong>to some other format.<br />
Page 20 of 198<br />
© Onl<strong>in</strong>e Media Technologies Ltd., UK 2004 - 2009 All rights reserved. www.avs4you.com
<strong>AVS</strong>4YOU Programs <strong>Help</strong> - <strong>AVS</strong> <strong>Video</strong> <strong>Editor</strong> v.4<br />
Start<strong>in</strong>g a New Project<br />
So, when <strong>AVS</strong> <strong>Video</strong> <strong>Editor</strong> is launched for the first time, a new project will automatically be created for you. But you can create a<br />
new project yourself. To do that click the New Project button or use the File section of the Top Menu.<br />
You will be asked if you want to save the previous project or not:<br />
It is recommended to save the changes, so that you could use the project <strong>in</strong> future. Or you might want to press Cancel if you do not<br />
plan to close the previous project and start a new one.<br />
After the new project is created, you will need to change its sett<strong>in</strong>gs and save it afterwards.<br />
Chang<strong>in</strong>g Sett<strong>in</strong>gs<br />
The sett<strong>in</strong>gs w<strong>in</strong>dow can be opened us<strong>in</strong>g the Edit section of the Top Menu. It will be opened to the General tab first:<br />
Here you can set the follow<strong>in</strong>g parameters:<br />
Page 21 of 198<br />
Project - the sett<strong>in</strong>gs perta<strong>in</strong><strong>in</strong>g to the project:<br />
Automatically open last edited project at startup - mark this option to let the program open the latest edited<br />
project for you at startup. If unmarked, a new empty project will be opened when the program is launched.<br />
Enable autosave - mark this option to let the program automatically save the project every set <strong>in</strong>terval of time<br />
(hours:m<strong>in</strong>utes:seconds). This can be convenient if you experience power shutdowns and your work results can be<br />
lost if you do not save your project frequently.<br />
© Onl<strong>in</strong>e Media Technologies Ltd., UK 2004 - 2009 All rights reserved. www.avs4you.com
<strong>AVS</strong>4YOU Programs <strong>Help</strong> - <strong>AVS</strong> <strong>Video</strong> <strong>Editor</strong> v.4<br />
Preview - the sett<strong>in</strong>gs of the Preview Area:<br />
Quality - the quality used to preview your video (can be Low (Fastest), Medium (Default) and High (Slowest)) -<br />
you can change it to the lower value if your computer fails to playback the video correctly.<br />
Note: this option affects the video preview only and does NOT <strong>in</strong> any way affect the quality of<br />
the output video.<br />
Messages - the option gives you <strong>help</strong>ful <strong>in</strong>formation on how to use the ma<strong>in</strong> functions of the program.<br />
Show <strong>in</strong>fo tips - tick this box to confirm that you want to read the tips while work<strong>in</strong>g with <strong>AVS</strong> <strong>Video</strong> <strong>Editor</strong>. The<br />
tips w<strong>in</strong>dow appears <strong>in</strong> place of the Preview w<strong>in</strong>dow every time you switch to a new element of the Menu Panes.<br />
The next tab is the Edit sett<strong>in</strong>gs:<br />
Here you can set the follow<strong>in</strong>g parameters:<br />
Page 22 of 198<br />
Timel<strong>in</strong>e - the options used to change the representation of the Timel<strong>in</strong>e elements:<br />
Show l<strong>in</strong>e groups - mark this option to group the Timel<strong>in</strong>e elements accord<strong>in</strong>g to their type. If unchecked the<br />
Timel<strong>in</strong>e elements will be displayed without group<strong>in</strong>g.<br />
Show sound waveform - mark this option to show the waveform of the audio tracks added to the Timel<strong>in</strong>e. If<br />
unchecked the audio track will be shown without the waveform.<br />
Allow to add Effects directly on the video - mark this option to be able to drag and drop video effects directly to<br />
the Ma<strong>in</strong> <strong>Video</strong> l<strong>in</strong>e on the Timel<strong>in</strong>e. If unchecked you will be able to drop the selected effect on the <strong>Video</strong> Effects<br />
l<strong>in</strong>e only.<br />
Default durations - the default duration value set for all the elements of a type:<br />
Transition - the <strong>in</strong>itial duration set for all transitions added to the video (measured <strong>in</strong><br />
hours:m<strong>in</strong>utes:seconds.hundredths of seconds).<br />
Image/color - the <strong>in</strong>itial duration set for all images and colors added to the video (measured <strong>in</strong><br />
hours:m<strong>in</strong>utes:seconds.hundredths of seconds).<br />
Scene detection - scene detection sensitivity applied when search<strong>in</strong>g for scenes (<strong>in</strong> Multiple Trim w<strong>in</strong>dow, for <strong>in</strong>stance):<br />
Sensitivity - the threshold of the video <strong>in</strong> scene detection. If the program f<strong>in</strong>ds too many or too little scenes, you<br />
might try and change this value.<br />
© Onl<strong>in</strong>e Media Technologies Ltd., UK 2004 - 2009 All rights reserved. www.avs4you.com
<strong>AVS</strong>4YOU Programs <strong>Help</strong> - <strong>AVS</strong> <strong>Video</strong> <strong>Editor</strong> v.4<br />
The next tab is the Process<strong>in</strong>g sett<strong>in</strong>gs:<br />
Here you can select the one of the available Resize filters:<br />
Page 23 of 198<br />
"Nearest Neighbor" - the simplest method of image resiz<strong>in</strong>g, i.e. the process<strong>in</strong>g power used is the smallest, but the result<br />
also has the poorest quality. Speak<strong>in</strong>g of the process itself, when the resiz<strong>in</strong>g is done us<strong>in</strong>g the "Nearest Neighbor" filter,<br />
only the pixels closest to the sample po<strong>in</strong>t are taken <strong>in</strong>to consideration, with no <strong>in</strong>put from other surround<strong>in</strong>g pixels. This<br />
method can be really recommended only <strong>in</strong> case the speed is crucial and the quality can be neglected.<br />
Bil<strong>in</strong>ear - a slightly better method of image resiz<strong>in</strong>g, be<strong>in</strong>g a reasonable compromise between the speed and the output<br />
image quality. When the resiz<strong>in</strong>g is done with the Bil<strong>in</strong>ear filter, a sample po<strong>in</strong>t takes the four closest pixel centers and<br />
l<strong>in</strong>early <strong>in</strong>terpolates their color values accord<strong>in</strong>g to their distance from the sample po<strong>in</strong>t. The method takes more comput<strong>in</strong>g<br />
power than the "Nearest Neighbor". This method is particularly useful when an image is be<strong>in</strong>g enlarged, or transformed<br />
without decrease <strong>in</strong> average size.<br />
Bicubic - the best method of image resiz<strong>in</strong>g among available ones. Images resampled with bicubic filter are smoother and<br />
have fewer artifacts. At the same time this filter will require more comput<strong>in</strong>g time and power.<br />
Depend<strong>in</strong>g on your computer configuration, the time you have to perform the conversion and all the other factors, you can select one<br />
of the filters and the appropriate resiz<strong>in</strong>g will be performed.<br />
It is also possible to set the Conversion priority: Highest, Above Normal, Normal or Below Normal. Select the Normal or<br />
Below Normal priority, if you plan to do some other work on your computer - watch a movie, play a game, - while the conversion<br />
process takes place. In case you need to convert files as soon as possible, use the Highest or Above Normal conversion priority.<br />
© Onl<strong>in</strong>e Media Technologies Ltd., UK 2004 - 2009 All rights reserved. www.avs4you.com
<strong>AVS</strong>4YOU Programs <strong>Help</strong> - <strong>AVS</strong> <strong>Video</strong> <strong>Editor</strong> v.4<br />
The next tab is the Environment sett<strong>in</strong>gs:<br />
Select the Temporary Directory used to store all the program work files us<strong>in</strong>g the Browse button. The program will show the<br />
Free storage space <strong>in</strong> selected folder <strong>in</strong> the appropriate place.<br />
Note: you might need quite a lot space for video edit<strong>in</strong>g, so we strongly recommend that you select the drive<br />
with the largest available free space value for the temporary folder.<br />
Undo - the number of the undo/redo actions:<br />
Page 24 of 198<br />
Number of steps - the number of the steps handled by the program. If the number of steps exceeds the value, the first<br />
undos will become unavailable. This number depends on the memory <strong>in</strong>stalled on your computer, but you can try and <strong>in</strong>crease<br />
it if you plan a large project.<br />
© Onl<strong>in</strong>e Media Technologies Ltd., UK 2004 - 2009 All rights reserved. www.avs4you.com
<strong>AVS</strong>4YOU Programs <strong>Help</strong> - <strong>AVS</strong> <strong>Video</strong> <strong>Editor</strong> v.4<br />
Open<strong>in</strong>g Exist<strong>in</strong>g Projects<br />
Page 25 of 198<br />
To edit an old project that has been previously saved you will need to open it. Click the Open Project button or use the File<br />
section of the Top Menu. The follow<strong>in</strong>g w<strong>in</strong>dow will be opened:<br />
Select the necessary project and click the Open button. The project will be loaded <strong>in</strong>to <strong>AVS</strong> <strong>Video</strong> <strong>Editor</strong> reflect<strong>in</strong>g all the applied<br />
and saved changes.<br />
You can also open one of the recently modified projects us<strong>in</strong>g the Reopen Project option of the File section of the Top Menu and<br />
select<strong>in</strong>g the necessary project from the list of available ones.<br />
© Onl<strong>in</strong>e Media Technologies Ltd., UK 2004 - 2009 All rights reserved. www.avs4you.com
<strong>AVS</strong>4YOU Programs <strong>Help</strong> - <strong>AVS</strong> <strong>Video</strong> <strong>Editor</strong> v.4<br />
Sav<strong>in</strong>g Projects<br />
Whenever a new project is created or you edit an old project, you will need to save it so that all the changes were available <strong>in</strong> the<br />
future. Click the Save Project button or use the File section of the Top Menu. The follow<strong>in</strong>g w<strong>in</strong>dow will be opened:<br />
Select the location, enter the project name and click the Save button. The next time you need to edit the same project, simply open<br />
it.<br />
In case you need to save the same project but under a different name use the Save Project as... option of the File section of the<br />
Top Menu.<br />
Creat<strong>in</strong>g and Edit<strong>in</strong>g <strong>Video</strong>s<br />
Page 26 of 198<br />
Once a new project is created or an older one started, you can beg<strong>in</strong> work with the media files you have on your computer hard disk<br />
drive. Normally, the work with the videos is started with import<strong>in</strong>g media files that you have on your computer or an optical disc<br />
<strong>in</strong>to <strong>AVS</strong> <strong>Video</strong> <strong>Editor</strong> program. This can be done the follow<strong>in</strong>g way:<br />
You can either import the media files - videos, audio and images - <strong>in</strong>to the program;<br />
or will need to capture your video from a capture device of yours - a m<strong>in</strong>iDV camcorder or someth<strong>in</strong>g alike - and then these<br />
captured videos will be automatically imported <strong>in</strong>to the program.<br />
In either case after the files are added to the Files and Effects Area you need to place them to the Timel<strong>in</strong>e/Storyboard Area<br />
to be able to edit them.<br />
© Onl<strong>in</strong>e Media Technologies Ltd., UK 2004 - 2009 All rights reserved. www.avs4you.com
<strong>AVS</strong>4YOU Programs <strong>Help</strong> - <strong>AVS</strong> <strong>Video</strong> <strong>Editor</strong> v.4<br />
Creat<strong>in</strong>g <strong>Video</strong>s<br />
Click the Media Library button to view what media files are already loaded <strong>in</strong>to <strong>AVS</strong> <strong>Video</strong> <strong>Editor</strong>. If this is your<br />
first project, no videos or audio or image files will be loaded <strong>in</strong>to the program. So you will need to import them. If<br />
you plan to create a movie from the video recorded by a m<strong>in</strong>iDV camcorder of yours, you will need to capture the<br />
recorded video to the computer hard disk drive prior to work<strong>in</strong>g with them.<br />
After the files are imported to the program, you can preview them, preedit them if needed and after that place them to the<br />
Timel<strong>in</strong>e/Storyboard Area to create a movie.<br />
Import<strong>in</strong>g Multimedia Files<br />
Before you can beg<strong>in</strong> edit<strong>in</strong>g your video, you need make the files available to <strong>AVS</strong> <strong>Video</strong> <strong>Editor</strong>. This means, that you<br />
will need to import your video, audio and image files from your computer hard disk drive <strong>in</strong>to the program. First click<br />
the Media Library button of the Menu Panes and then the Import button <strong>in</strong> the Files and Effects Area. The same can be done<br />
us<strong>in</strong>g the Import Media option of the File section of the Top Menu.<br />
The Import Media w<strong>in</strong>dow will be opened:<br />
Page 27 of 198<br />
Select the necessary media files and click the Open button. The selected files will be added to the Files and Effects Area <strong>in</strong>to the<br />
appropriate category - <strong>Video</strong>, Audio or Image:<br />
© Onl<strong>in</strong>e Media Technologies Ltd., UK 2004 - 2009 All rights reserved. www.avs4you.com
<strong>AVS</strong>4YOU Programs <strong>Help</strong> - <strong>AVS</strong> <strong>Video</strong> <strong>Editor</strong> v.4<br />
Page 28 of 198<br />
You can select one of the categories double-click<strong>in</strong>g it with the mouse or us<strong>in</strong>g the drop-down box <strong>in</strong> the upper right corner. When<br />
selected, the category will show all the files of a certa<strong>in</strong> selected type - video, image, audio or colors - available <strong>in</strong> it. Here is an<br />
example of the selected video category:<br />
After that you can either import more media files or preview the imported media files or preprocess them before you place them<br />
to the Timel<strong>in</strong>e/Storyboard Area.<br />
© Onl<strong>in</strong>e Media Technologies Ltd., UK 2004 - 2009 All rights reserved. www.avs4you.com
<strong>AVS</strong>4YOU Programs <strong>Help</strong> - <strong>AVS</strong> <strong>Video</strong> <strong>Editor</strong> v.4<br />
Captur<strong>in</strong>g <strong>Video</strong><br />
Page 29 of 198<br />
Sometimes you might want to create a home movie out of the material recorded onto a m<strong>in</strong>iDV camera or some other<br />
device that requires the video captured before you can edit it. <strong>AVS</strong> <strong>Video</strong> <strong>Editor</strong> lets you do that with no difficulties.<br />
First of all you will need to properly connect your m<strong>in</strong>iDV camcorder or another capture device to your personal computer and, after<br />
you launch <strong>AVS</strong> <strong>Video</strong> <strong>Editor</strong>, press the Capture button. <strong>AVS</strong> <strong>Video</strong> Recorder program will start and let you capture your video<br />
to the computer hard disk drive:<br />
Please, refer to the <strong>AVS</strong> <strong>Video</strong> Recorder Onl<strong>in</strong>e <strong>Help</strong> for detailed <strong>in</strong>formation on how to capture video from a capture device.<br />
When you f<strong>in</strong>ish captur<strong>in</strong>g video, press the Exit button <strong>in</strong> <strong>AVS</strong> <strong>Video</strong> Recorder bottom right corner to return to <strong>AVS</strong> <strong>Video</strong> <strong>Editor</strong>.<br />
You will f<strong>in</strong>d your captured video <strong>in</strong> the <strong>Video</strong> section of the Files and Effects Area:<br />
© Onl<strong>in</strong>e Media Technologies Ltd., UK 2004 - 2009 All rights reserved. www.avs4you.com
<strong>AVS</strong>4YOU Programs <strong>Help</strong> - <strong>AVS</strong> <strong>Video</strong> <strong>Editor</strong> v.4<br />
Us<strong>in</strong>g Preview<br />
Before you add the media files to the Timel<strong>in</strong>e/Storyboard Area you might want to preview them or edit them.<br />
Click the Media Library button to view the imported media files. After that select one of the categories - <strong>Video</strong>,<br />
Audio, Image or Color and double-click it.<br />
After that select a media file to preview click<strong>in</strong>g it. Now use the Preview Area to watch or listen to the media file you have selected:<br />
Use the Playback button to start the media file playback. Or, alternatively, you can simply double-click the media file <strong>in</strong> the<br />
Files and Effects Area to start its playback. If you want you can play your files on full screen. To open a Full Screen mode, please,<br />
use the button or double click the Preview w<strong>in</strong>dow. To go back to the w<strong>in</strong>dowed mode click the button once aga<strong>in</strong>,<br />
double click the picture or press the Esc button.<br />
The buttons of the Preview Area are quite self explanatory, though you can read their detailed description here.<br />
The same way the effects and transitions are previewed. Simply select the appropriate section of the Menu Panes - Transitions or<br />
<strong>Video</strong> Effects or Text and click the necessary element of the Files and Effects Area.<br />
Preprocess<strong>in</strong>g Files<br />
Page 30 of 198<br />
Not all the media files that you import to <strong>AVS</strong> <strong>Video</strong> <strong>Editor</strong> can be used <strong>in</strong> your output movie right away. Some of them will, for<br />
sure, need preprocess<strong>in</strong>g - trimm<strong>in</strong>g, cutt<strong>in</strong>g off some unnecessary scenes and so on.<br />
The easiest way to access all the actions that you can do to the imported media files is via the right-click express menu. You will<br />
be able to view the files properties, change their duration, alter the aspect ratio value and even extract audio from the<br />
video clip so that you will be able to use it <strong>in</strong> your edit<strong>in</strong>g afterwards.<br />
© Onl<strong>in</strong>e Media Technologies Ltd., UK 2004 - 2009 All rights reserved. www.avs4you.com
<strong>AVS</strong>4YOU Programs <strong>Help</strong> - <strong>AVS</strong> <strong>Video</strong> <strong>Editor</strong> v.4<br />
Files Express Menu<br />
The easiest way to view all the actions that you can do the files <strong>in</strong> the Files and Effects Area is to use the right-click express menu.<br />
Select the media file you want and click it with the right mouse button:<br />
Here you can choose to perform the follow<strong>in</strong>g actions (depend<strong>in</strong>g on the file type):<br />
Add to Ma<strong>in</strong><br />
<strong>Video</strong><br />
Add to <strong>Video</strong><br />
Overlay<br />
Add to Audio<br />
Mix<br />
Trim<br />
Multi Trim<br />
Detect<br />
Scenes<br />
Extract Audio<br />
Rename<br />
<strong>Video</strong> files express menu<br />
Use this option to add the selected video clip to the Timel<strong>in</strong>e/Storyboard<br />
Area and <strong>in</strong>clude it to the output movie.<br />
Use this option to add the selected video clip to the Timel<strong>in</strong>e/Storyboard<br />
Area on the <strong>Video</strong> Overlay l<strong>in</strong>e.<br />
Use this option to add the audio track of the selected video clip to the<br />
Timel<strong>in</strong>e/Storyboard Area on the Audio Mix l<strong>in</strong>e.<br />
Use this option to open the Trim w<strong>in</strong>dow and edit the selected video clip<br />
duration.<br />
Use this option to open the MultiTrim w<strong>in</strong>dow and edit the selected video clip<br />
duration.<br />
Use this option to detect scenes <strong>in</strong> the selected video clip and split it <strong>in</strong>to<br />
scenes.<br />
Use this option to extract audio from the selected video clip and save it <strong>in</strong>to<br />
the .mp3 or uncompressed .wav format. The extracted audio will be<br />
automatically imported to the Audio section of the Files and Effects Area.<br />
Use this option to change the name of the video clip <strong>in</strong> the Files and Effects<br />
Area.<br />
Delete Use this option to delete the selected videos from the Files and Effects Area.<br />
Select All Use this option to select all the videos <strong>in</strong> the Files and Effects Area.<br />
Properties Use this option to display the video clip properties w<strong>in</strong>dow.<br />
Page 31 of 198<br />
© Onl<strong>in</strong>e Media Technologies Ltd., UK 2004 - 2009 All rights reserved. www.avs4you.com
<strong>AVS</strong>4YOU Programs <strong>Help</strong> - <strong>AVS</strong> <strong>Video</strong> <strong>Editor</strong> v.4<br />
Image files express menu<br />
Add to Ma<strong>in</strong> <strong>Video</strong><br />
Add to <strong>Video</strong> Overlay<br />
Rotate<br />
Counterclockwise<br />
Rotate Clockwise<br />
Rename<br />
Delete<br />
Select All<br />
Use this option to add the selected image to the Timel<strong>in</strong>e/<br />
Storyboard Area and <strong>in</strong>clude it to the output movie.<br />
Use this option to add the selected image to the Timel<strong>in</strong>e/<br />
Storyboard Area on the <strong>Video</strong> Overlay l<strong>in</strong>e.<br />
Use this option to rotate the image counterclockwise. A new image<br />
with the rotation changes will be created.<br />
Use this option to rotate the image clockwise. A new image with the<br />
rotation changes will be created.<br />
Use this option to change the name of the image <strong>in</strong> the Files and<br />
Effects Area.<br />
Use this option to delete the selected images from the Files and<br />
Effects Area.<br />
Use this option to select all the images <strong>in</strong> the Files and Effects<br />
Area.<br />
Properties Use this option to display the image properties w<strong>in</strong>dow.<br />
Add to Music<br />
Mix<br />
Rename<br />
Delete<br />
Audio files express menu<br />
Use this option to add the selected audio track to the Timel<strong>in</strong>e/Storyboard<br />
Area and <strong>in</strong>clude it to the output movie.<br />
Use this option to change the name of the audio track <strong>in</strong> the Files and Effects<br />
Area.<br />
Use this option to delete the selected audio track from the Files and Effects<br />
Area.<br />
Select All Use this option to select all the audio files <strong>in</strong> the Files and Effects Area.<br />
Properties Use this option to display the audio properties w<strong>in</strong>dow.<br />
Page 32 of 198<br />
© Onl<strong>in</strong>e Media Technologies Ltd., UK 2004 - 2009 All rights reserved. www.avs4you.com
<strong>AVS</strong>4YOU Programs <strong>Help</strong> - <strong>AVS</strong> <strong>Video</strong> <strong>Editor</strong> v.4<br />
Add to Ma<strong>in</strong><br />
<strong>Video</strong><br />
Add to <strong>Video</strong><br />
Overlay<br />
Rename<br />
Delete<br />
Properties W<strong>in</strong>dows<br />
Color files express menu<br />
Use this option to add the selected color to the Timel<strong>in</strong>e/Storyboard<br />
Area and <strong>in</strong>clude it to the output movie.<br />
Use this option to add the selected color to the Timel<strong>in</strong>e/Storyboard<br />
Area on the <strong>Video</strong> Overlay l<strong>in</strong>e.<br />
Use this option to change the name of the color <strong>in</strong> the Files and Effects<br />
Area.<br />
Use this option to delete the selected color from the Files and Effects<br />
Area.<br />
Select All Use this option to select all the colors <strong>in</strong> the Files and Effects Area.<br />
Properties Use this option to display the color properties w<strong>in</strong>dow.<br />
Right-click the file <strong>in</strong> the Files and Effects Area and select the Properties option.<br />
The files Properties w<strong>in</strong>dows display all the available properties for the files of different types.<br />
<strong>Video</strong> files properties w<strong>in</strong>dow<br />
File:<br />
File name - the name and the path of the selected file.<br />
File size - the size of the file measured <strong>in</strong> kilobytes/ megabytes/<br />
gigabytes.<br />
Date modified - the date and time the file was changed and re-written.<br />
<strong>Video</strong>:<br />
Size - the size of the video clip image (width and height) measured <strong>in</strong><br />
pixels.<br />
Aspect ratio - the relationship of screen width to height.<br />
Framerate - the number of video frames displayed every second.<br />
Bitrate - the number of bits transferred per second.<br />
Codec - type of format used to code the video <strong>in</strong>formation <strong>in</strong>to the video<br />
file.<br />
Duration - the length of the video clip (hours:m<strong>in</strong>utes:seconds).<br />
Audio:<br />
Page 33 of 198<br />
Channels - number of channels <strong>in</strong> the audio track (mono - one channel,<br />
stereo - two channels, quadro - four channels, 4.1 - five channels, 5.1 -<br />
six channels, 6.1 - seven channels, 7.1 - eight channels).<br />
Sample rate - the sampl<strong>in</strong>g frequency specified <strong>in</strong> hertz.<br />
Bitrate - the number of data po<strong>in</strong>ts used to approximate the true wave<br />
form (kilobits per second).<br />
Codec - the codec used to encode the video clip soundtrack.<br />
Duration - the length of the video clip soundtrack<br />
(hours:m<strong>in</strong>utes:seconds).<br />
© Onl<strong>in</strong>e Media Technologies Ltd., UK 2004 - 2009 All rights reserved. www.avs4you.com
<strong>AVS</strong>4YOU Programs <strong>Help</strong> - <strong>AVS</strong> <strong>Video</strong> <strong>Editor</strong> v.4<br />
Audio files properties w<strong>in</strong>dow<br />
File:<br />
File name - the name and the path of the selected file.<br />
File size - the size of the file measured <strong>in</strong> kilobytes/ megabytes/<br />
gigabytes.<br />
Date modified - the date and time the file was changed and re-written.<br />
Audio:<br />
Channels - number of channels <strong>in</strong> the audio file (mono - one channel,<br />
stereo - two channels, quadro - four channels, 4.1 - five channels, 5.1 -<br />
six channels, 6.1 - seven channels, 7.1 - eight channels).<br />
Sample rate - the sampl<strong>in</strong>g frequency specified <strong>in</strong> hertz.<br />
Bitrate - the number of data po<strong>in</strong>ts used to approximate the true wave<br />
form (kilobits per second).<br />
Codec - the codec used to encode the audio file.<br />
Duration - the length of the audio file (hours:m<strong>in</strong>utes:seconds).<br />
Image files properties w<strong>in</strong>dow<br />
File:<br />
File name - the name and the path of the selected file.<br />
File size - the size of the file measured <strong>in</strong> kilobytes/ megabytes/<br />
gigabytes.<br />
Date modified - the date and time the file was changed and re-written.<br />
Image:<br />
Width - the width of the image file specified <strong>in</strong> pixels.<br />
Height - the height of the image file specified <strong>in</strong> pixels.<br />
Color files properties w<strong>in</strong>dow<br />
Color:<br />
Page 34 of 198<br />
Red - the <strong>in</strong>tensity of the red color <strong>in</strong> the color file (0 - no red color is<br />
present, 256 - the maximal <strong>in</strong>tensity of the color).<br />
Green - the <strong>in</strong>tensity of the green color <strong>in</strong> the color file (0 - no green<br />
color is present, 256 - the maximal <strong>in</strong>tensity of the color).<br />
Blue - the <strong>in</strong>tensity of the blue color <strong>in</strong> the color file (0 - no blue color is<br />
present, 256 - the maximal <strong>in</strong>tensity of the color).<br />
Hue - the gradation of color or quality of a color as determ<strong>in</strong>ed by its<br />
dom<strong>in</strong>ant wavelength.<br />
Saturation - the perceived <strong>in</strong>tensity of a specific color.<br />
Lightness - the subjective brightness perception of a color.<br />
© Onl<strong>in</strong>e Media Technologies Ltd., UK 2004 - 2009 All rights reserved. www.avs4you.com
<strong>AVS</strong>4YOU Programs <strong>Help</strong> - <strong>AVS</strong> <strong>Video</strong> <strong>Editor</strong> v.4<br />
Trimm<strong>in</strong>g <strong>Video</strong><br />
Right-click the file <strong>in</strong> the Files and Effects Area and select the Trim option. There are two options available:<br />
Trim - lets the user change the video clip duration cutt<strong>in</strong>g out the unnecessary parts <strong>in</strong> the beg<strong>in</strong>n<strong>in</strong>g and the end of it.<br />
MultiTrim - lets the user detect the scenes and change the video clip cutt<strong>in</strong>g out the unnecessary parts <strong>in</strong> any place of the<br />
video clip.<br />
Us<strong>in</strong>g Trim option<br />
The Trim option is quite useful when you need to cut out some video from the beg<strong>in</strong>n<strong>in</strong>g or the end of the video clip, or both from<br />
the beg<strong>in</strong>n<strong>in</strong>g and the end of the clip. Click the right mouse button on the video clip and select Trim. The follow<strong>in</strong>g w<strong>in</strong>dow will be<br />
opened:<br />
The w<strong>in</strong>dow buttons are used the follow<strong>in</strong>g way:<br />
Button Name Description<br />
Playback<br />
Stop<br />
Is used to start video file playback. Once you click it, it will turn <strong>in</strong>to the Pause button to let you<br />
pause the playback when needed.<br />
Is used to stop video file playback. Every time you use it to stop the playback, the cursor goes back<br />
to the beg<strong>in</strong>n<strong>in</strong>g of the file.<br />
Frame Back Is used to step one frame back <strong>in</strong> the video.<br />
Frame<br />
Forward<br />
Next Scene<br />
Is used to step one frame forward <strong>in</strong> the video.<br />
Page 35 of 198<br />
Is used to f<strong>in</strong>d the next scene <strong>in</strong> the video clip. Once you click it, it will turn <strong>in</strong>to the Stop button to<br />
let you stop search<strong>in</strong>g scenes when needed.<br />
© Onl<strong>in</strong>e Media Technologies Ltd., UK 2004 - 2009 All rights reserved. www.avs4you.com
<strong>AVS</strong>4YOU Programs <strong>Help</strong> - <strong>AVS</strong> <strong>Video</strong> <strong>Editor</strong> v.4<br />
Mark Start<br />
Is used to mark the beg<strong>in</strong>n<strong>in</strong>g of the trimmed area. All the video to the left of this area will be<br />
deleted.<br />
Mark End Is used to mark the end of the trimmed area. All the video to the right of this area will be deleted.<br />
You will need to place the slider cursor to the place where you want your video to beg<strong>in</strong>. Do it us<strong>in</strong>g the mouse button. You can f<strong>in</strong>d<br />
the exact position <strong>in</strong> the video either us<strong>in</strong>g the Frame Back or Frame Forward button or us<strong>in</strong>g the time fields of the Start Time<br />
and End Time areas <strong>in</strong> the right part of the Trim w<strong>in</strong>dow. The total duration of the trimmed video will be shown under the Duration<br />
caption.<br />
Click the Mark Start button to mark the beg<strong>in</strong>n<strong>in</strong>g of the video (all the video to the left of the cursor will be deleted) and the Mark<br />
End button to designate the end of the trimmed video (all the video to the right of the cursor will be deleted as well) - so only the<br />
video with<strong>in</strong> the highlighted area will be left.<br />
To accept the changes click the OK button, to discard the changes and close the Trim w<strong>in</strong>dow use the Cancel button.<br />
Us<strong>in</strong>g MultiTrim option<br />
The MultiTrim option is very useful <strong>in</strong> case you need to delete several scenes <strong>in</strong> different parts of the video clip - beg<strong>in</strong>n<strong>in</strong>g, end or<br />
anyplace <strong>in</strong> the middle. Click the right mouse button on the video clip and select MultiTrim. The follow<strong>in</strong>g w<strong>in</strong>dow will be opened:<br />
The w<strong>in</strong>dow buttons are used the follow<strong>in</strong>g way:<br />
Button Name Description<br />
Playback<br />
Page 36 of 198<br />
Is used to start video file playback. Once you click it, it will turn <strong>in</strong>to the Pause button to let you<br />
pause the playback when needed.<br />
© Onl<strong>in</strong>e Media Technologies Ltd., UK 2004 - 2009 All rights reserved. www.avs4you.com
<strong>AVS</strong>4YOU Programs <strong>Help</strong> - <strong>AVS</strong> <strong>Video</strong> <strong>Editor</strong> v.4<br />
Stop<br />
Is used to stop video file playback. Every time you use it to stop the playback, the cursor goes back<br />
to the beg<strong>in</strong>n<strong>in</strong>g of the file.<br />
Frame Back Is used to step one frame back <strong>in</strong> the video.<br />
Frame<br />
Forward<br />
Next Scene<br />
Is used to step one frame forward <strong>in</strong> the video.<br />
Is used to f<strong>in</strong>d the next scene <strong>in</strong> the video clip. Once you click it, it will turn <strong>in</strong>to the Stop button to<br />
let you stop search<strong>in</strong>g scenes when needed.<br />
Mark Start Is used to mark the beg<strong>in</strong>n<strong>in</strong>g of the current trimmed area.<br />
Mark End Is used to mark the end of the current trimmed area.<br />
Split Is used to split the video <strong>in</strong>to scenes at current cursor position.<br />
Zoom Is used to open the zoom timel<strong>in</strong>e (see below).<br />
Detect Scenes Is used to start scene detection.<br />
Page 37 of 198<br />
When you click the Zoom button the zoom timel<strong>in</strong>e will be displayed. In this case the upper part will show the whole video clip<br />
timel<strong>in</strong>e and the lower part will only show the area between the and enlarged. This way you can f<strong>in</strong>d the necessary scene more<br />
easily us<strong>in</strong>g the lower timel<strong>in</strong>e.<br />
You can either manually select all the scenes <strong>in</strong> the video clip and choose what to keep and what will be deleted or f<strong>in</strong>d the scene<br />
changes automatically. For manual scenes mark<strong>in</strong>g place the slider cursor to the place where you want your video to beg<strong>in</strong>. Do it<br />
us<strong>in</strong>g the mouse button. You can f<strong>in</strong>d the exact position <strong>in</strong> the video us<strong>in</strong>g the Frame Back or Frame Forward button.<br />
© Onl<strong>in</strong>e Media Technologies Ltd., UK 2004 - 2009 All rights reserved. www.avs4you.com
<strong>AVS</strong>4YOU Programs <strong>Help</strong> - <strong>AVS</strong> <strong>Video</strong> <strong>Editor</strong> v.4<br />
Click the Mark Start button to mark the beg<strong>in</strong>n<strong>in</strong>g of the scene and the Mark End button to designate the end of the trimmed<br />
scene - the video with<strong>in</strong> the highlighted area will be left. The same way all the other scenes are trimmed.<br />
Although it might be better use the scene detection algorithm offered by <strong>AVS</strong> <strong>Video</strong> <strong>Editor</strong>. To do it click the Detect Scenes<br />
button. It will take the program some time to f<strong>in</strong>d all the scenes <strong>in</strong> the video. After this is done, the found scenes will be<br />
displayed <strong>in</strong> the right part of the MultiTrim w<strong>in</strong>dow.<br />
Now you can select one of the scenes and click the Delete Scene button to remove the scene from the video, or select several<br />
scenes with the mouse (the Ctrl and Shift buttons on the keyboard might <strong>help</strong> you <strong>in</strong> this - press and hold them while select<strong>in</strong>g<br />
scenes with the mouse to select several videos) and click the Merge Scenes button to jo<strong>in</strong> the selected scenes together.<br />
If you want, for example, to jo<strong>in</strong> the first and the third scenes and delete the second one, please, don't use the Merge Scenes<br />
option as <strong>in</strong> this case all the previously selected deletion areas will be discarded. Go back to the ma<strong>in</strong> w<strong>in</strong>dow and drag-and-drop the<br />
necessary scenes to the Timel<strong>in</strong>e/Storyboard Area from the Files and Effects Area <strong>in</strong> order to cont<strong>in</strong>ue edit<strong>in</strong>g.<br />
To accept the changes click the OK button, to discard the changes and close the Trim w<strong>in</strong>dow use the Cancel button.<br />
Extract<strong>in</strong>g Audio<br />
If you need to take only the soundtrack from the video clip it can be done us<strong>in</strong>g the Extract Audio option of the Express Menu.<br />
Right-click the file <strong>in</strong> the Files and Effects Area and select the Extract Audio option. The follow<strong>in</strong>g w<strong>in</strong>dow will be opened:<br />
Select the location and enter the name for your audio track, choose the format - compressed .mp3 (MPEG-1 Layer 3 codec will be<br />
used to encode your exported audio) or uncompressed .wav (PCM format with a better quality but tak<strong>in</strong>g more disk space) - and click<br />
the Save button. The audio track will be saved onto your computer hard disk drive <strong>in</strong>to the selected folder under the selected name<br />
and automatically imported to the Audio section of the Files and Effects Area.<br />
Note: if you need to edit the audio track of the imported video clip, simply drag and drop the selected video<br />
clip to the Audio Mix l<strong>in</strong>e on the Timel<strong>in</strong>e.<br />
Page 38 of 198<br />
© Onl<strong>in</strong>e Media Technologies Ltd., UK 2004 - 2009 All rights reserved. www.avs4you.com
<strong>AVS</strong>4YOU Programs <strong>Help</strong> - <strong>AVS</strong> <strong>Video</strong> <strong>Editor</strong> v.4<br />
Chang<strong>in</strong>g Aspect<br />
The latest th<strong>in</strong>g you should choose for your output video is the aspect ratio used. The aspect ratio of an image is its displayed width<br />
divided by its height (usually expressed as "x:y"). In common life you will not need all the theoretical knowledge on the aspect ration<br />
and its peculiarities. We'd recommend that you use the follow<strong>in</strong>g simple rules while choos<strong>in</strong>g the necessary aspect for your output<br />
video:<br />
Use the Aspect Ratio buttons of the Top Toolbar or the Aspect Ratio option of the Edit section of the Top Menu and select one<br />
of the options:<br />
- the 4:3 aspect ratio is used if you plan to watch your output video on a common CRT-display or CRT-television set that has<br />
the proportions of the width and height 4:3 (it looks almost square, <strong>in</strong> fact, its screen width be<strong>in</strong>g slightly longer than height).<br />
- the 16:9 aspect ratio is used if you plan to watch your output video on a wide-screen LCD or plasma display or TV-set that has<br />
the proportions of the width and heigth 16:9 (you can for sure dist<strong>in</strong>guish it from that with the 4:3 aspect as it is quite<br />
elongated horizontally, its width be<strong>in</strong>g almost twice the size of its length).<br />
Note: <strong>in</strong> case you import 4:3 video files and then choose the 16:9 aspect ratio the black bars<br />
(mattes) will be added by the sides of the output video to preserve the image size and prevent<br />
distortions. See the Us<strong>in</strong>g Crop Scale section to f<strong>in</strong>d out how to save video with an aspect ratio<br />
different from that of the imported files without mattes add<strong>in</strong>g.<br />
Plac<strong>in</strong>g Imported Media Files to the Storyboard/Timel<strong>in</strong>e<br />
Page 39 of 198<br />
When your video is ready to be added to your future movie, you can add it to the Timel<strong>in</strong>e/Storyboard Area. This can be simply<br />
done drag-and-dropp<strong>in</strong>g the video with the mouse from the Files and Effects Area to the Timel<strong>in</strong>e/Storyboard Area:<br />
© Onl<strong>in</strong>e Media Technologies Ltd., UK 2004 - 2009 All rights reserved. www.avs4you.com
<strong>AVS</strong>4YOU Programs <strong>Help</strong> - <strong>AVS</strong> <strong>Video</strong> <strong>Editor</strong> v.4<br />
Click the Media Library button of the Menu Panes, select the video clip to be added and, without releas<strong>in</strong>g the left mouse<br />
button, drag the file to the Timel<strong>in</strong>e/Storyboard Area and only there release the mouse button dropp<strong>in</strong>g the file.<br />
Note: it is not too much important whether you add the files us<strong>in</strong>g the Timel<strong>in</strong>e or Storyboard view for the<br />
Timel<strong>in</strong>e/Storyboard Area as you can manage the order of the videos afterwards.<br />
Page 40 of 198<br />
If you do not like drag-and-dropp<strong>in</strong>g or simply prefer some other methods, it is possible to use the Express Menu to add files to the<br />
Timel<strong>in</strong>e/Storyboard Area. Click the file to be added with the right mouse button and select the Add to Ma<strong>in</strong> <strong>Video</strong> option:<br />
© Onl<strong>in</strong>e Media Technologies Ltd., UK 2004 - 2009 All rights reserved. www.avs4you.com
<strong>AVS</strong>4YOU Programs <strong>Help</strong> - <strong>AVS</strong> <strong>Video</strong> <strong>Editor</strong> v.4<br />
The selected file will be added to the Timel<strong>in</strong>e/Storyboard Area:<br />
The files of all types are added the same way - videos, audios, images and colors - you can either drag-and-drop them or use the<br />
Express Menu. Just select the necessary category <strong>in</strong> the Files and Effects Area and add them to the Timel<strong>in</strong>e/Storyboard Area<br />
us<strong>in</strong>g one of the methods described above. After that you can manage the Timel<strong>in</strong>e/Storyboard Area layout and files order.<br />
Manag<strong>in</strong>g Timel<strong>in</strong>e/Storyboard<br />
You can manage the way the Timel<strong>in</strong>e looks. It looks like this by default:<br />
Page 41 of 198<br />
© Onl<strong>in</strong>e Media Technologies Ltd., UK 2004 - 2009 All rights reserved. www.avs4you.com
<strong>AVS</strong>4YOU Programs <strong>Help</strong> - <strong>AVS</strong> <strong>Video</strong> <strong>Editor</strong> v.4<br />
Page 42 of 198<br />
You can group different elements accord<strong>in</strong>g to their type - video effects, audios, overlays. Use the Sett<strong>in</strong>gs option of the Edit section<br />
of the Top Menu and <strong>in</strong> the Edit tab check the Show l<strong>in</strong>e groups option. This will make the Timel<strong>in</strong>e look the follow<strong>in</strong>g way:<br />
It is also possible to change the videos order <strong>in</strong> the Timel<strong>in</strong>e/Storyboard Area. For that switch <strong>in</strong>to the Storyboard view us<strong>in</strong>g the<br />
Storyboard View button or the Storyboard option of the View section of the Top Menu:<br />
Now you can move the video clips towards the beg<strong>in</strong>n<strong>in</strong>g of the future movie us<strong>in</strong>g the Move Left button or to the end of the movie<br />
us<strong>in</strong>g the Move Right button. Click the video clip <strong>in</strong> the Storyboard which place <strong>in</strong> the video you would like to change and click the<br />
appropriate button to change the video clips order.<br />
When you click the Move Left button the selected video clip will change places with the adjacent left video clip and vice versa -<br />
press<strong>in</strong>g the Move Right button will change the place of the selected video and the adjacent right video clip. This way you can create<br />
the necessary video clips order <strong>in</strong> your future movie.<br />
© Onl<strong>in</strong>e Media Technologies Ltd., UK 2004 - 2009 All rights reserved. www.avs4you.com
<strong>AVS</strong>4YOU Programs <strong>Help</strong> - <strong>AVS</strong> <strong>Video</strong> <strong>Editor</strong> v.4<br />
Edit<strong>in</strong>g <strong>Video</strong>s<br />
After you place your video clips to the Timel<strong>in</strong>e you can beg<strong>in</strong> edit<strong>in</strong>g it, i.e. add transitions between video clips, add video<br />
effects to your video, text, video overlay effect or audio soundtrack. You can also change the duration of the video clips on the<br />
Timel<strong>in</strong>e us<strong>in</strong>g the Trim and MultiTrim options, adjust the playback speed, make the color correction of the image, correct<br />
the video image size us<strong>in</strong>g the Crop Scale option and split video <strong>in</strong>to chapters so that you could create a video menu later.<br />
Add<strong>in</strong>g Transitions<br />
Transitions are used to <strong>help</strong> your video clips smoothly go <strong>in</strong>to one another. You can add transitions when two or more clips are<br />
placed to the Timel<strong>in</strong>e/Storyboard Area. The transitions can be added by simple drag-and-dropp<strong>in</strong>g them to the Timel<strong>in</strong>e/<br />
Storyboard Area (it is better to use the Storyboard view for transitions add<strong>in</strong>g) or us<strong>in</strong>g the transition express menu.<br />
So you can follow the steps:<br />
Click the Transitions button of the Menu Panes.<br />
Switch <strong>in</strong>to the Storyboard view us<strong>in</strong>g the Storyboard View button.<br />
Select the transition you would like to add to the video of yours, and click it with the left mouse button. Then, without<br />
releas<strong>in</strong>g the button, drag the selected transition to the rectangle between the video clips and drop it there.<br />
Or alternatively select a rectangle with the arrow between the two video clips at the Storyboard where a transition should be<br />
added, click the transition to be added with the right mouse button and select one of the options:<br />
Add or Replace Transition - use this option to add the currently selected transition to the previously selected rectangle<br />
between two video clips at the Storyboard.<br />
Apply Transition to All - use this option to add the currently selected transition between all the video clips at the<br />
Storyboard.<br />
Page 43 of 198<br />
Apply Random Transitions - use this option to add random transitions between all the video clips at the Storyboard.<br />
© Onl<strong>in</strong>e Media Technologies Ltd., UK 2004 - 2009 All rights reserved. www.avs4you.com
<strong>AVS</strong>4YOU Programs <strong>Help</strong> - <strong>AVS</strong> <strong>Video</strong> <strong>Editor</strong> v.4<br />
Chang<strong>in</strong>g Transitions <strong>in</strong> Storyboard View<br />
After a transition is added to the Timel<strong>in</strong>e/Storyboard Area you can change its duration between the scenes.<br />
Click a transition with the mouse and select the Transition button of the Storyboard Toolbar. Or use the right mouse button on<br />
the necessary transition and select the Transition option <strong>in</strong> the right-click express menu.<br />
The follow<strong>in</strong>g w<strong>in</strong>dow will be opened:<br />
Here you can playback the video and see how the added transition is applied. Use the player buttons under the preview w<strong>in</strong>dow to do<br />
that:<br />
Playback - is used to play/pause the video;<br />
Stop - is used to stop the video playback;<br />
Frame Back - is used to step one frame back <strong>in</strong> the video;<br />
Frame Forward - is used to step one frame forward <strong>in</strong> the video;<br />
The Transition Duration field is used to alter the length of the transition between the two clips - you can enter the duration<br />
manually or use the up and down arrows.<br />
Page 44 of 198<br />
© Onl<strong>in</strong>e Media Technologies Ltd., UK 2004 - 2009 All rights reserved. www.avs4you.com
<strong>AVS</strong>4YOU Programs <strong>Help</strong> - <strong>AVS</strong> <strong>Video</strong> <strong>Editor</strong> v.4<br />
When you click the Zoom button the zoom timel<strong>in</strong>e will be displayed. In this case the upper part will show the whole timel<strong>in</strong>e of<br />
the two video clips with the transition between them and the lower part will only show the area between the and enlarged. This<br />
way you can navigate the video clips more easily us<strong>in</strong>g the lower timel<strong>in</strong>e:<br />
Click the OK button to accept changes or Cancel to discard changes and close the Transition Properties w<strong>in</strong>dow.<br />
Chang<strong>in</strong>g Transitions <strong>in</strong> Timel<strong>in</strong>e View<br />
A transition duration <strong>in</strong> the Timel<strong>in</strong>e View can be changed similarly to the chang<strong>in</strong>g the duration <strong>in</strong> the Storyboard View: you<br />
click the video with the transition to be changed with the left mouse button and after that click the Transition button of the<br />
Timel<strong>in</strong>e Toolbar. The Transition Properties w<strong>in</strong>dow will be opened.<br />
However, it is also possible to change the transition duration between the video clips us<strong>in</strong>g the Timel<strong>in</strong>e: select two video clips where<br />
you can change the transition:<br />
Click the second <strong>in</strong> the row video clip with the left mouse button, it will turn <strong>in</strong>to a hand - . Without releas<strong>in</strong>g the left mouse<br />
button drag the second video clip to the left (thus to the beg<strong>in</strong>n<strong>in</strong>g of the movie) to <strong>in</strong>crease the transition duration. Or move the<br />
mouse to the right decreas<strong>in</strong>g it, just note that your transition can disappear if its duration reaches a 0 (zero) value:<br />
Now when you release the mouse button, the transition duration will be altered:<br />
Note: this way of chang<strong>in</strong>g the transitions duration is faster than that us<strong>in</strong>g the Transition Properties<br />
w<strong>in</strong>dow, but the latter is more precise as you can set the transition boundaries more exactly.<br />
Page 45 of 198<br />
© Onl<strong>in</strong>e Media Technologies Ltd., UK 2004 - 2009 All rights reserved. www.avs4you.com
<strong>AVS</strong>4YOU Programs <strong>Help</strong> - <strong>AVS</strong> <strong>Video</strong> <strong>Editor</strong> v.4<br />
<strong>Video</strong> Effects<br />
While process<strong>in</strong>g your videos <strong>in</strong> the <strong>AVS</strong> <strong>Video</strong> <strong>Editor</strong> program you can also add different video effects to them, such as grayscale<br />
to make your video look black and white or <strong>in</strong>vert to change the colors of a video fragment or to add a romantic touch to your film<br />
with a snow effect and many other effects. The detailed description of each effect can be found <strong>in</strong> the next sections.<br />
To apply an effect you should proceed through the follow<strong>in</strong>g easy steps:<br />
1. Select<strong>in</strong>g an effect to add<br />
After import<strong>in</strong>g a video to the program and dragg<strong>in</strong>g it to the Timel<strong>in</strong>e/Storyboard Area press the <strong>Video</strong> Effects button<br />
from the Menu Panes. In the Files and Effects Area you will see all the video effects you can apply to your video. The<br />
effects view can be changed to suit your convenience, if you click the View button and choose the View As option and<br />
then one of the view types: thumbnails, list, details.<br />
Note: The Sort by option of the View button is not available, when the <strong>Video</strong> Effects pane is<br />
pressed.<br />
In the dropdown list situated near the View button you can select the effects groups that will be displayed <strong>in</strong> the Files and<br />
Effects Area or the All video effects option. So you will easily f<strong>in</strong>d the necessary effect, if you know to what group it<br />
belongs.<br />
2. Plac<strong>in</strong>g the video effect on a special l<strong>in</strong>e<br />
Page 46 of 198<br />
After you found an effect you want to apply, right-click it and choose the<br />
Add or Replace <strong>Video</strong> Effect option. If you have already added an<br />
effect and choose this option, the previously added effect will be replaced<br />
by the new one. If there are several effects <strong>in</strong> the Timel<strong>in</strong>e/Storyboard<br />
Area, the highlighted effect will be replaced. It's also possible to drag the<br />
necessary effect from the Files and Effects Area and drop it to the<br />
Timel<strong>in</strong>e/Storyboard Area with<strong>in</strong> the L<strong>in</strong>e for <strong>Video</strong> Effects (see the figure below).<br />
© Onl<strong>in</strong>e Media Technologies Ltd., UK 2004 - 2009 All rights reserved. www.avs4you.com
<strong>AVS</strong>4YOU Programs <strong>Help</strong> - <strong>AVS</strong> <strong>Video</strong> <strong>Editor</strong> v.4<br />
It's also possible to add video effects directly on the ma<strong>in</strong> video.<br />
Area.<br />
4. Chang<strong>in</strong>g the effect properties<br />
3. Sett<strong>in</strong>g the effect duration<br />
Page 47 of 198<br />
You can set the duration of the added effect by left-click<strong>in</strong>g it (it will be highlighted) and<br />
press<strong>in</strong>g the Duration button on the Timel<strong>in</strong>e Toolbar or right-click<strong>in</strong>g the necessary<br />
effect and select<strong>in</strong>g the Duration option. A w<strong>in</strong>dow (see the figure on the left) will appear<br />
where you can set the necessary value by enter<strong>in</strong>g it through the keyboard or us<strong>in</strong>g the<br />
arrow buttons. Then press the OK button to apply the set duration of the effect. You can<br />
achieve the same goal by dragg<strong>in</strong>g the effect boundaries <strong>in</strong> the Timel<strong>in</strong>e/Storyboard<br />
<strong>AVS</strong> <strong>Video</strong> <strong>Editor</strong> allows you also to change the effect properties. To do that, press the necessary effect <strong>in</strong> the Timel<strong>in</strong>e/<br />
Storyboard Area and hit the Edit Effect button on the Timel<strong>in</strong>e Toolbar or right-click the effect and choose the Edit<br />
Effect option. After that the <strong>Video</strong> Effects w<strong>in</strong>dow will be opened (see the figure below).<br />
In the Properties Area of the <strong>Video</strong> Effects w<strong>in</strong>dow select an effect apply<strong>in</strong>g area <strong>in</strong> the Mask drop-down list. The<br />
follow<strong>in</strong>g options are available: none, rectangle, ellipse and polygon. If you select None, the effect will be applied to the entire<br />
picture area.<br />
Then set other effect properties. They vary from effect to effect. The detailed effects properties description can be found <strong>in</strong><br />
the Special, Effect and Transform chapters.<br />
© Onl<strong>in</strong>e Media Technologies Ltd., UK 2004 - 2009 All rights reserved. www.avs4you.com
<strong>AVS</strong>4YOU Programs <strong>Help</strong> - <strong>AVS</strong> <strong>Video</strong> <strong>Editor</strong> v.4<br />
5. Sett<strong>in</strong>g the fade-<strong>in</strong> and fade-out areas<br />
With<strong>in</strong> the <strong>Video</strong> Effects w<strong>in</strong>dow you can also set the Fade-<strong>in</strong> and Fade-out areas for the effect you applied to your video<br />
file us<strong>in</strong>g the slider under the preview area. Fade-<strong>in</strong> is the area where the effect starts be<strong>in</strong>g reflected on your video. In the<br />
area of maximum representation the effect is applied to 100% capacity. In the Fade-out area the effect is be<strong>in</strong>g reduced<br />
until it completely disappears.<br />
You can set Fade-<strong>in</strong> and Fade-out boundaries by dragg<strong>in</strong>g the cursor of the slider area to the place where you want the<br />
Fade-<strong>in</strong> area to end and hit the button. The Fade-<strong>in</strong> area will be marked. Then drag the same cursor to the place on<br />
the slider area where you want the Fade-out area to beg<strong>in</strong> and press the button. After that the Fade-out area will be<br />
marked. It's also possible to direct the mouse cursor at the edge of the slider area and drag the boundaries <strong>in</strong>wards or<br />
outwards. If you want to set the Fade-out effect, drag the right edge of the slider area to the left. To apply the Fade-<strong>in</strong><br />
effect, drag the left edge of the slider area to the right (see the figure below).<br />
6. Preview<strong>in</strong>g the applied effect<br />
Page 48 of 198<br />
After add<strong>in</strong>g an effect to the video file you can preview the applied effect us<strong>in</strong>g the playback controls situated under the<br />
slider area. These buttons have the same functionality as the buttons of the Preview Area situated <strong>in</strong> the Ma<strong>in</strong> W<strong>in</strong>dow.<br />
The latter ones are described here.<br />
If you want to delete the applied effect, you should select it and press the appropriate button on the Timel<strong>in</strong>e Toolbar or<br />
right-click the effect you want to delete and choose the Delete Object option.<br />
© Onl<strong>in</strong>e Media Technologies Ltd., UK 2004 - 2009 All rights reserved. www.avs4you.com
<strong>AVS</strong>4YOU Programs <strong>Help</strong> - <strong>AVS</strong> <strong>Video</strong> <strong>Editor</strong> v.4<br />
<strong>Video</strong> Effects List and Description<br />
All the video effects that can be applied <strong>in</strong> <strong>AVS</strong> <strong>Video</strong> <strong>Editor</strong> are devided <strong>in</strong>to 3 groups: Special, Effects and Transform. In the<br />
table below you will f<strong>in</strong>d all effects situated accord<strong>in</strong>g to their belong<strong>in</strong>g to one of the groups and their brief description.<br />
Group Effect Description<br />
Special<br />
Effects<br />
Effects<br />
Sepia Applies Sepia effect to transform image spectrum to brownish and yellowish photo paper<br />
Old Movie Applies Old Movie effect to get a black and white image with scratches<br />
Glass<br />
Mosaic<br />
Applies Glass Mosaic effect to see your video through a number of rectangular glass pieces, each display<strong>in</strong>g a<br />
part of the whole video image<br />
Puzzle Applies Puzzle effect to divide your picture <strong>in</strong> tens of rectangles or puzzle form rectangles<br />
Glass Applies Glass effect to make an image appear as if it were be<strong>in</strong>g viewed through different types of glass<br />
Snow Applies Snow effect to add a romantic touch to your film<br />
Watercolor Applies Watercolor effect to make your videos look like water color pa<strong>in</strong>t<strong>in</strong>gs<br />
Pencil<br />
Sketch<br />
Applies Pencil Sketch effect to turn any image of your film <strong>in</strong>to a hand-drawn sketch<br />
Glow Applies Glow effect to make your picture look like it's emanat<strong>in</strong>g light<br />
W<strong>in</strong>d Applies W<strong>in</strong>d filter to make an image look as if the colors are be<strong>in</strong>g blown off your photo<br />
Gray Out Applies Gray Out effect to transform colors of the picture to the gray part of the spectrum<br />
TV<br />
Simulation<br />
Applies TV Simulation effect to imitate bad quality of the broadcast video signal<br />
Newspr<strong>in</strong>t Applies Newspr<strong>in</strong>t effect to turn your image <strong>in</strong>to a photo from a newspaper<br />
Film Applies Film effect to put film negative borders on your video<br />
Timer Applies Timer effect to add a timepiece (that measures a time <strong>in</strong>terval) to your video<br />
Blur Applies Blur effect to reduce contrast between adjacent pixels visually smooth<strong>in</strong>g and soften<strong>in</strong>g the image<br />
Gaussian<br />
Blur<br />
Motion<br />
Blur<br />
Applies Gaussian Blur effect to reduce contrast between adjacent pixels accord<strong>in</strong>g to a mathematical equation<br />
Applies Motion Blur effect to reduce contrast. This effect gives the impression of motion<br />
Sharpen Applies Sharpen effect to <strong>in</strong>crease contrast to seem<strong>in</strong>gly br<strong>in</strong>g the images <strong>in</strong>to better focus<br />
Mosaic Applies Mosaic effect to def<strong>in</strong>e a selection by clump<strong>in</strong>g pixels of similar color values <strong>in</strong> cells<br />
Noise Applies Noise effect to add some texture to an image by way of t<strong>in</strong>y pixel dust<strong>in</strong>gs<br />
Diffuse Applies Diffuse effect to make the selection look less focused<br />
Emboss Applies Emboss effect to give an image a 3D look<br />
Filter<br />
M<strong>in</strong>imal<br />
Filter<br />
Maximal<br />
Applies Filter M<strong>in</strong>imal effect to emphasize the dark pixels <strong>in</strong> an image<br />
Applies Filter Maximal effect to emphasize the light pixels <strong>in</strong> an image<br />
De<strong>in</strong>terlace Applies De<strong>in</strong>terlac<strong>in</strong>g effect to remove <strong>in</strong>terlac<strong>in</strong>g effect.<br />
Median Applies Median effect to replace each pixel with a pixel that has the median color value of neighbor<strong>in</strong>g pixels<br />
Invert Applies Invert effect to <strong>in</strong>vert the colors <strong>in</strong> an image<br />
Colorize Applies Colorize effect to colorize the entire file <strong>in</strong> an RGB-specified file<br />
Grayscale Applies Grayscale effect to convert color images to just two color levels: black (0) and white (255)<br />
Posterize<br />
Threshold<br />
Applies Posterize effect to specify the tonal level (or brightness values) and then map pixels to the closest<br />
match<strong>in</strong>g level<br />
Applies Threshold effect to determ<strong>in</strong>e how much contrast there is between neighbor<strong>in</strong>g pixels for the<br />
sharpen<strong>in</strong>g to affect them<br />
Page 49 of 198<br />
© Onl<strong>in</strong>e Media Technologies Ltd., UK 2004 - 2009 All rights reserved. www.avs4you.com
<strong>AVS</strong>4YOU Programs <strong>Help</strong> - <strong>AVS</strong> <strong>Video</strong> <strong>Editor</strong> v.4<br />
Transform<br />
Effects<br />
Flip Opens Flip effect to flip an entire image horizontally or vertically<br />
Perspective Opens Perspective effect to transform the perspective <strong>in</strong> an image horizontally or vertically<br />
Skew Opens Skew effect to skew the entire image horizontally or vertically<br />
Shift Opens Shift effect to move your image along X and Y axes<br />
Rotate Opens Rotate effect to rotate the entire image<br />
Resample Opens Resample effect to reproduce the entire image<br />
Zoom Opens Zoom effect to magnify or reduce the image<br />
Mirror Opens Mirror effect to duplicate a part of the image<br />
Twirl Opens Twirl effect to twirl the image<br />
Ripple Opens Ripple effect to add spaced ripples to the image's surface<br />
Wave Opens Wave effect to create an undulat<strong>in</strong>g pattern on your image<br />
Sphere Opens Sphere effect to make a certa<strong>in</strong> sphere-shaped area blurred<br />
Cyl<strong>in</strong>der Opens Cyl<strong>in</strong>der effect to make a certa<strong>in</strong> cyl<strong>in</strong>der-shaped area blurred<br />
Page 50 of 198<br />
© Onl<strong>in</strong>e Media Technologies Ltd., UK 2004 - 2009 All rights reserved. www.avs4you.com
<strong>AVS</strong>4YOU Programs <strong>Help</strong> - <strong>AVS</strong> <strong>Video</strong> <strong>Editor</strong> v.4<br />
Special Effects<br />
The Special effects allow you to imitate faded photos and old movie, turn your film <strong>in</strong>to a hand-drawn sketch or watercolor pa<strong>in</strong>t<strong>in</strong>g.<br />
Effect Description<br />
Sepia Applies Sepia effect to transform image spectrum to brownish and yellowish photo paper<br />
Old Movie Applies Old Mivie effect to get a black and white image with scratches<br />
Glass<br />
Mosaic<br />
Applies Glass Mosaic effect to see your video through a number of rectangular glass pieces, each display<strong>in</strong>g a<br />
part of the whole video image<br />
Puzzle Applies Puzzle effect to divide your picture <strong>in</strong> tens of rectangles or puzzle form rectangles<br />
Glass Applies Glass effect to make an image appear as if it were be<strong>in</strong>g viewed through different types of glass<br />
Snow Applies Snow effect to add a romantic touch to your film<br />
Watercolor Applies Watercolor effect to make your videos look like water color pa<strong>in</strong>t<strong>in</strong>gs<br />
Pencil<br />
Sketch<br />
Applies Pencil Sketch effect to turn any image of your film <strong>in</strong>to a hand-drawn sketch<br />
Glow Applies Glow effect to make your picture look like it's emanat<strong>in</strong>g light<br />
W<strong>in</strong>d Applies W<strong>in</strong>d filter to make an image look as if the colors are blow<strong>in</strong>g off your photo<br />
Gray Out Applies Gray Out effect to transform colors of the picture to the gray part of the spectrum<br />
TV<br />
Simulation<br />
Applies TV Simulation effect to imitate bad quality of the broadcast video signal<br />
Newspr<strong>in</strong>t Applies Newspr<strong>in</strong>t effect to turn your image <strong>in</strong>to a photo from a newspaper<br />
Film Applies Film effect to put film negative borders on your video<br />
Timer Applies Timer effect to add a timepiece (that measures a time <strong>in</strong>terval) to your video<br />
Page 51 of 198<br />
© Onl<strong>in</strong>e Media Technologies Ltd., UK 2004 - 2009 All rights reserved. www.avs4you.com
<strong>AVS</strong>4YOU Programs <strong>Help</strong> - <strong>AVS</strong> <strong>Video</strong> <strong>Editor</strong> v.4<br />
Sepia<br />
The Sepia transforms image spectrum to brownish which imitates faded photos and yellowish photo paper. Use it to<br />
give your photos an antique appearance.<br />
In the Properties Area of the <strong>Video</strong> Effect w<strong>in</strong>dow you can change the effect properties. The properties of<br />
the Sepia effect available for sett<strong>in</strong>g are its Level, Brightness and the Red, Green, Blue colors.<br />
On the figures below you can see the video picture before and after apply<strong>in</strong>g the Sepia effect:<br />
Old Movie<br />
Before apply<strong>in</strong>g the Sepia effect After apply<strong>in</strong>g the Sepia effect<br />
If you apply the Old Movie effect you'll get a black and white image with scratches. It also adds noise, shake and<br />
dust to your video, mak<strong>in</strong>g it look as if it's play<strong>in</strong>g on an old projector.<br />
In the Properties Area of the <strong>Video</strong> Effect w<strong>in</strong>dow you can change the effect properties. The properties of<br />
the Old Movie effect available for sett<strong>in</strong>g are its Artifacts (film damage - dust, hair, specks, etc.), Scratch, Jitter<br />
(vibration), Brightness and Contrast.<br />
On the figures below you can see the video picture before and after apply<strong>in</strong>g the Old Movie effect:<br />
Page 52 of 198<br />
© Onl<strong>in</strong>e Media Technologies Ltd., UK 2004 - 2009 All rights reserved. www.avs4you.com
<strong>AVS</strong>4YOU Programs <strong>Help</strong> - <strong>AVS</strong> <strong>Video</strong> <strong>Editor</strong> v.4<br />
Before apply<strong>in</strong>g the Old Movie effect After apply<strong>in</strong>g the Old Movie effect<br />
Glass Mosaic<br />
The Glass Mosaic effect lets you see your video through a number of rectangular glass pieces, each display<strong>in</strong>g a<br />
part of the whole video image.<br />
In the Properties Area of the <strong>Video</strong> Effect w<strong>in</strong>dow you can change the effect properties. The properties of<br />
the Glass Mosaic effect available for sett<strong>in</strong>g are Width of each glass piece, its Height, Angle of the entire glass<br />
set, Curvature of objects displayed through glass pieces, Smooth value (sharpens or smooths the objects outl<strong>in</strong>e) and video image<br />
Quality.<br />
On the figures below you can see the video picture before and after apply<strong>in</strong>g the Glass Mosaic effect:<br />
Before apply<strong>in</strong>g the Glass Mosaic effect After apply<strong>in</strong>g the Glass Mosaic effect<br />
Page 53 of 198<br />
© Onl<strong>in</strong>e Media Technologies Ltd., UK 2004 - 2009 All rights reserved. www.avs4you.com
<strong>AVS</strong>4YOU Programs <strong>Help</strong> - <strong>AVS</strong> <strong>Video</strong> <strong>Editor</strong> v.4<br />
Puzzle<br />
The Puzzle effect divides your picture <strong>in</strong> tens of rectangles or puzzle form rectangles, or as it was made of dozen of<br />
pieces fit accurately together <strong>in</strong>to one picture.<br />
In the Properties Area of the <strong>Video</strong> Effect w<strong>in</strong>dow you can change the effect properties. Here you can select<br />
a puzzle Type and set Size of puzzle pieces.<br />
On the figures below you can see the video picture before and after apply<strong>in</strong>g the Puzzle effect:<br />
Glass<br />
Before apply<strong>in</strong>g the Puzzle effect After apply<strong>in</strong>g the Puzzle effect<br />
The Glass effect makes an image appear as if it were be<strong>in</strong>g viewed through different types of glass.<br />
In the Properties Area of the <strong>Video</strong> Effect w<strong>in</strong>dow you can change the effect properties. You can customize<br />
the glass surface chang<strong>in</strong>g the Level value. The higher values make the picture less clear.<br />
On the figures below you can see the video picture before and after apply<strong>in</strong>g the Glass effect:<br />
Before apply<strong>in</strong>g the Glass effect After apply<strong>in</strong>g the Glass effect<br />
Page 54 of 198<br />
© Onl<strong>in</strong>e Media Technologies Ltd., UK 2004 - 2009 All rights reserved. www.avs4you.com
<strong>AVS</strong>4YOU Programs <strong>Help</strong> - <strong>AVS</strong> <strong>Video</strong> <strong>Editor</strong> v.4<br />
Snow<br />
If you need to add a romantic touch to your film use the Snow effect. It gives to your picture a w<strong>in</strong>ter day<br />
appearance when millions of snowflakes fall down from the sky.<br />
In the Properties Area of the <strong>Video</strong> Effect w<strong>in</strong>dow you can change the effect properties. The properties of<br />
the Snow effect allow you to set the Size and Count of the snowflakes, their Direction, Deviation and Speed.<br />
It's also possible to choose the Color of the snowflakes and their transparence by chang<strong>in</strong>g the Alpha value. If you untick the<br />
Snowdrift option activated by default, the snow won't be accumulated at the bottom of the video image dur<strong>in</strong>g the file playback.<br />
On the figures below you can see the video picture before and after apply<strong>in</strong>g the Snow effect:<br />
Watercolor<br />
Before apply<strong>in</strong>g the Snow effect After apply<strong>in</strong>g the Snow effect<br />
The Watercolor effect makes your videos look like watercolor pa<strong>in</strong>t<strong>in</strong>gs. This effect is reached thanks to blur and<br />
equalizer filters which reduce contrast between large parts of color areas with uniform color but keep most<br />
contrast<strong>in</strong>g transitions.<br />
In the Properties Area of the <strong>Video</strong> Effect w<strong>in</strong>dow you can change the effect properties. The properties of<br />
the Watercolor effect allow you to set the Size and Coarseness of color areas.<br />
On the figures below you can see the video picture before and after apply<strong>in</strong>g the Watercolor effect:<br />
Page 55 of 198<br />
© Onl<strong>in</strong>e Media Technologies Ltd., UK 2004 - 2009 All rights reserved. www.avs4you.com
<strong>AVS</strong>4YOU Programs <strong>Help</strong> - <strong>AVS</strong> <strong>Video</strong> <strong>Editor</strong> v.4<br />
Before apply<strong>in</strong>g the Watercolor effect After apply<strong>in</strong>g the Watercolor effect<br />
Pencil Sketch<br />
The Pencil Sketch effect turns any image of your film <strong>in</strong>to a hand-drawn sketch like it was pa<strong>in</strong>ed by a professional<br />
artist.<br />
In the Properties Area of the <strong>Video</strong> Effect w<strong>in</strong>dow you can change the effect properties. The properties of<br />
the Pensil Sketch effect available for sett<strong>in</strong>g are its Level, Brightness and Contrast.<br />
On the figures below you can see the video picture before and after apply<strong>in</strong>g the Pencil Sketch effect:<br />
Before apply<strong>in</strong>g the Pencil Sketch effect After apply<strong>in</strong>g the Pencil Sketch effect<br />
Page 56 of 198<br />
© Onl<strong>in</strong>e Media Technologies Ltd., UK 2004 - 2009 All rights reserved. www.avs4you.com
<strong>AVS</strong>4YOU Programs <strong>Help</strong> - <strong>AVS</strong> <strong>Video</strong> <strong>Editor</strong> v.4<br />
Glow<br />
The Glow effect makes your picture look like it's emanat<strong>in</strong>g light.<br />
In the Properties Area of the <strong>Video</strong> Effect w<strong>in</strong>dow you can change the effect properties. The only property<br />
available for sett<strong>in</strong>g is the Glow Level. Lower glow level values make the picture darker and higher values make it<br />
sh<strong>in</strong>e <strong>in</strong>tensely.<br />
On the figures below you can see the video picture before and after apply<strong>in</strong>g the Glow effect:<br />
W<strong>in</strong>d<br />
Before apply<strong>in</strong>g the Glow effect After apply<strong>in</strong>g the Glow effect<br />
The W<strong>in</strong>d filter makes it seem as if the colors are be<strong>in</strong>g blown off your photo.<br />
In the Properties Area of the <strong>Video</strong> Effect w<strong>in</strong>dow you can change the effect properties. The properties of<br />
W<strong>in</strong>d effect available for sett<strong>in</strong>g are its Direction and Density. The negative Direction values make the w<strong>in</strong>d<br />
blow to the left, the positive values make it blow to the right.<br />
On the figures below you can see the video picture before and after apply<strong>in</strong>g the W<strong>in</strong>d effect:<br />
Before apply<strong>in</strong>g the W<strong>in</strong>d effect After apply<strong>in</strong>g the W<strong>in</strong>d effect<br />
Page 57 of 198<br />
© Onl<strong>in</strong>e Media Technologies Ltd., UK 2004 - 2009 All rights reserved. www.avs4you.com
<strong>AVS</strong>4YOU Programs <strong>Help</strong> - <strong>AVS</strong> <strong>Video</strong> <strong>Editor</strong> v.4<br />
Gray Out<br />
The Gray Out effect transforms all colors of the picture to the gray part of the spectrum and only one color (you<br />
select) will appear.<br />
In the Properties Area of the <strong>Video</strong> Effect w<strong>in</strong>dow you can change the effect properties. Here you can select<br />
a certa<strong>in</strong> color to be appeared, to modifiy Threshold and Filter values.<br />
On the figures below you can see the video picture before and after apply<strong>in</strong>g the Gray Out effect:<br />
Before apply<strong>in</strong>g the Gray Out effect After apply<strong>in</strong>g the Gray Out effect<br />
TV Simulation<br />
The TV Simulation effect imitates bad quality of the broadcast video signal when the video stream is divided <strong>in</strong>to<br />
separate frames. The sequence of frames is displayed with low speed and image deformation.<br />
In the Properties Area of the <strong>Video</strong> Effect w<strong>in</strong>dow you can change the effect properties. The follow<strong>in</strong>g<br />
properties of the TV Simulation effect are available for sett<strong>in</strong>g: Interl<strong>in</strong>e (deformation of the image), Amplitude,<br />
Amplitude Offset, Vertical Speed, Vertical Offset and Interframe Size (size of the black zone between the frames).<br />
On the figures below you can see the video picture before and after apply<strong>in</strong>g the TV Simulation effect:<br />
Page 58 of 198<br />
© Onl<strong>in</strong>e Media Technologies Ltd., UK 2004 - 2009 All rights reserved. www.avs4you.com
<strong>AVS</strong>4YOU Programs <strong>Help</strong> - <strong>AVS</strong> <strong>Video</strong> <strong>Editor</strong> v.4<br />
Before apply<strong>in</strong>g the TV Simulation effect After apply<strong>in</strong>g the TV Simulation effect<br />
Newspr<strong>in</strong>t<br />
Newspr<strong>in</strong>t turns your images <strong>in</strong>to a photo from a newspaper.<br />
In the Properties Area of the <strong>Video</strong> Effect w<strong>in</strong>dow you can change the effect properties. The only property<br />
available for sett<strong>in</strong>g is newspr<strong>in</strong>t Level.<br />
On the figures below you can see the video picture before and after apply<strong>in</strong>g the Newspr<strong>in</strong>t effect:<br />
Film<br />
Before apply<strong>in</strong>g the Newspr<strong>in</strong>t effect After apply<strong>in</strong>g the Newspr<strong>in</strong>t effect<br />
Page 59 of 198<br />
The Film allows you to put film negative borders on your video, then it looks like a long film strip with perforations<br />
along each frame. You can change the number of perforations, their speed and position.<br />
In the Properties Area of the <strong>Video</strong> Effect w<strong>in</strong>dow you can change the effect properties. The properties of<br />
the Film effect available for sett<strong>in</strong>g are the borders Size and their Speed. Check the Vertical box to add vertical<br />
borders, if unchecked they take a horizontal position. The Border box allows you to add borders without perforation and place your<br />
picture <strong>in</strong> the center of the negative strip.<br />
© Onl<strong>in</strong>e Media Technologies Ltd., UK 2004 - 2009 All rights reserved. www.avs4you.com
<strong>AVS</strong>4YOU Programs <strong>Help</strong> - <strong>AVS</strong> <strong>Video</strong> <strong>Editor</strong> v.4<br />
On the figures below you can see the video picture before and after apply<strong>in</strong>g the Film effect:<br />
Timer<br />
Before apply<strong>in</strong>g the Film effect After apply<strong>in</strong>g the Film effect<br />
The Timer effect adds a timepiece (that measures a time <strong>in</strong>terval) to your video. You can set the time value and<br />
<strong>in</strong>terval, specify the timer position, choose the appropriate color and size for the clock.<br />
In the Properties Area of the <strong>Video</strong> Effect w<strong>in</strong>dow you can change the effect properties. The follow<strong>in</strong>g<br />
properties of the Timer effect are available: Time sett<strong>in</strong>gs, Font sett<strong>in</strong>gs, Brush sett<strong>in</strong>gs, Shadow sett<strong>in</strong>gs<br />
and Edge sett<strong>in</strong>gs. Click the appropriate button to open the properties that you want to modify.<br />
Time Sett<strong>in</strong>gs<br />
Time Mask - select the measurement units and their order<br />
Start Time - here you can enter the zero po<strong>in</strong>t for your timer<br />
Press the button to reset start time. Select one of the options: reset to zero<br />
or reset at the beg<strong>in</strong>n<strong>in</strong>g of effect<br />
Font Sett<strong>in</strong>gs<br />
Font - select one of the available fonts from the dropdown list<br />
Size - set the font size<br />
Font Style - the follow<strong>in</strong>g options are available here: bold, italic,<br />
underl<strong>in</strong>e, strike (bold is pressed by default)<br />
Brush Sett<strong>in</strong>gs<br />
Brush Type - select one of the available brush types from the dropdown<br />
list: solid, gradient, hatch and texture.<br />
Color - choose the color of your timer<br />
Alpha - set the color transparency<br />
Page 60 of 198<br />
© Onl<strong>in</strong>e Media Technologies Ltd., UK 2004 - 2009 All rights reserved. www.avs4you.com
<strong>AVS</strong>4YOU Programs <strong>Help</strong> - <strong>AVS</strong> <strong>Video</strong> <strong>Editor</strong> v.4<br />
Shadow Sett<strong>in</strong>gs<br />
Enable shadow - this box is checked by default, if you uncheck it no<br />
shadow will be added to your timer figures<br />
Color - choose the color of the shadow<br />
Alpha - select the color transparency<br />
Offset X - set the shadow offset along the X-axis<br />
Offset Y - set the shadow offset along the Y-axis<br />
Blur - select a value for shadow blur<br />
Edge Sett<strong>in</strong>gs<br />
Enable edge - this box is checked by default, if you uncheck it no edge<br />
will be added to your timer figures<br />
Color - choose the color of the edge<br />
Alpha - select the color transparency<br />
Distance - select a value for distance from the timer figures to the edge<br />
You can also move and rotate the timer rectange. To move the timer rectangle direct the mouse<br />
cursor to it and the cursor will turn <strong>in</strong>to the . Then without releas<strong>in</strong>g the mouse button, move<br />
the rectangle <strong>in</strong> the direction you need. To rotate the timer rectangle click the green circle with<br />
the left mouse button, the mouse cursor will change <strong>in</strong>to a round arrow - - click the mouse button<br />
and, without releas<strong>in</strong>g it, drag it to change the timer orientation.<br />
On the figures below you can see the video picture before and after apply<strong>in</strong>g the Timer effect:<br />
Before apply<strong>in</strong>g the Timer effect After apply<strong>in</strong>g the Timer effect<br />
Page 61 of 198<br />
© Onl<strong>in</strong>e Media Technologies Ltd., UK 2004 - 2009 All rights reserved. www.avs4you.com
<strong>AVS</strong>4YOU Programs <strong>Help</strong> - <strong>AVS</strong> <strong>Video</strong> <strong>Editor</strong> v.4<br />
Effect<br />
These effects allow you to <strong>in</strong>troduce various pa<strong>in</strong>t<strong>in</strong>g, mosaic, blur and similar adjustments to your media file.<br />
Effect Description<br />
Blur Applies Blur effect to reduce contrast between adjacent pixels visually smooth<strong>in</strong>g and soften<strong>in</strong>g the image<br />
Gaussian Blur<br />
Applies Gaussian Blur effect to reduce contrast between adjacent pixels accord<strong>in</strong>g to a mathematical<br />
equation<br />
Motion Blur Applies Motion Blur effect to reduce contrast. This effect gives the impression of motion<br />
Sharpen Applies Sharpen effect to <strong>in</strong>crease contrast to seem<strong>in</strong>gly br<strong>in</strong>g the images <strong>in</strong>to better focus<br />
Mosaic Applies Mosaic effect to def<strong>in</strong>e a selection by clump<strong>in</strong>g pixels of similar color values <strong>in</strong> cells<br />
Noise Applies Noise effect to add some texture to an image by way of t<strong>in</strong>y pixel dust<strong>in</strong>gs<br />
Diffuse Applies Diffuse effect to make the selection look less focused<br />
Emboss Applies Emboss effect to give an image a 3D look<br />
Filter M<strong>in</strong>imal Applies Filter M<strong>in</strong>imal effect to emphasize the dark pixels <strong>in</strong> an image<br />
Filter Maximal Applies Filter Maximal effect to emphasize the light pixels <strong>in</strong> an image<br />
De<strong>in</strong>terlace Applies De<strong>in</strong>terlac<strong>in</strong>g effect to remove <strong>in</strong>terlac<strong>in</strong>g effect<br />
Median Applies Median effect to replace each pixel with a pixel that has the median color value of neighbor<strong>in</strong>g pixels<br />
Invert Applies Invert effect to <strong>in</strong>vert the colors <strong>in</strong> an image<br />
Colorize Applies Colorize effect to colorize the entire file <strong>in</strong> an RGB-specified file<br />
Grayscale Applies Grayscale effect to convert color images to just two color levels: black (0) and white (255)<br />
Posterize<br />
Threshold<br />
Applies Posterize effect to specify the tonal level (or brightness values) and then map pixels to the closest<br />
match<strong>in</strong>g level<br />
Applies Threshold effect to determ<strong>in</strong>e how much contrast there is between neighbor<strong>in</strong>g pixels for the<br />
sharpen<strong>in</strong>g to affect them<br />
Page 62 of 198<br />
© Onl<strong>in</strong>e Media Technologies Ltd., UK 2004 - 2009 All rights reserved. www.avs4you.com
<strong>AVS</strong>4YOU Programs <strong>Help</strong> - <strong>AVS</strong> <strong>Video</strong> <strong>Editor</strong> v.4<br />
Blur Effects<br />
<strong>AVS</strong> <strong>Video</strong> <strong>Editor</strong> offers three blur variations.<br />
Blur<br />
Blur reduces contrast between adjacent pixels by lighten<strong>in</strong>g pixels next to well-def<strong>in</strong>ed edges and shadows, visually<br />
smooth<strong>in</strong>g and soften<strong>in</strong>g the image.<br />
In the Properties Area of the <strong>Video</strong> Effect w<strong>in</strong>dow you can change the effect properties. The only property of<br />
the Blur effect available for sett<strong>in</strong>g is blur level.<br />
On the figures below you can see the video picture before and after apply<strong>in</strong>g the Blur effect:<br />
Before apply<strong>in</strong>g the Blur effect After apply<strong>in</strong>g the Blur effect<br />
Gaussian Blur<br />
Gaussian Blur uses a mathematical equation (a bell-shaped curve) to calculate the transition between adjacent<br />
pixels, result<strong>in</strong>g <strong>in</strong> most of the blurred pixels end<strong>in</strong>g up <strong>in</strong> the middle range between the two orig<strong>in</strong>al colors. The<br />
Gaussian Blur adds low-frequency detail and can produce a hazy effect.<br />
In the Properties Area of the <strong>Video</strong> Effect w<strong>in</strong>dow you can change the effect properties. The only property of<br />
the Gaussian Blur effect available for sett<strong>in</strong>g is size.<br />
On the figures below you can see the video picture before and after apply<strong>in</strong>g the Gaussian Blur effect:<br />
Before apply<strong>in</strong>g the Gaussian Blur effect After apply<strong>in</strong>g the Gaussian Blur effect<br />
Page 63 of 198<br />
© Onl<strong>in</strong>e Media Technologies Ltd., UK 2004 - 2009 All rights reserved. www.avs4you.com
<strong>AVS</strong>4YOU Programs <strong>Help</strong> - <strong>AVS</strong> <strong>Video</strong> <strong>Editor</strong> v.4<br />
Motion Blur<br />
Motion Blur gives the impression of motion <strong>in</strong> the image by add<strong>in</strong>g directional and angle controls for the blurr<strong>in</strong>g<br />
process. You can choose an angle between -90° to 90° and a distance from 1 to 999 pixels to control the effects of<br />
the Motion Blur.<br />
In the Properties Area of the <strong>Video</strong> Effect w<strong>in</strong>dow you can change the effect properties. The properties of<br />
the Motion Blur effect available for sett<strong>in</strong>g are angle and distance.<br />
On the figures below you can see the video picture before and after apply<strong>in</strong>g the Motion Blur effect:<br />
Before apply<strong>in</strong>g the Motion Blur effect After apply<strong>in</strong>g the Motion Blur effect<br />
Sharpen<br />
The Sharpen effect <strong>in</strong>creases contrast to seem<strong>in</strong>gly br<strong>in</strong>g the images <strong>in</strong>to better focus (although it cannot substitute<br />
for an image that's properly focused <strong>in</strong> the first place). It focuses blurry images by <strong>in</strong>creas<strong>in</strong>g the contrast of adjacent<br />
pixels.<br />
In the Properties Area of the <strong>Video</strong> Effect w<strong>in</strong>dow you can change the effect properties. The only property of<br />
the Sharpen effect available for sett<strong>in</strong>g is its level (the magnitude of displacement).<br />
On the figures below you can see the video picture before and after apply<strong>in</strong>g the Sharpen effect:<br />
Before apply<strong>in</strong>g the Sharpen effect After apply<strong>in</strong>g the Sharpen effect<br />
Page 64 of 198<br />
© Onl<strong>in</strong>e Media Technologies Ltd., UK 2004 - 2009 All rights reserved. www.avs4you.com
<strong>AVS</strong>4YOU Programs <strong>Help</strong> - <strong>AVS</strong> <strong>Video</strong> <strong>Editor</strong> v.4<br />
Mosaic<br />
The Mosaic effect def<strong>in</strong>es a selection by clump<strong>in</strong>g pixels of similar color values <strong>in</strong> cells. The pixels <strong>in</strong> a given block<br />
are the same color, and the colors of the blocks represent the colors <strong>in</strong> the selection. It produces irregularlycontoured<br />
squares at regularly-spaced <strong>in</strong>tervals. There are two types of mosaic effect. Simple mosaic is produced<br />
based on the color of the top left pixel; otherwise it is based on the average color of all pixels <strong>in</strong> the given tile.<br />
In the Properties Area of the <strong>Video</strong> Effect w<strong>in</strong>dow you can change the effect properties. The properties of the Mosaic effect<br />
available for sett<strong>in</strong>g are size of the block (<strong>in</strong> pixels) and the smooth option. By check<strong>in</strong>g/uncheck<strong>in</strong>g the Smooth checkbox you can<br />
select the type of the Mosaic effect.<br />
On the figures below you can see the video picture before and after apply<strong>in</strong>g the Mosaic effect:<br />
Noise<br />
Before apply<strong>in</strong>g the Mosaic effect After apply<strong>in</strong>g the Mosaic effect<br />
Page 65 of 198<br />
The Noise effect adds noise, or pixels with randomly distributed color levels. This effect is used to add some texture<br />
to an image by way of t<strong>in</strong>y pixel dust<strong>in</strong>gs. The Noise effect can be used to conceal "touch-ups" of flat color on an<br />
image, or remove other problem areas.<br />
In the Properties Area of the <strong>Video</strong> Effect w<strong>in</strong>dow you can change the effect properties. The properties of the Noise effect<br />
available for sett<strong>in</strong>g are its level and the monochrome option. If you check the Monochrome box, it will apply the filter to the<br />
tonal elements <strong>in</strong> the image only without chang<strong>in</strong>g the colors.<br />
© Onl<strong>in</strong>e Media Technologies Ltd., UK 2004 - 2009 All rights reserved. www.avs4you.com
<strong>AVS</strong>4YOU Programs <strong>Help</strong> - <strong>AVS</strong> <strong>Video</strong> <strong>Editor</strong> v.4<br />
On the figures below you can see the video picture before and after apply<strong>in</strong>g the Noise effect:<br />
Diffuse<br />
Before apply<strong>in</strong>g the Noise effect After apply<strong>in</strong>g the Noise effect<br />
The Diffuse effect shuffles pixels <strong>in</strong> a selection to make the selection look less focused accord<strong>in</strong>g to the selected<br />
magnitude of the effect. The effect moves pixels to the selected distance randomly, ignor<strong>in</strong>g color values.<br />
In the Properties Area of the <strong>Video</strong> Effect w<strong>in</strong>dow you can change the effect properties. The only property of<br />
the Diffuse effect available for sett<strong>in</strong>g is distance of pixel relocation (<strong>in</strong> pixels).<br />
On the figures below you can see the video picture before and after apply<strong>in</strong>g the Diffuse effect:<br />
Before apply<strong>in</strong>g the Diffuse effect After apply<strong>in</strong>g the Diffuse effect<br />
Page 66 of 198<br />
© Onl<strong>in</strong>e Media Technologies Ltd., UK 2004 - 2009 All rights reserved. www.avs4you.com
<strong>AVS</strong>4YOU Programs <strong>Help</strong> - <strong>AVS</strong> <strong>Video</strong> <strong>Editor</strong> v.4<br />
Emboss<br />
The Emboss effect is used to give an image a 3D look - as if it was raised or stamped. The Emboss effect turns the<br />
entire image gray, except to trace colors that occur if you use high sett<strong>in</strong>gs.<br />
In the Properties Area of the <strong>Video</strong> Effect w<strong>in</strong>dow you can change the effect properties. They <strong>in</strong>clude an<br />
emboss<strong>in</strong>g angle (from -360° - to lower (stamp) the surface, to +360° - to raise the surface), distance (height),<br />
and a percentage (1% to 500%) for the amount of color with<strong>in</strong> the selection. The Angle sett<strong>in</strong>g vary from 0-360° (though it may<br />
also give negative read<strong>in</strong>gs). This parameter controls the direction of light. Distance, vary<strong>in</strong>g from 1 to 10, sets the elevation of the<br />
effect. Amount varies from 1-500 and controls how much detail the filter sees to emboss. At low sett<strong>in</strong>g, almost noth<strong>in</strong>g is raised up.<br />
On the figures below you can see the video picture before and after apply<strong>in</strong>g the Emboss effect:<br />
Before apply<strong>in</strong>g the Emboss effect After apply<strong>in</strong>g the Emboss effect<br />
Filter M<strong>in</strong>imal and Maximal<br />
Filter M<strong>in</strong>imal<br />
The M<strong>in</strong>imal Filter effect emphasizes the dark pixels <strong>in</strong> an image.<br />
Page 67 of 198<br />
In the Properties Area of the <strong>Video</strong> Effect w<strong>in</strong>dow you can change the effect properties. The only property of<br />
the Filter M<strong>in</strong>imal effect available for sett<strong>in</strong>g is its size.<br />
© Onl<strong>in</strong>e Media Technologies Ltd., UK 2004 - 2009 All rights reserved. www.avs4you.com
<strong>AVS</strong>4YOU Programs <strong>Help</strong> - <strong>AVS</strong> <strong>Video</strong> <strong>Editor</strong> v.4<br />
On the figures below you can see the video picture before and after apply<strong>in</strong>g the Filter M<strong>in</strong>imal effect:<br />
Before apply<strong>in</strong>g the Filter M<strong>in</strong>imal effect After apply<strong>in</strong>g the Filter M<strong>in</strong>imal effect<br />
Filter Maximal<br />
The Maximal filter emphasizes the light pixels <strong>in</strong> an image.<br />
In the Properties Area of the <strong>Video</strong> Effect w<strong>in</strong>dow you can change the effect properties. The only property of<br />
the Filter Maximal effect available for sett<strong>in</strong>g is its size.<br />
On the figures below you can see the video picture before and after apply<strong>in</strong>g the Filter Maximal effect:<br />
Before apply<strong>in</strong>g the Filter Maximal effect After apply<strong>in</strong>g the Filter Maximal effect<br />
Page 68 of 198<br />
© Onl<strong>in</strong>e Media Technologies Ltd., UK 2004 - 2009 All rights reserved. www.avs4you.com
<strong>AVS</strong>4YOU Programs <strong>Help</strong> - <strong>AVS</strong> <strong>Video</strong> <strong>Editor</strong> v.4<br />
De<strong>in</strong>terlace<br />
<strong>AVS</strong> <strong>Video</strong> Converter allows you to remove <strong>in</strong>terlac<strong>in</strong>g artifact us<strong>in</strong>g de<strong>in</strong>terlac<strong>in</strong>g filter. For <strong>in</strong>terlaced video a<br />
frame conta<strong>in</strong>s either top (odd) fields or bottom (even) fields, for non-<strong>in</strong>terlaced video frame conta<strong>in</strong>s both even and<br />
odd field. One of these fields commence one field period later than the other on a progressive display (monitor).<br />
Mostly this effect appears <strong>in</strong> video that was captured from TV tuners or DV cameras. Apply<strong>in</strong>g De<strong>in</strong>terlac<strong>in</strong>g effect<br />
removes the <strong>in</strong>terlac<strong>in</strong>g artifacts.<br />
In the Properties Area of the <strong>Video</strong> Effect w<strong>in</strong>dow you can change the effect properties. The properties of the De<strong>in</strong>terlace<br />
effect available for sett<strong>in</strong>g are even and <strong>in</strong>terpolate. Check Even and/or Interpolate check-boxes, if needed. Do<strong>in</strong>g it you can<br />
remove <strong>in</strong>terlac<strong>in</strong>g artifact by remov<strong>in</strong>g one field of a video (the Even l<strong>in</strong>es) and blend (Interpolate) the rema<strong>in</strong><strong>in</strong>g l<strong>in</strong>es.<br />
On the figures below you can see the video picture before and after apply<strong>in</strong>g the De<strong>in</strong>terlace effect:<br />
Median<br />
Before apply<strong>in</strong>g the De<strong>in</strong>terlace effect After apply<strong>in</strong>g the De<strong>in</strong>terlace effect<br />
The Median effect replaces each pixel with a pixel that has the median color value of neighbor<strong>in</strong>g pixels with the<br />
specified radius. At low radius values, this effect is useful for reduc<strong>in</strong>g some types of noise. At higher radius values,<br />
this effect gives an image a pa<strong>in</strong>terly appearance.<br />
In the Properties Area of the <strong>Video</strong> Effect w<strong>in</strong>dow you can change the effect properties. The only property of<br />
the Median effect available for sett<strong>in</strong>g is its level.<br />
On the figures below you can see the video picture before and after apply<strong>in</strong>g the Median effect:<br />
Before apply<strong>in</strong>g the Median effect After apply<strong>in</strong>g the Median effect<br />
Page 69 of 198<br />
© Onl<strong>in</strong>e Media Technologies Ltd., UK 2004 - 2009 All rights reserved. www.avs4you.com
<strong>AVS</strong>4YOU Programs <strong>Help</strong> - <strong>AVS</strong> <strong>Video</strong> <strong>Editor</strong> v.4<br />
Invert<br />
Colorize<br />
The Invert effect <strong>in</strong>verts the colors <strong>in</strong> an image. When you <strong>in</strong>vert an image, the brightness value of each pixel <strong>in</strong> the<br />
channels is converted to the <strong>in</strong>verse value on the 256-step color-values scale. For example, a pixel <strong>in</strong> a positive image<br />
with a value of 255 is changed to 0, and a pixel with a value of 5 to 250.<br />
On the figures below you can see the video picture before and after apply<strong>in</strong>g the Invert effect:<br />
Before apply<strong>in</strong>g the Invert effect After apply<strong>in</strong>g the Invert effect<br />
The Colorize effect lets you colorize the entire file <strong>in</strong> an RGB-specified file. The video is colorized <strong>in</strong> the tones of the<br />
selected color while the overall balance of the file is ma<strong>in</strong>ta<strong>in</strong>ed.<br />
In the Properties Area of the <strong>Video</strong> Effect w<strong>in</strong>dow you can change the effect properties. The follow<strong>in</strong>g properties of the<br />
Colorize effect are available for sett<strong>in</strong>g: red, green and blue colors.<br />
On the figures below you can see the video picture before and after apply<strong>in</strong>g the Colorize effect:<br />
Before apply<strong>in</strong>g the Colorize effect After apply<strong>in</strong>g the Colorize effect<br />
Page 70 of 198<br />
© Onl<strong>in</strong>e Media Technologies Ltd., UK 2004 - 2009 All rights reserved. www.avs4you.com
<strong>AVS</strong>4YOU Programs <strong>Help</strong> - <strong>AVS</strong> <strong>Video</strong> <strong>Editor</strong> v.4<br />
Grayscale<br />
The Grayscale effect converts color images to gray scale palette: black (0) and white (255).<br />
In the Properties Area of the <strong>Video</strong> Effect w<strong>in</strong>dow you can change the effect properties. The only property<br />
available for sett<strong>in</strong>g is the Desaturate option. You can check the Desaturate box to desaturate the video to the<br />
shades of gray (remove colors). The desaturated video may be slightly darker and can lose some detail.<br />
On the figures below you can see the video picture before and after apply<strong>in</strong>g the Grayscale effect:<br />
Before apply<strong>in</strong>g the Grayscale effect After apply<strong>in</strong>g the Grayscale effect<br />
Posterize<br />
The Posterize effect lets you specify the tonal level (or brightness values) and then maps pixels to the closest<br />
match<strong>in</strong>g level.<br />
In the Properties Area of the <strong>Video</strong> Effect w<strong>in</strong>dow you can change the effect properties. The only property available for<br />
sett<strong>in</strong>g is Posterize Level.<br />
On the figures below you can see the video picture before and after apply<strong>in</strong>g the Posterize effect:<br />
Before apply<strong>in</strong>g the Posterize effect After apply<strong>in</strong>g the Posterize effect<br />
Page 71 of 198<br />
© Onl<strong>in</strong>e Media Technologies Ltd., UK 2004 - 2009 All rights reserved. www.avs4you.com
<strong>AVS</strong>4YOU Programs <strong>Help</strong> - <strong>AVS</strong> <strong>Video</strong> <strong>Editor</strong> v.4<br />
Threshold<br />
The Threshold effect determ<strong>in</strong>es how much contrast there is between neighbor<strong>in</strong>g pixels for the sharpen<strong>in</strong>g to<br />
affect them. The higher sett<strong>in</strong>g exclude more and more pixels.<br />
In the Properties Area of the <strong>Video</strong> Effect w<strong>in</strong>dow you can change the effect properties. The follow<strong>in</strong>g<br />
properties of the Threshold effect are available for sett<strong>in</strong>g: Level and Grayscale. The Grayscale box is checked<br />
by default, you can uncheck it, if you want to add colors to your video.<br />
On the figures below you can see the video picture before and after apply<strong>in</strong>g the Threshold effect:<br />
Before apply<strong>in</strong>g the Threshold effect<br />
After apply<strong>in</strong>g the Threshold effect<br />
Page 72 of 198<br />
© Onl<strong>in</strong>e Media Technologies Ltd., UK 2004 - 2009 All rights reserved. www.avs4you.com
<strong>AVS</strong>4YOU Programs <strong>Help</strong> - <strong>AVS</strong> <strong>Video</strong> <strong>Editor</strong> v.4<br />
Transform<br />
The Transform effects allow you to <strong>in</strong>troduce various transformations, such as rotation, shift and other to your media file. It also lets<br />
you reproduce the entire image or a part of it.<br />
Effect Description<br />
Flip Opens Flip effect to flip an entire image horizontally or vertically<br />
Perspective Opens Perspective effect to transform the perspective <strong>in</strong> an image horizontally or vertically<br />
Skew Opens Skew effect to skew the entire image horizontally or vertically<br />
Shift Opens Shift effect to move your image along X and Y axes<br />
Rotate Opens Rotate effect to rotate the entire image<br />
Resample Opens Resample effect to reproduce the entire image<br />
Zoom Opens Zoom effect to magnify or reduce the image<br />
Mirror Opens Mirror effect to duplicate a part of the image<br />
Twirl Opens Twirl effect to twirl the image.<br />
Ripple Opens Ripple effect to add spaced ripples to the image's surface<br />
Wave Opens Wave effect to create an undulat<strong>in</strong>g pattern on your image<br />
Sphere Opens Sphere effect to make a certa<strong>in</strong> sphere-shaped area blurred<br />
Cyl<strong>in</strong>der Opens Cyl<strong>in</strong>der effect to make a certa<strong>in</strong> cyl<strong>in</strong>der-shaped area blurred<br />
Page 73 of 198<br />
© Onl<strong>in</strong>e Media Technologies Ltd., UK 2004 - 2009 All rights reserved. www.avs4you.com
<strong>AVS</strong>4YOU Programs <strong>Help</strong> - <strong>AVS</strong> <strong>Video</strong> <strong>Editor</strong> v.4<br />
Flip<br />
The Flip transformation lets you flip an entire image horizontally or vertically.<br />
In the Properties Area of the <strong>Video</strong> Effect w<strong>in</strong>dow you can change the effect properties. The only property of<br />
the Flip effect available for sett<strong>in</strong>g is the Vertical option. The horizontal direction is set by default, if you'd like to<br />
flip the image vertically, you should tick the Vertical option.<br />
On the figures below you can see the video picture before and after apply<strong>in</strong>g the Flip effect:<br />
Perspective<br />
Before apply<strong>in</strong>g the Flip effect After apply<strong>in</strong>g the Flip effect<br />
The Perspective effect allows you to transform the perspective <strong>in</strong> an image. It has two variations: horizontal and<br />
vertical transformations.<br />
In the Properties Area of the <strong>Video</strong> Effect w<strong>in</strong>dow you can change the effect properties. The properties of<br />
the Perspective effect available for sett<strong>in</strong>g are angle and the Vertical option. The vertical type is set by default,<br />
to apply the horizontal one, you should untick the Vertical box.<br />
On the figures below you can see the video picture before and after apply<strong>in</strong>g the Perspective effect:<br />
Before apply<strong>in</strong>g the Perspective effect After apply<strong>in</strong>g the Perspective effect<br />
Page 74 of 198<br />
© Onl<strong>in</strong>e Media Technologies Ltd., UK 2004 - 2009 All rights reserved. www.avs4you.com
<strong>AVS</strong>4YOU Programs <strong>Help</strong> - <strong>AVS</strong> <strong>Video</strong> <strong>Editor</strong> v.4<br />
Skew<br />
The Skew transformation lets you skew an entire image horizontally or vertically.<br />
In the Properties Area of the <strong>Video</strong> Effect w<strong>in</strong>dow you can change the effect properties. The properties of<br />
the Skew effect available for sett<strong>in</strong>g are angle and the Vertical option. The vertical direction is set by default, if<br />
you'd like to skew the image horizontally, you should untick the Vertical option.<br />
On the figures below you can see the video picture before and after apply<strong>in</strong>g the Skew effect:<br />
Shift<br />
Before apply<strong>in</strong>g the Skew effect After apply<strong>in</strong>g the Skew effect<br />
The Shift transformation allows you to move your image along the X and Y axes.<br />
In the Properties Area of the <strong>Video</strong> Effect w<strong>in</strong>dow you can change the effect properties. The properties of<br />
the Shift effect available for sett<strong>in</strong>g are OffsetX and OffsetY (axial coord<strong>in</strong>ates).<br />
On the figures below you can see the video picture before and after apply<strong>in</strong>g the Shift effect:<br />
Before apply<strong>in</strong>g the Shift effect After apply<strong>in</strong>g the Shift effect<br />
Page 75 of 198<br />
© Onl<strong>in</strong>e Media Technologies Ltd., UK 2004 - 2009 All rights reserved. www.avs4you.com
<strong>AVS</strong>4YOU Programs <strong>Help</strong> - <strong>AVS</strong> <strong>Video</strong> <strong>Editor</strong> v.4<br />
Rotate<br />
The Rotate transformation allows you to rotate the entire image.<br />
In the Properties Area of the <strong>Video</strong> Effect w<strong>in</strong>dow you can change the effect properties. The only property of<br />
the Rotate effect available for sett<strong>in</strong>g is the angle of rotation.<br />
On the figures below you can see the video picture before and after apply<strong>in</strong>g the Rotate effect:<br />
Resample<br />
Before apply<strong>in</strong>g the Rotate effect After apply<strong>in</strong>g the Rotate effect<br />
The Resample transformation allows you to reproduce the entire image.<br />
In the Properties Area of the <strong>Video</strong> Effect w<strong>in</strong>dow you can change the effect properties. The only property of<br />
the Resample effect available for sett<strong>in</strong>g is count (the number of reproductions).<br />
On the figures below you can see the video picture before and after apply<strong>in</strong>g the Resample effect:<br />
Before apply<strong>in</strong>g the Resample effect After apply<strong>in</strong>g the Resample effect<br />
Page 76 of 198<br />
© Onl<strong>in</strong>e Media Technologies Ltd., UK 2004 - 2009 All rights reserved. www.avs4you.com
<strong>AVS</strong>4YOU Programs <strong>Help</strong> - <strong>AVS</strong> <strong>Video</strong> <strong>Editor</strong> v.4<br />
Zoom<br />
The Zoom feature lets you magnify or reduce your view of the image.<br />
In the Properties Area of the <strong>Video</strong> Effect w<strong>in</strong>dow you can change the effect properties. The only property of<br />
the Zoom effect available for sett<strong>in</strong>g is magnitude of zoom.<br />
On the figures below you can see the video picture before and after apply<strong>in</strong>g the Zoom effect:<br />
Mirror<br />
Before apply<strong>in</strong>g the Zoom effect After apply<strong>in</strong>g the Zoom effect<br />
The Mirror effect lets you duplicate a part of the image.<br />
In the Properties Area of the <strong>Video</strong> Effect w<strong>in</strong>dow you can change the effect properties. The properties of<br />
the Mirror effect available for sett<strong>in</strong>g are its level and type (bottom, top, left, right).<br />
On the figures below you can see the video picture before and after apply<strong>in</strong>g the Mirror effect:<br />
Before apply<strong>in</strong>g the Mirror effect After apply<strong>in</strong>g the Mirror effect<br />
Page 77 of 198<br />
© Onl<strong>in</strong>e Media Technologies Ltd., UK 2004 - 2009 All rights reserved. www.avs4you.com
<strong>AVS</strong>4YOU Programs <strong>Help</strong> - <strong>AVS</strong> <strong>Video</strong> <strong>Editor</strong> v.4<br />
Twirl<br />
The Twirl effect tweaks the angle of the texture coord<strong>in</strong>ate.<br />
In the Properties Area of the <strong>Video</strong> Effect w<strong>in</strong>dow you can change the effect properties. The properties of<br />
the Twirl effect available for sett<strong>in</strong>g are its degree and angle.<br />
On the figures below you can see the video picture before and after apply<strong>in</strong>g the Twirl effect:<br />
Wave<br />
Before apply<strong>in</strong>g the Twirl effect After apply<strong>in</strong>g the Twirl effect<br />
Page 78 of 198<br />
The Wave effect creates an undulat<strong>in</strong>g pattern on your image or a selection of the image. You can choose the<br />
appropriate wave size and amplitude, change the speed of their movement, make them vertical or horizontal.<br />
In the Properties Area of the <strong>Video</strong> Effect w<strong>in</strong>dow you can change the effect properties. The properties of<br />
the Wave effect available for sett<strong>in</strong>g are Peaks (number of wave peaks), Amplitude (wave amplitude), Speed<br />
(wave motion speed), Offset (objects offset along the waves) values and Vertical option. The vertical direction is set by default, if<br />
you'd like to make horizontal waves, you should untick this option.<br />
© Onl<strong>in</strong>e Media Technologies Ltd., UK 2004 - 2009 All rights reserved. www.avs4you.com
<strong>AVS</strong>4YOU Programs <strong>Help</strong> - <strong>AVS</strong> <strong>Video</strong> <strong>Editor</strong> v.4<br />
On the figures below you can see the video picture before and after apply<strong>in</strong>g the Wave effect:<br />
Ripple<br />
Before apply<strong>in</strong>g the Wave effect After apply<strong>in</strong>g the Wave effect<br />
The Ripple effect adds spaced ripples to the image's surface (like ripples on the surface of a pond). You can change<br />
the number of added ripples and the speed of their movement.<br />
In the Properties Area of the <strong>Video</strong> Effect w<strong>in</strong>dow you can change the effect properties. The properties of<br />
the Ripple effect available for sett<strong>in</strong>g are Omega (number of ripple r<strong>in</strong>gs), Speed (the positive speed values let the<br />
ripples travel outward from the center po<strong>in</strong>t, the negative values make the ripples move toward the center po<strong>in</strong>t) and Offset (objects<br />
offset along the ripple r<strong>in</strong>gs) values.<br />
On the figures below you can see the video picture before and after apply<strong>in</strong>g the Ripple effect:<br />
Before apply<strong>in</strong>g the Ripple effect After apply<strong>in</strong>g the Ripple effect<br />
Page 79 of 198<br />
© Onl<strong>in</strong>e Media Technologies Ltd., UK 2004 - 2009 All rights reserved. www.avs4you.com
<strong>AVS</strong>4YOU Programs <strong>Help</strong> - <strong>AVS</strong> <strong>Video</strong> <strong>Editor</strong> v.4<br />
Sphere<br />
The Sphere effect lets you make a certa<strong>in</strong> sphere-shaped area blurred.<br />
In the Properties Area of the <strong>Video</strong> Effect w<strong>in</strong>dow you can change the effect properties. The only property of<br />
the Sphere effect available for sett<strong>in</strong>g is its degree.<br />
It's also possible to change the location and size of the sphere area like while apply<strong>in</strong>g the ellipse effect.<br />
On the figures below you can see the video picture before and after apply<strong>in</strong>g the Sphere effect:<br />
Cyl<strong>in</strong>der<br />
Before apply<strong>in</strong>g the Sphere effect After apply<strong>in</strong>g the Sphere effect<br />
The Cyl<strong>in</strong>der effect lets you make a certa<strong>in</strong> cyl<strong>in</strong>der-shaped area blurred.<br />
In the Properties Area of the <strong>Video</strong> Effect w<strong>in</strong>dow you can change the effect properties. The properties of<br />
the Cyl<strong>in</strong>der effect available for sett<strong>in</strong>g are center, radius, degree and vertical option. The vertical direction is<br />
set by default, if you'd like to blur the image horizontally, you should untick the Vertical option.<br />
On the figures below you can see the video picture before and after apply<strong>in</strong>g the Cyl<strong>in</strong>der effect:<br />
Before apply<strong>in</strong>g the Cyl<strong>in</strong>der effect After apply<strong>in</strong>g the Cyl<strong>in</strong>der effect<br />
Page 80 of 198<br />
© Onl<strong>in</strong>e Media Technologies Ltd., UK 2004 - 2009 All rights reserved. www.avs4you.com
<strong>AVS</strong>4YOU Programs <strong>Help</strong> - <strong>AVS</strong> <strong>Video</strong> <strong>Editor</strong> v.4<br />
Add<strong>in</strong>g Multiple Effects<br />
<strong>AVS</strong> <strong>Video</strong> <strong>Editor</strong> gives you a possibility to apply multiple video effects on a video clip placed on the Timel<strong>in</strong>e/Storyboard Area<br />
and edit them <strong>in</strong> one w<strong>in</strong>dow. Click the <strong>Video</strong> Effects button from the Menu Panes and select the necessary effect <strong>in</strong> the Files and<br />
Effects Area. After you found an effect you want to apply, drag and drop it to the video.<br />
Note: make sure that the Allow to add Effects directly on the video option is enabled <strong>in</strong> the project you're<br />
work<strong>in</strong>g at. To check it, open the Sett<strong>in</strong>gs w<strong>in</strong>dow.<br />
The same way, you can add several video effects to your video. The modified video will be marked by this sign on the Timel<strong>in</strong>e/<br />
Storyboard Area.<br />
The <strong>Video</strong> Effect sign on the Timel<strong>in</strong>e<br />
The <strong>Video</strong> Effect sign on the Storyboard<br />
Page 81 of 198<br />
© Onl<strong>in</strong>e Media Technologies Ltd., UK 2004 - 2009 All rights reserved. www.avs4you.com
<strong>AVS</strong>4YOU Programs <strong>Help</strong> - <strong>AVS</strong> <strong>Video</strong> <strong>Editor</strong> v.4<br />
To change the properties of the applied effect, press the <strong>Video</strong> Effects button on the Timel<strong>in</strong>e/Storyboard Toolbar or click the<br />
video file on the Timel<strong>in</strong>e/Storyboard Area with the right mouse button and select the <strong>Video</strong> Effects option of the express menu.<br />
The <strong>Video</strong> Effects w<strong>in</strong>dow will be opened (see the figure below).<br />
In the right part of the w<strong>in</strong>dow you can see the List of effects and the Properties area, <strong>in</strong> the left part you can set the Fade-<strong>in</strong><br />
and Fade-out areas and preview the result.<br />
First of all select the effect from the list whose properties you want to modify by click<strong>in</strong>g it with the left mouse button.<br />
Note: the appropriate Effect box should be checked, if unchecked the effect and its properties will be<br />
disabled.<br />
In the Properties area of the <strong>Video</strong> Effects w<strong>in</strong>dow select the Mask from the drop-down list. The follow<strong>in</strong>g options are available:<br />
none, rectangle, ellipse and polygon. If you select None, the effect will be applied to the entire picture area.<br />
Then set other effect properties. They vary from effect to effect. The detailed effects properties description can be found <strong>in</strong> the<br />
Special, Effect and Transform chapters.<br />
With <strong>help</strong> of the <strong>Video</strong> Effects w<strong>in</strong>dow you are able to create your own visual effect comb<strong>in</strong><strong>in</strong>g various types of video effects, for<br />
example, the comb<strong>in</strong>ed Watercolor effect and Sharpen filter make your image look like an impressionism pa<strong>in</strong>t<strong>in</strong>g.<br />
Click the OK button to save the changes or Cancel to discard all the changes and close the <strong>Video</strong> Effects w<strong>in</strong>dow.<br />
Page 82 of 198<br />
© Onl<strong>in</strong>e Media Technologies Ltd., UK 2004 - 2009 All rights reserved. www.avs4you.com
<strong>AVS</strong>4YOU Programs <strong>Help</strong> - <strong>AVS</strong> <strong>Video</strong> <strong>Editor</strong> v.4<br />
Text and Graphics<br />
The Text and Graphics effect is used to add different captions (static and animated), shapes and images to your movie:<br />
First you will need to select a Text preset and add it to the Timel<strong>in</strong>e. After that you will be able to change text properties, add<br />
and edit graphics.<br />
Then you can preview the video us<strong>in</strong>g the Preview Area to make sure that the objects look the way you want them to.<br />
Note: you can apply not one but several text effects. If you want to disable any effect, check the respective<br />
w<strong>in</strong>dow off click<strong>in</strong>g the icon (it will turn <strong>in</strong>to an icon then). To enable the effect click this icon once<br />
aga<strong>in</strong>.<br />
Page 83 of 198<br />
© Onl<strong>in</strong>e Media Technologies Ltd., UK 2004 - 2009 All rights reserved. www.avs4you.com
<strong>AVS</strong>4YOU Programs <strong>Help</strong> - <strong>AVS</strong> <strong>Video</strong> <strong>Editor</strong> v.4<br />
Add<strong>in</strong>g Text<br />
Now you can add a text effect to the Timel<strong>in</strong>e/Storyboard Area. First select the Text button of the Menu Panes. Then<br />
drag-and-drop the text with the mouse from the Files and Effects Area to the Timel<strong>in</strong>e/Storyboard Area:<br />
Alternatively you can click the necessary text effect with the right mouse button and select Add or Replace Text option of the<br />
express menu. The selected text effect will be placed to the Timel<strong>in</strong>e. The added text duration can be changed either us<strong>in</strong>g the<br />
Timel<strong>in</strong>e or click<strong>in</strong>g the Duration button on the Timel<strong>in</strong>e Toolbar.<br />
Chang<strong>in</strong>g Text Duration<br />
Page 84 of 198<br />
To change the duration on the Timel<strong>in</strong>e locate the text effect there (it will be <strong>in</strong> the Text group) and click the left or right boundary<br />
with the left mouse button. Then, without releas<strong>in</strong>g the mouse button, drag it to the necessary direction - left or right - to alter<br />
the Text duration <strong>in</strong> the movie:<br />
Alternatively you can click the Text effect on the Timel<strong>in</strong>e and use the Duration button of the Timel<strong>in</strong>e Toolbar. The follow<strong>in</strong>g<br />
w<strong>in</strong>dow will appear:<br />
© Onl<strong>in</strong>e Media Technologies Ltd., UK 2004 - 2009 All rights reserved. www.avs4you.com
<strong>AVS</strong>4YOU Programs <strong>Help</strong> - <strong>AVS</strong> <strong>Video</strong> <strong>Editor</strong> v.4<br />
Enter the duration value us<strong>in</strong>g the keyboard (it is hours:m<strong>in</strong>utes:seconds.hundredths of seconds) or use the up and down arrows to<br />
change the duration with the mouse.<br />
Chang<strong>in</strong>g Text Position<br />
To change the position of the text effect <strong>in</strong> the movie, place the mouse cursor over it (it will turn <strong>in</strong>to a hand):<br />
The mouse cursor over the Text effect<br />
click the left mouse button and, without releas<strong>in</strong>g the mouse button, drag left or right to a new position:<br />
Edit<strong>in</strong>g W<strong>in</strong>dow<br />
The Text effect dragged to a new position <strong>in</strong> video<br />
Once a text effect is added to the Timel<strong>in</strong>e you can change the text itself and its properties. Click the text effect at the Timel<strong>in</strong>e<br />
and press the Edit Text button of the Timel<strong>in</strong>e Toolbar. Or alternatively right-click the text effect at the Timel<strong>in</strong>e and select the<br />
Edit Text option of the right-click express menu. The follow<strong>in</strong>g w<strong>in</strong>dow will be opened:<br />
Here you can select a Text preset, add and edit some graphics. You will be also able to change text properties switch<strong>in</strong>g<br />
between the Presets and Objects tabs.<br />
Page 85 of 198<br />
© Onl<strong>in</strong>e Media Technologies Ltd., UK 2004 - 2009 All rights reserved. www.avs4you.com
<strong>AVS</strong>4YOU Programs <strong>Help</strong> - <strong>AVS</strong> <strong>Video</strong> <strong>Editor</strong> v.4<br />
Text Toolbar<br />
You can use the Toolbar over the preview area to edit the text and graphics. It has the follow<strong>in</strong>g buttons:<br />
Add Text<br />
Add Image<br />
Remove<br />
Object<br />
Cut<br />
Copy<br />
Use this button to add a new text box with the text to your video. The added text can be edited<br />
<strong>in</strong>dependently from the other texts <strong>in</strong> the video.<br />
Use this button to add an image or a geometrical shape to your video. The added object can be edited<br />
<strong>in</strong>dependently from the other texts and objects <strong>in</strong> the video.<br />
Use this button to remove the currently selected object or text from the video.<br />
Use this button to cut out the currently selected object (text or shape) to the program clipboard and<br />
paste it to another place.<br />
Use this button to copy the currently selected object (text or shape) to the program clipboard and paste<br />
it to another place.<br />
Paste Use this button to paste the previously copied or cut object (text or shape).<br />
Br<strong>in</strong>g to<br />
Foreground<br />
Move to<br />
Background<br />
Use this button to br<strong>in</strong>g the currently selected object (text or shape) to the foreground as related to the<br />
other objects. This option is only available if more than one object is present <strong>in</strong> the text effect and the<br />
currently selected object is not <strong>in</strong> the most foreground position.<br />
Use this button to move the currently selected object (text or shape) to the background as related to<br />
the other objects. This option is only available if more than one object is present <strong>in</strong> the edit w<strong>in</strong>dow<br />
and the currently selected object is not <strong>in</strong> the most background position.<br />
Undo Use this button to undo the latest performed action.<br />
Redo Use this button to redo the latest undone action.<br />
Show Grid<br />
TV Safe Zone<br />
Use this button to show or hide the vertical/horizontal grid l<strong>in</strong>es. This might be <strong>help</strong>ful if you want to<br />
align the text <strong>in</strong> the video.<br />
Use this button to show or hide the borders of the 4:3 CRT display, 4:3 LCD display and 16:9 LCD<br />
widescreen display so that you could see if the video and all its elements will be displayed correctly on a<br />
screen of your display/TV set dur<strong>in</strong>g the playback.<br />
Preview Area<br />
The Preview Area of the edit<strong>in</strong>g w<strong>in</strong>dow allows you to see the added text and objects and control their color, size and position on<br />
the screen. The follow<strong>in</strong>g buttons <strong>help</strong> you navigate through your video, set the beg<strong>in</strong>n<strong>in</strong>g and the end of the effect and fade <strong>in</strong>/out<br />
areas:<br />
Playback<br />
Stop<br />
Previous<br />
Frame<br />
Is used to start video file playback. Once you click it, it will turn <strong>in</strong>to the Pause button to let you<br />
pause the playback when needed.<br />
Is used to stop video file playback. Every time you use it to stop the playback, the cursor goes back to<br />
the beg<strong>in</strong>n<strong>in</strong>g of the file.<br />
Is used to step one frame back <strong>in</strong> the video.<br />
Page 86 of 198<br />
© Onl<strong>in</strong>e Media Technologies Ltd., UK 2004 - 2009 All rights reserved. www.avs4you.com
<strong>AVS</strong>4YOU Programs <strong>Help</strong> - <strong>AVS</strong> <strong>Video</strong> <strong>Editor</strong> v.4<br />
Next Frame Is used to step one frame forward <strong>in</strong> the video.<br />
Mark In Is used to mark the <strong>in</strong>itial position of the applied effect <strong>in</strong> the video.<br />
Fade In Is used to set the end of the fade-<strong>in</strong> area for the applied effect.<br />
Fade Out Is used to set the beg<strong>in</strong>n<strong>in</strong>g of the fade-out area for the applied effect.<br />
Mark Out Is used to mark the f<strong>in</strong>al position of the applied effect <strong>in</strong> the video.<br />
Preview Slider<br />
Us<strong>in</strong>g the Preview Slider situated under the preview area you can mark the beg<strong>in</strong>n<strong>in</strong>g and the end of the applied effect and set the<br />
Fade-<strong>in</strong> and Fade-out areas.<br />
Place the cursor of the slider area where you want the applied effect to beg<strong>in</strong> and hit the Mark In button. The beg<strong>in</strong>n<strong>in</strong>g of the<br />
effect area will be marked. Then drag the cursor to the end of the slider and mark the po<strong>in</strong>t where the effect ends click<strong>in</strong>g the Mark<br />
Out button.<br />
If you need to make your effect appear and disappear gradually, use the Fade-<strong>in</strong> and Fade-out buttons <strong>in</strong> the same way that you<br />
marked the beg<strong>in</strong>n<strong>in</strong>g and the end of the applied effect.<br />
It's also possible to direct the mouse cursor at the edge of the slider area and drag the boundaries <strong>in</strong>wards or outwards. When the<br />
cursor turns <strong>in</strong>to a double-sided arrow you can specify the <strong>in</strong>itial and f<strong>in</strong>al positions of the effect, but if the cursor looks like a<br />
simple arrow , you're able to change the duration of the Fade-<strong>in</strong> and Fade-out areas.<br />
Note: it's possible to set all these areas for each text effect, geometrical shape or image you add to your video,<br />
just open the Objects tab and select the necessairy element.<br />
Work<strong>in</strong>g with Text Presets<br />
Page 87 of 198<br />
Any changes you make to the text effect or graphics can be saved to a preset so that you can use them later if you plan to apply<br />
the same effect to a different video.<br />
© Onl<strong>in</strong>e Media Technologies Ltd., UK 2004 - 2009 All rights reserved. www.avs4you.com
<strong>AVS</strong>4YOU Programs <strong>Help</strong> - <strong>AVS</strong> <strong>Video</strong> <strong>Editor</strong> v.4<br />
This is right both for the Draw presets tab where you can select the<br />
appropriate text preset and for the Animation presets tab where you can set<br />
the text effect Fade <strong>in</strong> and Fade out.<br />
When you want to apply a text effect to your video, first, select one of the<br />
presets from the Draw presets tab click<strong>in</strong>g it with a right mouse button and<br />
select<strong>in</strong>g the Apply option (if there is no text effect on your video yet) or Add<br />
option (if you want to add one more text to your video) from the express menu.<br />
It's also possible to drag and drop the desired preset to the preview area of the<br />
edit w<strong>in</strong>dow.<br />
Then you can modify it to completely suit your needs. Edit the Font, Brush,<br />
Shadow and Edge properties of the text <strong>in</strong> the Objects tab, change its size<br />
and orientation.<br />
Open the Animation presets tab to choose the way the text will appear on the<br />
screen and disappear from it. Each animation preset conta<strong>in</strong>s a Fade <strong>in</strong> and<br />
Fade out effect, if you don't like one of the effects, select another one <strong>in</strong> the<br />
Objects tab.<br />
To save the currently edited text sett<strong>in</strong>gs as a preset, just click the Save button<br />
<strong>in</strong> the bottom of the presets area. The follow<strong>in</strong>g w<strong>in</strong>dow will be opened:<br />
Enter a new unique preset name and click the OK button. The saved preset will be displayed <strong>in</strong> the list of the available presets now,<br />
and you will be able to use it later on. You can also delete unnecessary presets from the list us<strong>in</strong>g the Remove button of the preset<br />
area.<br />
When you add some graphics to your movie, all the objects, images and their sett<strong>in</strong>gs can also be saved as a preset. For this<br />
Page 88 of 198<br />
purpose, please, use the button located <strong>in</strong> the left lower corner of the edit text w<strong>in</strong>dow. Then type a name <strong>in</strong> the<br />
opened Enter preset name w<strong>in</strong>dow and hit the OK button. After that you will f<strong>in</strong>d the saved preset <strong>in</strong> the Favorites category when<br />
you click the Text button on the Menu Pane.<br />
To be able to apply one of the saved presets, use the right-click menu and select the appropriate option among the available ones:<br />
Add or Replace Text, Rename, Delete.<br />
© Onl<strong>in</strong>e Media Technologies Ltd., UK 2004 - 2009 All rights reserved. www.avs4you.com
<strong>AVS</strong>4YOU Programs <strong>Help</strong> - <strong>AVS</strong> <strong>Video</strong> <strong>Editor</strong> v.4<br />
Edit<strong>in</strong>g Text<br />
Once a text effect is added to your video us<strong>in</strong>g the Add Text button or selected from the Presets list you can change the text itself<br />
and its properties.<br />
First of all open the Objects tab and select the text preset you want to modify from the objects list. You can uncheck the box with<br />
an object name to disable it while you edit other text or geometrical shape.<br />
After that you'll see the text box on the preview area of the w<strong>in</strong>dow. Double click it to type your own text, just take <strong>in</strong>to<br />
consideration that each time you press the Enter key the cursor will start a new l<strong>in</strong>e.<br />
Properties - Text Draw<br />
Font<br />
Font - the text font-face used <strong>in</strong> the text effect. You can select a font-face<br />
from the drop-down list.<br />
Size - the text font-size used <strong>in</strong> the text effect. You can either select a<br />
value from the drop-down list or enter it manually us<strong>in</strong>g the keyboard.<br />
Font Style - the text font style used <strong>in</strong> the text effect. You can select B for<br />
bold text, I for italicized text, U for underl<strong>in</strong>ed text and S for strikethrough<br />
text.<br />
Aligned - the text position <strong>in</strong> the rectangle box that surrounds the text<br />
effect.<br />
Page 89 of 198<br />
© Onl<strong>in</strong>e Media Technologies Ltd., UK 2004 - 2009 All rights reserved. www.avs4you.com
<strong>AVS</strong>4YOU Programs <strong>Help</strong> - <strong>AVS</strong> <strong>Video</strong> <strong>Editor</strong> v.4<br />
- to 100 - not transparent color).<br />
Brush<br />
Brush type - the style of the ma<strong>in</strong> fill<strong>in</strong>g used <strong>in</strong> the text. Can be Solid<br />
(no color change throughout the fill<strong>in</strong>g), Gradient (smooth color change<br />
from one selected color to the other), Hatch (a pattern composed of two<br />
selected colors) and Texture (an image used as a fill<strong>in</strong>g for your text).<br />
Color - the color or the colors (for Gradient and Hatch) used for the<br />
ma<strong>in</strong> text fill<strong>in</strong>g.<br />
Alpha - the transparency of the colors (can differ from 0 - full transparency<br />
Gradient - (available for Gradient brush type only) is used to select the pattern of the Gradient.<br />
Texture - (available for Texture brush type only) is used to select the image to be used as fill<strong>in</strong>g and change it.<br />
Fill - (available for Hatch brush type only) is used to change the pattern of the Hatch.<br />
the maximum Blur value).<br />
Shadow<br />
Enable shadow - is used to switch the text shadow display on and off. If<br />
marked the below properties will be available.<br />
Color - the color of the shadow.<br />
Offset X - the horizontal offset of the shadow <strong>in</strong> relation to the text itself<br />
(positive values move the shadow to the right of the text, negative values<br />
move the shadow to the left of the text).<br />
Offset Y - the vertical offset of the shadow <strong>in</strong> relation to the text itself<br />
(positive values move the shadow above the text, negative values move the<br />
shadow below the text).<br />
Blur - the text shadow smear<strong>in</strong>g (0 be<strong>in</strong>g the Blur absense, 100 mark<strong>in</strong>g<br />
Alpha - the transparency of the shadow colors (can differ from 0 - full transparency - to 100 - not transparent color).<br />
Edge<br />
Enable edge - is used to switch the text edge display on and off. If<br />
marked the below properties will be available<br />
Color - the color of the edge.<br />
Distance - the thickness of the text edge (0 value will display no edge,<br />
100 is the maximal value for the edge property).<br />
Alpha - the transparency of the edge colors (can differ from 0 - full<br />
transparency - to 100 - not transparent color).<br />
Properties - Text Animation<br />
Page 90 of 198<br />
The Text Animation option is used to set the text Fade <strong>in</strong> and Fade out<br />
effect - i.e. how the text effect appears and disappears <strong>in</strong> the movie.<br />
You can choose the effect used when the text appears <strong>in</strong> your video<br />
click<strong>in</strong>g the drop-down menu beside the Fade <strong>in</strong> Animation caption and<br />
select<strong>in</strong>g the necessary effect from the list of available ones. The same is<br />
done for the Fade out Animation.<br />
The duration of the Fade <strong>in</strong> and Fade out for the text effect is set on the<br />
preview slider.<br />
It's also possible to select an Animation preset from the presets list. Each Animation preset conta<strong>in</strong>s an already selected Fade-<strong>in</strong><br />
and Fade-out effect.<br />
© Onl<strong>in</strong>e Media Technologies Ltd., UK 2004 - 2009 All rights reserved. www.avs4you.com
<strong>AVS</strong>4YOU Programs <strong>Help</strong> - <strong>AVS</strong> <strong>Video</strong> <strong>Editor</strong> v.4<br />
You can also change the Text box size and orientation. To change the Text orientation, click the green circle (visible when the<br />
text is selected with the mouse) with the left mouse button, the mouse cursor will change <strong>in</strong>to a round arrow - - click the mouse<br />
button and, without releas<strong>in</strong>g it, drag it to change the text orientation.<br />
Add<strong>in</strong>g and Edit<strong>in</strong>g Graphics<br />
The Text w<strong>in</strong>dow allows you to add not only various text presets, but geometrical shapes and images to your media file. To do it,<br />
open the edit text w<strong>in</strong>dow and click the downward arrow near the Add Image button to select the desired shape from the dropdown<br />
list. The program offers a wide range of shapes: L<strong>in</strong>e, Rectangle, Ellipse, Pie, Sector, Polygon and Polyl<strong>in</strong>e.<br />
Select one of the geometrical shapes to highlight an object <strong>in</strong> the video. You'll be able to draw only borders of a shape or it will be<br />
covered with specified color while the rest of the picture rema<strong>in</strong>s untouched.<br />
Click the Objects tab to change the geometrical shape properties. First you<br />
need to select the object you want to modify, if you have added several<br />
shapes to your movie.<br />
Uncheck the box with an object name to disable it while you edit other<br />
geometrical shapes.<br />
If you want to <strong>in</strong>clude a filled shape to your video, stay <strong>in</strong> the brush mode set by default and select the color and<br />
alpha value (transparence), as well as a brush type from the follow<strong>in</strong>g available ones: solid, gradient, hatch, texture.<br />
Choose the Solid option, if you want your shape to be of a homogen color. Set the color and alpha value.<br />
Another available option is Gradient, that is a gradual blend of color, which can be considered as even graduation from low<br />
to high values. By select<strong>in</strong>g the Gradient option you should also set the color <strong>in</strong>, color out, gradient type, as well as<br />
alpha <strong>in</strong> and alpha out values (transparence).<br />
Page 91 of 198<br />
© Onl<strong>in</strong>e Media Technologies Ltd., UK 2004 - 2009 All rights reserved. www.avs4you.com
<strong>AVS</strong>4YOU Programs <strong>Help</strong> - <strong>AVS</strong> <strong>Video</strong> <strong>Editor</strong> v.4<br />
Choos<strong>in</strong>g the Hatch option, you can add closely spaced parallel l<strong>in</strong>es to your ellipse effect. The type of it you can select <strong>in</strong> the<br />
Fill drop-down list.<br />
If you decide to apply Texture brush type, you should load an image and set an alpha value.<br />
If you would like to <strong>in</strong>clude only an outl<strong>in</strong>e of the shape, you should click the button to choose the color, alpha<br />
value (transparence) and the pen thickness on the size slider. You can also check the Apply Antialias box to smooth the outl<strong>in</strong>e of<br />
the shape.<br />
The properties area when the Brush button is pressed The properties area when the Pen button is pressed<br />
In case you plan to add an image to your video, click the Add Image button or select the same option from the drop-down list.<br />
Then browse for the necessary image <strong>in</strong> your computer hard disk drive and load it to the program.<br />
The follow<strong>in</strong>g properties are available for sett<strong>in</strong>g: keep aspect ratio, apply<br />
transparent color, color (it's available when the latter checkbox is checked)<br />
and alpha.<br />
Check the Keep aspect ratio box, if you'd like to preserve the aspect of the<br />
imported image.<br />
Tick<strong>in</strong>g the Apply transparent color box you make one color of the<br />
imported image transparent, then you should select this color <strong>in</strong> the<br />
appropriate box. Change the transparence value mov<strong>in</strong>g the Alpha slider or<br />
typ<strong>in</strong>g numbers <strong>in</strong> the field.<br />
It's possible to change the location and size of the added object with<strong>in</strong> the preview area of the edit text w<strong>in</strong>dow. To move the<br />
object to some other place on the video picture, you should direct the mouse cursor to the object area (the mouse cursor will turn to<br />
the sign) and drag it to the place where you want the object to be situated. To change the size of the object, direct the mouse<br />
cursor to one of the black squares (the mouse cursor will turn to the sign) and, without releas<strong>in</strong>g the mouse button,<br />
drag it with<strong>in</strong> the preview area.<br />
Page 92 of 198<br />
© Onl<strong>in</strong>e Media Technologies Ltd., UK 2004 - 2009 All rights reserved. www.avs4you.com
<strong>AVS</strong>4YOU Programs <strong>Help</strong> - <strong>AVS</strong> <strong>Video</strong> <strong>Editor</strong> v.4<br />
<strong>Video</strong> Overlay<br />
The <strong>Video</strong> Overlay effect is used to let you superpose video image over the video clip you would like to edit:<br />
First you will need to select a <strong>Video</strong> Overlay preset and add it to the Timel<strong>in</strong>e. After that you will be able to edit video overlay<br />
and change its properties.<br />
Then you can preview the video us<strong>in</strong>g the Preview Area to make sure that the video overlay effect looks the way you want it to.<br />
Note: you can apply not one but several video overlay effects. If you want to disable any effect, check the<br />
respective w<strong>in</strong>dow off click<strong>in</strong>g the icon (it will turn <strong>in</strong>to an icon then). To enable the effect click this<br />
icon once aga<strong>in</strong>.<br />
Page 93 of 198<br />
© Onl<strong>in</strong>e Media Technologies Ltd., UK 2004 - 2009 All rights reserved. www.avs4you.com
<strong>AVS</strong>4YOU Programs <strong>Help</strong> - <strong>AVS</strong> <strong>Video</strong> <strong>Editor</strong> v.4<br />
Add<strong>in</strong>g <strong>Video</strong> Overlay<br />
Now you can add a video overlay effect to the Timel<strong>in</strong>e/Storyboard Area. First select the <strong>Video</strong> Overlay button<br />
of the Menu Panes. Then drag-and-drop the video overlay with the mouse from the Files and Effects Area to the<br />
Timel<strong>in</strong>e/Storyboard Area:<br />
Alternatively you can click the necessary video overlay effect with the right mouse button and select Add to <strong>Video</strong> Overlay option of<br />
the express menu. The selected video overlay effect will be placed to the Timel<strong>in</strong>e.<br />
The added video overlay duration can be changed either us<strong>in</strong>g the Timel<strong>in</strong>e or click<strong>in</strong>g the Trim button on the Timel<strong>in</strong>e Toolbar.<br />
Chang<strong>in</strong>g Overlay Duration<br />
Page 94 of 198<br />
To change the duration on the Timel<strong>in</strong>e locate the video overlay effect there (it will be <strong>in</strong> the <strong>Video</strong> Overlay group) and click the<br />
left or right boundary with the left mouse button. Then, without releas<strong>in</strong>g the mouse button, drag it to the necessary direction -<br />
left or right - to alter the <strong>Video</strong> Overlay duration <strong>in</strong> the movie:<br />
Alternatively you can click the <strong>Video</strong> Overlay effect on the Timel<strong>in</strong>e and use the Trim button of the Timel<strong>in</strong>e Toolbar (it is go<strong>in</strong>g<br />
to be the Duration button if you use an image as an overlay). The follow<strong>in</strong>g w<strong>in</strong>dow will appear:<br />
© Onl<strong>in</strong>e Media Technologies Ltd., UK 2004 - 2009 All rights reserved. www.avs4you.com
<strong>AVS</strong>4YOU Programs <strong>Help</strong> - <strong>AVS</strong> <strong>Video</strong> <strong>Editor</strong> v.4<br />
See the Trimm<strong>in</strong>g <strong>Video</strong> section for more detail on how to use the Trim option. In case you use an image for the overlay simply<br />
enter the duration value us<strong>in</strong>g the keyboard (it is hours:m<strong>in</strong>utes:seconds.hundredths of seconds) or use the up and down<br />
arrows to change the duration with the mouse.<br />
Chang<strong>in</strong>g Overlay Position<br />
To change the position of the video overlay effect <strong>in</strong> the movie, place the mouse cursor over it (it will turn <strong>in</strong>to a hand):<br />
The mouse cursor over the <strong>Video</strong> Overlay effect<br />
click the left mouse button and, without releas<strong>in</strong>g the mouse button, drag left or right to a new position:<br />
The <strong>Video</strong> Overlay effect dragged to a new position <strong>in</strong> video<br />
Page 95 of 198<br />
© Onl<strong>in</strong>e Media Technologies Ltd., UK 2004 - 2009 All rights reserved. www.avs4you.com
<strong>AVS</strong>4YOU Programs <strong>Help</strong> - <strong>AVS</strong> <strong>Video</strong> <strong>Editor</strong> v.4<br />
Edit<strong>in</strong>g <strong>Video</strong> Overlay<br />
Once a video overlay effect is added to the Timel<strong>in</strong>e you can change the overlay properties. Click the video overlay at the<br />
Timel<strong>in</strong>e and press the Edit Overlay button of the Timel<strong>in</strong>e Toolbar. Or alternatively right-click the video overlay at the Timel<strong>in</strong>e<br />
and select the Edit Overlay option of the right-click express menu. The follow<strong>in</strong>g w<strong>in</strong>dow will be opened:<br />
You can change the follow<strong>in</strong>g overlay properties:<br />
Attributes tab<br />
Draw<br />
Transparency - the transparency of the video or image used for the<br />
overlay (can differ from 0 - not transparent video - to 100 - full<br />
transparency).<br />
Chromakey - a composite effect which allows you to add video overlay<br />
that will be half transparent so that only part of it that has the specific color<br />
you need will be visible and all the rest will disappear to reveal the video<br />
underneath.<br />
Color - select the color to be transparent click<strong>in</strong>g the downdward arrow. In<br />
the opened w<strong>in</strong>dow select the color that forms the area you would like to<br />
be transparent.<br />
Page 96 of 198<br />
It's also possible to change the angle of the <strong>Video</strong> Overlay effect. Click the green circle (visible when the overlay is selected with<br />
the mouse) with the left mouse button, the mouse cursor will change <strong>in</strong>to a round arrow - - click the mouse button and, without<br />
releas<strong>in</strong>g it, drag it to change the video overlay orientation.<br />
You can also change the <strong>Video</strong> Overlay box size us<strong>in</strong>g the black squares on its boundaries (the mouse button will look like this<br />
when you hover it over one of the black squares - click the mouse button and, without releas<strong>in</strong>g it, drag it to change the video<br />
overlay size).<br />
© Onl<strong>in</strong>e Media Technologies Ltd., UK 2004 - 2009 All rights reserved. www.avs4you.com
<strong>AVS</strong>4YOU Programs <strong>Help</strong> - <strong>AVS</strong> <strong>Video</strong> <strong>Editor</strong> v.4<br />
the Fade-out area will be marked.<br />
Animation<br />
You can choose the effect used when the overlay appears <strong>in</strong> your video<br />
click<strong>in</strong>g the drop-down menu beside the Fade <strong>in</strong> Effect caption and<br />
select<strong>in</strong>g the necessary effect from the list of available ones. The same is<br />
done for the Fade out Effect.<br />
The duration of the Fade <strong>in</strong> and Fade out for the video overlay is set on<br />
the preview slider. You can set Fade-<strong>in</strong> and Fade-out boundaries by<br />
dragg<strong>in</strong>g the cursor of the slider area to the place where you want the<br />
Fade-<strong>in</strong> area to end and hit the button. The Fade-<strong>in</strong> area will be<br />
marked. Then drag the same cursor to the place on the slider area where<br />
you want the Fade-out area to beg<strong>in</strong> and press the button. After that<br />
It's also possible to direct the mouse cursor at the edge of the slider area and drag the boundaries <strong>in</strong>wards or outwards. If you want<br />
to set the Fade-out effect, drag the right edge of the slider area to the left. To apply the Fade-<strong>in</strong> effect, drag the left edge of the<br />
slider area to the right (see the figure below)<br />
Trajectory tab<br />
Page 97 of 198<br />
The Trajectory tab is used to change the path of the video overlay throughout the movie image. You can select one of the presets<br />
from the list:<br />
The selected preset will be displayed <strong>in</strong> the preview area with the chosen trajectory drawn (the green l<strong>in</strong>e). The small yellow circles<br />
show the overlay time stamps when the trajectory changes direction, the red one marks the current overlay position. You can use the<br />
follow<strong>in</strong>g buttons under the preview area to manage the trajectory:<br />
© Onl<strong>in</strong>e Media Technologies Ltd., UK 2004 - 2009 All rights reserved. www.avs4you.com
<strong>AVS</strong>4YOU Programs <strong>Help</strong> - <strong>AVS</strong> <strong>Video</strong> <strong>Editor</strong> v.4<br />
Playback<br />
Is used to start video file playback. Once you click it, it will turn <strong>in</strong>to the Pause button to let<br />
you pause the playback when needed.<br />
Frame Back Is used to step one frame back <strong>in</strong> the video.<br />
Frame<br />
Forward<br />
Navigation<br />
Add Time<br />
Stamp<br />
Remove Time<br />
Stamp<br />
Is used to step one frame forward <strong>in</strong> the video.<br />
Is used to navigate through the trajectory time stamps. The lets you quickly go to the<br />
previous time stamp of the trajectory and the to the next one. The digit field shows the<br />
current time stamp number.<br />
Is used to add a new time stamp at the current overlay position. You can change the<br />
trajectory at this time stamp after that click<strong>in</strong>g it with the mouse and dragg<strong>in</strong>g it to the<br />
desired position.<br />
Is used to delete the currently selected time stamp. The trajectory will be changed to a<br />
straight l<strong>in</strong>e connect<strong>in</strong>g the two time stamps before and after the deleted one.<br />
The necessary time stamp can be selected not only us<strong>in</strong>g the Navigation buttons, but also with the mouse. To do that, click a<br />
rhombus represent<strong>in</strong>g the necessary time stamp with the mouse (the mouse cursor will turn <strong>in</strong>to a hand):<br />
After that you can either delete the selected time stamp, or alter the trajectory, or change the time stamp position on the timel<strong>in</strong>e.<br />
Click it with the mouse and, without releas<strong>in</strong>g the mouse button (the cursor will turned <strong>in</strong>to a closed hand), move the time<br />
stamp left or right chang<strong>in</strong>g its position:<br />
You can also change the direction of your trajectoty us<strong>in</strong>g the time stamps. Click it with a left mouse button (the cursor will look like<br />
this - ), then without releas<strong>in</strong>g the mouse, drag it to a new position.<br />
Page 98 of 198<br />
© Onl<strong>in</strong>e Media Technologies Ltd., UK 2004 - 2009 All rights reserved. www.avs4you.com
<strong>AVS</strong>4YOU Programs <strong>Help</strong> - <strong>AVS</strong> <strong>Video</strong> <strong>Editor</strong> v.4<br />
Presets<br />
Any changes you make to the trajectory of the <strong>Video</strong> Overlay effect can be saved to a preset so that you can use them later if you<br />
plan to apply the same overlay trajectory to a different video.<br />
Use the Preset area of the appropriate tab, click the Save button to save the currently edited video overlay trajectory as a preset.<br />
You can also remove unnecessary presets from the list us<strong>in</strong>g the Delete button of the preset area.<br />
<strong>Video</strong> Overlay Toolbar<br />
You can use the <strong>Video</strong> Overlay Toolbar over the preview area to additionally manage the overlay. It has the follow<strong>in</strong>g buttons:<br />
Undo Use this button to undo the latest performed action.<br />
Redo Use this button to redo the latest undone action.<br />
Show<br />
Grid<br />
TV Safe<br />
Zone<br />
Page 99 of 198<br />
Use this button to show or hide the vertical/horizontal grid l<strong>in</strong>es. This might be <strong>help</strong>ful if you want to align the<br />
overlay <strong>in</strong> the video.<br />
Use this button to show or hide the borders of the 4:3 CRT display, 4:3 LCD display and 16:9 LCD widescreen<br />
display so that you could see if the video and all its elements will be displayed correctly on a screen of your<br />
display/TV set dur<strong>in</strong>g the playback.<br />
© Onl<strong>in</strong>e Media Technologies Ltd., UK 2004 - 2009 All rights reserved. www.avs4you.com
<strong>AVS</strong>4YOU Programs <strong>Help</strong> - <strong>AVS</strong> <strong>Video</strong> <strong>Editor</strong> v.4<br />
Audio<br />
The Audio Mix is used to add a new soundtrack to your movie that will replace the orig<strong>in</strong>al movie sound or just, for <strong>in</strong>stance,<br />
supplement it with some music.<br />
First you will need to import the necessary audio <strong>in</strong>to <strong>AVS</strong> <strong>Video</strong> <strong>Editor</strong>. Read the Import<strong>in</strong>g Multimedia Files section to learn<br />
how to do that.<br />
Then select an audio soundtrack itself and add it to the Timel<strong>in</strong>e. After that you will be able to modify the audio and change the<br />
orig<strong>in</strong>al and the added sound volume. You can also use a microphone connected to your personal computer to record your voice<br />
and overlay your movie with it.<br />
Note: you can apply not one but several tracks. If you want to disable any audio track, check the respective<br />
w<strong>in</strong>dow off click<strong>in</strong>g the icon (it will turn <strong>in</strong>to an icon then). To enable the track click this icon once<br />
aga<strong>in</strong>.<br />
Then you can preview the video us<strong>in</strong>g the Preview Area to make sure that the added audio is f<strong>in</strong>e.<br />
Note: you cannot add transitions between two audio clips. The length of time the two audio clips play together<br />
is determ<strong>in</strong>ed by the amount of overlap between the two clips. When two audio clips overlap, the volume of<br />
each audio clip is lowered by 50 percent dur<strong>in</strong>g the part where they overlap.<br />
Page 100 of 198<br />
© Onl<strong>in</strong>e Media Technologies Ltd., UK 2004 - 2009 All rights reserved. www.avs4you.com
<strong>AVS</strong>4YOU Programs <strong>Help</strong> - <strong>AVS</strong> <strong>Video</strong> <strong>Editor</strong> v.4<br />
Add<strong>in</strong>g Audio Soundtrack<br />
Page 101 of 198<br />
Now you can add a soundtrack to the Timel<strong>in</strong>e/Storyboard Area. First select the Audio Mix button of the Menu<br />
Panes. Then drag-and-drop the audio with the mouse from the Files and Effects Area to the Timel<strong>in</strong>e/Storyboard<br />
Area:<br />
Alternatively you can click the necessary audio with the right mouse button and select Add to Audio Mix option of the express<br />
menu. The selected audio will be placed to the Timel<strong>in</strong>e.<br />
The added audio duration can be changed us<strong>in</strong>g the Timel<strong>in</strong>e. Locate the added audio there (it will be <strong>in</strong> the Audio Mix group) and<br />
click the left or right boundary with the left mouse button. Then, without releas<strong>in</strong>g the mouse button, drag it to the necessary<br />
direction - left or right - to alter the Audio Mix duration <strong>in</strong> the movie:<br />
© Onl<strong>in</strong>e Media Technologies Ltd., UK 2004 - 2009 All rights reserved. www.avs4you.com
<strong>AVS</strong>4YOU Programs <strong>Help</strong> - <strong>AVS</strong> <strong>Video</strong> <strong>Editor</strong> v.4<br />
To change the position of the audio mix <strong>in</strong> the movie, place the mouse cursor over it (it will turn <strong>in</strong>to a hand):<br />
The mouse cursor over the Audio Mix l<strong>in</strong>e<br />
click the left mouse button and, without releas<strong>in</strong>g the mouse button, drag left or right to a new position:<br />
The Audio Mix dragged to a new position <strong>in</strong> video<br />
You can adjust the audio levels between the two audio tracks (the orig<strong>in</strong>al audio that was recorded as part of a video clip on the video<br />
track and the audio that was recorded or imported and added to the audio track). Adjust<strong>in</strong>g the audio levels determ<strong>in</strong>es which audio<br />
will play louder than the other. The default sett<strong>in</strong>g plays the audio <strong>in</strong> both tracks at equal levels. The audio levels you select will play<br />
throughout the entire portion of your movie. By adjust<strong>in</strong>g the audio levels, it could be set so that dialog <strong>in</strong> your video clip can be<br />
heard over the music that plays <strong>in</strong> the background. To adjust audio levels please use the Volume and Balance button at the<br />
Timel<strong>in</strong>e/Storyboard Toolbar. The Volume and Balance w<strong>in</strong>dow will be opened:<br />
Page 102 of 198<br />
Drag the upper slider to set the ma<strong>in</strong> video audio level, the central slider to set the audio level for the video overlay and the bottom<br />
one for the added audio mix volume.<br />
To change the audio level <strong>in</strong> the added soundtrack itself, use the envelope displayed on the audio track l<strong>in</strong>e. For each audio track at<br />
the Timel<strong>in</strong>e an envelope that depicts the volume control can be seen.<br />
You can alter it differently accord<strong>in</strong>g to your project's details. To add a control po<strong>in</strong>t to the envelope, double-click with<strong>in</strong> the envelope<br />
l<strong>in</strong>e (where the mouse cursor changes to a bidirectional arrow):<br />
© Onl<strong>in</strong>e Media Technologies Ltd., UK 2004 - 2009 All rights reserved. www.avs4you.com
<strong>AVS</strong>4YOU Programs <strong>Help</strong> - <strong>AVS</strong> <strong>Video</strong> <strong>Editor</strong> v.4<br />
and a new control po<strong>in</strong>t (a red dot) will appear. Then you can drag it to the location where you want it. To move a po<strong>in</strong>t on the<br />
envelope, click and hold the po<strong>in</strong>t and drag it to a new location:<br />
You can use this feature to smooth transition between two tracks. When the mouse cursor is located over a po<strong>in</strong>t, you will see it<br />
change from an arrow to a rhombus.<br />
Record<strong>in</strong>g Voice<br />
Note: <strong>in</strong> case you move the po<strong>in</strong>t more than 20 pixels over the track l<strong>in</strong>e up or down, the po<strong>in</strong>t will be<br />
deleted.<br />
If you plan to add some commentaries to your movie, you can not only add text to it, but also record voice from<br />
microphone connected to your personal computer sound card.<br />
Select the Voice Record button of the Menu Panes. The Record<strong>in</strong>g Voice panel will become available to you:<br />
Here you can select the follow<strong>in</strong>g parameters (switch<strong>in</strong>g among the tabs Source, Format, Options):<br />
Audio Source<br />
Audio Device - the device that will be used for sound record<strong>in</strong>g. Press the drop-<br />
down combo-box and select the necessary device from the list, if you have more<br />
than one <strong>in</strong>put device <strong>in</strong>stalled on your computer.<br />
Source - the <strong>in</strong>put jack active on the device. The follow<strong>in</strong>g <strong>in</strong>put jacks might be<br />
available depend<strong>in</strong>g on your <strong>in</strong>put device configuration:<br />
Mono Mix - allows you to record the sound from a program player or a hardware<br />
tuner connected to your personal computer <strong>in</strong> mono mode;<br />
Page 103 of 198<br />
© Onl<strong>in</strong>e Media Technologies Ltd., UK 2004 - 2009 All rights reserved. www.avs4you.com
<strong>AVS</strong>4YOU Programs <strong>Help</strong> - <strong>AVS</strong> <strong>Video</strong> <strong>Editor</strong> v.4<br />
Stereo Mix - allows you to record the sound from a program player or a hardware tuner connected to your personal<br />
computer <strong>in</strong> stereo mode;<br />
SPDIF - allows you to record the sound from any external device connected to the digital <strong>in</strong>put jack of your computer<br />
sound card;<br />
Aux - allows you to record the sound from any external device connected to the Aux (auxiliary) <strong>in</strong>put of your computer<br />
sound card;<br />
CD Player - allows you to record the sound from a laser audio disc <strong>in</strong> you computer CD/DVD-ROM drive;<br />
L<strong>in</strong>e In - allows you to record the sound from any external device connected to the L<strong>in</strong>e In <strong>in</strong>put of your computer<br />
sound card;<br />
Microphone - allows you to record the sound from a microphone connected to the Microphone <strong>in</strong>put of your computer<br />
sound card;<br />
Phone L<strong>in</strong>e - allows you to record the sound from an external device connected to the Phone L<strong>in</strong>e <strong>in</strong>put of your<br />
computer sound card.<br />
Record<strong>in</strong>g Format<br />
Format - the codec used to record audio from the <strong>in</strong>put device. You can select<br />
among MP3 (MPEG-1 Layer 3 codec will be used to encode your recorded<br />
audio), WMA (W<strong>in</strong>dows Media Audio format) or PCM (an uncompressed format<br />
with a better quality but tak<strong>in</strong>g more disk space)<br />
Frequency - the sampl<strong>in</strong>g frequency specified <strong>in</strong> hertz used to encode the<br />
audio.<br />
Bitrate - the number of data po<strong>in</strong>ts used to approximate the true wave form<br />
(kilobits per second) - the bigger the value the better the quality will be though the recorded file size will also be bigger.<br />
Channels - the number of channels <strong>in</strong> the recorded audio (mono - one channel - or stereo - two channels).<br />
Options<br />
Mute Player - use this option to switch the sound of the ma<strong>in</strong> video off/on. This<br />
might be <strong>help</strong>ful when you record some audio and the preview player does not<br />
let you hear the recorded sound properly.<br />
Delay Record<strong>in</strong>g - use this option to delay the record<strong>in</strong>g a certa<strong>in</strong> period of<br />
time which can be selected either manually or entered <strong>in</strong>to the appropriate field<br />
us<strong>in</strong>g the keyboard (hours:m<strong>in</strong>utes:seconds).<br />
Time Limit - use this option to restrict the record<strong>in</strong>g time to certa<strong>in</strong> time after which the record<strong>in</strong>g will be stopped. You can<br />
change the value either manually or enter it <strong>in</strong>to the appropriate field us<strong>in</strong>g the keyboard (hours:m<strong>in</strong>utes:seconds).<br />
When all is ready, click the Start Record<strong>in</strong>g button to beg<strong>in</strong> the record<strong>in</strong>g.<br />
Note: the record<strong>in</strong>g will start right from the current cursor position at the Timel<strong>in</strong>e. If you plan to record<br />
voice from a certa<strong>in</strong> position <strong>in</strong> the video, please make sure that the current cursor position is correct.<br />
Page 104 of 198<br />
Once pressed the Start Record<strong>in</strong>g button will turn <strong>in</strong>to Stop Record<strong>in</strong>g to let you stop the record<strong>in</strong>g whenever needed. The<br />
result<strong>in</strong>g recorded audio can be managed just like a common added audio soundtrack:<br />
© Onl<strong>in</strong>e Media Technologies Ltd., UK 2004 - 2009 All rights reserved. www.avs4you.com
<strong>AVS</strong>4YOU Programs <strong>Help</strong> - <strong>AVS</strong> <strong>Video</strong> <strong>Editor</strong> v.4<br />
Audio Effects<br />
<strong>AVS</strong> <strong>Video</strong> <strong>Editor</strong> offers you a possibility to <strong>in</strong>troduce various audio effects to the audio track of the imported video. In order to<br />
make audio adjustments, please, place your video file to the Timel<strong>in</strong>e/Storyboard and click the Audio button on the Timel<strong>in</strong>e/<br />
Storyboard Toolbar or click the video file on the Timel<strong>in</strong>e/Storyboard Area with the right mouse button and select the Audio<br />
option of the express menu. The Audio Correction w<strong>in</strong>dow will be opened:<br />
In the right part of the w<strong>in</strong>dow you can select the audio effect to apply and change its properties, <strong>in</strong> the left part you can set the<br />
fade-<strong>in</strong> and fade-out areas and preview the result. The follow<strong>in</strong>g audio effects are available: Amplify, Noise Remover, Equalizer,<br />
Normalize, Compressor, Pitch Shift.<br />
To apply the desired effect, check the box near the effect name. After that you can set the Fade-<strong>in</strong> and Fade-out areas for the<br />
selected effect, if necessary. Drag the cursor of the slider area, place it where you want the Fade-<strong>in</strong> area to end and hit the .<br />
The Fade-<strong>in</strong> area will be marked. Then drag the same cursor to the position where you want the Fade-out area to beg<strong>in</strong> and press<br />
the button. The Fade-out area will be marked.<br />
Page 105 of 198<br />
© Onl<strong>in</strong>e Media Technologies Ltd., UK 2004 - 2009 All rights reserved. www.avs4you.com
<strong>AVS</strong>4YOU Programs <strong>Help</strong> - <strong>AVS</strong> <strong>Video</strong> <strong>Editor</strong> v.4<br />
It's also possible to direct the mouse cursor at the edge of the slider area and drag the boundaries <strong>in</strong>wards or outwards. If you want<br />
to set the Fade-out effect, drag the right edge of the slider area to the left. To apply the Fade-<strong>in</strong> effect, drag the left edge of the<br />
slider area to the right (see the figure below)<br />
If you plan to use this video clip once aga<strong>in</strong>, for example, <strong>in</strong> <strong>Video</strong> Overlay effect and want to save the audio correction sett<strong>in</strong>gs,<br />
tick the Apply to all occurrences box <strong>in</strong> the bottom of the w<strong>in</strong>dow.<br />
Note: the audio correction sett<strong>in</strong>gs don't affect the <strong>in</strong>put video files.<br />
Click the OK button to accept all the changes and cont<strong>in</strong>ue work with <strong>AVS</strong> <strong>Video</strong> <strong>Editor</strong> or Cancel to discard all the changes. If you<br />
save the adjustments you've made, the video file will be marked by this sign on the Timel<strong>in</strong>e/Storyboard Area.<br />
Amplify<br />
The Audio correction sign on the Timel<strong>in</strong>e<br />
The Amplify effect lets you amplify your audio record<strong>in</strong>g as you wish.<br />
It's possible to select the necessary preset from the dropdown list click<strong>in</strong>g the Load preset button or set a custom<br />
Ga<strong>in</strong> value <strong>in</strong> the properties of this effect.<br />
Noise Remover<br />
The Noise Remover effect lets the user attenuate the noise sound of a certa<strong>in</strong> frequency based on the Fast Fourier<br />
Transformation.<br />
It's possible to select the necessary preset from the dropdown list click<strong>in</strong>g the Load preset button or set a custom<br />
Reduce value and select one of the available FFT (Fast Fourier Transformation) options.<br />
Pitch Shift<br />
Page 106 of 198<br />
The Pitch Shift effect shifts the frequency spectrum of the <strong>in</strong>put signal. It can be used to disguise a person's voice, or<br />
make the voice sound like that of the "chipmunks", through to "Darth Vader". It is also used to create harmony <strong>in</strong> lead<br />
passages, although it is an "un<strong>in</strong>telligent" harmonizer.<br />
It's possible to select the necessary preset from the dropdown list click<strong>in</strong>g the Load preset button or set a custom Rate value.<br />
© Onl<strong>in</strong>e Media Technologies Ltd., UK 2004 - 2009 All rights reserved. www.avs4you.com
<strong>AVS</strong>4YOU Programs <strong>Help</strong> - <strong>AVS</strong> <strong>Video</strong> <strong>Editor</strong> v.4<br />
Equalizer<br />
The Equalizer filter is used to change the frequency pattern of the audio file, attenuate some of the frequencies and<br />
amplify others.<br />
It's possible to select the necessary preset from the dropdown list click<strong>in</strong>g the Load preset button or manually change<br />
the properties.<br />
Normalize<br />
audio.<br />
Compressor<br />
Use the Normalize effect to achieve the greatest amount of amplification that will not result <strong>in</strong> clipp<strong>in</strong>g.<br />
It's possible to select the necessary preset from the dropdown list click<strong>in</strong>g the Load preset button or set a custom<br />
Normalize value. You can also tick the Bias Adjust option to adjust the addition of a high frequency signal to the<br />
The Compressor is a variable ga<strong>in</strong> device, where the amount of ga<strong>in</strong> used depends on the level of the <strong>in</strong>put. In this<br />
case, the ga<strong>in</strong> will be reduced when the signal level is high that makes louder passages softer, reduc<strong>in</strong>g the dynamic<br />
range. This effect equals to dynamic volume regulator and makes loud sounds quieter, and the quiet sounds louder.<br />
It's possible to select the necessary preset from the dropdown list click<strong>in</strong>g the Load preset button or set custom values for<br />
Threshold, Ratio, Root Mean Square (RMS) and Post Amplify.<br />
Page 107 of 198<br />
© Onl<strong>in</strong>e Media Technologies Ltd., UK 2004 - 2009 All rights reserved. www.avs4you.com
<strong>AVS</strong>4YOU Programs <strong>Help</strong> - <strong>AVS</strong> <strong>Video</strong> <strong>Editor</strong> v.4<br />
Splitt<strong>in</strong>g <strong>Video</strong>s <strong>in</strong>to Chapters<br />
If you plan to create a DVD or Blu-ray with a menu, it will be useful to split your video <strong>in</strong>to chapters beforehand.<br />
Select the Chapters button of the Menu Panes.<br />
The follow<strong>in</strong>g w<strong>in</strong>dow will be opened:<br />
You can choose either to set chapters automatically us<strong>in</strong>g the Auto Set Chapters button, or create them manually us<strong>in</strong>g the Add<br />
and Delete buttons.<br />
If you select the first option (Auto Set Chapters) you will need to opt for one of the variants - At the Beg<strong>in</strong>n<strong>in</strong>g of Each Clip (<strong>in</strong><br />
this case a new chapter will be created at the beg<strong>in</strong>n<strong>in</strong>g of each new clip added to the Timel<strong>in</strong>e/Storyboard Area) or At a Time<br />
Interval (<strong>in</strong> this case you will need to select a time <strong>in</strong>terval which will determ<strong>in</strong>e a new chapter creation). The <strong>in</strong>terval w<strong>in</strong>dow will let<br />
you select the desired <strong>in</strong>terval:<br />
Note: the At the Beg<strong>in</strong>n<strong>in</strong>g of Each Clip option will only add chapters to your video if more than one clip is<br />
added to the Timel<strong>in</strong>e/Storyboard Area. In case only one clip is added to the Timel<strong>in</strong>e/Storyboard Area<br />
the only chapter will be created at the beg<strong>in</strong>n<strong>in</strong>g of the movie.<br />
Page 108 of 198<br />
© Onl<strong>in</strong>e Media Technologies Ltd., UK 2004 - 2009 All rights reserved. www.avs4you.com
<strong>AVS</strong>4YOU Programs <strong>Help</strong> - <strong>AVS</strong> <strong>Video</strong> <strong>Editor</strong> v.4<br />
The second option is used the follow<strong>in</strong>g way: click the place at the timel<strong>in</strong>e scale where you want your chapter to beg<strong>in</strong> and use the<br />
button to mark the beg<strong>in</strong>n<strong>in</strong>g of a new chapter. Or select an already added chapter and use the button to<br />
remove it from the video.<br />
When you add all the chapters they will be displayed <strong>in</strong> the Files and Effects Area:<br />
Page 109 of 198<br />
© Onl<strong>in</strong>e Media Technologies Ltd., UK 2004 - 2009 All rights reserved. www.avs4you.com
<strong>AVS</strong>4YOU Programs <strong>Help</strong> - <strong>AVS</strong> <strong>Video</strong> <strong>Editor</strong> v.4<br />
Us<strong>in</strong>g Trim and Multiple Trim Options<br />
After you add your video to the Timel<strong>in</strong>e/Storyboard Area and edit it, you can still trim it and detect scenes and <strong>in</strong>sert transitions<br />
between them.<br />
Click the ma<strong>in</strong> video area at the Timel<strong>in</strong>e and use the Trim button of the Timel<strong>in</strong>e Toolbar to open the Trim w<strong>in</strong>dow. Or<br />
alternatively click the video at the Timel<strong>in</strong>e with the right mouse button and select the Trim option.<br />
Please read the Trimm<strong>in</strong>g <strong>Video</strong> section to learn how to use the Trim option.<br />
The same way the Multiple Trim option can be used to f<strong>in</strong>d scenes <strong>in</strong> your video added to the Timel<strong>in</strong>e/Storyboard Area. Open<br />
the MultiTrim w<strong>in</strong>dow us<strong>in</strong>g the right mouse button on the ma<strong>in</strong> video at the Timel<strong>in</strong>e and select<strong>in</strong>g the MultiTrim option. The<br />
opened MultiTrim will look like this:<br />
Please read the Trimm<strong>in</strong>g <strong>Video</strong> section to learn how to use the MultiTrim option.<br />
After you split your video us<strong>in</strong>g either of the Trim options, you can add transitions between scenes of the video or cont<strong>in</strong>ue edit<strong>in</strong>g<br />
it.<br />
Note: if there is an audio track placed to the Timel<strong>in</strong>e and you have marked an area of deletion us<strong>in</strong>g Trim<br />
or MultiTrim option, the part of audio file present <strong>in</strong> the area of deletion will also be cut. If you don't want the<br />
part of the audio to be deleted, lock the Audio mix l<strong>in</strong>e.<br />
Page 110 of 198<br />
© Onl<strong>in</strong>e Media Technologies Ltd., UK 2004 - 2009 All rights reserved. www.avs4you.com
<strong>AVS</strong>4YOU Programs <strong>Help</strong> - <strong>AVS</strong> <strong>Video</strong> <strong>Editor</strong> v.4<br />
Us<strong>in</strong>g Crop Scale<br />
When you import video files of one aspect ratio and then change the aspect to a different value for the output video, there can<br />
be two different situations which can be solved <strong>in</strong> a similar way:<br />
the <strong>in</strong>put files have the 4:3 aspect and the output file will have the 16:9 aspect ratio - <strong>in</strong> this case the mattes will be<br />
added to the left and right sides of the video image to prevent distortion;<br />
the <strong>in</strong>put files have the 16:9 aspect and the output file will have the 4:3 aspect ratio - <strong>in</strong> this case the mattes will be<br />
added to the top and bottom sides of the video image to prevent distortion.<br />
In both these cases you can get rid of the mattes us<strong>in</strong>g the Crop Scale option available <strong>in</strong> <strong>AVS</strong> <strong>Video</strong> <strong>Editor</strong>. Select the<br />
necessary aspect ratio and click the video at the Timel<strong>in</strong>e with the right mouse button. Choose the Crop Scale option. The Crop<br />
Scale w<strong>in</strong>dow will be opened:<br />
In the above figure you can see an example of the first above case of the aspect ratio change - an <strong>in</strong>put 4:3 video image changed <strong>in</strong>to<br />
an output 16:9 video file. As you can see, mattes are added to the sides of the video so that it could fit an 16:9 frame (the black bars<br />
on top and bottom of the video are added simply to fit it <strong>in</strong>to the square player w<strong>in</strong>dow and will not actually be added to the output<br />
video).<br />
Now if you use the field and click the button, the slider will become available that will<br />
let you change the visible part of the video. Move the slider us<strong>in</strong>g the mouse to get rid of the mattes:<br />
Page 111 of 198<br />
© Onl<strong>in</strong>e Media Technologies Ltd., UK 2004 - 2009 All rights reserved. www.avs4you.com
<strong>AVS</strong>4YOU Programs <strong>Help</strong> - <strong>AVS</strong> <strong>Video</strong> <strong>Editor</strong> v.4<br />
Note: us<strong>in</strong>g the Crop Scale function will enlarge the video image so that it could fit a new frame size with an<br />
aspect different from that of the orig<strong>in</strong>al video. It means that a part of the video, namely some video image at<br />
the top and the bottom parts will be cut out and lost.<br />
And this is how your transformed cropped video will look like <strong>in</strong> the Preview Area:<br />
Page 112 of 198<br />
© Onl<strong>in</strong>e Media Technologies Ltd., UK 2004 - 2009 All rights reserved. www.avs4you.com
<strong>AVS</strong>4YOU Programs <strong>Help</strong> - <strong>AVS</strong> <strong>Video</strong> <strong>Editor</strong> v.4<br />
As you can see, the result<strong>in</strong>g video has no mattes on either side. At the same time it is slightly enlarged and cropped on top and<br />
bottom. So you will have to decide what is more important for you: have video fit your display or TV-set screen or have the whole<br />
source video image.<br />
Tak<strong>in</strong>g Snapshots<br />
If you need to capture a particular moment of your video clip and <strong>in</strong>clude it <strong>in</strong> your future movie, you can use a Snapshot option.<br />
The process of tak<strong>in</strong>g a snapshot is very quick and easy with <strong>AVS</strong> <strong>Video</strong> <strong>Editor</strong>.<br />
Place your video clip to the Timel<strong>in</strong>e and f<strong>in</strong>d the necessary frame mov<strong>in</strong>g the Timel<strong>in</strong>e cursor or us<strong>in</strong>g the slider under the<br />
Preview w<strong>in</strong>dow. Then click the Snapshot button. The follow<strong>in</strong>g dialog w<strong>in</strong>dow appears:<br />
Here you can specify the file location, enter the file name and open the dropdown menu to select the appropriate file format for your<br />
picture. There is a wide list of supported formats:<br />
BMP (standard W<strong>in</strong>dows bitmap file format)<br />
WMF (standard W<strong>in</strong>dows Metafile format)<br />
EMF (Enhanced W<strong>in</strong>dows Metafile format)<br />
JPEG (Jo<strong>in</strong>t Photographic Expert Group file format)<br />
GIF (Graphics Interchange file Format)<br />
PNG (Portable Network Graphics file format)<br />
TIFF (Tagged-Image File Format)<br />
Page 113 of 198<br />
F<strong>in</strong>aly press the Save button. In case you need to use this picture <strong>in</strong> your current project, just import it <strong>in</strong>to the Files and Effects<br />
Area, place to the Timel<strong>in</strong>e/Storyboard and cont<strong>in</strong>ue your film creation.<br />
© Onl<strong>in</strong>e Media Technologies Ltd., UK 2004 - 2009 All rights reserved. www.avs4you.com
<strong>AVS</strong>4YOU Programs <strong>Help</strong> - <strong>AVS</strong> <strong>Video</strong> <strong>Editor</strong> v.4<br />
Adjust<strong>in</strong>g the Playback Speed<br />
<strong>AVS</strong> <strong>Video</strong> <strong>Editor</strong> allows you to change the playback speed of video content placed on the Timel<strong>in</strong>e/Storyboard Area. Use this<br />
feature to correct too slow or too fast episodes speed<strong>in</strong>g up or slow<strong>in</strong>g down your clips. You can create <strong>in</strong>terest<strong>in</strong>g voice effects by<br />
adjust<strong>in</strong>g playback speed. Faster speed makes the voice sound small and wacky and slow makes the voice sound large and om<strong>in</strong>ous.<br />
Select the video clip on the Ma<strong>in</strong> video or Overlay video l<strong>in</strong>e by click<strong>in</strong>g it, then press the Speed button on the Timel<strong>in</strong>e/<br />
Storyboard Toolbar. The follow<strong>in</strong>g w<strong>in</strong>dow will appear:<br />
The Speed field shows the current speed value, click the button and adjust the speed value dragg<strong>in</strong>g the Slider -<br />
The values from 0x to 0,9x will decrease the playback speed.<br />
The 1x value will playback video at normal speed.<br />
The values from 1,25x to 12x will <strong>in</strong>crease the playback speed.<br />
Note: at present us<strong>in</strong>g this function you can change the forward playback speed only.<br />
You can play the video clip us<strong>in</strong>g the Player controls to see if the speed adjustments you've made suit your needs. If your video file<br />
<strong>in</strong>cludes an audio track, the audio playback speed could also be changed accord<strong>in</strong>g to the video stream speed or it can be switched<br />
off. Select the Stretch option from the Audio drop-down menu to adjust audio speed or choose Mute to make speed adjustments to<br />
the video without affect<strong>in</strong>g the accompany<strong>in</strong>g audio.<br />
To accept the changes click the OK button, to discard the changes and close the Speed w<strong>in</strong>dow use the Cancel button.<br />
Page 114 of 198<br />
© Onl<strong>in</strong>e Media Technologies Ltd., UK 2004 - 2009 All rights reserved. www.avs4you.com
<strong>AVS</strong>4YOU Programs <strong>Help</strong> - <strong>AVS</strong> <strong>Video</strong> <strong>Editor</strong> v.4<br />
Color correction<br />
<strong>AVS</strong> <strong>Video</strong> <strong>Editor</strong> allows you to adjust the tonal range, color, and sharpness of your video files. In order to improve the quality of<br />
the imported videos, please, place your video file to the Timel<strong>in</strong>e/Storyboard and click the Color button on the Timel<strong>in</strong>e/<br />
Storyboard Toolbar or click the video file on the Timel<strong>in</strong>e/Storyboard Area with the right mouse button and select the Color<br />
option of the express menu. The Color Correction w<strong>in</strong>dow will be opened:<br />
In the right part of the w<strong>in</strong>dow you can easily correct colors apply<strong>in</strong>g a certa<strong>in</strong> video effect, <strong>in</strong> the left part you can preview the result.<br />
Depend<strong>in</strong>g on the problem you experience or the result you want to get you can select one of the video effects:<br />
The Brightness effect lets you make simple adjustments to the tonal range of a file. Brightness is the relative lightness or darkness of<br />
the color.<br />
The Temperature effect lets you adjust your video image to warm (red) or cold (blue) colors. Negative values represent cold colors<br />
and positive values transform to warm colors correspond<strong>in</strong>gly.<br />
The Contrast effect adjusts the contrast of an image. Values can range from -100 to +100.<br />
Page 115 of 198<br />
The Saturation sometimes called chroma, is the strength or purity of the color. It makes colors more vivid or more muted and<br />
represents the amount of gray <strong>in</strong> proportion to the hue, measured as -100 (gray) to 100 (fully saturated).<br />
The Gamma effect measures the brightness of midtone values and modifies the pixel values <strong>in</strong> an image. A higher gamma value yields<br />
an overall lighter image.<br />
The Hue effect shifts all colors <strong>in</strong> an image. The hue, or color, adjustment represents a move around the color wheel. It's the color<br />
reflected from or transmitted through an object. It's measured as a location on the standard color wheel, expressed as a degree<br />
between -180 and 180. In common use, hue is identified by the name of the color such as red, orange, or green.<br />
You can adjust your image us<strong>in</strong>g the slider controls of each effect or typ<strong>in</strong>g the necessary value manually <strong>in</strong> the appropriate field. If<br />
you don't achieve the desired effect, click the button near the value field or the Reset All button and try aga<strong>in</strong>.<br />
If you plan to use this video clip once aga<strong>in</strong>, for example, <strong>in</strong> <strong>Video</strong> Overlay effect and want to save the color correction sett<strong>in</strong>gs,<br />
tick the Apply to all occurrences box <strong>in</strong> the bottom of the w<strong>in</strong>dow.<br />
© Onl<strong>in</strong>e Media Technologies Ltd., UK 2004 - 2009 All rights reserved. www.avs4you.com
<strong>AVS</strong>4YOU Programs <strong>Help</strong> - <strong>AVS</strong> <strong>Video</strong> <strong>Editor</strong> v.4<br />
Note: the color correction sett<strong>in</strong>gs don't affect the <strong>in</strong>put video files.<br />
Click the OK button to accept all the changes and cont<strong>in</strong>ue work with <strong>AVS</strong> <strong>Video</strong> <strong>Editor</strong> or Cancel to discard all the changes. If you<br />
save the adjustments you've made, the video file will be marked by this sign on the Timel<strong>in</strong>e/Storyboard Area.<br />
Freeze Frame Option<br />
The Color correction sign on the Timel<strong>in</strong>e<br />
The Color correction sign on the Storyboard<br />
The Freeze Frame option allows you to make a still shot from your video clip. It's a special effect <strong>in</strong> which a s<strong>in</strong>gle frame is shown<br />
over and over. Move the cursor <strong>in</strong> the Timel<strong>in</strong>e to f<strong>in</strong>d the exact frame you want to freeze, then select the Freeze option from the<br />
Edit section of the Top Menu.<br />
The still shot will look like this on the Timel<strong>in</strong>e:<br />
It can be also viewed on the Storyboard:<br />
Page 116 of 198<br />
The Freeze Frame function creates an image file <strong>in</strong> PNG format named freezeframe_001, freezeframe_002, etc. by default.<br />
The newly created images are automatically added <strong>in</strong>to the Image category of the Files and Effects Area.<br />
You can change the duration of the still image click<strong>in</strong>g the Duration button on the Timel<strong>in</strong>e/Storyboard Toolbar or right-click<strong>in</strong>g<br />
it and select<strong>in</strong>g the Duration option from the express menu. The Duration w<strong>in</strong>dow will appear where you can set the necessary<br />
value by enter<strong>in</strong>g it through the keyboard or us<strong>in</strong>g the arrow buttons. Then press the OK button to apply the set duration of the<br />
image.<br />
© Onl<strong>in</strong>e Media Technologies Ltd., UK 2004 - 2009 All rights reserved. www.avs4you.com
<strong>AVS</strong>4YOU Programs <strong>Help</strong> - <strong>AVS</strong> <strong>Video</strong> <strong>Editor</strong> v.4<br />
Sav<strong>in</strong>g <strong>Video</strong>s<br />
After you create a movie, edit it and everyth<strong>in</strong>g is ready to be saved, you can press the Save Movie... button of<br />
the Top Toolbar or use the Save Movie... option of the File section of the Top Menu.<br />
The follow<strong>in</strong>g w<strong>in</strong>dow will be opened provid<strong>in</strong>g the choice to save your movie <strong>in</strong>to a desired format:<br />
The options are:<br />
Save to File - use this option to create an AVI, MPEG, WMV, or MOV video file onto your computer hard disk drive. You<br />
will be able to watch the video us<strong>in</strong>g some software player program (<strong>AVS</strong> Media Player, for <strong>in</strong>stance).<br />
Save to Disc - use this option to create a DVD-video or Blu-ray disc with a menu, or a DivX/Xvid disc compatible with<br />
most up-to-date hardware DVD players. Once the video is saved you will be offered to burn a disc with your movie that can be<br />
watched us<strong>in</strong>g your home hardware player.<br />
Save to Devices - use this option to create a video for a mobile player, mobile phone or a gam<strong>in</strong>g console of yours<br />
and upload it right to the device. Other most popular devices are also supported.<br />
Save for Web - use this option to create a video that can be streamed via web and save it <strong>in</strong>to Flash, RM or MOV format.<br />
Make your choice and click Next >> to go to the next screen:<br />
Page 117 of 198<br />
© Onl<strong>in</strong>e Media Technologies Ltd., UK 2004 - 2009 All rights reserved. www.avs4you.com
<strong>AVS</strong>4YOU Programs <strong>Help</strong> - <strong>AVS</strong> <strong>Video</strong> <strong>Editor</strong> v.4<br />
Depend<strong>in</strong>g on what you selected at the first step, the second step will either offer you a number of formats to save your video or a list<br />
of devices that the output video will be compatible with. You will be also able to change the output format sett<strong>in</strong>gs if you would like<br />
to us<strong>in</strong>g the Advanced button.<br />
Note: please, make sure you know what you are do<strong>in</strong>g, as <strong>in</strong> some cases the sett<strong>in</strong>gs change can make the<br />
output video <strong>in</strong>compatible with the device that will be used to watch it.<br />
Click the Next >> button to proceed to the next step:<br />
Page 118 of 198<br />
© Onl<strong>in</strong>e Media Technologies Ltd., UK 2004 - 2009 All rights reserved. www.avs4you.com
<strong>AVS</strong>4YOU Programs <strong>Help</strong> - <strong>AVS</strong> <strong>Video</strong> <strong>Editor</strong> v.4<br />
Here you can select:<br />
Output folder - a folder on your computer used to store the output video file.<br />
Note: when sav<strong>in</strong>g video onto a disc or for a portable device please make sure you select a folder<br />
on your computer hard disk drive. You will be able to burn a disc or upload video to a portable once<br />
it is saved.<br />
Name - the file name used for your output video.<br />
Drive <strong>in</strong>fo will show the selected dest<strong>in</strong>ation capacity and the place that will be taken by the output video file.<br />
Page 119 of 198<br />
You can also select actions to be performed once the file is saved: you can choose to Do noth<strong>in</strong>g, Play sound to alert you that<br />
everyth<strong>in</strong>g is ready, Close application to exit from <strong>AVS</strong> <strong>Video</strong> <strong>Editor</strong> and Shutdown computer.<br />
The f<strong>in</strong>al preview of the future movie is possible to make sure that everyth<strong>in</strong>g is alright. Then click the Create button to start the<br />
video sav<strong>in</strong>g process:<br />
© Onl<strong>in</strong>e Media Technologies Ltd., UK 2004 - 2009 All rights reserved. www.avs4you.com
<strong>AVS</strong>4YOU Programs <strong>Help</strong> - <strong>AVS</strong> <strong>Video</strong> <strong>Editor</strong> v.4<br />
You will monitor the process of file creation us<strong>in</strong>g the preview (if Show preview is checked) and the additional <strong>in</strong>formation:<br />
Elapsed time - the time spent by the program s<strong>in</strong>ce the beg<strong>in</strong>n<strong>in</strong>g of the file sav<strong>in</strong>g process.<br />
Rema<strong>in</strong><strong>in</strong>g time - the estimated time till the file sav<strong>in</strong>g process is f<strong>in</strong>ished.<br />
Progress - the progress of the process shown <strong>in</strong> percent.<br />
Page 120 of 198<br />
When overall progress reaches 100%, the program will offer some further actions depend<strong>in</strong>g on what you chose before and on the<br />
format selected. For <strong>in</strong>stance, for the Save to File option the follow<strong>in</strong>g dialog w<strong>in</strong>dow will appear:<br />
© Onl<strong>in</strong>e Media Technologies Ltd., UK 2004 - 2009 All rights reserved. www.avs4you.com
<strong>AVS</strong>4YOU Programs <strong>Help</strong> - <strong>AVS</strong> <strong>Video</strong> <strong>Editor</strong> v.4<br />
Supported Formats<br />
Most of the commonly used media file formats are supported by <strong>AVS</strong> <strong>Video</strong> <strong>Editor</strong>:<br />
HD <strong>Video</strong> formats<br />
(.m2ts, .m2t, .mts, .tod, <strong>in</strong>dex.bdm, <strong>in</strong>dex.bdmv)<br />
Blu-ray video<br />
AVCHD<br />
MPEG-2 HD<br />
AVI - Audio <strong>Video</strong> Interleave (<strong>in</strong>clud<strong>in</strong>g HD video)<br />
(.avi, .divx, .xvid, .ivf, .div, etc )<br />
DivX codec *<br />
Xvid codec<br />
H.264 codec<br />
DV codec<br />
C<strong>in</strong>epak codec<br />
Indeo codec<br />
MJPEG codec<br />
Uncompressed codec<br />
MS MPEG-4 codec<br />
and other<br />
*if necessary codec is <strong>in</strong>stalled<br />
WMV - W<strong>in</strong>dows Media Formats (<strong>in</strong>clud<strong>in</strong>g HD video)<br />
(.wmv, .asf, .asx, .dvr-ms)<br />
W<strong>in</strong>dows Media <strong>Video</strong><br />
Advanced Systems Format<br />
DVR-MS<br />
Format Read Write<br />
MPEG - Motion Picture Experts Group (<strong>in</strong>clud<strong>in</strong>g HD video)<br />
(.mpg, .mpeg, .mp2, .m1v, .mpe, .m2v, .dat, .ifo, .vob, .vro, .mg4, .mod, .mvv<br />
)<br />
MPEG-1<br />
MPEG-2<br />
VCD, SVCD, DVD (PAL and NTSC)<br />
VOB, VRO<br />
MPEG-4<br />
Mobile video formats<br />
(.3gp2, .3gpp, .3gp, .3g2, .mp4)<br />
MP4 (<strong>in</strong>c. Sony PSP and Apple iPod)<br />
3GPP<br />
3GPP2<br />
Quick Time movie (<strong>in</strong>clud<strong>in</strong>g HD video)<br />
(.mov, .qt, .m4v, .mp4)<br />
+ +<br />
+ +<br />
+<br />
+<br />
(.wmv only)<br />
+ +<br />
+ +<br />
+ +<br />
Page 121 of 198<br />
© Onl<strong>in</strong>e Media Technologies Ltd., UK 2004 - 2009 All rights reserved. www.avs4you.com
<strong>AVS</strong>4YOU Programs <strong>Help</strong> - <strong>AVS</strong> <strong>Video</strong> <strong>Editor</strong> v.4<br />
Adobe Flash<br />
(.swf 1 , .flv, .f4v, .f4p)<br />
RealNetworks<br />
(.rm, .rv, .ram, .rmvb, .ivr)<br />
Matroska (<strong>in</strong>clud<strong>in</strong>g HD video)<br />
(.mkv)<br />
Ogg Media (<strong>in</strong>clud<strong>in</strong>g HD video)<br />
(.ogm, .ogg, .ogv)<br />
AMV/MTV files<br />
(.amv, .mtv)<br />
TS files<br />
(ts, .m2ts, .m2t, .mts, .tp)<br />
N<strong>in</strong>tendo DS files<br />
(.dpg)<br />
NullSoft <strong>Video</strong><br />
(.nsv)<br />
FLIC files<br />
(.fli, .flc)<br />
CDG files 2<br />
(.cdg)<br />
1 - .swf files with video content only can be loaded <strong>in</strong>to <strong>AVS</strong> <strong>Video</strong> <strong>Editor</strong>.<br />
+<br />
(except .swf 1 )<br />
+<br />
(.swf and .flv only)<br />
+ +<br />
+ -<br />
+ -<br />
+ -<br />
+ -<br />
+ -<br />
+ -<br />
+ -<br />
+ -<br />
2 - CDG files are karaoke files. To load video file together with audio track, make sure that video and audio files are located <strong>in</strong> one<br />
and the same folder and have the same name, e.g. "song.cdg" and "song.mp3" (CDG+MP3 format) or "song.cdg" and<br />
"song.ogg" (CDG+OGG format).<br />
Page 122 of 198<br />
© Onl<strong>in</strong>e Media Technologies Ltd., UK 2004 - 2009 All rights reserved. www.avs4you.com
<strong>AVS</strong>4YOU Programs <strong>Help</strong> - <strong>AVS</strong> <strong>Video</strong> <strong>Editor</strong> v.4<br />
Sav<strong>in</strong>g to File<br />
uncompressed AVI video.<br />
You can use the Save to File option to save your video <strong>in</strong>to a file us<strong>in</strong>g different formats and codecs. The<br />
follow<strong>in</strong>g options are available here:<br />
Save to AVI - use this option to save your movie <strong>in</strong>to a video file with an .avi extension. The video will be<br />
encoded us<strong>in</strong>g MPEG-4 (DivX/Xvid) codec, H.264 codec, or us<strong>in</strong>g a preset for a certa<strong>in</strong> video service -<br />
Google video, YouTube video or Myspace video. There is also a possibility to save your movie <strong>in</strong>to an<br />
Save to MPEG - use this option to save your movie <strong>in</strong>to a video file with a .mpeg extension. The video will be encoded us<strong>in</strong>g<br />
MPEG-1 or MPEG-2 codec.<br />
Save to WMV - use this option to save your movie <strong>in</strong>to a video file with a .wmv extension. The video will be encoded us<strong>in</strong>g<br />
Microsoft WMV codec and compatible with many portable players - Microsoft Zune, Archos, Creative ZEN, Epson Multimedia<br />
Storage Viewer P3000/P5000, Palm Treo series devices, HP iPaq series devices and other different mobiles and portables that<br />
use Microsoft W<strong>in</strong>dows Mobile as an operat<strong>in</strong>g system.<br />
Save to MOV - use this option to save your movie <strong>in</strong>to a video file with a .qt extension. The video will be encoded us<strong>in</strong>g<br />
Quick Time codec and will be compatible with Apple Quick Time player.<br />
Page 123 of 198<br />
© Onl<strong>in</strong>e Media Technologies Ltd., UK 2004 - 2009 All rights reserved. www.avs4you.com
<strong>AVS</strong>4YOU Programs <strong>Help</strong> - <strong>AVS</strong> <strong>Video</strong> <strong>Editor</strong> v.4<br />
Sav<strong>in</strong>g to AVI<br />
Audio properties:<br />
The Save to AVI option is used to save your movie <strong>in</strong>to a video file with an .avi extension. The video will be<br />
encoded us<strong>in</strong>g MPEG-4 (DivX/Xvid) codec, H.264 codec, or us<strong>in</strong>g a preset for a certa<strong>in</strong> video service -<br />
Google video, YouTube video or Myspace video. There is also a possibility to save your movie <strong>in</strong>to an<br />
uncompressed AVI video.<br />
You select one of the available Profiles from the drop-down list and review its sett<strong>in</strong>gs <strong>in</strong> the list of <strong>Video</strong> and<br />
VIDEO PROPERTIES Description<br />
Size<br />
Displays the size of the video frame used <strong>in</strong> the output video. The size is shown as a width to<br />
height ratio and is measured <strong>in</strong> pixels.<br />
Bitrate Displays the number of bits transferred per second, measured <strong>in</strong> kilobits per second.<br />
Framerate Shows the number of video frames displayed every second, measured <strong>in</strong> frames <strong>in</strong> second.<br />
<strong>Video</strong> compression<br />
Displays the name of the codec used to encode the video <strong>in</strong>formation <strong>in</strong>to the video file. You can<br />
change the MPEG-4 and H.264 codecs advanced sett<strong>in</strong>gs.<br />
Duration Shows the length of the video clip (measured <strong>in</strong> hours:m<strong>in</strong>utes:seconds.hundredths of seconds).<br />
AUDIO PROPERTIES Description<br />
Bitrate<br />
Channels<br />
Displays the number of data po<strong>in</strong>ts used to approximate the true wave form (measured <strong>in</strong> kilobits<br />
per second).<br />
Shows the number of channels <strong>in</strong> the movie audio track (mono - one channel, stereo - two<br />
channels)<br />
Sample Rate Def<strong>in</strong>es the number of samples per second taken from a cont<strong>in</strong>uous signal and is measured <strong>in</strong> Hz.<br />
Audio Format Shows the codec used to encode the video clip soundtrack.<br />
Duration Displays the length of the video clip soundtrack (hours:m<strong>in</strong>utes:seconds.hundredths of seconds).<br />
If you would like to change some of the sett<strong>in</strong>gs, you will need to click the Advanced button next to the Profile drop-down list.<br />
Note: please, make sure you know what you are do<strong>in</strong>g, as <strong>in</strong> some cases the sett<strong>in</strong>gs change can make the<br />
output video <strong>in</strong>compatible with the device that will be used to watch it.<br />
Page 124 of 198<br />
© Onl<strong>in</strong>e Media Technologies Ltd., UK 2004 - 2009 All rights reserved. www.avs4you.com
<strong>AVS</strong>4YOU Programs <strong>Help</strong> - <strong>AVS</strong> <strong>Video</strong> <strong>Editor</strong> v.4<br />
If you change any of the sett<strong>in</strong>gs, you will be able to save your changes <strong>in</strong>to a preset us<strong>in</strong>g the Save Preset button. You can<br />
also delete any of the exist<strong>in</strong>g presets us<strong>in</strong>g the Delete Preset button.<br />
When you set all the parameters you will need to click the Next >> button to go to the next step and select the output file<br />
dest<strong>in</strong>ation folder and choose actions to be performed once the file is saved.<br />
Sav<strong>in</strong>g to MPEG<br />
The Save to MPEG option is used to save your movie <strong>in</strong>to a video file with a .mpeg extension. The video will<br />
be encoded us<strong>in</strong>g MPEG-1 or MPEG-2 codec.<br />
You select one of the available Profiles from the drop-down list and review its sett<strong>in</strong>gs <strong>in</strong> the list of <strong>Video</strong> and<br />
Audio properties:<br />
VIDEO PROPERTIES Description<br />
Size<br />
Displays the size of the video frame used <strong>in</strong> the output video. The size is shown as a width to<br />
height ratio and is measured <strong>in</strong> pixels.<br />
Bitrate Displays the number of bits transferred per second, measured <strong>in</strong> kilobits per second.<br />
Framerate Shows the number of video frames displayed every second, measured <strong>in</strong> frames <strong>in</strong> second.<br />
<strong>Video</strong> compression Displays the name of the codec used to encode the video <strong>in</strong>formation <strong>in</strong>to the video file.<br />
Duration Shows the length of the video clip (measured <strong>in</strong> hours:m<strong>in</strong>utes:seconds.hundredths of seconds).<br />
AUDIO PROPERTIES Description<br />
Bitrate<br />
Page 125 of 198<br />
Displays the number of data po<strong>in</strong>ts used to approximate the true wave form (measured <strong>in</strong> kilobits<br />
per second).<br />
© Onl<strong>in</strong>e Media Technologies Ltd., UK 2004 - 2009 All rights reserved. www.avs4you.com
<strong>AVS</strong>4YOU Programs <strong>Help</strong> - <strong>AVS</strong> <strong>Video</strong> <strong>Editor</strong> v.4<br />
Channels<br />
Shows the number of channels <strong>in</strong> the movie audio track (mono - one channel, stereo - two<br />
channels)<br />
Sample Rate Def<strong>in</strong>es the number of samples per second taken from a cont<strong>in</strong>uous signal and is measured <strong>in</strong> Hz.<br />
Audio Format Shows the codec used to encode the video clip soundtrack.<br />
Duration Displays the length of the video clip soundtrack (hours:m<strong>in</strong>utes:seconds.hundredths of seconds).<br />
If you would like to change some of the sett<strong>in</strong>gs, you will need to click the Advanced button next to the Profile drop-down list.<br />
Note: please, make sure you know what you are do<strong>in</strong>g, as <strong>in</strong> some cases the sett<strong>in</strong>gs change can make the<br />
output video <strong>in</strong>compatible with the device that will be used to watch it.<br />
If you change any of the sett<strong>in</strong>gs, you will be able to save your changes <strong>in</strong>to a preset us<strong>in</strong>g the Save Preset button. You can<br />
also delete any of the exist<strong>in</strong>g presets us<strong>in</strong>g the Delete Preset button.<br />
When you set all the parameters you will need to click the Next >> button to go to the next step and select the output file<br />
dest<strong>in</strong>ation folder and choose actions to be performed once the file is saved.<br />
Sav<strong>in</strong>g to WMV<br />
Page 126 of 198<br />
The Save to WMV option is used save your movie <strong>in</strong>to a video file with a .wmv extension. The video will be<br />
encoded us<strong>in</strong>g Microsoft WMV codec and compatible with many portable players - Microsoft Zune, Archos,<br />
Creative ZEN, Epson Multimedia Storage Viewer P3000/P5000, Palm Treo series devices, HP iPaq series devices<br />
and other different mobiles and portables that use Microsoft W<strong>in</strong>dows Mobile as an operat<strong>in</strong>g system.<br />
© Onl<strong>in</strong>e Media Technologies Ltd., UK 2004 - 2009 All rights reserved. www.avs4you.com
<strong>AVS</strong>4YOU Programs <strong>Help</strong> - <strong>AVS</strong> <strong>Video</strong> <strong>Editor</strong> v.4<br />
You select one of the available Profiles from the drop-down list and review its sett<strong>in</strong>gs <strong>in</strong> the list of <strong>Video</strong> and Audio properties:<br />
VIDEO PROPERTIES Description<br />
Size<br />
Displays the size of the video frame used <strong>in</strong> the output video. The size is shown as a width to<br />
height ratio and is measured <strong>in</strong> pixels.<br />
Bitrate Displays the number of bits transferred per second, measured <strong>in</strong> kilobits per second.<br />
Framerate Shows the number of video frames displayed every second, measured <strong>in</strong> frames <strong>in</strong> second.<br />
<strong>Video</strong> compression<br />
Displays the name of the codec used to encode the video <strong>in</strong>formation <strong>in</strong>to the video file. You can<br />
change the WMV codec advanced sett<strong>in</strong>gs.<br />
Duration Shows the length of the video clip (measured <strong>in</strong> hours:m<strong>in</strong>utes:seconds.hundredths of seconds).<br />
AUDIO PROPERTIES Description<br />
Bitrate<br />
Channels<br />
Displays the number of data po<strong>in</strong>ts used to approximate the true wave form (measured <strong>in</strong> kilobits<br />
per second).<br />
Shows the number of channels <strong>in</strong> the movie audio track (mono - one channel, stereo - two<br />
channels)<br />
Sample Rate Def<strong>in</strong>es the number of samples per second taken from a cont<strong>in</strong>uous signal and is measured <strong>in</strong> Hz.<br />
Audio Format Shows the codec used to encode the video clip soundtrack.<br />
Duration Displays the length of the video clip soundtrack (hours:m<strong>in</strong>utes:seconds.hundredths of seconds).<br />
If you would like to change some of the sett<strong>in</strong>gs, you will need to click the Advanced button next to the Profile drop-down list.<br />
Note: please, make sure you know what you are do<strong>in</strong>g, as <strong>in</strong> some cases the sett<strong>in</strong>gs change can make the<br />
output video <strong>in</strong>compatible with the device that will be used to watch it.<br />
Page 127 of 198<br />
© Onl<strong>in</strong>e Media Technologies Ltd., UK 2004 - 2009 All rights reserved. www.avs4you.com
<strong>AVS</strong>4YOU Programs <strong>Help</strong> - <strong>AVS</strong> <strong>Video</strong> <strong>Editor</strong> v.4<br />
If you change any of the sett<strong>in</strong>gs, you will be able to save your changes <strong>in</strong>to a preset us<strong>in</strong>g the Save Preset button. You can<br />
also delete any of the exist<strong>in</strong>g presets us<strong>in</strong>g the Delete Preset button.<br />
When you set all the parameters you will need to click the Next >> button to go to the next step and select the output file<br />
dest<strong>in</strong>ation folder and choose actions to be performed once the file is saved.<br />
Sav<strong>in</strong>g to MOV<br />
The Save to MOV option is used to save your movie <strong>in</strong>to a video file with a .qt extension. The video will be<br />
encoded us<strong>in</strong>g Quick Time codec and will be compatible with Apple Quick Time player.<br />
You select one of the available Profiles from the drop-down list and review its sett<strong>in</strong>gs <strong>in</strong> the list of <strong>Video</strong> and<br />
Audio properties:<br />
VIDEO PROPERTIES Description<br />
Size<br />
Displays the size of the video frame used <strong>in</strong> the output video. The size is shown as a width to<br />
height ratio and is measured <strong>in</strong> pixels.<br />
Bitrate Displays the number of bits transferred per second, measured <strong>in</strong> kilobits per second.<br />
Framerate Shows the number of video frames displayed every second, measured <strong>in</strong> frames <strong>in</strong> second.<br />
<strong>Video</strong> compression Displays the name of the codec used to encode the video <strong>in</strong>formation <strong>in</strong>to the video file.<br />
Duration Shows the length of the video clip (measured <strong>in</strong> hours:m<strong>in</strong>utes:seconds.hundredths of seconds).<br />
AUDIO PROPERTIES Description<br />
Page 128 of 198<br />
© Onl<strong>in</strong>e Media Technologies Ltd., UK 2004 - 2009 All rights reserved. www.avs4you.com
<strong>AVS</strong>4YOU Programs <strong>Help</strong> - <strong>AVS</strong> <strong>Video</strong> <strong>Editor</strong> v.4<br />
Bitrate<br />
Channels<br />
Displays the number of data po<strong>in</strong>ts used to approximate the true wave form (measured <strong>in</strong> kilobits<br />
per second).<br />
Shows the number of channels <strong>in</strong> the movie audio track (mono - one channel, stereo - two<br />
channels)<br />
Sample Rate Def<strong>in</strong>es the number of samples per second taken from a cont<strong>in</strong>uous signal and is measured <strong>in</strong> Hz.<br />
Audio Format Shows the codec used to encode the video clip soundtrack.<br />
Duration Displays the length of the video clip soundtrack (hours:m<strong>in</strong>utes:seconds.hundredths of seconds).<br />
If you would like to change some of the sett<strong>in</strong>gs, you will need to click the Advanced button next to the Profile drop-down list.<br />
Note: please, make sure you know what you are do<strong>in</strong>g, as <strong>in</strong> some cases the sett<strong>in</strong>gs change can make the<br />
output video <strong>in</strong>compatible with the device that will be used to watch it.<br />
If you change any of the sett<strong>in</strong>gs, you will be able to save your changes <strong>in</strong>to a preset us<strong>in</strong>g the Save Preset button. You can<br />
also delete any of the exist<strong>in</strong>g presets us<strong>in</strong>g the Delete Preset button.<br />
When you set all the parameters you will need to click the Next >> button to go to the next step and select the output file<br />
dest<strong>in</strong>ation folder and choose actions to be performed once the file is saved.<br />
Sav<strong>in</strong>g to Disc<br />
You can use the Save to Disc option to save your video onto different types of discs. The follow<strong>in</strong>g options are<br />
available here:<br />
Save to DVDs - use this option to create DVD-video and burn your output movie onto a DVD disc. You will be<br />
also able to create and edit DVD menu for decoration and quick and easy navigation through your video.<br />
The result<strong>in</strong>g disc will be compatible with most types of modern hardware players support<strong>in</strong>g DVD±R/RW discs.<br />
Save to Blu-ray - use this option to create Blu-ray video and burn your output movie onto a Blu-ray disc. You will be also<br />
able to create and edit Blu-ray menu for decoration and quick and easy navigation through your video. The result<strong>in</strong>g disc<br />
will be compatible with most of well known hardware and software Blu-ray players.<br />
Page 129 of 198<br />
Save to DivX/Xvid - use this option to create DivX/Xvid video and burn your output movie onto a CD or a DVD disc. The<br />
result<strong>in</strong>g disc will be compatible with most types of modern hardware players support<strong>in</strong>g playback of DivX/Xvid video discs.<br />
© Onl<strong>in</strong>e Media Technologies Ltd., UK 2004 - 2009 All rights reserved. www.avs4you.com
<strong>AVS</strong>4YOU Programs <strong>Help</strong> - <strong>AVS</strong> <strong>Video</strong> <strong>Editor</strong> v.4<br />
When the movie creation is over, you will be offered to burn it onto a the disc us<strong>in</strong>g the <strong>in</strong>ternal <strong>AVS</strong> <strong>Video</strong> <strong>Editor</strong> burn<strong>in</strong>g eng<strong>in</strong>e.<br />
You do not need any other additional programs to burn your created discs.<br />
Sav<strong>in</strong>g to DVDs<br />
Page 130 of 198<br />
The Save to DVD option is used to create DVD-video and burn your output movie onto a DVD disc. You will be<br />
also able to create and edit DVD menu for decoration and quick and easy navigation through your video.<br />
The result<strong>in</strong>g disc will be compatible with most types of modern hardware players support<strong>in</strong>g DVD±R/RW discs.<br />
You select one of the available Profiles from the drop-down list and review its sett<strong>in</strong>gs <strong>in</strong> the list of <strong>Video</strong> and<br />
Audio properties:<br />
© Onl<strong>in</strong>e Media Technologies Ltd., UK 2004 - 2009 All rights reserved. www.avs4you.com
<strong>AVS</strong>4YOU Programs <strong>Help</strong> - <strong>AVS</strong> <strong>Video</strong> <strong>Editor</strong> v.4<br />
VIDEO PROPERTIES Description<br />
Size<br />
Displays the size of the video frame used <strong>in</strong> the output video. The size is shown as a width to<br />
height ratio and is measured <strong>in</strong> pixels.<br />
Bitrate Displays the number of bits transferred per second, measured <strong>in</strong> kilobits per second.<br />
Framerate Shows the number of video frames displayed every second, measured <strong>in</strong> frames <strong>in</strong> second.<br />
<strong>Video</strong> compression Displays the name of the codec used to encode the video <strong>in</strong>formation <strong>in</strong>to the video file.<br />
Duration Shows the length of the video clip (measured <strong>in</strong> hours:m<strong>in</strong>utes:seconds.hundredths of seconds).<br />
AUDIO PROPERTIES Description<br />
Bitrate<br />
Channels<br />
Displays the number of data po<strong>in</strong>ts used to approximate the true wave form (measured <strong>in</strong> kilobits<br />
per second).<br />
Shows the number of channels <strong>in</strong> the movie audio track (mono - one channel, stereo - two<br />
channels)<br />
Sample Rate Def<strong>in</strong>es the number of samples per second taken from a cont<strong>in</strong>uous signal and is measured <strong>in</strong> Hz.<br />
Audio Format Shows the codec used to encode the video clip soundtrack.<br />
Duration Displays the length of the video clip soundtrack (hours:m<strong>in</strong>utes:seconds.hundredths of seconds).<br />
Note: you cannot change any sett<strong>in</strong>gs <strong>in</strong> the profile as all the sett<strong>in</strong>gs are restricted by the standards<br />
compatibility and only an exact profile can be chosen.<br />
After you select a profile from the drop-down list and click the Next >> button, you will go to the DVD menu creation step.<br />
Sav<strong>in</strong>g to Blu-ray<br />
The Save to Blu-ray option is used to create Blu-ray video and burn your output movie onto a BD disc. You<br />
will be also able to create and edit Blu-ray menu for decoration and quick and easy navigation through your<br />
video. The result<strong>in</strong>g disc will be compatible with most types of modern hardware and software Blu-ray players.<br />
Note: for a Blu-ray disc only the 16:9 aspect can be selected.<br />
Page 131 of 198<br />
You select one of the available Profiles from the drop-down list and review its sett<strong>in</strong>gs <strong>in</strong> the list of <strong>Video</strong> and Audio properties:<br />
© Onl<strong>in</strong>e Media Technologies Ltd., UK 2004 - 2009 All rights reserved. www.avs4you.com
<strong>AVS</strong>4YOU Programs <strong>Help</strong> - <strong>AVS</strong> <strong>Video</strong> <strong>Editor</strong> v.4<br />
VIDEO PROPERTIES Description<br />
Size<br />
Displays the size of the video frame used <strong>in</strong> the output video. The size is shown as a width to<br />
height ratio and is measured <strong>in</strong> pixels.<br />
Bitrate Displays the number of bits transferred per second, measured <strong>in</strong> kilobits per second.<br />
Framerate Shows the number of video frames displayed every second, measured <strong>in</strong> frames <strong>in</strong> second.<br />
<strong>Video</strong> compression Displays the name of the codec used to encode the video <strong>in</strong>formation <strong>in</strong>to the video file.<br />
Duration Shows the length of the video clip (measured <strong>in</strong> hours:m<strong>in</strong>utes:seconds.hundredths of seconds).<br />
AUDIO PROPERTIES Description<br />
Bitrate<br />
Channels<br />
Displays the number of data po<strong>in</strong>ts used to approximate the true wave form (measured <strong>in</strong> kilobits<br />
per second).<br />
Shows the number of channels <strong>in</strong> the movie audio track (mono - one channel, stereo - two<br />
channels)<br />
Sample Rate Def<strong>in</strong>es the number of samples per second taken from a cont<strong>in</strong>uous signal and is measured <strong>in</strong> Hz.<br />
Audio Format Shows the codec used to encode the video clip soundtrack.<br />
Duration Displays the length of the video clip soundtrack (hours:m<strong>in</strong>utes:seconds.hundredths of seconds).<br />
Note: you cannot change any sett<strong>in</strong>gs <strong>in</strong> the profile as all the sett<strong>in</strong>gs are restricted by the standards<br />
compatibility and only an exact profile can be chosen.<br />
After you select a profile from the drop-down list and click the Next >> button, you will go to the BD menu creation step.<br />
Sav<strong>in</strong>g to DivX/Xvid<br />
Page 132 of 198<br />
The Save to DivX/Xvid option is used to create DivX/Xvid video and burn your output movie onto a CD or a<br />
DVD disc. The result<strong>in</strong>g disc will be compatible with most types of modern hardware players support<strong>in</strong>g playback<br />
of DivX/Xvid video discs.<br />
You select one of the available Profiles from the drop-down list and review its sett<strong>in</strong>gs <strong>in</strong> the list of <strong>Video</strong> and<br />
Audio properties:<br />
© Onl<strong>in</strong>e Media Technologies Ltd., UK 2004 - 2009 All rights reserved. www.avs4you.com
<strong>AVS</strong>4YOU Programs <strong>Help</strong> - <strong>AVS</strong> <strong>Video</strong> <strong>Editor</strong> v.4<br />
VIDEO PROPERTIES Description<br />
Size<br />
Displays the size of the video frame used <strong>in</strong> the output video. The size is shown as a width to<br />
height ratio and is measured <strong>in</strong> pixels.<br />
Bitrate Displays the number of bits transferred per second, measured <strong>in</strong> kilobits per second.<br />
Framerate Shows the number of video frames displayed every second, measured <strong>in</strong> frames <strong>in</strong> second.<br />
<strong>Video</strong> compression Displays the name of the codec used to encode the video <strong>in</strong>formation <strong>in</strong>to the video file.<br />
Duration Shows the length of the video clip (measured <strong>in</strong> hours:m<strong>in</strong>utes:seconds.hundredths of seconds).<br />
AUDIO PROPERTIES Description<br />
Bitrate<br />
Channels<br />
Displays the number of data po<strong>in</strong>ts used to approximate the true wave form (measured <strong>in</strong> kilobits<br />
per second).<br />
Shows the number of channels <strong>in</strong> the movie audio track (mono - one channel, stereo - two<br />
channels)<br />
Sample Rate Def<strong>in</strong>es the number of samples per second taken from a cont<strong>in</strong>uous signal and is measured <strong>in</strong> Hz.<br />
Audio Format Shows the codec used to encode the video clip soundtrack.<br />
Duration Displays the length of the video clip soundtrack (hours:m<strong>in</strong>utes:seconds.hundredths of seconds).<br />
Note: you cannot change any sett<strong>in</strong>gs <strong>in</strong> the profile as all the sett<strong>in</strong>gs are restricted by the standards<br />
compatibility and only an exact profile can be chosen.<br />
Creat<strong>in</strong>g and Edit<strong>in</strong>g DVD Menu<br />
When you select to save your movie onto a DVD disc press<strong>in</strong>g the Save to DVD button or onto a Blu-ray disc<br />
click<strong>in</strong>g the Save to Blu-ray button, and select a DVD/Blu-ray profile from the drop-down list of available<br />
profiles, <strong>AVS</strong> <strong>Video</strong> <strong>Editor</strong> will let you create your future video menu that will add <strong>in</strong>dividuality to your movie<br />
and simplify the navigation through your created disc.<br />
There is a number of styles you can select for the video menu:<br />
Note: to create a disc with a menu you need to create chapters <strong>in</strong> your video. In<br />
case your video conta<strong>in</strong>s no chapters, the video menu will be created with the only<br />
chapter start<strong>in</strong>g from the beg<strong>in</strong>n<strong>in</strong>g of the video.<br />
Page 133 of 198<br />
© Onl<strong>in</strong>e Media Technologies Ltd., UK 2004 - 2009 All rights reserved. www.avs4you.com
<strong>AVS</strong>4YOU Programs <strong>Help</strong> - <strong>AVS</strong> <strong>Video</strong> <strong>Editor</strong> v.4<br />
Choose a Menu Style from the list simply click<strong>in</strong>g its image with the name, it will be applied to the menu at once. You can also edit<br />
the menu appearance, so that it looked better for your movie. Use the Change background button to customize the background<br />
picture or select other pictures for your chapters.<br />
After you choose a style, you can test it us<strong>in</strong>g the tabs of the preview w<strong>in</strong>dow:<br />
Ma<strong>in</strong> tab - displays the ma<strong>in</strong> video menu page.<br />
Chapters... tab - displays the video menu page with chapters list (there can be several such tabs <strong>in</strong> case the video conta<strong>in</strong>s a<br />
lot of chapters).<br />
When your video menu style is selected and the menu functionality is tested, you can click the Next >> button to proceed on.<br />
Burn<strong>in</strong>g discs<br />
Page 134 of 198<br />
When the conversion process is over, you will be offered to burn the created file or folder onto the disc us<strong>in</strong>g the <strong>in</strong>ternal <strong>AVS</strong> <strong>Video</strong><br />
<strong>Editor</strong> burn<strong>in</strong>g eng<strong>in</strong>e. To do that, please, click the Burn to Disc... button <strong>in</strong> the opened w<strong>in</strong>dow:<br />
The next w<strong>in</strong>dow allows you to select the disc drive you want to use, verify the dest<strong>in</strong>ation of the file or folder to burn and set some<br />
burn<strong>in</strong>g sett<strong>in</strong>gs.<br />
© Onl<strong>in</strong>e Media Technologies Ltd., UK 2004 - 2009 All rights reserved. www.avs4you.com
<strong>AVS</strong>4YOU Programs <strong>Help</strong> - <strong>AVS</strong> <strong>Video</strong> <strong>Editor</strong> v.4<br />
In order to select the appropriate disc drive click the downward arrow next to the current disc drive name and choose the drive you<br />
want to use from the drop down list, if you have several drives. Then <strong>in</strong>sert an optical disc <strong>in</strong>to the disc drive you've selected and<br />
verify its status. The application <strong>in</strong>forms you if this disc is Closed, Empty or Not Empty.<br />
Note: if the <strong>in</strong>serted disc is not empty, all exist<strong>in</strong>g data will be erased from it dur<strong>in</strong>g the burn<strong>in</strong>g process.<br />
The l<strong>in</strong>e below the drive name shows you the Disc label you are go<strong>in</strong>g to create. You can also set the burn<strong>in</strong>g speed value click<strong>in</strong>g<br />
the small black arrow, just note that the available values depend on the disc type you use. Tick the Verify disc box to make sure the<br />
disc is recorded correctly.<br />
F<strong>in</strong>ally click the Start burn<strong>in</strong>g! button to record your CD/DVD/BD disc.<br />
Page 135 of 198<br />
It is also possible to burn a previously converted film onto a disc us<strong>in</strong>g the same application. Click the file you're go<strong>in</strong>g to write with<br />
the right mouse button and select the Send To -> <strong>AVS</strong> <strong>Video</strong> Burner option from the express menu. It can be very useful if you<br />
are not able to burn disc right after the conversion is done. Thanks to this application you can create your disc any time you need it.<br />
After the burn<strong>in</strong>g is over the disc will be ejected automatically. Note, if you checked the Verify disc box, the record<strong>in</strong>g will take a<br />
little longer depend<strong>in</strong>g on the size of the output files as the program will need time to verify them.<br />
© Onl<strong>in</strong>e Media Technologies Ltd., UK 2004 - 2009 All rights reserved. www.avs4you.com
<strong>AVS</strong>4YOU Programs <strong>Help</strong> - <strong>AVS</strong> <strong>Video</strong> <strong>Editor</strong> v.4<br />
Sav<strong>in</strong>g to Devices<br />
You can use the Save to Devices option to create a video for a mobile player, mobile phone or a gam<strong>in</strong>g<br />
console of yours and upload it right to the device. Other most popular devices are also supported. The follow<strong>in</strong>g<br />
options are available here:<br />
Save to Mobile Players - use this option to save your movie <strong>in</strong>to video files compatible with various mobile<br />
players - Apple iPhone, Apple iPod of different models <strong>in</strong>clud<strong>in</strong>g iPod Touch, Sony PSP, Microsoft Zune, Archos,<br />
Creative Zen Vision, iAudio, iRiver and Epson players.<br />
Save to Gam<strong>in</strong>g Consoles - use this option to save your movie <strong>in</strong>to video files compatible with most popular gam<strong>in</strong>g<br />
consoles - Microsoft Xbox 360, Sony PlayStation 3 and Sony PSP.<br />
Save to Mobile Phones - use this option to save your movie <strong>in</strong>to video files compatible with many mobile phones support<strong>in</strong>g<br />
video playback - BlackBerry 8 and 81 series phones, Apple iPhone, HP iPaq series devices, Palm Treo series and other pocket<br />
PCs and PDAs. If your device is not on the list, you can try and use a generic 3GPP/MPEG-4 mobile phone profile.<br />
Save to Other Devices - use this option to save your movie <strong>in</strong>to video files compatible with Apple TV and Epson multimedia<br />
players.<br />
When the movie creation is over, you will be offered to upload it to the portable us<strong>in</strong>g <strong>AVS</strong> Mobile Uploader that comes together<br />
with <strong>AVS</strong> <strong>Video</strong> <strong>Editor</strong>. You do not need any other additional programs to transfer your created movie to a portable of yours.<br />
Note: some devices do not allow third party programs to upload files to them as it can damage their files<br />
database and make all the previously uploaded files <strong>in</strong>accessible. <strong>AVS</strong> Mobile Uploader will not be launched<br />
for these devices. Please use the proprietary programs that come bundled with such devices to transfer the<br />
output video files to them.<br />
Page 136 of 198<br />
© Onl<strong>in</strong>e Media Technologies Ltd., UK 2004 - 2009 All rights reserved. www.avs4you.com
<strong>AVS</strong>4YOU Programs <strong>Help</strong> - <strong>AVS</strong> <strong>Video</strong> <strong>Editor</strong> v.4<br />
Sav<strong>in</strong>g to Mobile Players<br />
The Save to Mobile Players option is used to save your movie <strong>in</strong>to video files compatible with various mobile<br />
players - Apple iPhone, Apple iPod of different models <strong>in</strong>clud<strong>in</strong>g iPod Touch, Sony PSP, Microsoft Zune, Archos,<br />
Creative Zen Vision, iAudio, iRiver and Epson players.<br />
You select one of the available Profiles from the drop-down list and review its sett<strong>in</strong>gs <strong>in</strong> the list of <strong>Video</strong> and<br />
Audio properties:<br />
VIDEO PROPERTIES Description<br />
Size<br />
Displays the size of the video frame used <strong>in</strong> the output video. The size is shown as a width to<br />
height ratio and is measured <strong>in</strong> pixels.<br />
Bitrate Displays the number of bits transferred per second, measured <strong>in</strong> kilobits per second.<br />
Framerate Shows the number of video frames displayed every second, measured <strong>in</strong> frames <strong>in</strong> second.<br />
<strong>Video</strong> compression Displays the name of the codec used to encode the video <strong>in</strong>formation <strong>in</strong>to the video file.<br />
Duration Shows the length of the video clip (measured <strong>in</strong> hours:m<strong>in</strong>utes:seconds.hundredths of seconds).<br />
AUDIO PROPERTIES Description<br />
Bitrate<br />
Channels<br />
Displays the number of data po<strong>in</strong>ts used to approximate the true wave form (measured <strong>in</strong> kilobits<br />
per second).<br />
Shows the number of channels <strong>in</strong> the movie audio track (mono - one channel, stereo - two<br />
channels)<br />
Sample Rate Def<strong>in</strong>es the number of samples per second taken from a cont<strong>in</strong>uous signal and is measured <strong>in</strong> Hz.<br />
Audio Format Shows the codec used to encode the video clip soundtrack.<br />
Duration Displays the length of the video clip soundtrack (hours:m<strong>in</strong>utes:seconds.hundredths of seconds).<br />
If you would like to change some of the sett<strong>in</strong>gs, you will need to click the Advanced button next to the Profile drop-down list.<br />
Note: please, make sure you know what you are do<strong>in</strong>g, as <strong>in</strong> some cases the sett<strong>in</strong>gs change can make the<br />
output video <strong>in</strong>compatible with the device that will be used to watch it.<br />
Page 137 of 198<br />
© Onl<strong>in</strong>e Media Technologies Ltd., UK 2004 - 2009 All rights reserved. www.avs4you.com
<strong>AVS</strong>4YOU Programs <strong>Help</strong> - <strong>AVS</strong> <strong>Video</strong> <strong>Editor</strong> v.4<br />
If you change any of the sett<strong>in</strong>gs, you will be able to save your changes <strong>in</strong>to a preset us<strong>in</strong>g the Save Preset button. You can<br />
also delete any of the exist<strong>in</strong>g presets us<strong>in</strong>g the Delete Preset button.<br />
When you set all the parameters you will need to click the Next >> button to go to the next step and select the output file<br />
dest<strong>in</strong>ation folder and choose actions to be performed once the file is saved.<br />
Sav<strong>in</strong>g to Gam<strong>in</strong>g Consoles<br />
The Save to Gam<strong>in</strong>g Consoles option is used to save your movie <strong>in</strong>to video files compatible with most<br />
popular gam<strong>in</strong>g consoles - Microsoft Xbox 360, Sony PlayStation 3 and Sony PSP.<br />
You select one of the available Profiles from the drop-down list and review its sett<strong>in</strong>gs <strong>in</strong> the list of <strong>Video</strong> and<br />
Audio properties:<br />
VIDEO PROPERTIES Description<br />
Size<br />
Displays the size of the video frame used <strong>in</strong> the output video. The size is shown as a width to<br />
height ratio and is measured <strong>in</strong> pixels.<br />
Bitrate Displays the number of bits transferred per second, measured <strong>in</strong> kilobits per second.<br />
Framerate Shows the number of video frames displayed every second, measured <strong>in</strong> frames <strong>in</strong> second.<br />
<strong>Video</strong> compression Displays the name of the codec used to encode the video <strong>in</strong>formation <strong>in</strong>to the video file.<br />
Duration Shows the length of the video clip (measured <strong>in</strong> hours:m<strong>in</strong>utes:seconds.hundredths of seconds).<br />
AUDIO PROPERTIES Description<br />
Bitrate<br />
Page 138 of 198<br />
Displays the number of data po<strong>in</strong>ts used to approximate the true wave form (measured <strong>in</strong> kilobits<br />
per second).<br />
© Onl<strong>in</strong>e Media Technologies Ltd., UK 2004 - 2009 All rights reserved. www.avs4you.com
<strong>AVS</strong>4YOU Programs <strong>Help</strong> - <strong>AVS</strong> <strong>Video</strong> <strong>Editor</strong> v.4<br />
Channels<br />
Shows the number of channels <strong>in</strong> the movie audio track (mono - one channel, stereo - two<br />
channels)<br />
Sample Rate Def<strong>in</strong>es the number of samples per second taken from a cont<strong>in</strong>uous signal and is measured <strong>in</strong> Hz.<br />
Audio Format Shows the codec used to encode the video clip soundtrack.<br />
Duration Displays the length of the video clip soundtrack (hours:m<strong>in</strong>utes:seconds.hundredths of seconds).<br />
If you would like to change some of the sett<strong>in</strong>gs, you will need to click the Advanced button next to the Profile drop-down list.<br />
Note: please, make sure you know what you are do<strong>in</strong>g, as <strong>in</strong> some cases the sett<strong>in</strong>gs change can make the<br />
output video <strong>in</strong>compatible with the device that will be used to watch it.<br />
If you change any of the sett<strong>in</strong>gs, you will be able to save your changes <strong>in</strong>to a preset us<strong>in</strong>g the Save Preset button. You can<br />
also delete any of the exist<strong>in</strong>g presets us<strong>in</strong>g the Delete Preset button.<br />
When you set all the parameters you will need to click the Next >> button to go to the next step and select the output file<br />
dest<strong>in</strong>ation folder and choose actions to be performed once the file is saved.<br />
Sav<strong>in</strong>g to Mobile Phones<br />
Audio properties:<br />
Page 139 of 198<br />
The Save to Mobile Phones option is used to save your movie <strong>in</strong>to video files compatible with many mobile<br />
phones support<strong>in</strong>g video playback - BlackBerry 8 and 81 series phones, Apple iPhone, HP iPaq series devices,<br />
Palm Treo series and other pocket PCs and PDAs. If your device is not on the list, you can try and use a generic<br />
3GPP/MPEG-4 mobile phone profile.<br />
You select one of the available Profiles from the drop-down list and review its sett<strong>in</strong>gs <strong>in</strong> the list of <strong>Video</strong> and<br />
© Onl<strong>in</strong>e Media Technologies Ltd., UK 2004 - 2009 All rights reserved. www.avs4you.com
<strong>AVS</strong>4YOU Programs <strong>Help</strong> - <strong>AVS</strong> <strong>Video</strong> <strong>Editor</strong> v.4<br />
VIDEO PROPERTIES Description<br />
Size<br />
Displays the size of the video frame used <strong>in</strong> the output video. The size is shown as a width to<br />
height ratio and is measured <strong>in</strong> pixels.<br />
Bitrate Displays the number of bits transferred per second, measured <strong>in</strong> kilobits per second.<br />
Framerate Shows the number of video frames displayed every second, measured <strong>in</strong> frames <strong>in</strong> second.<br />
<strong>Video</strong> compression Displays the name of the codec used to encode the video <strong>in</strong>formation <strong>in</strong>to the video file.<br />
Duration Shows the length of the video clip (measured <strong>in</strong> hours:m<strong>in</strong>utes:seconds.hundredths of seconds).<br />
AUDIO PROPERTIES Description<br />
Bitrate<br />
Channels<br />
Displays the number of data po<strong>in</strong>ts used to approximate the true wave form (measured <strong>in</strong> kilobits<br />
per second).<br />
Shows the number of channels <strong>in</strong> the movie audio track (mono - one channel, stereo - two<br />
channels)<br />
Sample Rate Def<strong>in</strong>es the number of samples per second taken from a cont<strong>in</strong>uous signal and is measured <strong>in</strong> Hz.<br />
Audio Format Shows the codec used to encode the video clip soundtrack.<br />
Duration Displays the length of the video clip soundtrack (hours:m<strong>in</strong>utes:seconds.hundredths of seconds).<br />
If you would like to change some of the sett<strong>in</strong>gs, you will need to click the Advanced button next to the Profile drop-down list.<br />
Note: please, make sure you know what you are do<strong>in</strong>g, as <strong>in</strong> some cases the sett<strong>in</strong>gs change can make the<br />
output video <strong>in</strong>compatible with the device that will be used to watch it.<br />
If you change any of the sett<strong>in</strong>gs, you will be able to save your changes <strong>in</strong>to a preset us<strong>in</strong>g the Save Preset button. You can<br />
also delete any of the exist<strong>in</strong>g presets us<strong>in</strong>g the Delete Preset button.<br />
When you set all the parameters you will need to click the Next >> button to go to the next step and select the output file<br />
dest<strong>in</strong>ation folder and choose actions to be performed once the file is saved.<br />
Page 140 of 198<br />
© Onl<strong>in</strong>e Media Technologies Ltd., UK 2004 - 2009 All rights reserved. www.avs4you.com
<strong>AVS</strong>4YOU Programs <strong>Help</strong> - <strong>AVS</strong> <strong>Video</strong> <strong>Editor</strong> v.4<br />
Sav<strong>in</strong>g to Other Devices<br />
The Save to Other Devices option is used to save your movie <strong>in</strong>to video files compatible with Apple TV and<br />
Epson multimedia players.<br />
You select one of the available Profiles from the drop-down list and review its sett<strong>in</strong>gs <strong>in</strong> the list of <strong>Video</strong> and<br />
Audio properties:<br />
VIDEO PROPERTIES Description<br />
Size<br />
Displays the size of the video frame used <strong>in</strong> the output video. The size is shown as a width to<br />
height ratio and is measured <strong>in</strong> pixels.<br />
Bitrate Displays the number of bits transferred per second, measured <strong>in</strong> kilobits per second.<br />
Framerate Shows the number of video frames displayed every second, measured <strong>in</strong> frames <strong>in</strong> second.<br />
<strong>Video</strong> compression Displays the name of the codec used to encode the video <strong>in</strong>formation <strong>in</strong>to the video file.<br />
Duration Shows the length of the video clip (measured <strong>in</strong> hours:m<strong>in</strong>utes:seconds.hundredths of seconds).<br />
AUDIO PROPERTIES Description<br />
Bitrate<br />
Channels<br />
Displays the number of data po<strong>in</strong>ts used to approximate the true wave form (measured <strong>in</strong> kilobits<br />
per second).<br />
Shows the number of channels <strong>in</strong> the movie audio track (mono - one channel, stereo - two<br />
channels)<br />
Sample Rate Def<strong>in</strong>es the number of samples per second taken from a cont<strong>in</strong>uous signal and is measured <strong>in</strong> Hz.<br />
Audio Format Shows the codec used to encode the video clip soundtrack.<br />
Duration Displays the length of the video clip soundtrack (hours:m<strong>in</strong>utes:seconds.hundredths of seconds).<br />
If you would like to change some of the sett<strong>in</strong>gs, you will need to click the Advanced button next to the Profile drop-down list.<br />
Note: please, make sure you know what you are do<strong>in</strong>g, as <strong>in</strong> some cases the sett<strong>in</strong>gs change can make the<br />
output video <strong>in</strong>compatible with the device that will be used to watch it.<br />
Page 141 of 198<br />
© Onl<strong>in</strong>e Media Technologies Ltd., UK 2004 - 2009 All rights reserved. www.avs4you.com
<strong>AVS</strong>4YOU Programs <strong>Help</strong> - <strong>AVS</strong> <strong>Video</strong> <strong>Editor</strong> v.4<br />
If you change any of the sett<strong>in</strong>gs, you will be able to save your changes <strong>in</strong>to a preset us<strong>in</strong>g the Save Preset button. You can<br />
also delete any of the exist<strong>in</strong>g presets us<strong>in</strong>g the Delete Preset button.<br />
When you set all the parameters you will need to click the Next >> button to go to the next step and select the output file<br />
dest<strong>in</strong>ation folder and choose actions to be performed once the file is saved.<br />
Page 142 of 198<br />
© Onl<strong>in</strong>e Media Technologies Ltd., UK 2004 - 2009 All rights reserved. www.avs4you.com
<strong>AVS</strong>4YOU Programs <strong>Help</strong> - <strong>AVS</strong> <strong>Video</strong> <strong>Editor</strong> v.4<br />
Sav<strong>in</strong>g for Web<br />
You can use the Save for Web option to save your video <strong>in</strong>to a file us<strong>in</strong>g different formats and codecs. The<br />
follow<strong>in</strong>g options are available here:<br />
Save to Flash - use this option to save your movie <strong>in</strong>to a video file with an .swf or .flv extension. You will be<br />
able to deliver your video over the Internet and it will be played us<strong>in</strong>g Flash plug<strong>in</strong> for an Internet browser.<br />
Save to RM - use this option to save your movie <strong>in</strong>to a video file with an .rm extension. The video will be<br />
encoded us<strong>in</strong>g RealMedia codec. You will be able to embed it <strong>in</strong>to your web page later and it will be played us<strong>in</strong>g RealMedia<br />
plug<strong>in</strong> for an Internet browser.<br />
Save to MOV - use this option to save your movie <strong>in</strong>to a video file with a .qt extension. The video will be encoded us<strong>in</strong>g<br />
Quick Time codec and will be compatible with Apple Quick Time player and can be added to your web site and played us<strong>in</strong>g a<br />
Quick Time plug<strong>in</strong> for an Internet browser.<br />
Sav<strong>in</strong>g to Flash<br />
Page 143 of 198<br />
The Save to Flash option is used to save your movie <strong>in</strong>to a video file with an .swf or .flv extension. You will<br />
be able to deliver your video over the Internet and it will be played us<strong>in</strong>g Flash plug<strong>in</strong> for an Internet browser.<br />
You select one of the available Profiles from the drop-down list and review its sett<strong>in</strong>gs <strong>in</strong> the list of <strong>Video</strong> and<br />
Audio properties:<br />
© Onl<strong>in</strong>e Media Technologies Ltd., UK 2004 - 2009 All rights reserved. www.avs4you.com
<strong>AVS</strong>4YOU Programs <strong>Help</strong> - <strong>AVS</strong> <strong>Video</strong> <strong>Editor</strong> v.4<br />
VIDEO PROPERTIES Description<br />
Size<br />
Displays the size of the video frame used <strong>in</strong> the output video. The size is shown as a width to<br />
height ratio and is measured <strong>in</strong> pixels.<br />
Bitrate Displays the number of bits transferred per second, measured <strong>in</strong> kilobits per second.<br />
Framerate Shows the number of video frames displayed every second, measured <strong>in</strong> frames <strong>in</strong> second.<br />
<strong>Video</strong> compression Displays the name of the codec used to encode the video <strong>in</strong>formation <strong>in</strong>to the video file.<br />
Duration Shows the length of the video clip (measured <strong>in</strong> hours:m<strong>in</strong>utes:seconds.hundredths of seconds).<br />
AUDIO PROPERTIES Description<br />
Bitrate<br />
Channels<br />
Displays the number of data po<strong>in</strong>ts used to approximate the true wave form (measured <strong>in</strong> kilobits<br />
per second).<br />
Shows the number of channels <strong>in</strong> the movie audio track (mono - one channel, stereo - two<br />
channels)<br />
Sample Rate Def<strong>in</strong>es the number of samples per second taken from a cont<strong>in</strong>uous signal and is measured <strong>in</strong> Hz.<br />
Audio Format Shows the codec used to encode the video clip soundtrack.<br />
Duration Displays the length of the video clip soundtrack (hours:m<strong>in</strong>utes:seconds.hundredths of seconds).<br />
If you would like to change some of the sett<strong>in</strong>gs, you will need to click the Advanced button next to the Profile drop-down list.<br />
Note: please, make sure you know what you are do<strong>in</strong>g, as <strong>in</strong> some cases the sett<strong>in</strong>gs change can make the<br />
output video <strong>in</strong>compatible with the device that will be used to watch it.<br />
Page 144 of 198<br />
© Onl<strong>in</strong>e Media Technologies Ltd., UK 2004 - 2009 All rights reserved. www.avs4you.com
<strong>AVS</strong>4YOU Programs <strong>Help</strong> - <strong>AVS</strong> <strong>Video</strong> <strong>Editor</strong> v.4<br />
If you change any of the sett<strong>in</strong>gs, you will be able to save your changes <strong>in</strong>to a preset us<strong>in</strong>g the Save Preset button. You can<br />
also delete any of the exist<strong>in</strong>g presets us<strong>in</strong>g the Delete Preset button.<br />
When you set all the parameters you will need to click the Next >> button to go to the next step and select the output file<br />
dest<strong>in</strong>ation folder and choose actions to be performed once the file is saved.<br />
Sav<strong>in</strong>g to RM<br />
The Save to RM option is used to save your movie <strong>in</strong>to a video file with an .rm extension. The video will be<br />
encoded us<strong>in</strong>g RealMedia codec. You will be able to embed it <strong>in</strong>to your web page later and it will be played<br />
us<strong>in</strong>g RealMedia plug<strong>in</strong> for an Internet browser<br />
You select one of the available Profiles from the drop-down list and review its sett<strong>in</strong>gs <strong>in</strong> the list of <strong>Video</strong> and<br />
Audio properties:<br />
VIDEO PROPERTIES Description<br />
Size<br />
Displays the size of the video frame used <strong>in</strong> the output video. The size is shown as a width to<br />
height ratio and is measured <strong>in</strong> pixels.<br />
Bitrate Displays the number of bits transferred per second, measured <strong>in</strong> kilobits per second.<br />
Framerate Shows the number of video frames displayed every second, measured <strong>in</strong> frames <strong>in</strong> second.<br />
<strong>Video</strong> compression Displays the name of the codec used to encode the video <strong>in</strong>formation <strong>in</strong>to the video file.<br />
Duration Shows the length of the video clip (measured <strong>in</strong> hours:m<strong>in</strong>utes:seconds.hundredths of seconds).<br />
AUDIO PROPERTIES Description<br />
Bitrate<br />
Channels<br />
Displays the number of data po<strong>in</strong>ts used to approximate the true wave form (measured <strong>in</strong> kilobits<br />
per second).<br />
Shows the number of channels <strong>in</strong> the movie audio track (mono - one channel, stereo - two<br />
channels)<br />
Sample Rate Def<strong>in</strong>es the number of samples per second taken from a cont<strong>in</strong>uous signal and is measured <strong>in</strong> Hz.<br />
Audio Format Shows the codec used to encode the video clip soundtrack.<br />
Page 145 of 198<br />
Duration Displays the length of the video clip soundtrack (hours:m<strong>in</strong>utes:seconds.hundredths of seconds).<br />
If you would like to change some of the sett<strong>in</strong>gs, you will need to click the Advanced button next to the Profile drop-down list.<br />
© Onl<strong>in</strong>e Media Technologies Ltd., UK 2004 - 2009 All rights reserved. www.avs4you.com
<strong>AVS</strong>4YOU Programs <strong>Help</strong> - <strong>AVS</strong> <strong>Video</strong> <strong>Editor</strong> v.4<br />
Note: please, make sure you know what you are do<strong>in</strong>g, as <strong>in</strong> some cases the sett<strong>in</strong>gs change can make the<br />
output video <strong>in</strong>compatible with the device that will be used to watch it.<br />
If you change any of the sett<strong>in</strong>gs, you will be able to save your changes <strong>in</strong>to a preset us<strong>in</strong>g the Save Preset button. You can<br />
also delete any of the exist<strong>in</strong>g presets us<strong>in</strong>g the Delete Preset button.<br />
When you set all the parameters you will need to click the Next >> button to go to the next step and select the output file<br />
dest<strong>in</strong>ation folder and choose actions to be performed once the file is saved.<br />
Sav<strong>in</strong>g to MOV<br />
The Save to MOV option is used to save your movie <strong>in</strong>to a video file with a .qt extension. The video will be<br />
encoded us<strong>in</strong>g Quick Time codec and will be compatible with Apple Quick Time player and can be added to<br />
your web site and played us<strong>in</strong>g a Quick Time plug<strong>in</strong> for an Internet browser.<br />
You select one of the available Profiles from the drop-down list and review its sett<strong>in</strong>gs <strong>in</strong> the list of <strong>Video</strong> and<br />
Audio properties:<br />
VIDEO PROPERTIES Description<br />
Size<br />
Displays the size of the video frame used <strong>in</strong> the output video. The size is shown as a width to<br />
height ratio and is measured <strong>in</strong> pixels.<br />
Bitrate Displays the number of bits transferred per second, measured <strong>in</strong> kilobits per second.<br />
Framerate Shows the number of video frames displayed every second, measured <strong>in</strong> frames <strong>in</strong> second.<br />
<strong>Video</strong> compression Displays the name of the codec used to encode the video <strong>in</strong>formation <strong>in</strong>to the video file.<br />
Page 146 of 198<br />
© Onl<strong>in</strong>e Media Technologies Ltd., UK 2004 - 2009 All rights reserved. www.avs4you.com
<strong>AVS</strong>4YOU Programs <strong>Help</strong> - <strong>AVS</strong> <strong>Video</strong> <strong>Editor</strong> v.4<br />
Duration Shows the length of the video clip (measured <strong>in</strong> hours:m<strong>in</strong>utes:seconds.hundredths of seconds).<br />
AUDIO PROPERTIES Description<br />
Bitrate<br />
Channels<br />
Displays the number of data po<strong>in</strong>ts used to approximate the true wave form (measured <strong>in</strong> kilobits<br />
per second).<br />
Shows the number of channels <strong>in</strong> the movie audio track (mono - one channel, stereo - two<br />
channels)<br />
Sample Rate Def<strong>in</strong>es the number of samples per second taken from a cont<strong>in</strong>uous signal and is measured <strong>in</strong> Hz.<br />
Audio Format Shows the codec used to encode the video clip soundtrack.<br />
Duration Displays the length of the video clip soundtrack (hours:m<strong>in</strong>utes:seconds.hundredths of seconds).<br />
If you would like to change some of the sett<strong>in</strong>gs, you will need to click the Advanced button next to the Profile drop-down list.<br />
Note: please, make sure you know what you are do<strong>in</strong>g, as <strong>in</strong> some cases the sett<strong>in</strong>gs change can make the<br />
output video <strong>in</strong>compatible with the device that will be used to watch it.<br />
If you change any of the sett<strong>in</strong>gs, you will be able to save your changes <strong>in</strong>to a preset us<strong>in</strong>g the Save Preset button. You can<br />
also delete any of the exist<strong>in</strong>g presets us<strong>in</strong>g the Delete Preset button.<br />
When you set all the parameters you will need to click the Next >> button to go to the next step and select the output file<br />
dest<strong>in</strong>ation folder and choose actions to be performed once the file is saved.<br />
Page 147 of 198<br />
© Onl<strong>in</strong>e Media Technologies Ltd., UK 2004 - 2009 All rights reserved. www.avs4you.com
<strong>AVS</strong>4YOU Programs <strong>Help</strong> - Appendix<br />
Aspect Ratio<br />
The evolution of film and TV aspect ratios<br />
Orig<strong>in</strong>al aspect ratio<br />
Letterbox<strong>in</strong>g and Pillar Box<strong>in</strong>g<br />
Work<strong>in</strong>g with aspect ratio <strong>in</strong> <strong>AVS</strong> <strong>Video</strong> <strong>Editor</strong><br />
Select<strong>in</strong>g aspect ratio when you create a new project<br />
Chang<strong>in</strong>g aspect ratio <strong>in</strong> video file properties<br />
Sav<strong>in</strong>g movies us<strong>in</strong>g aspect correction<br />
The aspect ratio of an image is its displayed width divided by its height (usually expressed as "x:y"). For <strong>in</strong>stance, the aspect ratio of a<br />
traditional television screen is 4:3, or 1.33:1. High def<strong>in</strong>ition television uses an aspect of 16:9, or about 1.78:1. Aspect ratios of<br />
2.39:1 or 1.85:1 are frequently used <strong>in</strong> c<strong>in</strong>ematography, while the aspect ratio of a sync-sound 35 mm film frame is around 1.37:1<br />
(also known as "Academy" ratio). Silent films which used the full frame were shot <strong>in</strong> 1.33:1.<br />
The evolution of film and TV aspect ratios<br />
The 4:3 ratio for standard television has been <strong>in</strong> use s<strong>in</strong>ce television's orig<strong>in</strong>s and many computer monitors use the same aspect ratio.<br />
S<strong>in</strong>ce 4:3 is the aspect ratio of the usable frame with<strong>in</strong> the Academy format once the soundtrack had been taken <strong>in</strong>to account, films<br />
could be satisfactorily viewed on TV <strong>in</strong> the early days of the medium. When c<strong>in</strong>ema attendance dropped, Hollywood created<br />
widescreen aspect ratios to immerse the viewer <strong>in</strong> a more realistic experience and, possibly, to make broadcast films less enjoyable if<br />
watched on a regular TV set.<br />
16:9 is the format of Japanese and American HDTV as well as European non-HD widescreen television (EDTV). Many digital video<br />
cameras have the capability to record <strong>in</strong> 16:9. Anamorphic DVD transfers store the <strong>in</strong>formation <strong>in</strong> 16:9 vertically stretched to 4:3; if<br />
the TV can handle an anamorphic image the signal will be de-anamorphosed by the TV to 16:9. If not, the DVD player will unstretch<br />
the image and add letterbox<strong>in</strong>g before send<strong>in</strong>g the image to the TV. Wider ratios such as 1.85:1 and 2.39:1 are accommodated<br />
with<strong>in</strong> the 16:9 DVD frame by add<strong>in</strong>g some additional mask<strong>in</strong>g with<strong>in</strong> the image itself.<br />
With<strong>in</strong> the motion picture <strong>in</strong>dustry, the convention is to assign a value of 1 to the image height, so that, for example, an anamorphic<br />
frame is described as 2.39:1 or just "2.39". This way of speak<strong>in</strong>g comes about because the width of a film image is restricted by the<br />
presence of sprocket holes and a standard <strong>in</strong>termittent movement <strong>in</strong>terval of 4 perforations, as well as an optical soundtrack runn<strong>in</strong>g<br />
down the projection pr<strong>in</strong>t between the image and the perforations on one side. The most common projection ratios <strong>in</strong> American<br />
theaters are 1.85 and 2.39.<br />
The 16:9 format adopted for HDTV is actually narrower than commonly-used c<strong>in</strong>ematic widescreen formats. Anamorphic widescreen<br />
(2.39:1) and American theatrical standard (1.85:1) have wider aspect ratios, while the European theatrical standard (1.66:1) is just<br />
slightly less. (IMAX, contrary to some popular perception, is 1.33:1, the traditional television aspect ratio.)<br />
Super 16mm film is frequently used for television production due to its lower cost, lack of need for soundtrack space on the film itself,<br />
and aspect ratio similar to 16:9 (Super 16mm is natively 1.66 whilst 16:9 is 1.78).<br />
Orig<strong>in</strong>al aspect ratio<br />
Page 148 of 198<br />
Orig<strong>in</strong>al Aspect Ratio is a home c<strong>in</strong>ema term for the aspect ratio or dimensions <strong>in</strong> which a film or visual production was produced<br />
— as envisioned by the people <strong>in</strong>volved <strong>in</strong> the creation of the work. As an example, the film Gladiator was released to theaters <strong>in</strong> the<br />
2.39:1 aspect ratio. It was filmed <strong>in</strong> Super 35 and, <strong>in</strong> addition to be<strong>in</strong>g presented <strong>in</strong> c<strong>in</strong>emas and television <strong>in</strong> the orig<strong>in</strong>al aspect ratio<br />
of 2.39:1, it was also broadcast without the mattes its orig<strong>in</strong>al aspect ratio release had.<br />
© Onl<strong>in</strong>e Media Technologies Ltd., UK 2004 - 2009 All rights reserved. www.avs4you.com
<strong>AVS</strong>4YOU Programs <strong>Help</strong> - Appendix<br />
Letterbox<strong>in</strong>g and pillar box<strong>in</strong>g<br />
Letterbox<strong>in</strong>g is the practice of transferr<strong>in</strong>g widescreen films to video formats while preserv<strong>in</strong>g the orig<strong>in</strong>al aspect ratio. S<strong>in</strong>ce the<br />
video display is most often a more square aspect ratio than the orig<strong>in</strong>al film, the result<strong>in</strong>g video must <strong>in</strong>clude masked-off areas above<br />
and below the picture area (often referred to as "black bars," or, more accurately, as mattes). Letterbox<strong>in</strong>g takes its name from the<br />
similarity of the result<strong>in</strong>g image to a horizontal open<strong>in</strong>g <strong>in</strong> a postal letter box.<br />
Letterbox<strong>in</strong>g offers an alternative to the pan and scan or full screen method of transferr<strong>in</strong>g a widescreen film to video. In pan and<br />
scan, the orig<strong>in</strong>al image is cropped to to suit the 1.33:1 (or 4:3) ratio of the television screen. In contrast, letterbox<strong>in</strong>g preserves<br />
most of the orig<strong>in</strong>al composition of the film as seen <strong>in</strong> the theater.<br />
Pillar box<strong>in</strong>g refers to what happens when a 1.33:1 image is displayed on a wider screen, add<strong>in</strong>g bars on the side. The pillar box<br />
effect occurs <strong>in</strong> widescreen video displays when black bars (mattes or mask<strong>in</strong>g) are placed on the sides of the image. It becomes<br />
necessary when video that was not orig<strong>in</strong>ally designed for widescreen is shown on a widescreen display. The orig<strong>in</strong>al material is<br />
shrunk and placed <strong>in</strong> the middle of the widescreen frame. "Pillar box", sometimes called w<strong>in</strong>dowbox<strong>in</strong>g, comes from the similarity of<br />
this display to free-stand<strong>in</strong>g mailboxes <strong>in</strong> the UK and the British Commonwealth.<br />
Work<strong>in</strong>g with aspect ratio <strong>in</strong> <strong>AVS</strong> <strong>Video</strong> <strong>Editor</strong><br />
When you work with video files <strong>in</strong> <strong>AVS</strong> <strong>Video</strong> <strong>Editor</strong>, it is sometimes necessary to set their aspect ratio parameters. You will need to<br />
select the <strong>in</strong>itial aspect parameters when you start creat<strong>in</strong>g a new project, you can change the video file aspect ratio<br />
sett<strong>in</strong>gs <strong>in</strong> the properties w<strong>in</strong>dow and f<strong>in</strong>ally, you can use the aspect correction option when you save your video file<br />
<strong>in</strong>to the available video formats. See the sections below to get more <strong>in</strong>formation on this topics.<br />
Select<strong>in</strong>g aspect ratio when you create a new project<br />
When you create a new project it is necessary to select the future video image aspect ratio. The fact is, hardware and software DVD<br />
players can playback your created DVDs <strong>in</strong> accordance with their aspect ratio that will not always co<strong>in</strong>cide with the image physical<br />
width to height ratio. That is why you should bear this <strong>in</strong> m<strong>in</strong>d when you create a new project and save your movie later <strong>in</strong> DVD or<br />
MPEG format. You should decide from the very beg<strong>in</strong>n<strong>in</strong>g what aspect ratio your movie will have.<br />
When you save your movie <strong>in</strong> DVD or MPEG format, you can choose 4:3 aspect ratio if you plan to watch your movie us<strong>in</strong>g a<br />
common television set, or 16:9 aspect ratio to watch your video on a widescreen TV.<br />
Page 149 of 198<br />
When you save your movie <strong>in</strong> all other supported formats (AVI, RM, and others), it is strongly recommended that you leave<br />
Orig<strong>in</strong>al Aspect sett<strong>in</strong>g.<br />
If you have already created a project with the sett<strong>in</strong>gs like <strong>in</strong> this one but with other video material and used the Crop function <strong>in</strong> the<br />
video properties, you can set here the crop percentage that will be used by default <strong>in</strong> your current project. If you need to change it,<br />
you can do that later, us<strong>in</strong>g the video file properties.<br />
© Onl<strong>in</strong>e Media Technologies Ltd., UK 2004 - 2009 All rights reserved. www.avs4you.com
<strong>AVS</strong>4YOU Programs <strong>Help</strong> - Appendix<br />
Chang<strong>in</strong>g aspect ratio <strong>in</strong> video file properties<br />
When you add a video clip to the Storyboard you can view its properties and change some of them if necessary.<br />
In the Aspect tab you can modify the aspect ratio of your video clip. It might be useful if the video was prerecorded with distortions -<br />
elongated <strong>in</strong> horizontal or vertical dimension. You can correct that chang<strong>in</strong>g current aspect width and current aspect height, select<strong>in</strong>g<br />
Custom aspect ratio <strong>in</strong> the upper drop-down list, leave the Orig<strong>in</strong>al aspect, or change it to the 4 to 3 or 16 to 9 ratio.<br />
You can also use the <strong>Video</strong> Crop Scale option to cut out the editor created mattes (black areas), but please note, that a part of<br />
image will also be lost. You cannot cut out the mattes <strong>in</strong>itially present <strong>in</strong> the video material us<strong>in</strong>g this function. This function is similar<br />
to pan and scan option <strong>in</strong> DVD players.<br />
Sav<strong>in</strong>g movies us<strong>in</strong>g aspect correction<br />
Page 150 of 198<br />
Sometimes your video file aspect ratio does not co<strong>in</strong>cide with the physical resolution width to height ratio. If you leave the parameters<br />
this way there can be image distortions dur<strong>in</strong>g playback. To correct this situation the aspect correction function was <strong>in</strong>troduced<br />
<strong>in</strong>to <strong>AVS</strong> <strong>Video</strong> <strong>Editor</strong>. You can use this function when you save your video <strong>in</strong>to all the ma<strong>in</strong> formats, except DVD and MPEG. These<br />
two formats use the aspect ratio <strong>in</strong>-built identification and you can set their aspect ratio when you create a new project. For all the<br />
other formats three options are available:<br />
© Onl<strong>in</strong>e Media Technologies Ltd., UK 2004 - 2009 All rights reserved. www.avs4you.com
<strong>AVS</strong>4YOU Programs <strong>Help</strong> - Appendix<br />
1. Use aspect correction - the <strong>Video</strong> <strong>Editor</strong> will correct the <strong>in</strong>itial project frame size to optimally fit the set aspect ratio. For<br />
<strong>in</strong>stance, the editor can <strong>in</strong>crease or decrease the video frame height so that the physical width to height ratio co<strong>in</strong>cided with<br />
the aspect ratio.<br />
Note: when you convert and save your video file <strong>in</strong>to 3GP format and <strong>in</strong>to MP4 format for mobile<br />
phones, this option is disabled. This is done due to the fact that mobile phones support only videos with<br />
fixed frame sizes that cannot be altered <strong>in</strong> accordance with aspect ratio.<br />
Page 151 of 198<br />
2. No aspect correction - the <strong>Video</strong> <strong>Editor</strong> will correct the <strong>in</strong>itial aspect ratio accord<strong>in</strong>g to the video file physical frame size<br />
ratio. If the aspect ratio is wider than that of the physical dimensions', the editor can add mattes above or below the image<br />
(letterbox<strong>in</strong>g). In case the aspect ratio is narrower than the physical dimensions ratio, the editor can add mattes on the sides<br />
of the image (pillow box<strong>in</strong>g).<br />
3. Resize - free resize with no aspect correspondence. All the aspect related changes will be neglected and discarded. The image<br />
will be resized accord<strong>in</strong>g to the width and height specified.<br />
© Onl<strong>in</strong>e Media Technologies Ltd., UK 2004 - 2009 All rights reserved. www.avs4you.com
<strong>AVS</strong>4YOU Programs <strong>Help</strong> - Appendix<br />
MPEG-4 Advanced Sett<strong>in</strong>gs<br />
MPEG-4 - ISO/IEC open standard for video encod<strong>in</strong>g developed by MPEG (Mov<strong>in</strong>g Picture Experts Group). It is characterized by a<br />
small output video file size and quite good picture quality even when a relatively low bit rate is used. The most known result<strong>in</strong>g output<br />
when you use MPEG-4 format for compression is the AVI file type which is commonly used <strong>in</strong> home video. It is coded with Xvid, DivX,<br />
3ivx, Nero Digital and other video codecs.<br />
The follow<strong>in</strong>g tabs of the codec sett<strong>in</strong>gs w<strong>in</strong>dow are available:<br />
Ma<strong>in</strong> sett<strong>in</strong>gs - <strong>in</strong>clude Profile @ level, Encod<strong>in</strong>g type, Bitrate/Target quantizer/Target size, Quarter pixel,<br />
Lumimask<strong>in</strong>g enabled, Chroma optimizer, Grayscale enabled, Stat file.<br />
Quantization sett<strong>in</strong>gs - <strong>in</strong>clude Quantization type, M<strong>in</strong> I-frame quantizer, Max I-frame quantizer, M<strong>in</strong> P-frame<br />
quantizer, Max P-frame quantizer, M<strong>in</strong> B-frame quantizer, Max B-frame quantizer and Trellis quantization.<br />
Motion sett<strong>in</strong>gs - <strong>in</strong>clude Motion search type, VHQ Mode, Frame drop ratio, Max key <strong>in</strong>terval, Global motion<br />
compensation, Use chroma motion, Cartoon mode and Turbo mode.<br />
B-VOPs sett<strong>in</strong>gs - <strong>in</strong>clude Use B-VOPs, Max consecutive B-VOPs, Quantizer ratio, Quantizer offset.<br />
Optimization sett<strong>in</strong>gs - <strong>in</strong>clude Automatically detect optimizations, Force optimizations.<br />
Ma<strong>in</strong> Sett<strong>in</strong>gs<br />
[Profile @ level] [Encod<strong>in</strong>g type] [Bitrate/Target quantizer/Target size] [Quarter pixel]<br />
[Lumimask<strong>in</strong>g enabled] [Chroma optimizer] [Grayscale enabled] [Stat file]<br />
Page 152 of 198<br />
Profile @ level - restricts the usage of MPEG-4 tools and limits the encoded bit rate so that the output movie is compatible with<br />
hardware decoders. If you are acqua<strong>in</strong>ted with Xvid codec sett<strong>in</strong>gs you will f<strong>in</strong>d that the Profile levels co<strong>in</strong>cide with the Xvid profiles.<br />
In the table below you can see which profile allows you to change the specific codec sett<strong>in</strong>gs and use different quantization types,<br />
what maximum resolution, frame rate or bit rate is recommended for every profile.<br />
© Onl<strong>in</strong>e Media Technologies Ltd., UK 2004 - 2009 All rights reserved. www.avs4you.com
<strong>AVS</strong>4YOU Programs <strong>Help</strong> - Appendix<br />
Profile level<br />
Recommended<br />
max<br />
resolution and<br />
frame rate<br />
Maximum<br />
average<br />
bit rate<br />
Lumimask<strong>in</strong>g<br />
enabled<br />
Simple @ L0 176x144x15 fps 64 kbps not allowed<br />
Simple @ L1 176x144x15 fps 64 kbps allowed<br />
Simple @ L2 352x288x15 fps 128 kbps allowed<br />
Simple @ L3 352x288x15 fps 384 kbps allowed<br />
ARTS @ L1 176x144x15 fps 64 kbps allowed<br />
ARTS @ L2 352x288x15 fps 128 kbps allowed<br />
ARTS @ L3 352x288x30 fps 384 kbps allowed<br />
ARTS @ L4 352x288x30 fps 2000 kbps allowed<br />
B-<br />
Frames<br />
(Use B-<br />
VOPs<br />
not<br />
allowed<br />
not<br />
allowed<br />
not<br />
allowed<br />
not<br />
allowed<br />
not<br />
allowed<br />
not<br />
allowed<br />
not<br />
allowed<br />
not<br />
allowed<br />
AS @ L0 176x144x30 fps 128 kbps allowed allowed<br />
AS @ L1 176x144x30 fps 128 kbps allowed allowed<br />
AS @ L2 352x288x15 fps 384 kbps allowed allowed<br />
AS @ L3 352x288x30 fps 768 kbps allowed allowed<br />
AS @ L4 352x576x30 fps 3000 kbps allowed allowed<br />
AS @ L5 720x576x30 fps 8000 kbps allowed allowed<br />
Quantization<br />
type<br />
Interlac<strong>in</strong>g<br />
encod<strong>in</strong>g<br />
H.263 only not allowed<br />
H.263 only not allowed<br />
H.263 only not allowed<br />
H.263 only not allowed<br />
H.263 only not allowed<br />
H.263 only not allowed<br />
H.263 only not allowed<br />
H.263 only not allowed<br />
H.263 or<br />
MPEG<br />
H.263 or<br />
MPEG<br />
H.263 or<br />
MPEG<br />
H.263 or<br />
MPEG<br />
H.263 or<br />
MPEG<br />
H.263 or<br />
MPEG<br />
Quarter<br />
pixel<br />
not<br />
allowed<br />
not<br />
allowed<br />
not<br />
allowed<br />
not<br />
allowed<br />
not<br />
allowed<br />
not<br />
allowed<br />
not<br />
allowed<br />
not<br />
allowed<br />
Global motion<br />
compensation<br />
not allowed<br />
not allowed<br />
not allowed<br />
not allowed<br />
not allowed<br />
not allowed<br />
not allowed<br />
not allowed<br />
allowed allowed allowed<br />
allowed allowed allowed<br />
allowed allowed allowed<br />
allowed allowed allowed<br />
allowed allowed allowed<br />
allowed allowed allowed<br />
As can be seen Profile levels "Simple @ L0", "Simple @ L1", "Simple @ L2", "Simple @ L3", "ARTS @ L1", "ARTS @ L2"<br />
and "AS @ L2" roughly correspond to the DivX Handheld Profile that is <strong>in</strong>tended to enable the decod<strong>in</strong>g of DivX video content at<br />
bit rates and resolutions appropriate for small handheld devices such as mobile phones and digital watches.<br />
Profile levels "ARTS @ L3", "ARTS @ L4", "AS @ L0", "AS @ L1" and "AS @ L3" can correspond to the DivX Portable<br />
Profile which will enable high-quality DivX video content for portable video devices, <strong>in</strong>clud<strong>in</strong>g video-enabled MP3 players and small<br />
video playback devices such as PDA.<br />
Profile level "AS @ L4" can correspond to the DivX Home Theater Profile. The specifications for this profile will ensure that DivX<br />
Certified home theater devices such as DVD players, set-top boxes, and gam<strong>in</strong>g consoles, can playback all versions of high-quality<br />
DivX content.<br />
And Profile level "AS @ L5" can correspond to the DivX High Def<strong>in</strong>ition Profile that is <strong>in</strong>tended for any hardware device that<br />
can playback high-def<strong>in</strong>ition resolution DivX content.<br />
Profile level sett<strong>in</strong>g can be chosen from the preset list only and cannot be altered.<br />
Page 153 of 198<br />
The Encod<strong>in</strong>g type section allows you to select the number of passes that the compression will take and configure these passes. It<br />
can be selected from the list:<br />
S<strong>in</strong>gle pass - Bitrate is used to convert the video file with a constant target bitrate. You can use this option to convert the<br />
file with relatively fast speed when you need to get an output file with a certa<strong>in</strong> target bitrate. The target bitrate is selected <strong>in</strong><br />
the Bitrate/Target quantizer/Target size section.<br />
© Onl<strong>in</strong>e Media Technologies Ltd., UK 2004 - 2009 All rights reserved. www.avs4you.com
<strong>AVS</strong>4YOU Programs <strong>Help</strong> - Appendix<br />
S<strong>in</strong>gle pass - Quantizer is used to convert the video file with a constant quality. You can use this option to convert the file<br />
so that the output video will have an unknown size, but the quality will be better. The target quantizer is selected <strong>in</strong> the<br />
Bitrate/Target quantizer/Target size section.<br />
Twopass - 1st pass is used for the first pass of the multipass conversion mode. See below to learn more on how to perform<br />
multipass conversion.<br />
Twopass - 2nd pass is used for the second and all the follow<strong>in</strong>g passes of the multipass conversion mode. See below to<br />
learn more on how to perform multipass conversion.<br />
You can perform multipass conversion with the <strong>AVS</strong> <strong>Video</strong> Converter program. If you wish your video to reach a specific accurate<br />
file size at the end of the encode and perta<strong>in</strong> a certa<strong>in</strong> quality, you'll need to use a multipass mode. To start encod<strong>in</strong>g <strong>in</strong> the multipass<br />
mode, you need to select the Twopass - 1st pass encod<strong>in</strong>g type first, set all the parameters of the codec, click OK and, on clos<strong>in</strong>g<br />
the AVI Profile editor, click the Convert Now! button. When the conversion is over, you will need to open the AVI Profile editor<br />
for the second time and press the Configure button. Now you can select the Twopass - 2nd pass encod<strong>in</strong>g type, set the<br />
necessary codec parameters and repeat the conversion once aga<strong>in</strong>.<br />
Note: when you select the Twopass - 1st pass encod<strong>in</strong>g type, no conversion actually takes place. The codec<br />
only analyzes the <strong>in</strong>put video and creates a log file - Stat file, where all the <strong>in</strong>formation about the file is saved.<br />
And only when you select the Twopass - 2nd pass encod<strong>in</strong>g type and press the Convert Now! button, the<br />
conversion is done. You should bear it <strong>in</strong> m<strong>in</strong>d, as there will be no output Twopass - 1st pass mode.<br />
Bitrate/Target quantizer/Target size - section allows the user to select the desired output bitrate, quantizer or size values.<br />
Note: the Average Bitrate will make the codec convert the output video with a constant average bitrate,<br />
while the Quantizer will let the codec concentrate on the output file quality, not tak<strong>in</strong>g <strong>in</strong>to account the file<br />
size.<br />
The Average Bitrate values can be between 0 and 5000, the default values are 800 for low quality, 1200 for medium quality and<br />
1400 for high quality presets.<br />
The Target quantizer values can be between 0 and 51, the default value is 26. The higher the value, the lower the quality of the<br />
output video file.<br />
The Target size values can be selected only when you are go<strong>in</strong>g to perform a second pass <strong>in</strong> Twopass mode. This can be especially<br />
useful, if you would like to save your output video file onto some storage of a certa<strong>in</strong> size - a CD-R/RW, for <strong>in</strong>stance. The higher the<br />
value, the better the quality of the output video file.<br />
Quarter pixel - the codec works with quarter pixels for encod<strong>in</strong>g with a more precise motion compensation. Enabl<strong>in</strong>g this option<br />
<strong>in</strong>creases the size of auxiliary data so when the bit rate is low the quality can decrease. If you turn the sett<strong>in</strong>g on you should bear <strong>in</strong><br />
m<strong>in</strong>d that the cod<strong>in</strong>g and decod<strong>in</strong>g load on the CPU <strong>in</strong>creases heavily and devices with slower CPU's might even not be able to<br />
playback the output video files. The compression time with Quarter pixel sett<strong>in</strong>g On <strong>in</strong>creases.<br />
Quarter pixel sett<strong>in</strong>g can be either checked or unchecked.<br />
Lumimask<strong>in</strong>g enabled - used to apply more compression to very dark and very bright frames where it cannot be easily noticed by<br />
the human eye. At the same time the algorithm releases the resources allow<strong>in</strong>g to decrease the compression of the other frames so<br />
the picture looks better. Recommended to turn On if the movie conta<strong>in</strong>s lots of very dark or very bright scenes. Not recommended for<br />
music video clips.<br />
Lumimask<strong>in</strong>g enabled sett<strong>in</strong>g can be either checked or unchecked.<br />
Chroma optimizer - used to produce a better impression of objects edges by reduc<strong>in</strong>g the noise around them. It is achieved by<br />
<strong>in</strong>terpolat<strong>in</strong>g the colors <strong>in</strong> the dark and bright areas situated near the object edges. As the compression ratio of the picture without the<br />
noise is higher the output video will have better quality. Recommended to leave it On.<br />
Chroma optimizer sett<strong>in</strong>g can be either checked or unchecked.<br />
Page 154 of 198<br />
© Onl<strong>in</strong>e Media Technologies Ltd., UK 2004 - 2009 All rights reserved. www.avs4you.com
<strong>AVS</strong>4YOU Programs <strong>Help</strong> - Appendix<br />
Grayscale enabled - lets the codec not to write the <strong>in</strong>formation about the color <strong>in</strong>to the frames thus reduc<strong>in</strong>g the video frames size<br />
<strong>in</strong> the output video file up to 10%. These saved resources will be used to enhance the output video quality. Can be recommended if<br />
you need to convert a black-and-white source video file.<br />
Grayscale enabled sett<strong>in</strong>g can be either checked or unchecked.<br />
In the Stat file section you can select the file that will be used to store the <strong>in</strong>formation on the <strong>in</strong>put video. This <strong>in</strong>formation will be<br />
used for the codec to perform a second pass. This option is enabled <strong>in</strong> twopass mode only.<br />
If you are not sure which sett<strong>in</strong>gs to use you can press the Default button to discard the changes and restore default sett<strong>in</strong>gs.<br />
When ready press the OK button to accept the changes you have made.<br />
Quantization Sett<strong>in</strong>gs<br />
[Quantization type] [M<strong>in</strong> I-frame quantizer] [Max I-frame quantizer] [M<strong>in</strong> P-frame quantizer]<br />
[Max P-frame quantizer] [M<strong>in</strong> B-frame quantizer] [Max B-frame quantizer] [Trellis quantization]<br />
Page 155 of 198<br />
Quantization type - quantization matrices used to convert the movie. Depends on the video bit rate used, movie type and picture<br />
quality.<br />
© Onl<strong>in</strong>e Media Technologies Ltd., UK 2004 - 2009 All rights reserved. www.avs4you.com
<strong>AVS</strong>4YOU Programs <strong>Help</strong> - Appendix<br />
Quantization type Details<br />
H.263<br />
MPEG<br />
Recommended to use with bit rates below 900 kbps for the movies with average frame sizes (512x288<br />
and alike - DivX/Xvid movies that fit <strong>in</strong>to one CD) and smaller as this matrix blurs the picture thus<br />
<strong>in</strong>creas<strong>in</strong>g the compression ratio and the quality of the output video on lower bit rates. But if the<br />
resolution (frame size) is above average (for <strong>in</strong>stance, 720x480) the picture quality will be worse and it<br />
is recommended to use bit rates above 900 kbps.<br />
Also suitable for cod<strong>in</strong>g the movies with very good picture quality and cartoons.<br />
Recommended to use with bit rates above 900 kbps (movies that fit <strong>in</strong>to two CD's) as this matrix keeps<br />
the picture sharper us<strong>in</strong>g more bits of the <strong>in</strong>formation to code the video image. Also suitable for cod<strong>in</strong>g<br />
the movies with not very good picture quality. At higher bit rates sharpens the images.<br />
Quantization type sett<strong>in</strong>g can be chosen from the preset list only and cannot be altered.<br />
M<strong>in</strong> I-frame quantizer - lets the user configure the m<strong>in</strong>imum quantizer for I-frames. It is strongly recommended that you leave<br />
these sett<strong>in</strong>gs at their default. See also the B-VOPs section for more details on different frames types.<br />
The possible values vary from 0 to 10000. The default value is 1.<br />
Max I-frame quantizer - lets the user configure the maximum quantizer for I-frames. It is strongly recommended that you leave<br />
these sett<strong>in</strong>gs at their default. See also the B-VOPs section for more details on different frames types.<br />
The possible values vary from 0 to 10000. The default value is 31.<br />
M<strong>in</strong> P-frame quantizer - lets the user configure the m<strong>in</strong>imum quantizer for P-frames. It is strongly recommended that you leave<br />
these sett<strong>in</strong>gs at their default. See also the B-VOPs section for more details on different frames types.<br />
The possible values vary from 0 to 10000. The default value is 1.<br />
Max P-frame quantizer - lets the user configure the maximum quantizer for P-frames. It is strongly recommended that you leave<br />
these sett<strong>in</strong>gs at their default. See also the B-VOPs section for more details on different frames types.<br />
The possible values vary from 0 to 10000. The default value is 31.<br />
M<strong>in</strong> B-frame quantizer - lets the user configure the m<strong>in</strong>imum quantizer for B-frames. It is strongly recommended that you leave<br />
these sett<strong>in</strong>gs at their default. See also the B-VOPs section for more details on different frames types.<br />
The possible values vary from 0 to 10000. The default value is 1.<br />
Max B-frame quantizer - lets the user configure the maximum quantizer for B-frames. It is strongly recommended that you leave<br />
these sett<strong>in</strong>gs at their default. See also the B-VOPs section for more details on different frames types.<br />
The possible values vary from 0 to 10000. The default value is 31.<br />
Trellis quantization - an advanced algorithm that lets the codec estimate the quality-size ratio and choose the cod<strong>in</strong>g variant based<br />
on it. Can improve the quality keep<strong>in</strong>g the file size smaller. At the same time the conversion time <strong>in</strong>creases as compared to the<br />
conversion with this sett<strong>in</strong>g disabled.<br />
If you are not sure which sett<strong>in</strong>gs to use you can press the Default button to discard the changes and restore default sett<strong>in</strong>gs.<br />
When ready press the OK button to accept the changes you have made.<br />
Page 156 of 198<br />
© Onl<strong>in</strong>e Media Technologies Ltd., UK 2004 - 2009 All rights reserved. www.avs4you.com
<strong>AVS</strong>4YOU Programs <strong>Help</strong> - Appendix<br />
Motion Sett<strong>in</strong>gs<br />
[Motion search type] [VHQ Mode] [Frame drop ratio] [Max key <strong>in</strong>terval] [Global motion compensation]<br />
[Use chroma motion] [Cartoon mode] [Turbo mode]<br />
Motion search type - decides mostly over the result<strong>in</strong>g quality at a given bit rate. The codec searches for the motions of the objects<br />
<strong>in</strong> the movie and based on the objects motion estimation compresses the output video. If set to low values, the codec will be faster at<br />
the costs of quality for the given bit rate.<br />
Motion search type Details<br />
0 (None)<br />
1 (Very Low)<br />
2 (Low)<br />
3 (Medium)<br />
4 (High)<br />
Page 157 of 198<br />
Use this sett<strong>in</strong>g to switch Motion search off. The conversion process will get faster but the quality of<br />
the output movie will be not too good. Really not recommended.<br />
Can be used only at very high bit rates as with Motion search off the codec generates only I-frames<br />
(frames with a very small compression ratio) and <strong>in</strong> this case the output video file quality will be very<br />
high, but the file size will also be huge.<br />
Use this sett<strong>in</strong>g to set a very low level of Motion search. The codec neglects most of the differences<br />
between the motions of the objects <strong>in</strong> the movie thus the compression process gets faster but the size<br />
of the frames <strong>in</strong> the output file is bigger and the quality is not too good. Recommended to use only<br />
when the speed of conversion is critical.<br />
Use this sett<strong>in</strong>g to set a low level of Motion search. The codec neglects most of the differences<br />
between the motions of the objects <strong>in</strong> the movie thus the compression process gets faster but the size<br />
of the frames <strong>in</strong> the output file is bigger and the quality is not too good. Recommended to use only<br />
when the speed of conversion is critical.<br />
Use this sett<strong>in</strong>g to set a medium level of Motion search. The codec neglects many differences between<br />
the motions of the objects <strong>in</strong> the movie thus the compression process gets faster but the size of the<br />
frames <strong>in</strong> the output file is bigger and the quality is not too good. Recommended to use only when the<br />
speed of conversion is critical.<br />
Use this sett<strong>in</strong>g to set a high level of Motion search. The codec searches for differences between the<br />
motions of the objects <strong>in</strong> the movie thus the compression process gets a little slower but the size of the<br />
frames <strong>in</strong> the output file is smaller and the quality is rather good. Recommended to use for good quality<br />
when you need a faster conversion.<br />
© Onl<strong>in</strong>e Media Technologies Ltd., UK 2004 - 2009 All rights reserved. www.avs4you.com
<strong>AVS</strong>4YOU Programs <strong>Help</strong> - Appendix<br />
5 (Very High)<br />
6 (Ultra High)<br />
Use this sett<strong>in</strong>g to set a very high level of Motion search. The codec searches for most of the<br />
differences between the motions of the objects <strong>in</strong> the movie and uses an advanced algorithm to convert<br />
the picture <strong>in</strong> the movie thus the compression process gets slower but the size of the frames <strong>in</strong> the<br />
output file is smaller and the quality is good. Recommended to use for good quality conversion if you<br />
want to fit your movie to two CD's.<br />
Use this sett<strong>in</strong>g to set an ultra high level of Motion search. The codec searches for most of the the<br />
differences between the motions of the objects <strong>in</strong> the movie and uses an advanced algorithm to convert<br />
the picture <strong>in</strong> the movie thus the compression process gets slower but the size of the frames <strong>in</strong> the<br />
output file is smaller and the quality is good. Recommended to use for the best quality conversion if you<br />
want to fit your movie to one CD.<br />
Motion search type sett<strong>in</strong>g can be chosen from the preset list only and cannot be altered.<br />
VHQ Mode - an algorithm that decides which format will be used to store motion vectors thus reduc<strong>in</strong>g the file size. Depends on the<br />
Motion search type used - the best compression and the best quality can be achieved when Motion search is equal to 6 (Ultra<br />
High) and VHQ mode is equal to 4 (Wide search). Cannot be used together with Global Motion Compensation.<br />
VHQ Mode Details<br />
0 (Off)<br />
1 (Mode Decision)<br />
2 (Limited Search)<br />
3 (Medium Search)<br />
4 (Wide Search)<br />
Use this sett<strong>in</strong>g to switch VHQ Mode off. The biggest output file size and the highest speed of<br />
conversion.<br />
Use this sett<strong>in</strong>g to set VHQ Mode to the lowest level. The big output file size and the high speed of<br />
conversion.<br />
Use this sett<strong>in</strong>g to set VHQ Mode to low level. The medium output file size and the medium speed of<br />
conversion.<br />
Use this sett<strong>in</strong>g to set VHQ Mode to medium level. The smaller output file size and the lower speed of<br />
conversion.<br />
Use this sett<strong>in</strong>g to set VHQ Mode to the highest level. The smallest output file size and the lowest<br />
speed of conversion.<br />
VHQ Mode sett<strong>in</strong>g can be chosen from the preset list only and cannot be altered.<br />
Page 158 of 198<br />
Frame drop ratio - allows to set the percentage of frames that don't have any important <strong>in</strong>formation and thus can be dropped. It is<br />
done to reduce the output file size and preserve the quality. The higher the value the more frames are dropped and the picture might<br />
have a "jitter<strong>in</strong>g" effect. At the same time the picture quality might <strong>in</strong>crease due to the released resources that are redistributed to<br />
enhance the quality of the frames that were not dropped so the Frame drop ratio sett<strong>in</strong>g should be picked experimentally. When set<br />
to 0 no frames are dropped.<br />
Frame drop ratio sett<strong>in</strong>g can be altered manually to suit your personal needs - you can enter the values us<strong>in</strong>g the keyboard or with<br />
the mouse clicks. Possible values are 0 - 100.<br />
Max key <strong>in</strong>terval - maximum number of delta frames (<strong>in</strong>terframes) between two keyframes (<strong>in</strong>traframes - frames with a very small<br />
compression ratio) compulsorily <strong>in</strong>serted by the codec <strong>in</strong> addition to automatic I-frames <strong>in</strong>sertion. This is used to reduce the seek<strong>in</strong>g<br />
time for fast forward or backward mode when watch<strong>in</strong>g the movie. It is necessary for the codec to use I-frames to <strong>in</strong>crease the<br />
output video quality as the P-frames (delta frames or <strong>in</strong>terframes) situated between two keyframes are compressed based on the<br />
preced<strong>in</strong>g I-frames.<br />
The recommended sett<strong>in</strong>g about 300. It is possible to lower the value a little <strong>in</strong> fast-motion videos although if the value is too small<br />
then too many keyframes (I-frames) are <strong>in</strong>serted and the video cannot be compressed very effectively thus lower<strong>in</strong>g the output video<br />
quality. At the same time it is possible to <strong>in</strong>crease the value <strong>in</strong> videos with a lot of slow-motion scenes as the codec is able to <strong>in</strong>sert Iframes<br />
by itself when needed.<br />
© Onl<strong>in</strong>e Media Technologies Ltd., UK 2004 - 2009 All rights reserved. www.avs4you.com
<strong>AVS</strong>4YOU Programs <strong>Help</strong> - Appendix<br />
Max key <strong>in</strong>terval sett<strong>in</strong>g can be altered manually to suit your personal needs - you can enter the values us<strong>in</strong>g the keyboard or with<br />
the mouse clicks.<br />
Global motion compensation - <strong>help</strong>s while cod<strong>in</strong>g the objects that only change their size or place <strong>in</strong> the picture but keep static (for<br />
<strong>in</strong>stance, when the camera zooms <strong>in</strong> or out or moves shoot<strong>in</strong>g the panoramic view). It is recommended to use this option when<br />
convert<strong>in</strong>g movies with nature views and alike. The compression ratio can be <strong>in</strong>creased up to 3% (the released resources will be used<br />
to enhance the output video quality) but the conversion and decod<strong>in</strong>g speed will be lower. Most effective for compress<strong>in</strong>g the videos<br />
with greater resolution. Cannot be used together with the VHQ Mode.<br />
Global motion compensation sett<strong>in</strong>g can be either checked or unchecked.<br />
Use chroma motion - an algorithm that lets the codec detect motion <strong>in</strong> an advanced way and calculate the possibility to additionally<br />
compress the output file without the quality loss. The compression ratio can be <strong>in</strong>creased up to 7% thus <strong>in</strong>creas<strong>in</strong>g the f<strong>in</strong>al quality<br />
but the conversion speed will be much lower.<br />
Use chroma motion sett<strong>in</strong>g can be either checked or unchecked.<br />
Cartoon mode - special possibilities for motion estimation when convert<strong>in</strong>g cartoons (animated pictures).<br />
Cartoon mode sett<strong>in</strong>g can be either checked or unchecked.<br />
Turbo mode - lets the algorithm estimate the motion for b-frames and quarterpel faster.<br />
Turbo mode sett<strong>in</strong>g can be either checked or unchecked.<br />
If you are not sure which sett<strong>in</strong>gs to use you can press the Default button to discard the changes and restore default sett<strong>in</strong>gs.<br />
When ready press the OK button to accept the changes you have made.<br />
B-VOPs Sett<strong>in</strong>gs<br />
[Use B-VOPs] [Max consecutive B-VOPs] [Quantizer ratio] [Quantizer offset]<br />
Page 159 of 198<br />
© Onl<strong>in</strong>e Media Technologies Ltd., UK 2004 - 2009 All rights reserved. www.avs4you.com
<strong>AVS</strong>4YOU Programs <strong>Help</strong> - Appendix<br />
Use B-VOPs - an option that allows the codec algorithm to use so called bidirectional frames that are much smaller <strong>in</strong> size than usual<br />
frames and are predicted based on the frames before and after them. They let the codec <strong>in</strong>crease the compression ratio without<br />
quality loss.<br />
In video compression three types of frames can be used: I-, P- and B-frames. I-frames are the frames with a very small compression<br />
ratio. They are also called keyframes (<strong>in</strong>traframes) - see Max key <strong>in</strong>terval. When watch<strong>in</strong>g the film the navigation is done us<strong>in</strong>g the<br />
I-frames. Between two I-frames the codec uses a succession of P-frames (delta frames or <strong>in</strong>terframes), which have a much higher<br />
compression ratio, for <strong>in</strong>stance:<br />
I P P P P P P P P P P P P P P P P I P P P P P P P<br />
and so on. To further <strong>in</strong>crease the video compression ratio, B-frames were <strong>in</strong>troduced. They are <strong>in</strong>serted between two less<br />
compressed frames - I-frames or P-frames, so that the succession of the frames <strong>in</strong> the video file looks like<br />
I P B P B P B P B P B P B P B P I P B P B P B P B<br />
Compression ratio for the B-frames is the highest among all the frames as they are compared with the previous and the follow<strong>in</strong>g<br />
frames and only difference between them is written <strong>in</strong>to B-frames. The released compression possibility is redistributed between the Iframes<br />
and P-frames allow<strong>in</strong>g to compress them less but at the same time keep<strong>in</strong>g the file size smaller. And though the quality of Bframes<br />
is worse than the quality of P-frames and I-frames, the picture quality rema<strong>in</strong>s quite good due to the reduction of compression<br />
of the latters.<br />
It is recommended to leave the Use B-VOPs sett<strong>in</strong>g On.<br />
Use B-VOPs sett<strong>in</strong>g can be either checked or unchecked.<br />
Max consecutive B-VOPs - maximum number of sequential bidirectional frames <strong>in</strong> the video stream. The best result might be<br />
achieved when bidirectional frames and <strong>in</strong>terframes are <strong>in</strong>terleaved thus the Max consecutive B-VOPs number is equal to 1. If you<br />
set this number to 0 the result will be the same as to uncheck the Use B-VOPs sett<strong>in</strong>g. At higher values the movie picture might<br />
flicker but you might try to change the value to see the result for yourselves.<br />
Quantizer ratio - the ratio used to calculate the bidirectional frames quantizer accord<strong>in</strong>g to the follow<strong>in</strong>g formula:<br />
B-frames quantizer = [(Quantizer of previous P-frame + Quantizer of follow<strong>in</strong>g P-frame) * (B-frame quantizer ratio)/200 + (B-frame<br />
offset/100)].<br />
As can be seen, if you <strong>in</strong>crease the default value the ratio of bidirectional frames compression will be also <strong>in</strong>creased decreas<strong>in</strong>g the<br />
ratio of compression of the other frames thus improv<strong>in</strong>g their quality. At the same time the quality of bidirectional frames will get<br />
worse so you should check the output result. If the default value is decreased the ratio of bidirectional frames compression will also<br />
decrease thus <strong>in</strong>creas<strong>in</strong>g the compression of the other frames and reduc<strong>in</strong>g their quality or <strong>in</strong>creas<strong>in</strong>g the size of the output video file<br />
which is not recommended.<br />
Quantizer offset - the offset used to calculate the bidirectional frames quantizer. It is not recommended to change this value<br />
although you can try to change it to compare the results.<br />
If you are not sure which sett<strong>in</strong>gs to use you can press the Default button to discard the changes and restore default sett<strong>in</strong>gs.<br />
When ready press the OK button to accept the changes you have made.<br />
Page 160 of 198<br />
© Onl<strong>in</strong>e Media Technologies Ltd., UK 2004 - 2009 All rights reserved. www.avs4you.com
<strong>AVS</strong>4YOU Programs <strong>Help</strong> - Appendix<br />
Optimization Sett<strong>in</strong>gs<br />
[Automatically detect optimizations] [Force optimizations]<br />
Automatically detect optimizations - this sett<strong>in</strong>g lets the codec automatically detect the CPU type and the <strong>in</strong>structions set it can<br />
use best.<br />
It is recommended to leave this sett<strong>in</strong>g On.<br />
Force optimizations - this sett<strong>in</strong>g lets you override the codec <strong>in</strong>ternal CPU detection and use the <strong>in</strong>structions set you consider<br />
necessary.<br />
Usually, you should leave this on auto detection. If you get weird crashes or strange results, you might first try to disable SSE + SSE<br />
2, if still noth<strong>in</strong>g changed disable 3DNow! + 3DNow! 2 and so on.<br />
This is only for situations where the wrong CPU extensions get used and produce erroneous output.<br />
3DNow! and 3DNow! 2 belongs to AMD (Advanced Micro Devices), while the rest are Intel Architecture technology.<br />
It is not recommended to change this sett<strong>in</strong>g.<br />
If you are not sure which sett<strong>in</strong>gs to use you can press the Default button to discard the changes and restore default sett<strong>in</strong>gs.<br />
When ready press the OK button to accept the changes you have made.<br />
Page 161 of 198<br />
© Onl<strong>in</strong>e Media Technologies Ltd., UK 2004 - 2009 All rights reserved. www.avs4you.com
<strong>AVS</strong>4YOU Programs <strong>Help</strong> - Appendix<br />
H.264 Advanced Sett<strong>in</strong>gs<br />
H.264 - H.264, or AVC, for Advanced <strong>Video</strong> Cod<strong>in</strong>g, is a digital video codec standard which is noted for achiev<strong>in</strong>g very high data<br />
compression. It was written by the ITU-T <strong>Video</strong> Cod<strong>in</strong>g Experts Group together with the ISO/IEC Mov<strong>in</strong>g Picture Experts Group as the<br />
product of a collective partnership effort known as the Jo<strong>in</strong>t <strong>Video</strong> Team. The <strong>in</strong>tent of the H.264/AVC project was to create a<br />
standard that would be capable of provid<strong>in</strong>g good video quality at bit rate that are substantially lower (e.g., half or less) than what<br />
previous standards would need (e.g., relative to MPEG-2, H.263, or DivX and Xvid).<br />
The follow<strong>in</strong>g tabs of the codec sett<strong>in</strong>gs w<strong>in</strong>dow are available:<br />
Bitrate - <strong>in</strong>clude Encod<strong>in</strong>g type, Average bitrate/Quantizer, Stat file.<br />
Rate Control sett<strong>in</strong>gs - <strong>in</strong>clude Bitrate, Quantization Limits, Scene cuts.<br />
MBs and Frames sett<strong>in</strong>gs - <strong>in</strong>clude Partitions, B-Frames.<br />
More sett<strong>in</strong>gs - <strong>in</strong>clude Motion Estimation, Miscellaneous options.<br />
Bitrate Sett<strong>in</strong>gs<br />
[Encod<strong>in</strong>g type] [Average bitrate/Quantizer] [Stat file]<br />
Page 162 of 198<br />
The Encod<strong>in</strong>g type section allows you to select the number of passes that the compression will take and configure these passes. It<br />
can be selected from the list:<br />
S<strong>in</strong>gle pass - Bitrate is used to convert the video file with a constant target bitrate. You can use this option to convert the<br />
file with relatively fast speed when you need to get an output file with a certa<strong>in</strong> target bitrate.<br />
S<strong>in</strong>gle pass - Quantizer is used to convert the video file with a constant quality. You can use this option to convert the file<br />
so that the output video will have an unknown size, but the quality will be better.<br />
© Onl<strong>in</strong>e Media Technologies Ltd., UK 2004 - 2009 All rights reserved. www.avs4you.com
<strong>AVS</strong>4YOU Programs <strong>Help</strong> - Appendix<br />
Multipass - First pass is used for the first pass of the multipass conversion mode. See below to learn more on how to<br />
perform multipass conversion.<br />
Multipass - First pass (Fast) is used for the fast first pass of the multipass conversion mode. See below to learn more on<br />
how to perform multipass conversion.<br />
Multipass - Nth pass is used for the second and all the follow<strong>in</strong>g passes of the multipass conversion mode. See below to<br />
learn more on how to perform multipass conversion.<br />
You can perform multipass conversion with the <strong>AVS</strong> <strong>Video</strong> Converter program. If you wish your video to reach a specific accurate<br />
file size at the end of the encode and perta<strong>in</strong> a certa<strong>in</strong> quality, you'll need to use a multipass mode. To start encod<strong>in</strong>g <strong>in</strong> the multipass<br />
mode, you need to select the Multipass - First pass or Multipass - First pass (Fast) encod<strong>in</strong>g types first, set all the parameters<br />
of the codec, click OK and, on clos<strong>in</strong>g the AVI Profile editor, click the Convert Now! button. When the conversion is over, you<br />
will need to open the AVI Profile editor for the second time and press the Configure button. Now you can select the Multipass -<br />
Nth pass encod<strong>in</strong>g type, set the necessary codec parameters and repeat the conversion once aga<strong>in</strong>.<br />
Note: when you select the Multipass - First pass or Multipass - First pass (Fast) encod<strong>in</strong>g types, no<br />
conversion actually takes place. The codec only analyzes the <strong>in</strong>put video and creates a log file - Stat file, where<br />
all the <strong>in</strong>formation about the file is saved. And only when you select the Multipass - Nth pass encod<strong>in</strong>g type<br />
and press the Convert Now! button, the conversion is done. You should bear it <strong>in</strong> m<strong>in</strong>d, as there will be no<br />
output video file after the Multipass - First pass or Multipass - First pass (Fast) modes.<br />
The Average bitrate/Quantizer section allows the user to select the desired output bitrate or quantizer values.<br />
Note: the Average Bitrate will make the codec convert the output video with a constant average bitrate,<br />
while the Quantizer will let the codec concentrate on the output file quality, not tak<strong>in</strong>g <strong>in</strong>to account the file<br />
size.<br />
The Average Bitrate values can be between 0 and 5000, the default values are 800 for low quality, 1000 for medium quality and<br />
1200 for high quality presets.<br />
The Quantizer values can be between 0 and 51, the default value is 26. The higher the value, the lower the quality of the output<br />
video file.<br />
In the Stat file section you can select the file that will be used to store the <strong>in</strong>formation on the <strong>in</strong>put video. This <strong>in</strong>formation will be<br />
used for the codec to perform a second pass. This option is enabled <strong>in</strong> multipass mode only.<br />
If you are not sure which sett<strong>in</strong>gs to use you can press the Restore Defaults button to discard the changes and restore default<br />
sett<strong>in</strong>gs.<br />
When ready press the OK button to accept the changes you have made.<br />
Page 163 of 198<br />
© Onl<strong>in</strong>e Media Technologies Ltd., UK 2004 - 2009 All rights reserved. www.avs4you.com
<strong>AVS</strong>4YOU Programs <strong>Help</strong> - Appendix<br />
Rate Control Sett<strong>in</strong>gs<br />
The Bitrate section comprises the follow<strong>in</strong>g codec parameters:<br />
[Bitrate] [Quantization Limits] [Scene cuts]<br />
Keyframe boost controls how much the quality of key frames (I-frames) is boosted as compared to the other frames (Pframes).<br />
Please, see the B-VOPs section of the MPEG-4 codec for more detail on different frame types used <strong>in</strong> video cod<strong>in</strong>g.<br />
The boost gives I-frames some extra quality, so frames predicted from them will also be of better quality, lead<strong>in</strong>g to a better<br />
visual impression. The higher the value, the more quality is given to the I-frames and the less to the other frames. You can try<br />
the higher values for low-bitrate and low-quality encodes or lower values for bright, cont<strong>in</strong>uously fast-mov<strong>in</strong>g videos where the<br />
background is frequently chang<strong>in</strong>g. The possible values vary from 0 to 70. The default value is 40.<br />
B-frames reduction controls how much the quality of B-frames is reduced as compared to the other frames (P-frames). This<br />
cut <strong>in</strong> B-frame bitrate is hardly noticeable to the human visual system because B-frames are used <strong>in</strong>conspicuously <strong>in</strong> between<br />
other frames to more efficiently recreate the video's motion. It is possible to lower this value a little for high-bitrate/lowquantizer<br />
video thereby ensur<strong>in</strong>g a more uniform quality to details, motion and the video as a whole. For animated content<br />
(cartoons, anime), you might use higher values. The possible values vary from 0 to 60. The default value is 30.<br />
Bitrate Variability controls the extent to which the codec can variate the quality throughout the movie at the bitrate<br />
specified. The lower this option is set, the more unstable and erratic the quality changes can become. The higher this sett<strong>in</strong>g<br />
is, the more equal the quality becomes, produc<strong>in</strong>g a video with more stable quality. The possible values vary from 0 to 100.<br />
The default value is 60.<br />
All the Bitrate sett<strong>in</strong>gs can be altered manually to suit your personal needs - you can enter the values us<strong>in</strong>g the keyboard or with the<br />
mouse clicks.<br />
The Quantization Limits section comprises the follow<strong>in</strong>g codec parameters:<br />
Page 164 of 198<br />
M<strong>in</strong> QP sets the lowest quantizer your video can atta<strong>in</strong> at any po<strong>in</strong>t. Very high values are not recommended unless you plan<br />
video with an immensely high bitrate and low resolution. The possible values vary from 0 to 51. The default value is 10.<br />
Max QP sets the highest quantizer you video can reach. It is strongly recommended leav<strong>in</strong>g it where at the default value of<br />
51. The possible values vary from 0 to 51. The default value is 51.<br />
© Onl<strong>in</strong>e Media Technologies Ltd., UK 2004 - 2009 All rights reserved. www.avs4you.com
<strong>AVS</strong>4YOU Programs <strong>Help</strong> - Appendix<br />
Max QP Step controls how how much the quantizer can change between two consecutive frames. Sett<strong>in</strong>g this value too low<br />
forces the codec to switch quality levels slowly, which can be devastat<strong>in</strong>g to the compression of certa<strong>in</strong> scenes which, for<br />
example, could suddenly use a lower quantizer to ma<strong>in</strong>ta<strong>in</strong> similar visual quality. Sett<strong>in</strong>g it too high can lead to conspicuous<br />
jumps <strong>in</strong> quality. The possible values vary from 0 to 50. The default value is 4.<br />
All the Quantization Limits sett<strong>in</strong>gs can be altered manually to suit your personal needs - you can enter the values us<strong>in</strong>g the<br />
keyboard or with the mouse clicks.<br />
The Scene cuts section comprises the follow<strong>in</strong>g codec parameters:<br />
Scene Cut Threshold determ<strong>in</strong>es how much a frame needs to change before be<strong>in</strong>g considered a scene change by the codec.<br />
The higher the value, the less sensitive scene change detection will be. For dark videos you might want to decrease this value<br />
so as to let the codec more accurately determ<strong>in</strong>e scene changes. As a more general rule, videos with more subtle scene<br />
changes need a higher scene cut threshold and bright high-contrast videos with very prom<strong>in</strong>ent scene changes might actually<br />
be reason to attempt to set a lower threshold. The possible values vary from 0 to 100. The default value is 40.<br />
M<strong>in</strong> IDR-frame <strong>in</strong>terval sets the m<strong>in</strong>imum number of frames between two keyframes. If this value is set too high, too<br />
much time will go by without the codec detect<strong>in</strong>g a scene change and implement<strong>in</strong>g the necessary keyframe. Sett<strong>in</strong>g it too low<br />
can result <strong>in</strong> a waste of bitrate and sometimes flicker<strong>in</strong>g. The possible values vary from 0 to 100000. The default value is 25.<br />
Max IDR-frame <strong>in</strong>terval sets the maximum distance between two keyframes. Sett<strong>in</strong>g this too low can result <strong>in</strong> an<br />
oversaturation of key frames, possible flicker<strong>in</strong>g, and general bitrate waste, reduc<strong>in</strong>g overall quality. Sett<strong>in</strong>g this too high can<br />
result <strong>in</strong> seek<strong>in</strong>g issues, and any artifacts/encod<strong>in</strong>g flaws dur<strong>in</strong>g the time between key frames will rema<strong>in</strong> on the screen longer.<br />
The possible values vary from 0 to 100000. The default value is 250.<br />
All the Scene cuts sett<strong>in</strong>gs can be altered manually to suit your personal needs - you can enter the values us<strong>in</strong>g the keyboard or with<br />
the mouse clicks.<br />
If you are not sure which sett<strong>in</strong>gs to use you can press the Restore Defaults button to discard the changes and restore default<br />
sett<strong>in</strong>gs.<br />
When ready press the OK button to accept the changes you have made.<br />
Page 165 of 198<br />
© Onl<strong>in</strong>e Media Technologies Ltd., UK 2004 - 2009 All rights reserved. www.avs4you.com
<strong>AVS</strong>4YOU Programs <strong>Help</strong> - Appendix<br />
MBs and Frames Sett<strong>in</strong>gs<br />
The Partitions section comprises the follow<strong>in</strong>g codec parameters:<br />
[Partitions] [B-Frames]<br />
The partition search and decisions <strong>in</strong>crease the accuracy and thus the quality and compression efficiency of the codec, enabl<strong>in</strong>g higher<br />
quality output. As a general rule, the more searches types of searches the codec performs on the visual <strong>in</strong>formation, the more<br />
accurately and efficiently it can predict and encode them. Disabl<strong>in</strong>g any partition search and decision options will speed up the<br />
encod<strong>in</strong>g process at the expense of the quality.<br />
The 8x8 Transform feature is a very powerful compression technique which acts upon larger blocks of visual <strong>in</strong>formation and<br />
enables the usage of other high-quality partition options such as the 8x8 Intra search which would otherwise be unusable without<br />
the 8x8 Transform. Both of these options <strong>in</strong>crease quality to a significant degree, but the usage of the the 8x8 Transform would<br />
make your video High Profile AVC compatible and would break the encoded video's compatibility with Ma<strong>in</strong> Profile AVC. Thus you<br />
should make sure your device supports High profile AVC, otherwise you might not be able to playback the result<strong>in</strong>g output video<br />
file.<br />
All the Partitions sett<strong>in</strong>gs can be either checked or unchecked.<br />
The B-Frames section comprises the follow<strong>in</strong>g codec parameters:<br />
Page 166 of 198<br />
Use as reference allows a B-frame to reference another B-frame. Check<strong>in</strong>g this sett<strong>in</strong>g might <strong>in</strong>crease quality slightly<br />
because these B-frames can be predicted from one another <strong>in</strong>stead of be<strong>in</strong>g limited to the P-frames around them for prediction<br />
and at the same time the time of the conversion will also <strong>in</strong>crease. This sett<strong>in</strong>g should be activated when us<strong>in</strong>g more than 2<br />
consecutive B-frames (See the Max consecutive sett<strong>in</strong>g below).<br />
Max consecutive <strong>in</strong>dicates how many B-frames will be used consecutively. You can use up to 5 consecutive B-frames, but<br />
us<strong>in</strong>g 2-3 is the most sensible choice. The possible values vary from 0 to 5. The default value is 0.<br />
Adaptive activates adaptive use of B-frames. Without this feature, the codec will always put as many B-frames <strong>in</strong> a row as set<br />
<strong>in</strong> the Max consecutive field.<br />
Bias lets the codec <strong>in</strong>crease or decrease the probability that B-frames are be<strong>in</strong>g used. The higher this number, the more<br />
frequently B-frames will be dropped <strong>in</strong>. Sett<strong>in</strong>g this parameter to 100, for <strong>in</strong>stance, will force the codec to use the maximum<br />
© Onl<strong>in</strong>e Media Technologies Ltd., UK 2004 - 2009 All rights reserved. www.avs4you.com
<strong>AVS</strong>4YOU Programs <strong>Help</strong> - Appendix<br />
number of B-frames specified <strong>in</strong> the Max consecutive box - it will be the same as uncheck Adaptive check-box. Sett<strong>in</strong>g this<br />
to -100 will mean that almost no B-frames are used. For most videos, the optimal number of B-frames will be chosen at Bias<br />
value of 0. The possible values vary from -100 to 100. The default value is 0.<br />
Bidirectional ME parameter allows the codec to predict some B-frames us<strong>in</strong>g motion before and after them. This <strong>in</strong>creases<br />
quality of the output video.<br />
Weighted bipredictional sett<strong>in</strong>g allows B-frames to be predicted more heavily from one P frame or another. It results <strong>in</strong><br />
more accurate and efficient B-frames, therefore <strong>in</strong>creas<strong>in</strong>g quality.<br />
Direct B-frame mode allows B-frames to use predicted motion vectors <strong>in</strong>stead of cod<strong>in</strong>g the actual motion, thus sav<strong>in</strong>g<br />
space and <strong>in</strong>creas<strong>in</strong>g compression efficiency. This sett<strong>in</strong>g <strong>in</strong>dicates how motion vectors for B-frames are derived: Spatial uses<br />
neighbor<strong>in</strong>g blocks <strong>in</strong> the same frame, which may result <strong>in</strong> a higher PSNR (it can be used for animated content as it better<br />
handles <strong>in</strong>consistent motion jumps), whereas Temporal makes use of neighbor<strong>in</strong>g frames - which many people perceive as<br />
higher quality (better used for real-life content with fluid motion).<br />
If you are not sure which sett<strong>in</strong>gs to use you can press the Restore Defaults button to discard the changes and restore default<br />
sett<strong>in</strong>gs.<br />
When ready press the OK button to accept the changes you have made.<br />
More Sett<strong>in</strong>gs<br />
[Motion Estimation] [Miscellaneous options]<br />
The Motion Estimation section comprises the follow<strong>in</strong>g codec parameters:<br />
Page 167 of 198<br />
Partition Decision parameter controls the precision of the motion estimation process. The selection menu conta<strong>in</strong>s a list of 7<br />
options, arranged from the least quality 1 (Fastest) to the highest quality 6b (RDO on B-frames) options. It is strongly<br />
recommended to use the options below 5 (High Quality) only <strong>in</strong> case the speed is crucial and the quality is expendable. In all<br />
the other cases the values of 5 (High Quality), 6 (RDO) and 6b (RDO on B-frames) should be used. The higher the<br />
value, the better the quality at the expense of the conversion speed.<br />
© Onl<strong>in</strong>e Media Technologies Ltd., UK 2004 - 2009 All rights reserved. www.avs4you.com
<strong>AVS</strong>4YOU Programs <strong>Help</strong> - Appendix<br />
Method <strong>in</strong>dicates <strong>in</strong> which direction the motion estimation search is performed. The better the method, the higher the<br />
likelihood of the codec f<strong>in</strong>d<strong>in</strong>g and accurately record<strong>in</strong>g motion, thereby <strong>in</strong>creas<strong>in</strong>g the compression quality and efficiency. It is<br />
recommended to use either Hexagonal search for slower mach<strong>in</strong>es or Uneven Multi-Hexagon for more powerful<br />
configurations. The Exhaustive Search can be used only on extra-powerful computers as it decreases encod<strong>in</strong>g speed<br />
dramatically.<br />
Range specifies the motion search range <strong>in</strong> pixels. The higher the range, the more pixels will be analyzed, which is paid by<br />
slower encod<strong>in</strong>g time. This parameter is only used together with Uneven Multi-Hexagon and Exhaustive Search motion<br />
search methods. The possible values vary from 0 to 64. The default value is 16.<br />
Max Ref. frames <strong>in</strong>dicates how many previous frames can be referenced by a P-frame or B-frame. The higher is this value,<br />
the better but the cod<strong>in</strong>g process gets slower at the same time. The possible values vary from 0 to 16. The default value is 0.<br />
Mixed Refs option offers the codec greater freedom to make references on a smaller scale when checked. Requires the Max<br />
Ref. frames value to be more than 1 to be turned on.<br />
Chroma ME uses the color <strong>in</strong>formation <strong>in</strong> the video's chroma plane to estimate motions, which <strong>in</strong>creases both the accuracy<br />
and visual quality of motion estimation. This almost always leads to a significant quality <strong>in</strong>crease, especially with animated<br />
material. It can be recommended to switch this option on.<br />
The Quantization Limits section comprises the follow<strong>in</strong>g codec parameters:<br />
Threads should be equal to the number of encod<strong>in</strong>g threads that can be used <strong>in</strong> the encod<strong>in</strong>g process. The number of<br />
threads should correspond with the number of processor cores the computer has. Each s<strong>in</strong>gle Hyper Tread<strong>in</strong>g processor can be<br />
counted as 2 threads. When not sure how many cores your computer has, or whether or not it has HT, it's safe to keep this<br />
sett<strong>in</strong>g at 1. This option speeds up the encod<strong>in</strong>g process on multi-core mach<strong>in</strong>es. The possible values vary from 1 to 4. The<br />
default value is 1.<br />
CABAC - Context Adaptive B<strong>in</strong>ary Arithmetic Cod<strong>in</strong>g - is a feature that allows syntax elements of the video stream to be<br />
predicted by context. Basically, it <strong>in</strong>creases compression efficiency at no quality loss (10-15% vary<strong>in</strong>g by video and by bitrate),<br />
though the decod<strong>in</strong>g speed can slow down. This option should be unchecked only if you plan to playback the output video on<br />
a portable device with a slow processor. It is On by default.<br />
Noise reduction option switches on and off the image noise prefilter<strong>in</strong>g. The value of 0 turns this option off, the other<br />
values (1 to 65535) turn on the filter of small image noises. The possible values vary from 0 to 65535. The default value is 0.<br />
Trellis is an advanced algorithm that lets the codec estimate the quality-size ratio and choose the cod<strong>in</strong>g variant based on it.<br />
Can improve the quality keep<strong>in</strong>g the file size smaller. At the same time the conversion time <strong>in</strong>creases as compared to the<br />
conversion with this sett<strong>in</strong>g disabled. It is only available if the CABAC sett<strong>in</strong>g is on.<br />
Deblock<strong>in</strong>g filter option switches on or off the <strong>in</strong>-loop deblock<strong>in</strong>g filter. Enabl<strong>in</strong>g this feature also <strong>in</strong>creases the conversion<br />
time.<br />
Strength determ<strong>in</strong>es how strong the deblock<strong>in</strong>g effect needs to elim<strong>in</strong>ate the blocks where the Threshold identified them.<br />
The possible values vary from -6 to 6. The default value is 0.<br />
Threshold determ<strong>in</strong>es how much of the material actually needs to be deblocked. The higher the value is set, the more of the<br />
video will be perceived as blocks, so the more the deblocker will act upon. The possible values vary from -6 to 6. The default<br />
value is 0.<br />
If you are not sure which sett<strong>in</strong>gs to use you can press the Restore Defaults button to discard the changes and restore default<br />
sett<strong>in</strong>gs.<br />
When ready press the OK button to accept the changes you have made.<br />
Page 168 of 198<br />
© Onl<strong>in</strong>e Media Technologies Ltd., UK 2004 - 2009 All rights reserved. www.avs4you.com
<strong>AVS</strong>4YOU Programs <strong>Help</strong> - Appendix<br />
WMV Advanced Sett<strong>in</strong>gs<br />
The General WMV codec sett<strong>in</strong>gs <strong>in</strong>clude:<br />
[General] [VBR Enabled]<br />
Color Space - an abstract mathematical model describ<strong>in</strong>g the way colors are selected for representation <strong>in</strong> the video. The<br />
follow<strong>in</strong>g values are available: RGB16, RGB24, RGB32, I420, IYUV, YV12, YUY2.<br />
The Color Space sett<strong>in</strong>g can be chosen from the preset list only and cannot be altered.<br />
The default value is RGB16.<br />
Key Interval - maximum <strong>in</strong>terval between two keyframes compulsorily <strong>in</strong>serted by the codec <strong>in</strong> addition to automatic I-frames<br />
<strong>in</strong>sertion. This is used to reduce the seek<strong>in</strong>g time for fast forward or backward mode when watch<strong>in</strong>g the movie. It is necessary<br />
for the codec to use I-frames to <strong>in</strong>crease the output video quality as the P-frames (delta frames or <strong>in</strong>terframes) situated<br />
between two keyframes are compressed based on the preced<strong>in</strong>g I-frames.<br />
The recommended sett<strong>in</strong>g about 8. It is possible to lower the value a little <strong>in</strong> fast-motion videos although if the value is too<br />
small then too many keyframes (I-frames) are <strong>in</strong>serted and the video cannot be compressed very effectively thus lower<strong>in</strong>g the<br />
output video quality. At the same time it is possible to <strong>in</strong>crease the value <strong>in</strong> videos with a lot of slow-motion scenes as the<br />
codec is able to <strong>in</strong>sert I-frames by itself when needed.<br />
Key Interval sett<strong>in</strong>g can be altered manually to suit your personal needs - you can enter the values us<strong>in</strong>g the keyboard or<br />
with the mouse clicks.<br />
The default value is 8.<br />
Page 169 of 198<br />
Buffer W<strong>in</strong>dow - determ<strong>in</strong>es the amount of content that can fit <strong>in</strong>to the buffer. The buffer is needed to ensure that the data<br />
flow is cont<strong>in</strong>uous.<br />
VBR Enabled - check this option to select the video compression us<strong>in</strong>g variable bitrate encod<strong>in</strong>g. This will mean that the program will<br />
encode the video us<strong>in</strong>g different bitrate values for different places <strong>in</strong> the video depend<strong>in</strong>g on the video itself and the VBR Type<br />
selected from the drop-down list:<br />
Quality - use this option to select the quality based compression. You can choose the Quality value <strong>in</strong> the appropriate field<br />
enter<strong>in</strong>g it us<strong>in</strong>g the keyboard or with the mouse clicks. The best quality corresponds to the 100 value and the worst is<br />
designated by the 0.<br />
© Onl<strong>in</strong>e Media Technologies Ltd., UK 2004 - 2009 All rights reserved. www.avs4you.com
<strong>AVS</strong>4YOU Programs <strong>Help</strong> - Appendix<br />
Constra<strong>in</strong>ed - use this option to select the bitrate based compression. You can set the Max Buffer and Max Bitrate values<br />
<strong>in</strong> the appropriate fields. The bigger values will mean the lesser constra<strong>in</strong> type and vice versa. You can enter the values us<strong>in</strong>g<br />
the keyboard or with the mouse clicks.<br />
Unconstra<strong>in</strong>ed - use this option to let the program itself decide what is best for the video compression. The video will be<br />
converted us<strong>in</strong>g unconstra<strong>in</strong>ed variable bitrate encod<strong>in</strong>g.<br />
If you are not sure which sett<strong>in</strong>gs to use you can press the Cancel button to discard the changes and close the w<strong>in</strong>dow.<br />
When ready press the OK button to accept the changes you have made.<br />
Page 170 of 198<br />
© Onl<strong>in</strong>e Media Technologies Ltd., UK 2004 - 2009 All rights reserved. www.avs4you.com
<strong>AVS</strong>4YOU Programs <strong>Help</strong> - Appendix<br />
Overview<br />
This list <strong>in</strong>cludes the mobile devices which can handle media files of different types.<br />
Apple iPod, iPod touch & iPhone<br />
Sony PSP<br />
Archos DVR<br />
BlackBerry Pearl<br />
Samsung Players<br />
Creative Players<br />
iRiver<br />
SanDisk Sansa e200 series<br />
Epson P-2000/P-4000 (P-3000/P-5000)<br />
Cowon iAudio X5<br />
Bluetooth is an <strong>in</strong>dustrial specification for wireless personal area networks, also known as IEEE 802.15.1. Bluetooth provides a way<br />
to connect and exchange <strong>in</strong>formation between devices like personal digital assistants (PDAs), mobile phones, laptops, PCs, pr<strong>in</strong>ters<br />
and digital cameras via a secure, low-cost, globally available short range radio frequency.<br />
Bluetooth is a radio standard primarily designed for low power consumption, with a short range (power class dependent: 1 meter, 10<br />
meters, 100 meters) and with a low-cost transceiver microchip <strong>in</strong> each device.<br />
Infrared data transmission is also employed <strong>in</strong> short-range communication among computer peripherals and personal digital<br />
assistants or mobile phones. These devices usually conform to standards published by IrDA, the Infrared Data Association. Remote<br />
controls and IrDA devices use <strong>in</strong>frared light-emitt<strong>in</strong>g diodes (LEDs) to emit <strong>in</strong>frared radiation which is focused by a plastic lens <strong>in</strong>to a<br />
narrow beam. The beam is modulated, i.e. switched on and off, to encode the data. The receiver uses a silicon photodiode to convert<br />
the <strong>in</strong>frared radiation to an electric current. It responds only to the rapidly puls<strong>in</strong>g signal created by the transmitter, and filters out<br />
slowly chang<strong>in</strong>g <strong>in</strong>frared radiation from ambient light. Infrared communications are useful for <strong>in</strong>door use <strong>in</strong> areas of high population<br />
density. Infrared does not penetrate walls and so does not <strong>in</strong>terfere with other devices <strong>in</strong> adjo<strong>in</strong><strong>in</strong>g rooms.<br />
Infrared is the most common way for remote controls to command appliances.<br />
The USB mobile devices it can communicate with the computer <strong>in</strong> the follow<strong>in</strong>g ways:<br />
Devices that represent USB Mass Storage Device Class (MSC or UMS) are seen as a removable drive <strong>in</strong> the system and<br />
some of them as a fixed drive.<br />
Devices represent<strong>in</strong>g USB MTP Device Class use Media Transfer Protocol (MTP) supported by Microsoft W<strong>in</strong>dows Media<br />
Player 10 and 11.<br />
Devices that use Microsoft ActiveSync for communication, i.e. mobile phones, smartphones and PDAs or pocket PCs with<br />
Microsoft W<strong>in</strong>dows Mobile or Microsoft W<strong>in</strong>dows CE <strong>in</strong>stalled. For these devices support you need to have a personal computer<br />
runn<strong>in</strong>g W<strong>in</strong>dows 2000 SP4, W<strong>in</strong>dows 2003, W<strong>in</strong>dows XP with ActiveSync program v4.5 or later <strong>in</strong>stalled or runn<strong>in</strong>g W<strong>in</strong>dows<br />
Vista with W<strong>in</strong>dows Mobile Device Center v6 or later <strong>in</strong>stalled.<br />
Depend<strong>in</strong>g on the communication type used different file types might be available for upload to the same devices.<br />
Page 171 of 198<br />
© Onl<strong>in</strong>e Media Technologies Ltd., UK 2004 - 2009 All rights reserved. www.avs4you.com
<strong>AVS</strong>4YOU Programs <strong>Help</strong> - Appendix<br />
Apple iPod, iPod touch & iPhone<br />
Audio<br />
Frequency response: 20Hz to 20,000Hz<br />
Audio formats supported:<br />
MP3 16 to 320 Kbps (8 to 320 Kbps for iPod shuffle)<br />
MP3 VBR<br />
M4A, M4B with AAC codec 16 to 320 Kbps (8 to 320 Kbps for iPod shuffle)<br />
WAV<br />
Apple Lossless<br />
AIFF (except iPod shuffle)<br />
Upgradable firmware enables support for future audio formats.<br />
<strong>Video</strong> (iPod <strong>Video</strong>, iPod touch and iPhone only)<br />
<strong>Video</strong> formats supported:<br />
H.264 video, up to 1.5 Mbps, 640 by 480 pixels, 30 frames per sec., Low-Complexity version of the H.264 Basel<strong>in</strong>e Profile<br />
with AAC-LC audio up to 160 Kbps, 48 kHz, stereo audio <strong>in</strong> .m4v, .mp4 file formats;<br />
H.264 video, up to 768 Kbps, 320 by 240 pixels, 30 frames per sec., Basel<strong>in</strong>e Profile up to Level 3.0 with AAC-LC audio up to<br />
160 Kbps, 48 kHz, stereo audio <strong>in</strong> .m4v, .mp4 file formats;<br />
MPEG-4 video, up to 2.5 Mbps, 640 by 480 pixels, 30 frames per sec., Simple Profile with AAC-LC audio up to 160 Kbps, 48<br />
kHz, stereo audio <strong>in</strong> .m4v, .mp4 file formats.<br />
Upgradable firmware enables support for future video formats.<br />
Photo support (except iPod touch and iPhones)<br />
Syncs iPod-viewable photos <strong>in</strong> formats:<br />
JPEG<br />
BMP<br />
GIF<br />
TIFF<br />
PNG<br />
Text support (except iPod shuffle, iPod touch and iPhones)<br />
TXT (.txt files)<br />
VCARD (.vcf files)<br />
Note: iPod first and second generation models (iPod 1G & iPod 2G) are not supported. Upload to all the later<br />
models is supported via USB <strong>in</strong>terface only (Apple iTunes must be <strong>in</strong>stalled on the personal computer for iPhone<br />
and iPod touch upload support, although it is not used for upload<strong>in</strong>g).<br />
<strong>Video</strong> can be converted for all iPod and iPhone models. Upload<strong>in</strong>g to iPhone 3GS and iPhone 3G with firmware<br />
3.x and higher can only be done us<strong>in</strong>g Apple iTunes application.<br />
Page 172 of 198<br />
© Onl<strong>in</strong>e Media Technologies Ltd., UK 2004 - 2009 All rights reserved. www.avs4you.com
<strong>AVS</strong>4YOU Programs <strong>Help</strong> - Appendix<br />
Sony PSP<br />
Audio support<br />
UMD:<br />
<strong>Video</strong> support<br />
UMD:<br />
Photo support<br />
Memory Stick:<br />
H.264/MPEG-4 AVC Ma<strong>in</strong> Profile Level 3<br />
L<strong>in</strong>ear PCM<br />
ATRAC3plus<br />
H.264/MPEG-4 AVC Ma<strong>in</strong> Profile Level 3<br />
JPEG (Conforms with DCF 2.0/Exif 2.21)<br />
TIFF<br />
GIF<br />
PNG<br />
BMP<br />
Archos<br />
Archos AV 500 and AV 700<br />
Audio playback:<br />
Stereo MP3 decod<strong>in</strong>g at 30-320 kb/s CBR & VBR<br />
WMA (<strong>in</strong>clud<strong>in</strong>g protected WMA files)<br />
WAV (PCM & ADPCM)<br />
<strong>Video</strong> playback:<br />
MPEG-4 SP with B-Frames with stereo sound<br />
Memory Stick:<br />
ATRAC3plus<br />
MP3 (MPEG-1/2 Audio Layer 3)<br />
L<strong>in</strong>ear PCM (WAV form)<br />
AAC (MP4 form)<br />
WMA<br />
Memory Stick:<br />
MPEG-4 SP (MPEG-4 AAC)<br />
H.264/MPEG-4 AVC Ma<strong>in</strong> Profile (MPEG-4<br />
AVI file format (audio/video file conta<strong>in</strong>er by Microsoft) near DVD quality up to 720x480 @ 30 f/s (NTSC), 720x576 @ 25 f/s<br />
(PAL) (has not been certified by DivX, Inc., may not read all DivX® 4.0 & 5.0 files; does not read DivX® 3.11 & 6.0 files)<br />
AAC)<br />
Microsoft WMV9 Simple Profile up to 352x288@30f/s and 800 KBit/s; supports WM DRM<br />
Photo viewer:<br />
JPEG (except progressives)<br />
BMP<br />
Page 173 of 198<br />
© Onl<strong>in</strong>e Media Technologies Ltd., UK 2004 - 2009 All rights reserved. www.avs4you.com
<strong>AVS</strong>4YOU Programs <strong>Help</strong> - Appendix<br />
Archos 404/504/604<br />
Audio playback:<br />
Stereo MP3 decod<strong>in</strong>g at 30-320 Kbits/s CBR & VBR<br />
WMA<br />
Protected WMA<br />
WAV (PCM/ADPCM)<br />
With optional software plug-<strong>in</strong>s:<br />
AAC music files (UMS only, see the Overview for more detail)<br />
AC3 stereo sound files<br />
<strong>Video</strong> playback:<br />
MPEG-4 (ASP@L5 AVI, up to 720x480 @ 30 f/s (NTSC), 720x576 @ 25 f/s (PAL))<br />
WMV (MP@ML, up to 720x480 @ 30 f/s (NTSC), 720x576 @ 25 f/s (PAL))<br />
With optional software plug-<strong>in</strong>s:<br />
H.264 up to 720x480 @ 30 f/s (NTSC), 720x576 @ 25 f/s (PAL) and AAC sound (UMS only, see the Overview for more<br />
detail)<br />
MPEG-2 MP@ML up to 10 Mbps (up to 720x480 @ 30 f/s (NTSC), 720x576 @ 25 f/s (PAL)) and AC3 stereo sound (UMS<br />
only, see the Overview for more detail)<br />
Photo viewer:<br />
JPEG<br />
BMP<br />
PNG<br />
Certa<strong>in</strong> audio and video bitrates, video and photo resolutions, and/or file variations may not be compatible.<br />
BlackBerry Pearl<br />
Audio playback:<br />
.mp3<br />
.wav<br />
.m4a<br />
.m4b<br />
.aac<br />
.amr<br />
.mid<br />
<strong>Video</strong> playback:<br />
.avi<br />
.3gp<br />
The MPEG-4 video files with resolution 320 by 240 pixels at 30 frames per second are supported.<br />
Photo viewer:<br />
.jpg<br />
.jpeg<br />
.bmp<br />
.gif<br />
.tif<br />
.tiff<br />
.png<br />
Certa<strong>in</strong> audio and video bitrates, video and photo resolutions, and/or file variations may not be compatible.<br />
Page 174 of 198<br />
© Onl<strong>in</strong>e Media Technologies Ltd., UK 2004 - 2009 All rights reserved. www.avs4you.com
<strong>AVS</strong>4YOU Programs <strong>Help</strong> - Appendix<br />
Samsung Players<br />
Samsung YP-T8/T8N/T7F/D1<br />
Audio support:<br />
MPEG-1/2/2.5 Layer3 (.mp3 - 8 Kbps~320 Kbps, 8 kHz~48 kHz)<br />
WMA (.wma - 5 Kbps~320 Kbps, 8 kHz~48 kHz)<br />
Ogg (.ogg - Q1~Q10)<br />
<strong>Video</strong> support:<br />
.svi (Samsung VIdeo - special MPEG-4 video file type with video resolution 208x176 and frame rate 15 fps with MP3 audio of<br />
44,1 kHz 128 Kbps)<br />
.mpg (resolution 160x128 and frame rate 15 fps with MP3 audio of 44,1 kHz 128 Kbps)<br />
.avi (resolution 160x128 and frame rate 15 fps with MP3 audio of 44,1 kHz 128 Kbps)<br />
.wmv (resolution 160x128 and frame rate 15 fps with MP3 audio of 44,1 kHz 128 Kbps)<br />
Image support:<br />
.jpg (file size no more than 3 MB)<br />
.bmp<br />
.gif<br />
Text support:<br />
.txt<br />
Samsung YP-T9<br />
Audio support:<br />
MPEG-1/2/2.5 Layer3 (.mp3 - 8 Kbps~320 Kbps, 8 kHz~48 kHz)<br />
WMA (.wma - 5 Kbps~320 Kbps, 8 kHz~48 kHz)<br />
Ogg (.ogg - Q1~Q10) (UMS only, see the Overview for more detail)<br />
<strong>Video</strong> support:<br />
.svi (Samsung VIdeo - special MPEG-4 video file type with video resolution 208x176 and frame rate 15 fps with MP3 audio of<br />
44,1 kHz 128 Kbps) (UMS only, see the Overview for more detail)<br />
Image support:<br />
.jpg (file size no more than 3 MB)<br />
Text support:<br />
.txt (UMS only, see the Overview for more detail)<br />
Samsung YP-T7<br />
Audio support:<br />
MPEG-1/2/2.5 Layer3 (.mp3 - 8 Kbps~320 Kbps, 8 kHz~48 kHz)<br />
WMA (.wma - 5 Kbps~320 Kbps, 8 kHz~48 kHz)<br />
Ogg (.ogg - Q1~Q10)<br />
Image support:<br />
.jpg (file size no more than 3 MB)<br />
.bmp<br />
.gif<br />
Page 175 of 198<br />
© Onl<strong>in</strong>e Media Technologies Ltd., UK 2004 - 2009 All rights reserved. www.avs4you.com
<strong>AVS</strong>4YOU Programs <strong>Help</strong> - Appendix<br />
Text support:<br />
.txt<br />
Samsung YP-K5/K3<br />
Audio support:<br />
MPEG-1/2/2.5 Layer3 (.mp3 - 8 Kbps~320 Kbps, 8 kHz~48 kHz)<br />
WMA (.wma - 5 Kbps~320 Kbps, 8 kHz~48 kHz)<br />
Ogg (.ogg - Q1~Q10) (UMS only, see the Overview for more detail)<br />
Image support:<br />
.jpg (file size no more than 3 MB)<br />
Text support:<br />
.txt (UMS only, see the Overview for more detail)<br />
Samsung YP-T6/U3/U2/U1/F2/F1/C1/55<br />
Audio support:<br />
MPEG-1/2/2.5 Layer3 (.mp3 - 8 Kbps~320 Kbps, 8 kHz~48 kHz)<br />
WMA (.wma - 5 Kbps~320 Kbps, 8 kHz~48 kHz)<br />
Ogg (.ogg - Q1~Q10)<br />
Samsung YP-Z5/YH-925<br />
Audio support:<br />
MPEG-1/2/2.5 Layer3 (.mp3 - 8 Kbps~320 Kbps, 8 kHz~48 kHz)<br />
WMA (.wma - 5 Kbps~320 Kbps, 8 kHz~48 kHz)<br />
Image support:<br />
.jpg (file size no more than 3 MB)<br />
Creative Players<br />
Creative ZEN Stone/Nano Plus<br />
Audio support:<br />
MPEG-1/2/2.5 Layer3 (.mp3 - 8 Kbps~320 Kbps, 8 kHz~48 kHz)<br />
WMA (.wma - 5 Kbps~320 Kbps, 8 kHz~48 kHz)<br />
Creative ZEN Stone/Sleek/ Micro/Neeon<br />
Audio support:<br />
MPEG-1/2/2.5 Layer3 (.mp3 - 8 Kbps~320 Kbps, 8 kHz~48 kHz)<br />
WMA (.wma - 5 Kbps~320 Kbps, 8 kHz~48 kHz)<br />
WAV<br />
Page 176 of 198<br />
© Onl<strong>in</strong>e Media Technologies Ltd., UK 2004 - 2009 All rights reserved. www.avs4you.com
<strong>AVS</strong>4YOU Programs <strong>Help</strong> - Appendix<br />
Creative ZEN V/Sleek Photo/ Microphoto<br />
Audio support:<br />
MPEG-1/2/2.5 Layer3 (.mp3 - 8 Kbps~320 Kbps, 8 kHz~48 kHz)<br />
WMA (.wma - 5 Kbps~320 Kbps, 8 kHz~48 kHz)<br />
WAV<br />
Image support:<br />
.jpg<br />
.jpeg<br />
Creative ZEN Vision/Vision W/ Vision:M/V Plus/ Neeon 2<br />
Audio support:<br />
MPEG-1/2/2.5 Layer3 (.mp3 - 8 Kbps~320 Kbps, 8 kHz~48 kHz)<br />
WMA (.wma - 5 Kbps~320 Kbps, 8 kHz~48 kHz)<br />
WAV<br />
<strong>Video</strong> support:<br />
.avi<br />
.mpg<br />
.mpeg<br />
.wmv<br />
Image support:<br />
.jpg<br />
.jpeg<br />
iRiver<br />
iRiver H10<br />
Audio support:<br />
MP3 (32 to 320 Kbps)<br />
MP3 VBR<br />
WMA (32 to 192 Kbps)<br />
Photo support:<br />
JPEG (the progressive JPG is not supported)<br />
Text support:<br />
TXT<br />
iRiver U10<br />
Audio support:<br />
MPEG-1/2/2.5 Layer 3 (8 to 320 Kbps)<br />
WMA (8 to 320 Kbps)<br />
OGG (up to Q10)<br />
ASF<br />
Page 177 of 198<br />
© Onl<strong>in</strong>e Media Technologies Ltd., UK 2004 - 2009 All rights reserved. www.avs4you.com
<strong>AVS</strong>4YOU Programs <strong>Help</strong> - Appendix<br />
<strong>Video</strong> support:<br />
AVI (AVI compatible with MPEG-4 SP (Simple Profile) QVGA (320x240) or less/ 15 frames per second or less/ 384 kbps or less<br />
with audio MP3 128 kbps 44.1 kHz CBR)<br />
Photo support:<br />
JPEG (the progressive JPG is not supported)<br />
Text support:<br />
TXT<br />
SanDisk Sansa® e200 Series<br />
Audio support:<br />
MP3 (8 to 320 Kbps)<br />
WMA (8 to 320 Kbps), <strong>in</strong>clud<strong>in</strong>g WMA with DRM protection<br />
<strong>Video</strong> support:<br />
MJPEG (up to 176 by 240 pixels, 15 frames per sec., specifically converted and with duration no more than 10 m<strong>in</strong>utes) (UMS<br />
only, see the Overview for more detail)<br />
Photo support:<br />
JPEG (specifically converted from GIF, BMP and TIFF) (UMS only, see the Overview for more detail)<br />
Epson P-2000/P-4000 (P-3000/P-5000)<br />
Audio support:<br />
MP3 (.mp3 - MPEG-1 Layer 3) - maximum bit rate 320 kbps (48KHz, 16bit Stereo)<br />
AAC (.m4a) - maximum bit rate 320 kbps (48KHz, 16bit Stereo)<br />
<strong>Video</strong> support:<br />
Motion JPG (.mov, .avi) - maximum resolution 640 x 480 pixels, m<strong>in</strong>imum resolution 160 x 112 pixels, supported audio<br />
CODEC: µ-LAW, A-LAW, PCM<br />
MPEG-4 (.asf, .mp4, .mov, .avi) - maximum resolution 640 x 480 pixels, m<strong>in</strong>imum resolution 160 x 112 pixels, supported<br />
audio CODEC: AAC, MP3, G726(ADPCM), µ-LAW, A-LAW, PCM<br />
Photo File Format support:<br />
JPEG (.jpeg, .jpg, .jpe) - m<strong>in</strong>imum image size 160 x 120 pixels, maximum image size 17.8 Megapixels, maximum image aspect<br />
ratio 8:1<br />
TIFF (.tif, .tiff) - display TIFF file stored <strong>in</strong> header created by EPSON F-3200 scanner<br />
RAW (.nef, .crw, .erw, .cr2, .orf, .mrw, .pef, .erf) - select DSLR (display JPEG stored <strong>in</strong> header)<br />
Page 178 of 198<br />
© Onl<strong>in</strong>e Media Technologies Ltd., UK 2004 - 2009 All rights reserved. www.avs4you.com
<strong>AVS</strong>4YOU Programs <strong>Help</strong> - Appendix<br />
Cowon iAudio X5<br />
Audio playback:<br />
.mp3<br />
.wma<br />
.ogg<br />
.wav<br />
.asf<br />
.flac<br />
<strong>Video</strong> playback:<br />
.avi (MPEG-4 video files with resolution is 160 by 120 pixels at 15 frames per second)<br />
Photo viewer:<br />
.jpg<br />
Text support:<br />
.txt<br />
Certa<strong>in</strong> audio and video bitrates, video and photo resolutions, and/or file variations may not be compatible.<br />
Page 179 of 198<br />
© Onl<strong>in</strong>e Media Technologies Ltd., UK 2004 - 2009 All rights reserved. www.avs4you.com
<strong>AVS</strong>4YOU Programs <strong>Help</strong> - Appendix<br />
Troubleshoot<strong>in</strong>g<br />
The Troubleshoot<strong>in</strong>g section conta<strong>in</strong>s the <strong>AVS</strong>4YOU programs common error messages and notifications and the possible ways to<br />
solve the problems that occur. Below you will see the list of the pages that refer to troubleshoot<strong>in</strong>g of various <strong>AVS</strong>4YOU programs and<br />
some common cases as well:<br />
<strong>AVS</strong>4YOU programs activation issues;<br />
<strong>AVS</strong> Mobile Uploader issues.<br />
<strong>AVS</strong>4YOU Programs Activation Troubleshoot<strong>in</strong>g<br />
Error (Message) Description<br />
License key is <strong>in</strong>valid<br />
Possible Reasons and Ways to Solve the Problem<br />
Your license key may conta<strong>in</strong> both symbols 0 (zero) and the letter O. Make sure that you enter all the digits and letters of the<br />
license key correctly. Please check that you are not mistak<strong>in</strong>g 0 (zero) for the letter O.<br />
It is recommended just to copy your license key from the registration letter and paste it to the appropriate text box <strong>in</strong> the<br />
activation form. In case you cannot use the mouse right-click menu, please select the license key and use the Ctrl+C<br />
keyboard comb<strong>in</strong>ation to copy the key and the Ctrl+V to paste it <strong>in</strong>to the appropriate field of the activation application.<br />
Error (Message) Description<br />
Unable to establish connection to the server<br />
Possible Reasons and Ways to Solve the Problem<br />
The firewall or antivirus <strong>in</strong>stalled on your computer might block the <strong>AVS</strong>4YOU activation application <strong>in</strong>ternet connection<br />
necessary for the successful activation process. Please create a rule for the activation program so that it could connect our<br />
web server and complete the activation process. In case you do not know how to do that, please disable your antivirus/firewall<br />
dur<strong>in</strong>g the activation process, and do not forget to enable it back afterwards. <strong>AVS</strong>4YOU software will need to connect to our<br />
server only once - dur<strong>in</strong>g activation and validation of your license.<br />
Error (Message) Description<br />
License expired<br />
Possible Reasons and Ways to Solve the Problem<br />
1. Check the date and time sett<strong>in</strong>gs on your personal computer.<br />
2. Delete all the contents of the C:\Documents and Sett<strong>in</strong>gs\All Users\Application Data\<strong>AVS</strong>4YOU\Licence (for W<strong>in</strong>dows XP) or C:<br />
\Users\All Users\<strong>AVS</strong>4YOU\Licence (for W<strong>in</strong>dows Vista) folder. In case you cannot f<strong>in</strong>d the specified folder check if it is hidden<br />
(you can f<strong>in</strong>d it out the follow<strong>in</strong>g way: go to the W<strong>in</strong>dows Start menu, select Control Panel - Folder Options, then the<br />
View tab of the opened w<strong>in</strong>dow and select the Show hidden files and folders option.)<br />
3. Activate your programs once aga<strong>in</strong>.<br />
4. If all the above steps do not <strong>help</strong> please contact our support team us<strong>in</strong>g the Support Form.<br />
Error (Message) Description<br />
The Internet connection could not be established<br />
Possible Reasons and Ways to Solve the Problem<br />
Page 180 of 198<br />
1. Please download the HID Generator utility: www.avsmedia.com/files/HID_Generator.exe. Left click it to download. If you<br />
can not download the utility, please copy the l<strong>in</strong>k from the page and paste <strong>in</strong>to the address bar of your browser, next click<br />
Enter on the keyboard (or the browser Go to button) to start download<strong>in</strong>g.<br />
© Onl<strong>in</strong>e Media Technologies Ltd., UK 2004 - 2009 All rights reserved. www.avs4you.com
<strong>AVS</strong>4YOU Programs <strong>Help</strong> - Appendix<br />
2. Transfer it to your offl<strong>in</strong>e PC and launch. After you launch the utility, the Hardware ID w<strong>in</strong>dow will be opened. Please, press<br />
the Get hardware ID button. You will see your generated hardware ID <strong>in</strong> the field (it should look similar to this:<br />
"NUpUMjk5RDMtU1QzMTIwMDI2QS0zLjA2=").<br />
3. Please send a message to our support team via the Support Form conta<strong>in</strong><strong>in</strong>g the follow<strong>in</strong>g <strong>in</strong>formation: your hardware ID<br />
(copy it from the Hardware ID w<strong>in</strong>dow) and your current license key. Also please <strong>in</strong>form us about the operat<strong>in</strong>g system you<br />
use.<br />
4. After that we will make and send you a *.lickey file, which will automatically <strong>in</strong>sert all necessary activation <strong>in</strong>formation to your<br />
computer registry so that you could successfully f<strong>in</strong>ish the activation process.<br />
<strong>AVS</strong> Mobile Uploader Troubleshoot<strong>in</strong>g<br />
Error (Message) Description<br />
No mobile devices can be detected by the program<br />
Possible Ways to Solve the Problem<br />
Page 181 of 198<br />
1. For all the USB connection types (USB-UMS, USB-MTP, USB-ActiveSync, USB-iPhone/iPod touch):<br />
make sure that the mobile device is on, if not please turn it on;<br />
check the device connection to the personal computer (make sure that the cable is connected and the USB port works<br />
properly), connect the device to the proper USB port of your personal computer if necessary;<br />
make sure that you connect the mobile device directly to the computer USB port, please do not use any USB hubs, USB<br />
extension cables, display or keyboard USB ports.<br />
2. USB-MTP connection type:<br />
check the W<strong>in</strong>dows Media Player version <strong>in</strong>stalled on your system, make sure that you have WMP version 10 or higher<br />
(11/12) <strong>in</strong>stalled; you can always download and <strong>in</strong>stall the latest version of W<strong>in</strong>dows Media Player from the Microsoft<br />
web site.<br />
3. USB-ActiveSync connection type:<br />
check if the Microsoft ActiveSync is <strong>in</strong>stalled on your computer; if not please <strong>in</strong>stall Microsoft ActiveSync (this can be<br />
downloaded from the Microsoft web site) and after that register the <strong>AVS</strong>MobileDevice2ActiveSync.dll (to do this go the<br />
the W<strong>in</strong>dows Start menu and select All Programs - <strong>AVS</strong>4YOU - Repair).<br />
4. USB-iPhone/iPod touch connection:<br />
check the iTunes version <strong>in</strong>stalled on your computer, make sure that you have the proper iTunes version for your<br />
mobile device - 7, 8 or later; you can always download and <strong>in</strong>stall the latest iTunes version from the Apple web site;<br />
connect only one device (iPhone or iPod touch) to your personal computer <strong>in</strong> case you have several.<br />
5. Bluetooth connection type:<br />
make sure that the mobile device is on, if not please turn it on;<br />
make sure that the personal computer Bluetooth adapter is on, if not please plug it <strong>in</strong> and/or turn it on;<br />
make sure that the Bluetooth service of the mobile device is on, if not please enable it;<br />
please check the Bluetooth protocol stack used by your computer Bluetooth adapter, <strong>AVS</strong> Mobile Uploader supports<br />
Microsoft (W<strong>in</strong>dows XP SP2/3, W<strong>in</strong>dows Vista) and Toshiba (W<strong>in</strong>dows XP SP2/3) Bluetooth protocol stacks only;<br />
BlueSoleil and Widcomm (Broadcom) Bluetooth protocol stacks are not supported.<br />
6. IrDA (Infrared) connection type:<br />
make sure that the mobile device is on, if not please turn it on;<br />
make sure that the personal computer Infrared adapter is on, if not please plug it <strong>in</strong> and/or turn it on;<br />
make sure that the Infrared port of the mobile device is on, if not please enable it;<br />
check the personal computer Infrared adapter and mobile device Infrared port connectivity, make sure that the adapter<br />
and the device port are directed to each other and noth<strong>in</strong>g blocks the connection; place the computer Infrared adapter<br />
and the mobile device Infrared port as close to each other as possible.<br />
© Onl<strong>in</strong>e Media Technologies Ltd., UK 2004 - 2009 All rights reserved. www.avs4you.com
<strong>AVS</strong>4YOU Programs <strong>Help</strong> - Appendix<br />
Enabl<strong>in</strong>g the DMA Mode<br />
DMA mode - Direct Memory Access - allows certa<strong>in</strong> hardware subsystems with<strong>in</strong> a computer to access system memory for read<strong>in</strong>g<br />
and/or writ<strong>in</strong>g <strong>in</strong>dependently of the CPU. Many hardware systems use DMA <strong>in</strong>clud<strong>in</strong>g disk drive controllers, graphics cards, network<br />
cards, and sound cards.<br />
DMA is an essential feature of all modern computers, as it allows devices of different speeds to communicate without subject<strong>in</strong>g the<br />
CPU to a massive <strong>in</strong>terrupt load. Otherwise, the CPU would have to copy each piece of data from the source to one of its registers,<br />
and then write it back aga<strong>in</strong> to the new location. Dur<strong>in</strong>g this time the CPU would be unavailable for other tasks.<br />
A DMA transfer essentially copies a block of memory from one device to another. While the CPU <strong>in</strong>itiates the transfer, the transfer<br />
itself is performed by the DMA Controller. A typical example is mov<strong>in</strong>g a block of memory from external memory to faster, <strong>in</strong>ternal<br />
(on-chip) memory. Such an operation does not stall the processor, which as a result can be scheduled to perform other tasks. It is<br />
essential <strong>in</strong> provid<strong>in</strong>g so-called zero-copy implementations of peripheral device drivers as well as functionalities such as network packet<br />
rout<strong>in</strong>g, file copy, stream<strong>in</strong>g video over a network, etc.<br />
To enable the DMA mode you should do the follow<strong>in</strong>g:<br />
1. Go to the W<strong>in</strong>dows Start menu and select Control Panel;<br />
2. In the Control Panel w<strong>in</strong>dow choose the System icon, double-click it to open the system properties w<strong>in</strong>dow;<br />
3. In the Hardware tab there is a Device Manager button:<br />
You should click it to open the Device Manager w<strong>in</strong>dow:<br />
Page 182 of 198<br />
© Onl<strong>in</strong>e Media Technologies Ltd., UK 2004 - 2009 All rights reserved. www.avs4you.com
<strong>AVS</strong>4YOU Programs <strong>Help</strong> - Appendix<br />
Here you should f<strong>in</strong>d IDE ATA/ATAPI controllers among the other devices and click the "+" <strong>in</strong> front of it to open the list of<br />
available IDE channels that the controller has.<br />
4. Double-click the Primary IDE Channel caption to open the controller properties w<strong>in</strong>dow:<br />
Page 183 of 198<br />
© Onl<strong>in</strong>e Media Technologies Ltd., UK 2004 - 2009 All rights reserved. www.avs4you.com
<strong>AVS</strong>4YOU Programs <strong>Help</strong> - Appendix<br />
In the Advanced Sett<strong>in</strong>gs tab you will see the Transfer Mode drop-down box where the current transfer mode is displayed. To<br />
change the transfer mode and enable DMA you should open the drop-down box and choose DMA if available option:<br />
After that click OK to accept the changes you have made. The same can be done for the Secondary IDE Channel. After you<br />
enabled DMA modes for the IDE channels you can close the device manager w<strong>in</strong>dow. Sometimes the reboot might be needed to apply<br />
all the changes.<br />
Note: not all the controllers allow the user to change the transfer mode. If you <strong>in</strong>stall the third party driver for<br />
your computer IDE controller see the <strong>in</strong>structions that go along with the driver software. Usually when the<br />
special driver for the controller is <strong>in</strong>stalled the DMA mode is enabled automatically by the driver software.<br />
Page 184 of 198<br />
© Onl<strong>in</strong>e Media Technologies Ltd., UK 2004 - 2009 All rights reserved. www.avs4you.com
<strong>AVS</strong>4YOU Programs <strong>Help</strong> - Appendix<br />
Disc Types<br />
<strong>AVS</strong>4YOU programs currently support three types of optical disc formats that are available for consumer use. This section will better<br />
expla<strong>in</strong> the purpose of these formats and their place <strong>in</strong> history. With the support of other disc types and formats the correspond<strong>in</strong>g<br />
<strong>in</strong>formation will be added.<br />
Compact Discs<br />
Digital Versatile Discs<br />
DVDs of different capacities<br />
DVDs of different medium type<br />
Blu-Ray Discs<br />
Compact Discs<br />
Digital Audio Compact Discs (CD-DA) were first <strong>in</strong>troduced to the consumer audio market <strong>in</strong> 1980 by Philips and Sony as an alternative<br />
to v<strong>in</strong>yl records and magnetic tape cassettes. In 1984, Philips and Sony extended the technology to <strong>in</strong>clude data storage and retrieval<br />
and <strong>in</strong>troduced a new format: the Data Compact Disc (CD-ROM).<br />
S<strong>in</strong>ce then, the Compact Disc has dramatically changed the way that we listen music and handle electronic <strong>in</strong>formation. With a<br />
capacity of up to 700 megabytes of computer data or 80 m<strong>in</strong>utes of high quality audio, the Compact Disc has revolutionized the<br />
distribution of every k<strong>in</strong>d of electronic <strong>in</strong>formation.<br />
In 1990, Philips and Sony extended the technology aga<strong>in</strong> and the Compact Disc became recordable (CD-R). Before the <strong>in</strong>troduction of<br />
the CD-R technology, compact discs were produced <strong>in</strong> commercial replication plants by stamp<strong>in</strong>g the media with a pre-recorded<br />
master. Today, discs are produced <strong>in</strong> replication plants where large quantities are required. For small production volumes (up to 500<br />
copies or more, depend<strong>in</strong>g on your location and manufacturers <strong>in</strong> your market), it can be significantly less expensive to master your<br />
own discs us<strong>in</strong>g commercially available Compact Disc writ<strong>in</strong>g drives.<br />
Whether a Compact Disc was stamped at a replication facility or "burned" us<strong>in</strong>g a compact disc recorder, it can theoretically be read by<br />
any available CD-ROM drive. In reality, some <strong>in</strong>expensive media and CD players do not work very well together. Only the physical<br />
composition of a commercially replicated disc and a CD-R disc are different. The former is coated with a reflective layer of alum<strong>in</strong>um<br />
result<strong>in</strong>g <strong>in</strong> a typical silver color. The latter is coated with a reflective layer beh<strong>in</strong>d a th<strong>in</strong> layer of dye (colors can range from blue,<br />
silver, green, and others).<br />
In 1997 Compact Disc ReWritable (CD-RW) - a rewritable optical disc format - was <strong>in</strong>troduced. While a prerecorded compact disc has<br />
its <strong>in</strong>formation permanently stamped <strong>in</strong>to its polycarbonate plastic substrate, a CD-RW disc conta<strong>in</strong>s a phase-change alloy record<strong>in</strong>g<br />
layer composed of silver, <strong>in</strong>dium, antimony and tellurium. An <strong>in</strong>fra-red laser beam is employed to selectively heat and melt the<br />
crystallized record<strong>in</strong>g layer <strong>in</strong>to an amorphous state or to anneal it at a lower temperature back to its crystall<strong>in</strong>e state. The different<br />
reflectance of the result<strong>in</strong>g areas make them appear like the pits and lands of a prerecorded CD. A CD-RW recorder can rewrite 700<br />
MB of data to a CD-RW disc roughly 1000 times.<br />
A Compact Disc conta<strong>in</strong> blocks (or sectors) of 2352 bytes each, go<strong>in</strong>g from the center hole to the outer diameter. The block at logical<br />
address 0 (beg<strong>in</strong>n<strong>in</strong>g of the disc) is located near the center of the disc; the last addressable block (end of the disc) is located near the<br />
outer edge of the disc.<br />
Blank discs are usually available <strong>in</strong> the follow<strong>in</strong>g sizes (block sizes approximated).<br />
21 m<strong>in</strong>utes = 94500 blocks<br />
63 m<strong>in</strong>utes = 283500 blocks<br />
74 m<strong>in</strong>utes = 333000 blocks<br />
80 m<strong>in</strong>utes = 360000 blocks<br />
Page 185 of 198<br />
© Onl<strong>in</strong>e Media Technologies Ltd., UK 2004 - 2009 All rights reserved. www.avs4you.com
<strong>AVS</strong>4YOU Programs <strong>Help</strong> - Appendix<br />
Digital Versatile Discs<br />
In January of 1995, Sony was the first to showcase Digital Versatile Disc technology after hav<strong>in</strong>g announced co-development six<br />
months earlier. Three weeks later, Pioneer, Time Warner, and Toshiba announced their own version of DVD, which had major<br />
differences from the format developed by Philips and Sony. Immediately disputes started over which format should be used, s<strong>in</strong>ce<br />
each had their own advantages and disadvantages.<br />
The disputes did not stop until May of 1995, when a major report was released by lead<strong>in</strong>g hardware and software manufacturers<br />
(Apple, Compaq, Fujitsu, HP, IBM, and Microsoft), stat<strong>in</strong>g that the two formats were not go<strong>in</strong>g to be supported by the <strong>in</strong>dustry when<br />
there were clear advantages <strong>in</strong> us<strong>in</strong>g one format. The result was a mix of the two formats and the formation of the DVD Forum by all<br />
companies <strong>in</strong>volved <strong>in</strong> the two orig<strong>in</strong>al formats (Matsushita, Mitsubishi, Pioneer, Philips, Hitachi, JVC, Sony, Thompson, Toshiba, and<br />
Time Warner).<br />
In 1996, the specifications for DVD-ROM and DVD-<strong>Video</strong> were f<strong>in</strong>alized and DVD players began to ship to market. One year later, the<br />
DVD Forum worked on the specifications for the first recordable (DVD-R) implementation of DVD. In November of 1997, Pioneer<br />
announced the first DVD-R drives, while Matsushita and Toshiba released the first DVD erasable (DVD-RAM) drives.<br />
Dur<strong>in</strong>g 1998, a new coalition was formed to develop re-writable discs specifically for storage of data based on 25-year-old CD patents.<br />
This format was <strong>in</strong>itially called DVD+RW and was not allowed to use the DVD logo after the DVD Forum ruled that it could not be<br />
used <strong>in</strong> the branch technology. While the technologies between the two formats are similar, licens<strong>in</strong>g rules dictate differences, some of<br />
which can be witnessed <strong>in</strong> the logo brand<strong>in</strong>g of devices and media.<br />
Much like Compact Discs, Digital Versatile Discs are comprised of a cont<strong>in</strong>uous spiral of blocks (or sectors) start<strong>in</strong>g from the center<br />
hole end<strong>in</strong>g at the outer rim of the disc. The blocks are only of size 2048 bytes, mak<strong>in</strong>g the format less complicated.<br />
There are several types of DVD discs depend<strong>in</strong>g on their capacity and on the medium type.<br />
The ma<strong>in</strong> types of DVDs that differ as to their capacity are:<br />
DVD disc<br />
types<br />
First layer<br />
capacity<br />
First side Second side<br />
Second layer<br />
capacity<br />
First layer<br />
capacity<br />
Second layer<br />
capacity<br />
Page 186 of 198<br />
Total<br />
capacity<br />
DVD-5 4.7 Gb - - - 4.7 Gb<br />
DVD-9 4.3 Gb 4.3 Gb - - 8.6 Gb<br />
DVD-10 4.7 Gb - 4.7 Gb - 9.4 Gb<br />
DVD-14 4.3 Gb 4.3 Gb 4.7 Gb - 13.3 Gb<br />
DVD-18 4.3 Gb 4.3 Gb 4.3 Gb 4.3 Gb 17.2 Gb<br />
DVD-5 - s<strong>in</strong>gle sided, s<strong>in</strong>gle layer (disc capacity about 4.7 Gb, the work<strong>in</strong>g surface of such a disc is situated on one side of it and<br />
consists of one layer only);<br />
DVD-9 - s<strong>in</strong>gle sided, double layer (disc capacity about 8.6 Gb, the work<strong>in</strong>g surface of such a disc is situated on one side of it and<br />
consists of two layers about 4.3 Gb each);<br />
DVD-10 - double sided, s<strong>in</strong>gle layer on both sides (disc capacity about 9.4 Gb, the work<strong>in</strong>g surfaces of such a disc are situated on<br />
both its sides and either consists of one layer about 4.7 Gb);<br />
DVD-14 - double sided, double layer on one side and s<strong>in</strong>gle layer on the other side (disc capacity about 13.3 Gb, the work<strong>in</strong>g<br />
surfaces of such a disc are situated on both its sides and consist of two layers about 4.3 Gb each on one side and one layer about 4.7<br />
Gb on the other side);<br />
DVD-18 - double sided, double layer on both sides (disc capacity about 17.2 Gb, the work<strong>in</strong>g surfaces of such a disc are situated on<br />
both its sides and either consists of two layers about 4.3 Gb each).<br />
© Onl<strong>in</strong>e Media Technologies Ltd., UK 2004 - 2009 All rights reserved. www.avs4you.com
<strong>AVS</strong>4YOU Programs <strong>Help</strong> - Appendix<br />
The disc medium can be:<br />
Note: the DVD capacity is measured <strong>in</strong> the so called decimal gigabytes (one gigabyte is equal to 1000<br />
megabytes). The real size of the DVDs is smaller when measured <strong>in</strong> the so called computer gigabytes or<br />
gibibytes (one gigabyte is equal to 1024 megabytes).<br />
DVD-ROM (read only, <strong>in</strong>dustrially manufactured)<br />
A factory-made DVD that is manufactured by a press. The DVD specification Version 1.0 was announced <strong>in</strong> 1995 and f<strong>in</strong>alized <strong>in</strong><br />
September 1996. "DVD" was orig<strong>in</strong>ally an acronym for "digital video disc"; some members of the DVD Forum believe that it should<br />
stand for "digital versatile disc", to <strong>in</strong>dicate its potential for non-video applications. Toshiba adheres to the <strong>in</strong>terpretation of "digital<br />
versatile disc". The DVD Forum never reached a consensus on the matter, however, and so today the official name of the format is<br />
simply "DVD"; the letters do not "officially" stand for anyth<strong>in</strong>g.<br />
DVD-R (R = Recordable once)<br />
A DVD-Recordable or DVD-R is an optical disc with a larger storage capacity than a CD-R, typically 4.7 GB <strong>in</strong>stead of 700 Mb, although<br />
the capacity of the orig<strong>in</strong>al standard was 3.95 Gb. The DVD-R format was developed by Pioneer <strong>in</strong> autumn of 1997. It is supported by<br />
most DVD players, and is approved by the DVD Forum. A DVD-R can be written to only once.<br />
DVD-RW (RW = ReWritable)<br />
A DVD-RW is a rewritable optical disc with equal storage capacity to a DVD-R, typically 4.7 GB. The format was developed by Pioneer<br />
<strong>in</strong> November 1999 and has been approved by the DVD Forum. Unlike DVD-RAM, it is playable <strong>in</strong> about 75% of conventional DVD<br />
players. The primary advantage of DVD-RW over DVD-R is the ability to erase and rewrite to a DVD-RW disc. Accord<strong>in</strong>g to Pioneer,<br />
DVD-RW discs may be written to about 1,000 times before need<strong>in</strong>g replacement, mak<strong>in</strong>g them comparable with the CD-RW standard.<br />
DVD-RW discs are commonly used for volatile data, such as backups or collections of files. They are also <strong>in</strong>creas<strong>in</strong>gly used for home<br />
DVD video recorders.<br />
DVD-R DL (double layer)<br />
DVD-R DL (Dual Layer) (Also Known as DVD-R9) is a derivative of the DVD-R format standard. DVD-R DL discs employ two<br />
recordable dye layers, each capable of stor<strong>in</strong>g nearly the 4.7 GB of a s<strong>in</strong>gle-layer disc, almost doubl<strong>in</strong>g the total disc capacity to 8.54<br />
GB. Discs can be read <strong>in</strong> many DVD devices (older units are less compatible) and can only be written us<strong>in</strong>g DVD±RW DL burners.<br />
DVD+R (R = Recordable once)<br />
A DVD+R is a writable optical disc with 4.7 GB of storage capacity. The format was developed by a coalition of corporations, known as<br />
the DVD+RW Alliance, <strong>in</strong> mid 2002. S<strong>in</strong>ce the DVD+R format is a compet<strong>in</strong>g format to the DVD-R format, which is developed by the<br />
DVD Forum, it has not been approved by the DVD Forum, which claims that the DVD+R format is not an official DVD format. The<br />
DVD+R format is divergent from the DVD-R format. Hybrid drives that can handle both, often labeled "DVD±RW", are very popular<br />
s<strong>in</strong>ce there is not yet a s<strong>in</strong>gle standard for recordable DVDs. There are a number of significant technical differences between the dash<br />
and plus formats, and although most consumers would not notice the difference, the plus format is considered by some to be better<br />
eng<strong>in</strong>eered.<br />
DVD+RW (RW = ReWritable)<br />
A DVD+RW is a rewritable optical disc with equal storage capacity to a DVD+R, typically 4.7 GB (<strong>in</strong>terpreted as 4.7 109, actually<br />
2295104 sectors of 2048 bytes each). The format was developed by a coalition of corporations, known as the DVD+RW Alliance, <strong>in</strong><br />
late 1997, although the standard was abandoned until 2001, when it was heavily revised and the capacity <strong>in</strong>creased from 2.8 GB to<br />
4.7 GB. Credit for develop<strong>in</strong>g the standard is often attributed unilaterally to Philips, one of the members of the DVD+RW Alliance.<br />
Although DVD+RW has not yet been approved by the DVD Forum, the format is too popular for manufacturers to ignore, and as such,<br />
DVD+RW discs are playable <strong>in</strong> 3/4 of today's DVD players. Unlike the DVD-RW format, DVD+RW was made a standard earlier than<br />
DVD+R.<br />
DVD+R DL (double layer)<br />
Page 187 of 198<br />
DVD+R DL (Double Layer), also known as DVD+R9, is a derivative of the DVD+R format created by the DVD+RW Alliance. Its use<br />
was first demonstrated <strong>in</strong> October 2003. DVD+R DL discs employ two recordable dye layers, each capable of stor<strong>in</strong>g nearly the 4.7 GB<br />
of a s<strong>in</strong>gle-layer disc, almost doubl<strong>in</strong>g the total disc capacity to 8.55 GB. Discs can be read <strong>in</strong> many DVD devices (older units are less<br />
compatible) and can only be created us<strong>in</strong>g DVD+RW DL and Super Multi drives. The latest DL drives write double layer discs slower<br />
© Onl<strong>in</strong>e Media Technologies Ltd., UK 2004 - 2009 All rights reserved. www.avs4you.com
<strong>AVS</strong>4YOU Programs <strong>Help</strong> - Appendix<br />
(2.4x to 8x) than s<strong>in</strong>gle-layer media (8x-16x). A double layer rewritable version called DVD+RW DL is also <strong>in</strong> development but is<br />
expected to be <strong>in</strong>compatible with exist<strong>in</strong>g DVD devices.<br />
DVD-RAM (random access rewritable)<br />
DVD-RAM (DVD–Random Access Memory) is a disc specification presented <strong>in</strong> 1996 by the DVD Forum, which specifies rewritable DVD-<br />
RAM media and the appropriate DVD writers. DVD-RAM media are used <strong>in</strong> computers as well as camcorders and personal video<br />
recorders s<strong>in</strong>ce 1998. You can identify a DVD-RAM disc due to lots of little rectangles distributed on the surface of the data carrier.<br />
Compared with other writeable DVDs, DVD-RAM is more closely related to hard disk technology, as it has concentric tracks <strong>in</strong>stead of<br />
one long spiral track. Unlike the compet<strong>in</strong>g formats DVD+R, DVD-R, DVD+RW and DVD-RW, you do not need special DVD burn<strong>in</strong>g<br />
software to write or read DVD-RAMs on a computer. DVD-RAMs can be accessed like a usual floppy disk or hard drive. DVD-RAM is<br />
more suited to data backups and use <strong>in</strong> camcorders than DVD±RW. The advantages of DVD-RAM discs are the follow<strong>in</strong>g: long<br />
durability of m<strong>in</strong>imum 30 years and they can be rewritten more than 100,000 times, and also the fact that no DVD burn<strong>in</strong>g software<br />
required <strong>in</strong> computers as the discs can be used and accessed like a removable hard disk.<br />
Blu-Ray Discs<br />
Blu-ray Disc (BD) is a next-generation optical disc format meant for storage of high-def<strong>in</strong>ition video and high-density data. The Blu-ray<br />
standard was jo<strong>in</strong>tly developed by a group of lead<strong>in</strong>g consumer electronics and PC companies called the Blu-ray Disc Association (BDA)<br />
, led by Sony and Philips. Blu-ray has <strong>in</strong>formation capacity per layer of 25 gigabytes.<br />
Blu-ray gets its name from the shorter wavelength (405 nm) of a "blue" (technically blue-violet) laser that allows it to store<br />
substantially more data than a DVD, which has the same physical dimensions but uses a longer wavelength (650 nm) red laser.<br />
BD-R (R = Recordable once)<br />
A s<strong>in</strong>gle-layer Blu-ray disc (BD) can fit 23.3, 25, or 27 GB; this is enough for approximately four hours of high-def<strong>in</strong>ition video with<br />
audio. A dual-layer BD can fit 46.6, 50, or 54 GB, enough for approximately eight hours of HD video. Capacities of 100 GB and 200<br />
GB, us<strong>in</strong>g four and eight layers respectively, are currently be<strong>in</strong>g researched; TDK has already announced a four-layer 100 GB disc.<br />
BD-RE (RE = REwritable)<br />
The BD-RE (rewritable) standard is available, along with the BD-R (recordable) and BD-ROM formats, which became available <strong>in</strong><br />
mid-2004, as part of version 2.0 of the Blu-ray specifications. BD-ROM pre-recorded media are to be available by early 2006.<br />
In addition to 12 cm discs, an 8 cm variation for use with camcorders is planned that will have a capacity of 15 GB.<br />
Page 188 of 198<br />
To ensure that the Blu-ray Disc format is easily extendable (future-proof) it also <strong>in</strong>cludes support for multi-layer discs, which should<br />
allow the storage capacity to be <strong>in</strong>creased to 100GB/200GB (25GB per layer) <strong>in</strong> the future simply by add<strong>in</strong>g more layers to the discs.<br />
Blu-ray drives currently <strong>in</strong> production can transfer approximately 36 Mbit/s (54 Mbit/s for BD-ROM), but 2x speed prototypes with a 72<br />
Mbit/s transfer rate are <strong>in</strong> development. Rates of 8x or more are planned for the future.<br />
Because the Blu-ray standard places data so close to the surface of the disc, early discs were susceptible to dust and scratches and<br />
had to be enclosed <strong>in</strong> plastic caddies for protection. The solution to this problem arrived <strong>in</strong> January 2004 with the <strong>in</strong>troduction of a<br />
clear polymer that gives Blu-ray discs unprecedented scratch resistance. The coat<strong>in</strong>g, developed by TDK Corporation under the name<br />
"Durabis," allows BDs to be cleaned safely with only a tissue - a procedure that can damage CDs, DVDs. Bare BDs with the coat<strong>in</strong>g are<br />
reportedly able to withstand attack by a screwdriver.<br />
© Onl<strong>in</strong>e Media Technologies Ltd., UK 2004 - 2009 All rights reserved. www.avs4you.com
<strong>AVS</strong>4YOU Programs <strong>Help</strong> - Appendix<br />
Glossary<br />
A<br />
AAC<br />
ADPCM<br />
AMR<br />
artifacts<br />
aspect ratio<br />
Advanced Audio Cod<strong>in</strong>g. Standardized, lossy compression and encod<strong>in</strong>g scheme for digital audio. AAC is promoted as the<br />
successor to the MP3 format by MP3’s creator, Fraunhofer IIS. Depend<strong>in</strong>g on the encoder used, AAC generally achieves better<br />
sound quality than MP3 at the same bitrate, particularly below 192 kbit/s. AAC’s most famous usage is as the default audio<br />
format of Apple's iPhone, iPod, iTunes, and the format used for all iTunes Store audio (with extensions for proprietary Digital<br />
Rights Management (DRM) where used). AAC is also the standard audio format for Sony’s PlayStation 3, the MPEG-4 video<br />
standard, and HE-AAC is part of digital radio standards like DAB+ and Digital Radio Mondiale.<br />
Adaptive differential pulse-code modulation. A technique for convert<strong>in</strong>g sound or analog <strong>in</strong>formation to b<strong>in</strong>ary <strong>in</strong>formation (a<br />
str<strong>in</strong>g of 0's and 1's) by tak<strong>in</strong>g frequent samples of the sound and express<strong>in</strong>g the value of the sampled sound modulation <strong>in</strong><br />
b<strong>in</strong>ary terms. ADPCM is used to send sound on fiber-optic long-distance l<strong>in</strong>es as well as to store sound along with text, images,<br />
and code on a CD-ROM. This method of encod<strong>in</strong>g sound data files takes up less storage space than the regular PCM format<br />
used by WAV and AIFF files--and CD audio for that matter. ADPCM comes <strong>in</strong> more than one flavor: IMA's ADPCM, for example,<br />
is used on the Sony M<strong>in</strong>i Disc to cram more data onto a smaller platter; Microsoft ADPCM is used as part of W<strong>in</strong>dows 95's<br />
canon of audio codecs.<br />
Adaptive Multi-Rate. An audio data compression scheme optimized for speech cod<strong>in</strong>g. AMR was adopted as the standard<br />
speech codec by 3GPP <strong>in</strong> October 1998 and is now widely used <strong>in</strong> GSM. It uses l<strong>in</strong>k adaptation to select from one of eight<br />
different bit rates based on l<strong>in</strong>k conditions. AMR is also a file format for stor<strong>in</strong>g spoken audio us<strong>in</strong>g the AMR codec. Many<br />
modern mobile telephone handsets will allow you to store short record<strong>in</strong>gs <strong>in</strong> the AMR format, and some commercial programs<br />
exist to convert between this and other formats such as MP3, although it should be remembered that AMR is a speech format<br />
and is unlikely to give ideal results for other audio.<br />
Unusual or unwanted video distortion. Examples of artifacts <strong>in</strong>clude flicker, jitter, degradation of resolution, and aspect ratio<br />
abnormalities.<br />
The aspect ratio is the relationship of screen width to height. Standard broadcast TV has a ratio of 4 to 3. Widescreen<br />
commonly has a ratio of 16 to 9 (although 1.85:1 and 2.11:1 are also used). To show widescreen movies on a standard TV<br />
screen, either letterbox (with black bars above and below the image) or 'pan and scan' (which crops the movie to fit the<br />
screen) are common techniques.<br />
audio feedback<br />
AVI<br />
Page 189 of 198<br />
A special k<strong>in</strong>d of feedback which occurs when a sound loop exists between an audio <strong>in</strong>put (for example, a microphone or<br />
guitar pickup) and an audio output (for example, a loudspeaker). In this example, a signal received by the microphone is<br />
amplified and passed out of the loudspeaker. The sound from the loudspeaker can then be received by the microphone aga<strong>in</strong>,<br />
amplified further, and then passed out through the loudspeaker aga<strong>in</strong>. This is a good example of positive feedback. The<br />
frequency of the result<strong>in</strong>g sound is determ<strong>in</strong>ed by resonant frequencies <strong>in</strong> the microphone, amplifier, and loudspeaker, the<br />
acoustics of the room, the directional pick-up and emission patterns of the microphone and loudspeaker, and the distance<br />
between them.<br />
Audio <strong>Video</strong> Interleave. The orig<strong>in</strong>al Microsoft file format for Microsoft's <strong>Video</strong> for W<strong>in</strong>dows standard. It is an audio video<br />
standard designed by Microsoft and is apparently proprietary and Microsoft W<strong>in</strong>dows specific. It is a format developed for<br />
stor<strong>in</strong>g video and audio <strong>in</strong>formation. Files <strong>in</strong> this format have an .AVI extension. However, <strong>Video</strong> for W<strong>in</strong>dows does not require<br />
any special hardware, mak<strong>in</strong>g it the lowest common denom<strong>in</strong>ator for multimedia applications.<br />
© Onl<strong>in</strong>e Media Technologies Ltd., UK 2004 - 2009 All rights reserved. www.avs4you.com
<strong>AVS</strong>4YOU Programs <strong>Help</strong> - Appendix<br />
B<br />
B-frames<br />
BD<br />
bandwidth<br />
Bidirectional frames - frames used <strong>in</strong> MPEG-4 format that are compressed based on the frames before and after them. Have<br />
the greatest compression ratio among all frame types. See B-VOPs codec sett<strong>in</strong>gs section for more detail.<br />
Blu-ray Disc. A next-generation optical disc format meant for storage of high-def<strong>in</strong>ition video and high-density data. The Blu-ray<br />
standard was jo<strong>in</strong>tly developed by a group of lead<strong>in</strong>g consumer electronics and PC companies called the Blu-ray Disc<br />
Association (BDA), led by Sony and Philips. A s<strong>in</strong>gle-layer Blu-ray disc (BD) can fit 23.3, 25, or 27 GB; this is enough for<br />
approximately four hours of high-def<strong>in</strong>ition video with audio. A dual-layer BD can fit 46.6, 50, or 54 GB, enough for<br />
approximately eight hours of HD video. Capacities of 100 GB and 200 GB, us<strong>in</strong>g four and eight layers respectively, are<br />
currently be<strong>in</strong>g researched; TDK has already announced a four-layer 100 GB disc.<br />
A network's capacity for transferr<strong>in</strong>g an amount of data <strong>in</strong> a given time.<br />
bidirectional frames<br />
bit rate<br />
brightness<br />
B-VOPs<br />
C<br />
capture<br />
See B-frames.<br />
The number of bits transferred per second.<br />
The value of a pixel along the black-white axis.<br />
An option that allows the codec algorithm to use so called bidirectional frames that are much smaller <strong>in</strong> size than usual frames<br />
and are predicted based on the frames before and after them.<br />
To record audio, video, or still images as digital data <strong>in</strong> a file.<br />
capture device<br />
chapters<br />
Hardware that transfers audio and video from an external source, such as a VCR or camcorder, to a computer.<br />
DVD discs can be split up <strong>in</strong>to titles, and then further <strong>in</strong>to chapters. For example, on a disc with multiple sport<strong>in</strong>g events, each<br />
event may be designated as a separate title. Each period <strong>in</strong> the <strong>in</strong>dividual sport<strong>in</strong>g event or title may be designated a chapter.<br />
chroma motion<br />
An algorithm that lets the codec detect motion <strong>in</strong> an advanced way and calculate the possibility to additionally compress the<br />
output file without the quality loss.<br />
chroma optimizer<br />
clip<br />
An algorithm used to produce a better impression of objects edges by reduc<strong>in</strong>g the noise around them.<br />
1. The audio, video, or still images with<strong>in</strong> DVD discs. Clips are stored <strong>in</strong> collections.<br />
2. The audio, video, or still images with<strong>in</strong> <strong>AVS</strong> <strong>Video</strong> <strong>Editor</strong>.<br />
clip creation<br />
codec<br />
compression<br />
content<br />
The process of detect<strong>in</strong>g and splitt<strong>in</strong>g video content <strong>in</strong>to separate clips.<br />
An abbreviation for COmpressor/DECompressor. Software or hardware used to compress and decompress digital media.<br />
A process for remov<strong>in</strong>g redundant data from a digital media file or stream to reduce its size or the bandwidth used.<br />
Audio, video, images, text, or any other <strong>in</strong>formation that is conta<strong>in</strong>ed <strong>in</strong> a digital media file or stream.<br />
Page 190 of 198<br />
© Onl<strong>in</strong>e Media Technologies Ltd., UK 2004 - 2009 All rights reserved. www.avs4you.com
<strong>AVS</strong>4YOU Programs <strong>Help</strong> - Appendix<br />
CSS<br />
D<br />
data rate<br />
"Content Scramble System". The official DVD-<strong>Video</strong> digital encryption scheme.<br />
The speed of a data transfer process, usually expressed <strong>in</strong> kilobytes (thousands of bytes) per second. See also bit rate.<br />
DC Bias (DC offset)<br />
decode<br />
decompress<br />
An offsett<strong>in</strong>g of a signal from zero. The term orig<strong>in</strong>ated <strong>in</strong> electronics, where it refers to a direct current voltage, but the<br />
concept has been extended to any representation of a waveform. DC offset is the mean amplitude of the waveform; if the<br />
mean amplitude is zero, there is no DC offset. DC offset is usually undesirable. For example, <strong>in</strong> audio process<strong>in</strong>g, a sound that<br />
has DC offset will not be at its loudest possible volume when normalized (because the offset consumes headroom), and this<br />
problem can possibly extend to the mix as a whole, s<strong>in</strong>ce a sound with DC offset and a sound without DC offset will have DC<br />
offset when mixed. It may also cause other artifacts depend<strong>in</strong>g on what is be<strong>in</strong>g done with the signal. DC offset can be<br />
reduced <strong>in</strong> real-time by a one-pole one-zero high-pass filter. When one already has the entire waveform, subtract<strong>in</strong>g the mean<br />
amplitude from each sample will remove the offset if the offset is constant throughout the waveform. Otherwise, the high-pass<br />
filter should be used.<br />
delta frames<br />
The process of convert<strong>in</strong>g the data on a DVD <strong>in</strong>to the video image on the screen.<br />
Convert video and audio data from a compressed form back <strong>in</strong>to its orig<strong>in</strong>al form.<br />
See P-frames.<br />
digital video (DV)<br />
to download<br />
DVD<br />
E<br />
encode<br />
F<br />
FFT<br />
<strong>Video</strong> images and sound stored <strong>in</strong> a digital format.<br />
To transfer a file over a network <strong>in</strong> response to a request from the device that receives the data. <strong>Download</strong>ed content is kept<br />
on the receiv<strong>in</strong>g device for playback on demand. In contrast, streamed content is played as it is delivered.<br />
Digital Versatile Disc - an optical disc used to store <strong>in</strong>formation that has rather a large capacity as compared with usual CD's.<br />
Needs special DVD drive to read such a disc.<br />
Convert video or audio <strong>in</strong>to a compressed format.<br />
Page 191 of 198<br />
Fast Fourier transform. An efficient algorithm to compute the discrete Fourier transform (DFT) and its <strong>in</strong>verse. FFTs are of<br />
great importance to a wide variety of applications, from digital signal process<strong>in</strong>g and solv<strong>in</strong>g partial differential equations to<br />
algorithms for quick multiplication of large <strong>in</strong>tegers. The discrete Fourier transform, occasionally called the f<strong>in</strong>ite Fourier<br />
transform, is a transform for Fourier analysis of f<strong>in</strong>ite-doma<strong>in</strong> discrete-time signals. As with most Fourier analyses, it expresses<br />
an <strong>in</strong>put function <strong>in</strong> terms of a sum of s<strong>in</strong>usoidal components by determ<strong>in</strong><strong>in</strong>g the amplitude and phase of each component.<br />
However, the DFT is dist<strong>in</strong>guished by the fact that its <strong>in</strong>put function is discrete and f<strong>in</strong>ite: the <strong>in</strong>put to the DFT is a f<strong>in</strong>ite<br />
sequence of real or complex numbers, which makes the DFT ideal for process<strong>in</strong>g <strong>in</strong>formation stored <strong>in</strong> computers. In<br />
particular, the DFT is widely employed <strong>in</strong> signal process<strong>in</strong>g and related fields to analyze the frequencies conta<strong>in</strong>ed <strong>in</strong> a sampled<br />
signal, to solve partial differential equations, and to perform other operations such as convolutions. The DFT can be computed<br />
efficiently <strong>in</strong> practice us<strong>in</strong>g a fast Fourier transform algorithm. S<strong>in</strong>ce FFT algorithms are so commonly employed to compute the<br />
DFT, the two terms are often used <strong>in</strong>terchangeably <strong>in</strong> colloquial sett<strong>in</strong>gs, although there is a clear dist<strong>in</strong>ction: "DFT" refers to a<br />
mathematical transformation, regardless of how it is computed, while "FFT" refers to any one of several efficient algorithms for<br />
© Onl<strong>in</strong>e Media Technologies Ltd., UK 2004 - 2009 All rights reserved. www.avs4you.com
<strong>AVS</strong>4YOU Programs <strong>Help</strong> - Appendix<br />
frame<br />
the DFT. This dist<strong>in</strong>ction is further blurred, however, by the synonym "f<strong>in</strong>ite Fourier transform" for the DFT, which apparently<br />
predates the term "fast Fourier transform" but has the same <strong>in</strong>itialism.<br />
One of many sequential images that make up video.<br />
frame drop ratio<br />
frame rate<br />
frame size<br />
The percentage of frames that don't have any important <strong>in</strong>formation and thus can be dropped.<br />
The number of video frames displayed per second. Higher frame rates generally produce smoother movement <strong>in</strong> the picture.<br />
The number of pixels that form the video image (horizontally/vertically).<br />
full motion video<br />
G<br />
ga<strong>in</strong><br />
Content that shows 30 (<strong>in</strong>terlaced) or 24 (film content) frames per second.<br />
A measure of the ability of a circuit to <strong>in</strong>crease the amplitude or power of a signal. It is usually def<strong>in</strong>ed as the mean ratio of the<br />
signal output of a system to the signal <strong>in</strong>put of the same system. It may also be def<strong>in</strong>ed as the decimal logarithm of the same<br />
ratio.<br />
Thus, the term ga<strong>in</strong> on its own is ambiguous. For example, 'a ga<strong>in</strong> of five' may imply that either the voltage or the power is<br />
<strong>in</strong>creased by a factor of five.<br />
global motion compensation<br />
GSM<br />
H<br />
HD DVD<br />
HDD<br />
highlight<br />
I<br />
I-frames<br />
import<br />
An algorithm that <strong>help</strong>s while cod<strong>in</strong>g the objects that only change their size or place <strong>in</strong> the picture but keep static.<br />
An open file format designed for telphony use <strong>in</strong> Europe, GSM is a very practical format for telephone quality voice. It makes a<br />
good compromise between file size and quality. Note that WAV files can also be encoded with the GSM codec.<br />
High-Def<strong>in</strong>ition Digital Versatile Disc or High-Density Digital Versatile Disc is a high-density optical disc format designed for the<br />
storage of data and high-def<strong>in</strong>ition video. HD DVD-ROM has a s<strong>in</strong>gle-layer capacity of 15 GB, a dual-layer capacity of 30 GB,<br />
and a 51 GB s<strong>in</strong>gle-sided triple-layer disc (which uses slightly bigger 17 GB layers), approved <strong>in</strong> September 2007 by the DVD<br />
Forum. However, the 51 GB spec is only a prelim<strong>in</strong>ary spec and compatibility with exist<strong>in</strong>g hardware is unknown at this time.<br />
HD DVD-R and HD DVD-RW has a s<strong>in</strong>gle-layer capacity of 15 GB, a dual-layer capacity of 30 GB.<br />
Hard disk drive.<br />
Page 192 of 198<br />
Activate or focus menu or selection. When the cursor is moved over an option on a DVD menu, that menu often changes<br />
color. It is then "highlighted".<br />
Also called <strong>in</strong>traframes or keyframes - frames with a very small compression ratio used to form the base of the video picture.<br />
See B-VOPs codec sett<strong>in</strong>gs section for more detail.<br />
The process of br<strong>in</strong>g<strong>in</strong>g exist<strong>in</strong>g digital audio, video, and still image files <strong>in</strong>to <strong>AVS</strong> <strong>Video</strong> Converter or <strong>AVS</strong> <strong>Video</strong> <strong>Editor</strong><br />
programs.<br />
© Onl<strong>in</strong>e Media Technologies Ltd., UK 2004 - 2009 All rights reserved. www.avs4you.com
<strong>AVS</strong>4YOU Programs <strong>Help</strong> - Appendix<br />
<strong>in</strong>terframes<br />
<strong>in</strong>traframes<br />
J<br />
jitter<br />
K<br />
keyframes<br />
L<br />
letterbox<strong>in</strong>g<br />
LFO<br />
See P-frames.<br />
See I-frames.<br />
The smoothness of frame delivery over time.<br />
See I-frames.<br />
The practice of transferr<strong>in</strong>g widescreen films to video formats while preserv<strong>in</strong>g the orig<strong>in</strong>al aspect ratio.<br />
Low-frequency oscillation. An audio signal usually below 20 Hz which creates a pulsat<strong>in</strong>g rhythm rather than an audible tone.<br />
LFO predom<strong>in</strong>antly refers to an audio technique specifically used <strong>in</strong> the production of electronic music. The abbreviation is also<br />
very often used to refer to low-frequency oscillators themselves, which produce the effects explored <strong>in</strong> this article.<br />
lumimask<strong>in</strong>g<br />
M<br />
M4A<br />
An algorithm used to apply more compression to very dark and very bright areas where it cannot be easily noticed by the<br />
human eye.<br />
M4A files are actually the audio layer of (non-video) MPEG-4 movies. M4A is slated to become the new standard for audio file<br />
compression. This format is also known as Apple Lossless, Apple Lossless Encoder, or ALE. It is a new codec designed to<br />
provide lossless encod<strong>in</strong>g <strong>in</strong> less storage space.<br />
matte (usually used <strong>in</strong> plural - mattes)<br />
The masked-off areas above and below the picture area, used to ma<strong>in</strong>ta<strong>in</strong> orig<strong>in</strong>al aspect ratio when view<strong>in</strong>g video on the<br />
screen with a different aspect ratio.<br />
max consecutive B-VOPs<br />
Maximum number of sequential bidirectional frames <strong>in</strong> the video stream.<br />
max key <strong>in</strong>terval<br />
Maximum number of delta frames (<strong>in</strong>terframes) between two keyframes (<strong>in</strong>traframes).<br />
motion search type<br />
MOV<br />
movie file<br />
Page 193 of 198<br />
An algorithm that allows the codec to search for the motions <strong>in</strong> the movie and better compress them with a higher quality.<br />
A file extension for QuickTime <strong>Video</strong> Clip. QuickTime is a video and animation system developed by Apple Computer.<br />
QuickTime is built <strong>in</strong>to the Mac<strong>in</strong>tosh operat<strong>in</strong>g system and is used by most Mac applications that <strong>in</strong>clude video or animation.<br />
PCs can also run files <strong>in</strong> QuickTime format, but they require a special QuickTime driver. QuickTime supports most encod<strong>in</strong>g<br />
formats, <strong>in</strong>clud<strong>in</strong>g C<strong>in</strong>epak, JPEG, and MPEG. QuickTime is compet<strong>in</strong>g with a number of other standards, <strong>in</strong>clud<strong>in</strong>g AVI and<br />
ActiveMovie. For more <strong>in</strong>formation see the Apple site and their Support page.<br />
© Onl<strong>in</strong>e Media Technologies Ltd., UK 2004 - 2009 All rights reserved. www.avs4you.com
<strong>AVS</strong>4YOU Programs <strong>Help</strong> - Appendix<br />
MP+<br />
MP2<br />
MP3<br />
MPEG<br />
MPEG-4<br />
MSC<br />
MTP<br />
multimedia<br />
N<br />
navigation<br />
The file created by comb<strong>in</strong><strong>in</strong>g the audio, video, and still images conta<strong>in</strong>ed <strong>in</strong> your project.<br />
A Musepack music format, a popular high quality lossy compression that offers higher audio quality than MP3. Nowadays<br />
Musepack audio files generally have the extension .mpc, but lots of files with the extension .mp+ still float around file shar<strong>in</strong>g<br />
networks. Musepack is based on the MPEG-1 Audio Layer 2 standard (MP2), but <strong>in</strong>cludes many improvements. It is believed by<br />
audiophiles to be one of the highest quality lossy compressions available for music.<br />
MPEG-1 Audio Layer II, sometimes Musicam. An audio codec def<strong>in</strong>ed by ISO/IEC 11172-3. An extension exists: MPEG-2 Layer<br />
II and is def<strong>in</strong>ed <strong>in</strong> ISO/IEC 13818-3. The file extension for files conta<strong>in</strong><strong>in</strong>g such audio data is usually .mp2. While it has<br />
largely been superseded by MP3 for PC and Internet applications, it rema<strong>in</strong>s a dom<strong>in</strong>ant standard for audio broadcast<strong>in</strong>g as<br />
part of the DAB digital radio and DVB digital television standards. It is also used <strong>in</strong>ternally with<strong>in</strong> the radio <strong>in</strong>dustry, for<br />
example <strong>in</strong> NPR's PRSS Content Depot programm<strong>in</strong>g distribution system.<br />
MPEG-1 Audio Layer 3. An audio encod<strong>in</strong>g format. It uses a lossy compression algorithm that is designed to greatly reduce the<br />
amount of data required to represent the audio record<strong>in</strong>g, yet still sound like a faithful reproduction of the orig<strong>in</strong>al<br />
uncompressed audio to most listeners. It was <strong>in</strong>vented by a team of European eng<strong>in</strong>eers at Philips, CCETT (Centre commun<br />
d'etudes de television et telecommunications), IRT and Fraunhofer Society, who worked <strong>in</strong> the framework of the EUREKA 147<br />
DAB digital radio research program, and it became an ISO/IEC standard <strong>in</strong> 1991. MP3 is an audio-specific format. The<br />
compression removes certa<strong>in</strong> parts of sound that are outside the normal human hear<strong>in</strong>g range so cannot be heard by the<br />
listener. It provides a representation of pulse-code modulation — encoded audio <strong>in</strong> much less space than straightforward<br />
methods, by us<strong>in</strong>g psychoacoustic models to discard components less audible to human hear<strong>in</strong>g, and record<strong>in</strong>g the rema<strong>in</strong><strong>in</strong>g<br />
<strong>in</strong>formation <strong>in</strong> an efficient manner. Us<strong>in</strong>g MP3-compression PC-users were able to compress an ord<strong>in</strong>ary music-CD to one tenth<br />
of its orig<strong>in</strong>al size - thus 12 hours of music could be stored on a recordable CD that on the other hand could be played by a<br />
MP3-CD-player or an ord<strong>in</strong>ary PC.<br />
Mov<strong>in</strong>g Picture Experts Group. Gives excellent compression with little loss <strong>in</strong> quality of the video. MPEG supports three types of<br />
data - video, audio and stream<strong>in</strong>g. There are a number of standards: among them there are two flavors of MPEG available<br />
today. MPEG-1 was designed to provide VHS video quality and CD audio quality at a comb<strong>in</strong>ed data rate of 150 kilobytes per<br />
second. MPEG-1 is displayed at 30 frames per second <strong>in</strong> a frame that is 352x240 (horizontal x vertical) pixels <strong>in</strong> size. This<br />
allows relatively high quality video images to be stored <strong>in</strong> relatively small file sizes for playback across computer networks or<br />
CD-ROM delivery. MPEG-2 is the other side of the compression co<strong>in</strong>. It is a broadcast standard specify<strong>in</strong>g a playback size of<br />
720 x 480 pixels at 60 fields per second. Data rates can range from 2 to 10 megabits per second. This means large file sizes<br />
and data rates that require specialized hardware for playback. MPEG-2 is one of the core compression technologies for DVD.<br />
See the MPEG site for more <strong>in</strong>formation.<br />
ISO/IEC open standard for video encod<strong>in</strong>g developed by MPEG (Mov<strong>in</strong>g Picture Experts Group). It is characterized by a small<br />
output video file size and quite good picture quality even when a relatively low bit rate is used. The most known result<strong>in</strong>g<br />
output when you use MPEG-4 format for compression is the AVI file type which is commonly used <strong>in</strong> home video. It is coded<br />
with Xvid, DivX, 3ivx, Nero Digital and other video codecs. Other file types can be found <strong>in</strong> the output file format section.<br />
Devices that represent USB Mass Storage Device Class (MSC or UMS) are seen as a removable drive <strong>in</strong> the system and some<br />
of them as a fixed drive.<br />
Devices represent<strong>in</strong>g USB MTP device class use Media Transfer Protocol (MTP) supported by Microsoft W<strong>in</strong>dows Media Player<br />
10 and 11.<br />
Any format that conta<strong>in</strong>s more than one media, such as text, still images, sound, animation, and video.<br />
Access<strong>in</strong>g the features of a DVD-<strong>Video</strong> disc.<br />
Page 194 of 198<br />
© Onl<strong>in</strong>e Media Technologies Ltd., UK 2004 - 2009 All rights reserved. www.avs4you.com
<strong>AVS</strong>4YOU Programs <strong>Help</strong> - Appendix<br />
NTSC<br />
O<br />
OGG<br />
output file<br />
P<br />
P-frames<br />
PAL<br />
National Television Systems Committee. A committee of the Electronic Industries Association that prepared the standards for<br />
commercial television broadcast<strong>in</strong>g <strong>in</strong> the United States, Canada, Japan, and parts of Central and South America. The NTSC<br />
format has 525 scan l<strong>in</strong>es (rows) of resolution at frame rate of thirty frames per second.<br />
An open standard for a free conta<strong>in</strong>er format for digital multimedia, unrestricted by software patents and designed for efficient<br />
stream<strong>in</strong>g and manipulation. The development of the OGG standard began <strong>in</strong> 1993, then known as "Squish". It was designed<br />
as a substitute for MP3 and WMA and by now it is almost as popular and well known as MP3. Above all, the algorithm is still<br />
be<strong>in</strong>g developed what is ma<strong>in</strong>ly due to its flexibility. Although the sound-quality gets better with every further development the<br />
files are backwards compatible and can be played with older players as well. Like MP3 OGG offers encod<strong>in</strong>g at variable bitrates.<br />
Us<strong>in</strong>g this compression parts of the song are encoded with a higher compression than others what depends on the source.<br />
Most times, this compression goes along with squishy noises or even small <strong>in</strong>terruptions. OGG is also one of the very few<br />
formats that support multi-channel compression. Surround-files could theoretically be compressed with more than two<br />
channels. OGG is, like it's predecessors, streamable and although the used player has to support this feature, it's one of many<br />
good reasons for OGG.<br />
The file that is a result of conversion of a source file.<br />
Delta frames or <strong>in</strong>terframes - frames used <strong>in</strong> MPEG-4 format to <strong>in</strong>crease the compression ratio. A row of P-frames is placed<br />
between two I-frames - thus the name <strong>in</strong>terframes was given. See B-VOPs codec sett<strong>in</strong>gs section for more detail.<br />
Phase Alteration L<strong>in</strong>e. This standard is used for commercial broadcast<strong>in</strong>g <strong>in</strong> most of Europe, Australia, and parts of Central and<br />
South America. PAL format displays at 625 scan l<strong>in</strong>es (rows) of resolution at frame rate of 25 frames per second.<br />
pillow box<strong>in</strong>g<br />
pitch<br />
pixel<br />
pixel depth<br />
player<br />
project file<br />
Q<br />
QT<br />
The practice of transferr<strong>in</strong>g films hav<strong>in</strong>g aspect ratio of 1.33:1 to wide screens while preserv<strong>in</strong>g the orig<strong>in</strong>al aspect ratio.<br />
The perceived fundamental frequency of a sound. While the actual fundamental frequency can be precisely determ<strong>in</strong>ed<br />
through physical measurement, it may differ from the perceived pitch because of overtones, or partials, <strong>in</strong> the sound. The<br />
human auditory perception system may also have trouble dist<strong>in</strong>guish<strong>in</strong>g frequency differences between notes under certa<strong>in</strong><br />
circumstances. Accord<strong>in</strong>g to ANSI acoustical term<strong>in</strong>ology, it is the auditory attribute of sound accord<strong>in</strong>g to which sounds can<br />
be ordered on a scale from low to high.<br />
Picture cell. This is the smallest <strong>in</strong>dependent unit of a digital image; similar to each dot on your monitor.<br />
The number of bits of color <strong>in</strong>formation per pixel.<br />
A program or device that displays multimedia content, typically animated images, video, and audio.<br />
The file created when you save the results of add<strong>in</strong>g various clips to the workspace when you work with <strong>AVS</strong> <strong>Video</strong> <strong>Editor</strong>.<br />
This file is saved with an .vep extension.<br />
Apple Quick Time format for audio/video data.<br />
Page 195 of 198<br />
© Onl<strong>in</strong>e Media Technologies Ltd., UK 2004 - 2009 All rights reserved. www.avs4you.com
<strong>AVS</strong>4YOU Programs <strong>Help</strong> - Appendix<br />
quantizer<br />
Detail removal factor (DRF), or the degree of picture blur due to details reduction. Used to allow picture compression.<br />
quantizer offset<br />
The offset used to calculate frames quantizer.<br />
quantizer ratio<br />
R<br />
to record<br />
The ratio used to calculate frames quantizer.<br />
To capture audio, video, or still images as digital data <strong>in</strong> a file.<br />
regional cod<strong>in</strong>g<br />
resolution<br />
RGB model<br />
RM<br />
Region code - the software protection used on DVD discs to prevent unauthorized playback of the discs made <strong>in</strong> one country to<br />
be played <strong>in</strong> another country.<br />
Most DVD-ROM drives let you change the region code a few times, usually between 0 and 5. Once a drive has reached the<br />
limit it can't be changed aga<strong>in</strong> unless the vendor or manufacturer resets the drive. This limitation cannot be overridden.<br />
There are 7 regions: (1) Canada, U.S., US Territories; (2) Europe, Japan, South Africa, Middle East (<strong>in</strong>clud<strong>in</strong>g Egypt); (3)<br />
Southeast Asia, East Asia (<strong>in</strong>clud<strong>in</strong>g Hong Kong); (4) Australia, New Zealand, Pacific Islands, Central America, Mexico, South<br />
America, Caribbean; (5) Former Soviet Union, Indian Subcont<strong>in</strong>ent, Africa (also North Korea, Mongolia); (6) Ch<strong>in</strong>a and (7)<br />
Transcont<strong>in</strong>ental - used for watch<strong>in</strong>g DVD movies onboard the planes, ships and so forth.<br />
See Frame size<br />
Color spectrum represented by mix<strong>in</strong>g red, green, and blue (RGB) colored light <strong>in</strong> various proportions and <strong>in</strong>tensities.<br />
Real Media stream<strong>in</strong>g format for audio/video data. RealMedia provides one of the oldest and most widespread (85% of all<br />
web-access<strong>in</strong>g computers have RealPlayer <strong>in</strong>stalled) Web delivery formats. The RealMedia files (.rm) can be viewed us<strong>in</strong>g<br />
RealPlayer 3 and above. For more <strong>in</strong>formation see the RealNetworks site and their user <strong>in</strong>formation site.<br />
root-mean-square<br />
S<br />
source<br />
split<br />
still image<br />
storyboard<br />
subtitle<br />
Abbreviated RMS or rms, also known as the quadratic mean, is a statistical measure of the magnitude of a vary<strong>in</strong>g quantity. It<br />
is especially useful when variates are positive and negative, e.g. waves. It can be calculated for a series of discrete values or<br />
for a cont<strong>in</strong>uously vary<strong>in</strong>g function. The name comes from the fact that it is the square root of the mean of the squares of the<br />
values.<br />
Audio and video content that can be captured and encoded from devices <strong>in</strong>stalled on your computer or from a file.<br />
The process of divid<strong>in</strong>g an audio or video clip <strong>in</strong>to two parts.<br />
A graphic file, such as a .bmp, .gif, or .jpg.<br />
A view of the workspace that focuses on the sequenc<strong>in</strong>g of your clips (used <strong>in</strong> <strong>AVS</strong> <strong>Video</strong> <strong>Editor</strong>).<br />
Subtitles show the words be<strong>in</strong>g spoken on top of video content. They are often used for language translations.<br />
Page 196 of 198<br />
© Onl<strong>in</strong>e Media Technologies Ltd., UK 2004 - 2009 All rights reserved. www.avs4you.com
<strong>AVS</strong>4YOU Programs <strong>Help</strong> - Appendix<br />
SWF<br />
T<br />
timel<strong>in</strong>e<br />
titles<br />
transition<br />
trim<br />
U<br />
UMS<br />
V<br />
VBR<br />
VHQ Mode<br />
VOB<br />
VOX<br />
Macromedia/Adobe Flash format, used to create video files that can be easily placed to your home page as they use not too<br />
much space and are supported by most browsers (<strong>in</strong> case the necessary plug<strong>in</strong> is <strong>in</strong>stalled). See the Adobe web site for<br />
more <strong>in</strong>fo on this format.<br />
1. The area of the user <strong>in</strong>terface that shows the tim<strong>in</strong>g and arrangement of files that make up a media file.<br />
2. A view of the workspace that focuses on the tim<strong>in</strong>g of your clips.<br />
<strong>Video</strong> programs can be split up <strong>in</strong>to titles, and then further <strong>in</strong>to chapters. A good example of titles is when a DVD conta<strong>in</strong>s a<br />
movie (one title), the trailer for the movie (a second title), and biographies of the actors (a third title), all on the same disc.<br />
The method of smoothly mov<strong>in</strong>g from one video clip or photo to another.<br />
Hid<strong>in</strong>g parts of a file or clip without delet<strong>in</strong>g them from the orig<strong>in</strong>al source. Files and clips can be trimmed by adjust<strong>in</strong>g the<br />
start or end trim po<strong>in</strong>ts. Used <strong>in</strong> <strong>AVS</strong> <strong>Video</strong> <strong>Editor</strong>.<br />
Devices that represent USB Mass Storage Device Class (MSC or UMS) are seen as a removable drive <strong>in</strong> the system and some<br />
of them as a fixed drive.<br />
Variable bit rate. This allows DVD compression methods to use more or less compression accord<strong>in</strong>g to the complexity of the<br />
picture.<br />
An algorithm that decides which format will be used to store motion vectors thus reduc<strong>in</strong>g the file size.<br />
Page 197 of 198<br />
DVD video movie file. DVD is the new generation of optical disc storage technology. DVD is essentially a bigger, faster CD that<br />
can hold c<strong>in</strong>ema-like video, better-than-CD audio, still photos, and computer data. DVD aims to encompass home<br />
enterta<strong>in</strong>ment, computers, and bus<strong>in</strong>ess <strong>in</strong>formation with a s<strong>in</strong>gle digital format. It has replaced laserdisc, is well on the way to<br />
replac<strong>in</strong>g videotape and video game cartridges, and could eventually replace audio CD and CD-ROM. DVD has widespread<br />
support from all major electronics companies, all major computer hardware companies, and all major movie and music<br />
studios.<br />
Dialogic ADPCM. An open file format optimized for stor<strong>in</strong>g digitized voice data at a low sampl<strong>in</strong>g rate. VOX files are most<br />
commonly found <strong>in</strong> telephony applications, as well as an occasional arcade redemption game. Similar to other ADPCM formats,<br />
it compresses to 4-bits. Unlike a WAV file, a VOX file does not conta<strong>in</strong> a header to specify the encod<strong>in</strong>g format or the sampl<strong>in</strong>g<br />
rate, so this <strong>in</strong>formation must be known <strong>in</strong> order to play the file. If not known, it is normally assumed that a VOX file is<br />
encoded with Dialogic ADPCM at a sampl<strong>in</strong>g rate of 8000Hz. It is possible that a VOX file may be encoded <strong>in</strong> a format other<br />
than Dialogic ADPCM, but this is not common.<br />
© Onl<strong>in</strong>e Media Technologies Ltd., UK 2004 - 2009 All rights reserved. www.avs4you.com
<strong>AVS</strong>4YOU Programs <strong>Help</strong> - Appendix<br />
W<br />
WAV/WAVE<br />
widescreen<br />
Short for Waveform audio format, a Microsoft and IBM audio file format standard for stor<strong>in</strong>g audio on PCs. It is a variant of the<br />
RIFF bitstream format method for stor<strong>in</strong>g data <strong>in</strong> "chunks", and thus also close to the IFF and the AIFF format used on Amiga<br />
and Mac<strong>in</strong>tosh computers, respectively. It is the ma<strong>in</strong> format used on W<strong>in</strong>dows systems for raw audio.<br />
Most TVs display <strong>in</strong> 4:3 ratio. Widescreen display shows you the same ratio that is used for movies, which is frequently 16:9.<br />
If the title is be<strong>in</strong>g shown on a widescreen TV it can be shown <strong>in</strong> its orig<strong>in</strong>al aspect ratio without the display of the black bars<br />
above and below the image.<br />
W<strong>in</strong>dows Media file<br />
WMA<br />
WMV<br />
workspace<br />
Page 198 of 198<br />
A file conta<strong>in</strong><strong>in</strong>g audio, video, or script data that is stored <strong>in</strong> W<strong>in</strong>dows Media Format. Depend<strong>in</strong>g on their content and purpose,<br />
W<strong>in</strong>dows Media files use a variety of file name extensions, such as: .wma, .wme, .wms, .wmv, .wmx, .wmz, or .wvx.<br />
W<strong>in</strong>dows Media Audio, an audio data compression technology developed by Microsoft. The name can be used to refer to its<br />
audio file format or its audio codecs. It is a proprietary technology which forms part of the W<strong>in</strong>dows Media framework. WMA<br />
consists of four dist<strong>in</strong>ct codecs. The orig<strong>in</strong>al WMA codec, known simply as WMA, was conceived as a competitor to the popular<br />
MP3 and RealAudio codecs. It is the second most popular audio codec after MP3, based on the number of supported devices<br />
researched by Jupiter Research. WMA Pro, a newer and more advanced codec, supports multichannel and high resolution<br />
audio. A lossless codec, WMA Lossless, compresses audio data without loss of audio fidelity. And WMA Voice, targeted at voice<br />
content, applies compression us<strong>in</strong>g a range of low bit rates.<br />
W<strong>in</strong>dows Media <strong>Video</strong>, Microsoft's new standard for audio and video which is closely tied with the W<strong>in</strong>dows Operat<strong>in</strong>g System.<br />
The player is able to play W<strong>in</strong>dows Media <strong>Video</strong> (.wmv) and Advanced Stream<strong>in</strong>g Format (.asf) files, and also other formats<br />
such as QuickTime, AVI, MPEG and MP3. See the W<strong>in</strong>dows Media site for more <strong>in</strong>formation.<br />
The area of <strong>AVS</strong> <strong>Video</strong> <strong>Editor</strong> <strong>in</strong> which you create your movies. It consists of two views: storyboard and timel<strong>in</strong>e, which act<br />
as a conta<strong>in</strong>er for work <strong>in</strong> progress.<br />
© Onl<strong>in</strong>e Media Technologies Ltd., UK 2004 - 2009 All rights reserved. www.avs4you.com