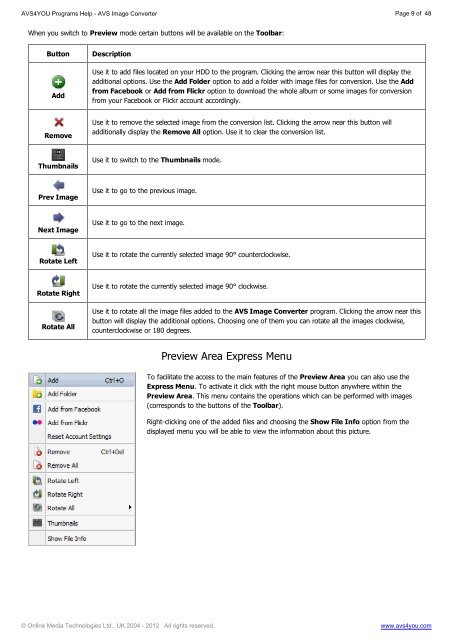AVS Image Converter help in PDF Download - AVS4YOU >> Online ...
AVS Image Converter help in PDF Download - AVS4YOU >> Online ... AVS Image Converter help in PDF Download - AVS4YOU >> Online ...
AVS4YOU Programs Help - AVS Image Converter Page 8 of 48 Remove Preview Rotate Left Rotate Right Rotate All Use it to remove the selected image from the conversion list. Clicking the arrow near this button will additionally display the Remove All option. Use it to clear the conversion list. Use it to switch to the Preview mode. Use it to rotate the currently selected image 90° counterclockwise. Use it to rotate the currently selected image 90° clockwise. Use it to rotate all the image files added to the AVS Image Converter program. Clicking the arrow near this button will display the additional options. Choosing one of them you can rotate all the images clockwise, counterclockwise or 180 degrees. Preview Mode The Preview mode displays only one selected image. It is helpful to view the made modifications while editing. To navigate through the added images use the Navigation Panel located below the Preview window. © Online Media Technologies Ltd., UK 2004 - 2012 All rights reserved. www.avs4you.com
AVS4YOU Programs Help - AVS Image Converter Page 9 of 48 When you switch to Preview mode certain buttons will be available on the Toolbar: Button Description Add Remove Thumbnails Prev Image Next Image Rotate Left Rotate Right Rotate All Use it to add files located on your HDD to the program. Clicking the arrow near this button will display the additional options. Use the Add Folder option to add a folder with image files for conversion. Use the Add from Facebook or Add from Flickr option to download the whole album or some images for conversion from your Facebook or Flickr account accordingly. Use it to remove the selected image from the conversion list. Clicking the arrow near this button will additionally display the Remove All option. Use it to clear the conversion list. Use it to switch to the Thumbnails mode. Use it to go to the previous image. Use it to go to the next image. Use it to rotate the currently selected image 90° counterclockwise. Use it to rotate the currently selected image 90° clockwise. Use it to rotate all the image files added to the AVS Image Converter program. Clicking the arrow near this button will display the additional options. Choosing one of them you can rotate all the images clockwise, counterclockwise or 180 degrees. Preview Area Express Menu To facilitate the access to the main features of the Preview Area you can also use the Express Menu. To activate it click with the right mouse button anywhere within the Preview Area. This menu contains the operations which can be performed with images (corresponds to the buttons of the Toolbar). Right-clicking one of the added files and choosing the Show File Info option from the displayed menu you will be able to view the information about this picture. © Online Media Technologies Ltd., UK 2004 - 2012 All rights reserved. www.avs4you.com
- Page 1 and 2: AVS4YOU Programs Help AVS Image Con
- Page 3 and 4: AVS4YOU Programs Help - AVS Image C
- Page 5 and 6: AVS4YOU Programs Help - AVS Image C
- Page 7: AVS4YOU Programs Help - AVS Image C
- Page 11 and 12: AVS4YOU Programs Help - AVS Image C
- Page 13 and 14: AVS4YOU Programs Help - AVS Image C
- Page 15 and 16: AVS4YOU Programs Help - AVS Image C
- Page 17 and 18: AVS4YOU Programs Help - AVS Image C
- Page 19 and 20: AVS4YOU Programs Help - AVS Image C
- Page 21 and 22: AVS4YOU Programs Help - AVS Image C
- Page 23 and 24: AVS4YOU Programs Help - AVS Image C
- Page 25 and 26: AVS4YOU Programs Help - AVS Image C
- Page 27 and 28: AVS4YOU Programs Help - AVS Image C
- Page 29 and 30: AVS4YOU Programs Help - AVS Image C
- Page 31 and 32: AVS4YOU Programs Help - AVS Image C
- Page 33 and 34: AVS4YOU Programs Help - AVS Image C
- Page 35 and 36: AVS4YOU Programs Help - AVS Image C
- Page 37 and 38: AVS4YOU Programs Help - AVS Image C
- Page 39 and 40: AVS4YOU Programs Help - AVS Image C
- Page 41 and 42: AVS4YOU Programs Help - AVS Image C
- Page 43 and 44: AVS4YOU Programs Help - AVS Image C
- Page 45 and 46: AVS4YOU Programs Help - AVS Image C
- Page 47 and 48: AVS4YOU Programs Help - AVS Image C
<strong>AVS</strong>4YOU Programs Help - <strong>AVS</strong> <strong>Image</strong> <strong>Converter</strong> Page 9 of 48<br />
When you switch to Preview mode certa<strong>in</strong> buttons will be available on the Toolbar:<br />
Button Description<br />
Add<br />
Remove<br />
Thumbnails<br />
Prev <strong>Image</strong><br />
Next <strong>Image</strong><br />
Rotate Left<br />
Rotate Right<br />
Rotate All<br />
Use it to add files located on your HDD to the program. Click<strong>in</strong>g the arrow near this button will display the<br />
additional options. Use the Add Folder option to add a folder with image files for conversion. Use the Add<br />
from Facebook or Add from Flickr option to download the whole album or some images for conversion<br />
from your Facebook or Flickr account accord<strong>in</strong>gly.<br />
Use it to remove the selected image from the conversion list. Click<strong>in</strong>g the arrow near this button will<br />
additionally display the Remove All option. Use it to clear the conversion list.<br />
Use it to switch to the Thumbnails mode.<br />
Use it to go to the previous image.<br />
Use it to go to the next image.<br />
Use it to rotate the currently selected image 90° counterclockwise.<br />
Use it to rotate the currently selected image 90° clockwise.<br />
Use it to rotate all the image files added to the <strong>AVS</strong> <strong>Image</strong> <strong>Converter</strong> program. Click<strong>in</strong>g the arrow near this<br />
button will display the additional options. Choos<strong>in</strong>g one of them you can rotate all the images clockwise,<br />
counterclockwise or 180 degrees.<br />
Preview Area Express Menu<br />
To facilitate the access to the ma<strong>in</strong> features of the Preview Area you can also use the<br />
Express Menu. To activate it click with the right mouse button anywhere with<strong>in</strong> the<br />
Preview Area. This menu conta<strong>in</strong>s the operations which can be performed with images<br />
(corresponds to the buttons of the Toolbar).<br />
Right-click<strong>in</strong>g one of the added files and choos<strong>in</strong>g the Show File Info option from the<br />
displayed menu you will be able to view the <strong>in</strong>formation about this picture.<br />
© Onl<strong>in</strong>e Media Technologies Ltd., UK 2004 - 2012 All rights reserved. www.avs4you.com