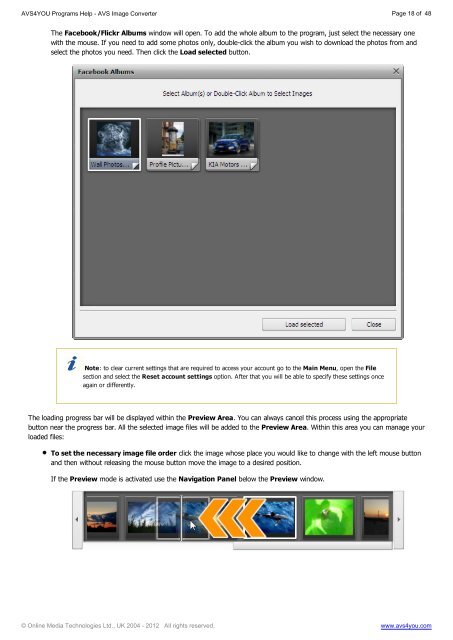AVS Image Converter help in PDF Download - AVS4YOU >> Online ...
AVS Image Converter help in PDF Download - AVS4YOU >> Online ... AVS Image Converter help in PDF Download - AVS4YOU >> Online ...
AVS4YOU Programs Help - AVS Image Converter Page 18 of 48 The Facebook/Flickr Albums window will open. To add the whole album to the program, just select the necessary one with the mouse. If you need to add some photos only, double-click the album you wish to download the photos from and select the photos you need. Then click the Load selected button. Note: to clear current settings that are required to access your account go to the Main Menu, open the File section and select the Reset account settings option. After that you will be able to specify these settings once again or differently. The loading progress bar will be displayed within the Preview Area. You can always cancel this process using the appropriate button near the progress bar. All the selected image files will be added to the Preview Area. Within this area you can manage your loaded files: To set the necessary image file order click the image whose place you would like to change with the left mouse button and then without releasing the mouse button move the image to a desired position. If the Preview mode is activated use the Navigation Panel below the Preview window. © Online Media Technologies Ltd., UK 2004 - 2012 All rights reserved. www.avs4you.com
AVS4YOU Programs Help - AVS Image Converter Page 19 of 48 If the Thumbnails mode of the Preview Area is activated you can perform this task within the Preview window: To delete an image select the unnecessary ones with the mouse and click the Remove button of the Toolbar or use the Remove All option to delete all the files loaded to the program. To rotate pictures click the file you need to rotate with the left mouse button and use the corresponding button of the Toolbar or choose the appropriate option from the right-click menu. If you want to rotate all your pictures click the Rotate All button and choose one of the available options. You can rotate your images clockwise, counterclockwise or 180 degrees. It is also possible to view the image file information right-clicking the necessary file and choosing the Show File Info entry from the menu. In the opened window the following information will be displayed: Image File File Name - name of the selected image file File Type - format of the image file Creation Date - date and time when the photo was shot (year:month:day hours:minutes:seconds) Modification Date - date and time when the photo was modified (year:month:day hours:minutes:seconds) Width - width of the image in pixels Height - height of the image in pixels Frame Count - number of frames in the image file Additional Information Title - image name entered manually Author - person who took this picture Description - description of the image subject Copyright - copyright notice Disclaimer - statement intended to specify situations that involve some level of uncertainty, waiver, or risk Comment - additional information on the edited image Equipment Type - name of the still camera used to shoot this picture Equipment Model - model of the still camera used to shoot this photo Software ID - name of the software package used to create the image Color Space - color space used to create this image: sRGB (standard red/green/blue), CMYK (cyan/magenta/yellow, K stands for black), HSL (hue/saturation/lightness), etc. Version Number - version number of the software package used to create the image Version Letter - version letter of the software package used to create the image Host Computer - computer and/or operating system in use at the time of image creation Warning - warning about the image contents (available for .png image files only) © Online Media Technologies Ltd., UK 2004 - 2012 All rights reserved. www.avs4you.com
- Page 1 and 2: AVS4YOU Programs Help AVS Image Con
- Page 3 and 4: AVS4YOU Programs Help - AVS Image C
- Page 5 and 6: AVS4YOU Programs Help - AVS Image C
- Page 7 and 8: AVS4YOU Programs Help - AVS Image C
- Page 9 and 10: AVS4YOU Programs Help - AVS Image C
- Page 11 and 12: AVS4YOU Programs Help - AVS Image C
- Page 13 and 14: AVS4YOU Programs Help - AVS Image C
- Page 15 and 16: AVS4YOU Programs Help - AVS Image C
- Page 17: AVS4YOU Programs Help - AVS Image C
- Page 21 and 22: AVS4YOU Programs Help - AVS Image C
- Page 23 and 24: AVS4YOU Programs Help - AVS Image C
- Page 25 and 26: AVS4YOU Programs Help - AVS Image C
- Page 27 and 28: AVS4YOU Programs Help - AVS Image C
- Page 29 and 30: AVS4YOU Programs Help - AVS Image C
- Page 31 and 32: AVS4YOU Programs Help - AVS Image C
- Page 33 and 34: AVS4YOU Programs Help - AVS Image C
- Page 35 and 36: AVS4YOU Programs Help - AVS Image C
- Page 37 and 38: AVS4YOU Programs Help - AVS Image C
- Page 39 and 40: AVS4YOU Programs Help - AVS Image C
- Page 41 and 42: AVS4YOU Programs Help - AVS Image C
- Page 43 and 44: AVS4YOU Programs Help - AVS Image C
- Page 45 and 46: AVS4YOU Programs Help - AVS Image C
- Page 47 and 48: AVS4YOU Programs Help - AVS Image C
<strong>AVS</strong>4YOU Programs Help - <strong>AVS</strong> <strong>Image</strong> <strong>Converter</strong> Page 18 of 48<br />
The Facebook/Flickr Albums w<strong>in</strong>dow will open. To add the whole album to the program, just select the necessary one<br />
with the mouse. If you need to add some photos only, double-click the album you wish to download the photos from and<br />
select the photos you need. Then click the Load selected button.<br />
Note: to clear current sett<strong>in</strong>gs that are required to access your account go to the Ma<strong>in</strong> Menu, open the File<br />
section and select the Reset account sett<strong>in</strong>gs option. After that you will be able to specify these sett<strong>in</strong>gs once<br />
aga<strong>in</strong> or differently.<br />
The load<strong>in</strong>g progress bar will be displayed with<strong>in</strong> the Preview Area. You can always cancel this process us<strong>in</strong>g the appropriate<br />
button near the progress bar. All the selected image files will be added to the Preview Area. With<strong>in</strong> this area you can manage your<br />
loaded files:<br />
To set the necessary image file order click the image whose place you would like to change with the left mouse button<br />
and then without releas<strong>in</strong>g the mouse button move the image to a desired position.<br />
If the Preview mode is activated use the Navigation Panel below the Preview w<strong>in</strong>dow.<br />
© Onl<strong>in</strong>e Media Technologies Ltd., UK 2004 - 2012 All rights reserved. www.avs4you.com