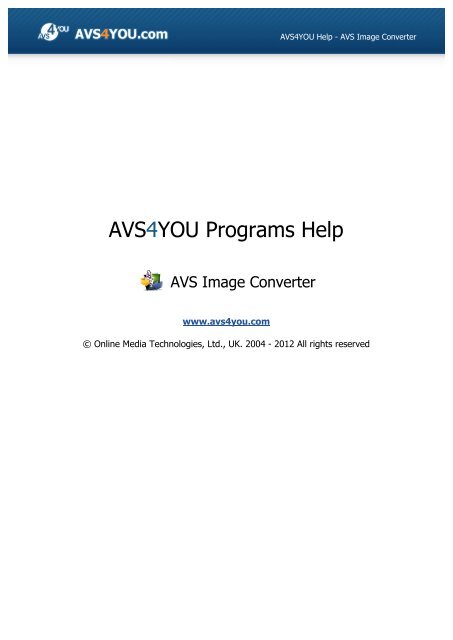AVS Image Converter help in PDF Download - AVS4YOU >> Online ...
AVS Image Converter help in PDF Download - AVS4YOU >> Online ...
AVS Image Converter help in PDF Download - AVS4YOU >> Online ...
You also want an ePaper? Increase the reach of your titles
YUMPU automatically turns print PDFs into web optimized ePapers that Google loves.
<strong>AVS</strong>4YOU Programs Help<br />
<strong>AVS</strong> <strong>Image</strong> <strong>Converter</strong><br />
www.avs4you.com<br />
<strong>AVS</strong>4YOU Help - <strong>AVS</strong> <strong>Image</strong> <strong>Converter</strong><br />
© Onl<strong>in</strong>e Media Technologies, Ltd., UK. 2004 - 2012 All rights reserved
<strong>AVS</strong>4YOU Programs Help - <strong>AVS</strong> <strong>Image</strong> <strong>Converter</strong> Page 2 of 48<br />
Resources<br />
Documentation for your <strong>AVS</strong>4YOU software is available <strong>in</strong> a variety of formats:<br />
In-product (.chm-file) and Onl<strong>in</strong>e Help<br />
To reduce the size of the downloaded software <strong>in</strong>stallation files the <strong>in</strong>-product <strong>help</strong> was excluded from the <strong>in</strong>stallation although<br />
you can always download it from our web-site for your convenience. Please, visit <strong>AVS</strong>4YOU web-site at<br />
http://onl<strong>in</strong>e<strong>help</strong>.avs4you.com/<strong>in</strong>dex.aspx to download the latest available version of the <strong>help</strong> executable, run it and<br />
<strong>in</strong>stall <strong>in</strong>to the <strong>AVS</strong>4YOU programs folder. After that you will be able to use it through the Help menu of the <strong>in</strong>stalled <strong>AVS</strong>4YOU<br />
software.<br />
Onl<strong>in</strong>e Help <strong>in</strong>clude all the content from the In-product <strong>help</strong> file and updates and l<strong>in</strong>ks to additional <strong>in</strong>structional content<br />
available on the web. You can f<strong>in</strong>d the Onl<strong>in</strong>e Help at our web-site - http://onl<strong>in</strong>e<strong>help</strong>.avs4you.com/<strong>in</strong>dex.aspx. Please<br />
note, that the most complete and up-to-date version of <strong>AVS</strong>4YOU programs <strong>help</strong> is always on the web.<br />
<strong>PDF</strong> Documentation<br />
The offl<strong>in</strong>e <strong>help</strong> is also available as a pdf-file that is optimized for pr<strong>in</strong>t<strong>in</strong>g. All <strong>PDF</strong> <strong>help</strong> files are available for download at the<br />
programs pages at <strong>AVS</strong>4YOU web-site (both http://www.avs4you.com/<strong>in</strong>dex.aspx and<br />
http://onl<strong>in</strong>e<strong>help</strong>.avs4you.com/<strong>in</strong>dex.aspx). To be able to read and pr<strong>in</strong>t <strong>AVS</strong>4YOU <strong>PDF</strong> <strong>help</strong> files you will need to have a<br />
<strong>PDF</strong> read<strong>in</strong>g program <strong>in</strong>stalled.<br />
User Guides<br />
You have access to a wide variety of resources that <strong>help</strong> you make the most of your <strong>AVS</strong>4YOU software. The step-by-step user<br />
guides will be of <strong>help</strong> not only to the novice users but also to the users that face a certa<strong>in</strong> task to be performed and look for a<br />
way to do it. Please, visit our User Guides section of <strong>AVS</strong>4YOU web-site at http://www.avs4you.com/Guides/<strong>in</strong>dex.aspx<br />
to read the detailed <strong>in</strong>structions for various software and tasks<br />
Technical Support<br />
Visit the <strong>AVS</strong>4YOU Support web-site at http://support.avs4you.com to ask your questions concern<strong>in</strong>g <strong>AVS</strong>4YOU software<br />
<strong>in</strong>stallation, registration and use. Feel free to also use our e-mail address support@avs4you.com.<br />
<strong>Download</strong>s<br />
Visit the <strong>Download</strong>s section - http://www.avs4you.com/downloads.aspx - of our web-site to f<strong>in</strong>d free updates, tryouts,<br />
and other useful software. We constantly update the software, new versions of the most popular programs and new software are<br />
also frequently released.<br />
© Onl<strong>in</strong>e Media Technologies Ltd., UK 2004 - 2012 All rights reserved. www.avs4you.com
<strong>AVS</strong>4YOU Programs Help - <strong>AVS</strong> <strong>Image</strong> <strong>Converter</strong> Page 3 of 48<br />
Contact Us<br />
If you have any comments, suggestions or questions regard<strong>in</strong>g <strong>AVS</strong>4YOU programs or if you have a new feature that you feel<br />
can be added to improve our product, please feel free to contact us.<br />
When you register your product, you may be entitled to technical support.<br />
General <strong>in</strong>formation: <strong>in</strong>fo@avs4you.com<br />
Technical support: support@avs4you.com<br />
Sales: sales@avs4you.com<br />
Help and other documentation: <strong>help</strong>@avs4you.com<br />
Technical Support<br />
<strong>AVS</strong>4YOU programs do not require any professional knowledge. If you experience any problem or have a question, please refer<br />
to the <strong>AVS</strong>4YOU Programs Help. If you cannot f<strong>in</strong>d the solution, please contact our support staff.<br />
Note: only registered users receive technical support.<br />
<strong>AVS</strong>4YOU staff provides several forms of automated customer support:<br />
<strong>AVS</strong>4YOU Support System<br />
You can use the Support Form on our site to ask your questions.<br />
E-mail Support<br />
You can also submit your technical questions and problems via e-mail to support@avs4you.com.<br />
Note: for more effective and quick resolv<strong>in</strong>g of the difficulties we will need the follow<strong>in</strong>g <strong>in</strong>formation:<br />
Name and e-mail address used for registration<br />
System parameters (CPU, hard drive space available, etc.)<br />
Operat<strong>in</strong>g System<br />
The <strong>in</strong>formation about the capture, video or audio devices, disc drives connected to your computer<br />
(manufacturer and model)<br />
Detailed step by step describ<strong>in</strong>g of your action<br />
Please do NOT attach any other files to your e-mail message unless specifically requested by <strong>AVS</strong>4YOU.com<br />
support staff.<br />
© Onl<strong>in</strong>e Media Technologies Ltd., UK 2004 - 2012 All rights reserved. www.avs4you.com
<strong>AVS</strong>4YOU Programs Help - <strong>AVS</strong> <strong>Image</strong> <strong>Converter</strong> Page 4 of 48<br />
Overview<br />
<strong>AVS</strong> <strong>Image</strong> <strong>Converter</strong> is an easy-to-use software application designed for batch conversion of image files from one format to<br />
another accord<strong>in</strong>g to your wish and sav<strong>in</strong>g them to your hard drive with a few mouse clicks.<br />
Us<strong>in</strong>g <strong>AVS</strong> <strong>Image</strong> <strong>Converter</strong><br />
you can quickly and easily perform the follow<strong>in</strong>g tasks:<br />
convert a set of pictures between commonly used image file formats: BMP, GIF, JPEG, PNG, TIFF, TGA, RAS (see a full list<br />
of the supported image formats);<br />
download photo albums stored <strong>in</strong> your Facebook or Flickr accounts;<br />
create animated PNG or GIF images;<br />
resize multiple photos for pr<strong>in</strong>t<strong>in</strong>g them, post<strong>in</strong>g on the web or send<strong>in</strong>g via e-mail;<br />
edit your pictures: rotate them, adjust color, brightness and contrast of your photos, apply effects and add texture to your<br />
photos;<br />
add visible watermarks to protect your copyrights or simply <strong>in</strong>sert some comments;<br />
quickly rename a series of pictures to organize them. Choose the elements which will be <strong>in</strong>cluded <strong>in</strong>to the output name.<br />
convert your images from one format to another without open<strong>in</strong>g the program us<strong>in</strong>g the right-click menu.<br />
To start <strong>AVS</strong> <strong>Image</strong> <strong>Converter</strong> go to Start menu and follow All Programs -> <strong>AVS</strong>4YOU -> <strong>Image</strong> -> <strong>AVS</strong> <strong>Image</strong><br />
<strong>Converter</strong>.<br />
© Onl<strong>in</strong>e Media Technologies Ltd., UK 2004 - 2012 All rights reserved. www.avs4you.com
<strong>AVS</strong>4YOU Programs Help - <strong>AVS</strong> <strong>Image</strong> <strong>Converter</strong> Page 5 of 48<br />
Ma<strong>in</strong> W<strong>in</strong>dow<br />
The <strong>AVS</strong> <strong>Image</strong> <strong>Converter</strong> ma<strong>in</strong> w<strong>in</strong>dow may be divided <strong>in</strong>to the follow<strong>in</strong>g parts:<br />
Ma<strong>in</strong> Menu - a menu allow<strong>in</strong>g you to get quick access to the most frequently used functions of the software.<br />
Preview Area - an area where you will be able to load the image files you wish to convert and preview them while edit<strong>in</strong>g;<br />
Work<strong>in</strong>g Area - an area where you will be able to adjust output image sett<strong>in</strong>gs, correct your images and add text<br />
or image watermark to them.<br />
Output <strong>Image</strong> Area - an area where you will be able to set the location for the result<strong>in</strong>g image files and start the<br />
conversion process.<br />
See the appropriate sections for more detail on each ma<strong>in</strong> w<strong>in</strong>dow component.<br />
© Onl<strong>in</strong>e Media Technologies Ltd., UK 2004 - 2012 All rights reserved. www.avs4you.com
<strong>AVS</strong>4YOU Programs Help - <strong>AVS</strong> <strong>Image</strong> <strong>Converter</strong> Page 6 of 48<br />
Ma<strong>in</strong> Menu<br />
The Ma<strong>in</strong> Menu consists of the follow<strong>in</strong>g items which allow you to get quick access to the most frequently used program<br />
functions:<br />
Menu Item Description<br />
File<br />
Edit<br />
View<br />
Add Use it to open the image files you need to convert.<br />
Add Folder Use it to open the folder with the image files you need to convert.<br />
Add from Facebook<br />
Add from Flickr<br />
Use it to download the whole album or some images you need to convert<br />
from your Facebook account.<br />
Use it to download the whole album or some images you need to convert<br />
from your Flickr account.<br />
Reset account sett<strong>in</strong>gs Use it to clear current sett<strong>in</strong>gs that are required to access your account.<br />
Remove Use it to remove the currently selected image file from the program.<br />
Remove All<br />
Use it to remove all the image files added to the <strong>AVS</strong> <strong>Image</strong> <strong>Converter</strong><br />
program.<br />
Convert to Use it to set the output image file format.<br />
Show File Info<br />
Quick Conversion<br />
Exit<br />
Use it to open the File Info w<strong>in</strong>dow and view the <strong>in</strong>formation about the<br />
currently selected image file.<br />
Use it to save the currently set parameters as a preset or manage exist<strong>in</strong>g<br />
presets to use them for the Quick Conversion.<br />
Use it to close the <strong>AVS</strong> <strong>Image</strong> <strong>Converter</strong> w<strong>in</strong>dow and f<strong>in</strong>ish the work<br />
with the program.<br />
Rotate Left Use it to rotate the currently selected image 90° counterclockwise.<br />
Rotate Right Use it to rotate the currently selected image 90° clockwise.<br />
Rotate All<br />
Conversion<br />
Corrections<br />
Watermark<br />
Preview<br />
Use it to rotate all the image files added to the <strong>AVS</strong> <strong>Image</strong> <strong>Converter</strong><br />
program. You can rotate them clockwise, counterclockwise or 180 degrees<br />
choos<strong>in</strong>g the appropriate option.<br />
Use it to switch to the Conversion tab of the Work<strong>in</strong>g Area to set<br />
conversion parameters.<br />
Use it to switch to the Corrections tab of the Work<strong>in</strong>g Area to apply<br />
the desired effects to your images or use the auto correction options.<br />
Use it to switch to the Watermark tab of the Work<strong>in</strong>g Area to add a<br />
text or image watermark to your photos.<br />
Use it to switch between the preview modes (available only if the<br />
Conversion tab is selected).<br />
Prev <strong>Image</strong> Use it to go to the previous image.<br />
Next <strong>Image</strong> Use it to go to the next image.<br />
Show Output File Info<br />
Use it to show/hide the output file parameters with<strong>in</strong> the Preview Area<br />
(available only if the Preview mode is activated).<br />
© Onl<strong>in</strong>e Media Technologies Ltd., UK 2004 - 2012 All rights reserved. www.avs4you.com
<strong>AVS</strong>4YOU Programs Help - <strong>AVS</strong> <strong>Image</strong> <strong>Converter</strong> Page 7 of 48<br />
Help<br />
Preview Area<br />
Help Use it to open the <strong>AVS</strong> <strong>Image</strong> <strong>Converter</strong> <strong>help</strong> file.<br />
<strong>AVS</strong> Home Page Use it to go to the <strong>AVS</strong>4YOU web site.<br />
<strong>AVS</strong> Support Page Use it to visit <strong>AVS</strong>4YOU support site.<br />
E-mail us... Use it to write an e-mail and send it to our support team.<br />
About<br />
Use it to open the About w<strong>in</strong>dow with the <strong>in</strong>formation on the <strong>AVS</strong><br />
<strong>Image</strong> <strong>Converter</strong> program.<br />
The Preview Area is used to add image files you need to convert, manage and preview them while edit<strong>in</strong>g. The Preview Area<br />
can be represented <strong>in</strong> two different modes: Thumbnails and Preview. To switch between these modes use the appropriate<br />
buttons of the Toolbar.<br />
Thumbnails Mode<br />
(available only for the Conversion tab)<br />
The Thumbnails mode displays all the image files added to the <strong>AVS</strong> <strong>Image</strong> <strong>Converter</strong> program.<br />
When you switch to the Thumbnails mode certa<strong>in</strong> buttons will be available on the Toolbar:<br />
Button Description<br />
Add<br />
Use it to add files located on your HDD to the program. Click<strong>in</strong>g the arrow near this button will display the<br />
additional options. Use the Add Folder option to add a folder with image files for conversion. Use the Add<br />
from Facebook or Add from Flickr option to download the whole album or some images for conversion<br />
from your Facebook or Flickr account accord<strong>in</strong>gly.<br />
© Onl<strong>in</strong>e Media Technologies Ltd., UK 2004 - 2012 All rights reserved. www.avs4you.com
<strong>AVS</strong>4YOU Programs Help - <strong>AVS</strong> <strong>Image</strong> <strong>Converter</strong> Page 8 of 48<br />
Remove<br />
Preview<br />
Rotate Left<br />
Rotate Right<br />
Rotate All<br />
Use it to remove the selected image from the conversion list. Click<strong>in</strong>g the arrow near this button will<br />
additionally display the Remove All option. Use it to clear the conversion list.<br />
Use it to switch to the Preview mode.<br />
Use it to rotate the currently selected image 90° counterclockwise.<br />
Use it to rotate the currently selected image 90° clockwise.<br />
Use it to rotate all the image files added to the <strong>AVS</strong> <strong>Image</strong> <strong>Converter</strong> program. Click<strong>in</strong>g the arrow near this<br />
button will display the additional options. Choos<strong>in</strong>g one of them you can rotate all the images clockwise,<br />
counterclockwise or 180 degrees.<br />
Preview Mode<br />
The Preview mode displays only one selected image. It is <strong>help</strong>ful to view the made modifications while edit<strong>in</strong>g. To navigate<br />
through the added images use the Navigation Panel located below the Preview w<strong>in</strong>dow.<br />
© Onl<strong>in</strong>e Media Technologies Ltd., UK 2004 - 2012 All rights reserved. www.avs4you.com
<strong>AVS</strong>4YOU Programs Help - <strong>AVS</strong> <strong>Image</strong> <strong>Converter</strong> Page 9 of 48<br />
When you switch to Preview mode certa<strong>in</strong> buttons will be available on the Toolbar:<br />
Button Description<br />
Add<br />
Remove<br />
Thumbnails<br />
Prev <strong>Image</strong><br />
Next <strong>Image</strong><br />
Rotate Left<br />
Rotate Right<br />
Rotate All<br />
Use it to add files located on your HDD to the program. Click<strong>in</strong>g the arrow near this button will display the<br />
additional options. Use the Add Folder option to add a folder with image files for conversion. Use the Add<br />
from Facebook or Add from Flickr option to download the whole album or some images for conversion<br />
from your Facebook or Flickr account accord<strong>in</strong>gly.<br />
Use it to remove the selected image from the conversion list. Click<strong>in</strong>g the arrow near this button will<br />
additionally display the Remove All option. Use it to clear the conversion list.<br />
Use it to switch to the Thumbnails mode.<br />
Use it to go to the previous image.<br />
Use it to go to the next image.<br />
Use it to rotate the currently selected image 90° counterclockwise.<br />
Use it to rotate the currently selected image 90° clockwise.<br />
Use it to rotate all the image files added to the <strong>AVS</strong> <strong>Image</strong> <strong>Converter</strong> program. Click<strong>in</strong>g the arrow near this<br />
button will display the additional options. Choos<strong>in</strong>g one of them you can rotate all the images clockwise,<br />
counterclockwise or 180 degrees.<br />
Preview Area Express Menu<br />
To facilitate the access to the ma<strong>in</strong> features of the Preview Area you can also use the<br />
Express Menu. To activate it click with the right mouse button anywhere with<strong>in</strong> the<br />
Preview Area. This menu conta<strong>in</strong>s the operations which can be performed with images<br />
(corresponds to the buttons of the Toolbar).<br />
Right-click<strong>in</strong>g one of the added files and choos<strong>in</strong>g the Show File Info option from the<br />
displayed menu you will be able to view the <strong>in</strong>formation about this picture.<br />
© Onl<strong>in</strong>e Media Technologies Ltd., UK 2004 - 2012 All rights reserved. www.avs4you.com
<strong>AVS</strong>4YOU Programs Help - <strong>AVS</strong> <strong>Image</strong> <strong>Converter</strong> Page 10 of 48<br />
Work<strong>in</strong>g Area<br />
The Work<strong>in</strong>g Area of the <strong>AVS</strong> <strong>Image</strong> <strong>Converter</strong> ma<strong>in</strong> w<strong>in</strong>dow is used to adjust output image sett<strong>in</strong>gs, as well as apply<br />
various effects and add text or image watermark to the added images. The Work<strong>in</strong>g Area looks different depend<strong>in</strong>g on the<br />
tab you select.<br />
Group Item Description<br />
Formats<br />
To Jpeg<br />
To Pdf<br />
To Gif<br />
To Png<br />
To Tiff<br />
Resize Preset<br />
Work<strong>in</strong>g Area with Conversion Tab selected<br />
Use it to set JPEG as an output image format. Choos<strong>in</strong>g this format you will be able to adjust<br />
the quality of your images us<strong>in</strong>g the slider below.<br />
Use it to set <strong>PDF</strong> as an output image format. Choos<strong>in</strong>g this format you will be able to select the<br />
page format from the Page Format drop-down list below and set the output name <strong>in</strong> case you<br />
want to save your images <strong>in</strong> one document.<br />
Use it to set GIF as an output image format. Choos<strong>in</strong>g this format you will be able to create an<br />
animated GIF image, to set the output name and the frame duration <strong>in</strong> the sett<strong>in</strong>gs area below.<br />
Use it to set PNG as an output image format. Choos<strong>in</strong>g this format you will be able to create an<br />
animated PNG image, to set the output name and the frame duration <strong>in</strong> the sett<strong>in</strong>gs area<br />
below.<br />
Use it to set TIFF as an output image format. Choos<strong>in</strong>g this format you will be able to select the<br />
compression type from the drop-down lists below.<br />
To Bmp Use it to set BMP as an output image format.<br />
To Tga Use it to set TGA as an output image format.<br />
To Ras Use it to set RAS as an output image format.<br />
Use it to select one of the available Presets to resize the images added to the <strong>AVS</strong> <strong>Image</strong><br />
<strong>Converter</strong> program.<br />
© Onl<strong>in</strong>e Media Technologies Ltd., UK 2004 - 2012 All rights reserved. www.avs4you.com
<strong>AVS</strong>4YOU Programs Help - <strong>AVS</strong> <strong>Image</strong> <strong>Converter</strong> Page 11 of 48<br />
Rename<br />
Other<br />
Advanced<br />
Preset<br />
Advanced<br />
Use it to open the panel with additional options to adjust your image size. Visit the Resiz<strong>in</strong>g<br />
<strong>Image</strong>s section to learn more about how to do that.<br />
Use it to select one of the available Presets to rename the images added to the <strong>AVS</strong> <strong>Image</strong><br />
<strong>Converter</strong> program.<br />
Use it to open the panel with additional renam<strong>in</strong>g options. Visit the Renam<strong>in</strong>g <strong>Image</strong>s section to<br />
learn more about how to do that.<br />
Output Name Displays the selected output image name.<br />
Save file<br />
modification<br />
date<br />
Item Description<br />
Use it to preserve the orig<strong>in</strong>al modification date while convert<strong>in</strong>g. If this option is selected the<br />
last modification date of the source files will be preserved for the result<strong>in</strong>g images. If this option<br />
is unchecked the modification date will change to the conversion date.<br />
Work<strong>in</strong>g Area with Corrections Tab selected<br />
Auto Corrections Use it to automatically adjust brightness and contrast of your images.<br />
Reset All Corrections Use it to restore the orig<strong>in</strong>al images.<br />
Brightness Use it to adjust the tonal range of your images.<br />
Contrast Use it to adjust the overall contrast and mixture of colors <strong>in</strong> an RGB image.<br />
Temperature Use it to adjust your image to warm or cold colors.<br />
Blur/Sharpen Use it to visually smooth and soften or sharpen your images.<br />
Effects<br />
Use it to apply an effect to your images mak<strong>in</strong>g them black and white, imitat<strong>in</strong>g old faded photos with<br />
the Sepia effect, mak<strong>in</strong>g your image look like a negative or creat<strong>in</strong>g a stereoscopic 3D effect.<br />
Texture Use it to add Texture to your images.<br />
© Onl<strong>in</strong>e Media Technologies Ltd., UK 2004 - 2012 All rights reserved. www.avs4you.com
<strong>AVS</strong>4YOU Programs Help - <strong>AVS</strong> <strong>Image</strong> <strong>Converter</strong> Page 12 of 48<br />
Work<strong>in</strong>g Area with Watermark Tab selected<br />
Item Description<br />
Preset Use it to select one of the previously created and saved watermarks.<br />
Save Preset Use it to save the currently created text or image watermark as a preset to use it <strong>in</strong> future.<br />
Manage Presets Use it to open the Preset Manager w<strong>in</strong>dow to manage the list of the exist<strong>in</strong>g watermark presets.<br />
<strong>Image</strong> Watermark<br />
Text Watermark<br />
Use it to add an image watermark to your images. Click the black arrow left to the group name to<br />
open the <strong>Image</strong> Watermark property panel.<br />
Use it to add a text watermark to your images. Click the black arrow left to the group name to open<br />
the Text Watermark property panel.<br />
© Onl<strong>in</strong>e Media Technologies Ltd., UK 2004 - 2012 All rights reserved. www.avs4you.com
<strong>AVS</strong>4YOU Programs Help - <strong>AVS</strong> <strong>Image</strong> <strong>Converter</strong> Page 13 of 48<br />
Output <strong>Image</strong> Area<br />
Output <strong>Image</strong> Area is a part of the <strong>AVS</strong> <strong>Image</strong> <strong>Converter</strong> ma<strong>in</strong> w<strong>in</strong>dow where you can set the location for your output image<br />
and start the conversion process.<br />
It consists of the follow<strong>in</strong>g items<br />
Dest<strong>in</strong>ation Folder - use this field to select one of the available folders from the drop-down list on your computer hard<br />
disk to store the output image files.<br />
Browse... - use this button to select or create your own folder on the computer hard disk to store the output image files.<br />
<strong>Image</strong> Task Panel - us<strong>in</strong>g this panel you can view all the performed image tasks and switch to one of them if you want to<br />
change some parameters.<br />
Convert Now! - use this button to start the conversion process. Once you click it, it will turn <strong>in</strong>to the Pause button to let<br />
you pause the conversion when needed. You can also stop/resume the conversion process. For that select the appropriate<br />
entry from the drop-down menu:<br />
If you want to change the priority of the conversion process <strong>in</strong> the system (for <strong>in</strong>stance, if you plan to do some other work<br />
on your computer - watch a movie, play a game, - while the conversion process takes place) set the Conversion Priority<br />
us<strong>in</strong>g the appropriate option.<br />
© Onl<strong>in</strong>e Media Technologies Ltd., UK 2004 - 2012 All rights reserved. www.avs4you.com
<strong>AVS</strong>4YOU Programs Help - <strong>AVS</strong> <strong>Image</strong> <strong>Converter</strong> Page 14 of 48<br />
Work<strong>in</strong>g with <strong>AVS</strong> <strong>Image</strong> <strong>Converter</strong><br />
The ma<strong>in</strong> function of <strong>AVS</strong> <strong>Image</strong> <strong>Converter</strong> is to convert multiple graphics files from one format to another. To do it you just<br />
need to go through a few easy steps.<br />
Step 1. Load the image files you wish to convert by click<strong>in</strong>g the Add button of the Toolbar or use the additional options to<br />
download photos from your Facebook or Flickr accounts.<br />
Note: you can check the list of image files supported by <strong>AVS</strong> <strong>Image</strong> <strong>Converter</strong> here.<br />
Step 2. Select a format for the result<strong>in</strong>g files on the Conversion tab and adjust its sett<strong>in</strong>gs, if available.<br />
Step 3. Resize your images us<strong>in</strong>g one of the available presets. Click here to learn more on how to do that.<br />
© Onl<strong>in</strong>e Media Technologies Ltd., UK 2004 - 2012 All rights reserved. www.avs4you.com
<strong>AVS</strong>4YOU Programs Help - <strong>AVS</strong> <strong>Image</strong> <strong>Converter</strong> Page 15 of 48<br />
Step 4. Switch to the Corrections tab if you need to make some adjustments or want to apply an effect.<br />
Step 5. Switch to the Watermark tab to add a visible text or image watermark.<br />
© Onl<strong>in</strong>e Media Technologies Ltd., UK 2004 - 2012 All rights reserved. www.avs4you.com
<strong>AVS</strong>4YOU Programs Help - <strong>AVS</strong> <strong>Image</strong> <strong>Converter</strong> Page 16 of 48<br />
Step 6. Rename your images switch<strong>in</strong>g to the Conversion tab and select the dest<strong>in</strong>ation folder.<br />
Note: if you want to preserve the orig<strong>in</strong>al modification date while convert<strong>in</strong>g check the Save file<br />
modification date box <strong>in</strong> the Work<strong>in</strong>g Area.<br />
Step 7. Press the Convert Now! button and wait till <strong>AVS</strong> <strong>Image</strong> <strong>Converter</strong> creates new files for you.<br />
In case the dest<strong>in</strong>ation folder conta<strong>in</strong>s the file with the specified name the follow<strong>in</strong>g w<strong>in</strong>dow will open:<br />
© Onl<strong>in</strong>e Media Technologies Ltd., UK 2004 - 2012 All rights reserved. www.avs4you.com
<strong>AVS</strong>4YOU Programs Help - <strong>AVS</strong> <strong>Image</strong> <strong>Converter</strong> Page 17 of 48<br />
Add<strong>in</strong>g <strong>Image</strong>s to the Program<br />
Before you start edit<strong>in</strong>g and convert<strong>in</strong>g your images you need to import them from your computer hard disk drive or from social<br />
network services, such as Facebook or Flickr, <strong>in</strong>to <strong>AVS</strong> <strong>Image</strong> <strong>Converter</strong> program. To do it refer to the Preview Area.<br />
Add files from your computer HDD<br />
Click the Add button on the Toolbar to add some image files stored on your computer hard disk. Or click with the mouse<br />
with<strong>in</strong> the Preview Area. To import a folder with image files you need to convert click the arrow next to Add button and<br />
select the Add Folder option.<br />
The follow<strong>in</strong>g w<strong>in</strong>dow will let you select the images you need:<br />
Select the necessary files and click the Open button.<br />
You can also drag and drop the necessary files/folder directly to the program.<br />
<strong>Download</strong> albums from your Facebook or Flickr account<br />
To add images from social network services, such as Facebook or Flickr, click the black arrow near the Add button and select<br />
the correspond<strong>in</strong>g option.<br />
When us<strong>in</strong>g these features for the first time, you will need to enter your log<strong>in</strong> and password to sign <strong>in</strong> to your account, after<br />
that you'll be asked to authorize the <strong>AVS</strong> <strong>Image</strong> <strong>Converter</strong> application so that it can access your photos.<br />
Return to the <strong>AVS</strong> <strong>Image</strong> <strong>Converter</strong> <strong>in</strong>terface and click the Ready button.<br />
© Onl<strong>in</strong>e Media Technologies Ltd., UK 2004 - 2012 All rights reserved. www.avs4you.com
<strong>AVS</strong>4YOU Programs Help - <strong>AVS</strong> <strong>Image</strong> <strong>Converter</strong> Page 18 of 48<br />
The Facebook/Flickr Albums w<strong>in</strong>dow will open. To add the whole album to the program, just select the necessary one<br />
with the mouse. If you need to add some photos only, double-click the album you wish to download the photos from and<br />
select the photos you need. Then click the Load selected button.<br />
Note: to clear current sett<strong>in</strong>gs that are required to access your account go to the Ma<strong>in</strong> Menu, open the File<br />
section and select the Reset account sett<strong>in</strong>gs option. After that you will be able to specify these sett<strong>in</strong>gs once<br />
aga<strong>in</strong> or differently.<br />
The load<strong>in</strong>g progress bar will be displayed with<strong>in</strong> the Preview Area. You can always cancel this process us<strong>in</strong>g the appropriate<br />
button near the progress bar. All the selected image files will be added to the Preview Area. With<strong>in</strong> this area you can manage your<br />
loaded files:<br />
To set the necessary image file order click the image whose place you would like to change with the left mouse button<br />
and then without releas<strong>in</strong>g the mouse button move the image to a desired position.<br />
If the Preview mode is activated use the Navigation Panel below the Preview w<strong>in</strong>dow.<br />
© Onl<strong>in</strong>e Media Technologies Ltd., UK 2004 - 2012 All rights reserved. www.avs4you.com
<strong>AVS</strong>4YOU Programs Help - <strong>AVS</strong> <strong>Image</strong> <strong>Converter</strong> Page 19 of 48<br />
If the Thumbnails mode of the Preview Area is activated you can perform this task with<strong>in</strong> the Preview w<strong>in</strong>dow:<br />
To delete an image select the unnecessary ones with the mouse and click the Remove button of the Toolbar or use the<br />
Remove All option to delete all the files loaded to the program.<br />
To rotate pictures click the file you need to rotate with the left mouse button and use the correspond<strong>in</strong>g button of the<br />
Toolbar or choose the appropriate option from the right-click menu. If you want to rotate all your pictures click the Rotate<br />
All button and choose one of the available options. You can rotate your images clockwise, counterclockwise or 180 degrees.<br />
It is also possible to view the image file <strong>in</strong>formation right-click<strong>in</strong>g the necessary file and choos<strong>in</strong>g the Show File Info entry from<br />
the menu. In the opened w<strong>in</strong>dow the follow<strong>in</strong>g <strong>in</strong>formation will be displayed:<br />
<strong>Image</strong> File<br />
File Name - name of the selected image file<br />
File Type - format of the image file<br />
Creation Date - date and time when the photo was<br />
shot (year:month:day hours:m<strong>in</strong>utes:seconds)<br />
Modification Date - date and time when the photo was<br />
modified (year:month:day hours:m<strong>in</strong>utes:seconds)<br />
Width - width of the image <strong>in</strong> pixels<br />
Height - height of the image <strong>in</strong> pixels<br />
Frame Count - number of frames <strong>in</strong> the image file<br />
Additional Information<br />
Title - image name entered manually<br />
Author - person who took this picture<br />
Description - description of the image subject<br />
Copyright - copyright notice<br />
Disclaimer - statement <strong>in</strong>tended to specify situations<br />
that <strong>in</strong>volve some level of uncerta<strong>in</strong>ty, waiver, or risk<br />
Comment - additional <strong>in</strong>formation on the edited image<br />
Equipment Type - name of the still camera used to<br />
shoot this picture<br />
Equipment Model - model of the still camera used to<br />
shoot this photo<br />
Software ID - name of the software package used to<br />
create the image<br />
Color Space - color space used to create this image: sRGB (standard red/green/blue), CMYK (cyan/magenta/yellow, K<br />
stands for black), HSL (hue/saturation/lightness), etc.<br />
Version Number - version number of the software package used to create the image<br />
Version Letter - version letter of the software package used to create the image<br />
Host Computer - computer and/or operat<strong>in</strong>g system <strong>in</strong> use at the time of image creation<br />
Warn<strong>in</strong>g - warn<strong>in</strong>g about the image contents (available for .png image files only)<br />
© Onl<strong>in</strong>e Media Technologies Ltd., UK 2004 - 2012 All rights reserved. www.avs4you.com
<strong>AVS</strong>4YOU Programs Help - <strong>AVS</strong> <strong>Image</strong> <strong>Converter</strong> Page 20 of 48<br />
Document Name - name of a multi-page .tiff image file<br />
Camera Sett<strong>in</strong>gs<br />
Exposure Time - time dur<strong>in</strong>g which the film or sensor was exposed to light, given <strong>in</strong> seconds<br />
Exposure Compensation - feature that allows you to adjust the automatically calculated exposure (compensation can be<br />
either positive (additional exposure) or negative (reduced exposure))<br />
Exposure Program - class of the program used by the camera to set exposure when the picture is taken (the follow<strong>in</strong>g<br />
programs can be used: not def<strong>in</strong>ed, manual, normal program, aperture priority, shutter priority, creative program, action<br />
program, portrait mode, landscape mode)<br />
Shutter Speed - length of time the aperture rema<strong>in</strong>s open for a given exposure<br />
Lens Aperture - open<strong>in</strong>g <strong>in</strong> the camera that allows light to pass through the lens to strike the film<br />
Focal Length - actual focal length of the lens<br />
F-Number (also known as F-stop or relative aperture) - number def<strong>in</strong>ed as the focal length of the lens divided by the<br />
effective diameter of the aperture (a smaller F-number implies a larger diameter lens and therefore more light available for<br />
high-speed photography)<br />
ISO Speed - refers to the "film speed" or sensor sensitivity to light (higher ISOs mean the sensor (or film) is more sensitive<br />
to light, while lower ISOs mean the sensor will be less sensitive to light)<br />
Meter<strong>in</strong>g Mode - refers to the way how a camera determ<strong>in</strong>es the exposure (the follow<strong>in</strong>g modes can be used: unknown,<br />
average, center weighted average, spot, multi-spot, pattern, partial, other)<br />
Flash Mode - flash mode used to produce this picture (on/ off/ auto, fired/ did not fire, red-eye reduction, retouch)<br />
Note: all the str<strong>in</strong>gs are always displayed at the tab, but some of them may conta<strong>in</strong> no values depend<strong>in</strong>g on a<br />
still camera you used, image file format and camera sett<strong>in</strong>gs.<br />
© Onl<strong>in</strong>e Media Technologies Ltd., UK 2004 - 2012 All rights reserved. www.avs4you.com
<strong>AVS</strong>4YOU Programs Help - <strong>AVS</strong> <strong>Image</strong> <strong>Converter</strong> Page 21 of 48<br />
<strong>Image</strong> Formats and Conversion Tips<br />
Most of the commonly used image file formats are supported by <strong>AVS</strong> <strong>Image</strong> <strong>Converter</strong>:<br />
BMP - W<strong>in</strong>dows Bitmap<br />
(.bmp)<br />
GIF - Graphics Interchange Format<br />
(.gif)<br />
JPEG - Jo<strong>in</strong>t Photographic Expert Group<br />
(.jpeg, .jpg, .jpe, .jfif)<br />
PNG - Portable Network Graphics<br />
(.png)<br />
APNG - Animated Portable Network Graphics<br />
(.apng)<br />
TIFF - Tagged <strong>Image</strong> File Format<br />
(.tiff, .tif)<br />
TGA - Targa <strong>Image</strong> File<br />
(.tga)<br />
RAS - SUN Raster Format<br />
(.ras)<br />
<strong>PDF</strong> - Portable Document Format<br />
(.pdf)<br />
PCX - Personal Computer Exchange<br />
(.pcx)<br />
PSD - Photoshop Document<br />
(.psd)<br />
EMF - Enhanced MetaFile<br />
(.emf)<br />
WMF - W<strong>in</strong>dows MetaFile<br />
(.wmf)<br />
JPEG 2000<br />
(.jp2, .j2k)<br />
RAW <strong>Image</strong> Format<br />
(.cr2, .crw, .raf, .dng, .mef, .nef, .orf, .arw)<br />
SVG - Scalable Vector Graphics<br />
(.svg)<br />
ITHMB - iPhone/iPod Thumbnail Files<br />
(.ithmb)<br />
SFM - Seattle FilmWorks<br />
(.sfm)<br />
Format Read Write<br />
+ +<br />
+<br />
(<strong>in</strong>c. animated GIF)<br />
+<br />
(<strong>in</strong>c. animated GIF)<br />
+ +<br />
+ +<br />
+ +<br />
+ +<br />
+ +<br />
+ +<br />
- +<br />
+ -<br />
+ -<br />
+ -<br />
+ -<br />
+ -<br />
+ -<br />
+ -<br />
+ -<br />
+ -<br />
© Onl<strong>in</strong>e Media Technologies Ltd., UK 2004 - 2012 All rights reserved. www.avs4you.com
<strong>AVS</strong>4YOU Programs Help - <strong>AVS</strong> <strong>Image</strong> <strong>Converter</strong> Page 22 of 48<br />
WB1 - Webshots graphic files<br />
(.wb1, .wbz, .wbc)<br />
PDD - Adobe PhotoDeluxe <strong>Image</strong><br />
(.pdd)<br />
SWF - SWF <strong>Image</strong><br />
(.swf)<br />
+ -<br />
+ -<br />
+ -<br />
© Onl<strong>in</strong>e Media Technologies Ltd., UK 2004 - 2012 All rights reserved. www.avs4you.com
<strong>AVS</strong>4YOU Programs Help - <strong>AVS</strong> <strong>Image</strong> <strong>Converter</strong> Page 23 of 48<br />
Convert<strong>in</strong>g to JPEG Format<br />
Please follow the steps below to convert your image files to JPEG format:<br />
1.<br />
2.<br />
3.<br />
4.<br />
5.<br />
6.<br />
7.<br />
8.<br />
Load the images you wish to convert <strong>in</strong>to <strong>AVS</strong> <strong>Image</strong> <strong>Converter</strong>.<br />
Press the To Jpeg button on the Conversion tab of the Work<strong>in</strong>g Area to set the format which you would like to convert<br />
your images to.<br />
Set the image quality value us<strong>in</strong>g the Quality slider below the format buttons. As a rule, sett<strong>in</strong>g a higher value improves<br />
image file quality and <strong>in</strong>creases its size.<br />
Resize your pictures on the Conversion tab of the Work<strong>in</strong>g Area follow<strong>in</strong>g the <strong>in</strong>structions here.<br />
Correct your picture color, contrast or tone switch<strong>in</strong>g to the Corrections tab, add a text or image watermark on the<br />
Watermark tab.<br />
Set the location for the result<strong>in</strong>g image files. To do that, press the Browse button located <strong>in</strong> the Output <strong>Image</strong> Area and<br />
select the desired location on your HDD.<br />
Select the output name. Switch to the Conversion tab and follow the <strong>in</strong>structions here.<br />
Press the Convert Now! button to start the conversion process.<br />
© Onl<strong>in</strong>e Media Technologies Ltd., UK 2004 - 2012 All rights reserved. www.avs4you.com
<strong>AVS</strong>4YOU Programs Help - <strong>AVS</strong> <strong>Image</strong> <strong>Converter</strong> Page 24 of 48<br />
Convert<strong>in</strong>g to <strong>PDF</strong> Format<br />
Please follow the steps below to convert your image files to <strong>PDF</strong> format:<br />
1.<br />
2.<br />
3.<br />
4.<br />
5.<br />
6.<br />
7.<br />
8.<br />
Load the images you wish to convert <strong>in</strong>to <strong>AVS</strong> <strong>Image</strong> <strong>Converter</strong>.<br />
Press the To Pdf button on the Conversion tab of the Work<strong>in</strong>g Area to set the format which you would like to convert<br />
your images to.<br />
Note: if the image size is smaller than the selected page size the image will not be enlarged to fit the<br />
page size. It will be placed at the page center reta<strong>in</strong><strong>in</strong>g its normal size. If you need to enlarge your image<br />
use the By <strong>Image</strong> Size option to set the necessary size.<br />
Select one of the available page formats from the Page Format drop-down list below the format buttons.<br />
If you want to save all the loaded images <strong>in</strong> one document set the necessary file order with<strong>in</strong> the Preview area, then check<br />
the In one document option and enter the output file name <strong>in</strong> the File Name field <strong>in</strong> the sett<strong>in</strong>gs area.<br />
Resize your pictures on the Conversion tab of the Work<strong>in</strong>g Area follow<strong>in</strong>g the <strong>in</strong>structions here.<br />
Note: this option is available if you choose the By <strong>Image</strong> Size option from the Page Format<br />
drop-down list <strong>in</strong> the sett<strong>in</strong>gs area.<br />
Correct your picture color, contrast or tone switch<strong>in</strong>g to the Corrections tab, add a text or image watermark on the<br />
Watermark tab.<br />
Set the location for the result<strong>in</strong>g image files. To do that, press the Browse button located <strong>in</strong> the Output <strong>Image</strong> Area and<br />
select the desired location on your HDD.<br />
Select the output name. Switch to the Conversion tab and follow the <strong>in</strong>structions here.<br />
© Onl<strong>in</strong>e Media Technologies Ltd., UK 2004 - 2012 All rights reserved. www.avs4you.com
<strong>AVS</strong>4YOU Programs Help - <strong>AVS</strong> <strong>Image</strong> <strong>Converter</strong> Page 25 of 48<br />
9.<br />
Note: this option is not available if you save all the loaded images <strong>in</strong> one document.<br />
Press the Convert Now! button to start the conversion process.<br />
© Onl<strong>in</strong>e Media Technologies Ltd., UK 2004 - 2012 All rights reserved. www.avs4you.com
<strong>AVS</strong>4YOU Programs Help - <strong>AVS</strong> <strong>Image</strong> <strong>Converter</strong> Page 26 of 48<br />
Convert<strong>in</strong>g to GIF Format<br />
Please follow the steps below to convert your image files to GIF format:<br />
1.<br />
2.<br />
3.<br />
4.<br />
5.<br />
6.<br />
7.<br />
8.<br />
Load the images you wish to convert <strong>in</strong>to <strong>AVS</strong> <strong>Image</strong> <strong>Converter</strong>.<br />
Press the To Gif button on the Conversion tab of the Work<strong>in</strong>g Area to set the format which you would like to convert<br />
your images to.<br />
If you want to create an animated GIF image set the necessary file order with<strong>in</strong> the Preview Area, then check the<br />
Animated GIF option, set the Frame duration value (<strong>in</strong> milliseconds) and enter the output file name <strong>in</strong> the File Name<br />
field <strong>in</strong> the sett<strong>in</strong>gs area.<br />
Resize your pictures on the Conversion tab of the Work<strong>in</strong>g Area follow<strong>in</strong>g the <strong>in</strong>structions here.<br />
Correct your picture color, contrast or tone switch<strong>in</strong>g to the Corrections tab, add a text or image watermark on the<br />
Watermark tab.<br />
Set the location for the result<strong>in</strong>g image files. To do that, press the Browse button located <strong>in</strong> the Output <strong>Image</strong> Area and<br />
select the desired location on your HDD.<br />
Select the output name. Switch to the Conversion tab and follow the <strong>in</strong>structions here.<br />
Note: this option is not available while creat<strong>in</strong>g an animated GIF.<br />
Press the Convert Now! button to start the conversion process.<br />
© Onl<strong>in</strong>e Media Technologies Ltd., UK 2004 - 2012 All rights reserved. www.avs4you.com
<strong>AVS</strong>4YOU Programs Help - <strong>AVS</strong> <strong>Image</strong> <strong>Converter</strong> Page 27 of 48<br />
Convert<strong>in</strong>g to PNG Format<br />
Please follow the steps below to convert your image files to PNG format:<br />
1.<br />
2.<br />
3.<br />
4.<br />
5.<br />
6.<br />
7.<br />
8.<br />
Load the images you wish to convert <strong>in</strong>to <strong>AVS</strong> <strong>Image</strong> <strong>Converter</strong>.<br />
Press the To Png button on the Conversion tab of the Work<strong>in</strong>g Area to set the format which you would like to convert<br />
your images to.<br />
If you want to create an animated PNG image set the necessary file order with<strong>in</strong> the Preview Area, then check the<br />
Animated PNG option, set the Frame duration value (<strong>in</strong> milliseconds) and enter the output file name <strong>in</strong> the File Name<br />
field <strong>in</strong> the sett<strong>in</strong>gs area.<br />
Resize your pictures on the Conversion tab of the Work<strong>in</strong>g Area follow<strong>in</strong>g the <strong>in</strong>structions here.<br />
Correct your picture color, contrast or tone switch<strong>in</strong>g to the Corrections tab, add a text or image watermark on the<br />
Watermark tab.<br />
Set the location for the result<strong>in</strong>g image files. To do that, press the Browse button located <strong>in</strong> the Output <strong>Image</strong> Area and<br />
select the desired location on your HDD.<br />
Select the output name. Switch to the Conversion tab and follow the <strong>in</strong>structions here.<br />
Note: this option is not available while creat<strong>in</strong>g an animated PNG.<br />
Press the Convert Now! button to start the conversion process.<br />
© Onl<strong>in</strong>e Media Technologies Ltd., UK 2004 - 2012 All rights reserved. www.avs4you.com
<strong>AVS</strong>4YOU Programs Help - <strong>AVS</strong> <strong>Image</strong> <strong>Converter</strong> Page 28 of 48<br />
Convert<strong>in</strong>g to TIFF Format<br />
Please follow the steps below to convert your image files to TIFF format:<br />
1.<br />
2.<br />
3.<br />
4.<br />
5.<br />
6.<br />
7.<br />
8.<br />
9.<br />
Load the images you wish to convert <strong>in</strong>to <strong>AVS</strong> <strong>Image</strong> <strong>Converter</strong>.<br />
Press the To Tiff button on the Conversion tab of the Work<strong>in</strong>g Area to set the format which you would like to convert<br />
your images to.<br />
Select the image compression type from the Compression drop-down list below the format buttons.<br />
If you want to save all the loaded images <strong>in</strong> one document set the necessary file order with<strong>in</strong> the Preview area, then check<br />
the In one document option and enter the output file name <strong>in</strong> the File Name field of the sett<strong>in</strong>gs area.<br />
Resize your pictures on the Conversion tab of the Work<strong>in</strong>g Area follow<strong>in</strong>g the <strong>in</strong>structions here.<br />
Correct your picture color, contrast or tone switch<strong>in</strong>g to the Corrections tab, add a text or image watermark on the<br />
Watermark tab.<br />
Set the location for the result<strong>in</strong>g image files. To do that, press the Browse button located <strong>in</strong> the Output <strong>Image</strong> Area and<br />
select the desired location on your HDD.<br />
Select the output name. Switch to the Conversion tab and follow the <strong>in</strong>structions here.<br />
Note: this option is not available if you save all the loaded images <strong>in</strong> one document.<br />
Press the Convert Now! button to start the conversion process.<br />
© Onl<strong>in</strong>e Media Technologies Ltd., UK 2004 - 2012 All rights reserved. www.avs4you.com
<strong>AVS</strong>4YOU Programs Help - <strong>AVS</strong> <strong>Image</strong> <strong>Converter</strong> Page 29 of 48<br />
Convert<strong>in</strong>g to BMP Format<br />
Please follow the steps below to convert your image files to BMP format:<br />
1.<br />
2.<br />
3.<br />
4.<br />
5.<br />
6.<br />
7.<br />
Load the images you wish to convert <strong>in</strong>to <strong>AVS</strong> <strong>Image</strong> <strong>Converter</strong>.<br />
Press the To Bmp button on the Conversion tab of the Work<strong>in</strong>g Area to set the format which you would like to convert<br />
your images to.<br />
Resize your pictures on the Conversion tab of the Work<strong>in</strong>g Area follow<strong>in</strong>g the <strong>in</strong>structions here.<br />
Correct your picture color, contrast or tone switch<strong>in</strong>g to the Corrections tab, add a text or image watermark on the<br />
Watermark tab.<br />
Set the location for the result<strong>in</strong>g image files. To do that, press the Browse button located <strong>in</strong> the Output <strong>Image</strong> Area and<br />
select the desired location on your HDD.<br />
Select the output name. Switch to the Conversion tab and follow the <strong>in</strong>structions here.<br />
Press the Convert Now! button to start the conversion process.<br />
© Onl<strong>in</strong>e Media Technologies Ltd., UK 2004 - 2012 All rights reserved. www.avs4you.com
<strong>AVS</strong>4YOU Programs Help - <strong>AVS</strong> <strong>Image</strong> <strong>Converter</strong> Page 30 of 48<br />
Convert<strong>in</strong>g to TGA Format<br />
Please follow the steps below to convert your image files to TGA format:<br />
1.<br />
2.<br />
3.<br />
4.<br />
5.<br />
6.<br />
7.<br />
Load the images you wish to convert <strong>in</strong>to <strong>AVS</strong> <strong>Image</strong> <strong>Converter</strong>.<br />
Press the To Tga button on the Conversion tab of the Work<strong>in</strong>g Area to set the format which you would like to convert<br />
your images to.<br />
Resize your pictures on the Conversion tab of the Work<strong>in</strong>g Area follow<strong>in</strong>g the <strong>in</strong>structions here.<br />
Correct your picture color, contrast or tone switch<strong>in</strong>g to the Corrections tab, add a text or image watermark on the<br />
Watermark tab.<br />
Set the location for the result<strong>in</strong>g image files. To do that, press the Browse button located <strong>in</strong> the Output <strong>Image</strong> Area and<br />
select the desired location on your HDD.<br />
Select the output name. Switch to the Conversion tab and follow the <strong>in</strong>structions here.<br />
Press the Convert Now! button to start the conversion process.<br />
© Onl<strong>in</strong>e Media Technologies Ltd., UK 2004 - 2012 All rights reserved. www.avs4you.com
<strong>AVS</strong>4YOU Programs Help - <strong>AVS</strong> <strong>Image</strong> <strong>Converter</strong> Page 31 of 48<br />
Convert<strong>in</strong>g to RAS Format<br />
Please follow the steps below to convert your image files to RAS format:<br />
1.<br />
2.<br />
3.<br />
4.<br />
5.<br />
6.<br />
7.<br />
Load the images you wish to convert <strong>in</strong>to <strong>AVS</strong> <strong>Image</strong> <strong>Converter</strong>.<br />
Press the To Ras button on the Conversion tab of the Work<strong>in</strong>g Area to set the format which you would like to convert<br />
your images to.<br />
Resize your pictures on the Conversion tab of the Work<strong>in</strong>g Area follow<strong>in</strong>g the <strong>in</strong>structions here.<br />
Correct your picture color, contrast or tone switch<strong>in</strong>g to the Corrections tab, add a text or image watermark on the<br />
Watermark tab.<br />
Set the location for the result<strong>in</strong>g image files. To do that, press the Browse button located <strong>in</strong> the Output <strong>Image</strong> Area and<br />
select the desired location on your HDD.<br />
Select the output name. Switch to the Conversion tab and follow the <strong>in</strong>structions here.<br />
Press the Convert Now! button to start the conversion process.<br />
© Onl<strong>in</strong>e Media Technologies Ltd., UK 2004 - 2012 All rights reserved. www.avs4you.com
<strong>AVS</strong>4YOU Programs Help - <strong>AVS</strong> <strong>Image</strong> <strong>Converter</strong> Page 32 of 48<br />
Edit<strong>in</strong>g <strong>Image</strong>s<br />
<strong>AVS</strong> <strong>Image</strong> <strong>Converter</strong> gives you a possibility to edit your image files before convert<strong>in</strong>g them.<br />
Please refer to the appropriate sections to learn more about the edit<strong>in</strong>g options offered by the <strong>AVS</strong> <strong>Image</strong> <strong>Converter</strong> program.<br />
Resiz<strong>in</strong>g <strong>Image</strong>s<br />
This chapter gives you <strong>in</strong>formation about the available resiz<strong>in</strong>g options.<br />
Correct<strong>in</strong>g <strong>Image</strong>s<br />
Refer to this chapter to read about correction options available <strong>in</strong> <strong>AVS</strong> <strong>Image</strong> <strong>Converter</strong> and learn how to apply them.<br />
Add<strong>in</strong>g Watermark<br />
You can add a text or image watermark to your images if you want to copyright them. In this chapter you will f<strong>in</strong>d all the<br />
necessary <strong>in</strong>structions how to do that.<br />
Resiz<strong>in</strong>g <strong>Image</strong>s<br />
<strong>AVS</strong> <strong>Image</strong> <strong>Converter</strong> allows you to resize a bunch of digital pictures before conversion.<br />
The program offers a number of presets which can be used to fit your images to most popular pr<strong>in</strong>t<strong>in</strong>g formats or to an avatar size,<br />
to send them via e-mail or post them on the web sites.<br />
To use one of the available presets switch to the Conversion tab and select the desired one from the Preset drop-down list <strong>in</strong> the<br />
Resize section.<br />
If you need to fit your images to a particular size you can create your custom preset. Click the Advanced >> button near the<br />
Preset field. In the opened Resize panel open the drop-down list and choose one of the follow<strong>in</strong>g options:<br />
© Onl<strong>in</strong>e Media Technologies Ltd., UK 2004 - 2012 All rights reserved. www.avs4you.com
<strong>AVS</strong>4YOU Programs Help - <strong>AVS</strong> <strong>Image</strong> <strong>Converter</strong> Page 33 of 48<br />
Orig<strong>in</strong>al Size — select this option to preserve your orig<strong>in</strong>al image file size.<br />
Set output size — select this option to adjust your images accord<strong>in</strong>g to the specified width and height. Enter the necessary<br />
values <strong>in</strong> the boxes below this field us<strong>in</strong>g the arrow buttons or the keyboard.<br />
By Width — select this option to adjust your images accord<strong>in</strong>g to the specified width. Set the necessary Width value <strong>in</strong> the<br />
box below this field us<strong>in</strong>g the arrow buttons or the keyboard.<br />
By Height - select this option to adjust your images accord<strong>in</strong>g to the specified height. Set the necessary Height value <strong>in</strong><br />
the box below this field us<strong>in</strong>g the arrow buttons or the keyboard.<br />
When you change the height and width values manually the image proportions can get affected. Some image areas might be cut out<br />
and lost. To avoid this make sure the follow<strong>in</strong>g options are checked:<br />
The Keep orig<strong>in</strong>al proportion box selected by default allows you to keep the orig<strong>in</strong>al image aspect. In this case the output image<br />
width and height may differ from the values set <strong>in</strong> the Resize section. The output image parameters are displayed at the bottom of<br />
the image with<strong>in</strong> the Preview Area if the Show Output File Info option is checked <strong>in</strong> the View section of the Ma<strong>in</strong> Menu.<br />
<strong>Image</strong> resized<br />
without keep<strong>in</strong>g the orig<strong>in</strong>al proportion<br />
<strong>Image</strong> resized<br />
keep<strong>in</strong>g the orig<strong>in</strong>al proportion<br />
In case you need to get the file of a particular size keep<strong>in</strong>g the orig<strong>in</strong>al image aspect you can add the stripes check<strong>in</strong>g the<br />
correspond<strong>in</strong>g box and select<strong>in</strong>g the necessary Color.<br />
© Onl<strong>in</strong>e Media Technologies Ltd., UK 2004 - 2012 All rights reserved. www.avs4you.com
<strong>AVS</strong>4YOU Programs Help - <strong>AVS</strong> <strong>Image</strong> <strong>Converter</strong> Page 34 of 48<br />
Resized image without stripes<br />
'Portrait' image resized<br />
without keep<strong>in</strong>g the orig<strong>in</strong>al orientation<br />
Resized image with stripes<br />
The Keep orig<strong>in</strong>al orientation box allows you to keep the orig<strong>in</strong>al "landscape" or "portrait" orientation of your images while<br />
resiz<strong>in</strong>g. When this option is selected the long side of the picture will be resized accord<strong>in</strong>g to the largest value for width/height, and<br />
the short side will be resized accord<strong>in</strong>g to the smallest value.<br />
'Portrait' image resized<br />
keep<strong>in</strong>g the orig<strong>in</strong>al orientation<br />
The newly created preset will be applied to one particular conversion only. If you want to use it <strong>in</strong> future you can save it as a preset.<br />
Click the Save Preset button and <strong>in</strong>sert the Preset Name <strong>in</strong> the opened w<strong>in</strong>dow:<br />
Click the OK button. The new created preset will be displayed <strong>in</strong> the Preset list and can be used any time.<br />
If you want to modify this list click the Manage Presets button to open the Presets Manager w<strong>in</strong>dow. Here you can rename the<br />
created preset, remove the unnecessary one and move it up/down select<strong>in</strong>g it with the mouse and us<strong>in</strong>g the correspond<strong>in</strong>g buttons<br />
at the bottom of the w<strong>in</strong>dow.<br />
© Onl<strong>in</strong>e Media Technologies Ltd., UK 2004 - 2012 All rights reserved. www.avs4you.com
<strong>AVS</strong>4YOU Programs Help - <strong>AVS</strong> <strong>Image</strong> <strong>Converter</strong> Page 35 of 48<br />
© Onl<strong>in</strong>e Media Technologies Ltd., UK 2004 - 2012 All rights reserved. www.avs4you.com
<strong>AVS</strong>4YOU Programs Help - <strong>AVS</strong> <strong>Image</strong> <strong>Converter</strong> Page 36 of 48<br />
Correct<strong>in</strong>g <strong>Image</strong>s<br />
Before convert<strong>in</strong>g your images <strong>in</strong>to another format you can also make some simple color, tone or contrast adjustments and add<br />
effects or texture to them. To do that switch to the Corrections tab of the Work<strong>in</strong>g Area.<br />
Brightness<br />
Note: the selected correction will be applied to ALL the imported images.<br />
Is used to adjust the relative lightness or darkness of the color, i.e. the tonal range of an image. You can adjust the<br />
Brightness level manually by dragg<strong>in</strong>g the <strong>in</strong>dicator of the appropriate slider or enter<strong>in</strong>g a value <strong>in</strong>to the box next to it or<br />
automatically by click<strong>in</strong>g the Auto Brightness button. To reset the orig<strong>in</strong>al value use the Reset to Default button.<br />
Before apply<strong>in</strong>g the Brightness effect<br />
Contrast<br />
Before apply<strong>in</strong>g the Contrast effect<br />
After apply<strong>in</strong>g the Brightness effect<br />
Is used to correct the difference <strong>in</strong> visual properties that makes an object <strong>in</strong> an image dist<strong>in</strong>guishable from other objects and<br />
the background. You can adjust the Contrast level manually by dragg<strong>in</strong>g the <strong>in</strong>dicator of the appropriate slider or enter<strong>in</strong>g a<br />
value <strong>in</strong>to the box next to it or automatically by click<strong>in</strong>g the Auto Contrast button. To reset the orig<strong>in</strong>al value use the<br />
Reset to Default button.<br />
After apply<strong>in</strong>g the Contrast effect<br />
© Onl<strong>in</strong>e Media Technologies Ltd., UK 2004 - 2012 All rights reserved. www.avs4you.com
<strong>AVS</strong>4YOU Programs Help - <strong>AVS</strong> <strong>Image</strong> <strong>Converter</strong> Page 37 of 48<br />
Temperature<br />
Is used to adjust your images to warm or cold colors. You can adjust them manually by dragg<strong>in</strong>g the <strong>in</strong>dicator of the<br />
appropriate slider or enter<strong>in</strong>g a value <strong>in</strong>to the box next to it or automatically by click<strong>in</strong>g the Auto Temperature button. To<br />
reset the orig<strong>in</strong>al value use the Reset to Default button.<br />
Before apply<strong>in</strong>g the Temperature effect<br />
Before apply<strong>in</strong>g the Blur/Sharpen effect<br />
After apply<strong>in</strong>g the Temperature effect<br />
The current version of <strong>AVS</strong> <strong>Image</strong> <strong>Converter</strong> allows you to correct brightness, contrast and temperature of your images at once<br />
click<strong>in</strong>g the Auto Corrections button situated on the top of the Work<strong>in</strong>g Area.<br />
Blur/Sharpen<br />
Is used to reduce (Blur) or <strong>in</strong>crease (Sharpen) contrast between adjacent pixels by lighten<strong>in</strong>g or darken<strong>in</strong>g pixels next to<br />
well-def<strong>in</strong>ed or blurry edges and shadows, visually smooth<strong>in</strong>g and soften<strong>in</strong>g or sharpen<strong>in</strong>g the image. You can do that by<br />
dragg<strong>in</strong>g the <strong>in</strong>dicator of the appropriate slider or enter<strong>in</strong>g a value <strong>in</strong>to the box next to it. To reset the orig<strong>in</strong>al value use the<br />
Reset to Default button.<br />
Effects<br />
After apply<strong>in</strong>g the Blur/Sharpen effect<br />
Is used to imitate faded photos and yellowish photo paper (Sepia), to give your images a classic look of black and white<br />
photos ma<strong>in</strong>ta<strong>in</strong><strong>in</strong>g its sharpness and contrast (Black and White), to <strong>in</strong>vert colors of the picture to their opposite value <strong>in</strong><br />
the color spectrum mak<strong>in</strong>g it look like a negative (Positive/Negative) or to create a sterescopic 3D effect when view<strong>in</strong>g<br />
the image us<strong>in</strong>g glasses with red/blue lenses (Anaglyph 3D). To apply one of the available effects use the Effect<br />
drop-down list. If you do not want apply any effects select the Orig<strong>in</strong>al Photo option.<br />
Before apply<strong>in</strong>g effects<br />
© Onl<strong>in</strong>e Media Technologies Ltd., UK 2004 - 2012 All rights reserved. www.avs4you.com
<strong>AVS</strong>4YOU Programs Help - <strong>AVS</strong> <strong>Image</strong> <strong>Converter</strong> Page 38 of 48<br />
Texture<br />
After apply<strong>in</strong>g the<br />
Sepia effect<br />
After apply<strong>in</strong>g<br />
the Positive/Negative effect<br />
Before add<strong>in</strong>g Texture<br />
After apply<strong>in</strong>g<br />
the Black and White effect<br />
After apply<strong>in</strong>g<br />
the Anaglyph 3D effect<br />
Is used to add texture to your images giv<strong>in</strong>g it extra detail. Select one of the available masks from the Mask drop-down list.<br />
After add<strong>in</strong>g Texture<br />
Us<strong>in</strong>g the Texture together with one of the available effects allows you to turn your new photos <strong>in</strong>to old images add<strong>in</strong>g<br />
noise, dust and scratches.<br />
To restore the orig<strong>in</strong>al photos use the Reset All Corrections button on the top of the Work<strong>in</strong>g Area.<br />
© Onl<strong>in</strong>e Media Technologies Ltd., UK 2004 - 2012 All rights reserved. www.avs4you.com
<strong>AVS</strong>4YOU Programs Help - <strong>AVS</strong> <strong>Image</strong> <strong>Converter</strong> Page 39 of 48<br />
Add<strong>in</strong>g Watermark<br />
<strong>AVS</strong> <strong>Image</strong> <strong>Converter</strong> allows you to add visible digital watermarks to protect your copyrights or simply <strong>in</strong>sert some comments to<br />
your photos. To do that switch to the Watermark tab of the Work<strong>in</strong>g Area and follow the <strong>in</strong>structions below.<br />
Note: the selected watermark will be applied to ALL the imported images.<br />
Select the watermark to apply<br />
If you wish to use an image as a watermark check the Add <strong>Image</strong> box. In the opened W<strong>in</strong>dows Explorer w<strong>in</strong>dow select the<br />
image you need and click the Open button. To load another image click the Browse... button.<br />
To add a text watermark check the Add Text box and type the text you need <strong>in</strong> the field next to it.<br />
The added watermark will be displayed <strong>in</strong> the Preview Area.<br />
Change the watermark position and orientation<br />
By default the applied watermark will be placed <strong>in</strong> the middle of your pictures. But you can always adjust its position and<br />
orientation.<br />
To move the watermark to some other place on your images select it with the left mouse button (the mouse cursor will turn<br />
to the sign) and, without releas<strong>in</strong>g the mouse button, drag it to the place where you want the watermark to be<br />
situated.<br />
You can also align your text or image watermark by center or relatively to the side centers and to the image corners with the<br />
<strong>help</strong> of the large black squares . To snap your watermark to the necessary reference po<strong>in</strong>t just click this square with the<br />
mouse (the square will change its color to orange ). After that you can set the necessary distance and angle mov<strong>in</strong>g the<br />
watermark with the mouse with<strong>in</strong> the Preview Area. The watermark position rema<strong>in</strong>s the same for all pictures regardless of<br />
their aspect or size.<br />
© Onl<strong>in</strong>e Media Technologies Ltd., UK 2004 - 2012 All rights reserved. www.avs4you.com
<strong>AVS</strong>4YOU Programs Help - <strong>AVS</strong> <strong>Image</strong> <strong>Converter</strong> Page 40 of 48<br />
To change its orientation direct the mouse cursor to the green circle , click it with the left mouse button (the mouse<br />
cursor will turn to the round arrow and, without releas<strong>in</strong>g it, drag it to change the watermark orientation.<br />
Adjust the watermark size<br />
When you add an image watermark the program automatically keeps its orig<strong>in</strong>al size. If you wish to change it first uncheck<br />
the Keep orig<strong>in</strong>al size box. Then direct the mouse cursor to one of the black squares (the mouse cursor will turn to the<br />
sign) and, without releas<strong>in</strong>g the mouse button, drag it with<strong>in</strong> the Preview Area.<br />
Note: the watermark size changes relatively to the image size.<br />
In the same way you can adjust the text watermark size.<br />
© Onl<strong>in</strong>e Media Technologies Ltd., UK 2004 - 2012 All rights reserved. www.avs4you.com
<strong>AVS</strong>4YOU Programs Help - <strong>AVS</strong> <strong>Image</strong> <strong>Converter</strong> Page 41 of 48<br />
Set the watermark opacity<br />
To set the transparency of the text or image watermark use the appropriate Opacity slider bar (can differ from 0 - full<br />
transparency - to 100 - not transparent color).<br />
Set the additional text properties<br />
The program allows you to set the Additional Text Properties adjust<strong>in</strong>g the font, brush, shadow and edge parameters.<br />
strikethrough text.<br />
not transparent color).<br />
Font<br />
Font - the text font-face used <strong>in</strong> the text watermark.<br />
You can select a font-face from the drop-down list.<br />
Font Style - the text font style used <strong>in</strong> the text<br />
watermark. You can select B for a bold text, I for an<br />
italicized text, U for an underl<strong>in</strong>ed text and S for a<br />
Brush<br />
Color - is used to select the color for the ma<strong>in</strong> text<br />
fill<strong>in</strong>g.<br />
Gradient - is used to produce the smooth color change<br />
from one selected color to the other.<br />
Angle - (available for Gradient brush type only) is used<br />
to set the gradient angle.<br />
Shadow<br />
Enabled - is used to switch the text shadow display on<br />
and off. If marked the below properties will be available.<br />
Angle - is used to set the angle of the shadow <strong>in</strong><br />
relation to the text itself.<br />
Distance is used to set the distance of the shadow <strong>in</strong><br />
relation to the text itself.<br />
Blur - is used to add smear<strong>in</strong>g to the text shadow (0<br />
be<strong>in</strong>g the Blur absense, 100 mark<strong>in</strong>g the maximum<br />
Blur value).<br />
Opacity - is used to set the opacity of the shadow<br />
colors (can differ from 0 - full transparency - to 100 -<br />
Edge<br />
Enabled - is used to switch the text edge display on<br />
and off. If marked the below properties will be available<br />
Color - is used to select the color of the edge.<br />
Thickness - is used to set the thickness of the text<br />
edge (0 value will display no edge, 100 is the maximal<br />
value for the edge property).<br />
© Onl<strong>in</strong>e Media Technologies Ltd., UK 2004 - 2012 All rights reserved. www.avs4you.com
<strong>AVS</strong>4YOU Programs Help - <strong>AVS</strong> <strong>Image</strong> <strong>Converter</strong> Page 42 of 48<br />
Preview the applied watermark<br />
To make sure that you achieve the desired result you can view all the images with the created watermark <strong>in</strong> the Preview<br />
Area us<strong>in</strong>g the Navigation Panel to navigate through the added images.<br />
Note: while add<strong>in</strong>g a watermark only the Preview mode is available.<br />
Save the created watermark as a preset<br />
To be able to apply the created watermark to other pictures you can save it as a preset. Click the Save Preset button <strong>in</strong> the<br />
Presets section on the top of the w<strong>in</strong>dow. The follow<strong>in</strong>g w<strong>in</strong>dow will be opened:<br />
Enter a new preset name and click the OK button. The new created preset will be displayed <strong>in</strong> the Preset list and can be<br />
used any time.<br />
If you want to modify this list click the Manage Presets button to open the Preset Manager w<strong>in</strong>dow. Here you can<br />
rename the created preset, remove the unnecessary one and move it up/down select<strong>in</strong>g it with the mouse and us<strong>in</strong>g the<br />
correspond<strong>in</strong>g buttons at the bottom of the w<strong>in</strong>dow.<br />
© Onl<strong>in</strong>e Media Technologies Ltd., UK 2004 - 2012 All rights reserved. www.avs4you.com
<strong>AVS</strong>4YOU Programs Help - <strong>AVS</strong> <strong>Image</strong> <strong>Converter</strong> Page 43 of 48<br />
If you want to remove the applied watermark, uncheck the Add Text or Add <strong>Image</strong> box on the Watermark tab.<br />
© Onl<strong>in</strong>e Media Technologies Ltd., UK 2004 - 2012 All rights reserved. www.avs4you.com
<strong>AVS</strong>4YOU Programs Help - <strong>AVS</strong> <strong>Image</strong> <strong>Converter</strong> Page 44 of 48<br />
Renam<strong>in</strong>g <strong>Image</strong>s<br />
<strong>AVS</strong> <strong>Image</strong> <strong>Converter</strong> gives you the possibility to quickly and easily rename a series of image files to organize them with a few<br />
clicks of the mouse.<br />
By default the program keeps the orig<strong>in</strong>al image file name.<br />
The most simple mode to rename your picures is to switch to the Conversion tab and select the Text+Counter preset from the<br />
drop-down list. After choos<strong>in</strong>g this preset type your own text <strong>in</strong> the appropriate field.<br />
If you want to customize your file name click the Advanced button. In the opened panel you will be able to add as many elements<br />
as you want to your file name. Click the Plus button <strong>in</strong> the area below the Output Name caption to open the list conta<strong>in</strong><strong>in</strong>g the<br />
elements which can be used to form a file name:<br />
Orig<strong>in</strong>al Name — orig<strong>in</strong>al name of the imported file;<br />
Text — your own text <strong>in</strong>formation. The only item which can be modified manually. To do that <strong>in</strong>sert your own text <strong>in</strong>to the<br />
Text box.<br />
File Date — date of the image file modification;<br />
Counter — number of your image file;<br />
Current Date - current day, month, year <strong>in</strong> number.<br />
If you need to delete one of them click the Cross with<strong>in</strong> the bloc you need to delete.<br />
The created preset will be applied to one particular conversion only. If you want to use it <strong>in</strong> future you can save it as a preset. Click<br />
the Save Preset button and <strong>in</strong>sert the Preset Name <strong>in</strong> the opened w<strong>in</strong>dow:<br />
© Onl<strong>in</strong>e Media Technologies Ltd., UK 2004 - 2012 All rights reserved. www.avs4you.com
<strong>AVS</strong>4YOU Programs Help - <strong>AVS</strong> <strong>Image</strong> <strong>Converter</strong> Page 45 of 48<br />
Click the OK button. The new created preset will be displayed <strong>in</strong> the Preset list and can be used any time.<br />
If you want to modify this list click the Manage Presets button to open the Presets Manager w<strong>in</strong>dow. Here you can rename the<br />
created preset, remove the unnecessary one and move it up/down select<strong>in</strong>g it with the mouse and us<strong>in</strong>g the correspond<strong>in</strong>g buttons<br />
at the bottom of the w<strong>in</strong>dow.<br />
© Onl<strong>in</strong>e Media Technologies Ltd., UK 2004 - 2012 All rights reserved. www.avs4you.com
<strong>AVS</strong>4YOU Programs Help - <strong>AVS</strong> <strong>Image</strong> <strong>Converter</strong> Page 46 of 48<br />
Quick Conversion<br />
The current version of <strong>AVS</strong> <strong>Image</strong> <strong>Converter</strong> allows you to save the currently set parameters (<strong>in</strong>clud<strong>in</strong>g the applied corrections<br />
and watermark) as a preset to use them <strong>in</strong> future. To do it just choose the Quick Conversion item <strong>in</strong> the File section of the Ma<strong>in</strong><br />
Menu and select the Add New Preset... option. The follow<strong>in</strong>g w<strong>in</strong>dow will be opened:<br />
Here you can enter the name for your newly created preset and verify the parameters to be <strong>in</strong>cluded. To exclude the watermark you<br />
have created or the corrections you have made from the preset just uncheck the correspond<strong>in</strong>g boxes. If you want to keep the<br />
orig<strong>in</strong>al size select the Orig<strong>in</strong>al Size option from the Resize drop-down list. F<strong>in</strong>ally, click the OK button to save your preset that<br />
can be used later to perform the Quick Conversion.<br />
Be<strong>in</strong>g <strong>in</strong>tegrated <strong>in</strong>to the W<strong>in</strong>dows Explorer context menu the <strong>AVS</strong> <strong>Image</strong> <strong>Converter</strong> allows you to convert a bunch of images<br />
stored on your computer hard drive without open<strong>in</strong>g the application ma<strong>in</strong> w<strong>in</strong>dow.<br />
Note: to be able to use this option please do not uncheck the Integrate <strong>in</strong>to the W<strong>in</strong>dows Explorer<br />
context menu box dur<strong>in</strong>g the program <strong>in</strong>stallation.<br />
All you need is to f<strong>in</strong>d the files you need to convert, click it with the right mouse button, select the <strong>AVS</strong> Convert to option and,<br />
f<strong>in</strong>ally, choose one of the available presets.<br />
© Onl<strong>in</strong>e Media Technologies Ltd., UK 2004 - 2012 All rights reserved. www.avs4you.com
<strong>AVS</strong>4YOU Programs Help - <strong>AVS</strong> <strong>Image</strong> <strong>Converter</strong> Page 47 of 48<br />
Note: if the preset you need to convert to is not present <strong>in</strong> the list of available ones select the Manage Presets<br />
option to open the <strong>AVS</strong> <strong>Image</strong> <strong>Converter</strong> ma<strong>in</strong> w<strong>in</strong>dow and create a new preset follow<strong>in</strong>g the <strong>in</strong>structions<br />
above.<br />
The <strong>AVS</strong> Quick Conversion w<strong>in</strong>dow will be displayed <strong>in</strong> the right bottom corner of the desktop:<br />
Here you can visually judge the conversion progress and cancel the process at any moment us<strong>in</strong>g the Stop button. Once the<br />
conversion process is over click the Show Results button:<br />
© Onl<strong>in</strong>e Media Technologies Ltd., UK 2004 - 2012 All rights reserved. www.avs4you.com
<strong>AVS</strong>4YOU Programs Help - <strong>AVS</strong> <strong>Image</strong> <strong>Converter</strong> Page 48 of 48<br />
Navigate through the list of the converted files to view the result. To open the file and go to the folder conta<strong>in</strong><strong>in</strong>g all the converted<br />
files click the Show result l<strong>in</strong>k near the file name.<br />
Note: the result<strong>in</strong>g images will be placed to the Converted folder created <strong>in</strong> the orig<strong>in</strong>al directory by default.<br />
© Onl<strong>in</strong>e Media Technologies Ltd., UK 2004 - 2012 All rights reserved. www.avs4you.com