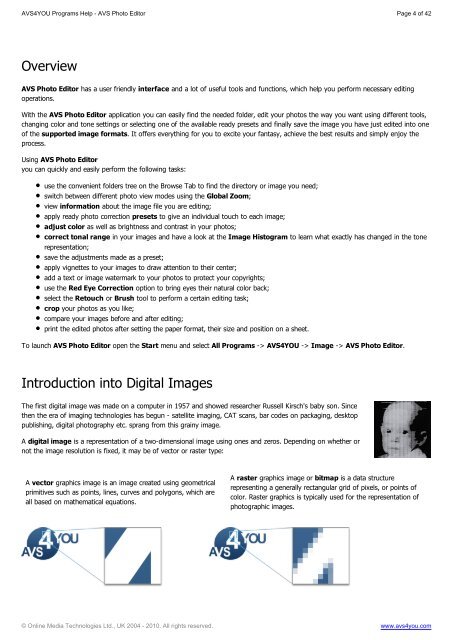AVS4YOU Programs Help - AVS Photo Editor - AVS4YOU >> Online ...
AVS4YOU Programs Help - AVS Photo Editor - AVS4YOU >> Online ...
AVS4YOU Programs Help - AVS Photo Editor - AVS4YOU >> Online ...
You also want an ePaper? Increase the reach of your titles
YUMPU automatically turns print PDFs into web optimized ePapers that Google loves.
<strong><strong>AVS</strong>4YOU</strong> <strong>Programs</strong> <strong>Help</strong> - <strong>AVS</strong> <strong>Photo</strong> <strong>Editor</strong><br />
Overview<br />
<strong>AVS</strong> <strong>Photo</strong> <strong>Editor</strong> has a user friendly interface and a lot of useful tools and functions, which help you perform necessary editing<br />
operations.<br />
With the <strong>AVS</strong> <strong>Photo</strong> <strong>Editor</strong> application you can easily find the needed folder, edit your photos the way you want using different tools,<br />
changing color and tone settings or selecting one of the available ready presets and finally save the image you have just edited into one<br />
of the supported image formats. It offers everything for you to excite your fantasy, achieve the best results and simply enjoy the<br />
process.<br />
Using <strong>AVS</strong> <strong>Photo</strong> <strong>Editor</strong><br />
you can quickly and easily perform the following tasks:<br />
use the convenient folders tree on the Browse Tab to find the directory or image you need;<br />
switch between different photo view modes using the Global Zoom;<br />
view information about the image file you are editing;<br />
apply ready photo correction presets to give an individual touch to each image;<br />
adjust color as well as brightness and contrast in your photos;<br />
correct tonal range in your images and have a look at the Image Histogram to learn what exactly has changed in the tone<br />
representation;<br />
save the adjustments made as a preset;<br />
apply vignettes to your images to draw attention to their center;<br />
add a text or image watermark to your photos to protect your copyrights;<br />
use the Red Eye Correction option to bring eyes their natural color back;<br />
select the Retouch or Brush tool to perform a certain editing task;<br />
crop your photos as you like;<br />
compare your images before and after editing;<br />
print the edited photos after setting the paper format, their size and position on a sheet.<br />
To launch <strong>AVS</strong> <strong>Photo</strong> <strong>Editor</strong> open the Start menu and select All <strong>Programs</strong> -> <strong><strong>AVS</strong>4YOU</strong> -> Image -> <strong>AVS</strong> <strong>Photo</strong> <strong>Editor</strong>.<br />
Introduction into Digital Images<br />
The first digital image was made on a computer in 1957 and showed researcher Russell Kirsch's baby son. Since<br />
then the era of imaging technologies has begun - satellite imaging, CAT scans, bar codes on packaging, desktop<br />
publishing, digital photography etc. sprang from this grainy image.<br />
A digital image is a representation of a two-dimensional image using ones and zeros. Depending on whether or<br />
not the image resolution is fixed, it may be of vector or raster type:<br />
A vector graphics image is an image created using geometrical<br />
primitives such as points, lines, curves and polygons, which are<br />
all based on mathematical equations.<br />
Page 4 of 42<br />
A raster graphics image or bitmap is a data structure<br />
representing a generally rectangular grid of pixels, or points of<br />
color. Raster graphics is typically used for the representation of<br />
photographic images.<br />
© <strong>Online</strong> Media Technologies Ltd., UK 2004 - 2010. All rights reserved. www.avs4you.com