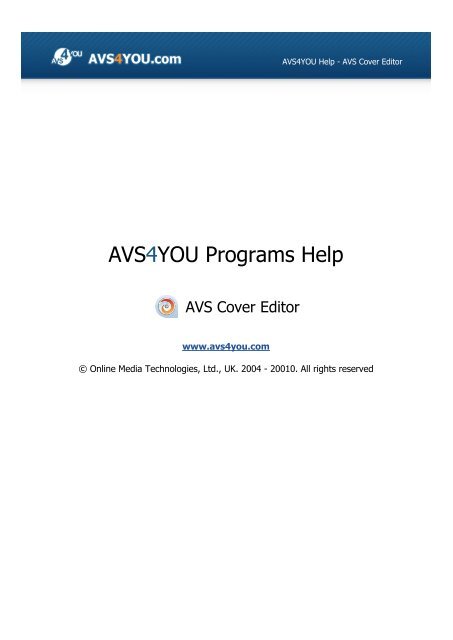AVS Cover Editor help in PDF Download - AVS4YOU >> Online Help
AVS Cover Editor help in PDF Download - AVS4YOU >> Online Help
AVS Cover Editor help in PDF Download - AVS4YOU >> Online Help
Create successful ePaper yourself
Turn your PDF publications into a flip-book with our unique Google optimized e-Paper software.
<strong>AVS</strong>4YOU <strong>Help</strong> - <strong>AVS</strong> <strong>Cover</strong> <strong>Editor</strong><br />
<strong>AVS</strong>4YOU Programs <strong>Help</strong><br />
<strong>AVS</strong> <strong>Cover</strong> <strong>Editor</strong><br />
www.avs4you.com<br />
© Onl<strong>in</strong>e Media Technologies, Ltd., UK. 2004 - 20010. All rights reserved
<strong>AVS</strong>4YOU Programs <strong>Help</strong><br />
Contact Us<br />
If you have any comments, suggestions or questions regard<strong>in</strong>g <strong>AVS</strong>4YOU programs or if you have a new feature that you feel<br />
can be added to improve our product, please feel free to contact us.<br />
When you register your product, you may be entitled to technical support.<br />
General <strong>in</strong>formation: <strong>in</strong>fo@avs4you.com<br />
Technical support: support@avs4you.com<br />
Sales: sales@avs4you.com<br />
<strong>Help</strong> and other documentation: <strong>help</strong>@avs4you.com<br />
Technical Support<br />
<strong>AVS</strong>4YOU programs do not require any professional knowledge. If you experience any problem or have a question, please refer<br />
to the <strong>AVS</strong>4YOU Programs <strong>Help</strong>. If you cannot f<strong>in</strong>d the solution, please contact our support staff.<br />
Note: only registered users receive technical support.<br />
<strong>AVS</strong>4YOU staff provides several forms of automated customer support:<br />
<strong>AVS</strong>4YOU Support System<br />
You can use the Support Form on our site to ask your questions.<br />
E-mail Support<br />
You can also submit your technical questions and problems via e-mail to support@avs4you.com.<br />
Note: for more effective and quick resolv<strong>in</strong>g of the difficulties we will need the follow<strong>in</strong>g <strong>in</strong>formation:<br />
Name and e-mail address used for registration<br />
System parameters (CPU, hard drive space available, etc.)<br />
Operat<strong>in</strong>g System<br />
The <strong>in</strong>formation about the capture, video or audio devices, disc drives connected to your computer<br />
(manufacturer and model)<br />
Detailed step by step describ<strong>in</strong>g of your action<br />
Please do NOT attach any other files to your e-mail message unless specifically requested by <strong>AVS</strong>4YOU.com<br />
support staff.<br />
Page 2 of 32<br />
© Onl<strong>in</strong>e Media Technologies Ltd., UK 2004 - 2010. All rights reserved. www.avs4you.com
<strong>AVS</strong>4YOU Programs <strong>Help</strong><br />
Resources<br />
Documentation for your <strong>AVS</strong>4YOU software is available <strong>in</strong> a variety of formats:<br />
In-product (.chm-file) and Onl<strong>in</strong>e <strong>Help</strong><br />
To reduce the size of the downloaded software <strong>in</strong>stallation files the <strong>in</strong>-product <strong>help</strong> was excluded from the <strong>in</strong>stallation although<br />
you can always download it from our web-site for your convenience. Please, visit <strong>AVS</strong>4YOU web-site at<br />
http://www.avs4you.com/Onl<strong>in</strong>e<strong>Help</strong>/<strong>in</strong>dex.aspx to download the latest available version of the <strong>help</strong> executable, run it<br />
and <strong>in</strong>stall <strong>in</strong>to the <strong>AVS</strong>4YOU programs folder. After that you will be able to use it through the <strong>Help</strong> menu of the <strong>in</strong>stalled<br />
<strong>AVS</strong>4YOU software.<br />
Onl<strong>in</strong>e <strong>Help</strong> <strong>in</strong>clude all the content from the In-product <strong>help</strong> file and updates and l<strong>in</strong>ks to additional <strong>in</strong>structional content<br />
available on the web. You can f<strong>in</strong>d the Onl<strong>in</strong>e <strong>Help</strong> at our web-site - http://www.avs4you.com/Onl<strong>in</strong>e<strong>Help</strong>/<strong>in</strong>dex.aspx.<br />
Please note, that the most complete and up-to-date version of <strong>AVS</strong>4YOU programs <strong>help</strong> is always on the web.<br />
<strong>PDF</strong> Documentation<br />
The offl<strong>in</strong>e <strong>help</strong> is also available as a pdf-file that is optimized for pr<strong>in</strong>t<strong>in</strong>g. All <strong>PDF</strong> <strong>help</strong> files are available for download at the<br />
programs pages at <strong>AVS</strong>4YOU web-site (both http://www.avs4you.com/<strong>in</strong>dex.aspx and<br />
http://www.avs4you.com/Onl<strong>in</strong>e<strong>Help</strong>/<strong>in</strong>dex.aspx). To be able to read and pr<strong>in</strong>t <strong>AVS</strong>4YOU <strong>PDF</strong> <strong>help</strong> files you will need to<br />
have a <strong>PDF</strong> read<strong>in</strong>g program <strong>in</strong>stalled.<br />
User Guides<br />
You have access to a wide variety of resources that <strong>help</strong> you make the most of your <strong>AVS</strong>4YOU software. The step-by-step user<br />
guides will be of <strong>help</strong> not only to the novice users but also to the users that face a certa<strong>in</strong> task to be performed and look for a<br />
way to do it. Please, visit our User Guides section of <strong>AVS</strong>4YOU web-site at http://www.avs4you.com/Guides/<strong>in</strong>dex.aspx<br />
to read the detailed <strong>in</strong>structions for various software and tasks<br />
Technical Support<br />
Visit the <strong>AVS</strong>4YOU Support web-site at http://support.avs4you.com to ask your questions concern<strong>in</strong>g <strong>AVS</strong>4YOU software<br />
<strong>in</strong>stallation, registration and use. Feel free to also use our e-mail address support@avs4you.com.<br />
<strong>Download</strong>s<br />
Page 3 of 32<br />
Visit the <strong>Download</strong>s section - http://www.avs4you.com/downloads.aspx - of our web-site to f<strong>in</strong>d free updates, tryouts,<br />
and other useful software. We constantly update the software, new versions of the most popular programs and new software are<br />
also frequently released.<br />
© Onl<strong>in</strong>e Media Technologies Ltd., UK 2004 - 2010. All rights reserved. www.avs4you.com
<strong>AVS</strong>4YOU Programs <strong>Help</strong> - <strong>AVS</strong> <strong>Cover</strong> <strong>Editor</strong> Page 4 of 32<br />
Overview<br />
<strong>AVS</strong> <strong>Cover</strong> <strong>Editor</strong> is a compact and fully functional application that lets the user create different labels for optical discs and box covers,<br />
edit them and pr<strong>in</strong>t or save <strong>in</strong>to graphical files. You can use <strong>AVS</strong> <strong>Cover</strong> <strong>Editor</strong> together with all the other <strong>AVS</strong>4YOU products or as a<br />
separate application.<br />
Us<strong>in</strong>g <strong>AVS</strong> <strong>Cover</strong> <strong>Editor</strong> you can quickly and easily perform the follow<strong>in</strong>g tasks:<br />
create labels for your recorded CDs, DVDs and Blu-ray discs;<br />
create front and back covers for different types of disc boxes;<br />
various presets and templates are available if you do not want to spend your time draw<strong>in</strong>g;<br />
pr<strong>in</strong>t your created labels and covers us<strong>in</strong>g a dozen of disc layouts;<br />
save your created labels and covers <strong>in</strong>to an image file if you do not have a possibility to pr<strong>in</strong>t them right now.<br />
The program does not require any specific knowledge but at the same time has extended edit<strong>in</strong>g capabilities that will let you create<br />
labels and covers to your taste and needs. Us<strong>in</strong>g <strong>AVS</strong> <strong>Cover</strong> <strong>Editor</strong> you can add a touch of <strong>in</strong>dividuality to your optical discs collection<br />
and label them so that you could f<strong>in</strong>d the necessary discs faster.<br />
To start <strong>AVS</strong> <strong>Cover</strong> <strong>Editor</strong> go to Start menu and choose All Programs -> <strong>AVS</strong>4YOU -> Burn<strong>in</strong>g -> <strong>AVS</strong> <strong>Cover</strong> <strong>Editor</strong>.<br />
Introduction <strong>in</strong>to Disc Labels and <strong>Cover</strong>s<br />
Record<strong>in</strong>g a CD, DVD or BD is only half the job. The other half is creat<strong>in</strong>g a disc label and cover for the disc case you will use.<br />
Pens<br />
Disc Labels<br />
It's important to label the disc you have just burnt, as next time you reach for it, you'll have to waste time search<strong>in</strong>g for<br />
the needed one <strong>in</strong> the unlabeled masses. To label your disc you can use one of the follow<strong>in</strong>g methods:<br />
Of course, you can do it us<strong>in</strong>g a pen or a permanent marker, but it's quite bor<strong>in</strong>g. Moreover pens based on alcohol or a solvent<br />
can eat <strong>in</strong>to the disc surface.<br />
Label-creation software and adhesive labels<br />
So, it's more convenient to use a program for creat<strong>in</strong>g labels that you can pr<strong>in</strong>t and stick to discs. But there are some concerns<br />
with the adhesive labels. Even though many third-party packages <strong>in</strong>clude a gadget to apply labels, you still have to take care to<br />
apply the label evenly and smoothly, with no air pockets. Otherwise, the label could cause an unequal distribution of forces on<br />
the disc as it sp<strong>in</strong>s <strong>in</strong> the drive, which <strong>in</strong> turn could cause the disc to shatter while sp<strong>in</strong>n<strong>in</strong>g at high speeds such as 52X for CDs<br />
and 16X for DVDs.<br />
Pr<strong>in</strong>ters that support pr<strong>in</strong>t<strong>in</strong>g on optical media<br />
You can also use <strong>in</strong>k jet pr<strong>in</strong>ters, which <strong>in</strong>clude a dedicated CD/DVD/BD tray for pr<strong>in</strong>t<strong>in</strong>g directly on the disc surface. But to use<br />
these pr<strong>in</strong>ters for label<strong>in</strong>g media, you'll need to buy pr<strong>in</strong>table discs. Furthermore you will have to wait at least 24 hours before<br />
us<strong>in</strong>g your disc <strong>in</strong> a CD/DVD/BD player.<br />
LightScribe technology<br />
This technology lets you use the burner's laser to etch labels with text or graphics onto the top of<br />
specially coated recordable CD and DVD media. So, special discs and a compatible disc writer are<br />
required. Before or after burn<strong>in</strong>g data to the read-side of the disc, you need to turn the disc over<br />
and <strong>in</strong>sert it with the label side down. The drive's laser then etches <strong>in</strong>to the label side <strong>in</strong> such a way<br />
© Onl<strong>in</strong>e Media Technologies Ltd., UK 2004 - 2010. All rights reserved. www.avs4you.com
<strong>AVS</strong>4YOU Programs <strong>Help</strong> - <strong>AVS</strong> <strong>Cover</strong> <strong>Editor</strong> Page 5 of 32<br />
that an image is produced. But this method also has drawbacks - special storage precautions are necessary to prevent<br />
LightScribe discs from fad<strong>in</strong>g. But they are however purely superficial; they do not affect the data stored upon the disc.<br />
Jewel case<br />
Disc <strong>Cover</strong>s<br />
Disc covers are created to <strong>in</strong>sert them <strong>in</strong>to a disc case that are designed to protect the media from<br />
scratches and other types of exposure damage. There are a lot of disc case types and each case type<br />
requires its own cover. That's why before creat<strong>in</strong>g a disc cover, determ<strong>in</strong>e what case type you will use<br />
for stor<strong>in</strong>g the CD/DVD/Blu-ray disc you recorded. Here are some of them:<br />
A jewel case is the orig<strong>in</strong>al compact disc case that has been used s<strong>in</strong>ce the compact disc was first released<br />
<strong>in</strong> 1982. There are also sliml<strong>in</strong>e jewel cases that first ga<strong>in</strong>ed popularity as cases for CD s<strong>in</strong>gles sold <strong>in</strong><br />
Japan and Europe, and have become a common space-sav<strong>in</strong>g packag<strong>in</strong>g for burned CD-ROMs. There are a<br />
number of issues with the format of the jewel case. The structure has a weakness <strong>in</strong> that the case is h<strong>in</strong>ged<br />
on two brittle plastic arms which often break if the case receives shock or stress.<br />
Keep case<br />
A keep case is the most common type of DVD packag<strong>in</strong>g. It is taller and thicker than a jewel case, and is made of<br />
much softer, less brittle plastic, so it does not break as easily. They usually hold one or two discs, but are capable<br />
of hold<strong>in</strong>g up to six discs.<br />
Program Interface<br />
The <strong>AVS</strong> <strong>Cover</strong> <strong>Editor</strong> program has a simple and user-friendly <strong>in</strong>terface. Its Ma<strong>in</strong> W<strong>in</strong>dow consists of the follow<strong>in</strong>g areas:<br />
Quick Access Toolbar - is used to get quick access to the basic functions of the program: open, save and pr<strong>in</strong>t projects.<br />
Ribbon Command Bar - is used to get access to all the features the program offers, such as work with projects, copy-paste<br />
functions, zoom, etc.<br />
Application Button - is used to quickly perform all the operations with projects.<br />
Navigation Panel - is used to let the user select a page for edit<strong>in</strong>g: disc, front or back covers. The content of this panel depends<br />
on the project type you selected while creat<strong>in</strong>g it.<br />
Edit<strong>in</strong>g Area - is used to apply different tools and effects and preview the result.<br />
Status Bar - is used to zoom <strong>in</strong> or out the elements displayed <strong>in</strong> the Edit<strong>in</strong>g Area as well as to view <strong>in</strong>formation relat<strong>in</strong>g to the<br />
opened project type, the page you are edit<strong>in</strong>g and the objects currently selected.<br />
© Onl<strong>in</strong>e Media Technologies Ltd., UK 2004 - 2010. All rights reserved. www.avs4you.com
<strong>AVS</strong>4YOU Programs <strong>Help</strong> - <strong>AVS</strong> <strong>Cover</strong> <strong>Editor</strong> Page 6 of 32<br />
Quick Access Toolbar<br />
chapter.<br />
The Quick Access Toolbar is used to get quick access to the basic functions of the <strong>AVS</strong> <strong>Cover</strong> <strong>Editor</strong><br />
program and <strong>in</strong>cludes the follow<strong>in</strong>g items:<br />
Open Project - press it to open another project. More <strong>in</strong>formation you can f<strong>in</strong>d <strong>in</strong> the Open<strong>in</strong>g Projects chapter.<br />
Save Project - press this button to save the current project. To learn more read the Sav<strong>in</strong>g Projects chapter.<br />
Pr<strong>in</strong>t Project - press this button to pr<strong>in</strong>t the current project. For further <strong>in</strong>formation read the Pr<strong>in</strong>t<strong>in</strong>g and Sav<strong>in</strong>g as Images<br />
- use this arrow to open the express menu, which comprises the only option, that is: M<strong>in</strong>imize<br />
the Ribbon. After press<strong>in</strong>g it the Ribbon Command Bar will be hidden. Only tabs will be shown<br />
for you to cont<strong>in</strong>ue the edit<strong>in</strong>g process. By click<strong>in</strong>g one of the tabs the Ribbon Command Bar will<br />
be displayed on top of the Ma<strong>in</strong> W<strong>in</strong>dow. If you want the Ribbon Command Bar to be <strong>in</strong>tegrated<br />
<strong>in</strong>to the Ma<strong>in</strong> W<strong>in</strong>dow structure, click this option once aga<strong>in</strong> untick<strong>in</strong>g it.<br />
© Onl<strong>in</strong>e Media Technologies Ltd., UK 2004 - 2010. All rights reserved. www.avs4you.com
<strong>AVS</strong>4YOU Programs <strong>Help</strong> - <strong>AVS</strong> <strong>Cover</strong> <strong>Editor</strong> Page 7 of 32<br />
Ribbon Command Bar<br />
The Ribbon Command Bar is situated at the top of the Ma<strong>in</strong> W<strong>in</strong>dow and is used to get access to all the features the program offers,<br />
such as work with projects, copy-paste functions, zoom, etc. The Ribbon Command Bar comprises the follow<strong>in</strong>g tabs:<br />
Home Tab<br />
This tab <strong>in</strong>cludes buttons to manage your projects, redo/ undo actions, select page layout depend<strong>in</strong>g on the needed disc label,<br />
choose the desired preset.<br />
Edit Tab<br />
On this tab you can f<strong>in</strong>d buttons that enable you to perform various edit<strong>in</strong>g operations: move objects, add text, images or simple<br />
graphics.<br />
View Tab<br />
Here you can adjust zoom, grid and rulers options.<br />
Format Tab<br />
This tab changes its appearance depend<strong>in</strong>g on the element currently selected with<strong>in</strong> the Edit<strong>in</strong>g Area and allows you to alter its<br />
properties.<br />
<strong>Help</strong> Tab<br />
Us<strong>in</strong>g this tab you can visit <strong>AVS</strong>4YOU home page, contact our support staff, open <strong>AVS</strong> <strong>Cover</strong> <strong>Editor</strong> <strong>help</strong> file, read <strong>in</strong>formation<br />
about the program as well as register and activate it.<br />
Home Tab<br />
The Home Tab of the Ribbon Command Bar <strong>in</strong>cludes buttons to manage your projects, redo/ undo actions, select page layout<br />
depend<strong>in</strong>g on the needed disc label, choose the desired preset. In the table below you can f<strong>in</strong>d the description of each button or field<br />
situated on the Home Tab.<br />
Group Button Description<br />
Project<br />
History<br />
New<br />
Open<br />
Save<br />
Pr<strong>in</strong>t<br />
Undo<br />
Use it to start a new <strong>AVS</strong> <strong>Cover</strong> <strong>Editor</strong> project. Here you can select a project type depend<strong>in</strong>g on<br />
the disc and case type you need.<br />
Use it to open an exist<strong>in</strong>g or previously saved <strong>AVS</strong> <strong>Cover</strong> <strong>Editor</strong> project.<br />
Use it to save the currently edited <strong>AVS</strong> <strong>Cover</strong> <strong>Editor</strong> project.<br />
Use it to pr<strong>in</strong>t the created disc and box artwork us<strong>in</strong>g a pr<strong>in</strong>ter connected to the personal<br />
computer.<br />
Use it to undo the last edit<strong>in</strong>g action. The depth of the undo action can be selected press<strong>in</strong>g the<br />
down-arrow symbol under the button.<br />
© Onl<strong>in</strong>e Media Technologies Ltd., UK 2004 - 2010. All rights reserved. www.avs4you.com
<strong>AVS</strong>4YOU Programs <strong>Help</strong> - <strong>AVS</strong> <strong>Cover</strong> <strong>Editor</strong> Page 8 of 32<br />
Layout<br />
General<br />
Tools<br />
Redo<br />
Use it to redo the last edit<strong>in</strong>g action that has been undone. The depth of the redo action can be<br />
selected press<strong>in</strong>g the down-arrow symbol under the button.<br />
Layout Use it to select one of the available layouts for your disc label depend<strong>in</strong>g on your pr<strong>in</strong>ter.<br />
Inner Radius Use it to select <strong>in</strong>ner radius of the disc label you will create: default, small and large.<br />
Select Object<br />
Add Text<br />
Add Round Text<br />
Add Image<br />
Use it to select objects <strong>in</strong> the Edit<strong>in</strong>g Area so that you could edit them.<br />
Use it to add common text to your created image.<br />
Use it to add rounded text to your image.<br />
Use it to add different images to your project. You can select any previously saved image on your<br />
computer hard disk drive.<br />
Presets Use it to select one of the available page presets.<br />
© Onl<strong>in</strong>e Media Technologies Ltd., UK 2004 - 2010. All rights reserved. www.avs4you.com
<strong>AVS</strong>4YOU Programs <strong>Help</strong> - <strong>AVS</strong> <strong>Cover</strong> <strong>Editor</strong> Page 9 of 32<br />
Edit Tab<br />
On the Edit Tab of the Ribbon Command Bar you can f<strong>in</strong>d buttons that enable you to perform various edit<strong>in</strong>g operations: move<br />
objects, add text, images or simple graphics.<br />
In the table below you can f<strong>in</strong>d the description of each button or field situated on the Edit Tab:<br />
Group Button Description<br />
Edit<br />
Objects<br />
General Tools<br />
Cut<br />
Copy<br />
Paste<br />
Objects<br />
Delete<br />
Br<strong>in</strong>g to Foreground<br />
Move to Background<br />
Send Forward<br />
Send Backward<br />
Select Object<br />
Add Text<br />
Use it to cut the selected object from the Edit<strong>in</strong>g Area to the clipboard. It will<br />
be removed from the Edit<strong>in</strong>g Area but added to the clipboard. You will be<br />
able to paste it later to the Edit<strong>in</strong>g Area.<br />
Use it to copy the selected object to the clipboard, so that you could paste it<br />
later.<br />
Use it to paste the previously copied object from the clipboard to the Edit<strong>in</strong>g<br />
Area.<br />
Use the arrow under the button to select one of the objects displayed with<strong>in</strong><br />
the Edit<strong>in</strong>g Area from the list or select/ deselect all of them.<br />
Use it to delete the object selected with<strong>in</strong> the Edit<strong>in</strong>g Area.<br />
Use it to br<strong>in</strong>g to foreground the object selected with<strong>in</strong> the Edit<strong>in</strong>g Area.<br />
Use it to move to background the object selected with<strong>in</strong> the Edit<strong>in</strong>g Area.<br />
Use it to send forward the object selected with<strong>in</strong> the Edit<strong>in</strong>g Area.<br />
Use it to send backward the object selected with<strong>in</strong> the Edit<strong>in</strong>g Area.<br />
Use it to select objects <strong>in</strong> the Edit<strong>in</strong>g Area so that you could edit them.<br />
Use it to add common text to your created image.<br />
© Onl<strong>in</strong>e Media Technologies Ltd., UK 2004 - 2010. All rights reserved. www.avs4you.com
<strong>AVS</strong>4YOU Programs <strong>Help</strong> - <strong>AVS</strong> <strong>Cover</strong> <strong>Editor</strong> Page 10 of 32<br />
Simple Graphics<br />
Add Round Text<br />
Add Image<br />
L<strong>in</strong>e<br />
Polyl<strong>in</strong>e<br />
Rectangle<br />
Polygon<br />
Circle<br />
Ellipse<br />
Pie<br />
Sector<br />
Use it to add rounded text to your image.<br />
Use it to add different images to your project. You can select any previously<br />
saved image on your computer hard disk drive.<br />
Use it to draw straight l<strong>in</strong>es with no angles or bends.<br />
Use it to draw l<strong>in</strong>es with angles and bends. As many turns and bends as<br />
needed can be added to the l<strong>in</strong>e after it is drawn.<br />
Use it to draw rectangles of various sizes.<br />
Use it to draw different types of polygons. As many angles as needed can be<br />
added to the polygon after it is drawn.<br />
Use it to draw circles of different sizes.<br />
Use it to draw ellipses of different sizes elongated <strong>in</strong> the vertical or horizontal<br />
planes.<br />
Use it to draw pie-like shapes of different sizes and completeness.<br />
Use it to draw parts of circumference of different sizes and completeness.<br />
© Onl<strong>in</strong>e Media Technologies Ltd., UK 2004 - 2010. All rights reserved. www.avs4you.com
<strong>AVS</strong>4YOU Programs <strong>Help</strong> - <strong>AVS</strong> <strong>Cover</strong> <strong>Editor</strong> Page 11 of 32<br />
View Tab<br />
On the Edit Tab of the Ribbon Command Bar you can adjust zoom, grid and rulers options.<br />
In the table below you can f<strong>in</strong>d the description of each button or field situated on the View Tab:<br />
Group Button Description<br />
Zoom<br />
Grid<br />
Rulers<br />
Zoom In<br />
Zoom Out<br />
Zoom to Fit<br />
Actual Size<br />
Grid<br />
Grid Size<br />
Grid Color<br />
Snap to Grid<br />
Rulers<br />
Use it to zoom <strong>in</strong> the image <strong>in</strong> the Edit<strong>in</strong>g Area.<br />
Use it to zoom out the image <strong>in</strong> the Edit<strong>in</strong>g Area.<br />
Use it to make the edited image fit to the Edit<strong>in</strong>g Area.<br />
Use it to see the full size image with<strong>in</strong> the Edit<strong>in</strong>g Area.<br />
Use it to hide or show the grid with<strong>in</strong> the Edit<strong>in</strong>g Area.<br />
Use it to select the grid size from the list: 0.1, 0.25, 0.5.<br />
Use it to select a color for the grid from the color palette.<br />
Use it to attach the image to the grid.<br />
Use it to show or hide the rulers at the Edit<strong>in</strong>g Area edges.<br />
Pixels Use it to select pixels as measurement unit for the rulers.<br />
Centimeters Use it to select centimeters as measurement unit for the rulers.<br />
Inches Use it to select <strong>in</strong>ches as measurement unit for the rulers.<br />
© Onl<strong>in</strong>e Media Technologies Ltd., UK 2004 - 2010. All rights reserved. www.avs4you.com
<strong>AVS</strong>4YOU Programs <strong>Help</strong> - <strong>AVS</strong> <strong>Cover</strong> <strong>Editor</strong> Page 12 of 32<br />
Format Tab<br />
The Format Tab changes its appearance depend<strong>in</strong>g on the element currently selected with<strong>in</strong> the Edit<strong>in</strong>g Area and allows you to alter<br />
its properties. So it has three views:<br />
Text Format<br />
Image Format<br />
Object Format<br />
Text Format<br />
In the table below you can f<strong>in</strong>d the description of each button or field situated on the Text Format Tab:<br />
Group Button Description<br />
Font<br />
Stroke<br />
Fill<br />
Edit Text<br />
Font Name<br />
Font Size<br />
Font Style<br />
Align<br />
Color<br />
Opacity<br />
Width<br />
Solid<br />
Gradient<br />
Use it to open the Edit Text w<strong>in</strong>dow, where you can enter your own text.<br />
Use it to select the desired font for the entered text from the list of available<br />
ones.<br />
Use it to select the desired font size for the entered text from the list of<br />
available ones.<br />
Use it to select the desired font style for the entered text: bold, italic or<br />
underl<strong>in</strong>e.<br />
Use it to select the alignment type for the entered text with<strong>in</strong> the text<br />
rectangle <strong>in</strong> the Edit<strong>in</strong>g Area. The follow<strong>in</strong>g options are available: align left,<br />
align by center, align right, align by width.<br />
Use it to select the text edge color from the color palette.<br />
Use it to select an opacity value for the text edge.<br />
Use it to select width of the text edge.<br />
Use it to fill the <strong>in</strong>ner space of the text with a solid color. Here you can also<br />
select an opacity value for this color - .<br />
Use it to fill the <strong>in</strong>ner text space with a gradient of two selected colors. Here<br />
you can set the follow<strong>in</strong>g parameters: gradient style, color 1, color<br />
2, opacity for the both colors and you can also swap colors.<br />
© Onl<strong>in</strong>e Media Technologies Ltd., UK 2004 - 2010. All rights reserved. www.avs4you.com
<strong>AVS</strong>4YOU Programs <strong>Help</strong> - <strong>AVS</strong> <strong>Cover</strong> <strong>Editor</strong> Page 13 of 32<br />
Shadow<br />
Texture<br />
Shadow<br />
Use it to fill the <strong>in</strong>ner text space with a texture taken from an image file. It can<br />
be selected from the preset list or loaded from any image file on your<br />
computer hard disk drive. Here you can also select an opacity value for this<br />
image - .<br />
Use it to add shadow to the text. Here you can select the follow<strong>in</strong>g<br />
parameters: color, opacity, blur, distance X, distance Y.<br />
Image Format<br />
In the table below you can f<strong>in</strong>d the description of each button or field situated on the Image Format Tab:<br />
Group Button Description<br />
Image<br />
Select Image<br />
Opacity<br />
Constra<strong>in</strong> Proportions<br />
Restore Proportions<br />
Use it to add different images to your project. You can select any previously<br />
saved image on your computer hard disk drive.<br />
Use it to select an opacity value for the loaded image.<br />
Use it to lock image proportions after chang<strong>in</strong>g them.<br />
Use it to restore orig<strong>in</strong>al image proportions after chang<strong>in</strong>g them.<br />
© Onl<strong>in</strong>e Media Technologies Ltd., UK 2004 - 2010. All rights reserved. www.avs4you.com
<strong>AVS</strong>4YOU Programs <strong>Help</strong> - <strong>AVS</strong> <strong>Cover</strong> <strong>Editor</strong> Page 14 of 32<br />
Object Format<br />
In the table below you can f<strong>in</strong>d the description of each button or field situated on the Object Format Tab:<br />
Group Button Description<br />
Stroke<br />
Fill<br />
Color<br />
Opacity<br />
Width<br />
Solid<br />
Gradient<br />
Texture<br />
Use it to select the object edge color from the color palette.<br />
Use it to select an opacity value for the object edge.<br />
Use it to select width of the object edge.<br />
Use it to fill the <strong>in</strong>ner space of the object with a solid color. Here you can also<br />
select an opacity value for this color - .<br />
Use it to fill the <strong>in</strong>ner object space with a gradient of two selected colors. Here<br />
you can set the follow<strong>in</strong>g parameters: gradient style, color 1, color<br />
2, opacity for the both colors and swap colors.<br />
Use it to fill the <strong>in</strong>ner object space with a texture taken from an image file. It<br />
can be selected from the preset list or loaded from any image file on your<br />
computer hard disk drive. Here you can also select an opacity value for this<br />
image - .<br />
© Onl<strong>in</strong>e Media Technologies Ltd., UK 2004 - 2010. All rights reserved. www.avs4you.com
<strong>AVS</strong>4YOU Programs <strong>Help</strong> - <strong>AVS</strong> <strong>Cover</strong> <strong>Editor</strong> Page 15 of 32<br />
<strong>Help</strong> Tab<br />
Us<strong>in</strong>g the <strong>Help</strong> Tab of the Ribbon Command Bar you can visit <strong>AVS</strong>4YOU home page, contact our support staff, open <strong>AVS</strong> <strong>Cover</strong><br />
<strong>Editor</strong> <strong>help</strong> file, read <strong>in</strong>formation about the program as well as register and activate it. The content of this tab changes depend<strong>in</strong>g on<br />
the status of your program version. If your version is non-activated, it will look like <strong>in</strong> the figure on the left. On the right you can see<br />
the <strong>Help</strong> Tab view, if you have an activated version of <strong>AVS</strong> <strong>Cover</strong> <strong>Editor</strong>.<br />
In the table below you can f<strong>in</strong>d the description of each button or field situated on the <strong>Help</strong> Tab:<br />
Group Button Description<br />
<strong>Help</strong><br />
Register<br />
Activate<br />
<strong>AVS</strong> Home Page<br />
<strong>AVS</strong> Support Page<br />
<strong>Help</strong><br />
About<br />
This option can be seen if <strong>AVS</strong> <strong>Cover</strong> <strong>Editor</strong> is not activated. To get a licence<br />
key and activate it go to our <strong>AVS</strong>4YOU registration page.<br />
This option can be seen if <strong>AVS</strong> <strong>Cover</strong> <strong>Editor</strong> is not activated. To do it open<br />
the activation w<strong>in</strong>dow <strong>in</strong> order to enter the licence key that will activate the<br />
program.<br />
Use it to visit <strong>AVS</strong>4YOU home page.<br />
Use it to open the <strong>AVS</strong>4YOU support page and send a message to our support<br />
staff by fill<strong>in</strong>g <strong>in</strong> a special form.<br />
Use it to open <strong>AVS</strong> <strong>Cover</strong> <strong>Editor</strong> <strong>help</strong> file.<br />
Use it to open the About w<strong>in</strong>dow, where you can read <strong>in</strong>formation on the<br />
program and our license agreement as well as open program <strong>help</strong> file and<br />
write an e-mail to our support staff.<br />
© Onl<strong>in</strong>e Media Technologies Ltd., UK 2004 - 2010. All rights reserved. www.avs4you.com
<strong>AVS</strong>4YOU Programs <strong>Help</strong> - <strong>AVS</strong> <strong>Cover</strong> <strong>Editor</strong> Page 16 of 32<br />
Application Button<br />
The Application Button is situated <strong>in</strong> the left upper corner of the program Ma<strong>in</strong> W<strong>in</strong>dow and is used to quickly perform all<br />
the operations with projects. By click<strong>in</strong>g it its menu will be opened. In the table below you can f<strong>in</strong>d the description of each<br />
button and field of the Application Button menu.<br />
Button Shortcut Description<br />
New<br />
Open<br />
Save<br />
Save as<br />
Export Images<br />
Pr<strong>in</strong>t<br />
Exit<br />
Use it to start a new <strong>AVS</strong> <strong>Cover</strong> <strong>Editor</strong> project. Here you can select a project type<br />
depend<strong>in</strong>g on the disc and case type you need.<br />
Ctrl+O Use it to open an exist<strong>in</strong>g or previously saved <strong>AVS</strong> <strong>Cover</strong> <strong>Editor</strong> project.<br />
Ctrl+S Use it to save the currently edited <strong>AVS</strong> <strong>Cover</strong> <strong>Editor</strong> project.<br />
Shift+Ctrl+S<br />
Shift+Ctrl+E<br />
Ctrl+P<br />
Use it to save the currently edited <strong>AVS</strong> <strong>Cover</strong> <strong>Editor</strong> project under another name or to<br />
another folder on your hard disk drive.<br />
Use it to export images from the edited <strong>AVS</strong> <strong>Cover</strong> <strong>Editor</strong> project and save them as<br />
graphical files <strong>in</strong> order to pr<strong>in</strong>t them later.<br />
Use it to pr<strong>in</strong>t the created disc and box artwork us<strong>in</strong>g a pr<strong>in</strong>ter connected to the personal<br />
computer.<br />
Use it to f<strong>in</strong>ish work with <strong>AVS</strong> <strong>Cover</strong> <strong>Editor</strong> and close it.<br />
Recent Projects Use it to open one of the projects you have recently edited.<br />
Status Bar<br />
The Status Bar is situated at the bottom of the program Ma<strong>in</strong> W<strong>in</strong>dow and is used to zoom <strong>in</strong> or out the objects displayed <strong>in</strong> the<br />
Edit<strong>in</strong>g Area as well as to view <strong>in</strong>formation relat<strong>in</strong>g to the opened project type, the page you are edit<strong>in</strong>g and the objects currently<br />
selected.<br />
The status bar comprises the follow<strong>in</strong>g elements:<br />
Project - <strong>in</strong> this section the project type you selected is displayed.<br />
Page - the number of the page you are edit<strong>in</strong>g is shown here. The total amount of pages depends on your project type.<br />
Selection - the number of objects selected with<strong>in</strong> the Edit<strong>in</strong>g Area is shown here.<br />
Zoom - the current zoom value <strong>in</strong> percent is given here. You can use the zoom slider to change it or press one of the follow<strong>in</strong>g<br />
buttons: - to make the image fit the Edit<strong>in</strong>g Area, - to zoom out the image, - to zoom it <strong>in</strong>.<br />
© Onl<strong>in</strong>e Media Technologies Ltd., UK 2004 - 2010. All rights reserved. www.avs4you.com
<strong>AVS</strong>4YOU Programs <strong>Help</strong> - <strong>AVS</strong> <strong>Cover</strong> <strong>Editor</strong> Page 17 of 32<br />
Express Menu<br />
Group Button Shortcut Description<br />
Special<br />
Arrange<br />
Edit<br />
Edit Text<br />
Select Image<br />
Br<strong>in</strong>g to Foreground<br />
Move to Background<br />
Send Forward<br />
Send Backward<br />
Cut<br />
Copy<br />
Paste<br />
Delete<br />
The Express Menu is used to facilitate access to the ma<strong>in</strong> edit<strong>in</strong>g features of the<br />
program. It can be activated by right-click<strong>in</strong>g an element displayed with<strong>in</strong> the<br />
Edit<strong>in</strong>g Area.<br />
The Express Menu of the <strong>AVS</strong> <strong>Cover</strong> <strong>Editor</strong> program is divided <strong>in</strong>to three<br />
sections: special, arrange and edit. Depend<strong>in</strong>g on the element you right-clicked<br />
some options can be displayed or hidden, enabled or disabled.<br />
In the table below you can f<strong>in</strong>d the description of each option that can appear <strong>in</strong> the<br />
Express Menu.<br />
Use it to open the Edit Text w<strong>in</strong>dow, where you can enter your own text.<br />
This option is displayed if you right-clicked a text rectangle <strong>in</strong> the Edit<strong>in</strong>g<br />
Area.<br />
Use it to select an image file for your disc label from the hard disk drive and<br />
add it to the Edit<strong>in</strong>g Area. This option is displayed if you right-clicked an<br />
image <strong>in</strong> the Edit<strong>in</strong>g Area.<br />
Ctrl+Home Use it to br<strong>in</strong>g to foreground the object selected with<strong>in</strong> the Edit<strong>in</strong>g Area.<br />
Ctrl+End Use it to move to background the object selected with<strong>in</strong> the Edit<strong>in</strong>g Area.<br />
Ctrl+PgUp Use it to send forward the object selected with<strong>in</strong> the Edit<strong>in</strong>g Area.<br />
Ctrl+PgDn Use it to send backward the object selected with<strong>in</strong> the Edit<strong>in</strong>g Area.<br />
Ctrl+X<br />
Ctrl+C<br />
Ctrl+V<br />
Use it to cut the selected object from the Edit<strong>in</strong>g Area to the clipboard. It will<br />
be removed from the Edit<strong>in</strong>g Area but added to the clipboard. You will be<br />
able to paste it later to the Edit<strong>in</strong>g Area.<br />
Use it to copy the selected object to the clipboard, so that you could paste it<br />
later.<br />
Use it to paste the previously copied object from the clipboard to the Edit<strong>in</strong>g<br />
Area.<br />
Del Use it to delete the object selected with<strong>in</strong> the Edit<strong>in</strong>g Area.<br />
© Onl<strong>in</strong>e Media Technologies Ltd., UK 2004 - 2010. All rights reserved. www.avs4you.com
<strong>AVS</strong>4YOU Programs <strong>Help</strong> - <strong>AVS</strong> <strong>Cover</strong> <strong>Editor</strong> Page 18 of 32<br />
Keyboard Shortcuts<br />
The <strong>AVS</strong> <strong>Cover</strong> <strong>Editor</strong> <strong>in</strong>terface allows you to use keyboard shortcuts to facilitate the access to the ma<strong>in</strong> program features. They are<br />
represented <strong>in</strong> the table below:<br />
General Purpose Shortcuts<br />
Ctrl + O Open Use it to open an exist<strong>in</strong>g or previously saved <strong>AVS</strong> <strong>Cover</strong> <strong>Editor</strong> project.<br />
Ctrl + S Save Use it to save the currently edited <strong>AVS</strong> <strong>Cover</strong> <strong>Editor</strong> project.<br />
Shift + Ctrl + S Save As<br />
Shift + Ctrl + E Export Images<br />
Ctrl + P Pr<strong>in</strong>t<br />
Use it to save the currently edited <strong>AVS</strong> <strong>Cover</strong> <strong>Editor</strong> project under another name<br />
or <strong>in</strong>to another folder on your hard disk drive.<br />
Use it to export images from the edited <strong>AVS</strong> <strong>Cover</strong> <strong>Editor</strong> project and save them<br />
as graphical files <strong>in</strong> order to pr<strong>in</strong>t them later.<br />
Use it to pr<strong>in</strong>t the created disc and box artwork us<strong>in</strong>g a pr<strong>in</strong>ter connected to the<br />
personal computer.<br />
F1 <strong>Help</strong> Use it to open the <strong>AVS</strong> <strong>Cover</strong> <strong>Editor</strong> <strong>help</strong> file.<br />
Edit<strong>in</strong>g Function Shortcuts<br />
Ctrl + Z Undo Use it to undo the last edit<strong>in</strong>g action.<br />
Ctrl + Y Redo Use it to redo the last edit<strong>in</strong>g action that has been undone.<br />
Ctrl + X Cut<br />
Use it to cut the selected object from the Edit<strong>in</strong>g Area to the clipboard. It will be<br />
removed from the Edit<strong>in</strong>g Area but added to the clipboard. You will be able to<br />
paste it later to the Edit<strong>in</strong>g Area.<br />
Ctrl + C Copy Use it to copy the selected object to the clipboard, so that you could paste it later.<br />
Ctrl + V Paste<br />
Use it to paste the previously copied object from the clipboard to the Edit<strong>in</strong>g<br />
Area.<br />
Del Delete Use it to delete the object selected with<strong>in</strong> the Edit<strong>in</strong>g Area.<br />
Ctrl + Home Br<strong>in</strong>g to Foreground Use it to br<strong>in</strong>g to foreground the object selected with<strong>in</strong> the Edit<strong>in</strong>g Area.<br />
Ctrl + End Move to Background Use it to move to background the object selected with<strong>in</strong> the Edit<strong>in</strong>g Area.<br />
Ctrl + PgUp Send Forward Use it to send forward the object selected with<strong>in</strong> the Edit<strong>in</strong>g Area.<br />
Ctrl + PgDn Send Backward Use it to send backward the object selected with<strong>in</strong> the Edit<strong>in</strong>g Area.<br />
Shift + Ctrl + A Move to Center<br />
Shift + Ctrl + C Fill<br />
Use it to move the added image, text or round text to the center of the disc label<br />
or cover you are edit<strong>in</strong>g.<br />
Use it to make the added image, text or round text fill the disc label or cover you<br />
are edit<strong>in</strong>g.<br />
© Onl<strong>in</strong>e Media Technologies Ltd., UK 2004 - 2010. All rights reserved. www.avs4you.com
<strong>AVS</strong>4YOU Programs <strong>Help</strong> - <strong>AVS</strong> <strong>Cover</strong> <strong>Editor</strong> Page 19 of 32<br />
Work<strong>in</strong>g with <strong>AVS</strong> <strong>Cover</strong> <strong>Editor</strong><br />
Work<strong>in</strong>g with <strong>AVS</strong> <strong>Cover</strong> <strong>Editor</strong> is quite simple and <strong>in</strong>tuitive and consists of the follow<strong>in</strong>g ma<strong>in</strong> parts:<br />
Before you can start edit<strong>in</strong>g the label or cover for your discs, you should create new projects. However, the program<br />
automatically creates a project named 'Project 1' so that you could beg<strong>in</strong> edit<strong>in</strong>g it right after the program start.<br />
Note: you can load previously created or edited project if you saved it.<br />
After that you can beg<strong>in</strong> edit<strong>in</strong>g covers and labels. It can be done us<strong>in</strong>g the presets <strong>in</strong>cluded <strong>in</strong>to the <strong>in</strong>stallation or creat<strong>in</strong>g<br />
your own labels and covers from scratch.<br />
When all the edit<strong>in</strong>g part is done, you can go to pr<strong>in</strong>t<strong>in</strong>g the projects results - pr<strong>in</strong>t the created covers and labels us<strong>in</strong>g a<br />
pr<strong>in</strong>ter or save them as an image file to pr<strong>in</strong>t them later.<br />
That is applicable to any cover or label for optical discs and their boxes. Consult this <strong>AVS</strong>4YOU Programs <strong>Help</strong> to f<strong>in</strong>d the answers to<br />
most of your questions concern<strong>in</strong>g <strong>AVS</strong> <strong>Cover</strong> <strong>Editor</strong>.<br />
Operations with Projects<br />
<strong>AVS</strong> <strong>Cover</strong> <strong>Editor</strong> lets the user create different disc labels and box covers or edit exist<strong>in</strong>g presets. All the actions you perform <strong>in</strong> the<br />
program are stored <strong>in</strong> projects when you save them.<br />
A project conta<strong>in</strong>s all the arrangements <strong>in</strong>formation of the images and objects <strong>in</strong>cluded <strong>in</strong> your cover and all the modifications made. A<br />
saved project file <strong>in</strong> <strong>AVS</strong> <strong>Cover</strong> <strong>Editor</strong> has a *.cov file name extension. By sav<strong>in</strong>g your projects, you can open the project file later and<br />
beg<strong>in</strong> edit<strong>in</strong>g it <strong>in</strong> <strong>AVS</strong> <strong>Cover</strong> <strong>Editor</strong> from where you stopped.<br />
Work<strong>in</strong>g with projects <strong>in</strong>cludes the follow<strong>in</strong>g:<br />
Creat<strong>in</strong>g new projects - you need to create a new project to start draw<strong>in</strong>g a new disc label or box cover.<br />
Sav<strong>in</strong>g the created projects - you need to save the created project to be able to access it <strong>in</strong> the future and modify or pr<strong>in</strong>t<br />
the result<strong>in</strong>g labels and covers.<br />
Open<strong>in</strong>g exist<strong>in</strong>g or saved projects - you might need to open an already saved project to further modify it or pr<strong>in</strong>t the<br />
project covers and labels.<br />
Pr<strong>in</strong>t<strong>in</strong>g the projects results - you can pr<strong>in</strong>t the created covers and labels us<strong>in</strong>g a pr<strong>in</strong>ter or save them as an image file to<br />
pr<strong>in</strong>t them later.<br />
© Onl<strong>in</strong>e Media Technologies Ltd., UK 2004 - 2010. All rights reserved. www.avs4you.com
<strong>AVS</strong>4YOU Programs <strong>Help</strong> - <strong>AVS</strong> <strong>Cover</strong> <strong>Editor</strong> Page 20 of 32<br />
Creat<strong>in</strong>g Projects<br />
When you launch <strong>AVS</strong> <strong>Cover</strong> <strong>Editor</strong>, it beg<strong>in</strong>s with all the presets loaded and the 'Project 1' started. However, you can create<br />
a project of your own from the very beg<strong>in</strong>n<strong>in</strong>g. To do that click the New button on the Home Tab of the Ribbon Command<br />
Bar or select the New item of the Application Button menu. Then you will need to choose the type of project you would like<br />
to start:<br />
There are several options to select from:<br />
DVD Case Templates - use this option to create labels for different DVD discs, covers for DVD boxes and cases (the presets<br />
<strong>in</strong>clude DVD Clear Case, 14 mm DVD 4 disc case, 14 mm double DVD case, 14 mm s<strong>in</strong>gle DVD case, 7 mm double DVD case, 7<br />
mm s<strong>in</strong>gle DVD case, 9 mm double DVD case, 9 mm s<strong>in</strong>gle DVD case).<br />
Blu-ray Case Templates - use this option to create labels for different DVD discs, covers for DVD boxes and cases (the preset<br />
<strong>in</strong>cludes 12 mm s<strong>in</strong>gle Blu-ray case).<br />
CD Case Templates - use this option to create labels for different CD discs, covers for CD boxes and cases (the presets <strong>in</strong>clude<br />
S<strong>in</strong>gle CD case, Slim CD case, 2 CD case, Jewel CD case for 6CD, DDPack, Double VCD Box).<br />
CD 3.5" Case Templates - use this option to create labels for different 3.5 <strong>in</strong>ch CD discs, covers for 3.5 <strong>in</strong>ch CD boxes and<br />
cases (the presets <strong>in</strong>clude CD 3.5" and Slim CD 3.5").<br />
© Onl<strong>in</strong>e Media Technologies Ltd., UK 2004 - 2010. All rights reserved. www.avs4you.com
<strong>AVS</strong>4YOU Programs <strong>Help</strong> - <strong>AVS</strong> <strong>Cover</strong> <strong>Editor</strong> Page 21 of 32<br />
Sav<strong>in</strong>g Projects<br />
When you modify your project <strong>in</strong> some way, you will need to save it to be able to use it later. Sav<strong>in</strong>g can be done <strong>in</strong> the<br />
follow<strong>in</strong>g way:<br />
click the Save button on the Home Tab of the Ribbon Command Bar, select the Save Project item <strong>in</strong> the Quick Access<br />
Toolbar or the Save option of the Application Button menu;<br />
or select the Save as option of the Application Button menu if you plan to save the exist<strong>in</strong>g project under a different name.<br />
The follow<strong>in</strong>g w<strong>in</strong>dow will be opened and will let you save the project under the name you select:<br />
© Onl<strong>in</strong>e Media Technologies Ltd., UK 2004 - 2010. All rights reserved. www.avs4you.com
<strong>AVS</strong>4YOU Programs <strong>Help</strong> - <strong>AVS</strong> <strong>Cover</strong> <strong>Editor</strong> Page 22 of 32<br />
Open<strong>in</strong>g Projects<br />
You can open previously saved projects press<strong>in</strong>g the Open button on the Home Tab of the Ribbon Command Bar, select<strong>in</strong>g<br />
the Open Project item <strong>in</strong> the Quick Access Toolbar or us<strong>in</strong>g the Open option of the Application Button menu. The<br />
follow<strong>in</strong>g w<strong>in</strong>dow will open:<br />
The <strong>AVS</strong> <strong>Cover</strong> <strong>Editor</strong> projects will be displayed <strong>in</strong> the opened w<strong>in</strong>dow and will have the *.cov file name extension.<br />
You can also open the projects, that you recently worked with, directly from the Application Button menu. To do that click the<br />
Application Button and choose the necessary project <strong>in</strong> the Recent Projects field. The selected project will load automatically and<br />
you will not need to look for it on your computer hard disk drive.<br />
© Onl<strong>in</strong>e Media Technologies Ltd., UK 2004 - 2010. All rights reserved. www.avs4you.com
<strong>AVS</strong>4YOU Programs <strong>Help</strong> - <strong>AVS</strong> <strong>Cover</strong> <strong>Editor</strong> Page 23 of 32<br />
Pr<strong>in</strong>t<strong>in</strong>g and Sav<strong>in</strong>g as Images<br />
After the images for your disc label and box cover are ready, you can pr<strong>in</strong>t them us<strong>in</strong>g a pr<strong>in</strong>ter. To do that click the Pr<strong>in</strong>t<br />
button on the Home Tab of the Ribbon Command Bar, select the Pr<strong>in</strong>t Project item <strong>in</strong> the Quick Access Toolbar or use<br />
the Pr<strong>in</strong>t option of the Application Button menu. The follow<strong>in</strong>g w<strong>in</strong>dow will open:<br />
You can select here:<br />
Pr<strong>in</strong>ter - select the pr<strong>in</strong>ter from the list of available ones. If you have only one pr<strong>in</strong>ter connected to your personal computer, it<br />
will be selected by default. Otherwise, the pr<strong>in</strong>ter marked as default by your system will be selected until you choose some other<br />
one.<br />
Sett<strong>in</strong>gs - click this button to open the pr<strong>in</strong>ter setup w<strong>in</strong>dow and to adjust the pr<strong>in</strong>ter parameters, specific to each<br />
pr<strong>in</strong>ter. The parameters of the pr<strong>in</strong>ter will differ depend<strong>in</strong>g on the pr<strong>in</strong>ter type and model and the pr<strong>in</strong>ter drivers <strong>in</strong>stalled.<br />
Pr<strong>in</strong>t Discs - you can select to pr<strong>in</strong>t the created disc label or not.<br />
Layout - the paper layout depend<strong>in</strong>g on the pr<strong>in</strong>ter you use.<br />
Inner Radius - the <strong>in</strong>ner radius of the disc label.<br />
Pr<strong>in</strong>t <strong>Cover</strong>s - you can select to pr<strong>in</strong>t all the created covers or only one of them - the box Front or Back <strong>Cover</strong>. The amount<br />
of covers displayed depends on the project type you selected while creat<strong>in</strong>g the project.<br />
Pr<strong>in</strong>t Borders - use this option to pr<strong>in</strong>t the box cover borders on paper. It might be especially useful, if your cover<br />
background is white and you will not know where the boundaries are unless you pr<strong>in</strong>t them on the paper.<br />
After you select the necessary sett<strong>in</strong>gs, you can click the Pr<strong>in</strong>t button to start pr<strong>in</strong>t<strong>in</strong>g the images or Cancel to close this w<strong>in</strong>dow.<br />
© Onl<strong>in</strong>e Media Technologies Ltd., UK 2004 - 2010. All rights reserved. www.avs4you.com
<strong>AVS</strong>4YOU Programs <strong>Help</strong> - <strong>AVS</strong> <strong>Cover</strong> <strong>Editor</strong> Page 24 of 32<br />
However, if you do not plan to pr<strong>in</strong>t the result right now or have not got an available pr<strong>in</strong>ter at the moment, you can save<br />
your result<strong>in</strong>g covers and labels as images. Select the Export Images item <strong>in</strong> the Application Button menu to open the<br />
follow<strong>in</strong>g dialog w<strong>in</strong>dow:<br />
Here you can choose:<br />
Folder to save the result<strong>in</strong>g images. The My Documents folder on your computer will be chosen by default. Click the Browse<br />
button to f<strong>in</strong>d a specific folder on your computer hard disk drive.<br />
Select Images to Export - you can select to export all the created labels and covers or only some of them - a Disc label, a<br />
box Front or Back <strong>Cover</strong>. The amount of covers displayed depends on the project type you selected while creat<strong>in</strong>g the project.<br />
File Prefix - the title that the images will be saved with.<br />
File Format - the image file format selected from the list. You can use most of the currently known formats - *.bmp, *.jpg,<br />
*.tga and *.png.<br />
Image Quality - the output resolution of the images that will be exported. The follow<strong>in</strong>g options are available: default (96<br />
dots per <strong>in</strong>ch) and high (300 dots per <strong>in</strong>ch).<br />
After you select the necessary sett<strong>in</strong>gs, you can click the Export button to save the images or Cancel to close this w<strong>in</strong>dow.<br />
© Onl<strong>in</strong>e Media Technologies Ltd., UK 2004 - 2010. All rights reserved. www.avs4you.com
<strong>AVS</strong>4YOU Programs <strong>Help</strong> - <strong>AVS</strong> <strong>Cover</strong> <strong>Editor</strong><br />
Edit<strong>in</strong>g <strong>Cover</strong>s and Labels<br />
Edit<strong>in</strong>g the covers and labels is quite easy and does not require any specific skills. You can select one of the available presets on the<br />
Home Tab or create your own image from scratch. You only need to select an element you want to add on the Edit Tab, set its<br />
properties on the Format Tab and change its shape and position with<strong>in</strong> the Edit<strong>in</strong>g Area us<strong>in</strong>g the mouse. The ma<strong>in</strong> elements you<br />
can add to your image are:<br />
L<strong>in</strong>e and Polyl<strong>in</strong>e;<br />
Rectangle and Polygon;<br />
Circle and circle-like shapes;<br />
Text and Round Text;<br />
Image.<br />
Please see the respective chapters for more detail on each of the elements.<br />
When the elemants are added to edit the covers and labels, you can manage them chang<strong>in</strong>g their position <strong>in</strong> relation to each other,<br />
add<strong>in</strong>g or delet<strong>in</strong>g, copy<strong>in</strong>g, cutt<strong>in</strong>g and past<strong>in</strong>g them. The follow<strong>in</strong>g edit<strong>in</strong>g operations are available:<br />
Add<strong>in</strong>g, delet<strong>in</strong>g, cutt<strong>in</strong>g, copy<strong>in</strong>g, past<strong>in</strong>g<br />
To do that click an element <strong>in</strong> the Edit<strong>in</strong>g Area or press the Objects button on the Edit Tab and select the necessary element<br />
from the list, after that it will be selected. Then use the follow<strong>in</strong>g buttons situated on the Edit Tab:<br />
- Copy<br />
- Cut<br />
- Paste<br />
- Delete<br />
- Add Image, - Add Text, - Add Round Text<br />
the appropriate buttons to add a l<strong>in</strong>e, polyl<strong>in</strong>e, rectangle, polygon, circle, ellipse, pie, sector<br />
Chang<strong>in</strong>g position <strong>in</strong> the edit<strong>in</strong>g area<br />
To do that click an element <strong>in</strong> the Edit<strong>in</strong>g Area or press the Objects button on the Edit Tab and<br />
select the necessary element from the list, after that it will be selected. Hover the mouse cursor<br />
over it - it will change <strong>in</strong>to a double-arrow - and move it <strong>in</strong> the direction you want.<br />
Chang<strong>in</strong>g position <strong>in</strong> relation to each other<br />
To do that click an element <strong>in</strong> the Edit<strong>in</strong>g Area or press the Objects button on the Edit Tab and select the necessary element<br />
from the list, after that it will be selected. Then use the follow<strong>in</strong>g buttons situated on the Edit Tab:<br />
- Br<strong>in</strong>g to Foreground<br />
- Move to Background<br />
- Send Forward<br />
- Send Backward<br />
Chang<strong>in</strong>g size<br />
To do that click an element <strong>in</strong> the Edit<strong>in</strong>g Area or press the Objects button on the Edit Tab and<br />
select the necessary element from the list, after that it will be selected. Direct the mouse cursor to<br />
one of the white rectangles on the element edges - it will change <strong>in</strong>to a hand - and move it <strong>in</strong> the<br />
direction you want <strong>in</strong> order to <strong>in</strong>crease or decrease its size.<br />
Fill<strong>in</strong>g Objects<br />
To learn more on this edit<strong>in</strong>g operation read the Fill<strong>in</strong>g Objects chapter.<br />
Page 25 of 32<br />
© Onl<strong>in</strong>e Media Technologies Ltd., UK 2004 - 2010. All rights reserved. www.avs4you.com
<strong>AVS</strong>4YOU Programs <strong>Help</strong> - <strong>AVS</strong> <strong>Cover</strong> <strong>Editor</strong><br />
Draw<strong>in</strong>g L<strong>in</strong>es<br />
To draw different types of l<strong>in</strong>es on your disc or box cover you should open the Edit Tab of the Ribbon Command Bar and press the<br />
L<strong>in</strong>e or Polyl<strong>in</strong>e button with<strong>in</strong> the Simple Graphics group:<br />
L<strong>in</strong>e - Use this option to draw straight l<strong>in</strong>es with no angles or bends.<br />
Polyl<strong>in</strong>e<br />
- Use this option to draw l<strong>in</strong>es with angles and bends. As many turns and bends as needed can be added to the<br />
l<strong>in</strong>e after it is drawn.<br />
Here are the examples of L<strong>in</strong>es and Polyl<strong>in</strong>es:<br />
When you select either of the objects, the Object Format Tab will appear on the Ribbon Command Bar<br />
lett<strong>in</strong>g you adjust l<strong>in</strong>e/polyl<strong>in</strong>e properties.<br />
It allows you to select the Color, its Opacity and Width used to draw the L<strong>in</strong>es and Polyl<strong>in</strong>es from<br />
the drop-down boxes.<br />
Draw<strong>in</strong>g Rectangles and Polygons<br />
L<strong>in</strong>e example Polyl<strong>in</strong>e example<br />
To draw rectangles and polygon shapes on your disc or box cover you should open the Edit Tab of the Ribbon Command Bar and press<br />
the Rectangle or Polygon button with<strong>in</strong> the Simple Graphics group:<br />
Rectangle - Use this option to draw rectangles of various sizes.<br />
Polygon<br />
- Use this option to draw different types of polygons. As many angles as needed can be added to the polygon<br />
after it is drawn.<br />
When you select either of the objects, the Object Format Tab will appear on the Ribbon Command Bar lett<strong>in</strong>g you adjust<br />
rectangle/polygon properties.<br />
Page 26 of 32<br />
It allows you to select the Color, its Opacity and Width used to draw the Rectangles and Polygons from the drop-down boxes or<br />
© Onl<strong>in</strong>e Media Technologies Ltd., UK 2004 - 2010. All rights reserved. www.avs4you.com
<strong>AVS</strong>4YOU Programs <strong>Help</strong> - <strong>AVS</strong> <strong>Cover</strong> <strong>Editor</strong><br />
to fill them. To learn more on this operation please read the Fill<strong>in</strong>g Objects chapter.<br />
Here are the examples of Rectangles and Polygons:<br />
Draw<strong>in</strong>g Circle-like Shapes<br />
Rectangle example Polygon example<br />
To draw circles and circle-like shapes on your disc or box cover you should open the Edit Tab of the Ribbon Command Bar and press<br />
the Circle, Ellipse, Pie or Sector button with<strong>in</strong> the Simple Graphics group:<br />
Circle - Use this option to draw circles of different sizes.<br />
Ellipse - Use this option to draw ellipses of different sizes elongated <strong>in</strong> the vertical or horizontal planes.<br />
Pie - Use this option to draw pie-like shapes of different sizes and completeness.<br />
Sector - Use this option to draw parts of circumference of different sizes and completeness.<br />
Page 27 of 32<br />
When you select either of the objects, the Object Format Tab will appear on the Ribbon Command Bar lett<strong>in</strong>g you adjust its properties.<br />
It allows you to select the Color, its Opacity and Width used to draw the Circles, Ellipses, Pies and Sectors from the drop-down<br />
boxes or to fill them. To learn more on this operation please read the Fill<strong>in</strong>g Objects chapter.<br />
© Onl<strong>in</strong>e Media Technologies Ltd., UK 2004 - 2010. All rights reserved. www.avs4you.com
<strong>AVS</strong>4YOU Programs <strong>Help</strong> - <strong>AVS</strong> <strong>Cover</strong> <strong>Editor</strong><br />
Here are the examples of Circles, Ellipses, Sectors and Pies:<br />
Add<strong>in</strong>g Text<br />
Circle example Ellipse example<br />
Pie example Sector example<br />
To add some captions and <strong>in</strong>scriptions on your disc or box cover you should open the Edit Tab of the Ribbon Command Bar and press<br />
the Add Text or Add Round Text button with<strong>in</strong> the General Tools group:<br />
Add Text - Use this option to add common text to your created image.<br />
Add Round Text - Use this option to add rounded text to your image.<br />
When you press either of the buttons the Edit Text w<strong>in</strong>dow will appear lett<strong>in</strong>g you enter your own text:<br />
Page 28 of 32<br />
© Onl<strong>in</strong>e Media Technologies Ltd., UK 2004 - 2010. All rights reserved. www.avs4you.com
<strong>AVS</strong>4YOU Programs <strong>Help</strong> - <strong>AVS</strong> <strong>Cover</strong> <strong>Editor</strong><br />
As soon as you press the OK button the entered text will be shown with<strong>in</strong> the Edit<strong>in</strong>g Area and Text Format Tab will appear on the<br />
Ribbon Command Bar allow<strong>in</strong>g you to adjust its properties.<br />
The Font buttons group lets you select the Font type, Font Size, font style (bold, italic, underl<strong>in</strong>e) and Text Alignment: align left,<br />
align by center, align right, align by width.<br />
The Stroke and Fill buttons groups allow you to select the Color, its Opacity and Width used to draw the text edge from the<br />
drop-down boxes or to fill the text. To learn more on this operation please read the Fill<strong>in</strong>g Objects chapter.<br />
The Shadow buttons group will let you change the text Shadow sett<strong>in</strong>gs (Color, Opacity, Blur, Distance X (horizontal) and<br />
Distance Y (vertical)). You will also be able to select to either show or hide the text Shadow.<br />
Here are the examples of Text and Round Text use:<br />
Add<strong>in</strong>g Images<br />
Text example Round Text example<br />
Page 29 of 32<br />
You can add an image to your created disc label or box cover. It will serve as a background or as a part of the disc label or box cover.<br />
To do it you should open the Edit Tab of the Ribbon Command Bar and press the Add Image button with<strong>in</strong> the General Tools<br />
group:<br />
Add Image - Use this button to add an image to your created project. After that a rectangle conta<strong>in</strong><strong>in</strong>g the added image will be<br />
seen with<strong>in</strong> the created label or cover.<br />
The follow<strong>in</strong>g w<strong>in</strong>dow will open to let you select an image <strong>in</strong> one of the graphic formats <strong>in</strong> the Presets folder. You can also select an<br />
image from any folder present on your computer hard disk drive:<br />
© Onl<strong>in</strong>e Media Technologies Ltd., UK 2004 - 2010. All rights reserved. www.avs4you.com
<strong>AVS</strong>4YOU Programs <strong>Help</strong> - <strong>AVS</strong> <strong>Cover</strong> <strong>Editor</strong><br />
Here is how an image will look like on your disc box back cover:<br />
The same way an image can be placed on a disc label or disc box front cover.<br />
After the image is selected, you can change the picture size <strong>in</strong><br />
the Edit<strong>in</strong>g Area, Constra<strong>in</strong> and Restore Proportions of it,<br />
select its Opacity or choose some other image to replace the<br />
current one, click<strong>in</strong>g the Select Image button. You can also<br />
rotate the loaded image, if you direct the mouse cursor to the<br />
green circle - it will turn <strong>in</strong>to a round arrow - and move the<br />
cursor <strong>in</strong> the direction you want.<br />
Page 30 of 32<br />
© Onl<strong>in</strong>e Media Technologies Ltd., UK 2004 - 2010. All rights reserved. www.avs4you.com
<strong>AVS</strong>4YOU Programs <strong>Help</strong> - <strong>AVS</strong> <strong>Cover</strong> <strong>Editor</strong><br />
Fill<strong>in</strong>g Objects<br />
By add<strong>in</strong>g some objects (rectangle, polygon, circle, ellipse, pie, sector and text) to the Edit<strong>in</strong>g Area the Fill button group will appear<br />
on the Format Tab of the Ribbon Command Bar. It looks like this:<br />
The program will let you select one of the follow<strong>in</strong>g Fill options that will be used to fill <strong>in</strong>ner space of the selected object:<br />
Solid Color - use this option to fill the <strong>in</strong>ner part of the shape with a s<strong>in</strong>gle solid color that you select.<br />
Gradient - use this option to fill the <strong>in</strong>ner part of the shape with the smooth transition of two different colors <strong>in</strong>to each other.<br />
Texture - use this option to fill the <strong>in</strong>ner part of the shape with some texture taken from the presets or from any supported<br />
image from your computer hard disk drive.<br />
Note: you can change the fill type for the added object any time, click<strong>in</strong>g the Objects button on the Edit Tab to<br />
select the necessary object and adjust its sett<strong>in</strong>gs <strong>in</strong> the Fill group of the Format Tab.<br />
Solid color<br />
When you select the Solid color fill type the program will let you choose the color that will be used to fill an object or text.<br />
The follow<strong>in</strong>g w<strong>in</strong>dow will open to let you select the color:<br />
You can choose the color from the color list on the left side, adjust the components of the color manually enter<strong>in</strong>g the colors values<br />
(Red, Green and Blue) <strong>in</strong> the appropriate boxes. Or use the Palette on the right side, where you can click with<strong>in</strong> the area of a certa<strong>in</strong><br />
color to select it and drag the <strong>in</strong>dicator of the Vertical Slider to change some of its parameters. Then press the Add to Custom<br />
Colors button to be able to use it aga<strong>in</strong>.<br />
To accept the color and cont<strong>in</strong>ue edit<strong>in</strong>g, click the OK button. To return to the edit<strong>in</strong>g without color change, click Cancel.<br />
Page 31 of 32<br />
© Onl<strong>in</strong>e Media Technologies Ltd., UK 2004 - 2010. All rights reserved. www.avs4you.com
<strong>AVS</strong>4YOU Programs <strong>Help</strong> - <strong>AVS</strong> <strong>Cover</strong> <strong>Editor</strong><br />
Gradient<br />
When you select the Gradient fill type the program will let you choose the colors that will go <strong>in</strong>to each other and will be used<br />
to fill the selected object.<br />
When you click the Color and Color 2 icons the Select Color w<strong>in</strong>dow will be opened to let you choose the necessary colors.<br />
You can also set the colors Opacity and gradient Style that will be used for the transition of the<br />
colors <strong>in</strong>to each other. Currently there are five Gradient Styles shown <strong>in</strong> the figure on the left. You can<br />
select one of them that will suit your cover best. It's also possible to swap the selected colors <strong>in</strong> the gradient<br />
by click<strong>in</strong>g the button.<br />
Texture<br />
When you select the Texture fill type the program will let you choose the image from the Presets folder that will be used to<br />
fill the object <strong>in</strong>ner space. You can also browse for any folder on your computer hard disk drive and choose the image you<br />
need. The follow<strong>in</strong>g w<strong>in</strong>dow will open:<br />
After the image is loaded, you can change its Opacity or click the Select button to select some other image.<br />
Page 32 of 32<br />
© Onl<strong>in</strong>e Media Technologies Ltd., UK 2004 - 2010. All rights reserved. www.avs4you.com