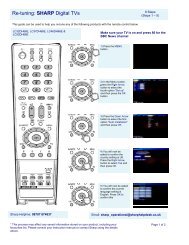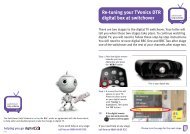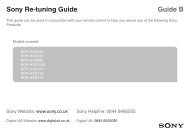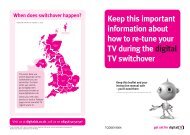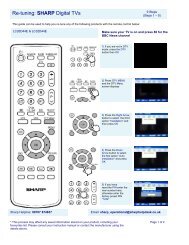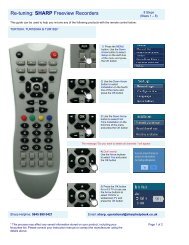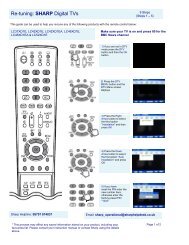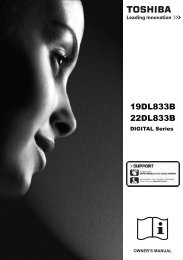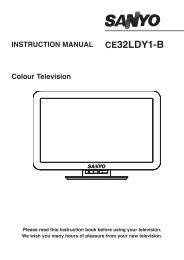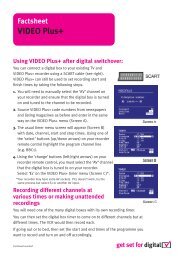You also want an ePaper? Increase the reach of your titles
YUMPU automatically turns print PDFs into web optimized ePapers that Google loves.
<strong>Model</strong> : <strong>APLDVD3268</strong> <strong>3U</strong><br />
MSD306<br />
<strong>Digital</strong> LCD TV<br />
With DVD DVBt “Freeview”,<br />
HDMI & PVR<br />
Record via USB Memory stick or Hard drive (not<br />
supplied).<br />
Customer Help Line : 0845 293 7698<br />
Website : www.ekey.co.uk
Contents<br />
1. Safety Information 2<br />
2. Safety Instructions 2<br />
3. <strong>Digital</strong> Switch over 3<br />
4. Accessories 4<br />
5. User Controls 5<br />
6. Remote Control 6<br />
7. Connections 8<br />
8. Menu Operation 10<br />
First Time Installation 11<br />
Tuning 12<br />
Firmware upgrade. 13<br />
Cam Module 14<br />
Recording 15<br />
Picture menu 16<br />
Sound Menu 17<br />
Time Menu 17<br />
Option Menu 18<br />
Lock Menu 18<br />
9. EPG (Electronic Programme Guide ). 19<br />
10. <strong>Digital</strong> Radio 19<br />
11. Teletext (Analog) 20<br />
12. Teletext (<strong>Digital</strong>) 20<br />
13. Media 21<br />
PVR Record 21<br />
PVR Playback 23<br />
14. DVD and SD Card 25<br />
15. DVD Setup 26<br />
16. Disc care 27<br />
17. Trouble Shooting Guide 28<br />
18. Wall Mounting 29<br />
19. Specifications 30<br />
Rovi Statement 30
1. Safety Information<br />
The lightning flash with arrowhead symbol, within an equilateral triangle, is intended to alert<br />
the user to the presence of un-insulated “dangerous voltage” within the products enclosure<br />
that may be of sufficient magnitude to constitute a risk of electric shock to the persons.<br />
The exclamation point within an equilateral triangle is intend to alert the user to the<br />
presence of important operating and maintenance (servicing) instructions in the literature<br />
accompanying the appliance.<br />
Correct disposal of this Product<br />
(Waste Electrical & Electronic Equipment (WEEE)<br />
The crossed out “Wheelie bin” is intended to show that this appliance must not be placed<br />
with ordinary household waste at the end of its useful life. To prevent possible harm to the<br />
environment or human health from uncontrolled waste disposal, please keep separate from<br />
other household waste and recycle it responsibly to promote the sustainable reuse of<br />
material resources.<br />
Household users should contact either the retailer where you purchased the product, or<br />
their local government office for details of where and how you can take this item for<br />
environmentally safe re-cycling.<br />
Business users should contact their supplier and check the terms and conditions of the<br />
purchase contract. This product must not be mixed with other commercial wastes for<br />
disposal<br />
This unit has a “CLASS 1” laser assembly. It produces a visible laser beam which could<br />
cause hazardous radiation exposure. Ensure the product is operated as instructed. Do not<br />
remove any covers or look into the DVD opening whilst power is applied. Do NOT modify or<br />
adjust any controls that may affect laser emissions. Should the product become faulty consult<br />
a qualified technician.<br />
This appliance complies with European Safety and Electrical directives<br />
2. Safety Instructions<br />
CAUTION. PLEASE READ AND OBSERVE ALL WARNINGS AND INSTRUCTIONS GIVEN IN THIS USER<br />
MANUAL AND MARKED ON THE APPLIANCE. RETAIN THIS BOOKLET FOR FUTURE USE.<br />
This set has been designed and manufactured to assure your personal safety. Improper use can result<br />
in Electric shock or Fire hazard. The safeguards in this appliance will protect you if you observe the<br />
correct procedures for installation, servicing and operation. There are NO user parts inside. DO NOT<br />
REMOVE THE CASE OR OTHER COVERS OR YOU MAY BE EXPOSED TO DANGEROUS VOLTAGES OR<br />
LASER RADIATION AND WILL INVALIDATE YOUR WARRANTY. REFER ALL SERVICING TO QUALIFIED<br />
SERVICE PERSONNEL.<br />
2<br />
2 2
2. Safety Instructions<br />
Unpacking and Handling. Open the carton carefully and remove the polyfoam packing. Carefully lift<br />
the TV and place onto a firm stable surface, this will need two persons. Lift off the Poly bag and retain all<br />
packaging for future use. Keep all packaging away from small children and animals.<br />
Placing TV. The TV should be placed on a firm table or shelf. If placing in a cabinet ensure there is<br />
sufficient spacing for air flow. Also allow sufficient space for DVD discs to be placed into and removed<br />
from the DVD slot For wall mounting please see page 29.<br />
Ventilation and Heat Sources. Do not place material over the ventilation slots, this will cause the TV to<br />
overheat and fail. Do not place the TV in direct sunlight or near heat sources such as radiators or fires.<br />
Ventilation slots. Do not allow objects to be dropped inside the ventilation slot, this could cause a short<br />
circuit and a possible fire. Do not allow chains to be dangled into the TV. A serious electrical shock my<br />
occur.<br />
Candles and Open flames. Do not place lighted candles (“T” Lights) on the top or at the sides of the<br />
TV, or any other naked flame near the TV cabinet.<br />
Connections. When connecting the TV to external sources and the mains supply, do not place wires<br />
that can be tripped over. Do not trap or place heavy objects on the mains lead.<br />
Dis-connection Device. The mains plug is the Disconnection device and MUST be accessible at all<br />
times.<br />
Moisture. Do not place the TV in wet or damp conditions, such as steamy kitchens, basements or other<br />
damp places. Do not allow water or other fluids to enter the TV. Do not touch the Mains plug or adaptor<br />
with wet hands. Should moisture enter the TV, disconnect from the supply and call the customer help<br />
line.<br />
Cleaning. Disconnect the TV from the mains supply. Use a soft dry cloth, for stubborn stains use a soft<br />
moist cloth with a dilute mild detergent.. Do NOT use petrol based fluids or abrasive materials.<br />
LCD Screen. Do not hit or cause impact to the LCD screen. The screen consists of many individual<br />
pixels and is easily damaged. Bright or dark dots may occur and are not covered by warranty.<br />
Lightning.<br />
During a thunderstorm or when leaving the appliance for long periods such as holidays, disconnect the<br />
aerial input (if external aerial) and remove the mains plug, This is to prevent power surges damaging the<br />
apparatus<br />
3. <strong>Digital</strong> Switchover<br />
DIGITAL SWITCH OVER AND YOUR TV.<br />
WHAT YOU NEED TO DO TO ENJOY WATCHING TV DURING AND FOLLOWING DIGITAL<br />
SWITCHOVER.<br />
Starting in 2008 and ending in 2012, television services in the <strong>UK</strong> will go completely digital, TV region by TV<br />
region.<br />
To continue using this digital TV during and following the digital switchover, you will need to “reset” your<br />
digital TV channels.<br />
Users of this digital TV must reset on at least 2 different occasions, normally 1 month apart when your<br />
switchover happens. <strong>Digital</strong> <strong>UK</strong>, the body leading the digital switchover, and broadcasters, will advise you<br />
when to reset your digital channels on each occasion.<br />
If you do not reset your digital channels, you risk loosing some or all of your TV services during and following<br />
switchover.<br />
Please refer to this instruction manual to retune the <strong>Digital</strong> TV services.<br />
Do NOT use “ADD” channels, you MUST “AUTO TUNE” and allow a complete retune. (See page 12) “Tuning<br />
Auto Scan”<br />
For more information please contact the “Customer Help Line” (Page 29) or visit www.digitaluk.co.uk<br />
3<br />
3<br />
3
4<br />
4. Accessories<br />
Please check the contents of the box before you continue. If any item is missing please contact your point of<br />
purchase.<br />
User Manual<br />
4<br />
4<br />
Remote Control<br />
Base stand and<br />
7 x M4 x15mm<br />
mounting<br />
screws<br />
Mains lead
Side view<br />
Side view<br />
5. User Controls.<br />
DVD Controls<br />
1. Press to insert or eject disc from player.<br />
2. Press to play and pause disc. If paused press again to restart playing.<br />
3. Press to Stop disc playing.<br />
*For all other functions use the Remote Control*.<br />
5<br />
5<br />
POWER<br />
INPUT<br />
1. Vol + : Increases Volume level.<br />
2. Vol – : Reduces Volume level.<br />
3. CH + : Increases channel selection by 1 with each press.<br />
4. CH - : Reduces channel selection by 1 with each press.<br />
5. Menu. : Selects the MENU function. If in a sub menu, will revert to previous level of menu.<br />
6. Input. : Selects the different input sources.<br />
7. Power. : Turns TV On from standby. Also returns TV to standby.<br />
8. Power Input. : Mains supply input 100 – 240V AC 50/60 Hz<br />
9. LED. : Displays TV status. In standby illuminates Red, when in use illuminates Green.<br />
10. I R Lens. : Remote control receiver lens. Do not obstruct or cover.
1. POWER. Switches TV to Standby<br />
and Operation.<br />
3. P MODE. Selects picture modes.<br />
5. S MODE. Selects sound modes.<br />
7. 0-9. Numeric buttons for direct<br />
channel selection or track/chapter<br />
numbers.<br />
9. EPG. Selects Electronic Programme<br />
Guide..<br />
11. UP. Navigation button<br />
13. LEFT. Navigation button.<br />
15. DOWN. Navigation button.<br />
17. VOL -. Volume down button<br />
19. VOL +. Volume up button<br />
21. TXT/REPEAT. Selects Teletext.<br />
Repeat, sets Repeat points.<br />
23. HOLD/A-B.Hold freezes text pages<br />
A-B selects the points of repeat in DVD<br />
mode.<br />
25. INDEX/SETUP Index Selects Text<br />
index. Setup Sets parameters of DVD<br />
settings.<br />
27. SIZE/DVD MENU. Size changes<br />
Text size in Analog text mode. DVD<br />
Menu Selects DVD disc contents menu.<br />
In SVCD mode selects PBC On/Off.<br />
29. RED/PROGRAM. Fast text mode<br />
button. Select button in PVR mode.<br />
Program. Allows you to select different<br />
points of a CD or MP3 disc to play.<br />
31. GREEN/GOTO. Fast text mode.<br />
Select button in PVR mode. Goto<br />
Allows you to set the GOTO position on<br />
DVD discs.<br />
33. PLAY/PAUSE. Plays and Pauses DVD and PVR<br />
modes<br />
35. LIST/STOP. List. Displays list of recorded material<br />
in PVR mode.Stops playback in DVD and PVR modes.<br />
37. RECORD/EJECT. Press to record DTV<br />
Programmes. Eject. Ejects DVD discs<br />
39. T-SHIFT Starts time shifting in Freeview operation.<br />
41. DTV/Radio/FAST REWIND. DTV/Radio selects<br />
Radio or TV in Freeview mode. Fast rewind in<br />
DVD/PVR mode.<br />
6. Remote Control.<br />
6<br />
6<br />
2. INFO. Displays TV settings and<br />
channel being viewed.<br />
4. MUTE. Press to mute sound, press<br />
again to restore sound.<br />
6. ASPECT. Selects different picture<br />
size modes<br />
8. NICAM. In Analog TV mode switches<br />
between Mono and Nicam. In Freeview<br />
mode selects different soundtracks if<br />
transmitted.<br />
10. FREEZE. Freezes picture. Press<br />
again to restore normal viewing.<br />
12. SLEEP. Sets sleep timer, sets from<br />
10 minutes to 4 hrs<br />
14. MENU. Enters Setup menus..<br />
16. SOURCE. Selects various input<br />
modes.<br />
18. RECALL. Recalls previous channel<br />
viewed.<br />
20. OK. Confirmation button.<br />
22. RIGHT. Navigation button.<br />
24. CH+. Channel UP select.<br />
26. CH-. Channel DOWN select.<br />
28. SUBPAGE/SUBTITLE. Subpage<br />
selects subpages in Text mode.<br />
Subtitle displays subtitles in Analog,<br />
and Freeview modes<br />
30.MIX/LANGUAGE. Mix displays<br />
mixed text and picture. Language<br />
selects languages in DVD mode<br />
32. EXIT/CANCEL/ZOOM. Exits setup<br />
menus. Zoom, Selects picture size in<br />
DVD mode.<br />
34. REVEAL/TITLE. Reveals hidden answers in Text<br />
quiz pages.Title displays DVD title information.<br />
36. BLUE/D DIS. Fast text mode. Select button in PVR<br />
mode. D Dis, shows DVD disc information<br />
38. YELLOW/ANGLE. Fast text mode. Angle . Selects<br />
viewing angle on DVD. Select button in PVR mode.<br />
40. FAV/ FAST FORWARD. Fav displays Favourite<br />
program list. Fast Forward in DVD and PVR modes.<br />
42. PAGEDOWN/NEXT. PageDown selects previous<br />
page in Text mode. Next Selects next track or file.<br />
43. REWIND/PAGE UP. Rewinds playback in DVD/PVR<br />
mode. Page up. Selects next page in Text mode<br />
55
6<br />
6. Remote Control.<br />
Battery Fitting and Disposal<br />
1. Open the battery cover<br />
2. Fit two “AAA” batteries “not supplied”. Ensure the battery polarities are correct i.e + to +<br />
and – to -.<br />
3. Replace the battery cover<br />
To prevent injury, do NOT break open or throw exhausted batteries in a fire.<br />
Do not mix batteries, old and new, Carbon or Alkaline.<br />
Do not use re chargeable batteries.<br />
Remove batteries if not using the remote control for long periods to prevent leakage.<br />
If the batteries do leak, clean the compartment with soapy water and scrape any residue<br />
from the contacts. To NOT touch or ingest battery residue.<br />
Should you swallow chemicals leaked from a battery, please URGENTLY consult a medical<br />
adviser.<br />
4. In the event that the remote control does not function, please check that the + VE end of<br />
the battery terminals are in contact with the connection spring. Some batteries have a<br />
smaller + VE terminal and may not reach the spring. You can stretch the spring slightly to<br />
ensure connection<br />
Do Not place used batteries in domestic waste, consult your battery retailer or your<br />
local waste disposal company for advice.”.<br />
7<br />
7
3 x HDMI<br />
Inputs<br />
7. Connections.<br />
IMPORTANT. When making connections ensure the TV is disconnected from the MAINS supply<br />
input, and that the appliance being connected is also disconnected from the mains supply.<br />
POWER INPUT : Mains supply input. 100 – 240V 50/60 Hz<br />
USB. : PVR interface.<br />
HDMI 1, 2, 3. : 3 x Inputs from HDMI source (High Definition).<br />
VGA. : PC input (RGB).<br />
PC AUDIO. : Stereo audio input from PC (Used in conjunction with VGA input).<br />
SCART. : Audio /Video input and output. (General quality).<br />
CI SLOT. : Place a CAM (Conditional Access Module) into this point to allow a “Pay per View” card.<br />
CVBS. : Low quality video input (1vPP 75 Ω).<br />
AUDIO L/R. : Low level audio inputs used in conjunction with CVBS and Y,Pb,Pr.<br />
Y,Pb,Pr. : Interlace or Sequential Component Video Input, “typical use PS3 or X Box”.<br />
TUNER. : RF input from TV aerial or cable source.( 1 m/V @ 75 Ω) typical.<br />
HEAD PHONES : Stereo output to headphones only.<br />
Connect HDMI input.<br />
Use SOURCE button to select<br />
HDMI 1, 2 or 3<br />
Typical connections<br />
8<br />
8<br />
CVBS/<br />
AV<br />
Input<br />
Connect CVBS and<br />
Audio L/R (if required).<br />
Use SOURCE button to<br />
select AV<br />
Headphones.<br />
Plug in headphones.<br />
Set volume level for<br />
comfortable listening.<br />
Note :- Do NOT use<br />
headphones at high<br />
volume levels for<br />
prolonged periods.<br />
7
8<br />
PC<br />
connections.<br />
Connect VGA<br />
(15 pin) plug to<br />
TV and PC.<br />
Connect stereo<br />
audio lead.<br />
Use SOURCE<br />
button to select<br />
VGA.<br />
Hard Drive or Memory Stick. Switch TV to<br />
standby and insert either the USB Hard<br />
Drive or USB memory stick.<br />
Use SOURCE/INPUT button to select<br />
“MEDIA”<br />
7. Connections.<br />
9<br />
9<br />
Antenna<br />
or cable<br />
SCART.<br />
Connect scart lead to TV and appliance.<br />
Use SOURCE/INPUT button to select SCART.<br />
In some circumstances the TV will automatically<br />
select scart when the appliance is used.<br />
Y,Pb,Pr<br />
Connect Y,Pb,Pr leads and audio<br />
leads to TV and appliance.<br />
It is wise to use dedicated<br />
Y,Pb,Pr leads from your retailer.<br />
Use SOURCE/INPUT button to<br />
select Y,Pb,Pr.
7. Connections.<br />
Source/ Input Menu.<br />
To access the Source menu, press the SOURCE button on the Remote Control or the INPUT<br />
button on the TV.<br />
Using the ▲/▼ buttons select the Source / Input required and press OK to select.<br />
8. Menu Operation.<br />
Connect the TV to the Mains supply and suitable aerial. It is advisable not to connect other apparatus until<br />
you have established that the TV is working correctly. If using the TV for DVBt (Freeview) viewing the<br />
existing aerial may not be suitable. Indoor aerials (set top) may not be suitable for some of the received<br />
stations. If stations are missing, freeze or break up, it is certainly the aerial signal that is not sufficient.<br />
Turn on the power and a Red led will be displayed in the lower right corner.<br />
Press either the Power button on the remote control or the Power button on the TV.<br />
The led will now turn Green and the screen will light up after approx 5 seconds.<br />
At this stage no stations will be stored.<br />
10<br />
10<br />
9
First Time Installation<br />
8. Menu Operation.<br />
The first time the TV is connected and turned on you will see Fig 1.<br />
Using the ▲/▼ buttons select OSD Language, this is defaulted to<br />
English. If you require a different language, use the ►/◄ buttons to<br />
select a language of your choice.<br />
COUNTRY. Defaulted to <strong>UK</strong>. If you are in a different country, select<br />
“COUNTRY” use the ►/◄ buttons to select your country of choice.<br />
Note 1 :OSD Language may also be selected in the Function Menu<br />
TUNE TYPE. In the <strong>UK</strong> select ATV/DTV. If in an area that has fully<br />
converted to <strong>Digital</strong> TV select DTV.<br />
SOUTHERN IRELAND<br />
Using the ▲/▼ buttons select “COUNTRY”. This is Defaulted to <strong>UK</strong>.<br />
Use the ►/◄ buttons to select “BELGIUM”.<br />
Using the ▲/▼ buttons select “TUNE TYPE”. Select “ATV” using<br />
the ►/◄ buttons.<br />
Press “OK” . The TV will now start to search and locate all the TV<br />
stations in your area. (Fig 2).<br />
When Tuning has been completed, the First station received will be<br />
displayed.<br />
To see a list of all the stations received, press the “LIST” button.<br />
If the stations received are not in the correct order, Please see page<br />
13.<br />
When the selections have been made press “OK” and Fig 2 will be<br />
displayed. The TV will now tune all the TV signal spectrum.<br />
As tuning progresses it will display the number of stations received in<br />
each mode.<br />
When tuning is completed, BBC1 (DTV) will be displayed.<br />
To see a list of the “Stations” received, press (LIST) on the R/C.<br />
Fig 3 will be displayed. Use the ▲/▼ buttons to see the complete<br />
listing. To select a station press OK<br />
It may occur that the Analog Stations are not in the correct order to<br />
change the order see page 12<br />
11<br />
11<br />
Fig 1<br />
Fig 2<br />
Fig 3
8. Menu Operation.<br />
Menu. To enter the Menu functions press the “MENU” button on either<br />
the TV or the R/C. Fig 4 will be the first menu to be displayed. At the<br />
top of the Menu are a number of symbols, these symbols display the<br />
type of menu function, these are “in order” :- Tuning, Picture, Sound,<br />
Timer, Options and Lock. To select any of these functions use the ►/◄<br />
buttons. To Enter the menu use the ▲/▼ buttons.<br />
Tuning.<br />
Autoscan. Should the TV need retuning due to, relocation or DTV<br />
upgrades, select AutoScan and press OK. Fig 5 will be displayed.<br />
Use the ▲/▼ buttons to select “Country” and the ►/◄ buttons to<br />
select. (<strong>UK</strong> is default).<br />
TuneType. In the <strong>UK</strong> select ATV/DTV. If in an area that has fully<br />
converted to <strong>Digital</strong> TV select DTV.<br />
DTV Manual Tuning. “Fig 6”.<br />
Occasionally Manual tuning may be required. Use the ►/◄ buttons<br />
change the Channel number. At the bottom of the menu, a Signal<br />
Quality/Strength bar is shown, any signal below normal will probably<br />
display a “Freezing or Pixilated” picture. Press “OK” to start the Manual<br />
Tuning. The OSD will then show the number of stations received on<br />
that channel.<br />
Note :- In certain areas where two <strong>Digital</strong> TV areas overlap, e g Wales,<br />
the stronger signal may take “priority”. In this case Manual Tuning is<br />
essential.<br />
ATV Manual Tuning. “Fig 7”.<br />
Occasionally Manual tuning may be required.<br />
Storage to. This is the “Memory location” and can be changed with the<br />
►/◄ buttons.<br />
System. This is the “Sound setting”. In the <strong>UK</strong> this is “I”. In Western<br />
Europe it is “B/G”, in Eastern Europe it is “D/K”. France is “L” or “LL”.<br />
“Default is “I”. Select using the ►/◄ buttons.<br />
Current CH. This is the actual channel location the TV is receiving.<br />
If adding a TV game or other device with a TV signal output, set this to<br />
a channel with no signal. Select using the ►/◄ buttons.<br />
Search. Use the ► button to increase the frequency. Use the ◄ button<br />
to decrease the frequency. To stop searching press “Exit”. If a signal is<br />
found, check that it is the one required. Use the ▲/▼ buttons to select<br />
“Storage to”, change the number using the ►/◄ buttons and press the<br />
RED button to save all the settings.<br />
Fine Tune. In some unusual circumstances the Sound or Picture may<br />
need “Fine Tuning”. Use the ►/◄ buttons. To increase or decrease the<br />
frequency. Each press of the button changes the frequency by 5 Khz.<br />
Press the RED button to save all the settings.<br />
12<br />
12<br />
Fig 4<br />
Fig 5<br />
Fig 6<br />
Fig 7
8. Menu Operation.<br />
Program Edit. DTV. Fig 8<br />
In this menu you may perform four functions. Skip, Lock, Favourite and<br />
Delete.<br />
Skip. Use the ▲/▼ buttons to select which stations you wish to skip.<br />
Press the “Blue” button. An indicator will be placed in the Skip column.<br />
To remove, select again and press the Blue button. The Skip function<br />
only stops selection of the selected station when using the CH+/CHbuttons.<br />
Direct number entry works normally.<br />
Lock. Displays which stations have been locked. To change status you<br />
must see page 17.<br />
FAV. To add stations to a “Favourite” list, use the ▲/▼ buttons to<br />
select which stations you wish to add. Press the “FAV” button on the<br />
R/C. To un select press the FAV button again.<br />
Delete. To remove any station from the listing, use the ▲/▼ buttons to<br />
select which stations you wish to delete and press the RED button. If a<br />
mistake has been made, you must select AutoScan to re install all the<br />
stations.<br />
Program Edit. ATV. Fig 9<br />
In this menu you may perform six functions. Skip, Lock, Favourite, Delete,<br />
Move and Rename<br />
Skip. See above.<br />
Lock. Displays which stations have been locked. To change status you<br />
must see page 17.<br />
FAV. See above.<br />
Delete. See above.<br />
Move. When “Auto Tuning” in Analog mode, it is possible that the stations<br />
may not be in the correct order. To move any stations, use the ▲/▼<br />
buttons to select the station. Press the YELLOW button. The line will<br />
“widen” to show it has been selected. Use the ▲/▼ buttons to select the<br />
new location and press “OK”. The station will now be in the new location.<br />
Rename. It is possible to rename any station in Analog mode. Use the<br />
▲/▼ buttons to select the station. Press the GREEN button. The Station<br />
name text will be highlighted. Use the ▲/▼ buttons to change the letter<br />
highlighted, a full letter/numeric alphabet is available. To select the next<br />
letter or digit use the ►/◄ buttons. To confirm the change press “OK”<br />
Signal Information. Select using the ▲/▼ buttons. A typical display is<br />
seen opposite “Fig 10”.<br />
This is for information only and cannot be changed.<br />
Firmware Upgrade OAD. This is set to “ON” as default. If an upgrade<br />
signal is received, you will see a message as in Fig 10A. Select Yes to<br />
upgrade and No to decline the upgrade. If Yes is selected the TV will<br />
automatically upgrade the firmware.<br />
13<br />
13<br />
Fig 8<br />
Fig 9<br />
Fig 10<br />
Fig 10a
CI Information (DTV).<br />
8. Menu Operation.<br />
Using a CAM (Conditional Access Module) (CI Slot).<br />
This feature allows the user to access digital terrestrial “pay per view”<br />
channels. To use this facility a conditional access module (CAM) and viewing<br />
card need to be obtained by subscribing to a pay channel company.<br />
To insert the module. Ensure the TV is fully disconnected from the power<br />
source.<br />
Insert the CAM into the CI slot with the label facing the front of the TV (Fig 11).<br />
A positive stop should be felt if correctly fitted. DO NOT force the module.<br />
To release the CAM push the button adjacent to the card and slide the module<br />
away from the TV.<br />
Reconnect the TV and switch on. Select DTV.<br />
Insert your “Pay per view” card. “Do NOT touch the gold contacts”<br />
Press the LCD Menu button and select DTV Setting menu. Select CI<br />
Information and press ►.<br />
To check the module is working use the ▲/▼ buttons to select Module<br />
Information and press OK, you should now see the information as in Fig 33<br />
To check the card is working Ok select CI Information and press OK. If<br />
everything is ok you will see a list as Fig 12. If the information is not present,<br />
remove the card reverse and reinsert. This information should now be seen.<br />
Exit the menu’s by pressing OK or Exit and you are ready to view “Pay per<br />
view” channels.<br />
Figs 13 and 14 show the module and card information.<br />
To obtain the CAM and pay per view card, these may be purchased from good<br />
high street stores.<br />
14<br />
14<br />
Fig 11<br />
Fig 12<br />
Fig 13<br />
Fig 14
8. Menu Operation.<br />
Record Start (DTV). Fig 15.<br />
PVR recording may be started from this menu. Select using the ▲/▼<br />
buttons and press “OK”.<br />
Recorded List (DTV). Select this to see the list of programmes<br />
already stored on your memory system.<br />
Recorder Mode (DTV). You may set a “Timer Recording” using the<br />
menu in Fig 16.<br />
Use the ▲/▼ buttons to select each function. Use the ►/◄ buttons to<br />
select the changes required. You may set more than one “Timer<br />
Recording”, however you must ensure the times do NOT overlap.<br />
Schedule List (Fig 17). Shown below is the Timer Schedule List.<br />
This displays the status of set timer recordings. You may delete any<br />
setting or previous successful recordings. Select by using the ▲/▼<br />
buttons, and Delete using the RED button.<br />
Fig 17<br />
PVR File system. This is described on page 20<br />
15<br />
15<br />
Fig 15<br />
Fig 16
8. Menu Operation.<br />
Fig 18<br />
Picture Menu. (Fig 18).<br />
Picture Mode. There are four settings. Standard, Mild, User and<br />
Dynamic. “Standard is set as default”<br />
Standard. Select for viewing in normal room lighting.<br />
Mild. Select when viewing in subdued room lighting, this will help<br />
prevent eye strain.<br />
User. This allows you to set your own levels of Brightness, Contrast<br />
and Colour.<br />
Dynamic. Select when using in bright room lighting conditions.<br />
These selections may also be selected using the “P MODE” on the<br />
remote control.<br />
Brightness. Adjusts the overall picture brightness.<br />
Contrast. Adjusts the ratio of dark to light.<br />
Colour. Adjusts the colour saturation (colour depth).<br />
Sharpness. Adjusts the clarity of the picture. If the signal is noisy (ATV Mode only) then this setting should be<br />
reduced to mask the noise. This also reduces the picture sharpness.<br />
Tint. Only available when using NTSC sourced material from the AV inputs.<br />
Colour Temperature. There are four settings, Cool, Medium, Warm and User.<br />
Cool has a Blue tint and may be a little harsh. Medium is the natural setting. Warm has a reddish tint to give a<br />
“warm” feeling. User. This allows you to set the Red, Green and Blue settings individually.<br />
Aspect Ratio. There are up to seven settings, depending upon the input mode chosen.<br />
16:9, Normal format for general viewing. Zoom 1, magnifies the picture, Zoom 2, increases magnification, Just<br />
scan, fills the screen with no overscan. Panorama, gives the effect of “cinemascope”, Auto, adjusts the aspect ratio<br />
automatically as some material is transmitted in different formats to match the original material. 4:3 is for films that<br />
were originally made in 4:3 format. The Aspect ratio may also be set using the “ASPECT” button on the remote<br />
control.<br />
Noise Reduction. There are four settings. Off, Low, Medium and High. Certain material may be transmitted with a<br />
“noisy” background. Use the settings to obtain the best picture.<br />
Screen. (Fig 19) This is “greyed out” in all modes except VGA/PC<br />
mode. When connecting to a PC, the PC will need to be matched to<br />
the TV.<br />
In most situations “Auto Adjust” will be sufficient. When selected the<br />
picture will jump and shake for a few seconds until the settings are<br />
finalised.<br />
For special applications you may set the four adjustments :-<br />
Horizontal Pos. Adjusts the picture position horizontally.<br />
Vertical Pos. Adjusts the picture position vertically.<br />
Size. Adjusts the vertical height.<br />
Phase. Adjusts the clock phase to minimise picture jitter.<br />
To select use the ▲/▼ buttons, to adjust use the ►/◄ buttons.<br />
16<br />
16<br />
Fig 19
8. Menu Operation.<br />
Fig 20<br />
Sound Menu. (Fig 20).<br />
Sound Mode. Select from :- Standard, Music, Movie, Sports and<br />
User.<br />
Standard. Used for general viewing.<br />
Music. Selected for enhanced music appreciation.<br />
Movie. Selected for Action movies and large productions.<br />
Sports. Suitable for sport programmes.<br />
User. Adjust for your personal listening.<br />
These settings may also be selected with the “S MODE” button on the<br />
remote control.<br />
Bass. Adjusts lower register frequencies.<br />
Treble. Adjusts higher register frequencies.<br />
Balance. Adjusts the level of the left and right speaker.<br />
Auto Volume. When set to “ON” Adjusts the level of sound to prevent louder passages. Also levels sound when<br />
adverts are shown.<br />
Surround Sound. When set to “ON”, simulates surround sound. Used when showing DVD’s and Movies.<br />
Time Menu. (Fig 21).<br />
Clock. This is set from the DTV signal and is for information only.<br />
Off Time. (Fig 22) . This is used to turn off the TV at a pre<br />
determined time. Especially useful for children’s bedrooms. Select<br />
using the ▲/▼ buttons, to adjust use the ►/◄ buttons.<br />
Repeat. Select from “Once”, Everyday, Mon – Fri, Mon – Sat, Sat –<br />
Sun, Sunday and Off.<br />
On Time. ( Fig 23). This is used to turn On the TV at a pre<br />
determined time. Select using the ▲/▼ buttons, to adjust use the<br />
►/◄ buttons.<br />
Repeat. Select from “Once”, Everyday, Mon – Fri, Mon – Sat, Sat –<br />
Sun, Sunday and Off.<br />
Source. This may be set to any of the Input sources.<br />
Channel. This allows you to set the required channel at switch on.<br />
Volume. This allows you to set the volume. (Default is 30).<br />
Sleep timer. You may set the TV to turn off after a preset time. The<br />
preset times are :- Off, 10, 20, 30, 60, 90,120, 180, and 240 minutes.<br />
Note: You may also use the “SLEEP” button on the remote control.<br />
No Action Auto Standby. When turned “ON” allows the TV to<br />
switch to standby when no “User Button” or Remote Control action is<br />
made for 3 hours. Note :- Default setting “Off”. In PVR Timer mode<br />
this must be set to “Off”.<br />
Time Zone. This is defaulted to the time zone set when “Auto<br />
Tuning” by the TV signal.<br />
17<br />
17<br />
Fig 21<br />
Fig 22<br />
Fig 23
8. Menu Operation.<br />
Option Menu (Fig 24).<br />
OSD Language. Default is set to English. To change the language<br />
use the ►/◄ buttons.<br />
Audio Language 1. If the programme providers transmit another<br />
language this may be selected. The default is set to English.<br />
Audio Language 2. If the programme providers transmit another<br />
language this may be selected. The default is set to English.<br />
Subtitle Language 1. If the programme providers transmit another<br />
language this may be selected. The default is set to English.<br />
Subtitle Language 2. If the programme providers transmit another<br />
language this may be selected. The default is set to English.<br />
OSD Time duration. You may set the time the OSD is displayed on<br />
the screen. This is selected from 0 – 40 seconds in 5 second steps.<br />
Default is set to 30 seconds.<br />
Backlight. This adjusts the backlight intensity. It is recommended<br />
that it is kept at the default level of 100.<br />
Country. This is for information only. It can only be reset in the Auto<br />
Tuning menu.<br />
Restore Factory Defaults. Should you get all the settings incorrect,<br />
select this item. When selected, press OK. All the TV settings will<br />
revert to “Factory default settings”. Note :- Tuning memory and<br />
Passwords will NOT be affected.<br />
Lock Menu (Fig 25).<br />
Lock System. When selected you will be required to enter a<br />
Password. The Default password is :-0000. When set to “ON”, all<br />
Menu functions will require a password before adjustments can be<br />
made.<br />
Set Password. (Fig 26). It is recommended that the password is<br />
changed from the factory default number. Use the ▲/▼ buttons to<br />
select each row in turn and use the “numeric” buttons to enter the<br />
codes.<br />
Lock Program. (Fig 27). To stop un authorised viewing of certain TV<br />
channels you may set locks. Press OK to enter the menu and use the<br />
▲/▼ buttons to select the stations that need locking.<br />
Set the locks for each station using the GREEN<br />
button. To unlock press the GREEN button again.<br />
Parental Guidance. This allows you to set a “level<br />
of acceptance” of programme material. This can be<br />
set from “Off to 18”. 4 is the least harmful, 18 is for<br />
Adult material. This must be set for each channel<br />
viewed.<br />
18<br />
18<br />
Fig 27<br />
Fig 24<br />
Fig 25<br />
Fig 26
9. EPG (Electronic Programme Guide) (DVBt only).Fig 26<br />
An “Electronic Programme Guide” EPG is provided by<br />
the programme providers. To access this press the<br />
EPG button on the remote control. Fig 28 will be<br />
shown. This displays all the channels in “numerical”<br />
order. Use the ▲/▼buttons to move up and down the<br />
list and press “OK” to select the station required.<br />
To see more Stations listed press the ►/◄ buttons,<br />
this will display the next lot of 9 stations.<br />
To see more programmes of any station, select the<br />
“TIME” display and press the ► button. This changes<br />
the display to Fig 29. Using the ▲/▼buttons to select<br />
the required programme. The details will be shown in<br />
the box on the right of the display.<br />
The EPG provides programme information for up to 7<br />
days.<br />
You may set a “Remind” flag. Press the GREEN button<br />
of a programme you wish to view later. This can be on<br />
any channel. When the time is due to view the<br />
programme a “Popup” will appear on the screen<br />
warning you that it is about to start. You may then<br />
select “Yes” or “No” to view that programme.<br />
To view the Schedule of programmes selected for<br />
recording, press the YELLOW button.<br />
Index Button. This moves the display to highlight<br />
“Channel or Time”.<br />
Some boxes may be blank, the data may not be<br />
available.<br />
To exit the EPG, press the EPG button again or EXIT.<br />
10. <strong>Digital</strong> Radio. (Fig 30)<br />
To access the <strong>Digital</strong> Radio Stations continue as<br />
follows :- Press the TV/RADIO button. Use the EPG<br />
button to see the Radio station listing. Select the radio<br />
station you require using the ▲/▼ buttons and press<br />
“OK”. You may also use “Direct Button entry” using the<br />
“Numeric Buttons”..<br />
To see more Stations listed press the ►/◄ buttons,<br />
this will display the next lot of 9 stations.<br />
Index Button. This moves the display to highlight<br />
“Channel or Time”.<br />
To return to DTV mode use the TV/RADIO button<br />
again.<br />
19<br />
19<br />
Fig 28<br />
Fig 29<br />
Fig 30<br />
Fig 31
11. Teletext. (Analog) TV<br />
Teletext is an information system broadcast by certain programme providers. It can provide<br />
Subtitles for viewers hard of hearing (888). Weather, Travel information, games and many<br />
other services.<br />
Below is a description of the buttons associated with Teletext.<br />
TEXT. : Press to select Teletext, press again to exit.<br />
MIX : Press to mix the video information to the text page. Press again to turn off.<br />
INDEX. : Press to access the index page directly.<br />
SIZE. : Press to increase the text size in the top half of the page, press again to<br />
increase the text size in the lower half of the page, press again to return to<br />
normal text size.<br />
REVEAL. : Press to reveal hidden answers in quizzes or puzzles.<br />
SUBPAGE. : Some text pages may contain several sub pages. To access these press<br />
this button and then enter the page number using the numeric buttons.<br />
Press again to exit the feature.<br />
COLOUR BUTTONS. : Red, Green, Yellow, Blue are used as fast access buttons to pages of text<br />
which are highlighted at the bottom of each text page.<br />
HOLD. Press to hold any text page for easy viewing. Press again to return to normal.<br />
12. Teletext. (<strong>Digital</strong>) TV (Fig 32)<br />
Teletext is provided in the DVBt service and operates differently from<br />
Analog TV<br />
To enter TELETEXT, press the TXT button or the RED Button.<br />
Use the ▲/▼ buttons to select the category you require and press OK to<br />
enter. In each category there will be sub pages. Use the ▲/▼ buttons and<br />
OK button to select.<br />
To exit Teletext. Press the TEXT button.<br />
20<br />
20<br />
Fig 32
PVR. “HARD DRIVE RECORDER”<br />
To allow recordings of <strong>Digital</strong> TV programmes, the USB connector is enabled to allow connection of a PC Hard<br />
Drive (HDD) or USB Stick memory.<br />
Hard Drive (HDD). This should be a “Stand alone” with USB connection and should have a capacity of 40 Gbits<br />
or larger. A “Stick” memory should have a capacity over 2 G Bytes.<br />
Before you can record, the Media Memory must be formatted. This is done by the TV. Ensure the TV is in<br />
Standby Plug the Media Memory into the USB connector and then switch the TV on. A box will be displayed<br />
stating “PVR INITIALISING”. Both HDD and USB Memory stick must be formatted.<br />
Note :- You MUST use a dedicated HDD or Memory stick for Recording. When formatting takes place, you will<br />
see a message telling you that ALL previous data on the device will be LOST. Do NOT use a HDD or Memory<br />
stick with valuable data stored.<br />
Akura accepts NO responsiblity for any data lost from any media device plugged into this TV under ANY<br />
circumstances.<br />
Formatting the media. Plug in the selected media storage module, select “Menu” and using the ▲/▼ buttons<br />
select PVR File System and press ►. Using the ▲/▼ buttons Select “Check PVR File system on press “OK”.<br />
When the media has been checked select “Format” and press “OK”. see (Fig 33).<br />
Fig 33<br />
13. Media<br />
An “over” menu will be displayed, (Fig 34).<br />
PVR File system Type will be highlighted, use the ►/◄<br />
buttons to select “FAT 32” then press “OK”. Fig 35 will<br />
then be shown. When formatted Fig 33 will again be<br />
displayed with the details that are shown in grey.<br />
The HDD or Stick memory is now ready for use.<br />
Once the HDD has been formatted it can be used for<br />
other media storage such as Photographs, Music and<br />
other media files. Remove from the TV and insert into<br />
your computer to transfer the files required.<br />
21<br />
21<br />
Fig 34<br />
Fig 35<br />
NOTE<br />
This TV is NOT a dedicated PVR recorder. It will only record the one TV channel , and if a<br />
“Timer” recording is set, the TV will change to that channel when recording starts.<br />
17<br />
17
13. Media<br />
Recording.<br />
You may “Instant” record, use the EPG as a “Record Timer” or set the “Record Timer” from the menu and “Time<br />
Shifting”.<br />
Instant Recording.<br />
Select the programme you wish to record (Freeview only). Press the “Record” button once, Fig 36 will be<br />
displayed, to remove this press the “Record” button again, a reminder will be shown in the lower right corner of<br />
the screen.<br />
To see the Button display again press the Record button again. To Stop the recording press the “STOP” button<br />
on the remote control or use the ►/◄ buttons to select STOP and press “OK”.<br />
Fig 36<br />
EPG Recording.<br />
Press the “EPG” button, the display (Fig 28) page 19 will be displayed. “Refer to the text on page 19 to select the<br />
programme required” and press the “RECORD” button. Fig 16 “Recorder Schedule” page 15 will be shown. Set<br />
the “MODE” to “ONCE” and press “OK”.<br />
Schedule List. To see a list of scheduled programmes on your record list, press the “YELLOW” button on the<br />
R/C.<br />
You may have as many programmes scheduled as you want, but none must “Over lap”. Should you try to set a<br />
programme to record that “over laps” another, when you press the “OK” button you will see a message “TIME<br />
OVERLAY” this means you cannot select that item to record as it is in the same time slot as another recording.<br />
Timer Recordings. This has been fully described on page 14.<br />
Time Shifting and Play Pause.<br />
If you need to pause a “Live” TV programme while you “make a cup of tea”, press the “T-Shift” button and the<br />
picture will “Freeze” and the “Time Shift” button display will be shown “ Fig 37”.<br />
When you wish to resume press “Play”, the programme will resume from the paused section. To end the “Time<br />
Shift” mode press “Stop”, the TV will revert to normal operation. Stopping “Time Shift” will clear the memory<br />
used.<br />
The amount of time you “Pause” is shown in the display below. To pause the Playback use the ►/◄ buttons to<br />
select PAUSE or any other function and press “OK”.<br />
Fig 37<br />
18 22<br />
19<br />
18<br />
22
Fig 40<br />
13. Media<br />
Media Playback “<strong>Digital</strong> TV”.<br />
Index<br />
Press the “INDEX” button on the Remote control. A list of programmes stored<br />
on your HDD or Memory stick will be displayed. “Fig 38”. Move up and down<br />
the list using the ▲/▼ buttons. To see the details of the item listed, press the<br />
INFO button. To play any of the items press “OK”. A “Play Button Bar” is<br />
displayed (Fig 39). Some of the buttons are repeated on the Remote control.<br />
To use the buttons displayed below use the ►/◄ buttons and press “OK”.<br />
Fig 39<br />
23<br />
23<br />
Fig 38<br />
Button Functions.<br />
► Play. Press to start playing. Press again to provide a “Start point” for “Repeat mode”. Press again at the end of<br />
the section you wish to repeat. The display will show and will continually repeat that section until the<br />
Stop button is pressed, normal play will then resume.<br />
◄◄ FB Fast Rewind. ►► FF Fast Forward. Prev, Plays previous segment. Next, Plays next segment,<br />
Pause, select to pause playback and press “OK”. To restart playing press PLAY.<br />
Media Playback. (Photographs).<br />
Press the “SOURCE” button and select “MEDIA” a display as in Fig 40 will be shown. Press OK and Fig 41 will be<br />
displayed. Use the ►/◄ buttons to select the correct file, “Memory”. Press OK and Fig 42 will be displayed.<br />
Fig 40 also shows “Disk C:” If your disc is partitioned (Logical drive), then this will display the number of partitions.<br />
To select a different partition use the ▲/▼ buttons to select and press “OK”.<br />
To view the photos, select using the ▲/▼/ ►/◄ buttons and<br />
press OK to place a “red tick” adjacent to each photo. To view<br />
the photo’s in “full screen” press ► Play. To “tick” all the files<br />
press the GREEN button, and to Delete any ticked file press<br />
the RED button.<br />
Fig 42<br />
Fig 41<br />
19<br />
19
20<br />
20<br />
Media Playback “Music”.<br />
Fig 45<br />
13. Media<br />
Press the “SOURCE” button and select “MEDIA” a display as in Fig 40 will be shown. To select Music use the ►<br />
button. Press “OK” and Fig 43 will be displayed. Press “OK” again and Fig 44 will be displayed. Use the ►/◄<br />
buttons to select the correct file, “Memory”. Press OK and Fig 44 will be displayed.<br />
Fig 43 also shows “Disk C:” If your disc is partitioned (Logical drive), then this will display the number of partitions.<br />
To select a different partition use the ▲/▼ buttons to select and press “OK”.<br />
Fig 44<br />
Fig 43<br />
To view the music files select the folder containing the files. Press OK and a display similar to Fig 45 will be seen.<br />
Using the ▲/▼/ ►/◄ buttons and press OK to place a “red tick” adjacent to each Music file. To play the music,<br />
press “PLAY”. A display similar to Fig 46 will be seen. To remove any file from the play list press the “YELLOW”<br />
button. To remove all the files press the “GREEN” button.<br />
To repeat any or all of the tracks, select “REPEAT” using the ▲/▼/ ►/◄ buttons and press the “OK” button to<br />
select each one in turn, Repeat All, Repeat none, and Repeat 1.<br />
To return to the Media menu press “STOP”, then “EXIT”.<br />
To save power when playing music, press the “BLUE” button, this will turn the screen off. To restore the screen<br />
press the BLUE button again<br />
24<br />
24<br />
Fig 46<br />
Media Playback “Movie”.<br />
Press the “SOURCE” button and select “MEDIA” a display as in Fig 40 will be shown. To select Movie use the ►<br />
button. Press “OK” and Fig 47 will be displayed. Press “OK” again and Fig 48 will be displayed. Use the ►/◄<br />
buttons to select the correct file, “PVR”. Press OK and Fig 49 will be displayed.<br />
Fig 47 also shows “Disk C:” If your disc is partitioned (Logical drive), then this will display the number of partitions.<br />
To select a different partition use the ▲/▼ buttons to select and press “OK”.<br />
Fig 48<br />
Fig 47
Media Playback “Movie” cont...<br />
Select one of the files using the ►/◄ buttons and<br />
press OK. This will “Tick” that file and start playing in<br />
the box on the right. If you wish to select more files,<br />
tick these also. To see full screen press “PLAY”.<br />
To stop play, press “STOP”. The screen will then<br />
return to “Fig 49”. To return to the master menu “Fig<br />
47”, press “EXIT”.<br />
Media Playback “Text”.<br />
Fig 50<br />
13. Media<br />
Select one of the files using the ►/◄ buttons and press<br />
OK. This will “Tick” that file and start playing in the box on<br />
the right. If you wish to select more files, tick these also. To<br />
see full screen press “PLAY”.<br />
To stop play, press “STOP”. The screen will then return to<br />
“Fig 51”. To return to the master menu “Fig 50”, press<br />
“EXIT”. Note :- The TEXT feature will only play .TXT files<br />
25<br />
25<br />
Fig 49<br />
Press the “SOURCE” button and select “TEXT” a display as in Fig 50 will be shown. To select Text use the ►<br />
button. Press “OK” and Fig 51 will be displayed. Press “OK” again and Fig 52 will be displayed.<br />
Use the ►/◄ buttons to select the correct file, “Memory”. Press OK and Fig 52 will be displayed.<br />
Fig 50 also shows “Disk C:” If your disc is partitioned (Logical drive), then this will display the number of partitions.<br />
To select a different partition use the ▲/▼ buttons to select and press “OK”.<br />
14. DVD Operation<br />
Fig 51<br />
Fig 52<br />
To select DVD press the “SOURCE” button and using the ▲/▼ buttons select “DVD” and press “OK”.<br />
Insert a DVD disc with the “LABEL” FACING FORWARD. Inserting a disc incorrectly may cause damage to<br />
the Laser Optic. Do NOT place any damaged, dirty or disc not 12 cm in diameter into the loader.<br />
The mechanism will draw the disc in automatically.<br />
In most cases the DVD Title will be displayed together with a Disc menu. Select the feature required with the<br />
cursor buttons and press “Play/Pause” .<br />
To Pause play, press the “Play/Pause” button, press again to continue playing.<br />
To Stop playing press “STOP” , Press once to pre-stop, if the disc is not removed the player will<br />
continue from the “stopped” point, when play is pressed. Pressing “STOP” again will fully stop the player.<br />
21<br />
21
15. DVD Setup Menus<br />
Fig 53<br />
To set the DVD section to your requirements a series of menus are<br />
provided. With no disc in the player, press the “DVD SETUP” button<br />
on the remote control, you will now see menu (Fig 53).<br />
The first item is General Setup Page.<br />
Use the ▲/▼ buttons to select the item required and use the ► button<br />
to select the sub menu. In the sub menu use the ▲/▼ buttons to<br />
select the item required and OK to confirm.<br />
TV Shape.<br />
Some DVD discs have been authored in 4:3 aspect ratio format. To see the material in its original mode,<br />
you may need to change the Aspect ratio.<br />
Normal/PS (Pan& Scan).<br />
Black edges left and right will be seen.<br />
Normal/LB (Letterbox).<br />
Top and bottom of the screen may be black.<br />
Wide 16:9 (Widescreen).<br />
Full width picture but may have black areas top and bottom.<br />
OSD Language.<br />
Select the OSD Language “English” is default.<br />
Last Memory. ON/OFF.<br />
You may wish the player to remember where it finished playing a disc and then remove the disc. When you<br />
stop the disc, the player will automatically remember the point it finished playing. When the disc is re<br />
inserted the player will continue from the same point.<br />
Fig 54<br />
Audio Setup Page. (Fig 54)<br />
Downmix is defaulted to Stereo<br />
Preference page. (Fig 55).<br />
AUDIO. Select Audio using the ▲/▼ buttons. The languages available<br />
will be shown in the right column. Select the required language using<br />
the ► and /▼ buttons. Default is English. If the disc has that language<br />
it will play the soundtrack in that language.<br />
SUBTITLES. Select Subtitle using the ▲/▼ buttons. The languages<br />
available will be shown in the right column. Select the required<br />
language using the ► and /▼ buttons. Default is English. If the disc has<br />
that language it will display the Subtitles in that language<br />
DISC MENU. Select Disc menu using the ▲/▼ buttons. The languages<br />
available will be shown in the right column. Select the required<br />
language using the ► and /▼ buttons. Default is English. If the disc has<br />
that language it will display the menu in that language<br />
PARENTAL. Select Parental using the ▲/▼ buttons. Enter the list<br />
using the ► button.<br />
26<br />
26<br />
Fig 55<br />
Set the level using the ▲/▼ buttons and press OK. You will be asked for the password (0000). Default is<br />
ADULT.<br />
PASSWORD. Select Password using the ▲/▼ buttons. Select Change using the ► button and OK. Put in the<br />
old password. You must then put in the new password twice and press OK.<br />
Make a note of the new password and keep safe.(Super password 9735)<br />
DEFAULT. Selecting Default will reset to the factory settings all your personal settings in the DVD setup menu.<br />
21<br />
21
16. Disc Care<br />
Disc Handling.<br />
DVD and CD discs require careful handling and storage.<br />
Hold the disc with your fingers as shown carefully gripping the outer edges or using a finger in the centre<br />
hole. Do NOT touch the playing surface.<br />
Do NOT bend the disc. If badly scratched, cracked or broken do NOT place into the player.<br />
Store discs in a cool dry place, vertical storage in dust covers is recommended.<br />
To clean discs, carefully wipe from the centre outwards not in a circular motion.<br />
Use a soft dry cloth. For stubborn dirt, use a soft cloth with dilute detergent. Ensure the disc is completely<br />
dry before placing into the player.<br />
DO NOT USE CHEMICAL CLEANERS OR VYNYL DISC FLUID.<br />
27<br />
27<br />
21<br />
21
17. Trouble shooting guide.<br />
Should you experience difficulties operating this product please consult the guide below before calling the<br />
Customer Help Line.<br />
SYMPTOM POSSIBLE CAUSE REMEDY<br />
Dead. No led lit Power not connected to TV Check power lead and mains supply<br />
connections and supply to the TV is turned<br />
On<br />
No Picture. Led lit Red TV in standby. Press Power button on TV or Power<br />
button on remote control.<br />
No picture. Dark screen Led lit Green Backlight faulty Call customer help line.<br />
No picture. Blue screen. No signal<br />
displayed<br />
Incorrect input settings Ensure the input selected has an input<br />
connected to it and is turned on.<br />
Check the settings of the “Source” and<br />
consult the User Guide of the apparatus.<br />
Aerial not connected Ensure aerial is connected<br />
TV not tuned in Follow instructions from page 11<br />
Incorrect input selected.<br />
TV Picture noisy and ghosting (Analog) Poor aerial signal Have aerial signal checked. If indoor<br />
aerial it may need an outdoor aerial.<br />
TV Picture freezing and breaking up<br />
Poor aerial signal Have aerial signal checked. If indoor<br />
(<strong>Digital</strong>).<br />
aerial it may need an outdoor aerial.<br />
Teletext freezing or breaking up Poor aerial signal Have aerial signal checked. If indoor<br />
aerial it may need an outdoor aerial.<br />
<strong>Digital</strong> Signals missing Poor aerial signal Have aerial signal checked. If indoor<br />
aerial it may need an outdoor aerial.<br />
Bright dots or Dark dots Pixel damage This is not uncommon. It is not covered<br />
by warranty<br />
Lost passwords TV7948. DVD 9735<br />
PC OPERATION<br />
No picture. Blue screen. No signal<br />
displayed<br />
No connection from PC to TV. Check all connections carefully<br />
PC resolution incorrectly set<br />
PVR OPERATION<br />
Enter Display setup of PC and set<br />
resolution to 800x600. Increase in steps<br />
until the required resolution is selected<br />
Not recording or Time Shifting Drive or Memory not formatted Enter the Main menu, select PVR File<br />
system and Format the medium.<br />
Drive not detected by the TV USB connection incorrect. Ensure the Medium is DIRECTLY<br />
connected to the TV, not via an extension<br />
lead.<br />
28<br />
28<br />
23
17. Trouble shooting guide.<br />
DVD Operation<br />
Disc will not load DVD not selected Press SOURCE and select DVD<br />
Disc will not play Disc not inserted correctly Ensure disc is inserted with label<br />
facing FORWARD<br />
Dirty or damaged discs Inspect disc for damage or dirt. If dirty<br />
clean as described on page 27<br />
Disc will not Eject DVD not selected Press SOURCE and select DVD<br />
REMOTE CONTROL<br />
No or intermittent operation Exhausted batteries Replace batteries every six months or<br />
when required<br />
If you are still having difficulty please call the Technical help line. Ring 0845 293 7698 (Normal rates apply).<br />
Opening hours Mon-Fri 8 am – 8pm. Sat 9 am – 4pm. Sun 10am – 4pm “Bank holidays as Sun”<br />
Or try our website :- www.ekey.co.uk (24Hr) Emails should be responded to within 3 - 4 hours should the<br />
consumer have difficulty getting through.<br />
18. Wall Mounting<br />
To mount the TV on a wall you need to purchase an adjustable bracket to fit 400 x 200mm centres.<br />
Remove the screws as shown below (Fig 56).<br />
Slide the base from the TV.<br />
Mount the wall bracket as described by the manufacturer.<br />
Mount the TV to the wall bracket using 4 x 5 mm x 10 mm set screws. (Do NOT use longer screws as<br />
the internal parts of the TV may be damaged).<br />
Akura Ltd accepts no responsibility for any damage, caused to or by, incorrect mounting of the wall<br />
bracket.<br />
Fig 56<br />
29<br />
29
19. Specifications.<br />
ITEM DESCRIPTION<br />
Power Requirements TV 100-240V AC 50/60 Hz (110W) nominal.<br />
Standby Power < 1W<br />
Screen Size 32" (81cm) diagonal<br />
Case dimensions 799 x 590 x 260mm inc base<br />
Weight 15.7 Kg’s<br />
Screen resolution 1080P FD<br />
Colour Systems PAL, SECAM<br />
Sound Systems BG, I, DK, L<br />
Audio Output 5W per channel<br />
Tuning Analog. Band 1, Band 3, UHF<br />
Technical Specifications are subject to change without notice. Errors and omissions<br />
are exempted<br />
Flat Screen<br />
Although the Flat screen is made with high precision technology and 99.9% or more of the pixels are<br />
effective, dots may appear. These can be black or bright dots (red, green or blue) and may appear<br />
constantly on the Flat screen. This is a structural property of the Flat panel and is not a malfunction.<br />
30<br />
30<br />
<strong>Digital</strong> UHF<br />
Firmware MSD 306<br />
Inputs Scart, 3 x HDMI, VGA, CVBS, L/R audio.<br />
PC Audio. Y,Pb,Pr, USB<br />
Outputs Scart, Headphones.<br />
OSD Language English.<br />
Audio Nicam stereo/Mono (Analog)<br />
Wall Mounting Adjustable(400 x 200mm)<br />
Remote Control Infra Red Default code TV7948. DVD 9735<br />
Remote Control batteries 2 x "AAA" batteries<br />
Rovi Statement<br />
This item incorporates copy protection technology that is protected by U.S Patents and other<br />
intellectual property rights of Rovi Corporation. Reverse engineering and disassembly are prohibited.