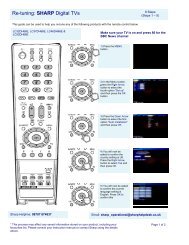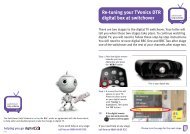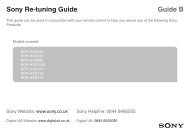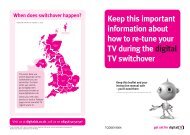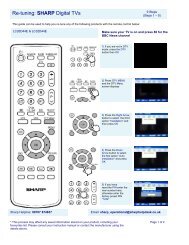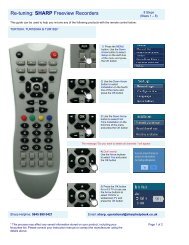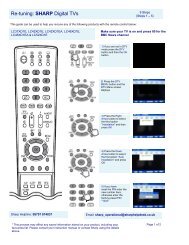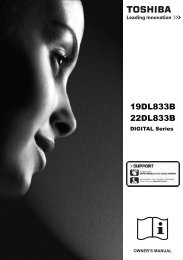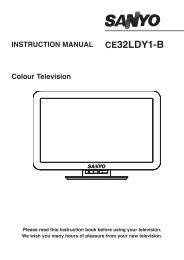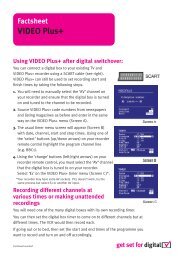Create successful ePaper yourself
Turn your PDF publications into a flip-book with our unique Google optimized e-Paper software.
Managing Stations: Sorting<br />
Channel List<br />
You can select broadcasts to be listed in the channel<br />
list. To display specifi c types of broadcast, you should<br />
use Active channel list setting.<br />
Select Active channel list from the Channel list<br />
menu by using “ ” or “ ” button. Press OK button<br />
to continue.<br />
You can select a broadcast type option from the list<br />
by using “ ” /“ ” and OK buttons.<br />
Show All = showing all channels in the list.<br />
Digital Only = change channels between digital<br />
channels.<br />
Analogue TV Only = change channels between only<br />
analogue channels.<br />
TV Only = change channels between Digital and<br />
Analogue channels.<br />
Radio Only = change channels between only radio<br />
channels.<br />
Text Only = change channels between text channels<br />
especially in UK.<br />
Favourites = change channels between selected<br />
favourite channels.<br />
On-Screen Information<br />
You can press INFO button to display on-screen<br />
information. Details of the station and current<br />
programme will be displayed on the information<br />
banner.<br />
The information banner gives information on the<br />
channel selected and the programmes on it. The<br />
name of the channel is displayed, along with its<br />
channel list number. Hint: Not all channels broadcast<br />
the programme data. If the name and time of the<br />
programme are not available, then information banner<br />
will be displayed with blanks.<br />
English - 17 -<br />
If the selected channel is locked, you must enter the<br />
correct four-digit numeric code to view the channel<br />
(default code is 0000). “Enter PIN” will be displayed<br />
on the screen in such a case:<br />
Media Playback Using Media<br />
Browser<br />
If the USB stick is not recognized after power off/on<br />
or First Time Installation, fi rst, plug the USB device<br />
out and power off/on the TV set. Plug the USB device<br />
in again.<br />
To display Media Browser window, press either<br />
“MENU” button on the remote control and then select<br />
Media Browser by pressing “ ” or “ ” button. Press<br />
OK button to continue. Media Browser menu options<br />
will be displayed.<br />
Also, when you plug USB devices, media browser<br />
screen will be displayed automatically:<br />
You can play music, picture and video fi les from the<br />
connected USB memory stick. Use “ ” or “ ” button<br />
to select Videos, Photos, Music or Settings.<br />
Viewing Videos via USB<br />
Please refer to page 27 for supported formats<br />
When you select Videos from the main options,<br />
available video fi les will be fi ltered and listed on this<br />
screen. You can use “ ” or “ ” button to select a video<br />
fi le and press OK button to play a video. If you select<br />
a subtitle fi le and press OK button, you can select or<br />
deselect that subtitle fi le. The following menu will be<br />
displayed while playing a video fi le:<br />
A00_MB60_[GB]_1825UK_IDTV_BRONZE17_22915LED_10068754_50167975.indd 17 05.07.2010 16:56:00