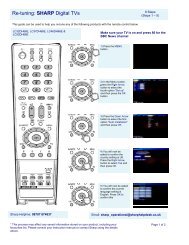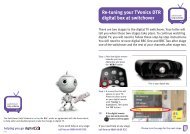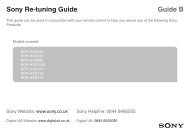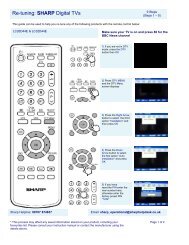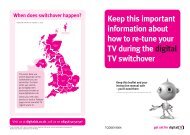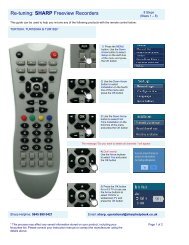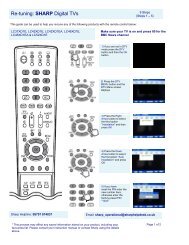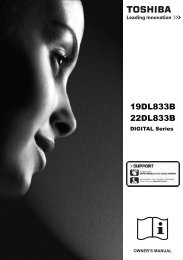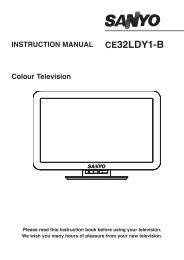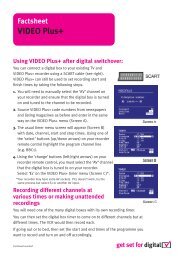You also want an ePaper? Increase the reach of your titles
YUMPU automatically turns print PDFs into web optimized ePapers that Google loves.
Contents<br />
Features ................................................................. 2<br />
Introduction ............................................................. 2<br />
Preparation ............................................................. 2<br />
Safety Precautions ................................................. 3<br />
Power Source ..................................................... 3<br />
Power Cord ......................................................... 3<br />
Moisture and Water ............................................ 4<br />
Cleaning.............................................................. 4<br />
Heat and Flames ................................................ 4<br />
Lightning ............................................................. 4<br />
Replacement Parts ............................................. 4<br />
Servicing ............................................................. 4<br />
Waste Disposal ................................................... 4<br />
Information for Users in European Union<br />
Countries ............................................................ 4<br />
Disconnecting the Device ................................... 4<br />
Headphone Volume ............................................ 4<br />
Installation........................................................... 4<br />
LCD Screen ........................................................ 4<br />
Warning .............................................................. 5<br />
Package Contents .................................................. 5<br />
Environmental Information...................................... 6<br />
Remote Control Buttons ......................................... 7<br />
LCD TV and Operating Buttons .............................. 8<br />
Viewing the Back side Connections ....................... 8<br />
Viewing the Connections - Side Connectors .......... 9<br />
Power Connection ................................................ 10<br />
Aerial Connection ............................................. 10<br />
Using Digital Multimedia Connectors.................... 10<br />
USB Memory Connection ................................. 10<br />
Connecting the LCD TV to a PC ........................... 10<br />
Using Side AV Connectors ................................... 10<br />
Connecting to a DVD Player via HDMI ..................11<br />
Connecting to a DVD Player via Component<br />
Sockets (YPbPr) or Scart Cable ............................11<br />
Remote Control Handset .......................................11<br />
Inserting Batteries ..............................................11<br />
Switching On/Off ................................................... 12<br />
To Switch the TV On ......................................... 12<br />
To Switch the TV Off ......................................... 12<br />
Input Selection ...................................................... 12<br />
Basic Operations .................................................. 12<br />
Operation with the Buttons on the TV ............... 12<br />
Volume Setting .............................................. 12<br />
Programme Selection ................................... 12<br />
AV Mode ....................................................... 12<br />
Operation with the Remote Control .................. 12<br />
Volume Setting .............................................. 12<br />
Programme Selection (Previous or Next<br />
Programme) .................................................. 12<br />
Programme Selection (Direct Access) .......... 12<br />
Viewing Electronic Programme Guide (EPG) ....... 13<br />
First Time Installation............................................ 14<br />
Installation ............................................................ 14<br />
Auto Channel Scan Menu Operation ................ 15<br />
Manual Tuning ..................................................... 15<br />
Digital Manual Search....................................... 15<br />
Analogue Manual Search ................................. 15<br />
English - 1 -<br />
Analogue Fine Tune.......................................... 15<br />
Managing Stations: Channel List .......................... 15<br />
Operating the Channel List ............................... 16<br />
Moving a Channel ............................................. 16<br />
Deleting a Channel ........................................... 16<br />
Renaming a Channel ........................................ 16<br />
Locking a Channel ............................................ 16<br />
Managing Stations: Favourites ............................. 16<br />
Button Functions ............................................... 16<br />
Managing Stations: Sorting Channel List ............. 17<br />
On-Screen Information ......................................... 17<br />
Media Playback Using Media Browser ................. 17<br />
Viewing Photos via USB ................................... 18<br />
Media Browser Settings .................................... 19<br />
Changing Image Size: Picture Formats ................ 19<br />
Confi guring Picture Settings ................................. 20<br />
Operating Picture Settings Menu Items ............ 20<br />
Picture Settings Menu Items ............................. 20<br />
PC Picture Settings........................................... 20<br />
Confi guring Sound Settings .................................. 21<br />
Operating Sound Settings Menu Items ............. 21<br />
Sound Settings Menu Items.............................. 21<br />
Confi guring Your TV’s Settings ............................. 21<br />
Operating Settings Menu Items ........................ 21<br />
Settings Menu Items ......................................... 21<br />
Using a Conditional Access Module ..................... 22<br />
Viewing Conditional Access Menu (*) ............... 22<br />
Confi guring Language Preferences ...................... 22<br />
Parental Control.................................................... 23<br />
Parental Settings Menu Operation ................... 23<br />
Timers ................................................................... 23<br />
Setting Sleep Timer .......................................... 23<br />
Setting Programme Timers ............................... 23<br />
Adding a Timer .............................................. 23<br />
Editing a Timer .............................................. 23<br />
Deleting a Timer ............................................ 23<br />
Confi guring Date/Time Settings ............................ 24<br />
Confi guring Source Settings ................................. 24<br />
Confi guring Other Settings ................................... 24<br />
Operation .......................................................... 24<br />
Other Features ..................................................... 25<br />
Analogue Teletext ................................................. 25<br />
Tips ....................................................................... 26<br />
Appendix A: PC Input Typical Display Modes ....... 27<br />
Appendix B: AV and HDMI Signal Compatibility<br />
(Input Signal Types) .............................................. 27<br />
Appendix C: Supported DVI Resolutions.............. 28<br />
Appendix D: Supported File Formats for USB<br />
Mode..................................................................... 28<br />
Appendix E: Pin Specifi cations ............................. 29<br />
SCART connector pin specifi cations ................ 29<br />
HDMI connector pin specifi cations ................... 29<br />
Signal Input ....................................................... 29<br />
PC RGB Terminal (D-sub 15-pin connector) . 29<br />
Appendix F: Software Upgrade ............................ 30<br />
Specifi cations ....................................................... 31<br />
DVB-T functionality information ............................ 32<br />
Product Guarantee ............................................... 33<br />
A00_MB60_[GB]_1825UK_IDTV_BRONZE17_22915LED_10068754_50167975.indd 1 05.07.2010 16:55:47
Features<br />
• Remote controlled colour LCD TV.<br />
• Fully integrated Terrestrial digital TV (DVB-T - MPEG2)<br />
• HDMI connector for digital video and audio. This<br />
connection is also designed to accept high defi nition<br />
signals.<br />
• USB input.<br />
• 1000 programmes (analogue+digital).<br />
• OSD menu system.<br />
• Integrated tuner MPEG 2 compatible.<br />
• Scart socket for external devices (such as video,<br />
video games, audio set, etc.).<br />
• Stereo sound system. (German+Nicam)<br />
• Teletext, fastext, TOP text.<br />
• Headphone connection.<br />
• Automatic programming system.<br />
• Forward or backward manual tuning.<br />
• Sleep timer.<br />
• Automatic sound mute when no transmission.<br />
• NTSC playback.<br />
• AVL (Automatic Volume Limiting).<br />
• Auto power down.<br />
• PLL (Frequency Search).<br />
• PC input.<br />
• Plug&Play for Windows 98, ME, 2000, XP, Vista,<br />
Windows 7.<br />
• Game Mode<br />
• LED backlight<br />
English - 2 -<br />
Introduction<br />
Please read the corresponding instructions of this<br />
handbook prior to the fi rst usage of the device, even<br />
when the usage of electronic devices is familiar<br />
to you. Notice especially the chapter SAFETY<br />
PRECAUTIONS. Carefully keep the handbook as<br />
future reference. When selling the device or giving it<br />
away, absolutely give these direction for use.<br />
Thank you for choosing this product. This manual will<br />
guide you for the proper operation of your TV.<br />
Before operating the TV, please read this<br />
manual thoroughly. Please do keep this<br />
manual in a safe place for future references.<br />
This device is intended to receive and display TV<br />
programs. The different connection options make<br />
an additional expansion of the reception and display<br />
sources possible (receiver, DVD player, DVD<br />
recorder,<br />
VCR, PC etc.). This device is only suitable for the<br />
operation in dry interiors. This appliance is intended<br />
solely for private domestic use and may not be used<br />
for industrial and commercial purposes. We exclude<br />
liability in principle, if the device is not used as<br />
intended, or unauthorized modifi cations have been<br />
made. To operate your LCD TV in extreme ambient<br />
conditions may cause the damage of the device.<br />
Preparation<br />
For ventilation, leave a free space of at least 10 cm<br />
all around the set. To prevent any fault and unsafe<br />
situations, please do not place any objects on top of<br />
the set. Use this device in moderate climates.<br />
A00_MB60_[GB]_1825UK_IDTV_BRONZE17_22915LED_10068754_50167975.indd 2 05.07.2010 16:55:48
Safety Precautions<br />
Please read the following recommended safety<br />
precautions carefully for your safety.<br />
SOME DOS AND DON’TS ON THE SAFE USE OF<br />
EQUIPMENT<br />
This equipment has been designed and manufactured<br />
to meet international safety standards but, like any<br />
electrical equipment, care must be taken if you are to<br />
obtain the best results and safety is to be assured.<br />
**************<br />
DO read the operating instructions before you attempt<br />
to use the equipment.<br />
DO ensure that all electrical connections (including<br />
the mains plug, extension leads and inter-connections<br />
between the pieces of equipment) are properly<br />
made and in accordance with the manufacturer’s<br />
instructions. Switch off and withdraw the mains plug<br />
before making or changing connections.<br />
DO consult your dealer if you are ever in doubt<br />
about the installation, operation or safety of your<br />
equipment.<br />
DO be careful with glass panels or doors on<br />
equipment.<br />
DO route the mains lead so that it is not likely to be<br />
walked on, crushed, chafed, or subjected to excessive<br />
wear and tear or heat.<br />
**************<br />
DON’T remove any fi xed cover as this may expose<br />
dangerous voltages.<br />
DON’T obstruct the ventilation openings of the<br />
equipment with items such as newspapers, tablecloths,<br />
curtains, etc. Overheating will cause damage and<br />
shorten the life of the equipment.<br />
DON’T allow electrical equipment to be exposed to<br />
dripping or splashing, or objects fi lled with liquids, such<br />
as vases, to be placed on the equipment.<br />
DON’T place hot objects or naked fl ame sources<br />
such as lighted candles or nightlights on, or close to<br />
equipment. High temperatures can melt plastic and<br />
lead to fi res.<br />
DON’T use makeshift stands and NEVER fi x legs<br />
with wood screws - to ensure<br />
complete safety always fit the manufacturer’s<br />
approved stand or legs with the fi xings<br />
provided according to the instructions.<br />
DON’T use equipment such as personal stereos or<br />
radios so that you are distracted from<br />
the requirements of traffi c safety. It is illegal to watch<br />
television whilst driving.<br />
DON’T listen to headphones at high volume, as such<br />
use can permanently damage your<br />
English - 3 -<br />
hearing.<br />
DON’T leave equipment switched on when it is<br />
unattended unless it is specifi cally stated<br />
that it is designed for unattended operation or has a<br />
stand-by mode. Switch off using the<br />
switch on the equipment and make sure that your<br />
family know how to do this. Special<br />
arrangements may need to be made for infi rm or<br />
handicapped people.<br />
DON’T continue to operate the equipment if you are<br />
in any doubt about it working<br />
normally, or if it is damaged in any way - switch off,<br />
withdraw the mains plug and consult<br />
your dealer.<br />
ABOVE ALL<br />
--- NEVER let anyone especially children<br />
push anything into holes, slots or any other<br />
opening in the case - this could result in a<br />
fatal electrical shock;<br />
--- NEVER guess or take chances with<br />
electrical equipment of any kind<br />
--- it is better to be safe than sorry!<br />
************* .<br />
Power Source<br />
The TV set should be operated only from a 220-240<br />
V AC, 50 Hz outlet. Ensure that you select the correct<br />
voltage setting for your convenience.<br />
Power Cord<br />
Do not place the set, a piece of furniture, etc. on the<br />
power cord (mains lead) or pinch the cord. Handle the<br />
power cord by the plug. Do not unplug the appliance<br />
by pulling from the power cord and never touch the<br />
power cord with wet hands as this could cause a short<br />
circuit or electric shock. Never make a knot in the cord<br />
or tie it with other cords. The power cords should be<br />
placed in such a way that they are not likely to be<br />
stepped on. A damaged power cord can cause fi re or<br />
give you an electric shock. When it is damaged and<br />
needs to be replaced, it should be done by qualifi ed<br />
personnel.<br />
This TV receiver is supplied with a moulded mains<br />
plug. The mains plug must not be cut off, as it may<br />
contain a special radio interference fi lter, the removal<br />
of which could lead to impaired performance. If you<br />
wish to extend the lead, obtain an appropriate safety<br />
approved extension lead or consult your dealer.<br />
Observe the manufacturers instructions when<br />
connecting extension leads to the set. Check the fuse<br />
rating on the new plug; this should be fi tted with a 5<br />
Amp fuse which conforms to either ASTA or BSI<br />
(BS1362) approvals, these are easily identifi able by<br />
A00_MB60_[GB]_1825UK_IDTV_BRONZE17_22915LED_10068754_50167975.indd 3 05.07.2010 16:55:49
either the <br />
or symbols. If you are in any doubt<br />
about the installation of an extension lead, please<br />
consult a competent electrician.<br />
Moisture and Water<br />
Do not use this device in a humid and<br />
damp place (avoid the bathroom, the<br />
sink in the kitchen, and near the washing<br />
machine). Do not expose this device to<br />
rain or water, as this may be dangerous<br />
and do not place objects fi lled with liquids,<br />
such as fl ower vases, on top. Avoid from<br />
dripping or splashing.<br />
If any solid object or liquid falls into the cabinet, unplug<br />
the TV and have it checked by qualifi ed personnel<br />
before operating it any further.<br />
Cleaning<br />
Before cleaning, unplug the TV set<br />
from the wall outlet. Do not use liquid or<br />
aerosol cleaners. Use soft and dry cloth.<br />
Ventilation<br />
The slots and openings on the TV set are intended for<br />
ventilation and to ensure reliable operation. To prevent<br />
overheating, these openings must not be blocked or<br />
covered in anyway.<br />
Heat and Flames<br />
The set should not be placed near to open<br />
fl ames and sources of intense heat such<br />
as an electric heater. Ensure that no open<br />
fl ame sources, such as lighted candles,<br />
are placed on top of the TV. Batteries<br />
should not be exposed to excessive heat<br />
such as sunshine, fi re or the like.<br />
Lightning<br />
Before a storm and lightning or when<br />
going on holiday, disconnect the power<br />
cord from the wall outlet.<br />
Replacement Parts<br />
When replacement parts are required, make sure that<br />
the service technician has used replacement parts,<br />
which are specifi ed by the manufacturer or have the<br />
same specifi cations as the original one. Unauthorized<br />
substitutions may result in fi re, electrical shock or<br />
other hazards.<br />
Servicing<br />
Please refer all servicing to qualified<br />
personnel. Do not remove the cover<br />
yourself as this may result in an electric<br />
shock.<br />
English - 4 -<br />
Waste Disposal<br />
• Instructions for waste disposal:<br />
• Packaging and packaging aids are recyclable and<br />
should principally be recycled. Packaging materials,<br />
such as foil bag, must be kept away from children.<br />
• Batteries, including those which are heavy metalfree,<br />
should not be disposed of with household<br />
waste. Please dispose of used battery in an<br />
environment friendly manner. <strong>Find</strong> out about the<br />
legal regulations which apply in your area. Don’t try<br />
to recharge batteries. Danger of explosion. Replace<br />
batteries only with the same or equivalent type.<br />
Information for Users in European Union<br />
Countries<br />
The above mark is in compliance with<br />
the Waste Electrical and Electronic<br />
Equipment Directive 2002/96/<br />
EC (WEEE). The mark indicates<br />
the requirement NOT to dispose<br />
the equipment including any spent<br />
or discarded batteries as unsorted<br />
municipal waste, but use the return<br />
and collection systems available. If the batteries or<br />
accumulators included with this equipment display<br />
the chemical symbol Hg, Cd, or Pb, then it means that<br />
the battery has a heavy metal content of more than<br />
0.0005% Mercury, or more than 0.002% Cadmium or<br />
more than, 0.004% Lead.<br />
Disconnecting the Device<br />
The mains plug is used to disconnect TV set from<br />
the mains and therefore it must remain readily<br />
operable.<br />
Headphone Volume<br />
Excessive sound pressure from earphones<br />
and headphones can cause hearing loss.<br />
Installation<br />
To prevent injury, this device must be securely<br />
attached to the wall in accordance with the installation<br />
instructions when mounted to the wall (if the option<br />
is available).<br />
LCD Screen<br />
The LCD panel is a very high technology product with<br />
about a million thin fi lm transistors, giving you fi ne<br />
picture details. Occasionally, a few non-active pixels<br />
may appear on the screen as a fi xed blue, green or<br />
red point. Please note that this does not affect the<br />
performance of your product.<br />
A00_MB60_[GB]_1825UK_IDTV_BRONZE17_22915LED_10068754_50167975.indd 4 05.07.2010 16:55:49
Warning<br />
Do not leave your TV in standby or operating mode<br />
when you leave your house.<br />
• The Standby / On button doesn´t separate this<br />
device completely from mains. Moreover the device<br />
consumes power in the standby operation. In order<br />
to separate the device completely from mains, the<br />
mains plug has to be pulled from the mains socket.<br />
Because of that the device should be set up in a<br />
way, that an unobstructed access to mains socket<br />
is guaranteed, so that in case of emergency the<br />
mains plug can be pulled immediately. To exclude<br />
the danger of fi re, the power cord should principally<br />
be separated from the mains socket prior to a longer<br />
period of non-usage, i.e. during vacations.<br />
Electrical device not in the hands of children<br />
Never let children use electrical device unsupervised.<br />
Children can´t always recognize properly the<br />
possible dangers. Batteries / accumulators can be<br />
life threatening when swallowed. Store batteries<br />
unreachable for small children. In case of swallowing<br />
a battery medical aid has to be sought immediately.<br />
Also keep the packaging foils away from children.<br />
There is danger of suffocation.<br />
English - 5 -<br />
Package Contents<br />
<br />
<br />
<br />
<br />
<br />
<br />
<br />
<br />
<br />
<br />
<br />
<br />
<br />
Remote Control<br />
1 X Video & Audio<br />
Connection Cable<br />
LCD TV<br />
Batteries: 2 X AAA<br />
Quick Guide<br />
Instruction Book<br />
Digital Tuning Guide<br />
1 X Component<br />
Video Connection<br />
Cable<br />
Note: You should check the accessories after<br />
purchasing. Make sure that each accessory is<br />
included.<br />
A00_MB60_[GB]_1825UK_IDTV_BRONZE17_22915LED_10068754_50167975.indd 5 05.07.2010 16:55:50
Environmental Information<br />
• This television has been designed to be environmentally friendly by consuming less energy.<br />
You will not only <strong>help</strong> to save the environment but you can also save money by reducing electricity bills thanks<br />
to the energy effi ciency feature of this TV. To reduce energy consumption, you should take the following<br />
steps:<br />
• You can use Power Save Mode setting, located in the Feature menu. If you set Power Save Mode to On,<br />
the TV will switch to energy-saving mode and brightness level of TV set will be set to the optimum level for<br />
home viewing.<br />
Note that some picture settings will be unavailable to be changed when the TV is in Power Save Mode.<br />
• When the TV is not in use, please switch off or remove the mains plug from the wall socket. This will also<br />
reduce energy consumption.<br />
• Also remove the mains plug from the wall socket when you are away from home for long period of time.<br />
• Please <strong>help</strong> us to save the environment by following these steps.<br />
English - 6 -<br />
A00_MB60_[GB]_1825UK_IDTV_BRONZE17_22915LED_10068754_50167975.indd 6 05.07.2010 16:55:52
Remote Control Buttons<br />
1. Standby<br />
2. Current language<br />
3. Freeze picture<br />
4. Return / Exit menu / Index Page (in TXT mode)<br />
5. Navigation buttons<br />
6. OK / Channel list<br />
7. Picture mode selection<br />
8. EPG (Programme Guide)<br />
9. Programme Up / Down<br />
10. Numeric buttons<br />
11. Previous programme<br />
12. Subtitle on/off<br />
13. Sleep timer<br />
14. Teletext / Mix<br />
15. Update (in TXT mode)<br />
16. GREEN button<br />
17. RED button<br />
18. Menu On/Off<br />
19. AV / Source<br />
20. Info<br />
21. Volume Up/Down<br />
22. Mute<br />
23. Favourite mode<br />
24. Mono-Stereo / Dual I-II<br />
25. Image Size<br />
26. Media Browser<br />
27. No function<br />
English - 7 -<br />
<br />
<br />
<br />
<br />
<br />
<br />
<br />
<br />
<br />
<br />
<br />
<br />
<br />
A00_MB60_[GB]_1825UK_IDTV_BRONZE17_22915LED_10068754_50167975.indd 7 05.07.2010 16:55:52
LCD TV and Operating Buttons<br />
FRONT and REAR VIEW Control buttons VIEW Control Buttons<br />
Viewing the Back side Connections<br />
<br />
<br />
<br />
<br />
1. Standby Off/On button<br />
2. TV/AV button<br />
3. Programme Up/Down buttons-<br />
Volume Up/Down buttons<br />
Note:You can use +/- buttons<br />
to change volume. If you want<br />
to change channels, press P/V/<br />
AV button once and then use<br />
+/- buttons. If you hold the P/V/<br />
AV button about a few seconds,<br />
source OSD will be displayed.<br />
Main menu OSD cannot be<br />
displayed via control buttons.<br />
1. HDMI 1: HDMI Input<br />
HDMI Input are for connecting a device that has an HDMI socket. Your LCD TV is capable of<br />
displaying High Defi nition pictures from devices such as a High Defi nition Satellite Receiver or DVD<br />
Player. These devices must be connected via the HDMI sockets or Component Socket. These sockets<br />
can accept either 720p or 1080p signals. No sound connection is needed for an HDMI to HDMI<br />
connection.<br />
2. RF Input connects to an aerial antenna system.<br />
Note that if you use a decoder or a media recorder, you should connect the aerial cable through the device<br />
to the television with an appropriate antenna cable, as shown in the illustration in the following pages.<br />
3. SCART input or output for external devices. Connect the SCART cable between SCART socket on TV and<br />
SCART socket on your external device (such as a decoder, a VCR or a DVD player).<br />
Note: If an external device is connected via the SCART socket, the TV will automatically switch to AV mode.<br />
Note: S-VHS signal is supported via the scart socket.<br />
4. PC Input is for connecting a personal computer to the TV set.<br />
Connect the PC cable between the PC INPUT on the TV and the PC output on your PC.<br />
5. S/PDIF Coaxial Out outputs digital audio signals of the currently watched source.<br />
Use an SPDIF coaxial cable to trasfer audio signals to a device that has S/PDIF input (not supplied).<br />
A00_MB60_[GB]_1825UK_IDTV_BRONZE17_22915LED_10068754_50167975.indd 8 05.07.2010 16:55:53
Viewing the Connections - Side Connectors<br />
1. CI Slot is used for inserting a CI card. A CI card allows you to view subscription<br />
channels. For more information, see “Conditional Access” section.<br />
2. Side USB input.<br />
3. TV control buttons.<br />
4. Component Video Input (YPbPr) is used for connecting component video.<br />
You can connect the component video and audio sockets with a device that<br />
has component output. To do this, you must use the supplied component video<br />
connection cable for enabling connection. First, plug single jack of the cable to the<br />
TV’s YPbPr socket (side). Afterwards, insert your component cable’s (not supplied)<br />
connectors into the plural part of the Component video connection cable. Colours<br />
of the connected jacks should match.<br />
5. Side audio-video connection input is used for connecting video and audio<br />
signals of external devices. To make a video connection, you must use the<br />
supplied AV connection cable for enabling connection. First, plug singular jack of<br />
the cable to the TV’s Side AV socket. Afterwards, insert your video cable’s (not<br />
supplied) connector into the YELLOW input (located on the plural side) of the<br />
supplied AV connection cable. Colours of the connected jacks should match.<br />
6.<br />
To enable audio connection, you must use RED and WHITE inputs of the side AV<br />
connection cable. Afterwards, insert your device’s audio cable’s connectors into<br />
the RED and WHITE jack of the supplied side AV connection cable. Colours of the<br />
connected jacks should match.<br />
Note: You should use audio inputs of side AV connection cable (RED & WHITE)<br />
to enable sound connection when connecting a device to your TV by using PC or<br />
COMPONENT VIDEO input.<br />
Headphone jack is used for connecting an external headphone to the system.<br />
Connect to the HEADPHONE jack to listen to the TV from headphones (optional).<br />
English - 9 -<br />
<br />
<br />
<br />
A00_MB60_[GB]_1825UK_IDTV_BRONZE17_22915LED_10068754_50167975.indd 9 05.07.2010 16:55:55
Power Connection<br />
IMPORTANT: The TV set is designed to operate on<br />
220-240V AC, 50 Hz.<br />
• After unpacking, allow the TV set to reach the<br />
ambient room temperature before you connect the<br />
set to the mains. Plug the power cable to the mains<br />
socket outlet.<br />
Aerial Connection<br />
• Connect the aerial ,cable TV plug to the AERIAL<br />
INPUT socket located at the rear of the TV.<br />
<br />
<br />
<br />
Using Digital Multimedia<br />
Connectors<br />
• You can connect USB devices to your TV by using<br />
the USB input of the TV. This feature allows you to<br />
display/play JPG, MP3 and video fi les stored in a<br />
USB stick.<br />
• It is possible that certain types of USB devices (e.g.<br />
MP3 Players) may not be compatible with this TV.<br />
• You should back up your fi les before making any<br />
connections to the TV set in order to avoid any<br />
possible data loss. Note that manufacturer will not<br />
be responsible for any fi le damage or data loss.<br />
• Do not pull out USB module while playing a fi le.<br />
CAUTION: Quickly plugging and unplugging USB<br />
devices, is a very hazardous operation. Especially,<br />
do not repeatedly quickly plug and unplug the<br />
drive. This may cause physical damage to the USB<br />
player and especially the USB device itself.<br />
SIDE VIEW USB MEMORY<br />
USB<br />
5Vdc<br />
Max:500mA<br />
USB Memory Connection<br />
IMPORTANT: The TV should be switched off while<br />
plugging or unplugging a USB device. Plug your<br />
USB devices to the USB input of the TV. You can<br />
connect a usb device to your TV by using the USB<br />
input of the TV.<br />
Note: It is possible certain types of hard disk drives<br />
are not supported.<br />
English - 10 -<br />
Connecting the LCD TV to a PC<br />
For displaying your computer’s screen image on your<br />
LCD TV, you can connect your computer to the TV set.<br />
Power off both computer and display before making<br />
any connections. Use 15-pin D-sub display cable to<br />
connect a PC to the LCD TV. When the connection<br />
is made, switch to PC source. See “Input selection”<br />
section. Set the resolution that suits your viewing<br />
requirements. Resolution information can be found<br />
in the appendix parts.<br />
.<br />
<br />
<br />
<br />
<br />
<br />
<br />
<br />
<br />
<br />
Note. refer to item 5 on page 8.<br />
<br />
<br />
Using Side AV Connectors<br />
You can connect a range of optional equipment to your<br />
LCD TV using side connectors of the TV.<br />
• For connecting a camcorder or camera , you should<br />
use AV socket (side). To do this, you must use the<br />
supplied video/audio connection cable. First, plug<br />
single jack of the cable to the TV’s AV IN socket<br />
(side). Afterwards, insert your camera cable’s (not<br />
supplied) connectors into the plural part of the video/<br />
audio connection cable. Colours of the connected<br />
jacks should match. See illustration below.<br />
• Afterwards, you should switch to Side AV source. See<br />
the section Input selection in the following sections<br />
for more information.<br />
<br />
<br />
<br />
<br />
<br />
<br />
<br />
<br />
• To listen the TV sound from headphones, you<br />
should connect headphones to your TV by using the<br />
HEADPHONE jack as illustrated above.<br />
A00_MB60_[GB]_1825UK_IDTV_BRONZE17_22915LED_10068754_50167975.indd 10 05.07.2010 16:55:55
Connecting to a DVD Player via<br />
HDMI<br />
Please refer to your DVD player’s instruction book<br />
for additional information. Power off both the TV and<br />
the device before making any connections.<br />
Note: Not all cables shown in the illustration are<br />
supplied.<br />
• If your DVD player has an HDMI socket, you can<br />
connect via HDMI for better video and audio quality.<br />
<br />
<br />
<br />
<br />
<br />
<br />
• When you connect to DVD player as illustrated above,<br />
switch to the connected HDMI source. See, Input<br />
Selection section for more information on changing<br />
sources.<br />
Connecting to a DVD Player via<br />
Component Sockets (YPbPr) or<br />
Scart Cable<br />
• Some DVD players are connected through<br />
COMPONENT SOCKETS (YPbPr). In this case,<br />
you must use the supplied Component video<br />
connection cable for enabling connection. First,<br />
plug single jack of the cable to the TV’s YPbPr<br />
socket (side). Afterwards, insert your component<br />
cable’s (not supplied) connectors into the plural<br />
part of the Component video connection cable (see<br />
illustration below). Colours of the connected jacks<br />
should match.<br />
<br />
<br />
<br />
<br />
<br />
<br />
<br />
<br />
<br />
<br />
<br />
<br />
<br />
<br />
• To enable audio connection, use the supplied Video<br />
& Audio Connection Cable. First, plug the single jack<br />
of the cable to the TV’s SIDE AV input. Afterwards,<br />
insert your DVD player’s audio cable’s connectors<br />
into the RED and WHITE parts of the Video & Audio<br />
Connection Cable. Colours of the connected jacks<br />
should match.<br />
• When the connection is made, switch to<br />
YPbPr source. See, Input Selection section.<br />
English - 11 -<br />
Note: To connect Y Pb Pr device, you should use<br />
supplied component (YPbPr) connection cable<br />
• You may also connect through the SCART input.<br />
<br />
<br />
<br />
<br />
<br />
• Note:<br />
These three methods of connection perform the<br />
same function but in different levels of quality. It is not<br />
necessary to connect by all three methods.<br />
Remote Control Handset<br />
Inserting Batteries<br />
• Remove the battery cover located on the back of<br />
the handset by gently pulling backwards from the<br />
indicated part.<br />
• Insert two AAA/R3 or equivalent type batteries<br />
inside. Observe the correct polarity (+/-) when<br />
inserting batteries and replace the battery cover.<br />
A00_MB60_[GB]_1825UK_IDTV_BRONZE17_22915LED_10068754_50167975.indd 11 05.07.2010 16:55:56
Note: Remove the battery from remote control<br />
handset when it is not to be used for a long period.<br />
Otherwise it can be damaged due to any leakage of<br />
batteries. Remote range is approximately 7m/23ft.<br />
Switching On/Off<br />
To Switch the TV On<br />
• Connect the power cord to the 220-240V AC 50 Hz.<br />
Then the red standby LED lights up.(at fi rst, the red<br />
and blue leds will fl ash alternately)<br />
• To switch on the TV from standby mode either:<br />
• Press the “ ” button, P+ / P- or a numeric button<br />
on the remote control.<br />
• Press the “ ” button, - or + button on the TV. The<br />
TV will then switch on.<br />
Note: If you switch on your TV via PROGRAMME<br />
UP/DOWN buttons on the remote control or on the<br />
TV set, the programme that you were watching last<br />
will be reselected.<br />
By either method the TV will switch on.<br />
To Switch the TV Off<br />
• Press the “ ” button on the remote control or press<br />
the “ ” switch on the TV, so the TV will switch to<br />
standby mode.<br />
• To power down the TV completely, unplug the<br />
power cord from the mains socket.<br />
Note: When the TV is switched to standby mode,<br />
standby LED can blink to indicate that features such<br />
as Standby Search, Over Air <strong>Download</strong> or Timer is<br />
active.<br />
Input Selection<br />
Once you have connected external systems to<br />
your TV, you can switch to different input sources.<br />
Press “SOURCE” button on your remote control<br />
consecutively for directly changing sources.<br />
English - 12 -<br />
Basic Operations<br />
You can operate your TV using both the remote<br />
control and onset buttons.<br />
Operation with the Buttons on the TV<br />
Main menu OSD cannot be displayed via control<br />
buttons. “+/-” buttons will function as volume up/down<br />
as default. Even if you set other functions for these<br />
buttons, “+/-” buttons will perform as default after a<br />
short while.<br />
Volume Setting<br />
• Press “ P/V/AV” button once and then use “+/-”<br />
buttons to increase or decrease volume, so a volume<br />
level scale (slider) will be displayed on the screen.<br />
While Tv is on, +/- button can use as volume + or<br />
volume - as default.<br />
Programme Selection<br />
• Press “ P/V/AV” button once and then use “+/-” buttons<br />
to change channel. By pressing “+/-” button,you can<br />
select the next or previous programme.<br />
AV Mode<br />
• Hold the “ P/V/AV” button, source OSD will be displayed<br />
in a few second.<br />
Operation with the Remote Control<br />
• The remote control of your TV is designed to control<br />
all the functions of the model you selected. The<br />
functions will be described in accordance with the<br />
menu system of your TV.<br />
Volume Setting<br />
• Press “ V+” button to increase the volume. Press “V-”<br />
button to decrease the volume. A volume level scale<br />
(slider) will be displayed on the screen.<br />
Programme Selection (Previous or Next<br />
Programme)<br />
• Press “ P -” button to select the previous<br />
programme.<br />
• Press “ P +” button to select the next programme.<br />
Programme Selection (Direct Access)<br />
• Press numeric buttons on the remote control to select<br />
programmes between 0 and 9. The TV will switch<br />
to the selected programme. To select programmes<br />
between, press the numeric buttons consecutively.<br />
When the pressing time is due for the second<br />
numeric button, only the fi rst digit programme will<br />
be displayed. Press directly the programme number<br />
to reselect single digit programmes.<br />
A00_MB60_[GB]_1825UK_IDTV_BRONZE17_22915LED_10068754_50167975.indd 12 05.07.2010 16:55:57
Viewing Electronic Programme<br />
Guide (EPG)<br />
You can view the electronic programme guide (EPG)<br />
to view information about available programmes.To<br />
view the EPG menu please press GUIDE button on<br />
the remote control.<br />
• Press “ ”/“ ” buttons to navigate through channels.<br />
• Press “ ”/“ ” buttons to navigate through the<br />
programme list.<br />
• EPG menu displays available information on all<br />
channels.<br />
• Please note that event information is updated<br />
automatically. If there are no event information<br />
data available for channels, EPG will be displayed<br />
with blanks.<br />
OK (Options): Displays programme options including<br />
“Select Channel” option.<br />
INFO (Event Details): Displays the programmes in<br />
detail.<br />
Green button: Programme schedule will be listed<br />
Yellow button: Display EPG data in accordane with<br />
timeline schedule<br />
Blue button (Filter): Views fi ltering options.<br />
Red button (Prev Time Slice): Displays the<br />
programmes of previous time slice.<br />
Green button (Next Time Slice): Displays the<br />
programmes of the next time slice.<br />
Yellow button (Prev Day): Displays the programmes<br />
of previous day.<br />
English - 13 -<br />
Blue button (Next day): Displays the programmes<br />
of the next day.<br />
Numeric buttons (Jump): Jumps to the preferred<br />
channel directly via numeric buttons.<br />
OK (Options): Displays programme options including<br />
“Select Channel” option.<br />
Text button (Filter): Views fi ltering options.<br />
INFO (Details): Displays the programmes in detail.<br />
Red button (Prev Day): Displays the programmes<br />
of previous day.<br />
Green button (Next day): Displays the programmes<br />
of the next day.<br />
Yellow button (Zoom): Expands programme<br />
information.<br />
Blue button (Filter): Views fi ltering options.<br />
INFO (Details): Displays the programmes in detail.<br />
Numeric buttons (Jump): Jumps to the preferred<br />
channel directly via numeric buttons.<br />
OK (Options): Displays programme options including<br />
“Select Channel” option.<br />
Text (Search): Displays “Guide Search” menu.<br />
SUBTTL: Press SUBTITLE button to view Select<br />
Genre menu. Using this feature, you can search the<br />
programme guide database in accordance with the<br />
genre. Info available in the programme guide will<br />
be searched and results matching your criteria will<br />
be listed.<br />
(Now) : Shows the current programme.<br />
A00_MB60_[GB]_1825UK_IDTV_BRONZE17_22915LED_10068754_50167975.indd 13 05.07.2010 16:55:58
First Time Installation<br />
IMPORTANT: Ensure that the aerial is connected<br />
before switching on the TV for the first time<br />
installation.<br />
• When the TV is operated for the fi rst time, installation<br />
wizard will guide you through the process. First,<br />
language selection screen will be displayed:<br />
• Use “ ” or “ ” buttons to select your language<br />
and press OK button to set selected language and<br />
continue.<br />
• After selecting the language, “ Welcome!” screen will<br />
be displayed, requiring you to set Country,Teletext<br />
Language and Scan Encrypted options.<br />
• By pressing “ ” or “ ” button, select the country<br />
you want to set and press “ ” button to highlight<br />
Teletext Language option. Use “ ” or “ ” button<br />
to select desired Teletext Language.<br />
• Press “ ” button after setting Teletext Language<br />
option. Scan Encrypted will be then highlighted.<br />
You can set Scan Encrypted as Yes if you want to<br />
scan coded stations.Afterwards select the desired<br />
Teletext Language.<br />
• Press OK button on the remote control to continue<br />
and the following message will be displayed on the<br />
screen:<br />
English - 14 -<br />
To select the “Yes” or “No” option, highlight the item by<br />
using “ ” or “ ” buttons and press OK button.<br />
Afterwards, the following OSD will be displayed on the<br />
screen and the digital television will search for digital<br />
terrestrial TV broadcasts.<br />
Note: You can press MENU button to cancel.<br />
• After all the available stations are stored, Channel<br />
List will be displayed on the screen. If you like the<br />
sort channels, according to the LCN,please select<br />
“Yes” and than press “OK”.<br />
• Press OK button to quit channel list and watch TV.<br />
Installation<br />
Press MENU button on the remote control and<br />
select Installation by using “ ” or “ ” button. Press<br />
OK button and the following menu screen will be<br />
displayed.<br />
Select Automatic Channel Scan by using “ ”/“<br />
” button and press OK button. Automatic Channel<br />
Scan options will be displayed. You can select Digital,<br />
Analogue or Digital tuning using “ ”/“ ” and OK<br />
buttons.<br />
A00_MB60_[GB]_1825UK_IDTV_BRONZE17_22915LED_10068754_50167975.indd 14 05.07.2010 16:55:58
Auto Channel Scan Menu Operation<br />
Digital: Searches and stores DVB stations.<br />
Analogue: Searches and stores analogue stations.<br />
Full: Searches and stores both analogue and DVB<br />
stations.<br />
• Whenever you select an automatic search type and<br />
press OK button, a confi rmation screen will appear<br />
on the screen. To start installation process, select<br />
Yes, to cancel select No by using .“ ” or “ ” and<br />
OK button.<br />
• After auto channel scan type is set and selected<br />
and confi rmed, installation process will start and<br />
progress bar will move along. Press MENU button<br />
to cancel process. In such a case, located channels<br />
are not stored.<br />
Manual Tuning<br />
HINT: This feature can be used for direct broadcast<br />
entry.<br />
• Select Manual Channel Scan from the Installation<br />
menu by using “ ”/“ ” and OK buttons. Manual<br />
Scan options screen will be displayed.<br />
• Select the desired Search Type using “ ” or “<br />
” button. Manual search options will change<br />
accordingly. Use “ ”/“ ” button to highlight an item<br />
and then press “ ” or “ ” button to set an option.<br />
You can press MENU button to cancel.<br />
Digital Manual Search<br />
In manual channel scan, the number of the multiplex<br />
or frequency are entered manually and only that<br />
multiplex or frequency are searched for the channels.<br />
After selecting search type as Digital, you can enter<br />
the multiplex or frequency number using the numeric<br />
buttons and press OK button to search.<br />
English - 15 -<br />
Analogue Manual Search<br />
After selecting search type as analogue, you can use<br />
“ ”/“ ” button to highlight an item and then press “<br />
” or “ ” button to set an option.<br />
Enter the channel number or frequency using the<br />
numeric buttons. You can then press OK button<br />
to search. When the channel is located, any new<br />
channels that are not on the list will be stored.<br />
Analogue Fine Tune<br />
• Select Analogue Fine Tune from the Installation<br />
menu by using “ ” or “ ” and OK buttons. Analogue<br />
fi ne tune screen will be displayed. Analogue Fine<br />
Tune feature will not be available if there are no<br />
analogue channels, digital channels and external<br />
sources stored.<br />
• Press OK button to proceed. Use “ ” or “ ” button<br />
to set Fine Tune. When fi nished, press OK button<br />
again.<br />
Managing Stations: Channel List<br />
The TV sorts all stored stations in the Channel List.<br />
You can edit this channel list, set favourites or set<br />
active stations to be listed by using the Channel List<br />
options.<br />
• Press MENU button to view main menu. Select<br />
Channel List item by using “ ” or “ ” button. Press<br />
OK to view menu contents.<br />
Select Edit Channel List to manage all stored<br />
channels. Use “ ” or “ ” and OK buttons to select<br />
Edit Channel List.<br />
A00_MB60_[GB]_1825UK_IDTV_BRONZE17_22915LED_10068754_50167975.indd 15 05.07.2010 16:55:59
Operating the Channel List<br />
• Press “ ” or “ ” button to select the channel that<br />
will be processed. Press “ ” or “ ” button to select<br />
a function on Channel List menu.<br />
• Use P+/P- buttons to move page up or down.<br />
• Press BLUE button to view fi ltering options.<br />
• Press MENU button to exit.<br />
Moving a Channel<br />
• First select the desired channel. Select Move option<br />
in the channel list and press OK button.<br />
• Edit Number screen will be displayed. Enter the<br />
desired channel number by using the numeric<br />
buttons on the remote control. If there is a previously<br />
stored channel on that number, a warning screen<br />
will be displayed. Select Yes if you want to move the<br />
channel and press OK.<br />
• Press OK button to process. Selected channel is<br />
now moved.<br />
Deleting a Channel<br />
You can press GREEN button to tag/untag all<br />
channels; YELLOW button to tag/untag channel.<br />
• Select the channel that you want to delete and select<br />
Delete option. Press OK button to continue.<br />
• A warning screen will appear. Select YES to delete,<br />
select No to cancel. Press OK button to continue.<br />
Renaming a Channel<br />
• Select the channel that you want to rename and<br />
select Edit Name option. Press OK button to<br />
continue.<br />
• Pressing “ ” or “ ” button moves to the previous/<br />
next character. Pressing “ ” or “ ” button toggles<br />
the current character, i.e., ‘b’ character becomes ‘a’<br />
by “ ” and ‘c’ by “ ”. Pressing the numeric buttons<br />
‘0...9’ replaces the highlighted character with the<br />
characters printed above the button one by one as<br />
the button is pressed.<br />
• When fi nished, press OK button to save. Press<br />
MENU to cancel.<br />
English - 16 -<br />
Locking a Channel<br />
You can press GREEN button to tag/untag all<br />
channels; YELLOW button to tag/untag a single<br />
channel.<br />
• Select the channel that you want to lock and select<br />
Lock option. Press OK button to continue.<br />
• You will be asked to enter parental control PIN.<br />
Default PIN is set as 0000. Enter the PIN number.<br />
• Press OK button when the desired channel is<br />
highlighted to lock/unlock the channel. Lock symbol<br />
will be displayed next to the selected channel.<br />
Managing Stations: Favourites<br />
You can create a list of favourite programmes.<br />
• Press MENU button to view main menu. Select<br />
Channel List item by using “ ” or “ ” button. Press<br />
OK to view menu contents.<br />
• Select Favourites to manage favourite list. Use “<br />
”/“ ” and OK buttons to select Favourites.<br />
• You can set various channels as favourites so that<br />
only the favourite channels are navigated.<br />
• Select a channel by using “ ” or “ ” button. Press<br />
OK button to add selected channel to favourites list.<br />
Press OK button again to remove.<br />
Button Functions<br />
• OK:<br />
Add/remove a station.<br />
• YELLOW:<br />
Tag/untag a channel.<br />
• GREEN:<br />
Tag/untag all channels.<br />
• BLUE:<br />
Displays fi ltering options.<br />
A00_MB60_[GB]_1825UK_IDTV_BRONZE17_22915LED_10068754_50167975.indd 16 05.07.2010 16:55:59
Managing Stations: Sorting<br />
Channel List<br />
You can select broadcasts to be listed in the channel<br />
list. To display specifi c types of broadcast, you should<br />
use Active channel list setting.<br />
Select Active channel list from the Channel list<br />
menu by using “ ” or “ ” button. Press OK button<br />
to continue.<br />
You can select a broadcast type option from the list<br />
by using “ ” /“ ” and OK buttons.<br />
Show All = showing all channels in the list.<br />
Digital Only = change channels between digital<br />
channels.<br />
Analogue TV Only = change channels between only<br />
analogue channels.<br />
TV Only = change channels between Digital and<br />
Analogue channels.<br />
Radio Only = change channels between only radio<br />
channels.<br />
Text Only = change channels between text channels<br />
especially in UK.<br />
Favourites = change channels between selected<br />
favourite channels.<br />
On-Screen Information<br />
You can press INFO button to display on-screen<br />
information. Details of the station and current<br />
programme will be displayed on the information<br />
banner.<br />
The information banner gives information on the<br />
channel selected and the programmes on it. The<br />
name of the channel is displayed, along with its<br />
channel list number. Hint: Not all channels broadcast<br />
the programme data. If the name and time of the<br />
programme are not available, then information banner<br />
will be displayed with blanks.<br />
English - 17 -<br />
If the selected channel is locked, you must enter the<br />
correct four-digit numeric code to view the channel<br />
(default code is 0000). “Enter PIN” will be displayed<br />
on the screen in such a case:<br />
Media Playback Using Media<br />
Browser<br />
If the USB stick is not recognized after power off/on<br />
or First Time Installation, fi rst, plug the USB device<br />
out and power off/on the TV set. Plug the USB device<br />
in again.<br />
To display Media Browser window, press either<br />
“MENU” button on the remote control and then select<br />
Media Browser by pressing “ ” or “ ” button. Press<br />
OK button to continue. Media Browser menu options<br />
will be displayed.<br />
Also, when you plug USB devices, media browser<br />
screen will be displayed automatically:<br />
You can play music, picture and video fi les from the<br />
connected USB memory stick. Use “ ” or “ ” button<br />
to select Videos, Photos, Music or Settings.<br />
Viewing Videos via USB<br />
Please refer to page 27 for supported formats<br />
When you select Videos from the main options,<br />
available video fi les will be fi ltered and listed on this<br />
screen. You can use “ ” or “ ” button to select a video<br />
fi le and press OK button to play a video. If you select<br />
a subtitle fi le and press OK button, you can select or<br />
deselect that subtitle fi le. The following menu will be<br />
displayed while playing a video fi le:<br />
A00_MB60_[GB]_1825UK_IDTV_BRONZE17_22915LED_10068754_50167975.indd 17 05.07.2010 16:56:00
Play (RED button): Starts the video playback.<br />
Stop (BLUE button): Stops the video playback.<br />
Pause (OK button): Pause the video playback.<br />
Rewind ( button): Goes backward.<br />
Forward ( button): Goes forward.<br />
Subtitle/Audio (LANG. button): Sets subtitle/Audio.<br />
Yellow: Opens subtitle time correction menu<br />
Press RETURN (Exit) button to switch back to<br />
previous menu.<br />
Viewing Photos via USB<br />
When you select Photos from the main options,<br />
available image fi les will be fi ltered and listed on this<br />
screen.<br />
Jump (Numeric buttons):Jump to selected fi le using<br />
the numeric buttons.<br />
OK: Views the selected picture in full screen.<br />
Slideshow (GREEN button): Starts the slideshow<br />
using all images.<br />
Loop/Shuffl e (BLUE button): Press once to enable<br />
Loop. Press again to enable both Loop and Shuffl e.<br />
Press once more to enable only Shuffl e. Press again<br />
to disable all. You can follow the disabled functions<br />
with the change of the icons.<br />
FAV: Sorts fi les by date.<br />
TEXT: Views images in thumbnails.<br />
INFO: Changes fi lter options.<br />
Slideshow Options<br />
English - 18 -<br />
Pause (YELLOW button) : Pauses the slideshow.<br />
Continue (GREEN button) : Continues the<br />
slideshow.<br />
Zoom (RED button) : Zooms picture.<br />
Previous/Next (Left/Right buttons): Jumps to<br />
previous or next fi le on slideshow.<br />
Rotate (Up/Down buttons): Rotates the image using<br />
up/down buttons.<br />
Loop/Shuffl e (BLUE button): Press once to disable<br />
Loop. Press again to disable both Loop and Shuffl e.<br />
Press once more to enable only Shuffl e. Press again<br />
to enable all. You can follow the disabled functions<br />
with the change of the icons.<br />
RETURN (Exit): Back to fi le list.<br />
INFO: Displays <strong>help</strong> screen.<br />
Viewing Music via USB<br />
When you select Music from the main options,<br />
available audio fi les will be fi ltered and listed on this<br />
screen.<br />
0..9 (Numeric buttons): Jumps to the selected fi le.<br />
Play This (OK button) : Plays the selected fi le.<br />
Play (GREEN button) : Plays all media fi les starting<br />
with the selected one.<br />
Stop (RED button) : Stops playback.<br />
Pause (YELLOW button) : Pauses the selected<br />
playback.<br />
Previous/Next (Left/Right buttons) : Jumps to<br />
previous or next fi le to play.<br />
FAV: Sorts fi les by Title,Artist or Album..<br />
INFO: Changes fi lter options.<br />
Loop/Shuffl e (Blue button): Press once to disable<br />
Loop. Press again to disable both Loop and Shuffl e.<br />
Press once more to enable only Shuffl e. Press again<br />
to enable all. You can follow the disabled functions<br />
with the change of the icons.<br />
A00_MB60_[GB]_1825UK_IDTV_BRONZE17_22915LED_10068754_50167975.indd 18 05.07.2010 16:56:00
Media Browser Settings<br />
You can set your Media Browser preferences by<br />
using the Settings dialog. Press “ ” or “ ” button to<br />
highlight an item and use “ ” or “ ” button to set.<br />
View Style: Sets default browsing mode.<br />
Slide Show Interval: Sets slide show interval time.<br />
Show Subtitle: Sets subtitle enabling preference.<br />
Subtitle Language: Sets supported subtitle<br />
language.<br />
Subtitle Position: Sets subtitle position as up or<br />
down.<br />
Subtitle Font Size: Sets subtitle font size (max.<br />
54pt).<br />
Changing Image Size: Picture<br />
Formats<br />
• Programmes can be watched in different picture<br />
formats, depending on the transmission received.<br />
• You can change the aspect ratio (image size) of<br />
the TV for viewing the picture in different zoom<br />
modes.<br />
• Press SCREEN button repeatedly to change<br />
the image size. Available zoom modes are listed<br />
below.<br />
Auto<br />
When a WSS (Wide Screen Signalling) signal, which<br />
shows the aspect ratio of the picture, is included in<br />
the broadcast signal or the signal from an external<br />
device, the TV automatically changes the ZOOM<br />
mode according to the WSS signal.<br />
• When the AUTO mode does not function correctly<br />
due to poor WSS signal quality or when you want to<br />
change the ZOOM mode, change to another ZOOM<br />
mode manually.<br />
16:9<br />
This uniformly stretches the left and right sides of a<br />
normal picture (4:3 aspect ratio) to fi ll the wide TV<br />
screen.<br />
English - 19 -<br />
• For 16:9 aspect ratio pictures that have been<br />
squeezed into a normal picture (4:3 aspect ratio),<br />
use the 16:9 mode to restore the picture to its<br />
original shape.<br />
Subtitle<br />
This zooms up the wide picture (16:9 aspect ratio)<br />
with subtitles to the full screen.<br />
Note: You can shift to screen up or down by pressing<br />
“ ” / “ ” buttons while picture zoom is selected as<br />
panaromic, 14:9 Zoom, Cinema or Subtitle.<br />
14:9<br />
This zooms up the wide picture (14:9 aspect ratio) to<br />
the upper and lower limits of the screen.<br />
14:9 Zoom<br />
This option zooms to the 14:9 picture.<br />
4:3<br />
Use to view a normal picture (4:3 aspect ratio) as this<br />
is its original size.<br />
Panoramic<br />
This stretches the left and right sides of a normal<br />
picture (4:3 aspect ratio) to fi ll the screen, without<br />
making the picture appear unnatural.<br />
A00_MB60_[GB]_1825UK_IDTV_BRONZE17_22915LED_10068754_50167975.indd 19 05.07.2010 16:56:00
The top and bottom of the picture are slightly cut off.<br />
Cinema<br />
This zooms up the wide picture (16:9 aspect ratio) to<br />
the full screen.<br />
Confi guring Picture Settings<br />
You can use different picture settings in detail.<br />
Press MENU button and select the Picture icon by<br />
using “ ” or “ ” button. Press OK button to view<br />
Picture Settings menu.<br />
Operating Picture Settings Menu Items<br />
• Press “ ” or “ ” button to highlight a menu item.<br />
• Use “ ” or “ ” button to set an item.<br />
• Press MENU button to exit.<br />
Picture Settings Menu Items<br />
Sharpness: Sets the sharpness value for the objects<br />
displayed on the screen.<br />
Colour: Sets the colour value, adjusting the colors.<br />
Colour Shift: Adjust the desired colour tone.<br />
Hue (NTSC only): Adjusts the colour value.<br />
Colour Temp: Sets the desired colour tone.<br />
Setting Cool option gives white colours a slight blue<br />
stress.<br />
For normal colours, select Normal option.<br />
Setting Warm option gives white colours a slight red<br />
stress.<br />
Noise Reduction: If the broadcast signal is weak and<br />
the picture is noisy, use Noise Reduction setting to<br />
reduce the noise amount. Noise Reduction can be set<br />
to one of these options: Low, Medium, High or Off.<br />
Game Mode: When Game Mode is set to On, specifi c<br />
game mode settings, which are optimized for better<br />
video quality, will be loaded.<br />
Note: When Game Mode is on, some items in the<br />
Picture Settings menu will be unavailable to be set.<br />
Picture Zoom:Sets the picture size to Auto,16:9,<br />
Subtitle,14:9, 14:9 Zoom, 4:3, Panoramic or Cinema.<br />
Reset: Resets the picture settings to factory default<br />
settings.<br />
While in VGA (PC) mode, some items in Picture menu<br />
will be unavailable. Instead, VGA mode settings will be<br />
added to the Picture Settings while in PC mode.<br />
PC Picture Settings<br />
For adjusting PC picture items, do the following:<br />
Press “ ” or “ ” button to select Picture icon. Picture menu<br />
appears on the screen.<br />
Contrast, Brightness, Colour, Colour Temp and Picture<br />
Zoom settings in this menu are identical to settings defi ned<br />
in TV picture menu under “Main Menu System”.<br />
Sound,Settings and Source settings are identical to the<br />
settings explained in main menu system.<br />
PC Position: Select this to display PC position menu<br />
items.<br />
Mode: For your viewing requirements, you can set<br />
the related mode option. Picture mode can be set<br />
to one of these options: Cinema,Game,Dynamic<br />
and Natural.<br />
Contrast: Sets the lightness and darkness values<br />
of the screen.<br />
Autoposition: Automatically optimizes the display.<br />
Brightness: Sets the brightness value for the Press OK to optimize.<br />
screen.<br />
H Position: This item shifts the image horizontally to<br />
right hand side or left hand side of the screen.<br />
English - 20 -<br />
A00_MB60_[GB]_1825UK_IDTV_BRONZE17_22915LED_10068754_50167975.indd 20 05.07.2010 16:56:01
V Position: This item shifts the image vertically<br />
towards the top or bottom of the screen.<br />
Dot Clock: Dot Clock adjustments correct the<br />
interference that appear as vertical banding in<br />
dot intensive presentations like spreadsheets or<br />
paragraphs or text in smaller fonts.<br />
Phase: Depending on the resolution and scan<br />
frequency that you input to the TV set, you may see<br />
a hazy or noisy picture on the screen. In such a case<br />
you can use this item to get a clear picture by trial<br />
and error method.<br />
Confi guring Sound Settings<br />
Sound settings can be confi gured according to your<br />
personal preferences.<br />
Press MENU button and select the fi rst icon by using<br />
“ ” or “ ” button. Press OK button to view Sound<br />
Settings menu.<br />
Operating Sound Settings Menu Items<br />
• Press “ ” or “ ” button to highlight a menu item.<br />
• Use “ ” or “ ” button to set an item.<br />
• Press MENU button to exit.<br />
Sound Settings Menu Items<br />
Volume: Adjusts volume level.<br />
Equalizer: Press OK button to view equalizer submenu.<br />
English - 21 -<br />
In equalizer menu, the preset can be changed to<br />
Music, Movie, Speech, Flat, Classic and User.<br />
Press the MENU button to return to the previous<br />
menu.<br />
Note: Equalizer menu settings can be changed<br />
manually only when the Equalizer Mode is in User.<br />
Balance: This setting is used for emphasizing left or<br />
right speaker balance.<br />
Headphone: Sets headphone volume.<br />
Sound Mode: You can select Mono, Stereo, Dual I<br />
or Dual II mode, only if the selected channel supports<br />
that mode.<br />
AVL: Automatic Volume Limiting (AVL) function sets the<br />
sound to obtain fi xed output level between programmes<br />
(For instance, volume level of advertisements tend to<br />
be louder than programmes).<br />
Dynamic Bass: Dynamic Bass is used to increase<br />
bass effect of the TV set.<br />
Digital Out: Sets digital out audio type.<br />
Confi guring Your TV’s Settings<br />
Detailed settings can be configured to suit your<br />
personal preferences.<br />
Press MENU button and select Settings icon by using<br />
“ ” or “ ” button. Press OK button to view Settings<br />
menu.<br />
Operating Settings Menu Items<br />
• Press “ ” or “ ” button to highlight a menu item.<br />
• Press OK button to select an item.<br />
• Press MENU button to exit.<br />
Settings Menu Items<br />
Conditional Access: Controls conditional access<br />
modules when available.<br />
Language: Confi gures language settings.<br />
Parental: Confi gures parental settings.<br />
Timers: Sets timers for selected programmes.<br />
A00_MB60_[GB]_1825UK_IDTV_BRONZE17_22915LED_10068754_50167975.indd 21 05.07.2010 16:56:01
Date/Time: Sets date and time.<br />
Sources: Enables or disables selected source<br />
options.<br />
Other Settings: Displays other setting options of<br />
the TV set.<br />
Using a Conditional Access<br />
Module<br />
IMPORTANT: Insert or remove the CI module only<br />
when the TV is SWITCHED OFF.<br />
• In order to watch certain digital channels, a conditional<br />
access module (CAM) can be necessary. This module<br />
must be inserted in the CI slot of your TV.<br />
• Obtain the Conditional Access Module (CAM) and<br />
the viewing card by subscribing to a pay channel<br />
company, then insert those to the TV using the<br />
following procedure.<br />
• Insert the CAM and then the viewing card to the<br />
slot that is located in the terminal cover at the rear<br />
side of the TV.<br />
• The CAM should be correctly inserted, it is<br />
impossible to insert fully if reversed. The CAM or<br />
the TV terminal may be damaged if the CAM is<br />
forcefully inserted.<br />
Connect the TV to the mains supply, switch on<br />
and then wait for few moments until the card is<br />
activated.<br />
• When no module is inserted, “ No Common<br />
Interface module detected” message appears on<br />
the screen.<br />
• Refer to the module instruction manual for details<br />
of the settings.<br />
Viewing Conditional Access Menu (*)<br />
(*) These menu settings may change depending on<br />
the service provider.<br />
Press MENU button and select the icon by using “<br />
” or “ ” button. Press OK button to view Settings<br />
menu. Use “ ” or “ ” button to highlight Conditional<br />
Access and press OK to view menu items.<br />
English - 22 -<br />
Confi guring Language<br />
Preferences<br />
You can operate the TV’s language settings using<br />
this menu.<br />
Press MENU button and select the fi fth icon by using<br />
“ ” or “ ” button. Press OK button to view Settings<br />
menu. Use “ ” or “ ” button to highlight Language<br />
and press OK to continue:<br />
Use “ ” or “ ” button to set an item. Settings are<br />
stored automatically.<br />
Menu: displays the system language.<br />
Preferred<br />
These settings will be used if available. Otherwise the<br />
current settings will be used.<br />
• Audio:<br />
Sets the preferred audio language.<br />
• Subtitle:<br />
Sets the subtitle language. Selected<br />
language will be seen in subtitles.<br />
• Teletext:<br />
Sets teletext language.<br />
• Guide:<br />
Sets the preferred Guide language.<br />
Current (*)<br />
(*) These settings can be changed if only the<br />
broadcaster supports. Otherwise, settings will not be<br />
available to be changed.<br />
Audio: Changes the audio language for the current<br />
channel.<br />
• Subtitle:<br />
Sets the subtitle language for the current<br />
channel.<br />
A00_MB60_[GB]_1825UK_IDTV_BRONZE17_22915LED_10068754_50167975.indd 22 05.07.2010 16:56:02
Parental Control<br />
This function enables or disables the menu protection<br />
system and allows the PIN code to be changed.<br />
Press MENU button and select the icon by using “ ”<br />
or “ ” button. Press OK button to view Settings menu.<br />
Use “ ” or “ ” button to highlight Parental and press<br />
OK to continue:<br />
To display parental lock menu options, PIN number<br />
should be entered. Factory default PIN number is<br />
0000. After coding the correct PIN number, parental<br />
settings menu will be displayed:<br />
Parental Settings Menu Operation<br />
• Select an item by using “ ” or “ ” button.<br />
• Use “ ” or “ ” button to set an item.<br />
• Press OK button to view more options.<br />
Menu Lock: Menu lock setting enables or disables<br />
the menu access. You can disable access to the<br />
installation menu or the whole menu system.<br />
Set PIN: Defi nes a new PIN number. Use numeric<br />
buttons to enter a new pin number. You will need<br />
to code your new pin a second time for verifi cation<br />
purposes.<br />
IMPORTANT: The factory default pin number is 0000,<br />
if you change the pin number make sure you write it<br />
down and keep it safe.<br />
Timers<br />
To view Timers menu, press MENU button and<br />
select Channel List icon by using “ ” or “ ” button.<br />
Press OK button to view Channel List menu. Use “<br />
” or “ ” button to highlight Timers and press OK<br />
to continue:<br />
Setting Sleep Timer<br />
This setting is used for setting the TV to turn off after<br />
a certain time.<br />
• Highlight Sleep Timer by using “ ” or “ ” button.<br />
English - 23 -<br />
• Use “ ” or “ ” button to set. The timer can be<br />
programmed between Off and 2.00 hours (120<br />
minutes) in steps of 30 minutes.<br />
Setting Programme Timers<br />
You can set programme timers for a particular<br />
programme using this feature.<br />
Press “ ” button to set timers on an event. Programme<br />
timer function buttons will be displayed on the<br />
screen.<br />
Adding a Timer<br />
• Press YELLOW button on the remote control to<br />
add a timer. The following menu appears on the<br />
screen:<br />
Channel: Changes network type by using “ ” or “ ”.<br />
Timer Type: This feature is unavailable to be set.<br />
Date: Enter a date using the numeric buttons.<br />
Start: Enter a starting time using the numeric<br />
buttons.<br />
End: Enter an ending time using the numeric<br />
buttons.<br />
Duration: Displays duration between the starting and<br />
ending time.<br />
Repeat: Sets a timer to be repeated as Once, Daily or<br />
Weekly. Use “ ” or “ ” buttons to select an option.<br />
• Press GREEN button to save the timer. Press RED<br />
button to cancel.<br />
Change/Delete:Controls parental settings on timers.<br />
Editing a Timer<br />
• Select the timer you want to edit by pressing “ ”<br />
or “ ” button.<br />
• Press GREEN button. Edit Timer menu screen will<br />
be displayed.<br />
• When fi nished with editing, press GREEN button to<br />
save. You can press MENU button to cancel.<br />
Deleting a Timer<br />
• Select the timer you want to delete by pressing “<br />
” or “ ” button.<br />
• Press RED button.<br />
• Select YES by using “ ” or “ ” buttons to delete the<br />
timer. Select NO to cancel.<br />
A00_MB60_[GB]_1825UK_IDTV_BRONZE17_22915LED_10068754_50167975.indd 23 05.07.2010 16:56:02
Confi guring Date/Time<br />
Settings<br />
Select Date/Time in the Settings menu to confi gure<br />
Date/Time settings. Press OK button.<br />
• Use “ ” or “ ” buttons to highlight Date/Time.<br />
Date,Time,Time Settings Mode and Time Zone Setting<br />
will be available.<br />
Use “ ” or “ ” buttons to highlight the Time Settings<br />
Mode. Time Settings Mode is set using “ ” or “ ”<br />
buttons. It can be set to AUTO or MANUAL.<br />
When AUTO is selected, Date/Time and Time Zone<br />
options will not be available to be set. If MANUAL option<br />
is selected as the Time Zone can be altered:<br />
• By pressing “ ” or “ ” buttons select Time Zone.<br />
Use “ ” or “ ” buttons to change the Time Zone<br />
between GMT-12 or GMT+12. Date/Time on the top of<br />
the menu list will then change according to the selected<br />
Time Zone.<br />
• Changes are automatically stored. Press MENU to<br />
exit.<br />
Confi guring Source Settings<br />
You can enables or disable selected source options. The<br />
TV will not switch to the disabled source options when<br />
SOURCE button is pressed.<br />
English - 24 -<br />
• Select Sources in the Settings menu and press OK<br />
button.<br />
• Press“ ” or “ ” buttons to select a source.<br />
• Use “ ” or “ ” button to enable or disable the selected<br />
source. Changes are automatically stored.<br />
Confi guring Other Settings<br />
To view general confi guration preferences, select Other<br />
Settings in the Settings menu and press OK button.<br />
Operation<br />
• Press “ ” or “ ” buttons to select an item.<br />
• Use “ ” or “ ” button to set an option.<br />
• Press OK button to view a sub-menu.<br />
Menu Timeout: Changes timeout duration for menu<br />
screens.<br />
Scan Encrypted: When this setting is on, search<br />
process will locate the encrypted channels as well. If<br />
it is set as Off, encrypted channels will not be located<br />
in automatic search or manual search.<br />
Backlight: This setting controls the backlight level and<br />
it can be set to Auto,Maximum, Minimum, Medium and<br />
Eco Mode (optional).<br />
Power Save Mode: Use “ ” or “ ” button to select<br />
Power Save Mode. Press “ ” or “ ” button to set<br />
Power Save Mode as On or Off. See the section,<br />
“Environmental Information” in this manual for further<br />
information on Power Save Mode.<br />
Note : Backlight function will be invisible if Power Save<br />
Mode is set to on.<br />
Blue Background: Activates or deactivates blue<br />
background system when the signal is weak or<br />
absent.<br />
Software Upgrade: To ensure that your TV always<br />
has the most update information, you can use this<br />
setting. In order for the proper operation, please<br />
ensure that the TV is set to standby mode.<br />
A00_MB60_[GB]_1825UK_IDTV_BRONZE17_22915LED_10068754_50167975.indd 24 05.07.2010 16:56:02
You can enable or disable automatic upgrade by<br />
setting Automatic Scanning option.<br />
You can manually search for new software by<br />
selecting Scan for upgrade.<br />
Hard of Hearing: If the broadcaster enables any<br />
special signal concerning the audio, you can set this<br />
setting as On to receive such signals.<br />
Audio Description: Audio description refers to<br />
an additional narration track for blind and visually<br />
impaired viewers of visual media, including television<br />
and movies. The description narrator talks through<br />
the presentation, describing what is happening on the<br />
screen during the natural pauses in the audio (and<br />
sometimes during dialogue, if deemed necessary).<br />
You can use this feature, only if the broadcaster<br />
supports that additional narration track.<br />
Auto TV Off: You can set the timeout value of auto off<br />
feature.After the timeout value is reached and the Tv is<br />
not operated for selected time , the TV will go off.<br />
Broadcast Type:<br />
When you set the desired broadcast type by using “<br />
” or “ ” button, the TV will display the related channel<br />
list. If the related source has does not include any<br />
stored channels, “No channels for this type have been<br />
found.” message will be displayed on the screen.<br />
Standby Search<br />
Use “ ” or “ ” button to select Standby Search and<br />
then press “ ” or “ ” button to set this setting as On or<br />
Off. If you change Standby Search to Off, this function<br />
will be unavailable.To use Standby search please<br />
make sure that you select Standby Search as On.<br />
If the Standby Search is set to On, when the TV is in<br />
standby mode, available broadcasts will be searched.<br />
If the TV locates any new or missing broadcasts, a<br />
menu screen will be displayed, asking you whether<br />
or not to execute these changes.<br />
Other Features<br />
Displaying TV Information: Programme Number,<br />
Programme Name, Sound Indicator, time, teletext,<br />
channel type and resolution information is displayed<br />
on the screen when a new programme is entered or<br />
“INFO/ ” button is pressed.<br />
Mute Function: Press “ ” button to disable sound.<br />
Mute indicator will be displayed in the upper side of<br />
the screen. To cancel mute, there are two alternatives;<br />
the fi rst one is pressing the “ ” button and the second<br />
one is increasing the volume level.<br />
Picture Mode Selection: By pressing PRESETS<br />
button, you can change Picture Mode settings in<br />
English - 25 -<br />
accordance with your viewing requirements. Available<br />
options are Dynamic, Natural and Cinema.<br />
Displaying Subtitles: You can enable subtitles by<br />
pressing the SUBTITLE button of the remote control.<br />
Press SUBTITLE button again to disable subtitle<br />
function.<br />
Analogue Teletext<br />
Teletext system transmits information such as news,<br />
sports and weather on your TV. Note that is the signal<br />
degrades, for example in poor/adverse weather<br />
conditions, some text errors may occur or the teletext<br />
mode may be aborted.<br />
Teletext function buttons are listed below:<br />
“ ” Teletext / Mix : Activates teletext mode when<br />
pressed once. Press again to place the teletext screen<br />
over the programme (mix).Pressing again will quit the<br />
teletext mode.<br />
“RETURN” Index: Selects the teletext index page.<br />
“INFO/?”Reveal: Shows hidden information (e.g.<br />
solutions of games).<br />
“OK” Hold: Holds a text page when convenient. Press<br />
again to resume.<br />
“ ”/“ ” Subcode Pages : Selects subcode pages if<br />
available when the teletext is activated.<br />
P+ / P- and numbers (0-9): Press to select a page.<br />
Note: Most TV stations use code 100 for their index<br />
pages.<br />
Coloured Buttons (RED/GREEN/YELLOW/<br />
BLUE)<br />
Your TV supports both FASTEXT and TOP text<br />
systems. When these systems are available, the<br />
pages are divided into groups or topics. When<br />
FASTEXT system is available, sections in a teletext<br />
page will become colour-coded and can be selected<br />
by pressing the coloured buttons. Press a coloured<br />
button that corresponds to with your needs. The<br />
coloured writings will appear, showing you which<br />
coloured buttons to use when TOP text transmission<br />
is present. Pressing “ ” or “ ” commands will request<br />
the next or previous page respec tively.<br />
A00_MB60_[GB]_1825UK_IDTV_BRONZE17_22915LED_10068754_50167975.indd 25 05.07.2010 16:56:03
Tips<br />
Screen Care: Clean the screen with a slightly damp,<br />
soft cloth. Do not use abrasive solvents as they may<br />
damage the coating layer of the TV screen. For your<br />
safety, unplug the mains plug when cleaning the<br />
set. When moving the TV, hold it properly from the<br />
bottom part.<br />
Image Persistence: Please note that ghosting may<br />
occur while displaying a persistent image.LCD TVs’<br />
image persistence may disappear after a short time.<br />
Try turning off the TV for a while.<br />
To avoid this, do not leave the screen in still picture<br />
for extended periods.<br />
No Power: If your TV system has no power, please<br />
check the main power cable and connection to the<br />
mains socket outlet.<br />
Poor Picture: Have you selected the correct TV<br />
system? Is your TV set or house aerial located too close<br />
to a non-earthed audio equipment or neon lights, etc.?<br />
Mountains or high buildings can cause double pictures<br />
or ghost images. Sometimes you can improve the<br />
picture quality by changing the direction of the aerial.<br />
Is the picture or teletext unrecognisable? Check if you<br />
have entered the correct frequency. Please retune the<br />
channels. The picture quality may degrade when two<br />
peripherals are connected to the TV at the same time.<br />
In such a case, disconnect one of the peripherals.<br />
No Picture: Is the aerial connected properly? Are the<br />
plugs connected tightly to the aerial socket? Is the<br />
aerial cable damaged? Are suitable plugs used to<br />
connect the aerial? If you are in doubt, consult your<br />
dealer. No Picture means that your TV is not receiving<br />
a transmission. Have you selected the correct button<br />
on the remote control? Try once more. Also make sure<br />
the correct input source has been selected.<br />
Sound: You can not hear any sound. Did you perhaps<br />
interrupt the sound, pressing the button? Sound is<br />
coming from only one of the speakers. Is the balance<br />
set to one extreme? See Sound Menu.<br />
Remote Control: Your TV no longer responds to the<br />
remote control. Perhaps the batteries are exhausted.<br />
If so you can still use the local buttons on the TV.<br />
Input Sources: If you cannot select an input source,<br />
it is possible that no device is connected. Check<br />
the AV cables and connections if you have tried to<br />
connect a device<br />
English - 26 -<br />
A00_MB60_[GB]_1825UK_IDTV_BRONZE17_22915LED_10068754_50167975.indd 26 05.07.2010 16:56:03
Appendix A: PC Input Typical<br />
Display Modes<br />
The display has a maximum resolution of 1360x768.<br />
The following table is an illustration of some of the<br />
typical video display modes. Your TV may not support<br />
different resolutions. Supported resolution modes are<br />
listed below. If you switch your PC to an unsupported<br />
mode, a warning OSD will appear on the screen.<br />
Index Resolution Frequency<br />
1 640x400 70 Hz<br />
2 640x480 60 Hz<br />
3 640x480 75 Hz<br />
4 800x600 60 Hz<br />
5 800x600 75 Hz<br />
6 1024x768 60 Hz<br />
7 1024x768 70 Hz<br />
8 1024x768 75 Hz<br />
9 1152x864 75 Hz<br />
10 1280x768 60 Hz<br />
11 1280x1024 60 Hz<br />
12 1360x768 60 Hz<br />
English - 27 -<br />
Appendix B: AV and HDMI Signal<br />
Compatibility (Input Signal Types)<br />
Source Supported Signals Available<br />
EXT<br />
(SCART )<br />
Side AV<br />
YPbPr<br />
HDMI1<br />
PAL 50/60 O<br />
NTSC 60 O<br />
RGB 50 O<br />
RGB 60 O<br />
PAL 50/60 O<br />
NTSC 60 O<br />
480I 60Hz O<br />
480P 60Hz O<br />
576I 50Hz O<br />
576P 50Hz O<br />
720P 50Hz O<br />
720P 60Hz O<br />
1080I 50Hz O<br />
1080I 60Hz O<br />
480I 60Hz O<br />
480P 60Hz O<br />
576I 50Hz O<br />
576P 50Hz O<br />
720P 50Hz O<br />
720P 60Hz O<br />
1080I 50Hz O<br />
1080I 60Hz O<br />
1080P 50Hz O<br />
1080P 60Hz O<br />
1080P 24 HZ O<br />
(X: Not Available, O: Available)<br />
In some cases a signal on the LCD TV may not be displayed<br />
properly. The problem may be an inconsistency with standards<br />
from the source equipment (DVD, Set-top box, etc. ). If you<br />
do experience such a problem please contact your dealer and<br />
also the manufacturer of the source equipment.<br />
A00_MB60_[GB]_1825UK_IDTV_BRONZE17_22915LED_10068754_50167975.indd 27 05.07.2010 16:56:03
Appendix C: Supported DVI Resolutions<br />
When connecting devices to your TV’s connectors by using DVI converter cables (not supplied), you can refer<br />
to the following resolution information.<br />
24Hz 25Hz 30Hz 50Hz 60Hz<br />
480i <br />
480p <br />
576i <br />
576p <br />
720p <br />
1080i <br />
1080p <br />
Appendix D: Supported File Formats for USB Mode<br />
Supported Video Formats<br />
fi le extension containers Video Decoder Audio codec Resolution<br />
.mpg<br />
.mpeg<br />
.dat<br />
mpg, mpeg, ps<br />
MPEG 1<br />
MPEG2<br />
MPEG<br />
LPCM<br />
1920x1080<br />
1920x1080<br />
.avi<br />
.ts<br />
AVI XviD<br />
MP3<br />
LPCM<br />
1920x1080<br />
.tp<br />
.trp<br />
TS MPEG2 MP3 1920x1080<br />
.vob mpeg, mpg MPEG2 MP3 1920x1080<br />
Supported File Formats<br />
Media fi le extention codec Remarks<br />
Music .mp3 Mpeg 1/2<br />
Photo .jpg<br />
English - 28 -<br />
baseline Up to 15360x8640<br />
progressive Up to 1024x768<br />
NB. Not all variations of the above formats can be guaranteed to play on this product due to version changes<br />
and copyright protection.<br />
A00_MB60_[GB]_1825UK_IDTV_BRONZE17_22915LED_10068754_50167975.indd 28 05.07.2010 16:56:03
Appendix E : Pin Specifi cations<br />
SCART connector pin specifi cations<br />
Pin Input signal Pin Input signal<br />
1 AUDIO OUT (RIGHT) 12 Not used<br />
2 AUDIO IN (RIGHT) 13 RGB-R GND<br />
3 AUDIO OUT (LEFT/MONO) 14 GND<br />
4 AUDIO GND 15 RGB-R / S.VHS CHROMINANCE IN<br />
5 RGB-B GND 16 BLANKING SIGNAL<br />
6 AUDIO IN (LEFT/MONO) 17 COMPOSITE VIDEO GND<br />
7 RGB-B IN 18 BLANKING SIGNAL GND<br />
8 AUDIO / RGB SWITCH / 16:9 19 COMPOSITE VIDEO OUT<br />
9 RGB-G GND 20 COMPOSITE VIDEO / S.VHS LUMINANCE IN<br />
10 Not used 21 GND / SHIELD (CHASSIS)<br />
11<br />
RGB-G IN<br />
HDMI connector pin specifi cations<br />
Pin Input signal Pin Input signal<br />
1 TMDS Data2+ 11 TMDS Clock Shield<br />
2 TMDS Data2 Shield 12 TMDS Clock-<br />
3 TMDS Data 2- 13 CEC<br />
4 TMDS Data 1+ 14 Reserved (N.C. on device)<br />
5 TMDS Data1 Shield 15 SCL<br />
6 TMDS Data1- 16 SDA<br />
7 TMDS Data0+ 17 DDC/CED Ground<br />
8 TMDS Data0 Shield 18 +5V Power<br />
9 TMDS Data0- 19 Hot Plug Detect<br />
10 TMDS Clock+<br />
Signal Input<br />
PC RGB Terminal (D-sub 15-pin connector)<br />
Pin Input signal<br />
1 R<br />
2 G or sync on green<br />
3 B<br />
4 No connection<br />
5 No connection<br />
6 R.GND<br />
7 G.GND<br />
8 B.GND<br />
9 No connection<br />
10 GND<br />
11 No connection<br />
12 [SDA]<br />
13 H.sync or H/V composite sync<br />
14 V.sync. [V.CLK]<br />
15 [SCL]<br />
English - 29 -<br />
A00_MB60_[GB]_1825UK_IDTV_BRONZE17_22915LED_10068754_50167975.indd 29 05.07.2010 16:56:03
Appendix F: Software Upgrade<br />
• Your TV is capable of fi nding and updating new software upgrades over broadcast channels.<br />
• For broadcast channels search, TV looks the available channels stored in your settings. So before software<br />
upgrade search, it is advised to auto search and update all available channels.<br />
1) Software upgrade search via user interface<br />
• It is possible manually to check if there is a new software upgrade for your TV set.<br />
• Simply navigate on your main menu. Choose Settings and select Other Settings menu. In Other Settings<br />
menu navigate on to the Software Upgrade item and press OK button to open Upgrade Options menu.<br />
• In Upgrade Options menu select Scan for upgrade and press OK button.<br />
• If a new upgrade is found, it starts to download the upgrade. A progress bar indicates the remaining download<br />
progress. When download completes with success a message is displayed for reboot to activate new software.<br />
Press OK to continue with the reboot operation.<br />
2) 3.AM search and upgrade mode<br />
• If Automatic scanning in Upgrade Options menu is enabled, TV wakes up at 03:00 and searches broadcast<br />
channels for new software upgrade. If new software is found and downloaded successfully, with next power<br />
up TV opens with new software version.<br />
Note on reboot operation: Reboot is the last step in software upgrade operation if download of new software is<br />
fi nished successfully. During reboot TV makes fi nal initializations. In reboot sequence panel power is closed and<br />
front led indicates the activity with blinking. Around 5 minutes later TV restarts with new software activated.<br />
• If your TV fails to restart in 10 minutes, unplug power for 10 minutes and re-plug again. TV should open with<br />
new software safely. If you still can not get TV working, please kindly repeat unplug and plug sequence a few<br />
times more. If your set still can not operate, please call the service personnel to fi x the problem for you.<br />
Caution: While led is blinking during reboot do not unplug your TV’s power. Doing this may cause<br />
your TV not to re-open again and can only be fi xed by service personnel.<br />
English - 30 -<br />
A00_MB60_[GB]_1825UK_IDTV_BRONZE17_22915LED_10068754_50167975.indd 30 05.07.2010 16:56:04
Specifi cations<br />
TV BROADCASTING<br />
PAL/SECAM B/G D/K K’ I/I’ L/L’<br />
RECEIVING CHANNELS<br />
VHF (BAND I/III)<br />
UHF (BAND U)<br />
HYPERBAND<br />
CONTRAST RATIO<br />
1000:1<br />
NUMBER OF PRESET CHANNELS<br />
1000<br />
CHANNEL INDICATOR<br />
On Screen Display<br />
RF AERIAL INPUT<br />
75 Ohm (unbalanced)<br />
OPERATING VOLTAGE<br />
220-240V AC, 50 Hz.<br />
AUDIO<br />
German + Nicam Stereo<br />
AUDIO OUTPUT POWER (W ) (10% THD)<br />
RMS.<br />
2 x 2,5<br />
POWER CONSUMPTION (W)<br />
40 W (max)<br />
< 1 W (Standby)<br />
PANEL<br />
22” Wide Screen<br />
DIMENSIONS (mm)<br />
DxLxH (With foot): 117 x 532 x 375<br />
Weight (Kg): 4.5<br />
DxLxH (Without foot): 40 x 532 x 347<br />
Weight (Kg): 4.15<br />
Wall mounting bracket screw specifi cation:<br />
four M4 screws, size M4 X 18mm.<br />
Digital<br />
Reception<br />
MHEG-5 ENGINE compliant with ISO/IEC 13522-5 UK engine Profi le 1<br />
Object carousel support compliant with ISO/IEC 135818-6 and UK DTT profi le<br />
Frequency range: 474-850 MHz for UK models<br />
170-862 MHz for EU models<br />
Transmission standard: DVB-T. MPEG-2<br />
Demodulation: COFDM with 2K/8K FFT mode<br />
FEC: all DVB modes<br />
Video: MP@ML, PAL, 4:3/16:9<br />
Audio: MPEG Layer I&II 32/44.1/48kHz.<br />
English - 31 -<br />
for UK<br />
A00_MB60_[GB]_1825UK_IDTV_BRONZE17_22915LED_10068754_50167975.indd 31 06.07.2010 13:51:41
DVB-T functionality information<br />
This DVB receiver is only suitable for use in the country which it was designed to be used in.<br />
Although this DVB receiver conforms to the latest DVB specifi cations at the time of manufacture, we<br />
cannot guarantee compatibility with future DVB transmissions due to changes that may be implemented<br />
in broadcast signals and technologies.<br />
Some digital television functions may not be available in all countries.<br />
We continually strive to improve our products; therefore, specifi cations may change without prior<br />
notice.<br />
For advice on where to purchase accessories, please contact the store where you purchased your<br />
equipment.<br />
English - 32 -<br />
A00_MB60_[GB]_1825UK_IDTV_BRONZE17_22915LED_10068754_50167975.indd 32 05.07.2010 16:56:04
Product Guarantee<br />
This product is guaranteed against manufacturing defects for a period<br />
of<br />
1 Year<br />
This does not cover the product where the fault is due to misuse,<br />
abuse, use in contravention of the instructions, or where the product<br />
has been the subject of unauthorised modifi cations or alterations, or<br />
has been the subject of commercial use<br />
In the event of a problem with the product within the guarantee period<br />
please return it to your nearest Argos store<br />
If the item is shown to have had an inherent defect present at the time<br />
of sale, the store will provide you with a replacement<br />
Your statutory rights remain unaffected<br />
Guarantor; Home Retail Group<br />
489 - 499 Avebury Boulevard<br />
Central Milton Keynes<br />
MK9 2NW<br />
English - 33 -<br />
A00_MB60_[GB]_1825UK_IDTV_BRONZE17_22915LED_10068754_50167975.indd 33 05.07.2010 16:56:04