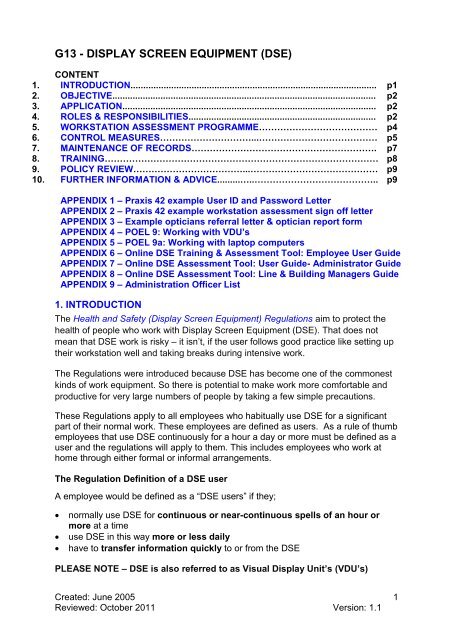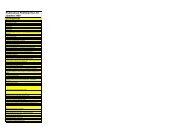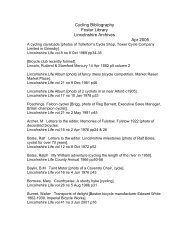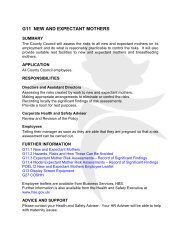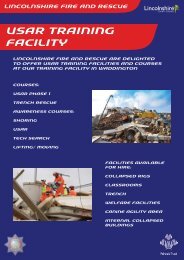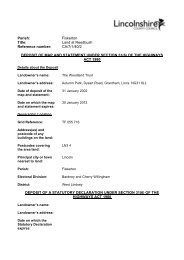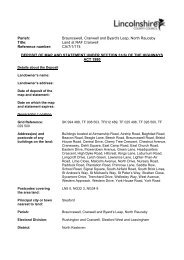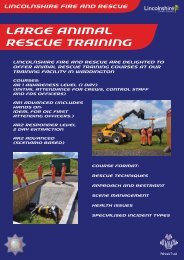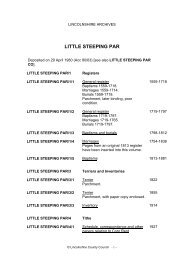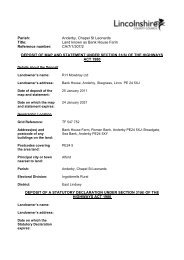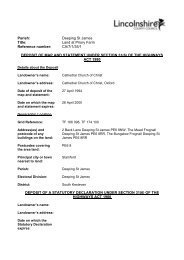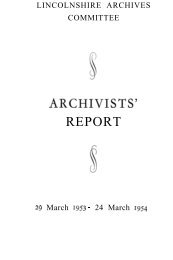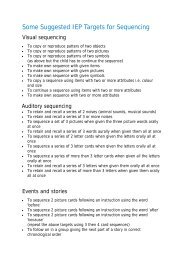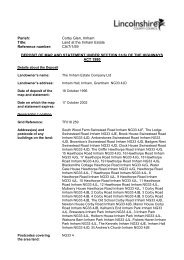G13 Display Screen Equipment - Lincolnshire County Council
G13 Display Screen Equipment - Lincolnshire County Council
G13 Display Screen Equipment - Lincolnshire County Council
You also want an ePaper? Increase the reach of your titles
YUMPU automatically turns print PDFs into web optimized ePapers that Google loves.
<strong>G13</strong> - DISPLAY SCREEN EQUIPMENT (DSE)<br />
CONTENT<br />
1. INTRODUCTION................................................................................................. p1<br />
2. OBJECTIVE........................................................................................................ p2<br />
3. APPLICATION.................................................................................................... p2<br />
4. ROLES & RESPONSIBILITIES.......................................................................... p2<br />
5. WORKSTATION ASSESSMENT PROGRAMME………………………………… p4<br />
6. CONTROL MEASURES…………………………...………………………………… p5<br />
7. MAINTENANCE OF RECORDS……………………………………………………. p7<br />
8. TRAINING……………………………………………………………………………… p8<br />
9. POLICY REVIEW………………………………...…………………………………… p9<br />
10. FURTHER INFORMATION & ADVICE.........…..………………………………….. p9<br />
APPENDIX 1 – Praxis 42 example User ID and Password Letter<br />
APPENDIX 2 – Praxis 42 example workstation assessment sign off letter<br />
APPENDIX 3 – Example opticians referral letter & optician report form<br />
APPENDIX 4 – POEL 9: Working with VDU‟s<br />
APPENDIX 5 – POEL 9a: Working with laptop computers<br />
APPENDIX 6 – Online DSE Training & Assessment Tool: Employee User Guide<br />
APPENDIX 7 – Online DSE Assessment Tool: User Guide- Administrator Guide<br />
APPENDIX 8 – Online DSE Assessment Tool: Line & Building Managers Guide<br />
APPENDIX 9 – Administration Officer List<br />
1. INTRODUCTION<br />
The Health and Safety (<strong>Display</strong> <strong>Screen</strong> <strong>Equipment</strong>) Regulations aim to protect the<br />
health of people who work with <strong>Display</strong> <strong>Screen</strong> <strong>Equipment</strong> (DSE). That does not<br />
mean that DSE work is risky – it isn‟t, if the user follows good practice like setting up<br />
their workstation well and taking breaks during intensive work.<br />
The Regulations were introduced because DSE has become one of the commonest<br />
kinds of work equipment. So there is potential to make work more comfortable and<br />
productive for very large numbers of people by taking a few simple precautions.<br />
These Regulations apply to all employees who habitually use DSE for a significant<br />
part of their normal work. These employees are defined as users. As a rule of thumb<br />
employees that use DSE continuously for a hour a day or more must be defined as a<br />
user and the regulations will apply to them. This includes employees who work at<br />
home through either formal or informal arrangements.<br />
The Regulation Definition of a DSE user<br />
A employee would be defined as a “DSE users” if they;<br />
normally use DSE for continuous or near-continuous spells of an hour or<br />
more at a time<br />
use DSE in this way more or less daily<br />
have to transfer information quickly to or from the DSE<br />
PLEASE NOTE – DSE is also referred to as Visual <strong>Display</strong> Unit‟s (VDU‟s)<br />
Created: June 2005<br />
Reviewed: October 2011 Version: 1.1<br />
1
2. OBJECTIVE<br />
The objective of this policy is to ensure that <strong>Lincolnshire</strong> <strong>County</strong> <strong>Council</strong> (LCC) will<br />
identify the measures necessary to control the risks to health and safety from<br />
working with <strong>Display</strong> <strong>Screen</strong> equipment (DSE) through assessment and training.<br />
3. APPLICATION<br />
All <strong>County</strong> <strong>Council</strong> employee‟s within scope of the Health and Safety (<strong>Display</strong><br />
<strong>Screen</strong> <strong>Equipment</strong> Regulations) 1992, i.e. those employees (including temporary<br />
and casual employees) who habitually use DSE as a significant part of their normal<br />
work.<br />
In addition, workstations used by employees of other organisations and by selfemployed<br />
persons are required to comply with the Regulations.<br />
Responsibilities for employees not defined as „users‟ still arise through the general<br />
duties of the Health and Safety at Work etc. Act 1974 which require reasonably<br />
practicable precautions to be taken to ensure health and safety.<br />
4. ROLES & RESPONSIBILITIES<br />
Directors and Assistant Directors<br />
Establishing their own arrangements to ensure effective implementation of the policy<br />
and consulting with their employee representatives, as appropriate, on these<br />
arrangements.<br />
Ensuring that their managers receive appropriate training and guidance on how to<br />
minimise and control DSE risks to health and safety.<br />
Through their Directorate Risk & Safety Co-ordination group, monitor the<br />
effectiveness of their local arrangements and, where necessary, take remedial<br />
actions to improve standards.<br />
Heads of Services & Managers<br />
Designating employees who use DSE as „users‟ where applicable,<br />
Where a new appointment or change of duties involves the use of DSE, managers<br />
should tell candidates/employees about the potential risk of Work Related Upper<br />
Limb Disorder (WRULD) or Repetitive Strain Injury (RSI) associated with the work,<br />
this can be done by ensuring employee complete the DSE e-learning training, see<br />
section 8 Training<br />
Possible health and eyesight problems for new employees should be identified by<br />
the Pre Employment Health clearance procedure. It is recommended that existing<br />
employees transferring to DSE work are medically cleared if they have not already<br />
been cleared for this type of work (see document G10.4)<br />
Providing users with information and training (e.g. about the risks to their health and<br />
how to minimise them, software packages.) Ensure all employees defined as “users”<br />
must undertake to Praxis42 e-learning training course, see section 8 Training for<br />
further information.<br />
Created: June 2005<br />
Reviewed: October 2011 Version: 1.1<br />
2
To overview completed on-line assessment undertaken by „users‟ and<br />
implement/undertaken any necessary actions to ensure satisfy minimum<br />
requirements are achieved for that employees workstation. See Appendix 8 for<br />
Managers Guidance.<br />
Ensuring that DSE work is planned so there are breaks or changes of activity.<br />
Telling „users‟ are about their right to free eye and eyesight tests, how to get these,<br />
and providing any special spectacles required for DSE work. See Appendix 3 for<br />
Opticians referral letter.<br />
System Administrators (Business Support)<br />
Several Officers from Business Support through-out LCC have received<br />
Administration training on the Praxis 42 DSE system, these Officers will have<br />
responsibility for:<br />
Registering the details of new employees/users onto the system.<br />
Updating existing user details<br />
Issuing/re-issuing users with their login detail<br />
Sending reminders to users to complete their on-line workstation assessment<br />
Step by step guidance for Administration Officers is available detailing how to<br />
undertake their main duties. See appendix 7<br />
A list of Officers who have Administration access to the system can be found in<br />
Appendix 9.<br />
Corporate Health & Safety and Mouchel Health & Safety Advices<br />
Provide guidance and advice as required in relation to DSE use, workstation<br />
assessment, and suitable control measures etc.<br />
Undertake audits and inspections for compliance with the DSE regulations and the<br />
DSE policy and procedures.<br />
To make recommendations on control measures, actions, requirements, etc that are<br />
needed to ensure compliance with regulation, policy, procedures and/or reduce<br />
hazards/risks to prevent injury and/or enforcement action.<br />
Employees – Defined as “DSE users” under the regulation.<br />
Undertake the DSE e-learning training; see section 8 Training for further details.<br />
Undertake the DSE on-line workstation assessment for your main place(s) of work;<br />
see section 5. Workstation Assessment Programme for further details<br />
To follow and implement any controls or guidance issued to them in relation to<br />
reducing the risks to health & safety when using DSE.<br />
Created: June 2005<br />
Reviewed: October 2011 Version: 1.1<br />
3
To use the skills gained by completing the e-learning training to undertake a dynamic<br />
workstation assessment every time you use a different workstation i.e. touchdown<br />
points/hot decking.<br />
To report any problems or health issues to your line manager that you fell are related<br />
to the DSE operations/task you undertaken as part of your job role.<br />
Any significant health problems such as aches and pains should be recorded on<br />
form PO3 (see document G4) and should be investigated so that appropriate action<br />
can be taken<br />
5. WORKSTATION ASSESSMENT PROGRAMME<br />
The Regulation places duties on the employer to assess and analyse the<br />
workstations of employees covered by the Regulations and to assess and reduce<br />
risks.<br />
This involves looking at the whole workstation including the equipment, furniture and<br />
the working environment. It also involves looking at factors specific to the individuals<br />
using the equipment, including their views.<br />
The Praxis 42 LCC on-line DSE assessment system is now available,<br />
LCC DSE Assessment<br />
It should be completed by all employees defined as “DSE users”. DSE users will<br />
receive an e-mail with their “User I.D” and “password”, see appendix 2 for example<br />
e-mail, which will allow them access onto the system; they will then be asked a<br />
series of YES/NO questions that relate to the following key areas:<br />
Section 1: The desk<br />
Section 2: The chair<br />
Section 3: The screen<br />
Section 4: Laptops and local independent working<br />
Section 5: Work comfort<br />
Section 6: Environment<br />
Each question will have a problem answer, for example -Is the lighting satisfactory?<br />
YES/NO, no being the problem answer for this question, if the employee answers the<br />
question no, the system will mark this up as a risk and give it a relevant risk rating.<br />
Employees can make comments on each question if they need to give further details<br />
regarding issues/problems etc. It should be encouraged that employees highlight any<br />
issue or problems they have within the comment box to assist managers with<br />
identifying possible solutions/required actions.<br />
Created: June 2005<br />
Reviewed: October 2011 Version: 1.1<br />
4
At the end of the DSE assessment the system will give an overall risk rating for the<br />
assessment based on answers that have been given. The assessment will then be<br />
categorised into one of the following risk ratings.<br />
1. Users with Completed – OK, no further action needed assessment to be<br />
reviewed in-line with policy.<br />
2. Users with Problems – Some problem answers given action to be taken to<br />
resolve issues and actions recorded on the system.<br />
3. Users at High Risk – Serious areas of concern, action to be taken as soon as<br />
possible to resolve the issue(s) and actions recorded on the system.<br />
Once the assessment‟s been categorised the system will e-mail the user a link to<br />
their DSE assessment breakdown page. Where issues can be resolved by the users<br />
they must record their actions in the system by clicking the “review” tab and marking<br />
the action as “completed”. The system will then re-calculate the overall risk rating for<br />
the workstation assessment and re-categorises as necessary.<br />
Some actions will need to be resolved by either the line manager or building<br />
managers, on questions where this is the case and a problem answer‟s been given<br />
the system will e-mail the relevant line manger and/or building manger a link to the<br />
users Assessment break down page. The line manager and building managers must<br />
then record what action they have undertaken to resolve the issues by clicking the<br />
relevant “review” tab, record the action taken and mark “completed”. The system will<br />
then re-calculate the overall risk rating for the workstation assessment and recategorises<br />
as necessary. See Appendix 8 for full manager guidance.<br />
Once the necessary action(s) have been taken and recorded to enable the system to<br />
re-calculate the workstation assessment to a risk rating 1 - Users with Completed –<br />
OK, no further action needed the system will e-mail the user asking him if they are<br />
happy with the action taken to resolve the issues and they are happy to sign the<br />
workstation assessment off as completed satisfactory. If the user is happy with the<br />
assessment they click a link contained within the e-mail and final sign off will be<br />
completed.<br />
If they are not happy that all the issues have been resolved satisfactory there a<br />
summary of the issues and who to contact for further assistance, see appendix 2 for<br />
copy of e-mail.<br />
Step by step user guidance is available detailing how users can access, use and<br />
undertake the e-learning course and the workstation assessment, see appendix 6.<br />
6. CONTROL MEASURES<br />
LCC have a number of procedures, guidance information and supports systems<br />
available to managers and employees to ensure the health & safety risks allocated<br />
with DSE use are suitable and sufficiently controlled.<br />
The regulations place a duty on LCC to provide information, instruction and<br />
supervision to relevant employees to regards to safe use of DSE. To ensure LCC<br />
complies with this duty the following control measures are in place:<br />
Created: June 2005<br />
Reviewed: October 2011 Version: 1.1<br />
5
1. DSE e-learning training - All LCC employees who have been defined as a<br />
“DSE User” MUST complete the on-line DSE e-learning training. New starters<br />
WILL undertake the training as part of their induction. see section 8<br />
2. DSE on-line assessment – All LCC employees who have been defined as a<br />
“DSE users” MUST complete the on-line DSE assessment, see section 5.<br />
3. Occupational Health - All new LCC employees will under go a pre-placement<br />
health questionnaire. Possible health and eyesight problems for new employees<br />
should be identified at this stage. It is recommended that existing employees<br />
transferring to DSE work are medically cleared if they have not already been<br />
cleared for this type of work (see document G10.4). When LCC employees report<br />
health problems and its certain that these are not caused by general working<br />
conditions, employees should be advised to consult their doctor or an optician. In<br />
addition, the Management Referral Procedure can be used to request a<br />
workplace assessment by the <strong>County</strong> <strong>Council</strong>‟s Occupational Health Adviser<br />
(document G10.5 refers). Advice on DSE Workstation assessment is also<br />
available from Health and Safety Advisers.<br />
4. DSE eye test and spectacles - Employees who are covered by the Regulations<br />
can ask their employer to provide and pay for an eye and eyesight test. This is a<br />
test by an optometrist or doctor. Individuals are also entitled to further tests at<br />
regular intervals. The optometrist doing the first test will recommend when the<br />
next test is due, and employers should be guided by this. If in the meantime an<br />
individual has visual problems, which may be related to work with DSE, the<br />
employer has to provide another test on request. Employees are entitled to time<br />
off work if these tests are not provided at their place of work. The provision of eye<br />
tests and eyesight tests and of special corrective appliances under the<br />
Regulations is at the expense of the employer. In practice this means that:<br />
the employer is expected to pay only for a basic corrective appliance. If the<br />
employee wishes to choose a more costly appliance (e.g. designer frames,<br />
lenses with optional treatments) the employer is not obliged to pay for these<br />
and the difference in cost between the basic corrective appliance and the<br />
additional cost of appliance chosen by the employee must be paid for by the<br />
employee. See appendix 3 for a model letter for arranging eye and eyesight<br />
tests and optician‟s report form. NB- Communities (formerly Development)<br />
Staff please use this link for eye test information.<br />
if an employer allows the user to choose spectacles to correct defect that<br />
includes DSE work, but which go wider than that they need only contribute the<br />
costs related to the DSE element. See for Optician Referral Letter,<br />
5. Planned breaks or change of activity - The need for breaks depends on how<br />
intensely and for how long the individual has been using the DSE. The guidance<br />
on the Regulations explains general principles, for example short, frequent<br />
breaks are better than longer, less frequent ones. Ideally the individual should<br />
have some discretion over when they are taken.<br />
6. Agile Working guidance and information – LCC have now introduced a more<br />
flexible approach to how employee can undertaken their job roles, the New Ways<br />
of Working (NWoW) programme allows some employees to adopt different and<br />
more flexible work styles i.e. fixable in office, mobile worker, home based. This<br />
Created: June 2005<br />
Reviewed: October 2011 Version: 1.1<br />
6
means some employees will have more then one workstation that they use or<br />
won‟t have a designated workstation but either use hot-desking or various<br />
touchdown points through-out the county. To ensure raised health & safety risks<br />
allocated with this approach to work are controlled additional guidance and<br />
document is available which includes information, guidance and controls in<br />
relation to DSE within the new work styles. Use the links below;<br />
Agile Working Health & Safety Policy<br />
Touchdown point and hot desk - Code of Conduct<br />
Touchdown Point Protocol documents web page<br />
POEL 9 – Working with VDU leaflet.<br />
7. Laptop Computers - linked with the agile working and NWoW more and more<br />
LCC staff are now being issued with laptops because they allow a more flexible<br />
approach to work. However the compact design features of laptop computers,<br />
(like small keyboards and pointing devices and a lack of keyboard/screen<br />
separation) can make prolonged use uncomfortable unless steps are taken to<br />
avoid problems. It is best to avoid using a laptop computer on its own if fullsized<br />
equipment is available. Like other computer users, those who habitually<br />
use a laptop computer should be trained how to minimise risks. This includes<br />
sitting comfortably, angling the screen so it can be seen clearly with minimal<br />
reflections, and taking frequent breaks if work is prolonged. Wherever<br />
possible, laptops computers should be placed on a firm surface at the right<br />
height for keying. Where laptops are used for significant periods and an analysis<br />
of the workstation must be carried out to assess and reduce risks in the same<br />
way as for desktop computers. The furniture for a laptop will be the same but to<br />
meet the minimum requirements a full size keyboard and mouse should be made<br />
available. Depending on the individual and the workstation analysis other items<br />
may be necessary to reduce the risks e.g. docking stations or adjustable<br />
monitor stands to raise the screen to a comfortable level. In some cases<br />
depending on the type of work carried out, larger screens may be necessary to<br />
accommodate the data fields required at a reasonable viewing size. Detailed<br />
advice on the use of laptop computers is given in Appendix 5 - Employee Leaflet<br />
POEL9a Working with Laptop Computers<br />
7. MAINTENANCE OF RECORDS<br />
Training Records<br />
The e-learning training record will be recording within the Lins2Learn system. The<br />
Lins2Learns system hoists the Praxis 42 e-learning training course and DSE user<br />
will have to open up an account with Lins2Learn before they can undertaken the<br />
course.<br />
The Lins2Learn system will record and log all the training that individuals undertake<br />
along with their start date, scores, date of completion, etc. Managers, H&S advisor<br />
can request information from Lins2Learn on training records for the purpose of<br />
producing reports, statistics, etc.<br />
DSE Assessments<br />
All users who use the Praxis 42 system must be registered onto the system; the<br />
system requires every user to identify their employee number, the building(s) they<br />
work in and their line manager.<br />
Created: June 2005<br />
Reviewed: October 2011 Version: 1.1<br />
7
Each user is given an individual “user ID” which is generated by the system and a<br />
password which is generated by the Admin Officer when entering their details into<br />
the system, the user can change their password once they have gone into the<br />
system. The system will record all assessments completed by the user and will allow<br />
the user to record any action they have taken to resolve an issue or problem. The<br />
system will also allow line managers and Facilities managers to record any action<br />
they have taken to resolve issues and problems related to an assessment. The user<br />
can access their assessment records via the “My Records” tab within the system.<br />
Administrator Officers can access all user records and pull off reports from the<br />
system on:<br />
Users with Completed Assessments<br />
Users with Assessment with Problems<br />
Users with Assessments with High Risks<br />
Users with Assessment waiting Sign Off<br />
User with Closed (Signed Off) Assessment<br />
User with No Assessment.<br />
The system will also allow Administrator Officer to archived Users who have left<br />
LCC, this allows only live uses names to be active within the system and not show<br />
the records of employees who have left LCC employment within current reports but<br />
allows all old records to be stored within the system and retrieved as needed in the<br />
future.<br />
8. TRAINING<br />
An e-learning training is now available to all LCC employees and must be<br />
undertaken by all LCC employees who have been defined as “DSE Users”. The elearning<br />
course is available on the Lin2Learn web site.<br />
The course covers the following areas:<br />
Introduction – aim and objects, problems associated with DSE, Employers<br />
commitment to you, safety guidance lines, responsibilities, policies &<br />
procedures<br />
About Your Body – Muscles, tendons, Upper limb problems, eyes and<br />
tests, useful exercises.<br />
Work tasks and Software – the need for breaks, task and Software design.<br />
Frequently Asked Questions (FAQ) - answers some of the FAQ related to<br />
DSE<br />
Summary – general tips that will help to avoid health & safety problems that<br />
you may come across when working with DSE.<br />
The module is interactive with each section having a number of pages that learners<br />
must navigate through, interactive with and answer DSE based questions to enable<br />
them to continue/progress through the training. The training doesn‟t need to be<br />
complete all in one session and the system will automatically save the progress to<br />
the last fully completed section, a completed section will be indicated by a green light<br />
at the side of the section.<br />
Once the above sections have been completed the final stage for the learner is to<br />
complete the Self Assessment quiz – 16 multi choice questions based on the DSE elearning<br />
course and will test the knowledge and understanding of DSE, the learner<br />
Created: June 2005<br />
8<br />
Reviewed: October 2011 Version: 1.1
will need to achieve a score of 75%+ to pass the course and allow a certificate to be<br />
printed.<br />
Learners can re-take the quiz as many times as they want until they achieve a pass<br />
mark or they want to achieve 100%. When learners are happy with their score the<br />
system will then direct the learner through to the checklist that must be ticked to say<br />
they have read and understand each statements, the checklist is:<br />
I MUST adjust my work chair to ensure I have a good posture <br />
I MUST my workstation & equipment is organised to ensure to posture. <br />
I MUST take adequate breaks from my DSE activity <br />
I MUST adjust my screen to minimise reflections and glare <br />
I MUST undertaken a “dynamic” workplace assessment each time I<br />
have a new workstation<br />
Once learners have read and ticked each statement the system will allow them to<br />
progress and to print off a Certificate showing their completion of the training course<br />
and checklist. The system will then remind learners that now they have completed<br />
the e-learning course a Workstation (DSE) assessment must now be completed. See<br />
section 5. Workstation Assessment Programme.<br />
Step by step user guidance is available detailing how users can access, use and<br />
undertake the e-learning course and the workstation assessment see appendix 6.<br />
9. POLICY REVIEW<br />
Regular Review<br />
The DSE policy will be reviewed on a regular basis by Corporate Health & Safety<br />
with the assistance of the Mouchel Health & Safety Advisors.<br />
Any changes to the policy that result from the review will be authorised by the<br />
Corporate Risk & Safety Steering Group.<br />
10. FURTHER INFORMATION & ADVICE<br />
Health & Safety Executive (HSE)<br />
<strong>Display</strong> <strong>Screen</strong> <strong>Equipment</strong> home page<br />
Working with VDU‟s – INDG36<br />
HSE DSE FAQ‟s<br />
Further info on the DSE regulations and guidance<br />
National Health Service (NHS)<br />
Prevent Repetitive Strain Injuries<br />
Created: June 2005<br />
Reviewed: October 2011 Version: 1.1<br />
<br />
9
How to sit correctly<br />
<strong>Lincolnshire</strong> <strong>County</strong> <strong>Council</strong><br />
G11 New and Expectant Mothers at Work<br />
.<br />
Advice and Support<br />
Please contact your Health and Safety Adviser<br />
Created: June 2005<br />
Reviewed: October 2011 Version: 1.1<br />
10
APPENDIX 1<br />
On-line D.S.E Assessment<br />
<strong>Lincolnshire</strong> <strong>County</strong> <strong>Council</strong><br />
Login<br />
Dear User(s),<br />
The login details associated with this email address are listed below.<br />
[LoginList]<br />
You can access your On-line D.S.E Assessment now using these login details (your UserID and<br />
Password). Please make sure that you enter the details carefully as they are case sensitive.<br />
Please click here to login.<br />
If this link does not respond, please type (or copy and paste) the link below into the address bar of your<br />
web browser:<br />
http://elms.praxis42.com/Login.asp?GenCode=AULFCBGM<br />
If you receive this email in error, please contact your Manager for assistance. If you continue to receive this<br />
email in error, please forward this email to support@praxis42.com.<br />
We hope you enjoy your On-line D.S.E Assessment.<br />
Best regards,<br />
XXXXXXXXX<br />
<strong>Lincolnshire</strong> <strong>County</strong> <strong>Council</strong><br />
Tel: 07799 521405<br />
Email: XXXXXXXX@lincolnshire.gov.uk<br />
Created: June 2005<br />
Reviewed: October 2011 Version: 1.1<br />
11
APPENDIX 2<br />
On-line D.S.E Assessment<br />
<strong>Lincolnshire</strong> <strong>County</strong> <strong>Council</strong><br />
UWA Signoff<br />
You completed a User Workplace Assessment on [UWADateTime] for [WorkplaceName].<br />
Any problems or issues that were raised in your assessment have now been reviewed and followed up by<br />
your organisations designated responsible person(s).<br />
If you are satisfied with the outcome of the user workplace assessment review, please have your login<br />
details ready and [ClickHereToSignoff] to confirm.<br />
If you are not satisfied with the outcome, use the summary below for a breakdown of the original issues<br />
raised and details of who to contact for further assistance.<br />
SUMMARY<br />
[UWASummary]<br />
Please remember that if you change your Workplace layout or move to a new location, you should<br />
complete a further workplace assessment. You will be notified when your next assessment is due.<br />
If you receive this email in error, please contact your Manager for assistance. If you continue to receive this<br />
email in error, please forward this email to support@praxis42.com.<br />
Regards,<br />
[AdvisorFullName]<br />
<strong>Lincolnshire</strong> <strong>County</strong> <strong>Council</strong><br />
Email: [AdvisorEmail]<br />
Created: June 2005<br />
Reviewed: October 2011 Version: 1.1<br />
12
APPENDIX 3<br />
OPTICIAN REFERRAL LETTERS<br />
THE HEALTH AND SAFETY (DISPLAY SCREEN EQUIPMENT)<br />
REGULATIONS 1992<br />
Referral letter for „Users‟ to take with them on their eye test<br />
To: ………………………………………………. Date…………………….<br />
……………………………………………….<br />
……………………………………………….<br />
We require to undergo an eye examination related to their work as a display<br />
screen equipment (DSE) user. Please complete the attached report form and hand it<br />
back to the employee and submit your examination account fee to the above<br />
address. If special spectacles are prescribed, please attach a quotation to the report<br />
form for the provision of the basic item required. The following details of the<br />
workstation are provided for your information.<br />
Working distance from eyes to:<br />
<strong>Screen</strong>: ………………………………..<br />
Keyboard: ………………………………..<br />
Documents: ………………………………..<br />
Position of document relative to screen<br />
(e.g. right hand/left hand side): …………………………………………………………<br />
Type of print on normal documents used<br />
(e.g. typed, handwritten): …………………………………………………………<br />
Number of hours DSE use per day: ……………………………………………………...<br />
Length of single session if not continuous: ……………………………………………….<br />
Approximate date of commencing DSE work: ……………………………………………<br />
Thank you<br />
Created: June 2005<br />
Reviewed: October 2011 Version: 1.1<br />
13
THE HEALTH AND SAFETY (DISPLAY SCREEN EQUIPMENT)<br />
REGULATIONS 1992<br />
Optician‟s Report Form<br />
From: ……………………………………………….<br />
……………………………………………….<br />
……………………………………………….<br />
Re: ……………………………………………….<br />
I am conversant with the standard recommended by the Association of Optometrists<br />
for DSE users and in my opinion, the above named person:<br />
Does/does not satisfy the standard without spectacles/contact lenses.<br />
Does/does not satisfy the standard with spectacles/contact lenses.<br />
Does/Does not require spectacles for general use, incorporating a special<br />
prescription for DSE use.<br />
Does/does not require spectacles or contact lenses to be provided with a<br />
prescription specifically for working with a DSE.<br />
My additional recommendations are as follows:<br />
………………………………………………………………………………………………..<br />
………………………………………………………………………………………………..<br />
Next examination recommended: …………………………………….<br />
Quotation<br />
If special spectacles are prescribed, please attach a quotation for the provision of the<br />
basic item required.<br />
……………………………………………………………………………………………….<br />
Signed: ………………………………………………. Date: ………………..<br />
GOC Number: ………………………..<br />
Created: June 2005<br />
Reviewed: October 2011 Version: 1.1<br />
14
APPENDIX 4<br />
POEL9 WORKING WITH VDUs<br />
INTRODUCTION<br />
This leaflet is a guide for people who work with visual display units (VDUs) and their<br />
employers. It:<br />
Answers questions that are most often asked about VDUs and health;<br />
Gives a summary of the law on VDU work (the Health and Safety [<strong>Display</strong> <strong>Screen</strong><br />
<strong>Equipment</strong>] Regulations 1992), and outlines what employers and employees should<br />
do to comply;<br />
Suggests some simple adjustments that users can make to workstations and<br />
screens to make them more comfortable and easy to use; and<br />
Explains how employers and users can get further advice.<br />
DEFINITION OF VDU<br />
What‟s the Difference Between A VDU, A VDT, A Monitor And <strong>Display</strong> <strong>Screen</strong><br />
<strong>Equipment</strong> (DSE)?<br />
There isn‟t one. All these terms mean the same thing – a display screen usually<br />
forming part of a computer and showing text, numbers or graphics.<br />
This booklet gives advice on health and safety in working with such screens. It<br />
covers both conventional (cathode ray tube, TV-style) screens and the newer flatpanel<br />
displays such as those used in portable computers.<br />
The advice in this booklet applies to the whole workstation, job and work<br />
environment, as well as to the VDU, keyboard and other equipment.<br />
„DOES MY VDU AFFECT MY HEALTH?‟<br />
Answers to Some Common Questions from VDU Users<br />
Am I at Risk?<br />
VDUs have been blamed – often wrongly – for a wide range of health problems. In<br />
fact, only a small proportion of VDU users actually suffer ill health as a result of their<br />
work. Where problems do occur, they are generally caused by the way in which<br />
VDUs are being used, rather than the VDUs themselves. So problems can be<br />
avoided by good workplace and job design, and by the way you use your VDU and<br />
workstation.<br />
Created: June 2005<br />
Reviewed: October 2011 Version: 1.1<br />
15
Are Aches and Pains Caused by Using a VDU? What about „RSI‟?<br />
Some users may get aches and pains in their hands, wrists, arms, neck, shoulders<br />
or back, especially after long periods of uninterrupted VDU work. „Repetitive Strain<br />
Injury‟ (RSI) has become a popular term for these aches, pains and disorders, but<br />
can be misleading – it means different things to different people. A better medical<br />
name for this whole group of conditions is „upper limb disorders‟. Usually these<br />
disorders do not last, but in a few cases they may become persistent or even<br />
disabling.<br />
How Can I Avoid these Aches, Pains and Disorders?<br />
Problems of this kind may have a physical cause, but may also be more likely if a<br />
VDU user feels stressed by the work (see next question). If you get aches or pains<br />
you should alert your Supervisor or Line Manager.<br />
Problems can often be avoided by good workplace design, so that you can work<br />
comfortably, and by good working practices (like taking frequent short breaks from<br />
the VDU). Prevention is easiest if action is taken early, before the problem has<br />
become serious. For more about how to avoid trouble, see „Making Adjustments to<br />
Suit Your Needs‟.<br />
You may also find the exercises in Appendix 1 useful.<br />
What Can be Done to Reduce Stress in my VDU Work?<br />
People who use a VDU sometimes complain of stress, but this usually arises from<br />
increased pace of work or pressure to meet deadlines, not the VDU itself. Some<br />
VDU workers find stress reduced because the VDU makes their job easier or more<br />
interesting, but for others stress becomes worse. This can happen when a system<br />
does not work well or when the user does not feel in control or competent to operate<br />
it.<br />
Can Work with VDUs Affect Eyesight?<br />
Extensive research has found no evidence that VDUs can cause disease or<br />
permanent damage to eyes. But long spells of VDU work can lead to tired eyes and<br />
discomfort. Also, by giving your eyes more demanding tasks, it might make you<br />
aware of an eyesight problem you had not noticed before. You and your employer<br />
can help your eyes by ensuring your VDU is well positioned and properly adjusted,<br />
and that the workplace lighting is suitable. Ask for an eye test if you still think there<br />
is a problem.<br />
What about Problems with my Contact Lenses or Bifocals?<br />
The heat generated by VDUs can make the air seem drier, and some contact lens<br />
wearers find this uncomfortable. If you have this problem but don‟t want to change<br />
to spectacles, you can try blinking more often or using tear-substitute drops. Where<br />
the air is dry, employers can help by taking steps to increase the humidity.<br />
People with bifocal spectacles may find them less than ideal for VDU work. It is<br />
important to be able to see the screen easily without having to raise or lower your<br />
head. If you can‟t work comfortably with bifocals, you may need a different type of<br />
spectacles. Consult your optician or doctor if in doubt.<br />
Can VDU Work Cause Headaches?<br />
Headaches may result from several things that occur with VDU work, such as:<br />
Created: June 2005<br />
Reviewed: October 2011 Version: 1.1<br />
16
screen glare;<br />
poor image quality;<br />
a need for different spectacles;<br />
stress from the pace of work;<br />
anxiety about new technology;<br />
reading the screen for long periods without a break;<br />
poor posture; or<br />
a combination of these.<br />
Many of these things can easily be put right once the cause of the problem has been<br />
found.<br />
How Long Should I Work with a VDU?<br />
There is no legal limit, but you need to break up long spells of VDU work. How long<br />
you should work without a break depends on the type of work you are doing.<br />
Do VDUs Give Out Harmful Radiation?<br />
No. VDUs give out both visible light, which enables us to see the screen, and other<br />
forms of electromagnetic radiation that can be harmful above certain levels.<br />
However, the levels of radiation emitted from VDUs are well below the safe levels set<br />
out in international recommendations. So your employer doesn‟t have to check<br />
radiation levels from your VDU, and you do not need any special devices such as<br />
spectacles, screens or aprons when using it.<br />
What Should I do if I‟m Pregnant?<br />
You don‟t need to stop working with VDUs. Past concern, about reports of<br />
miscarriages and birth defects among some groups of VDU workers, has not been<br />
borne out by more recent research. Many scientific studies have now been carried<br />
out and, taken as a whole, these do not show any link between miscarriages or birth<br />
defects and working with VDUs. However if you do have any concerns about your<br />
work or work station, please speak to your manager or supervisor.<br />
Can Working with VDUs Cause Skin Disorders?<br />
This is rare. A few people have experienced irritation, rashes or other skin problems<br />
when working with a VDU. The exact cause is now known, but it seems possible<br />
that a combination of dry air, static electricity and individual susceptibility may be<br />
involved. If this is the case, increasing the humidity or allowing more fresh air into<br />
the room may help.<br />
Can VDUs Trigger Epileptic Seizures<br />
Most people with epilepsy are completely unaffected by VDUs. A few who suffer<br />
from photo-sensitive epilepsy and are susceptible to flickering lights and striped<br />
patterns may be affected in some circumstances. But even they can often work<br />
successfully with VDUs without provoking an attack.<br />
I Use a Portable Computer – Are There Any Precautions I Should Take?<br />
Laptops and other portable computers have to be compact enough to be easy to<br />
carry. This results in design compromises, like smaller keyboards and screens that<br />
make portables less comfortable in prolonged use than a normal VDU.<br />
Created: June 2005<br />
Reviewed: October 2011 Version: 1.1<br />
17
It is best to avoid using a portable for long periods when full-sized equipment is<br />
available. And like other VDU users, people who habitually use a portable should be<br />
trained how to minimise risks. This includes sitting comfortably, angling the screen<br />
so it can be seen clearly with minimal reflections, and taking frequent breaks if work<br />
is prolonged. Wherever possible, portables should be placed on a firm surface at the<br />
right height for keying.<br />
Is It True That Using a Mouse Can Cause Problems?<br />
Intensive use of a mouse, trackball, or similar pointing device may give rise to aches<br />
and pains in the fingers, hands, wrists, arms or shoulders. This can also happen<br />
with a keyboard, but mouse work concentrates activity on one hand and arm (and<br />
one or two fingers), and this may make problems more likely. Risks can be reduced<br />
by adopting a good posture and technique.<br />
Make the most of opportunities to take breaks from intensive mouse work – even<br />
short pauses can help, as can spells doing keyboard or non-computer work. If you<br />
use a mouse a lot, you can try changing from right to left-handed use (and viceversa)<br />
from time to time. It can also help to take your hand off the mouse during<br />
short pauses and let your mouse arm hang straight down from your shoulder. If you<br />
find gripping your mouse awkward, you could try a different shaped or sized one.<br />
THE REGULATIONS AND HOW THEY AFFECT YOU<br />
The Health and Safety (<strong>Display</strong> <strong>Screen</strong> <strong>Equipment</strong>) Regulations 1992 require<br />
employers to minimise the risks in VDU work by ensuring that workplaces and jobs<br />
are well designed.<br />
Who is Affected?<br />
The Regulations apply where employees habitually use VDUs as a significant part of<br />
their normal work; these employees are defined as „users‟. Other people, who use<br />
VDUs only occasionally, are not covered by these Regulations, but their employers<br />
still have general duties to protect them under other health and safety at work<br />
legislation. In addition to this, all workstations must meet the minimum requirements<br />
of the Regulations, not just those of „users‟.<br />
I Work at Home – Am I Covered<br />
Yes, the Regulations apply if you are an employee working at home, and habitually<br />
using a VDU for a significant part of your normal work.<br />
WHAT DO EMPLOYERS HAVE TO DO TO COMPLY?<br />
The Regulations do not contain detailed technical specifications or lists of approved<br />
equipment. Instead, they set more general objectives.<br />
Employers have to :<br />
Analyse Workstations, and Assess and Reduce Risks<br />
All workstations are covered by the regulations, whether or not the employee is<br />
defined as a user. Employers need to look at:<br />
the whole workstation including equipment, furniture, and the work environment;<br />
the job being done<br />
any special needs of individual staff (whose views may be sought as part of the<br />
assessment).<br />
Created: June 2005<br />
Reviewed: October 2011 Version: 1.1<br />
18
Where risks are identified, the employer must take steps to reduce them.<br />
Ensure Workstations Meet Minimum Requirements<br />
These requirements are good features that should normally be found in a<br />
workstation, such as adjustable chairs and suitable lighting.<br />
Plan Work So That There are Breaks or Changes of Activity<br />
As the need for breaks depends on the nature and intensity of the work, the<br />
Regulations require breaks or changes of activity but do not specify their timing or<br />
length. Short, frequent breaks are better than longer, less frequent ones. Ideally the<br />
individual should have some discretion over when to take breaks.<br />
On Request Arrange Eye Tests, and Provide Spectacles if Special Ones are<br />
Needed<br />
Employees defined as „users‟ can ask their employer to provide and pay for an eye<br />
and eyesight test. This is a test by an optometrist or doctor. There is also an<br />
entitlement to further tests at regular intervals; the optometrist doing the first test can<br />
recommend when the next should be. Employers only have to pay for spectacles if<br />
special ones (for example, prescribed for the distance at which the screen is viewed)<br />
are needed and normal ones cannot be used.<br />
Provide Health and Safety Training and Information<br />
Employers have to provide training to employees covered by the Regulations, to<br />
make sure that they can use their VDU and workstation safety, and know how to<br />
make best use of it to avoid health problems, for example by adjusting the chair.<br />
Information should also be provided about VDU Health and Safety. This should<br />
include general background information. It should also cover more specific details of<br />
the steps taken by the employer to comply with the Regulations, such as the action<br />
taken to reduce risks and the arrangements for breaks.<br />
MAKING ADJUSTMENTS TO SUIT YOUR NEEDS<br />
What Can I do to Help Myself?<br />
Make full use of the equipment provided, and adjust it to get the best from it and to<br />
avoid potential health problems. If the Regulations apply to you, your employer<br />
should cover these things in training. If the Regulations don‟t apply, it is still worth<br />
setting up your workstation properly, to be as comfortable as possible.<br />
Here are some practical tips:<br />
Getting Comfortable<br />
Adjust your chair and VDU to find the most comfortable position for your work. As a<br />
broad guide, your forearms should be approximately horizontal and your eyes the<br />
same height as the top of the VDU.<br />
Make sure you have enough work space to take whatever documents or other<br />
equipment you need.<br />
Try different arrangements of keyboard, screen, mouse and documents to find the<br />
best arrangement for you. A document holder may help you avoid awkward neck<br />
and eye movements.<br />
Created: June 2005<br />
Reviewed: October 2011 Version: 1.1<br />
19
Arrange your desk and VDU to avoid glare, or bright reflections on the screen. This<br />
will be easiest if neither you nor the screen is directly facing windows or bright lights.<br />
Adjust curtains or blinds to prevent unwanted light.<br />
Make sure there is space under your desk to move your legs freely. Move any<br />
obstacles such as boxes or equipment.<br />
Avoid excess pressure from the edge of your seat on the backs of your legs and<br />
knees. A footrest may be helpful, particularly for smaller users.<br />
Created: June 2005<br />
Reviewed: October 2011 Version: 1.1<br />
20
SEATING AND POSTURE FOR TYPICAL OFFICE TASKS<br />
1 Seat back adjustability.<br />
2 Good lumbar support.<br />
3 Seat height adjustability.<br />
4 No excess pressure on underside of thighs and backs of knees.<br />
5 Foot support if needed.<br />
6 Space for postural change, no obstacles under desk.<br />
7 Forearms approximately horizontal.<br />
8 Minimal extension, flexion or deviation of wrists.<br />
9 <strong>Screen</strong> height and angle should allow comfortable head position.<br />
10 Space in front of keyboard to support hands/wrists during pauses in keying.<br />
ALL MEASUREMENTS GIVEN ARE THOSE RECOMMENDED IN BS7179<br />
Keying In<br />
Adjust your keyboard to get a good keying position. A space in front of the keyboard<br />
is sometimes helpful for resting the hands and wrists when not keying.<br />
Try to keep your wrists straight when keying. Keep a soft touch on the keys and<br />
don‟t overstretch your fingers. Good keyboard technique is important.<br />
Created: June 2005<br />
Reviewed: October 2011 Version: 1.1<br />
21
Using a Mouse<br />
Position the mouse within easy reach, so it can be used with the wrist straight. Sit<br />
upright and close to the desk, so you don‟t have to work with your mouse arm<br />
stretched. Move the keyboard out of the way if it is not being used.<br />
Support your forearm on the desk, and don‟t grip the mouse too tightly.<br />
Rest your fingers lightly on the buttons and do not press them hard.<br />
Reading the <strong>Screen</strong><br />
Adjust the brightness and contrast controls on the screen to suit lighting conditions in<br />
the room.<br />
Make sure the screen surface is clean.<br />
In setting up software, choose options giving text that is large enough to read easily<br />
on your screen, when you are sitting in a normal, comfortable working position.<br />
Select colours that are easy on the eye (avoid red text on a blue background, or<br />
vice-versa).<br />
Individual characters on the screen should be sharply focused and should not flicker<br />
or move. If they do, the VDU may need servicing or adjustment.<br />
Posture and Breaks<br />
Don‟t sit in the same position for long periods. Make sure you change your posture<br />
as often as practicable. Some movement is desirable, but avoid repeated stretching<br />
to reach things you need (if this happens a lot, rearrange your workstation).<br />
Most jobs provide opportunities to take a break from the screen, e.g. to do filing or<br />
photocopying. Make use of them. If there are no such natural breaks in your job,<br />
your employer should plan for you to have rest breaks. Frequent short breaks are<br />
better than fewer long ones.<br />
What Should I Do if I Have Any Problems<br />
If you are a VDU user and think you have health problems connected with your work,<br />
it‟s best to talk to your supervisor or manager first. Employers have a duty to consult<br />
their employees or employee representatives on health and safety issues.<br />
Created: June 2005<br />
Reviewed: October 2011 Version: 1.1<br />
22
APPENDIX 1<br />
KEYBOARD USER EXERCISES<br />
In addition to the prevention of backache it is important for keyboard workers to<br />
minimize the effects of repetitive keyboard work in terms of strains to the upper<br />
limbs. In addition to making sure the seating arrangements and desk top<br />
ergonomics are correct, the following exercises performed in the seated position are<br />
useful in maintaining suppleness and reducing aches and pains.<br />
Please also remember that it is important to take regular short breaks from your<br />
work, to avoid aches and pains developing.<br />
Finger Fan<br />
Hold the hands out in front and spread the fingers apart as far as possible. Maintain<br />
for the count of 5, relax and repeat.<br />
Shoulder Blade Squeeze<br />
Link hands behind the chair and pull the shoulders back. Squeeze shoulders<br />
together and straighten arms, hold, release and repeat.<br />
Back and Arm Stretch<br />
Clasp the hands together and extend the arms straight above the head. Lean to the<br />
left and to the right and stretch hard several times.<br />
Shoulder Roll<br />
Roll the shoulders backward and forwards several times.<br />
Neck Stretch<br />
Bend the head forward and slowly turn it like a pendulum to look up to the right and<br />
to the left alternately. Then with the head in a neutral position slowly turn the head to<br />
look down to the left and to the right. Repeat several times.<br />
Wrist Stretches<br />
Straighten both arms out in front and with one hand bend the wrist of the other hand<br />
upwards and then downwards. Change hands and repeat.<br />
Trunk Twist<br />
Fold the arms and twist the trunk to the left and then to the right.<br />
Hand bend<br />
Place your elbows on the table, with the other hand, gently bend hand back towards<br />
forearm. Repeat with the other hand.<br />
Created: June 2005<br />
Reviewed: October 2011 Version: 1.1<br />
23
APPENDIX 5<br />
POEL9A WORKING WITH LAPTOP COMPUTERS<br />
INTRODUCTION<br />
This leaflet is a guide for people who work with laptop computers.<br />
You are covered by the <strong>Display</strong> <strong>Screen</strong> <strong>Equipment</strong> (DSE) Regulations if you use<br />
your laptop computer for prolonged periods of time.<br />
This guide is supplementary to the employee leaflet POEL9 <strong>Display</strong> <strong>Screen</strong><br />
<strong>Equipment</strong>.<br />
WORKING WITH LAPTOP COMPUTERS<br />
Increasing numbers of people are using laptop computers as part of their work.<br />
While research suggests that some aspects of using laptop computers are no worse<br />
than using full-sized equipment, that is not true of every aspect. The design of<br />
laptop computers includes features (such as smaller keyboards and pointing devices<br />
or a lack of keyboard/screen separation) which may make it more difficult to achieve<br />
a comfortable working posture.<br />
WORKSTATION ASSESSMENT<br />
Where your laptop is set up in adhoc locations it is not feasible to carry out a written<br />
assessment however you should select the most suitable place available and set up<br />
your equipment to ensure it is as comfortable for you as possible. Where your laptop<br />
is used at a repeated location for lengthy periods of time the workstation must be<br />
assessed and recorded using the attached checklist. Any problems should be raised<br />
with your manager.<br />
As well as risks common to both laptop and desktop DSE work, the following<br />
additional risks may be associated specifically with laptop computers work:<br />
Manual handling risks when moving between locations if carrying extra papers<br />
printers, spare batteries etc…<br />
Risk of theft possibly involving assault.<br />
You should be aware that some design compromises inherent in laptop computers<br />
can lead to postural or other problems. One way of reducing such risks is to avoid<br />
prolonged use and take frequent short breaks.<br />
Making Adjustments to Suit your Needs<br />
Maintaining a reasonable level of comfort when using a laptop computer in adhoc<br />
locations is more difficult than when using a desktop computer at a proper<br />
workstation. You should be especially alert to your body‟s signals, such as any<br />
feeling of discomfort. You should try to adopt the same posture when using your<br />
laptop as you would when using a desktop computer (refer to Appendix 4-POEL9<br />
<strong>Display</strong> <strong>Screen</strong> <strong>Equipment</strong> for related information).<br />
Created: June 2005<br />
Reviewed: October 2011 Version: 1.1<br />
24
Getting Comfortable<br />
Try to find a suitable chair and desk to be able to position your laptop at an<br />
appropriate height. As a broad guide your forearms should be horizontal and parallel<br />
to the floor when typing. Your screen should be positioned to minimise reflections,<br />
tilted to give a clear view and raised where necessary to avoid neck ache.<br />
Where you spend long periods of time on your laptop a workstation assessment<br />
should be carried out using the attached checklist to identify the measures needed to<br />
reduce the risks. Some of the ways of reducing the risk are:<br />
Using a full sized keyboard will and mouse attached to your laptop (sometimes<br />
with a docking station) to prevent your hands from being in a cramped typing<br />
position.<br />
An adjustable monitor stand to raise the height of the monitor to prevent your<br />
head and neck being bent in an awkward position which could result in pain.<br />
Ensuring you are sat up straight with your back supported with a footrest<br />
provided if needed.<br />
Making sure you have enough space on your work area for all documents and<br />
other equipment required.<br />
Arranging your laptop to avoid glare and bright reflections on the screen.<br />
Change your posture often and take brief breaks more frequently.<br />
Alternative Environments<br />
It is easy to think that a car, sofa, bed or lounge chair are comfortable places to use<br />
a laptop but this can cause discomfort by sitting in an awkward position with the neck<br />
and head bent looking down at the screen.<br />
Always try to use you laptop on a desk of suitable height and with a good chair. If<br />
you must work with your laptop on your lap make the following adjustments:<br />
Keep your forearms, wrists and hands comfortably aligned with each other in a<br />
straight neutral line.<br />
Avoid bending or angling the wrists. If your laptop has a palm rest do not use this<br />
while typing, only when pausing from typing.<br />
Positioning pillows under your forearms may help keep your shoulders relaxed<br />
and your wrists straight.<br />
Remember to support your lower back even on a sofa. Do not slouch or recline<br />
too much or sit in awkward positions.<br />
Avoid sitting completely still and working without breaks for long periods.<br />
Use the passenger seat and push it right back if working in a car, this gives more<br />
room for the laptop and feet than in the driver‟s seat.<br />
Transporting the Computer<br />
Try to carry just your laptop when moving around different locations. Carrying<br />
printers, keyboards and other peripherals adds to the weight, which has implications<br />
on manual handling and increases the risk of injury.<br />
Make several trips to your destination rather than trying to carry everything at once.<br />
If you do need to carry lots of equipment avoids shoulder strain by using a trolley or<br />
a carry case with wheels.<br />
Created: June 2005<br />
Reviewed: October 2011 Version: 1.1<br />
25
Typing<br />
If you type for long periods at a time use a separate keyboard. This will allow your<br />
hands and fingers to have adequate space to type without your fingers being<br />
cramped.<br />
Keep a light touch while typing. Use the minimum amount of force to depress the<br />
keys.<br />
To reach keys that are not near your keyboard‟s home row (ASDFG HJKL:) move<br />
your whole arm, avoid stretching your fingers and angling your wrists.<br />
Pointing Devices<br />
Do not create tension in your fingers and hand by stretching your fingers from the<br />
keys to a pointing device.<br />
If you work for long periods of time on you laptop you must use a separate mouse.<br />
Use your whole arm and shoulder to move the mouse, not just your wrist.<br />
Keep your wrist in a straight neutral position. Do not angle your wrist when using<br />
your pointing device.<br />
Monitor Stand<br />
The need for a monitor stand or not will be identified through the workstation<br />
assessment and will depend on personal preferences. Some people with bi-focal or<br />
vary-focal spectacles prefer the screen lower and monitor stands are not required.<br />
Others find it more comfortable for the screen to be raised so it is just slightly below<br />
or at eye level.<br />
Take Breaks<br />
Take short breaks at least one per hour and preferably more often. During breaks<br />
stand up and stretch especially any muscles and joints you may have held in an<br />
extended static posture while using the computer.<br />
Break up your routine and try to vary your tasks during the day.<br />
ADDITIONAL INFORMATION<br />
Appendix 4-POEL9 <strong>Display</strong> <strong>Screen</strong> <strong>Equipment</strong><br />
Health and Safety Manual on George<br />
Created: June 2005<br />
Reviewed: October 2011 Version: 1.1<br />
26
APPENDIX 6<br />
On-line DSE Training & Assessment Tool<br />
Employee User Guide<br />
Created: June 2005<br />
Reviewed: October 2011 Version: 1.1<br />
27
Introduction<br />
<strong>Lincolnshire</strong> <strong>County</strong> <strong>Council</strong> (LCC) has purchased an on-line <strong>Display</strong> <strong>Screen</strong> <strong>Equipment</strong> (DSE) 1 assessment tool<br />
from Praxis 42. The system will allow all LCC employees who are defined as “users” to undertaken DSE training<br />
through the Lins 2 Learn website and a DSE assessment as required under the <strong>Display</strong> <strong>Screen</strong> <strong>Equipment</strong><br />
Regulations 1992.<br />
Employees who are defined as DSE users<br />
If you work/use DSE for more then one hour per day you will be classed as a “user” as defined within the <strong>Display</strong><br />
<strong>Screen</strong> <strong>Equipment</strong> Regulations 1992. The Employer (<strong>Lincolnshire</strong> <strong>County</strong> <strong>Council</strong>) must provide training in regards<br />
to DSE safety and provide a system for employees to assess their DSE and workstations. All DSE users MUST<br />
undertake a DSE assessment that will help to identify any issues or problems they have with their workstation.<br />
This guidance is designed to assist DSE users with completing the on-line training and assessment tool by going<br />
through the process in a step by step manner.<br />
The on-line DSE e-learning training course<br />
The Praxis 42 e-learning training course is available on the Lin 2 Learn web site. The course is designed to give<br />
DSE users a good understanding the hazards and risks associated with the using of DSE along with information<br />
on the requirement and control measures that must be implemented to eliminate or reduce those risks. That the<br />
end of the course these is a simple multi-choice test that user must pass to complete the course successfully.<br />
The course covers the following main areas:<br />
1. Introduction to the course<br />
2. About your body<br />
3. Work tasks and software<br />
4. Your workplace<br />
5. Frequently asked questions<br />
6. Summary- hints & tips<br />
7. Self assessment<br />
8. User workplace assessment.<br />
Step By Step Guidance<br />
a) Guidance for the Praxis 42 on-line DSE training course...........................................................<br />
b) Guidance for the Praxis 42 on-line DSE assessment checklist…………………………………..<br />
1 (DSE) - All these terms mean the same thing - a display screen, usually forming part of a computer and showing text, numbers or graphics.<br />
++++++++++<br />
Created: June 2005<br />
Reviewed: October 2011 Version: 1.1<br />
28
a) Guidance for Praxis the on-line DSE Training<br />
1. Access the Lins2Learn home page either through GEORGE or by clicking on the link below, see fig 1.<br />
Lincs2Learn - http://www.learningpool.com/lincolnshire/<br />
fig 1.<br />
2. You should already have a user name and password for access onto the lincs2learn web-site. Enter your user<br />
name and password into the login boxes and click the “login” icon, you will then be directed to the main<br />
lincs2learn home page see fig 2.<br />
fig 2.<br />
NB- If you haven’t got an account follow the on-line instruction to create a new account.<br />
Created: June 2005<br />
Reviewed: October 2011 Version: 1.1<br />
29
3. Click the “Full Category List” icon ( ) the home page, see fig 3, these will direct you to the full category<br />
list of courses that are available on the lincxs2learn website.<br />
fig 3.<br />
4. Once on the course category list page scroll down and found the heading entitled “Health and Safety”. Click<br />
on the “DSE”, see fig 4, which will take you through to the <strong>Display</strong> <strong>Screen</strong> <strong>Equipment</strong> enrolment screen. An<br />
enrolment number is required to gain access to this training.<br />
fig 4.<br />
Created: June 2005<br />
Reviewed: October 2011 Version: 1.1<br />
30
5. You should have received an enrolment key with your course jointing instruction, entre the key into the blank<br />
box and click the “Enrol me in this programme” button, see fig 5, you will then be directed to the topic outline<br />
page for the DSE course.<br />
fig 5.<br />
6. Once on the topic outline page for the DSE training click the section 1. e-learning “<strong>Display</strong> <strong>Screen</strong> <strong>Equipment</strong><br />
module and assessment” icon, this will direct you onto the Praxis 42 DSE training home page. see fig 6.<br />
fig 6.<br />
Created: June 2005<br />
Reviewed: October 2011 Version: 1.1<br />
31
7. Once on the Praxis 42 DSE home page, click the “Continue” icon which will take you onto the course<br />
“Contents” page, see fig 7.<br />
fig 7.<br />
8. Work you way down the subject by click on each heading starting on 1. Introduction.<br />
9. Following the instruction on the screen and in the info box at the bottom of the screen.<br />
10. After you have completed each section the boxes will turn GREEN to indicate that you have completed that<br />
section.<br />
11. The system will automatically save your progress, you can come out of the system and return at any time and<br />
continue from the saved position. PLEASE NOTE – the system will only save completed sections, if you come<br />
out of the system when you are in the middle of the a section that section will have to be started again.<br />
12. Section 7 – is the self assessment multi-choice test. Simply section the answer the each question you believe<br />
is correct before moving on. At the end of the test you will be presented with your results and an opportunity to<br />
re-take the test. A score of 75% or more is considered a PASS mark.<br />
Created: June 2005<br />
Reviewed: October 2011 Version: 1.1<br />
32
fig 8.<br />
13. Once you’ve completed all the questions and achieved a PASS mark of 75% or more you must tick the<br />
interactive checklist before the system will allow you print off a completion certificate, see fig 8.<br />
14. The system will then direct you to the certificate printing page, click the print icon and a certificate of<br />
achievement will be printed, see fig 9.<br />
fig 9.<br />
15. you have now completed the DSE on-line training, you must now undertaken an on-line DSE assessment,<br />
see section b) on how the undertake the assessment.<br />
Created: June 2005<br />
Reviewed: October 2011 Version: 1.1<br />
33
) Guidance for the Praxis 42 on-line DSE assessment checklist.<br />
1. You should have received an e-mail with your “UserID” and “Password” for the Praxis 42 system along with a<br />
“Click here to login” icon, see fig 1. (You may receive a quarantine e-mail within these information, please<br />
see 15 for details on how to release this e-mail)<br />
Web address for the system is: http://elms.praxis42.com/Login.asp?GenCode=AULFCBGM<br />
fig 1.<br />
2. Click the login icon and you should be taken to the On-line DSE Assessment system login page, see fig 2.<br />
fig 2.<br />
Created: June 2005<br />
Reviewed: October 2011 Version: 1.1<br />
34
3. Entre your “user ID” and “password” into the login boxes and click the login box at the bottom of the screen,<br />
see fig 3.<br />
fig 3.<br />
4. Once you’ve entered your login detail and click the login box you should be directed to the systems Home<br />
page. Down the left hand side of the page there should be 3 heading in Orange (1. General 2. Help 3. Log<br />
Out). You have now successfully accessed the home page of the On-line DSE Assessment system, see fig 4.<br />
fig 4.<br />
Created: June 2005<br />
Reviewed: October 2011 Version: 1.1<br />
35
5. Your profile can be viewed and amendment by clicking on the –My Profile heading, this will direct to the “my<br />
profile” page, see fig 5. You can update your details on this page i.e. employee number, line manager details<br />
and password. It strongly advised that you change your password. If the building name identified within your<br />
profile is different to the one you work in/based in please change it my clicking the drop down in the “Building<br />
Names” section, see b) 6.<br />
fig 5.<br />
6. Click on the Building Name box and a list of LCC should appear, pick the relevant building the individual works<br />
in or are based in, see fig 6.<br />
fig 6.<br />
NB- if the correct building doesn’t appear in the list please leave the building that’s been allocated to you and<br />
contact: fraser.shooter@lincolnshire.gov.uk to report the issue.<br />
Created: June 2005<br />
Reviewed: October 2011 Version: 1.1<br />
36
7. To launch the DSE user workplace assessment click the launch tab under the My Assessment heading,<br />
see fig 7.<br />
fig 7.<br />
8. The launch tab will direct you to the “add” a workplace page, click the add a new workplace link, you will then<br />
be directed to the “Add workplace” page, see fig 8. In the “friendly” workplace box put “my desk” or if you use<br />
a desk that’s numbered put the desk number in. if you use this desk on a regular basis tick the “active” icon<br />
and entre the room number of location of the desk in the building. PLEASE SEE b) 6 for information on<br />
entering “Workplace is associated with” details, this is the building name. Once completed all the relevant<br />
boxes click “Add” to continue.<br />
fig 8.<br />
Created: June 2005<br />
Reviewed: October 2011 Version: 1.1<br />
37
9. You will then be directed to the “Successfully Added Workplace” page, if you have more then one<br />
workstation or you are based in more then one location extra workplaces can be added by clicking on the Add<br />
workplace link and following step b) 8. Select the workplace you are doing the assessment on by clicking on<br />
the start icon for that workplace, see fig 9.<br />
fig 9.<br />
10. you will then be direct to the Workplace Assessment page, read all the information on the page before clicking<br />
“Start”<br />
11. By clicking “start” you will begin the assessment process, you will be asked 8 pages (34 questions in total) of<br />
YES/NO questions about your desk, chair, screen, laptop, work comfort, environment, all questions must be<br />
answered, you can add a comment to any question if you want by clicking on the Add Comment box, see fig<br />
10.<br />
fig 10<br />
Created: June 2005<br />
Reviewed: October 2011 Version: 1.1<br />
38
12. At the end a summary page will appear. This will show whether you have any issues in any of the sections. If<br />
you want to check any of your answers in the section click on the relevant titled section, see fig 11. Once you<br />
are happy you have asked all the questions click the Finish icon.<br />
fig 11.<br />
13. You have now completed a workplace assessment, if you have more then one workplace/base you may have<br />
to complete a separate assessment for each of these workplaces.<br />
14. Once you’ve completed the DSE assessment and clicked Finish you will receive an e-mail from the system<br />
with a summary report of your DSE assessment identifying where actions are required and who is responsible<br />
for resolving the issues i.e. RED = Problem assigned to you, GREEN = No problems, BLUE = Problem<br />
identified and assigned to appropriate person. The e-mail will contain a link for you to update as necessary<br />
when actions have been completed. Your line manager and building manager will also receive an email<br />
summary of your DSE assessment that highlighting any actions they need to undertaken along with a link into<br />
the system for them to update as necessary<br />
Created: June 2005<br />
Reviewed: October 2011 Version: 1.1<br />
39
15. Quarantine e-mails – the e-mail you receive with your login details “UserID” and “Password” may be directed<br />
into the quarantine system. If this happens you will receive a “User Quarantine Release Notification” e-mail.<br />
Open the e-mail the click on the long http: web address contained within the mail, see fig 12.<br />
fig 12.<br />
16. You will then be directed to the Quarantine release page, tick the release and whitelist boxes and then click<br />
the submit box at the bottom of the page, see fig 13.<br />
fig 13.<br />
17. Once you’ve clicked “submit” you should then receive a normal e-mail with your login details as identified<br />
within b 1.<br />
Created: June 2005<br />
Reviewed: October 2011 Version: 1.1<br />
40
APPENDIX 7<br />
On-line DSE Assessment Tool<br />
User Guide - LCC System Administrators<br />
Created: June 2005<br />
Reviewed: October 2011 Version: 1.1<br />
41
Introduction<br />
<strong>Lincolnshire</strong> <strong>County</strong> <strong>Council</strong> (LCC) has purchased an on-line <strong>Display</strong> <strong>Screen</strong> <strong>Equipment</strong> (DSE) assessment tool<br />
from Praxis 42. The system will allow all LCC employees who are defined as “users” 1 to undertaken DSE training<br />
through the Lins 2 Learn website and a DSE assessment as required under the <strong>Display</strong> <strong>Screen</strong> <strong>Equipment</strong><br />
Regulations 1992.<br />
Administrators Role<br />
As administrators for the system you will be expect to undertake some basic roles and duties, this guidance will<br />
explain these roles and duties step by step. The main roles and duties are;<br />
1. Adding new users onto the Praxis 42 system<br />
2. Issuing new users with their “user ID” and “password” for the system<br />
3. Updating user details & information<br />
4. Sending reminders to users to complete their assessment<br />
5. Sending reminders to users of their “user ID” and “password”<br />
Below is a list of step by step guides for undertaken the main roles of a Praxis 42 System Administrator.<br />
Step By Step Guidance<br />
a) Getting access to the Praxis 42 on-line system.................................................................................. p3<br />
b) Adding a new user to the system....................................................................................................... p5<br />
c) Adding new users in bulk to the system............................................................................................. p7<br />
d) How to check building names............................................................................................................. p11<br />
e) Updating existing user details............................................................................................................. p12<br />
f) Sending e-mail reminders to users..................................................................................................... p14<br />
Further Information<br />
Further information and guidance can be viewed once you’ve entered the system by using – Quick Start Guide 4<br />
which can be found under the Help heading on the main Home page.<br />
1 User (DSE) – an employee who habitually uses display screen equipment as a significant part of their normal work i.e. more then 1 hour per day.<br />
Created: June 2005<br />
Reviewed: October 2011 Version: 1.1<br />
42
Step by Step Guidance<br />
a) Getting access to the Praxis 42 system<br />
a. You should have received an e-mail with your “UserID” and “Password” for the Praxis 42 system along<br />
with a “Click here to login” icon, see fig 1.<br />
Web address for the system is: http://elms.praxis42.com/Login.asp?GenCode=AULFCBGM<br />
fig 1.<br />
3. Click the login icon and you should be taken to the On-line DSE Assessment system login page, see fig 2.<br />
fig 2.<br />
Created: June 2005<br />
Reviewed: October 2011 Version: 1.1<br />
43
5. Entre your “user ID” and “password” into the login boxes and click the login box at the bottom of the screen,<br />
see fig 3.<br />
fig 3.<br />
6. Once you’ve entered your login detail and click the login box you should be directed to the systems<br />
administration page. Down the left hand side of the page there should be 6 heading in Orange (1. General 2.<br />
Configuration 3. Personnel 4. Monitoring 5. Help 6. Log Out). You have now successfully accessed the<br />
administration page of the On-line DSE Assessment system, see fig 4.<br />
fig 4.<br />
Created: June 2005<br />
Reviewed: October 2011 Version: 1.1<br />
44
) Adding a new user to the system<br />
7. Under the Personnel icon on the left hand side of the screen there’s a blue icon “- Add Single User”, click<br />
this icon and you will be directed to the Add single user page, see fig 5.<br />
fig 5.<br />
8. There are a number of boxes that are required fields, these are mark with a red star (). Complete the<br />
required boxes, you may need to contact the individual for some of the information or to check it’s correct.<br />
9. Click on the Building Name box and a list of LCC should appear, pick the relevant building the individual works<br />
in or are based in, see fig 6.<br />
Created: June 2005<br />
Reviewed: October 2011 Version: 1.1<br />
45
fig 6.<br />
NB- if the correct building doesn’t appear in the list please click “1A- No Building” and once completed<br />
contact: fraser.shooter@lincolnshire.gov.uk to report the issue.<br />
10. Add the specific location within that building the individual is based i.e. room 508 (if you don’t have this<br />
information please leave blank).<br />
11. You will need to add the individuals e-mail address and confirm it.<br />
12. Give the user a simple password i.e. 1234 and confirm it, the user can change their password once they have<br />
gone into the system.<br />
13. Unless you are specifically asked to “DO NOT” tick any of the boxes under the USER ROLE heading.<br />
14. Once you’ve completed the boxes click the ADD icon at the bottom of the screen and be directed to the “User<br />
Added Successfully” page.<br />
15. The “User Added Successfully” page will show the “UserID” that’s been assigned to the new users. Below<br />
there a box under the heading “Email Template”, the box should default to the “Login Detail” template, if not<br />
click on the box and select the “Login Detail” template e-mail. Once the correct template as been selected<br />
click the middle box at the bottom of the screen titled “Send E-mails”, see fig 7.<br />
fig 7.<br />
Created: June 2005<br />
Reviewed: October 2011 Version: 1.1<br />
46
16. Once clicked you will directed to the “e-mails have been send page”, click “Home” in the top left hand corner<br />
of the screen to return to the main page.<br />
c) Adding new users in bulk to the system.<br />
1. Under the Personnel icon on the left hand side of the screen there’s a blue icon “- Add Single User”, click<br />
this icon and you will be directed to the Add single user page.<br />
2. At the top of the Add single User page you will see a link named “bulk import” click on this link and you will be<br />
directed to the “User Bulk Import” page, see fig 8.<br />
fig 8.<br />
Created: June 2005<br />
Reviewed: October 2011 Version: 1.1<br />
47
3. Please read the information on the screen, within the text there’s a link “User Import Template”. Click on this<br />
link, see fig 8, and you will be directed to an Excel Spread Sheet. Click open and wait for the document to<br />
open, see fig 9.<br />
fig 9.<br />
4. Enter the same information for each individual in the boxes as you would for a single user, see b 1-6. (You<br />
must write the building name in exactly as it appears in the building list- see Section d for how to check<br />
building list)) Once you completed the necessary boxes with the detail of all the individuals click “file” at the top<br />
of the Excel sheet and “save as”. Pick a file you have access too, give the document a name you will<br />
remember i.e. “audit staff names 1” IMPORTANT NOTE – before clicking the save button, click the “Save as<br />
type” box and select “CSV (Comma delimited) (*.CSC)” , once selected click the save button, see fig 10.<br />
fig 10.<br />
Created: June 2005<br />
Reviewed: October 2011 Version: 1.1<br />
48
5. You are now ready to bulk import users onto the system, follow steps 1 & 2 to get to the “User Bulk Import”<br />
page. Click the “Browse” button at the bottom of the screen and locate the Excel document you have just<br />
saved i.e. audit staff names1 and double click, see fig 11.<br />
fig 11.<br />
6. The name of the document should then appear in the boxes at the side of the “Browse” button. Click the<br />
“check” button and the system will check the document for any errors. If any errors are found these will be<br />
displayed in red text under the check button, see fig 12. Any errors will need to be corrected by opening the<br />
file (find the document as you would normally and make any corrections needed, close the click yes to saving<br />
the file, click save button, click yes to replace and yes to the message).<br />
fig 12.<br />
Created: June 2005<br />
Reviewed: October 2011 Version: 1.1<br />
49
7. Once all corrections have bee made repeat steps 5 & 6, once the system is happy the document is correct the<br />
system will direct you to the “Final Check Successful” & “Import” page. At this point you click the Import button<br />
at the bottom of the page and you will be directed to the “added users successfully” page, click continue to be<br />
directed to the e-mail user page, see fig 13.<br />
fig 13.<br />
8. Follow steps b) 9&10 to e-mail the new users their “UserID” & “Password”<br />
9. PLEASE NOTE – if you click “Import” and you get an error message informing you that the import process is<br />
HALT!, see fig 14. Please check the excel spread sheet to ensure the building name inputted appear exactly<br />
the same as in the building list.<br />
fig 14.<br />
Created: June 2005<br />
Reviewed: October 2011 Version: 1.1<br />
50
d) How to check building names<br />
fig 15.<br />
a. On the home page under the heading on the left hand side Configuration is the heading – Building<br />
Names, click on that heading and it will direct you to the Building Name page, see fig 15<br />
Created: June 2005<br />
Reviewed: October 2011 Version: 1.1<br />
51
. This building list contain all the building that have been entered onto the system, please ensure that if<br />
you are entering building information into the “Bulk User” excel date base that you enter the building<br />
name exactly as it appear in this list, that includes capitals used, spaces and postcodes. Once you<br />
have finished checking the list click “Home” at the bottom of the screen. PLEASE NOTE: If you can’t<br />
see the building that a new user is working from please contact fraser.shooter@lincolnshire.gov.uk<br />
e) Updating existing users details<br />
a. On the home page under the heading on the left hand side Personnel is the heading – User<br />
Accounts, click this heading and it will direct you to the User account page. This page contains a list<br />
of all the users on the system, see fig 16.<br />
Created: June 2005<br />
Reviewed: October 2011 Version: 1.1<br />
52
fig 16.<br />
fig 17.<br />
fig 18.<br />
b. To find an individual click on either the top row of letter choosing the letter their first name begins with<br />
or the second row of letters for the first letter of their surname. The system will then filter out all the<br />
names that don’t begin with that letter. You can then scroll name the list of names until you find the<br />
individual you are looking for. Double click the name and it will direct you to the “User Record” page,<br />
see fig 17.<br />
c. These page contains all the information and record that the individual you selected i.e. name, building,<br />
location, manager, e-mails, etc. If the individual details need to be updated and amended click the<br />
(Edit) icon next the USER DETAILS, this will direct you to the “Edit User” page, see fig 18.<br />
Created: June 2005<br />
Reviewed: October 2011 Version: 1.1<br />
53
d. Once you have updated the details of the individual click the “update” button at the bottom of the<br />
page. (The middle button). Once click the individuals details will have been updated and you will have<br />
been direct back to the USER RECORD page, see fig 18, click Home at the top of the page and<br />
repeat steps e) 1-4 if other individuals details need updating.<br />
f) Sending e-mail reminders to users<br />
a. On the home page under the heading on the left hand side Personnel is the heading – User<br />
Accounts, click this heading and it will direct you to the User account page. This page contains a list<br />
of all the user on the system<br />
Created: June 2005<br />
Reviewed: October 2011 Version: 1.1<br />
54
fig 19.<br />
fig 20.<br />
fig 21.<br />
b. To find an individual click on either the top row of letter choosing the letter their first name begins with<br />
or the second row of letters for the first letter of their surname. The system will then filter out all the<br />
names that don’t begin with that letter. You can then scroll name the list of names until you find the<br />
individual you are looking for. Once you’ve located the individual you want to e-mail tick the action<br />
box that’s to the left hand side of their name and the Edit icon, see fig 19.<br />
c. Once the Action box(es) have been ticked against the individual(s) you want to send an e-mail to click<br />
the Email icon next to the Action: at the top of the list, it will then direct you to the “Bulk Email” page,<br />
see fig 20.<br />
d. Select the appropriate e-mail template from the drop down box i.e. remainder to user to complete<br />
assessment, remainder of login details, etc. Once the correct e-mail template has been selected from<br />
the drop down list click the “Send E-mail” button at the bottom of the page, see fig 20.<br />
Created: June 2005<br />
Reviewed: October 2011 Version: 1.1<br />
55
e. Once clicked you will directed to the “e-mails have been send page”, see fig 21. Click “Home” in the<br />
top left hand corner of the screen to return to the main page.<br />
Created: June 2005<br />
Reviewed: October 2011 Version: 1.1<br />
56
APPENDIX 8<br />
On-line DSE Training & Assessment Tool<br />
Line Manager & Building Manager<br />
User Guide<br />
Created: June 2005<br />
Reviewed: October 2011 Version: 1.1<br />
57
Introduction<br />
<strong>Lincolnshire</strong> <strong>County</strong> <strong>Council</strong> (LCC) has purchased an on-line <strong>Display</strong> <strong>Screen</strong> <strong>Equipment</strong> (DSE) 1 assessment tool<br />
from Praxis 42. The system will allow all LCC employees who are defined as “users” to undertaken DSE training<br />
through the Lins2Learn website and a DSE assessment as required under the <strong>Display</strong> <strong>Screen</strong> <strong>Equipment</strong><br />
Regulations 1992.<br />
Line Managers of Employees who are defined as DSE users<br />
If any of your staff work/use DSE for more then one hour per day they will be classed as a “user” as defined within<br />
the <strong>Display</strong> <strong>Screen</strong> <strong>Equipment</strong> Regulations 1992. The Employer (<strong>Lincolnshire</strong> <strong>County</strong> <strong>Council</strong>) must provide<br />
training in regards to DSE safety and provide a system for employees to assess their DSE and workstations. All<br />
DSE users MUST undertake a DSE assessment that will help to identify any issues or problems they have with<br />
their workstation.<br />
This guidance is designed to assist Managers of DSE users with completing any actions from the on-line<br />
assessment tool by going through the process in a step by step manner.<br />
The on-line DSE e-learning training course<br />
The Praxis 42 e-learning training course is available on the Lin 2 Learn web site. The course is designed to give<br />
DSE users a good understanding the hazards and risks associated with the using of DSE along with information<br />
on the requirement and control measures that must be implemented to eliminate or reduce those risks. That the<br />
end of the course these is a simple multi-choice test that user must pass to complete the course successfully.<br />
The course is available via the Lin2Learn webpage and Employee guidance on undertaken the online DSE<br />
training is available on there.<br />
Building Managers<br />
The DSE assessment may identify issues/problems associated with the fabric of the building i.e. lighting,<br />
ventilation, temperature, etc. As a building manager you will have responsibility for resolving/taking action on these<br />
types of issues/problems and recording these on the system. The process for doing this is the same as for line<br />
managers of the employees.<br />
Step By Step Guidance<br />
a) Line & Building Managers Guidance for the Praxis 42 on-line DSE assessment checklist…………<br />
b) Quarantine e-mails............................................................................................................................<br />
1 (DSE) - All these terms mean the same thing - a display screen, usually forming part of a computer and showing text, numbers or graphics.<br />
Created: June 2005<br />
Reviewed: October 2011 Version: 1.1<br />
58
a) Guidance for the Praxis 42 on-line DSE assessment checklist.<br />
2. You should have received an e-mail with your “UserID” and “Password” for the Praxis 42 system along with a<br />
“Click here to login” icon, see fig 1. (You may receive a quarantine e-mail within these information, please<br />
see (b) for details on how to release this e-mail)<br />
Web address for the system is: http://elms.praxis42.com/Login.asp?GenCode=AULFCBGM<br />
fig 1.<br />
4. Once a member of staff has completed a DSE assessment you will receive an e-mail from the system with a<br />
summary report of their DSE assessment identifying where actions are required and who is responsible for<br />
resolving the problem/issue i.e. RED = Problem assigned to you, GREEN = No problems, BLUE = Problem<br />
identified and assigned to appropriate person. The e-mail will contain a link to the system for you to update, as<br />
necessary, when actions you are responsible for have been completed. Click the login icon in Completing<br />
Action section at the bottom of the e-mail, see fig 2.<br />
fig 2.<br />
Created: June 2005<br />
Reviewed: October 2011 Version: 1.1<br />
59
4. The Link will take you through to the login page. Entre your “user ID” and “password” into the login boxes and<br />
click the login box at the bottom of the screen, see fig 3.<br />
fig 3.<br />
6. The system will then direct you to “Assessment Action Update” page, where it will only list all the<br />
actions/problems you are responsible for resolving. See fig 4.<br />
fig 4.<br />
Created: June 2005<br />
Reviewed: October 2011 Version: 1.1<br />
60
7. Below the list on issues/problems there’s an “Intervention Entry” a text box for you to identify and record what<br />
action(s) you have undertaken to resolve the issues/problems listed above, see fig 5.<br />
fig 5.<br />
17. One you entered the action(s) you have taken to resolve a specific issue/problem click the “completed” icon<br />
and then click submit at the bottom of the page, see fig 6.<br />
fig 6.<br />
Created: June 2005<br />
Reviewed: October 2011 Version: 1.1<br />
61
18. Once you clicked submit you will be directed to the “Action Successfully Uploaded” page, this confirms that the<br />
actions you have entered onto the system and have been recorded. The employee’s DSE assessment will be<br />
updated automatically, see fig 7.<br />
fig 7.<br />
19. Click the Return icon at the bottom of the page to be taken to a reviewed summary of the employees DSE<br />
assessment, this page will allow you to see the current risk level and status of the assessment i.e. High risk,<br />
Problems Exist or OK, see fig 8.<br />
fig 8.<br />
Created: June 2005<br />
Reviewed: October 2011 Version: 1.1<br />
62
20. You can return at any time to keep updating and recording the action(s) you are taking to resolve and<br />
complete the necessary action(s) to resolve the problems/issues. Use the link you received in the initial e-mail<br />
from the system, see section 2.<br />
21. As actions are completed and recorded within the system the employees DSE assessment is updated and the<br />
risk level and status is automatically reviewed and updated until enough issues/problems have been<br />
satisfactorily resolved and the DSE assessment status is revised to OK.<br />
22. Once the DSE assessments status as been given a OK the employee will receive an “sign off” email from the<br />
system giving a summary of all the actions and who to contact for further info that have been taken to resolve<br />
the issues/problems they identified in their DSE assessment. The email then requires the employee to click on<br />
a link to confirm they are now happy with the assessment and the actions taken have resolved the<br />
issues/problems they identified. Once clicked they are when directed to the User Workplace Assessment –<br />
Sign off page and the process is now fully completed and now recorded within the system.<br />
Created: June 2005<br />
Reviewed: October 2011 Version: 1.1<br />
63
) Quarantine e-mails<br />
a. Quarantine e-mails – the e-mail you receive with your login details “UserID” and “Password” may be directed<br />
into the quarantine system. If this happens you will receive a “User Quarantine Release Notification” e-mail.<br />
Open the e-mail the click on the long http: web address contained within the mail, see fig 9.<br />
fig 9.<br />
b. You will then be directed to the Quarantine release page, tick the release and whitelist boxes and then click<br />
the submit box at the bottom of the page, see fig 10<br />
fig 10.<br />
c. Once you’ve clicked “submit” you should then receive a normal e-mail with your login details as identified<br />
within a 1.<br />
Created: June 2005<br />
Reviewed: October 2011 Version: 1.1<br />
64
APPENDIX 9<br />
Officers with Administration access to the DSE workstation assessment system<br />
Name e-mail address Location<br />
Jane Abbott jane.abbott@lincolnshire.gov.uk Resources Business Support<br />
(Stamford)<br />
Jenny Watson; jenny.watson@lincolnshire.gov.uk Resources Business Support<br />
Lynda Broadhurst lynda.broadhurst@lincolnshire.gov.uk (Spalding)<br />
Gill Morley gill.morley@lincolnshire.gov.uk<br />
Trena Pike trena.pike@lincolnshire.gov.uk<br />
Operation Business Support<br />
Sue Heeney sue.heeney@lincolnshire.gov.uk<br />
Kate E Middleton kateE.middleton@lincolnshire.gov.uk Development (Communities)<br />
Marion Ambler- marion.ambler-woulds@lincolnshire.gov.uk<br />
Wolds<br />
Resources Business Support<br />
Ann Thompson ann.thompson@lincolnshire.gov.uk<br />
Clare Evans clare.evans@lincolnshire.gov.uk<br />
Jeanette Amaral jeanette.amaral@lincolnshire.gov.uk<br />
Cathrine Partington catherine.partington@lincolnshire.gov.uk<br />
Youth Offending Services<br />
Sarah Tennant sarah.tennant@lincolnshire.gov.uk Strategic Risk management<br />
Fraser Shooter fraser.shooter@lincolnshire.gov.uk (Corporate)<br />
Chris Soper chris.soper@mouchel-lincoln.com<br />
Liz Dirjal liz.dirjal@mouchel-lincoln.com<br />
Rob Taylor rob.taylor@mouchel-lincoln.com<br />
Keith Rhodes keith.rhodes@mouchel-lincoln.com<br />
David Vardy david.vardy@mouchel-lincoln.com<br />
Mouchel H&S Services<br />
Created: June 2005<br />
Reviewed: October 2011 Version: 1.1<br />
65