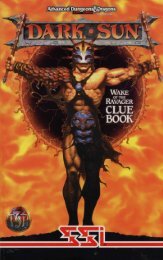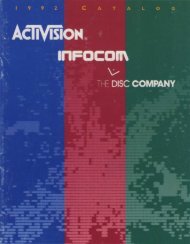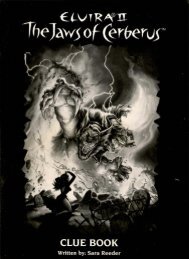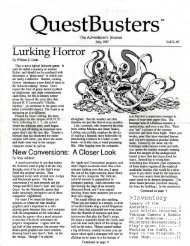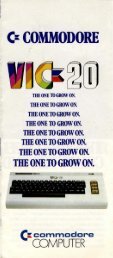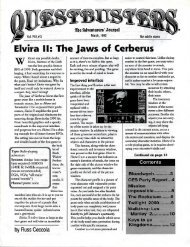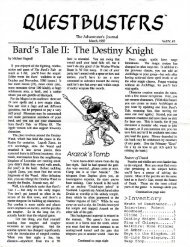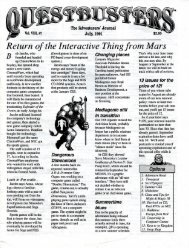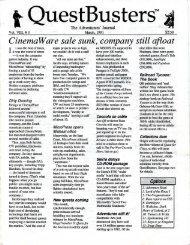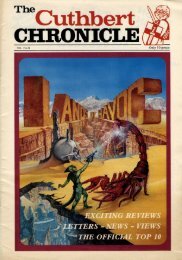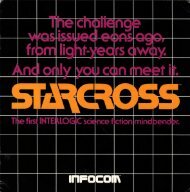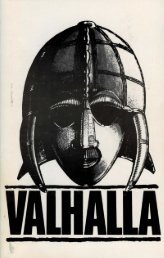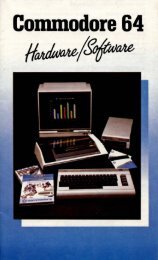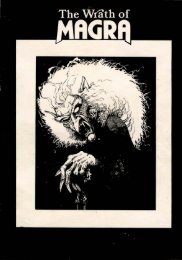waxworks-manual - Museum of Computer Adventure Game History
waxworks-manual - Museum of Computer Adventure Game History
waxworks-manual - Museum of Computer Adventure Game History
Create successful ePaper yourself
Turn your PDF publications into a flip-book with our unique Google optimized e-Paper software.
CREDITS<br />
Designers:<br />
Producers:<br />
Associate Producer:<br />
Mike Wood r<strong>of</strong>fe, Alan Bridgeman and<br />
Simon Woodr<strong>of</strong>fe<br />
Mark Wallace and Todd Thorson<br />
David Friedland<br />
Assistant Producer: Tricia Woodr<strong>of</strong>fe<br />
Graphics: Paul Drummond, Kevin Preston,<br />
Maria Drummond and Jeff Wall<br />
Music: Jezz Woodr<strong>of</strong>fe<br />
Sound Effects: John Canfield<br />
Foreign Translations: Dan Carter<br />
Testing: Dan Carter, David Friedland, Steve Graziano,<br />
Harry James , Sylvia Parry and Todd Thorson<br />
Manual: Cheryl Post<br />
Story: Dick Moran<br />
Special Th anks: Mike Meyers, Laurie Souza, Linda Blanchard,<br />
Glen Williams and Tammy Williams<br />
TABLE OF CONTENTS<br />
Warning: Danger Ahead ..... ...... .... .. .. ....... .......... ... .... .. . . 1<br />
Getting Started .. ' .......... ... .. ......... ....... .. ... . ..... .. .... .... .............. .... ... .<br />
System Requirements ... ..... ... ... ... ......... ...... ... 2<br />
Using The Mouse .............. . ... ..... ... ......... 2<br />
Keyboard Options ... ... .... .... ............. .. ..... .. .... ..... ...... .. ...... 2<br />
IBM PC Installation and Loading ........ . ..... 3<br />
Running From Windows 3.1 ........... ... ... ...... 4<br />
Copy Protection ..... ..... ... ..... ........... ...... ... .. ... ... .... ....... .... ... . . . ... 4<br />
Just the Basics ......... . .. .... ... ..................... .. .. .... ... 5<br />
How Do I Move Around? . ..... .. ..... . . .. ... .. ...... 5<br />
What's All This Stuff? . .... ... ... ... . .... ... ... ........ .... .. ...... .... .. ....... .. .7<br />
What Do I Do With The Stuff? ............ ..... ..... .. ... . .... ..... . ... 7<br />
Main Screen .. .............................. ........ .... ..... ....... ..8<br />
Exhibit Window ...... .... .. ............. ...... .. ... ...... .... .. .. ...... ... .. . ... 9<br />
Wh o am I? .. .. . ... ..... ..... ....... ... .. .... .... .... .. ........ ..................... ... .. .. .... 9<br />
Where am I? .. . . ..... .......... ... ... .. .. 9<br />
How am I Doing? ... ..... ... .. .... ..... .............. .......... ......... .... .............. .. ....... 9<br />
Display Box... ............. ... ... . .. ........ ... .... ... ..... .. 10<br />
Text Box ... ....... .... ........... .. ............ .... ............... ..... .. . ... 10<br />
Activity Icons .. ... .. .. ...... .. ..... . ... . .. ... .......... ... .... 10<br />
Object Actions . . .......... ........... . .... . ........ . . ... ... ... ..... ....... II<br />
I Need a Break (Pause) ...................... .. ... .. .. ... ... .. .. ......... .. .. ... ... .. .. ..... .. II<br />
Get Me Out <strong>of</strong> Here (Quit) ..... .... ...... . 12<br />
Things Look Grim (Save and Restore) ........ .... ... .. ... 12<br />
Interacting With The Inhabitants .. . ... ... ..... .. .. ......... ................ .... ... .......... 13<br />
Fighting For Your Life ........... .. ... . . ... . ..... . ... 13<br />
What to Do With a Dead Body.. ... ........ .. .. .... .. .... ... .. ... ..... ..... ......... ..... 15<br />
Let's Talk ..... ... .... ... .... . ................. .. ... . ................. ... ..... ..... .... .... 15<br />
Help Me, Uncle Boris<br />
Appendix A: Troubleshooting<br />
... ....... ... .. . ..... ............. ........ . .. ..... .... ........... 15<br />
.2<br />
... .... .... ..... . 17<br />
Appendix B: Running From Windows 3.1 ...... 20
WARNING: DANGER AHEAD<br />
Still dazed from the strange and terrifying events <strong>of</strong> the past week, you<br />
pause at the cold, forbidding entrance to Uncle Boris' eerie stone mansion.<br />
Inside awaits the Waxworks. You really don't want to be here. You want to<br />
turn on your heel and flee this vile, revolting place, never to return.<br />
But you can't. You must master your fears and go on. Remember that only<br />
you can free your possessed twin Alex from the dreaded curse <strong>of</strong> Ixona and<br />
save the world from the diabolical forces <strong>of</strong> evil he is preparing to unleash.<br />
You must face the horrors that await you in the Waxworks. And you must<br />
face them alone.<br />
Lifting the curse <strong>of</strong> Ixona and saving Alex will not be easy. You'll need<br />
extraordinary skill and cunning to avoid the flesh-rending traps and solve<br />
the mind-perplexing puzzles that await you. You'll need heroic courage and<br />
superhuman strength to face the ruthless fiends that lurk within the bowels<br />
<strong>of</strong> the perilous Waxworks. Take heart. You'll have the benevolent spirit <strong>of</strong><br />
Uncle Boris to guide you if you falter.<br />
The forbidding doors slowly open with a low mournful wail. Your flesh<br />
crawls as the faint smell <strong>of</strong> the musty old wax museum pervades the air<br />
around you. You find yourself staring into the lifeless eyes <strong>of</strong> a huge,<br />
creepy apparition in a butler's suit. He escorts you through the halls<br />
leading to the exhibits. The corridors appear harmless but you still feel<br />
uneasy. Things are not as they appear.<br />
There are four dangerous, challenging quests to master and survive before<br />
you can save Alex. You will journey to the mysterious land <strong>of</strong> the Pharaohs<br />
to explore the Great Pyramid and rescue a beautiful princess. You will have<br />
to tread the dark menacing streets <strong>of</strong> 1888 London to confront the murderous<br />
Jack the Ripper and foil his malevolent plot. You will also be required<br />
to descend into the treacherous iron mines to battle a huge mutant plant<br />
with an insatiable appetite for human flesh . And you must enter an<br />
unworldly graveyard to confront and vanquish the evil Necromancer and<br />
the rotting, mindless horde <strong>of</strong> zombies who do his bidding.<br />
The time has come for you to enter the exhibits and face your destiny.<br />
Chances are you won't survive. You'll probably be horribly tortured and<br />
gruesomely mutilated, before this is over. You may even lose your life. We<br />
wish you luck. You will need it.
How Do I Move Around? (continued)<br />
Direction Pointer<br />
Fig. 2 Wrtat's that Pointer Doing?<br />
Start by checking the directions you can go with the Direction Arrows. If<br />
you prefer to check direction with a compass, position the pointer over the<br />
Compass icon in the right corner <strong>of</strong> your screen and click. The Direction<br />
Arrows change to a Compass (Fig. I). Possible directions are highlighted.<br />
The top <strong>of</strong> the Direction Arrow display or the Compass represents the<br />
direction you are facing.<br />
Use any <strong>of</strong> the following methods to move:<br />
• Press the arrow key on your keyboard that corresponds to the<br />
direction you want to move;<br />
• or move the pointer to the edge <strong>of</strong> the Exhibit Window toward the<br />
direction you want to move in. When the pointer changes to a<br />
direction pointer, click (Fig. 2);<br />
• or using the Direction Arrows or Compass, position the pointer on<br />
the direction you want to move in and click.<br />
If you want to turn around to see what's coming or where you've been, click<br />
on the center <strong>of</strong> the Direction Arrows or Compass. This turns you around<br />
180 degrees without affecting your position. As you progress through an<br />
exhibit. you may find you can go up or down to other levels. At that point,<br />
the up or down arrow will light up.<br />
Caution: It's not a good idea to stay in one place for too long.<br />
Beings hungry for your blood can come up from behind, stun,<br />
and eventually slaughter you if you aren't paying attention. If<br />
you see stars, you better make a quick 180 degree turn and see<br />
who's beating on your head. Then you can pause and think<br />
about what all this means. For details, see Interacting with<br />
the Inhabitants.<br />
6<br />
What's All This Stuff?<br />
Each exhibit contains lots <strong>of</strong> objects you can look at, pick up, and manipulate.<br />
Plaques, papers, and other objects may have something for you to<br />
read . You can use some objects, like swords and knives, to perform<br />
actions. An object may contain other objects.<br />
Some objects have a hidden purpose, so you may have to examine things<br />
more than once and spend some time to thoroughly evaluate what they do.<br />
Even mutilated bodies may hold some secret. so don't be too squeamish<br />
about rifling their pockets.<br />
To look at something, move the pointer over an object. A brief description<br />
appears in the Text Box. Click once and the Object Actions appear on the<br />
right side <strong>of</strong> your screen. Object Actions tell you what you can do with<br />
the object and allow you to examine objects in greater detail. You can<br />
EXAMINE the object by clicking on it again. Extra information is shown in<br />
the Display Box (Fig. 3).<br />
Sometimes when you click on something, like a large object. corpse, or<br />
injured inhabitant, the Exhibit Screen shows a close-up <strong>of</strong> the item you<br />
clicked . You can tell it's a close-up because a large R appears in the right<br />
corner. When you are done examining and performing other actions within<br />
the object. position the pointer over the R (return) and click. The Exhibit<br />
Screen returns to normal view.<br />
What Do I Do With The Stuff?<br />
You can take almost anything you can touch with your pointer, except large,<br />
heavy objects, things fixed in place, and decomposing corpses. Some <strong>of</strong><br />
the stuff is useful. some is not. For instance, you might want to grab a<br />
weapon at your earliest opportunity, in case something hungry for fresh<br />
meat comes your way.<br />
Some objects combine with other objects to form a third, more useful<br />
object. Other times, you may try to use one object on another object to see<br />
if anything interesting happens. The bottom line: objects are not always as<br />
they seem at first glance.<br />
Tip: If you can't find what you need, you may have to combine items.<br />
7
What Do 1 Do With The Stuff? (continued)<br />
Before you can do something with an object, you must possess it. There<br />
are several ways to do this.<br />
One way:<br />
• Move the pointer over the Hand icon and click. The pointer<br />
changes to a hand.<br />
• Move the hand over an object and click. The object is added to<br />
your inventory.<br />
Another way:<br />
• Move the pointer over an object and click.<br />
• Move the pointer over the Hand icon and click. The object is<br />
added to your inventory.<br />
Yet another way:<br />
• Move the pointer over an object.<br />
• While holding down the left mouse button, drag the object into<br />
the Display Box. The object is added to your inventory.<br />
The Display Box shows objects you have taken and added to your inventory<br />
(Fig. 3) . When you have more stuff than fits in the Display Box, use the<br />
arrows that appear on the right side <strong>of</strong> the Display Box to move the display<br />
up and down.<br />
MAIN SCREEN<br />
Character Box<br />
Display<br />
Exhibit Window<br />
8<br />
Object Actions<br />
Pause Icon<br />
Disk Icon<br />
Fig. 3 Main Screen<br />
Exhibit Window<br />
This is where all the action takes place. Each time you move, the Exhibit<br />
Window shows your new location. Use it to watch for creepy inhabitants<br />
who might wa lk right up to you and start hacking away. Use it to find<br />
objects you' ll need to solve the mysteries that await you. Use it to play<br />
Waxworks .<br />
Who am I?<br />
When you step into an exh ibit. you become an inhabitant <strong>of</strong> the exhibit, a<br />
character in the time period you have stepped into. The Character Box in<br />
the top left corner <strong>of</strong> your screen shows who you are (Fig. 3) .<br />
Where am I?<br />
That's a good question. When you're running around dark alleys and<br />
twisting corridors, things can get pretty confusing. You may want to take<br />
some extra time and create a map <strong>of</strong> each exhibit as you go along.<br />
How am 1 Doing?<br />
The Status Line across the bottom shows you the state <strong>of</strong> your current<br />
character (Fig. 3) It shows the following four very important pieces <strong>of</strong><br />
information:<br />
HP Hit Points: Goes up with your level. Goes down when you are under<br />
attack from some nasty inhabitant. If HP reaches zero, you're dead<br />
and it's not a pretty sight. Uncle Boris may be able to help you<br />
increase your HP if you are injured, and have the items he needs.<br />
LEV Level: Goes up as you gain experi ence; other powers increase<br />
allowing you to gain more HP and fight fiercer, scarier opponents.<br />
EXP Experience: Goes up as you explore the exhibits, solve puzzles, and<br />
ki ll things. As EXP reaches a certain point, your level goes up.<br />
PSY Psychic Energy: Reflects how much psychic energy you have to<br />
contact your Uncle Boris using the Crystal Ball. Decreases when you<br />
get hints, information about the game, or hea ling from Uncle Boris.<br />
9
HELP ME, UNCLE BORIS (continued)<br />
• Hints; if you're having trouble solving some aspect <strong>of</strong> the<br />
Waxworks , Uncle Boris can share his vast knowledge with you.<br />
He can help you solve complex puzzles and face challenging<br />
situations.<br />
• Healing; your ability to obtain special powers usually depends on<br />
you having some object in your possession and having achieved a<br />
specific level.<br />
Asking for help costs Psychic Energy. The amount <strong>of</strong> energy depends on<br />
the kind <strong>of</strong> help you request.<br />
Note: Talking with Uncle Boris is just like talking with any other<br />
inhabitant <strong>of</strong> the Waxworks.<br />
APPENDIX A: TROUBLESHOOTING<br />
If you have any technical questions about Waxworks and you can't find the<br />
answers in the <strong>manual</strong>. our technical support folks can help. You can call<br />
us at 408-296-8400 between 8 a.m. and 5 p.m. Pacific Time, or write to<br />
ACCOLADE CUSTOMER SUPPORT, 5300 STEVENS CREEK BLVD. , SAN<br />
JOSE, CA 95129, or leave a message for us on Compuserve (type GO<br />
GAMEPUB and leave a message for Accolade 76004,2132) . You can also<br />
reach us via the Accolade Bulletin Board at 408-296-8800; settings 300,<br />
1200, 2400 baud; modem settings are 8 data, No Parity; 1 Stop Bit. Our<br />
9600 baud number is 408-296-8810.<br />
If Your <strong>Game</strong> Doesn't Load Properly<br />
First, please re-read the <strong>manual</strong> and try the instructions again step-by-step.<br />
One misstep can blow the whole thing If it still doesn't load, check your<br />
system configuration files (autoexec.bat & config.sys) for memory hogging<br />
programs that may be hampering the loading. Programs to look out for are<br />
PCTOOLS, NORTON UTILITIES, disk caching programs like<br />
SMARTDRV.EXE, SMARTDRV.SYS (both used with Windows), and PC<br />
CACHE which really eat up memory (RAM) . And if you have SUPER STOR<br />
or STACKER, these device drivers can leave you short on conventional<br />
memory as well . One last note: Be on the lookout for MULTIPLE<br />
MEMORY-MANAGERS running at the same time. Running HIMEM.SYS,<br />
QEMM.SYS, or 386MAX and EMM386.SYS at the same time can possibly<br />
cause a conflict. When you're having a loading/playing problem, be sure<br />
only one memory manager is active.<br />
If You Get Garbled Graphics or None at All<br />
If you load the program and nothing appears on your screen (or what does<br />
appear, seems garbled), you may not have specified the proper graphics<br />
type for your system or you may not have the correct graphics adapter to<br />
run the program .<br />
• Check your hardware <strong>manual</strong> to make sure your computer can run<br />
this game. (See System Requirements on page 2 for details.)<br />
• Re-read the Getting Started section, and make sure you've<br />
specified the correct graphics option for your computer.<br />
16 17
If You Have a Sound Card But Get No Sound<br />
Waxworks supports AdLib, Sound Blaster and Roland sound devices. If you<br />
have one <strong>of</strong> these, but get no sound from it:<br />
• Make sure you've chosen the correct sound card during installation.<br />
• Be sure you've got enough free conventional memory. Insufficient<br />
RAM can disable the music and sound driver. See Booting Clean.<br />
• If all else fails, make sure the sound card is properly seated in its<br />
slot. For you techies, Waxworks supports sound cards set at<br />
address 220, IRQ 7 and DMA I.<br />
If Your Mouse Doesn't Work With Waxworks<br />
• Make sure the mouse driver (MOUSE.SYS or MOUSE.COM) has<br />
been loaded before starting Waxworks.<br />
• Double-check to make sure the mouse is plugged into your<br />
computer.<br />
• If you're booting clean, be sure you copied the mouse s<strong>of</strong>tware<br />
onto your "clean DOS" system disk. See Booting Clean section.<br />
Configuration Advice<br />
To avoid possible conflicts, we suggest configuring your system as follows.<br />
You'll need to edit both your AUTO EXEC. BAT and CONFIG.SYS files. All<br />
you do is type REM and a to disable a program from loading. See<br />
examples below. Note: There is one after each REMark. See your<br />
DOS <strong>manual</strong> for more help using the REMark command.<br />
NOTE: The _ means to press the Spacebar one time.<br />
EXAMPLE CONFIG.SYS<br />
DEVICE=C:\DOS\HIMEMSYS - All RAM into extended memory (XMS)<br />
REM_DEVICE=C:\QEMM\QEMM.SYS - REM is disabling QEMM<br />
REM_DEVICE=C:\WINDOWS\EMM386.EXE - REM is disabling EMM386<br />
DEVICE=C:\MOUSE\MOUSE.SYS - Load mouse driver<br />
DOS=HIGH - Load DOS into high memory (HMA)<br />
FILES=30<br />
BUFFERS=20<br />
18<br />
TYPICAL AUTOEXEC.BAT<br />
PROMPT SPSG<br />
PATH=C\\DOS;\WINDOWS;\ETC;<br />
C:\MOUSE\MOUSE.COM - Load mouse driver<br />
Edit System Configuration files Using the DOS 5.0 Editor<br />
At the C:> prompt. type EDlT_C:\AUTOEXEC.BAT and press Enter. Make<br />
changes Press ALT-F, S to SAVE. Press ALT-F, 0 for OPEN . Type<br />
C:\CONFIG.SYS and press Enter. Make changes to CONFIG.SYS file. Press<br />
ALT-F, S to SAVE. Press ALT-F, X to EXIT the editor. Coldboot your<br />
computer by simultaneously pressing the CTRL-SHIFT-ALT-DEL keys.<br />
Edit System Configuration files Using Windows 3.1 Sysedit<br />
Load Windows as you normally do. Open the Program Manager. Press<br />
ALT-F, R for RUN. Type, SYSEDIT and press Enter. All system files will<br />
appear on the screen. The AUTOEXEC.BAT file is right up front waiting t o<br />
be edited. Simply click in its window and make your changes. When you're<br />
done, press ALT-F, S to SAVE. Press ALT-W, 3, to choose the CONFIG.SYS<br />
file Make changes. Press ALT-F, S to SAVE. Press ALT-F, X to EXIT the<br />
editor. In the Program Manager, press ALT-F, X to quit Windows; press<br />
Enter to accept quitting. Press CTRL-SHIFT-ALT-DEL to coldboot.<br />
Booting Clean<br />
The easiest way to resolve loading problems, DOS conflicts, memory<br />
problems, erratic game play, etc., is to boot your computer with a "Clean<br />
DOS" system disk from Drive A. Here's how:<br />
At the C:> prompt, type: CD\DOS and press Enter<br />
2 Type FORMAT A:/S and press Enter. It MUST be Drive A! You will be<br />
prompted to insert a blank disk into Drive A. Follow the on-screen<br />
prompts. When you're finished formatting the Clean DOS disk, remove<br />
the disk from the drive and label it "Clean DOS". Re-insert the clean<br />
DOS disk into Drive A.<br />
3 Copy a mouse driver such as MOUSE.COM to the clean DOS disk.<br />
4 Reboot by leaving the clean DOS disk in Drive A and simultaneously<br />
pressing CTRL-SHIFT-ALT-DEL.<br />
5 Press Enter 2 times to skip the time and date prompts.<br />
6 At the A> prompt. type: MOUSE and press Enter<br />
19
If You're Installing Waxworks Onto Your Hard Drive<br />
7 Insert Disk I into a floppy drive and log onto that drive. For example<br />
if the drive is B then insert Disk 1 into Drive B:, and type B: and<br />
press Enter.<br />
8 Now type, INSTALL and press Enter. Follow the on-screen prompts.<br />
Upon completion <strong>of</strong> the installation, you're ready to play Waxworks!<br />
Playing Waxworks Using a Clean DOS Disk<br />
9 Insert the clean DOS disk into Drive A: and turn on you r computer or<br />
reboot by pressing CTRlrSHIFT-ALT-DELete.<br />
10 At the A> prompt, type: MOUSE and press Enter.<br />
11 Type: C: and press Enter.<br />
12 At the C> prompt. type: CD\WAX and press Enter.<br />
13 Type: WAX and press Enter.<br />
APPENDIX B: RUNNING FROM WINDOWS 3.1<br />
first Create a ,PIf file Using the PIf Editor<br />
At the DOS prompt. type: WIN and press Enter to start Windows.<br />
2 In the Program Manager, double-click on the PIF Editor icon.<br />
3 Program Filename enter: WAX. BAT.<br />
4 Window Title enter: WAXWORKS.<br />
5 Optional Parameters: skip this.<br />
6 Start-up Directory enter: C:\WAX.<br />
7 Video Memory: High Graphics.<br />
8 Memory Requirements: KB Required: I 28k and KB Desired: 640k.<br />
9 EMS: skip this.<br />
10 XMS: skip this.<br />
11 Display Usage: Full Screen.<br />
12 Close Window on Exit: Yes (means place an X in the square) .<br />
20<br />
13 Click on the Advanced button.<br />
14 Multitasking Options: Detect Idle Time: No, (means leave square<br />
blank).<br />
15 Memory Options: All boxes = Yes .<br />
16 Display Options: High Graphics = Yes , Retain Video Memory = Yes,<br />
all other options = No<br />
17 Other Options: All boxes = No.<br />
18 Click on OK or press Enter.<br />
19 Pull down the File Menu and choose Save As, type, WAX.P1F and press<br />
Enter.<br />
20 Pull down the File Menu and choose Exit.<br />
Now Create an Icon for Your <strong>Game</strong><br />
21 In the Program Manager, double-click on the <strong>Game</strong>s Program Group<br />
icon.<br />
22 Pull down the Fi le Menu, choose New, select Program Item, click on<br />
OK. then click on Browse.<br />
23 In the Browse dialogue box, using the display box on the left-hand<br />
side, scroll down until you see the filename WAX.PIF and double-click<br />
on the filename.<br />
24 In the Program Item Properties dialogue box, click in the Description<br />
box and type, WAXWORKS. Press the TAB key 2 times. In the working<br />
directory box, type C:\WAX and click on OK.<br />
25 To play your game in Windows from now on, just double-click on the<br />
Waxworks icon in the <strong>Game</strong> Program Group.<br />
2.