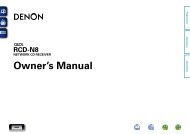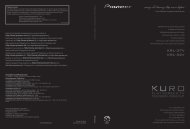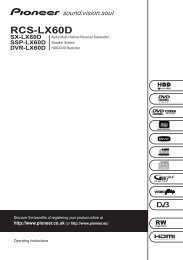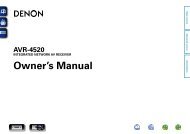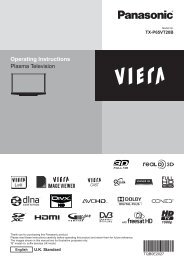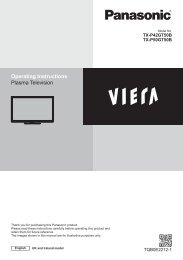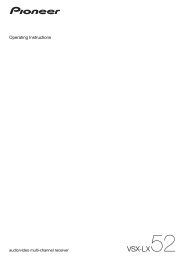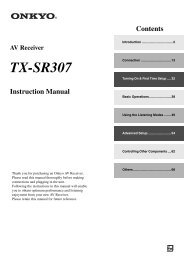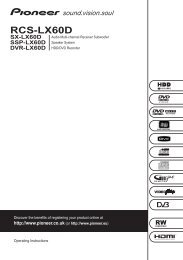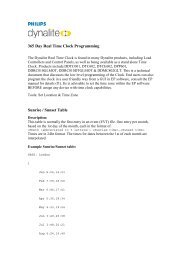manual - AWE Europe
manual - AWE Europe
manual - AWE Europe
You also want an ePaper? Increase the reach of your titles
YUMPU automatically turns print PDFs into web optimized ePapers that Google loves.
LC-40LE821E LC-40LE811E<br />
LC-46LE821E LC-46LE811E<br />
LCD COLOUR TELEVISION<br />
OPERATION MANUAL
SPECIAL NOTE FOR USERS IN THE U.K.<br />
The mains lead of this product is fitted with a non-rewireable (moulded) plug incorporating a 13A<br />
fuse. Should the fuse need to be replaced, a BSI or ASTA approved BS 1362 fuse marked or<br />
ASA and of the same rating as above, which is also indicated on the pin face of the plug, must be<br />
used.<br />
Always refit the fuse cover after replacing the fuse. Never use the plug without the fuse cover<br />
fitted.<br />
In the unlikely event of the socket outlet in your home not being compatible with the plug supplied,<br />
cut off the mains plug and fit an appropriate type.<br />
DANGER:<br />
The fuse from the cut-off plug should be removed and the cut-off plug destroyed immediately and<br />
disposed of in a safe manner.<br />
Under no circumstances should the cut-off plug be inserted elsewhere into a 13A socket outlet, as<br />
a serious electric shock may occur.<br />
To fit an appropriate plug to the mains lead, follow the instructions below:<br />
IMPORTANT:<br />
The wires in the mains lead are coloured in accordance with the following code:<br />
Blue: Neutral<br />
Brown: Live<br />
As the colours of the wires in the mains lead of this product may not correspond with the coloured<br />
markings identifying the terminals in your plug, proceed as follows:<br />
• The wire which is coloured blue must be connected to the plug terminal which is marked N or coloured black.<br />
• The wire which is coloured brown must be connected to the plug terminal which is marked L or coloured red.<br />
Ensure that neither the brown nor the blue wire is connected to the earth terminal in your threepin<br />
plug.<br />
Before replacing the plug cover make sure that:<br />
• If the new fitted plug contains a fuse, its value is the same as that removed from the cut-off plug.<br />
•<br />
The cord grip is clamped over the sheath of the mains lead, and not simply over the lead wires.<br />
IF YOU HAVE ANY DOUBT, CONSULT A QUALIFIED ELECTRICIAN.
•<br />
•<br />
The illustrations and the OSD in this operation <strong>manual</strong> are for<br />
explanation purposes and may vary slightly from the actual<br />
operations.<br />
The examples used throughout this <strong>manual</strong> are based on the<br />
LC-46LE821E model.<br />
Dear SHARP customer<br />
Thank you for your purchase of the SHARP LCD colour<br />
TV product. To ensure safety and many years of troublefree<br />
operation of your product, please read Important<br />
safety precautions carefully before using this product.<br />
•<br />
•<br />
•<br />
•<br />
•<br />
•<br />
•<br />
•<br />
•<br />
•<br />
Trademarks<br />
“HDMI, the HDMI logo and High-Definition Multimedia<br />
Interface are trademarks or registered trademarks of HDMI<br />
Licensing LLC.”<br />
Manufactured under license from Dolby Laboratories.<br />
“Dolby” and the double-D symbol are trademarks of Dolby<br />
Laboratories.<br />
The “HD TV 1080p” Logo is a trademark of EICTA.<br />
The DVB logo is the registered trademark of the Digital<br />
Video Broadcasting—DVB—project.<br />
LC_ LCFONT+ and LC logo mark<br />
are registered trademarks of SHARP Corporation. This<br />
product is embedded with LC Font technology, which was<br />
developed by SHARP Corporation for clearly displaying<br />
easy-to-read characters on an LCD screen. However, other<br />
non-LCD fonts are used for displaying some screen pages.<br />
DivX® is a registered trademark of DivX, Inc., and is used<br />
under license.<br />
ABOUT DIVX VIDEO: DivX® is a digital video format<br />
created by DivX, Inc. This is an official DivX Certified<br />
device that plays DivX video. Visit www.divx.com for more<br />
information and software tools to convert your files into<br />
DivX video.<br />
ABOUT DIVX VIDEO-ON-DEMAND: This DivX Certified®<br />
device must be registered in order to play DivX Video-on-<br />
Demand (VOD) content. To generate the registration code,<br />
locate the DivX VOD section in the device setup menu. Go<br />
to vod.divx.com with this code to complete the registration<br />
process and learn more about DivX VOD.<br />
“x.v.Colour” and are trademarks of Sony<br />
Corporation.<br />
OPERATION MANUAL<br />
ENGLISH<br />
Introduction ................................................................. 2<br />
Important safety precautions ................................. 2<br />
Part name ............................................................. 3<br />
What is the Menu? ................................................ 5<br />
Supplied accessories ............................................ 6<br />
Preparation.................................................................. 7<br />
Attaching the stand unit ........................................ 7<br />
Using the remote control unit ................................ 8<br />
Quick guide ................................................................. 9<br />
Initial installation overview...................................... 9<br />
Before turning on the power ............................... 10<br />
Inserting the CA card into the CI module ............. 10<br />
Initial auto installation .......................................... 11<br />
Watching TV .............................................................. 14<br />
Daily operation .................................................... 14<br />
EPG .................................................................... 16<br />
Teletext ............................................................... 19<br />
Connecting external devices ................................... 20<br />
Video connections .............................................. 20<br />
Audio connections .............................................. 22<br />
AQUOS LINK ............................................................. 23<br />
Controlling HDMI devices using AQUOS LINK ..... 23<br />
AQUOS LINK connection .................................... 23<br />
AQUOS LINK setup ............................................ 24<br />
Operating an AQUOS LINK device ...................... 25<br />
Basic adjustment ...................................................... 26<br />
Picture settings ................................................... 26<br />
Audio settings ..................................................... 28<br />
Power save settings ............................................ 29<br />
Channel settings ................................................. 30<br />
Password/Lock settings ...................................... 33<br />
Language settings .............................................. 34<br />
Useful settings .................................................... 34<br />
Useful viewing functions .......................................... 35<br />
Time shift ............................................................ 35<br />
Selecting the picture size .................................... 37<br />
Display settings ................................................... 39<br />
Other useful features ............................................... 40<br />
Setting when using external devices ................... 40<br />
Additional features .............................................. 41<br />
Connecting a USB device ................................... 42<br />
Connecting a Home network server .................... 42<br />
USB media/Home network ................................. 42<br />
USB device/Home network server compatibility .. 45<br />
Selecting the picture size for video mode ............ 45<br />
Connecting a PC ....................................................... 46<br />
Connecting a PC ................................................ 46<br />
Displaying a PC image on the screen .................. 46<br />
RS-232C port specifications ............................... 48<br />
Appendix ................................................................... 50<br />
Troubleshooting .................................................. 50<br />
Updating your TV via DVB-T/T2 .......................... 51<br />
Getting update information.................................. 51<br />
Updating your TV via USB .................................. 52<br />
Specifications ..................................................... 55<br />
Environmental specifications ............................... 56<br />
Dimensional drawings ......................................... 58<br />
End of life disposal .............................................. 60<br />
1<br />
ENGLISH
Introduction<br />
Important safety precautions<br />
•<br />
•<br />
•<br />
•<br />
•<br />
•<br />
•<br />
•<br />
•<br />
•<br />
•<br />
•<br />
•<br />
•<br />
•<br />
2<br />
Cleaning—Unplug the AC cord from the AC outlet before cleaning the product. Use a damp cloth to clean the product. Do not use<br />
liquid cleaners or aerosol cleaners.<br />
Use a soft damp cloth to gently wipe the panel when it is dirty. To protect the panel, do not use a chemical cloth to clean it.<br />
Chemicals may cause damage or cracks in the cabinet of the TV.<br />
Water and moisture—Do not use the product near water, such as bathtub, washbasin, kitchen sink, laundry tub, swimming pool and<br />
in a wet basement.<br />
Do not place vases or any other water-filled containers on this product. The water may spill onto the product<br />
causing fire or electric shock.<br />
Stand—Do not place the product on an unstable cart, stand, tripod or table. Doing so can cause the product<br />
to fall, resulting in serious personal injuries as well as damage to the product. Use only a cart, stand, tripod,<br />
bracket or table recommended by the manufacturer or sold with the product. When mounting the product on<br />
a wall, be sure to follow the manufacturer’s instructions. Use only the mounting hardware recommended by the<br />
manufacturer.<br />
When relocating the product placed on a cart, it must be moved with utmost care. Sudden stops, excessive<br />
force and uneven floor surface can cause the product to fall from the cart.<br />
Ventilation—The vents and other openings in the cabinet are designed for ventilation. Do not cover or block<br />
these vents and openings since insufficient ventilation can cause overheating and/or shorten the life of the<br />
product. Do not place the product on a bed, sofa, rug or other similar surface, since they can block ventilation<br />
openings. This product is not designed for built-in installation; do not place the product in an enclosed place<br />
such as a bookcase or rack, unless proper ventilation is provided or the manufacturer’s instructions are<br />
followed.<br />
The LCD panel used in this product is made of glass. Therefore, it can break when the product is dropped or<br />
impact applied. If the LCD panel is broken, be careful not to be injured by broken glass.<br />
Heat sources—Keep the product away from heat sources such as radiators, heaters, stoves and other heatgenerating<br />
products (including amplifiers).<br />
To prevent fire, never place any type of candle or naked flames on the top or near the TV set.<br />
To prevent fire or shock hazard, do not place the AC cord under the TV set or other heavy items.<br />
Headphones—Do not set the volume at a high level. Hearing experts advise against extended listening at high volume levels.<br />
Do not display a still picture for a long time, as this could cause an afterimage to remain.<br />
There is power consumption always if main plug is connected.<br />
Servicing—Do not attempt to service the product yourself. Removing covers can expose you to high voltage and other dangerous<br />
conditions. Request a qualified person to perform servicing.<br />
The LCD panel is a very high technology product, giving you fine picture details.<br />
Due to the very large number of pixels, occasionally a few non-active pixels may appear on the screen as a fixed point of blue, green or<br />
red. This is within product specifications and does not constitute a fault.<br />
Precautions when transporting the TV<br />
When transporting the TV, never carry it by holding onto the speakers. Be sure to always carry the TV by two people holding it with two<br />
hands—one hand on each side of the TV.<br />
WARNING<br />
To prevent the spread of fire, keep candles or other open flames away from this<br />
product at all times.
Introduction<br />
Part name<br />
Remote control unit<br />
1 >a (Standby/On)<br />
(Page 14)<br />
2 ATV<br />
Press to access conventional<br />
analogue TV mode.<br />
DTV<br />
Press to access digital TV mode.<br />
SAT<br />
This function is not available for the<br />
821 and 811 model series.<br />
RADIO<br />
DTV: Switch between radio and<br />
data mode.<br />
• When only data broadcasting<br />
(no radio broadcasting) is<br />
transmitted by DVB, the radio<br />
broadcasting will be skipped.<br />
3 AQUOS LINK buttons<br />
If external equipment such as a<br />
AQUOS BD player is connected via<br />
HDMI cables and is AQUOS LINK<br />
compatible, you can use these<br />
AQUOS LINK buttons. See pages<br />
23 and 25 for details.<br />
• The four buttons (S, I, V,<br />
H) function during time shift for<br />
the 821 model series.<br />
4 TIME SHIFT (READY/!/<br />
F/$)<br />
Press to temporarily record a<br />
programme you are watching if you<br />
want to interrupt a programme to<br />
answer a phone call, for example<br />
(Pages 35_36).<br />
• This function is available only for<br />
the 821 model series.<br />
5 Numeric buttons 0_9<br />
Set the channel.<br />
Enter desired numbers.<br />
Set the page in teletext mode.<br />
6 A (Flashback)<br />
Press to return to the previously<br />
selected channel or external input.<br />
9<br />
7 7 (Sound mode)<br />
Select a sound multiplex mode<br />
0<br />
(Page 15).<br />
f (Wide mode)<br />
Select a wide mode (Pages 37, 45<br />
and 46).<br />
Q<br />
8 e (Mute)<br />
TV sound on/off.<br />
W<br />
1 14<br />
2<br />
3<br />
4<br />
5<br />
6<br />
7<br />
8<br />
9<br />
10<br />
11<br />
12<br />
13<br />
LE821E<br />
LE811E<br />
15<br />
16<br />
17<br />
18<br />
19<br />
20<br />
21<br />
22<br />
i+/- (Volume)<br />
Increase/decrease TV volume.<br />
@<br />
“Menu” screen on/off.<br />
CONTROL<br />
Press to display the panel to<br />
operate some functions on the<br />
screen.<br />
a/b/c/d (Cursor)<br />
Select a desired item on the setting<br />
screen.<br />
;<br />
Execute a command within the<br />
“Menu” screen.<br />
ATV/DTV: Display “CH list” when no<br />
other “Menu” screen is running.<br />
E<br />
R<br />
T<br />
Y<br />
U<br />
I<br />
O<br />
P<br />
A<br />
S<br />
><br />
Exit the “Menu” screen.<br />
p (Display information)<br />
Press to display the station<br />
information (channel number, signal,<br />
etc.) in the upper right corner of the<br />
screen (Page 39).<br />
P. INFO<br />
Press to display programme<br />
information transmitted through<br />
digital video broadcasting (DTV<br />
only).<br />
b (INPUT)<br />
Select an input source (Page 15).<br />
#<br />
Select a video setting (Page 26).<br />
ECO (Standard/Advanced/Off)<br />
Select “Energy save” setting (Page<br />
29).<br />
m (Teletext)<br />
ATV: Display analogue teletext<br />
(Page 19).<br />
DTV: Select MHEG-5 and teletext<br />
for DTV (Page 19).<br />
:r/s<br />
Select the TV channel.<br />
EPG<br />
DTV: Display the EPG screen<br />
(Pages 16_18).<br />
6 (Return)<br />
Return to the previous “Menu”<br />
screen.<br />
Buttons for useful operations<br />
[ (Subtitle)<br />
Switch subtitle languages on/off<br />
(Pages 19 and 34).<br />
k (Reveal hidden teletext)<br />
(Page 19)<br />
1 (Subpage)<br />
(Page 19)<br />
3 (Freeze/Hold)<br />
Press to freeze a moving image on<br />
the screen.<br />
Teletext: Stop updating teletext<br />
pages automatically or release the<br />
hold mode.<br />
R/G/Y/B (Colour) buttons<br />
The coloured buttons are<br />
correspondingly used to select the<br />
coloured items on the screen (e.g.,<br />
EPG, MHEG-5, teletext).<br />
3
Introduction<br />
TV (front view)<br />
4<br />
1 2 3 4 5<br />
TV (rear view)<br />
16 *2<br />
8<br />
6 7<br />
1 2 3 4<br />
5<br />
6<br />
7<br />
8<br />
9<br />
10 *1<br />
11<br />
12<br />
13<br />
14<br />
15<br />
1<br />
2<br />
3<br />
4<br />
5<br />
6<br />
7<br />
8<br />
1<br />
2<br />
3<br />
4<br />
5<br />
6<br />
7<br />
8<br />
9<br />
10<br />
11<br />
12<br />
13<br />
14<br />
15<br />
16<br />
Yl/k (Volume buttons)<br />
!s/r (Programme [channel]<br />
buttons)<br />
#b (Input source button)<br />
@- (Menu button)<br />
Introduction<br />
What is the Menu?<br />
You need to call up the OSD to perform settings for the TV. The OSD for the settings is called “Menu”. The “Menu”<br />
enables various settings and adjustments.<br />
Basic operation<br />
Display the Menu<br />
screen<br />
Press @ and the “Menu” screen<br />
displays.<br />
Select an item<br />
The “Menu” is classified by setting categories for improving TV viewing.<br />
Selecting in the Menu<br />
Press c/d to select the desired menu, and then press ;.<br />
Press 6 to return to the previous menu category.<br />
Press c/d to select the desired sub-menu, and then press<br />
;.<br />
Press a/b to select the item you want to select/adjust, and<br />
then press ;.<br />
NOTE<br />
•<br />
•<br />
•<br />
CH list<br />
:Enter<br />
LCFONT<br />
:Back<br />
AV mode<br />
OPC<br />
Backlight<br />
Contrast<br />
Setup<br />
Picture<br />
Menu<br />
[Off]<br />
Exit the Menu screen<br />
The operation will exit the “Menu”<br />
screen if you press > before it is<br />
completed.<br />
Selecting options<br />
Press a/b or c/d to configure<br />
the control for improving TV<br />
viewing, and then press ;.<br />
EXAMPLE<br />
Backlight<br />
Yes No<br />
NOTE<br />
• Refer to the guide display below the menu<br />
bar to see when to press the ; button.<br />
This product is embedded with LC Font technology, which was developed by SHARP Corporation for clearly displaying easy-to-read<br />
characters on LCD screens.<br />
“Menu” options differ in the selected input modes, but the operating procedures are the same.<br />
Items with 4 cannot be selected for various reasons.<br />
Some items cannot be selected depending on signal types, optional settings or connected devices.<br />
5
Introduction<br />
Operation without a remote control unit<br />
This function is useful when there is no remote control unit within your reach.<br />
1<br />
2<br />
3<br />
6<br />
Press @- and the “Menu” screen displays.<br />
Press !s/r instead of a/b or Yl/k instead of c/d to select<br />
the item.<br />
Press #b to complete the setting.<br />
About the guide display<br />
The guide display below the menu bar shows operations for the OSD.<br />
• The bar above is an operational guide for the remote control unit. The bar will<br />
change in accordance with each menu setting screen.<br />
Supplied accessories<br />
CH list<br />
Remote control unit ( x 1) “AAA” size alkaline battery ( x 2) Cable clamp ( x 1)<br />
Pages 3 and 8 Page 8 Page 10<br />
RGB component cable ( x 1) SCART cable ( x 1) AV cable ( x 1)<br />
Page 21 Page 21 Pages 21 and 22<br />
Stand unit ( x 1) Operation <strong>manual</strong> (this publication)<br />
Page 7<br />
:Select<br />
:Enter<br />
Setup<br />
:Back
Preparation<br />
•<br />
Attaching the stand unit<br />
Before performing work, spread cushioning over the surface on which you will be laying the TV. This will prevent it from being damaged.<br />
CAUTION<br />
•<br />
•<br />
1<br />
2<br />
3<br />
Attach the stand in the correct direction.<br />
Be sure to follow the instructions. Incorrect installation of the stand may result in the TV falling over.<br />
Confirm that there are nine screws (four long<br />
screws and five short screws) with the stand<br />
unit.<br />
Attach the supporting post for the stand unit<br />
onto the base using the four long screws with<br />
a screwdriver as shown.<br />
Supporting<br />
post<br />
Insert the stand into the openings on the<br />
bottom of the TV (hold the stand so it will not<br />
drop from the edge of the base area).<br />
Soft cushion<br />
4<br />
Insert and tighten four short screws into the<br />
four holes on the rear of the TV.<br />
5 Attaching the stand cover.<br />
1 Slide the stand cover into the two catches on<br />
the stand base.<br />
2 Insert and tighten a short screw into the hole<br />
on the centre of the stand cover.<br />
NOTE<br />
•<br />
•<br />
•<br />
•<br />
To detach the stand unit, perform the steps in reverse order.<br />
A screwdriver is not supplied with this product.<br />
The stand base is made of glass. Therefore, be careful not to<br />
drop the stand base or apply pressure to it.<br />
Do not place heavy objects on the stand base.<br />
7
Preparation<br />
Using the remote control unit<br />
Inserting the batteries<br />
Before using the TV for the first time, insert two supplied “AAA” size alkaline batteries. When the batteries become<br />
depleted and the remote control unit fails to operate, replace the batteries with new “AAA” size batteries.<br />
1 Open the battery cover.<br />
2 Insert two supplied “AAA” size alkaline batteries.<br />
• Place batteries with their terminals corresponding to the (e)<br />
and (f) indications in the battery compartment.<br />
3 Close the battery cover.<br />
CAUTION<br />
Improper use of batteries can result in chemical leakage or explosion. Be sure to follow the instructions below.<br />
• Do not mix batteries of different types. Different types of batteries have different characteristics.<br />
• Do not mix old and new batteries. Mixing old and new batteries can shorten the life of new batteries or cause chemical leakage in old<br />
batteries.<br />
• Remove batteries as soon as they have worn out. Chemicals that leak from batteries can cause a rash. If you find any chemical leakage,<br />
wipe thoroughly with a cloth.<br />
• The batteries supplied with this product may have a shorter life expectancy due to storage conditions.<br />
• If you will not be using the remote control unit for an extended period of time, remove the batteries from it.<br />
• When replacing the batteries, use alkaline batteries instead of zinc-carbon ones.<br />
Note on disposing batteries<br />
The batteries provided contain no harmful materials such as cadmium, lead or mercury.<br />
Regulations concerning used batteries stipulate that batteries may no longer be thrown out with the household rubbish.<br />
Deposit any used batteries free of charge into the designated collection containers set up at commercial businesses.<br />
Angle of the remote control unit<br />
Use the remote control unit by pointing it towards the remote control sensor. Objects between the remote control unit<br />
and sensor may prevent proper operation.<br />
•<br />
•<br />
•<br />
8<br />
5 m<br />
Cautions regarding the remote control unit<br />
Remote control sensor<br />
Do not expose the remote control unit to shock. In addition, do not expose the remote<br />
control unit to liquids, and do not place in an area with high humidity.<br />
Do not install or place the remote control unit under direct sunlight. The heat may cause<br />
deformation of the unit.<br />
The remote control unit may not work properly if the remote control sensor of the TV is<br />
under direct sunlight or strong lighting. In such cases, change the angle of the lighting or<br />
the TV, or operate the remote control unit closer to the remote control sensor.
Quick guide<br />
Initial installation overview<br />
Follow the steps below one by one when using the TV for the first time. Some steps may not be necessary depending<br />
on your TV installation and connection.<br />
<br />
<br />
<br />
Preparation<br />
Connect an antenna cable to the<br />
antenna terminal (Page 10).<br />
If necessary, insert a CA<br />
card into the CI slot to watch<br />
scrambled broadcasts (Page 10).<br />
Plug the AC cord into the AC<br />
outlet (Page 10).<br />
Product shape varies in some<br />
countries.<br />
<br />
<br />
<br />
Run the<br />
initial<br />
settings<br />
Check that the MAIN POWER<br />
switch on the rear of the TV is<br />
turned on (;).<br />
• The factory default for the MAIN<br />
POWER switch is set to on (;).<br />
Turn on the power using<br />
Quick guide<br />
<br />
<br />
<br />
<br />
Before turning on the power<br />
10<br />
<br />
1<br />
<br />
Standard DIN45325 plug (IEC 169-2) 75 q coaxial cable<br />
AC cord (product shape varies in some countries)<br />
Check that the MAIN POWER switch on the rear of the TV is turned on<br />
(;).<br />
Cable clamp (bundle the cables with the clamp)<br />
Inserting the CA card into the CI module<br />
2<br />
<br />
<br />
Place the TV close to the AC outlet,<br />
and keep the power plug within<br />
reach.<br />
In order to receive coded digital stations, a common interface module (CI module) and a CA card must be inserted in the<br />
CI slot of the TV.<br />
1<br />
2<br />
Carefully insert the CI module in<br />
the CI slot with the contact side<br />
forward.<br />
The logo on the CI module must<br />
be facing outward from the rear<br />
of the TV.<br />
Checking CI module information<br />
Go to “Menu” > “Setup” > “Option” > “CI menu”.<br />
•<br />
•<br />
This menu is only available for digital stations.<br />
The content of this menu depends on the provider of the CI module.<br />
Module<br />
General information on CI module displays.<br />
Menu<br />
Adjustment parameters of each CA card displays.<br />
Enquiry<br />
You can input numerical values such as passwords here.<br />
NOTE<br />
• It takes about 30 seconds to certify the license key when you insert a CA card into the CI+ compatible CI module for the first time. This<br />
process may fail when there is no antenna input or you have never run “Auto installation”.<br />
• The CI+ compatible CI module sometimes upgrades its firmware. You may not receive any TV images before upgrading. You can only use<br />
the power button during upgrading.<br />
• The CI+ compatible CI module does not allow you to output any copy protected programmes using monitor out. In this case, the copy<br />
protect icon* is shown in the programme information when P. INFO is pressed.<br />
* Protect icon: X<br />
• If the TV displays an update confirmation message for the CA card while receiving CI+ compatible broadcasts, follow the screen prompts.<br />
• Make sure that the CI module is properly inserted.
Quick guide<br />
Initial auto installation<br />
When the TV is powered on for the first time after<br />
purchase, the initial auto installation wizard appears.<br />
Follow the menus and make the necessary settings one<br />
after another.<br />
1<br />
2<br />
3<br />
Confirm the following before turning on<br />
the power<br />
E Is the antenna cable connected?<br />
E Is the AC cord plugged in?<br />
E Is the MAIN POWER switch turned on (;)?<br />
Press “View setting” ><br />
“Reset” > select “HOME” again.<br />
4<br />
Starting channel search.<br />
Digital search Analogue search<br />
Press c/d to select “Digital search” or “Analogue<br />
search”, and then press ;.<br />
• To watch both analogue broadcasts and digital<br />
broadcasts, you should perform the auto installation<br />
setting for each format (Page 30).<br />
• If you want to search for more broadcasts, execute<br />
“Additional search” from the “Programme setup” menu<br />
(Pages 30_32).<br />
NOTE<br />
• If you turn off the power on the TV while performing a channel<br />
search, the initial auto installation wizard will not appear. The<br />
auto installation function allows you to execute the installation<br />
again from “Setup” > “View setting” (Page 30).<br />
• The initial auto installation wizard will abort if you leave the TV<br />
unattended for 30 minutes before searching for channels.<br />
• After initial auto installation is completed, the default PIN is<br />
automatically set to “1234”. To change the PIN setting, refer to<br />
Password/Lock settings (Page 33). To clear the PIN setting<br />
(PIN input will no longer be needed), refer to CLEARING THE<br />
PIN (Page 50).<br />
Digital broadcast setting<br />
Press c/d to select “Terrestrial” or “Cable”,<br />
and then press ;.<br />
Terrestrial Cable<br />
E Searching for terrestrial broadcasts<br />
The TV searches for, sorts and stores all the<br />
receivable TV stations according to their<br />
settings and the connected antenna.<br />
• To abort the initial auto installation in progress, press 6.<br />
NOTE<br />
• When regional services overlapps causing conflicts where the<br />
services compete for the same number, the receiver displays<br />
a menu to allow the viewer selecting a target region for the<br />
conflict resolution.<br />
11
Quick guide<br />
E Searching for cable broadcasts<br />
12<br />
To change each item to the appropriate<br />
settings:<br />
1 Press a/b to select the menu, and then<br />
press ;.<br />
Scrambled stations [Yes]<br />
Search method [Channel]<br />
Start frequency<br />
Network ID [None]<br />
Symbol rate 1<br />
Symbol rate 2<br />
QAM modulation 1<br />
QAM modulation 2<br />
Reset<br />
Search start<br />
2 Press a/b/c/d or 0_9 to select or input<br />
the appropriate item/value, and then press<br />
;.<br />
3 Press a/b to select “Search start”, and then<br />
press ;.<br />
4 Press c/d to select “Yes” to start searching<br />
cable broadcasts, and then press ;.<br />
5 The TV searches for, sorts and stores all<br />
the receivable TV stations according to their<br />
settings and the connected antenna.<br />
• To abort the initial auto installation in progress, press 6.<br />
Menu Description Selectable items<br />
Scrambled<br />
stations<br />
Search<br />
method<br />
Start<br />
frequency<br />
Network ID<br />
Symbol rate<br />
1* 1<br />
Symbol rate<br />
2* 1<br />
QAM<br />
modulation 1<br />
QAM<br />
modulation 2<br />
I<br />
J<br />
J<br />
Specifies if you<br />
need to add pay-TV<br />
services.<br />
Specifies how you<br />
search channels.<br />
Specifies the network.<br />
Set this to register<br />
only the specified<br />
network ID without<br />
registering any special<br />
services.<br />
The symbol rates<br />
are specified by the<br />
cable provider. Input<br />
the value received for<br />
CATV.<br />
The symbol rates<br />
are specified by the<br />
cable provider. Input<br />
the value received for<br />
CATV.<br />
Yes, No<br />
Channel: Extracts all<br />
of information from a<br />
channel (quick, but<br />
needs corresponding<br />
TV stations).<br />
Frequency: Checks<br />
every frequency in<br />
range (slow).<br />
Quick* 2 : All services<br />
are searched by<br />
one frequency. This<br />
menu works only<br />
when your cable<br />
provider provides<br />
the frequency and<br />
the network ID (e.g.,<br />
Homing channel).<br />
From 474.0_858.0<br />
MHz<br />
None, 0_65535<br />
1000_9000<br />
1000_9000<br />
16, 32, 64, 128, 256<br />
None, 16, 32, 64,<br />
128, 256<br />
Set up “Symbol rate 2” if the cable provider uses several<br />
symbol rates.<br />
When “Quick” is selected, “Scrambled stations” is automatically<br />
set to “No”.<br />
When “Quick” is selected, “None” for the “Network ID” menu<br />
cannot be selected.<br />
Analogue broadcast setting<br />
The TV searches for, sorts and stores all the<br />
receivable TV stations according to their<br />
settings and the connected antenna.<br />
•<br />
To abort the initial auto installation in progress, press 6.
Quick guide<br />
Checking signal strength and<br />
channel strength (DVB-T/T2/C)<br />
If you install a DVB-T/T2/C antenna for the first time<br />
or relocate it, you should adjust the alignment of the<br />
antenna to receive a good reception while checking the<br />
antenna setup screen.<br />
1 Go to “Menu” > “Setup” > “View setting”<br />
> “Channel settings” > “Antenna setup-<br />
DIGITAL”.<br />
E Checking signal strength<br />
2 Press a/b to select “Signal strength”, and<br />
then press ;.<br />
E<br />
3<br />
Supply voltage<br />
Signal strength<br />
Channel strength<br />
CH No.<br />
Signal strength<br />
Current Max.<br />
Quality<br />
Current Max.<br />
Checking channel strength<br />
Press a/b to select “Channel strength”, and<br />
then press ;.<br />
•<br />
You can input a specified frequency band using the 0_9<br />
numeric buttons.<br />
Supplying power to the antenna<br />
Channel strength of DVB-T/T2<br />
Supply voltage<br />
Signal strength<br />
Channel strength<br />
Frequency<br />
CH No.<br />
Signal strength<br />
Current Max.<br />
Quality<br />
Channel strength of DVB-C<br />
Supply voltage<br />
Signal strength<br />
Channel strength<br />
Current Max.<br />
Frequency<br />
Symbol rate<br />
QAM modulation<br />
Signal strength<br />
Current Max.<br />
Quality<br />
Current Max.<br />
MHz<br />
MHz<br />
4 Position and align the antenna so that<br />
the maximum possible values for “Signal<br />
strength” and “Quality” are obtained.<br />
NOTE<br />
• The values of “Signal strength” and “Quality” indicate when to<br />
check the appropriate alignment of the antenna.<br />
You must supply power to the antenna in order to receive digitally/terrestrially broadcast stations after connecting<br />
the antenna cable to the antenna terminal on the rear of the TV.<br />
1<br />
2<br />
3<br />
4<br />
5<br />
6<br />
7<br />
Press @ and the “Menu” screen displays.<br />
Press c/d to select “Setup”, and then press ;.<br />
Press c/d to select “View setting”, and then press ;.<br />
Press a/b to select “Channel settings”, and then press ;.<br />
Press a/b to select “Antenna setup-DIGITAL”, and then press ;.<br />
Press a/b to select “Supply voltage”, and then press ;.<br />
Press c/d to select “On”, and then press ;.<br />
13
Watching TV<br />
1<br />
2<br />
3<br />
4<br />
Daily operation<br />
Switching on/off<br />
Turning on/off the power<br />
Turn on (;) the MAIN POWER switch on the<br />
rear of the TV (Page 4).<br />
To turn on the TV, press a on the remote control unit.<br />
To turn off the TV, press a on the remote control unit.<br />
Turn off (a) the MAIN POWER switch on the<br />
rear of the TV (Page 4).<br />
• When turning off the power using the MAIN POWER<br />
switch on the rear of the TV, EPG data will be lost.<br />
Standby mode<br />
E To standby mode<br />
If the MAIN POWER switch on the rear of the TV is<br />
turn on (;), you can switch it to standby by pressing<br />
a on the remote control unit.<br />
E Switching on from standby<br />
From standby, press a on<br />
the remote control unit.<br />
NOTE<br />
• If you are not going to use this TV for a long period of time, be<br />
sure to remove the AC cord from the AC outlet or turn off (a)<br />
the MAIN POWER switch on the rear of the TV (Page 4).<br />
• A small amount of electric power is still consumed even when<br />
the MAIN POWER switch is turned off (a) (Page 4).<br />
14<br />
Switching between digital and<br />
analogue broadcasts<br />
Watching digital<br />
broadcasts<br />
Changing channels<br />
With :r/s With 0_9<br />
Watching analogue<br />
broadcasts
Watching TV<br />
Selecting an external video<br />
source<br />
Once the connection<br />
is made, press b to<br />
display the “INPUT” screen,<br />
and then press b or<br />
a/b to switch over to the<br />
appropriate external source<br />
with ;.<br />
NOTE<br />
• You can also select an<br />
external video source from<br />
“CH list” > “INPUT”.<br />
TV<br />
CH list<br />
INPUT<br />
Switchable<br />
Selecting a sound mode<br />
E DTV mode<br />
If multi sound modes are received, each time you press<br />
7 the mode switches as follows.<br />
Audio (ENG) STEREO<br />
L/R L R LR<br />
Audio (ENG) CH A<br />
CH A CH B CH AB<br />
Audio (ENG) MONO<br />
Press c/d to select L or R sound when the STEREO or<br />
DUAL MONO screen is displayed.<br />
NOTE<br />
•<br />
•<br />
•<br />
Audio (ENG) STEREO<br />
L/R L R LR<br />
The sound mode screen disappears in six seconds.<br />
Selectable items vary depending on the received broadcasts.<br />
When the “Audio description setting” menu is set to “On”, the<br />
audio description sound is selected depending on the main<br />
audio.<br />
E ATV mode<br />
Each time you press 7, the mode switches as shown<br />
in the following tables.<br />
Signal<br />
NICAM TV broadcasts selection<br />
Selectable items<br />
Stereo NICAM STEREO, MONO<br />
Bilingual<br />
NICAM CH A, NICAM CH B, NICAM CH AB,<br />
MONO<br />
Monaural NICAM MONO, MONO<br />
A2 TV broadcasts selection<br />
Signal Selectable items<br />
Stereo STEREO, MONO<br />
Bilingual CH A, CH B, CH AB<br />
Monaural MONO<br />
NOTE<br />
•<br />
When no signal is input, the sound mode will display “MONO”.<br />
15
Watching TV<br />
EPG<br />
EPG is a programme list that is displayed on the screen. With the EPG, you can check the schedule of DTV/RADIO/<br />
DATA, view detailed information about them, tune to an event currently on-air.<br />
Useful settings for using EPG<br />
Basic setting<br />
16<br />
View setting<br />
EPG<br />
If you want to use the EPG for digital stations, select<br />
“Yes”. The EPG data must be automatically captured<br />
while the TV is in standby mode. After setting to “Yes”,<br />
it may take some time to turn off the power using the<br />
remote control unit due to the process of the data<br />
capture.<br />
Go to “Menu” > “Setup” > “View setting” ><br />
“Individual setting” > “Standby search” ><br />
“EPG”.<br />
NOTE<br />
• If the MAIN POWER switch is switched off, the EPG data will<br />
not be captured.<br />
E Confirmation for the “EPG” setting<br />
If you set “EPG” to “Yes” or “No”, the selected item is<br />
displayed on the item bar in “EPG setup” under “Option”.<br />
CH list<br />
:Enter<br />
:Back<br />
Setup<br />
Option<br />
Option for view<br />
AQUOS LINK setup<br />
Terminal setting<br />
EPG setup<br />
Menu<br />
[Yes]<br />
EPG display settings<br />
Option<br />
Display range setup<br />
The “Display range setup” allows you to select three<br />
types of time spans for display on the screen.<br />
Go to “Menu” > “Setup” > “Option” > “EPG<br />
setup” > “Display range setup”.<br />
Mode 1 (Wide<br />
angle)<br />
Mode 2 (Zoom)<br />
Mode 3 (Vertical<br />
angle)<br />
Item<br />
Displays six hours of programme<br />
information.<br />
Displays three hours of programme<br />
information.<br />
Changes to the EPG display format with<br />
a vertical time span.<br />
Option<br />
Genre icon setup<br />
You can grey out or place a mark on desired genres and<br />
smoothly search for programmes you frequently watch.<br />
1 Go to “Menu” > “Setup” > “Option” > “EPG<br />
setup” > “Genre icon setup”.<br />
2 Press a/b to select the desired genre, and<br />
then press ;.<br />
Genre icon list<br />
E<br />
3<br />
Icon Genre Icon Genre<br />
Movie/Drama Music/Ballet/Dance<br />
News/Current<br />
affairs<br />
Show/Game show<br />
Sports<br />
Children’s/Youth<br />
programmes<br />
Arts/Culture<br />
(without music)<br />
Social/Political<br />
issues/Economics<br />
Education/Science/<br />
Factual topics<br />
Leisure hobbies<br />
Press a/b to select a level to pick out or<br />
search for programmes you want to watch<br />
(“Standard”, “Light”, “Remark”).
Watching TV<br />
Selecting a programme using EPG<br />
Basic operation<br />
E Display/Close the EPG<br />
screen<br />
Press EPG.<br />
E Select a programme<br />
1 Select the time span<br />
Press c/d to select the time span you want<br />
to search.<br />
• Continue to press d to display programmes in the next<br />
time span.<br />
Useful functions<br />
AM PM<br />
Programme info. Search by genre Search by date Timer list<br />
Select Enter Back Exit<br />
3 Check programme information<br />
1 Press a/b/c/d to select the programme you want to check.<br />
2 Press R, and then press ; to tune to the selected programme.<br />
NOTE<br />
• You can also display the EPG screen from “Menu” > “EPG” > “EPG”.<br />
4 Search a programme in a category<br />
1 Press G.<br />
2 Press a/b to select the desired genre, and then press ;.<br />
3 Press a/b to select a programme you want to watch, and then press<br />
;.<br />
• Refer to page 16 for the genre setting.<br />
NOTE<br />
• You can also display this setting screen from “Menu” > “EPG” > “Search by genre”.<br />
5 Search for a programme by date/time<br />
1 Press Y.<br />
2 Press c/d to select the desired time span, and then press ;.<br />
Search by time<br />
Select time<br />
Enter<br />
2<br />
Back to EPG<br />
Select the desired programme<br />
Today<br />
0 AM - 6 AM 6 AM - 0 PM 0 PM - 6 PM 6 PM - 0 AM<br />
3 Press a/b to select the desired programme, and then press ;.<br />
NOTE<br />
• You can also display this setting screen from “Menu” > “EPG” > “Search by date”.<br />
Press a/b to select the desired programme.<br />
• If a or b are displayed on the left of the services,<br />
continue to press a/b to display next or previous<br />
screen.<br />
Movie/Drama<br />
News/Current affairs<br />
Enter +1 Week Next<br />
Show/Game show<br />
Sports<br />
Children’s/Youth programmes<br />
Music/Ballet/Dance<br />
Next<br />
17
Watching TV<br />
6<br />
18<br />
Display the timer list for TV<br />
programmes<br />
Press B.<br />
• Refer to page 18 for the timer setup.<br />
Timer setup using EPG<br />
You can switch to a programme at a set time.<br />
1 Press EPG.<br />
2 Press a/b/c/d to select the programme<br />
you want to set, and then press ;.<br />
3<br />
4<br />
5<br />
Programme info.<br />
Back to EPG<br />
Next<br />
Watch No<br />
Press c/d to select “Watch”, and then press<br />
;.<br />
• If you select “No”, the TV returns to the EPG screen.<br />
Press c/d to select “Yes”, and then press<br />
;.<br />
• The selected TV programme is marked with an icon.<br />
Press ; to select “Back”.<br />
1<br />
2<br />
3<br />
4<br />
E<br />
1<br />
2<br />
3<br />
4<br />
5<br />
Cancelling the timer setup<br />
Press EPG.<br />
Press a/b/c/d to select the programme<br />
with timer setup, and then press ;.<br />
Press c/d to select “Cancel”, and then press<br />
;.<br />
Press c/d to select “Yes”, and then press<br />
;.<br />
Cancelling using B button on the<br />
remote control unit<br />
Press EPG.<br />
Press B to display the timer setup list.<br />
Press a/b to select the programme you want<br />
to cancel timer setup, and then press ;.<br />
Press c/d to select “Cancel”, and then press<br />
;.<br />
Press c/d to select “Yes”, and then press<br />
;.
Watching TV<br />
Teletext<br />
What is teletext?<br />
Teletext broadcasts pages of information and<br />
entertainment to specially equipped TV. Your TV receives<br />
teletext signals broadcast by a TV network, and decodes<br />
them into graphical format for viewing. News, weather<br />
and sports information, stock exchange prices and<br />
programme previews are among the many services<br />
available.<br />
Turning teletext on/off<br />
1 Select a TV channel or external source<br />
providing a teletext programme.<br />
2 Press m to display the teletext.<br />
• Many stations use the TOP operating system, while<br />
some use FLOF (e.g., CNN). Your TV supports both<br />
these systems. The pages are divided into topic groups<br />
and topics. After switching on the teletext, up to 2,000<br />
pages are stored for fast access.<br />
• If you select a programme with no teletext signal, “No<br />
Teletext available” displays.<br />
• The same message displays during other modes if no<br />
teletext signal is available.<br />
TELETEXT TELETEXT<br />
• Each time you press m, the screen switches as shown<br />
above.<br />
• Press m again to display the teletext on the right screen<br />
and the normal image on the left screen.<br />
NOTE<br />
• Teletext will not work if the selected signal type is RGB (Page<br />
40).<br />
Buttons for teletext operations<br />
Buttons Description<br />
:r/s Increase or decrease the page number.<br />
Select a group or block of pages displayed<br />
Colour (R/G/Y/B)<br />
in the coloured brackets at the bottom of<br />
the screen by pressing the corresponding<br />
colour (R/G/Y/B) on the remote control unit.<br />
Numeric buttons Directly select any page from 100 to 899 by<br />
0_9<br />
using the 0_9 numeric buttons.<br />
k (Reveal Reveal or hide hidden information such as<br />
hidden teletext) an answer to a quiz.<br />
3 (Freeze/Hold)<br />
Stop updating teletext pages automatically<br />
or release the hold mode.<br />
Display the subtitle or exit the subtitle<br />
[ (Subtitle for<br />
teletext)<br />
screen.<br />
• Subtitles will not be displayed when<br />
the service does not contain subtitle<br />
information.<br />
Reveal or hide subpages.<br />
• Move to the previous subpage (R).<br />
1 (Subpage) • Move to the following subpage (G).<br />
• These two buttons are shown on the screen<br />
by the symbols “e” and “f”.<br />
Using the MHEG-5 application<br />
Some services bring you programmes with the MHEG<br />
application encoded, letting you experience DTV<br />
interactively. When provided, the MHEG-5 application will<br />
start when you press m.<br />
NOTE<br />
• To view MHEG-5 content through a network, perform the<br />
ethernet settings from “Setup” > “View setting” > “Ethernet<br />
setup”.<br />
• The factory preset value for the “Ethernet setup” is “Auto”. If<br />
the TV does not automatically connect to MHEG-5 content,<br />
go to “Menu” > “Setup” > “View setting” > “Ethernet setup” ><br />
select “Change”. Follow the screen prompts and perform each<br />
setting.<br />
• You can view some MHEG-5 content even if you do not<br />
perform the ethernet settings. Futhermore, the ethernet settings<br />
allow you to view additional content such as interactive content.<br />
• You cannot view MHEG-5 content when MHEG-5 content is<br />
not broadcast even if you perform the appropriate ethernet<br />
settings. Carefully check the broadcast programme.<br />
19
Connecting external devices<br />
E Before connecting ...<br />
•<br />
•<br />
•<br />
Be sure to turn off the TV and any devices before making any connections.<br />
Firmly connect a cable to a terminal or terminals.<br />
Carefully read the operation <strong>manual</strong> of each external device for possible connection types. This also helps you get the best possible<br />
audiovisual quality to maximise the potential of the TV and the connected device.<br />
Refer to page 46 for connecting a PC to the TV.<br />
•<br />
NOTE<br />
• The cables illustrated except as described in “(supplied accessory)” in pages 20_22 are commercially available items.<br />
Video connections<br />
20<br />
HDMI connection<br />
Example of connectable devices<br />
E<br />
E<br />
E<br />
DVD player/recorder<br />
Blu-ray player/recorder<br />
Game console<br />
The HDMI connections permit digital video and<br />
audio transmission via a connection cable from a<br />
player/recorder. The digital picture and sound data are<br />
transmitted without data compression and therefore lose<br />
none of their quality. Analogue/digital conversion is no<br />
longer necessary in the connected devices, which also<br />
would result in quality losses.<br />
<br />
<br />
<br />
<br />
HDMI-certified cable<br />
ø 3.5 mm stereo minijack cable<br />
DVI/HDMI cable<br />
<br />
<br />
DVI/HDMI conversion<br />
Using a DVI/HDMI cable, the digital video signals of<br />
a DVD can also be played via the compatible HDMI<br />
connection. The sound must be fed in additionally.<br />
• When connecting a DVI/HDMI cable to the HDMI terminal, the<br />
image may not come in clearly.<br />
• Both HDMI and DVI use the same HDCP copy protection<br />
method.<br />
E When using the HDMI 2 terminal<br />
You must set the audio signal input source<br />
depending on the type of HDMI cable connected<br />
(refer to page 28 for details).<br />
HDMI-certified cable<br />
1 Press b to select “HDMI 2” from the<br />
“INPUT” menu, and then press ;.<br />
2 Go to “Menu” > “Setup” > “Option” ><br />
“Terminal setting” > “PC input” > “Audio<br />
select” > select “HDMI (Digital)”.<br />
DVI/HDMI cable<br />
1 Press b to select “HDMI 2” from the<br />
“INPUT” menu, and then press ;.<br />
2 Go to “Menu” > “Setup” > “Option” ><br />
“Terminal setting” > “PC input” > “Audio<br />
select” > select “HDMI+Analog”.<br />
NOTE<br />
• If a connected HDMI device is AQUOS LINK compatible,<br />
you can take advantage of versatile functions (Pages<br />
23_25).<br />
• Video noise may occur depending on the type of HDMI cable<br />
used. Make sure to use a certified HDMI cable.<br />
• When playing the HDMI image, the best possible format for the<br />
picture will be detected and set automatically.<br />
• An ARC (Audio Return Channel) compatible audio receiver must<br />
be connected to the HDMI 1 terminal with an ARC-compatible<br />
cable.<br />
Supported video signal<br />
576i, 576p, 480i, 480p, 1080i, 720p, 1080p<br />
See page 47 for PC signal compatibility.
Connecting external devices<br />
<br />
<br />
SCART connection<br />
Example of connectable devices<br />
E<br />
E<br />
VCR<br />
DVD player/recorder<br />
<br />
<br />
VCR Decoder<br />
SCART cable (supplied accessory)/Conversion<br />
cable<br />
SCART cable<br />
NOTE<br />
• In cases when the decoder needs to receive a signal from<br />
the TV, make sure to select the EXT 1 terminal to which the<br />
decoder is connected in “Manual adjust” in the “Analogue<br />
setting” menu (Page 32).<br />
• You cannot connect the VCR with decoder using a fully wired<br />
SCART cable when selecting “Y/C” under “EXT 1” in the “Input<br />
select” menu.<br />
Y PBPR<br />
(CB) (CR) Component connection<br />
Example of connectable devices<br />
E<br />
E<br />
VCR<br />
DVD player/recorder<br />
You will enjoy accurate colour reproduction and high<br />
quality images through the EXT 3 terminal when<br />
connecting a DVD player/recorder or other device.<br />
R<br />
L<br />
AUDIO<br />
Stereo conversion<br />
cable*<br />
<br />
(G) (B) (R)<br />
Y PB<br />
(CB) PR<br />
(CR)<br />
COMPONENT<br />
RGB component<br />
*<br />
cable (supplied<br />
accessory)/<br />
Conversion cable<br />
The supplied conversion cable (AV cable) is only used for the<br />
EXT 2 terminal, not for the Audio IN/OUT terminal. Use a stereo<br />
conversion cable (commercially available) instead.<br />
E After connecting<br />
You must select the appropriate input source and<br />
input signal settings for component connection to<br />
enjoy high quality image through the EXT 3 terminal.<br />
Selecting the component signal<br />
1 Press b to select “EXT 3” from the<br />
“INPUT” menu, and then press ;.<br />
2 Go to “Menu” > “Setup” > “Option” ><br />
“Terminal setting” > “Input select” ><br />
select “COMPONENT”.<br />
Setting audio output<br />
Go to “Menu” > “Setup” > “Option” ><br />
“Terminal setting” > “PC input” > “Audio<br />
select” > select “Video+Audio”.<br />
21
Connecting external devices<br />
22<br />
VIDEO connection<br />
Example of connectable devices<br />
E<br />
E<br />
E<br />
E<br />
VCR<br />
DVD player/recorder<br />
Game console<br />
Camcorder<br />
You can use the EXT 2 terminal when connecting to a<br />
game console, camcorder, a DVD player/recorder or<br />
other device.<br />
<br />
AV cable (supplied accessory)/Conversion cable<br />
Audio connections<br />
Speaker/amplifier connection<br />
Connect an amplifier with external speakers as shown<br />
below.<br />
E Connecting an amplifier with digital/<br />
analogue audio inputs<br />
<br />
<br />
*<br />
I<br />
<br />
<br />
R L<br />
DIGITAL AUDIO IN AUX1 IN<br />
Optical audio cable (for digital audio)<br />
Stereo conversion cable* 1 (for analogue audio)<br />
This terminal is also used for headhones. Reduce the volume before<br />
using headphones. Overwhelming sound may damage your hearing.<br />
The supplied conversion cable (AV cable) is only used for the<br />
EXT 2 terminal, not for the Audio IN/OUT terminal. Use a stereo<br />
conversion cable (commercially available) instead.<br />
E After connecting<br />
Digital audio output setting<br />
After connecting an amplifier with digital audio input<br />
and external speakers as shown, you should set an<br />
audio output format compatible with the programme<br />
you are watching or the device connected.<br />
Go to “Menu” > “Setup” > “Option” ><br />
“Terminal setting” > “Digital audio output”<br />
> select “PCM” or “Dolby Digital”.<br />
NOTE<br />
•<br />
•<br />
When set to “Dolby Digital”, Dolby Digital is output when<br />
the Dolby Digital or Dolby Digital Plus audio formats are<br />
received. When set to “PCM”, PCM is output no matter<br />
what audio formats are received.<br />
When set to “Dolby Digital”, HE-AAC audio formats can<br />
be output as Dolby Digital.
AQUOS LINK<br />
Controlling HDMI devices using AQUOS LINK<br />
E What is AQUOS LINK?<br />
Using the HDMI CEC protocol, with AQUOS LINK you can interactively operate<br />
compatible system devices (AV amplifier, DVD player/recorder, Blu-ray player/<br />
recorder) using a single remote control unit.<br />
NOTE<br />
•<br />
•<br />
AQUOS LINK-compatible AQUOS AUDIO speaker system and AQUOS recorder are scheduled<br />
to be on sale after the release of this TV.<br />
AQUOS LINK does not work while using time shift functions.<br />
E What you can do with AQUOS LINK<br />
✔ One touch recording (DTV only)<br />
You do not have to search for the remote control unit of your recording device. Press<br />
the REC E or REC STOP H buttons to start/stop recording what you see on the<br />
recorder.<br />
✔<br />
One touch play<br />
When the TV is in standby mode, it will automatically turn on and play back the<br />
image from the HDMI source.<br />
✔<br />
Single remote control operation<br />
AQUOS LINK automatically recognises connected HDMI devices and you can<br />
control the TV and the devices as if using a universal remote control unit.<br />
✔<br />
Operating title list of external devices<br />
In addition to displaying the TV’s own timer list (Page 18), you can also call up<br />
the external player’s top menu or AQUOS BD player’s/AQUOS recorder’s title list<br />
provided that the devices support AQUOS LINK.<br />
✔<br />
Multiple control of HDMI devices<br />
You can select which HDMI device to operate using the “Link operation” menu or the<br />
< button.<br />
NOTE<br />
•<br />
•<br />
•<br />
•<br />
•<br />
•<br />
When you use AQUOS LINK, make sure to use a certified HDMI cable.<br />
Point the remote control unit toward the TV, not to the connected HDMI device.<br />
Video noise may occur depending on the type of HDMI cable used. Make sure to use a certified<br />
HDMI cable.<br />
Up to three HDMI recording devices, one AV amplifier and three players can be connected<br />
using this system.<br />
These operations affect the HDMI device selected as the current external source. If the device<br />
does not operate, turn on the device and select the appropriate external source using b.<br />
When you insert/remove HDMI cables or change connections, turn on all connected HDMI<br />
devices before turning on the TV. Confirm that picture and audio are correctly output by<br />
selecting “HDMI 1”, “HDMI 2”, “HDMI 3” or “HDMI 4” from the “INPUT SOURCE” menu.<br />
AQUOS LINK connection<br />
First connect the AQUOS AUDIO speaker system or an AQUOS BD player/AQUOS recorder that supports the HDMI<br />
CEC protocol.<br />
NOTE<br />
•<br />
•<br />
•<br />
•<br />
Refer to the operation <strong>manual</strong> of the device to be connected for further details.<br />
After unplugging connection cables or changing the connection pattern, turn on the power of the TV after all relevant devices’ power<br />
have been turned on. Change the external input source by pressing b, select the appropriate external source and verify the audiovisual<br />
output.<br />
The cables illustrated in the following explanation are commercially available items.<br />
The four buttons (G, I, V, H) connected by a green line are used for time shift operations for the time shift function.<br />
23
AQUOS LINK<br />
Connecting an AQUOS BD player/AQUOS recorder via<br />
the AQUOS AUDIO speaker system<br />
24<br />
<br />
AQUOS BD player/AQUOS<br />
recorder<br />
AQUOS AUDIO speaker system<br />
HDMI-certified cable Optical audio cable<br />
AQUOS LINK setup<br />
Basic operation<br />
<br />
Go to “Menu” > “Link operation” > “AQUOS<br />
LINK setup” > select the menu you want to<br />
set.<br />
AQUOS LINK control<br />
Set to “On” to enable HDMI CEC functions.<br />
Auto power on<br />
If this is activated, the one touch play function is enabled.<br />
While the TV is in standby mode, it automatically turns on<br />
and plays back the image from the HDMI source.<br />
NOTE<br />
• The factory default for this item is “Off”.<br />
Selecting recorder<br />
Here, you can select a recorder for the recording from<br />
several connected recorders.<br />
NOTE<br />
• If you have connected the AQUOS AUDIO speaker system<br />
between the TV and an AQUOS recorder, the external source’s<br />
indication changes (e.g., from “HDMI 1” to “HDMI 1 (Sub)”).<br />
<br />
Connecting an AQUOS BD<br />
player/AQUOS recorder<br />
only<br />
<br />
Selecting channel key<br />
AQUOS BD player/AQUOS recorder<br />
* The ARC (Audio Return Channel) function<br />
works only when using the HDMI 1<br />
terminal.<br />
This function allows you to select the channel of the<br />
connected HDMI device using the TV’s remote control<br />
unit.<br />
1 Press a/b to select the input source of the<br />
connected HDMI device you want to control<br />
using the TV’s remote control unit, and then<br />
press ;.<br />
2 Press c/d to select “On”, and then press<br />
;.<br />
Using genre info<br />
This function allows you to automatically switch to<br />
the appropriate sound mode depending on the genre<br />
information included the digital broadcast.<br />
Audio return channel (ARC)<br />
If this function is set to “Auto”, the TV can send audio<br />
data for video content shown on the TV to a connected<br />
audio device with just one ARC-compatible cable. Using<br />
this function eliminates the need to use a separate digital<br />
or analogue audio cable.<br />
Connection for using “Audio return channel”<br />
• You need to use ARC-compatible cables/devices and connect<br />
to the HDMI 1 terminal to activate this function. The connection<br />
method is the same as the above Connecting an AQUOS BD<br />
player/AQUOS recorder only.
AQUOS LINK<br />
Operating an AQUOS LINK device<br />
AQUOS LINK allows you to operate the HDMI-connected<br />
device with a single remote control unit.<br />
1<br />
2<br />
Press I to start playback of a title.<br />
• See the section Top menu/title list if you want to start<br />
playback using the list of the titles in the AQUOS BD<br />
player/AQUOS recorder.<br />
Press J to fast forward.<br />
Press G to reverse.<br />
Press H to stop.<br />
Press SOURCE B to turn the HDMIconnected<br />
device on/off.<br />
AQUOS LINK menu<br />
You can arrange the settings for the sound or external<br />
device by pressing < on the remote control unit<br />
to display the AQUOS LINK menu screen.<br />
NOTE<br />
• You can also select the AQUOS LINK menu from the “Link<br />
operation” menu.<br />
Recorder power on/off<br />
You can call up the CEC-compatible recorder’s EPG and<br />
preset timer recordings using the TV’s remote control<br />
unit.<br />
1 Press a/b to select “Recorder on/off”, and<br />
then press ;.<br />
• The external input source switches and the recorder’s<br />
EPG is displayed.<br />
2 Select the programme to record.<br />
• Refer to the operation <strong>manual</strong> of the recorder for details.<br />
Top menu/title list<br />
This section explains how to play back a title in the<br />
AQUOS BD player/AQUOS recorder.<br />
1 Press a/b to select “Top menu/title list”, and<br />
then press ;.<br />
• The linked recorder now powers on and the TV<br />
automatically selects the appropriate external input<br />
source.<br />
• The title list data from the connected AQUOS BD player/<br />
AQUOS recorder displays.<br />
2 Press @ to hide the menu screen to<br />
operate a/b/c/d buttons.<br />
3 Select the title with a/b/c/d, and then<br />
press PLAY I.<br />
Setup menu<br />
You can call up the menu of an HDMI CEC-compatible<br />
external device (player, recorder, decoder, etc.) using the<br />
“Setup menu” function.<br />
Press a/b to select “Setup menu”, and then<br />
press ;.<br />
NOTE<br />
• If a connected device does not have this function or the device<br />
is in a status where the menu cannot be displayed (recording,<br />
entering standby, etc.), this function may not be available.<br />
Media change<br />
If your recorder has multiple storage media, select the<br />
media type here.<br />
1 Press a/b to select “Media change”, and<br />
then press ;.<br />
2 Select the desired medium, such as DVD<br />
recorder or HDD. The media type changes<br />
every time you press ;.<br />
Change audio output device<br />
By AQUOS audio SP<br />
You can choose to listen to the TV sound only from the<br />
AQUOS AUDIO speaker system.<br />
Press a/b to select “By AQUOS audio SP”,<br />
and then press ;.<br />
• The sound from the TV speaker and headphone terminal<br />
is silenced and only the sound from the AQUOS AUDIO<br />
speaker system is audible.<br />
• Audio description sound is not available.<br />
By AQUOS SP<br />
You can choose to listen to the TV sound only from the<br />
AQUOS TV speaker system.<br />
Press a/b to select “By AQUOS SP”, and<br />
then press ;.<br />
Sound mode change<br />
You can <strong>manual</strong>ly change the AQUOS AUDIO speaker<br />
system’s sound mode.<br />
1 Press a/b to select “Sound mode change”.<br />
2 The sound mode changes every time you<br />
press ;.<br />
• Refer to the operation <strong>manual</strong> of the AQUOS AUDIO<br />
speaker system for details.<br />
Model select<br />
If multiple HDMI devices are connected in a daisy chain,<br />
you can specify which device to control here.<br />
Press a/b to select “Model select”, and then<br />
press ;. The HDMI device changes every<br />
time you press ;.<br />
25
Basic adjustment<br />
Picture settings<br />
26<br />
Go to “Menu” > “Setup” > “Picture”.<br />
CH list<br />
:Enter<br />
:Back<br />
Picture<br />
AV mode<br />
AV mode<br />
OPC<br />
Backlight<br />
Contrast<br />
Setup<br />
Picture<br />
Menu<br />
“AV mode” gives you several viewing options to choose<br />
from to best match the system environment, which<br />
can vary due to factors like room-brightness, type of<br />
programme watched or the type of image input from<br />
external equipment.<br />
Press a/b to select the desired mode, and<br />
then press ;.<br />
• You can also switch the mode on the “Picture” and<br />
“Audio” menu screen by pressing #.<br />
Item<br />
The TV automatically sets the<br />
appropriate selection from the “AV<br />
AUTO<br />
mode” menu depending on the lighting<br />
conditions and the type of programme<br />
watched.<br />
For a highly defined image in a normally<br />
STANDARD<br />
bright room.<br />
MOVIE For viewing a movie in a darkened room.<br />
GAME For playing of video games.<br />
PC* For PC.<br />
Allows you to customise settings as<br />
USER<br />
desired. You can set the mode for each<br />
input source.<br />
Produce realistic colour on the TV<br />
x.v.Colour**<br />
screen unlike any other signal.<br />
For a clear-cut image emphasising high<br />
DYNAMIC<br />
contrast for sports viewing.<br />
For a clear-cut image emphasising<br />
high contrast for sports viewing (the<br />
DYNAMIC (Fixed)<br />
“Picture” and “Audio” settings cannot<br />
be adjusted).<br />
[Off]<br />
NOTE<br />
•<br />
•<br />
•<br />
•<br />
You can also select “AV mode” by pressing #.<br />
The item marked with * is available only when selecting “HDMI<br />
1”, “HDMI 2”, “HDMI 3”, “HDMI 4” or “EXT 3” from the “INPUT”<br />
menu.<br />
The item marked with ** is available only when accepting an<br />
“x.v.Colour” signal through an HDMI terminal.<br />
If you select “AUTO”, some selections in the “AV mode” menu<br />
may not be automatically set.<br />
Picture<br />
OPC<br />
Automatically adjusts the brightness of the screen.<br />
Item<br />
The brightness is fixed at the value set<br />
Off<br />
in “Backlight”.<br />
On Automatically adjusts.<br />
Displays the OPC effect on the screen<br />
On:Display<br />
while adjusting the brightness of the<br />
screen.<br />
NOTE<br />
• When set to “On”, the TV senses the surrounding light and<br />
automatically adjusts the backlight brightness. Make sure no<br />
object obstructs the OPC sensor, which could affect its ability<br />
to sense surrounding light.<br />
Picture<br />
Picture adjustments<br />
Adjusts the picture to your preference with the following<br />
picture settings.<br />
Adjustment items<br />
Selectable<br />
items<br />
c (Cursor) d (Cursor)<br />
Backlight The screen dims The screen brightens<br />
Contrast For less contrast For more contrast<br />
Brightness For less brightness For more brightness<br />
Colour<br />
Tint<br />
For less colour<br />
intensity<br />
Skin tones become<br />
purplish<br />
For more colour<br />
intensity<br />
Skin tones become<br />
greenish<br />
Sharpness For less sharpness For more sharpness
Basic adjustment<br />
Picture<br />
Advanced<br />
This TV provides various advanced functions for<br />
optimising the picture quality.<br />
Go to “Menu” > “Setup” > “Picture” ><br />
“Advanced”.<br />
C.M.S.-hue<br />
This function adjusts the hue of a selected colour using a<br />
six-colour adjustment system.<br />
C.M.S.-saturation<br />
This function increases or decreases the saturation of a<br />
selected colour using a six-colour adjustment system.<br />
C.M.S.-value<br />
This function adjusts the brightness of a selected colour<br />
using a six-colour adjustment system.<br />
Colour temp.<br />
Adjusts the colour temperature to give the best white<br />
image.<br />
High<br />
Item<br />
White with bluish tone.<br />
Mid-High<br />
Intermediate tone between “High” and<br />
“Middle”.<br />
Middle Natural tone.<br />
Mid-Low<br />
Intermediate tone between “Middle”<br />
and “Low”.<br />
Low White with reddish tone.<br />
R/G/B Gain (LO), Adjusts the white balance by changing<br />
R/G/B Gain (HI) the value of each item.<br />
Fine motion advanced<br />
“Fine motion advanced” technology provides superior<br />
solutions for digital display picture quality removing<br />
motion blur (“High”, “Low”, “Off”).<br />
NOTE<br />
•<br />
•<br />
•<br />
This effect is greater on fast moving images.<br />
“Fine motion advanced” will have no effect in the following<br />
cases.<br />
1) The type of signal received is a PC signal.<br />
2) An OSD is being displayed.<br />
3) Teletext is activated.<br />
If images appear blurred, set the “Fine motion advanced” to<br />
“Off”.<br />
Gamma adjustment<br />
Selects the tone difference of the brightness and<br />
darkness of the image according to the type of<br />
programme watched from a maximum of e 2 to a<br />
minimum of f 2.<br />
Film mode<br />
Automatically detects a film-based source (originally<br />
encoded at 24 or 25 frames per second, depending on<br />
the vertical frequency), analyses it and then recreates<br />
each still film frame for high-definition picture quality<br />
(“Advanced (High)”, “Advanced (Low)”, “Standard”, “Off”).<br />
Active contrast<br />
Automatically adjusts the contrast of an image according<br />
to the scene.<br />
DNR<br />
“DNR” produces a clearer image (“Auto”, “High”,<br />
“Middle”, “Low”, “Off”).<br />
NOTE<br />
• This function may not be available depending on the input<br />
signal type.<br />
3D-Y/C<br />
Provides high quality images with minimal dot crawl and<br />
cross colour noise by detecting changes in the image.<br />
Standard<br />
Item<br />
Normal adjustment.<br />
Fast<br />
Sets the optimum image quality for fastmoving<br />
images.<br />
Slow<br />
Sets the optimum image quality for<br />
slow-moving images.<br />
NOTE<br />
• “3D-Y/C” may not operate depending on the input signal type<br />
or when the input signal is noisy.<br />
• “3D-Y/C” has even more effect on composite video signals<br />
(CVBS).<br />
Monochrome<br />
For viewing a video in black & white.<br />
Range of OPC<br />
The brightness level range of the OPC sensor’s automatic<br />
adjustments can be set according to your preferences.<br />
The adjustment range of the OPC sensor can be set to a<br />
maximum of e 16 and a minimum of f 16.<br />
NOTE<br />
• This function is available only when the “OPC” setting is set to<br />
“On” or “On:Display”.<br />
• The maximum setting cannot be set to a smaller number than<br />
the minimum setting.<br />
• The minimum setting cannot be set to a bigger number than<br />
the maximum setting.<br />
• The maximum and minimum settings cannot be set to the<br />
same number.<br />
• Depending on the brightness of the surrounding light, the OPC<br />
sensor might not operate if the adjustment range is small.<br />
27
Basic adjustment<br />
Audio settings<br />
28<br />
Go to “Menu” > “Setup” > “Audio”.<br />
CH list<br />
:Enter<br />
:Back<br />
Setup<br />
Auto volume<br />
Treble<br />
Audio<br />
Auto volume<br />
Audio<br />
Menu<br />
STANDARD<br />
Different sound sources sometimes do not have the<br />
same volume level, such as a programme and its<br />
commercial breaks. This function reduces this problem<br />
by equalizing levels.<br />
High<br />
Middle<br />
Item<br />
Strongly reduces the volume gaps<br />
among different sound sources.<br />
Low<br />
Slightly reduces the volume gaps among<br />
different sound sources.<br />
Off Does not adjust the volume gaps.<br />
Audio<br />
Audio adjustment<br />
You can adjust the sound quality to your preference with<br />
the following settings.<br />
Selectable<br />
items<br />
c (Cursor) d (Cursor)<br />
Treble For weaker treble For stronger treble<br />
Bass For weaker bass For stronger bass<br />
Balance<br />
Decrease audio from<br />
the right speaker<br />
Audio<br />
Surround<br />
[Off]<br />
Decrease audio from<br />
the left speaker<br />
This function allows you to enjoy realistic live sound.<br />
Audio<br />
Bass enhancer<br />
This function allows you to enjoy bass-enhanced sound.<br />
Audio<br />
Clear voice<br />
This function emphasises speech against background<br />
noise for greater clarity.<br />
Audio<br />
Audio description setting<br />
This function allows you to enable output of audio description<br />
if the TV receives a signal including audio description.<br />
NOTE<br />
• When the “Audio description setting” is set to “On”, the audio description<br />
sound is superimposed on the main audio when you select a broadcast<br />
compatible with audio description.<br />
• This function is available only for DTV broadcasts. This “Audio description<br />
setting” menu is not displayed for the ATV or the external inputs.<br />
• The audio description sound is superimposed on the main audio only<br />
when the sound is output on the speaker sound output, headphone<br />
sound output and sound for audio out output. The sound is not output<br />
on the S/PDIF sound output and the SCART sound output.<br />
• This function is not available for the AQUOS Audio speaker system.<br />
• This function does not work during time shift playback.<br />
Setting audio input<br />
Option<br />
Audio select<br />
When using the EXT 3 terminal or HDMI 2 terminal, you must select<br />
which terminal uses the AUDIO (R/L) jack for analogue audio input.<br />
Go to “Menu” > “Setup” > “Option” > “Terminal<br />
setting” > “PC input” > “Audio select”.<br />
When selecting “HDMI 2” from the “INPUT” menu<br />
HDMI (Digital)<br />
HDMI+Analog<br />
Item<br />
When connecting devices (including a PC)<br />
with HDMI cable to the HDMI 2 terminal.<br />
When connecting devices (including a<br />
PC) with DVI/HDMI cable to the HDMI<br />
2 terminal and inputting analogue audio<br />
signals from the AUDIO (R/L) jack.<br />
NOTE<br />
• You must set this to “HDMI+Analog” when connecting devices<br />
(including a PC) with an HDMI-certified cable to the HDMI 2<br />
terminal. If “HDMI (Digital)” is set, there will be no sound output.<br />
When selecting “EXT 3” from the “INPUT” menu<br />
Video<br />
Video+audio<br />
Item<br />
When connecting devices with AV cable to the<br />
EXT 3 terminal, display images without audio.<br />
When connecting a PC to the EXT 3<br />
terminal, and inputting analogue audio<br />
signals from the AUDIO (R/L) jack.<br />
NOTE<br />
• You must also set “COMPONENT” from the “Input select”<br />
menu when selecting “EXT 3” from the “INPUT” menu (Pages<br />
15 and 40).
Basic adjustment<br />
Power save settings<br />
Go to “Menu” > “Setup” > “ECO”.<br />
CH list<br />
:Enter<br />
:Back<br />
Setup<br />
ECO picture control<br />
Energy save<br />
No signal off<br />
ECO<br />
No operation off<br />
ECO<br />
ECO picture control<br />
Menu<br />
[On]<br />
[Off]<br />
[Disable]<br />
[Disable]<br />
This function automatically detects the image source and<br />
decreases the power consumption while keeping the<br />
brightness of the image unchanged.<br />
NOTE<br />
• This function does not work when “AV mode” is set to<br />
“DYNAMIC (Fixed)” or “AUTO”.<br />
• This function does not work when “Energy save” is set to<br />
“Standard” or “Advanced”.<br />
ECO<br />
Energy save<br />
This function enables you to reduce the backlight<br />
brightness in order to decrease the power consumption<br />
and increase the backlight life span as shown in the<br />
following table.<br />
Item<br />
Standard Reduces the backlight brightness.<br />
Reduces the backlight brightness more<br />
Advanced<br />
than “Standard”.<br />
The backlight brightness is the same<br />
Off<br />
value of your settings in the selected<br />
“AV mode”.<br />
NOTE<br />
• This function does not work when “AV mode” is set to<br />
“DYNAMIC (Fixed)”.<br />
E “Energy save” status icons<br />
Icon Description<br />
“Energy save” is set to “Standard”.<br />
“Energy save” is set to “Advanced”.<br />
When “Energy save” is set to “Standard” or “Advanced”,<br />
“Energy save” status icons appear in the “Picture” menu<br />
and channel information windows.<br />
ECO<br />
No signal off<br />
When set to “Enable”, the TV will automatically enter<br />
standby mode if there is no signal input for 15 minutes.<br />
NOTE<br />
• Even if a TV programme finishes, this function may not operate<br />
because of interference from other TV stations or other signals.<br />
ECO<br />
No operation off<br />
The TV will automatically enter standby mode if no<br />
operations are performed in three hours if “Enable” is<br />
selected.<br />
NOTE<br />
• Five minutes before the TV enters standby mode, the remaining<br />
time displays every minute.<br />
ECO<br />
Sleep timer<br />
Allows you to set a time when the TV automatically enters<br />
standby mode. You can set the time span for entering<br />
standby mode after selecting “Change”.<br />
NOTE<br />
•<br />
•<br />
•<br />
Select “Off” to cancel the sleep timer.<br />
When the time has been set, countdown automatically starts.<br />
Five minutes before the preset of time expires, the remaining<br />
time displays each minute.<br />
ECO<br />
Audio only<br />
When listening to music from a music programme, you<br />
can set the TV off and enjoy audio only.<br />
On<br />
Item<br />
Audio is output without a screen image.<br />
Off<br />
Both screen images and audio are<br />
output.<br />
29
Basic adjustment<br />
Channel settings<br />
30<br />
CH list<br />
:Enter<br />
:Back<br />
Setup<br />
Auto installation<br />
Quick start<br />
View setting<br />
Channel settings<br />
Individual setting<br />
View setting<br />
Auto installation<br />
Menu<br />
The TV automatically detects and stores all available<br />
services in your area. This function also allows you to<br />
perform the channel setting for digital and analogue<br />
individually and reconfigure the settings after the initial<br />
auto installation has been completed.<br />
1 Go to “Menu” > “Setup” > “View setting” ><br />
“Auto installation”.<br />
2 Press c/d to select “Yes”, and then press<br />
;.<br />
3 Press a/b/c/d to select the desired<br />
language, and then press ;.<br />
NOTE<br />
• PIN input is required when executing “Auto installation”. The<br />
default PIN is “1234”. To change the PIN setting, refer to<br />
Password/Lock settings (Page 33). To clear the PIN setting<br />
(PIN input will no longer be needed), refer to CLEARING THE<br />
PIN (Page 50).<br />
• You cannot set the Home/Store setting in “Auto installation” in<br />
the “Setup” menu. If you want to reconfigure those settings,<br />
automatically execute initial auto installation after executing<br />
“Reset” from the “Setup” menu.<br />
4 Press a/b to select the broadcast standard<br />
you want to search, and then press ;.<br />
E Digital search<br />
E<br />
After selecting the service you want to search,<br />
either “Terrestrial” or “Cable”, refer to Digital<br />
broadcast setting on pages 11_12.<br />
Analogue search<br />
The TV searches for, sorts and stores all the<br />
receivable TV stations. Refer to Analogue<br />
broadcast setting on page 12.<br />
View setting<br />
Programme setup<br />
You can reconfigure the DTV service settings<br />
automatically or <strong>manual</strong>ly.<br />
1 Go to “Menu” > “Setup” > “View setting” ><br />
“Channel settings” > “Programme setup”.<br />
2 Press a/b to select the broadcast standard<br />
you want to reconfigure, and then press ;.<br />
NOTE<br />
• PIN input is required when executing “Programme setup”.<br />
The default PIN is “1234”. To change the PIN setting, refer to<br />
Password/Lock settings (Page 33). To clear the PIN setting<br />
(PIN input will no longer be needed), refer to CLEARING THE<br />
PIN (Page 50).<br />
Digital setting<br />
Terrestrial<br />
You can reconfigure the following settings when you<br />
select “Terrestrial” in the initial auto installation or the<br />
“Auto installation” menu.<br />
E Additional search<br />
Use this menu to add new services automatically after<br />
“Digital search” in the “Auto installation” menu has been<br />
completed.<br />
E Manual search<br />
Add new services within a specified frequency band.<br />
• Enter the frequency using 0_9 numeric buttons.
Basic adjustment<br />
E Manual adjust<br />
Configure various settings for each service using the<br />
colour (R/G/Y/B) buttons.<br />
1<br />
2<br />
Service<br />
no.<br />
Lock<br />
Service<br />
name<br />
Lock CH skip Old LCN<br />
CH skip Delete<br />
Sort<br />
Press a/b to select the desired service.<br />
Press the colour button on the remote control<br />
unit corresponding with the item you want to<br />
reconfigure.<br />
• The ✔ mark indicates the operation is set to on. Each<br />
time the colour button is pressed, you can switch the<br />
corresponding operation on/off.<br />
Buttons for “Manual adjust” operation<br />
Lock Press R button.<br />
When the service is locked, you must enter your<br />
PIN whenever you tune to the service.<br />
CH skip Press G button.<br />
Services with a ✔ mark are passed over when<br />
pressing :r/s on the TV or remote control unit.<br />
Delete Press Y button.<br />
The selected service is deleted. If you want to<br />
watch the service you deleted once again, perform<br />
“Auto installation”, “Additional search”, or “Manual<br />
search”.<br />
Sort Press B button.<br />
The item position of services can be sorted.<br />
1 Press a/b to select the service whose<br />
item position you want to move, and then<br />
press ;.<br />
2<br />
3<br />
Press a/b to move it to the desired<br />
position, and then press ;.<br />
Repeat steps 1 and 2 until all desired<br />
service items are sorted.<br />
Cable<br />
You can reconfigure the following settings when you<br />
select “Cable” in the initial auto installation or the “Auto<br />
installation” menu.<br />
E Additional search<br />
Use this menu to add new services automatically after<br />
“Digital search” in the “Auto installation” menu has been<br />
completed. Follow steps 1 to 5 in Searching for<br />
cable broadcasts on page 12.<br />
E Manual search<br />
Add new services within a specified frequency band.<br />
After setting the items on the following screen, the TV<br />
starts searching.<br />
• Refer to the table about menu items in the right column<br />
on page 12.<br />
Frequency<br />
Symbol rate<br />
QAM modulation<br />
Search start<br />
MHz<br />
E<br />
Manual adjust<br />
This function is the same as in “Terrestrial”. Refer to<br />
“Manual adjust” in “Terrestrial”.<br />
31
Basic adjustment<br />
Analogue setting<br />
You can reconfigure the analogue TV channels settings<br />
automatically or <strong>manual</strong>ly.<br />
E Additional search<br />
Use this menu to add new services automatically after<br />
“Analogue search” in the “Auto installation” menu has<br />
been completed.<br />
E Manual adjust<br />
Use this menu to set up analogue TV channels <strong>manual</strong>ly.<br />
After selecting “Yes” on the screen, press<br />
a/b/c/d to select the channel you want to<br />
set and then press ;.<br />
Fine<br />
You can adjust the frequency to the desired position.<br />
NOTE<br />
• Adjust while checking the background picture as a reference.<br />
• Instead of pressing c/d to adjust the frequency, you can set<br />
by directly entering the frequency number of the channel with<br />
0_9 numeric buttons.<br />
EXAMPLE<br />
• 471.25 MHz: Press 4 > 7 > 1 > 2 > 5.<br />
Colour sys.<br />
Select the optimum colour system to receive (“PAL”).<br />
Sound sys.<br />
The grayed out item (“Sound sys.”) cannot be selected.<br />
“Sound sys.” is fixed to “I”. The TV can only output “I”.<br />
Label<br />
When a TV channel sends its network name, the “Auto<br />
installation” detects the information and assigns a<br />
name to it. However, you can change channel names<br />
individually.<br />
1 Press a/b/c/d to select each character of<br />
the new name for the channel, and then press<br />
;.<br />
2 Repeat step 1 above until the name is fully<br />
spelt out.<br />
NOTE<br />
•<br />
•<br />
The name can be five characters or less.<br />
If a channel name is less than five characters, select “END” to<br />
set the channel name.<br />
32<br />
Skip<br />
Channels with “Skip” set to “On” are passed over when<br />
using :r/s even if selected while watching the image<br />
from the TV.<br />
Decoder<br />
When connecting a decoder to the TV, you need to select<br />
“EXT 1”.<br />
NOTE<br />
• The factory preset value is “Off”.<br />
Lock<br />
You can block the viewing of any channel.<br />
NOTE<br />
• See “PIN” for setting a PIN.<br />
• When “Lock” is set to “On” for a channel, “Child lock has been<br />
activated” displays, and the image and sound of the channel<br />
are blocked.<br />
• When pressing 6 while “Child lock has been activated”<br />
displays, the PIN input window will display. Inputting the correct<br />
PIN unlocks the “PIN” temporarily until the power is turned off.<br />
E Sort<br />
Channel positions can be sorted freely.<br />
1 Press c/d to select “Yes”, and then press<br />
;.<br />
2 Press a/b/c/d to select the channel you<br />
want to move, and then press ;.<br />
3 Press a/b/c/d to move it to the desired<br />
position, and then press ;.<br />
4 Repeat steps 2 and 3 until all desired channels<br />
are sorted.<br />
E Erase programme<br />
Channels can be erased individually.<br />
1 Press c/d to select “Yes”, and then press<br />
;.<br />
2 Press a/b/c/d to select the channel you<br />
want to erase, and then press ;.<br />
3<br />
4<br />
• A message window pops up.<br />
Press c/d to select “Yes”, and then press<br />
; to erase the selected channel. All the<br />
subsequent channels move up.<br />
Repeat steps 2 and 3 until all desired channels<br />
are erased.
Basic adjustment<br />
Password/Lock settings<br />
View setting<br />
PIN<br />
Allows you to use a PIN to protect certain settings from<br />
being accidentally changed.<br />
Go to “Menu” > “Setup” > “View setting” ><br />
“Individual setting” > “PIN”.<br />
NOTE<br />
• PIN input is required when executing “PIN”. The default PIN<br />
is “1234”. To clear the PIN setting (PIN input will no longer be<br />
needed), refer to CLEARING THE PIN (Page 50).<br />
E When selecting “Yes”<br />
Register a four-digit password number to use the “PIN”<br />
function.<br />
1 Press c/d to select “Yes”, and then press<br />
;.<br />
2 Enter the four-digit number as a PIN using<br />
0_9 numeric buttons.<br />
3 Enter the same four-digit number as in step 1<br />
to confirm.<br />
• “The system PIN has been changed successfully”<br />
displays.<br />
4 Press ;.<br />
NOTE<br />
• To view a locked channel, you must enter the PIN (see pages<br />
31 and 32 for locking channels from viewing in DTV and ATV<br />
mode). When you select a locked channel, a PIN prompt<br />
message pops up. Press 6 to display the PIN input window.<br />
E When selecting “No”<br />
Allows you to reset your PIN.<br />
Press c/d to select “Yes”, and then press<br />
;.<br />
NOTE<br />
• As a precautionary measure, make a note of your PIN on<br />
the back of this operation <strong>manual</strong>, cut it out and keep it<br />
in a safe place that children cannot reach.<br />
View setting<br />
Parental rating<br />
This function allows DTV services to be restricted. It<br />
prevents children from watching violent or sexual scenes<br />
that may be harmful.<br />
1 Go to “Menu” > “Setup” > “View setting” ><br />
“Individual setting” > “Parental rating”.<br />
2 Repeat steps 1 to 4 in when selecting “Yes”<br />
to the left.<br />
NOTE<br />
• “Universal viewing” and “Parental approval pref.” are ratings<br />
used exclusively in France.<br />
• Refer to page 57 for details about ratings.<br />
Option<br />
Key lock<br />
This function allows you to lock the buttons on the TV<br />
or remote control unit in order to prohibit children from<br />
changing the channel or volume.<br />
Go to “Menu” > “Setup” > “Option” > “Key<br />
lock”.<br />
Off<br />
Item<br />
Unlocks the buttons.<br />
RC control lock<br />
Locks all buttons on the remote control<br />
unit.<br />
Button control lock<br />
Locks the buttons on the TV except the<br />
power switch.<br />
NOTE<br />
• You cannot set both “RC control lock” and “Button control lock”<br />
at the same time.<br />
E Cancelling the lock<br />
Press @ on the TV and set to “Off” to cancel the<br />
“RC control lock”. Press @ on the remote control<br />
unit and set to “Off” to cancel the “Button control lock”.<br />
• Refer to page 6 for menu operation using @- on the<br />
front of the TV.<br />
33
Basic adjustment<br />
Language settings<br />
34<br />
View setting<br />
Digital audio language<br />
Set up to three preferred multi audio languages to display<br />
if the audio languages are available.<br />
Go to “Menu” > “Setup” > “View setting” ><br />
“Individual setting” > “Digital audio language”.<br />
E Switching the multi audio languages<br />
Each time you press 7 on the remote control unit, the<br />
audio language switches.<br />
View setting<br />
Subtitle<br />
Set up to two preferred subtitle languages (including<br />
subtitles for the hearing impaired) to display if subtitles<br />
are available.<br />
Go to “Menu” > “Setup” > “View setting” ><br />
“Individual setting” > “Subtitle”.<br />
Selectable items<br />
E<br />
E<br />
E<br />
1st language<br />
2nd language<br />
For hearing impaired<br />
E Switching subtitle languages<br />
Each time you press [ on the remote control unit, the<br />
subtitle switches.<br />
Off 1st language<br />
2nd language<br />
E Set “For hearing impaired” to “Yes”<br />
Subtitles for the hearing impaired have priority over each<br />
of the subtitle language settings (e.g., “1st language”,<br />
“2nd language”, etc.).<br />
EXAMPLE<br />
1st language<br />
(For hearing impaired)<br />
1st language<br />
NOTE<br />
• Subtitles will not be displayed when the programme does not<br />
contain subtitle information.<br />
View setting<br />
Language<br />
You can select an OSD language from among 23<br />
languages. Refer to the OSD language column in the<br />
specification table for the selectable languages (Page 55).<br />
Go to “Menu” > “Setup” > “View setting” ><br />
“Language”.<br />
Useful settings<br />
View setting<br />
Quick start<br />
You can reduce the TV’s start-up time after turning on the<br />
power with the remote control unit.<br />
Go to “Menu” > “Setup” > “View setting” ><br />
“Quick start”.<br />
On<br />
Off<br />
Item<br />
The TV quickly starts up from standby.<br />
30 W or more of power consumption is<br />
required during standby.<br />
Power consumption is small during<br />
standby.
Useful viewing functions<br />
Time shift<br />
This function enables you to pause the digital TV<br />
programme you are watching and start watching it again<br />
from the paused scene. This function is available only for<br />
the 821 model series.<br />
1 Press READY.<br />
• The TV starts temporary recording of the real time<br />
broadcast in the background.<br />
• Time shift recordable time is approximately 150<br />
minutes for SD or 60 minutes for HD (depending on<br />
the programmes).<br />
2 Press I.<br />
• The TV shows the programme from the scene that the<br />
TV started recording and the recording carries on.<br />
• When the TV again playbacks after once pressing H to<br />
stop the programme, the TV shows the programme from<br />
the stopped scene.<br />
Buttons for time shift operation<br />
Buttons Description<br />
Start recording the programme you are watching.<br />
• You cannot playback the recorded<br />
READY<br />
programme until approximately three<br />
seconds after pressing READY to start<br />
recording.<br />
I Playback the recorded programme.<br />
Stop the programme in playback (time shift<br />
H<br />
recording continues) and go back to the<br />
real time broadcast (live).<br />
Pause the programme in playback (time<br />
F<br />
shift recording continues).<br />
• This function is released in 15 minutes.<br />
Reverse (each time you press this button,<br />
S<br />
the reverse speed changes in three levels).<br />
Fast forward (each time you press this<br />
J<br />
button, the fast forward speed changes in<br />
three levels).<br />
Playback after jumping backwards by 10<br />
a<br />
seconds.<br />
Playback after jumping forward by 30<br />
b<br />
seconds.<br />
NOTE<br />
• Instead of pressing buttons on the remote control unit, the<br />
operations above are also available on the screen with the<br />
operation panel. You can call up this operation panel by<br />
pressing CONTROL on the remote control unit or select<br />
“Control (Time shift)” from “Option” > “Option for view”.<br />
• The operation panel for time shift displays only during time shift<br />
operation.<br />
• The “Audio description setting” menu does not work during<br />
time shift playback.<br />
• When the amount of memory used for time shift reaches “Full”<br />
and the blue point is around the left edge of the bar (see and<br />
in the “Counter” section on page 36), you cannot operate<br />
some functions (F (Pause), S (Reverse), a (Jumping<br />
backwards by 10 seconds)).<br />
•<br />
•<br />
•<br />
•<br />
•<br />
•<br />
•<br />
•<br />
•<br />
Time shift does not work for ATV, external inputs, data<br />
broadcasts and radio broadcasts.<br />
To release time shift, press READY, change the DTV channel,<br />
change “INPUT” or turn off the power of the TV.<br />
Time shift will be released if no operations are performed for<br />
three hours.<br />
Some functions do not work during time shift.<br />
Time shift is not actually a recording function, so the recorded<br />
data is reset when you exit time shift.<br />
Time shift does not work automatically, it starts only when you<br />
press READY.<br />
The PIN is required when you use the buttons such as S,<br />
J, a, b if you set the PIN and the items for “Parental<br />
rating” except “None” are selected.<br />
Recording automatically stops when no signal is received<br />
(recorded data will be lost).<br />
Time shift does not work for any copy protected programmes.<br />
Examples of time shift usage<br />
When you move away from the TV for a while<br />
(press READY when you move away from the<br />
TV)<br />
Away<br />
Without time shift<br />
You miss the scene while you are away.<br />
With time shift<br />
Away<br />
You can watch the missed scene when you come back.<br />
When you want to watch the same scene<br />
again (you must press READY in advance for<br />
time shift to function)<br />
Without time shift<br />
You cannot watch the same scene again.<br />
With time shift<br />
You can watch the same scene again.<br />
35
Useful viewing functions<br />
Display information regarding time shift<br />
36<br />
Channel display<br />
Channel information displays by pressing p on the remote<br />
control unit.<br />
<br />
Audio (ENG) STEREO<br />
Video<br />
Subtitle Off<br />
>> New information<br />
The time shift ready icon shows up when<br />
READY is pressed and the TV is recording the<br />
programme.<br />
The status icon shows up depending on what is<br />
shown on the screen.<br />
Counter<br />
The counter displays when you set “On” in “Display the Time<br />
shift memory” (Go to “Setup” > “Option” > “Time shift setting”).<br />
Time shift<br />
Memory used:<br />
The grey bar shows how much memory is in use.<br />
This blue point shows how much time has<br />
progressed.<br />
<br />
“Full” shows up when the grey bar reaches<br />
the right edge. The TV starts overwriting the<br />
previously recorded data.<br />
NOTE<br />
• You can also call up the information above by pressing<br />
CONTROL on the remote control unit or select “Control (Time<br />
shift)” from “Option” > “Option for view”.<br />
Option<br />
Auto input selection<br />
You can choose whether or not to switch the input<br />
source automatically when receiving an AQUOS LINK or<br />
an Euro SCART compatible signal on the TV during time<br />
shift operations.<br />
Go to “Menu” > “Setup” > “Option” > “Time<br />
shift setting” > “Auto input selection”.<br />
Enable<br />
Disable<br />
Item<br />
Release time shift when receiving<br />
an AQUOS LINK or a Euro SCART<br />
compatible signal. Switch input source<br />
automatically.<br />
Time shift continues to work. The<br />
TV does not swich input source<br />
automatically even when receiving<br />
an AQUOS LINK or a Euro SCART<br />
compatible signal.
Useful viewing functions<br />
Selecting the picture size<br />
Selecting the WSS picture size<br />
automatically<br />
Option<br />
WSS<br />
The “WSS” allows the TV to switch automatically among<br />
the different picture size.<br />
Go to “Menu” > “Setup” > “Option” > “WSS”.<br />
NOTE<br />
• Use “Wide mode” if an image does not switch to the<br />
appropriate picture size. When the broadcast signal contains no<br />
“WSS” information, the function will not work even if enabled.<br />
Selecting the WSS picture size<br />
<strong>manual</strong>ly<br />
Option<br />
4:3 mode<br />
The “WSS” signal has 4:3 auto-switching that allows you<br />
to select between “Normal” and “Panorama”.<br />
Go to “Menu” > “Setup” > “Option” > “4:3<br />
mode”.<br />
Normal<br />
Item<br />
Normal range keeping 4:3 or 16:9<br />
aspect ratio.<br />
Panorama Wide image without side bars.<br />
WSS signal 4:3 screen<br />
4:3 mode<br />
4:3 mode “Normal”<br />
“Panorama”<br />
Selecting the picture size<br />
<strong>manual</strong>ly<br />
Option<br />
Wide mode<br />
You can select the picture size. Selectable picture size<br />
varies with the type of signal received.<br />
Item (for SD [Standard-Definition] signals)<br />
Keeps the original aspect ratio in a full<br />
Normal<br />
screen display.<br />
For 14:9 letterbox pictures. A thin side<br />
bar appears on each side, and you may<br />
Zoom 14:9<br />
also see bars on the top and bottom<br />
with some programmes.<br />
In this mode, the picture is stretched<br />
toward each side of the screen. The<br />
Panorama<br />
picture may appear similar to “Full”<br />
depending on broadcast signals.<br />
Full For 16:9 squeeze pictures.<br />
For 16:9 letterbox pictures. Bars may<br />
Cinema 16:9 appear on the top and bottom with<br />
some programmes.<br />
For 14:9 letterbox pictures. Bars may<br />
Cinema 14:9 appear on the top and bottom with<br />
some programmes.<br />
Item (for HD [High-Definition] signals)<br />
Displays with an overscan image. Crops<br />
Full<br />
all sides of screen.<br />
Displays with an underscan image<br />
only when receiving a 720p signal.<br />
Displays with the High-Definition image<br />
Underscan<br />
adjusted optimally. Noise may appear<br />
on the edge of the screen with some<br />
programmes.<br />
Displays an image with the same<br />
Dot by Dot<br />
number of pixels on the screen when<br />
receiving 1080i/1080p signals only.<br />
NOTE<br />
• Some items do not appear depending on the type of received<br />
signal.<br />
1 Go to “Menu” > “Setup” > “Option” > “Option<br />
for view” > “Wide mode”.<br />
• You can also select an item by pressing f on the<br />
remote control unit.<br />
• The menu lists the “Wide mode” options selectable for<br />
the type of video signal currently received.<br />
2 Press a/b to select the desired item.<br />
• As you toggle the options, each is immediately reflected<br />
on the screen. There is no need to press ;.<br />
Basically, if you set “WSS” to “On” in the<br />
“Option” menu, the optimum “Wide mode”<br />
is automatically chosen for every broadcast<br />
or programme played using a VCR or DVD<br />
player/recorder.<br />
NOTE<br />
• Even if you select your desired “Wide mode” <strong>manual</strong>ly, the<br />
TV may automatically switch to the optimum “Wide mode”<br />
depending on the signal received when “WSS” is set to “On”.<br />
37
Useful viewing functions<br />
Selecting the recording picture<br />
size <strong>manual</strong>ly<br />
38<br />
Option<br />
REC picture size<br />
You can use this menu to set the appropriate picture size<br />
for viewing a 16:9 format TV programme on a 4:3 TV.<br />
Go to “Menu” > “Setup” > “Option” ><br />
“Terminal setting” > “REC picture size”.<br />
Setting to “4:3 TV” Setting to “16:9 TV”<br />
NOTE<br />
• This function must be set before recording.<br />
Selecting the HDMI picture size<br />
automatically<br />
Option<br />
HDMI auto view<br />
This function allows you to automatically change to the<br />
appropriate picture size when viewing an HDMI signal<br />
using the HDMI 1, 2, 3 and 4 terminals.<br />
1 Press b to select the input source (“HDMI<br />
1”, “HDMI 2”, “HDMI 3” or “HDMI 4”)<br />
connected to your HDMI device, and then<br />
press ;.<br />
2 Go to “Menu” > “Setup” > “Option” ><br />
“Terminal setting” > “HDMI auto view”.<br />
Adjusting image position<br />
Option<br />
Position<br />
For adjusting a picture’s horizontal and vertical position.<br />
H-Pos.<br />
V-Pos.<br />
NOTE<br />
•<br />
•<br />
•<br />
Go to “Menu” > “Setup” > “Option” > “Screen<br />
effect” > “Position”.<br />
Item<br />
Centres the image by moving it to the<br />
left or right.<br />
Centres the image by moving it up or<br />
down.<br />
Adjustments are stored separately for each input source.<br />
Depending on the input signal type, “Wide mode” setting or<br />
“Video mode” for the USB mode, a position setting may not<br />
be available.<br />
This function is not available for DTV broadcasts with MHEG<br />
signals.
Useful viewing functions<br />
Display settings<br />
Channel display<br />
You can display the channel information by pressing p<br />
on the remote control unit.<br />
DTV mode ATV mode<br />
Audio (ENG) STEREO<br />
Video<br />
Subtitle Off<br />
>> New information<br />
Auto<br />
Subtitle<br />
MONO<br />
E Time display in channel information<br />
You can display the time information included in DTV and<br />
teletext broadcasts.<br />
NOTE<br />
• Skip step 1 if receiving DTV broadcasts.<br />
1 Select a TV channel (the time information is<br />
automatically captured).<br />
2 Press p. The channel display will appear on<br />
the TV.<br />
3 Press p again within the several seconds<br />
that the channel display is on the screen. Time<br />
information will be shown in the lower-right<br />
corner of the screen for several seconds.<br />
4 Even when you change the TV channel, you<br />
can display the time information with steps 2<br />
and 3 above.<br />
NOTE<br />
• If acquired successfully, the time information will appear in the<br />
upper-right corner of the screen by pressing @.<br />
Time and title display<br />
View setting<br />
Time display<br />
Go to “Menu” > “Setup” > “View setting” ><br />
“Individual setting” > “Time display”.<br />
Time display<br />
This function allows you to display the clock time in the<br />
lower-right corner of the screen.<br />
On<br />
Item<br />
Displays the clock time.<br />
On (half-hourly)<br />
Displays the clock time in 30-minute<br />
increments.<br />
Off Hides the clock time.<br />
Time format<br />
You can select the time format (either “24HR” or “AM/<br />
PM”) for the clock time.<br />
Option<br />
Game play time<br />
This function allows you to display the elapsed time on<br />
the screen when “AV mode” is set to “GAME”.<br />
Go to “Menu” > “Setup” > “Option” > “Game<br />
play time”.<br />
Item<br />
Under connecting a game console to<br />
the TV, the elapsed time is displayed<br />
On<br />
in 30-minute increments after you start<br />
playing a game.<br />
Off Hides the time.<br />
NOTE<br />
• This menu is not selectable if the input source is “TV” or “USB”.<br />
Option<br />
Programme title display<br />
This function allows you to display programme<br />
information such as the title and airtime by tuning a<br />
channel.<br />
Go to “Menu” > “Setup” > “Option” > “Screen<br />
effect” > “Programme title display”.<br />
NOTE<br />
• This function is available only when the DTV mode is selected.<br />
39
Other useful features<br />
Setting when using external<br />
devices<br />
Input source settings<br />
40<br />
Option<br />
Input select<br />
For setting the signal type of external equipment.<br />
1 Press b to select the input source for<br />
setting the input signal (“EXT 1” or “EXT 3”)<br />
from the “INPUT” menu, and then press ;.<br />
2 Go to “Menu” > “Setup” > “Option” ><br />
“Terminal setting” > “Input select”.<br />
EXT 1<br />
Item<br />
Y/C, CVBS, RGB<br />
EXT 3 COMPONENT, RGB<br />
NOTE<br />
• If no (colour) image displays, try changing to another<br />
signal type.<br />
• Check the operation <strong>manual</strong> of the external equipment for the<br />
signal type.<br />
Option<br />
Input label<br />
You can label each input source with a custom<br />
description.<br />
1 Press b to select the desired input source<br />
from the “INPUT” menu, and then press ;.<br />
2 Go to “Menu” > “Setup” > “Option” ><br />
“Terminal setting” > “Input label”.<br />
3 Press a/b/c/d to select each character of<br />
the new name for the input source, and then<br />
press ;.<br />
CLEAR<br />
BACK<br />
END<br />
4 Repeat until the label is fully spelt out.<br />
NOTE<br />
• The label can be six characters or less.<br />
• When you want to set an input source label of less than six<br />
characters, select “END” to set the name.<br />
TV<br />
CH list<br />
INPUT<br />
Switchable<br />
NOTE<br />
• You cannot change labels if the input source is “TV” or “USB”.<br />
Skipping specified inputs<br />
Option<br />
Input skip<br />
This setting allows you to skip the SCART, HDMI, RGB,<br />
ATV or DTV input on the input source selection operation.<br />
Go to “Menu” > “Setup” > “Option” > “Input<br />
skip”.<br />
Setup<br />
Terminal setting<br />
Input skip<br />
NOTE<br />
• When you select “ATV” or “DTV”, the skip function works only<br />
when using the INPUT b button on the front of the TV.<br />
[Yes]<br />
[No]<br />
[No]<br />
[No]<br />
[No]<br />
[No]
Other useful features<br />
Additional features<br />
Option<br />
Colour system<br />
You can change the colour system to one that is<br />
compatible with the image on the screen.<br />
Go to “Menu” > “Setup” > “Option” > “Colour<br />
system”.<br />
NOTE<br />
•<br />
•<br />
The factory preset value is “Auto”.<br />
If “Auto” is selected, the colour system for each channel is<br />
automatically set. If an image does not display clearly, select<br />
another colour system (e.g., “PAL”, “SECAM”).<br />
Option<br />
Headphone/Audio out select<br />
You can select which device is used for outputting audio.<br />
Go to “Menu” > “Setup” > “Option” ><br />
“Terminal setting” > “Headphone/Audio out<br />
select”.<br />
Headphone<br />
Item<br />
Output audio through headphones.<br />
Audio out<br />
Output audio through an A/V receiver or<br />
surround audio controller.<br />
CAUTION<br />
• This terminal is also used for headhones. Reduce the volume<br />
before using headphones. Overwhelming sound may damage<br />
your hearing.<br />
NOTE<br />
• If you select “Audio out” when a cable is inserted in the HDMI<br />
2/EXT 3 AUDIO (L/R) terminal, the TV speakers are muted.<br />
• When you select “Audio out”, you can adjust the TV sound<br />
volume with the Yl/k buttons on the TV or i+/buttons<br />
on the remote control unit.<br />
Option<br />
Channel selecting effect<br />
This function shows a screen effect when choosing or<br />
changing channels.<br />
Go to “Menu” > “Setup” > “Option” > “Screen<br />
effect” > “Channel selecting effect”.<br />
Option<br />
Illumination<br />
This function makes the LED on the front of TV<br />
illuminated in several ways.<br />
Go to “Menu” > “Setup” > “Option” ><br />
“Illumination”.<br />
Off<br />
Item<br />
The LED is not illuminated.<br />
Standby<br />
The LED is illuminated while the TV is in<br />
standby mode.<br />
Watch<br />
The LED is illuminated while you watch<br />
TV.<br />
Always The LED is illuminated all the time.<br />
NOTE<br />
• The factory default for this item is “Watch”. Set to “Off” if you do<br />
not want the LED to illuminate.<br />
41
Other useful features<br />
Connecting a USB device<br />
Connect an USB device to the TV as shown below.<br />
•<br />
•<br />
•<br />
•<br />
•<br />
•<br />
The TV automatically switches to the USB mode when a USB<br />
device is inserted in the USB terminal (this does not work when<br />
using the time shift function).<br />
Depending on the USB device, the TV may not be able to<br />
recognise the contained data.<br />
Use only alphanumeric characters for naming files.<br />
File names over 80 characters (may vary depending on the<br />
character set) may not be displayed.<br />
Do not disconnect a USB device or memory card from the TV<br />
while transferring files, using the slide show function, when a<br />
screen is switching to another or before you exit “USB” from<br />
the “INPUT” menu.<br />
Do not connect and disconnect a USB device from the TV<br />
repeatedly.<br />
CAUTION<br />
• Do not use a USB extension cable when connecting a USB<br />
device to the USB terminal of the TV.<br />
• Using a USB extension cable may prevent the TV from<br />
performing correctly.<br />
Connecting a Home network<br />
server<br />
Connect a Home network server to the TV as shown<br />
below. This function is available only for the 821 model<br />
series.<br />
<br />
<br />
<br />
<br />
42<br />
<br />
Home network server<br />
Router<br />
LAN cable<br />
<br />
NOTE<br />
• You may need to setup the TV for a Home network server in<br />
“Ethernet setup” from the “View setting” menu.<br />
• The factory preset value for the “Ethernet setup” is “Auto”. If<br />
the TV does not automatically connect to MHEG-5 content,<br />
go to “Menu” > “Setup” > “View setting” > “Ethernet setup” ><br />
select “Change”. Follow the screen prompts and perform each<br />
setting.<br />
• Depending on the Home network server, the TV may not be<br />
able to recognise the contained data.<br />
• Use only alphanumeric characters for naming files.<br />
• File names over 80 characters (may vary depending on the<br />
character set) may not be displayed.<br />
• Do not disconnect a Home network server from the TV while<br />
transferring files, using the slide show function, when a screen<br />
is switching to another or before you exit “Home network” from<br />
the “INPUT” menu.<br />
• Do not connect and disconnect a Home network server from<br />
the TV repeatedly.<br />
USB media/Home network<br />
Select “USB” or “Home network” from the “INPUT” menu<br />
to enter this mode or the TV automatically switches to<br />
the USB/Home network mode when a USB device/a<br />
Home network server is connected to the TV.<br />
USB media<br />
In this mode, you can enjoy viewing photos, listening to<br />
music and watching videos from external USB devices.<br />
Home network<br />
In this mode, you can enjoy viewing photos and listening<br />
to music from external Home network server.<br />
NOTE<br />
• You cannot enter this mode when there is no USB device or<br />
Home network server connected to the TV.<br />
• “Wide mode” is fixed during “Photo mode”. During “Video<br />
mode”, you can select “Auto” or “Original”.<br />
1<br />
2<br />
Selecting modes and drives/servers<br />
NOTE<br />
•<br />
•<br />
•<br />
Photo mode<br />
Video mode<br />
Music mode<br />
Press B to select the drive/server where you<br />
want to find your files, and then press ;.<br />
Press c/d to select among “Photo mode”,<br />
“Music mode” or “Video mode”, and then<br />
press ;.<br />
“Video mode” is only available for USB mode.<br />
You do not need to select the drive/server in step 1 when there<br />
is only one drive in the connected USB device or there is only<br />
one Home network server connected to the TV.<br />
16 is the maximum number of drives/servers that can be<br />
displayed.
Other useful features<br />
*<br />
Photo mode<br />
Viewing thumbnails<br />
This bar is not shown in the “Home network” screen.<br />
Buttons for thumbnail operations<br />
Buttons Description<br />
When selecting a folder icon: Enter this<br />
directory.<br />
;<br />
When selecting a photo thumbnail:<br />
Enlarge the photo.<br />
a/b/c/d (Cursor) Select a desired item.<br />
6 Return to the previous operation.<br />
Select/deselect items (✔ mark appears<br />
R button<br />
on the selected items).<br />
G button Select BGM for the slide show.<br />
Y button Start the slide show.<br />
B button Show slide show setup options.<br />
NOTE<br />
• When there are invalid photo files, the g mark will be displayed<br />
for the file.<br />
• You can see the file name, shooting date, file size and pixel size<br />
of the selected photo on the left of the screen (shooting date is<br />
only available in the EXIF file format).<br />
Viewing enlarged photos<br />
Buttons for enlarged photo display operation<br />
Buttons Description<br />
c/d (Cursor)<br />
Go to the previous/next photo in the<br />
same directory.<br />
6<br />
Return to the thumbnail selection<br />
screen.<br />
R button<br />
Rotate the photo by 90 degrees to<br />
the left.<br />
G button<br />
Rotate the photo by 90 degrees to<br />
the right.<br />
Y button Reveal/hide the guide display.<br />
NOTE<br />
• Rotating photos only applies to the temporarily selected item<br />
and this setting is not saved.<br />
Slide show<br />
E Selecting the BGM<br />
Setup the slide show BGM from “Select slide show<br />
BGM” by pressing B when selecting photo thumbnails.<br />
* This bar is not shown in the “Home network” screen.<br />
Buttons for slide show BGM select operation<br />
Buttons Description<br />
; When selecting a music file: Play music.<br />
a/b/c/d (Cursor) Select a desired item.<br />
6 Return to the previous operation.<br />
R button<br />
Select/deselect items (✔ mark appears<br />
on the selected items).<br />
G button Stop music.<br />
Y button Play/pause music.<br />
B button Show slide show setup options.<br />
NOTE<br />
• Slide show BGM will be reset in the cases below.<br />
• Select “Reset all BGM” by pressing B during selecting<br />
music files.<br />
• Go back to the top menu.<br />
• Change the “INPUT”.<br />
• When there are invalid music files, the g mark will be displayed<br />
for the file.<br />
• The displayed play time may differ slightly from the actual play<br />
time depending on the files.<br />
E Slide show<br />
Buttons for slide show operation<br />
Buttons Description<br />
6 Return to the previous operation.<br />
Y button Reveal/hide the guide display.<br />
B button Show slide show setup options.<br />
NOTE<br />
•<br />
•<br />
•<br />
The selected BGMs are played repeatedly.<br />
The slide show continues until you press 6.<br />
The slide show interval per photo can be set in “Select slide<br />
show interval” by pressing B.<br />
43
Other useful features<br />
*<br />
Music mode<br />
This bar is not shown in the “Home network” screen.<br />
Buttons for music mode<br />
44<br />
Buttons Description<br />
; When selecting a music file: Play music.<br />
a/b/c/d (Cursor) Select a desired item.<br />
6 Return to the previous operation.<br />
R button<br />
G button Stop music.<br />
Y button Play/pause music.<br />
Select/deselect items (✔ mark appears<br />
on the selected items).<br />
B button Show auto play setup options.<br />
NOTE<br />
• When there are invalid music files, the g mark will be displayed<br />
for the file.<br />
• The displayed play time may differ slightly from the actual play<br />
time depending on the files.<br />
Video mode<br />
Buttons for file selecting operations<br />
Buttons Description<br />
When selecting a folder icon: Enter this<br />
directory.<br />
;<br />
When selecting a video file: Play the<br />
video.<br />
a/b/c/d (Cursor) Select a desired item.<br />
6 Return to the previous operation.<br />
Select/deselect items (✔ mark appears<br />
R button<br />
on the selected items).<br />
B button Show auto play setup options.<br />
NOTE<br />
•<br />
•<br />
“Video mode” is only available for USB mode.<br />
Instead of pressing buttons on the remote control unit, the<br />
operations above are also available on the screen with the<br />
operation panel. You can call up this operation panel by<br />
pressing CONTROL on the remote control unit or select<br />
“Control (USB)” from “Option” > “Option for view”.<br />
Buttons for playing mode<br />
Buttons Description<br />
Go to the beginning of a file by pressing<br />
a (Cursor)<br />
a once and the previous file by pressing<br />
a twice.<br />
b (Cursor) Go to the next file.<br />
c/d (Cursor) Reverse/fast forward a video.<br />
6 Go back to the file selection screen.<br />
R button<br />
Start playback from the previously<br />
stopped scene.<br />
G button Stop a video.<br />
Y button Reveal/hide the guide display.<br />
NOTE<br />
• Reverse/fast forward continues from one file to another during<br />
continuous playback.
Other useful features<br />
View setting<br />
DivX® setup<br />
This is the function to confirm your registration code. You<br />
need to register the code at www.divx.com.<br />
Go to “Menu” > “Setup” > “View setting” ><br />
“DivX® setup”.<br />
E DivX® VOD registration<br />
You can find your registration code on this menu. You<br />
need to register the TV at www.divx.com before playing<br />
the DivX content.<br />
E DivX® VOD deregistration<br />
You can find your deregistration code on this menu. You<br />
need to deregister the TV at www.divx.com to release the<br />
registration.<br />
USB device/Home network server<br />
compatibility<br />
USB Memory, USB card reader (Mass<br />
USB device<br />
Storage class)<br />
File system FAT/FAT32<br />
Photo file format JPEG (.jpg) (DCF2.0 compliant)<br />
MP3 (.mp3)<br />
Bitrate: 32 k, 40 k, 48 k, 56 k, 64 k, 80<br />
Music file format k, 96 k, 112 k, 128 k, 160 k, 192 k, 224<br />
k, 256 k, 320 kbps<br />
Sampling frequency: 32 k, 44.1 k, 48 kHz<br />
File<br />
extension<br />
*.avi AVI<br />
*.mkv MKV<br />
*.asf ASF<br />
Video file format<br />
Container Video Audio<br />
DivX 3.11/4.x/5.1/6.0<br />
XviD<br />
H.264<br />
MPEG4<br />
Motion Jpeg<br />
DivX 3.11/4.x/5.1/6.0<br />
XviD<br />
H.264<br />
MPEG4<br />
DivX 3.11/4.x/5.1/6.0<br />
XviD<br />
H.264<br />
MPEG4<br />
VC-1<br />
MP3<br />
AC3<br />
LPCM<br />
ADPCM<br />
MP3<br />
AC3<br />
LPCM<br />
ADPCM<br />
MP3<br />
AC3<br />
LPCM<br />
ADPCM<br />
*.wmv ASF VC-1 WMA<br />
*.mp4<br />
*.mov<br />
*.mpg<br />
*.mpeg<br />
MP4<br />
(SMP4)<br />
PS<br />
H.264<br />
MPEG4<br />
XviD<br />
MPEG2<br />
MPEG1<br />
MP3<br />
AAC<br />
AC3<br />
MPEG Audio<br />
LPCM<br />
NOTE<br />
•<br />
•<br />
•<br />
•<br />
Progressive format jpeg files are not supported.<br />
Music files or video files in USB 1.1 devices may not be played<br />
properly.<br />
Operation using USB hubs is not guaranteed.<br />
Some video file formats may not be played depending on the<br />
file.<br />
Selecting the picture size for<br />
video mode<br />
You can select the picture size in “Video mode”.<br />
1 Select “Video mode”.<br />
• Refer to Selecting modes and drives/servers on<br />
page 42.<br />
2 Press f.<br />
• The “Wide mode” menu displays.<br />
3 Press f or a/b to select the desired item.<br />
•<br />
As you toggle the options, each is immediately reflected<br />
on the screen. There is no need to press ;.<br />
EXAMPLE<br />
Auto<br />
Item<br />
Keeps the original aspect ratio in a full<br />
screen display.<br />
Original Keeps the original aspect ratio and size.<br />
45
Connecting a PC<br />
Connecting a PC<br />
HDMI connection<br />
PC HDMI 1, 2, 3 or 4<br />
46<br />
<br />
HDMI-certified cable<br />
PC HDMI 2*<br />
<br />
<br />
ø 3.5 mm stereo DVI/HDMI cable<br />
minijack cable<br />
*<br />
When using the HDMI 2 terminal, you must select the proper<br />
item in the “Audio select” menu depending on the type of HDMI<br />
cable connected (refer to page 28 for details).<br />
Analogue connection<br />
PC EXT 3*<br />
<br />
<br />
RGB cable ø 3.5 mm stereo<br />
minijack cable<br />
PC EXT 3*<br />
<br />
<br />
DVI/RGB conversion ø 3.5 mm stereo<br />
cable<br />
minijack cable<br />
*<br />
When using the EXT 3 terminal, you must select “Video+Audio”<br />
in the “Audio select” menu (refer to page 28 for details).<br />
E After connecting<br />
You must also set “RGB” from the “Input select” menu<br />
when selecting “EXT 3” from the “INPUT” menu (Pages<br />
15 and 40).<br />
NOTE<br />
•<br />
•<br />
The PC input terminals are DDC1/2B-compatible.<br />
Refer to page 47 for a list of PC signals compatible with the TV.<br />
Displaying a PC image on the<br />
screen<br />
Selecting the picture size<br />
You can select the picture size.<br />
1 Press f.<br />
• The “Wide mode” menu displays.<br />
2 Press f or a/b to select the desired item.<br />
EXAMPLE<br />
Normal Full<br />
Item<br />
Keeps the original aspect ratio in a full<br />
Normal<br />
screen display.<br />
For letterbox pictures. Bars may appear<br />
Cinema<br />
on the top and bottom with some<br />
programmes.<br />
Full An image fully fills the screen.<br />
Displays an image with the same<br />
Dot by Dot<br />
number of pixels on the screen.<br />
NOTE<br />
• You can also select an item by pressing f on the remote<br />
control unit.<br />
• Connect the PC before making adjustments.<br />
• Selectable picture size may vary with input signal type.<br />
• Refer to page 37 for AV signals.<br />
HDMI: 480i/480p/576i/576p/720p/1080i/1080p<br />
ANALOGUE RGB: 576p/720p (50 Hz)/1080i<br />
• The ANALOGUE RGB (PC) terminal (EXT 3) is not compatible<br />
with 480i/576i/1080p signals.
Connecting a PC<br />
Adjusting the PC image<br />
automatically<br />
Option<br />
Auto sync.<br />
This function enables the screen to be automatically<br />
adjusted to its best possible condition when the analogue<br />
terminals of the TV and PC are connected with a<br />
commercially available DVI/RGB conversion cable, etc.<br />
1 Press b to select “EXT 3” from the “INPUT”<br />
menu, and then press ;.<br />
2 Go to “Menu” > “Setup” > “Option” ><br />
“Terminal setting” > “Input select” > select<br />
“RGB”.<br />
3 Go to “Menu” > “Setup” > “Option” ><br />
“Terminal setting” > “PC input” > “Auto sync.”.<br />
NOTE<br />
• When “Auto sync.” is successful, “Auto Sync completed<br />
successfully” displays. If not, “Auto sync.” failed.<br />
• “Auto sync.” may fail even if “Auto Sync completed<br />
successfully” displays.<br />
• “Auto sync.” may fail if the PC image has low resolution, has<br />
unclear (black) edges, or is moved while executing “Auto<br />
sync.”.<br />
• Be sure to connect the PC to the TV and switch it on before<br />
starting “Auto sync.”.<br />
• “Auto sync.” can be executed only when inputting analogue<br />
signals through the EXT 3 terminal.<br />
PC compatibility chart<br />
Resolution<br />
Horizontal<br />
frequency<br />
Vertical<br />
frequency<br />
Adjusting the PC image <strong>manual</strong>ly<br />
Option<br />
Fine sync.<br />
Ordinarily you can easily adjust the picture as necessary<br />
to change image position using “Auto sync.”. In some<br />
cases, however, <strong>manual</strong> adjustment is needed to<br />
optimise the image.<br />
1 Press b to select “EXT 3” from the “INPUT”<br />
menu, and then press ;.<br />
2 Go to “Menu” > “Setup” > “Option” ><br />
“Terminal setting” > “Input select” > select<br />
“RGB”.<br />
3 Go to “Menu” > “Setup” > “Option” ><br />
“Terminal setting” > “PC input” > “Fine sync.”.<br />
4 Press a/b to select the specific adjustment<br />
item.<br />
5 Press c/d to adjust the item to the desired<br />
position.<br />
H-Pos.<br />
V-Pos.<br />
Clock<br />
Phase<br />
Item<br />
Centres the image by moving it to the<br />
left or right.<br />
Centres the image by moving it up or<br />
down.<br />
Adjusts when the image flickers with<br />
vertical stripes.<br />
Adjusts when characters have low<br />
contrast or when the image flickers.<br />
NOTE<br />
• For resetting all adjustment items to the factory preset values,<br />
press a/b to select “Reset”, and then press ;.<br />
• “Clock” and “Phase” in the “Fine sync.” menu can be adjusted<br />
only when inputting analogue signals through the EXT 3<br />
terminal.<br />
Analogue (D-<br />
Sub)<br />
Digital (HDMI) VESA standard<br />
VGA 640 x 480 31.5 kHz 60 Hz ✔ ✔ ✔<br />
SVGA 800 x 600 37.9 kHz 60 Hz ✔ ✔ ✔<br />
XGA 1,024 x 768 48.4 kHz 60 Hz ✔ ✔ ✔<br />
WXGA 1,360 x 768 47.7 kHz 60 Hz ✔ ✔ ✔<br />
SXGA 1,280 x 1,024 64.0 kHz 60 Hz ✔ ✔ ✔<br />
SXGA+ 1,400 x 1,050 65.3 kHz 60 Hz ✔ ✔ ✔<br />
UXGA 1,600 x 1,200 75.0 kHz 60 Hz ✔ ✔ ✔<br />
1080p 1,920 x 1,080 67.5 kHz 60 Hz ✔ ✔<br />
VGA, SVGA, XGA, WXGA, SXGA, SXGA+ and UXGA<br />
are registered trademarks of International Business<br />
Machines Corporation.<br />
NOTE<br />
• This TV has only limited PC compatibility, correct operation can<br />
only be guaranteed if the video card conforms exactly to the<br />
VESA 60 Hz standard. Any variations from this standard will<br />
result in picture distortions.<br />
47
Connecting a PC<br />
RS-232C port specifications<br />
PC control of the TV<br />
• When a programme is set, the TV can be controlled<br />
from the PC using the RS-232C terminal. The input<br />
signal (PC/video) can be selected, the volume can be<br />
adjusted and various other adjustments and settings<br />
can be made, enabling automatic programmed<br />
playing.<br />
• Use an RS-232C serial control cable (cross type)<br />
(commercially available) for the connections.<br />
NOTE<br />
• This operation system should be used by a person<br />
who is accustomed to using PCs.<br />
48<br />
RS-232C serial control cable (cross type)<br />
Communication conditions<br />
Set the RS-232C communications settings on the PC<br />
to match the TV’s communications conditions. The TV’s<br />
communications settings are as follows:<br />
Baud rate 9,600 bps<br />
Data length 8 bits<br />
Parity bit None<br />
Stop bit 1 bit<br />
Flow control None<br />
Communication procedure<br />
Send the control commands from the PC via the RS-<br />
232C connector.<br />
The TV operates according to the received command<br />
and sends a response message to the PC.<br />
Do not send multiple commands at the same time. Wait<br />
until the PC receives the OK response before sending the<br />
next command.<br />
Make sure to send “A” with the carriage return and<br />
confirm that “ERR” returns before operating.<br />
Command format<br />
Eight ASCII codes +CR<br />
<br />
C1 C2 C3 C4 P1 P2 P3 P4<br />
<br />
Command four digits: Command. The text of four<br />
characters.<br />
Parameter four digits: Parameter 0_9, blank, ?,<br />
minus<br />
Return code (0DH): ?<br />
Parameter<br />
Input the parameter values, aligning left, and fill with<br />
blank(s) for the remainder (be sure that four values are<br />
input for the parameter).<br />
When the input parameter is not within an adjustable<br />
range, “ERR” returns (refer to “Response code format”).<br />
0<br />
0 0 0 9<br />
1 0 0<br />
0 0 5 5<br />
When “?” is input for some commands, the present<br />
setting value responds.<br />
? ? ? ?<br />
Response code format<br />
Normal response<br />
O K<br />
Return code (0DH)<br />
Problem response (communication error or incorrect<br />
command)<br />
E R R<br />
Return code (0DH)
Connecting a PC<br />
RS-232C command list<br />
CONTROL ITEM COMMAND PARAMETER CONTROL CONTENTS<br />
POWER<br />
SETTING<br />
INPUT<br />
SELECTION A<br />
P O W R 0 _ _ _ POWER OFF (STANDBY)<br />
I T G D _ _ _ _ INPUT SWITCHING<br />
(TOGGLE)<br />
I T V D _ _ _ _ TV (CHANNEL FIXED)<br />
I D T V _ _ _ _ DTV (CHANNEL FIXED)<br />
I A V D * _ _ _ EXT 1_3 (1_3), HDMI<br />
1_4 (4_7)<br />
CHANNEL D C C H * * _ _ TV DIRECT CHANNEL<br />
(1_99)<br />
C H U P _ _ _ _ CHANNEL UP<br />
C H D W _ _ _ _ CHANNEL DOWN<br />
D T V D * * * _ THREE DIGIT DIRECT<br />
CHANNEL (1_999)<br />
D T U P _ _ _ _ DTV CHANNEL UP<br />
D T D W _ _ _ _ DTV CHANNEL DOWN<br />
INPUT<br />
I N P 1 0 _ _ _ EXT 1 (Y/C)<br />
SELECTION B<br />
I N P 1 1 _ _ _ EXT 1 (CVBS)<br />
I N P 1 2 _ _ _ EXT 1 (RGB)<br />
I N P 3 0 _ _ _ EXT 3 (COMP)<br />
I N P 3 1 _ _ _ EXT 3 (RGB)<br />
AV MODE A V M D 0 _ _ _ TOGGLE<br />
SELECTION<br />
A V M D 1 _ _ _ STANDARD<br />
A V M D 2 _ _ _ MOVIE<br />
A V M D 3 _ _ _ GAME<br />
A V M D 4 _ _ _ USER<br />
A V M D 5 _ _ _ DYNAMIC (Fixed)<br />
A V M D 6 _ _ _ DYNAMIC<br />
A V M D 7 _ _ _ PC<br />
A V M D 8 _ _ _ x.v.Colour<br />
A V M D 1 0 0 _ AUTO<br />
A V M D ? ? ? ? 1_8, 100<br />
VOLUME V O L M * * _ _ VOLUME (0_60)<br />
CONTROL ITEM COMMAND PARAMETER CONTROL CONTENTS<br />
POSITION H P O S * * * _ H-POSITION (AV/PC)<br />
V P O S * * * _ V-POSITION (AV/PC)<br />
C L C K * * * _ CLOCK (0_180)<br />
P H S E * * _ _ PHASE (0_40)<br />
WIDE MODE W I D E 0 _ _ _ TOGGLE (AV)<br />
W I D E 1 _ _ _ NORMAL (AV)<br />
W I D E 2 _ _ _ ZOOM 14:9 (AV)<br />
W I D E 3 _ _ _ PANORAMA (AV)<br />
W I D E 4 _ _ _ FULL (AV)<br />
W I D E 5 _ _ _ CINEMA 16:9 (AV)<br />
W I D E 6 _ _ _ CINEMA 14:9 (AV)<br />
W I D E 7 _ _ _ NORMAL (PC)<br />
W I D E 8 _ _ _ CINEMA (PC)<br />
W I D E 9 _ _ _ FULL (PC)<br />
W I D E 1 0 _ _ DOT by DOT (AV/PC)<br />
W I D E 1 1 _ _ UNDERSCAN (AV)<br />
W I D E 1 2 _ _ AUTO (USB-Video)*<br />
W I D E 1 3 _ _ ORIGINAL (USB-Video)*<br />
MUTE M U T E 0 _ _ _ TOGGLE<br />
M U T E 1 _ _ _ MUTE<br />
M U T E 2 _ _ _ MUTE OFF<br />
SURROUND A C S U 0 _ _ _ SURROUND TOGGLE<br />
A C S U 1 _ _ _ SURROUND ON<br />
A C S U 2 _ _ _ SURROUND OFF<br />
AUDIO<br />
CHANGE<br />
A C H A _ _ _ _ TOGGLE<br />
SLEEP TIMER O F T M 0 _ _ _ OFF<br />
O F T M 1 _ _ _ SLEEP TIMER 30 MIN<br />
O F T M 2 _ _ _ SLEEP TIMER 1 HOUR<br />
O F T M 3 _ _ _ SLEEP TIMER 1 HOUR<br />
30 MIN<br />
O F T M 4 _ _ _ SLEEP TIMER 2 HOUR<br />
O F T M 5 _ _ _ SLEEP TIMER 2 HOUR<br />
30 MIN<br />
TEXT T E X T 0 _ _ _ TEXT OFF<br />
T E X T 1 _ _ _ TEXT ON (TOGGLE)<br />
D C P G * * * _ DIRECT PAGE JUMP<br />
(100_899)<br />
*<br />
These commands are available only for during running USB<br />
video mode.<br />
49
Appendix<br />
Troubleshooting<br />
Problem Possible solution<br />
• No power.<br />
• Turn on (;) the MAIN POWER switch on the rear of the TV (Page 4).<br />
• Is the AC cord disconnected?<br />
• Check if you pressed “Setup” > “Audio” ><br />
“Audio description setting” > “Mix level”, and select the upper level to turn up the volume.<br />
• Make sure that headphones are not connected.<br />
• Check if you pressed e on the remote control unit.<br />
• Is the proper item selected in the “Audio select” menu when connecting devices to the HDMI 2<br />
terminal or the EXT 3 terminal? (Pages 20, 21 and 28)<br />
• The TV can receive only sound system “I”. The sound system “B/G” and “D/K” cannot be received.<br />
• The TV sometimes makes a cracking • This is not a malfunction. This happens when the cabinet slightly expands and contracts according to<br />
sound.<br />
changes in temperature. This does not affect the TV’s performance.<br />
• The TV can receive only sound system “I”. The sound system “B/G” and “D/K” cannot be received.<br />
CLEARING THE PIN<br />
1 Go to “Menu” > “Setup”.<br />
2 Press a/b to select “Auto installation”, “Programme setup”, “PIN” or “Reset”, and then press ;.<br />
The PIN input window will display.<br />
3 Press and hold both :r and i+ on the TV simultaneously until the message appears on the<br />
screen.<br />
Reset<br />
If complex adjustments are made so that the settings cannot be restored to normal, you can reset the settings to the<br />
factory preset values.<br />
1 Go to “Menu” > “Setup” > “View setting” > “Reset”.<br />
2 Press c/d to select “Yes”, and then press ;.<br />
• “Now, TV will restart automatically, OK?” displays on the screen.<br />
3<br />
50<br />
Press c/d to select “Yes”, and then press ;.<br />
•<br />
•<br />
“Now initialising...” displays on the screen and blinks.<br />
After the reset has completed, the power shuts off and then comes back on. The screen will have returned to its original settings.<br />
NOTE<br />
• PIN input is required when executing “Reset”. The default PIN is “1234”. To change the PIN setting, refer to Password/Lock settings<br />
(Page 33). To clear the PIN setting (PIN input will no longer be needed), refer to CLEARING THE PIN (Page 50).
Appendix<br />
Updating your TV via DVB-T/T2<br />
Ensure that your TV software version is always up to<br />
date. From time to time SHARP will make updated TV<br />
base software and DVB software available.<br />
View setting<br />
Download setup<br />
Go to “Menu” > “Setup” > “View setting” ><br />
“Individual setting” > “Standby search” ><br />
“Download setup”.<br />
Searching for updates*<br />
* All countries except UK, Sweden and Italy are set to “No” for<br />
this function.<br />
The TV automatically determines whether a new software<br />
version is available when the TV is in standby mode.<br />
Item<br />
Automatically searches for new software<br />
Yes<br />
updates available when the TV is in<br />
standby mode.<br />
No Does not search for update information.<br />
Checks if there is new software<br />
Now<br />
immediately.<br />
Downloading the software<br />
You can select the method of update.<br />
1 If the software is updated, the confirmation<br />
message “New download information has<br />
been detected.” appears.<br />
• If the TV receives the update service while in standby<br />
mode, a confirmation message displays after turning on<br />
the power.<br />
2 Follow the screen prompts.<br />
Yes<br />
No<br />
Item<br />
Starts downloading immediately. It takes<br />
approximately one hour to update. You<br />
cannot carry out other operations while<br />
downloading.<br />
• Cancels the download by pressing<br />
; on the remote control unit when<br />
“Discontinue” is displayed on the screen<br />
during the update.<br />
Starts downloading automatically several<br />
minutes after entering standby mode.<br />
NOTE<br />
• The TV must remain in standby mode for download. Do not<br />
turn off the power using >a on the TV.<br />
• Updating the software may take some time.<br />
Getting update information<br />
Information<br />
Message list<br />
When new software is detected, you can confirm the<br />
update information and download the software from<br />
“Message list”.<br />
Go to “Menu” > “Setup” > “Information” ><br />
“Message list”.<br />
NOTE<br />
• When the TV succeeds at downloading new software, the<br />
message is updated in the “Message list” of the “Information”<br />
menu.<br />
• The software update will not be carried out if there is no new<br />
software available at the specified download time.<br />
Information<br />
Receiver report<br />
Display reports regarding failures and changes for timer<br />
settings.<br />
Go to “Menu” > “Setup” > “Information” ><br />
“Receiver report”.<br />
Information<br />
Identification<br />
You can check the TV ID on the screen for reporting to<br />
customer service.<br />
Go to “Menu” > “Setup” > “Information” ><br />
“Identification”.<br />
51
Appendix<br />
Updating your TV via USB<br />
52<br />
Information<br />
Software update<br />
This function allows you to update to the latest software<br />
using a USB device. You must update the software<br />
through the USB terminal.<br />
• To check the software version for the TV, use the URL shown<br />
on the back cover.<br />
1 Go to “Menu” > “Setup” > “Information” ><br />
“Software update”.<br />
2 Press ; and then insert the USB device<br />
containing the software update file.<br />
CAUTION<br />
• Be sure to insert the USB device correctly into the terminal.<br />
Information on the software license for this product<br />
3 The TV displays a confirmation screen while<br />
checking the data in the inserted USB device.<br />
CAUTION<br />
• If the data is not compatible with the system, an error message<br />
appears on the screen. Repeat steps 2 and 3 after pressing<br />
;.<br />
• When an error message displays, check to see if:<br />
• The USB device is inserted firmly.<br />
• The USB memory has two or more software update files.<br />
• No data for updating the system exists in the USB<br />
memory.<br />
• The software update file is broken.<br />
• The software update file is not compatible with your TV’s<br />
software.<br />
• The current system is same as the system update data.<br />
4 The TV displays the software version<br />
information after checking the data.<br />
5 Press c/d to select “Yes” to update the<br />
system, and then press ;.<br />
6 Press ; to automatically reset and start the<br />
update operation.<br />
• This operation may take a while.<br />
The TV starts updating the system<br />
A confirmation message appears on the<br />
screen after completing the update and<br />
then automatically restarts the TV. Press<br />
; to complete the operation.<br />
Software composition<br />
The software included in this product is comprised of various software components whose individual copyrights are held by SHARP or by<br />
third parties.<br />
Software developed by SHARP and open source software<br />
The copyrights for the software components and various relevant documents included with this product that were developed or written<br />
by SHARP are owned by SHARP and are protected by the Copyright Act, international treaties, and other relevant laws. This product also<br />
makes use of freely distributed software and software components whose copyrights are held by third parties. These include software<br />
components covered by a GNU General Public License (hereafter GPL), a GNU Lesser General Public License (hereafter LGPL) or other<br />
license agreement.<br />
Obtaining source code<br />
Some of the open source software licensors require the distributor to provide the source code with the executable software components.<br />
GPL and LGPL include similar requirements. For information on obtaining the source code for the open source software and for obtaining<br />
the GPL, LGPL, and other license agreement information, visit the following website:<br />
http://www.sharp-eu.com/gpl/<br />
We are unable to answer any questions about the source code for the open source software. The source code for the software<br />
components whose copyrights are held by SHARP is not distributed.<br />
Acknowledgements<br />
The following open source software components are included in this product:<br />
• linux kernel • busy box • glibc • zlib • libpng • libjpeg • mtd-utils • u-Boot • device-mapper • OpenSSL •libcurl
Appendix<br />
Software copyrights<br />
BSD License This product includes software developed by the University of California, Berkeley and its contributors.<br />
This software is copyright © 1991-1998, Thomas G. Lane. Portions of this software are based in part on the work of<br />
libjpeg<br />
the Independent JPEG Group.<br />
LICENSE ISSUES<br />
The OpenSSL toolkit stays under a dual license, i.e. both the conditions of the OpenSSL License and the original SSLeay license apply to<br />
the toolkit.<br />
See below for the actual license texts. Actually both licenses are BSD-style Open Source licenses. In case of any license issues related to<br />
OpenSSL please contact openssl-core@openssl.org.<br />
OpenSSL License<br />
Copyright (c) 1998-2008 The OpenSSL Project. All rights reserved.<br />
Redistribution and use in source and binary forms, with or without modification, are permitted provided that the following conditions are met:<br />
1. Redistributions of source code must retain the above copyright notice, this list of conditions and the following disclaimer.<br />
2. Redistributions in binary form must reproduce the above copyright notice, this list of conditions and the following disclaimer in the<br />
documentation and/or other materials provided with the distribution.<br />
3. All advertising materials mentioning features or use of this software must display the following acknowledgment:<br />
“This product includes software developed by the OpenSSL Project for use in the OpenSSL Toolkit. (http://www.openssl.org/)”<br />
4. The names “OpenSSL Toolkit” and “OpenSSL Project” must not be used to endorse or promote products derived from this software<br />
without prior written permission. For written permission, please contact openssl-core@openssl.org.<br />
5. Products derived from this software may not be called “OpenSSL” nor may “OpenSSL” appear in their names without prior written<br />
permission of the OpenSSL Project.<br />
6. Redistributions of any form whatsoever must retain the following acknowledgment:<br />
“This product includes software developed by the OpenSSL Project for use in the OpenSSL Toolkit (http://www.openssl.org/)”<br />
THIS SOFTWARE IS PROVIDED BY THE OpenSSL PROJECT ``AS IS’’ AND ANY EXPRESSED OR IMPLIED WARRANTIES, INCLUDING,<br />
BUT NOT LIMITED TO, THE IMPLIED WARRANTIES OF MERCHANTABILITY AND FITNESS FOR A PARTICULAR PURPOSE ARE<br />
DISCLAIMED. IN NO EVENT SHALL THE OpenSSL PROJECT OR ITS CONTRIBUTORS BE LIABLE FOR ANY DIRECT, INDIRECT,<br />
INCIDENTAL, SPECIAL, EXEMPLARY, OR CONSEQUENTIAL DAMAGES (INCLUDING, BUT NOT LIMITED TO, PROCUREMENT OF<br />
SUBSTITUTE GOODS OR SERVICES; LOSS OF USE, DATA, OR PROFITS; OR BUSINESS INTERRUPTION) HOWEVER CAUSED AND<br />
ON ANY THEORY OF LIABILITY, WHETHER IN CONTRACT, STRICT LIABILITY, OR TORT (INCLUDING NEGLIGENCE OR OTHERWISE)<br />
ARISING IN ANY WAY OUT OF THE USE OF THIS SOFTWARE, EVEN IF ADVISED OF THE POSSIBILITY OF SUCH DAMAGE.<br />
This product includes cryptographic software written by Eric Young (eay@cryptsoft.com). This product includes software written by Tim<br />
Hudson (tjh@cryptsoft.com).<br />
Original SSLeay License<br />
OpenSSL<br />
Copyright (C) 1995-1998 Eric Young (eay@cryptsoft.com) All rights reserved.<br />
This package is an SSL implementation written by Eric Young (eay@cryptsoft.com).<br />
The implementation was written so as to conform with Netscapes SSL.<br />
This library is free for commercial and non-commercial use as long as the following conditions are aheared to. The following conditions<br />
apply to all code found in this distribution, be it the RC4, RSA, lhash, DES, etc., code; not just the SSL code. The SSL documentation<br />
included with this distribution is covered by the same copyright terms except that the holder is Tim Hudson (tjh@cryptsoft.com).<br />
Copyright remains Eric Young’s, and as such any Copyright notices in the code are not to be removed. If this package is used in a product,<br />
Eric Young should be given attribution as the author of the parts of the library used. This can be in the form of a textual message at program<br />
startup or in documentation (online or textual) provided with the package.<br />
Redistribution and use in source and binary forms, with or without modification, are permitted provided that the following conditions are met:<br />
1. Redistributions of source code must retain the copyright notice, this list of conditions and the following disclaimer.<br />
2. Redistributions in binary form must reproduce the above copyright notice, this list of conditions and the following disclaimer in the<br />
documentation and/or other materials provided with the distribution.<br />
3. All advertising materials mentioning features or use of this software must display the following acknowledgement: “This product includes<br />
cryptographic software written by Eric Young (eay@cryptsoft.com)”<br />
The word ‘cryptographic’ can be left out if the rouines from the library being used are not cryptographic related :-).<br />
4. If you include any Windows specific code (or a derivative thereof) from the apps directory (application code) you must include an<br />
acknowledgement:<br />
“This product includes software written by Tim Hudson (tjh@cryptsoft.com)”<br />
THIS SOFTWARE IS PROVIDED BY ERIC YOUNG ``AS IS’’ AND ANY EXPRESS OR IMPLIED WARRANTIES, INCLUDING, BUT NOT<br />
LIMITED TO, THE IMPLIED WARRANTIES OF MERCHANTABILITY AND FITNESS FOR A PARTICULAR PURPOSE ARE DISCLAIMED. IN<br />
NO EVENT SHALL THE AUTHOR OR CONTRIBUTORS BE LIABLE FOR ANY DIRECT, INDIRECT, INCIDENTAL, SPECIAL, EXEMPLARY,<br />
OR CONSEQUENTIAL DAMAGES (INCLUDING, BUT NOT LIMITED TO, PROCUREMENT OF SUBSTITUTE GOODS OR SERVICES; LOSS<br />
OF USE, DATA, OR PROFITS; OR BUSINESS INTERRUPTION) HOWEVER CAUSED AND ON ANY THEORY OF LIABILITY, WHETHER IN<br />
CONTRACT, STRICT LIABILITY, OR TORT (INCLUDING NEGLIGENCE OR OTHERWISE) ARISING IN ANY WAY OUT OF THE USE OF THIS<br />
SOFTWARE, EVEN IF ADVISED OF THE POSSIBILITY OF SUCH DAMAGE.<br />
The licence and distribution terms for any publically available version or derivative of this code cannot be changed. i.e. this code cannot<br />
simply be copied and put under another distribution licence<br />
[including the GNU Public Licence.]<br />
COPYRIGHT AND PERMISSION NOTICE<br />
Copyright (c) 1996 - 2009, Daniel Stenberg, .<br />
All rights reserved.<br />
Permission to use, copy, modify, and distribute this software for any purpose with or without fee is hereby granted,<br />
provided that the above copyright notice and this permission notice appear in all copies.<br />
THE SOFTWARE IS PROVIDED “AS IS”, WITHOUT WARRANTY OF ANY KIND, EXPRESS OR IMPLIED,<br />
libcurl<br />
INCLUDING BUT NOT LIMITED TO THE WARRANTIES OF MERCHANTABILITY, FITNESS FOR A PARTICULAR<br />
PURPOSE AND NONINFRINGEMENT OF THIRD PARTY RIGHTS. IN NO EVENT SHALL THE AUTHORS OR<br />
COPYRIGHT HOLDERS BE LIABLE FOR ANY CLAIM, DAMAGES OR OTHER LIABILITY, WHETHER IN AN ACTION<br />
OF CONTRACT, TORT OR OTHERWISE, ARISING FROM, OUT OF OR IN CONNECTION WITH THE SOFTWARE<br />
OR THE USE OR OTHER DEALINGS IN THE SOFTWARE.<br />
Except as contained in this notice, the name of a copyright holder shall not be used in advertising or otherwise to<br />
promote the sale, use or other dealings in this Software without prior written authorization of the copyright holder.<br />
Portions copyright © 2004 Intel Corporation<br />
53
Appendix<br />
Warning regarding basic use<br />
Cautions regarding use in high and low temperature environments<br />
• When the TV is used in a low temperature space (e.g., room, office), the picture may leave trails or appear slightly delayed. This is not<br />
a malfunction, and the TV will recover when the temperature returns to normal.<br />
• Do not leave the TV in a hot or cold location. Also, do not leave the TV in a location exposed to direct sunlight or near a heater, as this<br />
may cause the cabinet to deform and the LCD panel to malfunction.<br />
Storage temperature: e 5 °C to e 35 °C.<br />
Devices connected to the protective earthing of the building installation through the MAINS connection or through other devices with a<br />
connection to protective earthing and to a television distribution system using coaxial cable, may in some circumstances create a fire<br />
hazard. Connection to a television distribution system therefore has to be provided through a device providing electrical isolation within a<br />
certain frequency range (galvanic isolator, see EN 60728-11).<br />
NOTE<br />
•<br />
For requirements in Norway and Sweden, the requirements for isolation are also relevant for devices that can be connected to<br />
television distribution systems.<br />
54
Appendix<br />
Specifications<br />
Item LCD COLOUR TV (40 o/102 cm),<br />
LC-40LE821E, LC-40LE811E<br />
LCD COLOUR TV (46 o/117 cm),<br />
LC-46LE821E, LC-46LE811E<br />
LCD panel 102 cm (40 o) X-Gen panel 117 cm (46 o) X-Gen panel<br />
Resolution 1,920 x 1,080 x 4 dots<br />
Video colour system External input: PAL/SECAM/NTSC 3.58/NTSC 4.43/PAL 60, ATV tuner: PAL<br />
TV function TV-standard Analogue CCIR (I)<br />
Digital DVB-T (2K/8K OFDM), DVB-T2 (8K/32K OFDM), DVB-C<br />
Receiving<br />
channel<br />
UHF E21_E69 ch<br />
TV-tuning system Auto Preset 999 ch (DTV), Auto Preset 99 ch (ATV), Auto Label, Auto Sort<br />
STEREO/BILINGUAL NICAM/A2<br />
Audio amplifier 10 W x 2/15 W x 1<br />
Speaker (234 mm x 22 mm) x 2/Ø 110 mm<br />
Terminals Antenna UHF 75 q Din type (analogue & digital)<br />
RS-232C D-Sub 9 pin male connector<br />
EXT 1 SCART (AV input, Y/C input, RGB input, TV output)<br />
EXT 2 RCA pin (AV input/AUDIO L/R)<br />
EXT 3 15 pin mini D-sub<br />
HDMI 1 (EXT 4) HDMI (ARC)<br />
HDMI 2 (EXT 5) HDMI<br />
HDMI 3 (EXT 6) HDMI<br />
HDMI 4 (EXT 7) HDMI<br />
USB USB<br />
ETHERNET (10/100) Home network connector (only the 821 model series)/MHEG-5<br />
HDMI 2/EXT 3 AUDIO (L/R) Ø 3.5 mm jack* 1<br />
DIGITAL AUDIO OUTPUT Optical S/PDIF digital audio output<br />
C. I. (Common Interface) EN50221, R206001, CI Plus specification<br />
OUTPUT/Headphones RCA pin (AUDIO R/L)/Ø 3.5 mm jack (audio output)<br />
OSD language Czech, Danish, Dutch, English, Estonian, Finnish, French, German, Greek,<br />
Hungarian, Italian, Latvian, Lithuanian, Norwegian, Polish, Portuguese, Russian,<br />
Slovak, Slovene, Spanish, Swedish, Turkish, Ukrainian<br />
Power requirement AC 220_240 V, 50 Hz<br />
Power consumption (method 821 models 127 W (0.2 W standby*<br />
IEC62087)<br />
2 ) 147 W (0.2 W standby* 2 )<br />
811 models 127 W (0.2 W standby* 2 ) 147 W (0.2 W standby* 2 )<br />
Weight 821 models 19.5 kg (without stand), 23.5 kg (with 24.5 kg (without stand), 30.0 kg (with<br />
stand)<br />
stand)<br />
811 models 16.0 kg (without stand), 19.5 kg (with 20.5 kg (without stand), 26.0 kg (with<br />
stand)<br />
stand)<br />
Operating temperature 0 °C to e 40 °C<br />
I<br />
J<br />
•<br />
The HDMI 2 and EXT 3 terminals can both use the same audio input terminal.<br />
Standby power consumption applies when the TV is set to not receive EPG data.<br />
As a part of our policy of continuous improvement, SHARP reserves the right to make design and specification changes for product<br />
improvement without prior notice. The performance specification figures indicated are nominal values of production units. There may be<br />
some deviations from these values in individual units.<br />
55
Appendix<br />
Environmental specifications<br />
56<br />
Item 40 inch models 46 inch models<br />
I On-Mode (W) (HOME MODE) 71 W 85 W<br />
J Energy-Save-Mode (W) Advanced 69 W 77 W<br />
K Standby-Mode (W) 0.20 W 0.20 W<br />
L Off Mode (W)<br />
MAIN POWER<br />
switch<br />
0.01 W or less 0.01 W or less<br />
M Annual Energy Consumption (kWh) 103.7 kWh 124.1 kWh<br />
N<br />
Annual Energy Consumptioning<br />
Energy-Save-Mode (kWh)<br />
Advanced 100.7 kWh 112.4 kWh<br />
I Measured according to IEC 62087 Ed. 2<br />
J For further information about the Energy Save function, please see related pages in this operation <strong>manual</strong><br />
K Measured according to IEC 62301 Ed. 1<br />
L Measured according to IEC 62301 Ed. 1<br />
M Annual energy consumption is calculated on the basis of the On-Mode (HOME MODE) power consumption, watching TV 4 hours a day,<br />
365 days a year<br />
N Annual energy consumption is calculated on the basis of the Energy-Save-Mode power consumption, watching TV 4 hours a day, 365<br />
days a year<br />
NOTE<br />
• The power consumption of On-Mode varies depending on the images the TV displays.<br />
•<br />
•<br />
•<br />
•<br />
•<br />
*<br />
Mounting the TV on a wall<br />
This TV should be mounted on a wall only with the wall mount bracket and attachment* available from SHARP (Page 56).<br />
The use of other wall mount brackets may result in an unstable installation and may cause serious injuries.<br />
Mounting the LCD colour TV requires special skills and should only be performed by qualified service personnel. Customers<br />
should not attempt to do the work themselves. SHARP bears no responsibility for improper mounting or mounting that<br />
results in accident or injury.<br />
You can ask qualified service personnel about using an optional bracket and attachment* to mount the TV to a wall.<br />
When you mount the TV on a wall, you should attach the supporting post.<br />
Detach the AC cord holder on the rear of the TV before mounting the TV on a wall.<br />
Only for 40 inch models.<br />
E Wall mount audio setup<br />
When you mount the TV on a wall, you can adjust the sound to a more suitable one by setting this function to “Yes”.<br />
Go to “Menu” > “Setup” > “View setting” > “Wall mount audio setup”.<br />
E Optional accessories<br />
The listed optional accessories are available for this LCD colour TV. Please purchase them at your nearest shop.<br />
•<br />
Additional optional accessories may be available in the near future. When purchasing, please read the newest catalogue for compatibility<br />
and check the availability.<br />
No. Part name Part number Notes<br />
1 Wall mount bracket (40 inch models) AN-37AG2 The centre of the TV screen is 7.6 mm below the mark “A” on<br />
2 Attachment (40 inch models) AN-37P30 the wall bracket.<br />
3 Wall mount bracket (46 inch models) AN-52AG4<br />
The centre of the TV screen is 13 mm below the mark “b” on<br />
the wall bracket.
Appendix<br />
Rating table for child lock<br />
User-adjusted rating<br />
Broadcasted rating<br />
AGE<br />
4 5 6 7 8 9 10 11 12 13 14 15 16 17 18<br />
Universal viewing ✔ — — — — — — — — — — — — — —<br />
Parental approval<br />
pref.<br />
✔ ✔ ✔ ✔ ✔ — — — — — — — — — —<br />
X-rated ✔ ✔ ✔ ✔ ✔ ✔ ✔ ✔ ✔ ✔ ✔ ✔ ✔ ✔ ✔<br />
User-adjusted rating<br />
Broadcasted rating<br />
Universal viewing Parental approval pref. X-rated<br />
Universal viewing — — —<br />
Parental approval<br />
pref.<br />
✔ — —<br />
X-rated ✔ ✔ —<br />
Abbreviation list<br />
Abbreviated term Stands for<br />
ARC Audio Return Channel<br />
ATV Analogue TV<br />
CEC Consumer Electronics Control<br />
DivX® Digital Video Express<br />
: Digital Noise Reduction<br />
DTV Digital TV<br />
DVB-C Digital Video Broadcasting-Cable<br />
DVB-T Digital Video Broadcasting-Terrestrial<br />
DVB-T2 Digital Video Broadcasting-Terrestrial version 2<br />
DVI Digital Visual Interface<br />
EPG Electronic Pogramme Guide<br />
HDCP High-bandwidth Digital Content Protection<br />
HDMI High-Definition Multimedia Interface<br />
MHEG Multimedia and Hypermedia Expert Group<br />
OSD On Screen Display<br />
PCM Pulse Code Modulation<br />
USB Universal Serial Bus<br />
WSS Wide Screen Signalling<br />
57
Appendix<br />
Dimensional drawings<br />
58<br />
LC-46LE821E<br />
LC-40LE821E<br />
( 785.0 ) / [ 707.0 ]<br />
( 785,0 ) / [ 707,0 ]<br />
( 400.0 ) / [ 300.0 ]<br />
( 400,0 ) / [ 300,0 ]<br />
( 51.0 )<br />
( 51,0 )<br />
( 211.0 )<br />
( 211,0 )<br />
( 734.0 ) / [ 659.0 ]<br />
( 734,0 ) / [ 659,0 ]<br />
[ 48.0 ]<br />
[ 48,0 ]<br />
[ 132.0 ]<br />
[ 132,0 ]<br />
( 1127.0 ) / [ 993.0 ]<br />
( 1127,0 ) / [ 993,0 ]<br />
( 1023.4) / [ 890.6 ]<br />
( 1023,4) / [ 890,6 ]<br />
( 400.0 )<br />
( 400,0 )<br />
[ 300.0 ]<br />
[ 300,0 ]<br />
( 577.6 )<br />
( 577,6 )<br />
[ 503.2 ]<br />
[ 503,2 ]<br />
NOTE<br />
•<br />
Dimensions do not include protrusions such as screws and some parts.<br />
( 444.0 )<br />
( 444,0 )<br />
[ 404.0 ]<br />
[ 404,0 ]<br />
( ) : LC-46LE821E<br />
[ ] : LC-40LE821E<br />
: LC-46LE821E<br />
LC-40LE821E<br />
39.0<br />
39,0<br />
( 540.0 )<br />
( 540,0 )<br />
[ 450.0 ]<br />
[ 450,0 ]<br />
( 340.0 )<br />
( 340,0 )<br />
[ 275.0 ]<br />
[ 275,0 ]<br />
( 157.7 )<br />
( 157,7 )<br />
[ 124.6 ]<br />
[ 124,6 ]
Appendix<br />
LC-46LE811E<br />
LC-40LE811E<br />
( 784.0 ) / [ 706.0 ]<br />
( 784,0 ) / [ 706,0 ]<br />
( 400.0 ) / [ 300.0 ]<br />
( 400,0 ) / [ 300,0 ]<br />
( 51.0 )<br />
( 51,0 )<br />
( 211.0 )<br />
( 211,0 )<br />
( 733.0 ) / [ 658.0 ]<br />
( 733,0 ) / [ 658,0 ]<br />
[ 48.0 ]<br />
[ 48,0 ]<br />
[ 132.0 ]<br />
[ 132,0 ]<br />
( 1125.0 ) / [ 992.0 ]<br />
( 1125,0 ) / [ 992,0 ]<br />
( 1020.8) / [ 887.8 ]<br />
( 1020,8) / [ 887,8 ]<br />
( 400.0 )<br />
( 400,0 )<br />
[ 300.0 ]<br />
[ 300,0 ]<br />
( 575.4 )<br />
( 575,4 )<br />
[ 500.4 ]<br />
[ 500,4 ]<br />
NOTE<br />
•<br />
Dimensions do not include protrusions such as screws and some parts.<br />
( 444.0 )<br />
( 444,0 )<br />
[ 404.0 ]<br />
[ 404,0 ]<br />
( ) : LC-46LE811E<br />
[ ] : LC-40LE811E<br />
: LC-46LE811E<br />
LC-40LE811E<br />
39.5<br />
39,5<br />
( 540.0 )<br />
( 540,0 )<br />
[ 450.0 ]<br />
[ 450,0 ]<br />
( 340.0 )<br />
( 340,0 )<br />
[ 275.0 ]<br />
[ 275,0 ]<br />
( 157.1 )<br />
( 157,1 )<br />
[ 124.0 ]<br />
[ 124,0 ]<br />
59
Appendix<br />
End of life disposal<br />
60
PIN<br />
SHARP ELECTRONICS (<strong>Europe</strong>) GmbH<br />
Sonninstraße 3, D-20097 Hamburg<br />
SHARP CORPORATION<br />
http://www.sharp-eu.com<br />
Printed in Poland<br />
TINS-E751WJZZ<br />
10P04-PL-NG