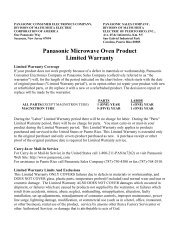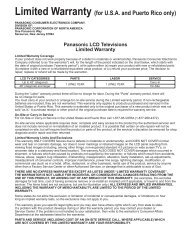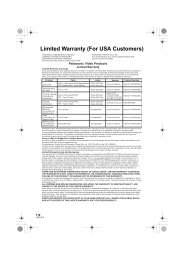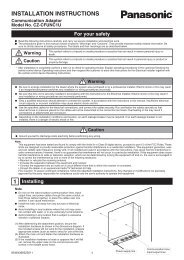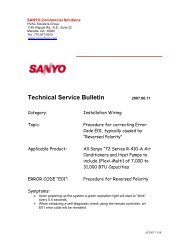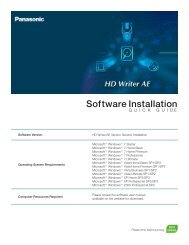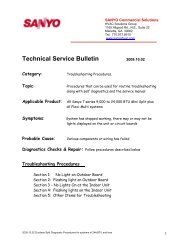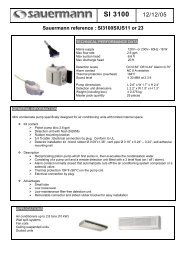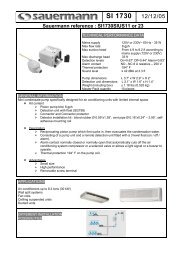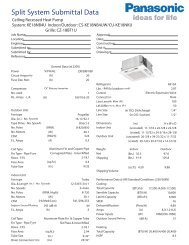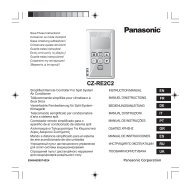Download - Panasonic
Download - Panasonic
Download - Panasonic
You also want an ePaper? Increase the reach of your titles
YUMPU automatically turns print PDFs into web optimized ePapers that Google loves.
Software Version HD Writer 2.1 AE, HD Writer 2.6 AE<br />
Operating System Requirements<br />
Computer Resources Required<br />
Copying To A Computer<br />
Q U i c k G U i D E<br />
Microsoft® Windows® 7 Starter<br />
Microsoft® Windows® 7 Home Basic<br />
Microsoft® Windows® 7 Home Premium<br />
Microsoft® Windows® 7 Professional<br />
Microsoft® Windows® 7 Ultimate<br />
Microsoft® Windows® Vista Home Basic SP1/SP2<br />
Microsoft® Windows® Vista Home Premium SP1/SP2<br />
Microsoft® Windows® Vista Business SP1/SP2<br />
Microsoft® Windows® Vista Ultimate SP1/SP2<br />
Microsoft® Windows® XP Home SP2/SP3<br />
Microsoft® Windows® XP Professional SP2/SP3<br />
Microsoft® Windows® 2000 Professional SP4<br />
Please review the software user manual<br />
available on the website for download.<br />
Please think before printing.
ecommendations<br />
• camcorder should be connected and recognized by a computer using Microsoft Windows.<br />
Please see our Driver Installation Quick Guide for details.<br />
• Software that accompanied your camcorder should have been installed on your computer.<br />
Please see our Software Installation Quick Guide for details.<br />
• For more detailed information about your software, please refer to the software manual<br />
included on the disk that accompanied your camcorder.<br />
• Apple users should refer to www.apple.com/support for more information on how to import<br />
using the Apple software iPhoto and iMovie.<br />
A U T o M A T i c<br />
Copy to PC<br />
HD Writer AE 2.1/2.6 will be waiting in your system tray for the camcorder to be connected.<br />
When the camcorder is connected, turned on, and your computer recognizes its presence, HD<br />
Writer will automatically launch.<br />
This may take several minutes.<br />
click Copy to PC.<br />
2 HD Writer 2.1/2.6AE
click Simple Copy.<br />
1. Select the source drive where the<br />
images are being stored.<br />
Example: Hard Drive, Memory Card<br />
2. Select All if you would like to copy<br />
everything on this drive.<br />
3. Deselect All if you would like to select<br />
individual items to copy.<br />
You can select individual images by<br />
putting a check mark in the upper left<br />
corner.<br />
4. Select Execute when you are ready to<br />
continue.<br />
5. click Browse to choose a location<br />
where your items will be copied.<br />
6. choose the type of Sub folder where<br />
the items will be copied.<br />
7. click OK when you are ready to<br />
continue.<br />
1<br />
2<br />
5<br />
6<br />
7<br />
3<br />
Software installation Quick Guide 3<br />
4
click Yes to start the copying process.<br />
The copying progress will be displayed.<br />
When the process is complete,<br />
click OK.<br />
8. click Close.<br />
4 HD Writer 2.1/2.6AE<br />
8
click Yes to exit the Smart Wizard.<br />
8. once the images have been<br />
downloaded, you can proceed with<br />
simple editing and DVD authoring<br />
(burning).<br />
For more information on simple<br />
editing, please refer to the software<br />
manual for HD Writer AE 2.1/2.6. This<br />
manual can be located on the disk,<br />
on the website and in the software<br />
menu bar.<br />
8<br />
Software installation Quick Guide 5
M A n U A l<br />
Copy to PC<br />
if you decided not to allow HD Writer 2.1/2.6 AE to automatically detect when your camcorder is<br />
connected you need to manually start the protram.<br />
Use the HD Write desktop icon or your Windows Start Menu to start the program.<br />
click copy to Pc.<br />
1. Select the source dirve where the<br />
items to be copied are being stored.<br />
Example: Hard Drive, Memory Card<br />
2. if you do not see the drive you need,<br />
select Refresh.<br />
3. click Next to continue.<br />
6 HD Writer 2.1/2.6AE<br />
1<br />
3<br />
2
4. Select All if you would like to copy<br />
everything on this drive.<br />
5. Deselect All if you would like to select<br />
individual items to copy.<br />
You can select individual images by<br />
putting a check mark in the upper left<br />
corner.<br />
6. Select Next when you are ready to<br />
continue.<br />
7. click Browse to choose a location<br />
where your items will be copied.<br />
8. choose the type of Sub folder where<br />
the items will be copied.<br />
9. click OK when you are ready to<br />
continue.<br />
click Yes to start the copying process.<br />
The copying progress will be displayed.<br />
4<br />
5<br />
7<br />
8<br />
Software installation Quick Guide 7<br />
6<br />
9
When the process is complete,<br />
click OK.<br />
10. click Close.<br />
click Yes to exit the Smart Wizard.<br />
11. once the images have been<br />
downloaded, you can proceed with<br />
simple editing and DVD authoring<br />
(burning).<br />
For more information on simple<br />
editing, please refer to the software<br />
manual for HD Writer AE 2.1/2.6.<br />
This manual can be located on<br />
the disk, on the website and in the<br />
software menu bar.<br />
8 HD Writer 2.1/2.6AE<br />
11<br />
10