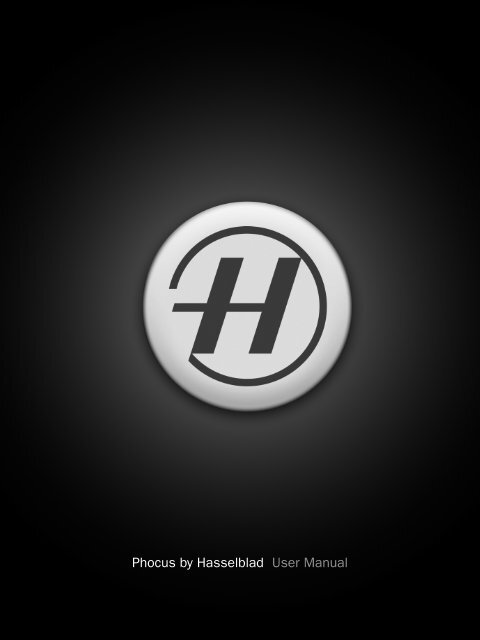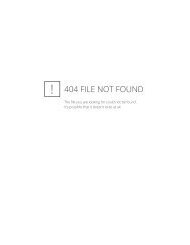Adjustment Browser
Adjustment Browser
Adjustment Browser
Create successful ePaper yourself
Turn your PDF publications into a flip-book with our unique Google optimized e-Paper software.
Phocus by Hasselblad User Manual<br />
1 ???????????????????
<strong>Adjustment</strong>s<br />
<strong>Adjustment</strong>s can facilitate workow and add security<br />
and rapidity to a sometimes risky and time-consuming<br />
aspect of le management.<br />
59 ???????????????????
<strong>Adjustment</strong>s − editing management<br />
Note<br />
Current only illustrates<br />
the current state regarding<br />
accumulated edits. It<br />
does not necessarily imply<br />
the current state has been<br />
saved.<br />
Note<br />
You must press Load<br />
(or Return) to apply a<br />
selected preset.<br />
Note<br />
Only saved adjustments<br />
appear on the Embedded<br />
list.<br />
<br />
-<br />
<br />
<br />
to as <strong>Adjustment</strong>s<br />
<strong>Adjustment</strong> <br />
<br />
<br />
<br />
<br />
<br />
-<br />
<br />
<strong>Adjustment</strong>sEmbedded<br />
Embedded<br />
<br />
<strong>Adjustment</strong>s<br />
beneath the User<strong>Adjustment</strong>s can also be applied simultaneously to<br />
Modify<br />
<br />
<br />
<br />
<br />
<br />
As a starting point, Phocus has some Factory presets that can either be used<br />
<br />
<br />
There are a number of controls that exploit the underlying <strong>Adjustment</strong>s<br />
concept:<br />
A dialog for applying adjustments during image import.<br />
A Modify function for applying adjustments to a batch of images.<br />
Options for how current adjustments are saved (Ask Before Saving, etc.)<br />
A tool for managing adjustments.<br />
A Save changes button that saves current adjustments.<br />
60 <strong>Adjustment</strong>s<br />
<br />
A Copy to User function that saves current adjustments as custom presets.<br />
Therefore, it is advisable to build up your understanding of <strong>Adjustment</strong>s to see<br />
<br />
<strong>Adjustment</strong>s
<strong>Adjustment</strong>s − overview<br />
<br />
<br />
<strong>Adjustment</strong>s <strong>Browser</strong><br />
This tool acts as an <strong>Adjustment</strong><br />
multi-tool and information<br />
check system. It provides four<br />
separate and very useful groups<br />
of information – Factory, User,<br />
Embedded and Current.<br />
Customized presets are also<br />
created with this tool and saved<br />
either as new presets or as<br />
default presets.<br />
Modify<br />
The Modify dialog is used<br />
for rapid and automatic<br />
batch processing. It uses<br />
adjustment presets that<br />
can be temporarily customized<br />
if required. IPTC data<br />
and le naming can also<br />
be batch changed in this<br />
dialog.<br />
Factory<br />
Factory lists<br />
several presets<br />
as starting<br />
<br />
User<br />
User lists<br />
custom made<br />
<strong>Adjustment</strong>s<br />
<br />
61 <strong>Adjustment</strong>s<br />
Import<br />
The Import dialog allows you to apply<br />
<strong>Adjustment</strong>s to images when they are<br />
imported.<br />
<strong>Adjustment</strong>s window<br />
The <strong>Adjustment</strong>s window is a<br />
visible reminder of the current<br />
preset or save, according to the<br />
image in the Viewer.<br />
It also displays a list of presets<br />
and saves under the three<br />
headings: Factory, User and<br />
Embedded.<br />
It mirrors the information (except<br />
settings) also visible in the<br />
<strong>Adjustment</strong> <strong>Browser</strong>.<br />
Embedded<br />
Embedded lists<br />
the history of<br />
-<br />
<br />
<br />
Current<br />
Current lists<br />
the tools and<br />
settings cur-
<strong>Adjustment</strong>s − editing management<br />
1<br />
4<br />
6<br />
3<br />
2<br />
5<br />
<strong>Adjustment</strong>s <strong>Browser</strong><br />
1 under the Embedded heading<br />
2<br />
beneath 3, reveals the details of the Sharpness<br />
<br />
<strong>Adjustment</strong>s – categories<br />
<strong>Adjustment</strong> <strong>Browser</strong><br />
<br />
<br />
<br />
Viewer<br />
loaded<br />
<br />
Factory: <br />
<br />
User<br />
Standard: No edits<br />
Nature: Curves − RGB<br />
Sharpness − Amount 180, Radius 0.8<br />
White Balance − Temp 5500, Tint 10<br />
Portrait: Sharpness − Amount 90, Radius 0.8, Threshold 3<br />
White Balance − Temp 5500, Tint 0<br />
Product: Sharpness − Amount 350, Radius 0.8<br />
White Balance − Temp 5500, Tint 0<br />
Square Crop: Crop (60Mpix model only)<br />
User: <br />
<br />
plus sign 4 in the User<br />
<br />
EmbeddedCopy to User 5<br />
6<br />
<br />
Embedded: <br />
<br />
<br />
default<br />
<br />
save an Embedded<br />
Copy to User or under the User head-<br />
<br />
<br />
<br />
62 <strong>Adjustment</strong>s
2<br />
3<br />
1<br />
+ +U<br />
Ctrl++U<br />
+ +S<br />
Ctrl++S<br />
-<br />
<br />
<br />
<br />
<br />
<br />
<br />
<br />
Current: -<br />
-<br />
<br />
Current<br />
User <br />
Transferring <strong>Adjustment</strong>s<br />
Both Embedded and CurrentUser as<br />
<br />
Copy to User<br />
<strong>Adjustment</strong> Preferences<br />
PreferencesToolbar-<br />
<br />
The options are Manually, Ask Before Saving and Always Save -<br />
<br />
Saving adjustments<br />
Save changes 1 button in<br />
the <strong>Adjustment</strong>s Window on the Toolbar or use the shortcut – + + S<br />
Ctrl++S Embedded<br />
Reload button<br />
2 in the <strong>Adjustment</strong>s Window<br />
set and automatically greys out the Reload<br />
ing<br />
the Use last saved adjustment button 3 or use the shortcut – + + U<br />
Ctrl ++U<br />
<strong>Adjustment</strong> Window section of the Toolbar also acts as a<br />
<br />
<br />
<strong>Adjustment</strong>s <strong>Browser</strong><br />
63 <strong>Adjustment</strong>s
<strong>Adjustment</strong>s − an example<br />
<br />
<br />
<br />
2<br />
4<br />
6<br />
1<br />
A<br />
B<br />
D<br />
E<br />
J<br />
G<br />
H<br />
3<br />
5<br />
I<br />
C<br />
1. For this example, make sure the Viewer, Thumbnail<br />
<strong>Browser</strong> and Tools are displayed. Select a le to appear in<br />
the Viewer.<br />
2. Open the <strong>Adjustment</strong>s <strong>Browser</strong> tool and click on the Factory<br />
heading A to display the Factory presets B.<br />
3. Open the White Balance and the Sharpness tools (note the<br />
current settings C).<br />
4. Back in the <strong>Adjustment</strong>s <strong>Browser</strong> under the Factory heading,<br />
click on the "Portrait" preset D then click on Load E. You<br />
will see that Sharpness and White Balance F now appear in<br />
the lower window.<br />
5. In the lower window of the <strong>Adjustment</strong>s <strong>Browser</strong>, click on<br />
the disclosure triangles G and H and to see the settings –<br />
Sharpness (amount 90, radius 0.8, threshold 3) and White<br />
Balance I (Temperature 5500, Tint 0).<br />
6. If you now look back again at the White Balance and the<br />
Sharpness tools, you will see that the new settings J (as<br />
shown in 5 above in the <strong>Adjustment</strong>s <strong>Browser</strong>) have now<br />
been transferred to these tools thereby applying their eects<br />
on the image in the Viewer.<br />
64 <strong>Adjustment</strong>s
<strong>Adjustment</strong>s − an example<br />
1<br />
3<br />
1<br />
3<br />
5<br />
E<br />
A<br />
D<br />
C<br />
B<br />
F<br />
D<br />
2<br />
2<br />
4<br />
B<br />
C<br />
E<br />
A<br />
<br />
<br />
1. If you now look at the <strong>Adjustment</strong> window on the Toolbar<br />
you will see "Portrait" A. This provides a constant visual<br />
reminder of the adjustment in use for the selected image.<br />
2. If you click on Modify B on the Toolbar the menu in the<br />
Modify dialog also now lists "Portrait" C for selection. This<br />
provides the opportunity to batch modify agroup of images<br />
using the identical adjustments for all, automatically.<br />
3. If you click on the Current D heading in the <strong>Adjustment</strong>s<br />
<strong>Browser</strong> tool you will see "Current <strong>Adjustment</strong>s" E. The lower<br />
panel now displays the current settings details allowing you<br />
to inspect them for approval (in this case it is Sharpness and<br />
White Balance from the "Portrait" preset plus an additional<br />
edit of Curves, see below).<br />
<br />
<br />
-<br />
<br />
1. Having applied "Portrait" to the selected image as in the rst<br />
example, open the Curve tool and make a change.<br />
2. Save the change by clicking the Save button A on the Toolbar<br />
(which then dims to signify that a change has been saved).<br />
3. Click on the Embedded B heading in the <strong>Adjustment</strong>s<br />
<strong>Browser</strong> tool to display the new setting which is named with<br />
the date and time C. (Notice that the <strong>Adjustment</strong> window D<br />
on the Toolbar bar displays the same name now).<br />
4. Back in the <strong>Adjustment</strong> <strong>Browser</strong>, select the latest saved<br />
adjustment E and right click it to reveal a pop up menu.<br />
5. Select Copy to User F from the menu.<br />
65 <strong>Adjustment</strong>s
<strong>Adjustment</strong>s − an example<br />
6<br />
8<br />
10<br />
12<br />
G<br />
I<br />
L<br />
Tip<br />
7<br />
9<br />
11<br />
There several ways of exploiting the actions within<br />
<strong>Adjustment</strong>s and you should investigate the possibilities<br />
that would suit your particular preferences.<br />
H<br />
J<br />
K<br />
6. The new adjustment now automatically appears under the User<br />
G heading as a new customized preset (named here with the<br />
same date and time as when saved).<br />
7. You can now rename it by clicking on it rst to highlight it. In this<br />
example it is renamed to "New York".<br />
8. In the Thumbnails <strong>Browser</strong> select the les you want to change.<br />
9. Click on Modify H on the Toolbar to display the dialog.<br />
10. On the droplist in the Modify dialog, select the desired saved<br />
adjustment I ("New York" - in this case).<br />
11. Also in the Modify dialog, you can also include some extra IPTC<br />
data and rename the les. In this case, a previous IPTC preset is<br />
chosen J and the les are renamed K .<br />
12. Finally, click on the Modify L button.<br />
❖<br />
<br />
used a preset to securely make previously approved<br />
edits.<br />
added to that preset to create a new customized<br />
preset.<br />
renamed the new customized preset for future<br />
use.<br />
altered the IPTC information for inclusion with<br />
the newly modied les.<br />
renamed the newly modied les.<br />
<br />
<br />
66 <strong>Adjustment</strong>s
Hasselblad A/S<br />
Hejrevej 30, DK - 2400 Copenhagen,<br />
Denmark<br />
Victor Hasselblad AB<br />
Box 220, SE - 401 23 Göteborg,<br />
Sweden Phocus - 02.11 - UK - v10