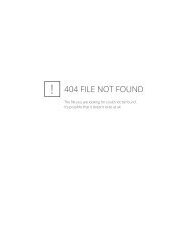OTP Manual for Generators - UCLA - Environment, Health & Safety
OTP Manual for Generators - UCLA - Environment, Health & Safety
OTP Manual for Generators - UCLA - Environment, Health & Safety
You also want an ePaper? Increase the reach of your titles
YUMPU automatically turns print PDFs into web optimized ePapers that Google loves.
Online Tag Program (<strong>OTP</strong>) <strong>Manual</strong><br />
(<strong>for</strong> <strong>Generators</strong>)<br />
Table of Contents Page<br />
Sign up In<strong>for</strong>mation…………………………………………………… 2<br />
Logging on…………………………………………………………….. 2<br />
Modify User Settings………………………………………………….. 3<br />
Creating a Waste Tag………………………………………………….. 3<br />
Containers in Accumulation Areas……………………………………. 6<br />
Containers Ready <strong>for</strong> Disposal………………………………………... 6<br />
Create New Tag from Profile…………………………………………. 7<br />
Waste Profiles…………………………………………………………. 8<br />
Editing A Waste Tag…………………………………………………... 9<br />
Deleting a Tag………………………………………………………… 9<br />
On-Line Tag Program (<strong>OTP</strong>) Sign-Up Form………………………… 10
Sign-up First<br />
In order to establish an account on the Online Tag Program, you must first open an<br />
account. You can do this by filling out the required in<strong>for</strong>mation on the <strong>OTP</strong> sign-up<br />
<strong>for</strong>m or e-mail the in<strong>for</strong>mation to the Hazardous Materials Manager, Michael<br />
Spicer (mspicer@ehs.ucla.edu.). This procedure will provide you with a user name,<br />
password and will enable you to use the program. There shall be only one account<br />
per Principal Investigator or supervisor that the whole lab or group can use. Once<br />
you are signed up, the system will automatically send an email to the addresses<br />
designated on the account. This email will be from a sender called<br />
“onlinetagprogram@otp.ucsc.edu and it will contain the login in<strong>for</strong>mation <strong>for</strong> that<br />
account.<br />
Logging on the Online Tag Program<br />
1.Type in the address> http://otp.ucop.edu<br />
(PLEASE NOTE: THERE ARE NO WWW’S IN FRONT OF THE ADDRESS)<br />
2. Enter User name and Password.
Modify User Settings<br />
To change user settings, Click on “Modify User Settings”. This will enable the user to<br />
change passwords, email addresses, phone numbers, safety/waste coordinator, add<br />
locations/edit locations and/or remove locations. Click on “Update Settings” at the end<br />
of each change made.<br />
**For the first time user, you must change the temporary password to a password<br />
that unique <strong>for</strong> your lab or group. You must have at least one Storage Location in<br />
order to proceed to the creation of waste tags.<br />
Creating a Waste Tag<br />
1. Click on “Create New Tag”-<br />
A) Choose a “Storage location” (where the waste container will be located while<br />
waste is being accumulated).<br />
B) “Container Size” is the total volume or weight the waste container can hold at<br />
maximum capacity.
NOTE: If dry waste is being disposed of and plastic bags are used as the storage<br />
container, then container size is the volume size of the bag not the actual weight<br />
of the bag. Trash bags you buy <strong>for</strong> your home are usually in gallon size.<br />
C) “Chemical Constituents”, (the chemicals in the waste container) should be listed<br />
according to quantity. Only COMPLETE chemical names should be used and no<br />
abbreviations or symbols.<br />
D) “Percentage” should correspond to the amount of each chemical that is in the<br />
container relative to the total amount. As you change one percentage, the others<br />
automatically adjust so that the constituents listed will always add up to 100% of<br />
the waste in the container.
E) “Hazard Class” corresponds to how the EPA classifies each chemical based on<br />
their primary danger to the environment. The Hazard Class that a chemical waste<br />
belongs to can be looked up in the Material <strong>Safety</strong> Data Sheet (MSDS), or<br />
product label.<br />
F) “Physical State” is simply whether the waste is solid, liquid, or gas. In the case of<br />
two-phase waste, according to the Department of Transportation, even a solid<br />
with trace amounts of liquid in it will be classified as liquid waste.<br />
G) “Comments” section can be used to in<strong>for</strong>m the waste technicians picking up the<br />
container, if there is any special handling in<strong>for</strong>mation that you feel they would<br />
need to know. This section can also be utilized <strong>for</strong> the labs own internal notes.<br />
When the tag is completely filled out, click on “Save and Print Tag”. Another window<br />
should open up in Adobe Acrobat with your new online tag. Please make sure your<br />
computer has the most current version of Adobe Acrobat<br />
(http://www.adobe.com/products/acrobat/alternate.html#reader602full)<br />
Each tag will have an assigned tracking number unique to that container. Print out the<br />
tag, fold it along the dotted line, and place it into one of the clear packing envelopes<br />
(provided by <strong>Environment</strong>al <strong>Health</strong> and <strong>Safety</strong>).
*If you are creating a waste that will be generated routinely, you have the option to click<br />
the “Save as Profile” button. This will save all of the chemical constituents with their<br />
percentages, the hazard class and physical state. If you click this button, you will move<br />
onto the “Waste Profiles” menu. In this case, your tag will not be generated. If you want<br />
to create a tag from this new profile that you just set up, please refer to the “Create New<br />
Tag from Profile” section of this manual.<br />
Containers in Accumulation Areas<br />
The “Main” menu contains all the chemicals that are currently being stored and<br />
accumulated in your lab or accumulation area. It is designated by a tracking number,<br />
chemical name, building/ room stored and maximum days held.<br />
Containers Ready <strong>for</strong> Disposal<br />
Containers that have reached their maximum allowable storage time limits (usually 90<br />
days) automatically get sent this section. The users with e-mail addresses listed on the<br />
account will automatically get an e-mail from the system letting them know that the<br />
container is over the allowable storage time limits and needs to be brought to the next<br />
pickup.
The lab can also manually send a container to this area when the container is full or no<br />
longer being filled. This action would only be <strong>for</strong> the labs own internal use to assist them<br />
in organizing which waste is ready to be brought to the next pickup.<br />
Create New Tag from Profile (<strong>for</strong> Waste that is generated repeatedly)<br />
This menu will allow you to create a new tag from an existing template or “profile”.<br />
Most of the in<strong>for</strong>mation will already be filled in with exceptions such as “storage<br />
location, container size and unit of measure. Chemical constituents and percentages can<br />
also be modified.<br />
-Click on “Create New Tag from Profile. You will see the Waste Streams window and it<br />
will ask you which profile you will want <strong>for</strong> your new tag. Click on one of the profile<br />
that matches the profile name and you will be directed the “Create new Tag” window.<br />
Usually the “Create New Tag” section is a blank template. Since you entered from the<br />
“Create New Tag from Profile” menu, all of the fields are already filled in. All you have<br />
to do is select the Storage location, container size, and the units of measure. Once you<br />
complete these items, you can click on “Save and Print Tag”.
Waste Profiles<br />
This menu is <strong>for</strong> creating a template <strong>for</strong> waste that is generated repeatedly.<br />
Wastes that are generated frequently and repeatedly are listed as Waste Streams. They are<br />
listed with their respective profile name, physical state, and hazards.<br />
To create a new profile, click on “Create a new Profile” at the bottom of the “Waste<br />
Profiles” window. This will take you to a modified version of the “Create New Tag”<br />
menu. Once you fill it out, click on the “Save as Profile” button at the bottom of the<br />
page.
Editing A Waste Tag<br />
After you printed your tag. You realized you are going to add something else to the<br />
container or if you need to remove a particular compound. By clicking on the container<br />
number you go back to that particular waste tag and you can add or remove the<br />
compounds in that container<br />
Afterwards you click on the button that says reprint tag and you go back into a pdf<br />
window and reprint the tag like be<strong>for</strong>e. And replace the tag on the container with the new<br />
one.<br />
Deleting a Tag<br />
Click on the tag number and you enter the container screen and click on the delete tag<br />
button to remove from your location. Use this feature only to remove a container that<br />
you created by mistake or if a container you didn’t actually use.<br />
Do not use this feature to remove containers you brought down to a waste pickup and<br />
haven’t been removed from your accumulation area. Please email or come down to a<br />
waste pickup and let us know so it can be removed from your satellite accumulation area.
On-Line Tag Program (<strong>OTP</strong>) Sign-Up Form<br />
The On-line Tag Program (<strong>OTP</strong>) is a way <strong>for</strong> <strong>UCLA</strong> generators of chemical waste to fill<br />
out tags electronically and print them from their computers. This system is designed to<br />
create tags and label hazardous wastes at the moment the waste is generated. This will<br />
assist generators to be in compliance with the EPA waste regulations.<br />
All of the user's contact in<strong>for</strong>mation will be stored and will print on each tag<br />
automatically. Waste profiles can be created <strong>for</strong> recurrent waste streams as well. All of<br />
these features are designed to save the generator time while keeping them in compliance<br />
with regulations.<br />
To get started just fill out the in<strong>for</strong>mation below.<br />
First Name (PI) ____________________________________<br />
Last Name (PI)_____________________________________<br />
<strong>Safety</strong>/Waste Coordinator_____________________________________<br />
Phone Ext. (<strong>Safety</strong>/Waste Coordinator)__________________________________<br />
E-mail Address (<strong>Safety</strong>/Waste Coordinator)______________________________<br />
Check Funding Source: Research Instructional Hospital Facilities Other__________<br />
Department______________________________________<br />
Phone Ext. (PI)_____________________________________<br />
E-mail Address (PI)_____________________________________<br />
Send additional e-mail notification _____________________________________<br />
Please fill out and return to the Hazardous Materials Division of EH&S.<br />
Office: (310) 794-5569<br />
Fax: (310) 825-7076<br />
E-mail: hazardousmaterials@ehs.ucla.edu