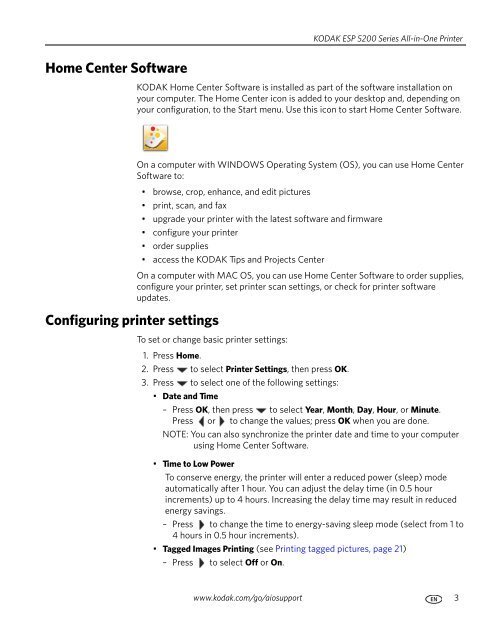KODAK ESP 5200 Series All-in-One Printer - Maplin Electronics
KODAK ESP 5200 Series All-in-One Printer - Maplin Electronics KODAK ESP 5200 Series All-in-One Printer - Maplin Electronics
Home Center Software Configuring printer settings KODAK ESP 5200 Series All-in-One Printer KODAK Home Center Software is installed as part of the software installation on your computer. The Home Center icon is added to your desktop and, depending on your configuration, to the Start menu. Use this icon to start Home Center Software. On a computer with WINDOWS Operating System (OS), you can use Home Center Software to: • browse, crop, enhance, and edit pictures • print, scan, and fax • upgrade your printer with the latest software and firmware • configure your printer • order supplies • access the KODAK Tips and Projects Center On a computer with MAC OS, you can use Home Center Software to order supplies, configure your printer, set printer scan settings, or check for printer software updates. To set or change basic printer settings: 1. Press Home. 2. Press to select Printer Settings, then press OK. 3. Press to select one of the following settings: • Date and Time – Press OK, then press to select Year, Month, Day, Hour, or Minute. Press or to change the values; press OK when you are done. NOTE: You can also synchronize the printer date and time to your computer using Home Center Software. • Time to Low Power To conserve energy, the printer will enter a reduced power (sleep) mode automatically after 1 hour. You can adjust the delay time (in 0.5 hour increments) up to 4 hours. Increasing the delay time may result in reduced energy savings. – Press to change the time to energy-saving sleep mode (select from 1 to 4 hours in 0.5 hour increments). • Tagged Images Printing (see Printing tagged pictures, page 21) – Press to select Off or On. www.kodak.com/go/aiosupport 3
Printer Overview • Language – Press OK, press to select a language, then press OK. • Country/Region – Press OK, press to select a country or region, then press OK. • Reset All Settings (see Resetting factory defaults, page 49) NOTE: Resetting factory defaults does not change the date and time, language, country/region, or network settings. 4. Press Back to return to the Main Menu. Setting your printer as the default printer If you have more than one printer and your all-in-one printer is not the default printer, you may set it as your default printer. IMPORTANT: For all operating systems, if you connect your printer with a USB cable and with a wireless connection, your printer may be listed twice. Be sure to select the correct printer. (The name of the printer plus a number indicates a wireless connection; for example, KodakESP5200+1133.) For computers with WINDOWS XP OS 1. Select Start > Control Panel > Printers and Faxes. 2. Right-click your printer, and select Set as Default Printer. For computers with WINDOWS VISTA OS 1. Select Start > Control Panel > Hardware and Sound > Printers. 2. Right-click your printer, and select Set as Default Printer. For computers with WINDOWS 7 OS 1. Select Start > Control Panel > Hardware and Sound > Devices and Printers. 2. Right-click your printer, and select Set as Default Printer. For computers with MAC OS When a new printer is installed, it becomes the default printer. If your all-in-one printer is not the default printer: 1. From the dock, open System Preferences. 2. In the Hardware section, click Print & Fax. 3. Select your printer from the drop-down list next to Default Printer. 4 www.kodak.com/go/aiosupport
- Page 1 and 2: KODAK ESP 5200 Series All-in-One Pr
- Page 3 and 4: Table of contents 1 Printer Overvie
- Page 5 and 6: KODAK ESP 5200 Series All-in-One Pr
- Page 7: Printer Overview Control panel Feat
- Page 11 and 12: Networking Your Printer The Wi-Fi c
- Page 13 and 14: Networking Your Printer Using the L
- Page 15 and 16: Networking Your Printer Printing th
- Page 17 and 18: Networking Your Printer If your pri
- Page 19 and 20: Handling Paper Envelope sizes Loadi
- Page 21 and 22: Handling Paper Loading envelopes Th
- Page 23 and 24: Printing Printing pictures Printing
- Page 25 and 26: Printing 4. Repeat step 3 for each
- Page 27 and 28: Printing Zooming and cropping pictu
- Page 29 and 30: 5 Copying Copying a document You ca
- Page 31 and 32: Copying Copy Document Option Plain
- Page 33 and 34: Copying Darkening or lightening a c
- Page 35 and 36: Copying Adjusting the settings and
- Page 37 and 38: Copying Enlarging or reducing a pho
- Page 39 and 40: 6 Scanning Scanning digitizes docum
- Page 41 and 42: Scanning Setting Options Automatica
- Page 43 and 44: Scanning 4. Press to select an opti
- Page 45 and 46: Maintaining Your Printer Cleaning t
- Page 47 and 48: Maintaining Your Printer 3. Pinch t
- Page 49 and 50: Maintaining Your Printer Replacing
- Page 51 and 52: Maintaining Your Printer 8. Place t
- Page 53 and 54: Maintaining Your Printer To update
- Page 55 and 56: 8 Troubleshooting Basic troubleshoo
- Page 57 and 58: Troubleshooting Status lights Power
Home Center Software<br />
Configur<strong>in</strong>g pr<strong>in</strong>ter sett<strong>in</strong>gs<br />
<strong>KODAK</strong> <strong>ESP</strong> <strong>5200</strong> <strong>Series</strong> <strong>All</strong>-<strong>in</strong>-<strong>One</strong> Pr<strong>in</strong>ter<br />
<strong>KODAK</strong> Home Center Software is <strong>in</strong>stalled as part of the software <strong>in</strong>stallation on<br />
your computer. The Home Center icon is added to your desktop and, depend<strong>in</strong>g on<br />
your configuration, to the Start menu. Use this icon to start Home Center Software.<br />
On a computer with WINDOWS Operat<strong>in</strong>g System (OS), you can use Home Center<br />
Software to:<br />
• browse, crop, enhance, and edit pictures<br />
• pr<strong>in</strong>t, scan, and fax<br />
• upgrade your pr<strong>in</strong>ter with the latest software and firmware<br />
• configure your pr<strong>in</strong>ter<br />
• order supplies<br />
• access the <strong>KODAK</strong> Tips and Projects Center<br />
On a computer with MAC OS, you can use Home Center Software to order supplies,<br />
configure your pr<strong>in</strong>ter, set pr<strong>in</strong>ter scan sett<strong>in</strong>gs, or check for pr<strong>in</strong>ter software<br />
updates.<br />
To set or change basic pr<strong>in</strong>ter sett<strong>in</strong>gs:<br />
1. Press Home.<br />
2. Press to select Pr<strong>in</strong>ter Sett<strong>in</strong>gs, then press OK.<br />
3. Press to select one of the follow<strong>in</strong>g sett<strong>in</strong>gs:<br />
• Date and Time<br />
– Press OK, then press to select Year, Month, Day, Hour, or M<strong>in</strong>ute.<br />
Press or to change the values; press OK when you are done.<br />
NOTE: You can also synchronize the pr<strong>in</strong>ter date and time to your computer<br />
us<strong>in</strong>g Home Center Software.<br />
• Time to Low Power<br />
To conserve energy, the pr<strong>in</strong>ter will enter a reduced power (sleep) mode<br />
automatically after 1 hour. You can adjust the delay time (<strong>in</strong> 0.5 hour<br />
<strong>in</strong>crements) up to 4 hours. Increas<strong>in</strong>g the delay time may result <strong>in</strong> reduced<br />
energy sav<strong>in</strong>gs.<br />
– Press to change the time to energy-sav<strong>in</strong>g sleep mode (select from 1 to<br />
4 hours <strong>in</strong> 0.5 hour <strong>in</strong>crements).<br />
• Tagged Images Pr<strong>in</strong>t<strong>in</strong>g (see Pr<strong>in</strong>t<strong>in</strong>g tagged pictures, page 21)<br />
– Press to select Off or On.<br />
www.kodak.com/go/aiosupport 3