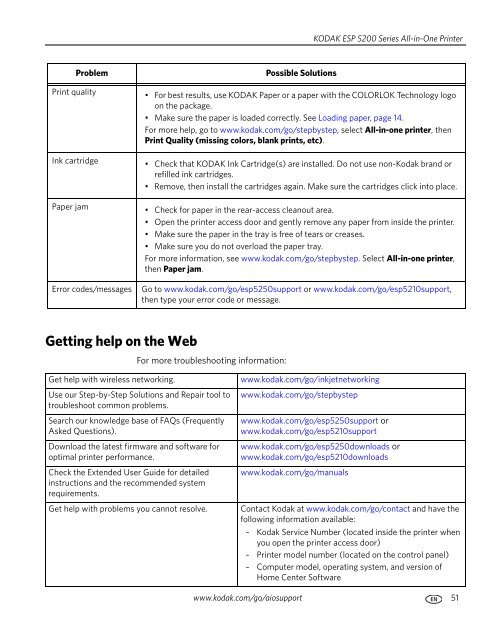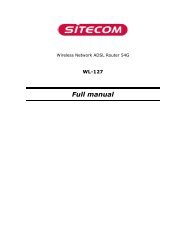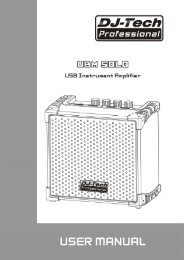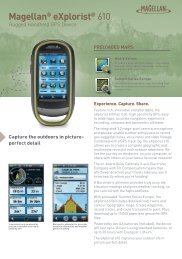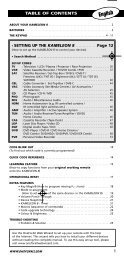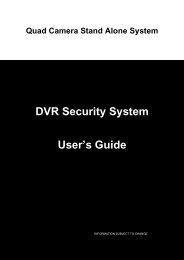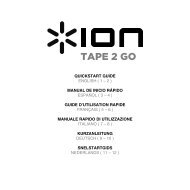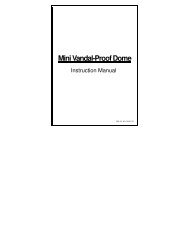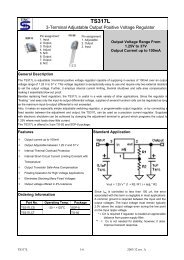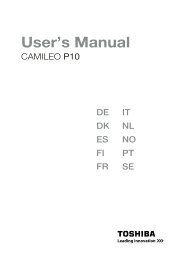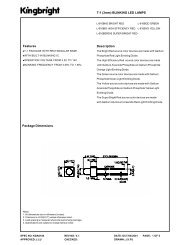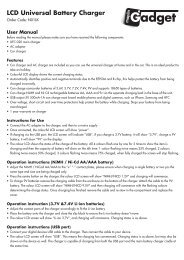KODAK ESP 5200 Series All-in-One Printer - Maplin Electronics
KODAK ESP 5200 Series All-in-One Printer - Maplin Electronics
KODAK ESP 5200 Series All-in-One Printer - Maplin Electronics
You also want an ePaper? Increase the reach of your titles
YUMPU automatically turns print PDFs into web optimized ePapers that Google loves.
Problem Possible Solutions<br />
Gett<strong>in</strong>g help on the Web<br />
For more troubleshoot<strong>in</strong>g <strong>in</strong>formation:<br />
<strong>KODAK</strong> <strong>ESP</strong> <strong>5200</strong> <strong>Series</strong> <strong>All</strong>-<strong>in</strong>-<strong>One</strong> Pr<strong>in</strong>ter<br />
Pr<strong>in</strong>t quality • For best results, use <strong>KODAK</strong> Paper or a paper with the COLORLOK Technology logo<br />
on the package.<br />
• Make sure the paper is loaded correctly. See Load<strong>in</strong>g paper, page 14.<br />
For more help, go to www.kodak.com/go/stepbystep, select <strong>All</strong>-<strong>in</strong>-one pr<strong>in</strong>ter, then<br />
Pr<strong>in</strong>t Quality (miss<strong>in</strong>g colors, blank pr<strong>in</strong>ts, etc).<br />
Ink cartridge • Check that <strong>KODAK</strong> Ink Cartridge(s) are <strong>in</strong>stalled. Do not use non-Kodak brand or<br />
refilled <strong>in</strong>k cartridges.<br />
• Remove, then <strong>in</strong>stall the cartridges aga<strong>in</strong>. Make sure the cartridges click <strong>in</strong>to place.<br />
Paper jam • Check for paper <strong>in</strong> the rear-access cleanout area.<br />
• Open the pr<strong>in</strong>ter access door and gently remove any paper from <strong>in</strong>side the pr<strong>in</strong>ter.<br />
• Make sure the paper <strong>in</strong> the tray is free of tears or creases.<br />
• Make sure you do not overload the paper tray.<br />
For more <strong>in</strong>formation, see www.kodak.com/go/stepbystep. Select <strong>All</strong>-<strong>in</strong>-one pr<strong>in</strong>ter,<br />
then Paper jam.<br />
Error codes/messages Go to www.kodak.com/go/esp5250support or www.kodak.com/go/esp5210support,<br />
then type your error code or message.<br />
Get help with wireless network<strong>in</strong>g. www.kodak.com/go/<strong>in</strong>kjetnetwork<strong>in</strong>g<br />
Use our Step-by-Step Solutions and Repair tool to<br />
troubleshoot common problems.<br />
Search our knowledge base of FAQs (Frequently<br />
Asked Questions).<br />
Download the latest firmware and software for<br />
optimal pr<strong>in</strong>ter performance.<br />
Check the Extended User Guide for detailed<br />
<strong>in</strong>structions and the recommended system<br />
requirements.<br />
www.kodak.com/go/stepbystep<br />
www.kodak.com/go/esp5250support or<br />
www.kodak.com/go/esp5210support<br />
www.kodak.com/go/esp5250downloads or<br />
www.kodak.com/go/esp5210downloads<br />
www.kodak.com/go/manuals<br />
Get help with problems you cannot resolve. Contact Kodak at www.kodak.com/go/contact and have the<br />
follow<strong>in</strong>g <strong>in</strong>formation available:<br />
– Kodak Service Number (located <strong>in</strong>side the pr<strong>in</strong>ter when<br />
you open the pr<strong>in</strong>ter access door)<br />
– Pr<strong>in</strong>ter model number (located on the control panel)<br />
– Computer model, operat<strong>in</strong>g system, and version of<br />
Home Center Software<br />
www.kodak.com/go/aiosupport 51