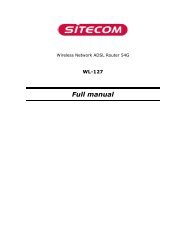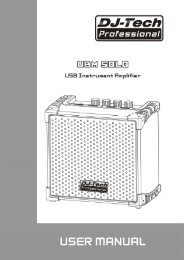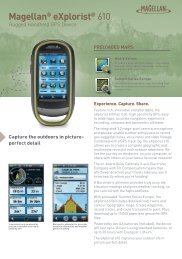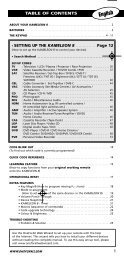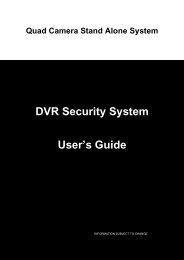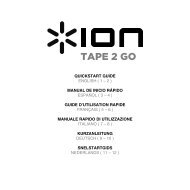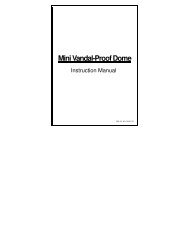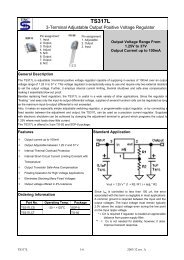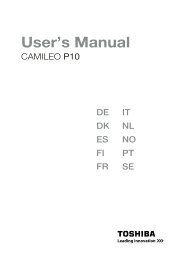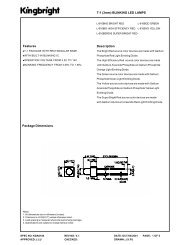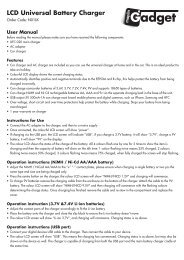KODAK ESP 5200 Series All-in-One Printer - Maplin Electronics
KODAK ESP 5200 Series All-in-One Printer - Maplin Electronics
KODAK ESP 5200 Series All-in-One Printer - Maplin Electronics
You also want an ePaper? Increase the reach of your titles
YUMPU automatically turns print PDFs into web optimized ePapers that Google loves.
8 Troubleshoot<strong>in</strong>g<br />
Basic troubleshoot<strong>in</strong>g<br />
Some problems can be resolved quickly by power cycl<strong>in</strong>g the pr<strong>in</strong>ter: Turn off your<br />
pr<strong>in</strong>ter. Wait five seconds. Turn on the pr<strong>in</strong>ter.<br />
Use the follow<strong>in</strong>g <strong>in</strong>formation to help troubleshoot problems with your pr<strong>in</strong>ter.<br />
Problem Possible Solutions<br />
Pr<strong>in</strong>ter does not<br />
power on<br />
• Make sure you are us<strong>in</strong>g the power cord that came with your pr<strong>in</strong>ter.<br />
• Make sure the power cord is connected to the AC adapter, it is plugged <strong>in</strong>to an<br />
outlet or power strip, and that the LED on the AC adapter is lit.<br />
Pr<strong>in</strong>ter not detected • Make sure your pr<strong>in</strong>ter is plugged <strong>in</strong> and turned on.<br />
• If you are us<strong>in</strong>g a USB cable, make sure that:<br />
– it is a USB 2.0 High-Speed cable.<br />
– it is connected to both your pr<strong>in</strong>ter and your computer.<br />
– you restart the computer if the USB cable was disconnected from the pr<strong>in</strong>ter<br />
then reconnected, or if power to the pr<strong>in</strong>ter was <strong>in</strong>terrupted.<br />
• If you are us<strong>in</strong>g a wireless connection, make sure:<br />
– the Wi-Fi connectivity LED on the pr<strong>in</strong>ter is glow<strong>in</strong>g steadily.<br />
– the pr<strong>in</strong>ter is connected to your wireless network.<br />
To check:<br />
a. On the pr<strong>in</strong>ter, press Home.<br />
b. Press to select Network Sett<strong>in</strong>gs, then press OK.<br />
c. Press to select View Network Configuration, then press OK.<br />
Make sure that the Active Connection Type is WiFi, and that the IP Address<br />
is not zeros.<br />
– your router is transmitt<strong>in</strong>g data.<br />
– the firewall (exclud<strong>in</strong>g WINDOWS Firewall) is allow<strong>in</strong>g the services needed for<br />
your pr<strong>in</strong>ter.<br />
Wireless connectivity<br />
problems<br />
For additional <strong>in</strong>formation, go to www.kodak.com/go/<strong>in</strong>kjetnetwork<strong>in</strong>g.<br />
For wireless connectivity issues, go to www.kodak.com/go/<strong>in</strong>kjetnetwork<strong>in</strong>g.<br />
Carriage jam • Open the pr<strong>in</strong>ter access door and clear any obstructions.<br />
• Check that the pr<strong>in</strong>thead and <strong>in</strong>k cartridges are <strong>in</strong>stalled correctly.<br />
(The pr<strong>in</strong>thead and <strong>in</strong>k cartridges are <strong>in</strong>stalled correctly when you hear them click<br />
<strong>in</strong>to place.)<br />
50 www.kodak.com/go/aiosupport