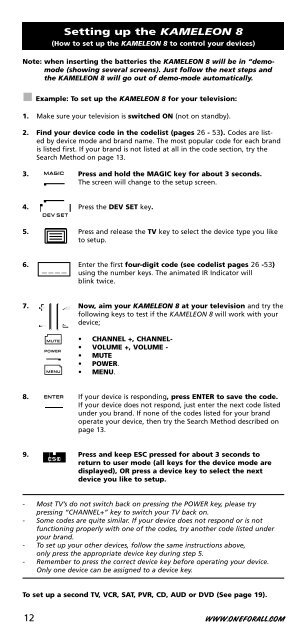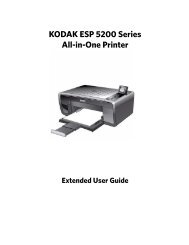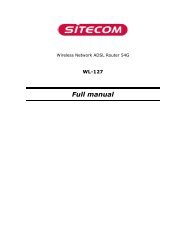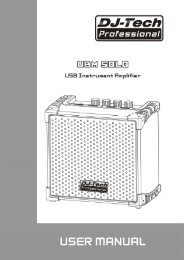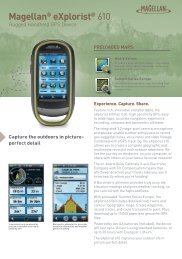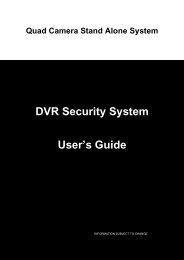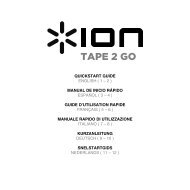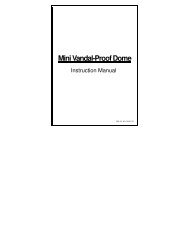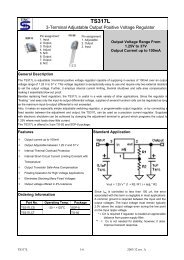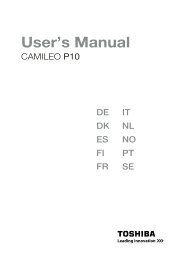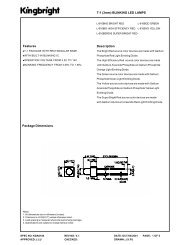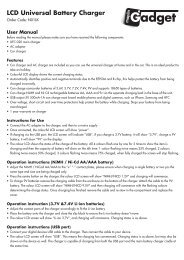DVD - Maplin Electronics
DVD - Maplin Electronics
DVD - Maplin Electronics
You also want an ePaper? Increase the reach of your titles
YUMPU automatically turns print PDFs into web optimized ePapers that Google loves.
Setting up the KAMELEON 8<br />
(How to set up the KAMELEON 8 to control your devices)<br />
Note: when inserting the batteries the KAMELEON 8 will be in “demomode<br />
(showing several screens). Just follow the next steps and<br />
the KAMELEON 8 will go out of demo-mode automatically.<br />
Example: To set up the KAMELEON 8 for your television:<br />
1. Make sure your television is switched ON (not on standby).<br />
2. Find your device code in the codelist (pages 26 - 53). Codes are listed<br />
by device mode and brand name. The most popular code for each brand<br />
is listed first. If your brand is not listed at all in the code section, try the<br />
Search Method on page 13.<br />
3. Press and hold the MAGIC key for about 3 seconds.<br />
The screen will change to the setup screen.<br />
4. Press the DEV SET key.<br />
5. Press and release the TV key to select the device type you like<br />
to setup.<br />
6.<br />
____<br />
Enter the first four-digit code (see codelist pages 26 -53)<br />
using the number keys. The animated IR Indicator will<br />
blink twice.<br />
7. Now, aim your KAMELEON 8 at your television and try the<br />
following keys to test if the KAMELEON 8 will work with your<br />
device;<br />
• CHANNEL +, CHANNEL-<br />
• VOLUME +, VOLUME -<br />
• MUTE<br />
• POWER.<br />
• MENU.<br />
8. If your device is responding, press ENTER to save the code.<br />
If your device does not respond, just enter the next code listed<br />
under you brand. If none of the codes listed for your brand<br />
operate your device, then try the Search Method described on<br />
page 13.<br />
9. Press and keep ESC pressed for about 3 seconds to<br />
return to user mode (all keys for the device mode are<br />
displayed), OR press a device key to select the next<br />
device you like to setup.<br />
- Most TV’s do not switch back on pressing the POWER key, please try<br />
pressing “CHANNEL+” key to switch your TV back on.<br />
- Some codes are quite similar. If your device does not respond or is not<br />
functioning properly with one of the codes, try another code listed under<br />
your brand.<br />
- To set up your other devices, follow the same instructions above,<br />
only press the appropriate device key during step 5.<br />
- Remember to press the correct device key before operating your device.<br />
Only one device can be assigned to a device key.<br />
To set up a second TV, VCR, SAT, PVR, CD, AUD or <strong>DVD</strong> (See page 19).<br />
12 WWW.ONEFORALL.COM