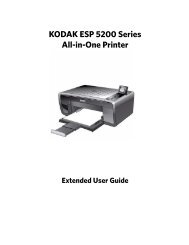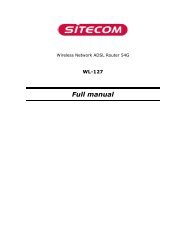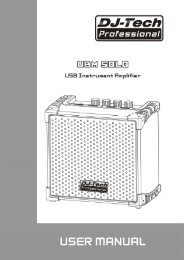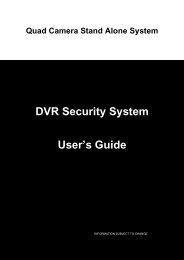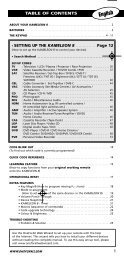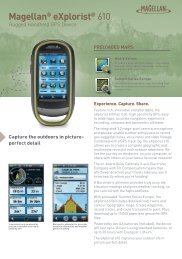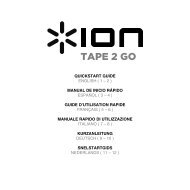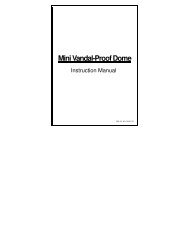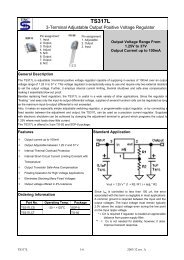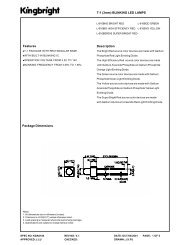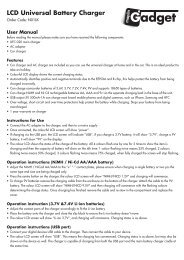User's Manual - Maplin Electronics
User's Manual - Maplin Electronics
User's Manual - Maplin Electronics
Create successful ePaper yourself
Turn your PDF publications into a flip-book with our unique Google optimized e-Paper software.
User’s <strong>Manual</strong><br />
CAMILEO P10<br />
DE<br />
DK<br />
ES<br />
FI<br />
FR<br />
IT<br />
NL<br />
NO<br />
PT<br />
SE
Front View and Side View<br />
Flash Light<br />
Lens<br />
Self-timer LED<br />
Rear View<br />
Macro Switch<br />
Power Button<br />
LED<br />
Direction Button<br />
Picture Shutter Button<br />
OK Button<br />
RECORD/PLAY Button<br />
HDMI Port<br />
Microphone<br />
LCD Panel<br />
Battery/SD card Cover<br />
Menu/OK Button<br />
Movie Shutter Button<br />
Tele Button<br />
Wide Button<br />
TV Port<br />
Speaker<br />
Mini USB 2.0 port<br />
EN
Loading the Battery<br />
Before using the camcorder, users must load Lithium-ion rechargeable battery.<br />
1. Insert the battery following to the correct polarity marks ( + or -).<br />
2. Close the battery cover firmly.<br />
Inserting and Removing an SD Card (Optional)<br />
Section 2<br />
Getting Started<br />
The camcorder comes with internal memory which allows you to store pictures and movies. You can<br />
expand the memory capacity by using an optional SD memory card.<br />
1. Insert the memory card into the right position. Please refer to the figure.<br />
2. To remove an installed SD card, press the card inwards to release it.<br />
3. When the card pops out, gently remove it from its slot.<br />
4. Recommended memory capacity: 1GB or above<br />
Note<br />
•<br />
When a memory card is fitted, movies/pictures are saved on card rather than on the built-in<br />
memory.<br />
• Protecting Data on an SD Card: SD card is read-only by locking the SD card. No pictures<br />
and movies can be recorded when the SD card is locked. Make sure the lock is on writeable<br />
position before recording any media.<br />
Writeable<br />
position<br />
Write-Protected<br />
Position<br />
EN
•<br />
Turning the Camcorder On and Getting Started<br />
To turn on the camcorder:<br />
1. Flip out the LCD panel; the camcorder will turn on automatically.<br />
2. Or press Power Button for one second to turn on it.<br />
• To take a movie, press the Movie Shutter Button ( ).<br />
• To take a picture, press the Picture Shutter Button ( ).<br />
• To view stored movies and pictures, press RECORD/PLAY Button ( ) once to switch to Playback<br />
•<br />
Mode. Press a second time to return to Record Mode.<br />
Turning the Camcorder Off<br />
To turn off the camcorder, you can either press the Power Button for one second, or you can place the<br />
LCD panel back to its original position.<br />
EN
Button Function<br />
Direction Button:<br />
Right Button: Flash Auto/Red Eye/OFF<br />
Left Button: Self timer ON/OFF<br />
Section 3<br />
Record Mode<br />
Up Button: LCD Information ON/OFF<br />
Down Button: HD(1080p)/VGA mode switch<br />
Menu/OK Button: Menu ON<br />
Tele Button : Digital Zoom In<br />
Wide Button : Digital Zoom out<br />
OK Button: Menu ON/Validate the setting<br />
Power Button: Press down for one second to turn on or<br />
turn off the camcorder<br />
RECORD/PLAY Button functions:<br />
1. Switch between Record /Playback Mode<br />
2. Return to the previous page<br />
3. For quick review, press it after recording<br />
Movie Shutter Button:<br />
1. Start to take movie.<br />
2. To stop recording, press it again.<br />
Picture Shutter Button: Start to take picture.<br />
Macro switch: Switch between Macro Mode, Portrait<br />
Mode,and Normal Mode.<br />
EN
LCD Monitor Information<br />
The indicator shown below may display on LCD when movies and pictures are recorded:<br />
(1)<br />
(2)<br />
(3)<br />
Movie Resolution<br />
Picture Resolution<br />
HD (1080p) (30fps)<br />
HD (720p) (30fps)<br />
WVGA (60fps)<br />
VGA (30fps)<br />
QVGA (30fps)<br />
High<br />
Standard<br />
Low<br />
Number of images that can still be taken at current resolution<br />
Recording time of movie that can still be taken at current resolution<br />
Auto Flash<br />
Red Eye Reduction<br />
Flash Off<br />
EN
(4) Self-timer enabled<br />
(5)<br />
Scene<br />
Skin<br />
Night<br />
Backlight<br />
(6) Macro Position Focusing<br />
(7)<br />
+1.0EV<br />
+0.6EV<br />
+0.3EV<br />
0EV<br />
-0.3EV<br />
-0.6EV<br />
-1.0EV<br />
Exposure compensation value<br />
(8) <strong>Manual</strong> White Balance<br />
(9) SD Card inserted<br />
(10)<br />
(11)<br />
Battery: full power<br />
Battery: medium power<br />
Battery: low power<br />
Battery: power empty<br />
(12) Stabilization<br />
Note<br />
Zoom meter:<br />
1080p:2X digital zoom<br />
Other video resolution:4X digital zoom<br />
Scene: B/W / Classic / Nagative effect can be previewed immediately without indicator on the<br />
LCD<br />
Movie Recording<br />
• Press Movie Shutter button ( ) to start recording. When a movie is recording, a time indicator will<br />
•<br />
•<br />
display on LCD monitor. To stop recording, press Movie Shutter Button ( ) again.<br />
Press RECORD/PLAY Button to view the recorded movie.<br />
Five resolution settings are available:<br />
EN
Video Quality<br />
HD (1080p) (30fps)<br />
HD (720p) (30fps)<br />
WVGA (60fps)<br />
VGA (30fps)<br />
QVGA (30fps)<br />
Picture Recording<br />
• Press the Picture Shutter Button ( ) to take a picture.<br />
•<br />
•<br />
Press RECORD/PLAY Button to view the picture.<br />
Three resolution settings are available:<br />
Image Quality<br />
High Quality:8 Mega Pixels<br />
Standard Quality:5 Mega Pixels<br />
Low Quality:3 Mega Pixels<br />
Taking Close up Pictures<br />
• Slide the macro switch to change the focus range for different distances of objects<br />
•<br />
To take close-up pictures:<br />
1. Slide the macro switch to Macro ( ) for object located at about 20cm, or Portrait ( ) positions for<br />
object located from 90cm to 200cm.<br />
2. Press Picture Shutter Button ( ) to take the picture.<br />
• In Macro Mode, the macro icon( ) will appear on the LCD monitor.<br />
•<br />
Note<br />
Remember to turn the macro switch back to Normal ( ) when you are not taking close-up<br />
pictures.<br />
Using Digital Zoom<br />
The digital zoom magnifies images, when recording movies or taking pictures.<br />
1. To zoom in/out, press the Tele/Wide Button.<br />
2.<br />
The digital zoom can be set from 1x to 2x(1080p)/ 1x to 4x(for other video resolution).<br />
EN
Options for Record Menu<br />
•<br />
•<br />
Resolution<br />
Stabilization<br />
Movie Mode Picture Mode Effect<br />
•<br />
•<br />
•<br />
Resolution<br />
Flash<br />
Self-timer<br />
Operations for Record Mode<br />
•<br />
•<br />
Scene<br />
Exposure<br />
• WB(White<br />
Balance)<br />
Operation Display Screen<br />
1. Press Menu/OK Button when in Record Mode.<br />
2. Use Right/Left Buttons to move between main menu<br />
options, which are Movie Mode, Picture Mode, and<br />
Effect.<br />
3. Press Down Button to enter the folder of main option<br />
you select.<br />
4. Press Right/Left button to select the setting options,<br />
then press OK button to validate.<br />
5.<br />
Press RECORD/PLAY button to exit.<br />
EN
Movie Mode Submenu Setting<br />
Operation Display Screen<br />
1. In Record Mode, press Menu/OK Button to enter<br />
record menu screen.<br />
2. Use Right/Left Buttons to select Movie Mode.<br />
3. The Movie Mode submenu contains 2 options,<br />
Resolution and Stabilization, for you to adjust the<br />
camcorder setting.<br />
Movie Resolution<br />
Operation Display Screen<br />
1. In Movie Mode submenu, press<br />
Down button to<br />
2.<br />
3.<br />
enter Resolution.<br />
Use Right/Left Buttons to move between five<br />
settings.<br />
Press OK Button to validate the setting.<br />
Stabilization<br />
1.<br />
2.<br />
3.<br />
Operation Display Screen<br />
In Movie Mode submenu, press Up/Down Button<br />
to enter Stabilization.<br />
Use Right/Left Buttons to choose On or Off.<br />
Press OK Button to validate the setting.<br />
Note<br />
Stabilization doesn’t support HD(1080p) and WVGA(60fps).<br />
EN
Picture Mode Submenu Setting<br />
Operation Display Screen<br />
1. In Record Mode, press Menu/OK Button to enter<br />
record menu screen.<br />
2. Use Right/Left Buttons to select Picture Mode.<br />
3. The Picture Mode submenu contains 3 options,<br />
Resolution, Flash, and Self timer, for you to<br />
adjust the camcorder setting.<br />
Picture Resolution<br />
Operation Display Screen<br />
1. In Picture Mode submenu, press<br />
Down button to<br />
2.<br />
3.<br />
enter Resolution.<br />
Use Right/Left Buttons to move between three<br />
settings.<br />
Press OK Button to validate the setting.<br />
EN
Flash (Picture Mode Only)<br />
This camcorder has three flash settings. To change flash setting by either hot key (Right Button) or<br />
Option Setting.<br />
• Auto ( ): The flash fires automatically according to light conditions. Use this mode for general<br />
•<br />
photography.<br />
Red Eye ( ): The pre-flash will fire to reduce the red-eye effect.<br />
• Off ( ): The flash will not fire under any circumstances. Use this mode when taking images in a<br />
place where flash photography is prohibited, or when the subject is distant (beyond the range of the<br />
flash).<br />
Operation Display Screen<br />
1. In Picture Mode submenu, press<br />
UP/Down<br />
button to select Flash.<br />
2. Use Right/Left Buttons to move between 3<br />
settings.<br />
3. Press OK Button to validate the setting.<br />
Note<br />
The flash will be disabled automatically when battery power is low ( ).<br />
Self-timer (Picture Mode Only)<br />
The self-timer allows you to take pictures with a ten-second time delay. The self-timer LED on the front<br />
of the camcorder beneath the flash light will also blink. The speed of blinking will increase just before<br />
the picture is taken.<br />
Operation Display Screen<br />
1. In Picture Mode submenu, press UP/Down<br />
button to select Self-timer.<br />
2. Use Right/Left Buttons to choose On or Off.<br />
3.<br />
Press OK Button to validate the setting.<br />
EN
Effect Submenu Setting<br />
Operation Display Screen<br />
1. In Record Mode, press Menu/OK Button to enter<br />
record menu screen.<br />
2. Use Right/Left Buttons to select Effect.<br />
3. The Effect submenu contains 3 options, Scene,<br />
Exposure, and WB, for you to adjust the camera<br />
setting.<br />
Scene<br />
You can select the mode according to the scene condition.<br />
• Auto: Shoot without any special effect on the image.<br />
• Skin: Shoot with an effect that makes skin tones more natural<br />
• Night:<br />
Use Night mode for night scenes or low light conditions.<br />
• Backlight: You can take shots when bright light is behind the subject.<br />
• B/W: The image is converted to black-and-white.<br />
• Classic: The image is converted to sepia look.<br />
• Negative: The image is converted as the negative of the normal<br />
Operation Display Screen<br />
1. In Effect submenu, press Down button to enter<br />
2.<br />
3.<br />
Scene.<br />
Use Right/Left Buttons to move between 7<br />
settings.<br />
Press OK Button to validate the setting.<br />
Note<br />
To avoid blurry pictures, place the camcorder on a flat, steady surface, or use a tripod when taking<br />
shots in Night mode.<br />
EN
Exposure<br />
The camcorder adjusts image exposure automatically. In certain circumstances you may wish to adjust<br />
the exposure compensation setting.<br />
Operation Display Screen<br />
1. In Effect submenu, press UP/Down<br />
button to<br />
2.<br />
3.<br />
select Exposure.<br />
Use Right/Left Buttons to choose preferred<br />
EV(Exposure Value). The change can be<br />
previewed immediately.<br />
Press OK Button to validate the setting.<br />
WB (White Balance)<br />
The camcorder adjusts the color balance of images automatically. Three manual white balance settings<br />
are available:<br />
• Auto: The camcorder automatically adjusts white balance.<br />
• Daylight: Under outdoors.<br />
• Fluorescent: Under fluorescent light condition.<br />
• Tungsten: Under tungsten light condition.<br />
Operation Display Screen<br />
1. In Effect submenu, press Down button to select<br />
2.<br />
3.<br />
WB.<br />
Use Right/Left Buttons to move between<br />
four settings. The change can be previewed<br />
immediately.<br />
Press OK Button to validate the setting.<br />
EN
Button Function<br />
The Buttons have the following functions in Movie and Picture Playback Modes.<br />
Direction Button:<br />
Section 4<br />
Playback Mode<br />
Right Button: Go to the next movie/picture. Fast forward<br />
Left Button: Go to the previous movie/picture. Fast rewind<br />
Up Button: Volume increase/Information ON/OFF<br />
Down Button: Volume decrease<br />
Menu/OK Button: Enter to movie or picture option menu.<br />
Tele Button : Zoom in.<br />
Wide Button : Zoom out<br />
OK Button: Validate the setting.<br />
RECORD/PLAY Button functions:<br />
1. Switch between Record and Playback modes.<br />
2. Return to the previous page.<br />
Movie Shutter Button:<br />
Start playing the recorded movie.<br />
EN
LCD Monitor Information<br />
Indicators on the LCD screen while in Playback Mode:<br />
(1)<br />
HD (1080p) (30fps)<br />
HD (720p) (30fps)<br />
WVGA (60fps)<br />
VGA (30fps)<br />
QVGA (30fps)<br />
High<br />
Standard<br />
Low<br />
(2) Movie playback time counter<br />
(3) Indicate the selected movie/picture is locked.<br />
(4) Current Number/ Total number of movie or picture.<br />
(5) Volume<br />
(6) Indicate the screen is in movie playback mode:Play/Pause<br />
(7) Magnification Indicator.<br />
EN
Operations for Playback Mode<br />
The Playback Mode is for viewing and managing movies and pictures on the built-in memory or on an<br />
SD card.<br />
Operation Display Screen<br />
1. Press RECORD/PLAY Button ( ) to switch<br />
2.<br />
3.<br />
4.<br />
5.<br />
from Record Mode to Playback Mode Main<br />
Menu.There are 2 options in the Playback Mode,<br />
Movie and Picture.<br />
Press Direction Button to select the specific<br />
option.<br />
Press Menu/OK Button to enter Movie/ Picture<br />
thumbnail preview folder.<br />
Use direction buttons to locate the movies/<br />
picture you want to view.<br />
Press OK button to view the movies/picture.<br />
Movie Playback<br />
1.<br />
2.<br />
Operation Display Screen<br />
In movie thumbnail preview folder, use direction<br />
buttons to locate the movies you want to view.<br />
Press OK button to play the movies.<br />
3. While playing movie, press Right/Left Buttons to<br />
fast forward/rewind, then release the button to<br />
stop.<br />
4.<br />
Use Up/Down Buttons to adjust volume.<br />
EN
Movie Playback Mode Menu<br />
Operation Display Screen<br />
1. In Movie Playback Mode, press Menu/OK Button<br />
to enter Movie Playback menu screen.<br />
2. .Use Up/Down Buttons to select four options,<br />
Delete, Lock, Repeat One, and Repeat All.<br />
Delete Movies<br />
Operation Display Screen<br />
1. Use Up/Down Buttons to select the Delete option<br />
.<br />
2. Press Menu/OK Button to go to the Delete menu.<br />
3. Use Right/Left Buttons to select the movie.<br />
4. Use Up Button to delete all movies or Down Button<br />
to delete single movie. Or Press RECORD/PLAY<br />
Button to exit.<br />
5. Before a movie is deleted, a confirmation screen<br />
will appear; choosing “Yes” will execute the<br />
operation and “No” will cancel the operation.<br />
6. Press OK Button to validate the setting.<br />
Note<br />
•<br />
•<br />
•<br />
If a memory card is inserted, you can delete only those movies stored on the card.<br />
Movies on a written-protected memory card cannot be deleted.<br />
The delete function will only erase unlocked movies. Locked movies must be unlocked before<br />
being deleted.<br />
EN
Lock Movies<br />
Single or all movies can be locked. This function can prevent the movies from being deleted<br />
accidentally.<br />
Operation Display Screen<br />
1. Use Up/Down Buttons to select the Lock option.<br />
2. Press Menu/OK Button to go to the Lock menu.<br />
3. Use Right/Left Buttons to select the movie.<br />
4. Use Up Button to lock/unlock all movies or Down<br />
Button to lock/unlock single movie.<br />
5. Press RECORD/PLAY Button to exit.<br />
Repeat Movies<br />
This function automatically repeats playing single movie or all movies in order.<br />
Operation Display Screen<br />
1. Use Up/Down Buttons to select the Repeat One<br />
option or Repeat All option.<br />
2. Press OK Button to start repeating, press it again<br />
to stop and return to the previous page.<br />
EN
Picture Playback<br />
1.<br />
2.<br />
Operation Display Screen<br />
In Picture thumbnail preview folder, use direction<br />
buttons to locate the picture you want to view.<br />
Press OK button to view the picture.<br />
3. Use Right/Left Buttons to go to the next or last<br />
picture.<br />
4. While the picture is selected, use Tele Button to<br />
magnify.<br />
5. Use Direction Buttons to navigate the magnified<br />
picture. Press OK Button to exit navigation mode.<br />
EN
Picture Playback Mode Menu<br />
Operation Display Screen<br />
1. In Picture Playback Mode, press Menu/OK Button<br />
to enter Picture Playback menu screen.<br />
2. Use Up/Down Buttons to select three options,<br />
Delete, Lock, and Slideshow.<br />
Delete Picture<br />
Operation Display Screen<br />
1. Use Down Buttons to select the Delete option.<br />
2. Press Menu/OK Button to go to the Delete menu.<br />
3. Use Right/Left Buttons to select the picture.<br />
4. Use Up Button to delete all pictures or Down<br />
Button to delete single picture.Or Press RECORD/<br />
PLAY Button to exit.<br />
5. Before a picture is deleted, a confirmation screen<br />
will appear; choosing “Yes” will execute the<br />
operation, “No” will cancel the operation.<br />
6. Press OK Button to validate the setting.<br />
Note<br />
•<br />
•<br />
•<br />
If a memory card is inserted, you can delete only those pictures stored on the card.<br />
Pictures on a written-protected memory card cannot be deleted.<br />
The delete function will only erase unlocked pictures. Locked pictures must be unlocked before<br />
being deleted.<br />
EN
Lock Pictures<br />
Single or all pictures can be locked. This function can prevent the pictures from being deleted<br />
accidentally.<br />
Operation Display Screen<br />
1. Use Up/Down Buttons to select the Lock option.<br />
2. Press Menu/OK Button to go to the Lock menu.<br />
3. Use Right/Left Buttons to select the picture.<br />
4. Use Up Button to lock/unlock all pictures or Down<br />
Button to lock/unlock single picture.<br />
5. Press RECORD/PLAY Button to exit.<br />
Make Slide Show<br />
This function automatically repeats all pictures in order.<br />
Operation Display Screen<br />
1. Use Up/Down Buttons to select the Slideshow<br />
option.<br />
2. Press OK Button to start the slide show; press it<br />
again to stop and return to the previous page.<br />
EN
Setting Menu<br />
Section 5<br />
Setting Your Camcorder<br />
Operation Display Screen<br />
1. In Record Mode, press Menu/OK Button to enter<br />
record menu screen.<br />
2. Use Right/Left Buttons to select Setting.<br />
3. The Setting submenu contains 7 options for<br />
configuring your camcorder set up. They are<br />
Sound (operation sound),Information,Time<br />
Setting,Format,TV,Language,and Default Setting.<br />
Sound<br />
Enable or disable KeyPad tone and operation sound.<br />
Operation Display Screen<br />
1. In setting submenu, press Down button to enter<br />
2.<br />
3.<br />
Sound.<br />
Use Right/Left Buttons to choose On or Off.<br />
Press OK Button to validate the setting.<br />
Information<br />
To change Information setting by either hot key (Up Button) or Option Setting:<br />
On: Show the indicator(s) on the LCD screen.<br />
Off: Do not show the indicator(s) on the LCD screen.<br />
Operation Display Screen<br />
1. In setting submenu, press UP/Down Button to<br />
select Information.<br />
2. Use Right/Left Buttons to choose On or Off.<br />
3.<br />
Press OK Button to validate the setting.<br />
EN
Time Setting<br />
1.<br />
Operation Display Screen<br />
In setting submenu, press UP/Down Button to<br />
select Time Setting.<br />
2. Press Menu/OK Button to go to the Time Setting<br />
3.<br />
4.<br />
menu.<br />
Format<br />
Move between date and time by using Up/Down<br />
Buttons. Adjust date and time by using Left/Right<br />
Buttons.<br />
Press OK Button to validate the setting. Or Press<br />
RECORD/PLAY button to leave Time Setting<br />
without any change.<br />
Yes: Format the built-in memory ( When there is no SD Card in the camcorder ) / SD Card (When there<br />
is an SD Card in the camcorder).<br />
No: Do not format the built-in memory ( When there is no SD Card in the camcorder ) / SD Card (When<br />
there is an SD Card in the camcorder).<br />
Operation Display Screen<br />
1. In setting submenu, press UP/Down button to<br />
2.<br />
select Format.<br />
Press Menu/OK Button to go to the Format<br />
confirmation screen.<br />
3. Use Right/Left Buttons to choose Yes or No.<br />
4. Choosing “Yes” will execute the operation, “No”<br />
will cancel the operation.<br />
5. Press OK Button to validate the setting.<br />
Note<br />
All the data will be erased if the SD card is formatted. Make sure all the data are backed-up to PC<br />
before formatting SD card.<br />
EN
TV<br />
Ensure that the appropriate TV standard of your area is selected – either NTSC or PAL.<br />
Wrong TV system setting may cause image flicker.<br />
NTSC standard: USA, Canada, Japan, South Korea and Taiwan etc.<br />
PAL standard: UK, Europe, China, Australia, Singapore and Hong Kong etc.<br />
1.<br />
2.<br />
3.<br />
Operation Display Screen<br />
In setting submenu, press Up/Down Button to<br />
select TV.<br />
Use Right/Left Buttons to choose NTSC(60Hz)<br />
or PAL(50Hz).<br />
Press OK Button to validate the setting.<br />
Language<br />
Use this option to select the language of user interface which you want.<br />
1.<br />
2.<br />
3.<br />
Operation Display Screen<br />
In setting submenu, press UP/Down Button to<br />
select Language.<br />
Use Right/Left Buttons to choose the language<br />
options.<br />
Press OK Button to validate the setting.<br />
EN
Default Setting<br />
To restore the default factory setting, select this option.<br />
Operation Display Screen<br />
1. In setting submenu, press Up/Down Button to<br />
2.<br />
select Default Setting.<br />
Press Menu/OK Button to go to the Default<br />
Setting confirmation screen.<br />
3. Use Right/Left Buttons to choose Yes or No.<br />
4. Choosing “Yes” will execute the operation, “No”<br />
will cancel the operation.<br />
5. Press OK Button to validate the setting.<br />
The following table indicates the camcorder’s default setting<br />
Setting Default Factory Setting<br />
Resolution HD (1080p) for Movie<br />
Standard for Picture<br />
Flash Off<br />
Self timer Off<br />
Scene Auto<br />
Exposure 0EV<br />
WB(White Balance) Auto<br />
Sound On<br />
Information On<br />
TV Depends on shipping area<br />
Language Depends on shipping area<br />
Volume Level 12<br />
Stabilization Off<br />
EN
Section 6<br />
Viewing Pictures and Movies on a TV<br />
Connecting to a High-Definition 16:9 (Wide) TV<br />
1. Connect one end of the HDMI cable to your camcorder’s HDMI Out port.<br />
2. Connect the other end of the cable to a television.<br />
3. Set video input source of a TV to “ HDMI” option.<br />
4. The steps for viewing stored pictures and movie on a TV are exactly the same as for viewing them<br />
on the LCD monitor.<br />
( 16 : 9 )<br />
Note<br />
The camcorder can not run movie recording and picture taking when it is connected to an HDTV.<br />
The LCD Panel does not display when the camcorder is connected to an HDTV.<br />
Connecting to a Non-High-Definition 4:3 TV<br />
1. Connect one end of the AV cable to your camcorder’s AV Out port.<br />
2. Connect the other end of the cable to a television.<br />
3. The steps for viewing stored pictures and movie on a TV are exactly the same as for viewing them<br />
on the LCD monitor.<br />
Note<br />
( 4 : 3 )<br />
The LCD Panel does not display when the camcorder is connected to a TV.<br />
EN
Installing Bundled Software<br />
Section 7<br />
Viewing Pictures and Movies on PC<br />
The CD-ROM supplied with this camcorder contains 2 pieces of software.<br />
• ArcSoft MediaImpression is a user-friendly application that helps you managing your media, burning<br />
your video into DVD, and uploading your videos to YouTube easily.<br />
• Adobe Reader is a popular program that you need to have installed to read the User’s <strong>Manual</strong>. Many<br />
computer users will find they already have this software installed on their computer.<br />
To install the bundled software:<br />
1. Insert the CD-ROM into your computer’s CD-ROM drive. The autorun screen appears.<br />
2. Click Install Application Software. Follow the on-screen instructions to complete the installation.<br />
Note<br />
The detailed information can be found in online help of all the bundled software.<br />
Transferring Data to a Computer<br />
You can transfer pictures or movies stored on your camcorder to a computer and send them in emails<br />
to friends or post them on websites.<br />
To do this you should:<br />
1.<br />
2.<br />
3.<br />
4.<br />
Connect the computer and camcorder with the supplied mini USB 2.0 cable. The LED will light up<br />
and blink.<br />
After the LED stops blinking, movies and picture(s) can be found on your computer at “My Computer\<br />
Removable Disk\DCIM\100MEDIA”<br />
Under this folder, you can view, delete, move, or copy any movie/picture you want.<br />
Use the bundled ArcSoft application software to edit the movies or pictures.<br />
EN
Specifications<br />
Image Sensor 5 Mega Pixel CMOS Sensor<br />
Operation Modes Movie Record, Picture Record<br />
Lens F3.2 (f = 7.2mm)<br />
Focus Range 200cm~infinite (Normal Mode)<br />
90cm~200CM (Portrait Mode)<br />
Center: 20 cm (Macro Mode)<br />
Digital Zoom 1080p:2X<br />
Other video resolution:4X<br />
Shutter Electronic<br />
LCD monitor 2.5”LCD<br />
Section 10<br />
Specifications<br />
Storage Media Built-in 128MB Memory (partial memory is used for Firmware code);<br />
SD Card Slot support<br />
Image Resolution High 3200x2400 (8M Pixels)<br />
Std 2592x1944 (5M Pixels)<br />
Low 2048x1536 (3M Pixels)<br />
Movie Resolution HD(1080p) 1440X1080(30fps)<br />
HD(720p) 1280X720(30fps)<br />
WVGA 848X480(60fps)<br />
VGA 640X480(30fps)<br />
QVGA 320X240(30fps)<br />
White Balance Auto/<strong>Manual</strong> (Daylight, Fluorescent, Tungsten)<br />
Exposure Auto/<strong>Manual</strong><br />
Self timer 10 second delay<br />
Flash Auto/Red Eye /Off<br />
File Format Picture: JPG<br />
Movie: MOV<br />
Image play Single Image/Slideshow<br />
PC Interface Mini USB 2.0 Port<br />
TV out NTSC/PAL Selectable, HDMI<br />
Battery Lithium-ion Rechargeable Battery<br />
Dimension 108(H) * 71(W) * 34(D) mm<br />
Weight 148 g (without battery)<br />
EN
Troubleshooting<br />
1.If the LCD image is not clear when shooting, how can the focus be adjusted?<br />
Section 11<br />
Troubleshooting<br />
Try to switch between Macro,Portrait Mode, and Normal Mode.(Macro Mode: For object in distance<br />
about 20cm, Portrait Mode: For object in distance of 90cm~200cm. Normal Mode: For object in<br />
distance beyond 200cm)<br />
2.The flash is not working.<br />
The camcorder is in Macro Mode.<br />
The battery power is low.<br />
3.The files on the memory card do not display smoothly when the LCD shows the “!” marking.<br />
The” !” means the SD card is low speed or has wrong content inside. The way to solve this condition<br />
is to format SD card by camcorder instead of PC.(Please read the detail Format instruction in Section<br />
5).<br />
4.Why is camcorder Flash not active when taking pictures?<br />
Make sure that the focus range is NOT set at Macro mode, as flash is disabled in this mode. Scroll<br />
through Picture mode and set Flash as Auto; note that Flash OFF is the default pre-set mode for<br />
normal picture -taking. In Auto mode camcorder flash fires ONLY when necessary (in dark setting as<br />
example).<br />
5.Why do some of my indoor pictures look blurry and dark?<br />
Camcorder extends pictures exposure time under low light/ indoor condition. Keep camcorder (and<br />
photographed subject) steady for several seconds when taking pictures. Shutter will sound when<br />
picture has been taken.<br />
6.How do I charge battery?<br />
Computer will not charge battery when connected. You must use ONLY the supplied AC charger.<br />
Camcorder must be turned OFF; blinking light confirms charging, but light is constant when charging<br />
has been completed.<br />
EN
TOSHIBA Support<br />
Need help?<br />
For the latest driver updates, user’s manuals & FAQ’s, please have a look at the<br />
TOSHIBA options & services support page:<br />
computers.toshiba.eu/options-support<br />
Please see<br />
computers.toshiba.eu/options-warranty<br />
for the TOSHIBA hotline numbers.<br />
Operating Environment Conditions<br />
Operating temperature: 5 to 35° C<br />
Operating humidity: 20 to 80 %<br />
(no condensation allowed)<br />
Regulatory Information<br />
Section 12<br />
Other Information<br />
CE compliance<br />
This product is CE marked in accordance with the requirements of the applicable EU Directives.<br />
Responsible for CE marking is Toshiba Europe GmbH, Hammfelddamm 8, 41460 Neuss, Germany. A<br />
copy of the official Declaration of Conformity can be obtained from following website:<br />
http://epps.toshiba-teg.com .<br />
Working Environment<br />
The Electromagnetic Compliance (EMC) of this product has been verified typically for this product<br />
category for a so called Residential, Commercial & Light Industry Environment. Any other working<br />
environment has not been verified by Toshiba and the use of this product in these working environments<br />
is maybe restricted or cannot be recommended. Possible consequences of the use of this product in non<br />
verified working environments can be: Disturbances of other products or of this product in the nearby<br />
surrounding area with temporarily malfunction or data loss/corruption as result. Example of non verified<br />
working environments and related advices:<br />
Industrial environment (e.g. environments where a mains voltage of 380V three-phase is being used<br />
mainly): Danger of disturbances of this product due to possible strong electromagnetic fields especially<br />
near to big machinery or power units.<br />
Medical environment: The compliance to the Medical Product Directive has not been verified by Toshiba,<br />
therefore this product cannot be used as a medical product without further verification. The use in usual<br />
office environments e.g. in hospitals should be no problem if there is no restriction by the responsible<br />
EN
administration.<br />
This product is not certified as a medical product according to the Medical Product Directive 93/42<br />
EEC.<br />
Automotive environment: Please search the owner instructions of the related vehicle for advices<br />
regarding the use of this product (category).<br />
Aviation environment: Please follow the instructions of the flight personnel regarding restrictions of<br />
use.<br />
Additional environments not related to EMC<br />
Outdoor use: As a typical home/office equipment this product has no special resistance against ingress<br />
of moisture and is not strong shock proofed.<br />
Explosive atmosphere: The use of this product in such special working environment (Ex) is not<br />
allowed.<br />
Following information is only valid for EU-member states:<br />
Disposal of products<br />
The crossed out wheeled dust bin symbol indicates that products must be<br />
collected and disposed of separately from household waste. Integrated batteries<br />
and accumulators can be disposed of with the product. They will be separated at<br />
the recycling centres.<br />
The black bar indicates that the product was placed on the market after August<br />
13, 2005.<br />
By participating in separate collection of products and batteries, you will help to<br />
assure the proper disposal of products and batteries and thus help to prevent<br />
potential negative consequences for the environment and human health.<br />
For more detailed information about the collection and recycling programmes<br />
available in your country, please visit our website (http://eu.computers.toshibaeurope.com)<br />
or contact your local city office or the shop where you purchased the<br />
product.<br />
Disposal of batteries and/or accumulators<br />
The crossed out wheeled dust bin symbol indicates that batteries and/or accumulators<br />
must be collected and disposed of separately from household waste.<br />
If the battery or accumulator contains more than the specified values of lead (Pb),<br />
mercury (Hg), and/or cadmium (Cd) defined in the Battery Directive (2006/66/EC),<br />
then the chemical symbols for lead (Pb), mercury (Hg) and/or cadmium (Cd) will appear below the<br />
crossed out wheeled dust bin symbol.<br />
By participating in separate collection of batteries, you will help to assure the proper disposal of products<br />
and batteries and thus help to prevent potential negative consequences for the environment and human<br />
health.<br />
For more detailed information about the collection and recycling programmes available in your country,<br />
please visit our website (http://eu.computers.toshiba-europe.com) or contact your local city office or the<br />
shop where you purchased the product.<br />
EN
Additional Information<br />
© 2008 TOSHIBA Europe GmbH. All rights reserved.<br />
TOSHIBA reserves the right to make technical changes. TOSHIBA assumes no liability for damages<br />
incurred directly or indirectly from errors, omissions or discrepancies between this product and the<br />
documentation.<br />
EN
0970A8328L-A02F<br />
For further options & services see:<br />
computers.toshiba-europe.com<br />
EN