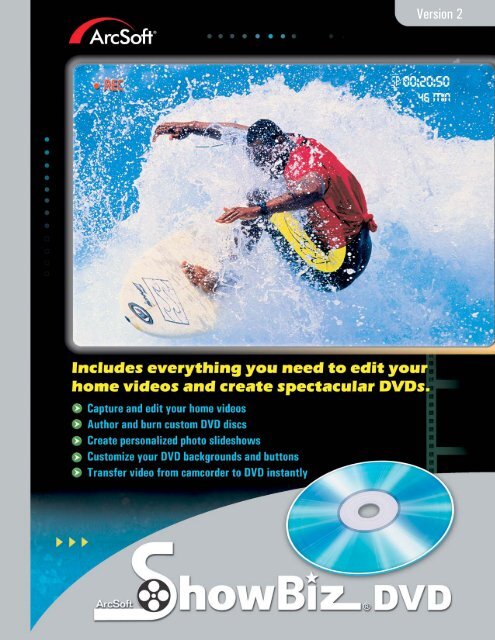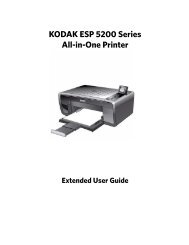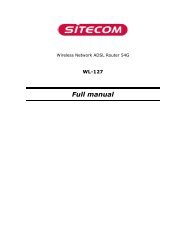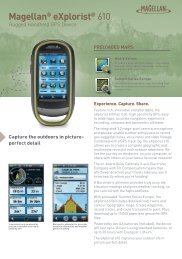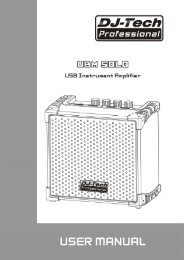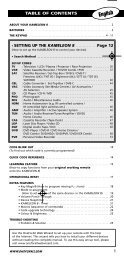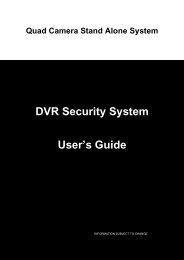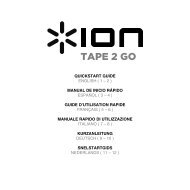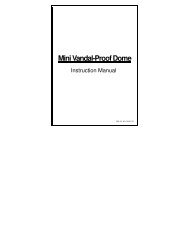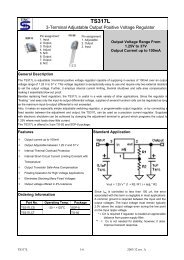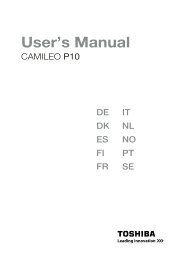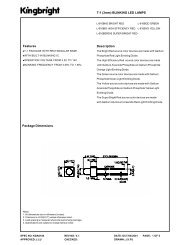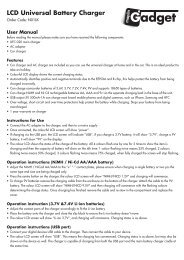ArcSoft ShowBiz DVD 2 Tutorial
ArcSoft ShowBiz DVD 2 Tutorial
ArcSoft ShowBiz DVD 2 Tutorial
Create successful ePaper yourself
Turn your PDF publications into a flip-book with our unique Google optimized e-Paper software.
<strong>ArcSoft</strong> PhotoStudio ®<br />
Awesome photo editing for the home or<br />
office. Work with layers and enhance your<br />
photos in a number of ways.<br />
Windows (V. 5.5) Macintosh (V. 4)<br />
<strong>ArcSoft</strong> PhotoImpression TM<br />
This all-in-one solution blends powerful<br />
photo editing with project templates and<br />
a slick, easy-to-use interface.<br />
Windows Macintosh<br />
<strong>ArcSoft</strong> Panorama Maker TM<br />
Stitch together photos to create awesome<br />
panoramic images. Make horizontal,<br />
vertical, tiled or 360° masterpieces.<br />
Windows Macintosh<br />
<strong>ArcSoft</strong> <strong>ShowBiz</strong> ® <strong>DVD</strong><br />
Take your home videos and turn them into<br />
incredible <strong>DVD</strong> movies complete with<br />
customized menus and text.<br />
Windows<br />
<strong>ArcSoft</strong> <strong>DVD</strong> SlideShow TM<br />
Combine custom slide shows with<br />
video and burn to <strong>DVD</strong> disc.<br />
Windows<br />
<strong>ArcSoft</strong> <strong>DVD</strong> & CD Suite TM<br />
Organize, store, and share movies, audio<br />
tracks, and other files on <strong>DVD</strong> or CD.<br />
Super easy to use with tons of options.<br />
Windows<br />
<strong>ArcSoft</strong> Quick<strong>DVD</strong> TM<br />
By far, the coolest, easiest way to make<br />
<strong>DVD</strong> movies from home videos and prerecorded<br />
TV shows. A few clicks and<br />
you're ready to go.<br />
Windows XP MCE<br />
<strong>ArcSoft</strong> <strong>DVD</strong> Player TM<br />
Experience outstanding playback of your<br />
<strong>DVD</strong> movies, music, and video files through<br />
this incredible multimedia player.<br />
Windows<br />
ARCSOFT® PRODUCT FAMILY<br />
<strong>ArcSoft</strong> VideoImpression TM<br />
Create multimedia presentations by<br />
combining photos and video clips with<br />
audio, text and scene transitions.<br />
Windows<br />
<strong>ArcSoft</strong> PhotoBase TM<br />
Your complete multimedia manager.<br />
Sort, share and archive your multimedia<br />
collections in the easiest way possible.<br />
Windows<br />
<strong>ArcSoft</strong> PhotoPrinter ®<br />
Print multiple photos on a single page<br />
and multiple pages at one time. Edit<br />
and enhance your photos, too.<br />
Windows Macintosh<br />
<strong>ArcSoft</strong> PhotoBase TM - Mobile Edition<br />
Manage, edit and share your photos<br />
wherever you go. Currently available for<br />
Palm OS, Pocket PC and Nokia phone users.<br />
<strong>ArcSoft</strong> PhotoMontage ® Video Edition<br />
It's the coolest way to present and share your<br />
pictures. Use thousands of photos to create a<br />
larger, single image.<br />
Windows<br />
<strong>ArcSoft</strong> Funhouse ®<br />
Put your face on a magazine cover, other<br />
picture or scene. Take your imagination to<br />
the next level.<br />
Windows Macintosh<br />
<strong>ArcSoft</strong> Greeting Card Creator TM<br />
Make your own custom greeting cards<br />
year-round for any occasion using<br />
photos from your own image collections.<br />
Windows Macintosh<br />
<strong>ArcSoft</strong> Collage Creator TM<br />
Piece together awesome collages that<br />
just can't be made by hand. Tons of<br />
tools give you boundless freedom.<br />
Windows<br />
To order, log on to www.arcsoft.com<br />
46601 Fremont Blvd., Fremont, CA 94538, USA Tel: 1.510.440.9901 Fax: 1.510.440.1270
- LICENSING AGREEMENT -<br />
The following is a legal software license agreement between you, the software end user, and <strong>ArcSoft</strong>, Inc.<br />
Carefully read this license agreement before using the product. Using the product indicates that you have read<br />
this license agreement and agree to its terms. If you do not agree to the terms, promptly return the package to the<br />
place it was purchased within 10 days of the date you acquired it for a full refund. Grant of License. This license<br />
permits you to use one copy of the software included in this package on any single computer. For each software<br />
licensee, the program can be in use on only one computer at any given time. The software is in use when it is<br />
either loaded into RAM or installed into the hard disk or other permanent memory.<br />
A multi-seat license permit from <strong>ArcSoft</strong> is required if the program is going to be installed on a network server for<br />
the sole purpose of distribution by other computers, or if the program is going to be installed on and used by more<br />
than one computer. Copyright. The software contained in this package is owned by <strong>ArcSoft</strong> and is protected by<br />
United States copyright laws, international treaty provisions, and all other applicable national laws. The software<br />
must be treated like all other copyrighted materials (e.g. books and musical recordings). This license does not<br />
allow the software to be rented or leased, and the written materials accompanying the software (if any) may not be<br />
copied. Limited Warranty. <strong>ArcSoft</strong>, Inc., warrants that the software contained herein will perform substantially in<br />
accordance with the accompanying documentation. No Other Warranties. <strong>ArcSoft</strong> disclaims all other warranties,<br />
either express or implied, including but not limited to implied warranties of merchantability and fitness for a<br />
particular purpose, with respect to the software, the accompanying written materials, and any accompanying<br />
hardware (if any).<br />
No Liability for Consequential Damages. In no event shall <strong>ArcSoft</strong> or its suppliers be liable for any damages<br />
whatsoever (including but not limited to damages for loss of business profits, business interruption, loss of<br />
business information, or any other pecuniary loss) which result from an inability to use this software, even if<br />
<strong>ArcSoft</strong>, Inc. has been advised of the possibility of such damages. Because some states and jurisdictions do not<br />
allow the exclusion or limitation of consequential or incidental damages, the above limitations may not apply to<br />
you. U.S. Government Restricted Rights. The software and documentation are provided with Restricted Rights.<br />
Use, duplication, or disclosure by the U.S. Government is subject to restrictions as set forth in subparagraph<br />
(c)(1)(ii) of the Rights in Technical Data and Computer Software clause at DFARS 252.227-7013 or<br />
subparagraphs (c)(1),(2), and (3) of the Commercial Computer Software - Restricted Rights at 48 CFR 52.227-19,<br />
as applicable, and any amendments thereto. The manufacturer is <strong>ArcSoft</strong>, Inc., 46601 Fremont Blvd., Fremont,<br />
CA 94538.<br />
If this product was purchased in the United States, this Agreement is governed by the laws of the State of<br />
California; otherwise, local laws may apply.
- TABLE OF CONTENTS -<br />
- 1 -<br />
ARCSOFT SHOWBIZ <strong>DVD</strong> 2<br />
SYSTEM REQUIREMENTS 2<br />
INTRODUCTION 3<br />
CAPTURING VIDEO 4<br />
EDITING / ASSEMBLING VIDEO CLIPS 5<br />
CREATING A <strong>DVD</strong> 15
- SYSTEM REQUIREMENTS -<br />
• Windows 98SE/ME/2000/XP (Windows 2000/XP recommended)<br />
• Pentium III 800 MHz or higher (P4 1.6 GHz or higher recommended)<br />
• 400 MB free hard drive space for program installation<br />
• 4 GB+ free hard drive space for video capture and editing<br />
• 128 MB RAM (512 MB DDR RAM recommended)<br />
• 16-bit color display at 1024 x 768<br />
• DirectX 9<br />
• Windows Media Player 9 recommended<br />
• 7200 RPM hard drive recommended<br />
Note: 1 hour of DV video requires 13 GB of hard drive space.<br />
- 2 -<br />
ARCSOFT SHOWBIZ <strong>DVD</strong> 2
- INTRODUCTION -<br />
- 3 -<br />
ARCSOFT SHOWBIZ <strong>DVD</strong> 2<br />
Welcome! Are you ready to learn how to capture, edit, and create <strong>DVD</strong>s on your computer? Great! We'll walk you<br />
through these three main processes to help you put together and share your own home movies.<br />
Don't forget to consult the built-in Help file--it goes over every button and command found in the program. Here,<br />
we'll go step-by-step through the video capture, edit, and authoring procedures. They may not require the<br />
description of every command, so just be sure to have that handy Help file open whenever you're working on a<br />
project.<br />
Choose where you want to go! (You can also navigate using the links at the top of every page.)<br />
• Capture video<br />
• Edit/assemble video clips<br />
• Create a <strong>DVD</strong> movie
- CAPTURING VIDEO -<br />
- 4 -<br />
ARCSOFT SHOWBIZ <strong>DVD</strong> 2<br />
The first thing you'll probably want to do before you make your movie is transfer some video from your camera (or<br />
another video device) to your computer. We've made it easy. We'll start from square one. In this walkthrough, we'll<br />
capture from a digital video (DV) camera.<br />
1. Connect your camera to the computer and turn the power on.<br />
2. Launch the program. From the welcome wizard, select "Capture or Edit Video."<br />
3. From the next screen, select "Capture" in the top left corner of the screen.<br />
Once within the Capture module, you'll see controls for navigating through the video on your camera:<br />
Use the playback controls to jump to the spot where you would like to begin recording. When you're all set, click<br />
the big red Record button beneath the preview window. You can now define the specifics of your captured file:<br />
• Choose the file name and save location<br />
• Set the file type. If you plan on using the video when you create a <strong>DVD</strong>, choose the <strong>DVD</strong> (MPEG-2) file<br />
type.<br />
• You can optionally enter in the capture time. If you have a really long video and only want to capture a<br />
small part, use this option.<br />
• You'll almost definitely want to save your captured file to an album. If you plan on doing any type of<br />
editing, it's going to need to be in an album. You'll learn more about albums in the Edit section.
- EDITING / ASSEMBLING VIDEO CLIPS -<br />
- 5 -<br />
ARCSOFT SHOWBIZ <strong>DVD</strong> 2<br />
Because the creative possibilities here are limitless, it's a bit difficult to do a step-based walkthough. Instead, we'll<br />
talk about the fundamentals of creating a custom video clip. The heart of the program lies in this section; here's<br />
where you can get really creative by making truly unique and professional-looking videos. Don't forget to use this<br />
tutorial along with the built-in Help file. The Help file details the functions of each button and option.<br />
OVERVIEW<br />
Video clips are created by adding content (existing videos, photos, and audio tracks) to a template called the<br />
STORYBOARD. The Storyboard can also referred to as the TIMELINE. The Storyboard/Timeline is basically a<br />
template for the creation of your movie. They represent different views of the same thing. You add still images,<br />
videos, and scene transitions when in Storyboard view. In addition to these, you can add audio, text, and special<br />
effects using the Timeline.<br />
So as you can see, you aren't limited to pictures, video clips, and music. You can also add transitions between<br />
each component that you add (for example, you can have one video clip fade out as the next one fades in), as<br />
well as other special effects. You can add scrolling text for beginning titles or end credits. When you're done, you<br />
video can then be included as a chapter in your final <strong>DVD</strong>.<br />
The Storyboard displays still images, video clips, and transitions.<br />
The Timeline displays still images, videos, transitions, text, audio, and special effects.<br />
If you want to create a basic video that consists of smaller video clips and still images, stick to the Storyboard. If<br />
you'd like to include additional audio tracks, special effects, and text, you'll need to use the Timeline. Practice<br />
makes perfect! Use the included sample content to play around with the Timeline and all of its options.<br />
When your final video is compiled, all the content is processed into a single video. The video will progress through<br />
each clip and image that you've added.
- 6 -<br />
ARCSOFT SHOWBIZ <strong>DVD</strong> 2<br />
The bulk of your options are accessed through the top portion of the screen that is divided into numerous tabs:<br />
MEDIA, TEXT, TRANSITIONS, EFFECTS, and EXPORT (this last may not appear until you've actually started to<br />
construct your video).<br />
All of your content comes from "albums." Before we go any further, you're going to need to have a basic<br />
understanding of what albums are and how they work.<br />
ALBUMS<br />
In order to add content to the Storyboard/Timeline, you need to first create an album. Albums consist of shortcuts<br />
that link to files stored on your computer. If you can master this concept (and it isn't that difficult, trust us), you're<br />
way ahead of the game. Think of album content in the same light as shortcuts on your desktop or taskbar. The<br />
icons that you click aren't the actual program icons; they're merely shortcuts. It's the same with albums. Albums<br />
contain shortcuts to your pictures, music, and videos. There are a few sample albums included.<br />
You can create multiple albums, giving each one a unique name. For example, you can have one album for<br />
vacation photos, another one for family events... you get the idea. Obviously, you need to know the location of the<br />
photos, videos, and sounds that you want to include in your album.<br />
To create a new album:<br />
1. Make sure you are within the "Media" tab. From the album pull-down, choose "."<br />
2. Enter in a new album name. Just click on and type over the existing name.
- 7 -<br />
ARCSOFT SHOWBIZ <strong>DVD</strong> 2<br />
3. Click where indicated to browse your system for files to add to the album. You can add still pictures, video<br />
clips, and audio tracks.<br />
4. To add additional files at any other time, click the Add button.<br />
Once your album is ready, you can then add content to the Storyboard/Timeline. Remember, the album<br />
thumbnails only link to the actual files on your system. If you delete, rename, or move the actual files, you won't<br />
be able to use the respective thumbnails in the album to add to your project. Also, don't forget that you can create<br />
more than one album. Organize your media so that it's easy to find what you need when you're making your<br />
movies.<br />
ADDING CONTENT TO THE STORYBOARD<br />
With your albums ready to go, you can now add content to the Storyboard and start to piece together your movie.<br />
Let's take a look at part of a blank Storyboard:<br />
You'll notice that the Storyboard consists of several<br />
squares. The larger squares are where you can insert<br />
STILL IMAGES and VIDEOS. The smaller squares are<br />
reserved for TRANSITIONS. Transitions are effects that<br />
occur as one video/image changes to another. When<br />
your final movie is compiled, everything on the<br />
Storyboard is combined into a single video file. This<br />
picture shows you how to add a still image or video clip<br />
to the Storyboard:
- 8 -<br />
ARCSOFT SHOWBIZ <strong>DVD</strong> 2<br />
You can either follow the above method (highlight the thumbnail you want to add, then click the "Add" arrow),<br />
double-click the thumbnail, or click-and-drag the item you want to the next available spot on the Storyboard.<br />
Click on the "Transitions" tab. Choose a transition that you like and add it before or after any photo or video. HINT:<br />
If you want a quick and easy way to apply transitions to your movie, right-click the Storyboard and choose<br />
"Random Transition to All." The program will automatically add transitions to every available spot on the<br />
Storyboard.<br />
When you're finished adding content, your Storyboard may look something like this:<br />
Remember, the larger squares represent still images and/or video clips. The small, colorful squares in between<br />
represent transitions.<br />
SAVE YOUR WORK!<br />
Now's as good a time as any to save your project. Remember to save often! Nothing's worse than when your<br />
computer crashes and you lose all of your hard work. No, it isn't the end of the world, but it's incredibly frustrating.<br />
Go to "File" and select "Save Project." Give your project a name and remember where you save it. All of your<br />
work on the Storyboard/Timeline will be saved and can be fully edited the next time you access the file.<br />
PREVIEWING YOUR MOVIE<br />
All right, so you've got some cool content on the<br />
Storyboard! Good for you! These small steps are<br />
important. Don't worry, while you don't need to be a<br />
wiz to make your own movies, you'll find that with a<br />
little practice you'll pick things up in no time. Who<br />
knows, maybe you'll be the next Spielberg. Or<br />
Chaplin. Anyway, let's take a look at your movie so<br />
far:
- 9 -<br />
ARCSOFT SHOWBIZ <strong>DVD</strong> 2<br />
"The Player" offers standard playback controls for viewing your entire movie, or only specific sections. If you want<br />
to view your movie in its entirety, click "Entire Movie." Easy, right? Told you so. Then just click "Play" to see all the<br />
content you worked so hard to put on the Storyboard come to life in the preview window. If you only want to view a<br />
specific piece of your movie, click "Active Clip." Then, click the thumbnail on the Storyboard that you want to<br />
preview. Follow that by clicking "Play" and you'll see the section playback in the window.<br />
So, how does your movie look? Pretty bad? Don't worry, we're only getting started. You still get to organize and<br />
edit the content, add special effects, and more. Now's a good time to take a break if you haven't done so already.<br />
Maybe you can go outside and shoot some more cool video or take some rockin' photos. The next sections will<br />
show you how to rearrange content on the Storyboard, edit photos and videos, and... drumroll please... use the<br />
TIMELINE to add audio, text, and special effects to your video.<br />
MODIFYING CONTENT<br />
So far, the focus has revolved around adding content. However, most of the fun comes from organizing everything<br />
in a cool way to make a real stand-out video. When you're using the Storyboard, it's incredibly easy to rearrange<br />
things. This is because things are segregated nicely; it's easy to differentiate the different content. The Timeline<br />
offers a more complex view, thus making it more difficult to organize things.<br />
REARRANGING PHOTOS & VIDEOS<br />
Basically, you can rearrange photos and videos on the Storyboard by clicking and dragging any thumbnail to a<br />
new location. Yeah, that's it. Told you it was easy.<br />
SWAPPING TRANSITIONS<br />
Changing transitions a little different. When you click-and-drag one transition over another, the one that you<br />
clicked and dragged simply replaces the one that it lands on. In effect, transitions aren't shuffled inasmuch as they<br />
simply replace each other when one is dragged over another. Don't forget to save your project!<br />
EDITING STILL IMAGES - DISPLAY TIME, COLOR, ETC.<br />
You may have noticed that when you previewed your movie, still images were displayed for a set amount of time<br />
before moving along to the next component on the Storyboard. Well, you have full control over the display time for<br />
each individual photo. All you need to do is click the photo on the Storyboard, and then modify the duration in the<br />
area to the left of the preview area:<br />
You can specify the hours, minutes, seconds,<br />
and frames that you want the photo displayed.<br />
You can do this for each photo.<br />
If you want the same display time for each<br />
preceding image, right-click the thumbnail that<br />
you just modified and choose "Apply Duration<br />
to All Following."<br />
Keep your eyes on the image above. Notice that there are various sliders for Brightness, Contrast, etc. Feel free<br />
to modify these sliders to enhance the photo. You can see the effects of your changes by looking at the photo in<br />
the Player. At any time, you can click "Restore" to undo all the changes you made (basically, the sliders will return<br />
to the center default position).
EDITING / TRIMMING VIDEO CLIPS<br />
When you click on a video clip on<br />
the Storyboard, you'll see editing<br />
options similar to those available<br />
when editing photos. In addition to<br />
being able to modify the video color,<br />
you can also adjust the volume and<br />
playback speed.<br />
- 10 -<br />
ARCSOFT SHOWBIZ <strong>DVD</strong> 2<br />
Sometimes the volume of a certain video clip will be too loud when played with the rest of the audio in your movie.<br />
If that's the case, simply drag the slider to the left to lower the sound level. If you want to completely mute the<br />
sound, simply check the appropriate box.<br />
You can have a lot of fun playing with the speed control. Speed video up to produce funny slapstick scenes of<br />
your family members running around the house, or slow things down to create that cheesy slo-mo action sci-fi<br />
effect that Hollywood has been milking for the past few years. Whoa.<br />
If your video clip is a little long or has parts you simply don't want to include, you can trim it in no time. Take a look<br />
at the video in the Player. You'll notice that there are green and pink trim markers. These let you change the<br />
start/end time of the video. All you need to do is click and drag them. Alternately, you can move the timer to the<br />
spot you want, then click the respective Trim button (the green and pink scissors). Save your project!<br />
GLOBAL AUDIO SETTINGS<br />
When viewing your entire project, you<br />
can modify the overall audio of the<br />
Video track and both Audio tracks.
THE TIMELINE & ADVANCED EDITING<br />
- 11 -<br />
ARCSOFT SHOWBIZ <strong>DVD</strong> 2<br />
Look how much you've learned! You now know how to add still images, video clips, and transitions to the<br />
Storyboard. You know that when you compile your movie, everything on the Storyboard is smooshed together to<br />
create a single video. You know how to enhance your still images and trim video clips. Now, let's find out how to<br />
add a soundtrack, special effects, and text to your movie. In order to do this, we need to leave the comfort zone of<br />
the Storyboard and use the slightly more complex Timeline.<br />
As you already know, the Timeline displays all the same information as the Storyboard, and more. Things may<br />
look a little jumbled at first, but once you have a basic understanding of the layout, things appear much less<br />
confusing. The Timeline is divided into separate tracks. The tracks are: Text, Video, Audio 1, and Audio 2. As you<br />
may have guessed, the Text track is where you can add text effects. The Video track is where you can add still<br />
images, transitions, and video clips. The Video track also has a section that displays any audio that may be<br />
included with a video. The two audio tracks are where you can add audio files. Two different audio tracks are<br />
provided so that you can layer multiple audio files. You can effectively include an ongoing soundtrack, along with<br />
a narration or special sound effects track.<br />
ADDING AUDIO<br />
Adding audio to the Timeline works exactly the same as adding still images, videos, and transitions to the<br />
Storyboard. Choose your audio from whichever album, and double-click it. You can move audio tracks around<br />
from Audio Track 1 and 2 freely. Click-and-drag them anywhere you want.<br />
TRIMMING AUDIO<br />
If you've added a song that's really long or you only want to include a single verse or chorus or whatnot, you can<br />
trim the clip just like you would a video. You can also click and drag the respective edge of the file on the Timeline<br />
to change the start/end point. (Coincidentally, this works for video clips on the Video track as well.)
- 12 -<br />
ARCSOFT SHOWBIZ <strong>DVD</strong> 2<br />
ADDING TEXT EFFECTS<br />
Just like the pros, you can add scrolling text effects to your movies. In fact, you can choose from a variety of<br />
effects to add to your text. Click on the Text tab to get started.<br />
Start off by choosing the text style. There are two categories: Simple and Fancy. Simply click the style you want,<br />
then click-and-drag the text style you want to the Timeline. A new window will appear, allowing you to enter in the<br />
text, modify the font, etc.<br />
Okay, so, all you need to do is double-click within the text box and modify the text that's already there. You can<br />
alter the text style by choosing a new one on the right side. You can add a new text string by clicking anywhere<br />
outside the existing text box. You can add multiple strings, and have each one use a different font and style. The<br />
Scroll checkbox and corresponding buttons let you add motion to the text. When you're content with your text,<br />
click OK. You can then add/alter a text effect. Choose the Effect category that you want, then click and drag the<br />
effect directly over one of the effects on either side of the newly added text on the Timeline. You can use a<br />
different effect for when text appears and disappears. Below shows a sample of a Timeline with an added text<br />
effect.<br />
Both the text and its related effects can be modified. Simply click on the desired component and look at the<br />
available options that appear. You can adjust the display time for the text. Depending on the effect, you may be<br />
able to adjust the display time in addition to specific effect properties. For example, if you chose a motion effect,<br />
you can choose the direction of the text movement. By the way, you've saved your project, right?
- 13 -<br />
ARCSOFT SHOWBIZ <strong>DVD</strong> 2<br />
ADDING SPECIAL EFFECTS<br />
Click the Effects tab to see all of the fun and unusual effects. Effects are added to specific items on the Video<br />
track. You can modify the duration of the effect by clicking and dragging the edges. Note that effects are added to<br />
individual components of the video track. You can't, for example, extend an effect over two pictures. You need to<br />
add the effect over both of them.<br />
EXPORT YOUR VIDEO<br />
Your video must look pretty awesome at this point. No? Well, don't worry, great film makers aren't made<br />
overnight, or however long it took you to get to this point. At least you now know how to make a cool video. Now<br />
it's just a matter of getting used to all the tools, discovering your own techniques and tricks, and gathering cool<br />
content. Before you "export" your video, save your project and give it a good preview in the Player. Enjoy the fruit<br />
of your labors! Okay, now go ahead and click the Export tab.<br />
We'll make like you've created this video so that you can put it on <strong>DVD</strong>. So, go ahead and choose "<strong>DVD</strong> File" from<br />
the pull-down. You can save in a variety of file types, and alter various settings for each one. Let's use the default<br />
settings for now. Verify that you're saving the movie as a <strong>DVD</strong> (MPEG-2) file to your hard drive, then click Start. A<br />
standard Save As window will appear.
- 14 -<br />
ARCSOFT SHOWBIZ <strong>DVD</strong> 2<br />
Type in a file name for your movie, and save it in a location that's easy to remember. VERY IMPORTANT: Check<br />
the box called "Add to album" and then select the album to which the saved file will be added. It isn't critical, but if<br />
you want to use this video clip when you're creating your <strong>DVD</strong>, it'll need to be in an album anyway.<br />
That's it! You're done. Just relax while your movie is compiled and saved. Go take a nap; you've earned it! Once<br />
it's done, you can add the clip to a <strong>DVD</strong> or VCD project in the Create section.<br />
SENSORY OVERLOAD?<br />
Yes, <strong>ShowBiz</strong> can seem quite complex. But that's mostly because you have so much creative freedom. The<br />
purpose of this tutorial is just to get you started in the right direction and understand the basic principles involved.<br />
Once you master these, there's still a whole world of possibilities. Use the sample content to make your own<br />
sample videos. Click EVERYWHERE with your right and your left mouse button to see all of the options that are<br />
available. Always have the Help file open so you can see definitions of each button and command.<br />
Start by making simple videos. Link together a few pictures along with an existing video clip or two. Mix in some<br />
transitions so your final clip doesn't look too dull. Stay exclusively in the Storyboard view until you get the hang of<br />
doing and finding things. Once you've got that down, try the more advanced stuff available when you use the<br />
Timeline.<br />
Remember, this section is the heart of the program in terms of designing movie content. You can skip this entirely<br />
if you already have video clips that you're happy with and you just want to put them on <strong>DVD</strong>. But it's good to know<br />
regardless.
- CREATING A <strong>DVD</strong> -<br />
- 15 -<br />
ARCSOFT SHOWBIZ <strong>DVD</strong> 2<br />
The Create module of the program is where you actually put together your <strong>DVD</strong> (or VCD). It's really simple. If<br />
you've created your own custom clips in the edit section, here's where your work really pays off, because you can<br />
now add it as a chapter on your <strong>DVD</strong>. You can do all of the following:<br />
1. Choose the video clips that you want to add to your movie (they'll be added as individual chapters).<br />
2. Create multiple starting points for longer video clips (submenus).<br />
3. Design your movie menus (you can have multiple menu screens, each with their own unique look).<br />
4. Create photo slideshows.<br />
5. Burn your movie to disc.<br />
ADDING CHAPTERS TO YOUR MOVIE<br />
If you've read the edit section (which you should have), you're already somewhat familiar with how albums work.<br />
In order to create your <strong>DVD</strong> (or VCD), you basically apply the same principles. At this point, just worry about<br />
adding all your content. Once you're done, you can then arrange the movie menu however you like. To add<br />
content:<br />
1. Choose the album that has the video clips you wish to add.<br />
2. Double-click the video clip you want to add. The video clip will appear on the menu as a new chapter.<br />
Remember, you can customize the look of the menu, including the chapter button layout, later. For now,<br />
just add all the video chapters that you plan on including in your movie. You aren't limited to adding<br />
content from one album.
ADDING AN INTRODUCTION VIDEO<br />
- 16 -<br />
ARCSOFT SHOWBIZ <strong>DVD</strong> 2<br />
Introduction videos play as soon as the disc is inserted into a <strong>DVD</strong> player. Once the video clip completes, the<br />
movie menu is shown. To add an introduction video to your disc, click and drag the desired video from the album<br />
area to the Introduction Video box. You will see a thumbnail of the video appear.<br />
DESIGNING YOUR MENU<br />
Now that your content is added, you can customize the look and feel of your menu. You can change the<br />
background, title, and chapter button layout and text. Before changing your text, it's recommended that you set<br />
your background first. Often, the color of your text will be dependent on the background color. A good amount of<br />
contrast between the colors is necessary to ensure that the text stands out clearly.<br />
ORGANIZING CHAPTER BUTTONS<br />
Click the "Customize" tab. In the Layout section, double-click the layout that you want applied to your menu. Your<br />
chapter buttons will be arranged accordingly. You can also click and drag the chapter buttons to swap their<br />
positions. If multiple pages are required, navigation buttons will automatically appear on the menu.<br />
CHOOSING A NEW BACKGROUND<br />
Click the "Themes" tab. An entire collection of backgrounds are available.
Of course, you can also choose a photo<br />
from your personal collection to use as the<br />
menu background. To do so, simply click<br />
"New Background" in the preview area.<br />
You can then browse your system for the<br />
file that you want to use.<br />
- 17 -<br />
ARCSOFT SHOWBIZ <strong>DVD</strong> 2<br />
UPDATING CHAPTER BUTTON FRAMES<br />
Each chapter button can have it's own unique frame. First, go back to the Customize tab. Then, highlight the<br />
chapter button that you want to update, and then double-click the frame you want to use.
BREAKING UP LONGER VIDEO CLIPS / CREATING SUBMENUS<br />
Longer video clips can be broken into separate chapters. To do this:<br />
1. Highlight the video clip you wish to break up<br />
into smaller segments.<br />
2. Click the "Set Chapters" tab.<br />
3. Use the playback controls/slider to go to the<br />
point where you'd like to insert a break.<br />
4. Click "Set Chapter." A chapter break will be<br />
inserted.<br />
5. You can also trim the overall length of the<br />
video. Navigate to the spot where you want<br />
the video to start, and click the left bracket<br />
icon. To change the ending point, navigate<br />
to the spot you want, and then click the right<br />
bracket icon.<br />
- 18 -<br />
ARCSOFT SHOWBIZ <strong>DVD</strong> 2<br />
A "submenu" is created for the video file, with new chapters appearing for each chapter break you set. You can<br />
also create a submenu by clicking "Create Submenu" beneath the main preview area (make sure you're under the<br />
"Media" tab). Submenus are useful if you have lots of different videos under a broad subject. For example, your<br />
<strong>DVD</strong> can be titled "Vacation," with numerous submenus for your various trips (spring, summer, winter, etc.).<br />
CUSTOMIZING MENU TEXT<br />
Double-click any text that appears on the menu to edit it. Click the "Text" tab to see the various text options. You<br />
can modify the font, size, style, alignment, and color. You can even add a drop shadow. To do so, check the<br />
"Shadow" box. You can reposition the shadow by clicking-and-dragging the shadow in the small preview window.<br />
Two sliders are available; these let you modify the characteristics of the shadow.
CREATING A SLIDESHOW<br />
- 19 -<br />
ARCSOFT SHOWBIZ <strong>DVD</strong> 2<br />
You can easily create a photo slideshow, which is added to your movie as a separate chapter. To create a<br />
slideshow:<br />
1. From the Media tab, click "Create Slideshow."<br />
2. Choose the album or folder that contains the photos you wish to include in your slideshow.<br />
3. Hold down the CTRL key and single-click the photos you wish to add.<br />
4. Click "Add" (click "Add All" to add all of the photos in the current location).<br />
5. Click and drag the photos you've added to place them in the desired order.<br />
6. If a photo needs to be rotated, highlight the photo and click "Rotate."<br />
7. The "Set Thumbnail" button uses the currently highlighted photo as the chapter button thumbnail for the<br />
slideshow on the menu.<br />
8. Click "Next."
- 20 -<br />
ARCSOFT SHOWBIZ <strong>DVD</strong> 2<br />
9. If you'd like to include a soundtrack, click "Select Files" and choose the audio tracks you'd like to add.<br />
10. In the "Pacing" section, set the display time for the slides. If you'd like the program to time the slideshow<br />
according to the length of your soundtrack, choose "Fit slideshow to soundtrack."<br />
11. Transitions, or special effects, can occur as one slide changes to the next. Choose the effect you want<br />
from those available (choose "Random" to have the program automatically mix in transitions for you).<br />
12. Pan & Zoom: this is a fun option that lets you apply your own scrolling and zooming effect to each photo.<br />
Here's how it works:<br />
The Pan & Zoom effect works by setting two different windows: Zoom From and Zoom To. When the slide<br />
is displayed, the focus shifts from the Zoom From window to the Zoom To window. For example, you can<br />
set the Zoom From window to focus on one object in the photo, and the Zoom To to focus on the entire<br />
photo. (Click and drag the window to reposition it, click and drag the various points on the box to resize it,<br />
and click and drag the sides to rotate it.) The resulting Pan & Zoom effect will start by showing the figure<br />
you boxed, and then zoom out to show the whole photo. Note: when you preview your effect in the<br />
program, it will appear much choppier than the actual result when compiled on your <strong>DVD</strong>.<br />
13. When you're ready to produce your slideshow, click "Finish." The program will compile it and add it to<br />
your movie.<br />
BURNING YOUR MOVIE TO DISC<br />
When you're all ready to go, click on "Write Disc." You can preview your movie with the virtual remote control. It<br />
should work similarly to a standard <strong>DVD</strong> player remote control. Use it to navigate through your various menus and<br />
playback your movie. If you're creating a VCD, press the corresponding number to view the chapter.
- 21 -<br />
ARCSOFT SHOWBIZ <strong>DVD</strong> 2<br />
Once you're ready to burn your movie to disc, click "Start." You'll be prompted to save your project. Then, there<br />
are just a few things you need to set before the program begins compiling your final movie and burning it to disc.<br />
1. First off, choose the playback format. If you're in the US, choose NTSC. Most of Europe uses PAL.<br />
2. Next, choose where you wish to save the movie. From the pull-down, choose your <strong>DVD</strong> burner drive (or<br />
your hard drive if you're saving your movie locally).<br />
3. In the Disc Label field, enter in a title for your movie.<br />
4. Lastly, depending on where you're saving your movie, you can choose the burn speed of the drive, or the<br />
directory on your hard drive to which the movie will be written.<br />
5. When you're ready to go, click "OK."<br />
That's it! From here on, the program takes care of the rest. Your movie will be converted into <strong>DVD</strong> (or VCD)<br />
format, and then burned to your disc (or hard drive).
- TECHNICAL SUPPORT -<br />
N. America<br />
<strong>ArcSoft</strong>, Inc.<br />
46601 Fremont Blvd<br />
Fremont, CA 94538<br />
Tel: 1.510.440.9901<br />
Fax: 1.510.440.1270<br />
Web: www.arcsoft.com<br />
China<br />
<strong>ArcSoft</strong> Beijing Co., Ltd.<br />
No. 6 South Capital Gym Road<br />
Beijing New Century Hotel<br />
Office Building #1060<br />
Beijing 100044, China<br />
Tel: 8610-6849-1368<br />
Fax: 8610-6849-1367<br />
Email: tech@arcsoft.com.cn<br />
Latin America<br />
Tel (Brazil): 00817-200-0709<br />
Tel (Chili): 800-202-797<br />
Email: latinsupport@arcsoft.com<br />
- 22 -<br />
Europe<br />
Unit 14, Shannon Industrial Estate<br />
Shannon, Co. Clare, Ireland<br />
Tel: +353 (0) 61-702087<br />
Fax: +353 (0) 61-702001<br />
Email: eurosupport@arcsoft.com<br />
Japan<br />
<strong>ArcSoft</strong> Japan<br />
9F, 1-21-9, Higashi-Gotanda,<br />
Shinagawa-ku,<br />
Tokyo 141-0022, Japan<br />
Tel: +81-3-5795-1392<br />
Fax: +81-3-5795-1397<br />
Web: www.arcsoft.jp<br />
Email: support@arcsoft.jp<br />
Taiwan<br />
Tel: +886 (0) 2-2506-9355<br />
Fax: +886 (0) 2-2506-8922<br />
Web: www.arcsoft.com.tw<br />
Email: support@arcsoft.com.tw<br />
ARCSOFT SHOWBIZ <strong>DVD</strong> 2