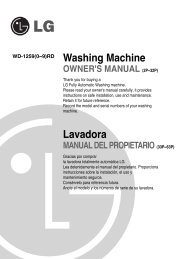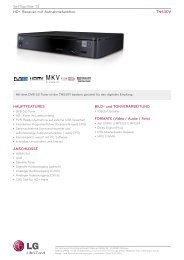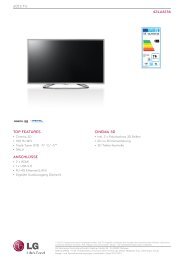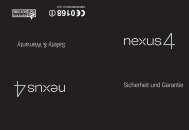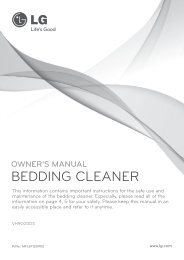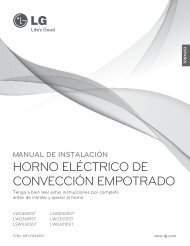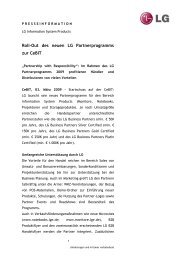English - LG Electronics
English - LG Electronics
English - LG Electronics
Create successful ePaper yourself
Turn your PDF publications into a flip-book with our unique Google optimized e-Paper software.
Quick Start Guide<br />
U.S. Cellular® Customer Care:<br />
1-888-944-9400
Getting to know Your Phone<br />
Headset<br />
Jack<br />
Earpiece<br />
QuickMemo<br />
Key<br />
Volume<br />
Up/Down Keys<br />
Back Key<br />
Microphone<br />
Micro USB<br />
Charging Port<br />
Speaker<br />
Proximity<br />
Sensor<br />
Camera Lens<br />
Power/Lock Key<br />
Menu Key<br />
Home Key<br />
Camera Lens<br />
Flash
calls<br />
The responsive touch screen on<br />
<strong>LG</strong> Optimus F7 makes calling quick<br />
and easy.<br />
Make a Phone Call<br />
1. From the home screen, tap .<br />
2. Begin dialing a number or start spelling<br />
the name of the desired contact. Tap to<br />
expand the list of contacts.<br />
3. Tap to call the number you’ve dialed,<br />
or tap the contact you wish to call and<br />
then tap .
Messages<br />
When you need to communicate quickly<br />
and privately, use text messaging.<br />
Send a Message<br />
1. From the home screen, tap .<br />
2. Tap .<br />
3. Enter the recipient’s number or tap to<br />
access your contact list.<br />
4. In the Enter message field, compose<br />
your message.<br />
5. Tap to attach an image, video, or<br />
other file.<br />
6. Tap Send.
Volume and ringtones<br />
Customize your phone by changing<br />
ringtones and alert sounds for a more<br />
personal touch.<br />
Adjust Volume<br />
To adjust the master volume, from the home<br />
screen, press the Volume Up/Down Keys.<br />
Change Ringtone or<br />
Notification Sound<br />
1. From the home screen, press .<br />
2. Tap System settings > Sound > Phone<br />
ringtone or Notification sound.<br />
3. Tap a ringtone to hear it, and tap OK to<br />
select it.
email<br />
Check and send email on the go.<br />
Set Up Personal or<br />
Business Email<br />
1. From the home screen, tap .<br />
2. Tap Other or Microsoft Exchange.<br />
3. Enter your email address and password,<br />
and then tap Next. Follow the on-screen<br />
instructions to continue setup.*<br />
4. Tap Done.<br />
* Contact your IT administrator to help set up your<br />
corporate Microsoft ® Exchange account.
contacts<br />
Optimus F7 has plenty of space to store<br />
your contacts’ information.<br />
Add a Contact<br />
1. From the home screen, tap .<br />
2. Tap .<br />
3. Enter the contact’s information and tap Save.<br />
Edit a Contact<br />
1. From the home screen, tap .<br />
2. Tap the name of the contact you wish to edit.<br />
3. Tap .<br />
4. Change or add information as needed and<br />
tap Save.
contacts (continued)<br />
Sync Contacts with Google+<br />
1. From the home screen and with a Google<br />
account set up on your phone, tap<br />
2. Make sure Add your Google+<br />
connections to Android Contacts is<br />
checked and tap Next.<br />
> .<br />
3. Choose an instant upload setting and<br />
tap Done.<br />
4. Press and then tap Settings.<br />
5. Make sure Keep contacts up to date is<br />
checked. This will automatically add your<br />
Google+ connections to your Contacts.<br />
NOTE You can also sync Contacts with info from<br />
your Facebook® friends in the Facebook app<br />
settings menu.
camera<br />
Capture every moment with the<br />
8.0 megapixel camera.<br />
Take a Photo<br />
1. From the home screen, tap .<br />
2. Tap .<br />
3. Tap to adjust settings such as white<br />
balance and brightness.<br />
4. Tap to take a photo.<br />
5. To view your photo, tap the thumbnail at the<br />
bottom corner of the viewfinder.
Video<br />
Record videos and then upload your files<br />
to your favorite social networking site.<br />
Record a Video<br />
1. From the camera, tap .<br />
2. Tap to adjust settings such as white<br />
balance and brightness.<br />
3. Tap to begin recording.<br />
4. Tap to stop recording.<br />
5. To view your video, tap the thumbnail at<br />
the bottom corner of the viewfinder and<br />
then tap .<br />
6. To share your video, tap and choose an<br />
option from the menu. Follow on-screen<br />
instructions to share your video via email,<br />
social networking, messaging, and more.
Browsing<br />
Browse the web with ease with<br />
Optimus F7.<br />
Browse the Web<br />
1. From the home screen, tap to open the<br />
Chrome web browser.<br />
2. Tap Accept and Continue.<br />
3. To sync open tabs, bookmarks, and other data<br />
from your computer, tap Sign in.<br />
4. Tap Take a tour to learn more about using<br />
Chrome.<br />
5. Tap the address bar to enter a search term or<br />
URL, or tap and then New tab to open a<br />
new tab.<br />
NOTE You can also use the Browser app to access<br />
the Internet.
Browsing (continued)<br />
Add and Use Bookmarks<br />
1. Access the browser and navigate to a site<br />
you wish to bookmark.<br />
2. To add a bookmark, press and then<br />
tap .<br />
3. Review the suggested name, address, and<br />
folder, and tap Save to confirm.<br />
4. To access a bookmarked site, press and<br />
then tap Bookmarks.<br />
5. Tap the icon of the desired site.
customize<br />
Personalize your Optimus F7 by<br />
changing the wallpaper and adding<br />
apps and widgets.<br />
Change Wallpaper<br />
1. Touch and hold an empty area of the home<br />
screen, and then tap Wallpapers.<br />
2. Swipe left to view the available wallpapers<br />
and tap one to select it, or tap the<br />
thumbnail under Gallery (your photos) or<br />
Live Wallpapers to view more options.<br />
3. In Gallery, tap the desired image, adjust the<br />
area to be included, and tap OK. In Live<br />
Wallpapers, tap the desired option and then<br />
tap Apply.
customize (continued)<br />
Add/Remove Apps and Widgets<br />
1. Touch and hold an empty area of the home<br />
screen, and then tap Apps or Widgets.<br />
2. Tap an app or widget and drag it to the<br />
desired place on the home screen.<br />
3. To remove an app or widget, touch and hold<br />
it and then drag it to Remove.
apps<br />
Download applications and games from<br />
Google Play.<br />
Download Applications<br />
1. From the home screen, tap .<br />
2. Tap a category or tap to enter a search<br />
term.<br />
3. When you find an app you wish to download,<br />
tap Install (free apps) or the price (paid apps).<br />
4. Tap Accept & download or Accept & buy.<br />
5. Swipe down on the notifications bar to view<br />
progress. Once the app is installed, tap it<br />
to open.
Bluetooth®<br />
Connect to headsets, computers, and<br />
more via Bluetooth wireless technology.<br />
Connect to a Device<br />
1. Place the Bluetooth device you wish to pair<br />
with in pairing mode. From the home screen,<br />
press .<br />
2. Tap System settings.<br />
3. If Bluetooth is off, tap to enable it.<br />
4. Tap Bluetooth to automatically search for<br />
Bluetooth devices.<br />
5. Tap the name of the device you wish to pair<br />
with. See the Bluetooth device’s user manual<br />
for more information on pairing.
Your Navigator deluxe<br />
Find your way with turn-by-turn<br />
voice-guided directions from Your<br />
Navigator Deluxe.<br />
Use Your Navigator Deluxe<br />
1. From the home screen, tap > .<br />
2. If prompted, tap OK to turn on GPS settings.<br />
3. Read the Terms of Service and tap Accept<br />
to continue.<br />
4. Enter an address or business name to<br />
search for a location, or tap<br />
search terms.<br />
to speak your
All materials in this QSG including, without limitation,<br />
the design, the text, and any marks are the property<br />
of <strong>LG</strong> <strong>Electronics</strong> USA, Inc. Copyright © 2013<br />
<strong>LG</strong> <strong>Electronics</strong> USA, Inc. ALL RIGHTS RESERVED.<br />
<strong>LG</strong> and the <strong>LG</strong> logo are registered trademarks of<br />
<strong>LG</strong> Corp. Optimus F7 is a trademark of <strong>LG</strong> <strong>Electronics</strong><br />
USA, Inc. The Bluetooth® word mark and logos are<br />
registered trademarks owned by Bluetooth SIG, Inc.<br />
and any use of such marks by <strong>LG</strong> <strong>Electronics</strong> USA, Inc.<br />
is under license. Other trademarks and trade names<br />
are those of their respective owners. Unless otherwise<br />
specified herein, all accessories referenced herein are<br />
sold separately. All features, functionality, and other<br />
product specifications are subject to change.<br />
lg.com/us/optimusf7-uscc Printed in USA