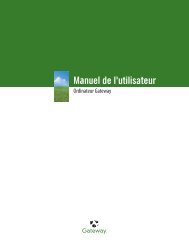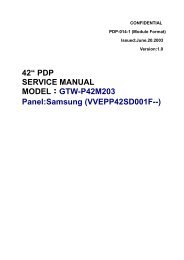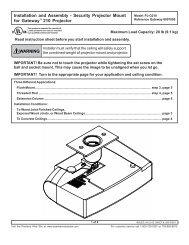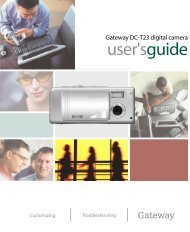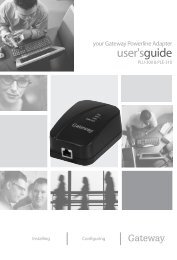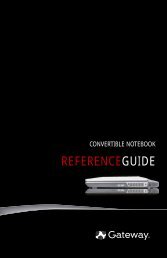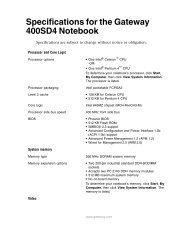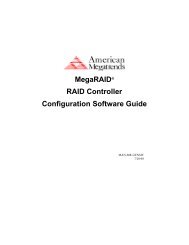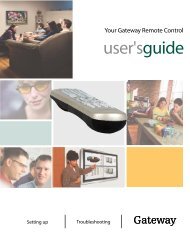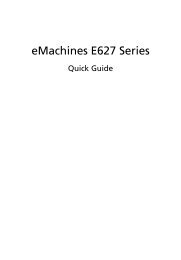EV730 Monitor User Guide - 8509763 - Gateway Tech Support
EV730 Monitor User Guide - 8509763 - Gateway Tech Support
EV730 Monitor User Guide - 8509763 - Gateway Tech Support
You also want an ePaper? Increase the reach of your titles
YUMPU automatically turns print PDFs into web optimized ePapers that Google loves.
Contents<br />
Using Your <strong>EV730</strong> <strong>Monitor</strong> . . . . . . . . . . . . . . . . . . . . . . . . . . . . . . . . . . . . . . . . . . 1<br />
Setting up the monitor . . . . . . . . . . . . . . . . . . . . . . . . . . . . . . . . . . . . . . . . . . . . . . . . 2<br />
Removing the base . . . . . . . . . . . . . . . . . . . . . . . . . . . . . . . . . . . . . . . . . . . . . . . 5<br />
Starting the monitor . . . . . . . . . . . . . . . . . . . . . . . . . . . . . . . . . . . . . . . . . . . . . . . . . . 6<br />
Adjusting monitor settings . . . . . . . . . . . . . . . . . . . . . . . . . . . . . . . . . . . . . . . . . . . . . 8<br />
OSD options . . . . . . . . . . . . . . . . . . . . . . . . . . . . . . . . . . . . . . . . . . . . . . . . . . . . 9<br />
Software controls . . . . . . . . . . . . . . . . . . . . . . . . . . . . . . . . . . . . . . . . . . . . . . . 11<br />
Power management . . . . . . . . . . . . . . . . . . . . . . . . . . . . . . . . . . . . . . . . . . . . . . . . 15<br />
ENERGY STAR . . . . . . . . . . . . . . . . . . . . . . . . . . . . . . . . . . . . . . . . . . . . . . . . 15<br />
Energy declaration . . . . . . . . . . . . . . . . . . . . . . . . . . . . . . . . . . . . . . . . . . . . . . 15<br />
Maintenance . . . . . . . . . . . . . . . . . . . . . . . . . . . . . . . . . . . . . . . . . . . . . . . . . . . . . . 16<br />
Troubleshooting . . . . . . . . . . . . . . . . . . . . . . . . . . . . . . . . . . . . . . . . . . . . . . . . . . . . 17<br />
No picture . . . . . . . . . . . . . . . . . . . . . . . . . . . . . . . . . . . . . . . . . . . . . . . . . . . . . 17<br />
Picture is scrambled . . . . . . . . . . . . . . . . . . . . . . . . . . . . . . . . . . . . . . . . . . . . . 18<br />
Display colors are wrong . . . . . . . . . . . . . . . . . . . . . . . . . . . . . . . . . . . . . . . . . 19<br />
Picture is fuzzy . . . . . . . . . . . . . . . . . . . . . . . . . . . . . . . . . . . . . . . . . . . . . . . . . 19<br />
Picture bounces, jitters, or has waves . . . . . . . . . . . . . . . . . . . . . . . . . . . . . . . 19<br />
Picture has shadows or “ghosts” . . . . . . . . . . . . . . . . . . . . . . . . . . . . . . . . . . . 19<br />
Color is not uniform . . . . . . . . . . . . . . . . . . . . . . . . . . . . . . . . . . . . . . . . . . . . . 20<br />
Image is not sized or centered correctly . . . . . . . . . . . . . . . . . . . . . . . . . . . . . 20<br />
Image cannot be adjusted full screen . . . . . . . . . . . . . . . . . . . . . . . . . . . . . . . 20<br />
Specifications . . . . . . . . . . . . . . . . . . . . . . . . . . . . . . . . . . . . . . . . . . . . . . . . . . . . . . 21<br />
Safety, Regulatory, and Legal Information . . . . . . . . . . . . . . . . . . . . . . . . . 23<br />
i
Using Your<br />
<strong>EV730</strong> <strong>Monitor</strong><br />
The <strong>EV730</strong> monitor is a high-resolution color monitor with:<br />
■ 1280 × 1024 maximum resolution<br />
■ Unlimited colors<br />
■ Excellent contrast and legibility<br />
■ Reduced power usage<br />
The microprocessor-based on-screen display (OSD) controls<br />
let you adjust a variety of image settings.<br />
1<br />
1
Chapter 1: Using Your <strong>EV730</strong> <strong>Monitor</strong><br />
Setting up the monitor<br />
2<br />
Setting up the monitor consists of two procedures: attaching the base and<br />
connecting the monitor cables. If you are setting up your computer for the first<br />
time, see the setup poster for more information about connecting additional<br />
peripheral devices.<br />
To attach the base:<br />
1 Carefully set the monitor on its side with the bottom of the monitor facing<br />
you.<br />
2 Hold the base so the rounded end is pointing toward the back of the<br />
monitor, then align the hooks on the bottom of the base with the<br />
corresponding slots on the bottom of the monitor.<br />
Retaining latch<br />
3 Slide the base toward the front of the monitor so all hooks are securely in<br />
place. The retaining latch clicks into place when the base is attached<br />
correctly.<br />
4 Carefully set the monitor upright and place it on a sturdy, level surface.<br />
www.gateway.com
Setting up the monitor<br />
To connect the power and video cables:<br />
1 Position the monitor and your computer so you can easily get at the back<br />
panel of each. Make sure that all power cables can reach a correctly<br />
grounded electrical outlet.<br />
2 Connect the video cable to the matching (blue) video port on the back of<br />
your computer.<br />
3 Tighten the screws on the video cable connectors to keep them from<br />
coming loose. Tightening the screws also prevents radio and TV<br />
interference.<br />
www.gateway.com<br />
3
Chapter 1: Using Your <strong>EV730</strong> <strong>Monitor</strong><br />
4<br />
4 Connect the power cord that came with the monitor to the AC power<br />
connector at the back of the monitor. To maintain FCC standards, only<br />
use the cord that came with the monitor.<br />
5 Plug the other end of the power cord into a correctly grounded electrical<br />
outlet.<br />
www.gateway.com
Removing the base<br />
www.gateway.com<br />
Setting up the monitor<br />
To remove the base:<br />
1 Turn off your computer, then disconnect the monitor’s power cable.<br />
2 Carefully set the monitor on its side with the bottom of the monitor<br />
facing you.<br />
3 Rotate the base so you can easily get to the retaining latch on the bottom<br />
of the monitor, then press in the retaining latch.<br />
4 While pressing in the latch, slide the base toward the back of the monitor,<br />
then remove the base.<br />
5
Chapter 1: Using Your <strong>EV730</strong> <strong>Monitor</strong><br />
Starting the monitor<br />
6<br />
To start the monitor:<br />
1 Press the power button. The power LED turns green, and the monitor<br />
demagnetizes itself for about three seconds.<br />
Menu<br />
button<br />
Left<br />
arrow<br />
Select<br />
button<br />
Right<br />
arrow<br />
www.gateway.com<br />
Power<br />
button<br />
Power<br />
LED
Caution Do not store tapes or diskettes next to the monitor because<br />
the monitor generates a strong magnetic field during<br />
startup. This field can erase or damage data stored on<br />
magnetic tapes or diskettes.<br />
www.gateway.com<br />
Starting the monitor<br />
2 Turn on your computer.<br />
3 After your computer is running, the power LED on the monitor should be<br />
green. If not, check the connections. For more troubleshooting<br />
information, see “Troubleshooting” on page 17.<br />
4 Adjust the controls to get the ideal image size and position for you. For<br />
more information, see “Adjusting monitor settings” on page 8.<br />
7
Chapter 1: Using Your <strong>EV730</strong> <strong>Monitor</strong><br />
Adjusting monitor settings<br />
8<br />
This monitor features an on-screen display (OSD) that lets you adjust and save<br />
contrast, brightness, and other settings for the display image.<br />
■ Menu. Press to view the OSD. Press again to exit.<br />
■ (left). Press to move between the OSD options. After selecting an<br />
option, use to adjust the setting.<br />
■ (right). Press to move between the OSD options. After selecting an<br />
option, use to adjust the setting.<br />
■ Select. Press to select an OSD option.<br />
The monitor saves any changes you make to the settings, even if you turn off<br />
the monitor.<br />
To adjust the monitor settings:<br />
1 Press the Menu button. The OSD menu opens.<br />
2 Use the and buttons to highlight a menu option.<br />
3 Press the Select button to select the highlighted menu option, then use<br />
the and buttons to adjust it.<br />
4 Press the Select button to return to the Main menu.<br />
5 When you have finished making all adjustments, press the Menu button<br />
to exit the OSD.<br />
www.gateway.com
OSD options<br />
Main menu Option<br />
R<br />
Contrast. Increases or decreases display image contrast.<br />
Brightness. Increases or decreases display image brightness.<br />
Horizontal Position (H Position). Moves the display image to the left<br />
or right side of the screen.<br />
Horizontal Size (H Size). Increases or decreases the width of the<br />
display image.<br />
Vertical Position (V Position). Moves the display image to the top<br />
or bottom of the screen.<br />
Vertical Size (V Size). Increases or decreases the height of the<br />
display image.<br />
Pincushion. Curves the sides of the display image inward or outward.<br />
Trapezoid. Increases or decreases the trapezoid distortion of the<br />
display image.<br />
Pin Balance. Curves the display image to the left or right.<br />
Parallelogram. Slants the display image to the left or right.<br />
Tilt. Rotates the display image.<br />
Horizontal Moire (H Moire). Blurs the focus slightly to minimize the<br />
horizontal line pattern which results from interference.<br />
Vertical Moire (V Moire). Blurs the focus slightly to minimize the<br />
vertical line pattern which results from interference.<br />
Color. Adjusts color balance.<br />
Recall. Resets the monitor settings to the factory default settings.<br />
www.gateway.com<br />
Adjusting monitor settings<br />
9
Chapter 1: Using Your <strong>EV730</strong> <strong>Monitor</strong><br />
10<br />
Main menu Option<br />
USER<br />
Language. Changes the display language for the OSD control<br />
system.<br />
Degauss. Demagnetizes the screen.<br />
Information. Displays the frequency and resolution in which the<br />
monitor is currently operating.<br />
www.gateway.com
Software controls<br />
www.gateway.com<br />
Adjusting monitor settings<br />
Adjusting the color depth and screen resolution are two of the most basic<br />
monitor settings you may need to change.<br />
Adjusting the color depth<br />
Color depth is the number of colors the video card uses. Most images look best<br />
displayed with the maximum number of colors available.<br />
Windows lets you choose from several color depth settings for the monitor. We<br />
recommend that you use the 32-bit True Color setting or the highest setting<br />
available at all times.<br />
If the color in your images seems “false” or “jumpy,” especially after you have<br />
played a game or run a video-intensive program, check the color depth setting<br />
and return it to 32-bit True Color, if necessary.<br />
To change the color depth:<br />
1 In Windows XP, click Start, then click Control Panel. The Control Panel<br />
window opens. If your Control Panel is in Category View, click<br />
Appearance and Themes.<br />
- OR -<br />
In Windows 2000, click Start, Settings, then click Control Panel. The<br />
Control Panel window opens.<br />
2 Click/Double-click the Display icon. The Display Properties dialog box opens.<br />
11
Chapter 1: Using Your <strong>EV730</strong> <strong>Monitor</strong><br />
12<br />
3 Click the Settings tab.<br />
4 Click the arrow button to open the Color quality or Colors list, then click<br />
the color depth you want.<br />
5 To save your changes in WindowsXP, click OK, then click Yes.<br />
- OR -<br />
To save your changes in Windows 2000, click OK, then click OK again<br />
Help and<br />
<strong>Support</strong><br />
3<br />
For more information about adjusting display settings in<br />
Windows XP, click Start, then click Help and <strong>Support</strong>.<br />
Type the keyword changing display settings in the<br />
HelpSpot Search box , then click<br />
the arrow.<br />
www.gateway.com
Adjusting the screen resolution<br />
www.gateway.com<br />
Adjusting monitor settings<br />
You can change the screen resolution to a size you prefer. For example, you<br />
can increase the resolution to fit more icons on your desktop, or you can<br />
decrease the resolution to make reading and identifying objects on the monitor<br />
easier. The higher the resolution, the smaller individual components of the<br />
screen (such as icons and menu bars) appear.<br />
To change the screen resolution:<br />
1 In Windows XP, click Start, then click Control Panel. The Control Panel<br />
window opens. If your Control Panel is in Category View, click<br />
Appearance and Themes.<br />
- OR -<br />
In Windows 2000, click Start, Settings, then click Control Panel. The<br />
Control Panel window opens.<br />
2 Click/Double-click the Display icon. The Display Properties dialog box opens.<br />
3 Click the Settings tab.<br />
3<br />
13
Chapter 1: Using Your <strong>EV730</strong> <strong>Monitor</strong><br />
14<br />
4 Drag the Screen resolution or Screen area slider to the size you prefer.<br />
5 To save your changes in Windows XP, click OK, then click Yes.<br />
- OR -<br />
To save your changes in Windows 2000, click OK, then click OK again.<br />
Help and<br />
<strong>Support</strong><br />
For more information about adjusting screen resolution in<br />
Windows XP, click Start, then click Help and <strong>Support</strong>.<br />
Type the keyword changing screen resolution in the<br />
HelpSpot Search box , then click<br />
the arrow.<br />
www.gateway.com
Power management<br />
ENERGY STAR<br />
www.gateway.com<br />
Power management<br />
As an ENERGY STAR ® Partner, <strong>Gateway</strong> has determined that this product meets<br />
the ENERGY STAR guidelines for energy efficiency.<br />
This monitor complies with the EPA's International ENERGY STAR Program,<br />
which is a program designed to encourage manufacturers of computer<br />
equipment to build circuitry into their products to reduce energy consumption<br />
during time of non-use.<br />
Energy declaration<br />
When connected to a computer that supports the Display Power Management<br />
Signaling (DPMS) Protocol, this monitor can conserve significant energy by<br />
reducing power consumption during periods of non-use. When your computer<br />
goes into the energy saving mode, the monitor will then enter the Active Off<br />
mode (different from total shut down). In the Active Off mode the power LED<br />
will still show orange.<br />
Use these conventions and the power can be reduced to the following levels:<br />
State LED color Power consumption<br />
On Green 74 W<br />
Active Off Orange Less than or equal to 8 W<br />
To “wake” the monitor when it is in Active Off mode, move your mouse or<br />
press any keyboard key.<br />
Access the power management options in the Control Panel to change the<br />
period of time after which the monitor enters these low power states.<br />
15
Chapter 1: Using Your <strong>EV730</strong> <strong>Monitor</strong><br />
Maintenance<br />
16<br />
To keep the monitor in optimal working order:<br />
■ Do not block the ventilation holes.<br />
■ Do not expose the monitor to rain or use near water.<br />
■ Keep the monitor away from radiators or heat vents.<br />
■ Keep the monitor out of direct sunlight.<br />
■ Keep the monitor away from any equipment that generates a<br />
magnetic field.<br />
■ Use a screen saver to avoid permanent phosphor discoloration. For more<br />
information about screen savers, see the documentation that came with<br />
your computer.<br />
■ Clean the monitor using a soft cloth lightly moistened with water. Wipe<br />
the cabinet, glass panel, and controls.<br />
Caution Do not use any type of abrasive pad or glass cleaner. You<br />
will permanently scratch the glass panel.<br />
www.gateway.com
Troubleshooting<br />
www.gateway.com<br />
Troubleshooting<br />
If you have problems with the monitor, the information in this troubleshooting<br />
section may help you solve them.<br />
No picture<br />
Important Make sure that the monitor has warmed up for about<br />
30 minutes before making any judgments about the<br />
picture quality.<br />
■ Make sure that the monitor is turned on.<br />
■ Make sure that the power cord is connected correctly to both the back of<br />
the monitor and the wall outlet. For more information about connecting<br />
the power cord, see “Setting up the monitor” on page 2.<br />
■ Make sure that the video cable is connected securely to the back of your<br />
computer. For more information about connecting the video cable, see<br />
“Setting up the monitor” on page 2.<br />
■ If the power LED is orange or blinking orange:<br />
■ Make sure that your computer is turned on.<br />
■ Move the mouse or press any key on the keyboard to bring the<br />
monitor out of Active Off mode.<br />
■ Restart your computer with the monitor turned on.<br />
■ Make sure that the video cable is not damaged.<br />
■ Check the video port and the end of the video cable for any pins that<br />
might be bent or pushed in.<br />
■ Turn off the monitor and unplug the video cable from the back of your<br />
computer. Turn the monitor back on and wait for ten seconds. If the<br />
monitor is functioning correctly, a self-diagnostic screen appears.<br />
17
Chapter 1: Using Your <strong>EV730</strong> <strong>Monitor</strong><br />
Picture is scrambled<br />
18<br />
If the picture is scrambled or does not look right, you can reset the monitor<br />
to its default video mode and resolution settings.<br />
To reset the monitor settings:<br />
1 Restart your computer, then press and hold F8 while your computer is<br />
starting up.<br />
2 Select Safe Mode or Enable VGA Mode, then press Enter. Your computer<br />
restarts.<br />
3 In Windows XP, click Start, then click Control Panel. If your Control Panel<br />
is in Category View, click Appearance and Themes.<br />
- OR -<br />
In Windows 2000, click Start, Settings, then click Control Panel.<br />
4 Click/Double-click the Display icon. The Display Properties dialog box opens.<br />
5 Click the Settings tab.<br />
6 Drag the Screen Resolution or Screen area slider to the size you prefer. If<br />
you are not sure what resolution to use, select 800 × 600.<br />
7 To save your changes in WindowsXP, click OK, then click Yes.<br />
- OR -<br />
To save your changes in Windows 2000, click OK, then click OK again.<br />
8 If prompted, restart your computer.<br />
The mode you have chosen should allow you to use your computer or select<br />
a different resolution or number of colors (select the maximum number<br />
possible). If the settings selected are beyond the monitor’s display<br />
capabilities, the operating system restores the image back to the last saved<br />
settings in 15-20 seconds.<br />
www.gateway.com
Display colors are wrong<br />
■ Restart your computer with the monitor turned on.<br />
www.gateway.com<br />
Troubleshooting<br />
■ Make sure that the video cable is connected securely to the back of your<br />
computer. For more information about connecting the video cable, see<br />
“Setting up the monitor” on page 2.<br />
■ Make sure that the video cable is not damaged.<br />
■ Check the video port and the end of the video cable for any pins that might<br />
be bent or pushed in.<br />
Picture is fuzzy<br />
Adjust the contrast and brightness controls to improve the display image. For<br />
more information, see “Adjusting monitor settings” on page 8.<br />
Picture bounces, jitters, or has waves<br />
Make sure that:<br />
■ Non-shielded speakers are not placed too close to the monitor.<br />
■ The monitor is not positioned too close to another monitor, power<br />
transformer or adapter, electric fan, fluorescent light, metal shelf, or laser<br />
printer.<br />
If none of these suggestions solves the problem, try plugging the monitor into<br />
another outlet, preferably one on a different circuit.<br />
Picture has shadows or “ghosts”<br />
■ Remove any extension cables or switchboxes.<br />
■ Make sure that the video cable is connected securely to the back of your<br />
computer. For more information about connecting the video cable, see<br />
“Setting up the monitor” on page 2.<br />
■ Make sure that the video cable is not damaged.<br />
■ Check the video port and the end of the video cable for any pins that might<br />
be bent or pushed in.<br />
19
Chapter 1: Using Your <strong>EV730</strong> <strong>Monitor</strong><br />
Color is not uniform<br />
20<br />
Make sure that the monitor warms up for at least 30 minutes before making a<br />
final judgment about color uniformity.<br />
Make sure that:<br />
■ Non-shielded speakers are not placed too close to the monitor.<br />
■ The monitor is not positioned too close to another monitor, power<br />
transformer or adapter, electric fan, fluorescent light, metal shelf, or laser<br />
printer.<br />
■ You demagnetize the screen using the Degauss feature in the OSD. For<br />
instructions on how to degauss the monitor, see “Adjusting monitor<br />
settings” on page 8.<br />
Image is not sized or centered correctly<br />
Use the size and position controls to adjust the image. For instructions on how<br />
to change the monitor settings, see “Adjusting monitor settings” on page 8.<br />
Image cannot be adjusted full screen<br />
Some video modes used by the monitor produce images that cannot be adjusted<br />
all the way out to the bezel edge (the edge where the screen glass and monitor<br />
casing meet).<br />
This condition does not indicate that the monitor is defective.<br />
www.gateway.com
Specifications<br />
Specifications are subject to change without notice or obligation.<br />
CRT 17 inches diagonal (15.9 inches viewable),<br />
anti-reflective/anti-glare, 90° deflection, 0.27 mm dot pitch<br />
Maximum resolution 1280 × 1024 non-interlaced<br />
Display colors Unlimited<br />
Frequency range Horizontal, 30-70 kHz<br />
Vertical, 50-160 Hz<br />
Power input 100-240 V 50/60 Hz 2.0 A<br />
Certifications UL, cUL, EPA, FDA, and FCC Class B<br />
Power management Meets International ENERGY STAR requirements:<br />
Active Off mode = less than or equal to 8 W<br />
Environment Operating temperature: 41° to 104°F (5° to 40°C)<br />
Operating humidity: 5% to 90%<br />
www.gateway.com<br />
Specifications<br />
Many products for <strong>Gateway</strong> and its subsidiaries are custom engineered by our<br />
suppliers to <strong>Gateway</strong> specifications and may vary with similarly marketed<br />
products.<br />
21
Chapter 1: Using Your <strong>EV730</strong> <strong>Monitor</strong><br />
22<br />
www.gateway.com
Safety,<br />
Regulatory, and<br />
Legal Information<br />
Important safety<br />
information<br />
Your <strong>Gateway</strong> system is designed and tested to meet the latest standards<br />
for safety of information technology equipment. However, to ensure safe<br />
use of this product, it is important that the safety instructions marked on<br />
the product and in the documentation are followed.<br />
Warning Always follow these instructions to help<br />
guard against personal injury and damage<br />
to your <strong>Gateway</strong> system.<br />
A<br />
23
Appendix A: Safety, Regulatory, and Legal Information<br />
Setting up your system<br />
24<br />
■ Read and follow all instructions marked on the product and in the documentation before you<br />
operate your system. Retain all safety and operating instructions for future use.<br />
■ Do not use this product near water or a heat source such as a radiator.<br />
■ Set up the system on a stable work surface.<br />
■ The product should only be operated from the type of power source indicated on the rating label.<br />
■ If your product has a voltage selector switch, make sure that the switch is in the proper position<br />
for your area. The voltage selector switch is set at the factory to the correct voltage.<br />
■ Openings in the monitor case are provided for ventilation. Do not block or cover these openings.<br />
Make sure you provide adequate space, at least 6 inches (15 cm), around the system for<br />
ventilation when you set up your work area. Never insert objects of any kind into the monitor<br />
ventilation openings.<br />
■ Some products are equipped with a three-wire power cord to make sure that the product is<br />
properly grounded when in use. The plug on this cord will only fit into a grounding-type outlet.<br />
This is a safety feature. If you are unable to insert the plug into an outlet, contact an electrician<br />
to install the appropriate outlet.<br />
■ If you use an extension cord with this system, make sure that the total ampere rating on the<br />
products plugged into the extension cord does not exceed the extension cord ampere rating.<br />
■ If your system is fitted with a TV Tuner, cable, or satellite receiver card, make sure that the<br />
antenna or cable system is electrically grounded to provide some protection against voltage<br />
surges and buildup of static charges.<br />
www.gateway.com
Care during use<br />
■ Do not walk on the power cord or allow anything to rest on it.<br />
www.gateway.com<br />
Important safety information<br />
■ Do not spill anything on the system. The best way to avoid spills is to avoid eating and drinking<br />
near your system.<br />
■ Do not expose the monitor to rain or use near water. If the monitor does get exposed to<br />
moisture, unplug it and allow it to dry for 24 hours. Call <strong>Gateway</strong> <strong>Tech</strong>nical <strong>Support</strong> for advice<br />
on whether the monitor is safe to turn back on.<br />
■ When the monitor is turned off, a small amount of electrical current still flows through the<br />
monitor. To avoid electrical shock, always unplug all power cables and modem cables from the<br />
wall outlets before cleaning the system.<br />
■ Unplug the system from the wall outlet and refer servicing to qualified personnel if:<br />
■ The power cord or plug is damaged.<br />
■ Liquid has been spilled into the system.<br />
■ The system does not operate properly when the operating instructions are followed.<br />
■ The system was dropped or the cabinet is damaged.<br />
■ The system performance changes.<br />
Warning To prevent electric shock, never remove the cover. No user<br />
serviceable parts inside. Refer servicing to qualified<br />
service personnel.<br />
Replacement parts and accessories<br />
Use only replacement parts and accessories recommended by <strong>Gateway</strong>.<br />
Important Do not use <strong>Gateway</strong> products in areas classified as<br />
hazardous locations. Such areas include patient care<br />
areas of medical and dental facilities, oxygen-laden<br />
environments, or industrial facilities.<br />
25
Appendix A: Safety, Regulatory, and Legal Information<br />
Regulatory compliance<br />
statements<br />
United States of America<br />
Federal Communications Commission (FCC)<br />
Unintentional emitter per FCC Part 15<br />
26<br />
This device has been tested and found to comply with the limits for a Class B digital device,<br />
pursuant to Part 15 of the FCC rules. These limits are designed to provide reasonable protection<br />
against harmful interference in a residential installation. This equipment generates, uses, and can<br />
radiate radio frequency energy and, if not installed and used in accordance with the instructions,<br />
may cause harmful interference to radio or television reception. However, there is no guarantee<br />
that interference will not occur in a particular installation. If this equipment does cause<br />
interference to radio and television reception, which can be determined by turning the equipment<br />
off and on, the user is encouraged to try to correct the interference by one or more of the following<br />
measures:<br />
■ Reorient or relocate the receiving antenna<br />
■ Increase the separation between the equipment and receiver<br />
■ Connect the equipment to an outlet on a different circuit from that to which the receiver is<br />
connected<br />
■ Consult the dealer or an experienced radio/TV technician for help.<br />
Compliance Accessories: The accessories associated with this equipment are: shielded video cable.<br />
These accessories are required to be used in order to ensure compliance with FCC rules.<br />
FCC declaration of conformity<br />
Responsible party:<br />
<strong>Gateway</strong> Companies, Inc.<br />
610 <strong>Gateway</strong> Drive, North Sioux City, SD 57049<br />
(605) 232-2000 Fax: (605) 232-2023<br />
This device complies with Part 15 of the FCC Rules. Operation of this device is subject to the<br />
following two conditions: (1) this device may not cause harmful interference, and (2) this device<br />
must accept any interference received, including interference that may cause undesired operation.<br />
Caution Changes or modifications not expressly approved by<br />
<strong>Gateway</strong> could void the FCC compliance and negate your<br />
authority to operate the product.<br />
www.gateway.com
Canada<br />
Industry Canada (IC)<br />
Unintentional emitter per ICES-003<br />
www.gateway.com<br />
Regulatory compliance statements<br />
This digital apparatus does not exceed the Class B limits for radio noise emissions from digital<br />
apparatus as set out in the radio interference regulations of Industry Canada.<br />
Le présent appareil numérique n’émet pas de bruits radioélectriques dépassant les limites<br />
applicables aux appareils numériques de Classe B prescrites dans le règlement sur le brouillage<br />
radioélectrique édicté par Industrie Canada.<br />
EPA ENERGY STAR<br />
As an ENERGY STAR ® Partner, <strong>Gateway</strong> has determined that this product<br />
meets the ENERGY STAR guidelines for energy efficiency when used with a<br />
computer equipped with a Display Power Management System.<br />
California Proposition 65 Warning<br />
Warning This product contains chemicals, including lead, known to<br />
the State of California to cause cancer and/or birth defects<br />
or reproductive harm.<br />
27
Appendix A: Safety, Regulatory, and Legal Information<br />
Notices<br />
Copyright © 2003 <strong>Gateway</strong>, Inc.<br />
All Rights Reserved<br />
14303 <strong>Gateway</strong> Place<br />
Poway, CA 92064 USA<br />
All Rights Reserved<br />
This publication is protected by copyright and all rights are reserved. No part of it may be reproduced or<br />
transmitted by any means or in any form, without prior consent in writing from <strong>Gateway</strong>.<br />
The information in this manual has been carefully checked and is believed to be accurate. However, changes are<br />
made periodically. These changes are incorporated in newer publication editions. <strong>Gateway</strong> may improve and/or<br />
change products described in this publication at any time. Due to continuing system improvements, <strong>Gateway</strong> is<br />
not responsible for inaccurate information which may appear in this manual. For the latest product updates,<br />
consult the <strong>Gateway</strong> Web site at www.gateway.com. In no event will <strong>Gateway</strong> be liable for direct, indirect, special,<br />
exemplary, incidental, or consequential damages resulting from any defect or omission in this manual, even if<br />
advised of the possibility of such damages.<br />
In the interest of continued product development, <strong>Gateway</strong> reserves the right to make improvements in this<br />
manual and the products it describes at any time, without notices or obligation.<br />
Trademark Acknowledgments<br />
1-800-GATEWAY, ActiveCPR, ALR, AnyKey, black-and-white spot design, CrystalScan, Destination, DestiVu, EZ<br />
Pad, EZ Point, Field Mouse, <strong>Gateway</strong> 2000, <strong>Gateway</strong> Country, gateway.net, <strong>Gateway</strong> stylized logo, Perfect<br />
Scholar, Solo, TelePath, Vivitron, stylized “G” design, and “You’ve got a friend in the business” slogan are<br />
registered trademarks and black-and-white spotted box logo, GATEWAY, <strong>Gateway</strong> Astro, <strong>Gateway</strong>@Work,<br />
<strong>Gateway</strong> Connected touch pad, <strong>Gateway</strong> Connected music player, <strong>Gateway</strong> Cyber:)Ware, <strong>Gateway</strong><br />
Education:)Ware, <strong>Gateway</strong> Flex Case, <strong>Gateway</strong> Gaming:)Ware, <strong>Gateway</strong> GoBack, <strong>Gateway</strong> Gold, <strong>Gateway</strong><br />
Learning:)Ware, <strong>Gateway</strong> Magazine, <strong>Gateway</strong> Micro Server, <strong>Gateway</strong> Money:)Ware, <strong>Gateway</strong> Music:)Ware,<br />
<strong>Gateway</strong> Networking Solutions, <strong>Gateway</strong> Online Network (O.N.) solution, <strong>Gateway</strong> Photo:)Ware, <strong>Gateway</strong><br />
Professional PCs, <strong>Gateway</strong> Profile, <strong>Gateway</strong> Solo, green stylized GATEWAY, green stylized <strong>Gateway</strong> logo,<br />
<strong>Gateway</strong> Teacher:)Ware, <strong>Gateway</strong> Video:)Ware, HelpSpot, InforManager, Just click it!, Learn@<strong>Gateway</strong>, Kids<br />
BackPack, SERVE-TO-ORDER, Server Watchdog, the Spotted G <strong>Gateway</strong> Logo and the Spotted G Logo,<br />
SpotShop, Spotshop.com, and Your:)Ware are trademarks of <strong>Gateway</strong>, Inc. Intel, Intel Inside logo, and Pentium<br />
are registered trademarks and MMX is a trademark of Intel Corporation. Microsoft, MS, MS-DOS, and Windows<br />
are trademarks or registered trademarks of Microsoft Corporation. All other product names mentioned herein are<br />
used for identification purposes only, and may be the trademarks or registered trademarks of their respective<br />
companies.<br />
28<br />
www.gateway.com