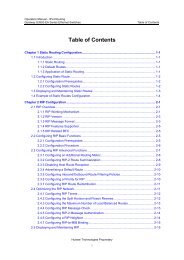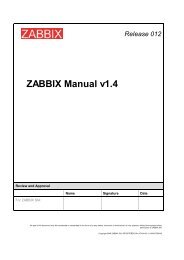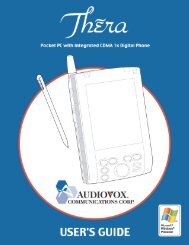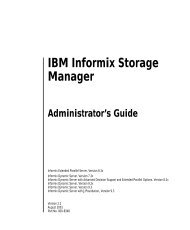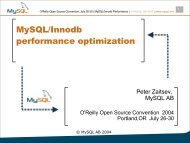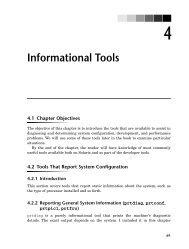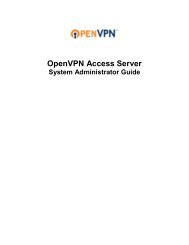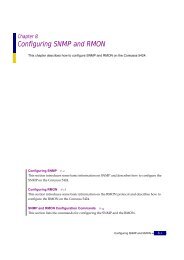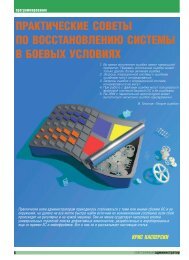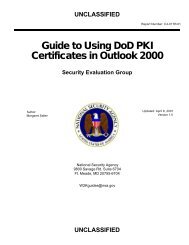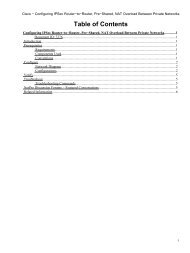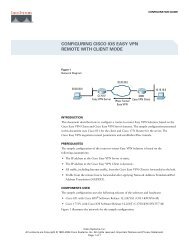Download
Download
Download
Create successful ePaper yourself
Turn your PDF publications into a flip-book with our unique Google optimized e-Paper software.
2<br />
INTRODUCTION<br />
It is important you read this manual (USER’S GUIDE) before using your device ( Pocket PC)<br />
to ensure its proper operation.<br />
It is recommended that important data stored in your device should be saved to a memory card<br />
(sold separately) or your personal computer (data transfer with ActiveSync ® ) on a regular basis.<br />
Before returning your unit for service, be sure to back up your data and remove any confidential,<br />
proprietary or personal information. Audiovox Communications Corp. is not responsible for damage<br />
to or loss of any programs, data or removable storage media.<br />
The purpose of the Safety Instructions in this manual is to provide you with warnings and safety<br />
instructions that will assist in preventing the misuse of your device.<br />
* All of the Safety Instructions that are contained in this manual must be read carefully and must<br />
be fully understood before you attempt to use your device in order to avoid potential hazards that<br />
could cause bodily injury or property damage, or could result in damage to your device or loss of<br />
data.<br />
* Always keep this manual in a convenient place for future reference.<br />
Trademark Information<br />
• Microsoft, ActiveSync, Outlook, Pocket Outlook, Windows, Windows NT, and the Windows logo<br />
are either registered trademarks or trademarks of Microsoft Corporation in the United States<br />
and/or other countries. Microsoft products are licensed to OEMs by Microsoft Licensing, Inc., a<br />
wholly owned subsidiary of Microsoft Corporation.<br />
• Sierra Wireless, the Sierra Wireless logo, red wave design and, Watcher are trademarks of<br />
Sierra Wireless, Inc. Heart of the Wireless Machine is a registered trademark of Sierra Wireless,<br />
Inc. © 2001 Sierra Wireless, inc.<br />
• Other product names mentioned in this manual are trademarks or registered trademarks of the<br />
respective companies.<br />
Please note that coping and modifying, changing or editing any material on the Internet, except<br />
using it privately for non-commercial purpose, may infringe the author's copyright protected by the<br />
Copyright Act.
Product Name:<br />
Model Number(s): CET0200A (PDA2032)<br />
FCC Notice “Declaration of Conformity Information”<br />
This equipment has been tested and found to comply with the limits for a Class B digital device,<br />
pursuant to part 15 of the FCC Rules. These limits are designed to provide reasonable protection<br />
against harmful interference in a residential installation. This equipment generates, uses and can<br />
radiate radio frequency energy and, if not installed and used in accordance with the instructions,<br />
may cause harmful interference to radio communications.<br />
However, there is no guarantee that interference will not occur in a particular installation. If this<br />
equipment does cause harmful interference to radio or television reception, which can be<br />
determined by turning the equipment off and on, the user is encouraged to try to correct the<br />
interference by one or more of the following measures:<br />
• Reorient or relocate the receiving antenna.<br />
• Increase the separation between the equipment and receiver.<br />
• Connect the equipment into an outlet on a circuit different from that to which the receiver is<br />
connected.<br />
• Consult the dealer or an experienced radio/TV technician for help.<br />
Warning: Only peripherals complying with the FCC class B limits may be attached to this<br />
equipment.<br />
Operation with non-compliant peripherals or peripherals not recommended by us is<br />
likely to result in interference to radio and TV reception. Shielded cables must be used<br />
between the external devices and the cradle connecting port.<br />
Changes or modifications made to this equipment, not expressly approved by us or<br />
parties authorized by us could void the user’s authority to operate the equipment.<br />
This device complies with part 15 of the FCC Rules. Operation is subject to the following two<br />
conditions:<br />
(1) This device may not cause harmful interference, and<br />
(2) this device must accept any interference received, including interference that may cause<br />
undesired operation.<br />
3
4<br />
Product Name: USB Cradle<br />
Model Number(s): CEX0208B (CRU2032B)<br />
FCC Notice “Declaration of Conformity Information”<br />
This equipment has been tested and found to comply with the limits for a Class B digital device,<br />
pursuant to part 15 of the FCC Rules. These limits are designed to provide reasonable protection<br />
against harmful interference in a residential installation. This equipment generates, uses and can<br />
radiate radio frequency energy and, if not installed and used in accordance with the instructions,<br />
may cause harmful interference to radio communications.<br />
However, there is no guarantee that interference will not occur in a particular installation. If this<br />
equipment does cause harmful interference to radio or television reception, which can be<br />
determined by turning the equipment off and on, the user is encouraged to try to correct the<br />
interference by one or more of the following measures:<br />
• Reorient or relocate the receiving antenna.<br />
• Increase the separation between the equipment and receiver.<br />
• Connect the equipment into an outlet on a circuit different from that to which the receiver is<br />
connected.<br />
• Consult the dealer or an experienced radio/TV technician for help.<br />
This device complies with part 15 of the FCC Rules. Operation is subject to the following two<br />
conditions:<br />
(1) This device may not cause harmful interference, and<br />
(2) this device must accept any interference received, including interference that may cause<br />
undesired operation.
SAFETY INSTRUCTIONS<br />
SAFETY INSTRUCTIONS<br />
• There are two categories of Safety Instructions included in this manual:<br />
✓ Product Warnings, (i.e., what must never be done to assure avoiding those hazards that could<br />
cause bodily injury or property damage); and<br />
✓ User Directions (i.e., what must always be done to assure the safe use of your device).<br />
• The Safety Instructions contained in this manual have been categorized in accordance<br />
with the seriousness of the potential hazards through the use of Signal Words.<br />
Those Signal Words, and their intended meanings, are as follows:<br />
DANGER: Indicates that a failure to observe the Safety Instructions could result in death or<br />
catastrophic bodily injury.<br />
WARNING: Indicates that a failure to observe the Safety Instructions could result in serious<br />
bodily injury.<br />
CAUTION: Indicates that a failure to observe the Safety Instructions could result in minor<br />
bodily injury or property damage.<br />
NOTE: Designates important information that relates to activities and/or conditions that<br />
might result in loss of data and/or damage to your device.<br />
Safe Use And Operation of Your Device<br />
All portable computers produce low levels of RF energy due to the generation of digital timing<br />
pulses by its clock oscillator circuits. Your device has been equipped with internal shielding to<br />
minimize stray emissions of RF energy. Airlines may nevertheless prohibit the on-board use of<br />
portable PCs (and all other portable electronic devices that could potentially emit stray RF energy),<br />
particularly during take-offs and landings, to prevent any possible interference with the reception of<br />
signals by airborne electronic navigational devices. Other locations, such as hospitals, may also<br />
restrict the use of Pocket PC’s and other devices that emit low-level RF energy.<br />
WARNING<br />
■ Always request and obtain prior consent and approval of an authorized airline representative<br />
before using your device aboard an aircraft.<br />
■ Always follow the instructions of the airline representative whenever using your device aboard<br />
an aircraft, to prevent any possible interference with airborne electronic equipment.<br />
WARNING<br />
■ Always comply with posted prohibitions of the use of RF-emitting devices, such as in hospitals.<br />
Failure to follow such directives could result in the interference with medical equipment and/or<br />
devices.<br />
■ Never come closer than 6 inches to a person with a heart pacemaker implant when using this<br />
device. Failure to do so could result in interference with the function of the pacemaker.<br />
5
6<br />
SAFETY INSTRUCTIONS<br />
WARNING<br />
■ Never use your device while driving an automobile or any other moving vehicle. Always pull out<br />
of traffic and come to a stop in a legally permissible and safe location before using your device.<br />
Failure to do so could result in serious bodily injury in a traffic accident.<br />
■ Never use your device while walking. Usage while walking could result in bodily injury caused by<br />
inattention to automobile traffic or other pedestrian hazards.<br />
WARNING<br />
■ Never allow metallic objects, such as staples and paper clips, to enter inside your device.<br />
Metallic objects, such as staples and paper clips, if allowed to enter your device, could cause the<br />
generation of excess heat or fire.<br />
■ Never connect terminals (metal parts) to metallic objects (such as wires). Connecting terminals<br />
to metal objects could cause excessive heat or fire.<br />
■ Always immediately disconnect the AC Adapter from the power outlet and turn the battery switch<br />
to the “Stop” position in the event the device emits an unusual odor or sound or generates<br />
smoke.<br />
WARNING<br />
■ Never use or store your device in the following locations:<br />
• Anywhere it may be exposed to water, such as a bathroom or sauna;<br />
• In conditions of high humidity, such as in the rain or fog;<br />
• Where your device will be exposed to high temperatures, such as near a fire or equipment<br />
that emits high temperatures;<br />
• In direct sunlight; or<br />
• In a sealed automobile left in the sun and subject to high temperatures.<br />
• Never store or transport flammable liquids, gases or explosive materials in the same<br />
compartment of your automobile as the device or any of its accessories, as possible sparking<br />
in the PC could cause ignition or explosion.<br />
• When driving, always secure your device in its softcase, when it is not in use. Never place<br />
your device on the passenger seat or any place else in the car where it can become a<br />
projectile during a collision or stop.<br />
■ Never drop your device or subject it to severe shock. Dropping your device or subjecting it to<br />
severe shock could cause the built-in battery to leak, ignite and/or rupture.<br />
■ Always immediately remove your device and its battery from the vicinity of any source of heat,<br />
such as an open flame, in the event the built-in battery leaks liquid or emits an unusual odor.<br />
Continued use of your device under either of these conditions could cause ignition (i.e., fire) of<br />
the leaked battery liquid, or rupture.<br />
■ Never touch any fluid that might leak from the built-in battery. Such liquid when in contact with
SAFETY INSTRUCTIONS<br />
the eyes or skin, could cause injury to the skin or eyes. Should the liquid come into contact<br />
with the eyes, irrigate the eyes thoroughly with clean water and immediately seek medical<br />
attention. In the event the liquid comes into contact with the skin or clothing, wash it away<br />
immediately with clean water.<br />
Failure to follow the above directions concerning use and storage could result in bodily injury and/<br />
or property damage due to battery liquid leakage, fire or rupture. Failure to follow the above<br />
directions concerning use and storage could also result in damage to your device.<br />
WARNING<br />
■ Always use authorized Audiovox accessories and optional devices when operating this device,<br />
as the use of incompatible auxiliary equipment could result in fire, electric shock or other bodily<br />
injury. The use of unauthorized accessories will also void your Warranty.<br />
WARNING<br />
■ Never attempt to disassemble, repair or make any modification to your device. Disassembly,<br />
modification or any attempt at repair could cause bodily injury or property damage, as well as<br />
damage to the device itself.<br />
WARNING<br />
■ Your device is not a toy. Never allow children to play with your device. Misuse, rough or improper<br />
handling of your device by children could result in serious bodily injury for any of the enumerated<br />
safety warnings in this manual. In addition, always keep all accessories and components out of<br />
the reach of small children as small parts might present a choking hazard.<br />
Seek immediate medical attention if choking occurs or if any small part has been swallowed.<br />
CAUTION<br />
■ Never raise the sound volume level too high when using your device with earphones. An<br />
excessive sound volume level could cause damage to your hearing.<br />
■ Never touch the liquid that might leak from a broken liquid crystal display. Contact with this liquid<br />
could cause a skin rash. If the crystal display liquid should come into contact with the skin or<br />
clothing, wash it immediately with clean water.<br />
NOTE<br />
■ Under certain conditions, data may be lost, including:<br />
✓ Failure to follow all instructions for use and warnings in this manual.<br />
✓ Misuse of your device;<br />
✓ Subjecting the main unit of your device to static electricity and/or noise;<br />
✓ Total loss of electric charge in the built-in battery; and<br />
✓ Servicing of your device.<br />
7
8<br />
SAFETY INSTRUCTIONS<br />
■ Use of your device in locations where the following ambient environmental conditions are<br />
exceeded:<br />
✓ Under normal operational use ambient temperatures not less than 32°F and not in excess of<br />
104°F (0°C and 40°C);<br />
✓ With humidity of not less than 30% or in excess of 80%; and<br />
✓ When charging the battery ambient temperatures not less than 41°F and not to exceed 95°F<br />
(5°C and 35°C).<br />
■ Do not store or use your device in the following locations:<br />
✓ Those subject to extremely high or low temperatures;<br />
✓ Dusty locations; and<br />
✓ Locations or sites subject to strong vibration.<br />
Use or storage in these location, sites or areas can result in product failure, malfunction or loss<br />
of data.<br />
■ Avoid connecting your device to an external device such as a computer in an environment likely<br />
to be affected by static electricity. For example, during low-humidity weather, shuffling your<br />
shoes upon a rug can produce static electricity. Before you handle your computer, you should<br />
touch a grounded object to discharge any static electricity from your body.<br />
■ Do not subject your device to sudden and severe temperature changes. This could result in<br />
moisture condensation in the device that could cause damage to your device, computer function<br />
loss, and/or the loss of data. In the event of moisture condensation, allow your device to dry out<br />
completely.<br />
■ It is normal for the AC Adapter to become warm when charging.<br />
■ Disconnect the power plug from the outlet when not in use.<br />
■ Take care not to sit on device when it is located in the back pocket of trousers, etc. This could<br />
cause damage to your device or malfunction of the device functions.<br />
■ Do not place objects on top of your device or drop them on top of your device. This could cause<br />
damage to your device and/or malfunction.<br />
■ Never paint or apply any foreign substance to this device as this can clog and damage moving<br />
parts.<br />
■ Clean terminals (metallic parts) on a regular basis with a dry cotton swab. Dirty terminals could<br />
affect battery charging.<br />
■ Never use organic solvents such as benzene or paint thinner to clean your device. Use of these<br />
solvents can cause deformation or discoloration. Wipe dirty parts with a soft dry cloth.<br />
■ Do not wipe the display with a damp or wet cloth or touch the display with damp or wet hands.<br />
Wiping or touching the display under this condition can cause product failure or malfunction.<br />
Always use a soft dry cloth to wipe the display.<br />
■ When using the optional “SD memory card”, be sure to read the relevant instruction manual and<br />
ensure that you know the proper procedures for their use and compatibility with your device.<br />
✓ Never subject the card to any severe shock while connected to your device. Such a shock can<br />
cause damage to the card and a malfunction.<br />
✓ Do not carry your device with the card connected to it. This can result in the damage or loss of<br />
the card.
SAFETY INSTRUCTIONS<br />
■ When the device is operating, do not insert or remove the “SD memory card” into or out of the<br />
SD card slot or connect or disconnect the device from the cradle as this may cause loss of<br />
stored data, or product failure/malfunction.<br />
■ Never connect cradle terminals with metallic objects, such as wires. Connecting these terminals<br />
with metallic objects may cause the production of excess heat, burns and damage to the charger<br />
and/or your device.<br />
■ To avoid eye strain, take frequent visual breaks, focusing on objects located at a distance<br />
greater than 15 feet.<br />
CAUTION<br />
■ A lithium ion battery is used in this device. When a replacement is needed, please request the<br />
dealer from whom your device was purchased to assist you.<br />
■ Lithium ion batteries are recyclable. When you replace your built-in battery, please request the<br />
repair center to recycle the battery in accordance with RBRC standards. When disposing of the<br />
battery by yourself, please call RBRC at (800) 822-8837 for tips on the proper disposal of the<br />
lithium ion battery. Never dispose of the battery with ordinary waste.<br />
9
SAFETY INSTRUCTIONS<br />
Safe Use of AC Adapter<br />
10<br />
DANGER<br />
■ Never attempt to disassemble or repair an AC Adapter, and never alter the power cords or plugs<br />
as exposure to electric shock hazards may result.<br />
Always contact an authorized Audiovox service center, if repair or replacement is required.<br />
■ If the plug will not fit into the available outlet, have a proper outlet installed by a qualified<br />
electrician. Improper connection can result in the risk of electric shock. Never attempt to modify<br />
or alter the AC cord or plug of the AC Adapter.<br />
WARNING<br />
■ Never allow the AC Adapter to come into contact with water or any other liquid. Water or any<br />
other liquid in contact with the AC Adapter can create a risk of fire or electric shock.<br />
■ Always use the authorized Audiovox AC Adapter to avoid any risk of fire or damage to your<br />
device or battery. Bodily injury or property damage may occur as a result of the use of an<br />
unauthorized and incompatible AC Adapter.<br />
■ Never use an AC Adapter if it has a damaged or worn power cord or plug. The use of damaged<br />
or worn power cords or plugs could result in electric shock, burns or fire. Contact an authorized<br />
Audiovox service center immediately to obtain a suitable replacement.<br />
■ Never connect or disconnect the AC Adapter with wet hands. Connecting or disconnecting the<br />
AC Adapter to a power source with wet hands could cause electric shock.<br />
■ Never attempt to connect or disconnect the power plug with damp or wet hands. Connecting or<br />
disconnecting the power plug with damp or wet hands could result in an electric shock.<br />
■ Always unplug the AC Adapter from the power source before attempting any cleaning in order to<br />
avoid the risk of electric shock. Always use a soft dry cloth to clean the equipment, after it has<br />
been unplugged.<br />
■ Never attempt to use an unauthorized AC Adapter with your device in order to avoid any risk of<br />
bodily injury or property damage. Since unauthorized accessories have different specifications,<br />
they may be incompatible with your device.
SAFETY INSTRUCTIONS<br />
CAUTION<br />
■ Never place an AC Adapter on a wooden surface (or any other surface that could be marred by<br />
exposure to heat) while it is in use. Since its surface temperature of the AC adapter increases<br />
during normal use, always rest it on a suitable heat-insulating material.<br />
■ Never cover the AC Adapter with any object while it is in use, and never place it adjacent to a<br />
heat source. An excessive temperature increase could detrimentally affect its performance.<br />
■ Never place a Power Supply Cable near a heat source, as damage to the cord or to its insulation<br />
could result.<br />
■ Always use a surge protector when utilizing the AC Adapter during an electrical storm.<br />
Otherwise, a power surge could result in the loss of stored data.<br />
■ Always use a surge protector when utilizing the AC Adapter near an electrical noise source such<br />
as high voltage line or power source. Otherwise, a power surge could result in loss of stored<br />
data.<br />
■ In order to avoid any possibility of a fire, always insert the power plug into household electric<br />
outlet supplying 120V AC.<br />
■ When traveling abroad, never plug the AC Adapter into a power source that does not correspond<br />
to both the voltage and the frequency specified on the rating plate of the AC Adapter, as<br />
equipment damage and fire will result. When you connect to a power supply of more than 125V<br />
AC, change the Power Supply Cable with one that corresponds to the power supply<br />
specification. Failure to do so could cause a fire.<br />
CAUTION<br />
■ Never drop the AC adapter or subject it to severe shock. This may cause ignition or electric<br />
shock, as well as damage to the adapter.<br />
■ Always locate an accessory Power Supply Cable so that it will not be stepped on, tripped over,<br />
or otherwise subjected to damage or stress.<br />
■ Never place heavy objects on a Power Supply Cable, as this could result in damage to the cord.<br />
■ Never bend or twist a Power Supply Cable, and never pull on a Power Supply Cable in an<br />
attempt to remove an AC Adapter or accessory plug from a socket. Always grasp the AC Adapter<br />
or the accessory plug directly when unplugging the Power Supply Cable in order to avoid<br />
damaging the cable.<br />
■ Always ensure the power plug pins are clean and free of dust or other foreign material by wiping<br />
the pins with a clean dry cloth. Dust or other foreign material accumulation on the power plug<br />
pins could cause fire.<br />
■ Be certain to insert the power plug deeply into a socket. Failure to do so could cause a fire and<br />
an electric shock.<br />
■ Always disconnect the AC Adapter from the power source when it is not in use.<br />
11
SAFETY INSTRUCTIONS<br />
SAFE USE AND OPERATION OF DEVICE (WIRELESS HANDHELD<br />
PHONE)<br />
12<br />
Read this information before using your device.<br />
Your device is a low power radio transmitter and receiver. When it is ON, it receives and also<br />
sends out radiofrequency (RF) signals.<br />
FCC RF EXPOSURE INFORMATION<br />
In August 1996, the Federal Communications Commission (FCC) of the United States, with its<br />
action in Report and Order FCC 96-326, adopted an updated safety standard for human exposure<br />
to radiofrequency (RF) electromagnetic energy emitted by FCC regulated transmitters. Those<br />
guidelines are consistent with the safety standard previously set by both U.S. and international<br />
standards bodies. The design of this device complies with the FCC guidelines and these<br />
international standards.<br />
Use only the supplied or an approved antenna. Unauthorized antennas, damaged antennas,<br />
modifications, or attachments could impair call quality, damage the phone, or result in violation of<br />
FCC regulations. Please contact your local dealer for replacement antenna.<br />
Body-worn Operation<br />
This device was tested with the BC-2032 belt clip and LB-2032 softcase, offered by Audiovox, as<br />
an accessory to this device and was found to comply with the FCC exposure requirements. Other<br />
third-party belt clip and softcase or holsters have not been tested with this device and therefore<br />
their compliance with the FCC RF exposure limits cannot be confirmed.<br />
When operating this device, a minimum separation distance of 1 inch (2.5 cm) must be maintained<br />
between the user’s body and the device, including its antenna, to comply with the FCC exposure<br />
limits.<br />
This particular device has not been designed for held-to-ear use and should never be used against<br />
the ear. It is designed to be used in a belt clip with an earphone microphone or as a speakerphone.<br />
For more information about RF exposure, please visit the FCC website at www.fcc.gov .<br />
PHONE OPERATION<br />
When speaking into the Microphone or the Earphone Microphone, a minimum separation distance<br />
of 1 inch (2.5 cm) must be maintained between the user's face and the device, including its<br />
antenna, to comply with the FCC exposure limits.<br />
This particular device has not been designed for held-to-ear use and should never be used against<br />
the ear.<br />
In front of your face, hold the device keeping distance from your body. or, In front of your face, hold<br />
the device wearing the earpiece keeping distance from your body.
SAFETY INSTRUCTIONS<br />
Tips on Efficient Operation:<br />
For your phone to operate most efficiently:<br />
• Do not touch the antenna unnecessarily and keep the antenna from metal when the phone is in<br />
use. Contact with the antenna affects call quality and may cause the phone to operate at a<br />
higher power level than otherwise needed.<br />
DRIVING<br />
WARNING<br />
Never use a device and/or cell phone while driving an automobile or any other moving vehicle.<br />
Always pull out of traffic and come to a stop in a legally permissible and safe location before using<br />
your device. Failure to do so could result in serious bodily injury in a traffic accident.<br />
ELECTRONIC DEVICES<br />
WARNING<br />
Most modern electronic equipment is shielded from RF signals. However, certain electronic<br />
equipment may not be shielded against the RF signals from your device.<br />
Pacemakers<br />
The Health Industry Manufacturers Association recommends that a minimum separation of six (6")<br />
inches must be maintained between your device and a pacemaker to avoid potential interference<br />
with the pacemaker. These recommendations are consistent with the independent research and<br />
recommendations of Wireless Technology Research.<br />
Persons with pacemakers:<br />
• Should ALWAYS keep the device more than six (6”) inches from their pacemaker when the<br />
device is turned ON.<br />
• Should not carry the device in a breast pocket.<br />
• If you have any reason to suspect that interference is taking place, turn your device OFF<br />
immediately.<br />
Vehicles<br />
WARNING<br />
RF signals may affect improperly installed or inadequately shielded electronic systems in motor<br />
vehicles. Check with the manufacturer or its representative regarding your vehicle. You should also<br />
consult the manufacturer of any equipment that has been added to your vehicle.<br />
13
SAFETY INSTRUCTIONS<br />
Posted Facilities<br />
14<br />
Turn your device OFF in any facility where posted notices require so.<br />
AIRCRAFT<br />
FCC regulations prohibit using your device while in the air. Turn your device OFF before boarding<br />
an aircraft.<br />
BLASTING AREAS<br />
To avoid interfering with blasting operations, turn your device OFF when in a “Blasting area” or in<br />
areas posted “Turn off two-way radio”. Obey all signs and instructions.<br />
POTENTIALLY EXPLOSIVE ATMOSPHERES<br />
Turn your device OFF when in any area with a potentially explosive atmosphere and obey all signs<br />
and instructions. Sparks in such areas could cause an explosion or fire resulting in bodily injury or<br />
even death. Areas with a potentially explosive atmosphere are often, but not always marked<br />
clearly. Potential areas may include: fueling areas (such as gasoline stations); below deck on<br />
boats; fuel or chemical transfer or storage facilities; vehicles using liquefied petroleum gas (such as<br />
propane or butane); areas where the air contains chemicals or particles (such as grain, dust, or<br />
metal powders); and any other area where you would normally be advised to turn off your vehicle<br />
engine.<br />
For Vehicles Equipped with an Air Bag<br />
An air bag inflates with great force. DO NOT place objects, including either installed or portable<br />
wireless equipment, in the area over the air bag or in the air bag deployment area. If in-vehicle<br />
wireless equipment is improperly installed and the air bag inflates, serious injury could result.<br />
Hearing Aids<br />
CAUTION<br />
Some digital wireless phones may interfere with some hearing aids. In the event of such<br />
interference, you may want to consult your service provider [or call the customer service line to<br />
discuss alternatives].<br />
Other Medical Devices<br />
If you use any other personal medical device, consult the manufacturer of your device to determine<br />
if they are adequately shielded from external RF energy. Your physician may be able to assist you<br />
in obtaining this information.<br />
Turn your device OFF in health care facilities when any regulations posted in these areas instruct<br />
you to do so. Hospitals or health care facilities may be using equipment that could be sensitive to<br />
external RF energy.<br />
“device OFF” means to turn the Radio Standby Switch “OFF”, then turn the power off using the<br />
Power button.
SAR Information<br />
SAR Information<br />
Specific Absorption Rate<br />
THIS MODEL PHONE MEETS THE GOVERNMENT’S REQUIREMENTS FOR<br />
EXPOSURE TO RADIO WAVES.<br />
Your wireless phone is a radio transmitter and receiver. It is designed and manufactured not to<br />
exceed the emission limits for exposure to radiofrequency (RF) energy set by the Federal<br />
Communications Commission of the U.S. Government. These limits are part of comprehensive<br />
guidelines and establish permitted levels of RF energy for the general population. The guidelines<br />
are based on standards that were developed by independent scientific organizations through<br />
periodic and thorough evaluation of scientific studies. The standards include a substantial safety<br />
margin designed to assure the safety of all persons, regardless of age and health.<br />
The exposure standard for wireless mobile phones employs a unit of measurement known as the<br />
Specific Absorption Rate, or SAR. The SAR limit set by the FCC is 1.6 W/kg.* Tests for SAR are<br />
conducted with the phone transmitting at its highest certified power level in all tested frequency<br />
bands. Although the SAR is determined at the highest certified power level, the actual SAR level of<br />
the phone while operating can be well below the maximum value. This is because the phone is<br />
designed to operate at multiple power levels so as to use only the power required to reach the<br />
network. In general, the closer you are to a wireless base station antenna, the lower the power<br />
output.<br />
Before a phone model is available for sale to the public, it must be tested and certified to the FCC<br />
that it does not exceed the limit established by the government-adopted requirement for safe<br />
exposure. The tests are performed in positions and locations (e.g., worn on the body) as required<br />
by the FCC for each model. The highest SAR value for this model phone tested when being worn<br />
on the body, as described in this user guide, is 0.56W/kg. (Body-worn measurements differ among<br />
phone models, depending upon available accessories and FCC requirements). While there may be<br />
differences between the SAR levels of various phones and at various positions, they all meet the<br />
government requirement for safe exposure.<br />
The FCC has granted an Equipment Authorization for this model phone with all reported SAR<br />
levels evaluated as in compliance with the FCC RF exposure guidelines. SAR information on this<br />
model phone is on file with the FCC and can be found under the Display Grant section of http://<br />
www.fcc.gov/oet/fccid after searching on FCC ID CJ6CET0200MT.<br />
Additional information on Specific Absorption Rates (SAR) can be found on the Cellular<br />
Telecommunications & Internet Association (CTIA) web-site at http://www.phonefacts.net.<br />
* In the United States and Canada, the SAR limit for mobile phones used by the public is 1.6<br />
watts/kg (W/kg) averaged over one gram of tissue. The standard incorporates a substantial<br />
margin of safety to give additional protection for the public and to account for any variations in<br />
measurements.<br />
15
16<br />
Table of Contents<br />
SAFETY INSTRUCTIONS ............................................................................................................ 5<br />
SAFE USE AND OPERATION OF DEVICE<br />
(WIRELESS HANDHELD PHONE) .......................................................................... 12<br />
SAR Information ........................................................................................................................ 15<br />
Chapter 1: Getting Started ................................................................................................. 18<br />
Welcome ................................................................................................................... 19<br />
Where to Find Information ........................................................................................ 19<br />
Chapter 2: Basic Skills........................................................................................................ 20<br />
Parts Names and Function ....................................................................................... 21<br />
Battery Charging ....................................................................................................... 27<br />
Initial Setup ............................................................................................................... 29<br />
Setup Options ........................................................................................................... 30<br />
Connecting to a Computer ........................................................................................ 31<br />
Today Screen ............................................................................................................ 32<br />
Programs .................................................................................................................. 34<br />
Navigation Bar and Command Bar ........................................................................... 35<br />
Pop-up Menus .......................................................................................................... 36<br />
Notifications .............................................................................................................. 36<br />
Entering Information ................................................................................................. 37<br />
Entering Text Using the Input Panel ......................................................................... 37<br />
Finding and Organizing Information.......................................................................... 46<br />
Customizing Your Device .......................................................................................... 47<br />
Chapter 3: Phone Functions .............................................................................................. 55<br />
Using Phone Function .............................................................................................. 56<br />
Placing Calls ............................................................................................................. 62<br />
Receiving a Call ........................................................................................................ 64<br />
Call Waiting ............................................................................................................... 66<br />
Call Forwarding......................................................................................................... 66<br />
Three-Way Calling .................................................................................................... 66<br />
Voice Mail ................................................................................................................. 66<br />
Digital Numeric Page ................................................................................................ 66<br />
Missed Call ............................................................................................................... 67<br />
Link Dialing ............................................................................................................... 67<br />
Emergency Dialing.................................................................................................... 68<br />
Phone Book .............................................................................................................. 68<br />
KeyGuard Lock ......................................................................................................... 69<br />
Scratch Pad .............................................................................................................. 69
Speed Dial ................................................................................................................ 70<br />
Call Log..................................................................................................................... 71<br />
Options (Preferences)............................................................................................... 72<br />
SMS (Messaging) ..................................................................................................... 78<br />
Accessing the Internet .............................................................................................. 83<br />
Chapter 4: Microsoft ® ActiveSync ® ................................................................................................................................................. 86<br />
Chapter 5: Microsoft ® Pocket Outlook ® ..................................................................................................................................... 89<br />
Calendar: Scheduling Appointments and Meetings .................................................. 90<br />
Contacts: Tracking Friends and Colleagues ............................................................. 93<br />
Tasks: Keeping a To Do List ..................................................................................... 96<br />
Notes: Capturing Thoughts and Ideas ...................................................................... 99<br />
Inbox: Sending and Receiving E-mail Messages ................................................... 101<br />
Chapter 6: Companion Programs .................................................................................... 106<br />
Pocket Word ........................................................................................................... 107<br />
Pocket Excel ............................................................................................................111<br />
MSN ® Messenger ................................................................................................... 113<br />
Windows Media Player for Pocket PC ................................................................ 117<br />
Microsoft ® Reader ................................................................................................... 118<br />
Chapter 7: Pocket Internet Explorer ................................................................................ 122<br />
The Mobile Favorites Folder ................................................................................... 123<br />
Mobile Favorites ..................................................................................................... 123<br />
Using AvantGo Channels........................................................................................ 125<br />
Using Pocket Internet Explorer ............................................................................... 126<br />
Chapter 8: Getting Connected ......................................................................................... 128<br />
Transferring Items Using Infrared ........................................................................... 129<br />
Connecting to the Internet ...................................................................................... 130<br />
Connecting to Work ................................................................................................ 131<br />
Ending a Connection .............................................................................................. 132<br />
Connecting Directly to an E-mail Server ................................................................. 132<br />
Get Help on Connecting ......................................................................................... 132<br />
Chapter 9: Optional Functions ......................................................................................... 133<br />
Home ...................................................................................................................... 134<br />
Backing Up ............................................................................................................. 141<br />
Chapter 10: Additional Information ................................................................................... 145<br />
Resetting................................................................................................................. 146<br />
Clearing Memory (Initialization) .............................................................................. 147<br />
Specifications.......................................................................................................... 148<br />
17
Chapter 1: Getting Started<br />
18<br />
Chapter 1<br />
Getting Started
Chapter 1: Getting Started<br />
Welcome<br />
Congratulations on the purchase of your Pocket PC. You can keep your most important<br />
business and personal information up to date and close at hand. And with the power of Microsoft ®<br />
ActiveSync ® you can synchronize and download information on your desktop or laptop computer<br />
with your handheld device.<br />
With your Pocket PC you can:<br />
• Make and receive phone calls.<br />
• Instantly view the day’s appointments with the touch of a button.<br />
• Send and receive e-mails.<br />
• <strong>Download</strong> web pages.<br />
• Make handwritten notes<br />
Where to Find Information<br />
This manual describes your device hardware, an overview of its programs and explains how to<br />
connect to a computer, network, or the Internet. See the Quick Start Card for instructions on setting<br />
up the device and installing ActiveSync ® .<br />
For information on: See this source:<br />
Programs on your device<br />
Additional programs that can be<br />
installed on the device<br />
Connecting to and synchronizing with a<br />
computer<br />
Last-minute updates and detailed<br />
technical information<br />
Up-to-date information on Pocket PC<br />
Product & technical support information<br />
about and other Audiovox<br />
Pocket PC devices.<br />
This manual and device Help. To view Help, tap then Help.<br />
The Companion CD.<br />
The Quick Start Card or ActiveSync ® Help on your computer.<br />
To view Help, click Help then Microsoft ActiveSync Help.<br />
The Read Me files, located in the Microsoft ActiveSync folder<br />
on the computer and on the Companion CD.<br />
http://www.microsoft.com/mobile/pocketpc<br />
http://www.audiovox.com/pda<br />
19
Chapter 2<br />
Basic Skills
Chapter 2: Basic Skills<br />
Parts Names and Function<br />
Main Unit (front view)<br />
Fixed Antenna<br />
Record Button<br />
(Program Button 5)<br />
Radio Standby Switch<br />
Program Button 1, 2, 3 & 4<br />
(From the Left)<br />
SEND Button<br />
END Button<br />
The Cradle<br />
Initial Setting of Program Buttons<br />
Program button 1 ........Calendar<br />
Program button 2 ........Tasks<br />
Program button 3 ........Home<br />
Program button 4 ........Contacts<br />
Program button 5 ........Voice Recorder<br />
Incoming Call / System Notification LED<br />
Charging LED<br />
Power Button / Front Light Button<br />
Microphone<br />
Speaker<br />
Touch Screen<br />
AC Adapter Jack<br />
Cradle Connection Port<br />
Cursor Button / Navigation Button<br />
USB Cradle<br />
21
Chapter 2: Basic Skills<br />
22<br />
Main Unit (back view)<br />
Stylus<br />
Infrared Port<br />
Color Panel<br />
Stylus Holder<br />
Headphone Jack<br />
SD Card Slot<br />
Hand Strap Attachment<br />
Reset Switch
Chapter 2: Basic Skills<br />
Power Button / Front Light Button<br />
Press this to turn the device and the front light on/off.<br />
Power button When the power is off When the power is on<br />
Press and hold. The power turns on. The front light alternately turns on/off.<br />
Press it quickly. The power turns on. The power turns off.<br />
Even if the power is turned off, pressing the program button turns the power on and the program<br />
screen is displayed. (However, you can change the setting. See “Setting Power” in “Customizing<br />
Your Device” later in this chapter.)<br />
When using the device under high ambient temperatures and the temperature inside of the device<br />
goes up (to about 144°F or more), the power is forcibly turned off. In this case, after the<br />
temperature inside of the device cooled down, turn the power on and use the device under<br />
appropriate ambient temperatures. (144°F=62°C)<br />
Battery Switch<br />
The Battery Switch supplies/cuts the battery power to the device. When shipped, the setting is<br />
“Stop.” Before using your device for the first time:<br />
1. Detach the Color Panel (see illustration) to expose the Battery Switch.<br />
2. Confirm that the Radio Standby Switch is set to “OFF,” then slide the Battery Switch to “Supply”<br />
(lower side).<br />
Battery Switch<br />
Battery Switch Lock<br />
23
Chapter 2: Basic Skills<br />
24<br />
3. Reattach the Color Panel.<br />
Note Returning the switch to the “Stop” (the upper side) resets the device back to its factory<br />
settings - initial setup will need to be repeated. To move to the “Stop” side, slide the<br />
switch while inserting the stylus into the Battery Switch Lock.<br />
Charging LED<br />
• Steady orange .............. Built-in battery charging<br />
• Flashing yellow ............. Charging has stopped due to extreme temperatures. Charge at a<br />
temperature of approximately 41°F - 95°F (5°C and 35°C).<br />
• Steady green ................ Built-in battery fully charged.<br />
• Steady yellow ............... Built-in battery charging but level is not strong enough to power.<br />
Incoming Call / System Notification LED<br />
• Fast flashing orange ..... Incoming call<br />
(Approx. 2Hz)<br />
• Slow flashing orange .... Indicates alarm as set through Calendar or Tasks.<br />
(Approx. 1Hz)<br />
Radio Standby Switch<br />
Determines functionality of device. To turn ON, slide Radio Standby Switch to the upper side.<br />
• ON ....... Can be used as phone to make and receive calls<br />
• OFF ..... Cannot function as a phone<br />
Using the Stylus<br />
Use only on touch-screen for menu selection or data input.<br />
• Tap: Touch the screen once with the stylus to open items and select options.<br />
• Drag: Hold the stylus on the screen and drag it across to select text and images. Drag in a list<br />
to select multiple items.<br />
• Tap and hold: Tap and hold the stylus on an item to see a list of actions available for that<br />
item. On the pop-up menu that appears, tap the action you want to perform.<br />
Note Only use the supplied stylus on the touch screen. If the stylus tip becomes damage,<br />
replace with a new one. Using a ballpoint pen or damaged stylus may damage the<br />
screen.
Chapter 2: Basic Skills<br />
About Cursor Button<br />
Navigate the cursor on screen by pressing the upper, lower, right or left part of the cursor button.<br />
Press the center of the button to select an option or program.<br />
Note The cursor movement depends on the screen. When the cursor is at the right or the left<br />
side of the screen, it may not move.<br />
Earphone Microphone<br />
The supplied Earphone Microphone can be used to receive phone calls. When the Earphone<br />
Microphone is inserted into the device, the microphone and speaker on the main unit will become<br />
inactive.<br />
Also, this microphone can be used as a recorder.<br />
Microphone<br />
Clip<br />
You can attach the<br />
Earphone Microphone<br />
to your pocket, etc., by using this clip.<br />
To Headphone Jack<br />
This device’s phone component can be used with the Earphone Microphone or as a<br />
speakerphone. Unlike conventional cell phones, it is not designed to be held against the head in<br />
conversation. Such unauthorized use of the phone, without an Earphone Microphone or other than<br />
as a speakerphone, is contrary to the design of this product and is not recommended. For<br />
instructions on how to use the phone with Earphone Microphone or as a speakerphone, please<br />
refer to page 61 of this manual.<br />
Note Do not use the Earphone Microphone when turning on and off the device or when<br />
connecting or disconnecting the Earphone Microphone to/from the device because a loud<br />
noise may be otherwise emitted during connection and disconnection.<br />
25
Chapter 2: Basic Skills<br />
26<br />
Audio Remote Controller with Microphone<br />
The supplied Audio Remote Controller with Microphone can be used to listen to audio playback.<br />
Combined with the headphone (sold separately), it can be used to receive phone calls. When the<br />
Audio Remote plug is inserted into the device, the microphone and speaker on the main unit will<br />
become inactive.<br />
Also, this microphone can be used as a recorder.<br />
Play a<br />
previous song<br />
SEND / END button<br />
Play / Pause, FF,<br />
REW Switch<br />
Headphone<br />
(sold separately)<br />
To Headphone Jack<br />
Play / Pause<br />
Skip to the<br />
next song<br />
Hold Switch<br />
All other remote<br />
keys become inactive<br />
when “HOLD” is set.<br />
The SEND/END button is active.<br />
Microphone<br />
Audio Remote Controller with Microphone<br />
Clip<br />
You can attach the Audio Remote Controller with Microphone<br />
Volume button<br />
to your pocket, etc., by using this clip.<br />
+<br />
Adjust –<br />
Volume<br />
Stop button<br />
Stereo headphone jack<br />
During a call, it is not possible to adjust the volume with the Volume button.<br />
Use ø 3.5mm mini-plug type headphone to connect to the Audio Remote Controller with<br />
Microphone.<br />
This device’s phone component can be used with the Audio Remote Controller with Microphone or<br />
as a speakerphone. Unlike conventional cell phones, it is not designed to be held against the head<br />
in conversation. Such unauthorized use of the phone, without an Audio Remote Controller with<br />
Microphone or other than as a speakerphone, is contrary to the design of this product and is not<br />
recommended. For instructions on how to use the phone with Audio Remote Controller with<br />
Microphone or as a speakerphone, please refer to page 61 of this manual.
Chapter 2: Basic Skills<br />
Battery Charging<br />
When using the device for the first time, set the Battery Switch to the supply side (see page 23),<br />
then fully charge the battery.<br />
Charging the Battery<br />
You can use two charging methods.<br />
When you connect the AC Adapter to the device, turn the power off.<br />
• Connect the supplied AC Adapter to the cradle as shown in the figure below, and then insert<br />
the device into the cradle.<br />
• Connect the supplied AC Adapter to the device as shown in the figure below.<br />
Note Charge the battery in an environment between 41°F - 95°F (5°C and 35°C). Temperatures<br />
outside this range may pause the charging process. Refer to page 24 for additional<br />
information on charging.<br />
When charging the battery for the first time, or immediately after setting the battery switch<br />
to the supply side, fully charge the battery. If the battery is not fully charged, the remaining<br />
battery power will not be accurately displayed.<br />
27
Chapter 2: Basic Skills<br />
28<br />
Maximizing the Battery Operating Time<br />
• Whenever possible, use the device with the AC Adapter – especially when it is connected to<br />
your computer.<br />
• Select the short powered-off time in the setting menu. This will shorten the time the unit will<br />
remain on if not used. See “Customizing Your Device” later in this chapter for more information.<br />
• Turn off the front light.<br />
• Set the screen brightness to power savings mode (front light off) or shorten the front light<br />
turn-off time. See “Customizing Your Device” later in this chapter for more information.<br />
• For optimal performance use in an environment between 59°F - 77°F (15°C and 25°C).<br />
Anything outside this temperature range may decrease the operating time.<br />
Battery Life<br />
The built-in battery has a limited life that will gradually decrease after repeated charging. Replace<br />
the battery when you notice a dramatic decrease in battery performance.<br />
Battery Charge Level and Stored Data Protection<br />
If the battery charge level becomes extremely low or completely discharged, stored memory data<br />
will be deleted. As soon as the low battery status icon or the alarm message appears, immediately<br />
connect the AC Adapter to the device so it can charge.<br />
• The battery gradually discharges even when not in use. If not used for a long time, it may<br />
completely discharge.<br />
• It is strongly recommended that you save the device’s memory data to your computer or a<br />
storage card. The manufacturer is not responsible for data changed or lost due to battery<br />
discharge. For back up, see “Backing Up” in Chapter 9.
Chapter 2: Basic Skills<br />
Initial Setup<br />
When using your device for the first time, completely charge the battery then follow the initial setup<br />
procedures below:<br />
1. Press the Power button and when the welcome screen appears, tap the screen with the stylus<br />
to start the setup process.<br />
2. When the align screen appears, follow the directions for adjusting the touch screen until the<br />
stylus screen appears.<br />
• If a finger or any other object touches the screen during a correction, it will be cancelled.<br />
Repeat the correction procedure.<br />
Note To display the align screen after the initial setup process, press the Record button while<br />
pressing the center of the navigation button, or by tapping , Settings, System, and<br />
then Screen.<br />
3. Read and understand how to use the stylus, then tap Next.<br />
Note See “Using the Stylus” on page 24 for more information.<br />
4. Read and understand pop-up menu operation, then tap Next.<br />
• Read the on-screen explanation and then operate the screen.<br />
Display the pop-up menus, and cut and paste the data according to the screen instructions.<br />
When this stage is complete, tap Next.<br />
5. Follow the directions for setting the location, then tap Next.<br />
6. When the complete screen appears, initial setup is finished. After tapping the screen, the Today<br />
screen will appear and the device will be ready to use. See “Today Screen,” later in this chapter<br />
for more information.<br />
29
Chapter 2: Basic Skills<br />
Setup Options<br />
30<br />
Method of Setting Card into SD Card Slot<br />
Inserting a card:<br />
1. Turn off the power.<br />
2. Insert the card with its contact surface (metal contact surface) facing backward into the<br />
device.<br />
Contact surface<br />
Note An SD dummy card is loaded in the SD card slot at purchase. Remove the SD dummy<br />
card before inserting the card.<br />
Removing a card:<br />
1. Make sure that no application is accessing the SD card.<br />
2. Turn off the power.<br />
3. Lightly press down on the card until a clicking sound is heard. The card will pop out slightly<br />
from the slot.<br />
4. Pull the card straight up to remove.
Chapter 2: Basic Skills<br />
Connecting to a Computer<br />
Before connecting your device to a computer, check the following.<br />
• ActiveSync ® is on your computer. (For installation procedures of ActiveSync ® , see Quick Start<br />
Card.)<br />
• The device is turned off.<br />
• The computer you’re connecting has an available USB port for the cradle.<br />
To connect using the supplied USB cradle:<br />
1. Connect the USB cradle to your computer as shown in the illustration below.<br />
2. Insert the device into the USB cradle.<br />
USB port<br />
Make sure that the connector on the cradle is inserted into the port on the bottom of the device.<br />
Data can not be transferred if the connection is not made.<br />
When your device is properly inserted into the cradle, your device will turn on automatically and<br />
ActiveSync ® will automatically open on your computer.<br />
Note Avoid using your device in environments that are likely to be affected by static electricity<br />
or are prone to high electrical noise. If you connect your device to a computer via the<br />
docking cradle for data transfer or data restoration purposes, Audiovox Communications<br />
Corp. will not be responsible for any device or computer malfunction, problems with data<br />
transfer or (strikethrough: restoration creation or data communication), or data<br />
modification/loss that may occur in these environments.<br />
31
Chapter 2: Basic Skills<br />
Today Screen<br />
32<br />
The Today screen appears when you turn on your device after 4 hours of inactivity. It can be<br />
accessed by tapping and then Today.<br />
Tap to switch<br />
to a program.<br />
Tap to create a new item.<br />
Tap to change date and time.<br />
Tap to open information setting.<br />
Your day at a glance.<br />
Tap to view connection status.
Chapter 2: Basic Skills<br />
Following are some of the status icons you may see.<br />
Status Icon Meaning<br />
Turns all sounds on and off and changes the volume level<br />
Battery charging<br />
Battery is low<br />
Battery is very low<br />
Battery is full<br />
Active connection<br />
Synchronization is beginning or ending<br />
Synchronization in process<br />
Notification that a new program or system update is available<br />
Instant message received<br />
E-mail message received<br />
Note If more notification icons need to be displayed than there is room for on the screen, the<br />
will display. Tap the icon to view all the notifications.<br />
Watcher Status Icons:<br />
When Watcher is activated, the following icons may be displayed on the command bar of the<br />
Today screen.<br />
Status Icon Meaning<br />
Not connected to the network<br />
Connected to the network<br />
There is a missed call<br />
There is an unread SMS message<br />
There is a voice mail message<br />
33
Chapter 2: Basic Skills<br />
Programs<br />
34<br />
Switch from one program to another by using the menu. To access programs not listed on the<br />
drop down menu, tap , Programs, then the desired program.<br />
You can also switch to another program by pressing any of the five program buttons located on the<br />
front and side of the device. The icons above the buttons identify the factory set programs (from<br />
left to right) – Calendar, Tasks, Home and Contacts. The Record button on the side is for voice<br />
recording. To reprogram these buttons to activate other programs, see page 47, “Adjusting<br />
Settings.”<br />
The following table is a partial list of programs on your device.<br />
Icon Program Description<br />
ActiveSync ® Synchronize information between your device and your<br />
computer.<br />
Calendar Keep track of your appointments and create meeting requests.<br />
Contacts Keep track of your friends and colleagues.<br />
Inbox Send and receive e-mail messages.<br />
Pocket Internet Explorer Browse Web and WAP sites, and download new programs and<br />
files from the Internet.<br />
Notes Create handwritten or typed notes, drawings, and recordings.<br />
Tasks Keep track of your tasks.<br />
Pocket Excel Create Excel spreadsheets or view and edit Excel<br />
spreadsheets created on your computer.<br />
MSN ® Messenger Send and receive instant messages with your MSN ®<br />
Messenger contacts.<br />
Pocket Word Create new documents or view and edit Word documents<br />
created on your computer.<br />
In addition to the programs listed above, Windows Media Player, Backup, Calculator, File<br />
Explorer, Home, Infrared Receive, Microsoft Reader, Terminal Services Client, Watcher, Solitaire<br />
are pre- installed.<br />
Note The program can be launched by using Home. See “Home” in Chapter 9.
Chapter 2: Basic Skills<br />
Navigation Bar and Command Bar<br />
The navigation bar, located at the top of the screen, displays the active program and time, and<br />
allows you to switch programs and close screens.<br />
The command bar at the bottom of the screen performs tasks in the open program, and includes<br />
menu names, buttons and the Input Panel button. Tap New to create a new item in the program.<br />
New button.<br />
Menu<br />
names.<br />
Buttons.<br />
Tap to view notification messages.<br />
Tap to change volume or mute the device.<br />
Tap to display the current date and the next schedule.<br />
Tap to quickly select a program you have recently used.<br />
The program launched from Home is not stored here.<br />
Tap to select a program.<br />
Tap to see additional programs.<br />
Tap to customize the device.<br />
Input Panel button.<br />
Navigation bar.<br />
Command bar.<br />
Note If you tap on the right of the navigation bar, you can close that program screen. Also,<br />
if you tap on the navigation bar, you can close that screen.<br />
To end the program, tap , Settings, System, Memory and Running Programs, and<br />
select the program you wish to end, then tap Stop.<br />
You can also end the program with Home.<br />
35
Chapter 2: Basic Skills<br />
Pop-up Menus<br />
36<br />
Pop-up menus provide quick access to select an action for an item, and vary with each program.<br />
To access a pop-up menu, tap and hold the stylus on the item you want to perform the action on.<br />
When the menu appears, lift the stylus and tap the desired action. Tap anywhere outside the menu<br />
to close it.<br />
Notifications<br />
Tap and hold to display<br />
the pop-up menu.<br />
Lift the stylus and tap<br />
the action you want.<br />
Tap outside the menu<br />
to close it without performing<br />
an action.<br />
Your device can remind you when you have an appointment or task scheduled, or serve as an<br />
alarm clock. Notification options include:<br />
• A message box on the screen<br />
• A sound (which you select)<br />
• A flashing light<br />
To select reminder types and sounds, tap and then Settings. In the Personal tab, tap Sounds<br />
& Notifications. The selected options will apply for the entire device.
Chapter 2: Basic Skills<br />
Entering Information<br />
Options for entering new information include:<br />
• Using the input panel to enter typed text.<br />
• Writing or drawing pictures directly on the screen.<br />
• Recording a message by speaking into the microphone.<br />
• Using Microsoft ® ActiveSync ® to synchronize or copy information from your computer to the<br />
your device.<br />
Entering Text Using the Input Panel<br />
Use the input panel to enter information in any program by either typing using the soft keyboard, or<br />
by writing using the Letter Recognizer, Block Recognizer or Transcriber. With either option the<br />
characters will appear as typed text on the screen.<br />
To view/hide the input panel, tap the Input Panel button. Tap the arrow next to it to see your<br />
options.<br />
Input Panel button.<br />
Select an input method.<br />
Tap to see your choices.<br />
37
Chapter 2: Basic Skills<br />
38<br />
When you use the input panel, your device anticipates the word you are typing or writing and<br />
displays it above the input panel. When you tap the displayed word, it is inserted into your text at<br />
the insertion point. The more you use your device, the more words it learns to anticipate.<br />
Note To change word suggestion options, such as the number of words suggested at one time,<br />
tap , Settings, Personal tab, Input, and then the Word Completion tab.<br />
Typing with the soft keyboard:<br />
1. Tap the arrow next to the Input Panel button and then Keyboard.<br />
2. Use the stylus to tap the keys on the soft keyboard.<br />
Using Letter Recognizer:<br />
Tap here if this<br />
is the right word.<br />
With Letter Recognizer you can write letters using the stylus just as you would on paper.<br />
1. Tap the arrow next to the Input Panel button and then Letter Recognizer.<br />
2. Write a letter in the box – it will automatically be converted to typed text on the screen.<br />
For specific instructions, open Letter Recognizer and tap the question mark icon next to the writing<br />
area.
Chapter 2: Basic Skills<br />
Using Block Recognizer:<br />
With Block Recognizer you can use the stylus to input character strokes similar to those used on<br />
other devices.<br />
1. Tap the arrow next to the Input Panel button and then Block Recognizer.<br />
2. Write a letter in the box — it will automatically be converted to typed text on the screen.<br />
For specific instructions, open Block Recognizer and tap the question mark icon next to the writing<br />
area.<br />
Using Transcriber:<br />
With Transcriber you can write anywhere on the screen using the stylus just as you would on<br />
paper. Unlike Letter Recognizer and Block Recognizer, you can write a sentence or more of<br />
information. Then, pause and let Transcriber change the written characters to typed characters.<br />
1. Tap the arrow next to the Input Panel button and then Transcriber.<br />
2. Tap OK to close the explanation screen of Transcriber.<br />
3. Write anywhere on the screen.<br />
For specific instructions, open Transcriber and tap the question mark icon next to the writing area.<br />
Selecting typed text:<br />
1. Drag the stylus across the text you want to select.<br />
2. Format or edit text by tapping the command on the Edit menu or by tapping and holding the<br />
selected words until the pop-up menu appears.<br />
39
Chapter 2: Basic Skills<br />
40<br />
Writing on the Screen<br />
To write on the screen, write the same way do on paper. The text can be edited, formatted or<br />
converted at a later time.<br />
Writing on the screen:<br />
• To switch to the writing mode, tap the Pen button. Lines will appear on the screen to help you<br />
write.<br />
Note Not all programs that accept writing feature the Pen button. Refer to that program’s<br />
documentation to find out how to switch to writing.<br />
If you accidentally write on the screen, tap Edit, then Undo and try again.<br />
To select writing:<br />
Tap the Pen button and use<br />
your stylus like a pen.<br />
If you want to edit or format writing, you must select it first.<br />
1. Tap the Pen button to cancel the writing mode.<br />
2. Drag the stylus across the text you want to select.<br />
You can cut, copy, and paste written text in the same way you work with typed text: tap and hold<br />
the selected words and then tap an editing command on the pop-up menu, or tap the command on<br />
the Edit menu.
Chapter 2: Basic Skills<br />
Converting writing to text:<br />
• Tap Tools and then Recognize.<br />
If you want to convert only certain words, select them before tapping Recognize on the Tools<br />
menu (or tap and hold the selected words and then tap Recognize on the pop-up menu). If a word<br />
is not recognized, it is left as writing.<br />
Select the text you want<br />
to convert and tap Recognize on the<br />
pop-up menu.<br />
The writing is turned into<br />
text.<br />
41
Chapter 2: Basic Skills<br />
42<br />
If the word conversion is incorrect, you can select an alternative word by tapping and holding down<br />
on the wrong word. On the pop-up menu tap Alternates and browse the list. Either tap the word<br />
you want to use, or tap the writing at the top of the menu to return to the original writing.<br />
Tap to return to your<br />
original writing.<br />
Or, tap the word you want<br />
to use.<br />
For best recognition:<br />
• Write neatly within the lines and draw descenders below the line. Write the cross of the “t”<br />
and apostrophes below the top line so they aren’t confused with the word above. Write<br />
periods and commas above the line.<br />
• Using the Tools menu, increase the zoom level to 300%.<br />
• Write the letters of words close together and leave big gaps between words.<br />
• Any changes made to a word after you attempt to recognize it (such as changing a “3” to an<br />
“8”) will not be included if you attempt to recognize it again.<br />
Note Hyphenated words, foreign words that use special characters such as accents, and some<br />
punctuation cannot be converted.
Chapter 2: Basic Skills<br />
Drawing on the Screen<br />
Draw on the screen in the same way that you write on it. The only difference is how the items are<br />
selected and edited. For example, drawings can be resized - writing cannot.<br />
Creating a drawing:<br />
• A drawing box will appear when you cross any three ruled lines on your first stroke.<br />
Subsequent strokes in or touching the box become part of the drawing. Drawings that do not<br />
cross three lines will be considered writing.<br />
Note You may want to change the zoom level so that you can more easily work on or view your<br />
drawing. Tap Tools and then a zoom level.<br />
Selecting a drawing:<br />
Pen button.<br />
The drawing box indicates<br />
the boundaries of the drawing.<br />
If you want to edit or format a drawing, you must select it first.<br />
• Tap and hold the stylus on the drawing until the selection handle appears. To select multiple<br />
drawings, deselect the Pen button and then drag to select the drawings you want.<br />
You can cut, copy, and paste selected drawings by tapping and holding the selected drawing and<br />
then tapping an editing command on the pop-up menu, or by tapping the command on the Edit<br />
menu. To resize a drawing, make sure the Pen button is not selected, and drag a selection handle.<br />
43
Chapter 2: Basic Skills<br />
44<br />
Recording a Message<br />
A message can also be recorded on any program where you can write or draw on screen. In<br />
Calendar, tasks and Contacts, you can include a recording in the Notes tab. In the Notes program,<br />
you can either create a stand-alone recording or include a recording with a written note. With the<br />
Inbox program a recording can be added to an e-mail.<br />
When recording or playing a message during data communication, hold the device keeping<br />
distance from your body as shown on page 61.<br />
Creating a recording:<br />
1. Hold the device’s microphone near your mouth or sound source.<br />
2. Press and hold the Record button (on the left side) until it beeps.<br />
3. While holding down the button make the recording.<br />
4. Release the button to stop recording and two beeps will sound. The new recording appears in<br />
the note list or as an embedded icon.<br />
Note Tapping the Record button on the Recording toolbar can also make a recording. To<br />
end recording, press the Stop button.<br />
To play a recording, tap it in the list or tap its icon in the note.<br />
Tap to show or hide<br />
the Recording toolbar.<br />
Indicates an embedded<br />
recording.<br />
Tap to begin recording.
Chapter 2: Basic Skills<br />
Using My Text<br />
My Text quickly inserts preset and frequently used messages into the text entry areas of Inbox or<br />
MSN ® Messenger. To insert a message, tap My Text and select a message.<br />
Tap to select a prewritten<br />
message.<br />
Note You can add text after inserting a My Text message.<br />
To edit a My Text Message, tap Edit My Text Messages in the Tools menu. Select the message<br />
you wish to edit and make the changes. Tap OK in the upper right corner to complete the change.<br />
45
Chapter 2: Basic Skills<br />
Finding and Organizing Information<br />
46<br />
To quickly locate information using the Find feature, tap Find in the menu.<br />
Note To quickly find information that is taking up storage space on your device, select Larger<br />
than 64 KB in Type.<br />
File Explorer can also find files on your device and organize them into folders. To access from the<br />
menu, tap Programs, then File Explorer.<br />
Tap to change folders.<br />
Select the sort order<br />
for the list.<br />
Tap the folder name<br />
to open it.<br />
Tap and hold to create<br />
a new folder.<br />
Tap to display the path entry<br />
screen for opening the shared<br />
file of the network.<br />
Tap to display the contents of the Storage Card.<br />
Tap to display the contents of the My Device.<br />
Note To move files in File Explorer, tap and hold the item you want to move then tap Cut or<br />
Copy. Go to the file where you want to move the document and tap Paste on the pop-up<br />
menu.
Chapter 2: Basic Skills<br />
Customizing Your Device<br />
Customize your device by adjusting the settings and installing additional software.<br />
Adjusting Settings<br />
Settings can be adjusted by tapping , Settings, and then the Personal or System tab located<br />
at the bottom of the screen. The following settings can be adjusted:<br />
• Clock: To change the time or to set alarms.<br />
• Menus: To customize what appears on the<br />
menu from the New button.<br />
menu, and to enable a pop-up<br />
• Owner Information: To enter your contact information.<br />
• Today: To customize the look and the information that is displayed on the<br />
Today screen.<br />
• Buttons: To assign your favorite program to the program button.<br />
• Remove Programs: See the following pages.<br />
• Password: To limit access to your device. See the following pages.<br />
• Front Light: See the following pages.<br />
• Power: To maximize battery life. See the following pages.<br />
• Memory: See the following pages.<br />
47
Chapter 2: Basic Skills<br />
48<br />
Adding or Removing Programs<br />
Programs installed on your device at the factory are stored on ROM (read-only memory) and<br />
cannot be removed or accidentally lost. ROM programs can be updated using special installation<br />
programs with a *.xip extension. Any programs and files added after factory installation are stored<br />
in RAM (random access memory). As long as you have enough memory, you can install any<br />
program created for your device. To find software for your device, visit the Pocket PC website at<br />
http://www.microsoft.com/mobile/pocketpc.<br />
Note If you update ROM programs using special installation programs with a *.xip extension,<br />
do not use the backup data which you made before updating ROM programs.<br />
Adding programs using ActiveSync ® :<br />
Before installing a program on your device, the appropriate software will need to be installed on the<br />
computer.<br />
1. Determine which version of the software to install by tapping , then Settings. On the<br />
System tab, tap About. In the Version tab, make a note of the information in Processor.<br />
2. <strong>Download</strong> the program to your computer (Or insert the CD or disk that contains the program<br />
into your computer). You may see a single *.xip, *.exe, or *.zip file, a Setup.exe file, or several<br />
versions of files for different Pocket PC types and processors. Be sure to select the program<br />
designed for the Pocket PC and your device processor type.<br />
3. Read any installation instructions, Read Me files, or documentation that comes with the<br />
program. Many programs provide special installation instructions.<br />
4. Connect your device and your computer.<br />
5. Double-click the *.exe file.<br />
• If the file is an installer, the installation wizard will begin. Follow the directions on the screen.<br />
Once the software has been installed on your computer, the installer will automatically<br />
transfer the software to your device.<br />
• If the file is not an installer, an error message will appear stating that the program is valid but<br />
designed for a different computer. You will need to move this file to your device. If you cannot<br />
find any installation instructions for the program in the Read Me file or documentation, use<br />
ActiveSync ® Explore to copy the program file to the Program Files folder on your device. For<br />
more information on copying files using ActiveSync ® , see ActiveSync ® Help.<br />
Once installation is complete, tap , Programs, and then the program icon.
Chapter 2: Basic Skills<br />
Adding a program directly from the Internet:<br />
1. Determine which version of the software to install by tapping , then Settings. On the<br />
System tab, tap About. In the Version tab, make a note of the information in Processor.<br />
2. <strong>Download</strong> the program to your device straight from the Internet using Pocket Internet Explorer.<br />
You may see a single *.xip, *.exe or *.zip file, a Setup.exe file, or several versions of files for<br />
different device types and processors. Be sure to select the program designed for the Pocket<br />
PC and your device processor type.<br />
3. Read any installation instructions, Read Me files, or documentation that comes with the<br />
program. Many programs provide special installation instructions.<br />
4. Tap the file, such as a *.xip or *.exe file. The installation wizard will begin. Follow the directions<br />
on the screen.<br />
Adding a program to the Start menu:<br />
Tap , Settings, Menus, the Start Menu tab, then the check box for the program. If you do not<br />
see the program listed, you can either use File Explorer on the device to create a shortcut the<br />
program to the Start Menu folder or use ActiveSync ® on your computer to create a shortcut to the<br />
program and place the shortcut in the Start Menu folder.<br />
• Using File Explorer on the device: Tap , Programs, File Explorer, and locate the<br />
program (tap the folder list, labeled My Documents by default, then My Device to see a list<br />
of all folders on the device). Tap and hold the program and tap Copy on the pop-up menu.<br />
Open the Start Menu folder located in the Windows folder, tap and hold a blank area of the<br />
screen, and tap Paste Shortcut on the pop-up menu.<br />
The program will now appear on the menu. For more information on using File Explorer,<br />
see “Finding and Organizing Information,” on page 46.<br />
• Using ActiveSync ® on your computer: Use the Explorer in ActiveSync ® to explore your<br />
device files and locate the program. Right-click the program, then click Create Shortcut.<br />
Move the shortcut to the Start Menu folder in the Windows folder. The shortcut now appears<br />
on the menu. For more information, see ActiveSync ® Help.<br />
Removing programs:<br />
• Tap , then Settings. On the System tab, tap Remove Programs.<br />
If the program does not appear in the list of installed programs, use File Explorer on your device to<br />
locate the program, tap and hold the program, and then tap Delete on the pop-up menu.<br />
49
Chapter 2: Basic Skills<br />
50<br />
Setting Password<br />
Protect data and settings by choosing a password that will be requested every time the power is<br />
turned on.<br />
1. Tap , then Settings. On the Personal tab, tap Password.<br />
2. Select the type of password you would like to use.<br />
Your password must be four numerals.<br />
Your password must be at least seven<br />
characters long and contain a combination<br />
of uppercase letters, lowercase letters,<br />
numerals or punctuation.<br />
Select how long your device must be<br />
turned off before the password is required<br />
to use your device.<br />
Enter the password.<br />
3. Enter a password and tap OK.<br />
4. Tap YES on the confirmation screen. The password is saved and the screen returns to the<br />
Personal tab screen.<br />
Note Record your password in a safe place. If you wish to change your password, you will<br />
have to know the existing one to access the Password setting screen. If you forget your<br />
password, you will have to initialize the device, which deletes all stored data and settings.<br />
If the power is off, you will not be able to answer or make a phone call without entering<br />
your password.<br />
You can automatically receive a call when the Auto-Answer is activated. However, you<br />
cannot disconnect without entering the password.
Chapter 2: Basic Skills<br />
Setting the Front Light<br />
1. Tap , then Settings. On the System tab, tap Front Light.<br />
2. Set the Front Light.<br />
3. When finished, tap OK.<br />
Check and select when you want front light to<br />
automatically turn off.<br />
Sets the time that elapses until the front light<br />
automatically turns off.<br />
Automatically turns the front light off when the<br />
AC Adapter (external power) is in use.<br />
Tap to select brightness level. If Power Save is<br />
activated, the front light turns off.<br />
Note If the remaining battery power decreases, the brightness level may be lower than the<br />
selected setting.<br />
51
Chapter 2: Basic Skills<br />
52<br />
Setting Power<br />
To confirm and control power usage:<br />
1. Tap , then Settings. On the System tab, tap Power.<br />
2. Set Power Options.<br />
3. When finished, tap OK.<br />
Displays remaining battery power.<br />
When the AC Adapter is used, the battery<br />
charging mode is displayed, but the remaining<br />
battery power is not displayed.<br />
When checked, automatically turns off when<br />
the device hasn't been used for a user-set<br />
amount of time.<br />
Sets the time that elapses until the power<br />
automatically turns off.<br />
Automatically turns the power off when the<br />
AC Adapter (external power) is in use.<br />
Check to turn the power on if you press the<br />
program buttons or the SEND button when<br />
the device is off. To prevent the device from<br />
being turned on when the button is pressed<br />
accidentally, clear the checkbox.
Chapter 2: Basic Skills<br />
Setting Memory<br />
Memory for the device is automatically managed. You can adjust data storage memory and<br />
program running memory, and confirm the amount of free space on a storage card.<br />
Changing memory allocation:<br />
1. Tap , then Settings. On the System tab, tap Memory to display the Memory setting screen.<br />
Slider.<br />
Free space of the Program memory.<br />
Free space of the Storage memory.<br />
2. Drag the slider widthwise to adjust the memory allocation between Storage and Program.<br />
3. When finished, tap OK.<br />
53
Chapter 2: Basic Skills<br />
54<br />
To confirm usage status of a storage card:<br />
1. Tap , then Settings. On the System tab, tap Memory, then the Storage Card tab on the<br />
bottom.<br />
2. When finished, tap OK.<br />
Releasing memory:<br />
Capacity of a storage card being inserted.<br />
Free space.<br />
Capacity in use.<br />
If memory is approaching full capacity, you can free up space by:<br />
• Transferring data to a storage card or to your computer then delete it from your device.<br />
• Deleting unnecessary files and programs.<br />
• Quitting the program currently in use.<br />
Note For more detailed information on operation method or the releasing memory, tap then<br />
Help.
Chapter 3<br />
Phone Functions
Chapter 3: Phone Functions<br />
Using Phone Function<br />
56<br />
This device’s phone component can be used with the Earphone Microphone or as a<br />
speakerphone. Unlike conventional cell phones, it is not designed to be held against the head in<br />
conversation. Such unauthorized use of the phone, without an Earphone Microphone or other than<br />
as a speakerphone, is contrary to the design of this product and is not recommended. For<br />
instructions on how to use the phone with Earphone Microphone or as a speakerphone, please<br />
refer to page 61 of this manual.<br />
Launching Watcher<br />
The “Watcher” program is used for the phone functions of your device. When the Radio Standby<br />
Switch is ON and Watcher is launched, the Watcher screen automatically is displayed when a call<br />
is received, even if you are currently using another program.<br />
1. Turn the Radio Standby Switch (located on the left side) ON. Watcher will automatically launch<br />
and the phone can be used when the main screen appears.<br />
Note When launched, a watcher status icon is displayed on the right part of the Today screen<br />
command bar.<br />
As long as the Radio Standby Switch is ON, the Watcher screen will automatically appear<br />
when a call is received, even if the main unit is off.<br />
Ending Watcher<br />
is operated by the Pocket PC operating system and the application programs on<br />
the device, pre-loaded and post-loaded. If the system get in such unusual case as when<br />
a button or tapping the screen does not respond, the phone functions are also<br />
unavailable, voice or data, outgoing or incoming. In such a case, please reset your<br />
device. See Chapter 10 (Resetting).<br />
1. Turn the Radio Standby Switch OFF. Watcher will turn off and the screen will disappear.<br />
Do not quit Watcher during a call or communication.<br />
Note When Watcher is OFF, the phone functions will not work even if the device is on.<br />
If you turn the switch OFF while the device is OFF, the device will turn on automatically,<br />
and then the Watcher will turn off.
Chapter 3: Phone Functions<br />
Main Screen<br />
DATA tab<br />
VOICE tab<br />
In Use Indicator.<br />
Receiving Signal Strength Indicator.<br />
Coverage Indicator Icons.<br />
Receiving Signal Strength/No Service Indicator.<br />
Status box displays information about<br />
the current call and any status messages.<br />
Indicator icons.<br />
Connection Drop-List.<br />
Phone number of the connection destination.<br />
Shortcut to Dial-up Manager.<br />
Data/Voice Controls Tab Selection.<br />
Call progress indicator.<br />
Incoming or Outgoing number and<br />
cross-referenced Phone Book name.<br />
Phone Book.<br />
Volume up and down, and<br />
Microphone Mute.<br />
Scratch Pad.<br />
SEND button.<br />
END button.<br />
CLR button.<br />
Dial pad.<br />
57
Chapter 3: Phone Functions<br />
58<br />
Icons<br />
Icons of the display indication<br />
Icon Meaning<br />
Icons of the modem<br />
Auto-Answer incoming Voice Calls<br />
Unread message waiting - flashes when message is set to high priority.<br />
One or more voice mail messages<br />
One or more missed calls<br />
Earphone connected to the device<br />
When receiving a call, the ringer tone sounds and the vibrating alert<br />
vibrates simultaneously.<br />
When receiving a call, the ringer tone does not sound but the vibrating<br />
alert vibrates.<br />
When receiving a call, the ringer tone does not sound and the vibrating<br />
alert does not vibrate.<br />
Mutes during a call.<br />
Enhanced Voice Privacy is available during a call.<br />
1X Service can be used<br />
Roaming<br />
Icon Meaning<br />
Modem is currently unusable.<br />
Data transfer<br />
High speed data transfer<br />
Voice call
Chapter 3: Phone Functions<br />
Keypad Operation List<br />
Regardless of the program in use, pressing the SEND button or the END button while Watcher is<br />
open displays the VOICE tab of the Watcher screen.<br />
Even if the power is turned off, pressing the SEND button turns the power on and displays the<br />
VOICE tab screen. (However, the setting can be changed not to turn the power on.)<br />
When the Watcher screen is displayed, the SEND/END buttons on the device perform the same<br />
functions as the SEND/END buttons on the screen. Button functions include:<br />
SEND<br />
END<br />
CLR<br />
0-9,<br />
* , #<br />
Idle<br />
Calls phone number displayed on<br />
screen. If a phone number is not<br />
displayed, last number dialed is<br />
called.<br />
Delete all entered numbers at<br />
once.<br />
Delete entered numbers one by<br />
one or tap and hold CLR button<br />
to delete them all at one time.<br />
Enter the number you wish to<br />
call. Tap and hold the Speed Dial<br />
location number for one-touch<br />
dialing of that number.<br />
Navigation Button and Program<br />
Incoming Call<br />
Answer a call.<br />
Reject the incoming<br />
call.<br />
Mute the ringer<br />
tone.<br />
If Any-key Answer is<br />
set, you can answer<br />
a call by tapping any<br />
of these keys.<br />
During a Voice Call<br />
Answers incoming call; switches to<br />
Three-Way calling.<br />
End all calls including the three-way<br />
calling.<br />
Delete messages or entered numbers<br />
one by one. Tap and hold the CLR<br />
button to delete them all at one time.<br />
Number entered is displayed on<br />
screen.<br />
When in the Watcher screen, pressing the navigation button on the device opens the following<br />
programs:<br />
Phone Book<br />
Top : Phone Book<br />
Bottom : Messaging<br />
Right : Call Log<br />
Speed Dial Call Log<br />
Left : Speed Dial<br />
Messaging<br />
59
Chapter 3: Phone Functions<br />
60<br />
Tools menu:<br />
The following items can be selected from the Tools menu of the DATA and VOICE tabs:<br />
Admin menu:<br />
Displays the Messaging screen.<br />
Displays Phone Book.<br />
Displays screen for storing numbers.<br />
Displays a list of incoming calls, outgoing calls,<br />
missed calls.<br />
Displays the Connections setting screen.<br />
Protects against accidental operation.<br />
Displays Options for changing settings.<br />
The following items can be selected from the Admin menu of the DATA and VOICE tabs:<br />
Displays information about Watcher.<br />
Use this when the phone functions<br />
of device are not activated.
Chapter 3: Phone Functions<br />
Talking on the Phone<br />
Here explains how to use your device when you talk on the phone. Keep the device from your face<br />
more than 1 inch (2.5 cm).<br />
Using the Microphone and Speaker:<br />
Using the Earphone Microphone:<br />
To use the supplied Earphone Microphone, insert it into the headphone jack.<br />
For the Earphone Microphone, see page 25 of Chapter 2.<br />
Using the Audio Remote Controller with Microphone:<br />
To use the Audio Remote Controller with Microphone, insert it into the headphone jack and insert<br />
the headphone (sold separately) into the stereo headphone jack of the Audio Remote Controller<br />
with Microphone.<br />
For the Audio Remote Controller with Microphone, see page 26 of Chapter 2.<br />
To use the SEND/END button of the controller, press and immediately release for SEND and press<br />
and hold for END.<br />
61
Chapter 3: Phone Functions<br />
Placing Calls<br />
62<br />
To place a call, Watcher must be launched.<br />
Dialing<br />
1. On the VOICE tab screen, use the dial pad to enter the phone number and tap SEND.<br />
appears when the call is connected.<br />
Note If a mistake is made while dialing, tap CLR to clear the last digit, or END to clear the<br />
entire number.<br />
Ending a Call<br />
Call is connected.<br />
1. Tap END to end a call. The call time will disappear from the screen.
Chapter 3: Phone Functions<br />
Dialing from the Phone Book<br />
1. To access Phone Book either tap on the VOICE tab screen or tap Phone Book on the<br />
Tools menu.<br />
2. Select the phone number you wish to call, then tap Dial on the command bar. appears<br />
when the call is connected.<br />
Note Dial can be found in the pop-up menu that appears when you tap and hold a phone book<br />
entry. Double tapping the desired phone number also places the call.<br />
Speed Dialing<br />
1. On the VOICE tab screen, tap and hold the corresponding speed dial location number of the<br />
number you wish to call for at least one second. The phone number stored at that location is<br />
dialed.<br />
Note Selecting the corresponding speed dial location on the keypad and then tapping SEND<br />
can also place Speed Dial calls.<br />
For more details on this function see “Speed Dial” (page 70).<br />
Dialing from the Call Log<br />
1. Tap Call Log on the Tools menu.<br />
2. Tap the number you want to dial and select Dial from the File menu, or press the center of the<br />
navigation button.<br />
Note You can also place calls by tapping and holding the number you want to dial and<br />
selecting Dial from the pop-up menu. For details on the Call Log screen, see “Call Log”<br />
(page 71).<br />
Redialing<br />
1. Tap SEND on the VOICE tab screen to call the last number dialed.<br />
Note The redial function does not work when there has been a missed call.<br />
63
Chapter 3: Phone Functions<br />
Receiving a Call<br />
64<br />
Depending on the settings, an incoming call is alerted with an audible sound, a flashing indicator,<br />
or a vibrating alert.<br />
1. To answer a call, tap the SEND button on the device or the screen. Tapping CLR or the Volume<br />
button can mute the ringer tone.<br />
About Any-key Answer:<br />
• When activated, Any-key Answer enables calls to be answered by tapping any button, other<br />
than the END, CLR or Volume buttons. This also includes the four program buttons on the front<br />
of the device.<br />
• To set, in the VOICE tab screen, tap Tools, Options, and then scroll over to Voice at the bottom<br />
of the screen. For more information, see page 77.<br />
About Caller ID:<br />
If a call is received from a number stored in the Pocket Outlook ® Contacts list, the name and<br />
number will be displayed. “Unknown” will be displayed if the caller is not on the Contacts list.<br />
Note When END is tapped during an incoming call, it is rejected and the missed call icon<br />
appears.
Chapter 3: Phone Functions<br />
Volume Control<br />
Adjust the ringer volume by using the Speaker Icon on the navigation bar and the call volume (the<br />
speakerphone volume) by using the Volume buttons.<br />
Speaker Icon button:<br />
The ringer type changes each time you tap the Speaker Icon button.<br />
The setting options in standby mode are “Ringer Only,” “Ring and Vibe,” “Vibrate Only,” and “Silent<br />
Mode” (Ring and Vibe Off).<br />
During a call, the setting switches between “Sound on” and “Mute”.<br />
Volume buttons:<br />
Tap to adjust the ringer volume.<br />
Appears when Volume buttons are used.<br />
Speaker Icon button.<br />
Volume buttons.<br />
When you tap the Volume buttons, a volume bar appears on the screen to indicate the call volume<br />
level (6 levels excluding Mute).<br />
The call volume (the speakerphone volume) can be adjusted by tapping Tools on the VOICE tab<br />
screen, then Options, then Sounds at the bottom of the screen.<br />
65
Chapter 3: Phone Functions<br />
Call Waiting<br />
66<br />
When you’re on the phone and another call is received, you hear a call waiting tone and “Call Alert<br />
From” appears on the display.<br />
1. Tap SEND to put the original party on hold and switch to the new caller. When speaking to the<br />
new caller, the information for the first caller will not be displayed.<br />
2. Tap SEND to switch to the original caller.<br />
Call Forwarding<br />
Call Forwarding transfers incoming calls to another phone number. Please contact your service<br />
provider about this feature.<br />
Three-Way Calling<br />
Three-Way Calling allows you to simultaneously talk to two callers at different phone numbers.<br />
Please contact your service provider about the availability of this feature.<br />
1. When connected to one party, tap SEND and enter the second party’s number, then tap SEND<br />
again.<br />
2. When the second call is connected, tap SEND to talk to both callers.<br />
3. Tap END to disconnect both parties.<br />
Voice Mail<br />
appears on the display when you have new voice mail.<br />
1. Tap .<br />
2. On the confirmation dialog screen, tap Yes. The phone connects to your voice mailbox.<br />
The voice mailbox phone number can be set at the Voice tab in Options. For details, see page<br />
77.<br />
Digital Numeric Page<br />
When Digital numeric page is received, “Numeric Page: XXX-XXXX” appears on the screen.<br />
XXX-XXXX is numerical.<br />
The received “Digital numeric page” is saved as SMS in Inbox.<br />
To call the number, tap Messaging on the Tools menu, then select the Digital numeric page, then<br />
tap Call back Sender on the File menu.
Chapter 3: Phone Functions<br />
Missed Call<br />
appears if you do not answer a call.<br />
Tap END to turn off the missed call message.<br />
Returning Missed Calls<br />
To return the last missed call, tap SEND. When is tapped, the Call Log appears. This can be<br />
used to select a contact to call back. For details on the Call Log function, see page 71.<br />
Note If the caller’s number is not identified, you cannot call back.<br />
Link Dialing<br />
With Link Dialing you can place calls require multiple inputs in a sequence of continuous<br />
operations. It is set when storing phone numbers in the Contacts of Pocket Outlook ® .<br />
Link Dialing Storing<br />
1. From the Today screen tap New then Contact.<br />
2. Enter the phone number.<br />
3. After the phone number, enter uppercase “L” or lowercase “l”, then the next number.<br />
4. To enter more numbers repeat step 3.<br />
5. Once all the numbers are entered, tap OK then start Phone Book in Watcher.<br />
6. Tap Refresh on the command bar. The set number is read into Phone Book, and calls can now<br />
be placed from there using Link Dialing.<br />
Example: 604-323- **** L 9837 *** l 9832 **<br />
67
Chapter 3: Phone Functions<br />
Emergency Dialing<br />
68<br />
Emergency calls can be placed - even if the phone is not registered or activated, or KeyGuard is<br />
activated -- as long as the power is on and there is a signal.<br />
1. Enter “911” from the dial pad and tap SEND.<br />
2. Tap END to end the call.<br />
Note If an emergency number is stored in Speed Dial you will be able to dial it by pressing a<br />
single key. However, speed dial will not work if KeyGuard is enabled.<br />
The emergency call number varies from region to region.<br />
Phone Book<br />
The Phone Book screen, which displays the names and numbers stored in Contacts, can be used<br />
to place calls. Numbers added to Contacts can easily be transferred to the Phone Book.<br />
To display the Phone Book, go to the VOICE tab screen, and tap , or tap Phone Book on the<br />
Tools menu. To dial, tap the contact you wish to call, and tap Dial.<br />
Tap the first letter of the name you want<br />
displayed.<br />
Tap to dial the selected phone number.<br />
Tap to read in the data from Contacts<br />
and refresh the Phone Book.<br />
Note Names and phone numbers cannot be added directly to the Phone Book screen.<br />
They must be entered in Contacts first.
Chapter 3: Phone Functions<br />
KeyGuard Lock<br />
This function guards against accidentally inputting numbers or pressing unwanted keys. To enable<br />
from the VOICE tab screen:<br />
1. Tap Tools, then KeyGuard. “KeyGuard enabled” appears on the screen.<br />
2. Repeat the same process to turn KeyGuard off.<br />
Note When KeyGuard is enabled, the only functions that can be performed are selecting the<br />
Tools/Admin menus, placing emergency calls, receiving incoming calls (by tapping<br />
SEND), and turning the KeyGuard mode off.<br />
Scratch Pad<br />
The Scratch Pad allows you to take notes while on the phone. To access, tap .<br />
Tap to close Scratch pad.<br />
Contents will remain even when<br />
device is shut down.<br />
Tap to delete all notes.<br />
69
Chapter 3: Phone Functions<br />
Speed Dial<br />
70<br />
Using speed dial simplifies calling.<br />
Storing<br />
1. To access speed dial list, tap Speed Dial on the Tools menu or press left on the navigation<br />
button.<br />
2. Tap the area next to the dial pad number where you want to store a phone number, and the<br />
Phone Book screen appears.<br />
3. Select the contact you want to store, then tap Add on the command bar.<br />
4. Tap OK.<br />
Clearing<br />
Tap to call to the phone number in the<br />
right section.<br />
1. Tap Speed Dial on the Tools menu or press left on the navigation button. The phone number<br />
section storing dial pad number appears.<br />
2. Tap and hold the entry you want cleared.<br />
3. When the pop-up menu appears, tap Clear Speed Dial Entry.<br />
“” appears in the location.<br />
4. Tap OK.
Chapter 3: Phone Functions<br />
Call Log<br />
Call Log screen displays a list of incoming, outgoing and missed calls, including caller information<br />
and call time. To display, tap Call Log on the Tools menu or press right on the navigation button.<br />
When you tap and hold a log entry a pop-up menu displaying Delete, Copy Phone Number and<br />
Dial.<br />
Adding Telephone Numbers From the Log<br />
1. Tap and hold the contact name, when pop-up menu appears tap Copy Phone Number.<br />
2. Tap , Contacts and New.<br />
3. Using the Edit menu at the bottom of screen and paste the copied number into the phone<br />
number section.<br />
Note Numbers marked “Unknown” in the call log cannot be called or stored in Contacts.<br />
Storing Call Log As a Text File<br />
1. Tap Save As on the File menu.<br />
2. Name the text file on the Save As screen.<br />
3. Tap OK.<br />
71
Chapter 3: Phone Functions<br />
Options (Preferences)<br />
72<br />
Tap Options on the Tools menu to display the Options setting screen. A number of settings<br />
(Security, Sounds, etc.) can be made at this screen.<br />
General<br />
Tap to save the new settings.<br />
Tap to restore all the settings<br />
to the defaults.<br />
Tap to return to the previous screen<br />
without storing the settings.<br />
Sets number of minutes a line is disconnected after data<br />
communication ends.<br />
(Display tab of Options can be set to display warning<br />
before line is disconnected.)<br />
Select the mode for answering incoming calls.<br />
Select the number of calls to be retained<br />
in the Call Log. Calls exceeding this number<br />
are automatically deleted.<br />
When contracting with two NAMs (Number<br />
Assignment Modules), you can select to<br />
use either of the NAMs.<br />
System selection is possible in an area that permits roaming.<br />
Automatic A: Scans the Priority system, if not found, scans the A-system.<br />
Automatic B: Scans the Priority system, if not found, scans the B-system.<br />
Home Only: Permits only home service.<br />
Automatic: Permits roaming if the home service is not found.<br />
When checked, CDMA network updates the time<br />
when Watcher is launched.<br />
Check when connecting teletypewriter, etc.<br />
to the headphone jack.<br />
The operations for Cancel, Restore and Save are common for each tab screen.
Chapter 3: Phone Functions<br />
Display<br />
Check to display the Warning Message while<br />
meeting the conditions on the right part.<br />
73
Chapter 3: Phone Functions<br />
74<br />
Messaging<br />
Sets options for short message services.<br />
Sets messages expiration dates.<br />
Check here then tap Change to display the<br />
Callback entry screen.<br />
Enter the phone number you want displayed<br />
as a callback number when a message is sent.<br />
Sets Outbox storage preference.
Chapter 3: Phone Functions<br />
Security<br />
Use Security tab to lock the modem or change the password.<br />
When the modem is locked, most menu functions (Options, Messaging, Call Log etc.) cannot be<br />
used. (The Unlock Modem menu can be selected.)<br />
Also, no calls other than emergency calls can be placed, and when a call is received, the caller’s<br />
phone number is displayed “ ”. ***<br />
The default of the lock code is the last four digits of the device’s phone number, if the phone is<br />
activated.<br />
Select never or on power up.<br />
Tap to change the lock code.<br />
To change the lock code, first enter the<br />
old lock code, then enter the new one.<br />
Tap to immediately lock the modem.<br />
75
Chapter 3: Phone Functions<br />
76<br />
Sounds<br />
Use to select the sounds for incoming calls, voice mail and SMS messages.<br />
When a box is checked that alert will sound.<br />
Tap “>” to play selected sound.<br />
Tap “...” to select a sound file.<br />
Select a receiving type from “Ringer Only”,<br />
“Ring and Vibe”, “Vibrate Only” and “Ring<br />
and Vibe Off” in the “Incoming Call” section.<br />
You can also select a receiving type with the<br />
Speaker Icon button on the VOICE tab screen.<br />
Adjust the volume of the conversation.<br />
The volume can also be changed<br />
at the VOICE tab.
Chapter 3: Phone Functions<br />
Voice<br />
Determines when auto-answer function<br />
answers phone. Ideal to use while driving.<br />
Determines when to retry a call that did<br />
not connect.<br />
When checked, automatically adds hyphenation<br />
when phone numbers are entered on dial pad.<br />
When this is checked, incoming calls can be<br />
answered by pressing any key other than END,<br />
CLR and the Volume button. This function does<br />
not work in the KeyGuard mode.<br />
Sets the dial pad tone length.<br />
When checked, tone is not sounded.<br />
When checked, tone sounds every minute during<br />
phone calls.<br />
When this is checked, a tone is sounded when<br />
calls are interrupted, when the service area<br />
switches from home to roaming, etc.<br />
Enter the phone number, then tap Change to set the number<br />
for checking your voice mail.<br />
77
Chapter 3: Phone Functions<br />
SMS (Messaging)<br />
78<br />
Contact your service provider before using this function.<br />
Tap Messaging on the Tools menu to display the SMS message screen.<br />
appears on the display when you receive a message, flashing if it is high priority.<br />
Tap this indicator to open the SMS screen.<br />
The following is a list of the icons displayed with the SMS function.<br />
Icon Meaning<br />
High priority message.<br />
Saved, unsent message in the Outbox.<br />
Error occurred during transmission and message not sent.<br />
Transmission to network is complete.<br />
Mail recipient received message.<br />
Messages marked with this check will be deleted when Delete is selected<br />
from the Edit menu.
Chapter 3: Phone Functions<br />
Inbox<br />
Received messages are stored in the Inbox.<br />
List of received messages.<br />
Unread messages displayed in bold.<br />
Time message was received.<br />
Sender’s phone number.<br />
Displays Callback number when<br />
the sender specified it.<br />
Message priority.<br />
Number of messages stored in the Inbox.<br />
Tap to compose a new message.<br />
The following options can be selected through the File menu:<br />
New Message: Create a new message<br />
Forward Message: Forwards message to another party<br />
Reply to Sender: Reply to sender with the sending number already entered.<br />
Call back Sender: Calls the sender back.<br />
The following options can be selected through the Edit menu.<br />
Delete: Deletes checked messages<br />
Delete All: Deletes all messages in box, regardless of whether or not they are checked.<br />
79
Chapter 3: Phone Functions<br />
80<br />
Outbox<br />
Sent and unsent messages are stored in the Outbox.<br />
List of sent or saved messages.<br />
The following options can be selected from the File menu.<br />
Edit Message: Edits stored messages - overwriting previous message.<br />
New Message: Create a new message<br />
Icon displayed depends on message status - see<br />
page 78.<br />
Message status.<br />
Destination address.<br />
Set Callback number.<br />
Number of messages stored in Outbox.<br />
The following options can be selected through the Edit menu.<br />
Delete: Deletes checked messages<br />
Delete All: Deletes all messages in box, regardless of whether or not they are checked.
Chapter 3: Phone Functions<br />
Composing New Messages<br />
1. At the Messaging screen, tap on the command bar.<br />
2. Enter the recipient’s phone number or address with the input panel or by accessing the Phone<br />
Book by tapping To. (See the following page.)<br />
3. Select Normal or Urgent for Priority.<br />
4. Enter the message and press Send. If the message is successfully transmitted, the screen<br />
automatically closes.<br />
Note Selecting Send from the File menu also sends messages.<br />
To store sent messages in the Outbox see the SMS tab in Options. This function must<br />
be set if you want to check whether or not the recipient received the message.<br />
Tap to view stored contacts.<br />
Keeps track of characters entered.<br />
Message limit is 160.<br />
Select Normal or Urgent (for urgent<br />
messages).<br />
The following options can be selected from the File menu.<br />
Send: Sends message.<br />
Save: Saves message to Outbox without sending it. To send the message, select it in the Outbox,<br />
tap Edit Message from the File menu, then tap Send.<br />
Tap OK to stop operations. Select Yes when the save message appears to store the message, and<br />
No not to save it.<br />
81
Chapter 3: Phone Functions<br />
82<br />
Selecting recipients:<br />
1. On the message screen, tap To.<br />
2. Select the recipient from the list, then tap Add. Recipients can also be selected by continually<br />
double tapping the phone number or address.<br />
3. After selecting recipients, tap OK.<br />
Sending messages to multiple recipients:<br />
Enter contact not listed in Phone Book,<br />
then tap Add to include in Recipients.<br />
To remove a recipient, select the recipient<br />
and tap Remove.<br />
Displays recipients.<br />
Tap to return to previous screen.<br />
Add multiple recipients by repeating steps outlined above. If not using names from the Phone Book<br />
list, enter a “,” or “;” after each number.<br />
For example: 98701****; 98712****;
Chapter 3: Phone Functions<br />
Accessing the Internet<br />
Access the Internet by selecting Circuit Switch Data or High Speed Data from the DATA tab or by<br />
using an ISP.<br />
1. Tap the pull-down list and select the desired connection name.<br />
2. Tap Connect to access the Internet.<br />
High-speed packet service.<br />
Connection service allowing smooth connection<br />
to the Internet.<br />
83
Chapter 3: Phone Functions<br />
84<br />
Using Subscribed Internet Service Provider (ISP):<br />
1. Tap Dial-Up Manager on the Tools menu. The Connections setting screen appears.<br />
2. Tap Add.<br />
3. Enter the required information.<br />
Enter the connection name. (Example: ISP name)<br />
Enter the connection number.<br />
Enter the connection user name specified by the ISP.<br />
Enter the connection password.
Chapter 3: Phone Functions<br />
4. Tap Save. The settings are now stored and can be accessed.<br />
Note After establishing the dial-up setting using the Sierra Wireless SB555 Modem by setting<br />
Connection of Settings, if you restart Watcher with Radio Standby Switch, you can also<br />
use the connection setting from the DATA tab screen. For more information on setting<br />
Connection of Settings, see “Connecting to the Internet” in Chapter 8.<br />
After the setting is entered, you can access your subscribed ISP. Tap Connect from the DATA tab<br />
screen to connect to the Internet, once connected, you can:<br />
• Send and receive e-mail messages by using Inbox. Before you can use Inbox, you need to<br />
provide the information it needs to communicate with the e-mail server. For specific<br />
instructions, see “Connecting Directly to an E-mail Server,” in Chapter 8.<br />
• Visit Web and WAP pages by using Pocket Internet Explorer. For more information, see<br />
Chapter 7.<br />
• Send and receive instant messages with MSN ® Messenger. For more information, see “MSN ®<br />
Messenger,” in Chapter 6.<br />
85
Chapter 4: Microsoft ® ActiveSync ®<br />
86<br />
Chapter 4<br />
Microsoft ®<br />
ActiveSync ®<br />
Microsoft ®<br />
ActiveSync ®
Chapter 4: Microsoft ® ActiveSync ®<br />
Microsoft ® ActiveSync ® synchronizes the information on your computer with the information on your<br />
device. Synchronization compares data between the two and updates both with the most recent<br />
information. For example:<br />
• Keep Pocket Outlook ® data up-to-date by synchronizing your device with your computer’s<br />
Microsoft ® Outlook ® .<br />
• Synchronize Microsoft ® Word and Microsoft ® Excel files between the two. Files will be<br />
automatically converted to the correct format.<br />
Note Use ActiveSync ® options to select which types of information to be synchronized.<br />
With ActiveSync ® , you can also:<br />
• Back up and restore your device data.<br />
• Copy (rather than synchronize) files between your device and computer.<br />
• Control when synchronization occurs by selecting a synchronization mode. For example, you<br />
can synchronize continually while connected to your computer or only when you choose the<br />
synchronize command.<br />
• Select which information types are synchronized and control how much data is synchronized.<br />
For example, you can choose how many weeks of past appointments you want synchronized.<br />
Before you begin synchronization, install ActiveSync ® on your computer from the Companion CD.<br />
For more information on installing ActiveSync ® , see your Quick Start Card. ActiveSync ® is already<br />
installed on your device.<br />
87
Chapter 4: Microsoft ® ActiveSync ®<br />
88<br />
After installation is complete, the ActiveSync ® Setup Wizard will:<br />
1. Help connect your device to your computer.<br />
2. Set up a partnership to synchronize information between the two devices.<br />
3. Customize the synchronization settings.<br />
Synchronization automatically begins when you finish using the Wizard. After this initial<br />
synchronization, view your device’s Calendar, Contacts and Tasks. Everything stored in Microsoft ®<br />
Outlook ® on your computer should now be on your device. Disconnect the device from your<br />
computer and you’re ready to go.<br />
To initiate ActiveSync ® on your device, tap , and then tap ActiveSync.<br />
For information about using ActiveSync ® on your computer, see ActiveSync ® Help in the ActiveSync ®<br />
program.<br />
Tap to synchronize via IR or<br />
change synchronization settings.<br />
View connection status.<br />
Tap to connect and synchronize.<br />
Tap to stop synchronization.<br />
View synchronization status.<br />
For more information about ActiveSync ® on your device, switch to ActiveSync ® , tap , then tap<br />
Help.
Microsoft ®<br />
Microsoft ®<br />
Chapter 5<br />
Pocket Outlook ®<br />
Pocket Outlook ®
Chapter 5: Microsoft ® Pocket Outlook ®<br />
90<br />
Microsoft ® Pocket Outlook ® includes Calendars, Contacts, Tasks, Inbox and Notes which can be<br />
used individually or together. For example, e-mail addresses stored in Contacts can be used to<br />
address e-mail messages in Inbox.<br />
ActiveSync ® synchronizes information in Microsoft ® Outlook ® or Microsoft ® Exchange on your<br />
computer with your device, comparing changes made on both and updating each of them with the<br />
latest information. For information on using ActiveSync ® , see ActiveSync ® Help on the computer.<br />
Calendar: Scheduling Appointments and Meetings<br />
Use Calendar to schedule appointments, including meetings and other events. You can check your<br />
appointments in one of several views (Agenda, Day, Week, Month, and Year) and easily switch<br />
views by tapping one of the 5 view icons at the bottom of the screen or by pressing the Calendar<br />
Program (button#1 on front of your device).<br />
To access the Calendar, tap , then Calendar. Or, press the Calendar Program button on the<br />
front of the device.<br />
Tap to create a new appointment.<br />
Tap to go to today.<br />
Tap to switch between the 5 views<br />
(Agenda, Day, Week, Month and Year).<br />
Tap to display or edit<br />
the appointment details.<br />
Note Tap Options on the Tools menu to customize the Calendar display.
Chapter 5: Microsoft ® Pocket Outlook ®<br />
Creating an appointment:<br />
If you are in Day or Week view, tap the desired date and time for the appointment.<br />
1. Tap New.<br />
Tap to return to the calendar<br />
(the appointment is saved<br />
automatically).<br />
Tap to choose from<br />
predefined text.<br />
Tap to choose from<br />
previously entered locations.<br />
Tap to select a time.<br />
Tap to select a date.<br />
Notes is a good place<br />
for maps and directions.<br />
2. Enter a description and location.<br />
3. Adjust date and time as needed.<br />
4. Enter other desired information. Hide the input panel to view all available fields.<br />
5. Tap the Notes tab to add notes or a drawing, or to create a recording. For more information see<br />
“Notes: Capturing Thoughts and Ideas” later in this chapter.<br />
6. Tap OK when finished.<br />
Note If you select Remind me in an appointment, your device will remind you according to the<br />
options set in the menu, Settings, Personal tab, Sounds & Notifications.<br />
91
Chapter 5: Microsoft ® Pocket Outlook ®<br />
92<br />
Using the Summary Screen<br />
Tap an appointment to display the summary screen. To make changes, tap Edit.<br />
Creating Meeting Requests<br />
Calendar can set up meetings with Outlook ® or Pocket Outlook ® users. The meeting request will be<br />
created automatically and sent either when you synchronize Inbox or when you connect to your<br />
e-mail server. Indicate how you want meeting requests sent by tapping Tools then Options. If you<br />
send and receive e-mail messages through ActiveSync ® , select ActiveSync.<br />
To schedule a meeting:<br />
Tap to change<br />
appointment.<br />
View appointment details.<br />
Display notes.<br />
1. Create an appointment.<br />
2. In the appointment details, hide the input panel, then tap Attendees.<br />
3. Select the meeting attendees from your Contacts list. Tap OK.<br />
The meeting notice is created automatically and placed in the Outbox folder.<br />
For more information on sending and receiving meeting requests, see Calendar Help and<br />
Inbox Help on the device.
Chapter 5: Microsoft ® Pocket Outlook ®<br />
Contacts: Tracking Friends and Colleagues<br />
Contacts maintains an easily accessible list of friends and colleagues (See note below). The<br />
device’s infrared (IR) port allows you to quickly share Contacts information with other device users.<br />
To access Contacts, tap , then Contacts. Or, press the Contacts Program button on the front of<br />
the device.<br />
Select the category of contacts<br />
you want displayed in the list.<br />
Tap to create a new contact.<br />
Tap and enter part of a name to<br />
quickly find it in the list.<br />
Tap to see additional phone<br />
numbers and e-mail addresses.<br />
Tap to display or edit<br />
the contact details.<br />
Tap and hold to display<br />
a pop-up menu of actions.<br />
Note Tap Tools then Options to change the way information is displayed.<br />
All phone numbers stored in Contacts can be accessed from the Phone Book to place a<br />
call.<br />
When transferring the contact to another device by using infrared (IR), tap and hold that<br />
contact, then tap the Beam Contact from the displayed pop-up menu. For more<br />
information, See “Transferring Items Using Infrared” in chapter 8.<br />
93
Chapter 5: Microsoft ® Pocket Outlook ®<br />
94<br />
Creating a contact:<br />
1. Tap New.<br />
2. Enter name and contact information. Scroll down to see all available fields.<br />
3. Tap Categories to assign the contact to a category. In the list, Contacts can be displayed by<br />
category.<br />
4. Tap the Notes tab to add notes or a drawing, or to create a recording. For more information,<br />
see “Notes: Capturing Thoughts and Ideas” later in this chapter.<br />
5. Tap OK when finished.<br />
Finding a contact<br />
Tap to return to the contact<br />
list (the contact is saved<br />
automatically).<br />
Scroll to see more fields.<br />
Notes is a good place<br />
for maps and directions.<br />
There are four ways to find a contact from the contact list:<br />
• Enter a name in the box under the navigation bar. To view all contacts, clear text from the box<br />
or tap the button to the right of the box.<br />
• Tap the category list (labeled All Contacts by default) and select the type of contact you want<br />
displayed. To view unassigned contacts, select No Categories. Select All Contacts to view<br />
the entire contacts list.<br />
• To view contacts by their company names, tap View, then By Company. The number of<br />
contacts working for that company will be displayed to the right of the company name.<br />
• Tap , Find, enter the contact name, select Contacts for the type, then tap Go.
Chapter 5: Microsoft ® Pocket Outlook ®<br />
Using the Summary Screen<br />
Tap a contact to display the summary screen. To make changes, tap Edit.<br />
Tap to change contact information.<br />
View contact details.<br />
Tap to view or add notes.<br />
95
Chapter 5: Microsoft ® Pocket Outlook ®<br />
Tasks: Keeping a To Do List<br />
96<br />
Tasks keeps track of what has to be done. To access, tap , then Tasks. Or, press the Tasks<br />
Program button on the front of the device.<br />
Select the category of tasks<br />
you want displayed in the list.<br />
Tap to create a new task.<br />
Select the sort order<br />
of the list.<br />
Indicates high priority.<br />
Tap to display or edit<br />
the task details.<br />
Tap and hold to display<br />
a pop-up menu of actions.<br />
Note Tap Tools then Options to change the way information is displayed.
Chapter 5: Microsoft ® Pocket Outlook ®<br />
Creating a task:<br />
1. Tap New.<br />
Tap to return to the task<br />
list (the task is saved<br />
automatically).<br />
Tap to choose from<br />
predefined subjects.<br />
Notes is a good place<br />
for maps and drawings.<br />
2. Enter a description.<br />
3. Enter a start and due date or other information by tapping the field. To see all available fields,<br />
hide the input panel.<br />
4. Tap Categories to assign the task a category. In the list, Tasks can be displayed by category.<br />
5. Tap the Notes tab to add notes or a drawing, or to create a recording. For more information,<br />
see “Notes: Capturing Thoughts and Ideas” later in this chapter.<br />
6. Tap OK when finished.<br />
Note To quickly create a task with only a subject, tap Entry Bar on the Tools menu. Then, tap<br />
Tap here to add a new task and enter your task information.<br />
97
Chapter 5: Microsoft ® Pocket Outlook ®<br />
98<br />
Using the Summary Screen<br />
Tap a task to display the summary screen. To make changes, tap Edit.<br />
Tap to change task.<br />
View task details.<br />
Tap to show and hide additional<br />
summary information.<br />
View notes.
Chapter 5: Microsoft ® Pocket Outlook ®<br />
Notes: Capturing Thoughts and Ideas<br />
Notes quickly captures thoughts, reminders, ideas and phone numbers. You can also create a<br />
recording to include with the entry.<br />
Tap to create a new item.<br />
Tap to change the sort<br />
order of the list.<br />
Tap to open a note or<br />
play a recording.<br />
Tap and hold to display<br />
a pop-up menu of actions.<br />
Tap to record.<br />
Tap to show or hide the<br />
Recording toolbar.<br />
99
Chapter 5: Microsoft ® Pocket Outlook ®<br />
100<br />
Creating a note:<br />
1. Tap New.<br />
2. Create your note by writing, drawing, typing, and recording. For more information about using<br />
the input panel, writing and drawing on the screen, and creating recordings, see “Entering Text<br />
Using the Input Panel” in Chapter 2.<br />
Tap to return to the note<br />
list (the note is saved<br />
automatically).<br />
Tap to write on the screen.<br />
Tap to add a recording<br />
to the note.<br />
Tap to show or hide<br />
the input panel.
Chapter 5: Microsoft ® Pocket Outlook ®<br />
Inbox: Sending and Receiving E-mail Messages<br />
Use Inbox to send and receive e-mail messages in either of these ways:<br />
• Synchronize e-mail messages with Microsoft ® Exchange or Microsoft ® Outlook ® on your<br />
computer.<br />
• Send and receive e-mail messages by connecting directly to an e-mail server through an<br />
Internet service provider (ISP) or a network.<br />
Synchronizing E-mail Messages<br />
E-mail messages can be synchronized as part of the general synchronization process. You will<br />
need to enable Inbox synchronization in ActiveSync ® . For information on enabling Inbox<br />
synchronization, see ActiveSync ® Help on the computer.<br />
During synchronization:<br />
• Messages are copied from the mail folders of Exchange or Outlook ® on your computer to the<br />
ActiveSync folder in Inbox on your device. By default, you will receive messages from the<br />
past five days only, the first 100 lines of each message, and those not including file<br />
attachments.<br />
• E-mail messages in the Outbox folder on your device are transferred to Exchange or<br />
Outlook ® , and then sent from those programs.<br />
• E-mail messages in subfolders must be selected in ActiveSync ® on your computer in order to<br />
be transferred.<br />
Note You can also synchronize e-mail messages with your computer from a remote location.<br />
For more information, see Chapter 8.<br />
Connecting Directly to an E-mail Server<br />
The phone on your device can send and receive e-mail messages by connecting to an e-mail<br />
server. For more information about establishing this remote connection, see Chapter 8.<br />
Once connected to the e-mail server:<br />
• New messages are downloaded to the device Inbox folder,<br />
• Messages in the device Outbox folder are sent; and<br />
• Deleted messages are removed from the device Inbox folder<br />
Messages received directly from an e-mail server are linked to your e-mail server rather than your<br />
computer. When a message is deleted from your device, it will also be deleted from the e-mail<br />
server the next time you connect.<br />
When working online connected to your server, you can immediately read and respond to<br />
messages - they are sent as soon as you tap Send, saving space on your device.<br />
To work offline, download new message headers or partial messages, and disconnect from the<br />
server. You can then mark which messages to completely download the next time you connect.<br />
101
Chapter 5: Microsoft ® Pocket Outlook ®<br />
102<br />
Using the Message List<br />
Received messages are displayed in the message list - the most recently received are listed first.<br />
Select the service and folder<br />
you want to display.<br />
Tap to connect and to<br />
send and receive e-mail.<br />
Tap to connect to<br />
the selected service.<br />
Select the sort order<br />
for messages.<br />
Tap to open a message.<br />
Tap and hold to display<br />
a pop-up menu of actions.
Chapter 5: Microsoft ® Pocket Outlook ®<br />
When you receive a message, tap it to open it. Unread messages are displayed in bold.<br />
Tap to view the previous<br />
or next message.<br />
Tap to reply to or<br />
forward this message.<br />
Tap to return to<br />
the message list.<br />
Tap to delete this message.<br />
To retrieve a full message during your next synchronization or e-mail server connection, tap and<br />
hold the message. On the pop-up menu tap Mark for <strong>Download</strong>.<br />
Specify downloading preferences when you set up the service or select your synchronization<br />
options.<br />
• Inbox synchronization options can be changed using ActiveSync ® options. See ActiveSync ®<br />
Help for more information.<br />
• To change options for e-mail server connections, tap Tools then tap Options. On the Service<br />
tab, tap the service you want to change. To remove a service, tap and hold the service and<br />
select Delete.<br />
103
Chapter 5: Microsoft ® Pocket Outlook ®<br />
104<br />
Composing Messages<br />
1. Tap New.<br />
2. In the To field, enter the e-mail addresses of the recipients, separating the names with a semicolon,<br />
or select a name from the contact list by tapping and holding To, or by tapping the<br />
Address Book button.<br />
Tap to send the message.<br />
Tap to show / hide the<br />
recording toolbar.<br />
Tap to display the Address Book.<br />
Tap to insert common messages.<br />
Tap to show or hide<br />
the complete header. .<br />
3. Compose your message. To enter preset or frequently used messages, tap My Text and select<br />
a message.<br />
4. Tap Send when you’ve finished the message. If you are working offline, the message is moved<br />
to the Outbox folder and will be sent the next time you connect.
Chapter 5: Microsoft ® Pocket Outlook ®<br />
Managing E-mail Messages and Folders<br />
Messages are displayed in one of five folders: Inbox, Deleted Items, Drafts, Outbox and Sent<br />
Items. The Deleted Items folder contains messages that have been deleted on the device. The<br />
behavior of the Deleted and Sent Items folders depends on the options you have chosen. In the<br />
message list, tap Tools then Options. On the Message tab, select your options.<br />
To create new folders, tap Tools then Manage Folders. For all service except ActiveSync ® , you<br />
can access folder options by tapping Tools then Manage Folders. To move a message to another<br />
folder, tap and hold the message and then tap Move to on the pop-up menu.<br />
Folder behavior with a direct connection to an e-mail server<br />
The behavior of the folders you create depends on whether you are using ActiveSync ® , POP3, or<br />
IMAP4:<br />
• If you use ActiveSync ® , e-mail messages in the Inbox folder in Outlook ® will automatically be<br />
synchronized with your device. You can select to synchronize additional folders by<br />
designating them for ActiveSync ® . The folders you create and the messages you move will<br />
then be mirrored on the server. For example, if you move two messages from the Inbox folder<br />
to a folder named Family, and you have designated Family for synchronization, the server<br />
creates a copy of the Family folder and copies the messages into that folder. You can then<br />
read the messages while away from your computer.<br />
• If you use POP3 and you move e-mail messages to a folder you created, the link is broken<br />
between the messages on the device and their copies on the mail server. The next time you<br />
connect, the mail server will see that the messages are missing from the device Inbox and<br />
delete them from the server. While this eliminates duplicate copies of messages, you will no<br />
longer have access to messages moved to folders created anywhere except the device.<br />
• If you use IMAP4, the folders you create and the e-mail messages you move are mirrored on<br />
the server. Therefore, messages are available to you anytime you connect to your mail<br />
server, whether it is from your device or computer.<br />
105
Chapter 6: Companion Programs<br />
106<br />
Chapter 6<br />
Companion Programs
Chapter 6: Companion Programs<br />
Companion programs include Microsoft ® Pocket Word, Microsoft ® Pocket Excel, Windows MediaTM Player for Pocket PC, and Microsoft ® Reader.<br />
To switch to a companion program, tap , then Programs, then the program name.<br />
Pocket Word<br />
Pocket Word works with Microsoft ® Word on your computer, providing easy access to copies of<br />
documents. You can also create new documents on your device or copy documents from your<br />
computer.<br />
To create a new file, tap , Programs, Pocket Word, then New. Or, from the Today screen, tap<br />
New, then Word Document. Only one document can be opened at a time; when you open a<br />
second you will have to save the first. Documents can be saved in a variety of formats including<br />
Word (.doc), Pocket Word (.psw), Rich Text Format (.rtf), and Plain Text (.txt).<br />
Pocket Word contains a list of stored files. Tap a file to open it, and tap and hold to delete, make<br />
copies of, or send it from the pop-up menu.<br />
Select the type of folder you<br />
want displayed in the list.<br />
Tap to create a new document.<br />
Tap to change the sort<br />
order of the list.<br />
Tap to open a document.<br />
Tap and hold an item to see<br />
a pop-up menu of actions.<br />
107
Chapter 6: Companion Programs<br />
108<br />
You can enter information in Pocket Word in one of four modes (typing, writing, drawing, and<br />
recording), which are displayed on the View menu. Each mode has its own toolbar, which you can<br />
show and hide by tapping the Show/Hide Toolbar button on the command bar.<br />
Note You can change the zoom magnification by tapping View then Zoom. Then select the<br />
percentage you want. Select a higher percentage to enter text and a lower one to see<br />
more of your document.<br />
If you’re opening a Word document created on a computer, select Wrap to Window on<br />
the View menu so that you can see the entire document.<br />
Typing Mode<br />
Enter text using the input panel (See “Entering Text Using the Input Panel” in Chapter 2 for more<br />
information). To format or edit text, highlight it by dragging the stylus over the text you wish to<br />
select. Use the Edit menu or toolbars for formatting changes.<br />
To search for text within a document, tap Edit then Find/Replace.<br />
Tap and hold to see a<br />
pop-up menu of actions.<br />
Tap to show or hide<br />
the toolbar.<br />
Tap to return to the<br />
document list (changes are<br />
saved automatically).<br />
Tap to change<br />
formatting options.<br />
Tap to format text.
Chapter 6: Companion Programs<br />
Writing Mode<br />
In writing mode, use your stylus to write directly on the screen. Ruled lines are displayed as a<br />
guide, and the zoom magnification is greater than in typing mode to allow you to write more easily.<br />
For more information on writing and selecting writing, see “Entering Text Using the Input Panel” in<br />
Chapter 2.<br />
Space button.<br />
Pen button.<br />
Tap to select formatting options,<br />
such as pen weight and line color.<br />
With Space button selected,<br />
drag to insert space. An arrow<br />
appears showing the space<br />
direction and size.<br />
Tap to highlight selected text.<br />
Note If you cross three ruled lines in a single stylus stroke, the writing becomes a drawing, and<br />
can be edited and manipulated as described in the following section.<br />
Written words are converted to graphics (metafiles) when a Pocket Word document is<br />
converted to a Word document on your computer.<br />
109
Chapter 6: Companion Programs<br />
110<br />
Drawing Mode<br />
In drawing mode, use your stylus to draw on the screen. Gridlines appear as a guide. When you lift<br />
your stylus off the screen after the first stroke, you’ll see a drawing box indicating the boundaries of<br />
the drawing. Every subsequent stroke within or touching the drawing box becomes part of the<br />
drawing. For more information on drawing and selecting drawings, see “Entering Text Using the<br />
Input Panel” in Chapter 2.<br />
Select Shape on the<br />
pop-up menu to convert<br />
objects to proper shapes.<br />
Tap an arrow to<br />
see your choices.<br />
Pen button.<br />
Recording Mode<br />
Resize an object by dragging<br />
the selection handles.<br />
Tap to select formatting options,<br />
such as line weight, fill color, and line color.<br />
In recording mode, you can embed a recording into your document. Recordings are saved as .wav<br />
files. For more information on recording, see “Entering Text Using the Input Panel” in Chapter 2.<br />
For more information on using Pocket Word, tap then Help.
Chapter 6: Companion Programs<br />
Pocket Excel<br />
Pocket Excel works with Microsoft ® Excel on your computer, providing easy access to copies of<br />
spreadsheets. You can also create new spreadsheets on your device or copy spreadsheets from<br />
your computer.<br />
To create a new file, tap , Programs, Pocket Excel, then New. Or, from the Today screen, tap<br />
New, then Excel Workbook. Only one spreadsheet can be opened at a time; when you open a<br />
second you will have to save the first. Spreadsheets can be saved in a variety of formats including<br />
Excel (.xls) and Pocket Excel (.pls).<br />
Pocket Excel contains a list of stored files. Tap a file to open it, and tap and hold to delete, make<br />
copies of, or send it from the pop-up menu.<br />
Pocket Excel provides fundamental spreadsheet tools such as formulas, functions, sorting and<br />
filtering. To display toolbar, tap View then Toolbar.<br />
Cell contents appear here<br />
as you enter them.<br />
Format button.<br />
AutoSum button.<br />
Zoom button.<br />
Note If your spreadsheet contains sensitive information, you can protect it with a password. To<br />
do so, open the file, tap Edit, then Password. Every time you open that file, you will need<br />
to enter the password.<br />
111
Chapter 6: Companion Programs<br />
112<br />
Tips for Working in Pocket Excel<br />
• To view in full screen mode, tap View then Full Screen. Tap Restore to exit mode.<br />
• Tap View to select items you want to show or hide.<br />
• To freeze panes, select the cell(s) you want to freeze, tap View then Freeze Panes. Freeze<br />
the top and leftmost panes in a spreadsheet to keep row and column labels visible as you<br />
scroll through a sheet.<br />
• To split panes to view different areas of a spreadsheet, tap View then Split. Drag the split bar<br />
to the desired location. To remove, tap View then Remove Split.<br />
• To hide a row or column, select it then tap Format, then Row or Column, then Hide. To show<br />
a hidden row or column tap Tools, then Go To, then type a reference that is in the hidden row<br />
or column. Then tap Format, then Row or Column, then Unhide.<br />
For more information on using Pocket Excel, tap then Help.
Chapter 6: Companion Programs<br />
MSN ® Messenger<br />
MSN ® Messenger on your mobile device is an instant messaging program that lets you:<br />
• View a list of instant messaging contacts who are online.<br />
• Send and receive instant messages.<br />
• Have instant message conversations with groups of contacts.<br />
To use MSN ® Messenger, you must have a Microsoft PassportTM account or a Microsoft ® Exchange<br />
e-mail account. If you have a Hotmail ® or MSN ® account, you already have a Passport. Once you<br />
have obtained either a Microsoft PassportTM or a Microsoft ® Exchange account, you are ready to<br />
set up your account.<br />
Note Sign up for a Microsoft Passport TM account at http://www.passport.com. Get a free<br />
Microsoft ® Hotmail ® e-mail address at http://www.hotmail.com.<br />
To switch to MSN ® Messenger, tap , Programs, then tap MSN Messenger.<br />
Setting Up<br />
Before you can connect, you must enter Passport or Exchange account information.<br />
To set up an account and sign in:<br />
1. In the Tools menu, tap Options.<br />
2. On the Accounts tab, enter your Passport or Exchange account information.<br />
3. Tap OK.<br />
4. Tap the sign-in screen and tap Sign in.<br />
Note If you use MSN ® Messenger on your computer, your contacts will automatically show up<br />
on your device.<br />
113
Chapter 6: Companion Programs<br />
114<br />
Working with Contacts<br />
The MSN ® Messenger window displays all your message contacts divided into Online and Not<br />
Online categories. While connected, tap and hold any contact and a pop-up menu appears<br />
allowing you to chat, send e-mail, block the contact or delete the contact.<br />
Tap a contact to start a chat.<br />
Tap and hold to display<br />
a pop-up menu of actions.<br />
Note To see others online without being seen, in the Tools menu, tap My Status and select<br />
Appear Offline.<br />
If you block a contact, you will appear offline but will remain on the blocked contact’s list.<br />
To unblock a contact, tap and hold the contact, then tap Unblock on the pop-up menu.
Chapter 6: Companion Programs<br />
Chatting with Contacts<br />
Tap a contact name to open a chat window. Enter your message in the text entry area, or tap My<br />
Text to enter a preset message, and tap Send. To invite another contact to a multi-user chat, in the<br />
Tools menu, tap Invite and tap the contact you wish to invite.<br />
Enter message.<br />
Tap to send message.<br />
Note To switch back to the main window without closing a chat, tap the Contacts button. To<br />
revert back to your chat window, tap Chats and select the person whom you were<br />
chatting with.<br />
115
Chapter 6: Companion Programs<br />
116<br />
To see if the contact you are chatting with is responding, look for the message under the text entry<br />
area.<br />
View full chat.<br />
View status of the chat.<br />
For more information on using MSN ® Messenger, tap then Help.
Chapter 6: Companion Programs<br />
Windows Media TM Player for Pocket PC<br />
Use Microsoft ® Windows Media TM Player for Pocket PC to play digital audio and video files that are<br />
stored on your device or on a network. To switch to Windows Media TM Player for Pocket PC, tap<br />
, then tap Windows Media.<br />
Tap<br />
to<br />
stop.<br />
Tap to play<br />
or pause.<br />
Tap to skip to<br />
the next file.<br />
Tap to play<br />
a previous file.<br />
Indicates the progress<br />
of the current track.<br />
Tap to adjust volume<br />
Use Microsoft ® Windows MediaTM Player on your computer to copy digital audio and video files to<br />
your device. You can play Windows MediaTM and MP3 files on your device.<br />
Windows MediaTM player can be used even if the screen is turned off. Tap Tools, Settings then<br />
Buttons, and select Screen Toggle from the pull-down list beside “Select Function”, then press<br />
the program button you wish to allocate. By pressing the allocated button, you can turn on and off<br />
the screen.<br />
For more information about using Windows MediaTM Player for Pocket PC, tap , then tap Help.<br />
117
Chapter 6: Companion Programs<br />
Microsoft ® Reader<br />
118<br />
Microsoft ® Reader enables you to read eBooks on your device. Using ActiveSync ® , book files can<br />
be copied from your computer to your device.<br />
Each book consists of a cover page, an optional table of contents, and the pages of the book. You<br />
can:<br />
• Page through the book by using the cursor button on your device or by tapping the page<br />
number on each page.<br />
• Annotate the book with highlighting, bookmarks, notes, and drawings.<br />
• Search for text and look up definitions for words.<br />
The Guidebook contains detailed information on using the software. To open, tap Help on the<br />
Reader command bar. From a book page, tap and hold the book title, then tap Help on the pop-up<br />
menu.<br />
To open Microsoft ® Reader, tap , Programs then Microsoft Reader.<br />
Getting Books on Your Device<br />
<strong>Download</strong> book files from the Web by visiting your favorite eBook retailer and following the<br />
directions for downloading.<br />
The Companion CD also includes sample books and a dictionary in the MSReader folder of the<br />
APPS folder.<br />
The Read Me file in the EBOOKS folder of the MSReader folder provides directions for using<br />
ActiveSync ® to download files from your computer.
Chapter 6: Companion Programs<br />
Using the Library<br />
The Library is your Reader home page; it displays a list of all books stored on your device or<br />
storage card.<br />
To open the Library:<br />
• On the Reader command bar, tap Library.<br />
• On a book page, tap the book title, and then tap Library on the pop-up menu.<br />
To open a book, tap its title in the Library list.<br />
Tap to select<br />
a sort order.<br />
Tap to specify<br />
the books you<br />
want to display<br />
in the list.<br />
Tap here to<br />
navigate to<br />
other parts<br />
of the Reader.<br />
Reader command bar.<br />
Tap to scroll through<br />
the Library list.<br />
Tap to open a book.<br />
119
Chapter 6: Companion Programs<br />
120<br />
Reading a Book<br />
Each book consists of a cover page, an optional table of contents, and the pages of the book.<br />
Navigation options are listed in the bottom portion of the cover page.<br />
The first time you open a book, you’ll probably want to go to the first page or to the table of<br />
contents, if there is one. Subsequently, whenever you open the book, you’ll be automatically taken<br />
to the last page read.<br />
In addition to the text, each book page includes a page number and book title.<br />
Tap to select<br />
a navigation<br />
option.<br />
Drag to select text and<br />
then tap an option.<br />
Tap arrows to turn<br />
the page, or tap and<br />
hold page # to bring<br />
up page riffle.<br />
You can also page through a book by using the cursor button on your device.
Chapter 6: Companion Programs<br />
Using Reader Features<br />
Reading an eBook gives you several options not available with paper books. Select text by<br />
dragging stylus across it and follow options outlined below:<br />
• Search for Text: Find text by tapping Find on the pop-up menu. Enter your search word and<br />
tap the desired Find option. Results are highlighted on the page. Tap outside the box to close<br />
Find, and to return to your original page, tap the title then Return on the pop-up menu.<br />
• Copy Text: You can copy text from books into any program that accepts text. Select the text<br />
you want to copy, then tap Copy Text on the pop-up menu. Paste it into the program of your<br />
choice.<br />
• Bookmarks: When Add Bookmark is selected from the pop-up menu, a color-coded<br />
bookmark appears in the right margin. Multiple bookmarks can be added, and they can be<br />
accessed from anywhere in the book by tapping the bookmark icon.<br />
• Highlights: When text is highlighted, it appears with a colored background.<br />
• Notes: Enter text in the note that appears on top of the page. To show or hide the note, tap<br />
the Note icon displayed in the left margin.<br />
• Drawing: When you add a drawing, a Drawing icon appears in the top-right corner of the<br />
page along with tools on the bottom of the page.<br />
• Tap Go to then Annotations on the book’s cover page to see a list of the book’s annotations<br />
including bookmarks, highlights, text notes and drawings. Tapping an entry takes you to the<br />
annotated page.<br />
Removing a Book<br />
When you finish reading a book, it can be deleted (to conserve space) by tapping and holding the<br />
title in the Library list, and then Delete on the pop-up menu.<br />
121
Chapter 7: Pocket Internet Explorer<br />
122<br />
Chapter 7<br />
Pocket Internet Explorer
Chapter 7: Pocket Internet Explorer<br />
Use Microsoft ® Pocket Internet Explorer to view Web or WAP pages in either of these ways:<br />
• During synchronization with your computer, download your favorite links and mobile favorites<br />
that are stored in the Mobile Favorites subfolder in Internet Explorer on the computer.<br />
• Connect to an Internet service provider (ISP) or network and browse the Web. See<br />
“Accessing the Internet” in Chapter 3.<br />
When connected to an ISP or network, you can also download files and programs from the Internet<br />
or intranet.<br />
To switch to Pocket Internet Explorer, tap then Internet Explorer.<br />
The Mobile Favorites Folder<br />
Only items in your computer’s Mobile Favorites folder will be synchronized with your device. This<br />
folder is automatically created when ActiveSync ® is installed.<br />
Favorite Links<br />
During synchronization your computer’s Mobile Favorites folder is synchronized with your device’s<br />
Pocket Internet Explorer. Both computers are updated each time you synchronize. If the link is not<br />
marked as mobile favorite, you will have to connect to your ISP or network to view page content.<br />
For more information, see ActiveSync ® Help on the computer.<br />
Mobile Favorites<br />
If you are using Microsoft ® Internet Explorer 5.0 or later on your computer, you can download<br />
mobile favorites to your device. Synchronize the web content of your mobile favorites downloads to<br />
your device so that you can view pages while you are disconnected from your ISP and computer.<br />
Use the Internet Explorer plug-in installed with ActiveSync ® to create mobile favorites quickly.<br />
To create a mobile favorite:<br />
1. In Internet Explorer on your computer, click Tools then Create Mobile Favorite.<br />
2. To change the link name, enter a new name in the Name box.<br />
3. Optionally, in Update, select a desired update schedule.<br />
4. Click OK. Internet Explorer downloads the latest version of the page to your computer.<br />
123
Chapter 7: Pocket Internet Explorer<br />
124<br />
5. If you want to download the pages that are linked to the mobile favorites you just created, rightclick<br />
the mobile favorite then click Properties. In the <strong>Download</strong> tab, specify the number of links<br />
deep you want to download. To conserve device memory, go only one level deep.<br />
6. Synchronize your device and computer and the Mobile Favorites folder will be downloaded to<br />
your device.<br />
Note If a scheduled update was not specified in step 3, content will have to be manually<br />
downloaded to update both computers. To see the last time content was downloaded to<br />
the computer, click Tools then Synchronize from the Internet Explorer window. Manually<br />
download content as needed.<br />
To add a button to your computer’s Internet Explorer toolbar for creating mobile favorites,<br />
click View, Toolbars then Customize.<br />
Saving device memory:<br />
To minimize the amount of memory used by mobile favorites:<br />
• In the Favorites settings, select ActiveSync ® options and turn off pictures and sounds, or stop<br />
select mobile favorites from being downloaded. For more information see ActiveSync ® Help.<br />
• Limit the number of downloaded linked pages. On your computer’s Internet Explorer, right<br />
click the mobile favorite you want changed and then Properties. In the <strong>Download</strong> tab,<br />
specify 0 or 1 for the number of linked pages you want to download.
Chapter 7: Pocket Internet Explorer<br />
Using AvantGo Channels<br />
AvantGo, a free interactive service that provides access to personalized content and popular<br />
websites, can be subscribed to directly from your device. Content can be downloaded when you<br />
synchronize your device and computer, or directly from the Internet. Visit the AvantGo website for<br />
more information.<br />
To sign up for AvantGo:<br />
1. In ActiveSync ® options on the computer, turn on synchronization for the AvantGo information<br />
type.<br />
2. In Pocket Internet Explorer on your device, tap the Favorites button to display your list of<br />
favorites.<br />
3. Tap the AvantGo Channels link.<br />
4. Tap the Activate button.<br />
5. Follow the directions on the screen. You will need to synchronize your device with your<br />
computer and then tap the My Channels button to complete the AvantGo setup.<br />
When synchronization is complete, tap the AvantGo Channels link in your list of favorites to see a<br />
few of the most popular channels. To add or remove channels, tap the Add or Remove link.<br />
125
Chapter 7: Pocket Internet Explorer<br />
Using Pocket Internet Explorer<br />
126<br />
Pocket Internet Explorer can browse mobile favorites and channels that have been downloaded to<br />
your device without connecting to the Internet. Or, you can connect to the Internet through an ISP<br />
or a network connection.<br />
Hide pictures button.<br />
Favorites button.<br />
Home button.<br />
Refresh button.
Chapter 7: Pocket Internet Explorer<br />
Viewing mobile favorites:<br />
1. Tap the Favorites button to display your list of favorites.<br />
Tap the favorite you<br />
want to view.<br />
Tap to add or delete<br />
a folder or favorite link.<br />
2. Tap the page you want to view.<br />
The version of the page that was downloaded the last time you synchronized will be displayed. If<br />
the page is not on your device, the favorite will be dimmed. Synchronize with your computer to<br />
download the page to your device, or connect to the Internet to view the page.<br />
Browsing the Internet:<br />
1. Set up a connection to your ISP or corporate network using Connections, as described in<br />
Chapter 8.<br />
2. To connect and start browsing, do one of the following:<br />
• Tap the Favorites button, and then tap the favorite you want to view.<br />
• Tap View then Address Bar. Enter the destination web address and tap . Tap the arrow to<br />
select from previously entered websites.<br />
Note To add a favorite link, tap and hold on the page and tap Add to Favorites in the pop-up<br />
menu.<br />
127
Chapter 8: Getting Connected<br />
128<br />
Chapter 8<br />
Getting Connected
Chapter 8: Getting Connected<br />
Your device can exchange information with other mobile devices as well as your computer, a<br />
network, or the Internet. The connection options include the following:<br />
• The device’s infrared (IR) port can send and receive files from another device. See<br />
“Transferring Items Using Infrared” below for more information.<br />
• When connected to the Internet via your service provider, you can send and receive e-mail by<br />
using Inbox and view web and WAP pages using Pocket Internet Explorer. Your service<br />
provider should provide the software necessary to install other services, such as paging and<br />
faxing. See “Connecting to the Internet” later in this chapter for more information.<br />
• When connected to a Network, you can send and receive e-mail by using Inbox and view web<br />
and WAP pages using Pocket Internet Explorer and synchronize with your computer. See<br />
“Connecting to Work” later in this chapter for more information.<br />
• Remotely connect to your computer to synchronize information such as Pocket Outlook ® . See<br />
ActiveSync ® Help on your computer or Connection Help on your device for more information.<br />
Transferring Items Using Infrared<br />
Using infrared (IR), you can send and receive information, such as contacts and appointments,<br />
between two devices.<br />
Sending information:<br />
1. Locate the item to send.<br />
2. Align the IR ports so that they are unobstructed and within a close range.<br />
3. Tap and hold the item, and tap Beam Item on the pop-up menu.<br />
Note You can also send items, but not folders, from File Explorer. Tap and hold the item you<br />
want to send, then tap Beam File on the pop-up menu.<br />
Receiving information:<br />
1. Align the IR ports so that they are unobstructed and within a close range.<br />
2. Have the owner of the other device send the information to you. Your device will automatically<br />
receive it.<br />
129
Chapter 8: Getting Connected<br />
Connecting to the Internet<br />
130<br />
You can connect to your ISP, and use the connection to send and receive e-mail messages and<br />
view Web or WAP pages.<br />
Note To connect to the Internet using Watcher, see “Accessing the Internet,” Chapter 3.<br />
Creating a modem connection to an ISP:<br />
1. Obtain the following information from your ISP: ISP dial-up access telephone number, user<br />
name, password, and TCP/IP settings. Some ISPs require information in front of the user<br />
name, such as MSN/username.<br />
2. Tap then Settings. In the Connections tab, tap Connections. Under The Internet<br />
settings, select Internet Settings and tap Modify.<br />
3. In the Modem tab, tap New.<br />
4. Enter a name for the connection, such as “ISP Connection.”<br />
5. In the Select a modem list, select Sierra Wireless SB555 Modem.<br />
6. In the Baud rate list, select 110. It means the Baud rate is 230400bps.<br />
7. You should not need to change any settings in Advanced. Most ISPs now use a dynamicallyassigned<br />
address. If the ISP you are connecting to does not use a dynamically-assigned<br />
address, tap Advanced then the TCP/IP tab, and enter the address. When finished, tap OK<br />
and then Next.<br />
8. Enter the access phone number, and tap Next.<br />
9. Select other desired options, and tap Finish. Then tap OK.<br />
10. In the Dialing Locations tab, specify your current location and phone type. These settings will<br />
apply to all connections you create.<br />
To automatically start a connection perform one of the following tasks:<br />
• Use the Inbox to send and receive messages. Review “Connecting Directly to an E-mail<br />
Server” later in this chapter for detailed set-up instructions.<br />
• Use Internet Explorer to visit Web and WAP pages. See Chapter 7 for more information.<br />
• Use MSN ® Messenger to send and receive instant messages. See “MSN ® Messenger” in<br />
Chapter 6 for more information.<br />
Note Before using the built-in modem (Sierra Wireless SB555 Modem) to connect from<br />
applications, be sure to tap Connect on the DATA tab screen of Watcher.
Chapter 8: Getting Connected<br />
Connecting to Work<br />
To connect to a network at work, you need to set up a RAS account through your network<br />
administrator, then follow the steps below in “Creating a modem connection to a network.”<br />
• Create a modem connection by using a RAS account. Before you can create this modem<br />
connection, your network administrator will need to set up a RAS account for you. If this is the<br />
method you want to use, see “Creating a modem connection to a network.” Your network<br />
administrator may also give you VPN settings.<br />
Creating a modem connection to a network:<br />
1. Get the following information from your network administrator: dial-up access telephone<br />
number, user name, password, domain name, and TCP/IP settings.<br />
2. Tap then Settings. In the Connections tab, tap Connections. Under The Internet<br />
settings, select Work Settings and tap Modify.<br />
3. In the Modem tab, tap New.<br />
4. Enter a name for the connection, such as “Company Connection.”<br />
5. In the Select a modem list, select Sierra Wireless SB555 Modem.<br />
6. In the Baud rate list, select 110. It means the Baud rate is 230400bps.<br />
7. You should not need to change any settings in Advanced. Most servers now use a<br />
dynamically-assigned address. If the server you are connecting to does not use a dynamicallyassigned<br />
address, tap Advanced and then the TCP/IP tab and enter the address. When<br />
finished, tap OK then Next.<br />
8. Enter the access phone number, and tap Next.<br />
9. Select other desired options, and tap Finish. Then tap OK.<br />
10. In the Dialing Locations tab, specify your current location and phone type. These settings will<br />
apply to all connections you create.<br />
To automatically start a connection perform one of the following tasks:<br />
• Use the Inbox to send and receive messages. Review “Connecting Directly to an E-mail<br />
Server” later in this chapter for detailed set-up instructions.<br />
• Use Internet Explorer to visit Web and WAP pages. See Chapter 7 for more information.<br />
• Use MSN ® Messenger to send and receive instant messages. See “MSN ® Messenger” in<br />
Chapter 6 for more information.<br />
• Synchronize. See ActiveSync ® Help on the computer for more information.<br />
131
Chapter 8: Getting Connected<br />
Ending a Connection<br />
132<br />
To disconnect, do one of the following:<br />
• When connected via dial-up or VPN, tap the Connection icon, , on your navigation bar and<br />
tap End.<br />
• When connected via cradle, detach your device from the cradle.<br />
• When connected via Infrared, move the device away from the other one.<br />
Connecting Directly to an E-mail Server<br />
You can set up a connection to an e-mail server so that you can send and receive e-mail<br />
messages by using a modem or network connection and Inbox on your device.<br />
Note The ISP or network must use a POP3 or IMAP4 e-mail server and an SMTP gateway.<br />
You can use multiple e-mail services to receive messages. For each e-mail address you intend to<br />
use, set up and name the e-mail service following the directions below.<br />
To set up an e-mail service:<br />
• In Inbox on your device, tap Services, then New Service. Follow the directions in the New<br />
Service wizard.<br />
For an explanation of a screen, tap then Help. When finished, to connect to your e-mail server,<br />
tap Services then Connect. For more information on using the Inbox program, see “Inbox:<br />
Sending and Receiving E-mail Messages” in Chapter 5.<br />
Get Help on Connecting<br />
Additional help and information can be found in the following locations:<br />
•“Inbox: Sending and Receiving E-mail Messages” in Chapter 5.<br />
• Online Help on the device. Tap then Help. Tap View, All Installed Help, then Inbox or<br />
Connections.<br />
• ActiveSync ® Help on the computer. In ActiveSync ® , click Microsoft ActiveSync Help on the<br />
Help menu.<br />
• For troubleshooting information, see the Pocket PC Web site at: http://www.microsoft.com/<br />
mobile/pocketpc.
Chapter 9: Optional Functions<br />
Chapter 9<br />
Optional Functions<br />
133
Chapter 9: Optional Functions<br />
Home<br />
134<br />
To easily launch the built-in or installed applications, tap the icon displayed on the Home screen.<br />
Launching an Application from Home<br />
1. Tap , Programs, then Home to display the Home screen.<br />
You can also launch the Home by pressing the device Home Program button.<br />
2. Tap the desired tab, then tap the application icon you want to launch.<br />
For initial setting, the respective application<br />
icons are registered on three tabs: Main,<br />
Programs and Games. In the Running tab,<br />
active applications are displayed.<br />
Note Press the Home Program button to switch tabs.<br />
An application can also be launched by moving the cursor button to select a program and<br />
pressing it to launch.<br />
You can add up to 10 tabs, with up to 18 icons in each.<br />
Tab.<br />
Tap to select Tab Settings or About.<br />
Tap to select Large Icon, Small Icon or Text Color.<br />
Tap to select Paste or Add.
Chapter 9: Optional Functions<br />
About Running<br />
The Running tab displays active applications. Icons do not appear.<br />
To activate/stop the application:<br />
To activate an application tap its name, or tap Activate in the pop-up menu.<br />
Tap to activate the selected application.<br />
Tap to stop the selected application,<br />
when finished, the application name disappears.<br />
Tap to stop all applications displayed<br />
in the Running tab.<br />
Tap View to select Text Color. Tap Tools for<br />
Tab Settings or About.<br />
Note Tap and hold anywhere on the Running tab, except the application names, and Stop All<br />
appears in the pop-up menu.<br />
“Activate”, “Stop” and “Stop All” of the running application can also be operated with<br />
Memory of System tab of Settings.<br />
135
Chapter 9: Optional Functions<br />
136<br />
Display Icon List<br />
The following list shows the tabs and icons for the initial setup.<br />
Running<br />
Main<br />
Tabs Icons Applications Tabs Icons Applications<br />
Watcher<br />
Pocket Internet Explorer File Explorer<br />
Windows Media Player<br />
Notes<br />
Tasks<br />
Inbox<br />
Calendar<br />
Contacts<br />
Pocket Word<br />
Pocket Excel<br />
Calculator<br />
Programs<br />
Games<br />
Front Light<br />
Power<br />
Backup<br />
Infrared Receive<br />
Microsoft ® Reader<br />
MSN ® Messenger<br />
Solitaire
Chapter 9: Optional Functions<br />
Moving an Application Icon into Another Tab<br />
A moved icon appears next to the last icon in its new location. It cannot be moved to a tab that<br />
already contains 18 icons.<br />
To move using pop-up menu:<br />
1. Tap and hold the icon to be moved.<br />
2. Tap Cut on the pop-up menu.<br />
3. Tap the destination tab, then tap Paste on the Edit menu.<br />
Note You can also select Paste from the pop-up menu displayed by tapping and holding any<br />
portion other than the icon.<br />
To move using drag and drop:<br />
Tap the icon you want to move and drag it to the destination tab, after the tab name is highlighted,<br />
drop it.<br />
The icon is transferred and deleted from its original location.<br />
Note If the icon is dragged and dropped in the same tab, it will return to its original position on<br />
the tab screen.<br />
Deleting an Icon<br />
1. Tap and hold the icon to be deleted.<br />
2. Tap Drop on the pop-up menu.<br />
Note You cannot delete the Watcher icon.<br />
137
Chapter 9: Optional Functions<br />
138<br />
Adding an Icon<br />
Application and file icons can be added to the Home screen.<br />
1. Tap Edit, then Add to display the Add Application screen.<br />
You can also select Add from the pop-up menu displayed by tapping and holding any portion<br />
other than the icon.<br />
2. Tap ▼ of Application file to show the file list. If there is no desired file on the file list, you can<br />
find it by tapping Browse. To refer to all folders and files, tap Browse to show the Browse<br />
Dialog screen. When the file is selected, its name is displayed in the Application file box.<br />
3. Enter an icon name (up to 32 characters) in the Application name box that will display on the<br />
Home screen.<br />
4. Tap OK when finished.<br />
Tap to designate a folder you want to browse.<br />
When a storage card is inserted,<br />
files or folders contained in the storage<br />
card are displayed from the<br />
top directory.<br />
Tap to move up one level in the directory folders.<br />
Tap to select kinds of<br />
application or file to be browsed.<br />
If a file is selected from the list, the screen<br />
returns to the Add Application screen.<br />
Note A new icon cannot be added if the Application file is not designated or if the Application<br />
name is not entered.<br />
An icon added from a storage card cannot be launched unless the same card is inserted<br />
in the device.
Chapter 9: Optional Functions<br />
Tab Setting<br />
A tab can be added, deleted, or removed from the Tab Settings screen.<br />
Adding a tab:<br />
1. Tap Tools, then Tab Settings.<br />
2. Tap New to display a text box.<br />
3. Enter the new tab name (up to 10 characters) and tap OK when finished.<br />
4. Tap OK on the Tab Settings screen to return to the Home screen.<br />
Deleting a tab:<br />
1. Tap Tools, then Tab Settings.<br />
2. Select the tab to delete, then tap Delete. Tap Yes or No in the confirmation box. All icons<br />
contained in the tab will also be deleted.<br />
3. Tap OK on the Tab Settings screen to return to the Home screen.<br />
Note You cannot delete the Running tab or the tab containing the Watcher icon.<br />
Changing the name of a tab:<br />
1. Tap Tools, then Tab Settings.<br />
2. Select the tab to be renamed and tap Rename.<br />
3. Enter a new name (up to 10 characters), and tap OK when finished.<br />
4. Tap OK on the Tab Settings screen to return to the Home screen.<br />
Note You cannot rename the Running tab.<br />
Changing a background:<br />
1. Select the background setup tab on the Tab Settings screen, then tap Browse to display the<br />
Browse Dialog screen.<br />
Even if a storage card is inserted, the files in the storage card will not be displayed.<br />
2. Tap the desired bitmap file from the list to return to the Tab Settings screen.<br />
3. Tap OK on the Tab Settings screen to return to the Home screen.<br />
Note Only bitmap files can be set on the screen background. The displayable range of the<br />
bitmap image on the Home screen is 240 (W) X 246 (H).<br />
139
Chapter 9: Optional Functions<br />
140<br />
Text Color Setting<br />
To set the Text Color:<br />
1. Tap the tab whose color you want to set to display the selected tab screen.<br />
2. Tap View, then Text Color to display the color list.<br />
You can set the color of the application name as desired.<br />
3. Tap the color you want to set, and the color of the application name changes.
Chapter 9: Optional Functions<br />
Backing Up<br />
Device data can be backed up on a storage card, which can be later restored to your device.<br />
Periodical data backup is strongly recommended.<br />
The following types of data can be backed up:<br />
• File: Files created by Pocket Word, Pocket Excel, Notes or other installed programs.<br />
Other files stored in the memory.<br />
• Registry: Setting information on Windows ® CE or Built-in Program.<br />
• Database: Microsoft ® Pocket Outlook ® database information.<br />
Note Password data and other menu setup information cannot be restored.<br />
Before backing up, restoring, or deleting a backup file, connect an AC Adapter to your<br />
device, set the Radio Standby Switch to OFF and close all applications. Do not press any<br />
button or slide the switch while the backup or restore is in progress. Otherwise, the<br />
operation of this device is not guaranteed.<br />
If you update ROM programs using special installation programs with a *.xip extension,<br />
do not use the backup data made before updating the ROM programs.<br />
When the system was changed, data that was backed up before the change cannot be<br />
restored.<br />
Making a Backup<br />
1. Insert a storage card.<br />
2. Tap , Programs, then Backup to display the Backup screen.<br />
3. Select Backup from Functionality.<br />
141
Chapter 9: Optional Functions<br />
142<br />
4. Tap OK to display the screen confirming all the applications are closed.<br />
5. Tap OK to display the Backup password input screen.<br />
6. Enter a password.<br />
Note If you choose a password, do not forget it. Backup data cannot be restored without<br />
entering it.<br />
7. Tap OK. The progress bar is displayed during the backup process.<br />
When the backup is completed, the backup finish message appears.<br />
8. Tap OK to return to the previous screen.<br />
9. Tap Cancel to close the Backup screen.<br />
Enter a password.<br />
You can enter a password up to 16 characters.<br />
Backup can be made even without entry of a<br />
password. If a password is entered, that<br />
password is required at the time of restore.<br />
Note The backup process stops if the remaining storage card capacity runs low. Check the<br />
storage capacity before starting to back up.<br />
If the storage card is write protected, it cannot save backup data. Cancel the write<br />
protection before backing up.
Chapter 9: Optional Functions<br />
Carrying Out Restore Operation<br />
To restore is to overwrite the backed up data from the storage card onto the main memory of your<br />
device.<br />
• If the same file name exists in the main memory of your device, this file data is replaced with<br />
the backup data from the storage card.<br />
• If files exist in the main memory but not in the backup file, they will not be overwritten.<br />
1. Insert the storage card, which contains backup data into your device.<br />
2. Tap , Programs, then Backup to display the Backup screen.<br />
3. Select Restore from Functionality.<br />
4. Tap OK to display the screen confirming all the applications are closed.<br />
5. Tap OK to display the Restore password input screen.<br />
6. Enter the password that was established for the backed up data. If you backed up without a<br />
password, you do not need to enter one.<br />
7. Tap OK. The progress bar is displayed during the restore process.<br />
When the restore is completed, the restore finish message appears.<br />
8. Tap OK. Your device is reset and restarts automatically.<br />
Note If your device memory becomes short of its capacity during restore, the restore process<br />
stops. Increase the memory allocation of the main memory of your device (see “Setting<br />
Memory” in “Customizing Your Device” in Chapter 2), then restart the restore procedure.<br />
143
Chapter 9: Optional Functions<br />
144<br />
Deleting a Backup File<br />
1. Insert the storage card, which contains backup data to be deleted.<br />
2. Tap , Programs, then Backup to display the Backup screen.<br />
3. Select Delete Backup File from Functionality.<br />
4. Tap OK to display the Delete Backup File confirmation screen.<br />
5. Tap OK to delete the backup file.
Chapter 10<br />
Additional Information
Chapter 10: Additional Information<br />
Resetting<br />
146<br />
Reset is equal to “Restart” on a computer. Reset only in unusual circumstances such as when the<br />
screen freezes and doesn’t respond to tapping. Information not saved prior to resetting will be<br />
deleted.<br />
When your device is reset, phone functions are ended.<br />
To reset, press and release the Reset Switch while the power is on. Once reset, the Today screen<br />
appears.<br />
Note If the function cannot be restored even after resetting, initialize your device (see “Clearing<br />
Memory” on the next page).<br />
• When the power is on, press the Reset Switch with the stylus, then release. By doing so,<br />
reset is made and the Today screen appears.
Chapter 10: Additional Information<br />
Clearing Memory (Initialization)<br />
Initializing the device returns it to the status when it was originally purchased.<br />
Note Initializing the device deletes all stored data, except built-in programs.<br />
Before initialization, we recommend storing the memory data of the device into your<br />
computer or a storage card.<br />
Before initialization, remove a storage card.<br />
To initialize:<br />
1. Turn off the power.<br />
2. Press the Power button while pressing and holding the Reset Switch with the stylus, then<br />
release the Power button.<br />
3. Release the Reset Switch.<br />
When initialization is complete, the welcome screen appears. Proceed with setup.<br />
147
Chapter 10: Additional Information<br />
Specifications<br />
148<br />
External dimensions 3 in. x 5 in. x 3/4 in. (excluding protrusion part)<br />
(77.5(W) x 127.5(H) x 19.5(D) mm)<br />
Operating conditions Temperature: 32°F to 104°F (0°C to 40°C), Humidity: 30 to<br />
80% RH<br />
• Temperature capable of charging: 41°F to 95°F (5°C to 35°C)<br />
(According to the operating status, the charging may pause<br />
even when the ambient temperature is below 95°F (35°C).)<br />
Built-in battery Advanced Lithium Ion battery<br />
Processor Intel ® StrongARM SA-1110 206MHz<br />
Memory 32MB SDRAM<br />
Display<br />
Interface<br />
Reflective color TFT, 240x320 pixels, 65,536 colors<br />
SD card slot Possible to insert SD memory card or SDI/O card<br />
Note: The security function of the SD memory card is not<br />
usable. Data encrypted by the SD memory card<br />
security function-compatible equipment is not usable.<br />
Infrared port Based on IrDA Ver.1.2,<br />
Maximum data transmission speed: 115 kbps<br />
Stereo headphone jack<br />
Cradle connection port<br />
AC Adapter jack<br />
ø2.5mm, five poles stereo mini plug<br />
AC Adapter INPUT: 100-240V AC, 0.36-0.2A, 50-60Hz<br />
OUTPUT: 5V DC, 3A<br />
• An attached Power Supply Cable is a 125 V AC type.<br />
Although the display is manufactured using an extremely high order of technology, there may be a<br />
case that some dots do not light or always light. It is not a malfunction.
FDA Consumer Update<br />
U.S. Food and Drug Administration - Center for Devices and Radiological<br />
Health<br />
Consumer Update on Wireless Phones<br />
1. Do wireless phones pose a health hazard?<br />
The available scientific evidence does not show that any health problems are associated with<br />
using wireless phones. There is no proof, however, that wireless phones are absolutely safe.<br />
Wireless phones emit low levels of radiofrequency energy (RF) in the microwave range while being<br />
used. They also emit very low levels of RF when in the stand-by mode. Whereas high levels of RF<br />
can produce health effects (by heating tissue), exposure to low level RF that does not produce<br />
heating effects causes no known adverse health effects. Many studies of low level RF exposures<br />
have not found any biological effects. Some studies have suggested that some biological effects<br />
may occur, but such findings have not been confirmed by additional research. In some cases,<br />
other researchers have had difficulty in reproducing those studies, or in determining the reasons<br />
for inconsistent results.<br />
2. What is FDA’s role concerning the safety of wireless phones?<br />
Under the law, FDA does not review the safety of radiation-emitting consumer products such as<br />
wireless phones before they can be sold, as it does with new drugs or medical devices. However,<br />
the agency has authority to take action if wireless phones are shown to emit radiofrequency energy<br />
(RF) at a level that is hazardous to the user. In such a case, FDA could require the manufacturers<br />
of wireless phones to notify users of the health hazard and to repair, replace or recall the phones<br />
so that the hazard no longer exists.<br />
Although the existing scientific data do not justify FDA regulatory actions, FDA has urged the<br />
wireless phone industry to take a number of steps, including the following:<br />
• Support needed research into possible biological effects of RF of the type emitted by wireless<br />
phones;<br />
• Design wireless phones in a way that minimizes any RF exposure to the user that is not<br />
necessary for device function; and<br />
• Cooperate in providing users of wireless phones with the best possible information on possible<br />
effects of wireless phone use on human health.<br />
FDA belongs to an interagency working group of the federal agencies that have responsibility for<br />
different aspects of RF safety to ensure coordinated efforts at the federal level. The following<br />
agencies belong to this working group:<br />
• National Institute for Occupational Safety and Health<br />
• Environmental Protection Agency<br />
• Federal Communications Commission<br />
• Occupational Safety and Health Administration<br />
• National Telecommunications and Information Administration<br />
The National Institutes of Health participates in some interagency working group activities, as well.<br />
149
FDA Consumer Update<br />
150<br />
FDA shares regulatory responsibilities for wireless phones with the Federal Communications<br />
Commission (FCC). All phones that are sold in the United States must comply with FCC safety<br />
guidelines that limit RF exposure. FCC relies on FDA and other health agencies for safety<br />
questions about wireless phones.<br />
FCC also regulates the base stations that the wireless phone networks rely upon. While these<br />
base stations operate at higher power than do the wireless phones themselves, the RF exposures<br />
that people get from these base stations are typically thousands of times lower than those they can<br />
get from wireless phones. Base stations are thus not the subject of the safety questions discussed<br />
in this document.<br />
3. What kinds of phones are the subject of this update?<br />
The term “wireless phone” refers here to hand-held wireless phones with built-in antennas, often<br />
called “cell,” “mobile,” or “PCS” phones. These types of wireless phones can expose the user to<br />
measurable radiofrequency energy (RF) because of the short distance between the phone and the<br />
user’s head. These RF exposures are limited by Federal Communications Commission safety<br />
guidelines that were developed with the advice of FDA and other federal health and safety<br />
agencies. When the phone is located at greater distances from the user, the exposure to RF is<br />
drastically lower because a person’s RF exposure decreases rapidly with increasing distance from<br />
the source. The so-called “cordless phones,” which have a base unit connected to the telephone<br />
wiring in a house, typically operate at far lower power levels, and thus produce RF exposures far<br />
below the FCC safety limits.<br />
4. What are the results of the research done already?<br />
The research done thus far has produced conflicting results, and many studies have suffered from<br />
flaws in their research methods. Animal experiments investigating the effects of radiofrequency<br />
energy (RF) exposures characteristic of wireless phones have yielded conflicting results that often<br />
cannot be repeated in other laboratories. A few animal studies, however, have suggested that low<br />
levels of RF could accelerate the development of cancer in laboratory animals. However, many of<br />
the studies that showed increased tumor development used animals that had been genetically<br />
engineered or treated with cancer-causing chemicals so as to be pre-disposed to develop cancer<br />
in the absence of RF exposure. Other studies exposed the animals to RF for up to 22 hours per<br />
day. These conditions are not similar to the conditions under which people use wireless phones, so<br />
we don’t know with certainty what the results of such studies mean for human health.<br />
Three large epidemiology studies have been published since December 2000. Between them, the<br />
studies investigated any possible association between the use of wireless phones and primary<br />
brain cancer, glioma, meningioma, or acoustic neuroma, tumors of the brain or salivary gland,<br />
leukemia, or other cancers. None of the studies demonstrated the existence of any harmful health<br />
effects from wireless phone RF exposures. However, none of the studies can answer questions<br />
about long-term exposures, since the average period of phone use in these studies was around<br />
three years.
FDA Consumer Update<br />
5. What research is needed to decide whether RF exposure from wireless phones poses a<br />
health risk?<br />
A combination of laboratory studies and epidemiological studies of people actually using wireless<br />
phones would provide some of the data that are needed. Lifetime animal exposure studies could<br />
be completed in a few years. However, very large numbers of animals would be needed to provide<br />
reliable proof of a cancer promoting effect if one exists. Epidemiological studies can provide data<br />
that is directly applicable to human populations, but 10 or more years’ follow-up may be needed to<br />
provide answers about some health effects, such as cancer. This is because the interval between<br />
the time of exposure to a cancer-causing agent and the time tumors develop - if they do - may be<br />
many, many years. The interpretation of epidemiological studies is hampered by difficulties in<br />
measuring actual RF exposure during day-to-day use of wireless phones. Many factors affect this<br />
measurement, such as the angle at which the phone is held, or which model of phone is used.<br />
6. What is FDA doing to find out more about the possible health effects of wireless phone<br />
RF?<br />
FDA is working with the U.S. National Toxicology Program and with groups of investigators around<br />
the world to ensure that high priority animal studies are conducted to address important questions<br />
about the effects of exposure to radiofrequency energy (RF).<br />
FDA has been a leading participant in the World Health Organization International Electromagnetic<br />
Fields (EMF) Project since its inception in 1996. An influential result of this work has been the<br />
development of a detailed agenda of research needs that has driven the establishment of new<br />
research programs around the world. The Project has also helped develop a series of public<br />
information documents on EMF issues.<br />
FDA and the Cellular Telecommunications & Internet Association (CTIA) have a formal Cooperative<br />
Research and Development Agreement (CRADA) to do research on wireless phone safety. FDA<br />
provides the scientific oversight, obtaining input from experts in government, industry, and<br />
academic organizations. CTIA-funded research is conducted through contracts to independent<br />
investigators. The initial research will include both laboratory studies and studies of wireless phone<br />
users. The CRADA will also include a broad assessment of additional research needs in the<br />
context of the latest research developments around the world.<br />
7. How can I find out how much radiofrequency energy exposure I can get by using my<br />
wireless phone?<br />
All phones sold in the United States must comply with Federal Communications Commission<br />
(FCC) guidelines that limit radiofrequency energy (RF) exposures. FCC established these<br />
guidelines in consultation with FDA and the other federal health and safety agencies. The FCC limit<br />
for RF exposure from wireless telephones is set at a Specific Absorption Rate (SAR) of 1.6 watts<br />
per kilogram (1.6 W/kg). The FCC limit is consistent with the safety standards developed by the<br />
Institute of Electrical and Electronic Engineering (IEEE) and the National Council on Radiation<br />
Protection and Measurement. The exposure limit takes into consideration the body’s ability to<br />
remove heat from the tissues that absorb energy from the wireless phone and is set well below<br />
levels known to have effects.<br />
151
FDA Consumer Update<br />
152<br />
Manufacturers of wireless phones must report the RF exposure level for each model of phone to<br />
the FCC. The FCC website (http://www.fcc.gov/oet/rfsafety) gives directions for locating the FCC<br />
identification number on your phone so you can find your phone’s RF exposure level in the online<br />
listing.<br />
8. What has FDA done to measure the radiofrequency energy coming from wireless<br />
phones?<br />
The Institute of Electrical and Electronic Engineers (IEEE) is developing a technical standard for<br />
measuring the radiofrequency energy (RF) exposure from wireless phones and other wireless<br />
handsets with the participation and leadership of FDA scientists and engineers. The standard,<br />
“Recommended Practice for Determining the Spatial-Peak Specific Absorption Rate (SAR) in the<br />
Human Body Due to Wireless Communications devices: Experimental Techniques,” sets forth the<br />
first consistent test methodology for measuring the rate at which RF is deposited in the heads of<br />
wireless phone users. The test method uses a tissue-simulating model of the human head.<br />
Standardized SAR test methodology is expected to greatly improve the consistency of<br />
measurements made at different laboratories on the same phone. SAR is the measurement of the<br />
amount of energy absorbed in tissue, either by the whole body or a small part of the body. It is<br />
measured in watts/kg (or milliwatts/g) of matter. This measurement is used to determine whether a<br />
wireless phone complies with safety guidelines.<br />
9. What steps can I take to reduce my exposure to radiofrequency energy from my wireless<br />
phone?<br />
If there is a risk from these products—and at this point we do not know that there is—it is probably<br />
very small. But if you are concerned about avoiding even potential risks, you can take a few simple<br />
steps to minimize your exposure to radiofrequency energy (RF). Since time is a key factor in how<br />
much exposure a person receives, reducing the amount of time spent using a wireless phone will<br />
reduce RF exposure.<br />
• If you must conduct extended conversations by wireless phone every day, you could place more<br />
distance between your body and the source of the RF, since the exposure level drops off<br />
dramatically with distance. For example, you could use a headset and carry the wireless phone<br />
away from your body or use a wireless phone connected to a remote antenna.<br />
Again, the scientific data do not demonstrate that wireless phones are harmful. But if you are<br />
concerned about the RF exposure from these products, you can use measures like those<br />
described above to reduce your RF exposure from wireless phone use.<br />
10. What about children using wireless phones?<br />
The scientific evidence does not show a danger to users of wireless phones, including children and<br />
teenagers. If you want to take steps to lower exposure to radiofrequency energy (RF), the<br />
measures described above would apply to children and teenagers using wireless phones.<br />
Reducing the time of wireless phone use and increasing the distance between the user and the RF<br />
source will reduce RF exposure.
FDA Consumer Update<br />
Some groups sponsored by other national governments have advised that children be discouraged<br />
from using wireless phones at all. For example, the government in the United Kingdom distributed<br />
leaflets containing such a recommendation in December 2000. They noted that no evidence exists<br />
that using a wireless phone causes brain tumors or other ill effects. Their recommendation to limit<br />
wireless phone use by children was strictly precautionary; it was not based on scientific evidence<br />
that any health hazard exists.<br />
11. What about wireless phone interference with medical equipment?<br />
Radiofrequency energy (RF) from wireless phones can interact with some electronic devices. For<br />
this reason, FDA helped develop a detailed test method to measure electromagnetic interference<br />
(EMI) of implanted cardiac pacemakers and defibrillators from wireless telephones. This test<br />
method is now part of a standard sponsored by the Association for the Advancement of Medical<br />
instrumentation (AAMI). The final draft, a joint effort by FDA, medical device manufacturers, and<br />
many other groups, was completed in late 2000. This standard will allow manufacturers to ensure<br />
that cardiac pacemakers and defibrillators are safe from wireless phone EMI.<br />
FDA has tested hearing aids for interference from handheld wireless phones and helped develop a<br />
voluntary standard sponsored by the Institute of Electrical and Electronic Engineers (IEEE). This<br />
standard specifies test methods and performance requirements for hearing aids and wireless<br />
phones so that that no interference occurs when a person uses a “compatible” phone and a<br />
“compatible” hearing aid at the same time. This standard was approved by the IEEE in 2000.<br />
FDA continues to monitor the use of wireless phones for possible interactions with other medical<br />
devices. Should harmful interference be found to occur, FDA will conduct testing to assess the<br />
interference and work to resolve the problem.<br />
12. Where can I find additional information?<br />
For additional information, please refer to the following resources:<br />
• FDA web page on wireless phones (http://www.fda.gov/cdrh/phones/index.html)<br />
• Federal Communications Commission (FCC) RF Safety Program (http://www.fcc.gov/oet/rfsafety)<br />
• International Commission on Non-Ionizing Radiation Protection (http://www.icnirp.de)<br />
• World Health Organization (WHO) International EMF Project (http://www.who.int/emf)<br />
• National Radiological Protection Board (UK) (http://www.nrpb.org.uk/)<br />
153
© 2002 Audiovox Communications Corporation<br />
AUDIOVOX COMMUNICATIONS CORP.<br />
555 Wireless Blvd., Hauppauge, New York 11788, 800-229-1235<br />
16808 Marquardt Avenue, Cerritos, California 90701, 562-802-5100<br />
http://www.audiovox.com<br />
04/02