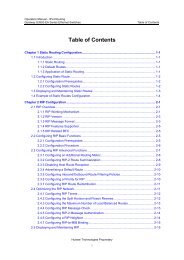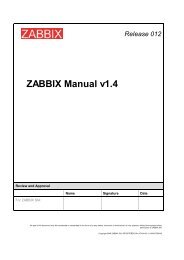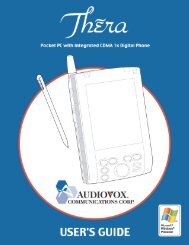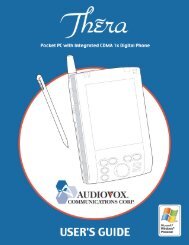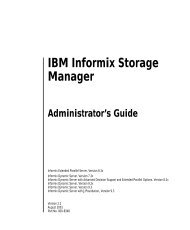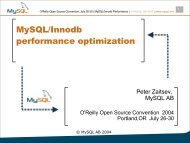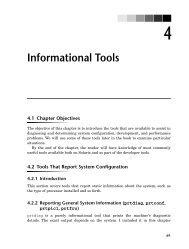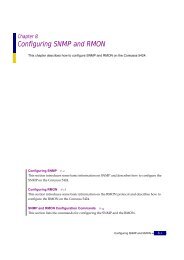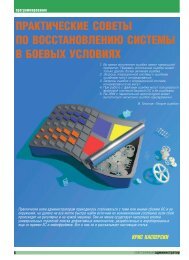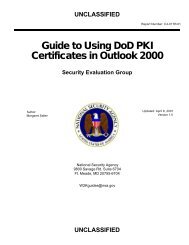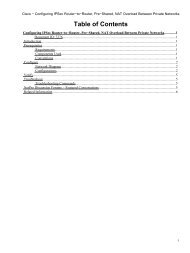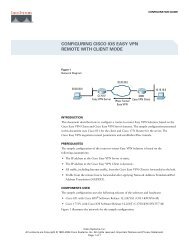OpenVPN Access Server System Administrator Guide
OpenVPN Access Server System Administrator Guide
OpenVPN Access Server System Administrator Guide
You also want an ePaper? Increase the reach of your titles
YUMPU automatically turns print PDFs into web optimized ePapers that Google loves.
1.3 Deployment Overview (Quick Start)<br />
Setting up the <strong>OpenVPN</strong> <strong>Access</strong> <strong>Server</strong> involves taking the following basic steps:<br />
1. Determine the network configuration and IP addresses to use for server<br />
See Section 2.1 for descriptions of typical network configurations. In short, you need to<br />
ensure that clients on the Internet can connect to the <strong>Access</strong> <strong>Server</strong> (either via a public IP<br />
address on the <strong>Access</strong> <strong>Server</strong> or via forwarding from a border firewall) and that the <strong>Access</strong><br />
<strong>Server</strong> is connected to the private network, if one is to be used.<br />
2. Obtain a license key<br />
Register and sign in to www.openvpn.net to obtain an <strong>Access</strong> <strong>Server</strong> license key. If you are<br />
evaluating this product, we have already allocated a two-user test key to the <strong>Access</strong> <strong>Server</strong>.<br />
3. Download and install the <strong>OpenVPN</strong> <strong>Access</strong> <strong>Server</strong> package file<br />
Also from www.openvpn.net, download the appropriate binary package file for your server‟s<br />
particular version of Linux. Then (as root) install the package. For example, on<br />
Fedora/CentOS/RHEL:<br />
rpm -i openvpn-as-1.6.0-Fedora9.x86_64.rpm<br />
and on Ubuntu:<br />
dpkg -i openvpn-as-1.6.0-Ubuntu8.amd_64.deb<br />
4. Run ovpn-init to set initial configuration settings<br />
Post 1.5.6: By default the ovpn-init tool is already run after the package install. If you still feel<br />
the need to run the tool again (to configure more advanced settings) you can run the tool<br />
again.<br />
Run ovpn-init (without command-line arguments) using the bash shell:<br />
/usr/local/openvpn_as/bin/ovpn-init --force<br />
The ovpn-init utility asks a few questions regarding what IP address and port should be<br />
used for the <strong>Access</strong> <strong>Server</strong> Admin Web UI, and what user credentials should be used to login<br />
to the Admin Web UI to administer the <strong>Access</strong> <strong>Server</strong>, information about licenseing and<br />
whether you are setting this up as a primary or secondary node (you will usually select<br />
primary unless using a failover setup).<br />
5. <strong>Administrator</strong> uses Admin Web UI to complete configuration<br />
The administrator uses a Web browser to open the URL of the <strong>OpenVPN</strong> <strong>Access</strong> <strong>Server</strong>, such<br />
as https://vpn-gw.example.net/admin or https://x.x.x.x:943/admin . The administrator logs in<br />
with the root username and password of the machine, and adjusts settings on the pages of the<br />
Admin Web UI. At a minimum, the administrator enters the license key on the License page<br />
and then starts the VPN <strong>Server</strong>.<br />
6. User authenticates to the Connect Client<br />
The user‟s Web browser opens a URL such as https://vpn-gw.example.net and the user signs<br />
on with a username and password. Once the user is authenticated, the Connect Client<br />
generates an <strong>OpenVPN</strong> client configuration file and a pre-configured <strong>OpenVPN</strong>-AS Windows<br />
Client GUI installer file specifically for that user and then allows that use to either connect<br />
through the interface or download the necessary certificates.<br />
7. User connects to VPN<br />
After the user has authenticated against the VPN <strong>Server</strong> the client software will initiate a<br />
connection. The user will see the connection status in their browser window. After the<br />
<strong>OpenVPN</strong> <strong>Access</strong> <strong>Server</strong> <strong>System</strong> <strong>Administrator</strong> <strong>Guide</strong><br />
4