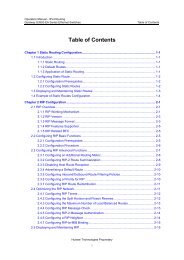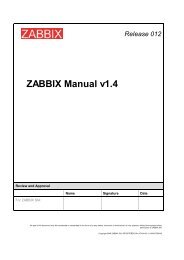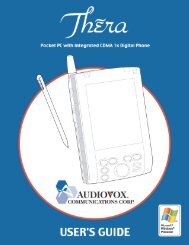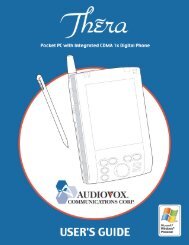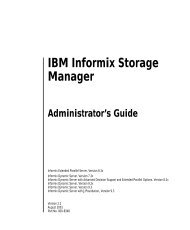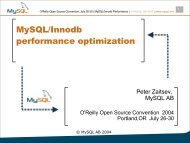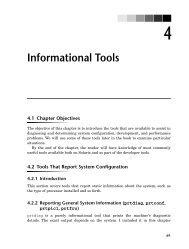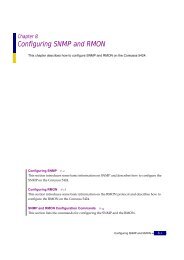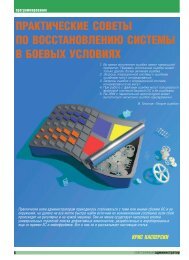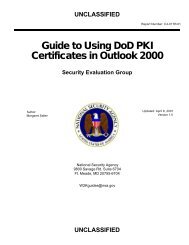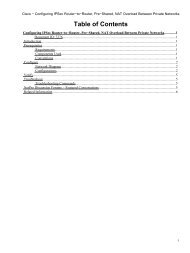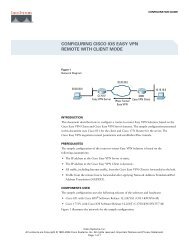OpenVPN Access Server System Administrator Guide
OpenVPN Access Server System Administrator Guide
OpenVPN Access Server System Administrator Guide
You also want an ePaper? Increase the reach of your titles
YUMPU automatically turns print PDFs into web optimized ePapers that Google loves.
<strong>OpenVPN</strong> <strong>Access</strong> <strong>Server</strong><br />
<strong>System</strong> <strong>Administrator</strong> <strong>Guide</strong>
COPYRIGHT NOTICE<br />
Copyright <strong>OpenVPN</strong> Technologies ©2010<br />
<strong>OpenVPN</strong> <strong>Access</strong> <strong>Server</strong> <strong>System</strong> <strong>Administrator</strong> <strong>Guide</strong><br />
ii
TABLE OF CONTENTS<br />
1 Introduction ........................................................................................................................ 2<br />
1.1 <strong>Access</strong> <strong>Server</strong> Deployment Topology .............................................................................. 2<br />
1.2 <strong>Access</strong> <strong>Server</strong> Deployment Terminology ......................................................................... 3<br />
1.3 Deployment Overview (Quick Start) ................................................................................ 4<br />
2 <strong>OpenVPN</strong> <strong>Access</strong> <strong>Server</strong> Operation ............................................................................... 5<br />
2.1 Services and TCP/UDP Ports ........................................................................................... 5<br />
2.2 Typical Network Configurations ...................................................................................... 5<br />
2.2.1 One Network Interface on Private Network Behind the Firewall ............................... 6<br />
2.2.2 Two Network Interfaces, One on Public and One on Private Network ....................... 6<br />
2.2.3 One Network Interface on Public Network ................................................................ 7<br />
2.3 User Authentication and Management ............................................................................. 8<br />
2.4 Client Configuration Generation and Management ........................................................... 8<br />
2.5 Virtual VPN Subnet Configuration .................................................................................. 9<br />
3 Installation ........................................................................................................................ 10<br />
3.1 Prepare the <strong>Server</strong> ......................................................................................................... 10<br />
3.2 Obtain License Key ....................................................................................................... 10<br />
3.3 Install <strong>OpenVPN</strong> <strong>Access</strong> <strong>Server</strong> RPM/DEB Package ..................................................... 10<br />
3.4 Run ovpn-init ................................................................................................................ 11<br />
3.4.1 Configure Initial Admin Web UI Network Settings ................................................. 12<br />
3.4.2 Finalize the Initial Configuration ............................................................................ 13<br />
3.5 Configure <strong>Access</strong> <strong>Server</strong> with the Admin Web UI ......................................................... 14<br />
4 Admin Web UI Reference .............................................................................................. 17<br />
4.1 Status Pages .................................................................................................................. 17<br />
4.1.1 Status Overview ..................................................................................................... 17<br />
4.1.2 Log Reports ............................................................................................................ 18<br />
4.2 Configuration Pages ...................................................................................................... 20<br />
4.2.1 License ................................................................................................................... 20<br />
4.2.2 <strong>Server</strong> Network Settings ......................................................................................... 21<br />
4.2.3 VPN Mode ............................................................................................................. 24<br />
4.2.4 VPN Settings .......................................................................................................... 25<br />
4.2.5 Advanced VPN....................................................................................................... 28<br />
4.2.6 User Permissions .................................................................................................... 32<br />
4.2.7 Group Permissions.................................................................................................. 34<br />
4.3 Authentication Pages ..................................................................................................... 35<br />
4.3.1 General................................................................................................................... 35<br />
4.3.2 PAM ...................................................................................................................... 36<br />
4.3.3 RADIUS ................................................................................................................ 37<br />
4.3.4 LDAP ..................................................................................................................... 38<br />
4.4 Tools Pages ................................................................................................................... 39<br />
4.4.1 Profiles ................................................................................................................... 39<br />
4.4.2 Connectivity Test ................................................................................................... 41<br />
4.4.3 Support................................................................................................................... 43<br />
5 Connect Client .................................................................................................................. 44<br />
5.1 Connect ......................................................................................................................... 45<br />
5.2 Login............................................................................................................................. 46<br />
5.3 Rebranding the Admin UI .............................................................................................. 48<br />
5.4 Certificates .................................................................................................................... 49<br />
5.5 <strong>Server</strong>-locked Profile ..................................................................................................... 51<br />
<strong>OpenVPN</strong> <strong>Access</strong> <strong>Server</strong> <strong>System</strong> <strong>Administrator</strong> <strong>Guide</strong><br />
iii
6 Additional Information on RADIUS Support ............................................................. 51<br />
6.1 RADIUS Authentication Attributes................................................................................ 51<br />
6.2 RADIUS Accounting Attributes .................................................................................... 51<br />
7 How to authenticate users with Active Directory ....................................................... 52<br />
7.1.1 Configuring <strong>Access</strong> <strong>Server</strong> LDAP Authentication ................................................... 52<br />
7.1.2 Specifying Additional Requirements for LDAP Authentication ............................... 53<br />
8 Failover .............................................................................................................................. 54<br />
<strong>OpenVPN</strong> <strong>Access</strong> <strong>Server</strong> <strong>System</strong> <strong>Administrator</strong> <strong>Guide</strong><br />
iv
1 Introduction<br />
The <strong>OpenVPN</strong> <strong>Access</strong> <strong>Server</strong> consists of a set of installation and configuration tools which allow<br />
for simple and rapid deployment of VPN remote access solutions using the <strong>OpenVPN</strong> open source<br />
project. The <strong>Access</strong> <strong>Server</strong> software builds upon the usability and popularity of <strong>OpenVPN</strong>, while<br />
easing VPN configuration and deployment by providing the following features:<br />
1. Simplified server configuration<br />
<strong>Access</strong> <strong>Server</strong> presents the administrator with only the most useful of the many<br />
configuration options supported by the sophisticated <strong>OpenVPN</strong> server and clients. An<br />
easy-to-use, Web-based configuration interface makes setting up and maintaining the<br />
<strong>Access</strong> <strong>Server</strong> deployment straight-forward and efficient.<br />
2. Support for external user authentication database<br />
Rather than requiring you to create and manage credentials for each valid VPN user,<br />
<strong>OpenVPN</strong> <strong>Access</strong> <strong>Server</strong> offers the ability to integrate with existing user authentication<br />
systems using one of the following:<br />
1. PAM 1 : the system for authenticating user accounts on the Unix server<br />
2. an external LDAP or Active Directory server<br />
3. one or more external RADIUS servers<br />
3. Easy intuitive Web-Based client access<br />
Once a user fires up a Web browser they can then enter their credentials and connect to the<br />
VPN. In addition a user can download a pre-configured Windows installer for their<br />
Windows Operating <strong>System</strong>. Since the installer file was dynamically generated specifically<br />
for the user in question, that user can instantly connect to the VPN without need for<br />
additional client-side configuration.<br />
4. Compatibility with a large base of <strong>OpenVPN</strong> clients<br />
An authenticated user can also download an <strong>OpenVPN</strong> client configuration file (also<br />
generated specifically for the user) from the Connect Client and use it with an <strong>OpenVPN</strong><br />
v2.1+ client other than the Windows GUI client. In this way, <strong>OpenVPN</strong> <strong>Access</strong> <strong>Server</strong> is<br />
immediately compatible with <strong>OpenVPN</strong> clients running on non-Windows platforms, such<br />
as the Tunnelblick client on MacOSX and the Community Projects <strong>OpenVPN</strong> client on<br />
Unix/Linux.<br />
Of course, none of these benefits would matter without the robust security of client-server<br />
communication provided by <strong>OpenVPN</strong>‟s use of SSL/TLS.<br />
1.1 <strong>Access</strong> <strong>Server</strong> Deployment Topology<br />
An <strong>OpenVPN</strong> <strong>Access</strong> <strong>Server</strong> deployment consists of one server, many clients and many users, as<br />
depicted in Figure 1. Each client machine in this topology uses the public IP network (the Internet)<br />
to communicate with the <strong>OpenVPN</strong> <strong>Access</strong> <strong>Server</strong> and thereby gains VPN-protected access to the<br />
private IP Network connected (if present).<br />
1 PAM stands for “Pluggable Authentication Modules,” the common system for authenticating<br />
users on a Unix system.<br />
<strong>OpenVPN</strong> <strong>Access</strong> <strong>Server</strong> <strong>System</strong> <strong>Administrator</strong> <strong>Guide</strong><br />
2
Figure 1: <strong>OpenVPN</strong> <strong>Access</strong> <strong>Server</strong> Topology<br />
1.2 <strong>Access</strong> <strong>Server</strong> Deployment Terminology<br />
The following terminology is used when referring to an <strong>OpenVPN</strong> <strong>Access</strong> <strong>Server</strong> deployment:<br />
Term Definition<br />
<strong>OpenVPN</strong> <strong>Access</strong> <strong>Server</strong> The <strong>OpenVPN</strong> server daemon along with the <strong>Access</strong> <strong>Server</strong>‟s configuration<br />
and maintenance software running on a server computer.<br />
User An individual attempting remote access to private network resources via the<br />
public Internet.<br />
Client A computer (operated by a user) running <strong>OpenVPN</strong> client software in order to<br />
gain access to private network services via the <strong>OpenVPN</strong> <strong>Access</strong> <strong>Server</strong>.<br />
User Credentials A username and password used to authenticate a user.<br />
<strong>OpenVPN</strong> Desktop Client<br />
for Windows<br />
The <strong>OpenVPN</strong> Desktop client for Windows is a legacy client which has now<br />
been replaced by the Connect Client; however it is still available for users<br />
who need it.<br />
Client Configuration File A file which contains all of the information required for an <strong>OpenVPN</strong> client<br />
to securely connect to the <strong>OpenVPN</strong> server. User credentials are not included<br />
in the client configuration.<br />
Connect Client A client running on the <strong>Access</strong> <strong>Server</strong> which delivers client configuration<br />
files and/or pre-configured Windows client installer files to authenticated<br />
users. The Connect Client also allows for a user to login and connect through<br />
the browser.<br />
Admin Web UI A Web server running on the <strong>Access</strong> <strong>Server</strong> which is used by the<br />
administrator to configure the settings of the <strong>Access</strong> <strong>Server</strong>.<br />
Table 1 <strong>Access</strong> <strong>Server</strong> Deployment Terminology<br />
<strong>OpenVPN</strong> <strong>Access</strong> <strong>Server</strong> <strong>System</strong> <strong>Administrator</strong> <strong>Guide</strong><br />
3
1.3 Deployment Overview (Quick Start)<br />
Setting up the <strong>OpenVPN</strong> <strong>Access</strong> <strong>Server</strong> involves taking the following basic steps:<br />
1. Determine the network configuration and IP addresses to use for server<br />
See Section 2.1 for descriptions of typical network configurations. In short, you need to<br />
ensure that clients on the Internet can connect to the <strong>Access</strong> <strong>Server</strong> (either via a public IP<br />
address on the <strong>Access</strong> <strong>Server</strong> or via forwarding from a border firewall) and that the <strong>Access</strong><br />
<strong>Server</strong> is connected to the private network, if one is to be used.<br />
2. Obtain a license key<br />
Register and sign in to www.openvpn.net to obtain an <strong>Access</strong> <strong>Server</strong> license key. If you are<br />
evaluating this product, we have already allocated a two-user test key to the <strong>Access</strong> <strong>Server</strong>.<br />
3. Download and install the <strong>OpenVPN</strong> <strong>Access</strong> <strong>Server</strong> package file<br />
Also from www.openvpn.net, download the appropriate binary package file for your server‟s<br />
particular version of Linux. Then (as root) install the package. For example, on<br />
Fedora/CentOS/RHEL:<br />
rpm -i openvpn-as-1.6.0-Fedora9.x86_64.rpm<br />
and on Ubuntu:<br />
dpkg -i openvpn-as-1.6.0-Ubuntu8.amd_64.deb<br />
4. Run ovpn-init to set initial configuration settings<br />
Post 1.5.6: By default the ovpn-init tool is already run after the package install. If you still feel<br />
the need to run the tool again (to configure more advanced settings) you can run the tool<br />
again.<br />
Run ovpn-init (without command-line arguments) using the bash shell:<br />
/usr/local/openvpn_as/bin/ovpn-init --force<br />
The ovpn-init utility asks a few questions regarding what IP address and port should be<br />
used for the <strong>Access</strong> <strong>Server</strong> Admin Web UI, and what user credentials should be used to login<br />
to the Admin Web UI to administer the <strong>Access</strong> <strong>Server</strong>, information about licenseing and<br />
whether you are setting this up as a primary or secondary node (you will usually select<br />
primary unless using a failover setup).<br />
5. <strong>Administrator</strong> uses Admin Web UI to complete configuration<br />
The administrator uses a Web browser to open the URL of the <strong>OpenVPN</strong> <strong>Access</strong> <strong>Server</strong>, such<br />
as https://vpn-gw.example.net/admin or https://x.x.x.x:943/admin . The administrator logs in<br />
with the root username and password of the machine, and adjusts settings on the pages of the<br />
Admin Web UI. At a minimum, the administrator enters the license key on the License page<br />
and then starts the VPN <strong>Server</strong>.<br />
6. User authenticates to the Connect Client<br />
The user‟s Web browser opens a URL such as https://vpn-gw.example.net and the user signs<br />
on with a username and password. Once the user is authenticated, the Connect Client<br />
generates an <strong>OpenVPN</strong> client configuration file and a pre-configured <strong>OpenVPN</strong>-AS Windows<br />
Client GUI installer file specifically for that user and then allows that use to either connect<br />
through the interface or download the necessary certificates.<br />
7. User connects to VPN<br />
After the user has authenticated against the VPN <strong>Server</strong> the client software will initiate a<br />
connection. The user will see the connection status in their browser window. After the<br />
<strong>OpenVPN</strong> <strong>Access</strong> <strong>Server</strong> <strong>System</strong> <strong>Administrator</strong> <strong>Guide</strong><br />
4
connection has been established, the browser window will show the connection status and list<br />
the address of the server the user is connected to along with the amount of data that has been<br />
transferred between the users client and the vpn server. The systray icon will also show the<br />
connection status and will display a status message informing the user they are connected after<br />
the connection has been established.<br />
2 <strong>OpenVPN</strong> <strong>Access</strong> <strong>Server</strong> Operation<br />
This section elaborates on some of the characteristics of <strong>OpenVPN</strong> <strong>Access</strong> <strong>Server</strong> deployments and<br />
further describes the operation of several components of the <strong>Access</strong> <strong>Server</strong>.<br />
2.1 Services and TCP/UDP Ports<br />
The <strong>OpenVPN</strong> <strong>Access</strong> <strong>Server</strong> provides three network services:<br />
Network Service TCP/UDP Default<br />
VPN <strong>Server</strong> TCP or UDP TCP port 443, if forwarding<br />
service for Connect Client<br />
Connect Client<br />
(HTTPS)<br />
Admin Web UI<br />
(HTTPS)<br />
<strong>OpenVPN</strong> <strong>Access</strong> <strong>Server</strong> <strong>System</strong> <strong>Administrator</strong> <strong>Guide</strong><br />
UDP port 1194<br />
TCP port 443 (via service forwarding)<br />
port 943 (direct)<br />
TCP port 443 (via service forwarding)<br />
port 943 (direct)<br />
Table 2 <strong>Access</strong> <strong>Server</strong> Services and Ports<br />
The VPN <strong>Server</strong> is the daemon that creates the VPN tunnels with VPN clients. If TCP is<br />
configured as the protocol for VPN <strong>Server</strong> communication, the VPN <strong>Server</strong> can also forward<br />
services to the Connect Client and/or Admin Web UI<br />
The Client Web Service is a secure Web service handling SSL-protected HTTP from Web<br />
browsers. Users log in to the Connect Client in order to download a pre-configured <strong>OpenVPN</strong><br />
Windows client installer file or a client configuration file. The normal port for such traffic is TCP<br />
port 443.<br />
The VPN Tunnel service can be configured to use either TCP or UDP. In the TCP case, it can also<br />
be configured to forward the Connect Client and/or Admin Web UI services. If service forwarding<br />
is used, only one TCP port needs to be made available to Internet clients. If applications requiring<br />
UDP communication (such as VoIP) are to be used over the VPN, configuring <strong>OpenVPN</strong> <strong>Access</strong><br />
<strong>Server</strong> to use UDP for VPN Tunneling will result in a the VPN tunnel communication being more<br />
efficient. In this case, the UDP port (number 1193, by default) on the server must also be made<br />
available to Internet clients.<br />
2.2 Typical Network Configurations<br />
The following sections describe the three most common supported network configurations used<br />
with <strong>OpenVPN</strong> <strong>Access</strong> <strong>Server</strong> deployments.<br />
5
2.2.1 One Network Interface on Private Network Behind the Firewall<br />
This configuration is most commonly seen when the <strong>Access</strong> <strong>Server</strong> resides in an internal corporate<br />
network, providing VPN access to users outside the corporate network. In this configuration the<br />
<strong>Access</strong> <strong>Server</strong> has one network interface connected to the private network (note that other<br />
interfaces may be present on the system but will not be utilized in by the <strong>Access</strong> <strong>Server</strong>). This<br />
scenario is illustrated in Figure 2.<br />
PRIVATE IP<br />
NETWORK<br />
PRIVATE IP<br />
Internet Gateway / Firewall<br />
PUBLIC IP<br />
PUBLIC IP NETWORK<br />
(INTERNET)<br />
<strong>OpenVPN</strong> <strong>Access</strong> <strong>Server</strong> <strong>System</strong> <strong>Administrator</strong> <strong>Guide</strong><br />
PRIVATE IP<br />
<strong>OpenVPN</strong><br />
ACCESS<br />
SERVER<br />
Figure 2: <strong>Access</strong> <strong>Server</strong> on Private Network Behind a Firewall<br />
In this configuration, it is required that the Internet Gateway be set up to forward desired TCP/UDP<br />
port traffic from the public IP to the <strong>Access</strong> <strong>Server</strong>‟s private IP address. At a minimum, one TCP<br />
port (typically port 443) needs to be forwarded,. That can carry both the VPN tunnel traffic and the<br />
Web Client <strong>Server</strong>/Connect Client traffic. Optionally, the VPN tunneling can be separated from the<br />
Web Client <strong>Server</strong> traffic, in which case an additional TCP or UDP port (e.g., UDP port 1193)<br />
must be forwarded for the VPN tunnel purposes.<br />
A variation on this network configuration has the <strong>Access</strong> <strong>Server</strong> with one interface attached to a<br />
DMZ network provided by the firewall. The same forwarding of client traffic is required (as<br />
above); additionally, the firewall may need to be configured to allow traffic between the <strong>Access</strong><br />
<strong>Server</strong> and the private network behind the firewall.<br />
2.2.2 Two Network Interfaces, One on Public and One on Private Network<br />
This configuration is most commonly seen when the <strong>Access</strong> <strong>Server</strong> resides in an internal corporate<br />
network but it also has its own public IP address (see Figure 3). The <strong>Access</strong> <strong>Server</strong> communicates<br />
with clients outside the corporate network via its public IP interface. It uses another network<br />
interface to communicate with hosts on the private IP network and to propagate packets between<br />
VPN tunnels and the private network.<br />
6
PRIVATE IP<br />
Internet Gateway / Firewall*<br />
PUBLIC IP<br />
* Internet Gateway is Optional<br />
PRIVATE IP<br />
NETWORK<br />
PUBLIC<br />
IP NETWORK<br />
<strong>OpenVPN</strong> <strong>Access</strong> <strong>Server</strong> <strong>System</strong> <strong>Administrator</strong> <strong>Guide</strong><br />
PRIVATE IP<br />
<strong>OpenVPN</strong> ACCESS SERVER<br />
PUBLIC IP<br />
Figure 3: <strong>Access</strong> <strong>Server</strong> with Two Network Interfaces<br />
2.2.3 One Network Interface on Public Network<br />
This configuration is most commonly seen when the <strong>Access</strong> <strong>Server</strong> is located in a data center and<br />
its purpose is to create a virtual IP network to which all VPN clients can connect in order to<br />
communicate with services deployed on the server itself.<br />
<strong>OpenVPN</strong> ACCESS SERVER<br />
PUBLIC IP<br />
PUBLIC IP NETWORK<br />
(INTERNET)<br />
Figure 4: <strong>Access</strong> <strong>Server</strong> with One Network Interface on Public Internet<br />
7
2.3 User Authentication and Management<br />
<strong>OpenVPN</strong> <strong>Access</strong> <strong>Server</strong> can manage its own internal database and can also work with a variety of<br />
popular authentication methods. The currently supported systems are:<br />
1. Local: Internal Database authentication<br />
2. PAM: the system for authenticating users with accounts on the <strong>Access</strong> <strong>Server</strong> Linux host<br />
3. Active Directory/LDAP <strong>Server</strong><br />
4. RADIUS <strong>Server</strong>(s)<br />
The user authentication service may reside on the same server as the <strong>Access</strong> <strong>Server</strong> (as is always<br />
the case when PAM is chosen); or it can reside on a completely separate server, as long as the<br />
server is reachable by the <strong>Access</strong> <strong>Server</strong> via either the private or public network. A typical<br />
deployment with an external user database is shown in Figure 5 below.<br />
Figure 5: <strong>Access</strong> <strong>Server</strong> Deployment with External User Database<br />
2.4 Client Configuration Generation and Management<br />
The client files (<strong>OpenVPN</strong> client configuration file and Windows software installer) for a particular<br />
user are automatically created when the user successfully logs in to the Connect Client. This<br />
process takes place without any need for interaction from the administrator, as long as the user can<br />
authenticate against the user database chosen by the administrator during installation of the <strong>Access</strong><br />
<strong>Server</strong>.<br />
<strong>OpenVPN</strong> <strong>Access</strong> <strong>Server</strong> <strong>System</strong> <strong>Administrator</strong> <strong>Guide</strong><br />
8
If a user is disabled or deleted from the user authentication database, the user‟s VPN client<br />
becomes implicitly disabled due to the fact that the user can no longer authenticate successfully<br />
when the VPN client connects to the <strong>OpenVPN</strong> server. Thus, there is no need for the administrator<br />
to delete a user‟s configuration files on the <strong>Access</strong> server.<br />
Also note that each generated client configuration is user-locked – it can only be used by that<br />
particular user. So a user that successfully signs on to the Connect Client cannot enable a different<br />
user to access the VPN simply by giving away the client configuration and/or Windows installer<br />
file (since the different user will not have the required user credentials). 2<br />
2.5 Virtual VPN Subnet Configuration<br />
When deployed, the <strong>Access</strong> <strong>Server</strong> creates an independent, virtual VPN IP subnet on which each of<br />
the connected VPN clients is assigned an IP address 3 . If access to private networks is enabled by<br />
the administrator, the <strong>Access</strong> <strong>Server</strong> will also set up a NAT or internal routing system to allow<br />
VPN clients from the VPN subnet to reach the private network via the server‟s private IP address.<br />
An illustration of this system is shown in Figure 6.<br />
Figure 6: <strong>OpenVPN</strong> <strong>Access</strong> <strong>Server</strong> Virtual VPN Subnet Configuration<br />
2 As of version 1.2.0, particular users can have the “auto-login” permission enabled (see the User<br />
Permissions page) which allows users to connect to the VPN without entering a password.<br />
3 As of version 1.2.0, the <strong>Access</strong> <strong>Server</strong> may configure two virtual networks: one for “static” VPN<br />
IP addresses (i.e., the admin assigns specific VPN IP addresses to particular users) and one for<br />
“dynamic” VPN IP addresses.<br />
<strong>OpenVPN</strong> <strong>Access</strong> <strong>Server</strong> <strong>System</strong> <strong>Administrator</strong> <strong>Guide</strong><br />
9
3 Installation<br />
This section describes in detail the steps for installing the <strong>OpenVPN</strong> <strong>Access</strong> <strong>Server</strong>.<br />
Important Note:<br />
The administrator should execute the commands listed below while running as root, and the use of<br />
the bash command shell is strongly recommended (instead of csh, tcsh, etc.).<br />
3.1 Prepare the <strong>Server</strong><br />
Before performing the installation of <strong>OpenVPN</strong> <strong>Access</strong> <strong>Server</strong>, the following steps should be taken<br />
to prepare the server platform:<br />
1. Ensure that SELinux is disabled (disabling SELinux requires a system reboot to take effect).<br />
2. Configure the server with the interface IP address(es) and domain name desired. Ensure that<br />
the network settings will permit <strong>OpenVPN</strong> clients to access the <strong>Access</strong> <strong>Server</strong>, and that the<br />
server‟s domain name resolves properly to the desired interface address.<br />
Completing the second step usually involves configuring the server in one of the following ways:<br />
a) The server has a static IP address that is reachable from clients on the Internet, at least for<br />
the TCP ports used by <strong>Access</strong> <strong>Server</strong> (see Section 2.1). Preferably, the server has a Fully<br />
Qualified Domain Name (FQDN) as its host name.<br />
b) The server has a dynamic IP address that is reachable by clients on the Internet and a<br />
dynamic DNS host name which tracks the changing IP address (this service is offered for<br />
free by various providers).<br />
In either case, having the server located on a private network behind a corporate firewall implies<br />
that the firewall must be configured to forward client traffic (on the ports used by <strong>Access</strong> <strong>Server</strong>)<br />
between the public IP address and the server‟s private IP address.<br />
3.2 Obtain License Key<br />
A two concurrent user key is allocated to the <strong>OpenVPN</strong> <strong>Access</strong> <strong>Server</strong> by default for trial purposes.<br />
3.3 Install <strong>OpenVPN</strong> <strong>Access</strong> <strong>Server</strong> RPM/DEB Package<br />
Download the <strong>Access</strong> <strong>Server</strong> package from www.openvpn.net that is appropriate for your server<br />
operating system. Assuming the server runs a RedHat flavor of Linux, the package is an RPM file.<br />
For example, openvpn-as-1.6.0-Fedora9.x86_64.rpm would be appropriate for a 64-bit<br />
installation of Fedora 9.<br />
Run one of the following commands, substituting the filename of the downloaded RPM or DEB<br />
file:<br />
For Fedora/CentOS/RHEL hosts:<br />
rpm -i openvpn_as_rpm_filename<br />
For Ubuntu hosts:<br />
dpkg -i openvpn_as_deb_filename<br />
Once the package installation completes, you should see this message:<br />
Please configure <strong>OpenVPN</strong>-AS by running /usr/local/openvpn_as/bin/ovpn-init<br />
<strong>OpenVPN</strong> <strong>Access</strong> <strong>Server</strong> <strong>System</strong> <strong>Administrator</strong> <strong>Guide</strong><br />
10
Note that if you ever have to remove the <strong>OpenVPN</strong> <strong>Access</strong> <strong>Server</strong> package, the command to use is<br />
one of the following:<br />
For Fedora/CentOS/RHEL hosts:<br />
rpm –e openvpn-as<br />
For Ubuntu hosts:<br />
dpkg –r openvpn-as<br />
3.4 Run ovpn-init<br />
<strong>OpenVPN</strong> <strong>Access</strong> <strong>Server</strong> is initially configured using an interactive configuration utility called<br />
ovpn-init. This utility prompts the administrator with a few questions in order to construct the<br />
desired <strong>Access</strong> <strong>Server</strong> initial configuration. Versions 1.6+ Already run this tool to the default<br />
settings, if you have a need to run it again you can use the following command:<br />
/usr/local/openvpn_as/bin/ovpn-init --force<br />
ovpn-init<br />
<strong>OpenVPN</strong> <strong>Access</strong> <strong>Server</strong><br />
Initial Configuration Tool<br />
------------------------------------------------------<br />
<strong>OpenVPN</strong> <strong>Access</strong> <strong>Server</strong> End User License Agreement (<strong>OpenVPN</strong>-AS EULA)<br />
1. Copyright Notice: <strong>OpenVPN</strong> <strong>Access</strong> <strong>Server</strong> License;<br />
Copyright (c) 2010 <strong>OpenVPN</strong> Technologies, Inc.. All rights reserved.<br />
2. Redistribution of <strong>OpenVPN</strong> <strong>Access</strong> <strong>Server</strong> binary forms and documents,<br />
are permitted provided that redistributions of <strong>OpenVPN</strong> <strong>Access</strong> <strong>Server</strong><br />
binary forms and documents must reproduce the above copyright notice.<br />
3. You agree not to reverse engineer, decompile, disassemble, modify,<br />
translate, make any attempt to discover the source code of this software,<br />
or create derivative works from this software.<br />
4. THIS SOFTWARE IS PROVIDED "AS IS" AND ANY EXPRESSED OR IMPLIED<br />
WARRANTIES,INCLUDING, BUT NOT LIMITED TO, THE IMPLIED WARRANTIES OF<br />
MERCHANTABILITY AND FITNESS FOR A PARTICULAR PURPOSE ARE DISCLAIMED. IN NO<br />
EVENT SHALL OPENVPN TECHNOLOGIES, INC BE LIABLE FOR ANY DIRECT, INDIRECT,<br />
INCIDENTAL,SPECIAL, EXEMPLARY, OR CONSEQUENTIAL DAMAGES (INCLUDING, BUT NOT<br />
LIMITED TO, PROCUREMENT OF SUBSTITUTE GOODS OR SERVICES; LOSS OF USE, DATA,<br />
OR PROFITS; OR BUSINESS INTERRUPTION) HOWEVER CAUSED AND ON ANY THEORY OF<br />
LIABILITY, WHETHER IN CONTRACT, STRICT LIABILITY, OR TORT (INCLUDING<br />
NEGLIGENCE OR OTHERWISE) ARISING IN ANY WAY OUT OF THE USE OF THIS<br />
SOFTWARE, EVEN IF ADVISED OF THE POSSIBILITY OF SUCH DAMAGE.<br />
Please enter 'yes' to indicate your agreement [no]:<br />
If you have already run ovpn-init previously, you will instead see an error message and ovpninit<br />
will exit immediately:<br />
Error: ovpn-init has already been run on this system. Use --force option.<br />
You can force ovpn-init to re-initialize the <strong>Access</strong> <strong>Server</strong> configuration by running “ovpn-init –<br />
force”. Note that this will re-generate all keys and certificates used by <strong>Access</strong> <strong>Server</strong> and restore<br />
the configuration to the initial defaults.<br />
Will this be the primary <strong>Access</strong> <strong>Server</strong> node?<br />
(enter ‘no’ to configure as a backup or standby node)<br />
> Press ENTER for default[yes]:<br />
<strong>OpenVPN</strong> <strong>Access</strong> <strong>Server</strong> <strong>System</strong> <strong>Administrator</strong> <strong>Guide</strong><br />
11
You will need to list whether this <strong>Access</strong> <strong>Server</strong> will be a Primary node or a Standby Node. Most<br />
users will choose Primary, you will only choose standby if you plan on using our Failover feature<br />
and have already configured a primary node for this feature.<br />
3.4.1 Configure Initial Admin Web UI Network Settings<br />
The main way to configure the <strong>Access</strong> <strong>Server</strong> is using its Admin Web UI. You must specify the<br />
network address(es) and port number to be used by the Web server that provides the <strong>Access</strong><br />
<strong>Server</strong>‟s Admin Web UI. First, ovpn-init asks for the IP address:<br />
Please specify the network interface and IP address to be<br />
used by the Admin Web UI:<br />
(1) all interfaces: 0.0.0.0<br />
(2) eth0: 192.168.1.112<br />
(3) eth1: 10.55.20.33<br />
Please enter the option number from the list above (1-3).<br />
> Press Enter for default [2]:<br />
If you select “1” at the prompt, the <strong>Access</strong> <strong>Server</strong> Admin Web UI will listen on all available IP<br />
addresses (on the port specified in the next step). Otherwise, the Admin Web UI will be available<br />
on the IP address that you select; e.g., it will listen on 10.55.20.33 if option “3” is selected in the<br />
example above. You may wish to choose the IP address for the Admin Web UI so that it is only<br />
available on a private network.<br />
Next, ovpn-init prompts for a TCP port number for the Admin Web UI:<br />
Please specify the port number for the Admin Web UI.<br />
> Press ENTER for default [943]:<br />
You should use a port number that is not already used by a network service running on the <strong>Access</strong><br />
<strong>Server</strong> host. Note that the Admin Web UI port number need not be given out to VPN client users,<br />
so it does not need to be a well-known port number.<br />
Next, ovpn-init prompts for TCP port number for VPN connections. Make sure you use a port<br />
that is not in use by other services.<br />
Please specify the TCP port number for the <strong>OpenVPN</strong> Daemon.<br />
> Press ENTER for default [443]:<br />
Next, ovpn-init prompts for a decision on whether or not you want all VPN traffic from clients<br />
routed (including internet traffic).<br />
Should client traffic be routed by default through the VPN?<br />
> Press ENTER for default [yes]:<br />
Next, ovpn-init prompts for a decision on whether or not you want to use the RFC1918 private<br />
subnets which are:<br />
10.0.0.0 - 10.255.255.255 (10/8 prefix)<br />
172.16.0.0 - 172.31.255.255 (172.16/12 prefix)<br />
192.168.0.0 - 192.168.255.255 (192.168/16 prefix)<br />
Should RFC1918 private subnets be accessible to clients by default?<br />
> Press ENTER for default [yes]:<br />
Configure Initial Authentication Settings for <strong>Administrator</strong><br />
<strong>OpenVPN</strong> <strong>Access</strong> <strong>Server</strong> <strong>System</strong> <strong>Administrator</strong> <strong>Guide</strong><br />
12
Once you have <strong>Access</strong> <strong>Server</strong> initially configured, you can use the Admin Web UI to set up User<br />
Authentication using RADIUS or LDAP. However, PAM is used initially to give an administrator<br />
access to the Admin Web UI. Thus, you must choose a username for a Unix account on the <strong>Access</strong><br />
<strong>Server</strong> host to use when logging in initially to the Admin Web UI. You can either use the exiting<br />
“root” account credentials or specify a different user account for this purpose. In the latter case,<br />
you can choose an existing account or create one within ovpn-init.<br />
To initially login to the Admin Web UI, you must use a<br />
username and password that successfully authenticate you<br />
with the host UNIX system (you can later modify the settings<br />
so that RADIUS or LDAP is used for authentication instead).<br />
You can login to the Admin Web UI as 'root' with your existing<br />
root password or specify a different user account to use for this<br />
purpose. If you choose to use a non-root account, you can create<br />
a new user account or specify an existing user account.<br />
Do you wish to login as 'root'?<br />
> Press ENTER for default [yes]:<br />
Answering “yes” to this question indicates that you wish to use username “root” and the root<br />
account‟s password when you initially log in to the Admin Web UI; ovpn-init will then be done<br />
asking questions and it will finalize the initial configuration.<br />
Answering “no” to the above question will lead to the following prompt:<br />
> Specify the username for an existing user or for the new user account:<br />
At this prompt, you may type the username of an existing account on the <strong>Access</strong> <strong>Server</strong> host, or<br />
specify a username for an account you wish to create. If the username you type does not exist on<br />
the host, ovpn-init will prompt you for the password for the new user account (the username is<br />
“admin” in the example below):<br />
Type the password for the 'admin' account:<br />
Confirm the password for the 'admin' account:<br />
The password characters you type are not echoed to the console during this step.<br />
>Please specify your <strong>OpenVPN</strong>-AS license key (or leave blank to specify<br />
later):<br />
If you would like to activate a license through the ovpn-init you can do so at this option.<br />
3.4.2 Finalize the Initial Configuration<br />
Once you have supplied the necessary input to ovpn-init, it generates the initial <strong>Access</strong> <strong>Server</strong><br />
configuration. The output seen during this step should be similar the following text:<br />
Initializing <strong>OpenVPN</strong>...<br />
Adding new user login...<br />
useradd "admin"<br />
Writing as configuration file...<br />
Writing config.json...<br />
Perform sa init...<br />
Wiping any previous userdb...<br />
Creating default profile...<br />
Modifying default profile...<br />
Adding new user to userdb...<br />
Modifying new user as superuser in userdb...<br />
<strong>OpenVPN</strong> <strong>Access</strong> <strong>Server</strong> <strong>System</strong> <strong>Administrator</strong> <strong>Guide</strong><br />
13
Getting hostname...<br />
Hostname: vpn-gw.example.net<br />
Preparing web certificates...<br />
Getting web user account...<br />
Adding web group account...<br />
Adding web group...<br />
Adjusting license directory ownership...<br />
Initializing userdb...<br />
Generating init scripts...<br />
Generating PAM config...<br />
Generating init scripts auto command...<br />
Starting openvpnas...<br />
NOTE: Your system clock must be correct for <strong>OpenVPN</strong> <strong>Access</strong> <strong>Server</strong><br />
to perform correctly. Please ensure that your time and date<br />
are correct on this system.<br />
Initial Configuration Complete!<br />
You can now continue configuring <strong>OpenVPN</strong> <strong>Access</strong> <strong>Server</strong> by<br />
directing your Web browser to this URL:<br />
https://10.55.20.33:943/admin<br />
Login as "admin" with the same password used to authenticate<br />
to this UNIX host.<br />
See the Release Notes for this release at:<br />
http://www.openvpn.net/access-server/rn/openvpn_as_1_6_0.html<br />
Note that near the end of the output text, the URL for the Admin Web UI is displayed (in the above<br />
example the URL is https://10.55.20.33:943/admin).<br />
3.5 Configure <strong>Access</strong> <strong>Server</strong> with the Admin Web UI<br />
Once ovpn-init completes, you can access the Admin Web UI by entering the its URL into your<br />
Web browser. The URL to use will end with “/admin” and it is shown near the end of the output<br />
of ovpn-init.<br />
When you initially connect to the Admin Web UI (and/or the Connect Client), your browser will<br />
display a warning regarding the server certificate. This warning is to be expected, and it is due to<br />
the (automatically-generated) certificate for the <strong>Access</strong> <strong>Server</strong> „s Web components not being issued<br />
from a Certificate Authority (CA) that is already trusted by your Web browser. See Section 5.4 for<br />
information on preventing this browser security warning). After you instruct your Web browser to<br />
go ahead and connect to the secure server, you should see the login prompt shown in Figure 7.<br />
Figure 7: Login page for Admin Web UI<br />
<strong>OpenVPN</strong> <strong>Access</strong> <strong>Server</strong> <strong>System</strong> <strong>Administrator</strong> <strong>Guide</strong><br />
14
Enter the credentials for the administrative user you specified during the ovpn-init step. Note<br />
that since PAM is initially selected for <strong>Access</strong> <strong>Server</strong> user authentication, the administrator‟s<br />
password is the same one as used to authenticate to the <strong>Access</strong> <strong>Server</strong>‟s Unix host. Once you have<br />
successfully authenticated, you see the Status Overview page of the Admin Web UI (see Figure<br />
8). The “Welcome to the <strong>Access</strong> <strong>Server</strong> Admin UI” message box is seen only the first time that you<br />
use the Admin Web UI.<br />
Figure 8: Landing page (Status Overview) for Admin Web UI<br />
You may configure the <strong>Access</strong> <strong>Server</strong> using its Admin UI pages in any order, though the<br />
“Welcome” message suggests a minimal set of configuration steps.<br />
The two sidebars are seen in all Admin UI pages:<br />
The left sidebar contains links (orange text) to each Admin UI page, with the page links grouped<br />
under (blue text) headings. See Figure 9.<br />
The right sidebar (see Figure 10) contains an “At a glance” display of the some of the <strong>Access</strong><br />
<strong>Server</strong> properties, along with links (orange text) to the page in the Admin UI for performing an<br />
action related to the property:<br />
VPN <strong>Server</strong> status (on or off), with a link to Start or Stop the VPN <strong>Server</strong>, depending on its status<br />
the number of concurrent VPN users allowed by the installed license key(s), with a link to the<br />
License page for more information<br />
the count of currently-connected VPN users, with a link to the Status Overview page (which<br />
contains a table listing all currently-connected VPN users)<br />
<strong>OpenVPN</strong> <strong>Access</strong> <strong>Server</strong> <strong>System</strong> <strong>Administrator</strong> <strong>Guide</strong><br />
15
Note that the “At a glance” right sidebar is not seen on some Admin UI pages with wide output<br />
(specifically the Log Reports page).<br />
Figure 9: Left Sidebar (Page Menu List) of Admin Web UI<br />
Figure 10: Right Sidebar (“At a glance” panel) of Admin Web UI<br />
<strong>OpenVPN</strong> <strong>Access</strong> <strong>Server</strong> <strong>System</strong> <strong>Administrator</strong> <strong>Guide</strong><br />
16
4 Admin Web UI Reference<br />
This section describes each page of the Admin Web UI. Since most pages contain several “panels”<br />
with grouped settings, the descriptions cover each page‟s panels individually.<br />
4.1 Status Pages<br />
4.1.1 Status Overview<br />
Figure 11: Status Overview page<br />
The Status Overview page has three main components:<br />
The <strong>Server</strong> Status section shows you whether the VPN <strong>Server</strong> is currently ON or OFF. Based on<br />
the current status, you can either Start the <strong>Server</strong> or Stop the <strong>Server</strong> with a button near the top of<br />
the page.<br />
The Configuration section displays a few of the more important <strong>Access</strong> <strong>Server</strong> configuration<br />
settings. These settings are not modifiable on the Status Overview page.<br />
The Current VPN Users section displays a list of users that are currently connected to the VPN<br />
<strong>Server</strong>, or '(none)' if either the VPN <strong>Server</strong> is not running or if it is running but no users are<br />
connected. A column of buttons under the “Block” heading allows the administrator to<br />
immediately disconnect and disable access for a user that is currently connected to the VPN<br />
(provided that the user is not the administrator viewing the page). When this button is pushed for a<br />
given user, the user is added to the User Permissions configuration (if the username is not already<br />
present in that configuration) with the “Deny” property enabled. Thus, you can re-enable access to<br />
such a user by unchecking the user‟s “Deny” checkbox on the User Permissions page.<br />
<strong>OpenVPN</strong> <strong>Access</strong> <strong>Server</strong> <strong>System</strong> <strong>Administrator</strong> <strong>Guide</strong><br />
17
4.1.2 Log Reports<br />
The Log Reports page lets you query the <strong>Access</strong> <strong>Server</strong>'s log database to see auditing information<br />
that meets the constraints you specify with query inputs.<br />
Figure 12: Log Reports page<br />
You can customize your query by specifying input constraints:<br />
Username: a single username or multiple usernames separated by commas (blank for 'any<br />
username').<br />
Real IP address: a public IP address, possibly including a % character as a wildcard (blank for<br />
'any Real IP address').<br />
VPN IP address: a public IP address, possibly including a % character as a wildcard (blank for<br />
'any VPN IP address').<br />
The time range to use for the Start Time (also relative to the host local time).<br />
The service of interest (All, VPN, WEB_CLIENT or WEB_ADMIN).<br />
The number of log entries to display, and whether to display the beginning or end of the matching<br />
entries from the log database.<br />
<strong>OpenVPN</strong> <strong>Access</strong> <strong>Server</strong> <strong>System</strong> <strong>Administrator</strong> <strong>Guide</strong><br />
18
Figure 13: Sample Log Report on Log Reports page<br />
A given log report displays the following information for each output log entry:<br />
Username of the user.<br />
Start time for the VPN connection or Web session. Time is measured as local time on the <strong>Access</strong><br />
<strong>Server</strong> host, not GMT/UTC.<br />
The duration of the VPN connection (empty when the log entry is for a Web session).<br />
The service type: VPN is for VPN connections, WEB_CLIENT is for logins to the Connect Client,<br />
and WEB_ADMIN is for logins to the Admin Web UI. XML_API is for connections to the server<br />
using REST (i.e; <strong>Server</strong>-locked Profile, Third Party Plug-ins).<br />
The real IP address of the client.<br />
The VPN address set for the client, when the service is VPN for the log entry.<br />
Proto displays the Protocol used by the VPN Client to connect to the VPN <strong>Server</strong>.<br />
The Port section displays which port was used to connect to the VPN.<br />
The Bytes In and Bytes Out for the VPN connection, when the service is VPN.<br />
Any error message that occurred for the service access.<br />
You can also export the displayed log report in CSV (comma-separated value) format, for use with<br />
spreadsheet software such as Excel.<br />
Note: The logdba command line utility (in /usr/local/openvpn_as/scripts) has the same<br />
functionality as, and even more flexibility than, the Log Reports page in the Admin Web UI. Run<br />
logdba --help to see the detailed usage information for that CLI utility.<br />
<strong>OpenVPN</strong> <strong>Access</strong> <strong>Server</strong> <strong>System</strong> <strong>Administrator</strong> <strong>Guide</strong><br />
19
4.2 Configuration Pages<br />
4.2.1 License<br />
Figure 14: License Manager page<br />
Before you can successfully Start the VPN <strong>Server</strong>, a license must be obtained and activated.<br />
Licenses are conveyed in the form of License Keys a string that looks like:<br />
TTAK-3BSH-V9DU-JS9J<br />
Once you register and login at the <strong>Access</strong> <strong>Server</strong> Downloads, you can obtain a license key for your<br />
<strong>Access</strong> <strong>Server</strong> installation.<br />
A license key is activated for a particular server host, and that host must be able to access the<br />
Internet for activation when the license key is added using the Add A New License Key button.<br />
Each license key carries a maximum number of concurrent VPN users. E.g., if your <strong>Access</strong> <strong>Server</strong><br />
has one activated license key for 5 concurrent users, then no more than 5 users are allowed to use<br />
the VPN at any given time. If you have multiple license keys activated for a given <strong>Access</strong> <strong>Server</strong><br />
installation, the combined maximum concurrent user limit will depend on the type of license keys<br />
installed.<br />
Purchased Licenses: The concurrent user count for purchased licenses are additive. So if you<br />
purchase multiple licenses, the combined concurrent user limit will be the sum of the individual<br />
user counts for each purchased license.<br />
<strong>OpenVPN</strong> <strong>Access</strong> <strong>Server</strong> <strong>System</strong> <strong>Administrator</strong> <strong>Guide</strong><br />
20
Free Licenses: The concurrent user count for free licenses are not additive. So if you activate<br />
multiple free licenses, the combined concurrent user limit will be the maximum of the individual<br />
user counts for each free license.<br />
The License Manager page lets you view the license keys that are activated, view the Concurrent<br />
User Limit, and also Add A New License Key.<br />
4.2.2 <strong>Server</strong> Network Settings<br />
The <strong>Server</strong> Network Settings page contains networking settings for the three network servers<br />
comprising the <strong>Access</strong> <strong>Server</strong>: the VPN <strong>Server</strong>, the Admin Web UI, and the Client Web <strong>Server</strong>.<br />
4.2.2.1 VPN <strong>Server</strong><br />
Figure 15: VPN <strong>Server</strong> panel of the <strong>Server</strong> Network Settings page<br />
The settings in the VPN <strong>Server</strong> section directly affect the contents of the client configuration files<br />
issued to VPN Clients (via the Connect Client). Thus, these settings should not be altered once<br />
users have downloaded VPN Client installers and/or configuration files. Any modification to the<br />
Hostname or IP Address, Protocol, or Port Number will invalidate existing client<br />
configurations. If this is done the user will need to redownload their VPN profile.<br />
<strong>OpenVPN</strong> <strong>Access</strong> <strong>Server</strong> <strong>System</strong> <strong>Administrator</strong> <strong>Guide</strong><br />
21
The Hostname or IP Address is the name or IP address that VPN Clients will use to access the<br />
VPN <strong>Server</strong>. Thus, it must be a public IP address or Fully-Qualified Domain Name (FQDN). It is<br />
strongly recommended that a FQDN be used for this setting.<br />
The Protocol specifies whether TCP or UDP is used for VPN client-to-server communication. In<br />
general, Multi-Daemon mode is preferred as this gives you the option to use https:// without the<br />
specification of the port when accessing the Admin or Connect Client as well as the use of UDP<br />
when connecting to the VPN. By default, when multi-daemon mode is enabled, the client will first<br />
try to connect via UDP and if it is unable to connect via UDP it will attempt to connect via TCP.<br />
The reason UDP is first tried is because you can run into TCP meltdown when accessing certain<br />
TCP traffic over the VPN tunnel.<br />
Multi-Daemon Mode: On the <strong>Server</strong> Network Settings page, you will see a new protocol option<br />
"Both" along with TCP and UDP. When "Both" is checked, multi-daemon mode is enabled. In<br />
this mode, you will see some new fields appear on the <strong>Server</strong> Network Settings page that allow you<br />
to define the TCP and UDP ports, and how many daemons to run concurrently for each. In<br />
addition, when "Both" is checked, the Connect Client will return <strong>OpenVPN</strong> client configurations<br />
that will adaptively try UDP first, then fail over to TCP if no response is received within 4 seconds.<br />
The connectivity test has also been extended to handle multi-daemon mode -- both TCP and UDP<br />
ports will be tested for connectivity when multi-daemon mode is enabled.<br />
Service Forwarding is selectable when the VPN <strong>Server</strong> Protocol is chosen to be TCP. The Admin<br />
Web UI and/or the Client Web <strong>Server</strong> can be made available through the VPN <strong>Server</strong>. Of course,<br />
<strong>OpenVPN</strong> <strong>Access</strong> <strong>Server</strong> <strong>System</strong> <strong>Administrator</strong> <strong>Guide</strong><br />
22
when the VPN <strong>Server</strong> is OFF, these Web servers are not available through Service Forwarding<br />
(though they can still be accessed via their configured IP address and port number).<br />
4.2.2.2 Admin Web UI<br />
Figure 16: Admin Web UI panel of the <strong>Server</strong> Network Settings page<br />
The Admin Web UI can listen on the same address and port as the Client Web <strong>Server</strong>, or it can<br />
listen on a separate address and port. In either case, the IP address and port of the Admin Web UI<br />
<strong>Server</strong> must not be the same as the address and port of the VPN <strong>Server</strong> (use Service Forwarding<br />
to access the Admin Web UI through the address and TCP port of the VPN <strong>Server</strong>.<br />
4.2.2.3 Client Web <strong>Server</strong><br />
Figure 17: Client Web <strong>Server</strong> panel of the <strong>Server</strong> Network Settings page<br />
The Client Web <strong>Server</strong> can be combined with the Admin Web UI, using the same IP address and<br />
port number. Alternatively, you can specify an IP address and port number for the Client Web<br />
<strong>Server</strong> that are different than those of the Admin Web UI.<br />
When the Admin Web UI and Client Web <strong>Server</strong> listen on the same IP address and port number (as<br />
in the case that both services are forwarded through the VPN <strong>Server</strong>), the Client Web <strong>Server</strong> is<br />
accessed by the base URL ('/') while the Admin Web UI is accessed by the URL '/admin'. E.g., if<br />
the two Web <strong>Server</strong>s are configured to use IP address 192.168.1.20 and port 443, the Client Web<br />
<strong>Server</strong> is accessed by the URL:<br />
<strong>OpenVPN</strong> <strong>Access</strong> <strong>Server</strong> <strong>System</strong> <strong>Administrator</strong> <strong>Guide</strong><br />
23
https://192.168.1.20/<br />
and the Admin Web UI is accessed by the URL:<br />
https://192.168.1.20/admin<br />
4.2.2.4 SSL Options for Web Services<br />
Figure 18: SSL Options panel of the <strong>Server</strong> Network Settings page<br />
By default, the Web services (Admin Web UI and Client Web <strong>Server</strong>) components of the <strong>Access</strong><br />
<strong>Server</strong> support the broadest set of SSL/TLS options, which includes SSLv2 cipher suites.<br />
Recently, SSLv2 has fallen into disfavor as a less secure version of the SSL/TLS protocol. Thus, to<br />
maximize communications security for your deployment you may wish to disable SSLv2 along<br />
with its corresponding weak cipher suites. Note, however, that interoperation with certain older<br />
Web browsers (specifically, Internet Explorer v6) may suffer as a result of disabling SSLv2.<br />
4.2.3 VPN Mode<br />
VPN Mode allows you to use either Layer 2 Ethernet Bridging or Layer 3 (Routing/NAT)<br />
<strong>OpenVPN</strong> <strong>Access</strong> <strong>Server</strong> <strong>System</strong> <strong>Administrator</strong> <strong>Guide</strong><br />
24
If you select Layer 2 Bridging your VPN Settings Page will only allow you to set whether you<br />
want Internet Traffic routed through the VPN since everything else would be configured from your<br />
external router.<br />
*NOTE: At the time of this writing, only Windows Clients support Layer 2 Ethernet Bridging<br />
Mode<br />
4.2.4 VPN Settings<br />
4.2.4.1 VPN IP Network<br />
Figure 19: VPN IP Network panel of the VPN Settings page<br />
When a VPN Client successfully connects to the <strong>Access</strong> <strong>Server</strong>, it is assigned a unique IP Address<br />
on the virtual VPN IP Network. If the user associated with the VPN Client has a specific, 'static'<br />
VPN IP address specified (on the User Permissions page), then that IP address is assigned to the<br />
connecting VPN Client. Otherwise, the VPN Client is automatically assigned a VPN IP address<br />
from the Dynamic IP Address Network.<br />
For both the Dynamic IP Address Network and the Static IP Address Network you specify the<br />
network by defining the Network Address and Number of Bits in Netmask. Note that the number<br />
of bits in the netmask determines an upper bound on the maximum number of VPN Clients that<br />
may concurrently use the subnet. E.g., a 24-bit netmask yields a maximum of 254 simultaneous<br />
<strong>OpenVPN</strong> <strong>Access</strong> <strong>Server</strong> <strong>System</strong> <strong>Administrator</strong> <strong>Guide</strong><br />
25
VPN Clients (provided that the <strong>Access</strong> <strong>Server</strong> License also allows this number of concurrent<br />
users).<br />
4.2.4.2 Routing<br />
Figure 20: Routing panel of the VPN Settings page<br />
The <strong>Access</strong> <strong>Server</strong> can enable VPN clients to access private subnets available on the <strong>Access</strong> <strong>Server</strong><br />
host. The options for the Should VPN clients have access to private subnets? setting are as<br />
follows:<br />
No: VPN Clients are not allowed to access any private subnet.<br />
Yes using NAT: VPN Clients can access private subnets, and each VPN Client's virtual address is<br />
transformed via NAT so that the <strong>Access</strong> <strong>Server</strong> host's IP address is used as the source address on<br />
client packets destined for private subnets.<br />
Yes, using routing (advanced): VPN Clients can access private subnets, and it is the virtual<br />
address of each VPN Client that is used as the source address on client packets destined for private<br />
subnets. Routing must be configured on hosts on the private subnet(s) so that response packets can<br />
be routed back to the VPN Clients via the <strong>Access</strong> <strong>Server</strong> host's IP address on the private subnet.<br />
Note: NAT is usually preferred for allowing VPN Clients access to private subnets. Routing is<br />
more complicated to configure, as it requires routing changes on the network infrastructure.<br />
Routing is offered to accommodate applications that do not function properly through NAT.<br />
When one of the Yes options above is selected, the private subnets must be specified. You can<br />
enter multiple subnets, each specified as a network/netmask_bits pair such as 10.33.4.0/24 on a<br />
separate line in the textbox.<br />
<strong>OpenVPN</strong> <strong>Access</strong> <strong>Server</strong> <strong>System</strong> <strong>Administrator</strong> <strong>Guide</strong><br />
26
When Yes is selected for the Should clients' Internet traffic be routed through the VPN?<br />
setting, the default route on a newly-connected VPN Client host is set to point to the VPN<br />
gateway's virtual IP address. This setting prevents 'split tunneling'. All network traffic on the VPN<br />
Client host flows through the <strong>Access</strong> <strong>Server</strong> (with the client's Internet traffic going through the<br />
<strong>Access</strong> <strong>Server</strong>'s public IP address<br />
4.2.4.3 DNS Settings<br />
Figure 21: DNS Settings panel of the VPN Settings page<br />
When a client connects to the VPN, the its DNS settings may be altered so the client can resolve<br />
names of hosts on the private network. When Have clients use the same DNS servers as the<br />
<strong>Access</strong> <strong>Server</strong> host is selected, the VPN clients' DNS settings are altered so that the client resolves<br />
names using the DNS servers configured for the Unix host running <strong>Access</strong> <strong>Server</strong> (typically<br />
specified in the host's /etc/resolv.conf file).<br />
You can also specify particular DNS servers for the VPN clients to use. You must then configure<br />
the IP address of the primary DNS server, and optionally the IP address of a secondary DNS server.<br />
Note that when 127.0.0.1 is specified, the VPN address of the <strong>Access</strong> <strong>Server</strong> host (e.g., '10.8.0.1') is<br />
pushed to VPN clients as the DNS server.<br />
4.2.4.4 Default Domain Suffix<br />
Figure 22: Default Domain Suffix panel of the VPN Settings page<br />
Optionally, you can specify the default domain suffix that clients use when they are connected to<br />
the VPN. For example, a default domain suffix of 'example.net' would cause a VPN client to<br />
resolve the host name 'foo' as if it were 'foo.example.net'.<br />
<strong>OpenVPN</strong> <strong>Access</strong> <strong>Server</strong> <strong>System</strong> <strong>Administrator</strong> <strong>Guide</strong><br />
27
4.2.5 Advanced VPN<br />
4.2.5.1 Inter-Client Communication<br />
Figure 23: Advanced VPN Settings panel of the Advanced VPN Settings page<br />
When Yes is selected for the Should clients be able to communicate with each other? setting,<br />
packets can be exchanged between individual VPN clients on the VPN virtual subnet. When this<br />
option is set to No there is the additional option of only allowing users with <strong>Administrator</strong><br />
privileges (as configured on the User Permissions page) to access all client VPN IP addresses.<br />
4.2.5.2 Multiple Sessions per User<br />
Figure 24: Multiple Sessions per User panel of the Advanced VPN Settings page<br />
When this option is enabled, a single VPN user can establish multiple, concurrent VPN<br />
connections. In terms of licensed user limits, each such connection is counted as a separate<br />
concurrent user. Note that when a user is configured to have a static IP address (on the User<br />
Permissions page), that user cannot have multiple concurrent VPN connections, even if this setting<br />
is enabled.<br />
<strong>OpenVPN</strong> <strong>Access</strong> <strong>Server</strong> <strong>System</strong> <strong>Administrator</strong> <strong>Guide</strong><br />
28
4.2.5.3 Default LZO Settings<br />
Figure 25: Defaul LZO Settings<br />
This feature will enable LZO for all users on the <strong>OpenVPN</strong> <strong>Access</strong> <strong>Server</strong>. LZO is a lossless data<br />
compression library. There are many benefits when using LZO compression with <strong>OpenVPN</strong><br />
<strong>Access</strong> <strong>Server</strong>. The results of using realtime compression with <strong>OpenVPN</strong> <strong>Access</strong> <strong>Server</strong> are less<br />
bandwidth usage, quicker transmission times (files reach the destination faster since there is less<br />
data being transferred). LZO is a real-time compression.<br />
4.2.5.4 Private Routed Subnets<br />
Figure 26: Private Routed Subnets<br />
This option allows administrators the ability to set certain subnets as routed subnets versus natted<br />
subnets. Please keep in mind that you cannot set a subnet to use both natting and routing (you<br />
cannot list a private routed subnet as a natted subnet in the Routing box on the VPN Settings page).<br />
4.2.5.5 Connection Security Refresh<br />
<strong>OpenVPN</strong> <strong>Access</strong> <strong>Server</strong> <strong>System</strong> <strong>Administrator</strong> <strong>Guide</strong><br />
29
Figure 27: Connection Security Refresh panel of the Advanced VPN page<br />
At regular intervals, the <strong>Access</strong> <strong>Server</strong> renegotiates a TLS session with a given VPN client. This is<br />
to maintain the security of the TLS connection. The refresh interval is specified as a number of<br />
minutes. 60 minutes is a reasonable default; less than 10 minutes is not recommended.<br />
During the security refresh, the VPN Client user is re-authenticated, however VPN Clients may<br />
cache the user's credentials and make this re-authentication go unnoticed by the user.<br />
4.2.5.6 Windows Networking<br />
Figure 28: Windows Networking panel of the Advanced VPN page<br />
To allow Windows VPN clients to convert NetBIOS host names into IP addresses, you can<br />
configure the IP address of a primary (and optionally, a secondary) WINS server. You can also<br />
specify the Node type for the NetBIOS over TCP/IP communication. Additionally, you can specify<br />
the IP address of a NBDD (NetBIOS over TCP/IP Datagram Distribution server).<br />
Optionally, the NetBIOS over TCP/IP Scope ID can be specified as a character string (which is<br />
appended to a NetBIOS name). The use of NetBIOS Scope IDs allow computers to use the same<br />
(NetBIOS) computer name, as long as have different Scope IDs.<br />
<strong>OpenVPN</strong> <strong>Access</strong> <strong>Server</strong> <strong>System</strong> <strong>Administrator</strong> <strong>Guide</strong><br />
30
4.2.5.7 Additional <strong>OpenVPN</strong> Config Directives<br />
Figure 29: Additional <strong>OpenVPN</strong> Config Directives panel on Advanced VPN page<br />
If you are already familiar with <strong>OpenVPN</strong> 2.1 configuration directives, and you need to use<br />
<strong>OpenVPN</strong> options that are not handled by the <strong>Access</strong> <strong>Server</strong> Admin Web UI, you can specify the<br />
configuration directives in these textboxes. The specified config directives are then added to the<br />
VPN configuration files generated by <strong>Access</strong> <strong>Server</strong>.<br />
Beware that there is no meaningful checking of the supplied options until the VPN server or client<br />
attempt to use the configuration file. Also note that some <strong>OpenVPN</strong> options, such as bridging, may<br />
not be usable with <strong>Access</strong> <strong>Server</strong> (as they require special handling due to interaction with <strong>Access</strong><br />
<strong>Server</strong> functionality).<br />
<strong>OpenVPN</strong> <strong>Access</strong> <strong>Server</strong> <strong>System</strong> <strong>Administrator</strong> <strong>Guide</strong><br />
31
4.2.6 User Permissions<br />
Figure 30: User Permissions page<br />
Though the <strong>Access</strong> <strong>Server</strong> does not store user credentials, it does maintain permission information<br />
for particular users, as defined by their usernames. The following permissions may be specified for<br />
particular users:<br />
<strong>Administrator</strong>: The user is allowed to use the <strong>Access</strong> <strong>Server</strong> Admin Web UI.<br />
<strong>OpenVPN</strong> <strong>Access</strong> <strong>Server</strong> <strong>System</strong> <strong>Administrator</strong> <strong>Guide</strong><br />
32
Allow Auto-login: The user can choose a client configuration that enables connecting to the VPN<br />
without authenticating with a password (useful for unattended VPN clients residing on network<br />
server hosts. When an autologin profile is used this will allow<br />
Deny <strong>Access</strong>: The user is not permitted to use the VPN.<br />
Additionally, you can use the Show link to show the drop-down list of other settings that can be<br />
configured for the user, including:<br />
VPN Static IP Address: The IP address to be given to the user when the VPN connection is made.<br />
This address must be within the Static IP Address Network configured on the VPN Settings page.<br />
VPN Gateway: You can configure a user to act as a gateway for the VPN server. The Gateway<br />
option allows users from the VPN to access local machines and services on the LAN that the VPN<br />
Gateway sits on.<br />
DMZ Settings: This option allows you to make a users full machine or single service available<br />
over the VPN‟s Public IP<br />
You can add new usernames to the User Permissions table with the New Username: textbox.<br />
Modify the user permissions by checking or unchecking the permissions box for the desired user in<br />
the table, or delete the user's reference with the Delete checkbox. Note that when a user‟s reference<br />
is deleted from the User Permissions page, the user‟s account may still be active in the<br />
authentication system (PAM, RADIUS or LDAP). In particular, the user (whose reference was<br />
removed from the User Permissions page) may still be able to successfully authenticate to the<br />
authentication system and thus also be able to connect to the <strong>Access</strong> <strong>Server</strong>‟s VPN.<br />
By default, the <strong>Access</strong> <strong>Server</strong> allows VPN access to any successfully authenticated user. However,<br />
the Deny access to all users not listed above setting allows you to prevent VPN access to any user<br />
that is not listed in the User Permissions table.<br />
<strong>OpenVPN</strong> <strong>Access</strong> <strong>Server</strong> <strong>System</strong> <strong>Administrator</strong> <strong>Guide</strong><br />
33
4.2.7 Group Permissions<br />
Figure 31: Group Permissions page<br />
Subnets assigned to this group: You will need to assign a subnet for this group to use for IP<br />
Addressing.<br />
Dynamic IP Address Pool (VPN IP Addresses): You can list a range in the assigned subnet for<br />
<strong>OpenVPN</strong> <strong>Access</strong> <strong>Server</strong> to use for clients who are acquiring Dynamic IP Addresses, be sure not to<br />
use any of the IP‟s in this range for Static Addressing.<br />
<strong>Access</strong> Control: <strong>Access</strong> Control will allow you to give the group access to certain subnets,<br />
services, groups and users.<br />
Client Scripting: <strong>Access</strong> <strong>Server</strong> can run certain client scripts for different clients on different<br />
Operating <strong>System</strong>s. This could be as simple as mounting a network drive to writing python scripts.<br />
<strong>OpenVPN</strong> <strong>Access</strong> <strong>Server</strong> <strong>System</strong> <strong>Administrator</strong> <strong>Guide</strong><br />
34
4.3 Authentication Pages<br />
4.3.1 General<br />
Figure 32: General User Authentication page<br />
<strong>Access</strong> <strong>Server</strong> does not store and manage user credentials. Instead, it interfaces with one of the<br />
following systems for user authentication:<br />
Local: This is a user authentication system that is managed by <strong>OpenVPN</strong> <strong>Access</strong> <strong>Server</strong>. You can<br />
set the vpn users password on the User Permissions page when Local Authentication is enabled.<br />
PAM: Pluggable Authentication Modules - The system used to authenticate users to the Unix host<br />
running <strong>Access</strong> <strong>Server</strong>.<br />
RADIUS: Between one and five RADIUS servers can be contacted for user authentication and<br />
(optionally) also user accounting.<br />
LDAP: An Active Directory domain controller or other LDAP server is used to validate user<br />
credentials.<br />
On the General User Authentication page, you can choose between the three methods of<br />
authenticating <strong>Access</strong> <strong>Server</strong> users.<br />
This setting can also be changed on the configuration pages for PAM, RADIUS and LDAP (e.g.,<br />
on the RADIUS page, you can press Use RADIUS if RADIUS isn't already chosen). Note,<br />
however, that only one authentication method type can be chosen for <strong>Access</strong> <strong>Server</strong> user<br />
authentication.<br />
<strong>OpenVPN</strong> <strong>Access</strong> <strong>Server</strong> <strong>System</strong> <strong>Administrator</strong> <strong>Guide</strong><br />
35
4.3.2 PAM<br />
Figure 33: PAM Authentication page<br />
PAM stands for Pluggable Authentication Modules and is the standard method for authenticating<br />
users on a Unix system. Selecting PAM for authenticating <strong>OpenVPN</strong> <strong>Access</strong> <strong>Server</strong> users means<br />
that users must provide the same username and password credentials to the <strong>Access</strong> <strong>Server</strong> as they<br />
would when authenticating to the Unix host that runs the <strong>Access</strong> <strong>Server</strong>.<br />
When PAM is not already selected to be used to authenticate users, the Use PAM button selects<br />
PAM (instead of RADIUS or LDAP) for authentication. When PAM is selected, there are no<br />
configuration settings to adjust in the Admin Web UI.<br />
Internally, the <strong>Access</strong> <strong>Server</strong> authenticates using a PAM service named openvpn_as, which<br />
corresponds to the file /etc/pam.d/openvpn_as (added during initial configuration of <strong>Access</strong><br />
<strong>Server</strong>).<br />
<strong>OpenVPN</strong> <strong>Access</strong> <strong>Server</strong> <strong>System</strong> <strong>Administrator</strong> <strong>Guide</strong><br />
36
4.3.3 RADIUS<br />
Figure 34: RADIUS Authentication page<br />
When RADIUS is not already selected to be used to authenticate users, the Use RADIUS button<br />
selects RADIUS (instead of PAM or LDAP) for authentication.<br />
Up to five redundant RADIUS servers may be configured. For each server, the Hostname or IP<br />
Address, Shared Secret, and Authentication Port must be specified. The Accounting Port is only<br />
needed when RADIUS Accounting is enabled (see below).<br />
To authenticate users via RADIUS, the <strong>Access</strong> <strong>Server</strong> attempts to communicate with one of the<br />
configured RADIUS servers (chosen randomly). If the communication times out (after 5 seconds),<br />
the <strong>Access</strong> <strong>Server</strong> will retry the same server once more. The <strong>Access</strong> <strong>Server</strong> will attempt<br />
communication with up to three RADIUS servers in this way.<br />
Accounting information is also conveyed to the RADIUS server when the Enable RADIUS<br />
Accounting checkbox is enabled. The user's accounting information includes the time length of the<br />
user's VPN session, as well as the input and output bytecounts for the user's VPN traffic. More<br />
specifically, the supported Accounting Attributes (as prescribed by RFC2865 and RFC2866) are<br />
listed in Section 6.2.<br />
<strong>OpenVPN</strong> <strong>Access</strong> <strong>Server</strong> <strong>System</strong> <strong>Administrator</strong> <strong>Guide</strong><br />
37
4.3.4 LDAP<br />
Figure 35: LDAP Authentication page<br />
<strong>OpenVPN</strong> <strong>Access</strong> <strong>Server</strong> <strong>System</strong> <strong>Administrator</strong> <strong>Guide</strong><br />
38
When LDAP is not already selected to be used to authenticate users, the Use LDAP button selects<br />
LDAP (instead of RADIUS or PAM) for authentication.<br />
Note: In the context of LDAP, DN refers to a Distinguished Name, such as<br />
cn="Jane Smith", cn="Users", dc="example", dc="com"<br />
To authenticate users via LDAP, the <strong>Access</strong> <strong>Server</strong> performs these steps:<br />
Bind to the LDAP server initially (either anonymously or with the specified Credentials for Initial<br />
Bind).<br />
Perform an LDAP query to find the user's entry, using the Base DN for User Entries. A user's entry<br />
is the one whose Username Attribute value matches the username entered by the user at the login<br />
page.<br />
Obtain the user's DN from the user entry, if found.<br />
Re-bind to the LDAP server with the user's DN and the password entered by the user at the login<br />
page.<br />
A Primary <strong>Server</strong> must be specified, either as a hostname or IP Address. Specifying a Secondary<br />
<strong>Server</strong> is optional; if present, <strong>Access</strong> <strong>Server</strong> attempts to communicate with the Secondary <strong>Server</strong><br />
when attempts to contact the Primary <strong>Server</strong> fail. When Use SSL to connect to LDAP servers is<br />
enabled, <strong>Access</strong> <strong>Server</strong> establishes a secure, SSL-protected connection to the LDAP server(s) for<br />
all LDAP operations.<br />
The optional Additional LDAP Requirement setting specifies a restriction (specified in LDAP<br />
query form) on a user‟s LDAP entry that must be true for the authentication to succeed. This can be<br />
used, for instance, to require membership in a particular LDAP group (specified by its group DN)<br />
for all users permitted to authenticate to the <strong>Access</strong> <strong>Server</strong>.<br />
For more information on configuring LDAP authentication for interoperation with Active<br />
Directory, see Section 7.<br />
4.4 Tools Pages<br />
4.4.1 Profiles<br />
A Configuration Profile contains all settings used by <strong>Access</strong> <strong>Server</strong>, with exception of the User<br />
Permissions database and the keys and certificates used by the SSL server components. Using<br />
multiple profiles may be considered a feature for “advanced users” of <strong>OpenVPN</strong> <strong>Access</strong> <strong>Server</strong>.<br />
<strong>OpenVPN</strong> <strong>Access</strong> <strong>Server</strong> <strong>System</strong> <strong>Administrator</strong> <strong>Guide</strong><br />
39
4.4.1.1 Active Profile and Edit Profile<br />
Figure 36: Active Profile and Edit Profile selection panels on Configuration Profiles page<br />
The Active Profile is the profile that is currently selected for use with the VPN <strong>Server</strong>. Select the<br />
desired Active Profile using the Select Profile to Activate drop-down list.<br />
The Edit Profile is the profile whose settings are currently being viewed and modified in the<br />
Admin Web UI. Select the desired Edit Profile using the Edit Profile drop-down list.<br />
By selecting an Edit Profile that is different from the Active Profile, you can edit the <strong>Access</strong> <strong>Server</strong><br />
configuration without altering the behavior of the VPN <strong>Server</strong> (and thus, any current VPN client<br />
users will not be affected by editing changes). If the Edit Profile is the same as the Active Profile,<br />
then changes saved in the Admin UI can affect current VPN client users, once the running server is<br />
updated.<br />
Note: If the VPN <strong>Server</strong> is running, and the Edit Profile is the same as the Active Profile, then<br />
changes made in the Admin Web UI are first saved to the profile and then, optionally, propagated<br />
to the running server. I.e., until you press the Update Running <strong>Server</strong> button, the settings in use<br />
by the running VPN <strong>Server</strong> may differ from those stored in the Active Profile.<br />
<strong>OpenVPN</strong> <strong>Access</strong> <strong>Server</strong> <strong>System</strong> <strong>Administrator</strong> <strong>Guide</strong><br />
40
4.4.1.2 Creating and Deleting a Profile<br />
Figure 37: Profile Creation and Deletion panels on Configuration Profiles page<br />
To create a new profile, make a copy of an existing profile and give it a new profile name. Select<br />
the source profile from the Select Profile to Copy drop-down list. Specify the name for the profile<br />
to be created using the Name for new profile box. The Allow overwrite of existing profile lets<br />
you delete an existing profile if its name is the same as the new profile name.<br />
You can delete an unwanted profile by choosing its name in the Select Profile to Delete dropdown<br />
list and pressing Delete.<br />
4.4.2 Connectivity Test<br />
The Connectivity Text helps determine if VPN clients on the Internet will be able to connect to the<br />
VPN <strong>Server</strong>, given its current network configuration settings.<br />
During the test, the <strong>Access</strong> <strong>Server</strong> communicates with a test host on the Internet. The test host<br />
reports the public IP address of the connection with the <strong>Access</strong> <strong>Server</strong> as well as the hostname<br />
obtained through a reverse DNS lookup on that public IP address.<br />
The test server then attempts to establish a test connection to the <strong>Access</strong> <strong>Server</strong>, to simulate the<br />
connectivity that Internet VPN clients will encounter.<br />
<strong>OpenVPN</strong> <strong>Access</strong> <strong>Server</strong> <strong>System</strong> <strong>Administrator</strong> <strong>Guide</strong><br />
41
Figure 38: Connectivity Test page<br />
Note: When the connectivity test runs, the <strong>Access</strong> <strong>Server</strong> dynamically adjusts the iptables rules so<br />
that the test traffic can be sent and received. These iptables rule changes are temporary and are<br />
removed when the connectivity test completes.<br />
When the administrator presses the “Test Connectivity” button, several seconds may elapse before<br />
the test results are seen (see example results in Figure ). If the test is successful but the detected<br />
public IP address or FQDN does not match the “Hostname or IP address” configured on the <strong>Server</strong><br />
Network Settings page, a warning will be displayed to this effect.<br />
<strong>OpenVPN</strong> <strong>Access</strong> <strong>Server</strong> <strong>System</strong> <strong>Administrator</strong> <strong>Guide</strong><br />
42
4.4.3 Support<br />
Figure 39: Connectivity Test Results page<br />
The Support link takes the administrator to the online Support site for the <strong>Access</strong> <strong>Server</strong> software.<br />
This website is the main vehicle for communications with <strong>OpenVPN</strong> Technologies regarding the<br />
<strong>Access</strong> <strong>Server</strong>. Once you have logged in with your registered account, you can view and submit<br />
support tickets on this site or initiate a Live Support Session during <strong>OpenVPN</strong> Technologies<br />
business hours.<br />
<strong>OpenVPN</strong> <strong>Access</strong> <strong>Server</strong> <strong>System</strong> <strong>Administrator</strong> <strong>Guide</strong><br />
43
5 Connect Client<br />
The Connect Client‟s role is to create and distribute client configuration files and/or pre-configured<br />
<strong>OpenVPN</strong> Conect Client installers to authenticated users. This is the only way that VPN client<br />
installations are deployed with <strong>OpenVPN</strong> <strong>Access</strong> <strong>Server</strong>.<br />
The client configuration and installer files generated by the Connect Client for a particular user are<br />
locked to that user. No other user can connect to the VPN with those files. Note that more than one<br />
connection profile may be installed on a client machine, for those situations where multiple users<br />
share the same machine.<br />
The user accesses the Connect Client by entering the appropriate https URL into his or her Web<br />
browser. The URL to use is described in Section 4.2.2.3. Typically, the Connect Client URL is<br />
simply the server‟s FQDN preceded by “https://”. When the browser connects, the user will<br />
likely see a warning or error displayed due to the untrusted server certificate (see Section 5.4 for<br />
information on preventing users from seeing such warnings). Once the user confirms that the server<br />
should be accessed, the user is presented with a simple login page, as shown in Figure below.<br />
Figure 40: Connect Client login page<br />
Users are authenticated against the authentication scheme configured by the <strong>Access</strong> <strong>Server</strong><br />
administrator (see Section 4.3.1). When authenticating a user has two options which are seen in the<br />
drop-down menu next to the “Go” button. The user has a choice to connect or login.<br />
<strong>OpenVPN</strong> <strong>Access</strong> <strong>Server</strong> <strong>System</strong> <strong>Administrator</strong> <strong>Guide</strong><br />
44
5.1 Connect<br />
Connect: When the user chooses to connect for the first time they will be asked to download the<br />
<strong>OpenVPN</strong> Connect installer. The installer will include the user‟s bundled profile. Once installed,<br />
the connect client will automatically connect to the VPN <strong>Server</strong>.<br />
Figure 41: Connect Page<br />
This figure represents the page which users are brought to upon first login. They will be asked to<br />
download and run the installer:<br />
Once the installer has completed the browser will continue to connect to the VPN <strong>Server</strong>. After the<br />
connection is successful they will be shown the status page that lists the server they are connected<br />
to as well as the amount of data that has passed to and from the VPN server via the client machine.<br />
<strong>OpenVPN</strong> <strong>Access</strong> <strong>Server</strong> <strong>System</strong> <strong>Administrator</strong> <strong>Guide</strong><br />
45
Tray Icon: The tray icon is a feature in the Connect Client that gives the user the ability to connect<br />
and disconnect from the <strong>Access</strong> <strong>Server</strong> directly through the tray. If the user is using an autologin<br />
profile they have the ability to do this without ever needing to communicate with the web browser.<br />
When the user is required to enter a username and password they have the ability to goto the<br />
Connect Client interface by selecting “Go to vpn.example.domain” which will then launch their<br />
default browser and bring them to the Connect Client interface. The user will also have the ability<br />
to disconnect from any active profile from the tray icon.<br />
5.2 Login<br />
Login: When accessing the Connect Client the user also has another choice aside from connect:<br />
Login. When logging into the Connect Client the user can download various different profiles<br />
assigned to them, different Windows client downloads, and tutorials for connecting to the VPN<br />
server from other Operating <strong>System</strong>s.<br />
<strong>OpenVPN</strong> <strong>Access</strong> <strong>Server</strong> <strong>System</strong> <strong>Administrator</strong> <strong>Guide</strong><br />
46
Client downloads: The user will be given the ability to download multiple clients. There are<br />
currently two windows clients unique to the <strong>Access</strong> <strong>Server</strong>; the Connect client and the Desktop<br />
client. The connect client is browser based and works directly with the Connect Client to connect<br />
the user to the <strong>Access</strong> <strong>Server</strong>, this client is the easiest to use, the smallest in size and the<br />
recommended client for use with the <strong>Access</strong> <strong>Server</strong>. The Desktop client is a standalone client that<br />
is not integrated with the browser. You can import multiple profiles from different servers. You can<br />
also connect to the server by entering the <strong>Access</strong> <strong>Server</strong>s hostname or IP address in the “<strong>Server</strong><br />
Address” field. For this option to work, you need to make sure you have the limited or complete<br />
API enabled from the client settings page in the Admin UI.<br />
We also include guides for connecting to the <strong>Access</strong> server from both a Linux and Mac client<br />
which can be accessed by clicking the “<strong>OpenVPN</strong> for MAC OS X” or “<strong>OpenVPN</strong> for Linux” urls.<br />
Profile Downloads: We also offer download links to <strong>Server</strong>-locked profile, user-locked profiles<br />
and autologin profiles for that user. Some of these profile may not be accessable to the user<br />
depending on what you allowed them to have permissions to via the User Permissions page and<br />
Client Settings page via the Admin UI.<br />
Connect: We also give the option for the user to connect to the <strong>Access</strong> <strong>Server</strong> through the login<br />
page, this can be done by clicking the “Connect” button on the top of the Login Page.<br />
Admin: There is an Admin button at the top of the Login page that will take an Admin user to the<br />
Admin UI. This button will only show for users who are designated Admins for this <strong>Access</strong> <strong>Server</strong>.<br />
<strong>OpenVPN</strong> <strong>Access</strong> <strong>Server</strong> <strong>System</strong> <strong>Administrator</strong> <strong>Guide</strong><br />
47
5.3 Rebranding the Admin UI<br />
<strong>OpenVPN</strong> <strong>Access</strong> <strong>Server</strong> now offers the option of rebranding the Admin UI with your Company<br />
Name and Company Logo.<br />
In as.conf, set the following var to point to a .jpg, .gif, or .png image:<br />
sa.logo_image_file=/my/dir/logo.jpg<br />
To rebrand the company name, edit the following var in as.conf:<br />
sa.company_name=Acme Terraforming<br />
(the as.conf file can be found in: /usr/local/openvpn_as/etc)<br />
<strong>OpenVPN</strong> <strong>Access</strong> <strong>Server</strong> <strong>System</strong> <strong>Administrator</strong> <strong>Guide</strong><br />
48
5.4 Certificates<br />
During the <strong>Access</strong> <strong>Server</strong> configuration process (specifically, during ovpn-init), server<br />
certificates for the Connect Client and <strong>OpenVPN</strong> server are created using a newly-generated<br />
Certificate Authority (“CA”). The CA‟s self-signed certificate (with a Common Name of<br />
“<strong>OpenVPN</strong> <strong>Access</strong> <strong>Server</strong> Self CA”) is not among the trusted CA certificates pre-loaded into Web<br />
browsers. Thus, when a user connects to the Client Web <strong>Server</strong>, the Web browser will display a<br />
security warning that the server certificate is untrusted.<br />
To eliminate the browser security warning, you must either:<br />
1. Make the Web browsers in question add the generated CA certificate (for the “<strong>OpenVPN</strong><br />
<strong>Access</strong> <strong>Server</strong> Self CA”) to the set of trusted CA‟s.<br />
2. Obtain a new server certificate for the Web Client <strong>Server</strong> using an external CA that is<br />
trusted by Web browsers.<br />
Adding a new CA certificate to a browser‟s set of trusted CA‟s can typically be done by placing the<br />
CA certificate on a Web server and having the browser user open the appropriate URL (such as<br />
https://corp.example.net/openvpn_as_ca.crt). The browser prompts the user with<br />
confirmation dialog boxes, to verify that the new CA certificate should be trusted.<br />
Of course, adding the new CA certificate to the browsers of all relevant users may be infeasible for<br />
a given deployment. Therefore, it is generally recommended that the Client Web <strong>Server</strong> certificate<br />
be replaced with one from a trusted CA. The steps for accomplishing this depend upon the choice<br />
of CA. Typically one must purchase these server certificates and provide proof of identity, along<br />
with submitting the required public key material in the form of a CSR (Certificate Signing<br />
Request). Below is an example of how to obtain an external certificate using the openssl utility is<br />
shown below:<br />
1. Make sure you know the desired hostname for your server. This name will be the public name<br />
used by VPN clients to connect to your <strong>Access</strong> Serve, and it should also be specified as the<br />
"Hostname or IP Address:" on the "<strong>Server</strong> Network Settings" page in the <strong>Access</strong> <strong>Server</strong> Admin<br />
Web UI. The hostname will be encoded in your certificate from the CA, so it will not be<br />
changeable.<br />
2. Make a copy of the files in /usr/local/openvpn_as/etc/web-ssl/ into a backup<br />
directory, just in case.<br />
mkdir /root/keyfiles_bak<br />
cp /usr/local/openvpn_as/etc/web-ssl/* /root/keyfiles_bak<br />
3. Generate the new keypair and CSR (Certificate Signing Request)using these commands on<br />
your <strong>Access</strong> <strong>Server</strong> host machine:<br />
cd /usr/local/openvpn_as/etc/web-ssl<br />
openssl genrsa -out new.key 1024<br />
openssl req -new -key new.key -out new.csr<br />
In the last step, you will be prompted for input. Your CA may have certain<br />
requirements on the fields you specify. Often it is desirable to have the Common Name<br />
on the CSR match the hostname of your server. An example run of the above<br />
commands is shown below. Note that several fields are left blank by just hitting Return<br />
at the input prompt.<br />
<strong>OpenVPN</strong> <strong>Access</strong> <strong>Server</strong> <strong>System</strong> <strong>Administrator</strong> <strong>Guide</strong><br />
49
# openssl genrsa -out new.key 1024<br />
Generating RSA private key, 1024 bit long modulus<br />
...........................++++++<br />
..........................................................................+<br />
+++++<br />
e is 65537 (0x10001)<br />
# openssl req -new -key new.key -out new.csr<br />
You are about to be asked to enter information that will be incorporated<br />
into your certificate request.<br />
What you are about to enter is what is called a Distinguished Name or a DN.<br />
There are quite a few fields but you can leave some blank<br />
For some fields there will be a default value,<br />
If you enter '.', the field will be left blank.<br />
-----<br />
Country Name (2 letter code) [AU]:US<br />
State or Province Name (full name) [Some-State]:California<br />
Locality Name (eg, city) []:Anytown<br />
Organization Name (eg, company) [Internet Widgits Pty Ltd]:Exampletronix,<br />
Inc.<br />
Organizational Unit Name (eg, section) []:<br />
Common Name (eg, YOUR name) []:vpn.example.net<br />
Email Address []:<br />
Please enter the following 'extra' attributes<br />
to be sent with your certificate request<br />
A challenge password []:<br />
An optional company name []:<br />
4. Give the contents of the "new.csr" file to your CA (via a Web upload or email or whatever<br />
method is preferred).<br />
5. The CA may perform additional verification of your identity and/or your rights to use the<br />
names you specified. You may also have to pay for the certification service. In the end, the CA<br />
will provide a certificate and probably also a bundle with one or more CA certificates. All of<br />
these certificates should be PEM-encoded text strings, including BEGIN/END lines:<br />
-----BEGIN CERTIFICATE-----<br />
-----END CERTIFICATE-----<br />
6. Save the server certificate (issued by the CA) as the file server.crt in<br />
/usr/local/openvpn_as/etc/web-ssl (overwriting the existing file).<br />
7. Copy the new.key file as server.key in /usr/local/openvpn_as/etc/web-ssl.<br />
8. Save the CA certificate bundle as ca.crt in the /usr/local/openvpn_as/etc/web-ssl<br />
directory. The CA certificates should appear in order, with the first certificate being that of the<br />
CA that issued the server certificate, and the last certificate being that of the "trusted root CA".<br />
The certificates can be concatenated, with the BEGIN and END lines included (so that the<br />
BEGIN line of one certificate follows the END line of the previous one).<br />
9. Restart the <strong>Access</strong> <strong>Server</strong> using this command:<br />
/etc/init.d/openvpnas restart<br />
The new key and certificate should now be in use.<br />
<strong>OpenVPN</strong> <strong>Access</strong> <strong>Server</strong> <strong>System</strong> <strong>Administrator</strong> <strong>Guide</strong><br />
50
Note that to avoid security warnings with Web browsers, the server certificate must have a Subject<br />
Name with a “Common Name” field equal to the FQDN or IP address that clients will use to access<br />
the server. That is the purpose of specifying the FQDN in the “openssl req” step above.<br />
5.5 <strong>Server</strong>-locked Profile<br />
The server-locked profile allows any VPN User the ability to connect with the profile. This was<br />
created for a one size fits all solution. This profile is now offered to all users by default.<br />
6 Additional Information on RADIUS Support<br />
As of <strong>OpenVPN</strong> <strong>Access</strong> <strong>Server</strong> version 1.1 the RADIUS support includes support for RFC2865<br />
and RFC2866. Please note that extensions beyond the previous mentioned RFC‟s, such as<br />
Microsoft extension MS-CHAP V2 are not supported at this time. This should be kept in mind<br />
when configuring a RADIUS server to interoperate with <strong>OpenVPN</strong> <strong>Access</strong> Sever.<br />
6.1 RADIUS Authentication Attributes<br />
As of <strong>OpenVPN</strong> <strong>Access</strong> <strong>Server</strong> version 1.1 the RADIUS support includes the following<br />
Authentication Attributes as prescribed by RFC2865 and RFC2866:<br />
1. User-Name<br />
2. User-Password<br />
3. NAS-Identifier<br />
4. NAS-Port-Type<br />
5. NAS-Port<br />
6. NAS-IP-Address<br />
7. Service-Type<br />
8. Framed-Protocol<br />
9. Framed-IP-Address<br />
10. Framed-IP-Netmask<br />
6.2 RADIUS Accounting Attributes<br />
As of <strong>OpenVPN</strong> <strong>Access</strong> <strong>Server</strong> version 1.1 the RADIUS support includes the following<br />
Accounting Attributes as prescribed by the RFC2865 and RFC2866:<br />
1. Acct-Status-Type<br />
2. Acct-Session-Id<br />
3. Acct-Session-Time<br />
4. Acct-Terminate-Cause<br />
5. Acct-Input-Octets<br />
6. Acct-Output-Octets<br />
<strong>OpenVPN</strong> <strong>Access</strong> <strong>Server</strong> <strong>System</strong> <strong>Administrator</strong> <strong>Guide</strong><br />
51
7 How to authenticate users with Active Directory<br />
<strong>OpenVPN</strong> <strong>Access</strong> <strong>Server</strong>'s LDAP authentication feature is general in that it interoperates with<br />
various LDAP servers. A popular specific case is configuring <strong>Access</strong> <strong>Server</strong> to authenticate users<br />
with a Windows Active Directory server. You will need to know a few details about your Active<br />
Directory configuration to perform this configuration with <strong>Access</strong> <strong>Server</strong>.<br />
Note: "DN" means Distinguished Name, a name encoding with multiple attribute=value pairs, such as<br />
CN=Joan Smith, CN=Users, OU=Finance Group, DC=example, DC=com<br />
What you need to know:<br />
The "Base DN" for User Entries of all users to be authenticated by <strong>Access</strong> <strong>Server</strong>.<br />
For an AD domain of "example.net", a typical Base DN for User Entries would be:<br />
CN=Users, DC=example, DC=net<br />
The Full DN and password of a user with administrative privileges in Active<br />
Directory.<br />
This user's credentials are used by <strong>Access</strong> <strong>Server</strong> to bind to the Active Directory server so<br />
that it can perform a search for a given VPN user's entry in the LDAP database.<br />
7.1.1 Configuring <strong>Access</strong> <strong>Server</strong> LDAP Authentication<br />
On the LDAP page in the <strong>Access</strong> <strong>Server</strong> Admin Web UI,<br />
Enter the hostname or IP address of the Active Directory server (typically also the Domain<br />
Controller) for the domain in the Primary <strong>Server</strong> field. If there is a secondary/backup<br />
Active Directory server, enter its hostname or IP address in the Secondary <strong>Server</strong> field.<br />
Configure the Base DN for User Entries setting with the Base DN described above.<br />
Note that all users to be authenticated by <strong>Access</strong> <strong>Server</strong> must have full DNs that end with<br />
the specified Base DN. For example, with a Base DN of<br />
CN=Users, DC=example, DC=net<br />
these user DNs are valid:<br />
CN=David Jones, CN=Users, DC=example, DC=net<br />
CN=Users, DC=example, DC=net<br />
However, these user DNs are not valid:<br />
CN=Fred Murtok, DC=example, DC=net<br />
CN=Alice Barnes, CN=Users, OU=Eng Group, DC=example, DC=net<br />
For the Credentials for Initial Bind: setting, choose Using these credentials:<br />
Then enter the Full DN and password of the administrative user (see above). Note that you<br />
cannot simply enter "<strong>Administrator</strong>". The Full DN must be used, such as<br />
CN=<strong>Administrator</strong>, CN=Users, DC=example, DC=net<br />
Be sure that the Username Attribute setting is set to "sAMAccountName". This is the<br />
attribute name that Active Directory uses to store a user's username (e.g., "abarnes")<br />
<strong>OpenVPN</strong> <strong>Access</strong> <strong>Server</strong> <strong>System</strong> <strong>Administrator</strong> <strong>Guide</strong><br />
52
7.1.2 Specifying Additional Requirements for LDAP Authentication<br />
Starting with <strong>Access</strong> <strong>Server</strong> v1.2.0, the LDAP authentication capability can impose additional<br />
requirements on a user's LDAP entry in Active Directory. Any user that does not meet the<br />
requirements will not be successfully authenticated by <strong>Access</strong> <strong>Server</strong> (and thus, cannot use the<br />
VPN or Client Web <strong>Server</strong>).<br />
The Additional LDAP Requirement setting specifies one or more requirements in the form of<br />
LDAP query syntax. If you are not fluent in LDAP query syntax, the examples below may still be<br />
useful.<br />
Examples:<br />
Requiring membership in an Active Directory group<br />
If you want to require that all VPN users be members of a particular group with group Full<br />
DN of<br />
CN=VPN Users, CN=Users, DC=example, DC=net<br />
then use this text as the Additional LDAP Requirement:<br />
memberOf=CN=VPN Users,CN=Users,DC=example,DC=net<br />
Requiring that user accounts not be disabled in Active Directory<br />
A user account in Active Directory that is marked as "disabled" may still have valid<br />
authentication results, from <strong>Access</strong> <strong>Server</strong>'s perspective. To require that disabled user<br />
accounts be rejected in the context of <strong>Access</strong> <strong>Server</strong> authentication, use this text as the<br />
Additional LDAP Requirement:<br />
!(userAccountControl:1.2.840.113556.1.4.803:=2)<br />
Combining multiple requirements<br />
Multiple requirements can be required by surrounding each requirement with parentheses<br />
and then appending them together, and then preceding the combined string with either an<br />
ampersand ("&") for Logical AND, or with a vertical bar ("|") for Logical OR. For<br />
example, you can require that a user both be a member of a particular group AND not have<br />
a disabled account using this text as the Additional LDAP Requirement:<br />
&(!(userAccountControl:1.2.840.113556.1.4.803:=2))<br />
(memberOf=CN=VPN Users,CN=Users,DC=example,DC=net)<br />
(the above text should be pasted as one single line into the textbox for Additional LDAP<br />
Requirement)<br />
For more information on forming LDAP queries, see this Microsoft Article.<br />
<strong>OpenVPN</strong> <strong>Access</strong> <strong>Server</strong> <strong>System</strong> <strong>Administrator</strong> <strong>Guide</strong><br />
53
8 Failover<br />
<strong>OpenVPN</strong> <strong>Access</strong> <strong>Server</strong> has a built-in failover mechanism which utilizes UCARP. With this<br />
failover system you can have a Primary Node and a Secondary Node which share a virtual IP. If the<br />
Primay Node goes down the secondary node will take over. This is an active-standby model.<br />
In order to link the two servers together you will need to enter in the correct root password and ssh<br />
port for both primary and secondary nodes. You will also need to have an extra IP free to use as the<br />
shared virtual IP. Once failover is enabled you can access the admin ui through the shared IP.<br />
<strong>OpenVPN</strong> <strong>Access</strong> <strong>Server</strong> <strong>System</strong> <strong>Administrator</strong> <strong>Guide</strong><br />
54
*NOTE: Rsync is required on both the primary and secondary node for failover to work<br />
properly.<br />
<strong>OpenVPN</strong> <strong>Access</strong> <strong>Server</strong> <strong>System</strong> <strong>Administrator</strong> <strong>Guide</strong><br />
55