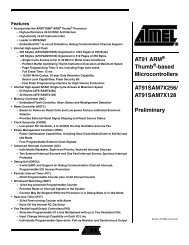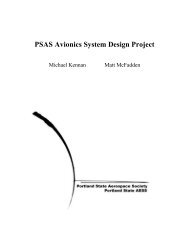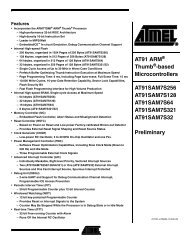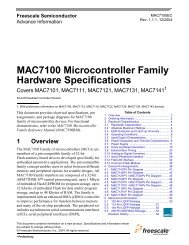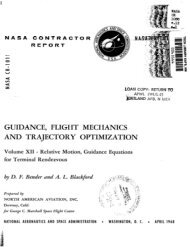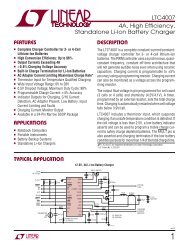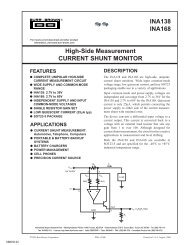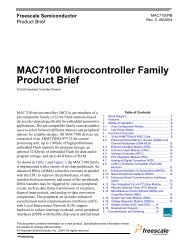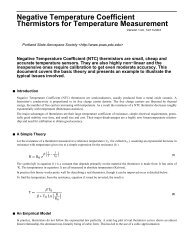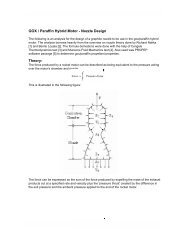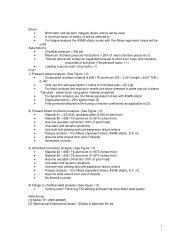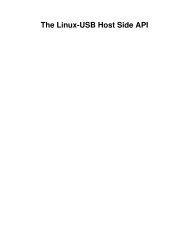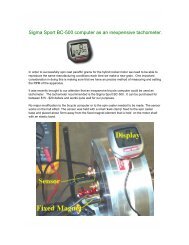User Manual Analog Design System ADS T0-6360–00
User Manual Analog Design System ADS T0-6360–00
User Manual Analog Design System ADS T0-6360–00
Create successful ePaper yourself
Turn your PDF publications into a flip-book with our unique Google optimized e-Paper software.
<strong>User</strong> <strong>Manual</strong><br />
<strong>Analog</strong> <strong>Design</strong> <strong>System</strong><br />
<strong>ADS</strong><br />
<strong>T0</strong>-<strong>6360–00</strong><br />
This document applies for software version 5a0<br />
and above.<br />
Please check for change information at the<br />
back of this manual.<br />
Second Printing: June 1996
<strong>User</strong> <strong>Manual</strong><br />
<strong>Analog</strong> <strong>Design</strong> <strong>System</strong><br />
<strong>ADS</strong><br />
<strong>T0</strong>-<strong>6360–00</strong><br />
This document applies for software version 5a0<br />
and above.<br />
Please check for change information at the<br />
back of this manual.<br />
Second Printing: June 1996
Table of Contents<br />
Getting Started<br />
Tutorial<br />
List of Figures . . . . . . . . . . . . . . . . . . . . . . . . . . . . . . . . . . . . . . . . . . . . . viii<br />
List of Tables . . . . . . . . . . . . . . . . . . . . . . . . . . . . . . . . . . . . . . . . . . . . . . xiii<br />
Conventions . . . . . . . . . . . . . . . . . . . . . . . . . . . . . . . . . . . . . . . . . . . . . . . . . . . . . xv<br />
<strong>ADS</strong> Version Conventions . . . . . . . . . . . . . . . . . . . . . . . . . . . . . . . . . . . . . . . . . . xv<br />
Related <strong>Manual</strong>s . . . . . . . . . . . . . . . . . . . . . . . . . . . . . . . . . . . . . . . . . . . . . . . . . . xvi<br />
Overview . . . . . . . . . . . . . . . . . . . . . . . . . . . . . . . . . . . . . . . . . . . . . . . . . . 1–1<br />
Features . . . . . . . . . . . . . . . . . . . . . . . . . . . . . . . . . . . . . . . . . . . . . . . . . . . . . . . . 1–1<br />
<strong>ADS</strong> Support . . . . . . . . . . . . . . . . . . . . . . . . . . . . . . . . . . . . . . . . . . . . . . . . . . . . 1–3<br />
<strong>ADS</strong> Training . . . . . . . . . . . . . . . . . . . . . . . . . . . . . . . . . . . . . . . . . . . . . . . . . . . . 1–3<br />
<strong>ADS</strong> Setup . . . . . . . . . . . . . . . . . . . . . . . . . . . . . . . . . . . . . . . . . . . . . . . . . . . . . . 1–3<br />
<strong>ADS</strong> Windows . . . . . . . . . . . . . . . . . . . . . . . . . . . . . . . . . . . . . . . . . . . . . . . . . . . 1–3<br />
Startup . . . . . . . . . . . . . . . . . . . . . . . . . . . . . . . . . . . . . . . . . . . . . . . . . . . 1–5<br />
Entering <strong>ADS</strong> . . . . . . . . . . . . . . . . . . . . . . . . . . . . . . . . . . . . . . . . . . . . . . . . . . . . 1–5<br />
Using the Mouse Buttons . . . . . . . . . . . . . . . . . . . . . . . . . . . . . . . . . . . . . . . . . . . 1–5<br />
Keyboard Macros . . . . . . . . . . . . . . . . . . . . . . . . . . . . . . . . . . . . . . . . . . . . . . . . . 1–7<br />
Menus . . . . . . . . . . . . . . . . . . . . . . . . . . . . . . . . . . . . . . . . . . . . . . . . . . . . . . . . . . 1–7<br />
Secondary Menus . . . . . . . . . . . . . . . . . . . . . . . . . . . . . . . . . . . . . . . . . . . . . . . . . 1–7<br />
Windows and Panes . . . . . . . . . . . . . . . . . . . . . . . . . . . . . . . . . . . . . . . . . . . . . . . 1–7<br />
Opening a Window . . . . . . . . . . . . . . . . . . . . . . . . . . . . . . . . . . . . . . . . . . . . . . . . 1–8<br />
Graphics Panes . . . . . . . . . . . . . . . . . . . . . . . . . . . . . . . . . . . . . . . . . . . . . . . . . . . 1–8<br />
List Panes . . . . . . . . . . . . . . . . . . . . . . . . . . . . . . . . . . . . . . . . . . . . . . . . . . . . . . . 1–8<br />
Selector Panes . . . . . . . . . . . . . . . . . . . . . . . . . . . . . . . . . . . . . . . . . . . . . . . . . . . 1–8<br />
Status Panes . . . . . . . . . . . . . . . . . . . . . . . . . . . . . . . . . . . . . . . . . . . . . . . . . . . . . 1–9<br />
Text Panes . . . . . . . . . . . . . . . . . . . . . . . . . . . . . . . . . . . . . . . . . . . . . . . . . . . . . . 1–9<br />
Accept . . . . . . . . . . . . . . . . . . . . . . . . . . . . . . . . . . . . . . . . . . . . . . . . . . . . . . . . . 1–10<br />
Dialog Boxes . . . . . . . . . . . . . . . . . . . . . . . . . . . . . . . . . . . . . . . . . . . . . . . . . . . . 1–10<br />
Saving an <strong>ADS</strong> Image . . . . . . . . . . . . . . . . . . . . . . . . . . . . . . . . . . . . . . . . . . . . . 1–11<br />
EDIF Save . . . . . . . . . . . . . . . . . . . . . . . . . . . . . . . . . . . . . . . . . . . . . . . . . . . . . . 1–11<br />
To Minimize the Loss of Work . . . . . . . . . . . . . . . . . . . . . . . . . . . . . . . . . . . . . . 1–12<br />
Bug Reports and Enhancement Requests . . . . . . . . . . . . . . . . . . . . . . . . . . . . . . . 1–12<br />
<strong>ADS</strong>I Script . . . . . . . . . . . . . . . . . . . . . . . . . . . . . . . . . . . . . . . . . . . . . . . . . . . . . 1–13<br />
Hardware Requirements . . . . . . . . . . . . . . . . . . . . . . . . . . . . . . . . . . . . . 1–15<br />
<strong>System</strong> Administration (Support Personnel Only) . . . . . . . . . . . . . . . 1–17<br />
Setup Procedures – Internal Tektronix Only . . . . . . . . . . . . . . . . . . . . . . . . . . . . 1–17<br />
Setup Procedure– External Tektronix Customers . . . . . . . . . . . . . . . . . . . . . . . . 1–19<br />
Installation Procedures (Support Personnel Only) . . . . . . . . . . . . . . . 1–21<br />
Starting Your <strong>ADS</strong> Image . . . . . . . . . . . . . . . . . . . . . . . . . . . . . . . . . . . . 2–1<br />
Tutorial Overview . . . . . . . . . . . . . . . . . . . . . . . . . . . . . . . . . . . . . . . . . . . . . . . . 2–1<br />
The <strong>ADS</strong> Working Directory . . . . . . . . . . . . . . . . . . . . . . . . . . . . . . . . . . . . . . . . 2–1<br />
Starting <strong>ADS</strong> . . . . . . . . . . . . . . . . . . . . . . . . . . . . . . . . . . . . . . . . . . . . . . . . . . . . 2–2<br />
Install Process Libraries . . . . . . . . . . . . . . . . . . . . . . . . . . . . . . . . . . . . . . . . . . . .<br />
2–2<br />
<strong>ADS</strong> <strong>User</strong> <strong>Manual</strong> i
Contents<br />
Window Descriptions<br />
Create Circuit Project . . . . . . . . . . . . . . . . . . . . . . . . . . . . . . . . . . . . . . . . . . . . . . 2–4<br />
Copy Process Template For Schematic . . . . . . . . . . . . . . . . . . . . . . . . . . . . . . . . 2–5<br />
Creating a Circuit Schematic . . . . . . . . . . . . . . . . . . . . . . . . . . . . . . . . . 2–7<br />
Opening the Schematic Circuit Editor . . . . . . . . . . . . . . . . . . . . . . . . . . . . . . . . . 2–7<br />
Choosing the Elements . . . . . . . . . . . . . . . . . . . . . . . . . . . . . . . . . . . . . . . . . . . . . 2–8<br />
Placing Elements on the Schematic . . . . . . . . . . . . . . . . . . . . . . . . . . . . . . . . . . . 2–9<br />
Connecting Components on the Schematic . . . . . . . . . . . . . . . . . . . . . . . . . . . . . 2–11<br />
Setting Element Parameters . . . . . . . . . . . . . . . . . . . . . . . . . . . . . . . . . . . . . . . . . 2–12<br />
Connecting Substrate, Epi, and Ground Nodes . . . . . . . . . . . . . . . . . . . . . . . . . . 2–13<br />
Copying Schematic Elements . . . . . . . . . . . . . . . . . . . . . . . . . . . . . . . . . . . . . . . 2–14<br />
Finishing the Circuit . . . . . . . . . . . . . . . . . . . . . . . . . . . . . . . . . . . . . . . . . . . . . . . 2–14<br />
Accepting the Circuit . . . . . . . . . . . . . . . . . . . . . . . . . . . . . . . . . . . . . . . . . . . . . . 2–15<br />
Saving the <strong>ADS</strong> Image . . . . . . . . . . . . . . . . . . . . . . . . . . . . . . . . . . . . . . . . . . . . . 2–16<br />
Simulating Your Circuit . . . . . . . . . . . . . . . . . . . . . . . . . . . . . . . . . . . . . 2–17<br />
Running a Bias Analysis . . . . . . . . . . . . . . . . . . . . . . . . . . . . . . . . . . . . . . . . . . . 2–17<br />
Examining Analysis Results . . . . . . . . . . . . . . . . . . . . . . . . . . . . . . . . . . . . . . . . 2–19<br />
Changing the Input and Running Another Analysis . . . . . . . . . . . . . . . . . . . . . . 2–21<br />
Running a DC Analysis . . . . . . . . . . . . . . . . . . . . . . . . . . . . . . . . . . . . . . . . . . . . 2–21<br />
Displaying Waveforms in a Plot Browser . . . . . . . . . . . . . . . . . . . . . . . . . . . . . . 2–23<br />
Viewing Operating Point Information . . . . . . . . . . . . . . . . . . . . . . . . . . . . . . . . . 2–25<br />
Saving Results for Later Use . . . . . . . . . . . . . . . . . . . . . . . . . . . . . . . . . . . . . . . . 2–26<br />
Running an AC Analysis . . . . . . . . . . . . . . . . . . . . . . . . . . . . . . . . . . . . . . . . . . . 2–27<br />
End of Tutorial . . . . . . . . . . . . . . . . . . . . . . . . . . . . . . . . . . . . . . . . . . . . . . . . . . . 2–28<br />
Running Electrical Checks (optional) . . . . . . . . . . . . . . . . . . . . . . . . . . 2–29<br />
Running QuERC . . . . . . . . . . . . . . . . . . . . . . . . . . . . . . . . . . . . . . . . . . . . . . . . . 2–29<br />
Adding Hierarchy to the Schematic . . . . . . . . . . . . . . . . . . . . . . . . . . . . 2–31<br />
Defining a Subcircuit . . . . . . . . . . . . . . . . . . . . . . . . . . . . . . . . . . . . . . . . . . . . . . 2–31<br />
Using The New Subcircuit . . . . . . . . . . . . . . . . . . . . . . . . . . . . . . . . . . . . . . . . . . 2–36<br />
Simulate The New Circuit . . . . . . . . . . . . . . . . . . . . . . . . . . . . . . . . . . . . . . . . . . 2–37<br />
Writing A Layout Netlist For QuicKic (optional) . . . . . . . . . . . . . . . . 2–39<br />
Using Subcircuit Parameters . . . . . . . . . . . . . . . . . . . . . . . . . . . . . . . . . 2–41<br />
Sweeping Circuit Variables . . . . . . . . . . . . . . . . . . . . . . . . . . . . . . . . . . . . . . . . . 2–45<br />
End of Tutorial . . . . . . . . . . . . . . . . . . . . . . . . . . . . . . . . . . . . . . . . . . . . . . . . . . . 2–46<br />
Launchers . . . . . . . . . . . . . . . . . . . . . . . . . . . . . . . . . . . . . . . . . . . . . . . . . 3–1<br />
Launcher . . . . . . . . . . . . . . . . . . . . . . . . . . . . . . . . . . . . . . . . . . . . . . . . . . . . . . . . 3–3<br />
Browsers . . . . . . . . . . . . . . . . . . . . . . . . . . . . . . . . . . . . . . . . . . . . . . . . . . 3–7<br />
Circuit Browser . . . . . . . . . . . . . . . . . . . . . . . . . . . . . . . . . . . . . . . . . . . . . . . . . . 3–9<br />
Control Program Browser . . . . . . . . . . . . . . . . . . . . . . . . . . . . . . . . . . . . . . . . . . 3–13<br />
Experiment Browser . . . . . . . . . . . . . . . . . . . . . . . . . . . . . . . . . . . . . . . . . . . . . . . 3–17<br />
File List Browser . . . . . . . . . . . . . . . . . . . . . . . . . . . . . . . . . . . . . . . . . . . . . . . . . 3–19<br />
Library Browser . . . . . . . . . . . . . . . . . . . . . . . . . . . . . . . . . . . . . . . . . . . . . . . . . . 3–23<br />
Node Browser . . . . . . . . . . . . . . . . . . . . . . . . . . . . . . . . . . . . . . . . . . . . . . . . . . . . 3–25<br />
Noise Table Browser . . . . . . . . . . . . . . . . . . . . . . . . . . . . . . . . . . . . . . . . . . . . . . 3–27<br />
Operating Point Browser . . . . . . . . . . . . . . . . . . . . . . . . . . . . . . . . . . . . . . . . . . . 3–33<br />
Plot Browser . . . . . . . . . . . . . . . . . . . . . . . . . . . . . . . . . . . . . . . . . . . . . . . . . . . . . 3–37<br />
Smith Chart Browser . . . . . . . . . . . . . . . . . . . . . . . . . . . . . . . . . . . . . . . . . . . . . . 3–41<br />
<strong>User</strong> Operating Point Browser . . . . . . . . . . . . . . . . . . . . . . . . . . . . . . . . . . . . . . .<br />
3–45<br />
ii <strong>ADS</strong> <strong>User</strong> <strong>Manual</strong>
Contents<br />
Editors . . . . . . . . . . . . . . . . . . . . . . . . . . . . . . . . . . . . . . . . . . . . . . . . . . . 3–47<br />
Circuit Editor . . . . . . . . . . . . . . . . . . . . . . . . . . . . . . . . . . . . . . . . . . . . . . . . . . . . 3–49<br />
Library Path Editor . . . . . . . . . . . . . . . . . . . . . . . . . . . . . . . . . . . . . . . . . . . . . . . . 3–55<br />
Library Subcircuit Definition Editor . . . . . . . . . . . . . . . . . . . . . . . . . . . . . . . . . . 3–57<br />
Library Subcircuit Instance Editor . . . . . . . . . . . . . . . . . . . . . . . . . . . . . . . . . . . . 3–61<br />
Library Subcircuit Symbol Editor . . . . . . . . . . . . . . . . . . . . . . . . . . . . . . . . . . . . 3–65<br />
Library <strong>User</strong> Symbol Editor . . . . . . . . . . . . . . . . . . . . . . . . . . . . . . . . . . . . . . . . . 3–69<br />
Model Reference Editor . . . . . . . . . . . . . . . . . . . . . . . . . . . . . . . . . . . . . . . . . . . . 3–73<br />
Node Symbol Editor . . . . . . . . . . . . . . . . . . . . . . . . . . . . . . . . . . . . . . . . . . . . . . . 3–77<br />
<strong>User</strong> Symbol Editor . . . . . . . . . . . . . . . . . . . . . . . . . . . . . . . . . . . . . . . . . . . . . . . 3–79<br />
Workspace Editor . . . . . . . . . . . . . . . . . . . . . . . . . . . . . . . . . . . . . . . . . . . . . . . . . 3–83<br />
Dialog Boxes . . . . . . . . . . . . . . . . . . . . . . . . . . . . . . . . . . . . . . . . . . . . . . . 3–85<br />
Add External Library Dialog Box . . . . . . . . . . . . . . . . . . . . . . . . . . . . . . . . . . . . 3–87<br />
Add Internal Library Dialog Box . . . . . . . . . . . . . . . . . . . . . . . . . . . . . . . . . . . . . 3–89<br />
Automatic Save Configuration Dialog Box . . . . . . . . . . . . . . . . . . . . . . . . . . . . . 3–91<br />
Bug Report Dialog Box . . . . . . . . . . . . . . . . . . . . . . . . . . . . . . . . . . . . . . . . . . . . 3–93<br />
Change External Library Dialog Box . . . . . . . . . . . . . . . . . . . . . . . . . . . . . . . . . 3–95<br />
Change Internal Library Dialog Box . . . . . . . . . . . . . . . . . . . . . . . . . . . . . . . . . . 3–97<br />
Color Configuration Dialog Box . . . . . . . . . . . . . . . . . . . . . . . . . . . . . . . . . . . . . 3–99<br />
Complex Variable Configuration Dialog Box . . . . . . . . . . . . . . . . . . . . . . . . . . . 3–101<br />
EDIF Dialog Boxes . . . . . . . . . . . . . . . . . . . . . . . . . . . . . . . . . . . . . . . . . . . . . . . 3–103<br />
Element Browser Dialog Box . . . . . . . . . . . . . . . . . . . . . . . . . . . . . . . . . . . . . . . 3–109<br />
Emergency Checker Dialog Box . . . . . . . . . . . . . . . . . . . . . . . . . . . . . . . . . . . . . 3–111<br />
Image Reduction Dialog Box . . . . . . . . . . . . . . . . . . . . . . . . . . . . . . . . . . . . . . . . 3–113<br />
Label Style Dialog Box . . . . . . . . . . . . . . . . . . . . . . . . . . . . . . . . . . . . . . . . . . . . 3–115<br />
Netlist to Layout Analysis Dialog Box . . . . . . . . . . . . . . . . . . . . . . . . . . . . . . . . 3–117<br />
Parasitic Configuration Dialog Box . . . . . . . . . . . . . . . . . . . . . . . . . . . . . . . . . . . 3–119<br />
Plotter Configuration Dialog Box . . . . . . . . . . . . . . . . . . . . . . . . . . . . . . . . . . . . 3–121<br />
Print Options Dialog Boxes . . . . . . . . . . . . . . . . . . . . . . . . . . . . . . . . . . . . . . . . . 3–123<br />
Printer Scripts Configuration Dialog Boxes . . . . . . . . . . . . . . . . . . . . . . . . . . . . 3–127<br />
Prune Results Dialog Box . . . . . . . . . . . . . . . . . . . . . . . . . . . . . . . . . . . . . . . . . . 3–131<br />
Simulation Status Dialog Box . . . . . . . . . . . . . . . . . . . . . . . . . . . . . . . . . . . . . . . 3–133<br />
Simulator Configuration Dialog Box . . . . . . . . . . . . . . . . . . . . . . . . . . . . . . . . . . 3–135<br />
<strong>System</strong> Configuration Dialog Box . . . . . . . . . . . . . . . . . . . . . . . . . . . . . . . . . . . . 3–137<br />
<strong>System</strong> Consistency Dialog Box . . . . . . . . . . . . . . . . . . . . . . . . . . . . . . . . . . . . . 3–141<br />
<strong>System</strong> Installation Checker Dialog Box . . . . . . . . . . . . . . . . . . . . . . . . . . . . . . . 3–143<br />
<strong>System</strong> Transcript Dialog Box . . . . . . . . . . . . . . . . . . . . . . . . . . . . . . . . . . . . . . . 3–145<br />
<strong>User</strong> Interface Configuration Dialog Box . . . . . . . . . . . . . . . . . . . . . . . . . . . . . . 3–147<br />
Panes . . . . . . . . . . . . . . . . . . . . . . . . . . . . . . . . . . . . . . . . . . . . . . . . . . . . . 3–149<br />
Pop–up Button Commands . . . . . . . . . . . . . . . . . . . . . . . . . . . . . . . . . . .<br />
<strong>ADS</strong>–TekSpice Reference<br />
3–161<br />
Syntax . . . . . . . . . . . . . . . . . . . . . . . . . . . . . . . . . . . . . . . . . . . . . . . . . . . . 4–1<br />
Math Operators . . . . . . . . . . . . . . . . . . . . . . . . . . . . . . . . . . . . . . . . . . . . . . . . . . . 4–1<br />
Scale Factors . . . . . . . . . . . . . . . . . . . . . . . . . . . . . . . . . . . . . . . . . . . . . . . . . . . . 4–2<br />
Math Functions . . . . . . . . . . . . . . . . . . . . . . . . . . . . . . . . . . . . . . . . . . . . 4–3<br />
Array Functions . . . . . . . . . . . . . . . . . . . . . . . . . . . . . . . . . . . . . . . . . . . . 4–5<br />
Array Function Definitions . . . . . . . . . . . . . . . . . . . . . . . . . . . . . . . . . . . . . . . . . 4–5<br />
Array Management . . . . . . . . . . . . . . . . . . . . . . . . . . . . . . . . . . . . . . . . . . . . . . . . 4–6<br />
APPEND – append two arrays . . . . . . . . . . . . . . . . . . . . . . . . . . . . . . . . . . . . . . .<br />
4–7<br />
<strong>ADS</strong> <strong>User</strong> <strong>Manual</strong> iii
Contents<br />
BUILDARRAY – add one or more dimension to existing arrays . . . . . . . . . . . . 4–9<br />
DEPENDENTDATA – change the specified data to an array . . . . . . . . . . . . . . . 4–10<br />
DOT – determine the dot product of two arrays . . . . . . . . . . . . . . . . . . . . . . . . . 4–11<br />
EXTRACTPOINT – extract a point from a waveform . . . . . . . . . . . . . . . . . . . . 4–12<br />
INDEPENDENTDATA – return data as an array . . . . . . . . . . . . . . . . . . . . . . . . 4–13<br />
LINEARSEQUENCE – construct array of n integer values . . . . . . . . . . . . . . . . 4–14<br />
SIZES – determine the size and dimension of an array . . . . . . . . . . . . . . . . . . . . 4–15<br />
TRANSPOSE – transpose an array . . . . . . . . . . . . . . . . . . . . . . . . . . . . . . . . . . . 4–17<br />
WAVEFORM – construct a waveform from two arrays . . . . . . . . . . . . . . . . . . . 4–18<br />
Waveform Functions . . . . . . . . . . . . . . . . . . . . . . . . . . . . . . . . . . . . . . . . 4–19<br />
Dimension of Function Inputs and Outputs . . . . . . . . . . . . . . . . . . . . . . . . . . . . . 4–19<br />
Fourier Transform Functions . . . . . . . . . . . . . . . . . . . . . . . . . . . . . . . . . . . . . . . . 4–21<br />
Pulse Characteristics . . . . . . . . . . . . . . . . . . . . . . . . . . . . . . . . . . . . . . . . . . . . . . 4–21<br />
Frequency–Count Histogram . . . . . . . . . . . . . . . . . . . . . . . . . . . . . . . . . . . . . . . . 4–22<br />
Waveform Function Definitions . . . . . . . . . . . . . . . . . . . . . . . . . . . . . . . . . . . . . . 4–23<br />
BANDPASS – determine the bandpass of a waveform . . . . . . . . . . . . . . . . . . . . 4–27<br />
BASELINE – determine the baseline of a waveform . . . . . . . . . . . . . . . . . . . . . 4–29<br />
BMATRIX – build a matrix with analyses and analysis points (obsolete) . . . . . 4–30<br />
CONV – compute the convolution of two waveforms . . . . . . . . . . . . . . . . . . . . 4–31<br />
CORREL – compute the correlation of two waveforms . . . . . . . . . . . . . . . . . . . 4–32<br />
CROSS – determine intercept of a waveform and a cross point . . . . . . . . . . . . . 4–33<br />
DBO – compute the decibels per octave of a waveform . . . . . . . . . . . . . . . . . . . 4–35<br />
DELAY – determine difference in crosspoints of two waveforms . . . . . . . . . . . 4–36<br />
DIF – differentiate a waveform . . . . . . . . . . . . . . . . . . . . . . . . . . . . . . . . . . . . . . 4–38<br />
DISTAL – determine the distal point of a waveform . . . . . . . . . . . . . . . . . . . . . . 4–39<br />
DMATRIX – compute the determinant of a matrix (obsolete) . . . . . . . . . . . . . . 4–40<br />
DUTY – determine percentage of points above a reference level . . . . . . . . . . . . 4–41<br />
EDGEDELAY – computes delay between specified edges of two waveforms . . 4–42<br />
EXTRACT – create a subset of the original waveform . . . . . . . . . . . . . . . . . . . . 4–44<br />
FALL – determine the fall time of a waveform . . . . . . . . . . . . . . . . . . . . . . . . . . 4–45<br />
FFT – compute the Fast Fourier Transform of a waveform . . . . . . . . . . . . . . . . . 4–46<br />
FMATRIX – insert value(s) into matrix location(s) (obsolete) . . . . . . . . . . . . . . 4–48<br />
FOLD – convert a quasi–symmetric waveform to symmetric . . . . . . . . . . . . . . . 4–49<br />
FREQ – determine the frequency of a waveform . . . . . . . . . . . . . . . . . . . . . . . . 4–51<br />
HIGHPASS – determine the highpass point of a waveform . . . . . . . . . . . . . . . . 4–52<br />
HISTOGM – determine the frequency histogram of a waveform . . . . . . . . . . . . 4–53<br />
IFT – determine inverse Fast Fourier Transform of a waveform . . . . . . . . . . . . . 4–54<br />
IMATRIX – determine the inverse of a matrix (obsolete)* . . . . . . . . . . . . . . . . . 4–55<br />
IMPLS – convert frequency domain waveform to impulse response . . . . . . . . . 4–56<br />
INDATT – create matrix from dependent and independent variables . . . . . . . . . 4–57<br />
INT – compute the integral of a waveform . . . . . . . . . . . . . . . . . . . . . . . . . . . . . 4–59<br />
INTERP – interpolate additional points for a waveform . . . . . . . . . . . . . . . . . . . 4–60<br />
LOGTERP – create a linear waveform from a logarithmic waveform . . . . . . . . 4–61<br />
LOWPASS – determine the lowpass point of a waveform . . . . . . . . . . . . . . . . . 4–62<br />
MEAN – compute the time–varying mean value of a waveform . . . . . . . . . . . . 4–63<br />
MERGE – Merge two waveforms along the independent axis . . . . . . . . . . . . . . 4–64<br />
MESIAL – determine the mesial value of a waveform . . . . . . . . . . . . . . . . . . . . 4–65<br />
MINPHS – create a minimum phase–shift waveform . . . . . . . . . . . . . . . . . . . . . 4–66<br />
MMATRIX – multiply two compatible matrices (obsolete) . . . . . . . . . . . . . . . . 4–67<br />
NRAND – generate random number from a Gaussian distribution . . . . . . . . . . . 4–68<br />
OVERS – determine the percent overshoot of a waveform . . . . . . . . . . . . . . . . . 4–69<br />
PEAK – determine the frequency and magnitude of a peak . . . . . . . . . . . . . . . .<br />
4–70<br />
iv <strong>ADS</strong> <strong>User</strong> <strong>Manual</strong>
Contents<br />
PERIOD – determine the period of a waveform . . . . . . . . . . . . . . . . . . . . . . . . . 4–71<br />
PROXIMAL – determine the proximal point of a waveform . . . . . . . . . . . . . . . 4–72<br />
RANSET – set seed for random number generators . . . . . . . . . . . . . . . . . . . . . . 4–73<br />
REDUCE – reduce a multi–dimensional waveform by one . . . . . . . . . . . . . . . . 4–74<br />
REDUCEINTERP – reduce a multi–dimensional waveform with interpolation 4–75<br />
REPEAT – concatenate points to extend a waveform . . . . . . . . . . . . . . . . . . . . . 4–77<br />
RISE – determine risetime of a waveform . . . . . . . . . . . . . . . . . . . . . . . . . . . . . . 4–78<br />
RMS – compute the root–mean–square value of a waveform . . . . . . . . . . . . . . . 4–79<br />
SCALAR – extract a scalar value from a waveform . . . . . . . . . . . . . . . . . . . . . . 4–80<br />
SETTLE – determine the settling time of a waveform . . . . . . . . . . . . . . . . . . . . 4–81<br />
SLEW – determine the slew rate of a waveform . . . . . . . . . . . . . . . . . . . . . . . . . 4–82<br />
SMATRIX – solve set of linear equations represented by a matrix (obsolete) . . 4–83<br />
SMOOTH – smooth waveform . . . . . . . . . . . . . . . . . . . . . . . . . . . . . . . . . . . . . . 4–84<br />
SPLINE – add points to waveform using a cubic spline function . . . . . . . . . . . . 4–85<br />
STEP – compute time domain step response of ac waveform . . . . . . . . . . . . . . . 4–86<br />
STOPBAND – determine the stopband of a waveform . . . . . . . . . . . . . . . . . . . . 4–87<br />
SUM – compute the running sum of a waveform amplitude . . . . . . . . . . . . . . . . 4–88<br />
TMATRIX – compute the transpose of a matrix (obsolete) . . . . . . . . . . . . . . . . . 4–89<br />
TMAX – compute the maximum value of a waveform . . . . . . . . . . . . . . . . . . . . 4–90<br />
TMIN – compute the minimum value of a waveform . . . . . . . . . . . . . . . . . . . . . 4–91<br />
TOPLINE – determine the topline of a waveform . . . . . . . . . . . . . . . . . . . . . . . . 4–92<br />
UNDERS – compute the percent undershoot of a waveform . . . . . . . . . . . . . . . 4–93<br />
UNFOLD – convert from an asymmetric to symmetric waveform . . . . . . . . . . . 4–94<br />
URAND – generate a random number from a uniform distribution . . . . . . . . . . 4–95<br />
VERSUS – make dependent data the independent values on plot . . . . . . . . . . . . 4–96<br />
WINDOW – perform a windowing operation on a waveform . . . . . . . . . . . . . . 4–97<br />
XREF – shift the x=0 reference for a waveform . . . . . . . . . . . . . . . . . . . . . . . . . 4–99<br />
Commands . . . . . . . . . . . . . . . . . . . . . . . . . . . . . . . . . . . . . . . . . . . . . . . . 4–101<br />
Command Format Conventions . . . . . . . . . . . . . . . . . . . . . . . . . . . . . . . . . . . . . . 4–101<br />
! – Shell Escape Command . . . . . . . . . . . . . . . . . . . . . . . . . . . . . . . . . . . . . . . . . 4–103<br />
ERROR – Execution termination . . . . . . . . . . . . . . . . . . . . . . . . . . . . . . . . . . . . . 4–104<br />
FINALVOLTAGES – Print final swept voltages to a file . . . . . . . . . . . . . . . . . . 4–105<br />
FOUR – Compute Discrete Fourier Analysis on Waveform . . . . . . . . . . . . . . . . 4–106<br />
FOURCOS – Compute Discrete Fourier Analysis on Waveform . . . . . . . . . . . . 4–108<br />
IF – Conditional execution . . . . . . . . . . . . . . . . . . . . . . . . . . . . . . . . . . . . . . . . . . 4–110<br />
LIST – Print waveforms from Plot File . . . . . . . . . . . . . . . . . . . . . . . . . . . . . . . . 4–111<br />
NV – Print Specified Operating Points from File . . . . . . . . . . . . . . . . . . . . . . . . 4–112<br />
NVALL – Print Operating Points from File . . . . . . . . . . . . . . . . . . . . . . . . . . . . . 4–113<br />
OVERRIDELIBRARY – substitute a different file for external library . . . . . . . 4–114<br />
PLOTB – Plot Block . . . . . . . . . . . . . . . . . . . . . . . . . . . . . . . . . . . . . . . . . . . . . . 4–116<br />
PLOT – Plot Waveform(s) in <strong>ADS</strong> window . . . . . . . . . . . . . . . . . . . . . . . . . . . . 4–117<br />
PRINT– Print real values of waveforms . . . . . . . . . . . . . . . . . . . . . . . . . . . . . . . 4–120<br />
PROBE – Load Variables from Output Files into Plotter . . . . . . . . . . . . . . . . . . 4–122<br />
TFPRINTF – write a string to a file . . . . . . . . . . . . . . . . . . . . . . . . . . . . . . . . . . . 4–126<br />
TPRINTF – write formatted data to to a workspace window . . . . . . . . . . . . . . . 4–127<br />
WHILE – Repetitive execution . . . . . . . . . . . . . . . . . . . . . . . . . . . . . . . . . . . . . . 4–128<br />
Cursors . . . . . . . . . . . . . . . . . . . . . . . . . . . . . . . . . . . . . . . . . . . . . . . . . . . 4–129<br />
Cursors Showing <strong>ADS</strong> Activity . . . . . . . . . . . . . . . . . . . . . . . . . . . . . . . . . . . . . . 4–129<br />
Cursors Showing Memory Manager Activity . . . . . . . . . . . . . . . . . . . . . . . . . . . 4–129<br />
Procedures . . . . . . . . . . . . . . . . . . . . . . . . . . . . . . . . . . . . . . . . . . . . . . . . 4–131<br />
Adding Parasitic Devices in <strong>ADS</strong> . . . . . . . . . . . . . . . . . . . . . . . . . . . . . . . . . . . . 4–131<br />
<strong>ADS</strong> PICT Print Format Conversion to Interleaf . . . . . . . . . . . . . . . . . . . . . . . . .<br />
4–133<br />
<strong>ADS</strong> <strong>User</strong> <strong>Manual</strong> v
Contents<br />
Application Models<br />
Appendices<br />
ASIC <strong>Design</strong> Guidelines . . . . . . . . . . . . . . . . . . . . . . . . . . . . . . . . . . . . . . . . . . . 4–135<br />
<strong>ADS</strong> Library Model Guidelines . . . . . . . . . . . . . . . . . . . . . . . . . . . . . . . . . . . . . . 4–137<br />
Using QuERC from <strong>ADS</strong> or Stand–alone . . . . . . . . . . . . . . . . . . . . . . . . . . . . . . 4–139<br />
Using Non–Interactive <strong>ADS</strong> . . . . . . . . . . . . . . . . . . . . . . . . . . . . . . . . . . . . . . . . 4–141<br />
Using Differential Nodes in Circuit Editor . . . . . . . . . . . . . . . . . . . . . . . . . . . . . 4–142<br />
Back Annotation of Schematics in <strong>ADS</strong> . . . . . . . . . . . . . . . . . . . . . . . . . . . . . . . 4–145<br />
Libraries . . . . . . . . . . . . . . . . . . . . . . . . . . . . . . . . . . . . . . . . . . . . . . . . . . 4–147<br />
<strong>ADS</strong> Models . . . . . . . . . . . . . . . . . . . . . . . . . . . . . . . . . . . . . . . . . . . . . . . . . . . . . 4–147<br />
The <strong>ADS</strong> Library Structure . . . . . . . . . . . . . . . . . . . . . . . . . . . . . . . . . . . . . . . . . 4–147<br />
Internal <strong>ADS</strong> Libraries . . . . . . . . . . . . . . . . . . . . . . . . . . . . . . . . . . . . . . . . . . . . . 4–148<br />
External <strong>ADS</strong> Libraries . . . . . . . . . . . . . . . . . . . . . . . . . . . . . . . . . . . . . . . . . . . . 4–148<br />
TekSpice Primitive Device Models . . . . . . . . . . . . . . . . . . . . . . . . . . . . . . . . . . . 4–151<br />
Editing a Library Model . . . . . . . . . . . . . . . . . . . . . . . . . . . . . . . . . . . . . . . . . . . . 4–156<br />
GENLIB – Convert Model Definitions into Library File . . . . . . . . . . . . . . . . . . 4–157<br />
UNGENLIB – Convert Library File(s) into Text . . . . . . . . . . . . . . . . . . . . . . . . . 4–158<br />
TS2TEXT – Convert TekSpice2 ansr file format to ASCII text . . . . . . . . . . . . . 4–159<br />
RF Microstrip Models . . . . . . . . . . . . . . . . . . . . . . . . . . . . . . . . . . . . . . . 5–1<br />
Microstrip Dimensions . . . . . . . . . . . . . . . . . . . . . . . . . . . . . . . . . . . . . . . . . . . . . 5–2<br />
Relative Dielectric Constant, ereff . . . . . . . . . . . . . . . . . . . . . . . . . . . . . . . . . . . . 5–2<br />
Effective Line Width, weff . . . . . . . . . . . . . . . . . . . . . . . . . . . . . . . . . . . . . . . . . . 5–2<br />
Characteristic Impedance, Z0 . . . . . . . . . . . . . . . . . . . . . . . . . . . . . . . . . . . . . . . 5–3<br />
Dispersion . . . . . . . . . . . . . . . . . . . . . . . . . . . . . . . . . . . . . . . . . . . . . . . . . . . . . . 5–3<br />
Ground . . . . . . . . . . . . . . . . . . . . . . . . . . . . . . . . . . . . . . . . . . . . . . . . . . . . . . . . . 5–3<br />
References . . . . . . . . . . . . . . . . . . . . . . . . . . . . . . . . . . . . . . . . . . . . . . . . . . . . . . 5–3<br />
M_BEND90 – Right Angle Bend . . . . . . . . . . . . . . . . . . . . . . . . . . . . . . . . . . . . 5–5<br />
. . . . . . . . . . . . . . . . . . . . . . . . . . . . . . . . . . . . . . . . . . . . . . . . . . . . . . . . . . . . . . . . 5–7<br />
M_BEND90M – Right Angle Mitered Bend . . . . . . . . . . . . . . . . . . . . . . . . . . . . 5–8<br />
M_BEND90OPT – Right Angle Optimal Miter Bend . . . . . . . . . . . . . . . . . . . . . 5–10<br />
M_GAP – Symmetrical Gap in Line . . . . . . . . . . . . . . . . . . . . . . . . . . . . . . . . . . 5–12<br />
M_NOTCH – Notch in Line . . . . . . . . . . . . . . . . . . . . . . . . . . . . . . . . . . . . . . . . 5–14<br />
M_OPEN – Open Circuit Line . . . . . . . . . . . . . . . . . . . . . . . . . . . . . . . . . . . . . . . 5–17<br />
M_SHORT – Short Circuit Line . . . . . . . . . . . . . . . . . . . . . . . . . . . . . . . . . . . . . 5–19<br />
M_STEP – Abrupt Symmetric Step in Line Width . . . . . . . . . . . . . . . . . . . . . . . 5–21<br />
M_TRL – Lossless Transmission Line (Physical) . . . . . . . . . . . . . . . . . . . . . . . . 5–24<br />
Microstrip Example Circuits . . . . . . . . . . . . . . . . . . . . . . . . . . . . . . . . . 5–27<br />
Microstrip Chebychev Filter Circuit . . . . . . . . . . . . . . . . . . . . . . . . . . . . . . . . . . 5–27<br />
Appendix A: BJT Example Circuits . . . . . . . . . . . . . . . . . . . . . . . . . . . A–1<br />
DC Characteristics . . . . . . . . . . . . . . . . . . . . . . . . . . . . . . . . . . . . . . . . . . . . . . . . A–1<br />
Plotting Simulation Results with the Plot Browser . . . . . . . . . . . . . . . . . . . . . . . A–2<br />
Multi–Variable Simulation Sweeps . . . . . . . . . . . . . . . . . . . . . . . . . . . . . . . . . . . A–4<br />
Adding Libraries and Comparing Results . . . . . . . . . . . . . . . . . . . . . . . . . . . . . . A–6<br />
DC Transfer Characteristics . . . . . . . . . . . . . . . . . . . . . . . . . . . . . . . . . . . . . . . . . A–9<br />
AC Characteristics . . . . . . . . . . . . . . . . . . . . . . . . . . . . . . . . . . . . . . . . . . . . . . . . A–10<br />
Appendix B: RF Example Circuits . . . . . . . . . . . . . . . . . . . . . . . . . . . . B–15<br />
Introduction . . . . . . . . . . . . . . . . . . . . . . . . . . . . . . . . . . . . . . . . . . . . . . . . . . . . . B–15<br />
Voltage Standing Wave Ratio (VSWR) and Power Gain . . . . . . . . . . . . . . . . . . .<br />
B–17<br />
vi <strong>ADS</strong> <strong>User</strong> <strong>Manual</strong>
Index<br />
Glossary<br />
Contents<br />
Noise Figure Measurement . . . . . . . . . . . . . . . . . . . . . . . . . . . . . . . . . . . . . . . . . B–21<br />
3rd Order Intercept (IP3) . . . . . . . . . . . . . . . . . . . . . . . . . . . . . . . . . . . . . . . . . . . B–26<br />
1 dB Compression Test . . . . . . . . . . . . . . . . . . . . . . . . . . . . . . . . . . . . . . . . . . . . B–32<br />
References . . . . . . . . . . . . . . . . . . . . . . . . . . . . . . . . . . . . . . . . . . . . . . . . . . . . . . B–34<br />
Appendix C: Discrete Example Circuits . . . . . . . . . . . . . . . . . . . . . . . . C–37<br />
Creating a Discrete Video Driver Circuit . . . . . . . . . . . . . . . . . . . . . . . . . . . . . . . C–37<br />
Adding Discrete Device Models . . . . . . . . . . . . . . . . . . . . . . . . . . . . . . . . . . . . . C–38<br />
Control Program and Source Definitions . . . . . . . . . . . . . . . . . . . . . . . . . . . . . . . C–39<br />
Calculated Component Values and Series Peaking . . . . . . . . . . . . . . . . . . . . . . . C–42<br />
T–Coil Peaking . . . . . . . . . . . . . . . . . . . . . . . . . . . . . . . . . . . . . . . . . . . . . . . . . . . C–43<br />
<strong>ADS</strong> <strong>User</strong> <strong>Manual</strong> vii
Contents<br />
List of Figures<br />
Figure 1–1: Typical <strong>User</strong>’s Display . . . . . . . . . . . . . . . . . . . . . . . . . . . . 1–2<br />
Figure 1–2: Access Path to <strong>ADS</strong> Browsers and Editors . . . . . . . . . . . . 1–4<br />
Figure 1–3: Default Location of Mouse Buttons . . . . . . . . . . . . . . . . . . 1–6<br />
Figure 2–1: <strong>ADS</strong> Launcher and <strong>System</strong> Transcript Windows . . . . . . 2–2<br />
Figure 2–2: Library Browser showing the Process List Pane . . . . . . . 2–3<br />
Figure 2–3: Selection Dialog Box for Install Standard Process . . . . . 2–3<br />
Figure 2–4: Available SHPI_QC6 Libraries . . . . . . . . . . . . . . . . . . . . . 2–4<br />
Figure 2–5: Circuit Browser Showing the Project List Pane . . . . . . . 2–4<br />
Figure 2–6: Add Project . . . . . . . . . . . . . . . . . . . . . . . . . . . . . . . . . . . . . 2–5<br />
Figure 2–7: Circuit Templates . . . . . . . . . . . . . . . . . . . . . . . . . . . . . . . . 2–5<br />
Figure 2–8: Circuit Browser with SHPI_QC6 Project . . . . . . . . . . . . . 2–6<br />
Figure 2–9: Circuit Editor with Pane Names . . . . . . . . . . . . . . . . . . . . 2–7<br />
Figure 2–10: List of available elements . . . . . . . . . . . . . . . . . . . . . . . . . 2–8<br />
Figure 2–11: Component Layout for 1/2 of Differential Amplifier . . 2–9<br />
Figure 2–12: Components with wires . . . . . . . . . . . . . . . . . . . . . . . . . . 2–11<br />
Figure 2–13: Using the Element Browser to Assign Dc Parameter . . 2–12<br />
Figure 2–14: Pasting the Subs Node to the Substrate Terminal of Q1 2–13<br />
Figure 2–15: Complete Differential Amplifier Circuit . . . . . . . . . . . . 2–15<br />
Figure 2–16: Saving <strong>ADS</strong> Image Using Launcher Command . . . . . . . 2–16<br />
Figure 2–17: Control Program Browser . . . . . . . . . . . . . . . . . . . . . . . . 2–17<br />
Figure 2–18: Control Program Browser with Bias Control Program 2–18<br />
Figure 2–19: Simulation Status Dialog Box . . . . . . . . . . . . . . . . . . . . . 2–19<br />
Figure 2–20: Viewing Output Parameter for Library Models . . . . . . 2–20<br />
Figure 2–21: Postage Stamp Plot of DC Analysis Simulation . . . . . . 2–22<br />
Figure 2–22: Plot Browser . . . . . . . . . . . . . . . . . . . . . . . . . . . . . . . . . . . 2–23<br />
Figure 2–23: Differentiated Plot Trace . . . . . . . . . . . . . . . . . . . . . . . . . 2–24<br />
Figure 2–24: <strong>User</strong> Operating Point Table with Variable Names . . . . . 2–25<br />
Figure 2–25: <strong>User</strong> Operating Point Browser with Parameters Values 2–26<br />
Figure 2–26: Control Program Browser with Control Program . . . . 2–30<br />
Figure 2–27: Library Subcircuit Definition Editor . . . . . . . . . . . . . . . 2–32<br />
Figure 2–28: Pasting Symbol Graphics . . . . . . . . . . . . . . . . . . . . . . . . . 2–33<br />
Figure 2–29: Add Terminals Dialog Box . . . . . . . . . . . . . . . . . . . . . . . . 2–33<br />
Figure 2–30: Finished Current Source Subcircuit Symbol . . . . . . . . . 2–34<br />
Figure 2–31: Circuit Schematic for Current Source Subcircuit . . . . . 2–34<br />
Figure 2–32: Complete Current Source Subcircuit with Ports . . . . . .<br />
2–35<br />
viii <strong>ADS</strong> <strong>User</strong> <strong>Manual</strong>
Contents<br />
Figure 2–33: Tutorial Schematic Using isource . . . . . . . . . . . . . . . . . . 2–36<br />
Figure 2–34: Control Program Browser with Saved Experiment . . . 2–37<br />
Figure 2–35: Accessing info>layout info . . . . . . . . . . . . . . . . . . . . . . . . 2–39<br />
Figure 2–36: Netlist To Layout Dialog Box . . . . . . . . . . . . . . . . . . . . . . 2–40<br />
Figure 2–37: Defining Resonator Terminals . . . . . . . . . . . . . . . . . . . . . 2–42<br />
Figure 2–38: Resonator Subcircuit Schematic . . . . . . . . . . . . . . . . . . . 2–43<br />
Figure 2–39: Placed Resonator Subcircuit . . . . . . . . . . . . . . . . . . . . . . 2–44<br />
Figure 2–40: Family of Curves from ”function > mag(@–@1)” . . . . 2–46<br />
Figure 3–1: Launcher Pull–out Commands . . . . . . . . . . . . . . . . . . . . . 3–2<br />
Figure 3–2: The Launcher . . . . . . . . . . . . . . . . . . . . . . . . . . . . . . . . . . . 3–3<br />
Figure 3–3: Circuit Browser Commands . . . . . . . . . . . . . . . . . . . . . . . 3–8<br />
Figure 3–4: Circuit Browser Panes . . . . . . . . . . . . . . . . . . . . . . . . . . . . 3–9<br />
Figure 3–5: Control Program Browser Commands . . . . . . . . . . . . . . . 3–12<br />
Figure 3–6: Control Program Browser Panes . . . . . . . . . . . . . . . . . . . 3–13<br />
Figure 3–7: Experiment Browser Panes . . . . . . . . . . . . . . . . . . . . . . . . 3–17<br />
Figure 3–8: File List Browser . . . . . . . . . . . . . . . . . . . . . . . . . . . . . . . . . 3–19<br />
Figure 3–9: Library Browser Commands . . . . . . . . . . . . . . . . . . . . . . . 3–22<br />
Figure 3–10: Library Browser Panes . . . . . . . . . . . . . . . . . . . . . . . . . . . 3–23<br />
Figure 3–11: Node Browser Panes . . . . . . . . . . . . . . . . . . . . . . . . . . . . . 3–25<br />
Figure 3–12: Noise Table Browser Panes . . . . . . . . . . . . . . . . . . . . . . . 3–27<br />
Figure 3–13: Operating Point Browser Commands . . . . . . . . . . . . . . . 3–32<br />
Figure 3–14: Operating Point Browser Panes . . . . . . . . . . . . . . . . . . . 3–33<br />
Figure 3–15: Plot Browser Commands . . . . . . . . . . . . . . . . . . . . . . . . . 3–36<br />
Figure 3–16: <strong>Analog</strong> Plot Browser Panes and Menu Areas . . . . . . . . . 3–37<br />
Figure 3–17: Smith Chart Browser Commands . . . . . . . . . . . . . . . . . . 3–40<br />
Figure 3–18: Smith Chart Browser Panes and Areas . . . . . . . . . . . . . 3–41<br />
Figure 3–19: <strong>User</strong> Operating Point Browser Panes . . . . . . . . . . . . . . . 3–45<br />
Figure 3–20: Circuit Editor Commands . . . . . . . . . . . . . . . . . . . . . . . . 3–48<br />
Figure 3–21: Circuit Editor Panes . . . . . . . . . . . . . . . . . . . . . . . . . . . . . 3–49<br />
Figure 3–22: Library Path Editor Commands . . . . . . . . . . . . . . . . . . . 3–54<br />
Figure 3–23: Library Path Editor Panes . . . . . . . . . . . . . . . . . . . . . . . . 3–55<br />
Figure 3–24: Library Subcircuit Definition Editor Panes . . . . . . . . . . 3–57<br />
Figure 3–25: Subcircuit Instance Editor Panes . . . . . . . . . . . . . . . . . . 3–61<br />
Figure 3–26: Library Subcircuit Symbol Editor Commands . . . . . . . 3–64<br />
Figure 3–27: Subcircuit Symbol Editor Panes . . . . . . . . . . . . . . . . . . . 3–65<br />
Figure 3–28: Library <strong>User</strong> Symbol Editor Panes . . . . . . . . . . . . . . . . . 3–69<br />
Figure 3–29: Model Reference Editor Commands . . . . . . . . . . . . . . . . 3–72<br />
Figure 3–30: Model Reference Editor Panes . . . . . . . . . . . . . . . . . . . .<br />
3–73<br />
<strong>ADS</strong> <strong>User</strong> <strong>Manual</strong> ix
Contents<br />
Figure 3–31: Node Symbol Editor Panes . . . . . . . . . . . . . . . . . . . . . . . 3–77<br />
Figure 3–32: <strong>User</strong> Symbol Editor Panes . . . . . . . . . . . . . . . . . . . . . . . . 3–79<br />
Figure 3–33: Workspace Editor Commands . . . . . . . . . . . . . . . . . . . . . 3–82<br />
Figure 3–34: Workspace Editor Panes . . . . . . . . . . . . . . . . . . . . . . . . . 3–83<br />
Figure 3–35: Add External Library Dialog Box . . . . . . . . . . . . . . . . . . 3–87<br />
Figure 3–36: Add Internal Library Dialog Box . . . . . . . . . . . . . . . . . . 3–89<br />
Figure 3–37: Automatic Save Configuration Dialog Box . . . . . . . . . . . 3–91<br />
Figure 3–38: Bug Report Dialog Box Commands . . . . . . . . . . . . . . . . 3–92<br />
Figure 3–39: Bug Report Dialog Box Panes . . . . . . . . . . . . . . . . . . . . . 3–93<br />
Figure 3–40: Error Notification Dialog Box . . . . . . . . . . . . . . . . . . . . . 3–94<br />
Figure 3–41: Example Error Notification Dialog Box . . . . . . . . . . . . . 3–94<br />
Figure 3–42: Change External Library Dialog Box . . . . . . . . . . . . . . . 3–95<br />
Figure 3–43: Change Internal Library Dialog Box . . . . . . . . . . . . . . . 3–97<br />
Figure 3–44: Color Configuration Dialog Box . . . . . . . . . . . . . . . . . . . 3–99<br />
Figure 3–45: Complex Variable Configuration Dialog Box . . . . . . . . 3–101<br />
Figure 3–46: Dialog Box for Writing Encapsulated EDIF Files . . . . . 3–103<br />
Figure 3–47: Write EDIF Library Dialog Box . . . . . . . . . . . . . . . . . . . 3–105<br />
Figure 3–48: EDIF Write Dialog Box for Backing up an <strong>ADS</strong> Image 3–105<br />
Figure 3–49: Dialog Box for Reading Library EDIF Files . . . . . . . . . 3–106<br />
Figure 3–50: Dialog Box for Reading Circuit and Project EDIF Files 3–107<br />
Figure 3–51: Element Browser Dialog Box Commands . . . . . . . . . . . 3–108<br />
Figure 3–52: Element Browser Dialog Box . . . . . . . . . . . . . . . . . . . . . . 3–109<br />
Figure 3–53: Emergency Checker Dialog Box . . . . . . . . . . . . . . . . . . . 3–111<br />
Figure 3–54: Image Reduction Dialog Box . . . . . . . . . . . . . . . . . . . . . . 3–113<br />
Figure 3–55: Label Style Dialog Box . . . . . . . . . . . . . . . . . . . . . . . . . . . 3–115<br />
Figure 3–56: Netlist to Layout Analysis Dialog Box . . . . . . . . . . . . . . 3–117<br />
Figure 3–57: Parasitic Configuration Dialog Box . . . . . . . . . . . . . . . . 3–119<br />
Figure 3–58: Plotter Configuration Dialog Box . . . . . . . . . . . . . . . . . . 3–121<br />
Figure 3–59: Print Options (Graphic) Dialog Box . . . . . . . . . . . . . . . . 3–123<br />
Figure 3–60: Print Options (Text) Dialog Box . . . . . . . . . . . . . . . . . . . 3–125<br />
Figure 3–61: Printer Scripts Configuration (Graphics) Dialog Box . 3–127<br />
Figure 3–62: Printer Scripts Configuration (Text) Dialog Box . . . . . . 3–129<br />
Figure 3–63: Prune Results Dialog Box . . . . . . . . . . . . . . . . . . . . . . . . . 3–131<br />
Figure 3–64: Simulation Status Dialog Box . . . . . . . . . . . . . . . . . . . . . 3–133<br />
Figure 3–65: Simulator Configuration Dialog Box . . . . . . . . . . . . . . . 3–135<br />
Figure 3–66: <strong>System</strong> Configuration Dialog Box . . . . . . . . . . . . . . . . . . 3–137<br />
Figure 3–67: <strong>System</strong> Consistency Dialog Box . . . . . . . . . . . . . . . . . . . . 3–141<br />
Figure 3–68: <strong>System</strong> Installation Checker Dialog Box . . . . . . . . . . . .<br />
3–143<br />
x <strong>ADS</strong> <strong>User</strong> <strong>Manual</strong>
Contents<br />
Figure 3–69: <strong>System</strong> Transcript Dialog Box . . . . . . . . . . . . . . . . . . . . . 3–145<br />
Figure 3–70: <strong>User</strong> Interface Configuration Dialog Box . . . . . . . . . . . . 3–147<br />
Figure 4–1: Example using the Sizes Function . . . . . . . . . . . . . . . . . . . 4–16<br />
Figure 4–2: Pulse Characteristics as Used in TekSpice Functions. . . . 4–22<br />
Figure 4–3: BANDPASS function Showing Cross Level . . . . . . . . . . . 4–28<br />
Figure 4–4: Example of CROSS function Showing CROSS(T1,1,5,1) 4–34<br />
Figure 4–5: Delay Between Reference Crossings of Two Waveforms. 4–37<br />
Figure 4–6: Example Showing EDGEDELAY(T1,T2,1,1,M1,M2,1) . 4–43<br />
Figure 4–7: Input Waveform for Fold Example. . . . . . . . . . . . . . . . . . 4–50<br />
Figure 4–8: Output of Fold Example. . . . . . . . . . . . . . . . . . . . . . . . . . . 4–50<br />
Figure 4–9: HIGHPASS Function Applied to a Waveform. . . . . . . . . 4–52<br />
Figure 4–10: LOWPASS Function Applied to a Waveform. . . . . . . . . 4–62<br />
Figure 4–11: SETTLE Function Applied to a Waveform. . . . . . . . . . . 4–81<br />
Figure 4–12: VERSUS Input Waveforms . . . . . . . . . . . . . . . . . . . . . . . 4–96<br />
Figure 4–13: Output Waveform for VERSUS(ocvt, bvt) . . . . . . . . . . . 4–96<br />
Figure 4–14: Control Program Browser Showing the Analysis Block 4–139<br />
Figure 4–15: <strong>ADS</strong> Library Structure . . . . . . . . . . . . . . . . . . . . . . . . . . . 4–147<br />
Figure 4–16: Library Browser Panes . . . . . . . . . . . . . . . . . . . . . . . . . . . 4–148<br />
Figure 4–17: ’rax2k’ Model from the Q6RTVER External Library . 4–149<br />
Figure 4–18: Adding an External Library to the <strong>ADS</strong> Image . . . . . . . 4–150<br />
Figure 4–19: Add External Library Dialog Box . . . . . . . . . . . . . . . . . . 4–151<br />
Figure 5–1: Buried Microstrip Line showing dimensions . . . . . . . . . . 5–2<br />
Figure 5–2: Equivalent Circuit for Right Angle Bend . . . . . . . . . . . . . 5–5<br />
Figure 5–3: Equivalent Circuit of Right Angle Mitered Bend . . . . . . 5–8<br />
Figure 5–4: Equivalent Circuit of Right Angle Optimal Miter Bend . 5–10<br />
Figure 5–5: Physical Dimensions of Optimal Bend . . . . . . . . . . . . . . . 5–10<br />
Figure 5–6: Notch Equivalent Circuit . . . . . . . . . . . . . . . . . . . . . . . . . . 5–14<br />
Figure 5–7: Top view of Notch Showing Ports and Parameters . . . . . 5–15<br />
Figure 5–8: Equivlent Circuit of Abrupt Step in Line Width . . . . . . . 5–21<br />
Figure 5–9: Four Pole Chebychev Filter Schematic Diagram . . . . . . 5–27<br />
Figure 5–10: S21 Output vs. Frequency . . . . . . . . . . . . . . . . . . . . . . . . 5–28<br />
Figure A–1: BJT DC Test Circuit 1 . . . . . . . . . . . . . . . . . . . . . . . . . . . . A–2<br />
Figure A–2: Forward Gummel Plots . . . . . . . . . . . . . . . . . . . . . . . . . . . A–3<br />
Figure A–3: Final Forward Gummel Plots IC, IB vs. VBE . . . . . . . . . A–4<br />
Figure A–4: DC Beta vs. IC for different values of VCB . . . . . . . . . . . A–6<br />
Figure A–5: Gummel Plot of a SHPi n2 and a GST–1 g11m02 . . . . . . A–8<br />
Figure A–6: DC Beta vs. Ic of a SHPi n2 and a GST–1 g11m02 . . . . . A–8<br />
Figure A–7: DC Transfer Circuit . . . . . . . . . . . . . . . . . . . . . . . . . . . . . .<br />
A–9<br />
<strong>ADS</strong> <strong>User</strong> <strong>Manual</strong> xi
Contents<br />
Figure A–8: DC Transfer Characteristics of Ic vs. Vce . . . . . . . . . . . . A–10<br />
Figure A–9: AC Test Circuit . . . . . . . . . . . . . . . . . . . . . . . . . . . . . . . . . . A–11<br />
Figure A–10: AC Beta vs. IC (Temp=275 C., VCE=3.7v.) . . . . . . . . . . A–13<br />
Figure A–11: fT vs. IC for Different Temperatures . . . . . . . . . . . . . . . A–13<br />
Figure A–12: fT vs. IC for Different VCE . . . . . . . . . . . . . . . . . . . . . . A–14<br />
Figure A–13: Peak fT vs. Temperature for Different VCE . . . . . . . . . A–14<br />
Figure B–1: Two Port Network . . . . . . . . . . . . . . . . . . . . . . . . . . . . . . . B–15<br />
Figure B–2: Modified Two Port Network . . . . . . . . . . . . . . . . . . . . . . . B–16<br />
Figure B–3: LNA01A Subcircuit . . . . . . . . . . . . . . . . . . . . . . . . . . . . . . B–18<br />
Figure B–4: S–Parameter Test Circuit . . . . . . . . . . . . . . . . . . . . . . . . . B–19<br />
Figure B–5: Forward Gain . . . . . . . . . . . . . . . . . . . . . . . . . . . . . . . . . . . B–20<br />
Figure B–6: Reverse Gain . . . . . . . . . . . . . . . . . . . . . . . . . . . . . . . . . . . . B–21<br />
Figure B–7: Input VSWR . . . . . . . . . . . . . . . . . . . . . . . . . . . . . . . . . . . . B–21<br />
Figure B–8: Output VSWR . . . . . . . . . . . . . . . . . . . . . . . . . . . . . . . . . . B–21<br />
Figure B–9: Noiseless Resistor Subcircuit . . . . . . . . . . . . . . . . . . . . . . . B–23<br />
Figure B–10: Noise Figure Test Circuit . . . . . . . . . . . . . . . . . . . . . . . . . B–24<br />
Figure B–11: NF vs. Frequency . . . . . . . . . . . . . . . . . . . . . . . . . . . . . . . B–25<br />
Figure B–12: <strong>ADS</strong> Noise Table . . . . . . . . . . . . . . . . . . . . . . . . . . . . . . . . B–26<br />
Figure B–13: Input Power vs. Output Power . . . . . . . . . . . . . . . . . . . . B–27<br />
Figure B–14: Start–up Transient FFT Effects . . . . . . . . . . . . . . . . . . . B–31<br />
Figure B–15: Frequency of Interest for Start–up Transient Effects . . B–31<br />
Figure B–16: Output FFT for Calculating IP3 at 100 MHz . . . . . . . . B–32<br />
Figure B–17: 1 dB Compression Point . . . . . . . . . . . . . . . . . . . . . . . . . B–34<br />
Figure C–1: Video Driver Circuit . . . . . . . . . . . . . . . . . . . . . . . . . . . . . C–38<br />
Figure C–2: Vout of Video Display Driver without Peaking . . . . . . . . C–40<br />
Figure C–3: Rise and Fall Times vs. Load Capacitance CL . . . . . . . . C–41<br />
Figure C–4: Power Dissipation of Transistors q1 and q2 . . . . . . . . . . C–41<br />
Figure C–5: Rise and Fall Times vs CL . . . . . . . . . . . . . . . . . . . . . . . . . C–43<br />
Figure C–6: Modified Video Driver with T–Coil Peaking Network . . C–44<br />
Figure C–7: T–Coil Peaking Network . . . . . . . . . . . . . . . . . . . . . . . . . . C–45<br />
Figure C–8: Percent Over/Undershoot vs Total Inductance . . . . . . . . C–46<br />
Figure C–9: Rise/Fall Time vs. Total Inductance . . . . . . . . . . . . . . . . . C–46<br />
Figure C–10: Rise and Fall Time for Different Peaking Networks . .<br />
C–47<br />
xii <strong>ADS</strong> <strong>User</strong> <strong>Manual</strong>
List of Tables<br />
Contents<br />
Table 4–1: <strong>ADS</strong>/TekSpice Math Operators . . . . . . . . . . . . . . . . . . . . . 4–1<br />
Table 4–2: <strong>ADS</strong>/TekSpice Scale Factors1 . . . . . . . . . . . . . . . . . . . . . . . 4–2<br />
Table 4–3: <strong>ADS</strong> Math Functions . . . . . . . . . . . . . . . . . . . . . . . . . . . . . . 4–3<br />
Table 4–4: Array Functions . . . . . . . . . . . . . . . . . . . . . . . . . . . . . . . . . . 4–5<br />
Table 4–5: Waveform Functions . . . . . . . . . . . . . . . . . . . . . . . . . . . . . . 4–23<br />
Table 4–6: Windowing Characteristics . . . . . . . . . . . . . . . . . . . . . . . . . 4–98<br />
Table 4–7: <strong>ADS</strong> Commands . . . . . . . . . . . . . . . . . . . . . . . . . . . . . . . . . . 4–101<br />
Table 4–8: Allowable Format Statements for TPRINTF . . . . . . . . . . 4–126<br />
Table 4–9: Allowable Format Statements for TPRINTF . . . . . . . . . . 4–127<br />
Table 4–10: UTILITIES>Devices_Passive . . . . . . . . . . . . . . . . . . . . . . 4–152<br />
Table 4–11: UTILITIES>Devices_Semiconductors . . . . . . . . . . . . . . . 4–152<br />
Table 4–12: UTILITIES>Devices_Sources . . . . . . . . . . . . . . . . . . . . . 4–153<br />
Table 4–13: UTILITIES>Devices_Functional* . . . . . . . . . . . . . . . . . . 4–154<br />
Table 5–1: RF Microstrip Models . . . . . . . . . . . . . . . . . . . . . . . . . . . . . 5–1<br />
Table 5–2: M_BEND90 Model Input Parameters . . . . . . . . . . . . . . . . 5–6<br />
Table 5–3: M_BEND90 Model Output Parameters . . . . . . . . . . . . . . 5–6<br />
Table 5–4: M_BEND90M Model Input Parameters . . . . . . . . . . . . . . 5–9<br />
Table 5–5: M_BEND90M Model Output Parameters . . . . . . . . . . . . 5–9<br />
Table 5–6: M_BEND90OPT Model Input Parameters . . . . . . . . . . . . 5–11<br />
Table 5–7: M_BEND90OPT Model Output Parameters . . . . . . . . . . 5–11<br />
Table 5–8: M_GAP Model Input Parameters . . . . . . . . . . . . . . . . . . . 5–12<br />
Table 5–9: M_GAP Model Output Parameters . . . . . . . . . . . . . . . . . . 5–12<br />
Table 5–10: M_NOTCH Model Input Parameters . . . . . . . . . . . . . . . 5–15<br />
Table 5–11: M_NOTCH Model Output Parameters . . . . . . . . . . . . . . 5–16<br />
Table 5–12: M_OPEN Model Input Parameters . . . . . . . . . . . . . . . . . 5–17<br />
Table 5–13: M_OPEN Model Output Parameters . . . . . . . . . . . . . . . 5–18<br />
Table 5–14: M_SHORT Model Input Parameters . . . . . . . . . . . . . . . 5–19<br />
Table 5–15: M_SHORT Model Output Parameters . . . . . . . . . . . . . . 5–20<br />
Table 5–16: M_STEP Model Input Parameters . . . . . . . . . . . . . . . . . 5–22<br />
Table 5–17: M_STEP Model Output Parameters . . . . . . . . . . . . . . . . 5–22<br />
Table 5–18: M_TRL Model Input Parameters . . . . . . . . . . . . . . . . . . 5–24<br />
Table 5–19: M_TRL Model Output Parameters . . . . . . . . . . . . . . . . .<br />
5–24<br />
<strong>ADS</strong> <strong>User</strong> <strong>Manual</strong> xiii
Contents<br />
xiv <strong>ADS</strong> <strong>User</strong> <strong>Manual</strong>
Preface<br />
Conventions<br />
<strong>ADS</strong> Version Conventions<br />
This is the <strong>User</strong> manual for the Tektronix <strong>Analog</strong> <strong>Design</strong> <strong>System</strong> (<strong>ADS</strong>).<br />
Section 1 Getting Started familiarizes you with the capabilities and terminology<br />
of the <strong>ADS</strong> system.<br />
Section 2 Tutorial gives the step by step procedures for creating and simulating a<br />
circuit schematic using the <strong>ADS</strong> system.<br />
Section 3 Reference describes the windows and commands available in <strong>ADS</strong>.<br />
There is also a description of the waveform processing functions available from<br />
<strong>ADS</strong>.<br />
In the Getting Started, Tutorial and Reference sections you will find various<br />
procedures which contain steps of instructions for you to perform. To keep those<br />
instructions clear and consistent, this manual uses the following conventions:<br />
Names of the Browser, Editor and Dialog Box windows are in initial capitals<br />
boldface print for example Circuit Editor and Library Browser.<br />
Names of panes within the windows are in initial capitals italics print for<br />
example Schematic Editor Pane.<br />
Names of pop–up button menu commands are in boldface print.<br />
Instruction steps are numbered. The number is omitted if there is only one<br />
step.<br />
When steps require that you make a sequence of selections using the pop–up<br />
button menu, a greater than (>) marks the transition between primary and<br />
secondary menus for example zoom > nominal.<br />
The <strong>ADS</strong>, TekSpice and model libraries version naming procedures are as<br />
follows:<br />
The first position is an integer, usually a single digit. This position indicates<br />
major releases with a significant change in functionality.<br />
The second position is a character, usually one. This position indicates user<br />
interface modifications and one or more new features.<br />
<strong>ADS</strong> <strong>User</strong> <strong>Manual</strong> xv
Preface<br />
Related <strong>Manual</strong>s<br />
The third position is an integer, usually a single digit. This position indicates<br />
bug fixes.<br />
Examples are: <strong>ADS</strong> 4e0, TekSpice 2d0, CMOS 1c1.<br />
Fourth, fifth and higher positions indicate alpha and beta test versions.<br />
The following manuals are related to the <strong>ADS</strong> <strong>User</strong> <strong>Manual</strong>:<br />
TekSpice Reference <strong>Manual</strong> (Tektronix part number TO–6370–00) describes<br />
the syntax and model details used in the TekSpice circuit simulator.<br />
QuicKic <strong>User</strong> <strong>Manual</strong> (Includes QuERC and Simtoq8 ) describes the<br />
QuicKic IC layout editor and auxillary software.<br />
xvi <strong>ADS</strong> <strong>User</strong> <strong>Manual</strong>
Getting Started
Overview<br />
Features<br />
The <strong>Analog</strong> <strong>Design</strong> <strong>System</strong> (<strong>ADS</strong>) provides a workstation–based environment<br />
for <strong>Analog</strong> IC and <strong>System</strong>s design.<br />
The purpose of this user manual is 1) to help you set up and get started with<br />
<strong>ADS</strong>; and 2) provide a reference document for the <strong>ADS</strong> environment including<br />
windows, panes and command menus.<br />
Features of the <strong>ADS</strong> environment include:<br />
Schematic Capture<br />
TekSpice simulation and control<br />
TekSpice results display; plot windows and tables<br />
TekSpice results processing<br />
Experiment management<br />
Device library support<br />
Printer support<br />
Interface to IC layout<br />
Interface to Electrical Rules Checking<br />
The user creates a circuit schematic from a library of symbols representing<br />
TekSpice element models such as resistors, capacitors, transistors. Operations in<br />
the schematic window include; cut, paste, copy, move and print.<br />
Once the schematic is in a form ready for simulation the user can create control<br />
syntax for the type of simulation desired; bias, dc, ac or transient analyses.<br />
Default control syntax forms are available.<br />
<strong>ADS</strong> uses TekSpice, a general purpose circuit simulator developed at Tektronix.<br />
The interface between <strong>ADS</strong> and TekSpice is transparent to the user; <strong>ADS</strong><br />
generates a netlist from the schematic, invokes TekSpice, and reads the<br />
simulation results. The simulation is either executed locally on your workstation<br />
or at another Sun/UNIX server on the network (Remote simulation is a non–standard<br />
configuration and offered as separate software).<br />
After completing a simulation, the results are plotted, printed or processed by<br />
user defined functions or by the built–in waveform functions.<br />
<strong>ADS</strong> <strong>User</strong> <strong>Manual</strong> 1–1
Overview<br />
Experiments can be set up, results obtained, compared with previous results and<br />
saved for later reference.<br />
There is an extensive library of element models developed for specific IC<br />
processes, IC packages and other types of elements.<br />
Printed output is available from any postscript laser printer. Printed output is<br />
generated as a postscript file or from a window snapshot.<br />
<strong>ADS</strong> does not provide layout capability, but can generate a TekSpice netlist for<br />
subsequent layout and design verification with an external tool such as the<br />
QuicKic layout editor.<br />
An electrical rule checker, QuERC, identifies possible Electrical Rule violations.<br />
A netlist conversion program, Simtoq8, maps simulation model names into the<br />
proper layout names, as well as extracts parasitic simulation elements.<br />
Figure 1–1: Typical <strong>User</strong>’s Display<br />
1–2 <strong>ADS</strong> <strong>User</strong> <strong>Manual</strong>
<strong>ADS</strong> Support<br />
<strong>ADS</strong> Training<br />
<strong>ADS</strong> Setup<br />
<strong>ADS</strong> Windows<br />
Overview<br />
Figure 1–1 shows the display of a typical <strong>ADS</strong> user. This is just one snapshot of<br />
the many windows and panes available from within <strong>ADS</strong>.<br />
Support for <strong>ADS</strong> is available throughout Tektronix, its subsidiaries and their<br />
customers. Each user is assigned an <strong>ADS</strong> support contact. This person is the<br />
focal point for support, and gets assistance as needed. In addition to phone<br />
support, electronic problem and enhancement requests are available through the<br />
bug report/e–mail system within <strong>ADS</strong>. This should be used whenever possible.<br />
The best way to learn <strong>ADS</strong> is by hands–on experience. First, read the Startup<br />
section of this chapter.<br />
Next, step through the <strong>ADS</strong> Tutorial in the Tutorial chapter. The tutorial session<br />
takes a few hours to complete. During this session you perform a series of basic<br />
tasks important to learning the <strong>ADS</strong> system. You are introduced to many of the<br />
important concepts within the <strong>ADS</strong> system. Later, as you start using <strong>ADS</strong> for<br />
circuit designs, examples in the Appendix of this manual are useful references.<br />
Obtain access to a workstation and contact a <strong>System</strong> Administration person<br />
familiar with setting up new user accounts, disk allocations, network connections,<br />
etc. This system administrator should be familiar with <strong>System</strong> Administrator<br />
Procedures at the end of this section.<br />
<strong>ADS</strong> windows coexist with the Motif or OpenLook window managers. Many of<br />
these window manager commands can be used along with <strong>ADS</strong>. An example of<br />
this would be the cut and paste operation between <strong>ADS</strong> and other windows.<br />
Common window commands such as close, resize and back also apply to <strong>ADS</strong><br />
windows.<br />
The colored title bar at the top of each <strong>ADS</strong> window helps differentiate <strong>ADS</strong><br />
from other applications windows. This color can be changed with the Launcher>change<br />
colors command found in the Launcher (See the Window Descriptions<br />
chapter). If multiple <strong>ADS</strong> images are running, each image should use a<br />
different color bar.<br />
<strong>ADS</strong> <strong>User</strong> <strong>Manual</strong> 1–3
Overview<br />
A description of the functionality of the windows within <strong>ADS</strong> is given in the<br />
Window Descriptions chapter. Although technically they are all windows, for the<br />
purposes of this manual they are divided into launchers, browsers, editors and<br />
dialog boxes. The diagram in Figure 1–2 shows at least one path to get to each of<br />
the browsers and editors.<br />
Launcher<br />
Circuit Browser File List Browser Library Browser Node Browser Workspace Editor<br />
Circuit Editor<br />
Control Program Browser Experiment Browser<br />
Element Browser<br />
Library Path Editor<br />
Library Subcircuit Definition Editor<br />
Library Subcircuit Instance Editor<br />
Library Subcircuit Symbol Editor<br />
Library <strong>User</strong> Symbol Editor<br />
Model Reference Editor<br />
Node Symbol Editor<br />
Noise Table Browser<br />
Operating Point Browser<br />
Operating Point Text Browser<br />
Plot Browser<br />
Smith Chart Browser<br />
<strong>User</strong> Symbol Editor<br />
<strong>User</strong> Operating Point Browser<br />
Figure 1–2: Access Path to <strong>ADS</strong> Browsers and Editors<br />
1–4 <strong>ADS</strong> <strong>User</strong> <strong>Manual</strong>
Startup<br />
Entering <strong>ADS</strong><br />
Using the Mouse Buttons<br />
During the setup process, a directory was created to store the <strong>ADS</strong> image and<br />
related files. This directory is named ads (by default) and accessed by typing:<br />
<br />
<strong>ADS</strong> is started from this directory by typing:<br />
<br />
This runs an alias [ )] which opens an<br />
ads image, ads5.im. To exit <strong>ADS</strong> see Saving your <strong>ADS</strong> Image later in this<br />
section.<br />
The <strong>ADS</strong> image is a large binary file (starting at about 10 Megabytes) containing<br />
the basic <strong>ADS</strong> application. After a circuit schematic is created the image also<br />
contains the circuits and the element libraries required for this circuit. Also<br />
stored in this image are the open windows, and window locations. Each time you<br />
restart this <strong>ADS</strong> image, you enter this customized environment just as you left it<br />
yesterday, last week, or last year.<br />
<strong>ADS</strong> uses all three mouse buttons; the Select button, the pop–up button and the<br />
special button. Figure 1–3 shows a diagram of the default position of the mouse<br />
buttons. The select button and the pop–up button are the most often used<br />
buttons.<br />
Select button. The Select button is used to select items. Examples are graphics,<br />
text, a new active window, or items in a list pane. The Select button is the left<br />
mouse button. There are several methods of selecting:<br />
Select: Point at the desired item and click the select button. (Click means to<br />
press and release the button.)<br />
Area Select: It is possible to select items using an area select. This is done<br />
by placing the cursor arrow at a corner of the area you want selected; then<br />
press and hold the select button as you move the cursor across the area to be<br />
selected, and releasing the button. Items completely within the area are<br />
selected.<br />
<strong>ADS</strong> <strong>User</strong> <strong>Manual</strong> 1–5
Startup<br />
Select button Special button<br />
Pop–up button<br />
Figure 1–3: Default Location of Mouse Buttons<br />
Multiple Item Select: The standard selection operation selects the item<br />
”clicked on”, and deselects all other items. For additive selection, press the<br />
keyboard Shift key while clicking on the object. For subtractive selection<br />
press the keyboard Control key (Ctrl) while clicking on the subtracted<br />
object.<br />
For selecting multiple items from a list, such as models from a library, click<br />
on items, while holding down the shift key. Each item is noted by a check<br />
mark.<br />
Pop–up button. The pop–up button accesses menus and execute commands. In<br />
<strong>ADS</strong>, menus are context–specific. This means that different menus pop–up,<br />
depending on the present state of the window and the cursor location when<br />
pressing the pop–up button. The pop–up button is the middle mouse button<br />
(default).<br />
Special button. The special button accesses menus independent of the cursor<br />
location. The special button menu contains the standard window manager<br />
commands Close, Move, Resize, Front, Back, Refresh and Quit, plus the<br />
commands print window, new label and minimize. The default special button<br />
is the right mouse button, but can be changed to the center mouse button using<br />
the Configure > user interface command from the Launcher.<br />
1–6 <strong>ADS</strong> <strong>User</strong> <strong>Manual</strong>
Keyboard Macros<br />
Menus<br />
Secondary Menus<br />
Windows and Panes<br />
Startup<br />
Depending on the type of workstation that is used to interface to <strong>ADS</strong>, different<br />
keyboard macros are available. For the Sun Worstations the following keys are<br />
available as alternatives to mouse pop–up buttons:<br />
Copy<br />
Cut<br />
Paste<br />
<strong>ADS</strong> is a menu–driven system. The menus contain commands related only to the<br />
applications supported in the panes. <strong>ADS</strong> displays only the menus that relate to<br />
the pane under the mouse cursor. For many panes, the mode (usually controlled<br />
by previously issued commands) and context (the location of the cursor within<br />
the pane) affect the pop–up menu contents when the pop–up button is pressed.<br />
A pop–up button menu appears by pressing the mouse cursor. Moving the cursor<br />
up and down causes the highlighted (reverse video) menu commands to change<br />
one by one. To execute a command, first highlight it, then release the button. To<br />
avoid executing a menu item move the cursor off the menu area before releasing<br />
the button.<br />
Some menus have one or more levels of secondary menus. Selection of these<br />
menus are from left to right. Secondary menus are differentiated by a > symbol.<br />
Selecting an item that has a secondary menu, causes an additional menu to<br />
appear at the right of that menu.<br />
To select a command from a secondary menu, continue to press the mouse button<br />
as the cursor is moved across the > symbol and down the secondary menu to the<br />
item. To select a command, highlight it and release the mouse button (for<br />
example Special > collapse <strong>ADS</strong>).<br />
During the course of a design, it is normal to have several <strong>ADS</strong> windows<br />
displayed on a screen at one time. Each window may have one or more panes.<br />
Each type of pane has a specific function. See the Window Descriptions chapter<br />
for detailed description on the types of windows and panes.<br />
An example of two <strong>ADS</strong> windows are the Circuit Editor and Launcher. The<br />
Circuit Editor is one of the more commonly used windows and can create<br />
<strong>ADS</strong> <strong>User</strong> <strong>Manual</strong> 1–7
Startup<br />
Opening a Window<br />
Graphics Panes<br />
List Panes<br />
Selector Panes<br />
circuits and subcircuit schematics which in turn create netlists. The netlists are<br />
automatically input to the TekSpice circuit simulator. The Launcher is a small,<br />
postage stamp sized window, usually located in a corner of the display terminal.<br />
The Launcher windows is the only <strong>ADS</strong> window that must remain open. It is<br />
recommended that the <strong>System</strong> Transcript window remain open.<br />
The opening of an <strong>ADS</strong> window is as follows:<br />
1. Select the opening command. At this point the cursor changes from a pointer<br />
to a framing rectangle.<br />
2. Move the mouse to position the upper–left corner of the window.<br />
3. Press and hold the select button to pin the upper left corner of the window.<br />
4. Drag the cursor down and to the right with the select button pressed. When<br />
the window is the desired size and shape, release the select button. The<br />
window is now opened.<br />
Graphics panes let the user work with graphical objects such as lines, rectangles<br />
and arcs. Graphical objects are added, copied, moved and deleted in a graphics<br />
pane. Examples of <strong>ADS</strong> graphics panes are the Symbol Editor and Schematic<br />
Editor pane.<br />
List panes contains a list of information and a scroll bar appearing along one side<br />
of the pane. Some have a scroll bar across the bottom. There are dashed lines<br />
above the top item and below the bottom item indicating the ends of the list. If<br />
the list extends above or below the pane, scroll bars can access unseen items.<br />
Scroll bars move by placing the cursor on the bar, holding down the select button<br />
and moving the bar with the cursor. These scroll bars have the same operation as<br />
the Motif or Open Windows scroll bars.<br />
Selector panes allows changing from one mode to another. For example clicking<br />
on the Edit/Analysis/Annotation Pane changes from edit mode to analysis mode<br />
in the Circuit Editor. Holding down the mouse select button shows all the<br />
choices.<br />
1–8 <strong>ADS</strong> <strong>User</strong> <strong>Manual</strong>
Status Panes<br />
Text Panes<br />
Startup<br />
Status panes show the status of a selected item. For example Execution Status<br />
pane in the Circuit Editor shows the time and date of the selected experiment in<br />
the simulation control program.<br />
Text panes allow editing text. They have a scroll bar allowing the user to view<br />
text that is outside the window, and a text cursor indicating the insertion point of<br />
text. Text panes resemble list panes except that text panes do not have dashed<br />
lines at the top and bottom of the text. The Control Program Text Pane in the<br />
<strong>ADS</strong> Control Program Browser, for example, allows entering analysis<br />
commands.<br />
Text editing commands are the same for all text panes in <strong>ADS</strong>. Additional<br />
commands with other functionality may appear in some menus.<br />
The basic text editing commands are as follows:<br />
1. To insert text:<br />
a. Move the mouse to position the text cursor (^) where you want the new<br />
text, and click the select button.<br />
b. Type in the text. (Or use paste as a result of a prior copy or cut<br />
command from this text pane, another text pane or from a non–<strong>ADS</strong><br />
window.)<br />
2. To select text:<br />
a. Move the text cursor to either end of the text you want selected and press<br />
the select button.<br />
b. Keeping the button pressed, drag the cursor across the text you want to<br />
select. The selected text highlights (turns to reverse video).<br />
c. To select a word, point at the word and click twice.<br />
d. To select an entire line, move to the beginning or end of the line and<br />
click twice<br />
e. To select all the text in the pane, move to the beginning of the first line<br />
or beyond the end of the last line and click twice.<br />
3. To cut and paste:<br />
a. Cut or copied text remains in the text buffer and can be inserted at the<br />
cursor location with the paste command. Each cut or copy operation<br />
replaces the contents of the text buffer.<br />
<strong>ADS</strong> <strong>User</strong> <strong>Manual</strong> 1–9
Startup<br />
Accept<br />
Accept Pane<br />
Accept Command<br />
Cancel Command<br />
Dialog Boxes<br />
b. Select (highlight) the text for deletion.<br />
c. Hold down the pop–up button and move the cursor to to highlight the<br />
cut command. Release the button.<br />
d. Locate the text cursor at the insertion point of the text.<br />
e. Hold down the Pop–up button and move the cursor to highlight the<br />
paste command. Release the button.<br />
4. To search for text:<br />
a. Put the desired text in the text buffer, either by inserting or cutting or<br />
copying using the pop–up button cut, copy or paste command.<br />
b. Click on the again command in the pop–up button menu.<br />
The contents of the Accept Pane indicated the status of the information in the<br />
Schematic Editor Pane. If the Accept Pane is a green box; this indicates that the<br />
schematic has been ”accepted” and no modifications have been made in the<br />
Schematic Editor Pane. If the Accept Pane is a yellow box containing a diagonal<br />
slash; this indicates modifications were made in the Schematic Editor Pane. This<br />
box remains yellow until the pop–up button menu command accept is issued<br />
from within the Schematic Editor Pane. If the Accept Pane is a red box<br />
containing an X; this indicates the Schematic Editor Pane is obsolete. This is<br />
usually due to changes made in another window. A blue box indicates that the<br />
contents of the pane are ”read only”.<br />
The accept command is the only way changes in a design (such as in the<br />
Schematic Editor Pane) become permanent and known to other windows in<br />
<strong>ADS</strong>. Panes, where this notion applies, list the accept command on the pop–up<br />
menu.<br />
The cancel command allows rejection of changes and restores the circuit to the<br />
state just before the last accept command.<br />
Dialog boxes prompt for information needed to complete commands. For<br />
example the Print Options Dialog Box causes <strong>ADS</strong> to output schematics and<br />
text to a to a printer. The purpose of this dialog box is to obtain size, orientation<br />
and file names for the resulting output. <strong>ADS</strong> automatically opens and sizes<br />
1–10 <strong>ADS</strong> <strong>User</strong> <strong>Manual</strong>
Saving an <strong>ADS</strong> Image<br />
EDIF Save<br />
Startup<br />
dialog boxes. After the user supplies the requested information and presses the<br />
continue button, the box goes away. It is possible to move the box by positioning<br />
the cursor on the title bar and dragging it to the desired location.<br />
An <strong>ADS</strong> image represents circuits, models and window locations. During an<br />
<strong>ADS</strong> session this image resides in the workstation RAM. For a permanent copy<br />
of these changes use the Special > save as or Special > exit command from the<br />
Launcher window. This displays an optional default file name. Change this file<br />
name to save a backup copy.<br />
To use other names or directories, change the default aliases. See the Installation<br />
section of this chapter for more details.<br />
Saving an image is equivalent to taking a snapshot of your work. The image<br />
contains the basic <strong>ADS</strong> application, the circuits you design, the libraries used by<br />
these circuits, and the location and settings of the windows at save time. When<br />
restarting <strong>ADS</strong>, you reenter this environment with everything on the screen as<br />
you left it.<br />
If you do not save after an <strong>ADS</strong> session (exit without saving, or computer power<br />
down), all changes made during that session are lost.<br />
An automatic save capability is available to minimize lost work due to unforeseen<br />
problems. It is started with the Configure > automatic save command<br />
from the Launcher. You can use this save feature in a variety of ways. A<br />
common use is to reserve enough disk space for backing up your image,<br />
ads4.backup.im for example. Use the Configure > automatic save command to<br />
set that name and the frequency of save time, for example 60 minutes.<br />
To clear up the screen for other applications, iconify your <strong>ADS</strong> windows using<br />
the Special > collapse <strong>ADS</strong> command. This collapses all <strong>ADS</strong> windows into one<br />
small window. This does not save the image to a file.<br />
EDIF (Electronic <strong>Design</strong> Interchange Format) files are an ASCII representation<br />
of the circuitry, control program and libraries within the <strong>ADS</strong> system.<br />
There are different options for EDIF output. All new versions of <strong>ADS</strong> are able to<br />
read in this data, thus EDIF is a safe way to archive data when a design is at<br />
certain milestones.<br />
Full EDIF Backup: To save all projects, circuits, libraries and control programs<br />
use the <strong>System</strong> > backup to EDIF command from the Launcher. This prompts<br />
for a directory name, and places all data into that directory and constructed<br />
<strong>ADS</strong> <strong>User</strong> <strong>Manual</strong> 1–11
Startup<br />
To Minimize the Loss of Work<br />
Bug Reports and Enhancement Requests<br />
subdirectories. This command is used when an entire project is complete, or<br />
when circuitry requires merging into another image.<br />
Library EDIF files: Libraries of models and individual models may be written<br />
with the write > edif command within the Library Browser. This approach<br />
shares libraries or library models with other designers. Care must be taken to see<br />
that all model references within the library model are satisfied. If in doubt, the<br />
encapsulated option below is a safer approach.<br />
Circuit EDIF files: Circuits are written with the write > edif command from the<br />
Circuit Browser, with the circuit of interest selected. A dialog box opens,<br />
allowing selection of write options. Internal libraries are the most common<br />
option. Select external libraries only if they are non standard. The full write<br />
option writes all models available, whereas the minimal write only writes out<br />
models which are actually used in the circuit. A Circuit EDIF is encapsulated<br />
into a single UNIX file. On read in, the file expands into appropriate libraries,<br />
circuits and subcircuits, preserving library paths. Libraries are given a unique<br />
name (using the string ”encapsulated”), to assure they do not overwrite existing<br />
libraries reading back in. These libraries should be renamed as appropriate before<br />
your design goes into production.<br />
Using the EDIF approach is the simplest method to share circuits between<br />
designers, or to archive a circuit at appropriate milestones.<br />
Before sending a design into production, it is recommended that all ”encapsulated”<br />
libraries be eliminated from the Circuit Browser. This avoids confusion<br />
on which libraries are used. These changes are done with the set libraries<br />
command in the Circuit Browser, after the appropriate names are changed and<br />
models merged in the Library Browser.<br />
To minimize the loss of work in the event of a disk, system or network crash, use<br />
the following guidelines:<br />
Be sure disk files are backed up on a regular basis.<br />
Save images regularly. At least once a day, and more often if possible. The<br />
automatic save option automatically saves files at a predefined interval.<br />
Use EDIF files to save circuit data at appropriate milestones.<br />
<strong>ADS</strong> supports an e–mail based tracking system for bugs and enhancement<br />
requests. This system is normally accessed using the open > bug report<br />
command from the Launcher.<br />
1–12 <strong>ADS</strong> <strong>User</strong> <strong>Manual</strong>
<strong>ADS</strong>I Script<br />
Startup<br />
It may also be opened from an Error Notification dialog box window. This is<br />
an error window that automatically appears when <strong>ADS</strong> recognizes the occurrence<br />
of a bug. When the Bug Report dialog box is opened from this window, sections<br />
of relevant <strong>ADS</strong> application code are automatically inserted into the bug report<br />
significantly aiding problem diagnosis. For additional information on Bug<br />
Reports see the Window Descriptions chapter.<br />
The adsi command starts up an interpreter (VM) for <strong>ADS</strong>. The format for this<br />
command is as follows:<br />
<br />
The adsi command runs the <strong>ADS</strong> interpreter on a specified image name. The<br />
version of the interpreter is specified with the –voe option. No version need be<br />
specified. The default version is the latest <strong>ADS</strong> interpreter. Normally the adsi<br />
command is invoked from an alias named ads5.<br />
<strong>ADS</strong> <strong>User</strong> <strong>Manual</strong> 1–13
Startup<br />
1–14 <strong>ADS</strong> <strong>User</strong> <strong>Manual</strong>
Hardware Requirements<br />
Workstation type:<br />
Sun–Sparc 20<br />
RAM: at least 64<br />
MB<br />
Disk Storage: at<br />
least 400 MB<br />
Disk Swap Space:<br />
at least 128 MB<br />
Printing<br />
<strong>ADS</strong> requires an above average investment in computer resources. Using<br />
minimum RAM memory and disk storage significantly reduces the productivity<br />
of the designer using the system.<br />
NOTE. The recommendations made here are not the minimum system requirements.<br />
The Sun Sparc 20 is the current standard platform. <strong>ADS</strong> runs on older Sparc<br />
workstations at a reduced performance. A color display is required. A Tektronix<br />
X–Station can be used as an alternative to the Sun Sparc’s display.<br />
The minimum recommended physical memory is 64 megabytes. For large<br />
circuits, such as full custom ICs, additional memory reduces design time.<br />
One 400 MB drive is barely adequate. The /home partition is left with ~165 MB,<br />
<strong>ADS</strong> tools use roughly 22 MB, leaving approximately 140 MB for the user.<br />
Adequate disk storage for the <strong>ADS</strong> user allows space for at least one image that<br />
can grow to 20 MB or more. <strong>ADS</strong> requirements for temporary space on the order<br />
of several megabytes, depending on the size of the simulations. For practical use,<br />
an additional 400 MB drive or the ability to access a file server is required.<br />
On a 400 MB drive, the default swap space is ~82 MB, which is adequate for<br />
one <strong>ADS</strong> user if no other large jobs are running at the same time (e.g., analyzing<br />
circuits with TekSpice, running Interleaf, etc.). A rule of thumb for a Sun<br />
workstation is that swap space should be at least double the amount of RAM.<br />
Hence a workstation with 64 MB of RAM should have 128 MB of swap space.<br />
For SunOS determine how much swap space is installed on your workstation, by<br />
typing pstat –s. The Swap space is the sum of the ‘used’ and ‘available’<br />
numbers.<br />
<strong>ADS</strong> supports most Postscript laser printers and Tektronix color Postscript<br />
printers.<br />
<strong>ADS</strong> <strong>User</strong> <strong>Manual</strong> 1–15
Hardware Requirements<br />
Operating <strong>System</strong><br />
<strong>ADS</strong> runs on Sun OS versions 4.1.3 and Solaris 2.5. To find out which SunOS<br />
version is running, look at the first line in the file /etc/motd from which SunOS<br />
was booted.<br />
1–16 <strong>ADS</strong> <strong>User</strong> <strong>Manual</strong>
<strong>System</strong> Administration (Support Personnel Only)<br />
Setup Procedures – Internal Tektronix Only<br />
Network Setup<br />
(non–yellow<br />
pages)<br />
The machine where <strong>ADS</strong> is being installed is referred to as “the workstation”.<br />
The setup procedures are different for Tektronix Internal use and External use.<br />
The network setup procedures if yellow pages are not used are as follows:<br />
1. Get a network address assigned to the workstation.<br />
2. Connect the workstation to a gateway machine on the ethernet network.<br />
3. As root, configure your system for operation on the network....<br />
a. Add the workstation network address to /etc/hosts.<br />
b. Start up the network daemons.<br />
c. Make sure the network daemon inetd is running.<br />
d. Determine the workstation name and network address: use the hostname<br />
command to get the host name and hostid command to get the address.<br />
The system name and IP address are set when the workstation is booted.<br />
e. See the SunOS installation manual for more detail.<br />
4. Add a gateway machine if necessary using the commands given below.<br />
Identify the gateway machine. Edit /etc/rc.local, searching for the “route”.<br />
<br />
<br />
<br />
<br />
<br />
<br />
<br />
<br />
<br />
<br />
<br />
Routing must be established before mounting NFS files if any of the NFS<br />
mounted systems are on networks other than the immediate physical ethernet.<br />
For instance, inside the T&M group, all routed daemons are disabled, and the<br />
<strong>ADS</strong> <strong>User</strong> <strong>Manual</strong> 1–17
<strong>System</strong> Administration (Support Personnel Only)<br />
Network Setup<br />
(yellow pages)<br />
Printing<br />
Customer<br />
Accounts and<br />
Files<br />
route command (in /usr/etc) is used to setup the default route to some IP router<br />
already on the network.<br />
As the comment states, remove the # at the beginning of the lines in the if<br />
construct, and replace GATEWAY with the name of the host machine and<br />
HOP_COUNT with the number of machines on the network between the<br />
workstation and the gateway computer (typically 1).<br />
If you had to uncomment the /etc/route command, it was not run at the latest<br />
reboot. Therefore, you should either reboot the machine or run the /etc/route<br />
command, for example:<br />
<br />
5. Add the following entries in /etc/hosts file to enable distribution of <strong>ADS</strong>:<br />
<br />
Engineering Network Support distributes these addresses as part of the hosts.std<br />
file for building the hosts file. Ask the system administrator of the gateway<br />
machine if these entries are installed there.<br />
If yellow pages is active on your system (a process called ypbind is running), the<br />
/etc/hosts file is ignored and need not be modified.<br />
To get printed output of schematics and other information out of <strong>ADS</strong>, the<br />
system must have access to a printer or printers capable reading PostScript Level<br />
1 format. The procedures for producing both A and B–size output need to be<br />
inserted in the designer’s image, with the configure>printer commands.<br />
Usually the procedure will be either an lpr command on the workstation, or an<br />
lpr on some other UNIX machine. Ideally, line printer daemons would be<br />
installed on the workstation itself for accessing a laser printer. As an alternative,<br />
rsh is used to start the printer daemon on another host. In the latter case, a<br />
remote shell is used:<br />
<br />
The customer accounts and file system are setup as follows:<br />
1. If acceptable, change the umask of all users to 022 for read access to each<br />
others’ files. This is valuable when troubleshooting problems, because the<br />
customer need not be bothered with changing permissions on files support<br />
people may need to access. Those permissions will also be needed for<br />
customers to share files.<br />
2. All users should also have the directory /usr/local in their path, set by the<br />
environment and shell variables PATH and path. This is preferred over<br />
1–18 <strong>ADS</strong> <strong>User</strong> <strong>Manual</strong>
<strong>System</strong> Administration (Support Personnel Only)<br />
having the ~cae directories in the path. If the directory /usr/local does not<br />
exist, create it while logged in as root. If the workstation is using a directory<br />
other than /usr/local for non–standard commands, make sure that directory is<br />
in the paths, and there is no need to do the above /usr/local operations.<br />
3. Configure the customer account to start Openwindows automatically. Add<br />
the entries we supply in ~cae/EXAMPLE.Xdefaults to the customer<br />
~/.Xdefaults. If necessary, set the environmental variables OPENWINHOME<br />
and LD_LIBRARY_PATH.<br />
4. Create the account cae. Assign it user–ID (uid) 262. This is the third field in<br />
the /etc/passwd file. Also, assign the account a login shell of csh. Log in<br />
temporarily (su cae) to set the password, then exit to root. Please tell the<br />
<strong>ADS</strong> support person the password so he/she can set it again. If the ~cae<br />
account already exists but the uid must be changed, all files owned by the<br />
new uid must also be changed:<br />
~cae <br />
5. Run the Cshell script caeLinks supplied in ~cae. This sets up links to the<br />
<strong>ADS</strong>4 and TekSpice commands and the man pages from /usr/local. For a<br />
different directory, refer to the comments at the beginning of the script and<br />
change the value of the csh variable localdir in the script.<br />
6. Arrange for daily backups of customer files. This is important to reduce risk<br />
of losing work done within all CAD applications.<br />
Setup Procedure– External Tektronix Customers<br />
Network Setup<br />
Printer<br />
The network setup will vary depending on the location and hardware.<br />
To get printed output of schematics and other information out of <strong>ADS</strong>, the<br />
system must have access to a printer or printers capable of reading PostScript<br />
Level 1 format. The procedures for producing both A and B–size output need to<br />
be inserted into the designer’s image with the configure>print command within<br />
<strong>ADS</strong>.<br />
Usually the procedure will be either an lpr command on the workstation, or an<br />
lpr on some other UNIX machine. Ideally, line printer daemons would be<br />
installed on the workstation itself for accessing a laser printer. As an alternative,<br />
rsh is used to start the printer daemon on another host. In the latter case, a<br />
remote shell is used:<br />
<br />
<strong>ADS</strong> <strong>User</strong> <strong>Manual</strong> 1–19
<strong>System</strong> Administration (Support Personnel Only)<br />
Customer<br />
Accounts and<br />
Files<br />
The <strong>ADS</strong> account name tekcad, may vary with customer site locations. The<br />
instructions assume the use of the olwm (OpenLook) window manager. An<br />
optional window manager, mwm (Motif), could also be used.<br />
1. Configure the customer account to start Openwindows automatically. Add<br />
the entries we supply in ~cae/EXAMPLE.Xdefaults to the customer<br />
~/.Xdefaults. If necessary, set the environmental variables OPENWINHOME<br />
and LD_LIBRARY_PATH.<br />
2. Create the account tekcad.<br />
3. Run the Cshell script caeLinks supplied in ~cae. This sets up links to the<br />
<strong>ADS</strong> and TekSpice commands and the man pages from /usr/local. For a<br />
different directory, refer to the comments at the beginning of the script and<br />
change the value of the csh variable localdir in the script.<br />
4. Arrange for daily back ups of customer files. This is important to reduce risk<br />
of losing work done with all applications.<br />
1–20 <strong>ADS</strong> <strong>User</strong> <strong>Manual</strong>
Installation Procedures (Support Personnel Only)<br />
Before You Go<br />
After Cae Account<br />
is Setup 1<br />
Installing <strong>ADS</strong> and<br />
TekSpice<br />
Before you go to the customers site:<br />
1. Obtain the IP network address, hostid, and machine name. Request that<br />
operations add the machine to the /etc/hosts file.<br />
2. Supply the hostid, host name and email address to the Tektronix CAD<br />
Manager, MS 39–717.<br />
3. Send a copy of this chapter to the <strong>System</strong> Administrator.<br />
4. Consult with customer on EDIF backup, if necessary. (Relevant only if<br />
wishing to start from a previous <strong>ADS</strong> image.)<br />
After the cae account is setup by the <strong>System</strong> Administrator:<br />
1. Using the command pstat –s, check the paging space on the target workstation.<br />
This should show at least 83 megabytes of swap space.<br />
2. Check the umask on the target machine to make sure all the files shipped<br />
will be readable and executable by the users. The ~cae umask must be 022<br />
(or 22) or the installation script will not work.<br />
3. Determine if caeLinks has been run; /usr/local/tekspice will be linked to<br />
/u/cae/bin/tspice if it has run.<br />
4. If this is a version upgrade for an existing customer be sure the EDIF backup<br />
is ready.<br />
The procedure for setting up <strong>ADS</strong> and TekSpice 2 is as follows:<br />
1. Make sure there is at least 25 megabytes of diskspace available for the <strong>ADS</strong><br />
installation files. If space is limited, the files can be shipped omitting the<br />
<strong>ADS</strong> image.<br />
2. Login as caedev and install <strong>ADS</strong> and TekSpice files using the installation<br />
script. The easiest method is to modify the ~/RunCAXpro.ads4 script used<br />
for the previous installation. Copy this script, comment out the last line, and<br />
modify the workstation name.<br />
The following is an example of an installation script that omits the <strong>ADS</strong> image<br />
and sends the 4d0 version of <strong>ADS</strong> to workstation wu, including TekSpice2 and<br />
the capabilities file (there are no carriage returns in this command line):<br />
1 cae for internal Tektronix customers, tekcad for external Tektronix customers.<br />
<strong>ADS</strong> <strong>User</strong> <strong>Manual</strong> 1–21
Installation Procedures (Support Personnel Only)<br />
Completing<br />
Installation at<br />
Customer Site<br />
<br />
<br />
3. For first time <strong>ADS</strong> installations, the libraries need to be distributed. Look for<br />
an appropriate RunCAXpro script, such as RunCAXpro.ICO, and others<br />
ending in VENDOR, and TekSpice2. If this completes successfully setup is<br />
complete.<br />
Once <strong>ADS</strong> and TekSpice are installed the following details need completed:<br />
1. Check that there is enough disk space for the image on the customer’s<br />
account––at least 15Megabytes.<br />
2. Login to the customer’s account and create the <strong>ADS</strong> directories:<br />
<br />
<br />
<br />
<br />
<br />
3. Modify the .cshrc and .login files.<br />
a. Check the .cshrc file PATH statement. It should include the paths:<br />
/usr/etc, and $OPENWINHOME/bin. Type<br />
<br />
to re–execute the .cshrc file and put these changes into effect. <strong>ADS</strong> uses<br />
those two paths to run pstat –s and xrdb –symbols. These programs extract<br />
information about the customers workstation when submitting a bug report.<br />
b. Modify the .cshrc file to unlimit core dump files and an alias for starting<br />
<strong>ADS</strong> as follows:<br />
<br />
<br />
Note that the “.im” suffix is automatically added.<br />
c. Remove the cd command from the .cshrc file. Aliases involving cd are<br />
permitted.<br />
d. The stty command should be in the .login file.<br />
There are sample files in the cae account for additional help: see EX-<br />
AMPLE.cshrc and EXAMPLE.login in ~cae. These are available after shipping<br />
via CAXpro.ads4.<br />
1–22 <strong>ADS</strong> <strong>User</strong> <strong>Manual</strong>
Color Allocation<br />
Problems Using<br />
<strong>ADS</strong> Concurrently<br />
with other software<br />
Installation Procedures (Support Personnel Only)<br />
4. Check that the customer has Openwindows running. The environmental<br />
variables: LD_LIBRARY_PATH and OPENWINHOME should be set in the<br />
.cshrc file.<br />
5. Check that OpenWindows parameters either required or recommended in the<br />
EXAMPLES.Xdefaults are installed in the customer ~/.Xdefaults file.<br />
6. Copy the <strong>ADS</strong> image from the ~cae directory into the customers ~/ads<br />
directory as ads4.im. If the image was not installed in the ~cae directory by<br />
the CAXpro script, it can be copied across the network using ftp command<br />
in binary mode (bin). It is the most recent image in the ~caedev directory:<br />
caedev/lib/ads/4PPS<br />
7. Start up <strong>ADS</strong> (window manager must be running at this point). This<br />
exercises the interpreter and checks that the link and alias are proper.<br />
8. Change settings in the configure > system panel. Start by clicking on<br />
factory reset. Of particular interest are the settings for printing and simulator<br />
versions.<br />
9. To enable remote simulation, add a line in the ~/.rhosts file for the remote<br />
machine. The line contains only the remote machine name and account name<br />
there, separated by a space. Then have the customer log onto the remote<br />
machine and update the ~/.rhosts there to identify the local machine. After<br />
this is completed, update the configure > simulator panel.<br />
10. Update the configure > printer (graphics) script panel. The Postscript file<br />
(”out.gpr” by default) created by a print operation is stored in the directory<br />
~/ads/Scratch.<strong>ADS</strong>. The script created in debug mode, called hardcopy.exec<br />
may be helpful to debug problems. Test the printer installation by making<br />
test copies with all the paper sizes.<br />
11. Configure text printer.<br />
12. Check that email for bug and enhancement requests will work by clicking on<br />
configure > bug report system, then reset.<br />
13. Help the customer restore circuits from the EDIF files written earlier.<br />
14. Run a simulation and view results.<br />
15. Save the <strong>ADS</strong> image.<br />
16. Give customer an <strong>ADS</strong> manual.<br />
If your workstation colors are not properly allocated when using <strong>ADS</strong> and other<br />
software concurrently, try the following procedure:<br />
1. Quit one of the programs which uses colors.<br />
<strong>ADS</strong> <strong>User</strong> <strong>Manual</strong> 1–23
Installation Procedures (Support Personnel Only)<br />
2. Re–load colors for <strong>ADS</strong>. See Emergency Checker Dialog box, Reset colors<br />
option.<br />
1–24 <strong>ADS</strong> <strong>User</strong> <strong>Manual</strong>
Tutorial
Starting Your <strong>ADS</strong> Image<br />
Tutorial Overview<br />
The <strong>ADS</strong> Working Directory<br />
This chapter is a tutorial on the operation of the <strong>Analog</strong> <strong>Design</strong> <strong>System</strong> (<strong>ADS</strong>).<br />
By following the step–by–step procedure in this tutorial, you will practice many<br />
tasks common in entering and analyzing a circuit design.<br />
The Window Descriptions chapter contains more detailed information about<br />
windows and commands introduced in this tutorial.<br />
Your workstation should be set up as recommended in the Getting Started<br />
chapter, <strong>System</strong> Administration section. The mouse button key functions are<br />
described in the Getting Started chapter, Startup section under Using the Mouse<br />
Buttons.<br />
Specifically, this tutorial will lead you through:<br />
Getting started, installing process libraries, and beginning a circuit.<br />
Creating a simple analog differential amplifier schematic.<br />
Running bias, dc, and ac simulations on the amplifier.<br />
Probing the simulation results and plotting waveforms.<br />
Changing the schematic, resimulating, and comparing the results.<br />
Creating a subcircuit using input and output parameters.<br />
Sweeping circuit variables.<br />
<strong>ADS</strong> is normally run from the sub–directory,<br />
<br />
The <strong>ADS</strong> image file, ads5.im, resides in this directory.<br />
<strong>ADS</strong> manages three subdirectories under the ads directory. Do not modify these<br />
directories using UNIX commands.<br />
1. This is where <strong>ADS</strong> stores files from<br />
TekSpice simulations.<br />
<strong>ADS</strong> <strong>User</strong> <strong>Manual</strong> 2–1
Getting Started<br />
Starting <strong>ADS</strong><br />
Install Process Libraries<br />
2. This is where <strong>ADS</strong> stores binary TekSpice files<br />
resulting from an EDIF (Electronic Data Interchange Format) write. These<br />
are only the files which involve external libraries.<br />
3. This is used by <strong>ADS</strong> to store temporary files.<br />
In order to run <strong>ADS</strong>, you must first change directories to the ads sub–directory:<br />
<br />
To start the <strong>ADS</strong> software, type:<br />
<br />
The session begins (after displaying a copyright window) by displaying the <strong>ADS</strong><br />
Launcher Window and the <strong>System</strong> Transcript Window as shown in Figure<br />
2–1. The <strong>System</strong> Transcript Window may appear as an iconified window.<br />
Figure 2–1: <strong>ADS</strong> Launcher and <strong>System</strong> Transcript Windows<br />
The first step in using <strong>ADS</strong>, is to load the appropriate process libraries for your<br />
design. This is accomplished from the Library Browser as follows:<br />
1. Open the Library Browser with Open>library browser command from the<br />
Launcher Window. Use the select or popup mouse button to access the<br />
menu (See Figure 1.3 in Chapter 1).<br />
2. <strong>ADS</strong> now expects you to position and size the Library Browser. Move the<br />
mouse cursor to the desired position on the screen and hold down the select<br />
mouse button. This positions the top–left corner of the window. The window<br />
can now be sized by moving the mouse, or to use the default window size,<br />
2–2 <strong>ADS</strong> <strong>User</strong> <strong>Manual</strong>
Getting Started<br />
simply release the mouse select button. The Library Browser is shown in<br />
Figure 2–2. The upper left pane of this browser is the Process List Pane.<br />
The names of other panes can be found in the Window Descriptions Chapter<br />
of this manual.<br />
All <strong>ADS</strong> windows are opened and placed in the same manner.<br />
Process List<br />
Pane<br />
Figure 2–2: Library Browser showing the Process List Pane<br />
3. Next, with the cursor over the Process List Pane, select the install standard<br />
process command from the pop–up mouse button menu. This displays a<br />
Selection Dialog Box as shown in Figure 2–3.<br />
Figure 2–3: Selection Dialog Box for Install Standard Process<br />
4. Select the SHPI_QC6 process from the list and click on ok.<br />
<strong>ADS</strong> <strong>User</strong> <strong>Manual</strong> 2–3
Getting Started<br />
Create Circuit Project<br />
A list of the available libraries for this process is displayed. The processes<br />
available for the SHPI_QC6 processes are shown in Figure 2–4.<br />
Figure 2–4: Available SHPI_QC6 Libraries<br />
5. Select Q6ATALL and click on Ok. <strong>ADS</strong> then reads in all QuickChip 6<br />
schematic symbols. When <strong>ADS</strong> is finished, the libraries are available for use.<br />
6. Close the Library Browser.<br />
Next, create a project for your tutorial schematic. This is done from the Circuit<br />
Browser.<br />
1. Open the Circuit Browser with the Open>circuit browser command from<br />
the Launcher Window.<br />
Project List<br />
Pane<br />
Figure 2–5: Circuit Browser Showing the Project List Pane<br />
2–4 <strong>ADS</strong> <strong>User</strong> <strong>Manual</strong>
Getting Started<br />
2. Create a project for your circuit with the add project command accessed<br />
from the Project List Pane popup menu. The Dialog box shown in Figure<br />
2–6 Appears.<br />
Figure 2–6: Add Project<br />
Copy Process Template For Schematic<br />
In the Text window, type in the name SHPI_QC6 and click on ok. This<br />
creates an empty project for the tutorial schematic.<br />
1. Select the Templates project from the Circuit Browser as shown in Figure<br />
2–7.<br />
Figure 2–7: Circuit Templates<br />
Circuit List<br />
Pane<br />
2. Select the shpi_qc6 circuit template from the Circuit List Pane and select<br />
the popup button command copy>copy to project. A Dialog box is opened.<br />
When <strong>ADS</strong> prompts for a project name in this box, select your newly created<br />
SHPI_QC6 project and select the ok button.<br />
<strong>ADS</strong> <strong>User</strong> <strong>Manual</strong> 2–5
Getting Started<br />
3. Then, select your SHPI_QC6 project from the Project List Pane of the<br />
Circuit Browser. Rename the template circuit to Tutorial by selecting it in<br />
the Circuit List Pane and accessing rename circuit command from the<br />
popup menu.<br />
You are now ready to begin editing the circuit. Your SHPI_QC6 project in the<br />
Circuit Browser should look Figure 2–8.<br />
Figure 2–8: Circuit Browser with SHPI_QC6 Project<br />
2–6 <strong>ADS</strong> <strong>User</strong> <strong>Manual</strong>
Creating a Circuit Schematic<br />
Opening the Schematic Circuit Editor<br />
Edit/Analysis Pane<br />
In order to analyze a circuit using TekSpice, you must first create a circuit<br />
schematic. This section of the tutorial shows you how to create the schematic of<br />
a bipolar differential amplifier circuit.<br />
Open the Circuit Editor from the Circuit Browser window as follows:<br />
1. With the SHPI_QC6 project and the Tutorial schematic highlighted in the<br />
Circuit Browser, access the edit circuit command from the Circuit List<br />
Pane.<br />
2. Position and size the Circuit Editor window. Figure 2–9 shows the Circuit<br />
Editor for the Tutorial schematic.<br />
Schematic Editor Pane<br />
Figure 2–9: Circuit Editor with Pane Names<br />
Simulation Status Pane<br />
Model<br />
List<br />
Pane<br />
Node<br />
List<br />
Pane<br />
Locator<br />
Pane<br />
<strong>ADS</strong> <strong>User</strong> <strong>Manual</strong> 2–7
Creating a Circuit Schematic<br />
Choosing the Elements<br />
In the previous section you selected the element libraries you needed for your<br />
schematic, now you need to choose the elements from the element libraries used<br />
in your schematic. To do this follow the steps below:<br />
1. In the Model List Pane with nothing selected, access the library command<br />
from the popup menu. This displays a list of elements as shown on the<br />
Selection Dialog Box in Figure 2–10.<br />
NOTE. Be sure that no items in the Model List Pane are selected when<br />
accessing the library command. Popup menus in <strong>ADS</strong> change when items<br />
are selected. To deselect an item, simply select it again with the special<br />
button.<br />
Figure 2–10: List of available elements<br />
2–8 <strong>ADS</strong> <strong>User</strong> <strong>Manual</strong>
Placing Elements on the Schematic<br />
Creating a Circuit Schematic<br />
2. Search through the list of models and click on i, n2, rp1k, and rp250. (See<br />
Figure 2–10.) Use the keyboard shift key to select multiple items.<br />
3. Click on ok. The selected models now appear in the Model List Pane and<br />
can be placed in the schematic.<br />
The next step in creating a circuit schematic is to place (paste) elements into the<br />
<strong>ADS</strong> Circuit Editor. Refer to Figure 2–11 for approximate arrangement of<br />
components.<br />
NOTE. The component names in your schematic probably will not match the<br />
tutorial names. Don’t worry about the exact element names in your schematic.<br />
You can, if you wish, rename the elements; the tutorial will later show you how<br />
to do this.<br />
Figure 2–11: Component Layout for 1/2 of Differential Amplifier<br />
<strong>ADS</strong> <strong>User</strong> <strong>Manual</strong> 2–9
Creating a Circuit Schematic<br />
NOTE. The pop–up menu within the Schematic Editor Pane has several window<br />
scaling commands: zoom displays a secondary menu consisting of zoom in and<br />
zoom out causing a 2X scale change; overview fills the Schematic Editor Pane<br />
with the entire schematic diagram and window expands a framed area.<br />
To place elements in the schematic, follow the steps below:<br />
1. Move the cursor to the Model List Pane and click on n2.<br />
2. Select the paste command from the pop–up mouse button menu. Drag the<br />
transistor symbol for n2 to the Schematic Editor Pane and place it with the<br />
select button. <strong>ADS</strong> assigns a name of Q1. Notice that the transistor remains<br />
highlighted in red. This means Q1 is selected; editing commands in the<br />
popup menu are available to immediately operate on this device.<br />
3. Highlight the model rp250 in the Model List Pane. Paste the two rp250<br />
resistors R1 and R2.<br />
4. Repeat the previous step and add two rp1k resistors R3 and R4.<br />
5. Paste resistor R5 from the Model List Pane. Before placing, use the popup<br />
menu to rotate>90 and mirror>left–right the resistor.<br />
The plus sign on the symbol indicates the polarity of resistors and other<br />
elements.<br />
6. Highlight the model v in the Model List Pane. Paste and rotate>90 the<br />
element and place it to the left of resistor R5.<br />
7. Labels that appear on top of a device may be moved to another location.<br />
With the cursor over an element, select the popup menu move label<br />
command.<br />
NOTE. Popup menus in the Schematic Editor Pane are position sensitive. The<br />
contents of the popup menu vary depending on what is under the mouse cursor.<br />
For example, the popup menu over an element accesses commands to operate on<br />
elements; whereas, the popup menu over open space accesses generic editing<br />
commands.<br />
2–10 <strong>ADS</strong> <strong>User</strong> <strong>Manual</strong>
Connecting Components on the Schematic<br />
Creating a Circuit Schematic<br />
Use the popup button wire command to make circuit connections. Notice that<br />
while in wire entry mode the cursor changes to a crosshair.<br />
Wire the elements as shown below. The wiring snap in <strong>ADS</strong> is one half of a grid.<br />
To exit wire mode, use the popup select command.<br />
Figure 2–12: Components with wires<br />
Wire resistors R1, R2, R3 and R4 in series as follows:<br />
1. Move the cursor to the first terminal; notice an intensified square. This<br />
indicates that the wire will make a connection to the terminal.<br />
2. Click the mouse select button to start the wire.<br />
3. Move the cursor to the next terminal. Click the select button to place the<br />
wire segment.<br />
4. To terminate the wire, click a second time at the same location. An alternative<br />
method for terminating the wire is to exit wire mode with the select<br />
command.<br />
5. Complete the remaining connection shown above in the same manner. Note<br />
that crossing a wire segment over an existing wire does not make a<br />
<strong>ADS</strong> <strong>User</strong> <strong>Manual</strong> 2–11
Creating a Circuit Schematic<br />
Setting Element Parameters<br />
connection. To make a connection the wire command click must be on the<br />
existing wire.<br />
Voltage sources have default parameter values assigned at the time they are<br />
placed. Use the Element Browser dialog box to change these values as follows:<br />
1. Move the cursor over voltage source V1 and access browse from the popup<br />
menu. This displays the Element Browser.<br />
2. In the Element Browser Text Pane, type dc=dcin as shown in Figure 2–13.<br />
The variable dcin allows the dc voltage of V1 to be assigned in the simulation<br />
control program.<br />
Figure 2–13: Using the Element Browser to Assign Dc Parameter<br />
3. Click on ok. Notice that the schematic displays the value of V1 as dcin.<br />
You can also change the element name (V1) and the model (v) within this<br />
browser by selecting the text in the Name or Model panes and entering the<br />
new names.<br />
2–12 <strong>ADS</strong> <strong>User</strong> <strong>Manual</strong>
Connecting Substrate, Epi, and Ground Nodes<br />
Creating a Circuit Schematic<br />
The template circuit, shpi_qc6, copied to create the Tutorial provides the<br />
substrate and epi local nodes along with their voltage sources. Connect these<br />
nodes as follows:<br />
1. Move the cursor to the Node List Pane and highlight subs.<br />
2. From the Node List Pane, select the pop–up button paste command.<br />
3. Move the cursor over the small substrate node (fourth node) of a transistor.<br />
At the intensified substrate terminal, click to paste down the substrate<br />
symbol. See Figure 2–14.<br />
Epi Connection<br />
Subs Connection<br />
Figure 2–14: Pasting the Subs Node to the Substrate Terminal of Q1<br />
4. Move the cursor to the Node List Pane and highlight epi.<br />
5. Select the pop–up button paste command.<br />
<strong>ADS</strong> <strong>User</strong> <strong>Manual</strong> 2–13
Creating a Circuit Schematic<br />
Copying Schematic Elements<br />
Finishing the Circuit<br />
6. Move the cursor over the small epi node (third terminal) of a resistor. At the<br />
intensified epi terminal, click to paste down the epi symbol. Repeat for all of<br />
the resistors.<br />
7. 0, the reference ground potential, is a global node predefined at all circuit<br />
levels. It always appears in the node list when you open a Circuit Editor.<br />
Global nodes appear in bold typeface, local nodes in italics. Select 0 from<br />
the Node List Pane and paste it below V1.<br />
Use the following steps to copy the left half of the differential pair to make the<br />
right half of the circuit schematic. See Figure 2–15 for placement.<br />
1. If you have not already done this, terminate wire mode and activate selection<br />
with the popup menu select command. Select all components and connections<br />
by dragging the cursor across them while pressing the select button.<br />
The selected objects turn red. To add to the currently selected objects, hold<br />
down the shift key while selecting.<br />
2. Make room for a copy of the selected components using the zoom command.<br />
3. Use the popup menu to access copy and then paste. Before placing the<br />
copied portion, use mirror>left–right to reorient the components. Click the<br />
left button to place the copied items.<br />
The copied components are numbered automaticically and the parameter<br />
values for the copied circuit are the same as the original.<br />
Finish the differential amplifier circuit shown in Figure 2–15 with the following<br />
steps:<br />
1. Pointing at the right–hand voltage source V2, select the browse command<br />
and change the dc parameter from dcin to –dcin.<br />
2. Add the collector voltage source V3, and the emitter current source I1, to the<br />
schematic as shown in Figure 2–15. Following the same steps you used<br />
earlier, wire the two halves of the circuit together.<br />
3. Open the Element Browser for V3 and set the DC voltage to 5. Set the DC<br />
current value of I1 to 2m (two milli).<br />
4. Paste the ground symbol (node 0) to connect V3 and I1 to ground.<br />
2–14 <strong>ADS</strong> <strong>User</strong> <strong>Manual</strong>
Accepting the Circuit<br />
Figure 2–15: Complete Differential Amplifier Circuit<br />
Creating a Circuit Schematic<br />
After making any change in the schematic, the Accept Pane (small colored<br />
square in the upper–left corner of the Schematic Circuit Editor) turns yellow.<br />
Before a simulation can be run on these changes, the circuit must be ”accepted”.<br />
Use the popup button accept command.<br />
If the schematic has open connections, the accept command displays a warning<br />
message and lists the incomplete nodes in the Locator Pane. Select a node name<br />
in the Locator Pane and use the popup locate command to zoom the mouse to<br />
the error.<br />
<strong>ADS</strong> <strong>User</strong> <strong>Manual</strong> 2–15
Creating a Circuit Schematic<br />
Saving the <strong>ADS</strong> Image<br />
Once all schematic connection errors have been corrected, you should save your<br />
work.<br />
<strong>ADS</strong> stores your circuit data and current design environment, including all<br />
opened window sizes and positions, to an <strong>ADS</strong> image file. The default name of<br />
this file is ads5.im located in your ads directory. To save your image use the<br />
following steps:<br />
1. From the Launcher access the Special>save as command. Figure 2–16<br />
shows this pop–up menu.<br />
Figure 2–16: Saving <strong>ADS</strong> Image Using Launcher Command<br />
2. Use the default file name, ads5, by clicking on ok in the resulting dialog<br />
box. (<strong>ADS</strong> assumes the suffix im for image files)<br />
2–16 <strong>ADS</strong> <strong>User</strong> <strong>Manual</strong>
Simulating Your Circuit<br />
Running a Bias Analysis<br />
Once the circuit schematic is complete, you can run the circuit simulator,<br />
TekSpice to determine the ac, dc or transient behavior of your circuit. This part<br />
of the tutorial shows how to run simple bias, dc, and ac simulations.<br />
Simulations and simulation results are controlled and managed from the Control<br />
Program Browser. Simulate your circuit by following the steps below:<br />
1. Move the cursor to the Simulation Status Pane of the Circuit Editor. Access<br />
the edit control programs command from the popup button menu. Position<br />
and place the Control Program Browser. See Figure 2–17.<br />
Control Program<br />
List Pane<br />
Figure 2–17: Control Program Browser<br />
Control Program<br />
Text Pane<br />
Execution Status Pane<br />
Experiment History Pane<br />
<strong>ADS</strong> <strong>User</strong> <strong>Manual</strong> 2–17
Simulating Your Circuit<br />
2. From the Control Program List Pane, execute add bias from the popup<br />
menu. This inserts a default bias analysis into the browser as shown in<br />
Figure 2–18.<br />
Figure 2–18: Control Program Browser with Default Bias Control Program<br />
3. Simulate the circuit with all default values (dcin=0, temp=27) by clicking on<br />
the simulate button in the Control Program Browser.<br />
2–18 <strong>ADS</strong> <strong>User</strong> <strong>Manual</strong>
Examining Analysis Results<br />
Simulating Your Circuit<br />
4. The Simulation Status dialog box opens and tracks the simulation progress,<br />
and displays status and error messages. See Figure 2–19. This window<br />
automatically closes when the simulation is complete, and transfers relevant<br />
messages to the <strong>System</strong> Transcript Window.<br />
Figure 2–19: Simulation Status Dialog Box<br />
After the simulation is complete, results can be probed directly off of the<br />
schematic.<br />
NOTE. Running a simulation automatically switches the Circuit Editor to<br />
analysis mode. Analysis mode changes all Circuit Editor menus to analysis<br />
commands. Remember that popup menus in the Schematic Editor Pane are<br />
position sensitive. The contents of the popup menu vary depending on what is<br />
under the mouse cursor.<br />
<strong>ADS</strong> <strong>User</strong> <strong>Manual</strong> 2–19
Simulating Your Circuit<br />
Follow these steps to probe the results from the simple bias analysis:<br />
1. Examine the bias voltages by pointing at a wire connected to a transistor<br />
collector and selecting the pop–up menu bv() command. Move the cursor to<br />
position the value and click to place it. Verify that the circuit operating<br />
points are reasonable.<br />
2. Point to one of the collector resistors and select the pop–up button functions>I<br />
command as shown in Figure 2–20. Move the cursor to position the<br />
resistor bias current text and click to place it. Try other output functions,<br />
such as functions>R to obtain the calculated value of the resistor.<br />
Figure 2–20: Viewing Output Parameter for Library Models<br />
3. Examine some of the output function for the n2 transistors. Transistor<br />
models have many output functions defined, such as terminal currents,<br />
transconductance, and beta.<br />
2–20 <strong>ADS</strong> <strong>User</strong> <strong>Manual</strong>
Changing the Input and Running Another Analysis<br />
Running a DC Analysis<br />
The following steps show how to change the value of dcin:<br />
Simulating Your Circuit<br />
1. In the Control Program Text Pane enter the assignment statement dcin=50m<br />
before the bias command line as shown below.<br />
clear<br />
dcin=50m<br />
bias<br />
endbias<br />
circuitmenu @–@1<br />
While still in the Control Program Text Pane, select the pop–up button<br />
accept command.<br />
2. Click on the simulate button to re–simulate the circuit.<br />
3. After the simulation is complete, notice that 50m is displayed as the value of<br />
dcin in the Execution Status Pane. Return to the Circuit Editor window.<br />
4. Look at the collectors of the transistors to determine how the 50 millivolt<br />
differential pair operates:<br />
a. With the cursor over an empty circuit area, select the pop–up menu<br />
functions>@–@1 command. The cursor changes to a crosshair. This<br />
activates a two point differential probing command.<br />
b. While pointing at the collector wire of Q1, use the pop–up button menu<br />
to select the bv command.<br />
c. Do the same for the collector of Q2.<br />
d. Click the select button to paste down the differential bias voltage text.<br />
The dc analysis sweeps the dc input voltage sources. The dc analysis is<br />
accomplished by the following steps:<br />
1. In the Control Program Browser, deselect the bias control program in the<br />
Control Program List Pane by clicking on it.<br />
2. Select the pop–up menu command add dc. This adds the default dc control<br />
program to the browser.<br />
3. In the Control Program Text Pane change the dc sweep statement to read:<br />
dc analysis dcin: –100m 100m 200m/50<br />
<strong>ADS</strong> <strong>User</strong> <strong>Manual</strong> 2–21
Simulating Your Circuit<br />
This will sweep dcin from –100m volts to 100m volts with a step size of 4m<br />
volts (200m volt sweep in 50 points). Select the pop–up menus accept<br />
command from the Control Program Text Pane to accept this change.<br />
4. Click on the simulate button. Wait for the simulation to finish.<br />
5. Return to the Circuit Editor. Over an empty circuit area, select the pop–up<br />
menu functions>@–@1 command. Probe the two collector voltages with<br />
the v function. Move the cursor to place the postage stamp plot and click to<br />
paste it on the schematic. See Figure 2–21.<br />
Figure 2–21: Postage Stamp Plot of DC Analysis Simulation<br />
6. Try some probing some of the device output functions such as the n2<br />
collector current, ic.<br />
2–22 <strong>ADS</strong> <strong>User</strong> <strong>Manual</strong>
Displaying Waveforms in a Plot Browser<br />
y–axis<br />
Trace Selector Menu Area<br />
Simulating Your Circuit<br />
To obtain waveform plots larger than the postage stamps plots, follow the step<br />
below:<br />
1. Position the cursor over the postage stamp plot and access the popup menu<br />
plot command. This opens a Plot Browser filled with the postage stamp<br />
trace.<br />
2. Position and place the Plot Browser.<br />
Waveform Pane<br />
x–axis<br />
Text Workspace Pane<br />
Figure 2–22: Plot Browser<br />
Now that this trace is in the Plot Browser, it can be manipulated using a wide<br />
variety of waveform processing functions. To see the differential of the output<br />
voltage, i.e., the large–signal DC gain vs input, do the following:<br />
1. In the Text Workspace Pane, type the expression dif(a).<br />
2. Select the dif(a) text by clicking and dragging over it and execute the popup<br />
menu plot it command. The new trace for dif(a) has been created and named<br />
trace b.<br />
<strong>ADS</strong> <strong>User</strong> <strong>Manual</strong> 2–23
Simulating Your Circuit<br />
3. This new trace is not visible because it does not fit on the existing y–axis. To<br />
give the trace a new axis, first select the dif(a) trace box from the Trace<br />
Selector Menu Area. Then from the Waveform Pane select the pop–up new<br />
axis>y command. Both traces should now be visible as shown in Figure<br />
2–23.<br />
Figure 2–23: Differentiated Plot Trace<br />
Another useful feature allows you to copy postage stamp traces and paste them<br />
into opened Plot Browsers. Try this with a different postage stamp plot.<br />
2–24 <strong>ADS</strong> <strong>User</strong> <strong>Manual</strong>
Viewing Operating Point Information<br />
Table List<br />
Pane<br />
Simulating Your Circuit<br />
As you have seen, output parameters can be interactively probed and placed on<br />
the schematic. The <strong>User</strong> Operating Point Browser provides access to all of<br />
these output parameters at once.<br />
The <strong>User</strong> Operating Point Browser is opened from the Circuit Editor while in<br />
the analysis mode. This data is viewed using the following steps:<br />
1. From the Schematic Editor Pane (not pointing at the circuit), select the<br />
pop–up menu open>user operating point table command. Size and place<br />
the browser. See Figure 2–24.<br />
Results Table Pane<br />
Text Workspace Pane<br />
Figure 2–24: <strong>User</strong> Operating Point Table with Variable Names<br />
2. From the Table List Pane, select device n2. The Results Table Pane in this<br />
window now contains output variable names for the n2 devices (Q1 and Q2).<br />
The table now provides direct access to all of the n2 output parameters. To<br />
display a differential collector current plot, use the temporary storage<br />
registers ansr1 and ansr2 as follows:<br />
3. In the Results Table Pane, click on ic in the Q1 row. The box displays as<br />
highlighted in red.<br />
<strong>ADS</strong> <strong>User</strong> <strong>Manual</strong> 2–25
Simulating Your Circuit<br />
Saving Results for Later Use<br />
4. Copy ic for Q1 to the register ansr1 with the popup menu ansr1 command.<br />
ic for both transistors evaluate to the displayed plots.<br />
5. Copy ic for Q2 to the ansr2 register.<br />
6. In the Text Workspace Pane, select the text for ansr1–ansr2, and select the<br />
pop–up menu plot it command. A Plot Browser filled with the differential<br />
trace appears.<br />
7. To display values for all parameters of Q1 and Q2, execute the evaluate<br />
command from the Table List Pane. Figure 2–25 shows the result.<br />
Figure 2–25: <strong>User</strong> Operating Point Browser with Parameters Values<br />
By default, simulation results are overwritten every time a control program is<br />
resimulated. To save the above dc results for later comparison:<br />
1. Simulation and experiment results are managed from the Control Program<br />
Browser. Locate or re–open the Control Program Browser for the Tutorial<br />
schematic.<br />
2. From the Execution Status Pane, select the pop–up menu move experiment<br />
to history command.<br />
2–26 <strong>ADS</strong> <strong>User</strong> <strong>Manual</strong>
Running an AC Analysis<br />
Simulating Your Circuit<br />
3. Notice that the analysis entry from the Execution Status Pane is moved to<br />
the Experiment History Pane. These results are now saved and will not be<br />
overwritten by future dc simulations.<br />
To simulate the ac response of the differential amplifier follow the steps below:<br />
1. Switch back to edit mode in the Circuit Editor. The mode can be toggled<br />
between edit and analysis by clicking the left mouse button on the Edit /<br />
Analysis Pane. Using the browse command open an Element Browser on<br />
the voltage source V1. Add the parameter ac=1. Click on ok. Repeat this for<br />
V2, also adding acp=180.<br />
NOTE. If you do not know the avaulable input parameters for a device, the<br />
Element Browser command default parameters accessed from the browser<br />
Text Pane inserts all default input parameters.<br />
2. Accept these changes with the pop–up menu accept command.<br />
3. With no analysis selected in the Control Program List Pane of the Control<br />
Program Browser, access the add ac command. In the Control Program<br />
Text Pane, change the ac analysis parameters to:<br />
ac analysis freq: 100k 10g 10 type=dec<br />
This will perform an ac frequency sweep from 100k Hz to 10g Hz using 10<br />
points per decade.<br />
4. From the Control Program Text Pane accept the changes.<br />
5. Click the simulate button to run the ac analysis and wait for the analysis to<br />
finish. As before, this automatically switches the Schematic Circuit Editor<br />
to analysis mode.<br />
6. Observe the differential ac gain by:<br />
a. Point at a collector node and select the pop–up menu functions><br />
mag(@–@1) command.<br />
b. Click the left button on the other collector node.<br />
c. Paste the postage stamp plot.<br />
7. Try some of the other output functions, such as db.<br />
<strong>ADS</strong> <strong>User</strong> <strong>Manual</strong> 2–27
Simulating Your Circuit<br />
End of Tutorial<br />
You have completed the <strong>ADS</strong> Training Tutorial. Feel free to revisit any of the<br />
areas of the program that this tutorial has introduced. Try experimenting with<br />
other features and plotting other output functions available on the device models.<br />
2–28 <strong>ADS</strong> <strong>User</strong> <strong>Manual</strong>
Running Electrical Checks (optional)<br />
Running QuERC<br />
QuERC, a proprietary electrical rules checker, examines the bias conditions as<br />
provided by the circuit simulator. Using a data base of process and device<br />
limitations, QuERC identifies potential design problems early in the development<br />
process. QuERC checks for:<br />
Junctions biased above breakdown<br />
Transistors biased in saturation<br />
Transistors biased in region of low fT<br />
Excessive power dissipation<br />
Excessive device current<br />
Incorrect device polarity<br />
Substrate not at lowest voltage<br />
Resistor bias modulation<br />
QuERC can be run directly from <strong>ADS</strong>, or as a stand–alone program. <strong>ADS</strong><br />
provides a special simulation control program for running QuERC. The<br />
procedure is to simulate the circuit with this control program, and then display<br />
the QuERC results.<br />
To create some electrical violations in the differential amplifier:<br />
1. Switch the Tutorial Circuit Editor to edit mode.<br />
2. On the current source I1, open the Element Browser with browse.<br />
3. Change the dc current from 2m to 5m and click on ok.<br />
<strong>ADS</strong> <strong>User</strong> <strong>Manual</strong> 2–29
Running Electrical Checks<br />
Add QuERC<br />
Control Program<br />
Set Technology<br />
Name<br />
Simulate The<br />
Circuit<br />
Display QuERC<br />
Results<br />
From the Control Program List Pane in the Control Program Browser, run add<br />
querc to add a QuERC control program.<br />
Figure 2–26: Control Program Browser with QuERC Control Program<br />
In the Control Program Text Pane, change the technology to:<br />
querc :technology=qc6<br />
Save the change with the popup button accept command.<br />
Click on simulate to run a QuERC simulation.<br />
When the simulation is complete, open the QuERC Results window by<br />
accessing open>querc text from the right button popup menu in the Schematic<br />
Editor Pane. You should see the following errors:<br />
<br />
<br />
<br />
<br />
Close the QuERC Results window when finished. For more information on<br />
QuERC, or how to run QuERC as a stand–alone program, see the QuERC man<br />
page in the QuicKic <strong>User</strong> <strong>Manual</strong>.<br />
2–30 <strong>ADS</strong> <strong>User</strong> <strong>Manual</strong>
Adding Hierarchy to the Schematic<br />
Defining a Subcircuit<br />
Copy the<br />
Subcircuit<br />
Template<br />
Create the<br />
Subcircuit Symbol<br />
In this section, you will replace the ideal current source (I1) with an IC transistor<br />
version of a current mirror. Defining a subcircuit involves the following steps:<br />
Copy the predefined subcircuit template, SCtemplate. As with the circuit<br />
template, this subcircuit template contains predefined epi and subs nodes.<br />
Create the subcircuit symbol. This can be done by drawing the symbol with<br />
lines, rectangles, arcs, and text, or by copying the graphics from existing<br />
library symbols.<br />
Define the subcircuit ports and position them on the symbol.<br />
Create the subcircuit schematic, including pasting all subcircuit ports.<br />
Add subcircuit input parameters, output parameters, and local variables.<br />
Input Parameters: Allow variables to be passed into the subcircuit. The<br />
voltage source parameter dc is an example of an input parameter.<br />
Output Parameters: Allow subcircuit simulation results to be probed on the<br />
subcircuit symbol. The functions>I command used in the previous section is<br />
an example of an output parameter.<br />
Local Variables: Allow local expression to be defined for the subcircuit.<br />
From the Circuit Editor, select SCtemplate from the Model List Pane. Access<br />
the copy command from the popup menu. Type the name isource in the dialog<br />
box and click on ok. When <strong>ADS</strong> asks for a library name, select Clipboard.<br />
isource now appears in the Model List Pane.<br />
Create the IC transistor current mirror symbol with the following steps:<br />
1. With isource still selected in the Model List Pane, execute the edit command.<br />
This opens the Library Subcircuit Definition Editor. Position and<br />
size the window. See Figure 2–27.<br />
<strong>ADS</strong> <strong>User</strong> <strong>Manual</strong> 2–31
Adding Hierarchy to the Schematic<br />
Parameter<br />
List Pane<br />
Parameter List<br />
Selector Pane<br />
Terminal<br />
List Pane<br />
Edit/Annotation Pane<br />
Schematic Editor Pane<br />
Figure 2–27: Library Subcircuit Definition Editor<br />
Symbol Editor Pane<br />
Model<br />
List<br />
Pane<br />
Node<br />
List<br />
Pane<br />
Locator<br />
Pane<br />
2. To create the subcircuit symbol for isource, we will copy the graphics<br />
symbol from the primitive current source, i. Select i in the Model List Pane<br />
and run the edit command. Position and size the editor window.<br />
3. Select all symbol graphics for i by dragging the cursor over all graphics with<br />
the select mouse button down. Execute the popup menu copy command.<br />
Close the editor window for i.<br />
4. Back in the Library Subcircuit Definition Editor for isource, paste the<br />
current source symbol graphics in the Symbol Editor Pane. See Figure 2–28.<br />
2–32 <strong>ADS</strong> <strong>User</strong> <strong>Manual</strong>
Figure 2–28: Pasting Symbol Graphics<br />
Adding Hierarchy to the Schematic<br />
5. Define the subcircuit ports and their order. From the Terminal List Pane, run<br />
the add terminal command. In the dialog box type: in>out>epi>subs as<br />
shown below and click on ok. Notice that the terminal list order updates and<br />
that in and out now appear in the Node List Pane.<br />
Figure 2–29: Add Terminals Dialog Box<br />
6. Move the epi and subs symbol ports from the template symbol box to the<br />
current source symbol as follows:<br />
a. Select the epi port from the Terminal List Pane. The port should<br />
highlight in the Symbol Editor Pane. From the Symbol Editor Pane, use<br />
the move command to reposition the epi port as shown in Figure 2–30.<br />
<strong>ADS</strong> <strong>User</strong> <strong>Manual</strong> 2–33
Adding Hierarchy to the Schematic<br />
Create the<br />
Subcircuit<br />
Schematic<br />
b. Repeat these steps to move the subs port.<br />
Epi Port<br />
Figure 2–30: Finished Current Source Subcircuit Symbol<br />
Subs Port<br />
7. Finally, select and cut the old template rectangle symbol.<br />
8. Use the popup overview command to view the symbol as shown above.<br />
Build the isource schematic in the Schematic Editor Pane as shown in Figure<br />
2–31. Remember to paste the epi and subs connections on the resistors and<br />
transistors.<br />
Figure 2–31: Circuit Schematic for Current Source Subcircuit<br />
2–34 <strong>ADS</strong> <strong>User</strong> <strong>Manual</strong>
Add Subcircuit<br />
Ports<br />
Define Output<br />
Parameters<br />
Accept the<br />
Subcircuit<br />
Adding Hierarchy to the Schematic<br />
Select the in node from the Node List Pane and paste it on the schematic as<br />
shown in Figure 2–32. Set the correct orientation with the mirror>top–bottom<br />
command while the in port is dragging with the cursor. Repeat to paste the out<br />
port.<br />
Figure 2–32: Complete Current Source Subcircuit with Ports<br />
Set the Parameter List Selector Pane to output parameter by clicking twice on<br />
the pane with the select mouse button. Enter the following two output parameters<br />
in the Parameter List Pane.<br />
<br />
<br />
Here we have defined the current for the current source as the collector current of<br />
Q2. From this pane access the accept command to accept the new parameter<br />
definitions.<br />
In the Schematic Editor Pane, accept the subcircuit schematic. Correct any<br />
errors as you did with the Tutorial schematic. Close down the isource Library<br />
Subcircuit Definition Editor when finished.<br />
<strong>ADS</strong> <strong>User</strong> <strong>Manual</strong> 2–35
Adding Hierarchy to the Schematic<br />
Using The New Subcircuit<br />
Now modify your original circuit to use the new isource subcircuit. Return to the<br />
Circuit Editor for the Tutorial schematic and follow the steps below:<br />
1. Make sure the editor is set to edit mode. Select the current source I1 and the<br />
connecting ground symbol. Delete them with the cut command.<br />
2. Select isource from the Model List Pane. Use paste to place an instance of<br />
isource as shown in Figure 2–33.<br />
3. Paste the epi and subs nodes on the appropriate ports of the isource symbol.<br />
4. Add a voltage source (v) below the current source and using the Element<br />
Browser set the dc input parameter to –5. See Figure 2–33.<br />
5. Wire the components and accept the changes.<br />
Figure 2–33: Tutorial Schematic Using isource<br />
2–36 <strong>ADS</strong> <strong>User</strong> <strong>Manual</strong>
Simulate The New Circuit<br />
Adding Hierarchy to the Schematic<br />
1. From the Control Program Browser, select dc in the Control Program List<br />
Pane. Simulate the new circuit by clicking on the simulate button. Wait for<br />
the simulation to complete.<br />
2. With the cursor over isource, access the functions>biout command to verify<br />
that the bias current of isource is close to 2m. Also look at the functions>iout<br />
output parameter.<br />
3. Probe inside the isource subcircuit by selecting the popup menu expand<br />
command. This opens an editor window for isource. Examine the currents<br />
and voltages in the subcircuit. Close the isource window when finished.<br />
4. Back in the Tutorial Circuit Editor, use the functions>@–@1 command on<br />
the transistor collector nodes. Place the postage stamp plot. Now compare<br />
this trace with the results from the ideal current source circuit as follows:<br />
a. With the cursor over the postage stamp, open a Plot Browser for the<br />
trace using the plot command.<br />
b. From the Control Program Browser click on the experiment number of<br />
the saved dc analysis. See Figure 2–34.<br />
Click Here<br />
Figure 2–34: Control Program Browser with Saved Experiment<br />
<strong>ADS</strong> <strong>User</strong> <strong>Manual</strong> 2–37
Adding Hierarchy to the Schematic<br />
c. With this experiment selected, all analysis probing in the Circuit Editor<br />
will plot results from the saved simulation. Repeat the functions>@–@1<br />
command and paste the new postage stamp.<br />
d. With the cursor over the new postage stamp, copy the trace and paste it<br />
into the opened Plot Browser. The two traces should match fairly<br />
closely.<br />
e. To see how closely, type a–b in the Text Workspace Pane, select the text<br />
and execute plot it. Give the resulting trace c a new axis with new<br />
axis>y.<br />
2–38 <strong>ADS</strong> <strong>User</strong> <strong>Manual</strong>
Writing A Layout Netlist For QuicKic (optional)<br />
The QuicKic Layout With Verification Editor uses the simulation netlist to lead<br />
the designer through the layout process by highlighting nodes and preventing<br />
improper connections. Generating a QuicKic netlist from <strong>ADS</strong> is accomplished<br />
with the following steps:<br />
1. Access info>layout info from the Edit/Analysis Pane of the Circuit Editor<br />
window as shown in Figure 2–35.<br />
Figure 2–35: Accessing info>layout info<br />
<strong>ADS</strong> <strong>User</strong> <strong>Manual</strong> 2–39
Writing A Layout Netlist For QuicKic<br />
2. This opens the Netlist To Layout Dialog Box.<br />
Figure 2–36: Netlist To Layout Dialog Box<br />
Ignore most of this window and click on Write Netlist.<br />
3. When the Netlist generation window appears click on ok to generate the file<br />
Tutorial.tsp.<br />
4. The netlist has been written to the <strong>ADS</strong> working directory. Close the Netlist<br />
To Layout Dialog Box when finished.<br />
NOTE. This Netlist generation window also provides an analyze command to<br />
check the circuit for possible netlist problems. Select the SHPI_QC6>Q6ATALL<br />
library and click on analyze to try out the command.<br />
The QuicKic Training Tutorials provide the remaining steps to get this <strong>ADS</strong><br />
generated netlist into QuicKic.<br />
2–40 <strong>ADS</strong> <strong>User</strong> <strong>Manual</strong>
Using Subcircuit Parameters<br />
Create The<br />
Resonator<br />
Two capabilities of <strong>ADS</strong> enable analysis of large–scale circuit parameter<br />
variations:<br />
1. At simulation time, you can pass parameters into the subcircuit that<br />
determine element values in that subcircuit.<br />
2. You can automatically vary parameter values for successive simulations.<br />
When finished, you can observe the variations directly on family curve plots<br />
with traces corresponding to each parameter setting.<br />
The example subcircuit constructed below creates a resonant response for the<br />
differential amplifier circuit. You will make this subcircuit with input parameters<br />
for unloaded Q, center frequency, and shunt resistance. Local variables are<br />
used for intermediate calculations of the parameter values for Q and center<br />
frequency. These local variables can also control the related element parameters.<br />
The procedure to create this subcircuit is similar to the previous current mirror<br />
exercise. Create the resonant circuit by following the steps below:<br />
1. Create a new subcircuit named resonator, by copying the SCtemplate as<br />
you did earlier to create isource.<br />
2. Open a Subcircuit Definition Editor window with the edit command.<br />
3. This subcircuit does not use the epi or subs terminals. Remove them with<br />
the following steps:<br />
a. In the Terminal List Pane, click on the name epi and execute cut from<br />
the Symbol Editor Pane. Repeat for subs.<br />
b. Select the epi and subs connection in the Schematic Editor Pane and cut<br />
them.<br />
c. With epi still highlighted in the Terminal List Pane, execute remove<br />
terminal. Repeat for subs.<br />
4. Now run add terminal from the Terminal List Pane. Enter term1>term2<br />
and click on ok.<br />
5. Use paste terminal to add the terminals to the symbol as shown in Figure<br />
2–37.<br />
<strong>ADS</strong> <strong>User</strong> <strong>Manual</strong> 2–41
Using Subcircuit Parameters<br />
Figure 2–37: Defining Resonator Terminals<br />
6. The Parameter List Selector Pane should be set to input parameters. (If<br />
not, click on the pane until it is correct) Enter the following input parameters<br />
in the Parameter List Pane. The values after the equal signs are defaults<br />
for impedance, resonant frequency, and Q.<br />
<br />
<br />
<br />
7. While still in the Parameter List Pane, accept the new parameters.<br />
8. Change the Parameter List Selector Pane to local variables.<br />
9. Enter local variables as stated below:<br />
<br />
<br />
<br />
twopi is a built–in constant equal to 2*π.<br />
10. Accept the new local variables.<br />
11. Add models l, c, and r to the Model List Pane using the popup menu library<br />
command.<br />
2–42 <strong>ADS</strong> <strong>User</strong> <strong>Manual</strong>
Place The<br />
Resonator<br />
12. Create the schematic as shown in Figure 2–38.<br />
Figure 2–38: Resonator Subcircuit Schematic<br />
Using Subcircuit Parameters<br />
13. Use the browse command to set the r, l and c input parameters to r=rval,<br />
l=lval, and c=cval respectively.<br />
14. Connect the components using the wire command.<br />
15. Select and paste the subcircuit terminals from the Node List Pane.<br />
16. Accept the circuit from the Schematic Editor Pane and correct any errors.<br />
17. Set the Parameter List Selector Pane to output parameters. Add the<br />
following parameters and expressions to the Parameter List Pane:<br />
<br />
<br />
<br />
These parameters will now appear as output functions while in analysis<br />
mode.<br />
18. Accept the output parameters in the Parameter List Pane and then accept<br />
the circuit in the Schematic Editor Pane. Quit the resonator Subcircuit<br />
Editor.<br />
Place the new resonator in the Tutorial schematic Circuit Editor (edit mode set)<br />
as follows:<br />
1. Select resonator subcircuit from the Model List Pane and paste it between<br />
the collectors of transistors Q1 and Q2.<br />
2. Use the wire command to connect each terminal of the resonator to the<br />
adjacent collector nodes. See Figure 2–39.<br />
<strong>ADS</strong> <strong>User</strong> <strong>Manual</strong> 2–43
Using Subcircuit Parameters<br />
Simulate With The<br />
Resonator<br />
Figure 2–39: Placed Resonator Subcircuit<br />
3. Open the Element Browser for the resonator and enter the following input<br />
parameters:<br />
rval=10<br />
f0=1meg<br />
qu=20<br />
4. Click on ok and accept the circuit.<br />
Simulate the new circuit as follows:<br />
1. From the Control Program Browser modify the ac analysis parameters to<br />
say:<br />
<br />
This will perform an ac frequency sweep from 500k Hz to 1.5meg Hz with a<br />
step size of 10k Hz.<br />
2. Accept the control program.<br />
3. Simulate and wait for it to finish.<br />
4. Observe the output between the transistor collectors as mag(@–@1).<br />
5. The resonator output variables for r, c, and l appear under the functions<br />
popup menu command. With the cursor over the resonator, examine these<br />
parameters.<br />
2–44 <strong>ADS</strong> <strong>User</strong> <strong>Manual</strong>
Sweeping Circuit Variables<br />
Using Subcircuit Parameters<br />
As an additional exercise, determine how the ac response of the resonator circuit<br />
changes with the parallel resistance rval. This can be done by sweeping the<br />
variable rval as shown in the steps below:<br />
1. Enter var sweep commands for the variable sweep block to the existing ac<br />
analysis commands as shown below. Also, add the bandpass function to the<br />
wire menu as shown. Do not put a carriage return between the mag(@) and<br />
mag(@–@1) functions.<br />
binaryansrp=on ; required by TekSpice<br />
astats=on ; report percent of analysis completed<br />
dcin=0<br />
var sweep shuntr : 10 50 10<br />
ac analysis freq: 500k 1.5meg 1meg/100<br />
endac<br />
endvar<br />
wiremenu @–@1 db(@) db(@–@1) phase(@) phase(@–@1) mag(@)<br />
mag(@–@1) lowpass(@) lowpass(@–@1) bandpass(@–@1)<br />
circuitmenu @–@1 db(@) phase(@) mag(@) lowpass(@)<br />
2. Accept the control program.<br />
3. From the Circuit Editor (edit mode set) browse the resonator to open the<br />
Element Browser.<br />
4. Assign a new variable shuntr to the value of rval. Click on ok. At the<br />
prompt, declare shuntr as a circuit variable with a default value of 10.<br />
5. Accept the circuit.<br />
6. Simulate the circuit.<br />
7. Observe the results using the analysis functions in the Schematic Editor<br />
Pane popup menus. Plots of the differential output are families of curves,<br />
conveniently displaying in the same window as the outputs for the parameter<br />
values. See Figure 2–40. The added wiremenu command for bandpass<br />
reduces the output to a single trace representing the change in filter response<br />
vs frequency.<br />
<strong>ADS</strong> <strong>User</strong> <strong>Manual</strong> 2–45
Using Subcircuit Parameters<br />
End of Tutorial<br />
Figure 2–40: Family of Curves from ”function > mag(@–@1)”<br />
You have completed the <strong>ADS</strong> Tutorial and have been introduced to the basic<br />
features of the <strong>ADS</strong> program. Feel free to experiment with other features and<br />
plotting functions.<br />
See the <strong>ADS</strong> <strong>User</strong> <strong>Manual</strong> and the TekSpice2 Reference <strong>Manual</strong> for further<br />
information when designing your own circuits.<br />
2–46 <strong>ADS</strong> <strong>User</strong> <strong>Manual</strong>
Window Descriptions
Launchers<br />
This reference chapter describes the functionality of the windows within the <strong>ADS</strong><br />
system. Although technically they are all windows, for the purposes of this<br />
manual they are divided into Launchers, Browsers, Editors and Dialog Boxes.<br />
Also described in this reference are panes and pop–up menus which contain<br />
commands and sub–menus accessible from within the windows.<br />
There is only a single launcher described in this section.<br />
<strong>ADS</strong> <strong>User</strong> <strong>Manual</strong> 3–1
Window Descriptions: Launchers<br />
Figure 3–1: Launcher Pull–out Commands<br />
3–2 <strong>ADS</strong> <strong>User</strong> <strong>Manual</strong>
Launcher<br />
Access<br />
Description<br />
Window Descriptions: Launchers<br />
The Launcher is the main window in <strong>ADS</strong>. From the Launcher all other<br />
window are started. The Launcher appears in the initial <strong>ADS</strong> image as a small<br />
window with a title bar containing the <strong>ADS</strong> version. This window must remain<br />
open or as an icon during the entire <strong>ADS</strong> session.<br />
Figure 3–2: The Launcher<br />
The Launcher is the main <strong>ADS</strong> window and is always available.<br />
The commands listed on the Launcher and their sub–commands are described<br />
briefly below:<br />
Open. This is the entry point to the following windows (See Figure 3–1):<br />
Circuit Browser.<br />
Library Browser.<br />
Plot Browser.<br />
Annotation Editor.<br />
Workspace Editor.<br />
File List Browser.<br />
Bug Report dialog box.<br />
<strong>System</strong> Transcript dialog box.<br />
Send Mail Browser.<br />
<strong>System</strong>. This is the entry point for the following commands (See Figure 3–1):<br />
<strong>ADS</strong> <strong>User</strong> <strong>Manual</strong> 3–3
Window Descriptions: Launchers<br />
pruning. The pruning command allows access to the following<br />
sub–commands:<br />
image size reduction. See Image Reduction Dialog Box.<br />
prune external library genlib files. Presents a list of files that are<br />
external library genlib files no longer referenced by this image and<br />
allows you to remove them.<br />
prune circuit library paths. Removes library path entries from<br />
circuits when the library no longer exists in the image.<br />
prune libraries. Removes libraries when the contents of the library<br />
are no longer used by circuits in the image.<br />
prune results files. Presents a list of files in the simulation results<br />
directory that are no longer referenced by this image as results.<br />
checker. The checker command allows access to the following sub–commands<br />
(See Figure 3–1):<br />
system consistency. See <strong>System</strong> Consistency Checker Dialog Box.<br />
installation. See <strong>System</strong> Installation Checker Dialog Box.<br />
emergency. Used for running emergency operations usually upon<br />
advice from your <strong>ADS</strong> support person. See Emergency Checker<br />
Dialog Box.<br />
browse nodes. Opens the Node Browser.<br />
backup to EDIF. Used to write all the circuit data in the image to an<br />
EDIF file.<br />
merge from EDIF. Used to merge the circuit data from a ”backup to<br />
EDIF” file into the current image.<br />
restore from EDIF. Used to replace all the circuit data in the image with<br />
the data found in the ”backup to EDIF” file.<br />
Configure. This is the entry point to the following commands (See Figure 3–1):<br />
automatic save. See Automatic Save Configuration Dialog Box.<br />
bug report system. See Bug Report Configuration Dialog Box.<br />
color. See Color Configuration Dialog Box.<br />
complex variables. See Complex Variable Configuration Dialog Box.<br />
printer (graphics). See Printer Options (Graphics) Dialog Box.<br />
3–4 <strong>ADS</strong> <strong>User</strong> <strong>Manual</strong>
printer (text). See Printer Options (Text) Dialog Box.<br />
plotter. See Plotter Configuration Dialog Box.<br />
simulator. See Simulator Configuration Dialog Box.<br />
system. See <strong>System</strong> Configuration Dialog Box.<br />
user interface. See <strong>User</strong> Interface Dialog Box.<br />
Window Descriptions: Launchers<br />
Launcher. Allows access to the following commands (See Figure 3–1):<br />
rename launcher. Allows changing the text in the title bar of the<br />
Launcher.<br />
change colors. Allows changing the color of the title bar of all windows<br />
in the image (This is useful if more than one image is active on the same<br />
monitor).<br />
Special. This command allows access to the following commands (See Figure<br />
3–1):<br />
display restore. Restores all closed <strong>ADS</strong> windows from the collapse<br />
<strong>ADS</strong> command.<br />
garbage collect. Perform a garbage collection of the <strong>ADS</strong> image printing<br />
the results to the <strong>System</strong> Transcript dialog box.<br />
unclose. Reopens the window that was most recently closed. This will<br />
reopen the window in its closed state even if it was not accepted.<br />
collapse <strong>ADS</strong>. Collapse all the <strong>ADS</strong> windows and open a new Launcher.<br />
You can expand this Launcher window to regenerate all <strong>ADS</strong> windows<br />
to the previous state.<br />
save as.... Saves the <strong>ADS</strong> image to a file name. The default file name is<br />
the one used to start <strong>ADS</strong>.<br />
exit. Exits <strong>ADS</strong><br />
<strong>ADS</strong> <strong>User</strong> <strong>Manual</strong> 3–5
Window Descriptions: Launchers<br />
3–6 <strong>ADS</strong> <strong>User</strong> <strong>Manual</strong>
Browsers<br />
This reference describes the functionality of the windows within the <strong>ADS</strong> system.<br />
Although technically they are all windows, for the purposes of this manual they<br />
are divided into Launchers, Browsers, Editors and Dialog Boxes. Also described<br />
in this reference are panes and pop–up menu commands.<br />
In this section the <strong>ADS</strong> browsers are presented alphabetically by name. Each<br />
browser description contains the following information:<br />
1. A brief description of each browser.<br />
2. A figure showing the location of each pane in the browser.<br />
3. The path to access the browser.<br />
4. A description of each pane in the browser.<br />
Listed below are the browsers described in this section. The more commonly<br />
used browsers are in bold typeface. The description of these browsers include a<br />
figure showing the available pop–up button menus.<br />
Circuit Browser<br />
Control Program Browser<br />
Experiment Browser<br />
File List Browser<br />
Library Browser<br />
Node Browser<br />
Noise Table Browser<br />
Operating Point Browser<br />
Plot Browser<br />
Send Mail Browser<br />
Smith Chart Browser<br />
<strong>User</strong> Operating Point Browser<br />
<strong>ADS</strong> <strong>User</strong> <strong>Manual</strong> 3–7
Window Descriptions: Browsers<br />
Unselected<br />
Selected<br />
Selected<br />
Figure 3–3: Circuit Browser Commands<br />
Unselected<br />
3–8 <strong>ADS</strong> <strong>User</strong> <strong>Manual</strong>
Circuit Browser<br />
Access<br />
Panes<br />
Circuits List Pane<br />
Window Descriptions: Browsers<br />
The Circuit Browser is the access point for all circuits which exist in <strong>ADS</strong>.<br />
There are two levels of hierarchy within this browser; the project level which<br />
defines a group of circuits within the project; and the circuit level which contains<br />
the individual circuits. Figure 3–3 shows the pop–up button commands available<br />
from the Circuit Browser.<br />
Project List Pane<br />
Comment Text Pane<br />
Figure 3–4: Circuit Browser Panes<br />
Circuits List Pane<br />
Access the Circuit Browser from the Launcher using the Open > circuit<br />
browser command.<br />
Figure 3–4 shows the location of the panes in the Circuit Browser.<br />
A description of the panes in this window follows:<br />
The Circuit List Pane lists the circuit names in the present <strong>ADS</strong> image. Pop–up<br />
button menu commands accessed within this pane support adding, renaming,<br />
copying, and removing circuits. They also allow reading and writing circuit files<br />
in EDIF format as well as adding or deleting simulation libraries, global nodes<br />
and circuit variables. See EDIF Dialog Boxes.<br />
<strong>ADS</strong> <strong>User</strong> <strong>Manual</strong> 3–9
Window Descriptions: Browsers<br />
Comment Text Pane<br />
Project List Pane<br />
The Comment Text Pane contains text describing the item selected in the active<br />
pane. Use the standard text editing commands in this pane. See the Getting<br />
Started chapter.<br />
The Project List Pane lists the project names in the present <strong>ADS</strong> image. Pop–up<br />
menu commands within this pane support adding, renaming, copying, and<br />
removing projects. They also allow reading and writing project files in EDIF<br />
format.<br />
3–10 <strong>ADS</strong> <strong>User</strong> <strong>Manual</strong>
(This page intentionally left blank)<br />
Window Descriptions: Browsers<br />
<strong>ADS</strong> <strong>User</strong> <strong>Manual</strong> 3–11
Window Descriptions: Browsers<br />
Selected Experiment<br />
Selected Experiment<br />
Value Selected<br />
Selected<br />
Unselected<br />
Unselected<br />
Figure 3–5: Control Program Browser Commands<br />
3–12 <strong>ADS</strong> <strong>User</strong> <strong>Manual</strong>
Control Program Browser<br />
Access<br />
Panes<br />
Window Descriptions: Browsers<br />
The Control Program Browser allows the selection and editing of control<br />
statements (control programs) to be used when running the simulator TekSpice.<br />
Control programs are organized by name and listed in the Control Program List<br />
Pane. The contents of the selected control program are shown in the Control<br />
Program Text Pane. Each control program associated with an experiment table<br />
displayed in the Experiment Table Pane. Figure 3–5 shows the pop–up button<br />
commands available from the Control Program Browser.<br />
Control Program<br />
List Pane<br />
Control Program Text Pane<br />
Simulation Status Pane<br />
Experiment Table Pane<br />
Historical Experiment Table Pane<br />
Figure 3–6: Control Program Browser Panes<br />
Access the Control Program Browser either 1) from the Circuit Editor’s<br />
Simulation Status Pane using the pop–up menu edit control programs<br />
command, or 2) from the Circuit List Pane of the Circuit Browser using the<br />
pop–up button command edit control programs.<br />
Figure 3–6 shows the location of panes in the Control Program Browser.<br />
A description of the panes in this window follows:<br />
<strong>ADS</strong> <strong>User</strong> <strong>Manual</strong> 3–13
Window Descriptions: Browsers<br />
Control Program<br />
List Pane<br />
Control Program<br />
Text Pane<br />
Experiment Table<br />
Pane<br />
Historical<br />
Experiment Table<br />
Pane<br />
Simulate Button<br />
Simulation Status<br />
Pane<br />
The Control Program List Pane lists the presently defined control programs.<br />
Control Program Text Pane displays the contents of a selected control program.<br />
Use the standard text editing commands for modifying the control programs. The<br />
first line of all control programs contain the statement clear, which resets all the<br />
variable assignments to zero, before a simulation. The contents of the control<br />
program may include (order dependent): Variable assignments (if any); TekSpice<br />
simulation command blocks; and Post–simulation commands and assignments.<br />
See also circuitmenu, wiremenu, and Waveform Functions.<br />
The Experiment Table Pane sets up and execute simulations for a selected<br />
control program. This pane displays one row for each simulation command block<br />
in an analyzed simulation control program. The Experiment Table shows the<br />
selected variable values, providing a method for viewing the variable assignments<br />
used in the simulation. Control programs can be executed and the<br />
Experiment Table format can be modified from this pane.<br />
This table displays preset variables and user defined circuit variables, and local<br />
variables. Rows of experiments associate simulation results with the values for<br />
those variables. The displayed items can be selected from all available variables.<br />
The selected variable names appear above the values assigned to them. Experiments<br />
are further identified by an automatically generated number and by the<br />
analysis categories; ac, bias, dc and tran.<br />
A Historical Experiment Table Pane is located in the bottom pane of the Control<br />
Program Browser. The most recent working experiment number is reused if that<br />
experiment has no results. An experiment can be copied from the working table<br />
to the Historical Experiment Table Pane with the pop–up button menu move<br />
experiment to history command. Do this to save results. The foreign experiment<br />
command is added to the historical table for easy access to simulation<br />
results from a circuit other than the active circuit in the Control Program<br />
Browser.<br />
Press the Simulate Button to run the selected control program.<br />
The Simulation Status pane is used to indicate the analysis status of the selected<br />
experiment. The Simulation Status Pane indicates when the analysis was done,<br />
and the version.<br />
The Simulation Status Pane also shows the status of the last experiment,<br />
indicated by one of the following statements:<br />
no analysis (no simulation has been done)<br />
analyzing (simulation running)<br />
aborted (user quit the simulation)<br />
3–14 <strong>ADS</strong> <strong>User</strong> <strong>Manual</strong>
analyzed<br />
simulation error(s); results file(s) unusable<br />
results file(s) unusable<br />
simulation error(s) (simulator exited abnormally)<br />
analyzed; final point invalid<br />
simulation error(s); final point invalid<br />
analyzed; only partial results<br />
simulation error(s); only partial results<br />
Window Descriptions: Browsers<br />
<strong>ADS</strong> <strong>User</strong> <strong>Manual</strong> 3–15
Window Descriptions: Browsers<br />
(This page intentionally left blank)<br />
3–16 <strong>ADS</strong> <strong>User</strong> <strong>Manual</strong>
Experiment Browser<br />
Access<br />
Panes<br />
Window Descriptions: Browsers<br />
The Experiment Browser displays more detailed information about an<br />
experiment (simulation).<br />
Simulation Status Pane<br />
Experiment Text Pane<br />
Figure 3–7: Experiment Browser Panes<br />
Access the Experiment Browser from the Circuit Editor Simulation Status<br />
Pane (or any Simulation Status Pane) using the pop–up button menu command<br />
browse experiment or browse.<br />
Figure 3–7 shows the location of panes accessed from the Experiment Browser.<br />
The panes available from this browser are the Simulation Status Pane and the<br />
Experiment Browser Pane.<br />
A description of the panes in this window follows:<br />
<strong>ADS</strong> <strong>User</strong> <strong>Manual</strong> 3–17
Window Descriptions: Browsers<br />
Simulation Status<br />
Pane<br />
Experiment Text<br />
Pane<br />
The Simulation Status pane is used to indicate the analysis status of the selected<br />
experiment. The Simulation Status Pane indicates when the analysis was done,<br />
and the version.<br />
The Simulation Status Pane also shows the status of the last experiment,<br />
indicated by one of the following statements:<br />
no analysis (no simulation has been done)<br />
analyzing (simulation running)<br />
aborted (user quit the simulation)<br />
analyzed<br />
simulation error(s); results file(s) unusable<br />
results file(s) unusable<br />
simulation error(s) (simulator exited abnormally)<br />
analyzed; final point invalid<br />
simulation error(s); final point invalid<br />
analyzed; only partial results<br />
simulation error(s); only partial results<br />
The Experiment Text Pane shows the library path, the variable assignments, and<br />
the TekSpice control program commands used to run the simulation. Also shown<br />
are the results file names and simulation descriptions. If a simulation was not<br />
run, the commands which will be used are shown instead.<br />
3–18 <strong>ADS</strong> <strong>User</strong> <strong>Manual</strong>
File List Browser<br />
Access<br />
Panes<br />
Auto Read Toggle<br />
Button<br />
File Editor Pane<br />
Window Descriptions: Browsers<br />
The File List Browser serves as a window into the operating system of the<br />
workstation. It allows updating new versions of <strong>ADS</strong> and reading EDIF files into<br />
libraries. It is also used for general purpose file access and as a text editor.<br />
Filename Pattern Pane<br />
Figure 3–8: File List Browser<br />
File List Pane<br />
File Editor Pane<br />
Auto Read Toggle Button<br />
Access the File List Browser from the Launcher using the Open > file list<br />
command.<br />
Figure 3–8 shows the location of the panes in the File List Browser.<br />
A description of the panes in this window follows:<br />
Displays the contents of the selected file when selected. otherwise the file’s get<br />
info information is displayed.<br />
The File Editor Pane displays and allows editing the contents of files selected in<br />
the File List Pane. Use the standard text editing commands in this pane.<br />
<strong>ADS</strong> <strong>User</strong> <strong>Manual</strong> 3–19
Window Descriptions: Browsers<br />
File List Pane<br />
File Name Pattern<br />
Pane<br />
The File List Pane shows the files selected from an accept command in the File<br />
Name Pattern Pane.<br />
The File Name Pattern Pane allows typing existing or new file names or patterns<br />
for file names. Special characters * and # are permitted. ”* ” matches any<br />
sequence of none, one, or more characters. ”#” matches any one character.<br />
Issuing the pop–up button accept command displays the name or pattern into a<br />
list of matching directories, files, or both in the File List Pane.<br />
3–20 <strong>ADS</strong> <strong>User</strong> <strong>Manual</strong>
(This page intentionally left blank)<br />
Window Descriptions: Browsers<br />
<strong>ADS</strong> <strong>User</strong> <strong>Manual</strong> 3–21
Window Descriptions: Browsers<br />
Unselected<br />
Selected<br />
Unselected<br />
Selected<br />
Figure 3–9: Library Browser Commands<br />
Unselected<br />
Selected<br />
3–22 <strong>ADS</strong> <strong>User</strong> <strong>Manual</strong>
Library Browser<br />
Access<br />
Panes<br />
Window Descriptions: Browsers<br />
The Library Browser supports the addition and removal of all libraries defined<br />
within the active <strong>ADS</strong> image. The models in the libraries defined through this<br />
window are available for use by any circuit within the <strong>ADS</strong> image. The libraries<br />
for a particular circuit are selected using the Library Path Editor and opened<br />
using the set libraries command in the Circuit List Pane of the Circuit Editor.<br />
The Library Browser supports three levels of hierarchy; the library Process<br />
(displayed in the Process List Pane) which displays the process used; the<br />
Libraries (displayed in the Library List Pane) which displays the libraries<br />
available for the process; and the Library Models (displayed in the Library<br />
Model List Pane) which displays the models available from the Library. The<br />
library models may be subcircuits or user models. Figure 3–9 shows the pop–up<br />
button commands available from the Library Browser.<br />
Process List Pane Library List Pane<br />
Comment Text Pane<br />
Figure 3–10: Library Browser Panes<br />
Library Model List Pane<br />
Lock Status Pane<br />
Access the Library Browser from the Launcher using the Open > library<br />
browser command.<br />
Figure 3–10 shows the location of the panes in the Library Browser.<br />
A description of the panes in this window follows:<br />
<strong>ADS</strong> <strong>User</strong> <strong>Manual</strong> 3–23
Window Descriptions: Browsers<br />
Comment Text Pane<br />
Library List Pane<br />
Library Model List<br />
Pane<br />
Lock Status Pane<br />
Process List Pane<br />
The Comment Text Pane contains text describing the item selected in the active<br />
pane. Use the standard text editing commands in this pane. See the Getting<br />
Started chapter.<br />
The Library List Pane displays the list of libraries available for the selected<br />
process. Libraries on this list may be internal libraries or external libraries.<br />
Selecting a library lists the available models in the Library Model List Pane.<br />
The Library Model List Pane provides the list of user and subcircuit models<br />
available for use in the creation of a circuit schematic. The highlighted library in<br />
the Library List Pane determines the names on this list. Library models can be<br />
added, modified or removed from this list. The typface font of model names<br />
indicate the model type: italics font indicates a local model, a regular font<br />
indicates a library model; and bold regular font indicates a primitive model.<br />
<strong>ADS</strong> version 4d0 and above promote using only the library model.<br />
The Lock Status Pane indicates the status of the selected library in the Library<br />
List Pane of the Library Browser. The status can be read/write or read only.<br />
This status can be changed using the popup button command change library in<br />
the Library List Pane of the Library Browser.<br />
The Process List Pane lists the processes available in the current <strong>ADS</strong> image.<br />
Selecting a process lists the available libraries in this process in the Library List<br />
Pane.<br />
3–24 <strong>ADS</strong> <strong>User</strong> <strong>Manual</strong>
Node Browser<br />
Access<br />
Panes<br />
Window Descriptions: Browsers<br />
The Node Browser lists the names given to node types in the current <strong>ADS</strong><br />
image. The symbols representing these node types can be viewed and edited<br />
using the Node Symbol Editor. Editing the symbols listed in the Node Browser<br />
changes the default symbol for that node type. It does not change the symbol for<br />
existing instances.<br />
Figure 3–11: Node Browser Panes<br />
Node Type List Pane<br />
Comment Text Pane<br />
Access the Node Browser from the Launcher using the <strong>System</strong> > browse<br />
nodes command.<br />
Figure 3–11 shows the location of the panes in the Node Browser.<br />
A description of the panes in this window follows:<br />
<strong>ADS</strong> <strong>User</strong> <strong>Manual</strong> 3–25
Window Descriptions: Browsers<br />
Comment Text Pane<br />
Node Type List Pane<br />
The Comment Text Pane contains text describing the item selected in the active<br />
pane. Use the standard text editing commands in this pane. See the Getting<br />
Started chapter.<br />
The Node Type List Pane provides the names of the node types used in the <strong>ADS</strong><br />
image. The node types are: external, global, ground and local. Node Symbol<br />
Editor allows viewing the schematic symbols representing these nodes. An<br />
external node is used to define the ports of a subcircuit. Global nodes are defined<br />
only once throughout the circuit hierarchy. The ground node is the special case<br />
for a global node. Local nodes are present only in the displayed schematic.<br />
3–26 <strong>ADS</strong> <strong>User</strong> <strong>Manual</strong>
Noise Table Browser<br />
Access<br />
Panes<br />
Window Descriptions: Browsers<br />
The Noise Table Browser allows viewing the results of a TekSpice Noise<br />
analysis. This browser allows examination of: 1) noise contribution values for all<br />
circuit elements, 2) summary information for each element, and 3) overall<br />
summary information for the entire circuit. A cutoff noise value threshold can be<br />
set to view only those elements whose noise contributions are above this cut–off<br />
value. This dramatically reduces the amount of data displayed.<br />
Cuttoff Change Pane<br />
Table List Pane<br />
Text Workspace Pane<br />
Figure 3–12: Noise Table Browser Panes<br />
Results Table Pane<br />
Simulation Status Pane<br />
Access the Node Table Browser from the Circuit Editor after an ac analysis.<br />
The command from the pop–up menu is open > noise table. This appears only if<br />
the ac analysis contains the TekSpice NOISE command<br />
Figure 3–12 shows the location of the Noise Table Browser panes.<br />
<strong>ADS</strong> <strong>User</strong> <strong>Manual</strong> 3–27
Window Descriptions: Browsers<br />
Cutoff Change Pane<br />
Results Table Pane<br />
A description of the panes in this window follows:<br />
The Cutoff Change Pane allows displaying only those elements whose noise<br />
sums are above a certain percentage of the circuit’s total output noise. This is<br />
helpful in a large circuit, or a circuit where many elements have noise sums of<br />
zero. The pop–up button change cutoff command allows changing the cutoff<br />
percentage at any time. The cutoff percentage does not take affect until “total” is<br />
selected (see Table List Pane).<br />
The normalized total noise contribution (in %) for element E, n TCE, of any circuit<br />
element is defined as follows.<br />
n TCE (%) <br />
ncE (onoise) 2 <br />
where; ncE is the noise contribution for element E; and onoise is the circuit’s<br />
output noise. In a TekSpice varsweep analysis, both ncE and onoise are families<br />
of waveforms. The maximum value for n TCE across all var sweep values is used<br />
for each element.<br />
The Results Table Pane contains data from the selected table. If there is no data<br />
for the rows, labels appear instead of numbers. The pop–up button menu<br />
commands change depending on the selection of a row label, a column label, a<br />
single cell or nothing.<br />
In the Noise Table Browser the Results Table Pane is a set of postage stamp<br />
plots of noise versus frequency. The particular noise parameters are identified by<br />
the column headings. The contents of the Results Table Pane are controlled by<br />
the Table List Pane and the Cutoff Change Pane. At the top of each column<br />
heading are the units on the vertical axis of those postage stamps, for example<br />
V*V/Hz is volts squared per hertz. TekSpice only provides voltage noise<br />
outputs; input noise may be a current, so amps per square root of hertz is shown<br />
as one of two possible units on the inoise column.<br />
Each row in the Results Table Pane represents one circuit element, except when<br />
“onoise and inoise” is selected in the Table List Pane. Selecting “onoise &<br />
inoise”, displays input and output noise for the entire circuit. For more information<br />
on the meaning of inoise, onoise, and the noise contributions, see the<br />
description of the TekSpice NOISE command.<br />
Selecting the pop–up button command total in the Table List Pane, causes<br />
additional model names to appear on the list and the Results Table Pane to<br />
3–28 <strong>ADS</strong> <strong>User</strong> <strong>Manual</strong>
Simulation Status<br />
Pane<br />
Table List Pane<br />
Text Workspace<br />
Pane<br />
Window Descriptions: Browsers<br />
display total noise and n TCE for each element. Selecting a model name from this<br />
list, displays circuit elements of that model type; all noise contributions; the sum<br />
of their noise contributions; and n TCE.<br />
Elements in the Results Table Pane are sorted from highest to lowest n TCD. This<br />
is the same noise contribution number used to determine the cutoff, as described<br />
under Cutoff Change Pane.<br />
The Simulation Status pane is used to indicate the analysis status of the selected<br />
experiment. The Simulation Status Pane indicates when the analysis was done,<br />
and the version.<br />
The Simulation Status Pane also shows the status of the last experiment,<br />
indicated by one of the following statements:<br />
no analysis (no simulation has been done)<br />
analyzing (simulation running)<br />
aborted (user quit the simulation)<br />
analyzed<br />
simulation error(s); results file(s) unusable<br />
results file(s) unusable<br />
simulation error(s) (simulator exited abnormally)<br />
analyzed; final point invalid<br />
simulation error(s); final point invalid<br />
analyzed; only partial results<br />
simulation error(s); only partial results<br />
The Results Table Pane displays the table highlighted in the Table List Pane.<br />
Only data for the specified output parameters are computed.<br />
For the Noise Table Browser the Table List Pane initially has the “onoise &<br />
inoise” table selected. In order to display noise contributions of individual<br />
elements, select “total” in the Table List Pane. This displays total noise for all<br />
elements above the cutoff (see Cutoff Change Pane).<br />
Selecting “total” for the first time in a Noise Table Browser causes loading the<br />
individual elements’ noise contributions into <strong>ADS</strong>. This step brings up a<br />
quit–button dialog box, since there may be a delay while loading results. A<br />
higher cutoff value (see Cutoff Change Pane) may give a shorter delay.<br />
After loading the individual elements’ noise contributions, the Table List Pane<br />
lists the model names for all elements passing the cutoff. Selecting a model name<br />
gives detailed information on all elements of that model.<br />
The Text Workspace Pane creates and edits TekSpice expressions for evaluation.<br />
These expressions are based on circuits and experiments identified in the<br />
<strong>ADS</strong> <strong>User</strong> <strong>Manual</strong> 3–29
Window Descriptions: Browsers<br />
Simulation Status Pane. The results of these evaluations can be printed or<br />
plotted. See also Waveform Functions and Waveform Commands.<br />
3–30 <strong>ADS</strong> <strong>User</strong> <strong>Manual</strong>
(This page intentionally left blank)<br />
Window Descriptions: Browsers<br />
<strong>ADS</strong> <strong>User</strong> <strong>Manual</strong> 3–31
Window Descriptions: Browsers<br />
Selected<br />
Unselected<br />
Figure 3–13: Operating Point Browser Commands<br />
3–32 <strong>ADS</strong> <strong>User</strong> <strong>Manual</strong>
Operating Point Browser<br />
Access<br />
Window Descriptions: Browsers<br />
The Operating Point Browser allows examination of simulation output in a<br />
tabular format. This information is equivalent to that provided by TekSpice in<br />
the files biansrp, dcansrp, acansrp, or transrp, corresponding to bias, dc, ac, or<br />
transient analysis. The Operating Point Browser opens only when data is<br />
available.<br />
By default, columns for all data are visible. The hide and show commands<br />
determine the displayed columns (to reduce the size of the tables). This is<br />
convenient when preparing the table for printing. Data in the Results Table Pane<br />
comes from the analysis selected in the Control Program Editor. Figure 3–13<br />
shows the pop–up button commands available from the Operating Point<br />
Browser.<br />
Table List<br />
Pane<br />
Results Table Pane<br />
Simulation Status Pane<br />
Text Workspace Pane<br />
Figure 3–14: Operating Point Browser Panes<br />
Access the Operating Point Browser from either 1) the Circuit Editor’s (in<br />
analysis mode) Schematic Editor Pane using the pop–up button open ><br />
operating point table command or 2) from the Subcircuit Instance Editor.<br />
<strong>ADS</strong> <strong>User</strong> <strong>Manual</strong> 3–33
Window Descriptions: Browsers<br />
Panes<br />
Results Table Pane<br />
Simulation Status<br />
Pane<br />
Table List Pane<br />
Text Workspace<br />
Pane<br />
Figure 3–14 shows the Panes accessed from the Operation Point Browser.<br />
A description of the panes in this window follows:<br />
The Results Table Pane contains data from the selected table. If there is no data<br />
for the rows, labels appear instead of numbers. The pop–up button menu<br />
commands change depending on the selection of a row label, a column label, a<br />
single cell or nothing.<br />
The Simulation Status pane is used to indicate the analysis status of the selected<br />
experiment. The Simulation Status Pane indicates when the analysis was done,<br />
and the version.<br />
The Simulation Status Pane also shows the status of the last experiment,<br />
indicated by one of the following statements:<br />
no analysis (no simulation has been done)<br />
analyzing (simulation running)<br />
aborted (user quit the simulation)<br />
analyzed<br />
simulation error(s); results file(s) unusable<br />
results file(s) unusable<br />
simulation error(s) (simulator exited abnormally)<br />
analyzed; final point invalid<br />
simulation error(s); final point invalid<br />
analyzed; only partial results<br />
simulation error(s); only partial results<br />
The Results Table Pane displays the table highlighted in the Table List Pane.<br />
Only data for the specified output parameters are computed.<br />
The Text Workspace Pane creates and edits TekSpice expressions for evaluation.<br />
These expressions are based on circuits and experiments identified in the<br />
Simulation Status Pane. The results of these evaluations can be printed or<br />
plotted. See also Waveform Functions and Waveform Commands.<br />
3–34 <strong>ADS</strong> <strong>User</strong> <strong>Manual</strong>
(This page intentionally left blank)<br />
Window Descriptions: Browsers<br />
<strong>ADS</strong> <strong>User</strong> <strong>Manual</strong> 3–35
Window Descriptions: Browsers<br />
Waveform Selector Menu Area<br />
Axis Menu Area<br />
Figure 3–15: Plot Browser Commands<br />
Waveform Menu Area<br />
3–36 <strong>ADS</strong> <strong>User</strong> <strong>Manual</strong>
Plot Browser<br />
Window Descriptions: Browsers<br />
The Plot Browser allows the designer to examine and manipulate output data<br />
generated by the TekSpice simulator or from external files. Any number of Plot<br />
Browser windows can be opened at one time. The Plot Browser can be<br />
configured for a analog or digital plots.<br />
Highlighting an expression in any workspace and using the pop–up button menu<br />
plot it command opens a Plot Browser. Highlighting an expression in any<br />
workspace and clicking on do it causes evaluation of the expression and the<br />
result put in a buffer. This can then be pasted onto Plot Browser as a plot or into<br />
a Schematic Editor Pane as a postage stamp. The pop–up button commands<br />
available from the Plot Browser are shown in Figure 3–15.<br />
Axis Menu Area (y–axis)<br />
Waveform Selector Menu Area<br />
Waveform Pane<br />
Text Workspace Pane<br />
Figure 3–16: <strong>Analog</strong> Plot Browser Panes and Menu Areas<br />
Waveform Menu Area<br />
Axis Menu Area (x–axis)<br />
Simulation Status Pane<br />
<strong>ADS</strong> <strong>User</strong> <strong>Manual</strong> 3–37
Window Descriptions: Browsers<br />
Access<br />
Panes<br />
Simulation Status<br />
Pane<br />
Text Workspace<br />
Pane<br />
Valuator Pane<br />
Access the Plot Browser from several locations: 1) the Schematic Editor Pane<br />
of the Circuit Editor while in the Analysis Mode. Open the window using the<br />
pop–up button menu commands plot or plot browser; 2) by issuing a TekSpice<br />
plot command in the Control Program Text Pane of the Control Program<br />
Browser and selecting the simulate command; 3) from the Launcher using the<br />
Open > plot browser commands; 4) using the pop–up button menu command<br />
plot over a postage stamp; 5) using the pop–up button menu command plot it in<br />
any Workspace Pane.<br />
Figure 3–16 shows the location of the panes in the Plot Browser.<br />
A description of the panes in this window follows:<br />
The Simulation Status pane is used to indicate the analysis status of the selected<br />
experiment. The Simulation Status Pane indicates when the analysis was done,<br />
and the version.<br />
The Simulation Status Pane also shows the status of the last experiment,<br />
indicated by one of the following statements:<br />
no analysis (no simulation has been done)<br />
analyzing (simulation running)<br />
aborted (user quit the simulation)<br />
analyzed<br />
simulation error(s); results file(s) unusable<br />
results file(s) unusable<br />
simulation error(s) (simulator exited abnormally)<br />
analyzed; final point invalid<br />
simulation error(s); final point invalid<br />
analyzed; only partial results<br />
simulation error(s); only partial results<br />
The Text Workspace Pane creates and edits TekSpice expressions for evaluation.<br />
These expressions are based on circuits and experiments identified in the<br />
Simulation Status Pane. The results of these evaluations can be printed or<br />
plotted. See also Waveform Functions and Waveform Commands.<br />
The Valuator Pane displays the x and y values of a selected position on a<br />
waveform in the Waveform Pane of a Plot Browser. This pane is a transient<br />
pane and appears only when invoked by the popup button command track<br />
or value from the Waveform Pane of a Plot Browser. This pane is terminated<br />
using the popup button command done.<br />
3–38 <strong>ADS</strong> <strong>User</strong> <strong>Manual</strong>
Waveform Pane<br />
Window Descriptions: Browsers<br />
The Waveform Pane is the output plot area for the Plot Browser. It is divided<br />
into three areas: the Axis Menu Area; the Waveform Menu Area; and the<br />
Waveform Selector Menu Area. Pop–up button menu commands depend on the<br />
location of the cursor.<br />
Axis Menu Area. The Axis Menu Area commands allow the changing of the plot<br />
scale, plot labels and the general appearance of the axes. If the digital mode option<br />
is selcected, there can be multiple Y–axes, each of which can have a different<br />
scale, label, min/max, etc.<br />
Waveform Menu Area. The Waveform Menu Area commands allow for editing<br />
and operating on plot waveforms. Adding labels, re–scaling axes and cutting and<br />
pasting of waveforms are allowable. The track mode allows reading data values<br />
following a waveform. Clicking on a point causes printing of the x and y values<br />
on the plot. The delta command reports value of an offset from the last point<br />
marked on the plot. The value mode is similar except that it is not constrained to<br />
follow a waveform. The clear command removes the tic marks.<br />
Waveform Selector Menu Area. The Waveform Selector Menu Area commands<br />
allows adding and removing plot waveforms in the Waveform menu Area. When<br />
managing many waveforms in a window, those not of immediate interest can be<br />
invisible and later restored with a button click. Waveforms can be cut from a<br />
plot, and the remaining waveforms can be re–sequenced for improved clarity of<br />
colors, labels, and line styles. A label for all waveforms in a family of waveforms<br />
allows the total selection for cut, copy and make invisible commands.<br />
<strong>ADS</strong> <strong>User</strong> <strong>Manual</strong> 3–39
Window Descriptions: Browsers<br />
Axis Menu Area<br />
Waveform Selector Menu Area<br />
Waveform Menu Area<br />
Figure 3–17: Smith Chart Browser Commands<br />
3–40 <strong>ADS</strong> <strong>User</strong> <strong>Manual</strong>
Smith Chart Browser<br />
Window Descriptions: Browsers<br />
The Smith Chart Browser is used for viewing S–parameter and Impedance (real<br />
and imaginary) data. This data can be generated from TekSpice outputs or from<br />
external files. Figure 3–17 shows the pop–up button commands available from<br />
the Smith Chart Browser.<br />
Waveform Menu Selector Area<br />
Non–Cartesian Waveform Pane<br />
Axis Menu Area<br />
Simulation Status Pane<br />
Text Workspace Pane<br />
Figure 3–18: Smith Chart Browser Panes and Areas<br />
Waveform Menu Area<br />
<strong>ADS</strong> <strong>User</strong> <strong>Manual</strong> 3–41
Window Descriptions: Browsers<br />
Access<br />
Panes<br />
Simulation Status<br />
Pane<br />
Text Workspace<br />
Pane<br />
Non–Cartesian<br />
Waveform Pane<br />
Access the Smith Chart Browser from the Circuit Editor in the Analysis<br />
Mode. Select the pop–up button Smith chart browser command. To get a<br />
waveform in the Waveform Pane, place a postage stamp plot in the Schematic<br />
Editor Pane of the desired node, then cut (or copy) and paste this into the Smith<br />
Chart Browser Waveform Pane.<br />
Figure 3–18 shows the location of the panes in the Smith Chart Browser.<br />
A description of the panes in this window follows:<br />
The Simulation Status pane is used to indicate the analysis status of the selected<br />
experiment. The Simulation Status Pane indicates when the analysis was done,<br />
and the version.<br />
The Simulation Status Pane also shows the status of the last experiment,<br />
indicated by one of the following statements:<br />
no analysis (no simulation has been done)<br />
analyzing (simulation running)<br />
aborted (user quit the simulation)<br />
analyzed<br />
simulation error(s); results file(s) unusable<br />
results file(s) unusable<br />
simulation error(s) (simulator exited abnormally)<br />
analyzed; final point invalid<br />
simulation error(s); final point invalid<br />
analyzed; only partial results<br />
simulation error(s); only partial results<br />
The Text Workspace Pane creates and edits TekSpice expressions for evaluation.<br />
These expressions are based on circuits and experiments identified in the<br />
Simulation Status Pane. The results of these evaluations can be printed or<br />
plotted. See also Waveform Functions and Waveform Commands.<br />
The Non–Cartesian Waveform Pane is the output plot area for the Smith Plot<br />
Browser. It is divided into three areas; the Axis Menu Area; the Waveform Menu<br />
Area; and the Waveform Selector Menu Area.<br />
Axis Menu Area. The Axis Menu Area commands allow the changing of the plot<br />
scale, plot labels and the general appearance of the axes.<br />
Waveform Menu Area. The Waveform Menu Area commands allow for editing<br />
and operating on plot waveforms. Adding labels, re–scaling axes and cutting and<br />
pasting of waveforms are allowable. The track mode allows reading data values<br />
3–42 <strong>ADS</strong> <strong>User</strong> <strong>Manual</strong>
Valuator Pane<br />
Window Descriptions: Browsers<br />
following a waveform. Clicking on a point causes printing of the x and y values<br />
on the plot. The delta command reports value of an offset from the last point<br />
marked on the plot. The value mode is similar except that it is not constrained to<br />
follow a waveform. The clear command removes the tic marks.<br />
Waveform Selector Menu Area. The Waveform Selector Menu Area commands<br />
allow adding and removing plot waveforms in the Waveform Menu Area. When<br />
managing many waveforms in a window, those not of immediate interest can be<br />
made invisible and later restored with a button click. Waveforms can be cut from<br />
a plot, and the remaining can be re–sequenced for improved clarity of colors,<br />
labels, and line styles. A label for all waveforms in a family of waveforms allows<br />
the total selection for delete/copy and make visible/invisible commands.<br />
The Valuator Pane displays the x and y values of a selected position on a<br />
waveform in the Waveform Pane of a Plot Browser. This pane is a transient<br />
pane and appears only when invoked by the popup button command track<br />
or value from the Waveform Pane of a Plot Browser. This pane is terminated<br />
using the popup button command done.<br />
<strong>ADS</strong> <strong>User</strong> <strong>Manual</strong> 3–43
Window Descriptions: Browsers<br />
(This page intentionally left blank)<br />
3–44 <strong>ADS</strong> <strong>User</strong> <strong>Manual</strong>
<strong>User</strong> Operating Point Browser<br />
Table List Pane<br />
Access<br />
Window Descriptions: Browsers<br />
The <strong>User</strong> Operating Point Browser scans simulation outputs as specified in the<br />
model definitions. Information in the <strong>User</strong> Operating Point Browser is<br />
calculated directly from data in the ‘TekSpice results files (e.g., transrp, trfile)<br />
and presented in tabular format. Data for the table comes from the analysis<br />
selected in the Control Program Editor. If data are not available, the window<br />
does not open. This browser is useful for plotting parameter variations between<br />
circuit elements or evaluating expressions using data from the tables.<br />
This browser differs from the Operating Point Browser in that the Operating<br />
Point Browser scans the simulation outputs as specified on the simulator’s<br />
built–in models.<br />
Simulation Status Pane<br />
Text Workspace Pane<br />
Results Table Pane<br />
Figure 3–19: <strong>User</strong> Operating Point Browser Panes<br />
Access the <strong>User</strong> Operating Point Browser from; 1) in the analysis mode from<br />
the Circuit Editor’s Schematic Editor Pane using the pop–up button menu open<br />
> user operating point table command ; 2) from the Library Subcircuit<br />
Instance Editor.<br />
<strong>ADS</strong> <strong>User</strong> <strong>Manual</strong> 3–45
Window Descriptions: Browsers<br />
Panes<br />
Results Table Pane<br />
Simulation Status<br />
Pane<br />
Table List Pane<br />
Text Workspace<br />
Pane<br />
Figure 3–19 shows the location of the panes in the <strong>User</strong> Operating Point<br />
Browser.<br />
A description of the panes in this window follows:<br />
The Results Table Pane contains data from the selected table. If there is no data<br />
for the rows, labels appear instead of numbers. The pop–up button menu<br />
commands change depending on the selection of a row label, a column label, a<br />
single cell or nothing.<br />
The Simulation Status pane is used to indicate the analysis status of the selected<br />
experiment. The Simulation Status Pane indicates when the analysis was done,<br />
and the version.<br />
The Simulation Status Pane also shows the status of the last experiment,<br />
indicated by one of the following statements:<br />
no analysis (no simulation has been done)<br />
analyzing (simulation running)<br />
aborted (user quit the simulation)<br />
analyzed<br />
simulation error(s); results file(s) unusable<br />
results file(s) unusable<br />
simulation error(s) (simulator exited abnormally)<br />
analyzed; final point invalid<br />
simulation error(s); final point invalid<br />
analyzed; only partial results<br />
simulation error(s); only partial results<br />
The Results Table Pane displays the table highlighted in the Table List Pane.<br />
Only data for the specified output parameters are computed.<br />
The Text Workspace Pane creates and edits TekSpice expressions for evaluation.<br />
These expressions are based on circuits and experiments identified in the<br />
Simulation Status Pane. The results of these evaluations can be printed or<br />
plotted. See also Waveform Functions and Waveform Commands.<br />
3–46 <strong>ADS</strong> <strong>User</strong> <strong>Manual</strong>
Editors<br />
This reference describes the functionality of the windows within the <strong>ADS</strong> system.<br />
Although technically they are all windows, for the purposes of this manual they<br />
are divided into Launchers, Browsers, Editors and Dialog Boxes. Also described<br />
in this reference are panes and pop–up menu commands.<br />
In this section the Editors are presented alphabetically by name. Each editor<br />
description contains the following information:<br />
1. A brief description of each editor.<br />
2. A figure showing the location of each pane in the editor.<br />
3. The path to access the editors.<br />
4. A description of each pane in the editor.<br />
Listed below are the editors described in this section (in alphabetical order). The<br />
more commonly used editors are in bold typeface. The description of these<br />
editors include a figure showing the available pop–up button menus.<br />
Circuit Editor<br />
Library Path Editor<br />
Library Subcircuit Definition Editor<br />
Library Subcircuit Instance Editor<br />
Library Subcircuit Symbol Editor<br />
Library <strong>User</strong> Symbol Editor<br />
Model Reference Editor<br />
Node Symbol Editor<br />
<strong>User</strong> Symbol Editor<br />
Workspace Editor<br />
<strong>ADS</strong> <strong>User</strong> <strong>Manual</strong> 3–47
Window Descriptions: Editors<br />
Annotation<br />
Annotation<br />
Edit<br />
Analysis<br />
Edit /<br />
Analysis<br />
Figure 3–20: Circuit Editor Commands<br />
Unselected<br />
Selected<br />
Unselected<br />
Selected<br />
Selected<br />
Unselected<br />
3–48 <strong>ADS</strong> <strong>User</strong> <strong>Manual</strong>
Circuit Editor<br />
Window Descriptions: Editors<br />
The Circuit Editor is the main editor within the <strong>ADS</strong> system. This editor<br />
provides access to the majority of the browsers and editors within <strong>ADS</strong>. The<br />
Circuit Editor allows the creation and modification of circuit schematic<br />
diagrams, control of the simulation, and the display of simulation results<br />
(postage stamp plots) on the schematic. Figure 3–20 shows the commands<br />
available from the Circuit Editor.<br />
Circuit schematics are developed by adding instances of elements, models and<br />
subcircuits, that are joined with wires or connectors as needed. Simulations may<br />
then be defined and executed, and outputs displayed directly on the schematic.<br />
The simulation results can also be saved for future reference.<br />
Accept Pane Overlay Pane<br />
Edit/Analysis/Annotation Pane<br />
Schematic Editor Pane<br />
Figure 3–21: Circuit Editor Panes<br />
Simulation Status Pane<br />
List Toggle Button<br />
Model List<br />
Pane<br />
Node List<br />
Pane<br />
Locator<br />
Pane<br />
<strong>ADS</strong> <strong>User</strong> <strong>Manual</strong> 3–49
Window Descriptions: Editors<br />
Access<br />
Panes<br />
Accept Pane<br />
Edit/Analysis/<br />
Annotation Pane<br />
List Toggle Button<br />
Locator Pane<br />
Model List Pane<br />
Node List Pane<br />
Access the Circuit Editor from the Circuit Browser. Select a circuit name from<br />
the Circuit Browser and select the pop–up button menu edit circuit command.<br />
Figure 3–21 shows the location of the panes accessed from the Circuit Editor.<br />
A description of the panes in this window follows:<br />
The contents of the Accept Pane indicated the status of the information in the<br />
Schematic Editor Pane. If the Accept Pane is a green box; this indicates that the<br />
schematic has been ”accepted” and no modifications have been made in the<br />
Schematic Editor Pane. If the Accept Pane is a yellow box containing a diagonal<br />
slash; this indicates modifications were made in the Schematic Editor Pane. This<br />
box remains yellow until the pop–up button menu command accept is issued<br />
from within the Schematic Editor Pane. If the Accept Pane is a red box<br />
containing an X; this indicates the Schematic Editor Pane is obsolete. This is<br />
usually due to changes made in another window.<br />
The Edit/Analysis/Annotation Pane affects the operation of the Schematic Editor<br />
Pane. Toggling this pane with the select button changes the displayed text<br />
between EDIT and ANALYSIS. The pop–up button allows selection of EDIT,<br />
ANALYSIS or ANNOTATION<br />
The List Toggle Button either displays or hides the contents of the Model List<br />
Pane, Node List Pane and Locator Pane.<br />
The Locator Pane provides the ability to locate circuit elements (instances),<br />
models, nets and nodes. Locating these elements models or nodes is possible in<br />
the local circuit or at other levels of hierarchy. The symbol of the selected model<br />
element or node is identified by highlighting on the circuit.<br />
The Model List Pane provides the list of library models available for use in the<br />
creation of a circuit schematic. Pop–up button menu commands allow adding<br />
and removing models from this list.<br />
The Node List Pane provides the names of local and global nodes used in the<br />
circuit. Schematic symbols representing these nodes are attached to wires or<br />
terminals in the circuit to establish the node (net) name. The local nodes listed<br />
are those only used in the schematic displayed in the Schematic Editor Pane.<br />
Global nodes are listed in boldface print, local nodes listed in italics print.<br />
Global nodes are constant throughout the circuit hierarchy.<br />
3–50 <strong>ADS</strong> <strong>User</strong> <strong>Manual</strong>
Overlay Pane<br />
Schematic Editor<br />
Pane<br />
Simulation Status<br />
Pane<br />
Window Descriptions: Editors<br />
The Overlay Pane shows the selected sheet names and provides for their control.<br />
Sheets may be thought of as two layers of graphics overlaying the Schematic<br />
Editor Pane. The user may place simulation output postage stamp plots on either<br />
or both sheets for comparing outputs of one simulation to another. A third layer,<br />
scratch, is also available. This layer is less permanent and is erased every time a<br />
simulation is run.<br />
The Schematic Editor Pane is the main pane for creating and modifying circuit<br />
schematics and viewing simulation results. The operation of this pane depends<br />
on the mode of the Edit/Analysis/Annotation Pane. Elements are added to the<br />
Schematic Editor Pane by selecting a model in the Model List Pane and using<br />
the pop–up button menu paste. When pasting elements in the Schematic Editor<br />
Pane, <strong>ADS</strong> replaces the arrow cursor with the symbol of the selected model.<br />
Before placement, a pop–up button menu is available for orienting the symbol.<br />
For copying, moving and deleting wires and elements use the copy, cut, paste,<br />
move and adjust commands.<br />
Edit Mode. The EDIT mode allows editing the circuit schematic in the Schematic<br />
Editor pane.<br />
Analysis Mode. The Analysis mode allows displaying the results of a simulation<br />
in the Schematic Editor Pane.<br />
Annotation Mode. The Annotation mode allows adding text to a schematic in the<br />
Schematic Editor Pane. This text is on a separate ”layer” and can be erased or<br />
made invisible. Editing circuit graphics is not possible in the Annotation mode.<br />
Editing annotation text is not possible in the Edit or Analysis mode.<br />
Text is added by selecting the text command from the pop–up button menu<br />
while in the Schematic Editor Pane. The cursor switches to an I–Beam. Click the<br />
cursor at the point where the text should start and begin typing. The right margin<br />
is defined by pressing the Enter key on the numeric keypad and continue typing.<br />
Clicking on existing text, opens an editor for that text; the resize command in the<br />
text menu allows re–sizing the text; the select command accepts the current text<br />
and goes to select mode. The accept command accepts the text and closes the<br />
editor on the current text item, but stays in the text mode. The bounding box of<br />
each line of text is separately selected for editing.<br />
The Simulation Status pane is used to indicate the analysis status of the selected<br />
experiment. The Simulation Status Pane indicates when the analysis was done,<br />
and the version.<br />
The Simulation Status Pane also shows the status of the last experiment,<br />
indicated by one of the following statements:<br />
<strong>ADS</strong> <strong>User</strong> <strong>Manual</strong> 3–51
Window Descriptions: Editors<br />
no analysis (no simulation has been done)<br />
analyzing (simulation running)<br />
aborted (user quit the simulation)<br />
analyzed<br />
simulation error(s); results file(s) unusable<br />
results file(s) unusable<br />
simulation error(s) (simulator exited abnormally)<br />
analyzed; final point invalid<br />
simulation error(s); final point invalid<br />
analyzed; only partial results<br />
simulation error(s); only partial results<br />
3–52 <strong>ADS</strong> <strong>User</strong> <strong>Manual</strong>
(This page intentionally left blank)<br />
Window Descriptions: Editors<br />
<strong>ADS</strong> <strong>User</strong> <strong>Manual</strong> 3–53
Window Descriptions: Editors<br />
Nothing Selected Library Selected<br />
Figure 3–22: Library Path Editor Commands<br />
3–54 <strong>ADS</strong> <strong>User</strong> <strong>Manual</strong>
Library Path Editor<br />
Access<br />
Panes<br />
Accept Pane<br />
Window Descriptions: Editors<br />
The Library Path Editor lists the selected libraries used for the circuit specified<br />
by the Circuit Browser. Both internal and external libraries can be specified. For<br />
external libraries the full filename for the corresponding external library file<br />
appears on a LIBPATH statement in the generated TekSpice netlist. The order of<br />
the files in Library Path Pane determines the search order; the first instance of<br />
the library model found is the one used.<br />
Library Path Pane<br />
Comment Text Pane<br />
Figure 3–23: Library Path Editor Panes<br />
Access the Library Path Editor from the Circuit Browser using the pop–up<br />
button set libraries command with a circuit selected.<br />
The Library Path Editor has two panes; the Library Path Pane and Comment<br />
Text Pane. Figure 3–23 shows the location of these panes.<br />
A description of the panes in this window follows:<br />
<strong>ADS</strong> <strong>User</strong> <strong>Manual</strong> 3–55
Window Descriptions: Editors<br />
Accept Pane<br />
Library Path Pane<br />
Comment Text Pane<br />
The contents of the Accept Pane indicated the status of the information in the<br />
Schematic Editor Pane. If the Accept Pane is a green box; this indicates that the<br />
schematic has been ”accepted” and no modifications have been made in the<br />
Schematic Editor Pane. If the Accept Pane is a yellow box containing a diagonal<br />
slash; this indicates modifications were made in the Schematic Editor Pane. This<br />
box remains yellow until the pop–up button menu command accept is issued<br />
from within the Schematic Editor Pane. If the Accept Pane is a red box<br />
containing an X; this indicates the Schematic Editor Pane is obsolete. This is<br />
usually due to changes made in another window.<br />
The Library Path Pane lists the libraries available to the circuit specified by the<br />
Circuit Browser. Pop–up button commands allow adding or deleting libraries<br />
from this list. Any library listed in the Library Browser can be added to this<br />
list. Selecting a displayed library(s) and using the pop–up button accept<br />
command adds these library models to those available from the Circuit Editors’<br />
Model List Pane pop–up button library command. The order of the libraries is<br />
important. If more than one of the libraries listed includes a model definition<br />
with the same name, the first occurrence in the list is used.The order of the<br />
library list can be changed by editing.<br />
The Comment Text Pane contains text describing the item selected in the active<br />
pane. Use the standard text editing commands in this pane. See the Getting<br />
Started chapter.<br />
3–56 <strong>ADS</strong> <strong>User</strong> <strong>Manual</strong>
Library Subcircuit Definition Editor<br />
Parameter List Pane Terminal List Pane<br />
Parameter List Selector Pane<br />
Access<br />
Panes<br />
Symbol Label Pane<br />
Accept Pane<br />
Window Descriptions: Editors<br />
The Library Subcircuit Definition Editor allows the defining of the element<br />
level representation of the subcircuit. It represents the combination of the Circuit<br />
Editor and the Symbol Editor. This subcircuit can access the library models<br />
listed in the Model List Pane. The subcircuit symbol can be edited in the Symbol<br />
Editor Pane. See Figure 3–24.<br />
Schematic Editor Pane<br />
Edit/Annotation Pane<br />
Symbol Editor Pane<br />
Overlay Pane<br />
List Toggle Button<br />
Figure 3–24: Library Subcircuit Definition Editor Panes<br />
Model List Pane<br />
Node List Pane<br />
Locator Pane<br />
Access the Library Subcircuit Definition Editor from the Circuit Editor’s<br />
Model List Pane. Highlight the model or subcircuit name and select the pop–up<br />
button edit command.<br />
Figure 3–24 shows the location of the panes accessed from the Library<br />
Subcircuit Definition Editor.<br />
<strong>ADS</strong> <strong>User</strong> <strong>Manual</strong> 3–57
Window Descriptions: Editors<br />
Accept Pane<br />
List Toggle Button<br />
Locator Pane<br />
Model List Pane<br />
Node List Pane<br />
Parameter List Pane<br />
A description of the panes in this window follows:<br />
The contents of the Accept Pane indicated the status of the information in the<br />
Schematic Editor Pane. If the Accept Pane is a green box; this indicates that the<br />
schematic has been ”accepted” and no modifications have been made in the<br />
Schematic Editor Pane. If the Accept Pane is a yellow box containing a diagonal<br />
slash; this indicates modifications were made in the Schematic Editor Pane. This<br />
box remains yellow until the pop–up button menu command accept is issued<br />
from within the Schematic Editor Pane. If the Accept Pane is a red box<br />
containing an X; this indicates the Schematic Editor Pane is obsolete. This is<br />
usually due to changes made in another window.<br />
The List Toggle Button either displays or hides the contents of the Model List<br />
Pane, Node List Pane and Locator Pane.<br />
The Locator Pane provides the ability to locate circuit elements (instances),<br />
models, nets and nodes. Locating these elements models or nodes is possible in<br />
the local circuit or at other levels of hierarchy. The symbol of the selected model<br />
element or node is identified by highlighting on the circuit.<br />
The Model List Pane provides the list of library models available for use in the<br />
creation of a circuit schematic. Pop–up button menu commands allow adding<br />
and removing models from this list.<br />
The Node List Pane provides the names of local and global nodes used in the<br />
circuit. Schematic symbols representing these nodes are attached to wires or<br />
terminals in the circuit to establish the node (net) name. The local nodes listed<br />
are those only used in the schematic displayed in the Schematic Editor Pane.<br />
Global nodes are listed in boldface print, local nodes listed in italics print.<br />
Global nodes are constant throughout the circuit hierarchy.<br />
The Parameter List Pane defines input parameters, assign values to them and<br />
defines output parameters. The displayed names are either input or output<br />
parameter names or local variable names depending on the mode set in the<br />
Parameter List Selector Pane. If a user symbol is being created, local variables<br />
may not be created and only value changes can be made for the input parameters.<br />
The syntax for defining output parameters for subcircuit models is as follows:<br />
output(element, parameter) is the value of the named parameter on the<br />
named element. Element name is relative to the definition of the subcircuit<br />
where the output function is used.<br />
3–58 <strong>ADS</strong> <strong>User</strong> <strong>Manual</strong>
Parameter List<br />
Selector Pane<br />
Schematic Editor<br />
Pane<br />
Window Descriptions: Editors<br />
v(N) is the swept voltage on node N, where N is named relative to the<br />
definition of the subcircuit where v() is used.<br />
bv(N) is the bias (operating point) voltage on node N where N is named<br />
relative to the definition of the subcircuit where the bv() is used.<br />
i(element,terminal number) is the swept current through terminal number<br />
of element. Element is named relative to the definition of the subcircuit<br />
where i() is used.<br />
bi(element,terminal number) is the bias (operating point) cuirrent through<br />
terminal number of element. Element is named relative to the definition of<br />
the subcircuit where the bi() is used.<br />
The syntax for primitive and user models is as follows (where T is an integer<br />
greater than 0 and less than or equal the terminal count on the model):<br />
primitivebv(T) is the operating point voltage at terminal T.<br />
primitivebi(T) is the operating point current into terminal T.<br />
primitivev(T) is the swept voltage at terminal number T of the given<br />
element.<br />
primitiveoutput(P) is the swept value of parameter P defined in the<br />
primitive model for the given element from the swept analysis (Ac, dc, or<br />
Tran). If not defined here then it is undefined.<br />
primitiveparameter(P) is the value of parameter P defined in the primitive<br />
model for the given element from the initial (bias, dc, ac or tran) analysis. If<br />
not defined here then it is from the ’tempAdjust’ outputs. If not defined here<br />
then it is from the initial parameter values. If not defined here then it is<br />
undefined.<br />
The Parameter List Selector Pane allows setting the operating mode of the<br />
Parameter List Pane. Setting the mode to input parameters causes the<br />
parameter names and value in the Parameter List Pane to represent subcircuit<br />
input parameters. Setting the mode to output parameters causes the parameter<br />
names and values in the Parameter List Pane to represent subcircuit output<br />
parameters. Setting the mode to local variables causes the parameter names and<br />
values in the Parameter List Pane to represent expressions and assignments used<br />
to set subcircuit element values. The local variables mode is not available from<br />
the Library <strong>User</strong> Symbol Editor.<br />
The Schematic Editor Pane is the main pane for creating and modifying circuit<br />
schematics and viewing simulation results. The operation of this pane depends<br />
on the mode of the Edit/Analysis/Annotation Pane. Elements are added to the<br />
Schematic Editor Pane by selecting a model in the Model List Pane and using<br />
<strong>ADS</strong> <strong>User</strong> <strong>Manual</strong> 3–59
Window Descriptions: Editors<br />
Symbol Editor Pane<br />
Symbol Label Pane<br />
Terminal List Pane<br />
the pop–up button menu paste. When pasting elements in the Schematic Editor<br />
Pane, <strong>ADS</strong> replaces the arrow cursor with the symbol of the selected model.<br />
Before placement, a pop–up button menu is available for orienting the symbol.<br />
For copying, moving and deleting wires and elements use the copy, cut, paste,<br />
move and adjust commands.<br />
The Symbol Editor Pane allows the creation of symbols. These symbols<br />
represents the subcircuit or model when placing an instance of that subcircuit or<br />
model in the schematic.<br />
The Symbol Label Pane allows access to the Visibility Panel using the pop–up<br />
button layer visibility command. This panel supports access to label style<br />
(selecting visibility of labels), text scaling (size of placed text), layer visibility<br />
(graticule display, dots, snap–to–grid), and symbol printing.<br />
The Terminal List Pane supports access to the circuit and subcircuit connection<br />
terminals (ports). These terminals define the connections from the local circuit<br />
(the one in the Schematic Editor Pane) to the next level of circuit hierarchy.<br />
Terminals from this list must be pasted into the Symbol Editor Pane by selecting<br />
the terminal in the Terminal List Pane and then using the pop–up button<br />
command paste terminal, paste the terminal in the Symbol Editor Pane. If the<br />
terminal already exists then the paste terminal command does not appear in the<br />
pop–up button menu.<br />
3–60 <strong>ADS</strong> <strong>User</strong> <strong>Manual</strong>
Library Subcircuit Instance Editor<br />
Access<br />
Panes<br />
Accept Pane<br />
Window Descriptions: Editors<br />
The Library Subcircuit Instance Editor allows the modification of a particular<br />
instance of a subcircuit within a schematic. Simulation results unique to the<br />
instance may be viewed. For convenience, schematic editing of the subcircuit<br />
definition is permitted here. Note that changes made to the subcircuit definition<br />
apply to all instances of the subcircuit.<br />
Edit/Analysis/Annotation Pane Overlay Pane<br />
Schematic Editor Pane<br />
Figure 3–25: Subcircuit Instance Editor Panes<br />
Simulation Status Pane<br />
List Toggle Button<br />
Model List Pane<br />
Node List Pane<br />
Locator Pane<br />
Access the Library Subcircuit Instance Editor from the Circuit Editor’s<br />
Schematic Editor Pane. Select the model or subcircuit in the schematic and then<br />
select the pop–up button menu expand command.<br />
Figure 3–25 shows the location of the panes accessed from the Library<br />
Subcircuit Instance Editor.<br />
<strong>ADS</strong> <strong>User</strong> <strong>Manual</strong> 3–61
Window Descriptions: Editors<br />
Accept Pane<br />
List Toggle Button<br />
Locator Pane<br />
Model List Pane<br />
Node List Pane<br />
Schematic Editor<br />
Pane<br />
A description of the panes in this window follows:<br />
The contents of the Accept Pane indicated the status of the information in the<br />
Schematic Editor Pane. If the Accept Pane is a green box; this indicates that the<br />
schematic has been ”accepted” and no modifications have been made in the<br />
Schematic Editor Pane. If the Accept Pane is a yellow box containing a diagonal<br />
slash; this indicates modifications were made in the Schematic Editor Pane. This<br />
box remains yellow until the pop–up button menu command accept is issued<br />
from within the Schematic Editor Pane. If the Accept Pane is a red box<br />
containing an X; this indicates the Schematic Editor Pane is obsolete. This is<br />
usually due to changes made in another window.<br />
The List Toggle Button either displays or hides the contents of the Model List<br />
Pane, Node List Pane and Locator Pane.<br />
The Locator Pane provides the ability to locate circuit elements (instances),<br />
models, nets and nodes. Locating these elements models or nodes is possible in<br />
the local circuit or at other levels of hierarchy. The symbol of the selected model<br />
element or node is identified by highlighting on the circuit.<br />
The Model List Pane provides the list of library models available for use in the<br />
creation of a circuit schematic. Pop–up button menu commands allow adding<br />
and removing models from this list.<br />
The Node List Pane provides the names of local and global nodes used in the<br />
circuit. Schematic symbols representing these nodes are attached to wires or<br />
terminals in the circuit to establish the node (net) name. The local nodes listed<br />
are those only used in the schematic displayed in the Schematic Editor Pane.<br />
Global nodes are listed in boldface print, local nodes listed in italics print.<br />
Global nodes are constant throughout the circuit hierarchy.<br />
The Schematic Editor Pane is the main pane for creating and modifying circuit<br />
schematics and viewing simulation results. The operation of this pane depends<br />
on the mode of the Edit/Analysis/Annotation Pane. Elements are added to the<br />
Schematic Editor Pane by selecting a model in the Model List Pane and using<br />
the pop–up button menu paste. When pasting elements in the Schematic Editor<br />
Pane, <strong>ADS</strong> replaces the arrow cursor with the symbol of the selected model.<br />
Before placement, a pop–up button menu is available for orienting the symbol.<br />
For copying, moving and deleting wires and elements use the copy, cut, paste,<br />
move and adjust commands.<br />
3–62 <strong>ADS</strong> <strong>User</strong> <strong>Manual</strong>
(This page intentionally left blank)<br />
Window Descriptions: Editors<br />
<strong>ADS</strong> <strong>User</strong> <strong>Manual</strong> 3–63
Window Descriptions: Editors<br />
Selected<br />
Figure 3–26: Library Subcircuit Symbol Editor Commands<br />
Unselected<br />
3–64 <strong>ADS</strong> <strong>User</strong> <strong>Manual</strong>
Library Subcircuit Symbol Editor<br />
Access<br />
Accept Pane<br />
Symbol Label Pane<br />
Window Descriptions: Editors<br />
The Library Subcircuit Symbol Editor allows the creation of symbols to<br />
represent a subcircuit in a hierarchical schematic. Along with the symbol the<br />
subcircuit parameters, terminals and terminal locations are also defined. The<br />
editing of symbols in this editor is identical to editing symbols in the Library<br />
Subcircuit Definition Editor, except the Symbol Editor Pane is larger.<br />
Symbol Editor Pane<br />
Figure 3–27: Subcircuit Symbol Editor Panes<br />
Parameter List Pane<br />
Parameter List Selector Pane<br />
Terminal List Pane<br />
Access the Library Subcircuit Symbol Editor from the Circuit Editor or<br />
Subcircuit Editor’s Model List Pane. Highlight the library model or subcircuit<br />
name and select the pop–up button edit symbol command.<br />
<strong>ADS</strong> <strong>User</strong> <strong>Manual</strong> 3–65
Window Descriptions: Editors<br />
Panes<br />
Accept Pane<br />
Parameter List Pane<br />
Figure 3–27 shows the location of the panes accessed from the Library<br />
Subcircuit Symbol Editor.<br />
A description of the panes in this window follows:<br />
The contents of the Accept Pane indicated the status of the information in the<br />
Schematic Editor Pane. If the Accept Pane is a green box; this indicates that the<br />
schematic has been ”accepted” and no modifications have been made in the<br />
Schematic Editor Pane. If the Accept Pane is a yellow box containing a diagonal<br />
slash; this indicates modifications were made in the Schematic Editor Pane. This<br />
box remains yellow until the pop–up button menu command accept is issued<br />
from within the Schematic Editor Pane. If the Accept Pane is a red box<br />
containing an X; this indicates the Schematic Editor Pane is obsolete. This is<br />
usually due to changes made in another window.<br />
The Parameter List Pane defines input parameters, assign values to them and<br />
defines output parameters. The displayed names are either input or output<br />
parameter names or local variable names depending on the mode set in the<br />
Parameter List Selector Pane. If a user symbol is being created, local variables<br />
may not be created and only value changes can be made for the input parameters.<br />
The syntax for defining output parameters for subcircuit models is as follows:<br />
output(element, parameter) is the value of the named parameter on the<br />
named element. Element name is relative to the definition of the subcircuit<br />
where the output function is used.<br />
v(N) is the swept voltage on node N, where N is named relative to the<br />
definition of the subcircuit where v() is used.<br />
bv(N) is the bias (operating point) voltage on node N where N is named<br />
relative to the definition of the subcircuit where the bv() is used.<br />
i(element,terminal number) is the swept current through terminal number<br />
of element. Element is named relative to the definition of the subcircuit<br />
where i() is used.<br />
bi(element,terminal number) is the bias (operating point) cuirrent through<br />
terminal number of element. Element is named relative to the definition of<br />
the subcircuit where the bi() is used.<br />
The syntax for primitive and user models is as follows (where T is an integer<br />
greater than 0 and less than or equal the terminal count on the model):<br />
primitivebv(T) is the operating point voltage at terminal T.<br />
primitivebi(T) is the operating point current into terminal T.<br />
3–66 <strong>ADS</strong> <strong>User</strong> <strong>Manual</strong>
Parameter List<br />
Selector Pane<br />
Symbol Editor Pane<br />
Symbol Label Pane<br />
Terminal List Pane<br />
Window Descriptions: Editors<br />
primitivev(T) is the swept voltage at terminal number T of the given<br />
element.<br />
primitiveoutput(P) is the swept value of parameter P defined in the<br />
primitive model for the given element from the swept analysis (Ac, dc, or<br />
Tran). If not defined here then it is undefined.<br />
primitiveparameter(P) is the value of parameter P defined in the primitive<br />
model for the given element from the initial (bias, dc, ac or tran) analysis. If<br />
not defined here then it is from the ’tempAdjust’ outputs. If not defined here<br />
then it is from the initial parameter values. If not defined here then it is<br />
undefined.<br />
The Parameter List Selector Pane allows setting the operating mode of the<br />
Parameter List Pane. Setting the mode to input parameters causes the<br />
parameter names and value in the Parameter List Pane to represent subcircuit<br />
input parameters. Setting the mode to output parameters causes the parameter<br />
names and values in the Parameter List Pane to represent subcircuit output<br />
parameters. Setting the mode to local variables causes the parameter names and<br />
values in the Parameter List Pane to represent expressions and assignments used<br />
to set subcircuit element values. The local variables mode is not available from<br />
the Library <strong>User</strong> Symbol Editor.<br />
The Symbol Editor Pane allows the creation of symbols. These symbols<br />
represents the subcircuit or model when placing an instance of that subcircuit or<br />
model in the schematic.<br />
The Symbol Label Pane allows access to the Visibility Panel using the pop–up<br />
button layer visibility command. This panel supports access to label style<br />
(selecting visibility of labels), text scaling (size of placed text), layer visibility<br />
(graticule display, dots, snap–to–grid), and symbol printing.<br />
The Terminal List Pane supports access to the circuit and subcircuit connection<br />
terminals (ports). These terminals define the connections from the local circuit<br />
(the one in the Schematic Editor Pane) to the next level of circuit hierarchy.<br />
Terminals from this list must be pasted into the Symbol Editor Pane by selecting<br />
the terminal in the Terminal List Pane and then using the pop–up button<br />
command paste terminal, paste the terminal in the Symbol Editor Pane. If the<br />
terminal already exists then the paste terminal command does not appear in the<br />
pop–up button menu.<br />
<strong>ADS</strong> <strong>User</strong> <strong>Manual</strong> 3–67
Window Descriptions: Editors<br />
(This page intentionally left blank)<br />
3–68 <strong>ADS</strong> <strong>User</strong> <strong>Manual</strong>
Library <strong>User</strong> Symbol Editor<br />
Access<br />
Accept Pane<br />
Window Descriptions: Editors<br />
The Library <strong>User</strong> Symbol Editor allows the creation of user symbols which<br />
represent a library model in a schematic. A user symbol is a modified version of<br />
a basic model symbol such as a resistor. These library symbols are available<br />
from the Library Process: UTILITIES; in the Libraries: Devices_Passive,<br />
Devices_Semiconductor, and Devices_Sources. They are also available from<br />
copies of these model symbols.<br />
Symbol Editor Pane<br />
Symbol Label Pane<br />
Figure 3–28: Library <strong>User</strong> Symbol Editor Panes<br />
Parameter List Pane<br />
Parameter List Selector Pane<br />
Terminal List Pane<br />
Access the Library <strong>User</strong> Symbol Editor from either 1) the Circuit Editor’s<br />
Schematic Editor Pane; select the user symbol in the schematic and select the<br />
pop–up button expand command; or 2) the Circuit Editor’s Model List Pane;<br />
select the model name and use the pop–up button edit symbol command.<br />
<strong>ADS</strong> <strong>User</strong> <strong>Manual</strong> 3–69
Window Descriptions: Editors<br />
Panes<br />
Accept Pane<br />
Parameter List Pane<br />
Figure 3–28 shows the location of the panes accessed from the Library <strong>User</strong><br />
Symbol Editor.<br />
A description of the panes in this window follows:<br />
The contents of the Accept Pane indicated the status of the information in the<br />
Schematic Editor Pane. If the Accept Pane is a green box; this indicates that the<br />
schematic has been ”accepted” and no modifications have been made in the<br />
Schematic Editor Pane. If the Accept Pane is a yellow box containing a diagonal<br />
slash; this indicates modifications were made in the Schematic Editor Pane. This<br />
box remains yellow until the pop–up button menu command accept is issued<br />
from within the Schematic Editor Pane. If the Accept Pane is a red box<br />
containing an X; this indicates the Schematic Editor Pane is obsolete. This is<br />
usually due to changes made in another window.<br />
The Parameter List Pane defines input parameters, assign values to them and<br />
defines output parameters. The displayed names are either input or output<br />
parameter names or local variable names depending on the mode set in the<br />
Parameter List Selector Pane. If a user symbol is being created, local variables<br />
may not be created and only value changes can be made for the input parameters.<br />
The syntax for defining output parameters for subcircuit models is as follows:<br />
output(element, parameter) is the value of the named parameter on the<br />
named element. Element name is relative to the definition of the subcircuit<br />
where the output function is used.<br />
v(N) is the swept voltage on node N, where N is named relative to the<br />
definition of the subcircuit where v() is used.<br />
bv(N) is the bias (operating point) voltage on node N where N is named<br />
relative to the definition of the subcircuit where the bv() is used.<br />
i(element,terminal number) is the swept current through terminal number<br />
of element. Element is named relative to the definition of the subcircuit<br />
where i() is used.<br />
bi(element,terminal number) is the bias (operating point) cuirrent through<br />
terminal number of element. Element is named relative to the definition of<br />
the subcircuit where the bi() is used.<br />
The syntax for primitive and user models is as follows (where T is an integer<br />
greater than 0 and less than or equal the terminal count on the model):<br />
primitivebv(T) is the operating point voltage at terminal T.<br />
primitivebi(T) is the operating point current into terminal T.<br />
3–70 <strong>ADS</strong> <strong>User</strong> <strong>Manual</strong>
Parameter List<br />
Selector Pane<br />
Symbol Editor Pane<br />
Symbol Label Pane<br />
Terminal List Pane<br />
Window Descriptions: Editors<br />
primitivev(T) is the swept voltage at terminal number T of the given<br />
element.<br />
primitiveoutput(P) is the swept value of parameter P defined in the<br />
primitive model for the given element from the swept analysis (Ac, dc, or<br />
Tran). If not defined here then it is undefined.<br />
primitiveparameter(P) is the value of parameter P defined in the primitive<br />
model for the given element from the initial (bias, dc, ac or tran) analysis. If<br />
not defined here then it is from the ’tempAdjust’ outputs. If not defined here<br />
then it is from the initial parameter values. If not defined here then it is<br />
undefined.<br />
The Parameter List Selector Pane allows setting the operating mode of the<br />
Parameter List Pane. Setting the mode to input parameters causes the<br />
parameter names and value in the Parameter List Pane to represent subcircuit<br />
input parameters. Setting the mode to output parameters causes the parameter<br />
names and values in the Parameter List Pane to represent subcircuit output<br />
parameters. Setting the mode to local variables causes the parameter names and<br />
values in the Parameter List Pane to represent expressions and assignments used<br />
to set subcircuit element values. The local variables mode is not available from<br />
the Library <strong>User</strong> Symbol Editor.<br />
The Symbol Editor Pane allows the creation of symbols. These symbols<br />
represents the subcircuit or model when placing an instance of that subcircuit or<br />
model in the schematic.<br />
The Symbol Label Pane allows access to the Visibility Panel using the pop–up<br />
button layer visibility command. This panel supports access to label style<br />
(selecting visibility of labels), text scaling (size of placed text), layer visibility<br />
(graticule display, dots, snap–to–grid), and symbol printing.<br />
The Terminal List Pane supports access to the circuit and subcircuit connection<br />
terminals (ports). These terminals define the connections from the local circuit<br />
(the one in the Schematic Editor Pane) to the next level of circuit hierarchy.<br />
Terminals from this list must be pasted into the Symbol Editor Pane by selecting<br />
the terminal in the Terminal List Pane and then using the pop–up button<br />
command paste terminal, paste the terminal in the Symbol Editor Pane. If the<br />
terminal already exists then the paste terminal command does not appear in the<br />
pop–up button menu.<br />
<strong>ADS</strong> <strong>User</strong> <strong>Manual</strong> 3–71
Window Descriptions: Editors<br />
or<br />
Unselected<br />
Selected<br />
Figure 3–29: Model Reference Editor Commands<br />
Unselected<br />
Selected<br />
Selected<br />
Unselected<br />
3–72 <strong>ADS</strong> <strong>User</strong> <strong>Manual</strong>
Model Reference Editor<br />
Access<br />
Accept Pane<br />
Window Descriptions: Editors<br />
The Model Reference Editor is identical to the Circuit Editor with the addition<br />
of a Reference Circuit List Pane and the elimination of a Simulation Status Pane<br />
on the Model Reference Editor.<br />
The Circuit List Pane lists all locations of a selected model within the hierarchy<br />
of a circuit. The model to be located is highlighted in the Locator Pane and, a<br />
list of instance locations displayed in the Circuit List Pane. The user may select<br />
from this list and modify the schematic portion of the definition by adding or<br />
deleting primitives, models, subcircuits and wires (in the Schematic Editor<br />
Pane).<br />
Reference Circuit List Pane<br />
Edit/Annotation Pane<br />
Schematic Editor Pane<br />
Figure 3–30: Model Reference Editor Panes<br />
Model List<br />
Pane<br />
Node List<br />
Pane<br />
Locator<br />
Pane<br />
Access the Model Reference Editor from the Circuit Editor’s Locator Pane<br />
using the references command in the pop–up button menu. Highlight the model<br />
in the Model List Pane and select the pop–up button locate command. The<br />
model name appears in the Locator Pane. Highlight this model and select the<br />
pop–up button references command.<br />
<strong>ADS</strong> <strong>User</strong> <strong>Manual</strong> 3–73
Window Descriptions: Editors<br />
Panes<br />
Accept Pane<br />
Reference Circuit<br />
List Pane<br />
Edit/ Annotation<br />
Pane<br />
Locator Pane<br />
Model List Pane<br />
Node List Pane<br />
Figure 3–30 shows the location of the panes in the Model References Editor.<br />
NOTE. Any edit changes made to the displayed subcircuit changes the general<br />
definition of the subcircuit and all instances of that subcircuit.<br />
A description of the panes in this window follows:<br />
The contents of the Accept Pane indicated the status of the information in the<br />
Schematic Editor Pane. If the Accept Pane is a green box; this indicates that the<br />
schematic has been ”accepted” and no modifications have been made in the<br />
Schematic Editor Pane. If the Accept Pane is a yellow box containing a diagonal<br />
slash; this indicates modifications were made in the Schematic Editor Pane. This<br />
box remains yellow until the pop–up button menu command accept is issued<br />
from within the Schematic Editor Pane. If the Accept Pane is a red box<br />
containing an X; this indicates the Schematic Editor Pane is obsolete. This is<br />
usually due to changes made in another window.<br />
The Reference Circuit List Pane lists the subcircuits within the circuit hierarchy<br />
containing a selected model. Selecting a subcircuit from this list displays a<br />
schematic of this subcircuit is in the Schematic Editor Pane. The Model List<br />
Pane lists the associated models; the Node List Pane lists the nodes. The<br />
”located” model appears in the Locator Pane. Selecting this model can then<br />
locate its position in the schematic.<br />
The Edit/Annotation Pane affects the operation of the Schematic Editor Pane.<br />
Toggling this pane with the select button changes the displayed text between<br />
EDIT and ANNOTATION.<br />
The Locator Pane provides the ability to locate circuit elements (instances),<br />
models, nets and nodes. Locating these elements models or nodes is possible in<br />
the local circuit or at other levels of hierarchy. The symbol of the selected model<br />
element or node is identified by highlighting on the circuit.<br />
The Model List Pane provides the list of library models available for use in the<br />
creation of a circuit schematic. Pop–up button menu commands allow adding<br />
and removing models from this list.<br />
The Node List Pane provides the names of local and global nodes used in the<br />
circuit. Schematic symbols representing these nodes are attached to wires or<br />
terminals in the circuit to establish the node (net) name. The local nodes listed<br />
are those only used in the schematic displayed in the Schematic Editor Pane.<br />
3–74 <strong>ADS</strong> <strong>User</strong> <strong>Manual</strong>
Schematic Editor<br />
Pane<br />
Window Descriptions: Editors<br />
Global nodes are listed in boldface print, local nodes listed in italics print.<br />
Global nodes are constant throughout the circuit hierarchy.<br />
The Schematic Editor Pane is the main pane for creating and modifying circuit<br />
schematics and viewing simulation results. The operation of this pane depends<br />
on the mode of the Edit/Analysis/Annotation Pane. Elements are added to the<br />
Schematic Editor Pane by selecting a model in the Model List Pane and using<br />
the pop–up button menu paste. When pasting elements in the Schematic Editor<br />
Pane, <strong>ADS</strong> replaces the arrow cursor with the symbol of the selected model.<br />
Before placement, a pop–up button menu is available for orienting the symbol.<br />
For copying, moving and deleting wires and elements use the copy, cut, paste,<br />
move and adjust commands.<br />
<strong>ADS</strong> <strong>User</strong> <strong>Manual</strong> 3–75
Window Descriptions: Editors<br />
3–76 <strong>ADS</strong> <strong>User</strong> <strong>Manual</strong>
Node Symbol Editor<br />
Access<br />
Panes<br />
Window Descriptions: Editors<br />
The Node Symbol Editor allows modification of symbols used to represent<br />
nodes in a circuit schematic. Alternative node symbols can make schematics<br />
more readable. As an example, a small transistor substrate node symbol with an<br />
invisible label reduces the clutter on a schematic. Node symbols may be changed<br />
on a node by node basis, or for all nodes of a particular type (external, local or<br />
global).<br />
Accept Pane<br />
Symbol Label Pane<br />
Symbol Editor Pane<br />
Figure 3–31: Node Symbol Editor Panes<br />
Terminal Pane<br />
Access the Node Symbol Editor from the Circuit Editor or Subcircuit Editor<br />
with a node selected from the Node List Pane and then using the pop–up button<br />
edit symbol command.<br />
Figure 3–31 shows the location of the Symbol Editor Pane and Terminal List<br />
Pane accessed from the Library <strong>User</strong> Symbol Editor.<br />
A description of the panes in this window follows:<br />
<strong>ADS</strong> <strong>User</strong> <strong>Manual</strong> 3–77
Window Descriptions: Editors<br />
Accept Pane<br />
Symbol Editor Pane<br />
Symbol Label Pane<br />
Terminal Pane<br />
The contents of the Accept Pane indicated the status of the information in the<br />
Schematic Editor Pane. If the Accept Pane is a green box; this indicates that the<br />
schematic has been ”accepted” and no modifications have been made in the<br />
Schematic Editor Pane. If the Accept Pane is a yellow box containing a diagonal<br />
slash; this indicates modifications were made in the Schematic Editor Pane. This<br />
box remains yellow until the pop–up button menu command accept is issued<br />
from within the Schematic Editor Pane. If the Accept Pane is a red box<br />
containing an X; this indicates the Schematic Editor Pane is obsolete. This is<br />
usually due to changes made in another window.<br />
The Symbol Editor Pane allows the creation of symbols. These symbols<br />
represents the subcircuit or model when placing an instance of that subcircuit or<br />
model in the schematic.<br />
The Symbol Label Pane allows access to the Visibility Panel using the pop–up<br />
button layer visibility command. This panel supports access to label style<br />
(selecting visibility of labels), text scaling (size of placed text), layer visibility<br />
(graticule display, dots, snap–to–grid), and symbol printing.<br />
The Terminal Pane lists the name of the terminal displayed in the Symbol Editor<br />
Pane.<br />
3–78 <strong>ADS</strong> <strong>User</strong> <strong>Manual</strong>
<strong>User</strong> Symbol Editor<br />
Access<br />
Panes<br />
Accept Pane<br />
Window Descriptions: Editors<br />
The <strong>User</strong> Symbol Editor allows the creation of custom element symbols that are<br />
usually modifications of existing library model symbols.<br />
Symbol Label Pane<br />
Symbol Editor<br />
Figure 3–32: <strong>User</strong> Symbol Editor Panes<br />
Parameter List Pane<br />
Parameter List Selector Pnae<br />
Terminal List Pane<br />
Access the <strong>User</strong> Symbol Editor from the Circuit Editor or Subcircuit Editor’s<br />
Schematic Editor Pane. Highlight the library model name in the Model List Pane<br />
and then select the pop–up button edit symbol command.<br />
Figure 3–32 the location of the panes accessed from the <strong>User</strong> Symbol Editor.<br />
A description of the panes in this window follows:<br />
<strong>ADS</strong> <strong>User</strong> <strong>Manual</strong> 3–79
Window Descriptions: Editors<br />
Accept Pane<br />
Parameter List Pane<br />
The contents of the Accept Pane indicated the status of the information in the<br />
Schematic Editor Pane. If the Accept Pane is a green box; this indicates that the<br />
schematic has been ”accepted” and no modifications have been made in the<br />
Schematic Editor Pane. If the Accept Pane is a yellow box containing a diagonal<br />
slash; this indicates modifications were made in the Schematic Editor Pane. This<br />
box remains yellow until the pop–up button menu command accept is issued<br />
from within the Schematic Editor Pane. If the Accept Pane is a red box<br />
containing an X; this indicates the Schematic Editor Pane is obsolete. This is<br />
usually due to changes made in another window.<br />
The Parameter List Pane defines input parameters, assign values to them and<br />
defines output parameters. The displayed names are either input or output<br />
parameter names or local variable names depending on the mode set in the<br />
Parameter List Selector Pane. If a user symbol is being created, local variables<br />
may not be created and only value changes can be made for the input parameters.<br />
The syntax for defining output parameters for subcircuit models is as follows:<br />
output(element, parameter) is the value of the named parameter on the<br />
named element. Element name is relative to the definition of the subcircuit<br />
where the output function is used.<br />
v(N) is the swept voltage on node N, where N is named relative to the<br />
definition of the subcircuit where v() is used.<br />
bv(N) is the bias (operating point) voltage on node N where N is named<br />
relative to the definition of the subcircuit where the bv() is used.<br />
i(element,terminal number) is the swept current through terminal number<br />
of element. Element is named relative to the definition of the subcircuit<br />
where i() is used.<br />
bi(element,terminal number) is the bias (operating point) cuirrent through<br />
terminal number of element. Element is named relative to the definition of<br />
the subcircuit where the bi() is used.<br />
The syntax for primitive and user models is as follows (where T is an integer<br />
greater than 0 and less than or equal the terminal count on the model):<br />
primitivebv(T) is the operating point voltage at terminal T.<br />
primitivebi(T) is the operating point current into terminal T.<br />
primitivev(T) is the swept voltage at terminal number T of the given<br />
element.<br />
primitiveoutput(P) is the swept value of parameter P defined in the<br />
primitive model for the given element from the swept analysis (Ac, dc, or<br />
Tran). If not defined here then it is undefined.<br />
3–80 <strong>ADS</strong> <strong>User</strong> <strong>Manual</strong>
Parameter List<br />
Selector Pane<br />
Symbol Editor Pane<br />
Symbol Label Pane<br />
Terminal List Pane<br />
Window Descriptions: Editors<br />
primitiveparameter(P) is the value of parameter P defined in the primitive<br />
model for the given element from the initial (bias, dc, ac or tran) analysis. If<br />
not defined here then it is from the ’tempAdjust’ outputs. If not defined here<br />
then it is from the initial parameter values. If not defined here then it is<br />
undefined.<br />
The Parameter List Selector Pane allows setting the operating mode of the<br />
Parameter List Pane. Setting the mode to input parameters causes the<br />
parameter names and value in the Parameter List Pane to represent subcircuit<br />
input parameters. Setting the mode to output parameters causes the parameter<br />
names and values in the Parameter List Pane to represent subcircuit output<br />
parameters. Setting the mode to local variables causes the parameter names and<br />
values in the Parameter List Pane to represent expressions and assignments used<br />
to set subcircuit element values. The local variables mode is not available from<br />
the Library <strong>User</strong> Symbol Editor.<br />
The Symbol Editor Pane allows the creation of symbols. These symbols<br />
represents the subcircuit or model when placing an instance of that subcircuit or<br />
model in the schematic.<br />
The Symbol Label Pane allows access to the Visibility Panel using the pop–up<br />
button layer visibility command. This panel supports access to label style<br />
(selecting visibility of labels), text scaling (size of placed text), layer visibility<br />
(graticule display, dots, snap–to–grid), and symbol printing.<br />
The Terminal List Pane supports access to the circuit and subcircuit connection<br />
terminals (ports). These terminals define the connections from the local circuit<br />
(the one in the Schematic Editor Pane) to the next level of circuit hierarchy.<br />
Terminals from this list must be pasted into the Symbol Editor Pane by selecting<br />
the terminal in the Terminal List Pane and then using the pop–up button<br />
command paste terminal, paste the terminal in the Symbol Editor Pane. If the<br />
terminal already exists then the paste terminal command does not appear in the<br />
pop–up button menu.<br />
<strong>ADS</strong> <strong>User</strong> <strong>Manual</strong> 3–81
Window Descriptions: Editors<br />
Figure 3–33: Workspace Editor Commands<br />
3–82 <strong>ADS</strong> <strong>User</strong> <strong>Manual</strong>
Workspace Editor<br />
Access<br />
Panes<br />
Window Descriptions: Editors<br />
The Workspace Editor evaluates TekSpice expressions or functions as a<br />
scientific calculator. Numeric constants are allowed. Local variables can be<br />
defined and used for subsequent calculations. The Workspace Editor can view<br />
results from an existing TekSpice file (external to <strong>ADS</strong>) and compare results<br />
with a simulation from <strong>ADS</strong>.<br />
Simulation Status Pane<br />
Text Workspace Pane<br />
Figure 3–34: Workspace Editor Panes<br />
Access the Workspace Editor from the Launcher using the open > workspace<br />
command.<br />
There are two panes associated with the Workspace Editor, the Simulation<br />
Status Pane and Text Workspace Pane. Figure 3–34 shows the location of these<br />
panes.<br />
A description of the panes in this window follows:<br />
<strong>ADS</strong> <strong>User</strong> <strong>Manual</strong> 3–83
Window Descriptions: Editors<br />
Simulation Status<br />
Pane<br />
Text Workspace<br />
Pane<br />
The Simulation Status pane is used to indicate the analysis status of the selected<br />
experiment. The Simulation Status Pane indicates when the analysis was done,<br />
and the version.<br />
The Simulation Status Pane also shows the status of the last experiment,<br />
indicated by one of the following statements:<br />
no analysis (no simulation has been done)<br />
analyzing (simulation running)<br />
aborted (user quit the simulation)<br />
analyzed<br />
simulation error(s); results file(s) unusable<br />
results file(s) unusable<br />
simulation error(s) (simulator exited abnormally)<br />
analyzed; final point invalid<br />
simulation error(s); final point invalid<br />
analyzed; only partial results<br />
simulation error(s); only partial results<br />
The Text Workspace Pane creates and edits TekSpice expressions for evaluation.<br />
These expressions are based on circuits and experiments identified in the<br />
Simulation Status Pane. The results of these evaluations can be printed or<br />
plotted. See also Waveform Functions and Waveform Commands.<br />
3–84 <strong>ADS</strong> <strong>User</strong> <strong>Manual</strong>
Dialog Boxes<br />
This reference describes the functionality of the windows within the <strong>ADS</strong> system.<br />
Although technically they are all windows, for the purposes of this manual they<br />
are divided into Launchers, Browsers, Editors and Dialog Boxes.<br />
Dialog boxes prompt the user for information needed to complete commands.<br />
For example the Print Options dialog box causes <strong>ADS</strong> to prepare schematics<br />
and text for output to a printer. The purpose of this dialog box is to obtain size,<br />
orientation and file names for the resulting output. <strong>ADS</strong> automatically opens and<br />
sizes dialog boxes. After the user supplies the requested information and presses<br />
the continue button, the box is closed. It is possible to move the dialog box by<br />
dragging it to the desired location with the title bar.<br />
A Dialog Box contains a title, a set of named panels and a row of buttons,<br />
usually quit, ok or continue. Quit means terminate the command that initiates<br />
the dialog box. Ok means accept the information supplied in the dialog box,<br />
close the box and continue with the command that initiates the dialog.<br />
This section describes the Dialog Boxes alphabetically by name. Each dialog box<br />
description contains the following information:<br />
1. A brief description of the dialog box.<br />
2. A figure showing a snapshot of the dialog box.<br />
3. The path to access the dialog box.<br />
4. A brief description of the options available from the dialog box.<br />
Listed below are the Dialog Boxes described in this section (in alphabetical<br />
order).<br />
Add External Library Dialog Box<br />
Add Internal Library Dialog Box<br />
Automatic Save Configuration Dialog Box<br />
Bug Report Dialog Box<br />
Change External Library Dialog Box<br />
Change Internal Library Dialog Box<br />
Color Configuration Dialog Box<br />
Complex Variable Configuration Dialog Box<br />
EDIF Dialog Boxes<br />
Element Browser Dialog Box<br />
Emergency Checker Dialog Box<br />
<strong>ADS</strong> <strong>User</strong> <strong>Manual</strong> 3–85
Window Descriptions: Dialog Boxes<br />
Encapsulated Edif Dialog Box (write only)<br />
Image Reduction Dialog Box<br />
Label Style Dialog Box<br />
Layer Visibility Dialog Box<br />
Netlist to Layout Analysis Dialog Box<br />
Parasitic Configuration Dialog Box<br />
Plotter Configuration Dialog Box<br />
Print Options Dialog Boxes<br />
Printer Scripts Configuration Dialog Boxes<br />
Prune Results Dialog Box<br />
Simulation Status Dialog Box<br />
Simulator Configuration Dialog Box<br />
<strong>System</strong> Configuration Dialog Box<br />
<strong>System</strong> Consistency Dialog Box<br />
<strong>System</strong> Installation Checker Dialog Box<br />
<strong>System</strong> Transcript Dialog Box<br />
<strong>User</strong> Interface Dialog Box<br />
3–86 <strong>ADS</strong> <strong>User</strong> <strong>Manual</strong>
Add External Library Dialog Box<br />
Access<br />
Window Descriptions: Dialog Boxes<br />
The Add External Library dialog box allows the user to add an external library<br />
to their <strong>ADS</strong> image.<br />
Figure 3–35: Add External Library Dialog Box<br />
Access the Add External Library dialog box from the Library Browser<br />
library list pane using the add external library command.<br />
<strong>ADS</strong> <strong>User</strong> <strong>Manual</strong> 3–87
Window Descriptions: Dialog Boxes<br />
Options<br />
library name. This text window allows specifying the name of the library.<br />
file name pattern. This text window allows specifying the path to the file<br />
containing the library.<br />
files. This text window displays the files specified by the file name pattern.<br />
lock status. The library is (read only) or (read/write).<br />
If a library is marked read only, then <strong>ADS</strong> prevents modification of the library.<br />
A library marked as read only will not be read into an image that already has<br />
that library loaded.<br />
3–88 <strong>ADS</strong> <strong>User</strong> <strong>Manual</strong>
Add Internal Library Dialog Box<br />
Access<br />
Options<br />
Window Descriptions: Dialog Boxes<br />
The Add Internal Library dialog box allows the user to add an internal library<br />
to their <strong>ADS</strong> image.<br />
Figure 3–36: Add Internal Library Dialog Box<br />
Access the Add Internal Library dialog box from the Library Browser library<br />
list pane using the add internal library command.<br />
library name. This text window allows specifying the name of the library (lower<br />
case is used by convention).<br />
directory name. This text window allows specifying the path to the directory<br />
containing the EDIF files for the library.<br />
lock status. The library is (read only) or (read/write).<br />
If a library is marked read only, then <strong>ADS</strong> prevents modification of the library.<br />
A library marked as read only will not be read into an image that already has<br />
that library loaded.<br />
<strong>ADS</strong> <strong>User</strong> <strong>Manual</strong> 3–89
Window Descriptions: Dialog Boxes<br />
(This page intentionally left blank)<br />
3–90 <strong>ADS</strong> <strong>User</strong> <strong>Manual</strong>
Automatic Save Configuration Dialog Box<br />
Access<br />
Options<br />
Window Descriptions: Dialog Boxes<br />
The Automatic Save Configuration dialog box allows the user to determine if<br />
the automatic save feature is activated and if activated, set the time interval<br />
between automatic saves.<br />
Figure 3–37: Automatic Save Configuration Dialog Box<br />
Access the Automatic Save Configuration dialog box from the Launcher<br />
using the Configure > automatic save command.<br />
activated. The automatic save image feature is activated (yes) or not activated<br />
(no).<br />
minutes between saves. Specifies the minutes between automatic saves. If the<br />
simulator is running at the specified save time, a warning message appears and<br />
the save skipped.<br />
image file name. Specifies the name of the saved image file.<br />
<strong>ADS</strong> <strong>User</strong> <strong>Manual</strong> 3–91
Window Descriptions: Dialog Boxes<br />
Figure 3–38: Bug Report Dialog Box Commands<br />
3–92 <strong>ADS</strong> <strong>User</strong> <strong>Manual</strong>
Bug Report Dialog Box<br />
Access<br />
Panes<br />
Bug Priority<br />
Window Descriptions: Dialog Boxes<br />
The Bug Report Dialog Box allows submitting bugs and program enhancement<br />
requests. Figure 3–39 shows the Bug Report Dialog Box.<br />
Synopsis Pane<br />
Description Pane<br />
Figure 3–39: Bug Report Dialog Box Panes<br />
Access the Bug Report dialog box from; 1) the Launcher using the Open ><br />
bug report command; 2) from the bug report command on an Error Notification<br />
dialog box. In this case the Error Notification dialog box automatically<br />
appears. Submit a bug report using the pop–up button bug report command (See<br />
Figure 3–40). The Bug Report dialog box is also available from several other<br />
dialog boxes by pressing the bug report button. (See Figure 3–41.)<br />
There are two panes in the Bug Report dialog box, the Synopsis Pane and<br />
Description Pane. Figure 3–39 shows the location of these panes.<br />
Indicate the priority of a bug submission based on the following criteria:<br />
1. Critical Bug –– the problem prevents <strong>ADS</strong> from running.<br />
2. Major Bug –– <strong>ADS</strong> is not working properly but work can continue.<br />
<strong>ADS</strong> <strong>User</strong> <strong>Manual</strong> 3–93
Window Descriptions: Dialog Boxes<br />
Bug Summary<br />
Bug Description<br />
Submitting Bug<br />
Example Errors<br />
3. Minor Bug –– the problem has minimal effect on the use of <strong>ADS</strong>. Cosmetic<br />
problems and minor inconsistencies fall into this category.<br />
4. Major Enhancement –– there is a strong desire for this feature or capability.<br />
5. Minor Enhancement –– the new feature is desirable, but not as valuable as<br />
a Major Enhancement.<br />
Enter a one line summary of the problem or enhancement request in the Synopsis<br />
Pane. Make this description as brief and clear as possible. The normal text<br />
editing commands are accessible from the pop–up button.<br />
Enter a full description of the bug, problem or request in the Description Pane.<br />
The normal text editing commands are accessible from the pop–up button.<br />
Submit the report by selecting the “send” button at the bottom of the dialog box.<br />
Figure 3–40 shows the resulting dialog box that appears when an unanticipated<br />
or more serious system error occurs. Figure 3–41 shows the resulting dialog box<br />
that appears when a system error occurs.<br />
Figure 3–40: Error Notification Dialog Box<br />
Figure 3–41: Example Error Notification Dialog Box<br />
3–94 <strong>ADS</strong> <strong>User</strong> <strong>Manual</strong>
Change External Library Dialog Box<br />
Access<br />
Window Descriptions: Dialog Boxes<br />
The Change External Library dialog box allows the user to rename, set the<br />
genlib file, and set the lock status of an external library. The EDIF files for the<br />
library are assumed to be in the same directory as the genlib flie.<br />
Figure 3–42: Change External Library Dialog Box<br />
Access the Change External Library dialog box from the Library Browser<br />
library list pane using the change library command.<br />
<strong>ADS</strong> <strong>User</strong> <strong>Manual</strong> 3–95
Window Descriptions: Dialog Boxes<br />
Options<br />
library name. The name of the external library.<br />
file name pattern. Specifies the directory path assumed for EDIF reading and<br />
writing of models in the library as well as the directory for the genlib file.<br />
files. Specifies the genlib file associated with this external library.<br />
lock status. The library is (read only) or (read/write).<br />
If a library is marked read only, then <strong>ADS</strong> prevents modification of the library.<br />
A library marked as read only will not be read into an image that already has<br />
that library loaded.<br />
The current library name and current file name of the external library are<br />
displayed in the title at the top of the dialog box. The new file name (based on<br />
the selection from the files option) is displayed at the bottom of the dialog box.<br />
3–96 <strong>ADS</strong> <strong>User</strong> <strong>Manual</strong>
Change Internal Library Dialog Box<br />
Access<br />
Options<br />
Window Descriptions: Dialog Boxes<br />
The Change Internal Library dialog box allows the user to rename, set the<br />
default EDIF read and write directory, and set the lock status of an internal<br />
library.<br />
Figure 3–43: Change Internal Library Dialog Box<br />
Access the Change Internal Library dialog box from the Library Browser<br />
library list pane using the change library command.<br />
library name. This text window allows specifying the name of the library.<br />
directory name. This text window allows specifying the path to the default EDIF<br />
read/write directory containing the library.<br />
lock status. The library is (read only) or (read/write).<br />
If a library is marked read only, then <strong>ADS</strong> prevents modification of the library.<br />
A library marked as read only will not be read into an image that already has<br />
that library loaded.<br />
The current library name and current file name of the external library are<br />
displayed in the title at the top of the dialog box. The new file name (based on<br />
the selection from the files option) is displayed at the bottom of the dialog box.<br />
<strong>ADS</strong> <strong>User</strong> <strong>Manual</strong> 3–97
Window Descriptions: Dialog Boxes<br />
(This page intentionally left blank)<br />
3–98 <strong>ADS</strong> <strong>User</strong> <strong>Manual</strong>
Color Configuration Dialog Box<br />
Access<br />
Options<br />
Window Descriptions: Dialog Boxes<br />
The Color Configuration dialog box allows the user to select graticule (grid)<br />
colors for:<br />
Schematic Editor Pane of the Circuit Editor and Subcircuit Editor.<br />
Waveform Pane of the Plot Browser.<br />
and the text color for:<br />
The schematic scratch layer of the Circuit Editor.<br />
The schematic sheet1 layer of the Circuit Editor.<br />
The schematic sheet2 layer of the Circuit Editor.<br />
The annotation layers of the Circuit Editor.<br />
Figure 3–44 shows the Color Configuration dialog box.<br />
Figure 3–44: Color Configuration Dialog Box<br />
Access the Color Configuration dialog box from the Launcher using the<br />
Configure > color command.<br />
factory–reset. restore the colors to the original default settings.<br />
<strong>ADS</strong> <strong>User</strong> <strong>Manual</strong> 3–99
Window Descriptions: Dialog Boxes<br />
(This page intentionally left blank)<br />
3–100 <strong>ADS</strong> <strong>User</strong> <strong>Manual</strong>
Complex Variable Configuration Dialog Box<br />
Access<br />
Options<br />
Window Descriptions: Dialog Boxes<br />
The Complex Variable Configuration dialog box affects how <strong>ADS</strong> calculates<br />
simulation results from an ac frequency response analysis and displays the<br />
resulting plots. Figure 3–45 shows the Complex Variable Configuration dialog<br />
box.<br />
Figure 3–45: Complex Variable Configuration Dialog Box<br />
Access the Complex Variable Configuration dialog box from the Launcher<br />
dialog box using the commands Configure > complex variables.<br />
phase style. continuous plot or principal value (phase between –180 and +180<br />
degrees).<br />
complex form. The plot is two waveforms consisting of real and imaginary(real/<br />
imag) values or magnitude and phase values (mag/phase).<br />
angle units. (for mag/phase only). Phase angle is in units of degrees, radians or<br />
pi–radians.<br />
reset. Restore the settings to the values when the dialog box was first opened.<br />
<strong>ADS</strong> <strong>User</strong> <strong>Manual</strong> 3–101
Window Descriptions: Dialog Boxes<br />
(This page intentionally left blank)<br />
3–102 <strong>ADS</strong> <strong>User</strong> <strong>Manual</strong>
EDIF Dialog Boxes<br />
ENCAPSULATED<br />
EDIF WRITE<br />
Access<br />
Options<br />
Window Descriptions: Dialog Boxes<br />
<strong>ADS</strong> uses two methods of archiving and exchanging circuit definitions;<br />
Electronic Data Interchange Format (EDIF) and <strong>ADS</strong> images. The EDIF is the<br />
recommended and most compact method.<br />
Figure 3–46 shows the Encapsulated EDIF Dialog Box. This is the EDIF<br />
Dialog Box used for writing EDIF circuit files. The circuits written to the EDIF<br />
file depend on the options highlighted in the Circuit Browser. Selecting a<br />
project causes the writing of all circuits within that project. Selecting a single<br />
circuit causes the writing of just that circuit to the file.<br />
Figure 3–46: Dialog Box for Writing Encapsulated EDIF Files<br />
Access the Encapsulated EDIF dialog box for writing circuit files from the<br />
Circuit Browser with a project and/or circuit highlighted. Then select the<br />
pop–up button menu write edif command.<br />
The options allow for writing different types of encapsulated EDIF files. The<br />
resulting files can be used for sharing, updating, or archiving a design. When<br />
these file are restored to an <strong>ADS</strong> image (read edif command), the circuits and<br />
libraries are restored intact.<br />
style. Full write causes all models, even those that are unused, to be incorporated<br />
into the EDIF file. Complete libraries named in the Library Path Editor are<br />
also written to the EDIF file (depending on the selection of the internal or<br />
external libraries options).<br />
Minimal write causes only the models which are actually used in the circuit<br />
to be written to the EDIF file. This is appropriate for updating a circuit for<br />
someone who has already received a Full write EDIF.<br />
<strong>ADS</strong> <strong>User</strong> <strong>Manual</strong> 3–103
Window Descriptions: Dialog Boxes<br />
contents. Select one or more options:<br />
Circuit Definitions causes the writing of circuit definitions.<br />
Internal Library causes the writing of internal libraries.<br />
External Library causes the writing of external libraries.<br />
file name. The file name that contains the resulting EDIF.<br />
set–to–archive. Automatically selects the contents options: Full write, Circuit<br />
Definitions, Internal Library and External Library and sets a default file<br />
name as the concatenated project name, circuit name and the word ”.encapsulated.archive.edif”.<br />
This is appropriate for a complete archive of a project which<br />
may be restarted at a later date.<br />
These options allow tailoring the EDIF file for such purposes as sharing,<br />
updating, or archiving a design, and for including or omitting standard libraries<br />
or unused portions of libraries. The following are suggestions for choosing<br />
among the options:<br />
1. If you are sharing a circuit with another designer for the first time select;<br />
Full write, Circuit Definitions, and Internal Libraries. If you are sharing<br />
with someone who does not have installed the external libraries you are<br />
using, also select the External Libraries.<br />
2. If you are preparing to update your circuit for someone who earlier received<br />
the EDIF from item 1 above select; Minimal write, Circuit Definitions and<br />
Internal Libraries.<br />
3. If you are shelving a project for later use select; Full write, Circuit<br />
Definitions, Internal Libraries and External Libraries.<br />
3–104 <strong>ADS</strong> <strong>User</strong> <strong>Manual</strong>
EDIF WRITE<br />
Access<br />
<strong>ADS</strong> IMAGE EDIF<br />
WRITE<br />
Access<br />
Window Descriptions: Dialog Boxes<br />
Figure 3–47 shows the dialog box used when writing an EDIF file of a Library.<br />
Figure 3–47: Write EDIF Library Dialog Box<br />
Access the EDIF dialog box for writing libraries from the Library Browser with<br />
a Library selected using the pop–up button write edif command.<br />
Each model in the selected library is written to an EDIF file in the specified<br />
directory.<br />
Figure 3–48 shows the dialog box used for writing an EDIF file for backing up<br />
an entire <strong>ADS</strong> image.<br />
Figure 3–48: EDIF Write Dialog Box for Backing up an <strong>ADS</strong> Image<br />
Access the dialog box in Figure 3–48 from the Launcher using the <strong>System</strong> ><br />
backup to edif command.<br />
<strong>ADS</strong> <strong>User</strong> <strong>Manual</strong> 3–105
Window Descriptions: Dialog Boxes<br />
EDIF READ<br />
Access<br />
When reading the encapsulated EDIF file, <strong>ADS</strong> automatically installs the circuit<br />
or circuits, model symbols and parameter definitions, and the GENLIB files for<br />
external libraries. It also defines the libraries and the GENLIB path in the<br />
Library Browser. File names are modified as necessary to avoid overwriting<br />
existing libraries. The EDIF Dialog Boxes shown in Figure 3–49 and Figure<br />
3–50 are two of the EDIF dialog boxes used for reading EDIF files.<br />
The read edif command preserves existing circuits and libraries in the event of<br />
naming conflicts. Existing circuits with the same name as in the EDIF file have<br />
an ”X” appended to them indicating they are old versions of the circuit. Libraries<br />
read in with the read edif command have the string ”encapsulated” inserted in<br />
the library name. These names will be displayed in the Library Browser. If the<br />
appended name is still not unique, a number is appended to the incoming library.<br />
These numbers start with zero and increment by one. Duplicate names are<br />
probably due to multiple reads of the same encapsulated EDIF file.<br />
Figure 3–49: Dialog Box for Reading Library EDIF Files<br />
The EDIF Dialog Box for reading Library EDIF files is accessed from the<br />
Library Browser’s Library List Pane with a library selected. Then use the<br />
pop–up button command read edif.<br />
The EDIF Dialog Box for reading EDIF Library Model files is accessed from the<br />
Library Browser’s Model List Pane with nothing selected and use the read edif<br />
pop–up button command.<br />
3–106 <strong>ADS</strong> <strong>User</strong> <strong>Manual</strong>
Access<br />
Window Descriptions: Dialog Boxes<br />
Figure 3–50: Dialog Box for Reading Circuit and Project EDIF Files<br />
The EDIF dialog box for reading circuits is accessed from the Circuit Browser’s<br />
Project List Pane with a project selected or Circuit List Pane with no circuit<br />
selected and use the read edif pop–up button command.<br />
<strong>ADS</strong> <strong>User</strong> <strong>Manual</strong> 3–107
Window Descriptions: Dialog Boxes<br />
Figure 3–51: Element Browser Dialog Box Commands<br />
3–108 <strong>ADS</strong> <strong>User</strong> <strong>Manual</strong>
Element Browser Dialog Box<br />
Access<br />
Options<br />
Window Descriptions: Dialog Boxes<br />
The Element Browser dialog box allows setting model input parameter values<br />
for individual circuit elements on the schematic. <strong>ADS</strong> uses the default values if<br />
they are not set.<br />
Figure 3–52: Element Browser Dialog Box<br />
Access the Element Browser dialog box from the Circuit Browser’s Schematic<br />
Editor Pane by highlighting a device (element) and using the pop–up button<br />
brows command.<br />
The options for the Element Browser dialog box are as follows:<br />
name. The name of the highlighted device (element).<br />
model. The name of the library model used for the highlighted device.<br />
(parameter list). Shows the element parameter values used to create the netlist for<br />
the TekSpice simulation. List all default parameters by using the default<br />
<strong>ADS</strong> <strong>User</strong> <strong>Manual</strong> 3–109
Window Descriptions: Dialog Boxes<br />
parameters pop–up button command. Parameter values can be changed on an<br />
element by element basis.<br />
reset. Sets the parameters, name and model to the opening values.<br />
3–110 <strong>ADS</strong> <strong>User</strong> <strong>Manual</strong>
Emergency Checker Dialog Box<br />
Access<br />
Options<br />
Window Descriptions: Dialog Boxes<br />
The Emergency Checker dialog box is normally not required. It is for use only<br />
by support personnel.<br />
Figure 3–53: Emergency Checker Dialog Box<br />
Access the Emergency Checker dialog box from the Launcher using the<br />
<strong>System</strong> > checker > emergency commands.<br />
The options for the Emergency Checker dialog box are as follows:<br />
Accept Library Circuit Models. Accepts all library circuit models. Only use this<br />
option if requested by <strong>ADS</strong> support personnel.<br />
Clear Dependents. Clears all dependents and closes all <strong>ADS</strong> windows. Only use<br />
this option if requested by <strong>ADS</strong> support personnel.<br />
New <strong>System</strong> Transcript. Closes any existing <strong>System</strong> Transcript Browsers and<br />
opens a new <strong>System</strong> Transcript Browser. Only use this option if requested by<br />
<strong>ADS</strong> support personnel.<br />
<strong>ADS</strong> <strong>User</strong> <strong>Manual</strong> 3–111
Window Descriptions: Dialog Boxes<br />
Raise Scheduled Dialog Boxes. Causes dialog box windows that are burried under<br />
other windows to raise to the front of these windows.<br />
Remove Unused Primitive Models. Removes unused primitive models from every<br />
subcircuit and closes all schematic windows.<br />
Reset Colors. Resets the <strong>ADS</strong> color map. This is done after quitting another<br />
application which uses colors that conflict with those in <strong>ADS</strong>. If colors are still a<br />
problem; quit another color intensive application and use this command again.<br />
Unlock Automatic Save.Unlocks the Automatic Save feature if <strong>ADS</strong> incorrectly<br />
thinks there is a process running that prevents the Automatic Save from<br />
working. The Raise Scheduled Dialog Boxes command in this menu should be<br />
run first.<br />
Unlock Collapse/Expand. Unlocks collapse/expand when <strong>ADS</strong> refuses to let you<br />
collapse or expand <strong>ADS</strong>. That is if <strong>ADS</strong> complains about waiting to schedule a<br />
window. You waited, tried again and <strong>ADS</strong> still refused.<br />
Unlock Interrupt. Unlocks interrupts when typing the interrupt key sequence in an<br />
<strong>ADS</strong> window. <strong>ADS</strong> wiggles the cursor and rings the keyboard bell, but a<br />
window does not open.<br />
Unlock Simulation. Unlocks simulations. Only execute this command when no<br />
simulation are running from <strong>ADS</strong>. Be sure to close all dialog boxes. Continue<br />
only if you know a simulation is not running, but <strong>ADS</strong> thinks a simulation is<br />
running.<br />
Unlock Window Controllers. Unlocks all window controllers and closes all dialog<br />
boxes. Use this command when a window will not respond to mouse button<br />
events.<br />
3–112 <strong>ADS</strong> <strong>User</strong> <strong>Manual</strong>
Image Reduction Dialog Box<br />
Access<br />
Options<br />
Window Descriptions: Dialog Boxes<br />
The Image Reduction dialog box allows reduction of the <strong>ADS</strong> image size by<br />
removing unused or obsolete data from the image.<br />
Figure 3–54: Image Reduction Dialog Box<br />
Access the Image Reduction dialog box from the Launcher using the <strong>System</strong> ><br />
pruning > image size reduction command.<br />
The optional settings for the Image Reduction dialog box are as follows:<br />
Flush Results. Removes the stored binary results file headers from the <strong>ADS</strong><br />
image. These stored headers make subsequent results file reading faster. Results<br />
are not removed. The file headers are re–read if needed.<br />
Flush Lost Experiments. Removes any simulation experiment files that do not<br />
have connection to existing circuits.<br />
Close <strong>ADS</strong> Windows. Closes and discards all open <strong>ADS</strong> editors, browsers and<br />
dialog boxes leaving only the Launcher and <strong>System</strong> Transcript dialog box.<br />
Any work in progress should be ”accepted”, otherwise it will be lost.<br />
Clear Temporary Variables. Clears temporary variables in all control programs.<br />
This command has the same effect as inserting the text ”clear” in all control<br />
programs.<br />
<strong>ADS</strong> <strong>User</strong> <strong>Manual</strong> 3–113
Window Descriptions: Dialog Boxes<br />
(This page intentionally left blank)<br />
3–114 <strong>ADS</strong> <strong>User</strong> <strong>Manual</strong>
Label Style Dialog Box<br />
Access<br />
Options<br />
Window Descriptions: Dialog Boxes<br />
The Label Style dialog box allows changing the appearance and content of<br />
device labels on specified devices within a circuit schematic.<br />
Figure 3–55: Label Style Dialog Box<br />
Access the Label Style dialog box from the Circuit Editor (edit mode) using<br />
the pop–up button menu label style command while over a device or subcircuit.<br />
The Label Style(s) dialog boxes allow selection of one or more of the following<br />
options:<br />
text. Display the text in the text edit box with the device.<br />
parameters. Display the model parameter(s) checked in the text window with the<br />
device. One or more of the parameters can be checked<br />
model name. Display the model name with the device.<br />
element name. Display the element name when checked. Default is checked.<br />
<strong>ADS</strong> <strong>User</strong> <strong>Manual</strong> 3–115
Window Descriptions: Dialog Boxes<br />
(This page intentionally left blank)<br />
3–116 <strong>ADS</strong> <strong>User</strong> <strong>Manual</strong>
Netlist to Layout Analysis Dialog Box<br />
Access<br />
Window Descriptions: Dialog Boxes<br />
The Netlist to Layout Analysis dialog box allows analyzing the netlist created<br />
in the Circuit Editor for potential problems when laying out an IC. It also writes<br />
a netlist used for a netlist driven layout editor such as QuicKic. The application<br />
software used for the netlist–to–layout checking are programs such as simtoq8<br />
(See Other References in the Preface.)<br />
Figure 3–56: Netlist to Layout Analysis Dialog Box<br />
Access the Netlist to Layout Analysis dialog box from the Circuit Editor or<br />
Subcircuit Editor’s Edit/Analysis/Annotation Pane using the pop–up button<br />
info > layout info command.<br />
<strong>ADS</strong> <strong>User</strong> <strong>Manual</strong> 3–117
Window Descriptions: Dialog Boxes<br />
Options<br />
Select the library or libraries which contain the layout models for the circuit<br />
under analysis and choose from the following options.<br />
analyze. Analyze the circuit for violations based on the model libraries selected.<br />
write–netlist. Write a netlist compatible with the netlist–to–layout application<br />
software to the prompted file. You can optionally startup the netlist–to–layout<br />
application.<br />
browse. Allows editing definitions with violations. Each violation pane has a<br />
separate browse button.<br />
print. Prints a list of violations. Each violation pane has a separate print button.<br />
3–118 <strong>ADS</strong> <strong>User</strong> <strong>Manual</strong>
Parasitic Configuration Dialog Box<br />
Access<br />
Options<br />
Window Descriptions: Dialog Boxes<br />
The Parasitic Configuration Dialog Box allows specifying the name of a<br />
parasitic capacitance netlist file. It also allows specifying whether this file<br />
should be included as part of the circuit description during simulation.<br />
Figure 3–57: Parasitic Configuration Dialog Box<br />
Access the Parasitic Configuration dialog box from the Circuit Browser<br />
Circuit List Pane using the pop–up button configure parasitics command.<br />
parasitics file name. Allows specifying the path and filename of the parasitic<br />
netlist file.<br />
activated. If yes is selected, the netlist file specified is appended to the circuit<br />
netlist during the TekSpice simulation. If no is selected the file is not appended<br />
to the circuit netlist.<br />
<strong>ADS</strong> <strong>User</strong> <strong>Manual</strong> 3–119
Window Descriptions: Dialog Boxes<br />
(This page intentionally left blank)<br />
3–120 <strong>ADS</strong> <strong>User</strong> <strong>Manual</strong>
Plotter Configuration Dialog Box<br />
Access<br />
Options<br />
Window Descriptions: Dialog Boxes<br />
The Plotter Configuration dialog box specifies default sizes for the Plot<br />
Browser and the postage stamp plots in the Schematic Editor Pane.<br />
Figure 3–58: Plotter Configuration Dialog Box<br />
Access the Plotter Configuration dialog box from the Launcher using the<br />
Configure > plotter command.<br />
The options in the Plot Configuration window are as follows:<br />
auto overview. Automatically adjusts the plot to fill the Waveform Pane when<br />
waveforms are cut or pasted to the plot.<br />
Smith Chart default R=1. If selected, the standard Smith chart is displayed initially<br />
regardless of the scope of the data. This has a normalized radius of 1 (ohm). If<br />
not selected, the Smith chart or extended Smith chart will display all the data.<br />
digital mode. If selected the Plot Browser operates in the digital mode. This<br />
operation is as follows:<br />
a. Multiple Y–axes are stacked vertically.<br />
b. The pop–up button command paste puts each waveform on a new<br />
Y–axis.<br />
c. The pop–up button command window affects only the x (time) axis.<br />
d. Scrolling is allowed only in the x–axis.<br />
<strong>ADS</strong> <strong>User</strong> <strong>Manual</strong> 3–121
Window Descriptions: Dialog Boxes<br />
default window size(pixels). Sets the default pixel width and height of a Plot<br />
Browser<br />
workspace size. Sets the number of lines of text allocated to the Workspace Pane<br />
of a Plot Browser.<br />
postage stamp size(pixels). Sets the pixel width and height of a postage stamp<br />
plot.<br />
reference impedance(Smith Chart). Specifies the reference impedance used to<br />
normalize the Smith Chart impedance calculations.<br />
3–122 <strong>ADS</strong> <strong>User</strong> <strong>Manual</strong>
Print Options Dialog Boxes<br />
Graphic Settings<br />
Access<br />
Options<br />
Window Descriptions: Dialog Boxes<br />
The Print Options dialog box allows choosing format options for sending<br />
graphic or text output to a printer or file.<br />
Figure 3–59 shows the dialog box for setting the graphic print options.<br />
Figure 3–59: Print Options (Graphic) Dialog Box<br />
Access the Print Options (Graphics) dialog box from any graphic pane which<br />
lists the special button menu print window command or pop–up button print<br />
command.<br />
The choices for the Print Options dialog box are as follows:<br />
style. Sets the data format for the graphic output file. Choose between postscript,<br />
color postscript or pict. Postscript can be level 1 or level 2 as determined<br />
by the Printer Scripts Configuration (Graphic) dialog box<br />
rotation. Choose between portrait (long direction is vertical) or landscape (long<br />
direction is horizontal) rotation.<br />
<strong>ADS</strong> <strong>User</strong> <strong>Manual</strong> 3–123
Window Descriptions: Dialog Boxes<br />
page size. Specify paper size for output; A–size is 8–1/2” x 11”; B–size is 11” x<br />
17”; C–size is 17” x 22” and D–size is 22” x 34”. Most laser printers only print<br />
A–size.<br />
clip to window. If yes, print the data shown in the window specified. If no, print<br />
the entire contents of the window specified.<br />
send to printer. If yes, send the print file name directly to the printer specified in<br />
the Printer Scripts Configuration (Graphic) dialog box. If no, send the output<br />
to file name only.<br />
use default resolution. If yes, use the default resolution for the printer specified in<br />
the Printer Scripts Configuration (Graphics) dialog box. If no, specify the<br />
resolution in the resolution text box.<br />
resolution. Specify the number of dots per inch resolution for postscript output.<br />
Default is 300. To set resolution the use default resolution parameter must be<br />
set to no. This parameter can be used to set the line width for postscript plots. If<br />
resolution is set to 75, the line width would be 4 times wider than if set to 300.<br />
number of copies. Specifies the number of copies to print. Default is 1.<br />
file name. Specifies the file name where print data is sent. A path can be<br />
included.<br />
3–124 <strong>ADS</strong> <strong>User</strong> <strong>Manual</strong>
Text Settings<br />
Access<br />
Options<br />
Window Descriptions: Dialog Boxes<br />
Figure 3–60 shows the dialog box for setting the text print options.<br />
Figure 3–60: Print Options (Text) Dialog Box<br />
Access the Print Options (Text) dialog box from any text pane which lists the<br />
pop–up button menu print command.<br />
The choices for the Print Options dialog box are as follows:<br />
line break. If No, line breaks are not inserted in the text. If Yes, line breaks are<br />
inserted at every n characters as specified by the break at parameter. Default is<br />
80.<br />
columns. Specify one (1) or two (2) columns. Default is one (1).<br />
rotation. Specify print rotation as 0 degrees for portrait or 90 for landscape prints.<br />
page size. Specify paper size for output; A–size is 8–1/2” x 11”; B–size is 11” x<br />
17”; C–size is 17” x 22” and D–size is 22” x 34”. Most laser printers only print<br />
A–size.<br />
<strong>ADS</strong> <strong>User</strong> <strong>Manual</strong> 3–125
Window Descriptions: Dialog Boxes<br />
send to printer. If Yes, send the print file name directly to the printer specified in<br />
the Printer Scripts Configuration (Text) dialog box. If No, send the output to<br />
file name.<br />
number of copies. Specify number of copies to print. Default is 1.<br />
file name. Specify file name where print data is sent. Path can be included.<br />
3–126 <strong>ADS</strong> <strong>User</strong> <strong>Manual</strong>
Printer Scripts Configuration Dialog Boxes<br />
Printer Scripts<br />
Graphics<br />
Access<br />
Options<br />
Window Descriptions: Dialog Boxes<br />
<strong>ADS</strong> supports both graphics and text printing. There are two dialog boxes for<br />
configuring printer output: the Printer Scripts Configuration (Graphics)<br />
dialog box shown in Figure 3–61 and the Printer Scripts Configuration (Text)<br />
dialog box shown in Figure 3–62. Both of these dialog boxes allow the user to<br />
input the required information for sending data to a printer.<br />
Figure 3–61: Printer Scripts Configuration (Graphics) Dialog Box<br />
Access the Printer Scripts Configuration (Graphics) dialog box from the<br />
Launcher using the Configure > printer (graphics) command.<br />
style. Selects output format; either postscript, color postscript or pict format.<br />
resolution (dpi). Specifies the print resolution in dots per inch for the output file.<br />
postscript level. Specifies the postscript level used in the output file as; level 1<br />
(used by most laser printers) or level 2.<br />
<strong>ADS</strong> <strong>User</strong> <strong>Manual</strong> 3–127
Window Descriptions: Dialog Boxes<br />
page size. Specifies paper size for output; A size is 8–1/2” x 11”; B size is 11” x<br />
17”; C size is 17” x 22” and D size is 22” x 34”. Most laser printers will only<br />
print A size.<br />
script. Specifies the script(s) for sending data to a specified printer. Each style,<br />
postscript level and page size combination requires a different script. These<br />
scripts contains the instructions sent to the operating system for printing the<br />
options selected. Many different scripts are allowed. The key word ]FILENAME<br />
is replaced by the file name specified in the Printer Options (Graphics) dialog<br />
box.<br />
3–128 <strong>ADS</strong> <strong>User</strong> <strong>Manual</strong>
Printer Scripts<br />
Text<br />
Access<br />
Options<br />
Figure 3–62: Printer Scripts Configuration (Text) Dialog Box<br />
Window Descriptions: Dialog Boxes<br />
Access the Printer Scripts Configuration (Text) from the Launcher using the<br />
Configure > printer (text) command.<br />
page size. Specifies paper size for output; A size is 8–1/2” x 11”; B size is 11” x<br />
17”; C size is 17” x 22” and D size is 22” x 34”. Most laser printers will only<br />
print A size.<br />
script. Specifies the script(s) for sending data to a specified printer. Each style,<br />
postscript level and page size combination requires a different script. These<br />
scripts contains the instructions sent to the operating system for printing the<br />
options selected. Many different scripts are allowed.<br />
The key words:]FILENAME, ]COLUMNS, ]ROTATION, and ]COPIES are<br />
replaced during a print operation by selections from the Printer Options (Text)<br />
dialog box. ]FILENAME is the only required keyword. ]COLUMNS is replaced<br />
by 1 or 2 depending on selection. ]ROTATION is replaced by or ”r”<br />
depending on selection. ]COPIES is replaced by the number of copies requested.<br />
If the optional keywords are not present in the script text, then the specifications<br />
on the Printer Options (Text) dialog box are ignored.<br />
<strong>ADS</strong> <strong>User</strong> <strong>Manual</strong> 3–129
Window Descriptions: Dialog Boxes<br />
(This page intentionally left blank)<br />
3–130 <strong>ADS</strong> <strong>User</strong> <strong>Manual</strong>
Prune Results Dialog Box<br />
Access<br />
Window Descriptions: Dialog Boxes<br />
The Prune Results dialog box removes simulation results files that are no longer<br />
needed. As long as only one <strong>ADS</strong> image is run from the <strong>ADS</strong> directory and all<br />
TekSpice simulations are done from within <strong>ADS</strong>, then it is safe to remove all the<br />
files on this list.<br />
Figure 3–63: Prune Results Dialog Box<br />
Access the Prune Results dialog box from the Launcher using the<br />
<strong>System</strong> > pruning > prune results files command.<br />
<strong>ADS</strong> <strong>User</strong> <strong>Manual</strong> 3–131
Window Descriptions: Dialog Boxes<br />
(This page intentionally left blank)<br />
3–132 <strong>ADS</strong> <strong>User</strong> <strong>Manual</strong>
Simulation Status Dialog Box<br />
Access<br />
Options<br />
Window Descriptions: Dialog Boxes<br />
The Simulation Status Dialog Box lists the messages from the TekSpice<br />
simulator during simulation. If the simulation completes without errors, this box<br />
automatically closes and transfers this information to the <strong>System</strong> Transcript<br />
Dialog Box. A snapshot of this dialog box is shown in Figure 3–64.<br />
Figure 3–64: Simulation Status Dialog Box<br />
The Simulation Status Dialog Box automatically opens when a TekSpice<br />
simulation starts.<br />
The options for the Simulation Status Dialog Box are as follows:<br />
quit. Aborts the TekSpice simulation and closes this dialog box. If the simulation<br />
has errors, then the Simulation Status Dialog Box is closed using this command.<br />
<strong>ADS</strong> <strong>User</strong> <strong>Manual</strong> 3–133
Window Descriptions: Dialog Boxes<br />
option. Opens a menu of commands for running an analysis unattended, saving<br />
or exiting when done, etc. Select the cancel option to cancel a previously<br />
selected option. The option is exercised when the analysis completes. . The<br />
options button is inactive after the simulation completes. The selected option is<br />
displayed in the Simulation Status Dialog Box.<br />
3–134 <strong>ADS</strong> <strong>User</strong> <strong>Manual</strong>
Simulator Configuration Dialog Box<br />
Access<br />
Options<br />
Window Descriptions: Dialog Boxes<br />
The Simulator Configuration dialog box allows the selection of the TekSpice<br />
circuit simulator options available from within <strong>ADS</strong>.<br />
Figure 3–65: Simulator Configuration Dialog Box<br />
Access the Simulator Configuration dialog box from the Launcher dialog box<br />
using the Configure > simulator command.<br />
The options available from the Simulator Configuration dialog box are as<br />
follows:<br />
simulator version. Select the version of TekSpice you want <strong>ADS</strong> to use.<br />
exp version. Specify the experimental version number for the exp simulator if<br />
selected.<br />
shared object library path. The shared object library path is normally blank and is<br />
used only when custom models are added to <strong>ADS</strong>/TekSpice. In this case the<br />
<strong>ADS</strong> support person can advise you of the library path, and directory name to<br />
include here.<br />
<strong>ADS</strong> <strong>User</strong> <strong>Manual</strong> 3–135
Window Descriptions: Dialog Boxes<br />
(This page intentionally left blank)<br />
3–136 <strong>ADS</strong> <strong>User</strong> <strong>Manual</strong>
<strong>System</strong> Configuration Dialog Box<br />
Access<br />
Options<br />
Window Descriptions: Dialog Boxes<br />
The <strong>System</strong> Configuration dialog box allows specifying setup options for the<br />
<strong>ADS</strong> system.<br />
Figure 3–66: <strong>System</strong> Configuration Dialog Box<br />
Access the <strong>System</strong> Configuration dialog box from the Launcher dialog box<br />
using the Configure > system command.<br />
The following options are available for customizing the <strong>ADS</strong> setup (the<br />
recommended setting is ”on” for all options):<br />
real memory allocation (bytes). Specifies the amount of real memory requested<br />
from the workstation when running <strong>ADS</strong>. See note below.<br />
selection radius (pixels). Specifies the number of pixels around the point of the<br />
cursor considered active when selecting. The larger the radius the easier it is to<br />
select an object but harder to differentiate two objects in proximity.<br />
<strong>ADS</strong> <strong>User</strong> <strong>Manual</strong> 3–137
Window Descriptions: Dialog Boxes<br />
connection point snap radius (pixels). Specifies the number of pixels around a<br />
connection point considered active when wiring or pasting.<br />
number of DOUBLE precision digits to print. Specifies the number of double<br />
precision floating point digits printed in the Workspace Pane and on postage<br />
stamps. Default is 6.<br />
number of SINGLE precision digits to print. Specifies the number of single<br />
precision floating point digits printed in the Workspace Pane and on postage<br />
stamps. Default is 6.<br />
culled label size (pixels). Specifies the minimum size in pixels for a label. If the<br />
label will be smaller than the specified pixels, it will not be displayed. This is a<br />
dynamic operation dependant on the window scale.<br />
results directory. Specifies the directory for saving simulation results.<br />
genlib directory. Specifies the directory for saving genlib files for encapsulated<br />
EDIF’s.<br />
scratch directory. Specifies the directory for saving temporary scratch files.<br />
text style. The text style used by <strong>ADS</strong>.<br />
options. The following <strong>ADS</strong> options are toggled ”on” when selected:<br />
display cache – use memory to cache the window displays. Set to off when<br />
display memory is limited.<br />
graticule – display graticule in schematics<br />
print time stamp – print time and date on hard copies<br />
mouse ahead – store mouse clicks in buffer<br />
packages. There are several special purpose options that are not part of the<br />
standard <strong>ADS</strong> release but can be activated by <strong>ADS</strong> support personal. These<br />
options are:<br />
advanced model creation – Allows local subcircuit models and TekSpice1<br />
primitives. This option is used for working with old <strong>ADS</strong> images.<br />
cell characterization – Used for bipolar digital standard cell characterization.<br />
differential netlist – This is a prototype package used for adding differential<br />
wires to a schematic.<br />
3–138 <strong>ADS</strong> <strong>User</strong> <strong>Manual</strong>
Window Descriptions: Dialog Boxes<br />
interconnect model synthesis – Allows the generation of coupled transmission<br />
line models.<br />
remote simulation – Allows simulation on the cpu of another workstation<br />
on the network.<br />
NOTE. The real memory allocation value affects the frequency of garbage<br />
collections. If the <strong>ADS</strong> image grows to the size specified by real memory<br />
allocation <strong>ADS</strong> considers garbage collection. If an image grows beyond the size<br />
of the workstation RAM, paging begins, causing significant delays. Both paging<br />
and garbage collection slow down a workstation.<br />
When garbage collection begins the GC icon and the Garbage Can icon appear<br />
frequently –– to the point that they appear several times during an operation<br />
such as a circuit edit.<br />
There is a trade–off between the frequency of ”garbage collection” and ”real<br />
memory allocation”. For a workstation with 64 Meg of RAM set real memory<br />
allocation, to 52Megabytes. There will then be 12 Meg of RAM remaining for<br />
X11, the window manager and the OS.<br />
The Sun OS operating system does not decrease the size of an executing<br />
program. Once an <strong>ADS</strong> image grows to the point where paging starts, the only<br />
way to reclaim process space is to save the image and restart <strong>ADS</strong>. Closing <strong>ADS</strong><br />
windows only reclaims space for <strong>ADS</strong> but does not shrink the UNIX process size.<br />
<strong>ADS</strong> <strong>User</strong> <strong>Manual</strong> 3–139
Window Descriptions: Dialog Boxes<br />
(This page intentionally left blank)<br />
3–140 <strong>ADS</strong> <strong>User</strong> <strong>Manual</strong>
<strong>System</strong> Consistency Dialog Box<br />
Access<br />
Options<br />
Window Descriptions: Dialog Boxes<br />
The <strong>System</strong> Consistency Dialog Box checks all the circuits and libraries stored<br />
in the <strong>ADS</strong> image for internal problems. Figure 3–67 shows the <strong>System</strong><br />
Consistency Dialog Box.<br />
Figure 3–67: <strong>System</strong> Consistency Dialog Box<br />
Access the <strong>System</strong> Consistency Dialog Box from the Launcher using the<br />
<strong>System</strong> > Checker > <strong>System</strong> Consistency command.<br />
The options on the <strong>System</strong> Consistency Dialog Box are as follows:<br />
<strong>System</strong> Consistency. Checks that circuits have access to all models they<br />
reference. Checks that all references to a model are consistent.<br />
Netlist Health. Checks that the internal circuit description data structures are<br />
consistent.<br />
Schematic Health. Checks that the schematic agrees with the circuit description.<br />
Inaccessible External Library Genlib Files. Checks for external libraries in the<br />
<strong>ADS</strong> image that refer to an inaccessible genlib file.<br />
Standard Libraries. Identifies ’standard” libraries in the <strong>ADS</strong> image that are not<br />
the most recent version.<br />
<strong>ADS</strong> <strong>User</strong> <strong>Manual</strong> 3–141
Window Descriptions: Dialog Boxes<br />
(This page intentionally left blank)<br />
3–142 <strong>ADS</strong> <strong>User</strong> <strong>Manual</strong>
<strong>System</strong> Installation Checker Dialog Box<br />
Access<br />
Options<br />
Window Descriptions: Dialog Boxes<br />
The <strong>System</strong> Installation Checker dialog box allows the checking for proper<br />
installation of the selected option(s).<br />
Figure 3–68: <strong>System</strong> Installation Checker Dialog Box<br />
Access the <strong>System</strong> Installation Checker dialog box from the Launcher dialog<br />
box using the <strong>System</strong> > checker > installation command.<br />
The following checks are available from the <strong>System</strong> Installation dialog box:<br />
Autosave Check. Checks values specified in the Automatic Save Configuration<br />
dialog box.<br />
Bug Submission Check. Checks values specified in the Bug Report Configuration<br />
dialog box.<br />
Nonstandard <strong>User</strong> Model Check. Checks for obsolete nonstandard user models.<br />
Print (Graphics) Check. Checks values specified in the Print Configuration<br />
(Graphics) dialog box.<br />
Print (Text) Check. Checks values specified in the Print Configuration (Text)<br />
dialog box.<br />
<strong>ADS</strong> <strong>User</strong> <strong>Manual</strong> 3–143
Window Descriptions: Dialog Boxes<br />
Simulation Configuration Check. Checks values specified in the Simulation<br />
Configuration dialog box.<br />
<strong>System</strong> Configuration Check. Checks values specified in the <strong>System</strong> Configuration<br />
dialog box.<br />
X Properties Check. Checks values specified in the .Xdefaults file.<br />
3–144 <strong>ADS</strong> <strong>User</strong> <strong>Manual</strong>
<strong>System</strong> Transcript Dialog Box<br />
Access<br />
Window Descriptions: Dialog Boxes<br />
The <strong>System</strong> Transcript dialog box gives feedback from <strong>ADS</strong> to the user. Error<br />
and warning messages, time and date of last save are examples of information<br />
conveyed to the user in this window. The <strong>System</strong> Transcript dialog box should<br />
remain open at all times. Figure 3–69 shows the <strong>System</strong> Transcript dialog box.<br />
Figure 3–69: <strong>System</strong> Transcript Dialog Box<br />
Access the <strong>System</strong> Transcript dialog box from the Launcher using the Open ><br />
system transcript command. This dialog box should remain open at all times.<br />
<strong>ADS</strong> <strong>User</strong> <strong>Manual</strong> 3–145
Window Descriptions: Dialog Boxes<br />
(This page intentionally left blank)<br />
3–146 <strong>ADS</strong> <strong>User</strong> <strong>Manual</strong>
<strong>User</strong> Interface Configuration Dialog Box<br />
Access<br />
Options<br />
Window Descriptions: Dialog Boxes<br />
The <strong>User</strong> Interface Configuration dialog box allows setting of <strong>ADS</strong> interface<br />
parameters. Figure 3–70 shows the <strong>User</strong> Interface Configuration dialog box.<br />
Figure 3–70: <strong>User</strong> Interface Configuration Dialog Box<br />
Access the <strong>User</strong> Interface Configuration dialog box from the Launcher using<br />
the Configure > user interface command.<br />
Old <strong>ADS</strong> refers to versions 3 and older. Options for the <strong>User</strong> Interface<br />
Configuration dialog box follow:<br />
graphical user interface style. Allows the choice between the Motif or old <strong>ADS</strong><br />
GUI window manager ”look and feel” styles.<br />
window menu style. Allows the choice between the Motif or old <strong>ADS</strong> GUI<br />
window manager menu styles.<br />
mouse button style. Allows the choice between placing the location of the<br />
pop–up button at the middle or right mouse button. The use of mouse buttons is<br />
described in more detail in the Overview chapter in the section: Using the Mouse<br />
Buttons.<br />
selection style. Determines the function of the mouse buttons. The standard<br />
selection style deselects previous items selected, then selects the new item(s).<br />
The shift key is used for additive selection and the control key for subtractive<br />
selection. In the old <strong>ADS</strong> selection scheme, selections were additive. Deselect is<br />
done with the select pop–up menu command.<br />
<strong>ADS</strong> <strong>User</strong> <strong>Manual</strong> 3–147
Window Descriptions: Dialog Boxes<br />
vertical scroll bar position. Choose between scroll bar on left or right side of pane.<br />
3–148 <strong>ADS</strong> <strong>User</strong> <strong>Manual</strong>
Panes<br />
Panes are found in all of the <strong>ADS</strong> browsers and editors and in some of the dialog<br />
boxes. The panes used in <strong>ADS</strong> are described in this section and listed below.<br />
This is the same description included with each browser, editor and dialog box.<br />
Accept Pane<br />
Circuits List Pane<br />
Comment Text Pane<br />
Control Program List Pane<br />
Control Program Text Pane<br />
Cutoff Change Pane<br />
Edit/Analysis/Annotation Pane<br />
Experiment Browser Pane<br />
Experiment Table Pane<br />
File Name Pattern Pane<br />
File List Pane<br />
File Editor Pane<br />
Historical Experiment Table Pane<br />
Library List Pane<br />
Library Path Pane<br />
Locator Pane<br />
Lock Status Pane<br />
Model List Pane<br />
Node List Pane<br />
Overlay Pane<br />
Parameter List Pane<br />
Parameter List Selector Pane<br />
Process List Pane<br />
<strong>ADS</strong> <strong>User</strong> <strong>Manual</strong> 3–149
Window Descriptions: Panes<br />
Project List Pane<br />
Results Table Pane<br />
Schematic Editor Pane<br />
Simulation Control Pane<br />
Simulation Status Pane<br />
Symbol Editor Pane<br />
Symbol Label Pane<br />
Table List Pane<br />
Terminal List Pane<br />
Text List Pane<br />
Text Workspace Pane<br />
Waveform Pane<br />
3–150 <strong>ADS</strong> <strong>User</strong> <strong>Manual</strong>
Accept Pane<br />
Circuits List Pane<br />
Comment Text Pane<br />
Control Program<br />
List Pane<br />
Control Program<br />
Text Pane<br />
Cutoff Change Pane<br />
Window Descriptions: Panes<br />
The contents of the Accept Pane indicated the status of the information in the<br />
Schematic Editor Pane. If the Accept Pane is a green box; this indicates that the<br />
schematic has been ”accepted” and no modifications have been made in the<br />
Schematic Editor Pane. If the Accept Pane is a yellow box containing a diagonal<br />
slash; this indicates modifications were made in the Schematic Editor Pane. This<br />
box remains yellow until the pop–up button menu command accept is issued<br />
from within the Schematic Editor Pane. If the Accept Pane is a red box<br />
containing an X; this indicates the Schematic Editor Pane is obsolete. This is<br />
usually due to changes made in another window.<br />
The Circuit List Pane lists the circuit names in the present <strong>ADS</strong> image. Pop–up<br />
button menu commands accessed within this pane support adding, renaming,<br />
copying, and removing circuits. They also allow reading and writing circuit files<br />
in EDIF format as well as adding or deleting simulation libraries, global nodes<br />
and circuit variables. See EDIF Dialog Boxes.<br />
The Comment Text Pane contains text describing the item selected in the active<br />
pane. Use the standard text editing commands in this pane. See the Getting<br />
Started chapter.<br />
The Control Program List Pane lists the presently defined control programs.<br />
Control Program Text Pane displays the contents of a selected control program.<br />
Use the standard text editing commands for modifying the control programs. The<br />
first line of all control programs contain the statement clear, which resets all the<br />
variable assignments to zero, before a simulation. The contents of the control<br />
program may include (order dependent): Variable assignments (if any); TekSpice<br />
simulation command blocks; and Post–simulation commands and assignments.<br />
See also circuitmenu, wiremenu, and Waveform Functions.<br />
The Cutoff Change Pane allows displaying only those elements whose noise<br />
sums are above a certain percentage of the circuit’s total output noise. This is<br />
helpful in a large circuit, or a circuit where many elements have noise sums of<br />
zero. The pop–up button change cutoff command allows changing the cutoff<br />
percentage at any time. The cutoff percentage does not take affect until “total” is<br />
selected (see Table List Pane).<br />
The normalized total noise contribution (in %) for element E, n TCE, of any circuit<br />
element is defined as follows.<br />
<strong>ADS</strong> <strong>User</strong> <strong>Manual</strong> 3–151
Window Descriptions: Panes<br />
Edit Pane<br />
Edit/ Annotation<br />
Pane<br />
Edit/Analysis/<br />
Annotation Pane<br />
Experiment Text<br />
Pane<br />
Experiment Table<br />
Pane<br />
n TCE (%) <br />
ncE (onoise) 2 <br />
where; ncE is the noise contribution for element E; and onoise is the circuit’s<br />
output noise. In a TekSpice varsweep analysis, both ncE and onoise are families<br />
of waveforms. The maximum value for n TCE across all var sweep values is used<br />
for each element.<br />
The Edit/Annotation Pane affects the operation of the Schematic Editor Pane.<br />
Toggling this pane with the select button changes the displayed text between<br />
EDIT and ANNOTATION.<br />
The Edit/Analysis/Annotation Pane affects the operation of the Schematic Editor<br />
Pane. Toggling this pane with the select button changes the displayed text<br />
between EDIT and ANALYSIS. The pop–up button allows selection of EDIT,<br />
ANALYSIS or ANNOTATION<br />
The Experiment Text Pane shows the library path, the variable assignments, and<br />
the TekSpice control program commands used to run the simulation. Also shown<br />
are the results file names and simulation descriptions. If a simulation was not<br />
run, the commands which will be used are shown instead.<br />
The Experiment Table Pane sets up and execute simulations for a selected<br />
control program. This pane displays one row for each simulation command block<br />
in an analyzed simulation control program. The Experiment Table shows the<br />
selected variable values, providing a method for viewing the variable assignments<br />
used in the simulation. Control programs can be executed and the<br />
Experiment Table format can be modified from this pane.<br />
This table displays preset variables and user defined circuit variables, and local<br />
variables. Rows of experiments associate simulation results with the values for<br />
those variables. The displayed items can be selected from all available variables.<br />
The selected variable names appear above the values assigned to them. Experiments<br />
are further identified by an automatically generated number and by the<br />
analysis categories; ac, bias, dc and tran.<br />
Variables may be assigned values in the Experiment Table to create individual<br />
control programs from the template in the Control Program Text Pane. In this<br />
3–152 <strong>ADS</strong> <strong>User</strong> <strong>Manual</strong>
File Name Pattern<br />
Pane<br />
File List Pane<br />
File Editor Pane<br />
Historical<br />
Experiment Table<br />
Pane<br />
Library List Pane<br />
Library Model List<br />
Pane<br />
Library Path Pane<br />
Window Descriptions: Panes<br />
case for each row of the experiment table, a TekSpice command block is<br />
generated of the form:<br />
<br />
<br />
<br />
<br />
The File Name Pattern Pane allows typing existing or new file names or patterns<br />
for file names. Special characters * and # are permitted. ”* ” matches any<br />
sequence of none, one, or more characters. ”#” matches any one character.<br />
Issuing the pop–up button accept command displays the name or pattern into a<br />
list of matching directories, files, or both in the File List Pane.<br />
The File List Pane shows the files selected from an accept command in the File<br />
Name Pattern Pane.<br />
The File Editor Pane displays and allows editing the contents of files selected in<br />
the File List Pane. Use the standard text editing commands in this pane.<br />
A Historical Experiment Table Pane is located in the bottom pane of the Control<br />
Program Browser. An experiment can be copied from the working table to the<br />
Historical Experiment Table Pane with the pop–up button menu move experiment<br />
to history command. Do this to save results. The foreign experiment<br />
command is added to the historical table for access to simulation results from a<br />
circuit other than the active circuit in the Control Program browser.<br />
The Library List Pane displays the list of libraries available for the selected<br />
process. Libraries on this list may be internal libraries or external libraries.<br />
Selecting a library lists the available models in the Library Model List Pane.<br />
The Library Model List Pane provides the list of user and subcircuit models<br />
available for use in the creation of a circuit schematic. The highlighted library in<br />
the Library List Pane determines the names on this list. Library models can be<br />
added, modified or removed from this list. The typface font of model names<br />
indicate the model type: italics font indicates a local model, a regular font<br />
indicates a library model; and bold regular font indicates a primitive model.<br />
<strong>ADS</strong> version 4d0 and above promote using only the library model.<br />
The Library Path Pane lists the libraries available to the circuit specified by the<br />
Circuit Browser. Pop–up button commands allow adding or deleting libraries<br />
from this list. Any library listed in the Library Browser can be added to this<br />
list. Selecting a displayed library(s) and using the pop–up button accept<br />
<strong>ADS</strong> <strong>User</strong> <strong>Manual</strong> 3–153
Window Descriptions: Panes<br />
Locator Pane<br />
Lock Status Pane<br />
Model List Pane<br />
Model List Pane2<br />
Node List Pane<br />
Node Type List Pane<br />
command adds these library models to those available from the Circuit Editors’<br />
Model List Pane pop–up button library command. The order of the libraries is<br />
important. If more than one of the libraries listed includes a model definition<br />
with the same name, the first occurrence in the list is used.The order of the<br />
library list can be changed by editing.<br />
The Locator Pane provides the ability to locate circuit elements (instances),<br />
models, nets and nodes. Locating these elements models or nodes is possible in<br />
the local circuit or at other levels of hierarchy. The symbol of the selected model<br />
element or node is identified by highlighting on the circuit.<br />
The Lock Status Pane indicates the status of the selected library in the Library<br />
List Pane of the Library Browser. The status can be read/write or read only.<br />
This status can be changed using the popup button command change library in<br />
the Library List Pane of the Library Browser.<br />
The Model List Pane provides the list of library models available for use in the<br />
creation of a circuit schematic. Pop–up button menu commands allow adding<br />
and removing models from this list.<br />
The Model List Pane lists the hierarchical names of circuits or subcircuits which<br />
can be located from this pane. A schematic of the selected name is displayed in<br />
the Schematic Editor Pane; the associated models and node connectors appear in<br />
the Node List Pane. The searched item appears in the Locator Pane. This item<br />
may be selected to locate its position in the schematic.<br />
The Node List Pane provides the names of local and global nodes used in the<br />
circuit. Schematic symbols representing these nodes are attached to wires or<br />
terminals in the circuit to establish the node (net) name. The local nodes listed<br />
are those only used in the schematic displayed in the Schematic Editor Pane.<br />
Global nodes are listed in boldface print, local nodes listed in italics print.<br />
Global nodes are constant throughout the circuit hierarchy.<br />
The Node Type List Pane provides the names of the node types used in the <strong>ADS</strong><br />
image. The node types are: external, global, ground and local. Node Symbol<br />
Editor allows viewing the schematic symbols representing these nodes. An<br />
external node is used to define the ports of a subcircuit. Global nodes are defined<br />
only once throughout the circuit hierarchy. The ground node is the special case<br />
for a global node. Local nodes are present only in the displayed schematic.<br />
3–154 <strong>ADS</strong> <strong>User</strong> <strong>Manual</strong>
Non–Cartesian<br />
Waveform Pane<br />
Overlay Pane<br />
Parameter List Pane<br />
Window Descriptions: Panes<br />
The Non–Cartesian Waveform Pane is the output plot area for the Smith Plot<br />
Browser. It is divided into three areas; the Axis Menu Area; the Waveform Menu<br />
Area; and the Waveform Selector Menu Area.<br />
Axis Menu Area. The Axis Menu Area commands allow the changing of the plot<br />
scale, plot labels and the general appearance of the axes.<br />
Waveform Menu Area. The Waveform Menu Area commands allow for editing<br />
and operating on plot waveforms. Adding labels, re–scaling axes and cutting and<br />
pasting of waveforms are allowable. The track mode allows reading data values<br />
following a waveform. Clicking on a point causes printing of the x and y values<br />
on the plot. The delta command reports value of an offset from the last point<br />
marked on the plot. The value mode is similar except that it is not constrained to<br />
follow a waveform. The clear command removes the tic marks.<br />
Waveform Selector Menu Area. The Waveform Selector Menu Area commands<br />
allow adding and removing plot waveforms in the Waveform Menu Area. When<br />
managing many waveforms in a window, those not of immediate interest can be<br />
made invisible and later restored with a button click. Waveforms can be cut from<br />
a plot, and the remaining can be re–sequenced for improved clarity of colors,<br />
labels, and line styles. A label for all waveforms in a family of waveforms allows<br />
the total selection for delete/copy and make visible/invisible commands.<br />
The Overlay Pane shows the selected sheet names and provides for their control.<br />
Sheets may be thought of as two layers of graphics overlaying the Schematic<br />
Editor Pane. The user may place simulation output postage stamp plots on either<br />
or both sheets for comparing outputs of one simulation to another. A third layer,<br />
scratch, is also available. This layer is less permanent and is erased every time a<br />
simulation is run.<br />
The Parameter List Pane defines input parameters, assign values to them and<br />
defines output parameters. The displayed names are either input or output<br />
parameter names or local variable names depending on the mode set in the<br />
Parameter List Selector Pane. If a user symbol is being created, local variables<br />
may not be created and only value changes can be made for the input parameters.<br />
The syntax for defining output parameters for subcircuit models is as follows:<br />
output(element, parameter) is the value of the named parameter on the<br />
named element. Element name is relative to the definition of the subcircuit<br />
where the output function is used.<br />
i(element,terminal number) is the swept current through terminal number<br />
of element. Element is named relative to the definition of the subcircuit<br />
where i() is used.<br />
<strong>ADS</strong> <strong>User</strong> <strong>Manual</strong> 3–155
Window Descriptions: Panes<br />
Parameter List<br />
Selector Pane<br />
Process List Pane<br />
Project List Pane<br />
v(N) is the swept voltage on node N, where N is named relative to the<br />
definition of the subcircuit where v() is used.<br />
bi(element,terminal number) is the bias (operating point) cuirrent through<br />
terminal number of element. Element is named relative to the definition of<br />
the subcircuit where the bi() is used.<br />
bv(N) is the bias (operating point) voltage on node N where N is named<br />
relative to the definition of the subcircuit where the bv() is used.<br />
The syntax for primitive and user models is as follows (where T is an integer<br />
greater than 0 and less than or equal the terminal count on the model):<br />
primitivebv(T) is the operating point voltage at terminal T.<br />
primitivebi(T) is the operating point current into terminal T.<br />
primitivev(T) is the swept voltage at terminal number T of the given<br />
element.<br />
primitiveoutput(P) is the swept value of parameter P defined in the<br />
primitive model for the given element from the swept analysis (Ac, dc, or<br />
Tran). If not defined here then it is undefined.<br />
primitiveparameter(P) is the value of parameter P defined in the primitive<br />
model for the given element from the initial (bias, dc, ac or tran) analysis. If<br />
not defined here then it is from the ’tempAdjust’ outputs. If not defined here<br />
then it is from the initial parameter values. If not defined here then it is<br />
undefined.<br />
The Parameter List Selector Pane allows setting the operating mode of the<br />
Parameter List Pane. Setting the mode to input parameters causes the<br />
parameter names and value in the Parameter List Pane to represent subcircuit<br />
input parameters. Setting the mode to output parameters causes the parameter<br />
names and values in the Parameter List Pane to represent subcircuit output<br />
parameters. Setting the mode to local variables causes the parameter names and<br />
values in the Parameter List Pane to represent expressions and assignments used<br />
to set subcircuit element values. The local variables mode is not available from<br />
the Library <strong>User</strong> Symbol Editor.<br />
The Process List Pane lists the processes available in the current <strong>ADS</strong> image.<br />
Selecting a process lists the available libraries in this process in the Library List<br />
Pane.<br />
The Project List Pane lists the project names in the present <strong>ADS</strong> image. Pop–up<br />
menu commands within this pane support adding, renaming, copying, and<br />
3–156 <strong>ADS</strong> <strong>User</strong> <strong>Manual</strong>
Reference Circuit<br />
List Pane<br />
Results Table Pane<br />
Schematic Editor<br />
Pane<br />
Window Descriptions: Panes<br />
removing projects. They also allow reading and writing project files in EDIF<br />
format.<br />
The Reference Circuit List Pane lists the subcircuits within the circuit hierarchy<br />
containing a selected model. Selecting a subcircuit from this list displays a<br />
schematic of this subcircuit is in the Schematic Editor Pane. The Model List<br />
Pane lists the associated models; the Node List Pane lists the nodes. The<br />
”located” model appears in the Locator Pane. Selecting this model can then<br />
locate its position in the schematic.<br />
The Results Table Pane contains data from the selected table. If there is no data<br />
for the rows, labels appear instead of numbers. The pop–up button menu<br />
commands change depending on the selection of a row label, a column label, a<br />
single cell or nothing.<br />
In the Noise Table Browser the Results Table Pane is a set of postage stamp<br />
plots of noise versus frequency. The particular noise parameters are identified by<br />
the column headings. The contents of the Results Table Pane are controlled by<br />
the Table List Pane and the Cutoff Change Pane. At the top of each column<br />
heading are the units on the vertical axis of those postage stamps, for example<br />
V*V/Hz is volts squared per hertz. TekSpice only provides voltage noise<br />
outputs; input noise may be a current, so amps per square root of hertz is shown<br />
as one of two possible units on the inoise column.<br />
Each row in the Results Table Pane represents one circuit element, except when<br />
“onoise and inoise” is selected in the Table List Pane. Selecting “onoise &<br />
inoise”, displays input and output noise for the entire circuit. For more information<br />
on the meaning of inoise, onoise, and the noise contributions, see the<br />
description of the TekSpice NOISE command.<br />
Selecting the pop–up button command total in the Table List Pane, causes<br />
additional model names to appear on the list and the Results Table Pane to<br />
display total noise and n TCE for each element. Selecting a model name from this<br />
list, displays circuit elements of that model type; all noise contributions; the sum<br />
of their noise contributions; and n TCE.<br />
Elements in the Results Table Pane are sorted from highest to lowest n TCD. This<br />
is the same noise contribution number used to determine the cutoff, as described<br />
under Cutoff Change Pane.<br />
The Schematic Editor Pane is the main pane for creating and modifying circuit<br />
schematics and viewing simulation results. The operation of this pane depends<br />
on the mode of the Edit/Analysis/Annotation Pane. Elements are added to the<br />
Schematic Editor Pane by selecting a model in the Model List Pane and using<br />
the pop–up button menu paste. When pasting elements in the Schematic Editor<br />
Pane, <strong>ADS</strong> replaces the arrow cursor with the symbol of the selected model.<br />
<strong>ADS</strong> <strong>User</strong> <strong>Manual</strong> 3–157
Window Descriptions: Panes<br />
Simulation Status<br />
Pane<br />
Before placement, a pop–up button menu is available for orienting the symbol.<br />
For copying, moving and deleting wires and elements use the copy, cut, paste,<br />
move and adjust commands.<br />
Edit Mode. The EDIT mode allows editing the circuit schematic in the Schematic<br />
Editor pane.<br />
Analysis Mode. The Analysis mode allows displaying the results of a simulation<br />
in the Schematic Editor Pane.<br />
Annotation Mode. The Annotation mode allows adding text to a schematic in the<br />
Schematic Editor Pane. This text is on a separate ”layer” and can be erased or<br />
made invisible. Editing circuit graphics is not possible in the Annotation mode.<br />
Editing annotation text is not possible in the Edit or Analysis mode.<br />
Text is added by selecting the text command from the pop–up button menu<br />
while in the Schematic Editor Pane. The cursor switches to an I–Beam. Click the<br />
cursor at the point where the text should start and begin typing. The right margin<br />
is defined by pressing the Enter key on the numeric keypad and continue typing.<br />
Clicking on existing text, opens an editor for that text; the resize command in the<br />
text menu allows re–sizing the text; the select command accepts the current text<br />
and goes to select mode. The accept command accepts the text and closes the<br />
editor on the current text item, but stays in the text mode. The bounding box of<br />
each line of text is separately selected for editing.<br />
The Simulation Status pane is used to indicate the analysis status of the selected<br />
experiment. The Simulation Status Pane indicates when the analysis was done,<br />
and the version.<br />
The Simulation Status Pane also shows the status of the last experiment,<br />
indicated by one of the following statements:<br />
no analysis (no simulation has been done)<br />
analyzing (simulation running)<br />
aborted (user quit the simulation)<br />
analyzed<br />
simulation error(s); results file(s) unusable<br />
results file(s) unusable<br />
simulation error(s) (simulator exited abnormally)<br />
analyzed; final point invalid<br />
simulation error(s); final point invalid<br />
analyzed; only partial results<br />
simulation error(s); only partial results<br />
3–158 <strong>ADS</strong> <strong>User</strong> <strong>Manual</strong>
Symbol Editor Pane<br />
Symbol Label Pane<br />
Table List Pane<br />
Terminal Pane<br />
Terminal List Pane<br />
Text Workspace<br />
Pane<br />
Window Descriptions: Panes<br />
The Symbol Editor Pane allows the creation of symbols. These symbols<br />
represents the subcircuit or model when placing an instance of that subcircuit or<br />
model in the schematic.<br />
The Symbol Label Pane allows access to the Visibility Panel using the pop–up<br />
button layer visibility command. This panel supports access to label style<br />
(selecting visibility of labels), text scaling (size of placed text), layer visibility<br />
(graticule display, dots, snap–to–grid), and symbol printing.<br />
The Results Table Pane displays the table highlighted in the Table List Pane.<br />
Only data for the specified output parameters are computed.<br />
For the Noise Table Browser the Table List Pane initially has the “onoise &<br />
inoise” table selected. In order to display noise contributions of individual<br />
elements, select “total” in the Table List Pane. This displays total noise for all<br />
elements above the cutoff (see Cutoff Change Pane).<br />
Selecting “total” for the first time in a Noise Table Browser causes loading the<br />
individual elements’ noise contributions into <strong>ADS</strong>. This step brings up a<br />
quit–button dialog box, since there may be a delay while loading results. A<br />
higher cutoff value (see Cutoff Change Pane) may give a shorter delay.<br />
After loading the individual elements’ noise contributions, the Table List Pane<br />
lists the model names for all elements passing the cutoff. Selecting a model name<br />
gives detailed information on all elements of that model.<br />
The Terminal Pane lists the name of the terminal displayed in the Symbol Editor<br />
Pane.<br />
The Terminal List Pane supports access to the circuit and subcircuit connection<br />
terminals (ports). These terminals define the connections from the local circuit<br />
(the one in the Schematic Editor Pane) to the next level of circuit hierarchy.<br />
Terminals from this list must be pasted into the Symbol Editor Pane by selecting<br />
the terminal in the Terminal List Pane and then using the pop–up button<br />
command paste terminal, paste the terminal in the Symbol Editor Pane. If the<br />
terminal already exists then the paste terminal command does not appear in the<br />
pop–up button menu.<br />
The Text Workspace Pane creates and edits TekSpice expressions for evaluation.<br />
These expressions are based on circuits and experiments identified in the<br />
Simulation Status Pane. The results of these evaluations can be printed or<br />
plotted. See also Waveform Functions and Waveform Commands.<br />
<strong>ADS</strong> <strong>User</strong> <strong>Manual</strong> 3–159
Window Descriptions: Panes<br />
Waveform Pane<br />
The Waveform Pane is the output plot area for the Plot Browser. It is divided<br />
into three areas: the Axis Menu Area; the Waveform Menu Area; and the<br />
Waveform Selector Menu Area. Pop–up button menu commands depend on the<br />
location of the cursor.<br />
Axis Menu Area. The Axis Menu Area commands allow the changing of the plot<br />
scale, plot labels and the general appearance of the axes. If the digital mode option<br />
is selcected, there can be multiple Y–axes, each of which can have a different<br />
scale, label, min/max, etc.<br />
Waveform Menu Area. The Waveform Menu Area commands allow for editing<br />
and operating on plot waveforms. Adding labels, re–scaling axes and cutting and<br />
pasting of waveforms are allowable. The track mode allows reading data values<br />
following a waveform. Clicking on a point causes printing of the x and y values<br />
on the plot. The delta command reports value of an offset from the last point<br />
marked on the plot. The value mode is similar except that it is not constrained to<br />
follow a waveform. The clear command removes the tic marks.<br />
Waveform Selector Menu Area. The Waveform Selector Menu Area commands<br />
allows adding and removing plot waveforms in the Waveform menu Area. When<br />
managing many waveforms in a window, those not of immediate interest can be<br />
invisible and later restored with a button click. Waveforms can be cut from a<br />
plot, and the remaining waveforms can be re–sequenced for improved clarity of<br />
colors, labels, and line styles. A label for all waveforms in a family of waveforms<br />
allows the total selection for cut, copy and make invisible commands.<br />
Postage stamp plots on the schematic editor can be edited with the cut, copy, and<br />
paste commands. They can be pasted into any plot window. Minor tics are not<br />
longer for single decade log plots.<br />
For a list of waveforms available for plot, type list and then select the do it<br />
command in the Workspace Pane of the Plot Browser.<br />
3–160 <strong>ADS</strong> <strong>User</strong> <strong>Manual</strong>
Pop–up Button Commands<br />
<br />
accept<br />
active<br />
add ac<br />
add bias<br />
add circuit<br />
add circuit variable<br />
add dc<br />
add external library<br />
add global node<br />
add internal library<br />
This section gives a brief description of the pop–up button commands found in<br />
the launchers, browsers, editors and dialog boxes. They are listed alphabetically<br />
by command. These are listed by the first level command; second level<br />
commands are listed alphabetically under the first level command.<br />
Makes changes made within the editor known to the rest of <strong>ADS</strong>. Until an accept<br />
is issued, changes are local to the editor being used, and can be cancelled back to<br />
the last accept with the cancel command.<br />
scratch, sheet 1, sheet 2– Identifies which analysis results layer will receive new<br />
pasted results.<br />
Adds the default ac control program to the Control Program Browser.<br />
Adds the default bias control program to the Control Program Browser.<br />
Adds a circuit with the specified name into the Circuit List Pane of the Circuit<br />
Browser. This command is available when no circuit is selected.<br />
Allows adding a circuit variable to a selected circuit in the Circuit Browser.<br />
This command is only available when a circuit is selected.<br />
Adds the default dc control program to the Control Program Browser.<br />
Adds an external library with the specified name into the selected Library<br />
Process of the Library Browser. Specify the path to the GENLIB TekSpice<br />
library with the change library command.<br />
Allows adding global nodes to a selected circuit in the Circuit Browser. This<br />
command is only available when a circuit is selected.<br />
Adds an internal library with the specified name into the Library Browser.<br />
<strong>ADS</strong> <strong>User</strong> <strong>Manual</strong> 3–161
Window Descriptions: Pop–up Button Commands<br />
add libraries at end<br />
add libraries before<br />
selected library<br />
add local node<br />
add new<br />
add process<br />
add program<br />
add project<br />
add querc<br />
add subcircuit<br />
add terminal<br />
add tran<br />
adjust<br />
Adds the selected library(s) name to the end of the library list in the Library<br />
Path Editor.<br />
Adds the selected library name before the selected library name in the Library<br />
Path Editor.<br />
Adds a local node with the specified name into the Node List Pane in a Circuit<br />
Editor or a Subcircuit Editor.<br />
Adds a new control program to the Control Program Browser. A name is<br />
specified and a blank control program with that name is inserted.<br />
Adds a new Library process with the specified name into the Process List Pane<br />
of the Library Browser.<br />
Adds the specified control program (ac, bias, dc, tran, querc, new) to the<br />
Control Program browser, from the Circuit Editor.<br />
Adds a project with the specified name into the Circuit Browser.<br />
Adds access to quERC (Electrical Rules Checker) by adding a querc analysis<br />
control program to the Control Program Browser. This control program defines<br />
variables and incorporates a bias analysis that produces simulation results<br />
suitable as quERC input. QuERC is automatically invoked by <strong>ADS</strong>.<br />
Adds a subcircuit with the specified name into the Library Model List Pane of<br />
the Library Browser.<br />
Adds one or more terminals to the definition of a subcircuit in a Terminal List<br />
Pane. If more than one is added, they are specified by names delimited by a ”>”.<br />
Adds the default tran control program to the Control Program Browser.<br />
move horizontally. Moves the selected objects, constraining the movement to be<br />
horizontal.<br />
move vertically. Moves the selected objects, constraining the movement to be<br />
vertical.<br />
3–162 <strong>ADS</strong> <strong>User</strong> <strong>Manual</strong>
again<br />
analysis<br />
annotation<br />
ansr1<br />
ansr2<br />
arc<br />
auto scale<br />
axis<br />
<br />
browse<br />
browse experiment<br />
browse waveform<br />
Window Descriptions: Pop–up Button Commands<br />
Matches the internal contents of the text buffer at their next occurrence in the<br />
text following the caret (∧) location. Highlights the matched item is and executes<br />
any changes previously made to the original buffer contents.<br />
Switches the mode to analysis in a Circuit or Subcircuit Editor. In this mode,<br />
simulation results can be probed.<br />
Switches the mode to annotation in a Circuit or Subcircuit Editor. In this<br />
mode, text and graphics can be added to the circuit.<br />
Puts the highlighted value into a variable called ansr1, which can be evaluated in<br />
an expression in the Workspace Pane.<br />
Puts the highlighted value into a variable called ansr2, which can be evaluated in<br />
an expression in the Workspace Pane.<br />
Allows drawing an arc with three specified points. The first two points are<br />
endpoints of the arc and the third point is a point on the arc.<br />
Automatically scales the minimum and maximum x and y axis values in the Plot<br />
Browser based on the waveform data. This is the default behavior within the<br />
Plot Browser.<br />
Set the axis to a linear or log scale.<br />
If the mouse cursor is on an element instance in the Schematic Editor Pane an<br />
Element Browser is opened. Here the parameters and name of the element<br />
instance can be set. If the mouse cursor is on postage stamp plot or in a<br />
Simulation Status Pane, an Experiment Browser is opened.<br />
Open an Experiment Browser from the Circuit or Subcircuit Editor. It is used<br />
to see the libraries and variables used to obtain those results.<br />
Allows changing the color or displayed name for a waveform.<br />
<strong>ADS</strong> <strong>User</strong> <strong>Manual</strong> 3–163
Window Descriptions: Pop–up Button Commands<br />
<br />
cancel<br />
change default ac<br />
change default bias<br />
change default dc<br />
change default tran<br />
change default<br />
querc<br />
change library<br />
circle<br />
circuitmenu<br />
Returns pane contents to the state they were in at the last issue of the accept<br />
command.<br />
Allows the changing of the default for the ac control program. This changes the<br />
default to be used for all new circuits throughout the image. It does not change<br />
any existing control programs named ac.<br />
Allows the changing of the default for the bias control program. This changes the<br />
default to be used for all new circuits throughout the image. It does not change<br />
any existing control programs named bias.<br />
Allows the changing of the default for the dc control program. This changes the<br />
default to be used for all new circuits throughout the image. It does not change<br />
any existing control programs named dc.<br />
Allows the changing of the default for the tran control program. This changes the<br />
default to be used for all new circuits throughout the image. It does not change<br />
any existing control programs named tran.<br />
Allows the changing of the default for the querc control program. This changes<br />
the default used for all new circuits throughout the image. It does not change any<br />
existing control programs named querc.<br />
Used to change the name of a library. If it is an external library, the path to the<br />
TekSpice file and the file name are also changeable.<br />
Allows drawing a circle with two specified points. The first mouse click defines<br />
the location of the origin, the second defines the radius.<br />
The circuitmenu command is not a pop–up button command. However this<br />
command, when present in the Control Program Text Pane, allows the creation<br />
of user defined pop–up menu commands. During the analysis mode these<br />
commands are accessible from a Schematic Editor Pane using the functions ><br />
sub menu pop–up button command while not pointing at a wire or element. The<br />
circuitmenu command arguments can reference information using specified nets<br />
3–164 <strong>ADS</strong> <strong>User</strong> <strong>Manual</strong>
clear<br />
configure<br />
configure parasitics<br />
copy<br />
copy circuit<br />
copy experiment<br />
Window Descriptions: Pop–up Button Commands<br />
or elements. Waveform functions may appear in the “circuitmenu statements”<br />
with the arguments to those functions set to the reserved variables @, @1,... ,<br />
@n for any integer n. The wiremenu command is a subset of the circuitmenu<br />
command and deals with only net related information such as dc bias voltages,<br />
ac and transient voltage waveforms.<br />
The reserved variables @, @1, @2, etc., receive their value from elements or<br />
nets specified by mouse selection. The mouse cursor becomes a cross–hair which<br />
selects elements until each variable @1, @2, etc. has received a value. The<br />
expression is evaluated and the result presented as a postage stamp plot or value<br />
tag which are placed with the cursor.<br />
Clears information from windows.<br />
all. Removes all analysis results pasted into the Schematic Editor Pane.<br />
scratch. Removes analysis results from the scratch overlay layer (sheet).<br />
sheet 1. Removes analysis results from the sheet1 overlay layer.<br />
sheet 2. Removes analysis results from the sheet2 overlay layer.<br />
In the Plot browser this is issued to configure the Plot browser’s workspace<br />
lines, etc.<br />
Opens a Parasitic Configuration Dialog Box. Here the name of the parasitic<br />
file can be specified and whether the file should be included as part of the circuit<br />
description during simulation.<br />
Copies highlighted items to a graphics or text buffer. If the mouse cursor is in a<br />
Simulation Status Pane, that pane’s active experiment is copied to the text buffer.<br />
Items in the graphics or text buffer are available for a paste operation. See paste.<br />
Copies the selected circuit to a re–named circuit in the same project.<br />
Copies the selected experiment to an experiment buffer. The copied experiment<br />
may be pasted in a Simulator Status Pane of a Plot browser or Workspace<br />
browser to change the context of the window to the copied experiment.<br />
<strong>ADS</strong> <strong>User</strong> <strong>Manual</strong> 3–165
Window Descriptions: Pop–up Button Commands<br />
copy library<br />
copy process<br />
copy project<br />
copy to library<br />
copy to process<br />
copy to project<br />
create library model<br />
cut<br />
<br />
default parameters<br />
do it<br />
<br />
edit<br />
edit circuit<br />
Create a new library in the selected process with a specified name and copy the<br />
models in the selected library to the new library.<br />
Create a new process with a specified name and copy the libraries in the selected<br />
process to the new process.<br />
Create a new project with a specified name and copy the circuits in the selected<br />
project to the new project.<br />
Copy the selected model into the specified library.<br />
Copy the selected library into the specified process.<br />
Copies a circuit to a specified existing project.<br />
Creates a new library model name in the Model List Pane.<br />
The highlighted item is copied into the text or graphic buffer and deleted from<br />
the displayed text or graphics.<br />
When selected, adds the default parameters to the Element Browser dialog box<br />
text window. The default parameters are predefined for each model.<br />
If the highlighted text represents an <strong>ADS</strong> command, then that command is<br />
executed.<br />
When in the Edit/Analysis/Annotation Pane, switches to edit mode, otherwise<br />
allows editing the definition of an internal library subcircuit, including its<br />
schematic representation. The resulting Subcircuit Definition Editor can be<br />
used to modify the subcircuit symbol, parameters, or schematic definition. This<br />
Editor must be opened from the Circuit or Subcircuit Editor from the Model<br />
List Pane.<br />
Opens the Circuit Editor on the selected circuit.<br />
3–166 <strong>ADS</strong> <strong>User</strong> <strong>Manual</strong>
edit circuit variables<br />
edit control<br />
programs<br />
edit parent<br />
edit symbol<br />
expand<br />
<br />
file–in<br />
find element<br />
find model<br />
find net<br />
Window Descriptions: Pop–up Button Commands<br />
Allows editing circuit variables from a selected circuit in the Circuit Browser. If<br />
you edit the right hand sides of assignments to circuit variables, this changes the<br />
value of the circuit variable for new control programs only. A variable cannot be<br />
defined in terms of another variable. This command is only available when a<br />
circuit is selected.<br />
Opens the Control Program Browser for the selected circuit.<br />
Opens (or finds) a schematic editor on the parent subcircuit of the active<br />
subcircuit. If the active circuit is at the top level, then edit parent displays a<br />
<strong>User</strong> Error Dialog Box.<br />
Allows editing the symbol and associated parameter definitions of the specified<br />
library subcircuit This symbol editor can be opened from the Circuit or<br />
Subcircuit Editor from the Model List Pane, or from the Library Browser.<br />
Pushes down one level into the hierarchy of a circuit. When in the Circuit<br />
Editor, opens a library editor for the apropriate element or subcircuit at the<br />
mouse cursor. This element or subcircuit can then be browsed, modified, etc.<br />
Changes will affect all circuit instances of this element or subcircuit.<br />
Read the selected file as new <strong>ADS</strong> application code. Use this command to<br />
upgrade an <strong>ADS</strong> image to a new version.<br />
Used to locate the specified element (instance) on the schematic. The command<br />
causes that element to appear in the Locate Pane. Selecting that name causes the<br />
element to be selected. The locate command can then be used to warp the cursor<br />
to that element.<br />
Used to find instances or locations of the specified model. In the Library<br />
Browser all libraries with the given model name are listed. In the Circuit Editor<br />
Model List Pane, the command causes the model to appear in the Locate Pane.<br />
The locate command then causes all instances of that model to appear in the<br />
Locate Pane, and each can then be selected individually.<br />
Used to locate the specified net on the schematic. The command causes that net<br />
to appear in the Locate Pane. Selecting that name causes the net to be selected.<br />
The locate command can then be used to warp the cursor to that net.<br />
<strong>ADS</strong> <strong>User</strong> <strong>Manual</strong> 3–167
Window Descriptions: Pop–up Button Commands<br />
find node<br />
find variable<br />
foreign experiment<br />
functions<br />
functions i,v<br />
functions other<br />
<br />
genlib library<br />
get from<br />
global nodes<br />
<br />
info<br />
Used to locate the specified node on the schematic. The command causes the<br />
node to appear in the Locate Pane. The locate command then causes all<br />
instances of that node to appear in the Locate Pane, and each can then be<br />
selected individually.<br />
Used to locate the specified circuit variable. The command causes the variable<br />
name to appear in the Locate Pane. The references command then causes all<br />
references to that variable to be displayed. If there are no references, the remove<br />
command will remove the variable.<br />
Used to connect the simulation results files of any simulation to a Plot Browser<br />
or Circuit Editor or Workspace Browser – allowing display and manipulation<br />
of the results.<br />
List a menu of user defined functions as specified in the Control Program<br />
Browser.<br />
Lists a menu of the current and voltage related query functions in the Circuit<br />
Editor.<br />
Lists a menu of user defined functions specified in the Control Program<br />
Browser.<br />
Creates a GENLIB (binary) version of the TekSpice file.<br />
Allows reading the contents of a file.<br />
add global node. Adds a global node of the specified name to the selected circuit<br />
while in the Circuit Browser.<br />
remove global node. Opens up a list of all global nodes for the selected circuit,<br />
allowing selection for removal while in the Circuit Browser. The nodes will<br />
only be removed if they are not used in the circuit.<br />
layout info. From the Circuit Editor, Edit Pane, allows viewing possible netlist<br />
problems prior to layout, count the number of instances by model name, and<br />
3–168 <strong>ADS</strong> <strong>User</strong> <strong>Manual</strong>
install standard<br />
process<br />
invisible<br />
<br />
label<br />
label precision<br />
label style<br />
layer visibility<br />
less tics<br />
Window Descriptions: Pop–up Button Commands<br />
writes a modified netlist with invocation of the program simtoq8 to prepare the<br />
netlist for layout.<br />
library model map. Opens a Workspace Editor showing the models used in the<br />
circuit shown in the Schematic Editor Pane and their associated librarys.<br />
Used to install libraries in an <strong>ADS</strong> image from a list of standard process<br />
libraries. This command is accessed from the Library Browser Process List<br />
Pane with no process selected. The resulting dialog boxes allow the selection of<br />
a library process and its library(s). The library(s) and models are then read in<br />
from their EDIF representation.<br />
all. Makes all overlay sheets invisible<br />
scratch. Makes the SCRATCH overlay sheet invisible.<br />
sheet 1. Makes the SHEET1 overlay sheet invisible.<br />
sheet 2. Makes the SHEET2 overlay sheet invisible.<br />
Allows the placement of specified text into the Waveform Pane of the Plot<br />
Browser.<br />
Used to specify the number of digits to display on the plot axis.<br />
Used to select what text to display on the schematic for a particular model. This<br />
can be specified at the model definition level and at the model instance level.<br />
Options include no text, model name, selected string, selected parameter(s)<br />
value.<br />
Used to specify what layers to display on the schematic.<br />
When selected in the Plot Browser, Approximately half the the number tics are<br />
displayed on the plot axis. Operates on the plot axis under the cursor at the time<br />
of the command.<br />
<strong>ADS</strong> <strong>User</strong> <strong>Manual</strong> 3–169
Window Descriptions: Pop–up Button Commands<br />
library<br />
line<br />
line style<br />
locate<br />
<br />
markers<br />
minor tics ON(OFF)<br />
more tics<br />
move experiment to<br />
history<br />
Brings up a dialog box allowing selection of models to be added to the Model<br />
List Pane.<br />
Allows creation of a line segment(s) using the mouse select button. Line creation<br />
is terminated with the mouse special button.<br />
solid. Makes the selected waveforms visible.<br />
invisible. Makes the selected waveforms invisible.<br />
Locator Pane–Expand the model or node to include all instances of the model or<br />
node. Subsequent selection of an instance will select it on the schematic.<br />
Model List Pane–Insert the selected model in the Locator Pane.<br />
Node List Pane– the following options are available:<br />
external node. Causes all external nodes to be listed in the Locator Pane.<br />
global node. Causes all global nodes to be listed in the Locator Pane.<br />
local node. Causes all local nodes to be listed in the Locator Pane.<br />
diamond, plus, square, none – Places symbols (as specified by diamond, plus,<br />
square, none) on the selected waveform at each data point of the independent<br />
axis.<br />
Indicates to turn ON (OFF) the subdivision of the plot axis into 5 tics between<br />
each labeled tic mark. Operates on the plot axis under the cursor at the time of<br />
the command.<br />
When selected in the Plot Browser, approximately doubles the number of<br />
displayed tics on the plot axis. Operates on the plot axis under the cursor at the<br />
time of the command.<br />
From the Control Program Browser, allows saving the present simulation<br />
results (experiment) to a history buffer. Otherwise the results are written over by<br />
the next simulation results.<br />
3–170 <strong>ADS</strong> <strong>User</strong> <strong>Manual</strong>
move label<br />
move to library<br />
move to process<br />
move to project<br />
<br />
name prefix<br />
new axis<br />
new experiment<br />
<br />
open<br />
overview<br />
Window Descriptions: Pop–up Button Commands<br />
Allows moving an elements label to another position. Move label should only be<br />
used for short moves, primarily to bring a value label back on the screen that<br />
would ordinarily be clipped. Labels should be removed and recreated if they are<br />
to be moved long distances.<br />
Allows moving the selected model to a specified library. This model will no<br />
longer be in the existing library.<br />
Moves the selected library to a new process and changes all library path circuit<br />
references to point to this new process.<br />
Moves a circuit to the prompted project when in the Circuit List Pane of the<br />
Circuit Browser. All states of the circuit and control programs are preserved<br />
exactly.<br />
Used to specify the prefix to use to construct the instance name of a model. This<br />
prefix has a unique number appended to it for each instance placed.<br />
x, y, x and y – Requests the construction of a new axis in the plot. Selected<br />
waveforms change to this new axis. Does not create a new axis if no waveforms<br />
are selected.<br />
Removes the selected experiment and all results files from the <strong>ADS</strong> image.<br />
operating point table. Opens an operating point table showing operating points of<br />
the TekSpice primitive models in the circuit.<br />
user operating point table. Opens a user operating point table showing operating<br />
points of user models in the circuit.<br />
operating point text. Opens a window showing the results of the operating point<br />
analysis for the circuit<br />
smith chart browser. Opens a Smith Chart Plot Browser.<br />
Increase or decrease the scale in the editor as large as possible and still keep all<br />
data visible. Applies in schematic, symbol and plot panes.<br />
<strong>ADS</strong> <strong>User</strong> <strong>Manual</strong> 3–171
Window Descriptions: Pop–up Button Commands<br />
<br />
paste<br />
plot<br />
plot it<br />
pop<br />
print<br />
print all<br />
print it<br />
Insert the contents of the text or graphic buffer at the cursor location. The<br />
contents of the text buffer replaces the highlighted item. Buffers are filled as a<br />
result of a copy or cut command. If the mouse cursor is in a Simulation Status<br />
Pane, the last copied experiment becomes the current experiment in that pane.<br />
The paste command in the Smith Chart Browser operates as follows:<br />
S–parameter. Paste the data in the copy buffer into the Smith Chart Browser as<br />
an S parameter (S11 or S22). This data must be normalized by Z0 (50 ohm<br />
default) and should be in the form Re + j Im (not magnitude and phase).<br />
Y–admittance. Paste the data in the copy buffer into the Smith Chart Browser as<br />
admittance. This data should be an admittance in the form Re + j Im (not<br />
magnitude and phase).<br />
Z–impedance. Paste the data in the copy buffer into the Smith Chart Browser as<br />
impedance. This data should be an impedance in the form Re + j Im (not<br />
magnitude and phase).<br />
Opens a Plot Browser and insert the waveform of the net under the cursor at the<br />
time of the command.<br />
If the highlighted expression evaluates to a waveform generated by simulation, a<br />
Plot Browser opens and displays the waveform.<br />
Go back one window magnification on a waveform or set of waveforms.<br />
Prints the graphic or textual contents of a pane to a file and then sents it to a<br />
printer as specified in the Print Configuration (Graphics) dialog box or Print<br />
Configuration (Text) dialog box.<br />
Prints all models for the selected circuit in the Circuit List Pane.<br />
When in a Workspace Editor, causes evaluation of the highlighted expression<br />
and displaying results as highlighted text following the original selected<br />
expression.<br />
3–172 <strong>ADS</strong> <strong>User</strong> <strong>Manual</strong>
ead edif<br />
rectangle<br />
references<br />
remove<br />
remove circuit<br />
remove circuit<br />
variables<br />
remove experiment<br />
remove global node<br />
remove library<br />
remove process<br />
remove program<br />
remove unused<br />
models<br />
remove project<br />
Window Descriptions: Pop–up Button Commands<br />
Reads the specified EDIF file into the <strong>ADS</strong> image. Requires a file name if the<br />
file is a circuit or model. Lists the available model names if the file is a library.<br />
Allows creating a rectangle by specifying the two diagonal points with the<br />
mouse select button.<br />
In the Locator Pane, determine what circuits reference the selected model, node<br />
or library. In the Library Browser Process List Pane it brings up a window<br />
listing all circuits that reference any library in the selected process.<br />
Remove the selected model or node. <strong>ADS</strong> indicates if the model or node has<br />
references in other circuits.<br />
Allows removing (deleting) the selected circuit.<br />
Allows removing circuit variables from a selected circuit in the Circuit Browser.<br />
This command is only available when a circuit is selected.<br />
Allows removing the selected experiment and all the associated results files.<br />
Allows removing global nodes from a selected circuit in the Circuit Browser.<br />
This command is only available when a circuit is selected.<br />
Removes the selected library, after verifying the command. Issues a warning if<br />
circuits reference this library.<br />
Remove the selected library process and all of its libraries. Issues a warning if<br />
circuits reference this process<br />
Remove the selected program and all of its circuits.<br />
Removes unused models from the Model List Pane (Those not pasted into the<br />
schematic). Does not remove models from the library – just the Model List Pane<br />
of that particular circuit.<br />
Allows removing the selected project.<br />
<strong>ADS</strong> <strong>User</strong> <strong>Manual</strong> 3–173
Window Descriptions: Pop–up Button Commands<br />
remove terminal list<br />
remove unused<br />
models<br />
remove unused<br />
nodes<br />
rename<br />
rename process<br />
rename project<br />
resequence<br />
reset<br />
resize<br />
<br />
save as..<br />
Allows removal of specified terminals from the Terminal List Pane.<br />
Allows removing unused models from the Model List Pane (Those not pasted<br />
into the Schematic Editor Pane).<br />
Allows removing unused nodes from the Node List Pane (Those not pasted into<br />
the Schematic Editor Pane).<br />
Changes the name of the selected list item. This item could be a model, internal<br />
node, control program or library model.<br />
In the Library Browser Process List Pane, changes the name of a library<br />
process.<br />
In the Circuit Browser Project List Pane, changes the name of a circuit project.<br />
colors. Reassigns the colors for the waveform labels to their default colors from<br />
left to right.<br />
names. Reassigns the names for the waveform labels alphabetically from left to<br />
right.<br />
instance suffix. Sets the instance suffix value for the specified instance prefix to a<br />
new number. All subsequent instances for that instance prefix begin at the new<br />
number and increments from there.<br />
instance sequence. Renumbers instance suffixes, by model name, starting at a<br />
suffix of 1 and building up from there, by model name. Works for the entire<br />
schematic, at one level, with nothing selected. Works on selected instances if any<br />
are selected.<br />
net sequence. Renumbers net numbers, starting at 1 and increments from there.<br />
Changes the display box size of a table cell.<br />
Saves text in a workspace to the specified file.<br />
3–174 <strong>ADS</strong> <strong>User</strong> <strong>Manual</strong>
select<br />
select all<br />
select control<br />
program<br />
select experiment<br />
set axis label<br />
set libraries<br />
set min/max<br />
show/hide<br />
show/hide variables<br />
show library text<br />
show model text<br />
show name<br />
show net list<br />
simulate<br />
sort rows<br />
Window Descriptions: Pop–up Button Commands<br />
Returns to the select mode from th wire mode. This command also de–selects all<br />
selected items.<br />
Highlights in the Schematic Editor Pane all elements and nodes in the Locator<br />
List Pane.<br />
Allows the selection of the specified control program from the Circuit Editor.<br />
Allows the experiment number desired for results display to be specified from<br />
the Circuit editor.<br />
Specifies a new text string label for for the specified axis.<br />
Sets the allowed libraries for the selected circuit.<br />
In the Plot Browser allows specification of a minimum and maximum value for<br />
the selected plot axis.<br />
Allows control over what columns appear in a table.<br />
Allows control over what variables will show and not show in a table.<br />
Opens a window showing the textual representation of all of the models in the<br />
GENLIB (binary) TekSpice file for the selected library.<br />
Opens a window showing the textual representation of the selected model in the<br />
GENLIB (binary) TekSpice file for the selected library.<br />
shows the node name of the node pointed to with the mouse. The node text can<br />
be placed by pressing the select mouse button.<br />
Opens a window containing the netlist text for the selected experiment.<br />
Runs TekSpice simulator on the selected circuit using the selected control<br />
program.<br />
Rearranges the rows in tables into their default (initial) row order.<br />
<strong>ADS</strong> <strong>User</strong> <strong>Manual</strong> 3–175
Window Descriptions: Pop–up Button Commands<br />
swap<br />
swap list<br />
<br />
text<br />
text scale<br />
track<br />
<br />
undo<br />
user model<br />
<br />
value<br />
visible<br />
Swaps the selected model with the specified model. The models must have the<br />
same input parameters and symbol port locations.<br />
Allows swapping of node names by name specification – oldNode > newNode<br />
Creates text in a window. Define the upper left corner of the text box using the<br />
mouse select button, then type in the text. The enter key defines the right edge of<br />
the text box. the return key leaves the right edge of the text box unchanged.<br />
Sets the scale of text in the symbol editor. This is a relative scale.<br />
From the Plot Browser or Smith Chart Plot Browser, puts the mouse cursor<br />
into track mode. At this point the cursor is restricted to moving along the<br />
displayed waveform and displays the data at the (x,y) location of the cursor.<br />
Returns the pane contents to the state they were in before the last issued<br />
command.<br />
Specifies a new model based on a TekSpice primitive model, with the same input<br />
and output parameters as the original model. Default parameters values can be<br />
the different than the original model.<br />
Returns the location of the mouse cursor while in the Waveform Pane. This value<br />
is relative to the scale of the data on the plot. For x–y plots the values of x and y<br />
are returned. For the Smith Chart plot values are in resistance and impedance<br />
multiplied by the normalized impedance.<br />
all. Makes all overlay sheets visible<br />
scratch. Makes the scratch overlay sheet visible.<br />
sheet 1. Makes the sheet1 overlay sheet visible.<br />
sheet 2. Makes the sheet2 overlay sheet visible.<br />
3–176 <strong>ADS</strong> <strong>User</strong> <strong>Manual</strong>
variables<br />
<br />
window<br />
wire<br />
wiremenu<br />
write edif<br />
write netlist<br />
<br />
zoom<br />
Window Descriptions: Pop–up Button Commands<br />
add circuit variable. Adds a circuit variable by name to the selected circuit.<br />
remove circuit variable. Causes a list of all circuit variables defined for the<br />
selected circuit to be displayed and selectively removed. Removal is not allowed<br />
if the variable is in use.<br />
Allow changing the scale of a schematic or plot indicating the area of interest.<br />
Changes the cursor to a crosshair and causes the select button to lay down points<br />
connected by wire segments. The wire is terminated by the select button. To exit<br />
wire mode, click on the pop–up button menu select command.<br />
The wiremenu command is not a pop–up button command. However this<br />
command, when present in the Control Program Text Pane, allows the creation<br />
of user defined pop–up menu commands. During the analysis mode these<br />
commands are accessible from a Schematic Editor Pane using the functions ><br />
sub menu pop–up button command while pointing at a wire. The wiremenu<br />
command arguments can reference information using specified nets. The<br />
circuitmenu command is a superset of the wiremenu command and deals with<br />
both net and element related information. Waveform functions may appear in the<br />
“wiremenu statements” with the arguments to those functions set to the reserved<br />
variables @, @1,... , @n for any integer n.<br />
The reserved variable @ receives its voltage value from the wire under the<br />
mouse cursor when the pop–up button menu command @ is executed. If<br />
additional arguments @1, @2, etc. appear in the selected expression, then the<br />
cursor becomes a cross–hair and selects wires until each variable @1, @2, etc.<br />
receives a value. The expression is evaluated and the results presented as a<br />
postage stamp plot or value tag which are placed on the schematic with the<br />
cursor.<br />
Writes the selected circuit, project or library model to an EDIF file.<br />
Writes the netlist of the circuit or subcircuit to a specified file. For a library,<br />
write each library model to an EDIF file.<br />
zoom in. Makes the size of the schematic or plot approximately 2 times larger.<br />
zoom out. Makes the size of the schematic or plot approximately 2 times smaller.<br />
<strong>ADS</strong> <strong>User</strong> <strong>Manual</strong> 3–177
Window Descriptions: Pop–up Button Commands<br />
zoom numeric. Makes the size of the schematic or plot the size of the specified<br />
number.<br />
nominal. Makes the scale factor equal 1.<br />
nominal elements. Makes the scale factor 1 and make each cell large enough to<br />
display the entire cell contents.<br />
center. Pans the schematic to the specified center point.<br />
3–178 <strong>ADS</strong> <strong>User</strong> <strong>Manual</strong>
<strong>ADS</strong>–TekSpice Reference
Syntax<br />
Math Operators<br />
The syntax for the operations available in the <strong>ADS</strong> workspace windows are<br />
given in this section.<br />
The math operators available from within <strong>ADS</strong> in Workspace Panes and<br />
TekSpice commands are shown in Table 4–1.<br />
Table 4–1: <strong>ADS</strong>/TekSpice Math Operators<br />
Operator Description<br />
( left parenthesis<br />
) right parenthesis<br />
^ power<br />
* multiply<br />
/ divide<br />
+ addition<br />
– subtraction<br />
> greater than<br />
>= greater than or equal<br />
< less than<br />
<strong>ADS</strong>–TekSpice Reference: Syntax<br />
Scale Factors<br />
The syntax used in the <strong>ADS</strong> windows is given here. The Permitted <strong>ADS</strong>/Tek-<br />
Spice scale factors are shown in Table 4–2.<br />
Table 4–2: <strong>ADS</strong>/TekSpice Scale Factors 1<br />
Name Abbreviation Value<br />
general exponent exx, Exx 10xx tera t, T 1012 giga g, G 109 mega meg, Meg, mEg, meG,<br />
MEg, MeG, mEG, MEG<br />
106 kilo k, K 103 mili m 10 –3<br />
micro u, U 10 –6<br />
nano n, N 10 –9<br />
pico p, P 10 –12<br />
femto f, F 10 –15<br />
atto a, A 10 –18<br />
1 Scale factors are case insensitive, except for mili. M is often used as a synonym for MEG. Here it would be comfused with<br />
milli.<br />
4–2 <strong>ADS</strong> <strong>User</strong> <strong>Manual</strong>
Math Functions<br />
The math functions available from within <strong>ADS</strong> in Workspace Panes and<br />
TekSpice commands are shown in Table 4–3. These math functions operate on<br />
scalar, array and waveform data.<br />
The definition and the returned values for the math functions are similar to the<br />
standard ”C” or FORTRAN functions.<br />
Table 4–3: <strong>ADS</strong> Math Functions<br />
Function Input Type1 Definition<br />
abs(A) R or C Absolute value of A<br />
acos(A) R or C Arc cosine of A<br />
acosh(A) R or C Arc hyperbolic cosine of A<br />
asin(A) R or C Arc sine of A<br />
asinh(A) R or C Arc hyperbolic sine of A<br />
atan(A) R or C Arc tangent of A<br />
atanh(A) R or C Arc hyperbolic tangent of A<br />
atan2(A1,A2) R or C Arc tangent of A1/A2<br />
cmplx(A,B) Real Complex result A+jB<br />
conjg(A) R or C Conjugate of A<br />
cos(A) R or C Cosine of A<br />
cosh(A) R or C Hyperbolic cosine of A<br />
db(A) R or C 20*log10(magnitude(A)) equal(A,B) R or C One if A=B; zero if AB<br />
exp(A) R or C e A<br />
gt(A,B) Real One if A>B; zero if AB<br />
gte(A,B) Real One if AB; zero if A
<strong>ADS</strong>–TekSpice Reference: Math Functions<br />
Table 4–3: <strong>ADS</strong> Math Functions (Cont.)<br />
Function Input Type Definition<br />
1<br />
mod(A,B) 2 Real Remainder of A/B 2<br />
noteql(A,B) R or C One if AB; zero if A=B<br />
nrand( ) Real Generates a random number with normal<br />
distribution, zero mean, unity variance<br />
pcmplx(A,B) Real Complex results with magnitude A and<br />
phase B degrees<br />
phase(A) R or C Phase of complex number A<br />
ranset(A) Real Sets random number seed<br />
real(A) R or C Real part of complex number A<br />
sign(A1,A2) A1: R or C<br />
A2: Real<br />
Transfer sign of A2 to |A1|<br />
sin(A) R or C Sine of A<br />
sinh(A) R or C Hyperbolic sine of A<br />
sqrt(A) R or C A1/2 if A>0; NaN if A0<br />
tan(A) R or C Tangent of A<br />
tanh(A) R or C Hyperbolic tangent of A<br />
trunc(A) Real Truncate A to integer<br />
urand( ) Real Generates a random number with a<br />
uniform distribution between zero and one.<br />
1 Functions noted as R or C accept real or complex inputs.<br />
2 MOD(A,B) returns A-X*B where X is the largest integer that does not<br />
exceed the magnitude of A/B with sign the same as A. B must be<br />
non-zero.<br />
4–4 <strong>ADS</strong> <strong>User</strong> <strong>Manual</strong>
Array Functions<br />
Array Function Definitions<br />
The built–in array functions available from <strong>ADS</strong> can handle:<br />
Declaration of array constants, e.g. {2,3}.<br />
Array assignments, eg. a={2,3}.<br />
Declare array dimensions, eg. array a[2] [3].<br />
Array point access and storage, eg. a[0] [1] =a[1] [2]+1.<br />
Array arithmetic, eg. sqrt(a), a+1.<br />
Transpose and dot product matrix arithmetic.<br />
Set array parameters.<br />
Array indexing is zero based, similar to the C language, in that a[0] is the first<br />
entry in an array a with dimension 1. Higher dimensions are also possible and<br />
will be shown in some of the examples.<br />
Array expressions can only be used in the workspace panes of <strong>ADS</strong> windows. If<br />
they were used in analysis blocks or within the circuit block they would be<br />
passed to TekSpice2. The present version of TekSpice2 does not handle array<br />
expressions.<br />
The array functions available from <strong>ADS</strong> are defined here.<br />
Table 4–4: Array Functions<br />
Function1 Input Type2 Definition<br />
append(,) or<br />
append(,,)<br />
R or C array append to an array<br />
buildarray(,,,,) R or C array adds dimensions to array<br />
dependentData(A) R or C waveform return data as an array<br />
dot(,) R or C array compute dot product of arrays<br />
extractPoint(A,) R or C waveform select point and return value<br />
independentData(A) R or C waveform return data as an array<br />
linearSequence() real int construct array of n integer values<br />
sizes() R or C array determine size of an array<br />
<strong>ADS</strong> <strong>User</strong> <strong>Manual</strong> 4–5
<strong>ADS</strong>–TekSpice Reference: Array Functions<br />
Array Management<br />
Array Arithmetic<br />
Array Assignment<br />
Array Constants<br />
Array Declaration<br />
Array Point<br />
Access and Store<br />
Table 4–4: Array Functions (Cont.)<br />
Function1 Input Type Definition<br />
2<br />
waveform(,<br />
,<br />
..)<br />
real array construct a waveform from arrays<br />
transpose() real array compute transpose of array<br />
1 A is a waveform or expression, array is an array enclosed by { }, and string is a<br />
string enclosed in ” ”.<br />
2 R or C is Real or Complex.<br />
Arrays can be used in place of variables in many of the math functions and<br />
waveform functions.<br />
<br />
<br />
<br />
Arrays can be assigned to variable names:<br />
<br />
Arrays can be given constant values:<br />
<br />
<br />
The dimensions of arrays can be declared:<br />
<br />
<br />
<br />
<br />
<br />
4–6 <strong>ADS</strong> <strong>User</strong> <strong>Manual</strong>
APPEND – append two arrays<br />
Syntax<br />
Examples<br />
append(,)<br />
or<br />
append(,,)<br />
<br />
<br />
<br />
<br />
<br />
<br />
<br />
<br />
<br />
<br />
<br />
<br />
<br />
<br />
<br />
<br />
<br />
<br />
<br />
<br />
<br />
<br />
<br />
<br />
<br />
<br />
<strong>ADS</strong>–TekSpice Reference: Array Functions<br />
<br />
<br />
<br />
<br />
<br />
<br />
<br />
<br />
<br />
<br />
<br />
<br />
<br />
<br />
<br />
<br />
<br />
<br />
<br />
<br />
<br />
<br />
<br />
<br />
<br />
<br />
<br />
<br />
<br />
<strong>ADS</strong> <strong>User</strong> <strong>Manual</strong> 4–7
<strong>ADS</strong>–TekSpice Reference: Array Functions<br />
Description<br />
<br />
<br />
<br />
<br />
<br />
<br />
<br />
<br />
<br />
<br />
<br />
<br />
<br />
<br />
<br />
<br />
<br />
<br />
<br />
<br />
<br />
<br />
<br />
<br />
<br />
<br />
<br />
Append appends array to along the given dimension<br />
(innermost dimension is the default).<br />
is an n–dimensional array defined as in the standard C language<br />
notation. That is an array A[2][3][4] is a 3–dimensional array with two rows<br />
(first dimenson) and three columns (second dimension). The third dimension, [4]<br />
represents a four high stack of 2x3 arrays. Here the innermost dimension is [4]<br />
and the outermost dimension is [2].<br />
is an n–dimensional array which must match the dimension of<br />
in the direction of .<br />
is an integer that refers to the direction to append . The<br />
value of for the outermost dimension is 0. Default is the innermost<br />
dimension. See the examples above.<br />
4–8 <strong>ADS</strong> <strong>User</strong> <strong>Manual</strong>
BUILDARRAY – add one or more dimension to existing arrays<br />
Syntax<br />
Examples<br />
Description<br />
buildarray(,,[ ...])<br />
Build a 2X3X3 array from two 3X3 arrays as follows:<br />
<strong>ADS</strong>–TekSpice Reference: Array Functions<br />
<br />
Giving the following results:<br />
<br />
<br />
<br />
1<br />
0<br />
0<br />
2<br />
1<br />
0<br />
1<br />
0<br />
0<br />
0<br />
1<br />
0<br />
1<br />
2<br />
1<br />
0<br />
1<br />
0<br />
0<br />
0<br />
1 0<br />
1<br />
2 0<br />
0<br />
121 0<br />
<strong>ADS</strong> <strong>User</strong> <strong>Manual</strong> 4–9<br />
1<br />
2<br />
1<br />
0<br />
1<br />
2 Buildarray has two or more arguments, all of which must be arrays of the same<br />
structure. A new array is created which has one more dimension than all the<br />
argument arrays with the new dimension outermost in this new array. There is no<br />
need to use this to create constant arrays. The examples above uses constant<br />
arrays to show the usage.<br />
, , are n–dimensional arrays defined as in the<br />
standard C language notation. That is an array A[2][3][4] is a 3–dimensional<br />
array with two rows (first dimenson) and three columns (second dimension). The<br />
third dimension, [4] represents a four high stack of 2x3 arrays. Here the<br />
innermost dimension is [4] and the outermost dimension is [2].
<strong>ADS</strong>–TekSpice Reference: Array Functions<br />
DEPENDENTDATA – change the specified data to an array<br />
Syntax<br />
Examples<br />
Description<br />
dependentdata()<br />
<br />
<br />
<br />
<br />
<br />
<br />
<br />
<br />
<br />
<br />
<br />
<br />
<br />
<br />
<br />
<br />
<br />
<br />
<br />
<br />
<br />
<br />
<br />
Return the dependent data of a waveform as an array.<br />
is an expression based on a real–valued one dimensional (single<br />
waveform) or two or more dimensional (family of waveforms) waveforms.<br />
4–10 <strong>ADS</strong> <strong>User</strong> <strong>Manual</strong>
DOT – determine the dot product of two arrays<br />
Syntax<br />
Examples<br />
Description<br />
dot(,)<br />
<br />
<br />
<br />
<br />
<br />
<br />
<br />
<br />
<br />
<br />
<br />
<br />
<br />
<br />
<br />
<br />
<br />
<br />
Compute the dot product of and .<br />
<strong>ADS</strong>–TekSpice Reference: Array Functions<br />
is an n–dimensional array defined as in the standard C language<br />
notation. That is an array A[2][3][4] is a 3–dimensional array with two rows<br />
(first dimenson) and three columns (second dimension). The third dimension, [4]<br />
represents a four high stack of 2x3 arrays. Here the innermost dimension is [4]<br />
and the outermost dimension is [2].<br />
is an n–dimensional array which must match the dimension of<br />
.<br />
<strong>ADS</strong> <strong>User</strong> <strong>Manual</strong> 4–11
<strong>ADS</strong>–TekSpice Reference: Array Functions<br />
EXTRACTPOINT – extract a point from a waveform<br />
Syntax<br />
Examples<br />
Description<br />
extractpoint(,””)<br />
<br />
<br />
<br />
<br />
Extractpoint extracts an array or point from a waveform. It also provides<br />
support for <strong>ADS</strong> plot interaction for array selection from an <strong>ADS</strong> script.<br />
is an expression based on a real–valued one dimensional (single<br />
waveform) or two or more dimensional (family of waveforms) waveforms.<br />
is a text array which contain a group of alpha–numeric characters<br />
enclosed by double quotes (”). This string appears in the plot as instructions to<br />
the user.<br />
4–12 <strong>ADS</strong> <strong>User</strong> <strong>Manual</strong>
INDEPENDENTDATA – return data as an array<br />
Syntax<br />
Examples<br />
Description<br />
independentdata()<br />
or<br />
independentdata(,)<br />
<strong>ADS</strong>–TekSpice Reference: Array Functions<br />
<br />
<br />
<br />
<br />
<br />
<br />
<br />
<br />
<br />
<br />
<br />
<br />
<br />
<br />
<br />
<br />
<br />
<br />
<br />
<br />
<br />
<br />
<br />
Return the independent values of as an array. For multi–dimensional<br />
waveforms, determines which axis is used to form the array.<br />
See also dependentdata.<br />
is an expression based on a real–valued one dimensional (single<br />
waveform) or two or more dimensional (family of waveforms) waveforms.<br />
is an integer that refers to the direction of the array. The value of<br />
for the outermost dimension is 0. Default is the innermost<br />
dimension. See the examples above.<br />
<strong>ADS</strong> <strong>User</strong> <strong>Manual</strong> 4–13
<strong>ADS</strong>–TekSpice Reference: Array Functions<br />
LINEARSEQUENCE – construct array of n integer values<br />
Syntax<br />
Examples<br />
Description<br />
linearSequence()<br />
n=5<br />
A=linearsequence(n)<br />
; results:<br />
; A={0,1,2,3,4}<br />
<br />
<br />
<br />
<br />
<br />
<br />
<br />
Linearsequence creates an array of integer values starting at 0 and ending<br />
with –1. Arithmetic progressions are generated by scaling and shifting.<br />
Geometric progression are generated using the arithmetic progression as an<br />
exponent.<br />
is a positive valued integer specifying the length of the linear sequence.<br />
4–14 <strong>ADS</strong> <strong>User</strong> <strong>Manual</strong>
SIZES – determine the size and dimension of an array<br />
Syntax<br />
Examples<br />
sizes()<br />
<br />
<br />
<br />
<br />
<br />
<strong>ADS</strong>–TekSpice Reference: Array Functions<br />
<br />
<br />
<br />
<br />
<br />
<br />
<br />
<br />
<br />
<br />
<br />
<br />
<br />
<br />
<br />
<strong>ADS</strong> <strong>User</strong> <strong>Manual</strong> 4–15
<strong>ADS</strong>–TekSpice Reference: Array Functions<br />
Description<br />
Figure 4–1: Example using the Sizes Function<br />
Returns an array containing the size of each dimension of .<br />
is an n–dimensional array defined as in the standard ”C” notation. For<br />
example an array A[2][3][4] is a 3–dimensional array with two rows (first<br />
dimenson) and three columns (second dimension). The third dimension, [4]<br />
represents a four high stack of 2x3 arrays. Here the innermost dimension is [4]<br />
and the outermost dimension is [2].<br />
4–16 <strong>ADS</strong> <strong>User</strong> <strong>Manual</strong>
TRANSPOSE – transpose an array<br />
Syntax<br />
Examples<br />
Description<br />
transpose()<br />
<br />
<br />
<br />
<br />
<br />
<br />
<br />
<br />
<br />
<br />
<br />
5<br />
2 6<br />
3 7<br />
4 8<br />
<br />
<br />
<br />
<br />
<br />
<br />
<br />
<strong>ADS</strong>–TekSpice Reference: Array Functions<br />
Create an array which has the rows and columns of transposed (That is:<br />
an m x n array becomes an n x m array.)<br />
is an n–dimensional array defined as in the standard C programming<br />
language notation. For example an array A[2][3][4] is a 3–dimensional array<br />
with two rows (first dimenson) and three columns (second dimension). The third<br />
dimension, [4] represents a four high stack of 2x3 arrays. Here the innermost<br />
dimension is [4] and the outermost dimension is [2].<br />
<strong>ADS</strong> <strong>User</strong> <strong>Manual</strong> 4–17
<strong>ADS</strong>–TekSpice Reference: Array Functions<br />
WAVEFORM – construct a waveform from two arrays<br />
Syntax<br />
Examples<br />
Description<br />
waveform(,””,<br />
[,””, ...])<br />
<br />
<br />
<br />
Waveform constructs a waveform from a specified dependent data array<br />
and an independent data array . See also<br />
independentdata and dependentdata.<br />
is an n–dimensional array of dependent data defined as in the<br />
standard C language notation. For example an array A[1][3] is a 2–dimensional<br />
array with one row (first dimenson) and three columns (second dimension). Here<br />
the innermost dimension is [3] and the outermost dimension is [1]. <br />
must be of the same size as .<br />
is a string of alpha numeric characters enclosed in double quotes ( ””)<br />
that will appear as the horizontal axis label of a plot.<br />
is an n–dimensional array of independent data. IndependentArray<br />
must be of the same size as .<br />
4–18 <strong>ADS</strong> <strong>User</strong> <strong>Manual</strong>
Waveform Functions<br />
The Waveform functions defined in this section are for processing waveforms<br />
(trace variable data) produced by sweep analysis in TekSpice or data generated<br />
from external sources. Included are functions to:<br />
Process analysis results, including time– and frequency–domain<br />
transformations<br />
Measure characteristics of waveforms<br />
Perform matrix operations<br />
Generate random numbers<br />
Dimension of Function Inputs and Outputs<br />
The inputs to these functions are waveforms (trace variables). An example<br />
waveform is a time varying node voltage produced by a transient analysis. The<br />
probe command allows using waveform data generated by other simulators,<br />
measurment equipment, or computed waveforms saved in a file.<br />
Waveforms contain X–Y data pairs: when generated by sweep analysis, the Y<br />
values are the dependent variable representing a node voltage or branch current<br />
computed point–by–point during a sweep analysis, and the X values are the<br />
independent variable, DCIN, FREQ, or TIME.<br />
Functions can appear in expressions for plotting, printing or assigning to other<br />
variables as the right–hand side of assignment statements. Examples are:<br />
<br />
<br />
Expressions which include waveforms are allowed wherever waveforms are<br />
allowed as input to a function. These expressions can also include constants,<br />
operators, other functions, and other variables. Nesting functions within<br />
functions are also allowed as shown in this example:<br />
<br />
<br />
For more discussion of expressions, operators, variables, etc., see the Syntax<br />
Details in the TekSpice Reference <strong>Manual</strong>.<br />
The waveform functions operate on waveforms (trace variables) of dimension<br />
one to n, operating on individual waveforms within a family of waveforms.<br />
Waveform measurement functions that return a single value from a waveform,<br />
<strong>ADS</strong> <strong>User</strong> <strong>Manual</strong> 4–19
<strong>ADS</strong>–TekSpice Reference: Waveform Functions<br />
such as overs (overshoot) or mean, reduce the dimension of the output by one<br />
compared to the input. This is the same effect as that of the reduce function.<br />
Other functions, such as int (integrate) and impls (impulse response) return<br />
waveforms with the same dimension as the input.<br />
If a waveform computation cannot be done, NaN (not a number) is returned.<br />
Nesting ac, dc, or transient analysis inside two variable sweeps produces a<br />
family of curves of dimension three. A waveform function that returns one value<br />
per waveform returns a two–dimensional matrix of m waveforms of n points<br />
when applied to a three–dimensional waveform, which is a series of m x n<br />
matrices containing m waveforms of n points. Plotting the output of this function<br />
displays a family of curves.<br />
For example, the analysis commands shown here operate on a filter circuit to<br />
produce a three–dimensional family of curves; plotting overs produces a<br />
two–dimensional family of curves:<br />
<br />
<br />
<br />
<br />
<br />
<br />
<br />
<br />
A two–dimensional family of curves like the one produced by the overs function<br />
in the example above are generated directly by: 1) a sweep analysis (ac, dc, or<br />
transient) nested within a variable sweep or 2) a bias analysis nested within two<br />
variable sweeps. Such a waveform is a m x n matrix that is plotted as m<br />
waveforms of n points. When applied to such a waveform, a waveform measurement<br />
function returns either a one–dimensional matrix n or a single waveform<br />
with m points. Taking a single family of curves for a given value of the variable<br />
”cap” and applying the overshoot function produces a single waveform:<br />
<br />
<br />
<br />
A single analysis sweep produces one dimensional waveforms. The waveform<br />
measurement functions return scalar values (single points) when applied to<br />
waveform produced by ac, dc, or transient analysis or bias analysis nested within<br />
a variable sweep. For example, taking a single waveform from the two–dimensional<br />
family of curves produced by the reduce function example above and<br />
applying the overshoot function produces a scalar:<br />
4–20 <strong>ADS</strong> <strong>User</strong> <strong>Manual</strong>
Fourier Transform Functions<br />
Pulse Characteristics<br />
<br />
<br />
<br />
<br />
<strong>ADS</strong>–TekSpice Reference: Waveform Functions<br />
The fft, ift, conv, step, impulse, and correl functions are based on the Split–<br />
radix fft algorithm. The algorithm is a “fast” method of computing the Discrete<br />
Fourier Transform, and is subject to the same constraints. The user is referred to<br />
the following references:<br />
[1] E. Oran Brigham, The Fast Fourier Transform, Prentice–Hall, Inc.,<br />
Englewood Cliffs, New Jersey; 1974.<br />
[2] Ronald N. Bracewell, The Fourier Transform and its Applications,<br />
McGraw–Hill Book Company, New York, New York; 1978.<br />
[3] Fredrick J. Harris, On the Use of Windows for Harmonic Analysis with<br />
the Discrete Fourier Transform, Proceedings of the IEEE, Vol. 66, No. 1, pp.<br />
51–83; Jan. 1978.<br />
[4] The ift, step, and impls functions should be applied only to stable systems<br />
for valid results. A function for small–signal stability testing, minphs, allows<br />
stability of the circuit to be determined from the ac frequency response.<br />
Terms for pulse characteristics that appear in measurement function descriptions<br />
are defined by the following standards:<br />
IEEE Standard Pulse Terms and Definitions, IEEE Std. 194–1977,<br />
Institute of Electrical and Electronics Engineers, Inc., 1977, New York, N.Y.<br />
IEEE Standard on Pulse Measurement and Analysis, IEEE Std.<br />
181–1977, Institute of Electrical and Electronics Engineers, Inc., 1977, New<br />
York, N.Y.<br />
Several pulse functions take their names from standard terms identified in Figure<br />
4–2.<br />
<strong>ADS</strong> <strong>User</strong> <strong>Manual</strong> 4–21
<strong>ADS</strong>–TekSpice Reference: Waveform Functions<br />
Frequency–Count Histogram<br />
Rise Time<br />
TMAX<br />
Distal<br />
Mesial<br />
Wiidth<br />
Proximal<br />
Fall Time<br />
Topline<br />
Baseline<br />
4–22 <strong>ADS</strong> <strong>User</strong> <strong>Manual</strong><br />
TMIN<br />
Figure 4–2: Pulse Characteristics as Used in TekSpice Functions.<br />
Some waveform functions compute a frequency–count histogram. This<br />
histogram is based on bins that are evenly spaced between the minimum and<br />
maximum value of the input expression (waveform). As the input expression is<br />
evaluated point–by–point, a count of the number of data points in each bin is<br />
maintained. The result is a waveform with X (independent variable) values<br />
determined by the number of bins and Y (dependent variable) values determined<br />
by the number of points in each bin.<br />
Waveforms that depart radically from that shown in Figure 4–2 may not produce<br />
a valid histogram. Check the value of baseline, topline, etc to verify.
Waveform Function Definitions<br />
<strong>ADS</strong>–TekSpice Reference: Waveform Functions<br />
The waveform functions defined here all require waveforms as inputs. The<br />
waveforms are produced from analyses (ac, dc or transient analysis). Some of<br />
these functions also accept complex variables as input such as produced by an ac<br />
analysis or fft operations. Complex waveforms can be used with real–valued<br />
functions by first applying the mag, phase, real, or imag functions to obtain a<br />
real–valued waveform. See also the Math Functions section earlier in this<br />
chapter. Many of the Math Functions also work on waveform functions.<br />
Table 4–5: Waveform Functions<br />
Function1 Input Type2 Definition<br />
bandpass(A) R or C3 Width of passband of A<br />
baseline(A) Real Baseline value of A<br />
bmatrix(m,n,v) 4 R or C Creates mxn matrix<br />
conv(A,B) R or C Convolution of A with B<br />
correl(A,B) R or C Correlation of A with B<br />
cross(A) Real X–value of A at crossing<br />
dbo(A) R or C Db per octave of A<br />
dif(A) R or C Derivative of A<br />
distal(A) Real Distal value of A<br />
dmatrix(A) 4 Real Determinant of nxn matrix A<br />
duty(A) Real Percent duty cycle of A<br />
edgedelay(A) Real Delay between specified edges from A<br />
extract(A,start,stop) R or C Extract points from A<br />
fall(A) Real Fall time of A<br />
fft(A,type) R or C Fast–Fourier Transform of A<br />
fmatrix(A,m,v) 4 R or C Fill row m of matrix A with waveform<br />
fmatrix(A,m,n,v) 4 R or C Fill position m,n of matrix A with scalar<br />
fold(A) R or C Fold A to be asymmetric<br />
freq(A) Real Frequency (reciprocal of one period) of A<br />
highpass(A) R or C 3 Highpass (crossing on rising edge) of A<br />
histogm(A) Real Histogram of A<br />
ift(A,type) R or C Inverse FFT of A<br />
imatrix(A) 4 R or C Inverse of nxn matrix A<br />
impls(A) R or C Impulse response of A<br />
int(A) R or C Integral of A<br />
<strong>ADS</strong> <strong>User</strong> <strong>Manual</strong> 4–23
<strong>ADS</strong>–TekSpice Reference: Waveform Functions<br />
Table 4–5: Waveform Functions (Cont.)<br />
Function1 Input Type Definition<br />
2<br />
interp(A,num) R or C Linear interpolation of A<br />
logterp(A,num) R or C Log to linear interpolation of A<br />
lowpass(A) R or C 3 Lowpass (crossing on falling edge) of A<br />
mean(A) R or C Mean value of A<br />
merge(A,B) Real M erge A and B<br />
mesial(A) Real Mesial value of A<br />
minphs(A) Complex Minimum–phase shift function of A<br />
mmatrix(A,B) 4 R or C Matrix multiplication of A and B<br />
nrand(A) R or C Generate random number(s), normal<br />
distribution<br />
overs(A) Real Overshoot of A in percent<br />
peak(A) R or C 3 Location (X) and magnitude (Y) of peak as<br />
complex number<br />
period(A) Real Period of A measured between appropriate<br />
edges<br />
proximal(A) Real Proximal value of A<br />
reduce(A,v) R or C Row or column of matrix A, reducing by v<br />
reduceInterp(A,v) R or C Row or column of matrix A, reducing by v<br />
with interploation<br />
repeat(A,n) R or C Repeat A n times<br />
rise(A) Real Rise time of A<br />
rms(A) R or C Root–mean–square of A<br />
scalar(A,x) R or C Value of A at x<br />
settle(A) Real Settling time of A<br />
slew(A) Real Slew rate of A<br />
smatrix(A,b) 4 R or C Ax=b or xA=b<br />
smooth(A,n) R or C Smooth A, n times<br />
spline(A,n) Real Spline interpolation of A<br />
step(A) R or C Step response of A<br />
stopband(A) R or C 3 Width of stopband of A<br />
sum(A) R or C Running sum of A<br />
tmatrix(A) 4 R or C Transpose matrix A<br />
tmax(A) Real Maximum value of A<br />
tmin(A) Real Minimum value of A<br />
4–24 <strong>ADS</strong> <strong>User</strong> <strong>Manual</strong>
Table 4–5: Waveform Functions (Cont.)<br />
Function1 Input Type Definition<br />
2<br />
topline(A) Real Topline value of A<br />
<strong>ADS</strong>–TekSpice Reference: Waveform Functions<br />
unders(A) Real Undershoot of A in percent<br />
unfold(A) R or C Unfold A to be quasi–symmetric<br />
urand(A) R or C Generate random number(s), uniform<br />
distribution.<br />
versus(A,B) Real Creates waveform of B(x–axis) vs. A(y–axis)<br />
window(A,type,num) R or C Window A<br />
xref(A,s) R or C Shift A on X axis<br />
1 Form shown is minimum required input, defaults are not shown. A and<br />
B are waveforms or matrices and can be expressions.<br />
2 Functions noted as “R or C” accept real or complex inputs.<br />
3 Function operates on the magnitude of the input.<br />
4 Obsolete Function. To be replaced at a later date with Array Functions.<br />
<strong>ADS</strong> <strong>User</strong> <strong>Manual</strong> 4–25
<strong>ADS</strong>–TekSpice Reference: Waveform Functions<br />
(This page intentionally left blank)<br />
4–26 <strong>ADS</strong> <strong>User</strong> <strong>Manual</strong>
BANDPASS – determine the bandpass of a waveform<br />
Syntax<br />
Examples<br />
Description<br />
<strong>ADS</strong>–TekSpice Reference: Waveform Functions<br />
bandpass ( [, [, [, ]]] )<br />
<br />
<br />
<br />
<br />
The bandpass function determines the width (X2 – X1) between the initial<br />
rising edge and the final falling edge of the magnitude for . See<br />
Figure 4–3. The width is measured between the cross points where the magnitude<br />
of matches the cross level established by and<br />
. The cross points are interpolated linearly if they fall between the<br />
data points of . See also stopband, lowpass and highpass.<br />
is an expression based on a real– or complex–valued one<br />
dimensional (single waveform) or of two or more dimensional (family of curves)<br />
waveform. An error is reported if the magnitude of the first or last data point of<br />
the expression is above the cross level; this applies to each waveform in a family<br />
of curves.<br />
determines the cross level according to referred to .<br />
If both and are omitted, the cross level defaults to 3 dB below<br />
.<br />
determines how and are evaluated. If is<br />
zero, they are evaluated as dB below . If type is 1, then they are<br />
evaluated as units below . Default is 0.<br />
defaults to topline, but can be entered as a number or expression.<br />
The value of topline is computed as in the topline function with a histogram of<br />
1001 bins.<br />
Requires an input pulse with similar characteristics to that shown in Figure 4–2<br />
<strong>ADS</strong> <strong>User</strong> <strong>Manual</strong> 4–27
<strong>ADS</strong>–TekSpice Reference: Waveform Functions<br />
Reference<br />
Down<br />
X1 X2<br />
Figure 4–3: BANDPASS function Showing Cross Level<br />
Cross Level<br />
4–28 <strong>ADS</strong> <strong>User</strong> <strong>Manual</strong>
BASELINE – determine the baseline of a waveform<br />
Syntax<br />
Examples<br />
Description<br />
baseline ([,])<br />
<strong>ADS</strong>–TekSpice Reference: Waveform Functions<br />
<br />
<br />
<br />
<br />
<br />
The baseline function returns the value of the baseline for .<br />
is an expression based on a real–valued one dimensional (single<br />
waveform) or two or more dimensional (family of curves) waveform.<br />
Baseline is determined by constructing a histogram with evenly spaced bins<br />
between ’s minimum and maximum independent variable values.<br />
The number of points landing in each bin from are counted. The<br />
bin with the largest count for bins below the midpoint of is<br />
returned as baseline. In case of a tie (more than one bin below the midpoint<br />
contains the largest count), the lower bin is returned.<br />
specifies the number of bins (resolution) used in determining baseline.<br />
The default is 1001.<br />
Requires an input waveform with characteristics similar to that in Figure 4–2.<br />
<strong>ADS</strong> <strong>User</strong> <strong>Manual</strong> 4–29
<strong>ADS</strong>–TekSpice Reference: Waveform Functions<br />
BMATRIX – build a matrix with analyses and analysis points (obsolete) *<br />
Syntax<br />
Examples<br />
Description<br />
bmatrix (,, [, [, [, ...]]] )<br />
<br />
<br />
<br />
<br />
<br />
<br />
<br />
<br />
<br />
The bmatrix function builds a one or two–dimensional matrix that represents<br />
waveform. Row values can be defined point–by–point or as existing waveforms.<br />
Column values are units, 1 through .<br />
is the number of rows in bmatrix; it corresponds to the number of analyses<br />
(ac, dc, or transient) performed in a variable sweep analysis. must be an<br />
integer greater than zero.<br />
is the number of columns in bmatrix; it corresponds to the number of<br />
analysis points in an ac, dc, or transient analysis. must be entered as a<br />
positive integer.<br />
, , , ... are numbers, variables, or expressions that are scalars;<br />
one–dimensional (single waveforms); or two–dimensional (family of curves)<br />
waveforms. The matrix is filled with values row–by–row, left–to–right across<br />
each row. At least one value is required; no more than x values are<br />
allowed. Matrix locations not specified are set to zero.<br />
Bmatrix is complex if any values are complex or real if all values are real (real<br />
values are stored as complex with an imaginary part of zero).<br />
* To be replaced at a later date with Array Functions.<br />
4–30 <strong>ADS</strong> <strong>User</strong> <strong>Manual</strong>
CONV – compute the convolution of two waveforms<br />
Syntax<br />
Examples<br />
Description<br />
conv(,)<br />
<br />
<br />
<strong>ADS</strong>–TekSpice Reference: Waveform Functions<br />
The conv function returns a waveform that is the convolution of two waveforms.<br />
and are aperiodic expressions based on a<br />
real–valued or complex–valued n–dimensional waveform. The independent<br />
variable values must be uniformly spaced, either from a linear sweep or from<br />
application of the logterp function. For multi–waveforms (families of curves),<br />
these constraints apply to the inner sweep. Also, for multi–waveforms, the<br />
number of points of the inner sweep must be even; and the waveforms must be<br />
of the same dimension (same number of sweeps as well as same number of<br />
points per sweep) or one must be a single sweep.<br />
<strong>ADS</strong> <strong>User</strong> <strong>Manual</strong> 4–31
<strong>ADS</strong>–TekSpice Reference: Waveform Functions<br />
CORREL – compute the correlation of two waveforms<br />
Syntax<br />
Examples<br />
Description<br />
correl(,)<br />
<br />
<br />
The function correl returns a waveform that is the correlation of two waveforms.<br />
Cross correlation is performed if the two input variables are different; auto–correlation<br />
is performed if the two input variables are identical.<br />
and are expressions based on a real–valued or<br />
complex–valued n–dimensional waveform. Use of correl is subject to the same<br />
constraints as for the conv function, but the number of points for each waveform<br />
must be the same.<br />
4–32 <strong>ADS</strong> <strong>User</strong> <strong>Manual</strong>
CROSS – determine intercept of a waveform and a cross point<br />
Syntax<br />
Examples<br />
Description<br />
<strong>ADS</strong>–TekSpice Reference: Waveform Functions<br />
cross( [, [, [, [, ]]]] )<br />
<br />
<br />
The cross function returns a value determined by the intercept of the independent<br />
waveform (e.g. time) and the specified cross level . Linear interpolation is<br />
used if the crossing occurs between two analysis points. Cross equires an input<br />
waveform with characteristics similar to that in Figure 4–2.<br />
an expression based on a real–valued n–dimensional waveform.<br />
– an integer which specifies the crossing number of the specified cross<br />
level . Cross scans the waveform from left to right, returning the value at<br />
the first cross point if is one, the value at the second cross point if<br />
is two, etc. If is zero the last cross point is returned. The<br />
default for cross# is zero.<br />
determines the cross level according to . Default is 50% which is<br />
halfway between topline and baseline.<br />
a flag which determines how the cross level, is evaluated. If <br />
is zero, the cross level is percent as given by the equation:<br />
cross level = baseline + (topline – baseline)*/100.<br />
If =1, then cross level is an actual value. Default is 0.<br />
used only if is 1. Selects the number of bins for the histogram<br />
used to find topline and baseline. The default is 1001.<br />
<strong>ADS</strong> <strong>User</strong> <strong>Manual</strong> 4–33
<strong>ADS</strong>–TekSpice Reference: Waveform Functions<br />
5<br />
0<br />
Cross Point<br />
Cross Level<br />
Figure 4–4: Example of CROSS function Showing CROSS(T1,1,5,1)<br />
4–34 <strong>ADS</strong> <strong>User</strong> <strong>Manual</strong><br />
T1
DBO – compute the decibels per octave of a waveform<br />
Syntax<br />
Examples<br />
Description<br />
dbo()<br />
<br />
<strong>ADS</strong>–TekSpice Reference: Waveform Functions<br />
The function dbo returns a waveform that is the decibels per octave of the input<br />
waveform or .<br />
is an expression based on a real–valued or complex–valued<br />
n–dimensional waveform.<br />
<strong>ADS</strong> <strong>User</strong> <strong>Manual</strong> 4–35
<strong>ADS</strong>–TekSpice Reference: Waveform Functions<br />
DELAY – determine difference in crosspoints of two waveforms<br />
Syntax<br />
Examples<br />
Description<br />
delay(,[,[,[,[,]]]])<br />
<br />
The delay function returns a value determined by the difference between the<br />
cross points of two independent waveforms. In the case of a transient analysis<br />
this would be delay time. Delay is measured from the first cross point of<br />
. From this point, delay scans from left–to–right<br />
for the first cross point . If the scan fails to find a cross point, then the second<br />
waveform is searched right–to–left from the same starting point, and a negative<br />
value is returned. See Figure 4–5.<br />
Delay requires an input waveform with characteristics similar to that in Figure<br />
4–2.<br />
Reference levels can be set independently for the two waveforms. Cross points<br />
are linearly interpolated if a reference level falls between analysis points.<br />
is an expression based on a real–valued n–dimensional waveform.<br />
is the reference waveform for the start of the delay<br />
measurement.<br />
is an expression based on a real–valued waveform. It must have<br />
the same number of dimensions as , but is not required to have the<br />
same start, stop, or number of analysis points.<br />
is the reference cross level on dependent on the value of<br />
. The default is 50 (percent), halfway from the baseline to topline.<br />
is the reference cross point on dependent on the value of<br />
. The default is the same as .<br />
determines how the cross levels and are evaluated. If<br />
is zero, the default, the cross level is set by or as given by<br />
the equation:<br />
<br />
If =1, then they are evaluated as actual values. The default is for type is<br />
zero.<br />
sets the number of histogram bins used by delay to determine the<br />
topline and baseline. The default is 1001.<br />
4–36 <strong>ADS</strong> <strong>User</strong> <strong>Manual</strong>
M1<br />
M2<br />
<strong>ADS</strong>–TekSpice Reference: Waveform Functions<br />
Trace 1<br />
Trace 2<br />
<strong>ADS</strong> <strong>User</strong> <strong>Manual</strong> 4–37<br />
delay<br />
Figure 4–5: Delay Between Reference level Crossings of Two Waveforms.
<strong>ADS</strong>–TekSpice Reference: Waveform Functions<br />
DIF – differentiate a waveform<br />
Syntax<br />
Examples<br />
Description<br />
dif ()<br />
<br />
<br />
The dif function performs differentiation on . The derivative is<br />
approximated by second order central differencing for all points except the first<br />
and last, which are determined by second order right and left differences<br />
respectively.<br />
is an expression based on a real–valued or complex–valued<br />
n–dimensional waveform.<br />
4–38 <strong>ADS</strong> <strong>User</strong> <strong>Manual</strong>
DISTAL – determine the distal point of a waveform<br />
Syntax<br />
Examples<br />
Description<br />
distal ( [, [, ]])<br />
<br />
<strong>ADS</strong>–TekSpice Reference: Waveform Functions<br />
The distal function computes the dependant value of the waveform defined by<br />
as:<br />
<br />
The topline and baseline are found by a frequency–count histogram as described<br />
for the topline and baseline functions. See also the proximal function.<br />
is an expression based on a real–valued n–dimensional waveform.<br />
sets the desired distal level in percent. The default is 90 percent. Values less<br />
than zero and greater than 100 are permitted; large undershoot or overshoot may<br />
make this desirable.<br />
selects the number of bins distal uses for the histogram. The default is<br />
1001.<br />
Requires an input waveform with characteristics similar to that in Figure 4–2.<br />
<strong>ADS</strong> <strong>User</strong> <strong>Manual</strong> 4–39
<strong>ADS</strong>–TekSpice Reference: Waveform Functions<br />
DMATRIX – compute the determinant of a matrix (obsolete) *<br />
Syntax<br />
Examples<br />
Description<br />
dmatrix ( )<br />
<br />
The dmatrix function returns the determinant of a matrix. The result is a scalar<br />
value.<br />
is a non–singular n n matrix.<br />
* To be replaced at a later date with Array Functions.<br />
4–40 <strong>ADS</strong> <strong>User</strong> <strong>Manual</strong>
DUTY – determine percentage of points above a reference level<br />
Syntax<br />
Examples<br />
Description<br />
duty ( [, [, [, ]]] )<br />
<br />
<strong>ADS</strong>–TekSpice Reference: Waveform Functions<br />
<br />
<br />
The duty function returns a value determined by the percent of analysis points at<br />
or above the reference point. Other functions can be used to apply the duty<br />
function to an exact period as shown in the example.<br />
is an expression based on a real–valued n–dimensional waveform.<br />
sets the reference level in percent. The default is 50 (percent), halfway<br />
between the topline and baseline.<br />
determines how is evaluated. If = 0, is evaluated as<br />
percent of topline – baseline. If = 1, then is the actual reference<br />
level. Default is zero.<br />
selects the number of histogram bins used by duty to determine topline<br />
and baseline The default is 1001.<br />
<strong>ADS</strong> <strong>User</strong> <strong>Manual</strong> 4–41
<strong>ADS</strong>–TekSpice Reference: Waveform Functions<br />
EDGEDELAY – computes delay between specified edges of two waveforms<br />
Syntax<br />
Examples<br />
Description<br />
edgedelay(,,, [, m1 [, m2 [, type<br />
[,bins]]]])<br />
<br />
<br />
Edgedelay returns a value determined by the difference in x–axis values between<br />
the edge of and the edge of .<br />
For a transient analysis, this difference is delay time. See Figure 4–6.<br />
Both rising and falling edges are counted in the value of or .<br />
and cannot be scalars, they must be waveforms,<br />
but can have any number of dimensions. If the waveforms are more than<br />
one–dimensional, and must have the same<br />
number of curves in each family. The results of edgedelay can be negative.<br />
The value of edgedelay from two one–dimensional waveforms is a single<br />
number, from two two–dimensional waveforms the result is a one dimensional<br />
waveform, and so on.<br />
is an expression based on a real–valued n–dimensional waveform.<br />
is the reference waveform for the start of the delay<br />
measurement.<br />
is an expression based on a real–valued waveform. It must have<br />
the same number of dimensions as , but is not required to have the<br />
same start, stop, or number of analysis points.<br />
is an integer specifying the number of rising and falling edges in<br />
at which the reference level is applied. The direction for<br />
determining edge, goes from the first data point to the last data point of<br />
.<br />
is an integer specifying the number of rising and falling edges in<br />
at which the reference level is applied. The direction for<br />
determining edge, goes from the first data point to the last data point of<br />
.<br />
is the reference cross point for dependent on the value of<br />
. The default is 50 (percent), halfway from the baseline to topline.<br />
is the reference cross point for dependent on the value of<br />
. The default is 50 (percent), halfway from the baseline to topline.<br />
4–42 <strong>ADS</strong> <strong>User</strong> <strong>Manual</strong>
<strong>ADS</strong>–TekSpice Reference: Waveform Functions<br />
determines how the cross levels and are evaluated. If<br />
is zero, the default, the cross level is set above the baseline by or<br />
percent of topline minus baseline:<br />
<br />
If =1, then they are evaluated as actual values. Default is 0.<br />
sets the number of histogram bins used by edgedelay to determine the<br />
topline and baseline. The default is 1001.<br />
M1<br />
M2<br />
edgedelay<br />
Figure 4–6: Example Showing EDGEDELAY(T1,T2,1,1,M1,M2,1)<br />
<strong>ADS</strong> <strong>User</strong> <strong>Manual</strong> 4–43<br />
T1<br />
T2
<strong>ADS</strong>–TekSpice Reference: Waveform Functions<br />
EXTRACT – create a subset of the original waveform<br />
Syntax<br />
Examples<br />
Description<br />
extract (,,)<br />
<br />
<br />
<br />
<br />
The extract function creates a waveform that is a subset of the original waveform.<br />
The new waveform is identical to the original waveform between points<br />
and . If contains multiple waveform (n–dimensional),<br />
the extraction is performed with respect to the innermost independent<br />
variable (x–axis). The use of extract is subject to the following constraints:<br />
1. The independent variable values of the original waveform must be evenly<br />
spaced, either from a linear sweep or from application of the logterp<br />
function.<br />
2. and are required to be within the domain of the original<br />
waveform.<br />
3. must be less than .<br />
4. For a family of curves, these constraints apply to the inner sweep.<br />
4–44 <strong>ADS</strong> <strong>User</strong> <strong>Manual</strong>
FALL – determine the fall time of a waveform<br />
Syntax<br />
Examples<br />
Description<br />
<strong>ADS</strong>–TekSpice Reference: Waveform Functions<br />
fall( [, [, [, [, [, ]]]]] )<br />
<br />
<br />
The fall function returns a value determined by the difference in X values of the<br />
first proximal point minus the last distal point of the desired falling edge. These<br />
points are found as described for the proximal and distal functions. Points<br />
located between analysis points are interpolated linearly.<br />
is an expression based on a real–valued n–dimensional waveform.<br />
is the number of the falling edge. If is zero, the function<br />
returns the fall time of the last falling edge. Default is zero.<br />
is the proximal value; the default is 10 (see ).<br />
is the distal value; the default is 90 (see ).<br />
The value of must be less than the value of .<br />
determines how and are evaluated. If =0, they are<br />
evaluated as percent. If =1, then they are evaluated as actual values.<br />
Default is 0.<br />
sets the number of bins used for the histogram employed by fall. The<br />
default is 1001.<br />
The proximal, mesial, and distal values of the input are computed using a<br />
frequency–count histogram, described more fully near the beginning of this<br />
section. To support the edge–finding algorithm, the same tests that are specified<br />
for period must be satisfied.<br />
<strong>ADS</strong> <strong>User</strong> <strong>Manual</strong> 4–45
<strong>ADS</strong>–TekSpice Reference: Waveform Functions<br />
FFT – compute the Fast Fourier Transform of a waveform<br />
Syntax<br />
Examples<br />
Description<br />
fft(,)<br />
<br />
<br />
<br />
<br />
<br />
<br />
<br />
<br />
<br />
<br />
<br />
<br />
<br />
<br />
<br />
<br />
<br />
<br />
<br />
Additional fft examples can be found in Appendix B page B–30.<br />
The fft function computes the Fast Fourier Transform of a waveform.<br />
Because the fft function is most often used to transform a time–domain<br />
waveform to a frequency–domain waveform, the innermost independent variable<br />
of the result is named freq. In general, however, the input waveform could be<br />
other than time–varying and the output could be based on some other variable<br />
than frequency. The input can be real, complex, positive, or negative with<br />
x–coordinates beginning at negative time, positive time, or time zero. The<br />
resultant frequency–domain output has phase that is shifted in accordance with<br />
the x–axis values of the input variable.<br />
is an expression based on an n–dimensional waveform.<br />
The argument must be either ”per” or ”aper”. For ”per” the resultant<br />
frequency–domain waveform is normalized for a ”periodic” input variable. For<br />
”aper” the resultant frequency–domain waveform is normalized for an ”aperiodic”<br />
input variable. The resultant waveform from an fft operation is quasi–symmetrical<br />
about the vertical axis.<br />
4–46 <strong>ADS</strong> <strong>User</strong> <strong>Manual</strong>
<strong>ADS</strong>–TekSpice Reference: Waveform Functions<br />
The example PLOT command would display the value in db of the fft of V(1), a<br />
periodic steady–state signal. The example assignment statement would set a<br />
variable called FDOMAIN equal to the result of an fft of waveform V(2), data<br />
taken from a single–shot (aperiodic) event.<br />
Use of the fft function is subject to these constraints (see References at the<br />
beginning of this section.):<br />
1) The x values of the input variable must be evenly spaced (from a linear<br />
sweep).<br />
2) The number of points of the input waveform must be even.<br />
For a family of curves, these constraints apply to the inner sweep.<br />
<strong>ADS</strong> <strong>User</strong> <strong>Manual</strong> 4–47
<strong>ADS</strong>–TekSpice Reference: Waveform Functions<br />
FMATRIX – insert value(s) into matrix location(s) (obsolete) *<br />
Syntax<br />
Examples<br />
Description<br />
fmatrix(,,,)<br />
or<br />
fmatrix(,,)<br />
<br />
<br />
<br />
<br />
<br />
<br />
<br />
<br />
The fmatrix function inserts a value into the indicated element of a matrix, or a<br />
series of values into a row in the input matrix.<br />
is the name of an n–dimensional matrix.<br />
is the row number, an integer greater than or equal to one. If is not<br />
supplied, then row is filled beginning with the first column. If is a<br />
scalar, then only the first column in row is filled. If is a waveform,<br />
then as many columns as are supplied are filled unless the number of columns in<br />
exceeds the numbers of columns in row , in which case an error is<br />
reported. As shown in an example above, this is a way to insert the Y values of a<br />
one–dimensional matrix created by bmatrix into a waveform such that the result<br />
has the desired X values, rather than integer column numbers created by<br />
bmatrix.<br />
is the column number of the element where , a scalar value, is to be<br />
inserted. must be an integer greater than zero.<br />
can be a number, or expression, including one containing a variable. If a<br />
one–dimensional matrix, it must fit within row of .<br />
* To be replaced at a later date with Array Functions.<br />
4–48 <strong>ADS</strong> <strong>User</strong> <strong>Manual</strong>
FOLD – convert a quasi–symmetric waveform to symmetric<br />
Syntax<br />
Examples<br />
Description<br />
fold()<br />
<strong>ADS</strong>–TekSpice Reference: Waveform Functions<br />
<br />
<br />
<br />
<br />
The fold function returns an asymmetric waveform converted from a quasi–symmetrical<br />
waveform. Quasi–symmetrical refers to data points ranging from –x to<br />
+x*(N–2)/N), where N is the number of points in the argument .<br />
Asymmetrical applies to a waveform with data points ranging from zero to x.<br />
The fold command is of particular use to convert time–domain data created by<br />
the ift function, whose output is quasi–symmetrical about the x=0 axis, to a<br />
familiar format (from time=0 to time=t). See Figures 4–7 and 4–8.<br />
is an expression based on a real–valued or complex–valued<br />
n–dimensional waveform.<br />
The fold function is subject to the following constraints:<br />
1) The x values of the input variable must be evenly spaced (from a linear<br />
sweep).<br />
2) The number of points in the waveform must be even.<br />
3) The domain of x–values must be quasi–symmetric as described above.<br />
For a family of curves, the above constraints apply to the inner sweep independent<br />
variable.<br />
See the description of ift for a larger example using fold.<br />
<strong>ADS</strong> <strong>User</strong> <strong>Manual</strong> 4–49
<strong>ADS</strong>–TekSpice Reference: Waveform Functions<br />
–t<br />
Figure 4–7: Input Waveform for Fold Example.<br />
0 t<br />
2t<br />
Figure 4–8: Output of Fold Example.<br />
4–50 <strong>ADS</strong> <strong>User</strong> <strong>Manual</strong><br />
0<br />
t = t– t<br />
+t
FREQ – determine the frequency of a waveform<br />
Syntax<br />
Examples<br />
Description<br />
<strong>ADS</strong>–TekSpice Reference: Waveform Functions<br />
freq([,[,[,[,[,[,]]]]]])<br />
<br />
The freq function returns a value equal to the frequency of a waveform. The<br />
period in which the frequency is calculated can be specified. The period is<br />
measured as described for the period function.<br />
is an expression based on a real–valued or complex–valued<br />
n–dimensional waveform.<br />
selects the edge to be taken as the beginning of the period. <br />
plus two then becomes the edge to be taken as the end of the period. The<br />
default is zero, which selects the last period of .<br />
is the proximal value for testing for an edge. The default is 10 (see ).<br />
is mesial value that determines both the beginning and end of the period.<br />
The default is 50 (see ).<br />
is the distal value for testing for an edge. The default is 90 (see ).<br />
is a switch to select the meaning of , , and : actual when<br />
type=1 or percent when type=0 (the default).<br />
selects the number of histogram bins used by freq. The default is 1001.<br />
The proximal, mesial, and distal values of the input are computed using a<br />
frequency–count histogram. To support the edge–finding algorithm, the same<br />
tests must be satisfied as for the period function.<br />
Requires an input waveform with characteristics similar to that in Figure 4–2.<br />
<strong>ADS</strong> <strong>User</strong> <strong>Manual</strong> 4–51
<strong>ADS</strong>–TekSpice Reference: Waveform Functions<br />
HIGHPASS – determine the highpass point of a waveform<br />
Syntax<br />
Examples<br />
Description<br />
highpass( [, [, [, ]]] )<br />
<br />
<br />
The highpass function returns an X–value determined by the magnitude of<br />
at the final cross point. An error is reported if the cross level<br />
determined by and is not both above the first Y value and<br />
below the last Y value. See also lowpass, bandpass and stopband.<br />
is an expression based on a real–valued or complex–valued<br />
n–dimensional waveform.<br />
determines the cross level according to referred to .<br />
If both and are omitted, the cross level defaults to 3 dB below<br />
.<br />
determines how and are evaluated. If is<br />
zero, they are evaluated as dB below . If type is 1, then they are<br />
evaluated as units below . Default is 0.<br />
is the last Y value in by default, but can be entered as<br />
a value (number or expression).<br />
Reference<br />
Down<br />
Cross Level<br />
4–52 <strong>ADS</strong> <strong>User</strong> <strong>Manual</strong><br />
X1<br />
Figure 4–9: HIGHPASS Function Applied to a Waveform.
HISTOGM – determine the frequency histogram of a waveform<br />
Syntax<br />
Examples<br />
Description<br />
histogm(,[,#bins])<br />
<br />
<strong>ADS</strong>–TekSpice Reference: Waveform Functions<br />
The histogm function returns a waveform that is the frequency–count histogram<br />
of . The X values are the bin levels uniformly spaced between the<br />
minimum and maximum of . Each Y value of the histogram is the<br />
count of Y values of corresponding to the bin level, i.e., Y values<br />
with values enclosed by the interval surrounding the bin level.<br />
is an expression based on a real–valued n–dimensional waveform.<br />
selects the number of histogram bins used by histogm. The default is<br />
1001, but a smaller number is recommended.<br />
This function can be used as check on the histogram incorporated in many of the<br />
waveform measurement functions (rise, overs, lowpass, etc.). The function also<br />
has applications to sort results of other processing, such as the waveform of rise<br />
times produced by processing a family of waveforms with the rise functions.<br />
Requires an input waveform with characteristics similar to that in Figure 4–2.<br />
<strong>ADS</strong> <strong>User</strong> <strong>Manual</strong> 4–53
<strong>ADS</strong>–TekSpice Reference: Waveform Functions<br />
IFT – determine inverse Fast Fourier Transform of a waveform<br />
Syntax<br />
Examples<br />
Description<br />
ift(,)<br />
<br />
<br />
<br />
<br />
<br />
<br />
<br />
<br />
<br />
<br />
<br />
The ift function calculates the inverse Fast Fourier Transform of the input<br />
waveform computed for a stable system. Because in most cases it is used to<br />
transform from frequency–domain to time domain, the ift operation makes time<br />
the name for the innermost independent variable of the resultant waveform.<br />
is an expression based on a real–valued n–dimensional waveform.<br />
The X axis must have an even number of evenly spaced points.<br />
must be entered as either ”per” or ”aper”. The type ”per” causes the ift<br />
function to treat the input variable as periodic or ”steady–state” and normalize<br />
accordingly. The type ”aper” causes the ift function to treat the input variable as<br />
a single–shot or aperiodic event. For example, if the frequency–domain input is<br />
the result of a swept ac analysis, then the input variable represents the ”impulse<br />
response” of the circuit.<br />
For periodic waveforms in a quasi–symmetrical format, half of the energy is in<br />
the negative frequency domain. After applying ift and fold, the time domain<br />
signal has twice the frequency density, but half the amplitude.<br />
In general, fft–ift operation pairs work with any variable quantity, not just<br />
frequency–time pairs. The fold command allows users of time–frequency pairs<br />
to view the waveform resulting from the ift function (a time–domain waveform)<br />
in a familiar format (from time=0 to time=t). The unfold and fold functions are<br />
necessary when the window function is to be applied to frequency–domain data;<br />
the window operation is performed on the quasi–symmetrical (unfolded)<br />
waveform. If no windowing is needed, the impls or step functions should be<br />
used instead of ift because of their simplicity. See the references at the beginning<br />
of this section.<br />
4–54 <strong>ADS</strong> <strong>User</strong> <strong>Manual</strong>
IMATRIX – determine the inverse of a matrix (obsolete) *<br />
Syntax<br />
Examples<br />
Description<br />
imatrix()<br />
<br />
<br />
The imatrix function returns the inverse of a matrix.<br />
<strong>ADS</strong>–TekSpice Reference: Waveform Functions<br />
must be, or evaluate to, a non–singular nxn matrix.<br />
For the example above:<br />
A=<br />
B=<br />
1.0 2.0<br />
3.0 4.0<br />
–2.0 1.0<br />
1.5 –0.5<br />
* To be replaced at a later date with Array Functions.<br />
<strong>ADS</strong> <strong>User</strong> <strong>Manual</strong> 4–55
<strong>ADS</strong>–TekSpice Reference: Waveform Functions<br />
IMPLS – convert frequency domain waveform to impulse response<br />
Syntax<br />
Examples<br />
Description<br />
impls()<br />
<br />
<br />
<br />
<br />
The impls function computes a time–domain impulse response based on a<br />
frequency–domain waveform of a stable system.<br />
is assumed to be based on a waveform produced by ac analysis.<br />
The input waveform is subject to the following constraints (for a family of<br />
waveforms these constraints apply to the inner sweep):<br />
1. The independent variable domain must be from 0 to some positive value.<br />
2. The x values of the input variable must be evenly spaced, either from a linear<br />
sweep or from application of the logterp function.<br />
3. The variable must contain n points where n is odd, with a mimimum value of<br />
17 . The resultant waveform contains 2*(N+1) points.<br />
The impls function is used when windowing is not necessary before an ift is<br />
performed. If the frequency–domain response has achieved its asymptotic value<br />
at the highest analysis frequency, then there is no need to apply the window<br />
operation, hence no need to perform the unfold and fold operations, and the<br />
impulse response is requested directly using the impls function. See the<br />
References at the beginning of this section.<br />
4–56 <strong>ADS</strong> <strong>User</strong> <strong>Manual</strong>
<strong>ADS</strong>–TekSpice Reference: Waveform Functions<br />
INDATT – create matrix from dependent and independent variables (obsolete) *<br />
Syntax<br />
Examples<br />
indatt(,)<br />
<br />
<br />
<br />
<br />
<br />
<br />
<br />
<br />
<br />
<br />
<br />
<br />
<br />
<br />
<br />
<br />
<br />
<br />
<br />
<br />
<br />
<br />
<br />
<br />
<br />
<br />
<br />
<br />
<br />
<br />
<br />
<br />
<br />
* To be replaced at a later date with Array Functions.<br />
<strong>ADS</strong> <strong>User</strong> <strong>Manual</strong> 4–57
<strong>ADS</strong>–TekSpice Reference: Waveform Functions<br />
Description<br />
The indatt function returns a result that has the dependent data attributes of<br />
and the independent data attributes of . The<br />
dependent data attributes are the name, type, number of points, and values of the<br />
dependent data of . The independent data attributes are the name,<br />
type, number of points, ”from” value, ”to” value, ”by” value, and independent<br />
variable values for each dimension of .<br />
and must, in general, have the same dimensions.<br />
In dimension one, the expressions must have the same number of columns<br />
(points on the waveform containing dependent values), in dimension two, the<br />
same number of rows (waveforms), and in dimension three, the same number of<br />
families of waveforms. For example, a matrix with a single row and a waveform<br />
can both be arguments if they have the same number of points.<br />
4–58 <strong>ADS</strong> <strong>User</strong> <strong>Manual</strong>
INT – compute the integral of a waveform<br />
Syntax<br />
Examples<br />
Description<br />
int()<br />
<br />
<br />
<strong>ADS</strong>–TekSpice Reference: Waveform Functions<br />
The int function calculates a trapezoidal approximation of the integral of a<br />
waveform described by . The calculation is performed using the<br />
value of the first point as the lower integration bound and the value of the last<br />
point as the upper integration bound. For a family of curves, the operation is<br />
performed one waveform at a time.<br />
<strong>ADS</strong> <strong>User</strong> <strong>Manual</strong> 4–59
<strong>ADS</strong>–TekSpice Reference: Waveform Functions<br />
INTERP – interpolate additional points for a waveform<br />
Syntax<br />
Examples<br />
Description<br />
interp(,)<br />
<br />
<br />
<br />
<br />
The interp function performs a linear interpolation of the input waveform<br />
described by . The output contains the number of points specified<br />
by . A common use of interp is to change the number of points to be<br />
acceptable for an fft–related function. In the example, a 101–point waveform is<br />
expanded for input to an fft operation, which works only on a waveform with an<br />
even number of points. interp should be used when the input waveform is<br />
rapidly varying (a step or a pulse). Smooth functions should be interpolated by<br />
the spline function, for logarithmically spaced points, use the logterp function.<br />
4–60 <strong>ADS</strong> <strong>User</strong> <strong>Manual</strong>
<strong>ADS</strong>–TekSpice Reference: Waveform Functions<br />
LOGTERP – create a linear waveform from a logarithmic waveform<br />
Syntax<br />
Examples<br />
Description<br />
logterp(,)<br />
<br />
<br />
<br />
<br />
<br />
<br />
The logterp function causes a linear interpolation on the waveform of logarithmically<br />
spaced points described by . The result is a waveform with<br />
the number of equally space points specified by and with a domain of<br />
zero to the maximum x value of the input variable. The input variable should be<br />
based on a logarithmic analysis sweep (type=oct or type=dec). For a family of<br />
curves, only the inner sweep need be logarithmic.<br />
The logterp function converts a waveform to a format compatible with the ift,<br />
step, and impls functions, which require a linear sweep starting at zero for the<br />
innermost independent variable.<br />
At least one point will be generated beyond the left end of the waveform. This<br />
point (at zero) and any others needed to accomplish equal spacing between zero<br />
and the end point of the input variable are assigned the y value of the end point.<br />
<strong>ADS</strong> <strong>User</strong> <strong>Manual</strong> 4–61
<strong>ADS</strong>–TekSpice Reference: Waveform Functions<br />
LOWPASS – determine the lowpass point of a waveform<br />
Syntax<br />
Examples<br />
Description<br />
lowpass( [, [, [, ]]] )<br />
<br />
<br />
The lowpass function takes the magnitude of the input expression, searches for<br />
the final cross point determined by and and returns its X<br />
value. An error is reported if the magnitude of the first Y value is below the<br />
cross level or the magnitude of the last Y value is above the cross level. See also<br />
highpass, bandpass, and stopband.<br />
is an expression based on a real–valued or complex–valued<br />
n–dimensional waveform.<br />
determines the cross level according to referred to .<br />
If both and are omitted, the cross level defaults to 3 dB<br />
below .<br />
determines how and are evaluated. If is<br />
zero, they are evaluated as dB below . If type is 1, then they are<br />
evaluated as units below . Default is 0.<br />
is the first Y value in by default, but can be entered<br />
as a value (number or expression).<br />
Reference<br />
Cross Level<br />
Figure 4–10: LOWPASS Function Applied to a Waveform.<br />
4–62 <strong>ADS</strong> <strong>User</strong> <strong>Manual</strong><br />
X1<br />
Down
MEAN – compute the time–varying mean value of a waveform<br />
Syntax<br />
Examples<br />
Description<br />
mean()<br />
<br />
<br />
<strong>ADS</strong>–TekSpice Reference: Waveform Functions<br />
The mean function computes the time–varying mean value of the input<br />
waveform, , which must be based on a linear sweep. The result of<br />
the mean operation is a new waveform whose value is the ”instantaneous” mean<br />
value of the input waveform. The mean value of a waveform approaches a<br />
steady–state value equal to a constant as the waveform approaches a steady–state<br />
condition.<br />
<strong>ADS</strong> <strong>User</strong> <strong>Manual</strong> 4–63
<strong>ADS</strong>–TekSpice Reference: Waveform Functions<br />
MERGE – Merge two waveforms along the independent axis<br />
Syntax<br />
Examples<br />
Description<br />
merge(, )<br />
<br />
The merge function merges two waveforms along the independent axis. If two<br />
points fall on the same independent value, use value from the first waveform.<br />
and , are expressions based on real–valued one<br />
dimensional waveform.<br />
4–64 <strong>ADS</strong> <strong>User</strong> <strong>Manual</strong>
MESIAL – determine the mesial value of a waveform<br />
Syntax<br />
Examples<br />
Description<br />
mesial( [, [, ]] )<br />
<strong>ADS</strong>–TekSpice Reference: Waveform Functions<br />
<br />
<br />
The mesial function returns the value of the input waveform defined by<br />
according to the value entered as :<br />
<br />
The topline and baseline are found by a frequency–count histogram as described<br />
for the topline and baseline functions.<br />
is an expression based on a real–valued n–dimensional waveform.<br />
is the desired mesial value in percent and need not be between zero and<br />
100. The default is 50 percent.<br />
selects the number of histogram bins used by this mesial. The default<br />
is 1001.<br />
Requires an input waveform with characteristics similar to that in Figure 4–2.<br />
<strong>ADS</strong> <strong>User</strong> <strong>Manual</strong> 4–65
<strong>ADS</strong>–TekSpice Reference: Waveform Functions<br />
MINPHS – create a minimum phase–shift waveform<br />
Syntax<br />
Examples<br />
Description<br />
minphs()<br />
<br />
<br />
<br />
<br />
<br />
<br />
<br />
The minphs function is used for stability testing. The input should<br />
be a complex–valued waveform created by swept ac analysis (or derived from<br />
such a variable). The minphs function creates a waveform that is the minimum<br />
phase–shift function associated with the real part of the input waveform.<br />
Given the proper conditions, stability is determined using the minphs function.<br />
The stability test requires a properly chosen waveform derived from ac analysis.<br />
Stability is determined by comparing the waveform and the minphs function of<br />
the variable. The circuit is stable if, and only if, the output of minphs matches<br />
the input. The example follows this procedure. A testable function is identified<br />
from plots of several derived from a waveform created by ac analysis. The one<br />
selected is compared to the minphs function output.<br />
4–66 <strong>ADS</strong> <strong>User</strong> <strong>Manual</strong>
MMATRIX – multiply two compatible matrices (obsolete) *<br />
Syntax<br />
Examples<br />
Description<br />
mmatrix(,)<br />
<br />
<br />
<br />
<br />
<br />
<strong>ADS</strong>–TekSpice Reference: Waveform Functions<br />
<br />
<br />
<br />
<br />
The mmatrix function multiplies two compatible matrices and returns the result,<br />
a matrix of dimension n x m given of n x k and of<br />
k x m.<br />
and are matrices and must be compatible in<br />
dimension, i.e., the number of columns of equals the number of<br />
rows of .<br />
* To be replaced at a later date with Array Functions.<br />
<strong>ADS</strong> <strong>User</strong> <strong>Manual</strong> 4–67
<strong>ADS</strong>–TekSpice Reference: Waveform Functions<br />
NRAND – generate random number from a Gaussian distribution<br />
Syntax<br />
Examples<br />
Description<br />
nrand()<br />
<br />
<br />
The nrand function returns a random number chosen from a normal (Gaussian)<br />
distribution with zero mean and unity variance. Nrand employs the same<br />
generator as the urand function to avoid sequential correlation in a sequence of<br />
numbers. See also: randset.<br />
4–68 <strong>ADS</strong> <strong>User</strong> <strong>Manual</strong>
OVERS – determine the percent overshoot of a waveform<br />
Syntax<br />
Examples<br />
Description<br />
overs([,[,]])<br />
<strong>ADS</strong>–TekSpice Reference: Waveform Functions<br />
<br />
The overs function returns the overshoot in percent of the defined by :<br />
(tmax()–)/(topline – baseline)x100<br />
is an expression based on a real–valued n–dimensional waveform.<br />
is the reference level. By default, it is the topline as computed by<br />
the topline function.<br />
selects the number of histogram bins used by overs. The default is<br />
1001.<br />
Requires an input waveform with characteristics similar to that in Figure 4–2.<br />
<strong>ADS</strong> <strong>User</strong> <strong>Manual</strong> 4–69
<strong>ADS</strong>–TekSpice Reference: Waveform Functions<br />
PEAK – determine the frequency and magnitude of a peak<br />
Syntax<br />
Examples<br />
Description<br />
peak([,[,[,[,]]]])<br />
<br />
<br />
<br />
The peak function returns the frequency and magnitude of the peak of a real or<br />
complex waveform. The function can find the peak that occurs first, second, or<br />
third, etc., above a specified level (floor). What is returned by peak is a complex<br />
number: the real part is the frequency of the peak; the imaginary part is the<br />
magnitude of the peak.<br />
is an expression based on a real–valued or complex–valued<br />
n–dimensional waveform. The peak operates on the magnitude of the input<br />
expression.<br />
an integer greater than or equal to zero. Selects the peak to be returned,<br />
searching from left–to–right. Returns the maximum peak and the lowest<br />
frequency at which it occurred. The default is zero.<br />
sets the search resolution as +_ percent of the last X value<br />
of . A peak is a value greater than any value within this search<br />
resolution. The default is four percent.<br />
The search is restricted to peaks greater than the level set by . The<br />
default is 80 dB below the maximum of the input expression, but another level<br />
can be entered as a number or expression in units or dB (see ). If entered<br />
as units, peaks must exceed tmax()–. If entered as dB,<br />
peaks must be greater than a level dB down from tmax().<br />
is a switch to interpret : as units when type=1 or dB when<br />
type=0. Default is 0.<br />
4–70 <strong>ADS</strong> <strong>User</strong> <strong>Manual</strong>
PERIOD – determine the period of a waveform<br />
Syntax<br />
Examples<br />
Description<br />
<strong>ADS</strong>–TekSpice Reference: Waveform Functions<br />
period([,[,[,[,[,[,]]]]]])<br />
<br />
The period function returns a period selected from the input expression. Period<br />
is the distance between the X value at the mesial of the first edge of the desired<br />
period and the mesial of the third edge. Proximal, mesial, and distal values can<br />
be entered to control how is searched for a period.<br />
is an expression based on a real–valued n–dimensional waveform.<br />
selects the edge to be taken as the beginning of the period. <br />
plus two then becomes the edge to be taken as the end of the period. The<br />
default is zero, which selects the last period of .<br />
is the proximal value for testing for an edge. The default is 10 (see ).<br />
is mesial value that determines both the beginning and end of the period.<br />
The default is 50 (see ).<br />
is the distal value for testing for an edge. The default is 90 (see ).<br />
is a switch to select the meaning of , , and : actual when<br />
type=1 or percent when type=0 (the default).<br />
selects the number of bins for the histogram employed by period. The<br />
default is 1001.<br />
The proximal, mesial, and distal values of the input are computed using a<br />
frequency–count histogram. To support the edge–finding algorithm, the tests<br />
listed below must be satisfied or an error is reported:<br />
a. tmin()
<strong>ADS</strong>–TekSpice Reference: Waveform Functions<br />
PROXIMAL – determine the proximal point of a waveform<br />
Syntax<br />
Examples<br />
Description<br />
proximal( [, [, ]] )<br />
<br />
The proximal function computes dependant value of the waveform defined by<br />
as:<br />
baseline + (topline – baseline)*/100<br />
The topline and baseline are found by a frequency–count histogram as described<br />
for the topline and baseline functions. See also the distal function.<br />
is an expression based on a real– valued or complex–valued<br />
n–dimensional waveform.<br />
sets the desired proximal level in percent. The default is 10 percent. Values<br />
less than zero and greater than 100 are permitted particularly for waveforms with<br />
undershoot or overshoot.<br />
selects the number of bins proximal uses for the histogram. The default<br />
is 1001.<br />
Requires an input waveform with characteristics similar to that in Figure 4–2.<br />
4–72 <strong>ADS</strong> <strong>User</strong> <strong>Manual</strong>
RANSET – set seed for random number generators<br />
Syntax<br />
Examples<br />
Description<br />
ranset()<br />
<strong>ADS</strong>–TekSpice Reference: Waveform Functions<br />
<br />
<br />
<br />
<br />
<br />
<br />
<br />
<br />
<br />
<br />
<br />
<br />
<br />
<br />
<br />
<br />
<br />
<br />
<br />
The argument to ranset is a new seed for the random number generator. The<br />
random number generator underlies the nrand() and urand() functions. Identical<br />
random number sequences can be obtained by calling ranset with the same<br />
argument at the start of each sequence. The return value from ranset has no<br />
meaning and should be ignored.<br />
NOTE. The ranset function can only be used inside a var sweep block. In some<br />
cases it may be desireable to add an outer var sweep, solely to allow the ranset<br />
function to be seen by TekSpice.<br />
<strong>ADS</strong> <strong>User</strong> <strong>Manual</strong> 4–73
<strong>ADS</strong>–TekSpice Reference: Waveform Functions<br />
REDUCE – reduce a multi–dimensional waveform by one<br />
Syntax<br />
Examples<br />
Description<br />
reduce(,)<br />
or<br />
reduce(,, )<br />
<br />
<br />
<br />
<br />
<br />
<br />
<br />
<br />
<br />
<br />
The reduce function extracts values from a waveform reduced by one in<br />
dimension from the input waveform. This function is identical to the reduceinterp<br />
function except that interpolation is not used. For a three–dimensional<br />
waveform as created by ac, dc, or transient analysis nested within two variable<br />
sweeps, reduce obtains a two–dimensional family of waveforms. See also<br />
reduceinterp.<br />
is an expression based on a real–valued or complex–valued<br />
n–dimensional waveform. For a family of curves, the result is a waveform; for a<br />
single waveform, the result is a scalar value. If the value requested lies between<br />
points of the waveform, the reduce function returns the value of the waveform<br />
nearest the point requested.<br />
is an independent variable of , such as an<br />
analysis variable (FREQ, TIME, DCIN) or the independent variable in a variable<br />
sweep. With this independent variable fixed at its current value, the function<br />
returns all dependent values corresponding to the remaining independent<br />
variable(s) of . For instance, the argument selects the row or<br />
column of a two–dimensional waveform. Naming an analysis variable (FREQ,<br />
TIME, or DCIN) returns a waveform that is one point from each curve taken at<br />
the same point of the inner sweep. This can be thought of as a column from a<br />
data matrix. Again for a two dimensional variable, naming the variable of a<br />
variable sweep causes one curve to be returned from the family of curves, a row<br />
from the data matrix.<br />
if present, the waveform is reduced at this value.<br />
4–74 <strong>ADS</strong> <strong>User</strong> <strong>Manual</strong>
<strong>ADS</strong>–TekSpice Reference: Waveform Functions<br />
REDUCEINTERP – reduce a multi–dimensional waveform by one with<br />
interpolation<br />
Syntax<br />
Examples<br />
Description<br />
reduceinterp(,)<br />
or<br />
reduceinterp(,, )<br />
<br />
<br />
<br />
<br />
<br />
<br />
<br />
<br />
<br />
<br />
<br />
<br />
The reduceinterp function extracts values from a waveform reduced by one in<br />
dimension from the input waveform. This function is identical to the reduce<br />
function except that interpolation is used if the reduction point is not a data<br />
point. For a three–dimensional waveform as created by ac, dc, or transient<br />
analysis nested within two variable sweeps, reduceinterp obtains a two–dimensional<br />
family of waveforms. See also reduce.<br />
is an expression based on a real–valued or complex–valued<br />
n–dimensional waveform. For a family of curves, the result is a waveform; for a<br />
single waveform, the result is a scalar value. If the value requested lies between<br />
points of the waveform, the reduceinterp function interpolates the value of the<br />
waveform based on the two ajacent points.<br />
is an independent variable of , such as an<br />
analysis variable (FREQ, TIME, DCIN) or the independent variable in a variable<br />
sweep. With this independent variable fixed at its current value, the function<br />
returns all dependent values corresponding to the remaining independent<br />
variable(s) of . For instance, the argument selects the row or<br />
column of a two–dimensional waveform. Naming an analysis variable (FREQ,<br />
TIME, or DCIN) returns a waveform that is one point from each curve taken at<br />
the same point of the inner sweep. This can be thought of as a column from a<br />
data matrix. Again for a two dimensional variable, naming the variable of a<br />
<strong>ADS</strong> <strong>User</strong> <strong>Manual</strong> 4–75
<strong>ADS</strong>–TekSpice Reference: Waveform Functions<br />
variable sweep causes one curve to be returned from the family of curves, a row<br />
from the data matrix.<br />
if present, the waveform is reduced at this value.<br />
4–76 <strong>ADS</strong> <strong>User</strong> <strong>Manual</strong>
REPEAT – concatenate points to extend a waveform<br />
Syntax<br />
Examples<br />
Description<br />
repeat(,)<br />
<strong>ADS</strong>–TekSpice Reference: Waveform Functions<br />
<br />
<br />
<br />
<br />
The repeat function concatenates copies of the waveform evaluated from<br />
. The input is repeated on a [ ) basis; that is, the first point of the<br />
copy is appended one point to the right of the right–most point of the original<br />
with the same spacing as the original points. This is in keeping with the literature<br />
regarding fft–related functions.<br />
is an expression based on a real–valued n–dimensional waveform.<br />
is an integer, greater than or equal one, that specifies how many times the<br />
input variable is to be repeated.<br />
An application of repeat is to extend the number of periods of a steady–state<br />
periodic time–domain variable, saving the expense of extending the transient<br />
analysis. For example, a transient analysis of a high–Q circuit need only include<br />
one or two cycles of steady–state operation of the circuit at the end of the<br />
analysis output. For further processing of the large–signal steady state data, the<br />
extract function could be applied to recover those cycles of interest, and the<br />
repeat function could be applied to create as many cycles as desired for fft<br />
analysis. (The more cycles in the input time–domain variable, the better the<br />
resolution in the frequency–domain after using the fft function.)<br />
<strong>ADS</strong> <strong>User</strong> <strong>Manual</strong> 4–77
<strong>ADS</strong>–TekSpice Reference: Waveform Functions<br />
RISE – determine risetime of a waveform<br />
Syntax<br />
Examples<br />
Description<br />
rise( [, [, [, [, [, ]]]]] )<br />
<br />
<br />
The rise function returns the difference in X values of the first distal point minus<br />
the last proximal point of the selected rising edge. These points are found as<br />
described for the proximal and distal functions. Points located between analysis<br />
points are interpolated linearly.<br />
is an expression based on a real–valued n–dimensional waveform.<br />
is the number of the desired rising edge. For zero, the function returns<br />
the last rise time. Default is 0.<br />
is the proximal value (in percent); the default is 10 (see ).<br />
is the distal value (in percent); the default is 90 (see ).<br />
is a switch which determines how and are evaluated. If type =<br />
0, and are in percent. If type = 1 then they are the actual value. Default<br />
is 0.<br />
selects the number of bins rise uses for the histogram. The default is<br />
1001.<br />
The rise requires that the value of be less than the value of .<br />
Requires an input waveform with characteristics similar to that in Figure 4–2.<br />
4–78 <strong>ADS</strong> <strong>User</strong> <strong>Manual</strong>
RMS – compute the root–mean–square value of a waveform<br />
Syntax<br />
Examples<br />
Description<br />
rms()<br />
<br />
<br />
<strong>ADS</strong>–TekSpice Reference: Waveform Functions<br />
The rms function computes the time–varying root–mean–square value of the<br />
input. The output is the ”instantaneous” rms value of the input waveform. The<br />
output approaches a steady–state value as the input waveform approaches a<br />
steady–state condition.<br />
is an expression based on a real–valued n–dimensional waveform.<br />
Use of the rms is subject to the following constraints:<br />
1. The waveform must be based on a linear sweep. For a family of curves, this<br />
applies to the inner sweep.<br />
2. Whether the waveform is real or complex, the output waveform is of type<br />
real.<br />
<strong>ADS</strong> <strong>User</strong> <strong>Manual</strong> 4–79
<strong>ADS</strong>–TekSpice Reference: Waveform Functions<br />
SCALAR – extract a scalar value from a waveform<br />
Syntax<br />
Examples<br />
Description<br />
scalar(,[,,...,])<br />
<br />
<br />
<br />
<br />
<br />
<br />
<br />
<br />
<br />
The scalar function returns the value of the input at the point specified by ,<br />
, ...,. Brackets in the format above indicate , , etc., are<br />
optional. Linear interpolation is used to determine the value if the point lies<br />
between points on the waveform. If the point requested is outside the domain of<br />
the variable, the value returned is that of the nearest point.<br />
is an expression based on a real–valued n–dimensional waveform.<br />
The value returned by the scalar operator is of the same type (real or complex)<br />
as that of the input.<br />
The number of arguments , , ..., , must match the number of<br />
dimensions of the variable. The order is related to the sweep analysis that created<br />
the variable: outermost–to–innermost. For a single waveform, only is<br />
specified. For a two–dimensional family of curves, identifies the value of<br />
the variable swept, and identifies the value of the inner sweep variable<br />
(TIME, FREQ, or DCIN). The arguments , , ..., represent the<br />
value of the independent variable, not the number of the point. They should be<br />
real scalar values and can be expressions including variables.<br />
A special application of the scalar function allows ”circuit partitioning” for dc or<br />
transient analysis, simulation of a large circuit by serially simulating portions.<br />
The source for a succeeding sweep analysis is specified proportional to a<br />
previously calculated waveform. This makes available the output of one analysis<br />
as the input for another analysis.<br />
4–80 <strong>ADS</strong> <strong>User</strong> <strong>Manual</strong>
SETTLE – determine the settling time of a waveform<br />
Syntax<br />
Examples<br />
Description<br />
<strong>ADS</strong>–TekSpice Reference: Waveform Functions<br />
settle( [, [, [, ]]] )<br />
<br />
The settle function determines the settling time of the input expression. Settle<br />
searches backwards from the end of the waveform to the first point outside the<br />
search band. It returns the X value of the following point. See Figure 4–11.<br />
is an expression based on a real–valued one dimensional<br />
waveform or two or more dimensional family of waveforms.<br />
The search band extends + centered on either the topline or baseline<br />
of , depending on whether the last data value falls within the top<br />
search band or the bottom search band. If neither, the function reports an error.<br />
The default is one percent of the difference between topline and baseline as<br />
defined by the topline and baseline functions.<br />
determines how is evaluated. If = 0, is<br />
evaluated as percent of topline – baseline. If = 1, then is the<br />
actual level. Default is zero.<br />
selects the number of bins settle uses for the histogram. The default is<br />
1001.<br />
Requires an input waveform with characteristics similar to that in Figure 4–2.<br />
Search Band<br />
TOPLINE<br />
Last point within search band<br />
searching from the right<br />
Figure 4–11: SETTLE Function Applied to a Waveform.<br />
<strong>ADS</strong> <strong>User</strong> <strong>Manual</strong> 4–81
<strong>ADS</strong>–TekSpice Reference: Waveform Functions<br />
SLEW – determine the slew rate of a waveform<br />
Syntax<br />
Examples<br />
Description<br />
slew( [, [, [, [, [, ]]]]] )<br />
<br />
<br />
The slew function returns the rate of change between the distal and proximal<br />
values for the selected edge. The last distal point and the first proximal point of<br />
the are chosen for a falling edge and the first distal point and last proximal point<br />
are chosen for a rising edge. Points located between analysis points are interpolated<br />
linearly. The slew rate for a falling edge is negative.<br />
is an expression based on a real–valued n–dimensional waveform.<br />
is the number of the desired edge. For zero the function operates on the<br />
last edge. Default is zero.<br />
is the proximal value; the default is 10 (see ).<br />
is the distal value; the default is 90 (see ).<br />
determines how and are evaluated. If = 0, and<br />
are evaluated as percent of topline – baseline. If = 1, then they are<br />
the actual reference level. Default is zero.<br />
selects the number of histogram bins used by slew to determine topline<br />
and baseline The default is 1001.<br />
The proximal, mesial, and distal values of the input are computed using a<br />
frequency–count histogram as described for the proximal and distal functions.<br />
To support the edge–finding algorithm, the tests specified for the period function<br />
must be satisfied.<br />
4–82 <strong>ADS</strong> <strong>User</strong> <strong>Manual</strong>
<strong>ADS</strong>–TekSpice Reference: Waveform Functions<br />
SMATRIX – solve set of linear equations represented by a matrix (obsolete) *<br />
Syntax<br />
Examples<br />
Description<br />
smatrix(,)<br />
<br />
<br />
<br />
<br />
<br />
The smatrix function solves a system of linear equations represented by the<br />
input expressions. The function applies LU decomposition with partial pivoting.<br />
It then makes one iteration improvement of the solution.<br />
is, or is based on, an n x n non–singular matrix.<br />
is either an n x 1 or 1 x n data structure.<br />
Given A= and b=, then for the assignment<br />
statement<br />
<br />
1. The function solves Ax=b and returns x with a data structure of n x 1 if b is<br />
an n x 1 data structure.<br />
2. The function solves xA=b and returns x with a data structure of 1 x n if b is<br />
an 1 x n data structure.<br />
* To be replaced at a later date with Array Functions.<br />
<strong>ADS</strong> <strong>User</strong> <strong>Manual</strong> 4–83
<strong>ADS</strong>–TekSpice Reference: Waveform Functions<br />
SMOOTH – smooth waveform<br />
Syntax<br />
Examples<br />
Description<br />
smooth(, times)<br />
<br />
Smooth waveform by repeated application of dif(int()). The number<br />
of repeated integration then differentiation cycles is specified by , an integer<br />
greater than zero.<br />
is an expression based on a real–valued or complex–valued<br />
n–dimensional waveform.<br />
4–84 <strong>ADS</strong> <strong>User</strong> <strong>Manual</strong>
SPLINE – add points to waveform using a cubic spline function<br />
Syntax<br />
Examples<br />
Description<br />
spline(,)<br />
<strong>ADS</strong>–TekSpice Reference: Waveform Functions<br />
<br />
<br />
<br />
The spline function performs a clamped, cubic–spline interpolation of the input<br />
waveform. The result comprises the number of points specified by , an<br />
integer greater than zero.<br />
is an expression based on a real–valued or complex valued<br />
n–dimensional waveform. must be based on a linear sweep; this<br />
applies to the inner sweep of a family of curves.<br />
Spline can be used to change the point count of a waveform, although the result<br />
of spline may not maintain the same accuracy as the original waveform. For<br />
example FFT requires an even number of points in its input waveform. Spline<br />
can be used to convert a waveform with an odd number of points to an equivalent<br />
waveform with an even number of points.<br />
A common use of spline is to change the number of points to be acceptable in an<br />
FFT–related function.<br />
The spline function should be used when the input waveform is a smoothly<br />
varying function with no sharp discontinuities. Because the cubic spine<br />
computation requires the input waveform be third order differentiable, its use on<br />
sharply discontinuous variables can cause ”ringing”. The interp function, rather<br />
than spline, should be used if the waveform contains rapidly varying functions.<br />
<strong>ADS</strong> <strong>User</strong> <strong>Manual</strong> 4–85
<strong>ADS</strong>–TekSpice Reference: Waveform Functions<br />
STEP – compute time domain step response of ac waveform<br />
Syntax<br />
Examples<br />
Description<br />
step()<br />
<br />
<br />
<br />
The step function computes the time–domain step response of a stable frequency–domain<br />
waveform. The input for step is assumed to be an output from ac<br />
analysis.<br />
is an expression based on a real–valued n–dimensional waveform<br />
subject to the following constraints:<br />
1. Its domain must be 0.<br />
2. It must be based on a linear sweep.<br />
3. The independent variable must comprise n points where n is an integer with<br />
an odd number of points.<br />
For a family of curves, the constraints apply to the inner sweep. The number of<br />
points of the waveform produced by step is m=2^N+1.<br />
The step function is preferred when windowing need not be applied to the<br />
frequency–domain input waveform before an ift is performed. Windowing is<br />
unnecessary if the frequency–domain response achieves its asymptotic value at<br />
the highest analysis frequency. Use of step saves the user from calling the<br />
unfold, window, ift, fold, and int operations to calculate step response. See the<br />
References at the beginning of this section.<br />
4–86 <strong>ADS</strong> <strong>User</strong> <strong>Manual</strong>
STOPBAND – determine the stopband of a waveform<br />
Syntax<br />
Examples<br />
Description<br />
<strong>ADS</strong>–TekSpice Reference: Waveform Functions<br />
stopband( [, [, [, ]]] )<br />
<br />
<br />
<br />
<br />
The stopband function measures the width between the initial falling edge and<br />
the final rising edge of the magnitude of the input expression. The width is<br />
measured between the cross points where the magnitude of <br />
matches the cross level established by and . The cross<br />
points are interpolated if either falls between the data of . See also<br />
bandpass, lowpass and highpass.<br />
is an expression based on a real–valued one dimensional<br />
waveform or two or more dimensional waveforms. An error is reported if the<br />
magnitude of the first or last data point of the expression is above the cross level;<br />
this applies to each waveform.<br />
determines the cross level according to referred to .<br />
If both and are omitted, the cross level defaults to<br />
3 dB below .<br />
determines how and are evaluated. If<br />
is zero, they are evaluated as dB below . If type is 1,<br />
then they are evaluated as units below . Default is 0.<br />
is the topline by default, but can be entered as a value (number or<br />
expression). The default topline is computed as for the topline function with a<br />
histogram of 1001 bins.<br />
Requires an input waveform with characteristics similar to that in Figure 4–2.<br />
<strong>ADS</strong> <strong>User</strong> <strong>Manual</strong> 4–87
<strong>ADS</strong>–TekSpice Reference: Waveform Functions<br />
SUM – compute the running sum of a waveform amplitude *<br />
Syntax<br />
Examples<br />
Description<br />
sum()<br />
<br />
<br />
The sum functions returns the sum of the y values of waveform .<br />
* To be replaced at a later date with Array Functions.<br />
4–88 <strong>ADS</strong> <strong>User</strong> <strong>Manual</strong>
TMATRIX – compute the transpose of a matrix (obsolete) *<br />
Syntax<br />
Examples<br />
Description<br />
tmatrix()<br />
<br />
<br />
<strong>ADS</strong>–TekSpice Reference: Waveform Functions<br />
The tmatrix functions returns the transpose of the input matrix following the<br />
rule ”the i th row becomes the i th column.” Given a dimension of n x m for the<br />
input matrix, the output would be m x n.<br />
must be, or evaluate to, a non–singular matrix.<br />
In the example,<br />
<br />
<br />
<br />
<br />
<br />
* To be replaced at a later date with Array Functions.<br />
<strong>ADS</strong> <strong>User</strong> <strong>Manual</strong> 4–89
<strong>ADS</strong>–TekSpice Reference: Waveform Functions<br />
TMAX – compute the maximum value of a waveform<br />
Syntax<br />
Examples<br />
Description<br />
tmax()<br />
<br />
The tmax function returns the maximum value for the input expression.<br />
is an expression based on a real–valued n–dimensional waveform.<br />
4–90 <strong>ADS</strong> <strong>User</strong> <strong>Manual</strong>
TMIN – compute the minimum value of a waveform<br />
Syntax<br />
Examples<br />
Description<br />
tmin()<br />
<br />
<strong>ADS</strong>–TekSpice Reference: Waveform Functions<br />
The tmin function returns the minimum value for the input expression.<br />
is an expression based on a real–valued n–dimensional waveform.<br />
<strong>ADS</strong> <strong>User</strong> <strong>Manual</strong> 4–91
<strong>ADS</strong>–TekSpice Reference: Waveform Functions<br />
TOPLINE – determine the topline of a waveform<br />
Syntax<br />
Examples<br />
Description<br />
topline([,])<br />
<br />
<br />
<br />
<br />
<br />
<br />
The topline function returns the value of the topline of the input expression.<br />
is an expression based on a real–valued n–dimensional waveform.<br />
Topline is determined by constructing a histogram with evenly spaced bins<br />
between ’s minimum and maximum independent variable values.<br />
The number of points landing in each bin from are counted. The<br />
bin with the largest count for bins above the midpoint of is<br />
returned as topline. In case of a tie (more than one bin below the midpoint<br />
contains the largest count), the lower bin is returned.<br />
specifies the number of bins (resolution) used in determining topline.<br />
The default is 1001.<br />
Requires an input waveform with characteristics similar to that in Figure 4–2.<br />
4–92 <strong>ADS</strong> <strong>User</strong> <strong>Manual</strong>
UNDERS – compute the percent undershoot of a waveform<br />
Syntax<br />
Examples<br />
Description<br />
unders([,[,]])<br />
<strong>ADS</strong>–TekSpice Reference: Waveform Functions<br />
<br />
The unders function returns the undershoot in percent of the waveform defined<br />
by :<br />
(tmin()–)/(topline – baseline)*100<br />
Topline and baseline are computed as described for the topline and baseline<br />
functions.<br />
is an expression based on a real–valued n–dimensional waveform.<br />
is the reference level. By default, this is the baseline.<br />
specifies the number of bins (resolution) used in determining unders.<br />
The default is 1001.<br />
Requires an input waveform with characteristics similar to that in Figure 4–2.<br />
<strong>ADS</strong> <strong>User</strong> <strong>Manual</strong> 4–93
<strong>ADS</strong>–TekSpice Reference: Waveform Functions<br />
UNFOLD – convert from an asymmetric to symmetric waveform<br />
Syntax<br />
Examples<br />
Description<br />
unfold()<br />
<br />
<br />
The unfold function converts from an asymmetrical data format to a quasi–symmetrical<br />
format. When applied to an input variable (generally complex) of N<br />
points with a domain of zero to +x, the function returns a variable with domain<br />
–x to x*(N–2)/(N–1) for 2N–2 points). The real part of the resultant has even<br />
symmetry about the y axis, that is, y(x)=y(–x). The imaginary part of the<br />
resultant has odd symmetry about the y=0 axis, that is, y(x)=–y(–x).<br />
is an expression based on a real–valued n–dimensional waveform.<br />
The unfold operation is used before applying the ift function when a swept ac<br />
(frequency–domain) analysis is to be converted to a time–domain impulse<br />
response. An example is shown with the ift function description. As explained<br />
there, unfold and ift are used when windowing is to be applied to the frequency–<br />
domain waveform before the inverse Fourier transformation. Otherwise, the<br />
impls or step functions are to be preferred for their ease of use.<br />
The following constraints apply to the use of unfold:<br />
1. The domain of x values of the input waveform must be from 0 to some<br />
positive number (asymmetric about the y axis).<br />
2. The variable must contain an odd number of points<br />
3. The input waveform must be from a linear sweep (points equally spaced).<br />
If the waveform is a family of curves, these constraints apply to the inner sweep.<br />
4–94 <strong>ADS</strong> <strong>User</strong> <strong>Manual</strong>
<strong>ADS</strong>–TekSpice Reference: Waveform Functions<br />
URAND – generate a random number from a uniform distribution<br />
Syntax<br />
Examples<br />
Description<br />
urand( )<br />
<br />
The urand function returns a random number chosen from a uniform distribution<br />
between zero and one. If the argument is a waveform rather than a scalar, the<br />
function fills the variable, point–by–point. This function performs additional<br />
shuffling of the output of the system–supplied randf function to avoid sequential<br />
correlation. Urand employs the same generator as the nrand function to avoid<br />
sequential correlation in a sequence of numbers. See also: randset.<br />
<strong>ADS</strong> <strong>User</strong> <strong>Manual</strong> 4–95
<strong>ADS</strong>–TekSpice Reference: Waveform Functions<br />
VERSUS – make dependent data the independent values on plot<br />
Syntax<br />
Examples<br />
Description<br />
Current<br />
versus(, )<br />
<br />
If ocvt is output current versus temperature and bvt is bandwidth versus<br />
temperature, execution of this function would result in a plot of output current<br />
versus bandwidth. See Figure 4–12 and Figure 4–13.<br />
The versus function makes dependent data the independent values of the plot of<br />
a waveform. The versus function is entered in an expression; the first argument is<br />
a waveform whose dependent values will supply the dependent (Y) values on the<br />
plot and the second argument is a waveform whose dependent values will supply<br />
the independent (X) values on the plot. The resulting waveform is more easily<br />
displayed in a new or blank plot window<br />
must be a waveform.<br />
must be a real valued waveform.<br />
ocvt waveform bvt waveform<br />
Temperature Temperature<br />
4–96 <strong>ADS</strong> <strong>User</strong> <strong>Manual</strong><br />
Bandwidth<br />
Figure 4–12: VERSUS Input Waveforms<br />
Current<br />
Bandwidth<br />
Figure 4–13: Output Waveform for VERSUS(ocvt, bvt)
WINDOW – perform a windowing operation on a waveform<br />
Syntax<br />
Examples<br />
Description<br />
window(,,)<br />
<br />
<br />
<br />
<br />
<br />
<br />
<strong>ADS</strong>–TekSpice Reference: Waveform Functions<br />
<br />
<br />
<br />
<br />
<br />
Window performs a windowing operation on the input waveform. The term<br />
”window” refers to sampling windows as described in digital signal–processing<br />
literature. Window is usually applied to a time–domain waveform to insure that<br />
the extreme left and right edges of the variable are zero–valued and have<br />
continuous derivatives. Performing this operation on a time domain variable,<br />
then performing an fft on the result, yields a variable in the frequency domain<br />
that has characteristics similar to those of a finite–bandwidth spectrum analyzer.<br />
Performing a window operation also insures accurate vertical–scale frequency–<br />
domain responses alleviating ”leakage” as referred to in the literature. The<br />
window function can be used in either the time or frequency domains to insure<br />
that no sharp discontinuities are present in the periodicity that the Discrete<br />
Fourier Transform algorithm assumes.<br />
is an expression based on a real–valued n–dimensional waveform.<br />
The input must have equally–spaced points (linear sweep); for a family of<br />
curves, this restriction applies to the inner sweep.<br />
determines which type of window is used. There are two choices; ”bh”<br />
and ”kb”. If is ”bh” (for Blackman–Harris, then the argument <br />
must be ”0”. If is ”kb” for Kaiser–Bessel then, must be specified<br />
as 2, 2.5, 3, or 3.5. The characteristics of the two types of windows are shown in<br />
Table 4–6.<br />
<strong>ADS</strong> <strong>User</strong> <strong>Manual</strong> 4–97
<strong>ADS</strong>–TekSpice Reference: Waveform Functions<br />
Table 4–6: Windowing Characteristics<br />
Sidelobe<br />
Level 6db Bandwidth1 Coherent<br />
Gain<br />
kb 2.0 –46 dBc 1.99*[(n–1)/n*(xmax–xmin)] 0.49<br />
kb 2.5 –57 dBc 2.20*[(n–1)/n*(xmax–xmin)] 0.44<br />
kb 3.0 –69 dBc 2.39*[(n–1)/n*(xmax–xmin)] 0.40<br />
kb 3.5 –82 dBc 2.57*[(n–1)/n*(xmax–xmin)] 0.37<br />
bh 0.0 –92 dBc 2.72*[(n–1)/n*(xmax–xmin)] 0.36<br />
1 xmax = last value of sweep variable<br />
xmin = first value of sweep variable<br />
n = 2 N number of points, 4
XREF – shift the x=0 reference for a waveform<br />
Syntax<br />
Examples<br />
Description<br />
xref(,)<br />
<strong>ADS</strong>–TekSpice Reference: Waveform Functions<br />
<br />
<br />
The xref function redefines the variable x–axis values. The new x=0 reference<br />
point is shifted to the position of the old x–value , a point of the innermost<br />
independent variable of the input variable.<br />
is an expression based on a real–valued n–dimensional waveform.<br />
These following constraints apply to the use of xref:<br />
1. The argument must be within the original domain of the input<br />
variable.<br />
2. The input variable must be based on a linear sweep.<br />
3. For a family of curves, the above constraints apply to the inner sweep.<br />
The xref is generally used to shift a time–domain waveform so that its phase is<br />
set to match some condition. An example is the phase reference plane for a time<br />
domain reflectometer. An fft of a time–domain variable whose phase has been<br />
shifted using the xref command will show a commensurate phase shift in the<br />
frequency–domain.<br />
<strong>ADS</strong> <strong>User</strong> <strong>Manual</strong> 4–99
<strong>ADS</strong>–TekSpice Reference: Waveform Functions<br />
4–100 <strong>ADS</strong> <strong>User</strong> <strong>Manual</strong>
Commands<br />
Command Format Conventions<br />
This section contains descriptions for commands used for analysis output. The<br />
commands are described in alphabetic order.<br />
Each command is executed as it is read, statement-by-statement, except plot<br />
blocks. Execution of a plot block is deferred until the statement that signals<br />
end-of-block, the endplotb statement is encountered. Plot blocks are discussed<br />
under plotb in this section. The commands are given in Table 4–7.<br />
Table 4–7: <strong>ADS</strong> Commands<br />
Command Description<br />
! Shell escape<br />
error( ) Execution termination<br />
finalvoltages Print final swept voltages to a file<br />
four Compute discrete fourier analysis of waveform<br />
fourcos Compute discrete fourier analysis of waveform<br />
if Conditional execution<br />
list Print variable from plot file<br />
nv Print specified operating points from file<br />
nvall Print all operating points from file<br />
overridelibrary Over ride library with specified library<br />
plotb Plot block<br />
plot Plot waveforms<br />
print Print waveform<br />
probe Load variables from output files into plotter<br />
tfprintf write string to a file<br />
tprintf write text to a window<br />
while Repetitive execution<br />
Labels that indicate what the user is to supply (names, expressions, etc.) are<br />
printed inside angle brackets (). Square brackets ([ ]) surround optional<br />
entries. Do not enter the brackets or labels when typing a command, only the<br />
desired keywords and user-supplied names or expressions. Some command<br />
format specifications are too long to be printed on a single line and use multiple<br />
lines. This does not imply the user could enter the command on multiple lines<br />
<strong>ADS</strong> <strong>User</strong> <strong>Manual</strong> 4–101
<strong>ADS</strong>–TekSpice Reference: Commands<br />
without using the continuation character — the statement would be printed on<br />
one line if it would fit.<br />
4–102 <strong>ADS</strong> <strong>User</strong> <strong>Manual</strong>
! – Shell Escape Command<br />
Syntax<br />
Examples<br />
Description<br />
!<br />
<br />
<strong>ADS</strong>–TekSpice Reference: Commands<br />
The ! (shell escape) command transmits the remainder of the line to the operating<br />
system for execution. Semicolon and comments should not be added after the<br />
system command because the entire line is passed to the operating system. At the<br />
present time this command opens a ”c shell” process before passing the<br />
command line.<br />
<strong>ADS</strong> <strong>User</strong> <strong>Manual</strong> 4–103
<strong>ADS</strong>–TekSpice Reference: Commands<br />
ERROR – Execution termination<br />
Syntax<br />
Examples<br />
Description<br />
Error(””,)<br />
<br />
The error command terminates a TekSpice simulation after execution. The<br />
syntax is the same as for the tprintf command. The error command brings up a<br />
notifier dialog box with the message and terminates TekSpice.<br />
4–104 <strong>ADS</strong> <strong>User</strong> <strong>Manual</strong>
FINALVOLTAGES – Print final swept voltages to a file<br />
Syntax<br />
Examples<br />
Description<br />
finalvoltages [: f= [format=initdc or inittr]]<br />
<br />
<strong>ADS</strong>–TekSpice Reference: Commands<br />
A finalvoltages subcommand causes <strong>ADS</strong> to print the last circuit node voltage<br />
of a swept analysis (Such as a transient analysis) to an ascii file . These<br />
values are extracted from the binary plot file generated by the swept analysis.<br />
The output of the finalvoltages command must be directed to a named file using<br />
the f parameter.<br />
The format parameter causes the output to be printed in the form of initdc or<br />
inittr statements.<br />
A finalvoltages command enables saving the final node voltages of a circuit and<br />
later using them as initial conditions for other analyses.<br />
If the finalvoltages command is used in a var sweep command the values at the<br />
end of the last analysis are saved.<br />
The example causes all node voltages to be saved as initdc statements. The<br />
form of node names is specified in the Syntax section of the TekSpice Reference<br />
<strong>Manual</strong>.<br />
<strong>ADS</strong> <strong>User</strong> <strong>Manual</strong> 4–105
<strong>ADS</strong>–TekSpice Reference: Commands<br />
FOUR – Compute Discrete Fourier Analysis on Waveform<br />
Syntax<br />
Examples<br />
Description<br />
four [ ...] : fund= [f=]<br />
<br />
<br />
<br />
<br />
The four command causes <strong>ADS</strong> to perform a discrete Fourier analysis on the<br />
specified waveforms. Four is identical to the fourcos command except that zero<br />
degrees phase is a sine waveform. The dc component and first ten harmonics of<br />
the fundamental are computed by evaluating the Fourier-series coefficients for<br />
the input waveform over the last full period of the waveform (determined by the<br />
fund parameter). A reported phase of zero degrees (at a particular harmonic)<br />
implies a pure sine wave with no delay.<br />
, , etc., are node voltages or branch currents produced by a<br />
transient analysis.<br />
Fund determines the fundamental frequency at which the analysis is performed<br />
and the time interval over which the analysis is performed. This interval is the<br />
reciprocal of the value of fund and ends at the last point of the waveform. The<br />
freq command can be used to compute the fundamental, however this computation<br />
is sensitive to the precision of fund. Providing an exact value will yield a<br />
more accurate result.<br />
For best results, input waveforms should contain 101 data points per period of<br />
the fundamental. Otherwise, four will use interpolation to get the required 101<br />
points. This can introduce harmonic distortion. A convenient way to specify the<br />
correct step size is shown in the example above. Here the transient time step is<br />
expressed as the reciprocal of the value of fund divided by 101. The value of<br />
fund and the analysis step size can be chosen such that an integer multiple of<br />
101 analysis points (202, 303, ...) fall within the time interval analyzed by four<br />
without introducing distortion.<br />
The higher frequency content of the input waveform should be considered when<br />
specifying fund: frequencies 50 times greater than the value of fund may result<br />
in aliasing to lower frequencies, affecting the harmonic energies that are<br />
computed.<br />
The stop time of the transient analysis should be set to allow for at least one<br />
more point than the number of analysis points within the period of the fundamental.<br />
If you want to produce 101 points in the time interval analyzed by four,<br />
the analysis should include at least 102 points, so only one end point of the<br />
period is analyzed by the four command.<br />
4–106 <strong>ADS</strong> <strong>User</strong> <strong>Manual</strong>
<strong>ADS</strong>–TekSpice Reference: Commands<br />
is the filename where the output of four is written. If is not<br />
specified, the output of list goes to a new text window.<br />
<strong>ADS</strong> <strong>User</strong> <strong>Manual</strong> 4–107
<strong>ADS</strong>–TekSpice Reference: Commands<br />
FOURCOS – Compute Discrete Fourier Analysis on Waveform<br />
Syntax<br />
Examples<br />
Description<br />
fourcos [ ...] : fund= [f=]<br />
<br />
<br />
<br />
<br />
The fourcos command causes <strong>ADS</strong> to perform a discrete Fourier analysis on the<br />
specified waveforms. Fourcos is identical to the four command except that zero<br />
degrees phase is a cosine waveform. The dc component and first ten harmonics<br />
of the fundamental are computed by evaluating the Fourier-series coefficients for<br />
the input waveform over the last full period of the waveform (determined by the<br />
fund parameter). A reported phase of zero degrees (at a particular harmonic)<br />
implies a pure cosine wave with no delay.<br />
, , etc., are node voltages or branch currents produced by a<br />
transient analysis.<br />
Fund determines the fundamental frequency at which the analysis is performed<br />
and the time interval over which the analysis is performed. This interval is the<br />
reciprocal of the value of fund and ends at the last point of the waveform. The<br />
freq command can be used to compute the fundamental, however this computation<br />
is sensitive to the precision of fund. Providing an exact value will yield a<br />
more accurate result.<br />
For best results, input waveforms should contain 101 data points per period of<br />
the fundamental. Otherwise, fourcos will use interpolation to get the required<br />
101 points. This can introduce harmonic distortion. A convenient way to specify<br />
the correct step size is shown in the example above. Here the transient time step<br />
is expressed as the reciprocal of the value of fund divided by 101. The value of<br />
fund and the analysis step size can be chosen such that an integer multiple of<br />
101 analysis points (202, 303, ...) fall within the time interval analyzed by<br />
fourcos without introducing distortion.<br />
The higher frequency content of the input waveform should be considered when<br />
specifying fund: frequencies 50 times greater than the value of fund may result<br />
in aliasing to lower frequencies, affecting the harmonic energies that are<br />
computed.<br />
The stop time of the transient analysis should be set to allow for at least one<br />
more point than the number of analysis points within the period of the fundamental.<br />
If you want to produce 101 points in the time interval analyzed by<br />
fourcos, the analysis should include at least 102 points, so only one end point of<br />
the period is analyzed by the fourcos command.<br />
4–108 <strong>ADS</strong> <strong>User</strong> <strong>Manual</strong>
<strong>ADS</strong>–TekSpice Reference: Commands<br />
is the filename where the output of fourcos is written. If is<br />
not specified, the output of list goes to a new text window.<br />
<strong>ADS</strong> <strong>User</strong> <strong>Manual</strong> 4–109
<strong>ADS</strong>–TekSpice Reference: Commands<br />
IF – Conditional execution<br />
Syntax<br />
Examples<br />
Description<br />
if(){<br />
<br />
}<br />
or<br />
if(){<br />
<br />
}else{<br />
<br />
}<br />
<br />
<br />
<br />
<br />
<br />
<br />
<br />
<br />
<br />
<br />
The if statement allows defining conditional execution statements. The braces<br />
are part of the statements and must be placed as shown since the language<br />
terminates statements with an end of line (eol). The statements following the<br />
’’if’’ condition are executed if the condition evaluates to a nonzero.<br />
4–110 <strong>ADS</strong> <strong>User</strong> <strong>Manual</strong>
LIST – Print waveforms from Plot File<br />
Syntax<br />
Examples<br />
Description<br />
list [] [: f=]<br />
<br />
<strong>ADS</strong>–TekSpice Reference: Commands<br />
The list command causes <strong>ADS</strong> to print a summary of the waveforms (binary data<br />
kept during a sweep analysis) that are available in a binary plot file. The<br />
summary also contains the date of analysis and analysis title.<br />
defaults to the binary data file (bifile, dcfile, acfile, or trfile) generated<br />
by the last analysis.<br />
In the example above, waveform names produced by list are the names used in a<br />
probe statement to load data for printing or plotting.<br />
is the filename where the list is written. If is not specified,<br />
the output of list goes to a new text window.<br />
<strong>ADS</strong> <strong>User</strong> <strong>Manual</strong> 4–111
<strong>ADS</strong>–TekSpice Reference: Commands<br />
NV – Print Specified Operating Points from File<br />
Syntax<br />
Examples<br />
Description<br />
nv [ ... ] [: f= [format=initdc or inittr]]<br />
<br />
An nv command causes <strong>ADS</strong> to print the dc operating point voltages of nodes<br />
, , etc., contained in the binary plot file generated from an<br />
analysis.<br />
By default the output of the nv command is directed to a new window. It can<br />
also be directed to a disk file using the f= parameter.<br />
The format parameter causes the output to be printed in the form of initdc or<br />
inittr statements.<br />
The example above causes the top level circuit (OUTER) node voltages to be<br />
printed for nodes: sumjunc, 5, and 27. The voltages for node 52 in subcircuit<br />
inner are also printed. The hierarchial form for node names is specified in the<br />
Syntax section of the TekSpice Reference <strong>Manual</strong>.<br />
, specifies the nodes at which the operating points are to be<br />
printed.<br />
is the filename where the output of nv is written. If is not<br />
specified, the output of nv goes to a new text window.<br />
4–112 <strong>ADS</strong> <strong>User</strong> <strong>Manual</strong>
NVALL – Print Operating Points from File<br />
Syntax<br />
Examples<br />
Description<br />
nvall [: f= [format=initdc or inittr]]<br />
<br />
<strong>ADS</strong>–TekSpice Reference: Commands<br />
An nvall command causes <strong>ADS</strong> to print all the dc operating point node voltages<br />
contained in the binary plot file generated by the list analysis.<br />
The format parameter causes the output to be printed in the form of initdc or<br />
inittr statements.<br />
The example above causes all node voltages to be saved as initdc statements.<br />
The hierarchial form for node names is specified in the Syntax section of the<br />
TekSpice Reference <strong>Manual</strong>.<br />
is the filename where the operating point data is stored. If is<br />
not specified, the output of nvall goes to a new text window.<br />
<strong>ADS</strong> <strong>User</strong> <strong>Manual</strong> 4–113
<strong>ADS</strong>–TekSpice Reference: Commands<br />
OVERRIDELIBRARY – substitute a different file for external library<br />
Syntax<br />
Examples<br />
1 No carriage return allowed here.<br />
overrideLibrary <br />
<br />
<br />
<br />
<br />
<br />
<br />
<br />
<br />
<br />
<br />
<br />
<br />
<br />
<br />
<br />
<br />
<br />
<br />
<br />
<br />
<br />
<br />
<br />
<br />
<br />
<br />
<br />
<br />
<br />
<br />
<br />
<br />
<br />
<br />
<br />
<br />
<br />
4–114 <strong>ADS</strong> <strong>User</strong> <strong>Manual</strong>
Description<br />
See Also<br />
<strong>ADS</strong>–TekSpice Reference: Commands<br />
The overridelibrary command overrides the file associated with an external<br />
library. Each external library has exactly one binary ”device library” file<br />
associated with it. The name of that device library file can be seen by bringing<br />
up a Change Library Dialog Box for the library.<br />
Overridelibrary will temporarily change the name of the device library file<br />
associated with the given library. The library is identified by its process name<br />
followed by the library name. The filename specified on the command should be<br />
an absolute path, that is, it should start with either the ”~” or the ”/” character.<br />
The change of file association lasts only until the next overridelibrary command<br />
applying to the same library, or until the end of the control program. Every<br />
simulation starts with the file name originally specified for the library. That<br />
original file name is the one shown in the Change Library Dialog Box. The<br />
override does not carry over from one simulation to another.<br />
In Example 2, three simulations are run. When it simulated from the Control<br />
Program Browser, three experiments are created. One voltage waveform is<br />
probed from each of the three experiments in that example. A family of three<br />
waveforms is then plotted using the waveform and buildarray functions. Each<br />
waveform comes from a simulation with a different library.<br />
To view additional waveforms after the family of curves is plotted, the correct<br />
experiment must be selected in the Experiment Table Pane. The waveforms can<br />
then be plotted for that single experiment. To compare additional waveforms<br />
between experiments, the three individual waveforms must be obtained by<br />
selected the three experiments; one at a time.<br />
is the filename where the library is stored.<br />
Library Browser Dialog Box.<br />
<strong>ADS</strong> <strong>User</strong> <strong>Manual</strong> 4–115
<strong>ADS</strong>–TekSpice Reference: Commands<br />
PLOTB – Plot Block<br />
Syntax<br />
Examples<br />
Description<br />
plotb [: [title=] [xaxis=lin or log] [xmax=] [xmin=]]<br />
; plot commands go here to force multiple waveforms onto the same<br />
; plot window<br />
endplotb<br />
<br />
<br />
<br />
<br />
<br />
A plotb command is the beginning statement for a plot block. This block<br />
contains one or more plot statements. These statements display multiple<br />
waveforms in a single <strong>ADS</strong> plot window. The plotb statement is terminated by<br />
an endplotb statement.<br />
is the title which appears on the plot. This is the default title which will<br />
appear on all plots in the plotb block. The title string must be surrounded with<br />
quotes (“.....”) if spaces appear in the string<br />
, determine the minimum and maximum scale values on the x<br />
axis.<br />
4–116 <strong>ADS</strong> <strong>User</strong> <strong>Manual</strong>
PLOT – Plot Waveform(s) in <strong>ADS</strong> window<br />
Syntax<br />
Examples<br />
<strong>ADS</strong>–TekSpice Reference: Commands<br />
plot [ ...] [vs ]: [title=]<br />
[xaxis=lin or log] [xmax=] [xmin=] [yaxis=lin or log]<br />
[ymax=] [ymin=]]<br />
<br />
<br />
<br />
<br />
<br />
<br />
<br />
<br />
<br />
<br />
<br />
<br />
<br />
<br />
<br />
<br />
<br />
<br />
<br />
<br />
<br />
<br />
<br />
<br />
<br />
<br />
<br />
<br />
<br />
<br />
<br />
<br />
<br />
<strong>ADS</strong> <strong>User</strong> <strong>Manual</strong> 4–117
<strong>ADS</strong>–TekSpice Reference: Commands<br />
Description<br />
<br />
<br />
<br />
<br />
<br />
<br />
<br />
<br />
<br />
<br />
<br />
<br />
The plot command plots waveforms ,,etc.,<br />
generated by swept analyses to an <strong>ADS</strong> plot browser. 2 The first example above<br />
includes an expression for the ratio of voltages at node 1 and node 2. The third<br />
example includes an expression for the difference between voltages at nodes, b<br />
and node e. 3<br />
Waveforms can be plotted, from analysis results files stored on disk, from SPICE<br />
plotdt files or files created by other applications. Waveforms can also be plotted<br />
that were created by assignment of an expression based on one or more<br />
waveforms. 4 These waveforms are loaded into <strong>ADS</strong> using the probe command.<br />
In this case names used in the plot command must match those used in the<br />
probe command.<br />
The horizontal axis is different for each analysis type: for dc analysis, the axis is<br />
“dcin”, for ac analysis, “freq”, and for transient analysis, “time”. Additional<br />
x-axis variables (such as another waveform) can be specified by the versus<br />
function. In the example above, tramsistor collector current ,’ic’ and base current<br />
’ib’ are plotted. This example shows how the versus function is used to plot one<br />
waveform versus another. The waveform named after versus must be one-dimensional<br />
and real.<br />
can be a waveform, or a combination of waveforms and scalar<br />
variables, constants, operators, or functions.<br />
is the title which appears on the plot ; the default title is the current title<br />
from the title command. The title string must be surrounded with quotes (“.....”)<br />
if spaces appear in the string<br />
2. Expressions that evaluate to a scalar can not be plotted; instead use print.<br />
3. Forms used in SPICE, such as V(1,2) for the difference between nodes 1 and 2, are not accepted on probe or plot<br />
statements; see probe in this section for the syntax for node voltages and branch currents on probe and plot statements.<br />
4. Functions used in expressions are listed in the Syntax section. Included are functions for complex and real numbers,<br />
absolute value, square root, trigonometric functions, etc.<br />
4–118 <strong>ADS</strong> <strong>User</strong> <strong>Manual</strong>
<strong>ADS</strong>–TekSpice Reference: Commands<br />
xaxis controls the scale type for the x-axis as either linear or log scale. The<br />
default is the type of sweep used for the analysis.<br />
, determine the minimum and maximum scale values on the x<br />
axis.<br />
yaxis controls the scale type for the y axis as either linear or log scale (the<br />
default is linear).<br />
, determine the minimum and maximum scale values on the<br />
y–axis.<br />
<strong>ADS</strong> <strong>User</strong> <strong>Manual</strong> 4–119
<strong>ADS</strong>–TekSpice Reference: Commands<br />
PRINT– Print real values of waveforms<br />
Syntax<br />
Examples<br />
Description<br />
print [ ...] [: [f=] [format=
<strong>ADS</strong>–TekSpice Reference: Commands<br />
is the number of significant digits printed in the output.<br />
, determine the minimum and maximum scale values on the x<br />
axis.<br />
<strong>ADS</strong> <strong>User</strong> <strong>Manual</strong> 4–121
<strong>ADS</strong>–TekSpice Reference: Commands<br />
PROBE – Load Variables from Output Files into Plotter<br />
Syntax<br />
Examples<br />
Description<br />
probe [= ... ] [: f= [format=]]<br />
<br />
<br />
<br />
<br />
<br />
<br />
<br />
<br />
<br />
<br />
The probe statement loads output variables from analysis output files (sometimes<br />
called “binary plot files”) making the waveforms available for printing or<br />
plotting.<br />
Output variables are either waveforms (sets of x-y values that can be plotted) or<br />
scalar variables (single valued).<br />
Waveforms are generated by either 1) a sweep analysis (ac, dc, or transient<br />
analysis) or 2) by operating point analysis performed within a variable sweep<br />
block. Other waveforms can be probed after a distortion, noise, or an ac<br />
sensitivity analysis. These outputs are described in the noise and acsens<br />
commands in the TekSpice Reference <strong>Manual</strong>.<br />
Scalar variables are generated by operating point analysis that is performed once<br />
(outside a variable sweep block), either as bias analysis, or as the first point in a<br />
dc sweep, as the operating point for an ac sweep, or as the initial transient<br />
solution.<br />
, take any of several forms: waveforms, bias voltages or branch<br />
currents, independent variables, ac sensitivities, or variables names. If renamed<br />
by =, the new name is used in printing, plotting, or assignment<br />
commands.<br />
is the file where the input for probe is stored.<br />
4–122 <strong>ADS</strong> <strong>User</strong> <strong>Manual</strong>
Waveforms<br />
Bias Voltages and<br />
Branch Currents<br />
sweep format reads values separated by tabs as follows:<br />
<strong>ADS</strong>–TekSpice Reference: Commands<br />
<br />
<br />
<br />
<br />
The values must have the same independent axis.<br />
tek11k format reads the preamble and curve data from the file and creates<br />
the waveform in variable . It is assumed that the file was created from<br />
a Tektronix 11000 family oscilloscope by dumping WFMpre and curve data in<br />
ASCII format in verbose mode.<br />
Waveforms created by a variable sweep can be multi-dimensional, either a family<br />
of curves or a series of families of curves. The probe statement automatically<br />
dimensions the variables loaded to include all waveforms in a multi-dimensional<br />
variable.<br />
Waveforms are voltages and currents computed by a swept analysis, either ac, dc,<br />
or transient.<br />
V() is a waveform of voltage at a node calculated at each step during ac,<br />
dc, or transient analysis. In the first example above, V(12) is the voltage at node<br />
12. V(OUTER.INNER.3) names the voltage at node 3 inside the subcircuit<br />
definition for the subcircuit instance INNER, which is nested in the definition<br />
called by instance OUTER.[12] The name is shortened by assigning the name<br />
IN3, which is used for output (PRINT or PLOT) or assignment statements.<br />
I(,) is a current in a branch of the<br />
circuit calculated during a sweep analysis. In the first example above, I(VIN,2) is<br />
the current entering the second terminal of element VIN. The positive direction<br />
is into the element. I(OUTER.INNER.VSS,1)=ISS is the current entering<br />
terminal one of an element called VSS inside two levels of subcircuit instances,<br />
INNER and OUTER. The waveform is renamed to ISS. If VSS were a subcircuit<br />
instance instead of an element, ISS would be the current entering the terminal<br />
from the first node in the node list for the instance.<br />
Operating point voltages and currents are produced by bias analysis, as the first<br />
step in a dc swept analysis, as the operating point for an ac analysis, or as the<br />
initial transient solution. If produced within a variable sweep, these voltages and<br />
currents can be plotted.<br />
BV() is an operating point voltage at a node. 5 In the first example,<br />
BV(N1) is the operating point voltage at node N1.<br />
5. Compound names for nodes and elements within subcircuits are further described under Node Names in the TekSpice<br />
Reference <strong>Manual</strong>.<br />
<strong>ADS</strong> <strong>User</strong> <strong>Manual</strong> 4–123
<strong>ADS</strong>–TekSpice Reference: Commands<br />
Analysis Variables<br />
Variable Names<br />
Parameters<br />
FORMAT=FREE<br />
Example<br />
BI(,) is a branch current at the<br />
operating point. In the first example, BI(X1,6) is the operating point current<br />
entering the sixth node in the node list of subcircuit instance x1.<br />
= loads the analysis steps as a waveform by probing the<br />
independent variable. The independent variable must be renamed on the probe<br />
line. Two examples are shown for the ac and dc analysis steps; TIME, the<br />
independent variable in transient analysis, and the independent variables named<br />
for variable sweeps could be probed in the same manner. FREQ is returned as a<br />
complex number: the real part is frequency and the imaginary part is f.<br />
is any legal variable name assigned on a keep or keepi statement or<br />
waveform name produced by distortion analysis; V3_7 and onoise the first<br />
example are examples of both.<br />
The file named on the f parameter names the source of the data. The default is<br />
the file produced by the last sweep analysis, ac, dc, or transient. The default file<br />
is the last analysis output file produced during the simulation session. It is listed<br />
in the list command output.<br />
Format can be assigned the values plotdt, free, sweep, tek11k, tektds or<br />
tekspice. If not specified, the file is assumed to be analysis files output by a<br />
TekSpice2 analysis in a binary format. Plotdt files are ASCII text files in a fixed<br />
format output by TekSpice and plotted by the program plot. Files containing the<br />
statement format=free are similar to plotdt files, but in a less restrictive format<br />
which allows comments and number fields which are not fixed. This format<br />
facilitates loading measured data for plotting. The sweep format is a format in<br />
which one to n–columns of data are separated by tabs similar to that output by<br />
spreadsheets. The tek11k format 6 is the format output by the Tektronix 11000<br />
family of oscilloscopes.<br />
A file in free format is listed here. It contains data from four waveforms.<br />
Comments, which start with a semicolon, explain the meaning of the lines. Add<br />
or delete lines that relate to multiple waveforms to fit other needs. The format<br />
starts with a line for the title, a line identifying the number of waveforms, and<br />
lines for the waveform labels and the x-axis label, then y and x values in a free<br />
format. Lines with particular elements are required to delimit the labels and y<br />
and x values.<br />
<br />
<br />
<br />
<br />
<br />
6. See the appropriate 11000 or TDS Family Programmer <strong>Manual</strong>.<br />
4–124 <strong>ADS</strong> <strong>User</strong> <strong>Manual</strong>
<strong>ADS</strong>–TekSpice Reference: Commands<br />
<br />
<br />
<br />
<br />
<br />
<br />
<br />
<br />
<br />
<br />
<br />
<br />
<br />
<br />
<br />
<br />
<br />
<br />
<br />
<br />
<br />
<br />
<br />
Waveforms in a free-format file are loaded and plotted by probe and plot<br />
commands. <strong>ADS</strong> shifts all upper–case characters to lower case and appear as<br />
lower–case in the plot line.<br />
<br />
<br />
<strong>ADS</strong> <strong>User</strong> <strong>Manual</strong> 4–125
<strong>ADS</strong>–TekSpice Reference: Commands<br />
TFPRINTF – write a string to a file<br />
Syntax<br />
Examples<br />
Description<br />
tfprintf(””,””, [,...])<br />
tfprintf(”file1”,”hello\n”)<br />
tfprintf(”file1”,”there\n”)<br />
tfprintf(”file1”,”%d %e %f \n”, 1, 1.0, 1.0)’<br />
Write a formatted string,, to a file.<br />
is the name of the disk file, enclosed in double quotes, where<br />
,, ... are written.<br />
is a text array containing a group of alpha–numeric characters enclosed<br />
by double quotes (”). can also include C language style print statements<br />
as shown in Table 4–8. The \n representing the new line character and \t<br />
representing the tab character are also allowed.<br />
Table 4–8: Allowable Format Statements for TPRINTF<br />
Format Example Desccription<br />
%d %2d\n prints an n digit decimal integer<br />
%e %6e prints a folating point of double precision number in the format<br />
[–]m.nnnnnnExx. N defaults to 6.<br />
%s %2s prints a string of characters with length determined by n.<br />
%f %6.2f prints a floating point or double precision number in the format<br />
[–]mmm.nnnnn. N defaults to 6.<br />
is an expression based on a real–valued one dimensional (single<br />
waveform) or two or more dimensional (family of waveforms) waveforms.<br />
4–126 <strong>ADS</strong> <strong>User</strong> <strong>Manual</strong>
TPRINTF – write formatted data to to a workspace window<br />
Syntax<br />
Examples<br />
Description<br />
tprintf(””, [,...])<br />
tprintf(”hello\n”)<br />
tprintf(”there\n”)<br />
x=3.5<br />
tprintf(”%d %e %f \n”, 1, x, 1.0)<br />
<strong>ADS</strong>–TekSpice Reference: Commands<br />
Tprintf is a formatted print function which opens and writes to an <strong>ADS</strong> text<br />
window. The format statements are similar to those in the C programming<br />
language. This includes \n for printing a carriage return.<br />
is enclosed by double quotes and define the format used to write<br />
. See Table 4–9. The \n represents the newline character.<br />
is an expression based on a real–valued one dimensional (single<br />
waveform) or two or more dimensional (family of waveforms) waveforms.<br />
Table 4–9: Allowable Format Statements for TPRINTF<br />
Format Example Description<br />
%d %2d\n prints an n digit decimal integer<br />
%e %6e prints a floating point or double precision number in the format<br />
[–]m.nnnnnnExx. N defaults to 6.<br />
%s %2s prints a string of characters with length determined by n.<br />
%f %6.2f prints a floating point or double precision number in the format<br />
[–]mmm.nnnnn. N defaults to 6.<br />
is an expression based on a real–valued one dimensional (single<br />
waveform) or two or more dimensional (family of waveforms) waveforms.<br />
<strong>ADS</strong> <strong>User</strong> <strong>Manual</strong> 4–127
<strong>ADS</strong>–TekSpice Reference: Commands<br />
WHILE – Repetitive execution<br />
Syntax<br />
Examples<br />
Description<br />
while(){<br />
<br />
}<br />
<br />
<br />
<br />
<br />
<br />
The while statement specifies that a sequence of is to be executed<br />
repeatedly zero or more times. The is evaluated and<br />
tested before each execution of . If <br />
evaluates to non–zero, then is executed and the while is re–<br />
executed. If evaluates to zero, then the while statements<br />
execution is terminated.<br />
4–128 <strong>ADS</strong> <strong>User</strong> <strong>Manual</strong>
Cursors<br />
Cursors Showing <strong>ADS</strong> Activity<br />
There are several different mouse cursors used by <strong>ADS</strong> to give the user feedback<br />
about the current mouse position, <strong>ADS</strong>’s activities, the memory managers<br />
activities, as well as a prompt for user input.<br />
Normal – This is the default cursor. The point of selection (or hot spot) is the tip<br />
of the arrow.<br />
Bulls Eye – <strong>ADS</strong> is requesting a point selection during a zoom operation.<br />
Drag – <strong>ADS</strong> is dragging a visual object such as a wire. This operation is usually<br />
part of a paste operation or creation of a visual object.<br />
Execute –– <strong>ADS</strong> is working on a task initiated by the user. During this time,<br />
mouse inputs are ignored and keyboard inputs are deferred until the task is<br />
finished.<br />
IBeam – <strong>ADS</strong> is editing text in a graphics window.<br />
Cursors Showing Memory Manager Activity<br />
Read – Data is being read from an external file. During this time <strong>ADS</strong> does not<br />
respond to keyboard or mouse inputs.<br />
Wait – <strong>ADS</strong> is carrying out an operation, such as saving the image. During this<br />
time <strong>ADS</strong> does not respond to keyboard or mouse inputs.<br />
Write – Data is being written to an external file. During this time <strong>ADS</strong> does not<br />
respond to keyboard or mouse inputs.<br />
Compacting garbage collector – A full compacting garbage collection is taking<br />
place. This occurs only when the <strong>ADS</strong> process size is close to the memory<br />
allocation limit. During this time <strong>ADS</strong> does not respond to keyboard or mouse<br />
inputs. See the Note on real memory allocation in the <strong>System</strong> Configuration<br />
Dialog Box writeup in this chapter.<br />
Garbage collector – Non–compacting garbage collection is taking place. This<br />
occurs only when the <strong>ADS</strong> process size is close to the memory allocation limit.<br />
During this time <strong>ADS</strong> does not respond to keyboard or mouse inputs.<br />
<strong>ADS</strong> <strong>User</strong> <strong>Manual</strong> 4–129
<strong>ADS</strong>–TekSpice Reference: Cursors<br />
Memory compactor – Memory is being compacted. This occurs when the free<br />
memory space is heavily fragmented. During this time <strong>ADS</strong> does not respond to<br />
keyboard or mouse inputs.<br />
4–130 <strong>ADS</strong> <strong>User</strong> <strong>Manual</strong>
Procedures<br />
Adding Parasitic Devices in <strong>ADS</strong><br />
Adding Parasitic<br />
Devices to<br />
Schematic<br />
Adding a Parasitic<br />
Device File<br />
Parasitic devices can be added to <strong>ADS</strong> using two methods:<br />
1. Adding them directly to the schematic.<br />
2. Linking a netlist of the parasitic devices as a file (shunt devices only).<br />
The first method requires adding the parasitic devices to the schematic as if they<br />
were any other device. If the resulting circuit is an integrated circuit, and LVS<br />
software such as QuicKic will be used for layout, the netlist is first passed to<br />
SIMTOQ8 either directly or from <strong>ADS</strong> using the Netlist to Layout Dialog Box.<br />
SIMTOQ8 removes the parasitic devices from the netlist if they are specified as<br />
follows:<br />
1. The following TekSpice primitive devices models can be used as parasitic<br />
elements; r, l, c, v, i.<br />
2. The second character of the device name must be a ”p” (e.g. rp23 1 4 r:<br />
r=100). Upper case P can also be used.<br />
In the netlist all Rp* and Lp* devices are shorted and Cp* devices removed.<br />
Subcircuits with ”p” as a second character are not removed from the netlist.<br />
Shunt parasitic devices can be added to the circuit netlist as an attached file<br />
without the need to include them in the schematic. In TekSpice versions 2D or<br />
later this is done as follows:<br />
1. Select a circuit in the Circuits List Pane of the Circuit Browser.<br />
2. Select the ’configure parasitics’ menu item. (This menu item is after ’set<br />
libraries’.)<br />
This produces a dialog box with the prompt ’Enter parasitics file name’.<br />
3. Enter the name of the file containing the parasitic elements and press ’ok’.<br />
The following are required of the parasitic circuit file:<br />
a. The parasitics file must contain only circuit elements which reference<br />
nodes from the specified hierarchical circuit and primitives.<br />
b. If a relative file name is given then it is assumed to be relative to the<br />
simulation–results directory.<br />
c. The file must be readable by the machine running TekSpice2.<br />
<strong>ADS</strong> <strong>User</strong> <strong>Manual</strong> 4–131
<strong>ADS</strong>–TekSpice Reference: Procedures<br />
See Also<br />
d. The element names must all be unique including the element names from<br />
the top level of the hierarchical circuit.<br />
QuicKic 8 <strong>User</strong> <strong>Manual</strong> for details on how to extract parasitic capacitors from a<br />
QuicKic layout.<br />
4–132 <strong>ADS</strong> <strong>User</strong> <strong>Manual</strong>
<strong>ADS</strong> PICT Print Format Conversion to Interleaf<br />
<strong>ADS</strong> Configuration<br />
Requirements<br />
Creating the<br />
Document<br />
Interleaf<br />
Operations<br />
<strong>ADS</strong>–TekSpice Reference: Procedures<br />
This section outlines a technique for including high resolution PICT format<br />
graphics, taken from <strong>ADS</strong> into Interleaf documents. This applies to <strong>ADS</strong><br />
versions 5a0 and higher.<br />
The procedure for configuring <strong>ADS</strong> for printing PICT graphics is as follows:<br />
1. From the Launcher window select the commands, configure > printer(graphics)<br />
2. Select the Style button: PICT and page size button A. The other options<br />
do not effect the output.<br />
3. Enter the following text in the script pane(approximately):<br />
<br />
<br />
<br />
The last line (the only executable line in the script) sends the PICT output from<br />
<strong>ADS</strong> through the MACDRAW filter and places the converted document on the<br />
Interleaf desktop.<br />
Select the <strong>ADS</strong> print menu in the normal manner. Be sure to select the ’send to<br />
printer’ button. This causes execution of the print script (above) . The PICT<br />
format is then converted to Interleaf format, and moved to the Interleaf desktop<br />
directory as a filename specified from your print panel.<br />
At this point, the document is on the Interleaf desktop as a file (out.gpr by<br />
default). This file contains a single frame containing all the graphic data. The<br />
data scale probably exceeds the size of the standard Interleaf frame. It is normal<br />
for the entire document to appear white when first viewed. The following list of<br />
Interleaf steps will get the document in a viewable form:<br />
1. Select the converted document and use the pop–up button menu command<br />
copy > normal and copy to the Interleaf clipboard.<br />
2. Move to the target document and use the pop–up menu command Paste.<br />
3. Select the frame (this requires two clicks of the select mouse button). A<br />
broad grey line appears.<br />
4. Select the pop–up button command Select > All.<br />
5. Select the pop–up button command Size > ToFrame > Diagonal. This<br />
scales the data to fit inside the frame without introducing any distortion.<br />
<strong>ADS</strong> <strong>User</strong> <strong>Manual</strong> 4–133
<strong>ADS</strong>–TekSpice Reference: Procedures<br />
6. Select the pop–up button command Select > All.<br />
7. Select the pop–up button command Edit > Edge > Weight. Select the<br />
thinnest line available (the topmost line on the pop–up menu).This converts<br />
the thick lines produced by PICT to a line more suited to the laser printer.<br />
Heavier weight lines can be selected according to personal preference. The<br />
original line widths are typically too bold to read the text.<br />
8. Resize and position the frame. The document is now included in Interleaf.<br />
Refer to the appropriate Interleaf manual for additional instructions.<br />
4–134 <strong>ADS</strong> <strong>User</strong> <strong>Manual</strong>
ASIC <strong>Design</strong> Guidelines<br />
<strong>ADS</strong>–TekSpice Reference: Procedures<br />
The following are guidelines for ASIC designs with <strong>ADS</strong>/TekSpice:<br />
All subcircuits should be LIBRARY models, as opposed to LOCALLY<br />
DEFINED subcircuits. That is, no subcircuits with italicized names should<br />
exist in the Model List Pane of a Circuit Editor or Subcircuit Editor.<br />
The ASIC should be a subcircuit with a model name commensurate with the<br />
M–number of the IC (i.e., ”M777B”) or equivalent vendor–dependent<br />
nomenclature. This subcircuit is referenced from a top–level circuit<br />
definition that must also include; the circuit stimulus, power supplies,<br />
loading and control circuitry.<br />
The use of GLOBAL NODES including ground are not recommended within<br />
the ASIC subcircuit.<br />
The ASIC SUBSTRATE connection is always an External Node (terminal)<br />
of the ASIC subcircuit.<br />
Primitive names should not exist in any Model List Pane. Primitive instances<br />
should not exist in any circuit or subcircuit. Primitives are indicated by a<br />
bold font (i.e., gp1, vccs, c) in the Model List Pane.<br />
TekSpice primitive models (r, l, c, d, v, etc.) should not be used within the<br />
ASIC subcircuit except for parasitic devices. Parasitic device names have the<br />
character ”p” as the second character in the name.<br />
Finished ASIC designs should not be shipped using encapsulated libraries. If<br />
subcircuits are brought into the design through encapsulated EDIF files, they<br />
should be moved from the encapsulated libraries into personal libraries.<br />
Circuit variables can not be present in the final ASIC subcircuit design. If<br />
used in the design process, they should begin with the string ”cv_” to reduce<br />
confusion between circuit variables, local variables, and reserved variables.<br />
Variable assignments should be made in the Control Program Text Pane of<br />
the Control Program Browser. The Experiment Table Pane can be used for<br />
variable assignments, but these assignments are not retained with EDIF file<br />
transfers, or during copies of the control program in the Control Program<br />
List Pane.<br />
<strong>ADS</strong> <strong>User</strong> <strong>Manual</strong> 4–135
<strong>ADS</strong>–TekSpice Reference: Procedures<br />
4–136 <strong>ADS</strong> <strong>User</strong> <strong>Manual</strong>
<strong>ADS</strong> Library Model Guidelines<br />
Model Names<br />
Instance Name<br />
Prefixes<br />
Model Label Style<br />
Model Parameters<br />
Input Parameters,<br />
Local Variables,<br />
Output Parameters<br />
Pad (Port) Count<br />
and Location<br />
Dimension Units<br />
<strong>ADS</strong>–TekSpice Reference: Procedures<br />
The following are recommended naming guidelines for <strong>ADS</strong> library models:<br />
Model names should be short, lower case font and unique. Duplicates should not<br />
exist unless they deliver the same functionality, have the same pin out and<br />
input/output parameters.<br />
Instance name prefixes should be in UPPER CASE font. Use the full model<br />
name unless a standard replacement is known (such as Q for transistor). If the<br />
model name ends with a number, the name prefix should have the underscore<br />
( _ ) character appended.<br />
The model name should not be displayed if the full model name is used in the<br />
name prefix. If a replacement name is used for the name prefix, the label style(s)<br />
model name option should be selected in the Label Style Dialog Box. In <strong>ADS</strong><br />
versions 4e and later, both the model name and parameters can be displayed.<br />
Displaying model parameters clutters up the schematic. Select only the important<br />
parameters to display.<br />
For the input parameters, local variables and output parameters (Parameter List<br />
Selector Pane) use lower case font unless both cases are needed. For example V<br />
and v.<br />
The number of pads (ports) and the graphics location of the pad connections<br />
should match models of a similar type. This is important if these models will be<br />
interchanged. An example would be several different four port transistor models.<br />
The fundamental units used in all model libraries should be in the base MKS<br />
system as:<br />
Meters<br />
Kilograms<br />
Seconds<br />
Volts<br />
Amps<br />
Hertz<br />
Ohms<br />
Henries<br />
Farads<br />
<strong>ADS</strong> <strong>User</strong> <strong>Manual</strong> 4–137
<strong>ADS</strong>–TekSpice Reference: Procedures<br />
(This page intentionally left blank)<br />
4–138 <strong>ADS</strong> <strong>User</strong> <strong>Manual</strong>
Using QuERC from <strong>ADS</strong> or Stand–alone<br />
Using Querc from<br />
<strong>ADS</strong><br />
<strong>ADS</strong>–TekSpice Reference: Procedures<br />
Querc is a rule–based electrical rule checker. It reads a TekSpice netlist and the<br />
resulting simulation answer file containing the dc bias and operating point<br />
information. Voltage and current rule checks are performed on all devices and<br />
subcircuits specified in the rule file. A rule can be written using algebraic<br />
expressions consisting of terminal (port) voltages, transistor currents, resistor and<br />
capacitor values, etc. An error report may be written to an output file. Reserved<br />
variable names cannot be used except as specified.<br />
Querc can be invoked from <strong>ADS</strong> by including a querc analysis block in the<br />
Control Program Browser’s Control Program List Pane. This can be done<br />
automatically from the Circuit Editor by selecting the popup button command<br />
add program > querc from the Simulation Status Pane (upper right). The<br />
resulting Control Program Browser will appear as shown in Figure 4–14.<br />
Figure 4–14: Control Program Browser Showing the Querc Analysis Block<br />
<strong>ADS</strong> <strong>User</strong> <strong>Manual</strong> 4–139
<strong>ADS</strong>–TekSpice Reference: Procedures<br />
Using Querc<br />
Stand–Alone<br />
With querc highlighted (as shown in Figure 4–14) press the simulate button.<br />
Results from the querc analysis are viewed in a text window using the popup<br />
button command open > querc text from the Schematic Pane of the Circuit<br />
Editor when in the Analysis Mode.<br />
Querc can be invoked without using <strong>ADS</strong> by including the appropriate parameters<br />
in the command line at a Unix prompt. The following description is copied<br />
from the QuicKic Layout with Verification <strong>User</strong> <strong>Manual</strong> published by<br />
Maxim.<br />
The Syntax is as follows:<br />
<br />
<br />
where:<br />
– – where technology is gst, gst2, custom, etc.<br />
–s – where Netlist_Filename is the name of the<br />
input TekSpice simulation netlist file. If a Spice netlist is used to<br />
generate a bias file, the netlist must be converted to TekSpice format<br />
using the program spitek.<br />
–b – where Bias_Filename is the name of the dc bias<br />
file containing the bias and operating point solutions.<br />
–o – where Output_Filename is the name of a file<br />
containing the resulting electrical rule violations. If this option is not<br />
specified, the violations are written to standard I/O.<br />
–r – where Rule_Filename is the name of the file<br />
containing the electrical rules to be checked. If this file is not specified,<br />
the default rule file is used.<br />
The path to the default rule file for the gst technology is:<br />
<br />
–pspice – (flag) if present, indicates the dc bias file is in Pspice format.<br />
–spice – (flag) if present, indicates the dc bias file is in Spice 2G format.<br />
–v – (flag) if present, displays the version of querc to standard I/O.<br />
4–140 <strong>ADS</strong> <strong>User</strong> <strong>Manual</strong>
Using Non–Interactive <strong>ADS</strong><br />
<strong>ADS</strong>–TekSpice Reference: Procedures<br />
A non–interactive (no windows) version of <strong>ADS</strong>, adsni, can be used to process<br />
tekspice <strong>ADS</strong> workspace statements in a batch mode. For example, a file named<br />
extract.tsp containing:<br />
probe v(1)=wave : f:/login/user/ads/SimulationResults.<strong>ADS</strong>/trfile66<br />
print wave: f=filename format=sweep<br />
can be evaluated using the following statement:<br />
adsni –input extract.tsp<br />
The non–interactive image will be invoked by a statement of the form:<br />
where:<br />
adsni [–input ] [–errorOutput ]<br />
[–output ] [–voe ] [–vim ]<br />
–input is the input file containing <strong>ADS</strong><br />
workspace statements. The default input file is adsni.tsp. Use dash ”–”<br />
instead of filename to take input from standard input.<br />
–errorOutput is the error file that will contain errors<br />
output by TekSpice. The default error file name is adsni.err<br />
–output is the output file. The default output is standard<br />
out.<br />
–voe is the version number appended to VW2.5ads to form<br />
Object Engine# name, replacing the default OE name.<br />
–vim the image version number is part of an image file<br />
name: /u/cae/adsniIVN.im where IVN is replaced by given image version<br />
number. This will replace the default image.<br />
Examples:<br />
<br />
<br />
<br />
<br />
<strong>ADS</strong> <strong>User</strong> <strong>Manual</strong> 4–141
<strong>ADS</strong>–TekSpice Reference: Procedures<br />
Using Differential Nodes in Circuit Editor<br />
CAUTION. The differential nodes capability is not recommended for general use.<br />
The existing differential nodes capability has known bugs which will be fixed at<br />
a later date.<br />
<strong>ADS</strong> has an optional capability of having pairs of signals (such as differential<br />
pairs of nets) represented as single wires. This option is not a full feature set and<br />
as a result there are some idiosyncrasies which will be covered in this document.<br />
It should be kept in mind that this capability is primarily driven by the need to<br />
derive correct netlists while having the ability to use the shorthand representation<br />
of signal pairs.<br />
To use the differential capability in <strong>ADS</strong>, the differential netlist package must be<br />
enabled. To enable the differential netlist open the <strong>System</strong> Configuration dialog<br />
box from the Launcher window by executing the Configure > system command.<br />
In the packages section (near bottom of window) there should be a<br />
selection box entitled differential netlist. If so, select this package and exit<br />
window by selecting ”ok”. If not, quit this window and copy the following line<br />
into the <strong>System</strong> Transcript dialog box,<br />
<br />
highlight this line and use the pop–up button command do it. Reopen the<br />
<strong>System</strong> Configuration dialog box and enable differential netlist as previously<br />
described.<br />
Differential wires in <strong>ADS</strong> schematics do not have any physical attribute to<br />
differentiate them from single net wires. The fact that a wire represents a single<br />
net or a pair of nets is totally determined by the characteristics of the ports of<br />
subcircuits to which the wire is connected. <strong>User</strong>s can facilitate visual<br />
differentiation of single net wires from net pair wires by using naming<br />
conventions for net naming (such as naming single nets ”netH”, ”netL”, or<br />
”Vnet” and naming net pairs as ”net”). The primary impact of differential wiring<br />
is in the Circuit Editor and Subcircuit Editor. Since the behavior in the<br />
Circuit Editor is a subset of that in the Subcircuit Editor, only the operation in<br />
the Subcircuit Editor window will be described.<br />
In the Subcircuit Editor (or the Symbol Editor), the Port Editor Pane (top<br />
middle pane of Subcircuit Editor and lower right pane of Symbol Editor) has<br />
additional capability to handle differential ports. If no ports are highlighted, the<br />
selection add decl terminal results in a differential port being added to the port<br />
list. Add secl terminal results in a single–ended port being added. Either port<br />
type is pasted on the symbol exactly as a standard port. Again labeling of ports<br />
on the symbol can be used as a visual indicator of the port type (differential vs.<br />
single–ended.). Note that the Port List Pane differentiates differential ports by<br />
appending the string ”(#DECL)” to the port name. Once a new port has been<br />
4–142 <strong>ADS</strong> <strong>User</strong> <strong>Manual</strong>
<strong>ADS</strong>–TekSpice Reference: Procedures<br />
added (but before it is pasted on the symbol) and highlighted in the port list<br />
pane, the user can ”convert to DECL” or ”convert to SECL” using the port list<br />
menu choices.<br />
In the Subcircuit Editor, the node list pane (right middle pane) is modified to<br />
handle differential nodes. All differential ports appear in the node list pane just<br />
as single net ports. Local differential node names can be added to the node list.<br />
Entries for adding a differential local node can be a single node name (the default<br />
assignment for a differential node called ”net” is to produce two nets in a netlist<br />
called ”netH” and ”netL”). One idiosyncrasy is if a ”local” node is added to the<br />
node list pane and is pasted onto a wire that is a differential (as defined by the<br />
port of a subckt to which it is connected), then the ”local” node acts like a<br />
differential node. It produces the default net names (”netH” and ”netL”) when a<br />
netlist is generated. If the component node names (”netH” and ”netL”) for either<br />
a differential port or local differential node are needed in the schematic pane,<br />
then they must be added to the node list pane using the selection ”add local<br />
node”.<br />
In the Subcircuit Editor Schematic Pane, differential connections between<br />
subcircuits is done with wires identically to normal single net connections.<br />
Likewise, labels can be pasted on wires in the normal manner. The actual nets<br />
generated when a differential net pair is netlisted consists of the names ”netH”<br />
followed by ”netL”. One question that often arises is how one makes connections<br />
between a differential wire and the two component wires. The answer is by node<br />
naming. For example, if a differential wire named ”net” needs to be connected to<br />
the bases of two transistors, the wires connected to these bases should be labeled<br />
”netH” and ”netL” (assuming the default differential to component net mapping).<br />
Thus the netlister will make the connection via the net naming and there is no<br />
actual physical wire connection in the schematic between the differential wire<br />
and either component net wire.<br />
Before closing a Subcircuit Editor that uses differential ports, it is recommended<br />
that all differential port labels be pasted into the circuit. If this is not<br />
done, you will get a warning when accepting the subcircuit that all un–placed<br />
ports have not been pasted into the subcircuit. Many times a subcircuit will not<br />
contain a differential ported subcircuit that would connect a differential port.<br />
Instead the component nets (”netH” and ”netL”) will be pasted into the subcircuit.<br />
Upon acceptance, the <strong>ADS</strong> checker logic does not recognize that these two<br />
component port names are equivalent to the differential port ”net”, hence the<br />
previously mentioned warning. Note that for nets (other than ports) which must<br />
transition between a differential wire and two component single–ended wires, an<br />
”accept” of the circuit (or subcircuit) will result in a Dialog Box which will say<br />
”Warning: some net(s) have less that two connections.” The lower righthand<br />
pane will contain a list of all such nodes. Again the <strong>ADS</strong> checker does not<br />
recognize the differential node as being composed of the two component nets,<br />
hence the message. The actual netlist will show the proper connections.<br />
<strong>ADS</strong> <strong>User</strong> <strong>Manual</strong> 4–143
<strong>ADS</strong>–TekSpice Reference: Procedures<br />
Differential connections on schematics are done with wires as are single– ended<br />
wires. A special model exists that allows a differential wire net to be inverted by<br />
reversing the connections of the component nets. This special model ”bubble”<br />
has two differential ports and is installed just like any other model with one<br />
major requirement : one port must be connected to a wire and the other port must<br />
be directly connected to the differential port of another model. Note that the<br />
”bubble” model does not generate an instance or model description when the<br />
netlist is generated. Any model description associated with ”bubble” will be<br />
ignored. The ”bubble” can be thought of as a plumbing structure whose sole<br />
function is to reverse the net order. Thus if component nets ”aH” and ”aL” are on<br />
the wire side of a ”bubble”, then ”aL” and ”aH” respectively will be connected to<br />
the differential port of the other model connected to the other ”bubble” port.<br />
Note that the ”bubble” structure is completely symmetric and either port can be<br />
an input.<br />
Wiremenu’s for differential wires differ from those of single–ended wires. The<br />
wiremenu (available after an analysis has been run) for a differential wire<br />
contains 6 choices : bv(H), bv(L), v(H), v(L), bv(H)–bv(L), or v(H)–v(L). These<br />
correspond to the Bias Voltages of the two component nets (referred to as H and<br />
L in the menu), the transient voltages of the component nets, the differences<br />
between the bias voltages of the two nets, and the differences between the<br />
transient voltages of the two nets.<br />
One confusing thing can happen when the single–ended port device is connected<br />
to a differential port. <strong>ADS</strong> will not issue an warning to indicate this has occurred.<br />
The netlist generated will have the single– ended port connected to the net name<br />
(without any H or L suffix). The differential device port will show two<br />
component nets (typically netH and netL) connected. The resulting simulation<br />
results may be confusing since the single–ended port will NOT actually be<br />
connected to the differential port.<br />
4–144 <strong>ADS</strong> <strong>User</strong> <strong>Manual</strong>
Back Annotation of Schematics in <strong>ADS</strong><br />
<strong>ADS</strong>–TekSpice Reference: Procedures<br />
The back annotation feature is used for changing element parameters of an <strong>ADS</strong><br />
circuit as specified by a ”back annotation” file. (See example2 below). The<br />
topology, net names, element names or model names of a circuit cannot be<br />
changed using the back annotate command.<br />
To use the back annotation capability in <strong>ADS</strong>, the back annotation package must<br />
be enabled. To check if the back annotation package is enabled, open the <strong>System</strong><br />
Configuration dialog box from the Launcher window by executing the<br />
Configure > system command. In the packages section (near bottom of window)<br />
there should be a selection box entitled back annotation. If it is listed then it is<br />
enabled. Select this package and exit window by selecting ”ok”.<br />
If it is not listed it must be enabled. It is enabled by quiting this window and<br />
copying the following line into the <strong>System</strong> Transcript dialog box (Open ><br />
<strong>System</strong> Transcript from the Launcher),<br />
<br />
highlight this line and select the pop–up button command do it. Reopen the<br />
<strong>System</strong> Configuration dialog box and enable back annotation as previously<br />
described.<br />
The back annotate menu can be accessed from 1) The Circuit Browser Circuit<br />
List Pane with a circuit selected and 2) any circuit editor Edit/Analysis/Annotation<br />
Pane.<br />
The back annotate command prompts the user for a back annotation file,<br />
. It uses the element statements in the back annotate file to modify<br />
element parameter values. When an element parameter is changed, the old<br />
parameter value is appended to the statement as a comment using a semicolon,<br />
”;”. See example 1 below.<br />
An undo file and an error file are created during the back annotation process.<br />
The undo file, _undo.ann, is in the back annotation format and can be<br />
used to get back to a previous state. The error file, _error.ann lists lines of<br />
the file that were not processed due to errors.<br />
CAUTION. The <strong>ADS</strong> undo command does not work for the back annotate<br />
command. The user should write an EDIF of the circuit before using the back<br />
annotate command. (This will make a copy of the libraries.)<br />
Procedures and processes for creating the back annotation file external to <strong>ADS</strong><br />
are under development.<br />
<strong>ADS</strong> <strong>User</strong> <strong>Manual</strong> 4–145
<strong>ADS</strong>–TekSpice Reference: Procedures<br />
Example 1<br />
Example 2<br />
This example of a parameter line (as seen in an Element Browser) shows the<br />
original parameter line and then the new parameter line which includes the<br />
original parameter value separated by a semicolon.<br />
<br />
<br />
where r is a parameter in the resistor model.<br />
This is an example of a back annotation file that was extracted at the top level of<br />
the circuit. The top level contains two resistors R1 and R2 and a subcircuit,<br />
circuit1 which contains two resistors R11 and R22):<br />
<br />
<br />
<br />
<br />
NOTE. Semicolons are required at the end of lines.<br />
For this example, to use this file in <strong>ADS</strong>, the user must be at the top level of the<br />
circuit when executing the back annotate command. (The same level of<br />
hierarchy at which the file was created.)<br />
4–146 <strong>ADS</strong> <strong>User</strong> <strong>Manual</strong>
Libraries<br />
<strong>ADS</strong> Models<br />
The <strong>ADS</strong> Library Structure<br />
Models are available to the circuit through libraries. Library models are global to<br />
the <strong>ADS</strong> image.<br />
The following four items are required for an <strong>ADS</strong> model:<br />
1. A graphic schematic symbol with a list of terminals.<br />
2. A list of input parameters with default values.<br />
3. A list of output parameters.<br />
4. A method of describing the model to TekSpice. Internal libraries use a<br />
schematic, extermal libraries use a TekSpice netlist.<br />
The Library Browser lists all libraries in the <strong>ADS</strong> image. Libraries are linked to<br />
a circuit using the set libraries command found in the Circuit Browser. Models<br />
available to be pasted into the circuit must come from one of these libraries.<br />
Figure 4–15 shows the <strong>ADS</strong> library structure. This structure shows the hierarchy<br />
in the Library Browser. These libraries are organized into three levels by<br />
Process, Library and Models. Libraries may only be added to the selected<br />
(highlighted) Process. Models may only be added to the selected Library.<br />
PROCESS<br />
INTERNAL LIBRARY<br />
Figure 4–15: <strong>ADS</strong> Library Structure<br />
EXTERNAL LIBRARY<br />
USER MODEL<br />
SUBCIRCUIT<br />
USER MODEL<br />
SUBCIRCUIT<br />
Figure 4–16 shows the Library Browser and the the location of the panes<br />
within the Library Browser; the Process List Pane; the Library List Pane; the<br />
Library Model List Pane and the Comment Text Pane.<br />
<strong>ADS</strong> <strong>User</strong> <strong>Manual</strong> 4–147
<strong>ADS</strong>–TekSpice Reference: Libraries<br />
Internal <strong>ADS</strong> Libraries<br />
External <strong>ADS</strong> Libraries<br />
Process List Pane Library List Pane<br />
Comment Text Pane<br />
Figure 4–16: Library Browser Panes<br />
Library Model List Pane<br />
There are two types of libraries used by <strong>ADS</strong>; Internal Libraries and External<br />
Libraries.<br />
An Internal Library is a library generated within the <strong>ADS</strong> system. Internal<br />
models contain symbols that represents the model and a circuit schematic that<br />
represents the equivalent circuit of the symbol. When the model is referenced, in<br />
another circuit, that circuit will require access to those libraries referenced by<br />
that model. These libraries would be made available to the circuit using the set<br />
libraries command in the Circuit Browser.<br />
An External Library is a library that exists as a file in Tekspice netlist format.<br />
This file must be generated using the ”genlib” command. (See the end of this<br />
section for the ”genlib” command). The External Library name is set using the<br />
Library Browser’s Library Model List Pane add external library or change<br />
library commands. The netlist text for this library can be viewed through the<br />
pop–up button show model text command.<br />
External Libraries have a path, which specifies the location of the library file.<br />
This path can be changed to specify alternative versions of the device library in<br />
4–148 <strong>ADS</strong> <strong>User</strong> <strong>Manual</strong>
Example of a<br />
Model Found in an<br />
External Library<br />
Adding an<br />
External Library to<br />
<strong>ADS</strong><br />
<strong>ADS</strong>–TekSpice Reference: Libraries<br />
the same directory. This is often done, for example, to switch between ”nominal”,<br />
”up” and ”down” libraries.<br />
The Library Subcircuit Symbol Editor in Figure 4–17 shows the rax2k model<br />
defined in the external library Q6RTVER. See the Window Description chapter<br />
for the windows used for editing these symbols and model definitions. There is<br />
no schematic equivalent for the rax2k model since it is described in the External<br />
Library as a netlist.<br />
Figure 4–17: ’rax2k’ Model from the Q6RTVER External Library<br />
Add an External Library to your <strong>ADS</strong> image as follows:<br />
1. Convert the library to TekSpice subcircuit format (if necessary). This is done<br />
with the genlib command.<br />
2. From the Library List Pane select the pop–up button command add external<br />
library. See Figure 4–18. This opens the Add External Library dialog box.<br />
See Figure 4–19<br />
<strong>ADS</strong> <strong>User</strong> <strong>Manual</strong> 4–149
<strong>ADS</strong>–TekSpice Reference: Libraries<br />
Figure 4–18: Adding an External Library to the <strong>ADS</strong> Image<br />
3. In the Add External Library dialog box enter the the library name and file<br />
name pattern for the genlib file (usually *.bin) in the apropriate text boxes. If<br />
the genlib file does not exist add the *.bin anyhow.<br />
4. If the genlib file does not exist press the ok button. If it does exist go to step<br />
6. The genlib file can also be generated manually using the /u/cae/bin/genlib<br />
command with the text file as input.<br />
5. A dialog window appears asking for the location of the TekSpice text file.<br />
Enter the path and file name in the text box. The path should already be<br />
correct from step 3. Hit continue.<br />
6. Highlight the file name pattern and select the pop–up button command<br />
accept. This causes all files matching the pattern to appear in the files list.<br />
7. Select the apropriate file and press the ok button.<br />
8. The library name should appear in the Library List Pane. From the Library<br />
Model List Pane use the pop–up command add subcircuit and create the<br />
model names from the library. Then use the edit symbol command to<br />
generate the model symbols for each of the models on the list. If the symbols<br />
have already been generated but are in edif format then use the read edif<br />
command to read them into the Library Model List Pane.<br />
4–150 <strong>ADS</strong> <strong>User</strong> <strong>Manual</strong>
TekSpice Primitive Device Models<br />
Figure 4–19: Add External Library Dialog Box<br />
<strong>ADS</strong>–TekSpice Reference: Libraries<br />
In <strong>ADS</strong>, a primitive model refers to a model which maps to a model in TekSpice<br />
or to an optional shared object library. The <strong>ADS</strong> primitive models do not always<br />
correspond directly to the primitive TekSpice models, for example, two models<br />
in <strong>ADS</strong> map to the gp2 model in TekSpice: gp2_npn, and gp2_pnp. The two<br />
models are necessary in <strong>ADS</strong>, since they each require a different symbol, and in<br />
some cases a different number of terminals.<br />
These standard models are available through four libraries. In most cases these<br />
libraries are user models that reference the primitive models. They are in the<br />
UTILITIES process of the Library Browser. The library names and model<br />
<strong>ADS</strong> <strong>User</strong> <strong>Manual</strong> 4–151
<strong>ADS</strong>–TekSpice Reference: Libraries<br />
(This page intentionally left blank)contents are as follows: (optional devices and<br />
libraries are indicated with asterisks)<br />
Table 4–10: UTILITIES>Devices_Passive<br />
Model Description<br />
c capacitor<br />
cpl coupled lossless transmission line (symmetric)<br />
cplc coupled lossless transmission line (non–symmetric)<br />
l inductor<br />
reporter reporter element<br />
r resistor<br />
t lossless split reference transmission line<br />
t1 lossless floating reference transmission line<br />
tf2 transformer; 2–terminal<br />
tf3 transformer; 3–terminal<br />
tf4 transformer; 4–terminal<br />
tf5 transformer; 5–terminal<br />
tf6 transformer; 6–terminal<br />
tf7 transformer; 7–terminal<br />
tf8 transformer; 8–terminal<br />
tf9 transformer; 9–terminal<br />
tlse * lossy transmission line<br />
Table 4–11: UTILITIES>Devices_Semiconductors<br />
Model Description<br />
d diode<br />
gp2_npn npn Gummel Poon bipolar transistor: level 2<br />
gp2_pnp pnp Gummel Poon bipolar transistor: level 2<br />
jfet_n junction field effect transistor: n–type<br />
jfet_p junction field effect transistor: p–type<br />
mfet2_n_dep metal oxide field effect transistor: n–type depletion<br />
mode<br />
mfet2_n_enh metal oxide field effect transistor: n–type enhancement<br />
mode<br />
4–152 <strong>ADS</strong> <strong>User</strong> <strong>Manual</strong>
Table 4–11: UTILITIES>Devices_Semiconductors (Cont.)<br />
Model Description<br />
mfet2_p_dep metal oxide field effect transistor: p–type depletion<br />
mode<br />
mfet2_p_enh metal oxide field effect transistor: p–type enhancement<br />
mode<br />
Table 4–12: UTILITIES>Devices_Sources<br />
Model Description<br />
cccs1 current controlled current source: one control<br />
cccs2 current controlled current source: two controls<br />
cccs3 current controlled current source: three controls<br />
cccs4 current controlled current source: four controls<br />
ccvs1 current controlled voltage source: one control<br />
ccvs2 current controlled voltage source: two controls<br />
ccvs3 current controlled voltage source: three controls<br />
ccvs4 current controlled voltage source: four controls<br />
i current source<br />
v voltage source<br />
vccs1 voltage controlled current source: one control<br />
vccs2 voltage controlled current source: two controls<br />
vccs3 voltage controlled current source: three controls<br />
vccs4 voltage controlled current source: four controls<br />
vcvs1 voltage controlled voltage source: one control<br />
vcvs2 voltage controlled voltage source: two controls<br />
vcvs3 voltage controlled voltage source: three controls<br />
vcvs4 voltage controlled voltage source: four controls<br />
<strong>ADS</strong>–TekSpice Reference: Libraries<br />
<strong>ADS</strong> <strong>User</strong> <strong>Manual</strong> 4–153
<strong>ADS</strong>–TekSpice Reference: Libraries<br />
Table 4–13: UTILITIES>Devices_Functional *<br />
Model Description<br />
abs absolute value<br />
accumulator Clocked accumulator<br />
acos arccosine value<br />
acosh arccosh value<br />
adc <strong>Analog</strong>–to–digital converter<br />
add1b one bit adder<br />
and logical and gate<br />
asin arcsine value<br />
asinh arcsinh value<br />
atan arctan value<br />
atanh arctanh value<br />
biquad bi–quadratic filter(2–pole, 2–zero)<br />
bmax Maximum of inputs<br />
bmean Average of inputs<br />
bmin Minimum of inputs<br />
bpulse binary pulse sequence generator<br />
ccomp clocked comparator<br />
ckdelay clock–controlled delay<br />
clock digital clock<br />
combflt digital comb filter<br />
comp comparator<br />
cos cosine value<br />
cosh cosh value<br />
counterf frequency counter<br />
ctb composite triple beat noise generator<br />
dac digital–to–analog converter<br />
ddt derivative with respect to time<br />
delay time delay<br />
dflipflop d–type flip flop with reset<br />
div divider<br />
exp exponential value<br />
fadc analog–to–integer converter<br />
fdac integer–to–analog converter<br />
firflt finite impulse response filter<br />
gain gain device<br />
4–154 <strong>ADS</strong> <strong>User</strong> <strong>Manual</strong>
Table 4–13: UTILITIES>Devices_Functional * (Cont.)<br />
Model Description<br />
gpwl piecewise linear gain device<br />
gspline3 cubic spline gain device<br />
gtanh hyperbolic tangent gain device<br />
inoise noise current generator<br />
integ integrator<br />
inv inverter<br />
latch digital latch<br />
ln mathematical function: natural logarithm value<br />
log mathematical function: logarithm base 10 value<br />
lpf low pass filter<br />
mod modulo value<br />
monostable monostable multivibrator device<br />
mult multiplier<br />
mux221 two–to–one multiplexer<br />
nand logic nand gate<br />
nor logic nor gate<br />
or logic or gate<br />
pdnstate n–state abstract phase detector<br />
pdsine sine abstract phase detector<br />
pdtriangle triangle abstract phase detector<br />
prbs pseudo random bit sequence generator<br />
prbsp pseudo random bit sequence phase generator<br />
pulse PWL pulse generator<br />
rms root mean square of the input signal<br />
sampleh sample and hold device<br />
schmitt schmitt trigger<br />
sin sine value<br />
sinh sinh value<br />
spreadctrl high level spread spectrum controller model<br />
sqrt square root value<br />
sum summer<br />
switchn n–type mos switch<br />
switchp p–type mos switch<br />
tan tangent value<br />
tanh hyperbolic tangent value<br />
<strong>ADS</strong>–TekSpice Reference: Libraries<br />
<strong>ADS</strong> <strong>User</strong> <strong>Manual</strong> 4–155
<strong>ADS</strong>–TekSpice Reference: Libraries<br />
Editing a Library Model<br />
Table 4–13: UTILITIES>Devices_Functional * (Cont.)<br />
Model Description<br />
tmax maximum value of trace<br />
tmean mean of the input signal<br />
tmin minimum value of trace<br />
trackh track and hold<br />
vco voltage controlled oscillator<br />
vnoise noise voltage generator<br />
waveshape waveshaping of rise and fall time<br />
xnor exclusive nor gate<br />
xor exclusive or gate<br />
* optional– available through shared object libraries.<br />
Library models are edited in one of several ways, depending on the type of<br />
change required.<br />
The model symbols are edited from the Symbol Editor Pane of the Library<br />
Subcircuit Definition Editor, or the Library Subcircuit Symbol Editor. Here<br />
symbol graphics, port ordering and terminal count are changed. If port ordering<br />
or terminal count changes then existing model instances must be cut and pasted<br />
back into the schematic with the new symbol.<br />
The model schematics are edited from the Library Subcircuit Definition<br />
Editor or the Library Subcircuit Instance Editor. Use the Library Subcircuit<br />
Definition Editor for initially defining a model. Use the Library Subcircuit<br />
Instance Editor (accessed from the Circuit Editor) during the simulation<br />
process.<br />
It is important to remember that library models are global to the <strong>ADS</strong> image.<br />
This means any model changes affect all circuits.<br />
An example of this is copying a circuit to a different circuit name, to experiment<br />
with design variations. The copied circuit still references the same libraries as the<br />
original circuit. Library model changes in the copied circuit change the models<br />
globally. If you do not want the models to change, change the library model<br />
name, library name or path.<br />
4–156 <strong>ADS</strong> <strong>User</strong> <strong>Manual</strong>
GENLIB – Convert Model Definitions into Library File<br />
Syntax<br />
Description<br />
Options<br />
Examples<br />
See Also<br />
genlib [ [ ... ] ] [ –o ]<br />
<strong>ADS</strong>–TekSpice Reference: Libraries<br />
genlib converts one or more files of model and subcircuit definitions into a<br />
device library file. If no input file names are specified, genlib reads standard<br />
input. If no output file is specified (the ”–o” option is not used), genlib writes its<br />
output to a file named ”genlib.bin”. If a file already exists with the selected<br />
output name, it is first moved to a file named ~.<br />
Device library files created by genlib are read into an <strong>ADS</strong> image using the ”add<br />
external library” command in the Library Browser, or are used on a ”libpath”<br />
statement in a TekSpice input file.<br />
–o outputfile<br />
Name the new device library output file. If a file already exists with that name,<br />
first move it to a file named ~.<br />
In this example:<br />
<br />
the model definitions in the files ”mod1.text” and ”mod2.text” are concatenated<br />
into a device library named ”models.bin”.<br />
To read the source from standard input, type either:<br />
<br />
<br />
<br />
and then begin typing the model definition[s]. Type control–d when finished.<br />
The following command sequences also read from standard input:<br />
<br />
<br />
UNGENLIB<br />
WARNING.<br />
The file created by genlib is a combination of a text and binary file. Do not<br />
attempt to edit this file in any way. Use ungenlib to look at the file. If the file is<br />
mistakenly edited, use genlib to regenerate it from the original source files.<br />
<strong>ADS</strong> <strong>User</strong> <strong>Manual</strong> 4–157
<strong>ADS</strong>–TekSpice Reference: Libraries<br />
UNGENLIB – Convert Library File(s) into Text<br />
Syntax<br />
Description<br />
Examples<br />
See Also<br />
ungenlib [ [ ... ] ]<br />
ungenlib converts one or more device library files into text, which is written to<br />
standard output.<br />
In this example:<br />
<br />
the model definitions in the device library files ”mod1.bin” and ”mod2.bin” are<br />
concatenated into a text file named ”models.text”. The text file is modified with<br />
a text editor, then genlib is used to create a new device library from the results.<br />
GENLIB<br />
4–158 <strong>ADS</strong> <strong>User</strong> <strong>Manual</strong>
TS2TEXT – Convert TekSpice2 ansr file format to ASCII text<br />
Syntax<br />
Description<br />
Examples<br />
ts2text [–q] <br />
<strong>ADS</strong>–TekSpice Reference: Libraries<br />
Ts2text converts a TekSpice2 ansrp file (binary) and a TekSpice2 plotfile into an<br />
ASCII text file. The output is to stdout.<br />
–q a flag indicating the output should be in QuERC input file format. If –q is<br />
omitted, the output format is similar to the TekSpice1 file format.<br />
is the name of the TekSpice2 ansrp file to be converted. E.g. acansrp15,<br />
dcansrp93, transrp5, biansrp99.<br />
is the name of the TekSpice2 plot file to be converted. E.g. acfile15,<br />
dcfile14, trfile5, bifile99<br />
ts2text –q bifile99<br />
<strong>ADS</strong> <strong>User</strong> <strong>Manual</strong> 4–159
<strong>ADS</strong>–TekSpice Reference: Libraries<br />
4–160 <strong>ADS</strong> <strong>User</strong> <strong>Manual</strong>
Application Models
RF Microstrip Models<br />
The RF microstrip model library is an optional library available for use with<br />
<strong>ADS</strong>. These models are designed for use with ac and transient analyses. These<br />
libraries are located in the Library Browser: RF > Microstrip. A list of the<br />
models available are shown in Table 5–1.<br />
Table 5–1: RF Microstrip Models<br />
Model Name Description<br />
M_BEND90 Right angle bend<br />
M_BEND90M Right angle mitered bend<br />
M_BEND90OPT Right angle optimal mitered bend<br />
M_GAP Symmetrical Gap in line<br />
M_NOTCH Notch in line<br />
M_OPEN Open circuit line<br />
M_SHORT Short circuit line<br />
M_STEP Abrupt symmetric step in line width<br />
M_TRL Lossless transmission line<br />
<strong>ADS</strong> <strong>User</strong> <strong>Manual</strong> 5–1
RF Microstrip Models<br />
Microstrip Dimensions<br />
The dimensions for a buried microstrip line are shown in Figure 5–1.<br />
b<br />
ground plane<br />
Relative Dielectric Constant, e reff<br />
Effective Line Width, w eff<br />
ÇÇÇÇ<br />
ÉÉÉÉÉÉÉÉÉÉÉÉÉÉ<br />
ÉÉÉÉÉÉÉÉÉÉÉÉÉÉ<br />
Figure 5–1: Buried Microstrip Line showing dimensions<br />
5–2 <strong>ADS</strong> <strong>User</strong> <strong>Manual</strong><br />
w<br />
e r<br />
t<br />
The relative dielectric constant er, of the substrate below the microstrip is<br />
changed due to an air or other dielectric layer above the microstrip. This change<br />
is a function of line thickness t, line width w, and height of the line above the<br />
ground plane h. The thickness of a the dielectric layer above the microstrip is<br />
given by parameter b. The relative dielectric constant of this layer is assumed to<br />
be the same as that of the substrate. See Figure 5–1. The equations used to<br />
compute the relative dielectric constant (not including the effect of soldermask<br />
thickness, b) is given as:<br />
e re <br />
(er 1)<br />
2<br />
(er–1) 1 12<br />
2 h w–0.5 0.041– w<br />
h2– (er–1) 4.6<br />
(e r 1)<br />
2<br />
(er–1) 1 12<br />
2<br />
h w–0.5 – (er–1) t<br />
4.6 wh<br />
Including the effect of soldermask thickness, b, we have:<br />
e reff e ree –2bh e r 1–e –2bh<br />
b<br />
1<br />
h<br />
h<br />
<br />
t<br />
wh<br />
w<br />
1<br />
h<br />
w<br />
1<br />
h<br />
For lines with thickness t, the line width w, is modified as given in the equations<br />
below:
w eff <br />
Characteristic Impedance, Z 0<br />
Dispersion<br />
Ground<br />
References<br />
w 1.25<br />
t1 log e 4w<br />
t <br />
w 1.25<br />
t1 log e 2h<br />
t <br />
RF Microstrip Models<br />
w<br />
<br />
1<br />
h 2<br />
w<br />
<br />
1<br />
h 2<br />
The characteristic impedance and time delay of a microstrip line is determined<br />
by the following equations:<br />
Z 0 <br />
60<br />
<br />
e trff<br />
td pl e <br />
reff<br />
300x106 loge8 h<br />
w<br />
0.25<br />
eff<br />
weff h <br />
120<br />
1<br />
ereff weffh 1.393 .667loge(weffh 1.444) <br />
wh 1<br />
wh 1<br />
The frequency dependence of the dielectric constant is not included in these<br />
models. An output parameter, fLimit, has been included in the appropriate<br />
models to give an indication of the lower frequency at which the dielectric<br />
frequency dependence becomes important [3].<br />
fLimit[gHz] 0.03024<br />
<br />
<strong>ADS</strong> <strong>User</strong> <strong>Manual</strong> 5–3<br />
Z 0<br />
her–1 The microstrip models in this section are not grounded internally. Each model<br />
has a terminal located on the perimeter of the symbol which should be connected<br />
to ground.<br />
K.C. Gupta, R. C. Garg, I. J. Bahl, Computer Aided <strong>Design</strong> of Microstrip<br />
Circuits, Artech House, Inc., Dedham, Massachusetts, 1981.
RF Microstrip Models<br />
Brian C. Wadell, Transmission Line <strong>Design</strong> Handbook, Artech House, Boston,<br />
1991.<br />
5–4 <strong>ADS</strong> <strong>User</strong> <strong>Manual</strong>
M_BEND90 – Right Angle Bend<br />
Symbol<br />
Syntax<br />
Examples<br />
Description<br />
1<br />
3<br />
RF Microstrip Models<br />
<strong>ADS</strong> <strong>User</strong> <strong>Manual</strong> 5–5<br />
2<br />
m_bend90 [: = ...]<br />
bend1 1 2 0 m_bend90: w=3.1m, h=.9m, er=2.5<br />
The right angle bend model is represented by the LC tee circuit shown in Figure<br />
5–2.<br />
1 2<br />
L L<br />
C<br />
Figure 5–2: Equivalent Circuit for Right Angle Bend<br />
3<br />
The m_bend90 model include only the square portion of the line at the corner of<br />
the bend. The equations used to compute L and C are given below:
RF Microstrip Models<br />
Parameters<br />
C<br />
w [pFm] <br />
L[nH] <br />
Z0 LC<br />
t d LZ 0<br />
(14e r 12.5)w effh –(1,83e r–2.25)<br />
5–6 <strong>ADS</strong> <strong>User</strong> <strong>Manual</strong><br />
<br />
w effh<br />
0.2e r<br />
w effh<br />
w/h < 1<br />
9.5e r 125w effh 5.2e r 7.0 w/h > 1<br />
504 weffh –4.21h<br />
1.39<br />
–0.18wh 220h1–1.35e<br />
w/h > 1<br />
w/h < 1<br />
The parameter weff is defined on page 5–2 in this section. See also Figure 5–1.<br />
Table 5–2: M_BEND90 Model Input Parameters<br />
Parameter Description Units Default<br />
b Bury depth of line by solder mask meters 0<br />
er Relative dielectric constant – 1<br />
h Height of line above ground plane meters .001<br />
t Thickness of line meters 1n<br />
w Width of microstrip line meters .002<br />
Table 5–3: M_BEND90 Model Output Parameters<br />
Parameter Description Units<br />
C Capacitance of equivalent circuit Farads<br />
ere Relative effective dielectric constant –<br />
fLimit Frequency below which dispersion effects can be neglected Hertz<br />
L Inductance of equivalent circuit Henries<br />
td time delay of line seconds<br />
z0 characteristic impedance of line Ohms
References<br />
RF Microstrip Models<br />
K.C. Gupta, R. C. Garg, I. J. Bahl, Computer Aided <strong>Design</strong> of Microstrip<br />
Circuits, Artech House, Inc., Dedham, Massachusetts, 1981.<br />
Brian C. Wadell, Transmission Line <strong>Design</strong> Handbook, Artech House, Boston,<br />
1991.<br />
<strong>ADS</strong> <strong>User</strong> <strong>Manual</strong> 5–7
RF Microstrip Models<br />
M_BEND90M – Right Angle Mitered Bend<br />
Symbol<br />
Syntax<br />
Examples<br />
Description<br />
Parameters<br />
1<br />
3<br />
5–8 <strong>ADS</strong> <strong>User</strong> <strong>Manual</strong><br />
2<br />
m_bend90m [: = ...]<br />
bend1 1 2 0 m_bend90m: w=3.1m, h=.9m, er=2.5 coff=50<br />
The right angle mitered bend model is represented by the LC tee circuit shown in<br />
Figure 5–3. The miter or chamfer for this model is fixed at 45°with a length of w<br />
times the square root of 2<br />
1<br />
L L<br />
C<br />
Figure 5–3: Equivalent Circuit of Right Angle Mitered Bend<br />
The equations used to compute L and C are given below:<br />
–0.177wh<br />
0.9477<br />
L[nH] 0.44h1–1.062e<br />
C[pF] h(3.93e r 0.62)wh 2<br />
(7.6e r 3.8)(wh)<br />
3<br />
2
References<br />
Table 5–4: M_BEND90M Model Input Parameters<br />
RF Microstrip Models<br />
Parameter Description Units Default<br />
b Bury depth of line by solder mask meters 0<br />
er Relative dielectric constant – 1<br />
h Height of line above ground plane meters .001<br />
t Thickness of line meters 1n<br />
w Width of microstrip line meters .002<br />
Table 5–5: M_BEND90M Model Output Parameters<br />
Parameter Description Units<br />
C Capacitance of equivalent circuit Farads<br />
ereff Relative effective dielectric constant –<br />
fLimit Frequency below which dispersion effects can be neglected Hertz<br />
L Inductance of equivalent circuit Henries<br />
td Time delay of line seconds<br />
z0 Characteristic impedance of line Ohms<br />
Microwave Transmission Lines and Their Physical Realizations, Steven L.<br />
March, Besser Associates, Inc.<br />
<strong>ADS</strong> <strong>User</strong> <strong>Manual</strong> 5–9
RF Microstrip Models<br />
M_BEND90OPT – Right Angle Optimal Miter Bend<br />
Symbol<br />
Syntax<br />
Examples<br />
Description<br />
1<br />
5–10 <strong>ADS</strong> <strong>User</strong> <strong>Manual</strong><br />
2<br />
m_bend90m [: = ...]<br />
bend1 1 2 m_bend90m: w=3.1m, h=.9m, er=2.5 coff=50<br />
The right angle optimal miter bend model is represented by the series inductor<br />
shown in Figure 5–3.<br />
1 2<br />
L<br />
Figure 5–4: Equivalent Circuit of Right Angle Optimal Miter Bend<br />
W<br />
Lopt<br />
dmx<br />
Figure 5–5: Physical Dimensions of Optimal Bend<br />
The inductance L, and the length of the miter, Lopt for this model are given by<br />
the following equations:
Parameters<br />
References<br />
L[nH] <br />
h0.5 w eff<br />
h 1.08<br />
h0.5 w eff<br />
h 1.08<br />
– 0.45<br />
–0.12<br />
<br />
RF Microstrip Models<br />
<strong>ADS</strong> <strong>User</strong> <strong>Manual</strong> 5–11<br />
e reff<br />
– 0.45<br />
<br />
e reff<br />
Lopt w 2 1.04 1.3e –1.35wh dmx w 2 –Lopt2 –0.12–2w Lopt 2 <br />
Table 5–6: M_BEND90OPT Model Input Parameters<br />
Lopt w 2 <br />
Lopt w 2 <br />
wh 0.25<br />
er 25<br />
Parameter Description Units Default<br />
b Bury depth of line by solder mask meters 0<br />
er Relative dielectric constant – 1<br />
h Height of line above ground plane meters .001<br />
t Thickness of line meters 1n<br />
w Width of microstrip line meters .002<br />
Table 5–7: M_BEND90OPT Model Output Parameters<br />
Parameter Description Units<br />
dmx Distance of miter from inside corner meters<br />
ereff Relative effective dielectric constant –<br />
L Inductance of equivalent circuit Henries<br />
Lopt Length of miter meters<br />
Steven L. March, ”Microwave Transmission Lines and Their Physical Realizations”,<br />
Besser Associates, Inc.<br />
Brian C. Wadell, Transmission Line <strong>Design</strong> Handbook, Artech House, Boston,<br />
1991.
RF Microstrip Models<br />
M_GAP – Symmetrical Gap in Line<br />
Symbol<br />
Syntax<br />
Examples<br />
Description<br />
Parameters<br />
1 2<br />
3<br />
m_gap [: = ...]<br />
gap1 1 2 0 m_gap: w=3.1m, h=.9m, er=2.5, gap=5m<br />
The gap model is represented by a modified LC tee.<br />
Table 5–8: M_GAP Model Input Parameters<br />
Parameter Description Units Default<br />
b Bury depth of line by solder mask meters 0<br />
er Relative dielectric constant – 1<br />
gap Gap width meters .001<br />
h Height of line above ground plane meters .001<br />
t Thickness of line meters 1n<br />
w Width of microstrip line meters .002<br />
Table 5–9: M_GAP Model Output Parameters<br />
Parameter Description Units<br />
C Capacitance of gap Farads<br />
ereff Relative effective dielectric constant –<br />
z0 Characteristic impedance of line Ohms<br />
5–12 <strong>ADS</strong> <strong>User</strong> <strong>Manual</strong>
References<br />
RF Microstrip Models<br />
K.C. Gupta, R. C. Garg, I. J. Bahl, Computer Aided <strong>Design</strong> of Microstrip<br />
Circuits, Artech House, Inc., Dedham, Massachusetts, 1981.<br />
Brian C. Wadell, Transmission Line <strong>Design</strong> Handbook, Artech House, Boston,<br />
1991.<br />
<strong>ADS</strong> <strong>User</strong> <strong>Manual</strong> 5–13
RF Microstrip Models<br />
M_NOTCH – Notch in Line<br />
Symbol<br />
Syntax<br />
Examples<br />
Description<br />
1 2<br />
3<br />
m_notch [: = ...]<br />
step1 1 2 0 m_notch: w=2.31m, wnd=1.31m, h=.9m, er=2.5<br />
The microstrip notch is represented by the circuit shown in Figure 5–6.<br />
1<br />
Cs<br />
C/2 C/2<br />
Figure 5–6: Notch Equivalent Circuit<br />
5–14 <strong>ADS</strong> <strong>User</strong> <strong>Manual</strong><br />
L<br />
3<br />
The section of line included in the model is indicated by ports 1 and 2 in Figure<br />
5–7 . The notch width a, must be less than or equal the height of the line above<br />
the ground plane.<br />
2
Parameters<br />
a<br />
1 2<br />
wnd<br />
Figure 5–7: Top view of Notch Showing Ports and Parameters<br />
The inductance L is determined by:<br />
L[uH] ah <br />
21–<br />
5<br />
Z0w C[uF] a e <br />
reffn<br />
2Zon 3x108 Z 0n<br />
<br />
e reffw<br />
e reffn<br />
RF Microstrip Models<br />
<strong>ADS</strong> <strong>User</strong> <strong>Manual</strong> 5–15<br />
2<br />
The parameters Zo and ereff are defined on page 5–2 in this section. See also<br />
Figure 5–1.<br />
Table 5–10: M_NOTCH Model Input Parameters<br />
Parameter Description Units Default<br />
a Width of notch meters .001<br />
b Bury depth of line by solder mask meters 0<br />
er Relative dielectric constant – 1<br />
wnd Depth of notch meters .001<br />
h Height of line above ground plane meters .001<br />
t Thickness of line meters 1n<br />
w Width of microstrip line meters .002<br />
w
RF Microstrip Models<br />
References<br />
Table 5–11: M_NOTCH Model Output Parameters<br />
Parameter Description Units<br />
ereffn Relative effective dielectric constant of notch –<br />
ereffw Relative effective dielectric constant of line –<br />
fLimit Frequency below which dispersion effects can be neglected Hertz<br />
L Inductance of notch Henries<br />
z0n Characteristic impedance of notch ohms<br />
z0w Characteristic impedance of line ohms<br />
Brian C. Wadell, Transmission Line <strong>Design</strong> Handbook, Artech House, Boston,<br />
1991, pp 342–343.<br />
5–16 <strong>ADS</strong> <strong>User</strong> <strong>Manual</strong>
M_OPEN – Open Circuit Line<br />
Symbol<br />
Syntax<br />
Examples<br />
Description<br />
Parameters<br />
1<br />
2<br />
Open<br />
m_open [: = ...]<br />
open1 out1 0 m_open: w=3.1m, h=.9m, er=2.5<br />
RF Microstrip Models<br />
The open circuit line model uses the UTILITIES>Devices_Passive transmission<br />
line model t, to represent the open circuit. The values for Z0 and td are computed<br />
from the parameters listed in Table 5–12 using the following equations:<br />
Z o 60log e(8hw eff 0.25w effh)<br />
Zo 120<br />
1<br />
ereff weffh 1.393 .667loge(weffh 1.444) <br />
pl 1<br />
4<br />
3x106 fereff – pl<br />
pl 0.412h (e reff 0.3) w effh 0.262<br />
(e reff–0.258) (w effh 0.813)<br />
The physical length pl, of the line is reduced due to the capacitive end effects.<br />
The parameters weff and ereff are defined on page 5–2 in this section. See also<br />
Figure 5–1.<br />
Table 5–12: M_OPEN Model Input Parameters<br />
Parameter Description Units Default<br />
b Bury depth of line by solder mask meters 0<br />
er Relative dielectric constant – 1<br />
f Frequency at which line is open Hz 1g<br />
h Height of line above ground plane meters .001<br />
<strong>ADS</strong> <strong>User</strong> <strong>Manual</strong> 5–17
RF Microstrip Models<br />
References<br />
Table 5–12: M_OPEN Model Input Parameters (Cont.)<br />
Parameter Description<br />
Units Default<br />
t Thickness of line meters 1n<br />
w Width of microstrip line meters .002<br />
Table 5–13: M_OPEN Model Output Parameters<br />
Parameter Description Units<br />
ereff Relative effective dielectric constant –<br />
fLimit Frequency below which dispersion effects can be neglected Hertz<br />
pl Physical length of line at frequency f meters<br />
td Time delay of line seconds<br />
z0 Characteristic impedance of line ohms<br />
K.C. Gupta, R. C. Garg, I. J. Bahl, Computer Aided <strong>Design</strong> of Microstrip<br />
Circuits, Artech House, Inc., Dedham, Massachusetts, 1981.<br />
Brian C. Wadell, Transmission Line <strong>Design</strong> Handbook, Artech House, Boston,<br />
1991.<br />
5–18 <strong>ADS</strong> <strong>User</strong> <strong>Manual</strong>
M_SHORT – Short Circuit Line<br />
Symbol<br />
Syntax<br />
Examples<br />
Description<br />
Parameters<br />
1<br />
2<br />
Short<br />
m_short [: = ...]<br />
short1 out1 0 m_open: w=3.1m, h=.9m, er=2.5<br />
RF Microstrip Models<br />
The short circuit line model uses the UTILITIES>Devices_Passive transmission<br />
line model t, to represent the open circuit.. The values shown in Table 5–15 are<br />
computed from the parameters listed in Table 5–14 using the following<br />
equations:<br />
Z o 60log e(8hw eff 0.25w effh)<br />
Zo 120<br />
1<br />
ereff weffh 1.393 .667loge(weffh 1.444) <br />
pl 1<br />
2<br />
3x106 fereff – pl<br />
pl 0.412h (e reff 0.3) w effh 0.262<br />
(e reff–0.258) (w effh 0.813)<br />
The physical length pl, of the line is reduced due to the capacitive end effects.<br />
The parameters weff and ereff are defined on page 5–2 in this section. See also<br />
Figure 5–1.<br />
Table 5–14: M_SHORT Model Input Parameters<br />
Parameter Description Units Default<br />
b Bury depth of line by solder mask meters 0<br />
er Relative dielectric constant – 1<br />
f Frequency at which line is open Hz 1g<br />
h Height of line above ground plane meters .001<br />
<strong>ADS</strong> <strong>User</strong> <strong>Manual</strong> 5–19
RF Microstrip Models<br />
References<br />
Table 5–14: M_SHORT Model Input Parameters (Cont.)<br />
Parameter Description<br />
Units Default<br />
t Thickness of line meters 1n<br />
w Width of microstrip line meters .002<br />
Table 5–15: M_SHORT Model Output Parameters<br />
Parameter Description Units<br />
ereff Relative effective dielectric constant –<br />
fLimit Frequency below which dispersion effects can be neglected Hertz<br />
pl Physical length of line at frequency f meters<br />
td Time delay of line seconds<br />
z0 Characteristic impedance of line ohms<br />
K.C. Gupta, R. C. Garg, I. J. Bahl, Computer Aided <strong>Design</strong> of Microstrip<br />
Circuits, Artech House, Inc., Dedham, Massachusetts, 1981.<br />
Brian C. Wadell, Transmission Line <strong>Design</strong> Handbook, Artech House, Boston,<br />
1991.<br />
5–20 <strong>ADS</strong> <strong>User</strong> <strong>Manual</strong>
M_STEP – Abrupt Symmetric Step in Line Width<br />
Symbol<br />
Syntax<br />
Examples<br />
Description<br />
1<br />
3<br />
RF Microstrip Models<br />
<strong>ADS</strong> <strong>User</strong> <strong>Manual</strong> 5–21<br />
2<br />
m_step [: = ...]<br />
step1 1 2 0 m_step: w1=3.1m, w2=10m, h=.9m, er=2.5<br />
The abrupt symmetric step in line model uses the modified LC tee equivalent<br />
circuit shown in Figure 5–8. There is no line length included in the model.<br />
1 2<br />
L1 L2<br />
C<br />
Figure 5–8: Equivlent Circuit of Abrupt Step in Line Width<br />
where:<br />
LnHm 40.5weff2 w<br />
–1.0–32.57loge eff1<br />
weff2 L 1 L L m1<br />
L m1 L m2<br />
where:<br />
L Hm<br />
m1 Z <br />
0 ereff1 3x108 3<br />
w eff1 0.2 w eff2<br />
L 2 L L m2<br />
L m1 L m2<br />
w<br />
–1.0<br />
eff1<br />
2<br />
L Hm<br />
m2 Z <br />
0 ereff2 3x108
RF Microstrip Models<br />
Parameters<br />
CpFm <br />
[4.386loge(er) 2.33] weff2 –5.472loge(e r)–3.17<br />
w eff1w eff2<br />
w eff1w eff2 56.46logew eff2<br />
weff1–44 5–22 <strong>ADS</strong> <strong>User</strong> <strong>Manual</strong><br />
w eff1<br />
e r 10<br />
e r 9.6<br />
The parameters weff and ereff are defined on page 5–2 in this section. See also<br />
Figure 5–1.<br />
Table 5–16: M_STEP Model Input Parameters<br />
Parameter Description Units Default<br />
b Bury depth of line by solder mask meters 0<br />
er Relative dielectric constant – 1<br />
h Height of line above ground plane meters .001<br />
t Thickness of line meters 1n<br />
w1 Width of narrow side of line meters .002<br />
w2 Width of wide side of line meters .004<br />
Table 5–17: M_STEP Model Output Parameters<br />
Parameter Description Units<br />
C Capacitance of C Farads<br />
ereff1 Relative effective dielectric constant of wide side of line –<br />
ereff2 Relative effective dielectric constant of narrow side of line –<br />
L1 Inductance of L1 Henry<br />
L2 Inductance of L2 Henry<br />
z01 Characteristic impedance of narrow side of line ohms<br />
z02 Characteristic impedance of wide side of line ohms<br />
weff1 Effective width of port1 meters<br />
weff2 Effective width of port2 meters
References<br />
RF Microstrip Models<br />
K.C. Gupta, R. C. Garg, I. J. Bahl, Computer Aided <strong>Design</strong> of Microstrip<br />
Circuits, Artech House, Inc., Dedham, Massachusetts, 1981.<br />
Brian C. Wadell, Transmission Line <strong>Design</strong> Handbook, Artech House, Boston,<br />
1991.<br />
<strong>ADS</strong> <strong>User</strong> <strong>Manual</strong> 5–23
RF Microstrip Models<br />
M_TRL – Lossless Transmission Line (Physical)<br />
Symbol<br />
Syntax<br />
Examples<br />
Description<br />
Parameters<br />
1 2<br />
3<br />
m_trl [: = ...]<br />
trl1 11 12 0 m_trl: w=3.1, h=.9, er=2.5<br />
The physical transmission line model is based on the lossless transmission line<br />
model, t. The physical representation of the transmission line is shown in Figure<br />
5–1. The input parameters for this model are listed in Table 5–18.<br />
The equations for Zo and td are given on page 5–3.<br />
Table 5–18: M_TRL Model Input Parameters<br />
Parameter Description Units Default<br />
b Bury depth of line by solder mask meters 0<br />
er Relative dielectric constant – 1<br />
pl Physical length of line meters .01<br />
h Height of line above ground plane meters .001<br />
t Thickness of line meters 1n<br />
w Width of microstrip line meters .001<br />
Table 5–19: M_TRL Model Output Parameters<br />
Parameter Description Units<br />
Cpl Capacitance per unit length Farads<br />
ereff Relative effective dielectric constant –<br />
fLimit Frequency below which dispersion effects can be neglected Hertz<br />
Lpl Inductance per unit length Henry<br />
td Time delay of line seconds<br />
5–24 <strong>ADS</strong> <strong>User</strong> <strong>Manual</strong>
References<br />
Table 5–19: M_TRL Model Output Parameters (Cont.)<br />
RF Microstrip Models<br />
Parameter Description<br />
Units<br />
weff Effective width of line meters<br />
z0 Characteristic impedance of line Ohms<br />
K.C. Gupta, R. C. Garg, I. J. Bahl, Computer Aided <strong>Design</strong> of Microstrip<br />
Circuits, Artech House, Inc., Dedham, Massachusetts, 1981.<br />
Brian C. Wadell, Transmission Line <strong>Design</strong> Handbook, Artech House, Boston,<br />
1991.<br />
<strong>ADS</strong> <strong>User</strong> <strong>Manual</strong> 5–25
RF Microstrip Models<br />
5–26 <strong>ADS</strong> <strong>User</strong> <strong>Manual</strong>
Microstrip Example Circuits<br />
Microstrip Chebychev Filter Circuit<br />
A four pole Chebyshev low pass filter circuit is given in this example. This<br />
circuit has 0.1dB ripple at a cutoff frequency of 1GHz and is designed for a 10<br />
mil alumina substrate (h= 254um, er=9.6). Line thickness is ignored (t=0). The<br />
schematic diagram of this circuit is shown in Figure NO TAG.<br />
Figure 5–9: Four Pole Chebychev Filter Schematic Diagram<br />
<strong>ADS</strong> <strong>User</strong> <strong>Manual</strong> 5–27
Microstrip Example Circuits<br />
S21 (Mag)<br />
Frequency (GHz)<br />
Figure 5–10: S21 Output vs. Frequency<br />
5–28 <strong>ADS</strong> <strong>User</strong> <strong>Manual</strong>
Appendices
Appendix A: BJT Example Circuits<br />
DC Characteristics<br />
This section uses <strong>ADS</strong> to test the built–in BJT models for the SHPi IC and<br />
GST–1 IC processes. The features covered are:<br />
Defining a project and adding libraries<br />
Using Var Sweeps and plot windows to generate different plots<br />
Using the <strong>ADS</strong> Workspace and command window to imbed calculated<br />
values and plotting commands<br />
It is assumed that the user is familiar with the material in the <strong>ADS</strong> Tutorial<br />
chapter and is able to start <strong>ADS</strong> and create circuit schematics. Earlier sections of<br />
this manual contain additional information about the windows and commands<br />
introduced in this appendix. All circuits used in the BJT Example Circuits<br />
should be available from the Circuit Browser under the project Examples_BJT. If<br />
not then they can be loaded from the EDIF format file ~cae/lib/ICO/UTILITIES/<br />
ExampleCircuits.<br />
This example investigates some ways of finding DC operating characteristics of<br />
a SHPi n2. For this exercise you will plot and simulate the following:<br />
1. IC, IB vs. VBE vs. VCB (Forward Gummel Plots)<br />
2. DC Beta vs. IC vs. Temperature<br />
3. Create a new project in the Circuit Browser, by choosing the pop–up button<br />
add project command and naming the project BJT dc testing.<br />
4. Create a test circuit by copying the SHPi–3 template to the new project. Use<br />
the pop–up button copy>circuit to project command. This copies the<br />
library path for SHPi–3 libraries as well as the circuit template to the new<br />
project.<br />
5. Figure A–1 shows the modified template circuit. The local epi node is<br />
removed and two sources are added; VBE is set to dcin and a VCE is set to<br />
VCB + dcin. This allows a sweep of both VBE and VCE for different values<br />
of VCB. The default value of VCB is set to 0 volts.<br />
<strong>ADS</strong> <strong>User</strong> <strong>Manual</strong> A–1
Appendix A: BJT Example Circuits<br />
Figure A–1: BJT DC Test Circuit 1<br />
6. Next set up the simulation control program, with a Var Sweep in a dc<br />
analysis. The completed control program follows:<br />
<br />
<br />
<br />
<br />
<br />
<br />
<br />
NOTE. Three variables are defined to make the calculations simpler – ic,ib, and,<br />
beta. These assignments could be made in a plot window after the simulation but<br />
since these values are used in several different ways, defining them in the control<br />
program is simpler.<br />
7. After accepting the control program execute the simulation. Once the<br />
simulation is complete some of the plot functions are explored.<br />
Plotting Simulation Results with the Plot Browser<br />
This section looks at some applications for plot windows; to manipulate the<br />
simulation results, to change plotting scales, and to add labels to the finished<br />
plots.<br />
1. Starting from the Circuit Editor in analysis mode with a simple plot from<br />
the simulation which requires no post–processing, create a postage stamp<br />
plot of ic and ib using the function menu for Q1. The plots of ic and ib are<br />
the same as those defined in the control program, but the betadc in the<br />
function menu is a single value result and is not a swept value as with the<br />
beta defined in the control program.<br />
2. Move the postage stamp plots to a plot window using copy and paste, then<br />
edit the plot. Figure A–2 shows the resulting plot. This plot is too complex<br />
A–2 <strong>ADS</strong> <strong>User</strong> <strong>Manual</strong>
Appendix A: BJT Example Circuits<br />
for our purposes. Simplifiy by cutting all the ic and ib traces except for 30°<br />
C and 130° C. This is still not in the standard form for a Forward Gummel<br />
Plot; the Y axis needs changed to a log scale. Move the cursor to the scale<br />
area of the Y–axis and select the pop–up button axis > log command. While<br />
modifying the axis, change the Y–axis label to IC, IB using the pop–up<br />
button setAxisLabel command. Move the cursor to the X–axis and change<br />
the label to VBE (VCB = 0 v). This almost completes the plot, only labels<br />
need to be added to the traces in the plot field. Move the cursor to the center<br />
of the plot and select the pop–up button label command. Enter a label for<br />
each trace, the final plot should look like Figure A–3.<br />
Figure A–2: Forward Gummel Plots<br />
<strong>ADS</strong> <strong>User</strong> <strong>Manual</strong> A–3
Appendix A: BJT Example Circuits<br />
Multi–Variable Simulation Sweeps<br />
Figure A–3: Final Forward Gummel Plots I C, I B vs. V BE<br />
You have used some editing features of the Plot Browser to create a custom plot,<br />
but plots can also be created from more complex simulation sweeps. Start with<br />
the previous sweep but this time sweep VCB as well as sweeping Temp.<br />
1. Return to the Control Program Browser and add a Var sweep block for<br />
Vcb. The modified control program is as follows:<br />
var sweep Vcb : 0 5 1<br />
var sweep temp : –50 130 20<br />
dc analysis dcin: 0.4 1.0 0.6/100<br />
enddc<br />
endvar<br />
endvar<br />
ic=output(Q1,ic)<br />
ib=output(Q1,ib)<br />
beta=ic/ib<br />
accept and simulate the new control program.<br />
2. The simulation contains too much information for a single plot and requires<br />
trimming the results into manageable blocks. First, open a Workspace<br />
A–4 <strong>ADS</strong> <strong>User</strong> <strong>Manual</strong>
Appendix A: BJT Example Circuits<br />
Editor from the Launcher. Within the Workspace Editor TekSpice<br />
expressions and commands can be created which then can be used for a<br />
number of different simulations or circuits without retyping the commands.<br />
3. The last simulation resulted in a multi–dimensional variable which is not<br />
directly plottable by <strong>ADS</strong> . Use the reduce command, to create new<br />
variables which are plottable. In the Workspace Editor enter the following:<br />
<br />
<br />
<br />
<br />
<br />
<br />
<br />
This TekSpice command block generates IB and IC traces for different values<br />
of VCB at 30° C and the DC Beta for the same conditions. The last line of<br />
the command block plots DC Beta vs. IC for different values of VCB. When<br />
using the versus command the second variable must be of a single<br />
dimension. This was done with the statement, .<br />
4. Open a Plot Browser and paste the command block in the command pane of<br />
the plot window. Highlighting the command block in the Plot Browser and<br />
selecting the pop–up button do it command produces the plot in Figure A–4.<br />
<strong>ADS</strong> <strong>User</strong> <strong>Manual</strong> A–5
Appendix A: BJT Example Circuits<br />
Adding Libraries and Comparing Results<br />
Figure A–4: DC Beta vs. I C for different values of V CB<br />
Now add the GST–1 process to the project and compare the DC characterstics of<br />
a SHPi n2 to a GST–1 G11M02.<br />
1. In the Circuit Browser window select the BJT Test Circuit and then select<br />
the pop–up button set libraries command. From the Library Path Editor,<br />
select the test circuit and the pop–up button menu add libraries at end<br />
command. From here you can see all the installed libraries. Select the<br />
GST_QC7>Q7ATALL library. Remember to accept the new library<br />
settings before leaving the window.<br />
2. Now change the circuit by exchanging the SHPi n2 model with a GST–1<br />
g11m02 model. After adding the g11m02 model to the parts list pane, select<br />
the n2 model in the Model List Pane and use the pop–up button swap<br />
command to modify the circuit. Then accept the new circuit.<br />
3. Using the Workspace Editor change the control program such that all the<br />
earlier sweeps and plots are preformed in a single simulation. The new<br />
control program is:<br />
A–6 <strong>ADS</strong> <strong>User</strong> <strong>Manual</strong>
Appendix A: BJT Example Circuits<br />
<br />
<br />
<br />
<br />
<br />
4. After completing the simulation compare the DC characteristics of a SHPi<br />
n2 and a GST–1 g11m02. Open a new plot window and cut and paste the<br />
desired curves from the n2 and g11m02 simulation. Adding labels results in<br />
the plots shown in Figure A–5 and Figure A–6.<br />
<strong>ADS</strong> <strong>User</strong> <strong>Manual</strong> A–7
Appendix A: BJT Example Circuits<br />
Figure A–5: Gummel Plot of a SHPi n2 and a GST–1 g11m02<br />
Figure A–6: DC Beta vs. Ic of a SHPi n2 and a GST–1 g11m02<br />
A–8 <strong>ADS</strong> <strong>User</strong> <strong>Manual</strong>
DC Transfer Characteristics<br />
Appendix A: BJT Example Circuits<br />
This example presents a test circuit and control program for finding the DC<br />
transfer characteristics of a SHPi n2 transistor. Figure A–7 shows the test circuit.<br />
Figure A–7: DC Transfer Circuit<br />
The control program is,<br />
<br />
<br />
<br />
<br />
<br />
<br />
<br />
Figure A–8 shows the plot resulting from this simulation.<br />
<strong>ADS</strong> <strong>User</strong> <strong>Manual</strong> A–9
Appendix A: BJT Example Circuits<br />
AC Characteristics<br />
Figure A–8: DC Transfer Characteristics of I c vs. V ce<br />
This section looks at some ways of finding the AC response characteristics of a<br />
GST–1 g11m02 transistor. Figure A–9 shows the circuit used for finding these<br />
characteristics. This circuit is a differential pair which uses ideal sources to<br />
preform AC sweeps. The current controlled current source is set up to self bias<br />
the circuit as IC swept .<br />
A–10 <strong>ADS</strong> <strong>User</strong> <strong>Manual</strong>
Figure A–9: AC Test Circuit<br />
Appendix A: BJT Example Circuits<br />
First it is necessary to find the ac beta, to calculate f T as a function of both IC and<br />
Temperature. While f T is available from the function menu of the transistor this<br />
value of f T is calculated from device parameters and bias conditions and is not a<br />
result of the ac simulation. Figure A–10, Figure A–11, Figure A–12 and Figure<br />
A–13 show these results. The control program command block follows:<br />
<br />
<br />
; <br />
<br />
<br />
<br />
<br />
<br />
<br />
<br />
<br />
; <br />
<br />
; <br />
<br />
<br />
<br />
<br />
<br />
<br />
<br />
<br />
<br />
<br />
<strong>ADS</strong> <strong>User</strong> <strong>Manual</strong> A–11
Appendix A: BJT Example Circuits<br />
<br />
<br />
<br />
<br />
<br />
<br />
<br />
<br />
<br />
; <br />
<br />
<br />
<br />
<br />
<br />
<br />
; <br />
; <br />
<br />
<br />
<br />
<br />
<br />
<br />
<br />
<br />
<br />
<br />
<br />
<br />
A–12 <strong>ADS</strong> <strong>User</strong> <strong>Manual</strong>
Figure A–10: AC Beta vs. I C (Temp=27 ° C., V CE=3.7v.)<br />
Figure A–11: f T vs. I C for Different Temperatures<br />
Appendix A: BJT Example Circuits<br />
<strong>ADS</strong> <strong>User</strong> <strong>Manual</strong> A–13
Appendix A: BJT Example Circuits<br />
Figure A–12: f T vs. I C for Different V CE<br />
Figure A–13: Peak f T vs. Temperature for Different V CE<br />
A–14 <strong>ADS</strong> <strong>User</strong> <strong>Manual</strong>
Appendix B: RF Example Circuits<br />
Introduction<br />
VS<br />
This section shows the capabilities of <strong>ADS</strong> and TekSpice to perform simulations<br />
of RF circuits. All circuits used in the RF Example Circuits should be available<br />
from the Circuit Browser under the project Examples_RF. If not then they can be<br />
found in EDIF format in the file ”~cae/lib/ICO/UTILITIES/ExampleCircuits”.<br />
The RF circuit measurements examined here are as follows:<br />
Voltage Standing Wave Ratio (VSWR) and Power Gain<br />
Noise Figure Measurement (NF)<br />
3 rd Order Intercept (IP3)<br />
1 db Compression<br />
In RF systems the characteristics of a circuit are often defined in terms of<br />
incident and reflected traveling waves. Figure B–1 shows a two port network<br />
with incident waves, V 1 and V 2 , and reflected waves, V 1 and V 2 . The<br />
S–parameter relationships are also shown defined in terms of these waves.<br />
V +<br />
1<br />
ZS<br />
V –<br />
1<br />
<br />
<br />
Figure B–1: Two Port Network<br />
<strong>ADS</strong> <strong>User</strong> <strong>Manual</strong> B–15<br />
V +<br />
2<br />
V –<br />
2<br />
ZL<br />
V 1 S 11 V 1 S 12 V 2<br />
V 2 S 21 V 1 S 22 V 2<br />
With <strong>ADS</strong> it is necessary to define the S–parameter relationships in terms of<br />
simulation voltages and currents. Figure B–2 shows the modified two port<br />
network with both input and output sources and the definitions of the traveling<br />
waves in terms of the network’s voltages and currents. Note that positive current<br />
flows into the network.
Appendix B: RF Example Circuits<br />
e1<br />
I1<br />
ZS<br />
+ +<br />
V1<br />
<br />
<br />
V2<br />
– –<br />
V 1 V1 ZS I1 ,<br />
V 1 V1 ZS I1, Figure B–2: Modified Two Port Network<br />
V 2 V 2 Z L I 2<br />
V 2 V 2 Z L I 2<br />
The S–parameter relationship in terms of voltages and currents is rewritten as,<br />
B–16 <strong>ADS</strong> <strong>User</strong> <strong>Manual</strong><br />
I2<br />
ZL<br />
V 1 Z S I 1 S 11V 1 Z S I 1 S 12V 2 Z L I 2<br />
V 2 Z L I 2 S 21V 1 Z S I 1 S 22V 2 Z L I 2 .<br />
If the network is terminated in a matched impedance where Z S Z L ,it can be<br />
seen from Figure B–2 that the input and output test sources can be defined as<br />
e 1 V 1 ZI 1 and e 2 V 2 ZI 2 and the following relationships result.<br />
If e 1 1 and e 2 0 then<br />
and<br />
If e 1 0 and e 2 1 then<br />
e2<br />
S 11 2V 1 1 S 21 2V 2<br />
S22 2V2 1 and S12 2V1 These last four equations define how the S–parameters are calculated from the<br />
<strong>ADS</strong> simulation results.<br />
At this point it is helpful define the reflection coefficient Γ and its relationship to<br />
the S–parameters, S11 and S22. The reflection coefficient Γ can be defined as,
in V 1<br />
V 1<br />
V 1 Z S I 1<br />
V 1 Z S I 1<br />
Appendix B: RF Example Circuits<br />
<strong>ADS</strong> <strong>User</strong> <strong>Manual</strong> B–17<br />
.<br />
Applying the earlier test source relationships gives the following:<br />
If e 1 1 and e 2 0 then<br />
in 2V 1 1 S 11<br />
If e 1 0 and e 2 1 then<br />
out 2V 2 1 S 22 .<br />
It is important to note the difference between the reflection coefficient Γ and<br />
S–parameters S11 and S22. S–parameters are based on condition that that all ports<br />
of the network are terminated in reference loads. With Γ there are no constraints<br />
on the input or output impedances, therefore, Γ changes based on the terminations<br />
of the network. In this example Γ is calculated for an 50Ω reference<br />
network. If the network’s termination resistors change the value of Γ also<br />
changes.<br />
Voltage Standing Wave Ratio (VSWR) and Power Gain<br />
The voltage standing wave ratio or VSWR is another common RF specification.<br />
The VSWR for the test environment is calculated from Γ as shown below.<br />
VSWR <br />
1 mag()<br />
1 mag()<br />
S–parameters also simplify calculating the power gain, G. For a matched<br />
network the forward power gain is given by the equation below. The power gain<br />
is generally plotted in dB, using the db function. The power gain can be plotted<br />
from the S–parameter expression as follows,<br />
forgain dB(S 21 ) 20 logS 21 10 logS 21 2 .<br />
The circuit used for these measurements is a low noise amplifier (LNA01A) that<br />
was designed and fabricated using the Tektronix SHPi process. A schematic of<br />
this circuit is shown in Figure B–3.
Appendix B: RF Example Circuits<br />
Figure B–3: LNA01A Subcircuit<br />
The test circuit shown in Figure B–4 is used to find the S–parameters for the<br />
LNA01A amplifier.<br />
B–18 <strong>ADS</strong> <strong>User</strong> <strong>Manual</strong>
V 1<br />
Figure B–4: S–Parameter Test Circuit<br />
Appendix B: RF Example Circuits<br />
In the test circuit shown in Figure B–4 the bond wire inductances have been<br />
modeled with L3, L4, L5, and L6. DC de–coupling has also been added with<br />
C1, C2, and C3. Note the second voltage source at the output of the LNA01A,<br />
this source is set up such that when Vin is 1 v, Vout is zero and it does not affect<br />
the circuit. When Vin is 0, Vout applies 1 v at the output of the LNA01A. Both<br />
the input and output S–parameters are calculated in one simulation.<br />
The following <strong>ADS</strong> control program extracts the S–parameter data from the test<br />
circuit in Figure B–4. The S–parameter expressions and the associated relationships<br />
for Γ, VSWR, and G are as follows:<br />
<br />
<br />
<br />
<br />
<br />
<br />
<br />
<br />
<br />
<strong>ADS</strong> <strong>User</strong> <strong>Manual</strong> B–19<br />
1<br />
V 2
Appendix B: RF Example Circuits<br />
<br />
<br />
<br />
<br />
<br />
<br />
<br />
<br />
<br />
<br />
<br />
<br />
<br />
<br />
<br />
<br />
<br />
<br />
<br />
<br />
Plots of simulation results from the above control program are shown in Figure<br />
B–5, Figure B–6, Figure B–7, and Figure B–8.<br />
Figure B–5: Forward Gain<br />
B–20 <strong>ADS</strong> <strong>User</strong> <strong>Manual</strong>
Noise Figure Measurement<br />
Figure B–6: Reverse Gain<br />
Figure B–7: Input VSWR<br />
Figure B–8: Output VSWR<br />
Appendix B: RF Example Circuits<br />
<strong>ADS</strong> can be used to find the noise figure of the LNA01A. The noise figure is a<br />
measure of the degradation of the signal power to noise power ratio from the<br />
input to the output of a device or subcircuit. The SHPi models and <strong>User</strong> Models<br />
include noise sources. These sources simulate the noise added to the signal by<br />
components of the LNA01A. The noise factor is defined at the input signal to<br />
noise ratio divided by the output signal to noise ratio,<br />
<strong>ADS</strong> <strong>User</strong> <strong>Manual</strong> B–21
Appendix B: RF Example Circuits<br />
F S i N i<br />
SoNo<br />
1.<br />
The noise figure is the 10log10 plot of the noise factor.<br />
As with most RF parameters the noise factor is a power measurement. It is<br />
necessary to translate noise factor power terms into the simulation voltages and<br />
currents. The output noise power, N0 can be defined in terms of the noise<br />
analysis variable onoise as follows,<br />
2<br />
onoise<br />
No .<br />
RL In addition to onoise <strong>ADS</strong> produces a variable inoise which calculates the<br />
equivalent noise voltage at the input source. In defining onoise in terms of the<br />
S–parameter input divider network must included. Therefore, inoise is related to<br />
onoise by the following,<br />
onoise S 21<br />
2 inoise .<br />
The input noise power, Ni is defined as the thermal noise generated by a matched<br />
resistor,<br />
Ni 4 kT , where Ttemp 273.15<br />
Boltzmans constant<br />
B–22 <strong>ADS</strong> <strong>User</strong> <strong>Manual</strong><br />
k =<br />
The following is obtained using the above definitions and substitutions:
F 2<br />
S21 2<br />
onoise2 Ni F <br />
inoise 2<br />
4kTR L<br />
NF 10 log |inoise|2<br />
4kTR L<br />
<br />
Appendix B: RF Example Circuits<br />
<br />
<br />
<br />
<br />
The input noise element is defined as the noise generated from a matched resistor<br />
at temp = 25° C, this definition is met by the source resistor used in the previous<br />
test circuit. However, the noise added by the output termination of the LNA01A<br />
should not be included. In order to eliminate the noise from the load resistor<br />
noise a noiseless resistor is simulated. The noiseless resistor is simply a current<br />
controlled voltage source (CCVS) with its transfer function set to a variable RL.<br />
This is shown in Figure B–9.<br />
P1 R L<br />
Figure B–9: Noiseless Resistor Subcircuit<br />
Figure B–10 shows the noise figure test circuit for this example. The noise<br />
sources are summed at the node out using the input source Vin as a reference.<br />
The results of the noise analysis returned is the RMS sum of the individual noise<br />
sources at each frequency of the AC simulation.<br />
<strong>ADS</strong> <strong>User</strong> <strong>Manual</strong> B–23
Appendix B: RF Example Circuits<br />
Figure B–10: Noise Figure Test Circuit<br />
Translating the previous noise figure relationships results in the following<br />
control program:<br />
<br />
<br />
<br />
<br />
<br />
<br />
<br />
<br />
<br />
<br />
<br />
<br />
<br />
<br />
<br />
<br />
<br />
B–24 <strong>ADS</strong> <strong>User</strong> <strong>Manual</strong>
Appendix B: RF Example Circuits<br />
Figure B–11 shows the results of the above noise figure simulation.<br />
Figure B–11: NF vs. Frequency<br />
The plot of the NF versus frequency shows the noise performance of the<br />
LNA01A but from a design standpoint it would be helpful to have information<br />
about the individual noise sources. In addition to calculating and plotting the<br />
noise figure, <strong>ADS</strong> saves information on the noise generated by each component<br />
of the LNA01A. These noise results are easily accessed through the Circuit<br />
Editor in the analysis mode by opening the Noise Table Browser from the<br />
pop–up button open > noise table command. The noise table makes available<br />
noise data on; total noise for each component, onoise & inoise, and the noise<br />
from the device model subcircuits. Figure B–12 shows the noise table with plots<br />
of total noise for each component of the LNA01A in units of RMS voltage<br />
and (Volts) 2 <br />
Hertz<br />
<strong>ADS</strong> <strong>User</strong> <strong>Manual</strong> B–25
Appendix B: RF Example Circuits<br />
3 rd Order Intercept (IP 3)<br />
Figure B–12: <strong>ADS</strong> Noise Table<br />
A detailed discussion of distortion and the techniques required to calculate and<br />
measure these effects are beyond the scope of this discussion. A brief presentation<br />
is given to help define variables and clarify this example. For a full and<br />
detailed description of the material presented a list of references is provided at<br />
the end of this section.<br />
The IP3 is a measure of the distortion due to non–linear components of a device<br />
or subcircuit. The output harmonics are classified by their order with the first<br />
order being the desired fundamental and all other higher orders being harmonic<br />
distortions. These effects become most noticeable when the input is a ”two tone”<br />
signal, made up of two relatively closely spaced frequencies. The major problem<br />
arises with the third order harmonic terms,<br />
V in sin 1 t sin 2 t<br />
Vout a 0 a 1 V in a 2 V 2<br />
in a 3 V 3 in ...<br />
The 3 rd products are:<br />
3 1 , 3 2 , 2 1 2 , 2 2 1 , 2 1 2 , and 2 2 1<br />
In general, all but the last two terms are spaced far enough from the fundamental<br />
to be easily filtered. The output power of the last two terms,<br />
2 1 2 , and 2 2 1 , is what is of interest for the IP3 measurement.<br />
B–26 <strong>ADS</strong> <strong>User</strong> <strong>Manual</strong>
Appendix B: RF Example Circuits<br />
A plot of output power versus input power in dB for an amplifier has a slope of<br />
one for small signal levels, but as the input power is increased the output signal<br />
starts to distort by diverting part of the input power to the higher order harmonics.<br />
See Figure B–13.<br />
P out, dBm<br />
Linear 1 st<br />
order Gain<br />
slope=1<br />
P in, dBm<br />
3 rd order<br />
Intermodulation<br />
<strong>ADS</strong> <strong>User</strong> <strong>Manual</strong> B–27<br />
IP 3<br />
Figure B–13: Input Power vs. Output Power<br />
slope=3<br />
Ideal Curves<br />
If the linear part of the small signal gain curve is extended it intercepts the third<br />
order power gain curve at a point, IP3.<br />
IP3 is calculated from the output power levels of frequency components as<br />
follows:<br />
Where<br />
Pout <br />
IP 3 Pout IMR 3<br />
2<br />
output power of the fundamental in dBm<br />
IMR 3 <br />
<br />
A transient analysis is required to perform the necessary simulation for the IP3<br />
measurement. The time domain output of the transient analysis must be<br />
transformed into the frequency domain for these calculations, which is done by<br />
using the <strong>ADS</strong> FFT waveform function.
Appendix B: RF Example Circuits<br />
This example presents some general guidelines to aid in calculation to the FFT,<br />
but a detailed discussion of the FFT (Fast Fourier Transform) is outside the<br />
scope of this example. For a complete presentation of the FFT see the Waveform<br />
Processing chapter in this manual.<br />
The FFT algorithm has two constraints<br />
1. The x values of the input variable must be evenly spaced (from a linear<br />
sweep) and,<br />
2. The number of points of the input trace must be even.<br />
In order to simplify setting up the FFT the ”two tone” input signal should be<br />
made up of commensurate frequencies. If Vin is made of two signals,<br />
1 100 MHz and 2 105 MHz then the greatest common denominator<br />
is 5 MHz. This means there is a frequency component at the output every 5<br />
MHz, this relationship is used to set the FFT the time window. The time window<br />
must be an integral number of periods of the minimum resolution frequency<br />
which for this example is,<br />
k<br />
. If k=2 then the FFT extracts frequency data<br />
5 MHz<br />
every 2.5 MHz and the transient time window is 400 ns. This resolves the 5<br />
MHz information plus some the extra points that help show the noise floor of the<br />
simulator.<br />
Next the number of points in time window must be selected to reduce aliasing in<br />
the frequencies of interest and insure 2 n simulation points. To eliminate aliasing<br />
the sampling rate must be greater than 2 times the highest frequency of interest,<br />
Sampling Rate <br />
1<br />
Sampling Interval 2Nyquist Frequency .<br />
Choosing a Nyquist frequency of 1.25GHz the number of points is calculated as<br />
follows,<br />
B–28 <strong>ADS</strong> <strong>User</strong> <strong>Manual</strong>
Time Step <br />
Number of Points <br />
rounding up to the nearest 2 n<br />
n 10<br />
Appendix B: RF Example Circuits<br />
1<br />
2Nyquist frequency 1 0.4 ns<br />
2.5 GHz<br />
Time Window<br />
Time Step<br />
2 10 1024.<br />
400ns 1000 pts<br />
0.4 ns<br />
By choosing n=10 for this example the sampling rate is 2.56 Gs/s which means<br />
that any frequency component above the Nyquist frequency of 1.28 GHz is<br />
reflected about the Nyquist frequency into the simulation results.<br />
Another problem which must be accounted for in the FFT is leakage. By<br />
choosing a sample window which is integral number of periods of the commensurate<br />
input frequencies leakage should be eliminated. But if an FFT were<br />
performed on a sample larger than 1024 the result would also show aliasing<br />
effects. Looking at this example, 1024 points generates 1025 intervals this means<br />
it is necessary to remove one time interval in the extract statement<br />
The level of the noise floor is set by the TekSpice integrator accuracy. This<br />
accuracy is controlled by the simulator parameters, reltol and chgtol. The more<br />
accurate the integration the better the noise floor. For this example reltol and<br />
chgtol have been set in the transient statement. For more information on the<br />
controlling the FFT accuracy see the TekSpice Reference <strong>Manual</strong>.<br />
The test circuit used to simulate the IP3 is the shown in Figure B–10, this circuit<br />
was used to simulate the noise figure in a earlier example. Because the IP3 is a<br />
power measurement it is useful to define the transient sources in terms of input<br />
power rather than input voltage. In writing the input transient voltage sources in<br />
terms of RMS power and accounting for the divider effect of Rs, the following is<br />
obtained:<br />
<br />
<br />
The transient value of our input source is defined as a variable, testsignal. This<br />
variable is then defined within the transient analysis block. This allows the same<br />
test circuit to be used in a number of different transient analyses without having<br />
to alter the test circuit.<br />
Another consideration is initial start up effects, non–periodic transients can cause<br />
errors in the simulation results. To illustrate these effects a control program with<br />
four sample windows, each with the defined sample rates, was created. Start up<br />
effects sure be clearly seen by comparing the results for each window; 0–400ns,<br />
400ns–800ns, 800ns–1200ns, and 1200ns–1600ns.<br />
<strong>ADS</strong> <strong>User</strong> <strong>Manual</strong> B–29
Appendix B: RF Example Circuits<br />
Compiling the above information generates the following <strong>ADS</strong> control program:<br />
<br />
<br />
<br />
<br />
<br />
<br />
<br />
<br />
<br />
<br />
<br />
<br />
<br />
<br />
<br />
<br />
<br />
<br />
<br />
<br />
<br />
<br />
<br />
<br />
<br />
<br />
<br />
<br />
<br />
<br />
<br />
<br />
<br />
<br />
The output plots resulting from this simulation is shown in Figure B–14.<br />
B–30 <strong>ADS</strong> <strong>User</strong> <strong>Manual</strong>
Figure B–14: Start–up Transient FFT Effects<br />
Figure B–15: Frequency of Interest for Start–up Transient Effects<br />
Appendix B: RF Example Circuits<br />
<strong>ADS</strong> <strong>User</strong> <strong>Manual</strong> B–31
Appendix B: RF Example Circuits<br />
1 dB Compression Test<br />
The start up effects can be seen in the plot in Figure B–15, but is is clear that the<br />
peak values of the both the fundamental and the third order harmonics of interest<br />
are constant. This permits using these values for the IP3 calculations with<br />
confidence that the start–up transient effects are inconsequential.<br />
Of special note, because the FFT divides energies into positive and negative<br />
frequencies it is necessary to add 6 dB to pout to account for the mirror image<br />
of the output spectrum which lies along the negative frequency axis. Another 10<br />
dB is added to convert the output results into units of dBm. The following <strong>ADS</strong><br />
control script extracts the necessary information:<br />
<br />
<br />
<br />
The results are shown in Figure B–16.<br />
ÁÁÁ<br />
IPR3<br />
Figure B–16: Output FFT for Calculating IP 3 at 100 MHz<br />
With an ideal RF amplifier, a linear relationship between the input power and<br />
output power is expected for a sinusoidal but with a real amplifier there is a<br />
limited dynamic range. As the amplifier reaches the upper end of its dynamic<br />
range the output begins to saturate causing the output to no longer increase<br />
linearly with the input power. The 1 dB compression point can be defined in<br />
B–32 <strong>ADS</strong> <strong>User</strong> <strong>Manual</strong>
Appendix B: RF Example Circuits<br />
terms of input or output power, for this example it is defined as the input power<br />
for which the output power has dropped to 1 dB below that of the ideal amplifier.<br />
See Figure B–17. The decrease in the output power is caused by non–linearities<br />
of the components which makeup the LNA01A. Because the 1 dB point marks<br />
the transition of the amplifier for small signal and large single behavior it is<br />
necessary to perform a transient analysis for this simulation.<br />
As with the IP3 example it is convenient to define the input voltage source in<br />
terms of RMS power and the source resistance, Rs. In this example the 1dB<br />
compression point is found for an input signal frequency of 100 MHz. Since the<br />
transient value of the input source was defined as a variable in the previous<br />
example it is not necessary to modify the test circuit used for IP3 simulation. It is<br />
only necessary to create a new transient analysis experiment by renaming the IP3<br />
experiment and modifying the transient analysis control program.<br />
This simulation also requires the use of the FFT waveform function to extract the<br />
desired information at the test frequency. For this simulation a 100 ns window<br />
was used with 128 points in the time sample window. The following control<br />
program performs the necessary simulation and extracts 1dB compression data:<br />
<br />
<br />
<br />
<br />
<br />
<br />
<br />
<br />
<br />
<br />
<br />
<br />
<br />
<br />
<br />
<br />
<br />
<br />
<br />
<br />
<br />
<br />
<br />
<strong>ADS</strong> <strong>User</strong> <strong>Manual</strong> B–33
Appendix B: RF Example Circuits<br />
References<br />
<br />
<br />
<br />
<br />
<br />
<br />
<br />
<br />
<br />
<br />
A ”dummy” voltage source was included in the test circuit to aid in extracting<br />
the swept input power variable, pavin. Because the simulation is a transient<br />
analysis the results are a function of time but for the 1 dB test it is necessary to<br />
plot the ideal response in terms of power out versus power in. The dummy<br />
source along with some extract and reduce operations creates the plot Pavin vs<br />
pavin, by added constant equal to the gain to this variable the necessary ideal<br />
response line can be plotted.<br />
The plot resulting from this control program is shown in Figure B–17.<br />
1 dB Compression Pt = –14.8 dBm<br />
Figure B–17: 1 dB Compression Point<br />
Ideal Response<br />
ÁÁÁÁ<br />
ÁÁÁÁ<br />
[1] E. Oran Brigham, The Fast Fourier Transform”, Prentice–Hall, Inc.,<br />
Englewood Cliffs, New Jersey, 1974<br />
B–34 <strong>ADS</strong> <strong>User</strong> <strong>Manual</strong><br />
pout
Appendix B: RF Example Circuits<br />
[2] Ronald N. Bracewell, The Fourier Transform and it Applications, McGraw–<br />
Hill Book Company, New York, New York, 1978<br />
[3] Paul R. Gray and Robert G. Meyer, <strong>Analog</strong> Integrated Circuits, 2nd ed., John<br />
Wiley and Sons, Inc., New York, 1984<br />
[4] Stephen A. Maas, Nonlinear Microwave Circuits, Artech House, Inc.,<br />
Norwood, Massachusetts, 1988<br />
[5] David M. Pozar, Microwave Engineering, Addison–Wesley Publishing<br />
Company, Inc., Reading, Massachusetts, 1990<br />
[6] Robert A. White, ”Distortion Measurements Using a Spectrum Analyzer,” RF<br />
<strong>Design</strong>, Vol.15, No. 9, September 1992, p.75<br />
<strong>ADS</strong> <strong>User</strong> <strong>Manual</strong> B–35
Appendix B: RF Example Circuits<br />
B–36 <strong>ADS</strong> <strong>User</strong> <strong>Manual</strong>
Appendix C: Discrete Example Circuits<br />
This section looks at a high voltage video display driver. The driver uses discrete<br />
components and is simulated using <strong>ADS</strong> model libraries. All circuits used in this<br />
should be available from the Circuit Browser under the project Examples_Discrete.<br />
If not, then they are in EDIF format in the file”~cae/lib/ICO/UTILITIES/<br />
ExampleCircuits”. The topics covered in this example are:<br />
Simulation of Discrete Components<br />
Transient Analysis<br />
Creating a Discrete Video Driver Circuit<br />
Var Sweeps with Computed Component Values<br />
The circuit schematic of the video driver is shown in Figure C–1. This circuit<br />
uses an <strong>Analog</strong> Devices AD811, high performance current–feedback op amp, to<br />
drive a pair of 2N3498 transistors in a discrete cascode output stage. Note that<br />
many of the circuit component values are defined as variables. The default values<br />
are set to zero and then defined at the start of the control program. This gives<br />
greater flexibility within the control program to modify the circuit parameters.<br />
<strong>ADS</strong> <strong>User</strong> <strong>Manual</strong> C–37
Appendix C: Discrete Circuit Example<br />
Adding Discrete Device Models<br />
ic6<br />
ad811<br />
Figure C–1: Video Driver Circuit<br />
First it is necessary to look at getting the discrete device models into the new<br />
circuit. This is done through the Library Browser.<br />
1. Open the Library Browser from the Launcher, then open the DISCRETE<br />
library. This shows all the discrete libraries currently linked to your <strong>ADS</strong><br />
image.<br />
2. Select the ADI library in the center pane, in the right pane are the installed<br />
device subcircuits. These installed subcircuits are linked to symbols with the<br />
correct number of connections for the different devices in the library. When<br />
you select one of the installed models, the Comment Text Pane gives specific<br />
information about the symbol and its associated subcircuits.<br />
3. In order to use the device model subcircuits in the ADI library, the subcircuit<br />
needs copied to a symbol. Select the five–terminal device, ad645, and then<br />
select the pop–up button copy command. The copy command prompts for a<br />
subcircuit name, enter ad811. Once the copy is completed the ad811 appears<br />
in the right pane.<br />
C–38 <strong>ADS</strong> <strong>User</strong> <strong>Manual</strong>
Control Program and Source Definitions<br />
Appendix C: Discrete Circuit Example<br />
4. Repeat this process in the ACOTECH library for the 2N3498 using a<br />
2N3904 for the copy. When finished exit the Library Browser.<br />
5. Now create the circuit in Figure C–1. The new device model subcircuits can<br />
be used in the same manor as the other devices used in earlier examples.<br />
This circuit has two ammeters, amp1 and amp2, inserted into the the base and<br />
collector of the transistor q2. These meters are used to measure both the swept<br />
and transient currents of q2. Unlike the SHPi and GST–1 device models the<br />
discrete device models do not provide these values as a built–in function of the<br />
subcircuit. These ammeters are in the UTILITIES>CommonSubcircuits<br />
library.<br />
The Vin source is set as follows:<br />
<br />
<br />
<br />
Note that the peak level of the PWL waveform is defined as dcin, this allows the<br />
user to adjust the level of the pulse from within the control program. The control<br />
program contains all the circuit variable assignments plus some useful result<br />
definitions. The complete control program is as follows:<br />
<br />
<br />
<br />
<br />
<br />
<br />
<br />
<br />
<br />
<br />
<br />
<br />
<br />
<br />
<br />
<br />
<br />
<br />
<br />
<br />
<br />
<strong>ADS</strong> <strong>User</strong> <strong>Manual</strong> C–39
Appendix C: Discrete Circuit Example<br />
<br />
<br />
Figure C–2, Figure C–3 and Figure C–4 shows the resulting plots from this<br />
control program.<br />
Figure C–2: V out of Video Display Driver without Peaking<br />
C–40 <strong>ADS</strong> <strong>User</strong> <strong>Manual</strong>
Figure C–3: Rise and Fall Times vs. Load Capacitance C L<br />
Figure C–4: Power Dissipation of Transistors q1 and q2<br />
Appendix C: Discrete Circuit Example<br />
<strong>ADS</strong> <strong>User</strong> <strong>Manual</strong> C–41
Appendix C: Discrete Circuit Example<br />
Calculated Component Values and Series Peaking<br />
This section looks at ways of improving the performance of the video driver.<br />
Starting with simple series peaking, the relationship for a MFED (Maximum Flat<br />
Envelope Delay) response is given by:<br />
R<br />
L <br />
2 L C L<br />
K<br />
Where K = 3<br />
In this example the load capacitor is swept while at the same time changing the<br />
value of the series peaking inductor. By including the equation inside of the<br />
varsweep block, the series peaking inductor, L, changes as a function of the load<br />
capacitor CL. The modified control program is:<br />
<br />
<br />
<br />
<br />
<br />
<br />
<br />
<br />
<br />
<br />
<br />
<br />
<br />
<br />
<br />
<br />
<br />
<br />
<br />
<br />
<br />
<br />
With the results from the example without a peaking element a plot is created<br />
which shows the improvement due to the peaking network. This plot is shown in<br />
Figure C–5.<br />
C–42 <strong>ADS</strong> <strong>User</strong> <strong>Manual</strong>
T–Coil Peaking<br />
Figure C–5: Rise and Fall Times vs C L<br />
Appendix C: Discrete Circuit Example<br />
Having looked at series peaking and its simple relationship to RL and CL, it is<br />
clear that this simple analysis can be applied to a more complex peaking<br />
network, the T–Coil. The modified video display driver circuit is shown in<br />
Figure C–6.<br />
<strong>ADS</strong> <strong>User</strong> <strong>Manual</strong> C–43
Appendix C: Discrete Circuit Example<br />
Figure C–6: Modified Video Driver with T–Coil Peaking Network<br />
The T–coil network is made up of L1,L1, CB and M. The inductor M is a mutual<br />
coupling element which has a negative inductance value for simulation purposes.<br />
The T–coil network could be simulated as a transformer made up by L1, L2, and<br />
M with a bypass capacitor CB but the equivalent configuration shown allows<br />
greater flexibility for our analysis. The three current source and resistor circuits<br />
in the bottom right corner of Figure C–6 are used to plot the values of L1, L2, M,<br />
and CB as CL is swept. By setting the DC value for the current source equal to<br />
the circuit component value, the voltage across the 1 ohm resistor is the value of<br />
the component as a function of the swept parameter.<br />
The equations for the T–Coil network are shown below in Figure C–7.<br />
C–44 <strong>ADS</strong> <strong>User</strong> <strong>Manual</strong>
CB<br />
LT<br />
LT<br />
2 2<br />
Vin Vout<br />
–M<br />
CL<br />
Appendix C: Discrete Circuit Example<br />
<strong>ADS</strong> <strong>User</strong> <strong>Manual</strong> C–45<br />
RL<br />
Figure C–7: T–Coil Peaking Network<br />
L T R 2 L C L<br />
M <br />
1 K<br />
4 R2 CL CB K<br />
4 CL K can range 1 1<br />
4<br />
For the MFED case K 3<br />
Translating the T–Coil circuit and equations to an <strong>ADS</strong> control program gives:
Appendix C: Discrete Circuit Example<br />
<br />
<br />
Sweep the total inductance Lt, to check if the ideal equations are correct for the<br />
simulation model. The design goal is the fastest rise and fall times with the least<br />
amount of under/over shoot. The results of this sweep are shown in Figure C–8<br />
and Figure C–9. It can be seen that the predicted value of Lt = 240 nH is about<br />
right, with the undershoot increasing sharply after about 250 nH.<br />
Figure C–8: Percent Over/Undershoot vs Total Inductance<br />
Figure C–9: Rise/Fall Time vs. Total Inductance<br />
Now sweep the load capacitance and compare the rise/fall time performance to<br />
the other simulations. The results are shown in Figure C–10.<br />
C–46 <strong>ADS</strong> <strong>User</strong> <strong>Manual</strong>
Figure C–10: Rise and Fall Time for Different Peaking Networks<br />
Appendix C: Discrete Circuit Example<br />
<strong>ADS</strong> <strong>User</strong> <strong>Manual</strong> C–47
Appendix C: Discrete Circuit Example<br />
C–48 <strong>ADS</strong> <strong>User</strong> <strong>Manual</strong>
Index
Glossary
Glossary<br />
ansr file<br />
assignment<br />
browser<br />
buffer<br />
circuit<br />
circuit variable<br />
A file containing node voltages and device operating point information resulting<br />
from a TekSpice simulation.<br />
An assignment is performed when a variable name on the left–hand–side of an<br />
”=” sign is assigned a value equal to an expression on the right–hand–side of the<br />
”=” sign. For example, rval=rval0+temp*0.01 is an assignment statement<br />
whereby the variable rval is assigned the value that results from evaluating the<br />
expression rval0+temp*0.01. For this assignment to work without error, the<br />
values of the variables rval0 and temp must have been assigned prior to the<br />
evaluation.<br />
The variables used in assignments are of two types: scalar variables and trace<br />
variables (of which either may be of type real or complex). Scalar variables are<br />
one (real or complex) value and may be thought of as a single point. Trace<br />
variables are sets of real or complex values, usually ”traces” created by a swept<br />
analysis; these traces may have one or more independent variables, each<br />
independent variable adds one to the dimension of the trace. The variable on the<br />
left hand side of an assignment statement assumes the dimensionality and type<br />
(either real or complex) that results from the evaluation of the right–hand side.<br />
A window for viewing and modifying information.<br />
A buffer may be thought of as a temporary data–storage area. Data put into a<br />
buffer is stored until the buffer is overwritten with new data. Whenever text,<br />
simple graphics, or graphics that represents more information (such as circuitry<br />
from schematic diagrams) are manipulated with the cut or copy commands, the<br />
data is stored in a paste buffer. Once data is in the buffer it may be placed<br />
multiple times, each time with the paste command.<br />
The term circuit when used within the context of an <strong>ADS</strong> circuit, usually means<br />
the hierarchical representation that is directly below the project level. Within<br />
each circuit may exist one or more devices and/or subcircuits. Each subcircuit<br />
may contain one or more devices and/or subcircuits. This may continue down<br />
through all desired levels of circuit hierarchy. Simulation is always done at the<br />
circuit level.<br />
Equivalent to a variable that appears on the circuit statement in a TekSpice<br />
netlist.<br />
<strong>ADS</strong> <strong>User</strong> <strong>Manual</strong> Glossary–1
Glossary<br />
click<br />
control program<br />
device<br />
dialog box<br />
EDIF<br />
element<br />
environment<br />
expression<br />
external library<br />
Defined with the variables > add circuit variables command in the Circuit List<br />
Pane of the Circuit Editor. When an undefined variable is detected the user is<br />
asked to declare it as either a circuit variable, a local variable, or leave it as<br />
undeclared. If it is declared as a circuit variable, a default value is then specified.<br />
Circuit variables are global and may be used at any level of the circuit hierarchy.<br />
The term ”click” refers to the pressing and releasing of a button on the mouse.<br />
A control program is a set of TekSpice control commands. The control program<br />
resides within the Control Program Text Pane in the Control Program Browser.<br />
A control program may consist of as little as a single analysis block or may<br />
consist of expressions, assignments, various pre– and post–processing commands,<br />
and multiple analysis blocks (multiple simulations).<br />
A model representing a TekSpice primitive model. Devices are available through<br />
the libraries: Devices_Passive, Devices_Semiconductor, and Devices_Source<br />
within the UTILITIES process.<br />
A special purpose window used to input information needed to complete a<br />
command. The dialog box has text lines and push–button locations to make this<br />
input. In these cases, click on quit to abort the entry of information with no new<br />
input, and ok to signal that the data has been correctly entered and to exit from<br />
the dialog box.<br />
Electronic <strong>Design</strong> Interchange Format. EDIF is used to store library and circuit<br />
data in a standard ASCII format. It can be used for design sharing, permanent<br />
archiving of data and transitions between major version changes in <strong>ADS</strong>.<br />
An instance of a device, subcircuit or model (See instance)<br />
A binding of a set of values to a set of names.<br />
A mathematical equation using +,–, * and / as well as the mathematical functions<br />
of <strong>ADS</strong>. Expressions are numerically evaluated and these values assigned to a<br />
variable, an input parameter or output parameter.<br />
An <strong>ADS</strong> library which uses a binary (via the genlib command) model library to<br />
describe the models. The output parameters and symbols for these models are<br />
read into the <strong>ADS</strong> image via EDIF files.<br />
Glossary–2 <strong>ADS</strong> <strong>User</strong> <strong>Manual</strong>
external node<br />
garbage collection<br />
global node<br />
hierarchy<br />
image<br />
independent<br />
variable<br />
instance<br />
internal library<br />
library<br />
Glossary<br />
A node connector representing a terminal of a subcircuit. A node name imposes a<br />
name on its net.<br />
An automatic operation that frees up system memory being occupied by objects<br />
that are no longer needed by the system. During this operation one of the three<br />
garbage collection cursors is visible. See the Cursor section of the Reference<br />
chapter.<br />
A node connector that sets the potential of all nets where it is connected, whether<br />
in the top level circuit, or inside subcircuits at any level of hierarchy. Global<br />
node 0 (zero) representing circuit ground, is an example of a global node. A node<br />
name imposes a name on its net.<br />
A relational order of sets of the form:<br />
A > B > C > D<br />
where ”>” denotes that the set appearing to the left of the symbol contains that<br />
appearing to the right. An element c of C may be denoted A.B.C.c to indicate the<br />
property of the set inclusion appearing above.<br />
The complete state of an <strong>ADS</strong> session is called the ”<strong>ADS</strong> image” or just<br />
”image”. An image can be stored as a binary disk file not running on the<br />
workstation.<br />
An independent variable serves as an indexing variable(s) for traces or vectors.<br />
Plots of traces are exhibited versus an independent variable. Independent variable<br />
values are generated by swept analysis.<br />
When a model is selected and pasted into a Schematic Editor Pane, the result is<br />
an instance of the model. The instance inherits the parameter values from the<br />
model definition. Those parameters can be changed on an instance by instance<br />
basis. Other modifications to the instance, such as to the model topology, affect<br />
the model definition, and hence other instances of the same model.<br />
A library whose models were generated within the <strong>ADS</strong> system. These models<br />
are composed of a symbol defined for the model, (for example a right–pointing<br />
triangle with two input lines and one output line to represent an op–amp) as well<br />
as the schematic diagram, input/output parameters and their default values.<br />
A collection of models accessible by circuits for building schematics for a<br />
TekSpice simulation.<br />
<strong>ADS</strong> <strong>User</strong> <strong>Manual</strong> Glossary–3
Glossary<br />
local node<br />
local variable<br />
model<br />
net<br />
node<br />
notifier<br />
pane<br />
parameter<br />
plotfile<br />
preset variable<br />
A node connection which sets the potential for all nets connected to that node. It<br />
only connects nodes within the subcircuit or circuit where it is defined. A node<br />
name imposes a name on its net.<br />
A user–defined variable used for temporary storage of expression evaluation at<br />
the subcircuit level.<br />
There are three types of models in <strong>ADS</strong>: device models, user models, and<br />
subcircuit models. Device models are fundamental models available from the<br />
simulator without creating subcircuits. <strong>User</strong> models are customized device<br />
models created by the user. Subcircuit models are a combination of device<br />
models, user models and other subcircuits. They are used to create hierarchy<br />
within a circuit.<br />
The graphical or pictorial representation of an equi–potential set of wires and/or<br />
terminals.<br />
A symbol which can be placed into a schematic one or more times to create an<br />
equi–potential within the circuits. When a node is placed on a wire or terminal,<br />
the net name is set to the node name.<br />
A window that is automatically invoked whenever a non–resolvable program<br />
error condition is encountered. The appropriate response to this is to select the<br />
bug report option presented on the pop–up button menu.<br />
A sub–region of a window. Panes most often display data and provide pop–up<br />
button menus from which data–related commands may be issued.<br />
A variable associated with a model. A parameter is one of two types, input<br />
parameter or output parameter. Input parameters are used by the simulator to<br />
produce outputs. Output parameters represent constructs from simulation results<br />
or small–signal values obtained from the mathematical evaluation of the device<br />
equations.<br />
A binary file containing all node voltage and voltage source current traces and<br />
their indexing independent variables generated by the simulator. Operating point<br />
node voltages and source currents are also available as variables prefixed by ”bv”<br />
or ”bi”<br />
A variable with a reserved <strong>ADS</strong> or TekSpice name, used for program and<br />
analysis control. An example is the reserved name ”pi” representing 3.14159...<br />
Glossary–4 <strong>ADS</strong> <strong>User</strong> <strong>Manual</strong>
primitive<br />
project<br />
scalar<br />
subcircuit<br />
symbol<br />
swept analysis<br />
terminal<br />
trace<br />
trace variable<br />
user model<br />
variable<br />
waveform<br />
window<br />
wire<br />
See Device<br />
A set of circuits and associated control programs and simulation results.<br />
A variable of one real dimension and no independent variable.<br />
Glossary<br />
The most general model type which can contain element models, user models<br />
and other subcircuits. It can be used to reduce circuit complexity by creating<br />
circuit hierarchy.<br />
A graphical representation of a device, element, model or subcircuit.<br />
A simulation performed over a set of values for time or another independent<br />
variable.<br />
A node of a subcircuit, user model or device, which may be connected to other<br />
circuit elements, excluding global nodes. Terminals must appear on the graphical<br />
schematic symbol.<br />
See waveform.<br />
A set of values indexed by an independent variable, generated through simulation.<br />
A label, graphic symbol, set of parameter values and output definitions that<br />
supplant these blocks for a TekSpice primitive model.<br />
A named value or array of values that may be changed by assignment or<br />
simulation.<br />
The viewable display of a trace variable from TekSpice.<br />
A frameable and movable region of the screen in which <strong>ADS</strong> panes and menus<br />
are available.<br />
A line segment, or collection of contiguous line segments, in a circuit schematic<br />
that join one or more elements together, such as resistors and transistors.<br />
<strong>ADS</strong> <strong>User</strong> <strong>Manual</strong> Glossary–5
Glossary<br />
workspace<br />
An environment where expressions can be executed.<br />
Glossary–6 <strong>ADS</strong> <strong>User</strong> <strong>Manual</strong>
Index<br />
Symbols<br />
! shell escape command, 4–103<br />
! unary not operator, 4–1<br />
!= not equal operator, 4–1<br />
( left parenthesis operator, 4–1<br />
) right parenthesis operator, 4–1<br />
& and operator, 4–1<br />
# exclusive or operator, 4–1<br />
+ addition operator, 4–1<br />
– subtraction operator, 4–1<br />
* multiply operator, 4–1<br />
**Empty**, 4–155<br />
/ divide operator, 4–1<br />
^ power operator, 4–1<br />
| or operator, 4–1<br />
= equal operator, 4–1<br />
< less than operator, 4–1<br />
greater than operator, 4–1<br />
>= greater than or equal operator, 4–1<br />
A<br />
ABS function, 4–3<br />
abs, absolute value function, 4–154<br />
Accept, 1–10<br />
accept command, 1–10, 3–161<br />
Accept Pane, 1–10, 3–50, 3–56, 3–58, 3–62, 3–66,<br />
3–70, 3–74, 3–78, 3–80, 3–151<br />
accumulator, clocked accumulator function, 4–154<br />
ACOS function, 4–3<br />
acos, arccosine value function, 4–154<br />
acosh, arccosh value function, 4–154<br />
active > scratch command, 3–161<br />
active > sheet 1 command, 3–161<br />
active > sheet 2 command, 3–161<br />
adc, analog to digital converter function, 4–154<br />
add ac command, 3–161<br />
add bias command, 3–161<br />
add circuit command, 3–161<br />
add circuit variable command, 3–161, 3–177<br />
add dc command, 3–161<br />
add external library command, 3–161<br />
Add External Library Dialog Box, 3–87<br />
add global node command, 3–161, 3–168<br />
add internal library command, 3–161<br />
Add Internal Library Dialog Box, 3–89<br />
add libraries at end command, 3–162<br />
add libraries before selected library command, 3–162<br />
add local node command, 3–162<br />
add new command, 3–162<br />
add process command, 3–162<br />
add program command, 3–162<br />
add project command, 3–162<br />
add querc command, 3–162<br />
add subcircuit command, 3–162<br />
add terminal command, 3–162<br />
add tran command, 3–162<br />
ADD1B, one bit adder, 4–154<br />
adding libraries, A–6<br />
adjust > move horizontally command, 3–162<br />
adjust > move vertically, 3–162<br />
adjust command, 3–162<br />
<strong>ADS</strong> color allocation with QuicKic, 1–23<br />
<strong>ADS</strong> features (summary), 1–1<br />
<strong>ADS</strong> math functions, 4–3<br />
<strong>ADS</strong> support, 1–3<br />
<strong>ADS</strong> training, 1–3<br />
<strong>ADS</strong> Version Conventions, xv<br />
<strong>ADS</strong> windows, 1–3<br />
advanced model creation, 3–138<br />
again command, 3–163<br />
all command, 3–169, 3–176<br />
analysis command, 3–163<br />
analysis mode, 3–50, 3–152<br />
and ”&” operator, 4–1<br />
AND, logical and gate, 4–154<br />
annotation command, 3–163<br />
Annotation Editor command, 3–3<br />
annotation mode, 3–50, 3–74, 3–152<br />
ansr1 command, 3–163<br />
ansr2 command, 3–163<br />
ansrfile, Glossary–1<br />
APPEND array function, 4–7<br />
arc command, 3–163<br />
arc cosine function, 4–3<br />
arc sine function, 4–3<br />
arc tangent function, 4–3<br />
array arithmetic, 4–6<br />
array assignment, 4–6<br />
array constants, 4–6<br />
array declaration, 4–6<br />
array functions, 4–5<br />
array point access and store, 4–6<br />
ASIC design guidelines, 4–135<br />
ASIN function, 4–3<br />
asin, arc sine value function, 4–154<br />
<strong>ADS</strong> <strong>User</strong> <strong>Manual</strong> Index–1
Index<br />
asinh, arc sinh value function, 4–154<br />
assignment, Glossary–1<br />
ATAN function, 4–3<br />
atan, arc tangent value function, 4–154<br />
ATAN2 function, 4–3<br />
ATANH function, 4–3<br />
atanh, arc tanh value function, 4–154<br />
atto (a, A) scale factor, 4–2<br />
auto overview, 3–121<br />
auto scale command, 3–163<br />
automatic save command. See Automatic Save<br />
Configuration Dialog Box<br />
Automatic Save Configuration Dialog Box, 3–91<br />
Autosave Check, 3–143<br />
axis command, 3–163<br />
Axis Menu Area, 3–39, 3–42, 3–155, 3–160<br />
B<br />
back annotation of schematics, 4–145<br />
backup to EDIF command, 3–4<br />
BANDPASS function, 4–27<br />
See also STOPBAND, LOWPASS, HIGHPASS<br />
BASELINE function, 4–29<br />
Batch Ads, 4–141<br />
binary library files, 4–157<br />
BIQUAD, bi–quadratic filter, 4–154<br />
Blackman–Harris window, 4–97<br />
BMATRIX function, 4–30<br />
bmax, maximum value of inputs, 4–154<br />
bmean, average value of inputs, 4–154<br />
bmin, minimum value of inputs, 4–154<br />
bpulse, binary pulse sequence, 4–154<br />
browse command, 3–163<br />
browse experiment command, 3–163<br />
browse nodes command. See Node Browser<br />
browse waveform command, 3–163<br />
browser, Glossary–1<br />
buffer, Glossary–1<br />
bug priority, 3–93<br />
bug report, 1–12<br />
Bug Report Dialog Box, 3–93<br />
Bug Report dialog box command, 3–3<br />
bug report system command. See Bug Report<br />
Configuration Dialog Box<br />
Bug Submission Check, 3–143<br />
BUILDARRAY array function, 4–9<br />
bv(N) syntax, 3–59, 3–66, 3–70, 3–80, 3–155, 3–156<br />
C<br />
C, capacitor, 4–152<br />
cancel command, 1–10, 3–164<br />
cartesian plotter. See Plot Browser<br />
CCCS, current controlled current source, 4–153<br />
ccomp, clocked comparator, 4–154<br />
CCVS, current controlled voltage source, 4–153<br />
cell characterization, 3–138<br />
center command, 3–178<br />
change colors command, 3–5<br />
change default ac command, 3–164<br />
change default bias command, 3–164<br />
change default dc command, 3–164<br />
change default querc command, 3–164<br />
change default tran command, 3–164<br />
Change External Library Dialog Box, 3–95<br />
Change Internal Library Dialog Box, 3–97<br />
change library command, 3–164<br />
characteristic impedance, 5–3<br />
checker command, 3–4<br />
circle command, 3–164<br />
circuit, Glossary–1<br />
Circuit Browser, 3–9<br />
Circuit Browser command, 3–3<br />
Circuit Editor, 3–49<br />
circuit variable, Glossary–1<br />
circuit variables, 3–9, 3–151<br />
circuitmenu command, 3–164<br />
Circuits List Pane, 3–9, 3–151<br />
ckdelay, clock–controlled delay, 4–154<br />
clear > all command, 3–165<br />
clear > scratch command, 3–165<br />
clear > sheet 2 command, 3–165<br />
clear > sheet1 command, 3–165<br />
clear command, 3–165<br />
click, Glossary–2<br />
clip to window, print, 3–124<br />
CLOCK, digital clock, 4–154<br />
close ads windows, 3–113<br />
CMPLX function, 4–3<br />
collapse <strong>ADS</strong> command, 3–5<br />
color command. See Color Configuration Dialog Box<br />
Color Configuration Dialog Box, 3–99<br />
colors command, 3–174<br />
colors, <strong>ADS</strong>, 1–23<br />
colors, with QuicKic and <strong>ADS</strong>, 1–23<br />
columns, print, 3–125<br />
combfit, digital comb filter, 4–154<br />
Comment Text Pane, 3–10, 3–24, 3–26, 3–56, 3–151<br />
COMP, comparator device, 4–154<br />
compacting garbage collector, 4–129<br />
Complex Variable Configuration Dialog Box, 3–101<br />
complex variables command. See Complex Variable<br />
Configuration Dialog Box<br />
configure command, 3–165<br />
Index–2 <strong>ADS</strong> <strong>User</strong> <strong>Manual</strong>
Configure commands, 3–4<br />
configure parasistics command, 3–165<br />
CONJG function, 4–3<br />
control program, Glossary–2<br />
Control Program Browser, 3–13<br />
Control Program List Pane, 3–14, 3–19, 3–151<br />
Control Program Text Pane, 3–14, 3–151<br />
CONV function, 4–31<br />
conventions, font, xv<br />
copy circuit command, 3–165<br />
copy command, 3–165<br />
copy experiment command, 3–165<br />
copy library command, 3–166<br />
copy process command, 3–166<br />
copy project command, 3–166<br />
copy to library command, 3–166<br />
copy to process command, 3–166<br />
copy to project command, 3–166<br />
CORREL function, 4–32, 4–35<br />
See also CONV<br />
COS function, 4–3<br />
cos, cosine value function, 4–154<br />
COSH function, 4–3<br />
cosh, hyperbolic cosine value function, 4–154<br />
COUNTERF, frequency counter, 4–154<br />
CPL, coupled lossless transmission line (symmetric),<br />
4–152<br />
CPLC, coupled lossless transmission line (non–symmetric),<br />
4–152<br />
create library model command, 3–166<br />
CROSS function, 4–33, 4–41<br />
ctb, composite triple beat noise generator, 4–154<br />
cursor, bull’s eye, 4–129<br />
cursor, compacting garbage collector, 4–129<br />
cursor, drag, 4–129<br />
cursor, execute, 4–129<br />
cursor, garbage collector, 4–129<br />
cursor, memory compactor, 4–130<br />
cursor, normal, 4–129<br />
cursor, read, 4–129<br />
cursor, wait, 4–129<br />
cursor, write, 4–129<br />
cursor,I Beam, 4–129<br />
Cursors, 4–129<br />
cut command, 3–166<br />
Cutoff Change Pane, 3–28, 3–151<br />
D<br />
D, diode, 4–152<br />
dac, digital to analog converter, 4–154<br />
DB function, 4–3<br />
dc transfer curves, A–9<br />
ddt, time derivative function, 4–154<br />
default parameters command, 3–166<br />
default window size, 3–122<br />
DELAY function, 4–36<br />
DELAY, time delay, 4–154<br />
delta command, 3–39, 3–43, 3–155, 3–160<br />
DEPENDENTDATA array function, 4–10<br />
device, Glossary–2<br />
device library, 4–115<br />
DFLIPFLOP, d–type flipflop with reset, 4–154<br />
dialog box, 1–10, Glossary–2<br />
dialog boxes, 3–85<br />
diamond command, 3–170<br />
DIF function, 4–38<br />
differential netlist, 3–138<br />
Differential Nodes, 4–142<br />
digital plotter, 3–37<br />
discrete device models, C–38<br />
dispersion, 5–3<br />
display cache, 3–138<br />
display restore command, 3–5<br />
DISTAL function, 4–39, 4–51<br />
div, divider, 4–154<br />
divide ”/” operator, 4–1<br />
DMATRIX function, 4–40<br />
do it command, 3–166<br />
DOT array function, 4–11<br />
DUTY function, 4–41<br />
Index<br />
<strong>ADS</strong> <strong>User</strong> <strong>Manual</strong> Index–3<br />
E<br />
EDGEDELAY function, 4–42<br />
EDIF, Glossary–2<br />
EDIF Dialog Boxes, 3–103<br />
EDIF files, reading, 2–2<br />
EDIF Full write, 3–103<br />
EDIF Minimal write, 3–103<br />
EDIF read, 3–106<br />
EDIF save, 1–11<br />
EDIF write, 3–105<br />
EDIF, backup to, 3–4<br />
EDIF, merge from, 3–4<br />
EDIF, restore from, 3–4<br />
edit circuit command, 3–166<br />
edit circuit variable command, 3–167<br />
edit command, 3–166<br />
edit control programs command, 3–167<br />
edit mode, 3–50, 3–74, 3–152<br />
Edit Pane, 3–152<br />
edit parent, 3–167<br />
edit symbol command, 3–167
Index<br />
Edit/Analysis/Annotation Pane, 3–50, 3–74, 3–152<br />
editing commands, 1–9<br />
editing library models, 4–156<br />
Editors, 3–47<br />
effective line width, 5–2<br />
element, Glossary–2<br />
Element Browser Dialog Box, 3–109<br />
Emergency Checker Dialog Box, 3–111<br />
emergency command, 3–4<br />
encapsulated EDIF write, 3–103<br />
environment, Glossary–2<br />
equal ”=” operator, 4–1<br />
EQUAL function, 4–3<br />
ERROR statement – execution termination, 4–104<br />
exclusive or ”#” operator, 4–1<br />
exit <strong>ADS</strong> command, 3–5<br />
EXP function, 4–3<br />
exp, exponential value function, 4–154<br />
expand command, 3–167<br />
Experiment Browser, 3–17<br />
Experiment Table Pane, 3–14, 3–152<br />
Experiment Text Pane, 3–18, 3–152<br />
exponential scale factor (e, E), 4–2<br />
expression, Glossary–2<br />
external library, 4–149, Glossary–2<br />
external node, Glossary–3<br />
external node command, 3–170<br />
EXTRACT function, 4–44, 4–77<br />
EXTRACTPOINT array function, 4–12<br />
F<br />
fadc, analog to integer converter, 4–154<br />
FALL function, 4–45<br />
fdac, integer to analog converter, 4–154<br />
femto (f, F) scale factor, 4–2<br />
FFT function, 4–21, 4–46, 4–97<br />
File Editor Pane, 3–19, 3–153<br />
File List Browser command, 3–3<br />
File List Dialog Box, 3–19<br />
File List Pane, 3–20, 3–153<br />
File Name Pattern Pane, 3–20, 3–153<br />
file name, print, 3–124, 3–126<br />
file–in command, 3–167<br />
FINALVOLTAGES command, 4–105<br />
find element command, 3–167<br />
find model command, 3–167<br />
find net command, 3–167<br />
find node command, 3–168<br />
find variable command, 3–168<br />
firfit, finite impules response filter function, 4–154<br />
flush lost experiments, 3–113<br />
flush results, 3–113<br />
FMATRIX function, 4–48<br />
FOLD function, 4–49<br />
font conventions, xv<br />
foreign experiment command, 3–168<br />
format = free, 4–124<br />
format, free, 4–120, 4–122<br />
format, plotdt, 4–120, 4–122<br />
format, pwl, 4–120<br />
format, sweep, 4–120, 4–123<br />
format, tek11k, 4–120, 4–123<br />
format, tekspice, 4–120<br />
format, tektds, 4–120<br />
format, waveform, 4–120<br />
FOUR command, 4–106<br />
FOURCOS command, 4–108<br />
free data format, 4–120<br />
free format, 4–122<br />
FREQ function, 4–51<br />
fT vs Ic vs temperature example, A–13<br />
function i,v command, 3–168<br />
function other command, 3–168<br />
functions command, 3–168<br />
Index–4 <strong>ADS</strong> <strong>User</strong> <strong>Manual</strong><br />
G<br />
GAIN, gain device, 4–154<br />
garbage collect command, 3–5<br />
garbage collection, 3–139, 4–129, Glossary–3<br />
general exponent scale factor (e,E), 4–2<br />
genlib, 4–157<br />
genlib directory, 3–138<br />
genlib library command, 3–168<br />
get from command, 3–168<br />
giga (g, G) scale factor, 4–2<br />
global node, Glossary–3<br />
global node command, 3–170<br />
global nodes, 3–9, 3–50, 3–58, 3–62, 3–75, 3–151,<br />
3–154<br />
global nodes command, 3–168<br />
GP2, Gummel Poon transistor model, 4–152<br />
GPWL, piecewise linear gain device, 4–155<br />
graphical user interface style, 3–147<br />
graticule, 3–138<br />
graticule display, 3–60, 3–67, 3–71, 3–78, 3–81, 3–159<br />
greater than ”>” operator, 4–1<br />
greater than or equal ”>=” operator, 4–1<br />
ground node, 3–26, 3–154<br />
GSPLINE3, cubic spline gain device, 4–155<br />
GT (greater than) function, 4–3<br />
GTANH, hyperbolic tangent gain device, 4–155<br />
GTE (greater than or equal) function, 4–3
Guidelines for <strong>ADS</strong> library models, 4–137<br />
Gummel plot example, A–3<br />
H<br />
hardcopy time stamp, 3–138<br />
hierarchy, Glossary–3<br />
HIGHPASS function, 4–52<br />
See also BANDPASS, LOWPASS, STOPBAND<br />
HISTOGM function, 4–53<br />
Historical Experiment Table Pane, 3–153<br />
I<br />
I, current source, 4–153<br />
IF statement – conditional execution, 4–110<br />
IFT function, 4–54, 4–94<br />
IMAG function, 4–3<br />
image, Glossary–3<br />
Image Reduction Dialog Box, 3–113<br />
image size reduction command. See Image Reduction<br />
Dialog Box<br />
IMATRIX function, 4–55<br />
IMPLS function, 4–56<br />
See also IFT<br />
Inaccessible External Library Genlib Files check,<br />
3–141<br />
INDATT function, 4–57<br />
independent variable, Glossary–3<br />
INDEPENDENTDATA array function, 4–13<br />
info command, 3–168<br />
initdc, 4–112<br />
inittr, 4–112<br />
input parameters, 4–137<br />
input parameters mode, 3–59, 3–67, 3–71, 3–81, 3–156<br />
input power vs. output power example, B–27<br />
install standard process command, 3–169<br />
installation command. See <strong>System</strong> Installation Checker<br />
Dialog Box<br />
instance, Glossary–3<br />
instance name prefix naming convention, 4–137<br />
instance sequence command, 3–174<br />
instance suffix command, 3–174<br />
INT function, 4–59<br />
INT Integrate function, 4–20<br />
INTEG, integrator device, 4–155<br />
interconnect model synthesis, 3–139<br />
Interleaf, pict format, 4–133<br />
internal library, 4–148, Glossary–3<br />
INTERP function, 4–60<br />
INV, inverter, 4–155<br />
invisible > all command, 3–169<br />
invisible > scratch command, 3–169<br />
invisible > sheet 1 command, 3–169<br />
invisible > sheet 2 command, 3–169<br />
invisible command, 3–170<br />
ISINF function, 4–3<br />
Index<br />
<strong>ADS</strong> <strong>User</strong> <strong>Manual</strong> Index–5<br />
J<br />
JFET, field effect transistor, 4–152<br />
K<br />
Kaiser–Bessel window, 4–97<br />
kilo (k, K) scale factor, 4–2<br />
L<br />
L, inductor, 4–152<br />
label command, 3–169<br />
label precision command, 3–169<br />
label style command, 3–169<br />
Label Style Dialog Box, 3–115<br />
label style, model, 3–115<br />
label style, parameters, 3–115<br />
label style, text, 3–115<br />
latch, digital latch, 4–155<br />
Launcher, 3–3<br />
Launcher command, 3–5<br />
layer visibility, 3–60, 3–67, 3–71, 3–78, 3–81, 3–159<br />
layer visibility command, 3–169<br />
layout info command, 3–168<br />
left parenthesis ”(” operator, 4–1<br />
less than ”
Index<br />
line break, print, 3–125<br />
line command, 3–170<br />
line style > invisible command, 3–170<br />
line style > solid command, 3–170<br />
linear scale, 3–163<br />
LINEARSEQUENCE array function, 4–14<br />
LIST command, 4–111<br />
List Toggle Button, 3–50, 3–58, 3–62<br />
ln, natural logarithm value function, 4–155<br />
local node, Glossary–4<br />
local node command, 3–170<br />
local variable, Glossary–4<br />
local variables, 4–137<br />
local variables mode, 3–59, 3–67, 3–71, 3–81, 3–156<br />
locate, 3–170<br />
locate > external node command, 3–170<br />
locate > global node command, 3–170<br />
locate > local node command, 3–170<br />
Locator Pane, 3–50, 3–58, 3–62, 3–74, 3–154<br />
lock status, 3–88, 3–89, 3–95, 3–96, 3–97<br />
Lock Status Pane, 3–24, 3–154<br />
LOG (base e) function, 4–3<br />
log scale, 3–163<br />
log, logarithm base 10 value function, 4–155<br />
LOG10 function, 4–3<br />
LOGTERP function, 4–61<br />
See also IFT; IMPLS; STEP<br />
LOWPASS function, 4–62<br />
See also BANDPASS, HIGHPASS, STOPBAND<br />
LPF, low pass filter device, 4–155<br />
LT (less than) function, 4–3<br />
LTE (less than or equal) function, 4–3<br />
M<br />
m_bend90, right angle bend, 5–5<br />
m_bend90m, right angle mit, 5–8<br />
m_bend90opt, right angle optimal miter bend, 5–10<br />
m_gap, symmetrical gap in line, 5–12<br />
m_notch, notch in line, 5–14<br />
m_open, open circuit line, 5–17<br />
m_short, short circuit line, 5–19<br />
m_step, abrupt symmetric step in line width, 5–21<br />
m_trl,, 5–24<br />
MAG function, 4–3<br />
major enhancement, 3–94<br />
markers > diamond command, 3–170<br />
markers > none command, 3–170<br />
markers > plus command, 3–170<br />
markers > square command, 3–170<br />
markers command, 3–170<br />
math functions table, 4–3<br />
MAX function, 4–3<br />
MEAN function, 4–63<br />
mega (meg, MEG) scale factor, 4–2<br />
memory allocation, 3–137<br />
memory compactor, 4–130<br />
memory manager, 4–129<br />
merge from EDIF command, 3–4<br />
MERGE function, 4–64<br />
MESIAL function, 4–65<br />
See also BASELINE, TOPLINE<br />
MFET, metal oxide field effect transistor, 4–152<br />
micro (u, U) scale factor, 4–2<br />
microstrip dimensions, 5–2<br />
microstrip models, 5–1<br />
mili (m) scale factor, 4–2<br />
MIN function, 4–3<br />
minimal write, EDIF, 3–103<br />
minor bug, 3–94<br />
minor enhancement, 3–94<br />
minor tics ON/OFF command, 3–170<br />
MINPHS function, 4–66<br />
minus ”–” operator, 4–1<br />
MMATRIX function, 4–67<br />
MOD function, 4–4<br />
mod, modulo value function, 4–155<br />
model, Glossary–4<br />
model label style, 4–137<br />
Model List Pane, 3–50, 3–58, 3–62, 3–74, 3–154<br />
model naming convention, 4–137<br />
model parameters, 4–137<br />
Model Reference Editor, 3–73<br />
model requirements, 4–147<br />
MONOSTABLE, monostable multivibrator, 4–155<br />
more tics command, 3–170<br />
mouse ahead option, 3–138<br />
mouse button style, 3–147<br />
mouse buttons, 1–5<br />
mouse–pop–up button, 1–6<br />
mouse–select button, 1–5<br />
mouse–special button, 1–6<br />
move experiment to history command, 3–170<br />
move horizontally command, 3–162<br />
move label command, 3–171<br />
move to library command, 3–171<br />
move to process command, 3–171<br />
move to project, 3–171<br />
move vertically command, 3–162<br />
MULT, multiplier device, 4–155<br />
multi–variable simulation sweeps, A–4<br />
multiply ”*” operator, 4–1<br />
Index–6 <strong>ADS</strong> <strong>User</strong> <strong>Manual</strong>
mux221, two to one multiplexer, 4–155<br />
N<br />
name prefix command, 3–171<br />
names command, 3–174<br />
NAND, logic nand gate, 4–155<br />
nano (n, N) scale factor, 4–2<br />
net, Glossary–4<br />
net sequence command, 3–174<br />
Netlist Health check, 3–141<br />
Netlist to Layout Analysis Dialog Box, 3–117<br />
new axis (x, y, x and y) command, 3–171<br />
new experiment command, 3–171<br />
node, Glossary–4<br />
Node Browser, 3–25<br />
Node List Pane, 3–50, 3–58, 3–62, 3–74, 3–154<br />
Node Symbol Editor, 3–77<br />
Node Type List Pane, 3–26, 3–154<br />
noise figure measurement example, B–21<br />
noise figure vs. frequency example, B–25<br />
Noise Table Browser, 3–27<br />
noiseless resistor example, B–23<br />
nominal command, 3–178<br />
nominal elements command, 3–178<br />
Non–Cartesian Waveform Pane, 3–42, 3–155<br />
Non–interactive <strong>ADS</strong>, 4–141<br />
none command, 3–170<br />
NOR, logic nor gate, 4–155<br />
not equal ”!=” operator, 4–1<br />
NOTEQ (not equal) function, 4–4<br />
notifier, Glossary–4<br />
NRAND function, 4–4<br />
See also URAND<br />
number of copies, print, 3–126<br />
number of copies, printer, 3–124<br />
NV command, 4–112<br />
NVALL command, 4–113<br />
O<br />
one dB compression test, B–32<br />
Open > Annotation Editor, 3–3<br />
Open > Bug Report dialog box command, 3–3<br />
Open > Circuit Browser command, 3–3<br />
Open > File List Browser command, 3–3<br />
Open > Library Browser command, 3–3<br />
open > operating point table command, 3–171<br />
open > operating point text command, 3–171<br />
Open > Plot Browser command, 3–3<br />
Open > Send Mail Browser command, 3–3<br />
open > Smith chart browser command, 3–171<br />
Open > <strong>System</strong> Transcript dialog box command, 3–3<br />
open > user operating point table command, 3–171<br />
Open > Workspace Editor command, 3–3<br />
open command, 3–171<br />
Operating Point Browser, 3–33<br />
operating point table command, 3–171<br />
operating point text command, 3–171<br />
operator list (e.g. *= multiply), 4–1<br />
or ”|” operator, 4–1<br />
OR, or gate device, 4–155<br />
output parameters, 4–137<br />
output parameters mode, 3–59, 3–67, 3–71, 3–81,<br />
3–156<br />
output(element,parameter) syntax, 3–58, 3–66, 3–70,<br />
3–80, 3–155<br />
Overlay Pane, 3–51, 3–155<br />
override library, 4–115<br />
OVERRIDELIBRARY command, 4–114<br />
OVERS function, 4–69<br />
overview command, 3–171<br />
Index<br />
<strong>ADS</strong> <strong>User</strong> <strong>Manual</strong> Index–7<br />
P<br />
packages, 3–138<br />
pad (port) count and location, 4–137<br />
page size, print, 3–124, 3–125<br />
pane, Glossary–4<br />
parameter, Glossary–4<br />
Parameter List Pane, 3–58, 3–66, 3–70, 3–80, 3–155<br />
Parameter List Selector Pane, 3–59, 3–67, 3–71, 3–81,<br />
3–156<br />
Parasitic Configuration Dialog Box, 3–119<br />
parasitic device file, 4–131<br />
parasitic devices, adding, 1–2, 4–131<br />
parasitics file name, 3–119<br />
paste > S–parameter command, 3–172<br />
paste > Y–admittance command, 3–172<br />
paste > Z–impedance command, 3–172<br />
paste command, 3–172<br />
pbrs, pseudo random bit sequence generator, 4–155<br />
PCMPLX function, 4–4<br />
PDNSTATE, n–state abstract phase detector, 4–155<br />
PDSINE, sine abstract phase detector, 4–155<br />
PDTRIANGLE, triangle abstract phase detector, 4–155<br />
PEAK function, 4–70<br />
PERIOD function, 4–71<br />
PHASE function, 4–4<br />
pico (p, P) scale factor, 4–2<br />
PICT to interleaf conversion, 4–133<br />
Plot Browser, 3–37<br />
Plot Browser command, 3–3<br />
PLOT command, 4–117
Index<br />
plot command, 3–172<br />
Plot Configuration Dialog Box, 3–121<br />
plot configuration, auto overview, 3–121<br />
plot configuration, default window size, 3–122<br />
plot configuration, postage stamp size, 3–122<br />
plot configuration, reference impedance, 3–122<br />
plot configuration, workspace size, 3–122<br />
plot it command, 3–172<br />
PLOTB command, 4–116<br />
plotdt data format, 4–120, 4–122<br />
plotfile, Glossary–4<br />
plots, beta vs. Ic example, A–10<br />
plotter. See Plot Browser; Smith Chart Browser<br />
plotter command. See Plotter Configuration Dialog Box<br />
plotter, digital, 3–37<br />
plotting simulation results, A–2<br />
plus ”+” operator, 4–1<br />
plus command, 3–170<br />
pop command, 3–172<br />
pop–up button, 1–6<br />
postage stamp size, 3–122<br />
postscript, printing, 3–123<br />
power ”^” operator, 4–1<br />
prbsp, pseudo random bit sequence phase generator,<br />
4–155<br />
preset variable, Glossary–4<br />
primitive, Glossary–5<br />
primitivebi(T) syntax, 3–59, 3–66, 3–70, 3–80, 3–156<br />
primitivebv(T) syntax, 3–59, 3–66, 3–70, 3–80, 3–156<br />
primitiveoutput(P) syntax, 3–59, 3–67, 3–71, 3–80,<br />
3–156<br />
primitiveparameter(P) syntax, 3–59, 3–67, 3–71, 3–81,<br />
3–156<br />
primitivev(T) syntax, 3–59, 3–67, 3–71, 3–80, 3–156<br />
Print (Graphics) Check, 3–143<br />
print all command, 3–172<br />
PRINT command, 4–120<br />
print command, 3–172<br />
print it command, 3–172<br />
print options, 3–123<br />
print time stamp, 3–138<br />
print, number of double precision digits, 3–138<br />
print, number of Single precision digits, 3–138<br />
Print(Text) Check, 3–143<br />
printer (graphics) command. See Printer Options<br />
(Graphics) Dialog Box<br />
printer (text) command. See Printer Options (Text)<br />
Dialog Box<br />
Printer Scripts Configuration Dialog Boxes, 3–127<br />
PROBE command, 4–122<br />
Process List Pane, 3–24, 3–156<br />
project, Glossary–5<br />
Project List Pane, 3–10, 3–156<br />
PROXIMAL function, 4–72<br />
See also DISTAL<br />
prune genlib command, 3–4<br />
prune libPath command, 3–4<br />
prune results command, 3–4<br />
Prune Results Dialog Box, 3–131<br />
pruning command, 3–4<br />
pulse, PWL pulse generator, 4–155<br />
pwl data format, 4–120<br />
Index–8 <strong>ADS</strong> <strong>User</strong> <strong>Manual</strong><br />
Q<br />
QuERC electrical rules checker, 1–2, 3–162, 3–164<br />
QuERC, using from <strong>ADS</strong>, 4–139<br />
QuERC, using stand–alone, 4–139<br />
QuicKic color allocation, 1–23<br />
QuicKic layout editor, 1–2<br />
quit <strong>ADS</strong>. See exit<br />
R<br />
R, resistor, 4–152<br />
random number generation, 4–4<br />
RANSET function, 4–4, 4–73<br />
See also NRAND, URAND<br />
read edif command, 3–173<br />
read only, 3–88, 3–89, 3–96, 3–97<br />
read/write, 3–88, 3–89, 3–96, 3–97<br />
REAL function, 4–4<br />
real memory allocation, 3–137, 3–139<br />
rectangle command, 3–173<br />
REDUCE function, 4–74<br />
See also REDUCINTERP<br />
REDUCEINTERP function, 4–75<br />
Reference Circuit List Pane, 3–74, 3–157<br />
reference impedance, 3–122<br />
references command, 3–173<br />
relative dielectric constant, 5–2<br />
remote simulation, 3–139<br />
remove circuit command, 3–173<br />
remove circuit variable command, 3–173, 3–177<br />
remove command, 3–173<br />
remove experiment command, 3–173<br />
remove global node command, 3–168, 3–173<br />
remove library command, 3–173<br />
remove process command, 3–173<br />
remove program command, 3–173<br />
remove project command, 3–173<br />
remove terminal list command, 3–174<br />
remove unused models command, 3–173, 3–174<br />
remove unused nodes command, 3–174<br />
rename command, 3–174
ename launcher command, 3–5<br />
rename process command, 3–174<br />
rename project command, 3–174<br />
REPEAT function, 4–77<br />
REPORTER, reporter element, 4–152<br />
resequence > colors command, 3–174<br />
resequence > names command, 3–174<br />
resequence command, 3–174<br />
reset > instance sequence command, 3–174<br />
reset > instance suffix command, 3–174<br />
reset > net sequence command, 3–174<br />
resize command, 3–174<br />
resolution, printer, 3–124<br />
restore from EDIF command, 3–4<br />
results directory, 3–138<br />
Results Table Pane, 3–28, 3–34, 3–46, 3–157<br />
rf microstrip models, 5–1<br />
rf power gain, B–17<br />
right parenthesis ”)” operator, 4–1<br />
RISE function, 4–78<br />
RMS function, 4–79<br />
rms, root mean square of input signal, 4–155<br />
rotation, print, 3–123, 3–125<br />
S<br />
S–parameter command, 3–172<br />
S–parameter equations for <strong>ADS</strong>, B–15<br />
SAMPLEH, sample and hold device, 4–155<br />
save as command, 3–5, 3–174<br />
saving <strong>ADS</strong> image, 1–11<br />
scalar, Glossary–5<br />
SCALAR function, 4–80<br />
scale factor suffix list (e.g. meg), 4–2<br />
Schematic Editor Pane, 3–51, 3–59, 3–62, 3–75, 3–157<br />
Schematic Health check, 3–141<br />
SCHMITT, Schmitt trigger, 4–155<br />
scratch command, 3–161, 3–165, 3–169, 3–176<br />
scratch directory, 3–138<br />
secondary menu, 1–7<br />
select, 1–5<br />
select all command, 3–175<br />
select button, 1–5<br />
select command, 3–175<br />
select control program command, 3–175<br />
select experiment command, 3–175<br />
select–area, 1–5<br />
select–multiple item, 1–6<br />
selection radius, 3–137<br />
selection style, 3–147<br />
Send Mail Browser command, 3–3<br />
series peaking example, C–42<br />
Index<br />
set axis label command, 3–175<br />
set libraries command, 3–175<br />
set min/max command, 3–175<br />
SETTLE function, 4–81<br />
sheet 1 command, 3–161, 3–165, 3–169, 3–176<br />
sheet 2 command, 3–161, 3–165, 3–169, 3–176<br />
shell escape command (”!”), 4–103<br />
show library text command, 3–175<br />
show model text command, 3–175<br />
show name command, 3–175<br />
show net list command, 3–175<br />
show/hide command, 3–175<br />
show/hide variables command, 3–175<br />
SIGN function, 4–4<br />
Simtoq8 simulator to QuicKic8 converter. See Netlist<br />
to Layout Analysis Dialog Box<br />
Simulate Button, 3–14<br />
simulate command, 3–175<br />
Simulation Configuration Check, 3–144<br />
simulation results directory, 2–1<br />
Simulation Status Pane, 3–14, 3–18, 3–29, 3–34, 3–38,<br />
3–42, 3–46, 3–51, 3–84, 3–158<br />
simulator command. See Simulator Configuration<br />
Dialog Box<br />
Simulator Configuration Dialog Box, 3–135<br />
simulator version, 3–135<br />
SIN function, 4–4<br />
sin, sine value function, 4–155<br />
SINH function, 4–4<br />
sinh, hyperbolic sine value function, 4–155<br />
SIZES array function, 4–15<br />
SLEW function, 4–82<br />
See also PERIOD<br />
SMATRIX function, 4–83<br />
Smith Chart Browser, 3–41<br />
Smith chart browser command, 3–171<br />
SMOOTH function, 4–84<br />
snap radius, 3–138<br />
snap–to–grid, 3–60, 3–67, 3–71, 3–78, 3–81, 3–159<br />
solid command, 3–170<br />
sort rows command, 3–175<br />
special button, 1–6<br />
Special command, 3–5<br />
SPLINE function, 4–85<br />
See also INTERP<br />
spreadctrl, high level spread spectrum controller model,<br />
4–155<br />
SQRT function, 4–4<br />
square command, 3–170<br />
square root value function, 4–155<br />
st script, 1–13<br />
Standard Libraries check, 3–141<br />
<strong>ADS</strong> <strong>User</strong> <strong>Manual</strong> Index–9
Index<br />
Status Pane, 1–9<br />
STEP function, 4–86<br />
STOPBAND function, 4–87<br />
See also BANDPASS, LOWPASS, HIGHPASS<br />
style, label, 3–115<br />
subcircuit, Glossary–5<br />
Sum function, 4–88<br />
SUM, summer device, 4–155<br />
Sun Operating <strong>System</strong>, 3–139<br />
swap command, 3–176<br />
swap list command, 3–176<br />
sweep data format, 4–120, 4–123<br />
swept analysis, Glossary–5<br />
SWITCHN, n–type mos switch, 4–155<br />
SWITCHP, p–type mos switch, 4–155<br />
symbol, Glossary–5<br />
Symbol Editor Pane, 3–60, 3–67, 3–71, 3–78, 3–81,<br />
3–159<br />
Symbol Label Pane, 3–60, 3–67, 3–71, 3–78, 3–81,<br />
3–159<br />
symbol printing, 3–60, 3–67, 3–71, 3–78, 3–81, 3–159<br />
system command. See <strong>System</strong> Configuration Dialog<br />
Box<br />
<strong>System</strong> commands, 3–3<br />
<strong>System</strong> Configuration Check, 3–144<br />
<strong>System</strong> Configuration Dialog Box, 3–137<br />
<strong>System</strong> Consistency check, 3–141<br />
system consistency command. See <strong>System</strong> Consistency<br />
Checker Dialog Box<br />
<strong>System</strong> Consistency Dialog Box, 3–141<br />
<strong>System</strong> Installation Checker Dialog Box, 3–143<br />
<strong>System</strong> Transcript Dialog Box, 3–145<br />
<strong>System</strong> Transcript dialog box command, 3–3<br />
T<br />
T, transmission line, 4–152<br />
T–coil peaking example, C–43<br />
T1; lossless floating reference transmission line, 4–152<br />
Table List Pane, 3–29, 3–34, 3–46, 3–159<br />
TAN function, 4–4<br />
tan, tangent value function, 4–155<br />
TANH function, 4–4<br />
tanh, hyperbolic tangent value function, 4–155<br />
tek11k data format, 4–120, 4–123<br />
TekSpice, 1–1<br />
TekSpice built–in device model libraries, 4–151<br />
tekspice format, 4–120<br />
tektds data format, 4–120<br />
tera (t, T) scale factor, 4–2<br />
terminal, Glossary–5<br />
Terminal List Pane, 3–60, 3–67, 3–71, 3–81, 3–159<br />
Terminal Pane, 3–78, 3–159<br />
termination, ERROR statement, 4–104<br />
text command, 3–176<br />
Text Pane, 1–9<br />
text scale command, 3–176<br />
text style, 3–138<br />
Text Workspace Pane, 3–29, 3–34, 3–38, 3–42, 3–46,<br />
3–84, 3–159<br />
TF, transformer, 4–152<br />
TFPRINTF command, 4–126<br />
third order intercept (IP3) example, B–26<br />
TMATRIX function, 4–89<br />
TMAX function, 4–90<br />
tmax, maximum value of trace, 4–156<br />
tmean, mean value of input signal, 4–156<br />
TMIN function, 4–91<br />
tmin, minimum value of trace, 4–156<br />
TOPLINE function, 4–92<br />
TPRINTF command, 4–127<br />
trace. See waveform<br />
trace variable, Glossary–5<br />
track command, 3–176<br />
track mode, 3–39, 3–42, 3–155, 3–160<br />
trackh, track and hold, 4–156<br />
TRANSPOSE array function, 4–17<br />
TRUNC function, 4–4<br />
TS2TEXT converter, 4–159<br />
Tutorial section, 2–1<br />
Index–10 <strong>ADS</strong> <strong>User</strong> <strong>Manual</strong><br />
U<br />
unary not ”!” operator, 4–1<br />
unclose command, 3–5<br />
UNDERS function, 4–93<br />
undo command, 3–176<br />
UNFOLD function, 4–94<br />
See also IMPLS; STEP<br />
ungenlib, 4–158<br />
Units, 4–137<br />
URAND function, 4–4, 4–95<br />
user interface command. See <strong>User</strong> Interface Dialog Box<br />
<strong>User</strong> Interface Dialog Box, 3–147<br />
user model, Glossary–5<br />
user model command, 3–176<br />
<strong>User</strong> Operating Point Browser, 3–45<br />
user operating point table command, 3–171<br />
<strong>User</strong> Symbol Editor, 3–79<br />
UTILITY–Devices_Passive, 4–152<br />
UTILITY–Devices_Semiconductors, 4–152<br />
UTILITY–Devices_Sources, 4–153
V<br />
V, voltage source, 4–153<br />
v(N) syntax, 3–59, 3–66, 3–70, 3–80, 3–156<br />
Valuator Pane, 3–38, 3–43<br />
value command, 3–176<br />
value mode, 3–39, 3–43, 3–155, 3–160<br />
variable, Glossary–5<br />
variables > add circuit variable command, 3–177<br />
variables > remove circuit variable, 3–177<br />
VCCS, voltage controlled current source, 4–153<br />
VCO, voltage controlled oscillator device, 4–156<br />
VCVS, voltage controlled voltage source, 4–153<br />
VERSUS function, 4–96<br />
vertical scroll bar position, 3–148<br />
video driver example, C–37<br />
visible > all command, 3–176<br />
visible > scratch command, 3–176<br />
visible > sheet1 command, 3–176<br />
visible > sheet2 command, 3–176<br />
vnoise, noise voltage generator, 4–156<br />
voltage standing wave ratio, B–17<br />
W<br />
waveform, Glossary–5<br />
WAVEFORM array function, 4–18<br />
waveform commands, 4–101<br />
waveform format, 4–120<br />
waveform functions table, 4–23<br />
Waveform Menu Area, 3–39, 3–42, 3–155, 3–160<br />
Waveform Pane, 3–39, 3–160<br />
Waveform Selector Menu Area, 3–39, 3–43, 3–155,<br />
3–160<br />
waveshape, waveshaping of rise and fall time, 4–156<br />
WHILE statement – repetitive execution, 4–128<br />
window, Glossary–5<br />
window command, 3–177<br />
WINDOW function, 4–21, 4–97<br />
window menu style, 3–147<br />
window, opening, 1–8<br />
wire, Glossary–5<br />
wire command, 3–177<br />
wiremenu, 3–165<br />
wiremenu command. See circuitmenu<br />
workspace, Glossary–6<br />
Workspace Editor, 3–83, A–6<br />
Workspace Editor command, 3–3<br />
workspace size, 3–122<br />
write edif command, 3–177<br />
write netlist, 3–118<br />
write netlist command, 3–177<br />
Index<br />
<strong>ADS</strong> <strong>User</strong> <strong>Manual</strong> Index–11<br />
X<br />
X Properties Check, 3–144<br />
x–y plotter. See Plot Browser<br />
XNOR, exclusive nor gate, 4–156<br />
XOR, exclusive or gate, 4–156<br />
XREF function, 4–99<br />
Y<br />
Y–admittance command, 3–172<br />
Z<br />
Z–impedance command, 3–172<br />
zoom > center, 3–178<br />
zoom > nominal, 3–178<br />
zoom > nominal elements, 3–178<br />
zoom > zoom in command, 3–177<br />
zoom > zoom numeric command, 3–178<br />
zoom > zoom out command, 3–177<br />
zoom in command, 3–177<br />
zoom numeric command, 3–178<br />
zoom out command, 3–177
Index<br />
Index–12 <strong>ADS</strong> <strong>User</strong> <strong>Manual</strong>