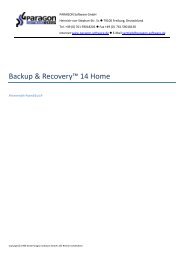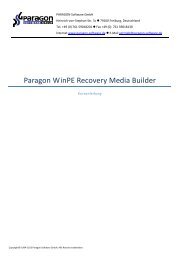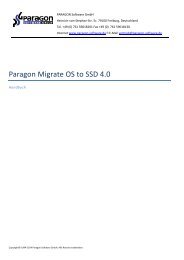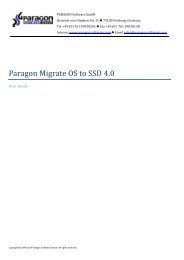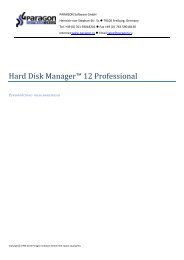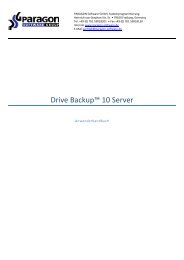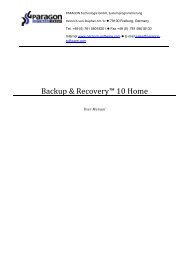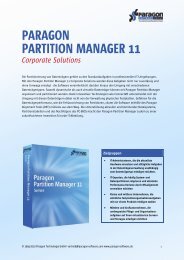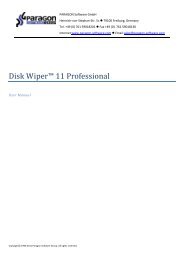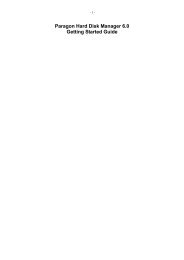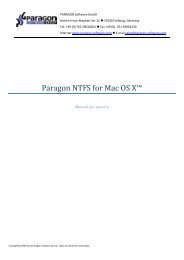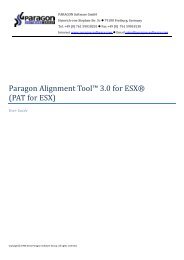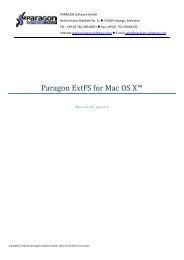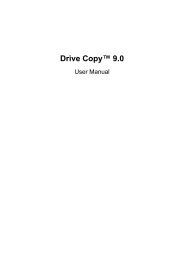partition manager™ 10 professional - Download - PARAGON ...
partition manager™ 10 professional - Download - PARAGON ...
partition manager™ 10 professional - Download - PARAGON ...
Create successful ePaper yourself
Turn your PDF publications into a flip-book with our unique Google optimized e-Paper software.
<strong>PARAGON</strong> Technologie GmbH, Systemprogrammierung<br />
Heinrich-von-Stephan-Str. 5c 79<strong>10</strong>0 Freiburg, Germany<br />
Tel. +49 (0) 761 59018201 Fax +49 (0) 761 59018130<br />
Internet www.paragon-software.com E-mail sales@paragon-software.com<br />
PARTITION MANAGER <strong>10</strong><br />
PROFESSIONAL<br />
USER MANUAL
CONTENTS<br />
2<br />
Introduction ..................................................................................................................8<br />
What’s New in Partition Manager <strong>10</strong> ................................................................................................ 8<br />
Product Components ..................................................................................................9<br />
Features Overview .......................................................................................................9<br />
Key Features....................................................................................................................................... 9<br />
User Friendly Fault Minimizing Interface............................................................................................................... 9<br />
Backup Facilities .................................................................................................................................................... <strong>10</strong><br />
Restore Facilities .................................................................................................................................................... <strong>10</strong><br />
Copy Facilities........................................................................................................................................................ <strong>10</strong><br />
Boot Management Facilities ............................................................................................................................... <strong>10</strong><br />
Partition/Hard Disk Management Facilities....................................................................................................... <strong>10</strong><br />
File System Optimization Facilities....................................................................................................................... 11<br />
Auxiliary Facilities ................................................................................................................................................... 11<br />
Supported Technologies ................................................................................................................. 12<br />
Supported File Systems.................................................................................................................... 12<br />
Supported Media ............................................................................................................................. 13<br />
Getting Started ...........................................................................................................13<br />
Distribution ........................................................................................................................................ 13<br />
Distributive CD........................................................................................................................................................ 13<br />
Online Distribution ................................................................................................................................................. 14<br />
Registration............................................................................................................................................................. 14<br />
How to <strong>Download</strong> Updates/Upgrades ............................................................................................................. 15<br />
Contacting Paragon Technology GmbH....................................................................................... 15<br />
System Requirements ...................................................................................................................... 15<br />
Copyright© 1994-2009 Paragon Software Group. All rights reserved.
3<br />
Windows based set of utilities.............................................................................................................................. 16<br />
Linux/DOS based Recovery CD.......................................................................................................................... 16<br />
WinPE based Recovery CD ................................................................................................................................. 16<br />
Installing the Program under Windows .......................................................................................... 17<br />
Starting the Program under Windows............................................................................................. 18<br />
Booting from the Linux/DOS Recovery CD .................................................................................... 19<br />
Startup Procedure................................................................................................................................................. 19<br />
Boot Menu .............................................................................................................................................................. 19<br />
Booting from the WinPE Recovery CD............................................................................................ 21<br />
Startup Procedure................................................................................................................................................. 22<br />
Basic Concepts ..........................................................................................................23<br />
System and Data Protection ........................................................................................................... 23<br />
File Backup versus Sector Backup ...................................................................................................................... 23<br />
Backup Storage..................................................................................................................................................... 25<br />
Paragon Hot Processing & Volume Shadow Copy Service ......................................................... 25<br />
Offline versus Online Data Processing ............................................................................................................... 25<br />
Paragon Hot Processing Technology................................................................................................................. 25<br />
Volume Shadow Copy Service........................................................................................................................... 26<br />
Dynamic Disks.................................................................................................................................. 26<br />
GPT versus MBR ................................................................................................................................ 27<br />
Apple Boot Camp ............................................................................................................................ 27<br />
64-bit Support ................................................................................................................................... 27<br />
Copy Operations ............................................................................................................................. 28<br />
Drive Partitioning .............................................................................................................................. 28<br />
Windows Components ..............................................................................................29<br />
Interface Overview .......................................................................................................................... 29<br />
General Layout...................................................................................................................................................... 29<br />
Copyright© 1994-2009 Paragon Software Group. All rights reserved.
4<br />
Main Menu ............................................................................................................................................................. 31<br />
Tool Bar.................................................................................................................................................................... 35<br />
Virtual Operations Bar .......................................................................................................................................... 36<br />
Common Tasks Bar................................................................................................................................................ 37<br />
Disk Map ................................................................................................................................................................. 38<br />
Explorer Bar............................................................................................................................................................. 39<br />
Partition List............................................................................................................................................................. 41<br />
Properties Bar ......................................................................................................................................................... 43<br />
Legend Bar ............................................................................................................................................................. 43<br />
Status Bar ................................................................................................................................................................ 43<br />
Settings Overview ............................................................................................................................ 43<br />
General Options.................................................................................................................................................... 44<br />
Backup Image Options ........................................................................................................................................ 45<br />
General Copy and Backup Options.................................................................................................................. 46<br />
Hot Processing Options ........................................................................................................................................ 46<br />
CD/DVD Recording Options ............................................................................................................................... 47<br />
Partitioning Options............................................................................................................................................... 48<br />
Operation Dependency Options....................................................................................................................... 49<br />
Virtual Mode Options............................................................................................................................................ 50<br />
File System Conversion Options .......................................................................................................................... 51<br />
E-Mail Options ........................................................................................................................................................ 53<br />
Defragmentation Options ................................................................................................................................... 54<br />
Getting Information on Disks and Backup Images....................................................................... 54<br />
Viewing Disk Properties......................................................................................................................................... 55<br />
Viewing Image Properties.................................................................................................................................... 56<br />
Data Backup and Rescue ............................................................................................................... 58<br />
Creating Backup Images..................................................................................................................................... 58<br />
Copyright© 1994-2009 Paragon Software Group. All rights reserved.
5<br />
Restoring System and Data ................................................................................................................................. 61<br />
Building Recovery Media..................................................................................................................................... 64<br />
Copy Tasks ....................................................................................................................................... 65<br />
Cloning Hard Disks................................................................................................................................................. 65<br />
Cloning Partitions................................................................................................................................................... 68<br />
Boot Management........................................................................................................................... 69<br />
Partition Management..................................................................................................................... 71<br />
Basic Partitioning Operations .............................................................................................................................. 71<br />
Advanced Partitioning Operations.................................................................................................................... 82<br />
Changing Partition Attributes.............................................................................................................................. 95<br />
Hard Disk Management .................................................................................................................. 97<br />
Updating MBR ........................................................................................................................................................ 98<br />
Converting to Basic............................................................................................................................................... 98<br />
Changing Primary Slot.......................................................................................................................................... 99<br />
Extra Functionality.......................................................................................................................... <strong>10</strong>0<br />
View Partition/Hard Disk Properties ..................................................................................................................<strong>10</strong>0<br />
Volume Explorer...................................................................................................................................................<strong>10</strong>1<br />
File Transfer Wizard ..............................................................................................................................................<strong>10</strong>2<br />
Mount Partition ....................................................................................................................................................<strong>10</strong>4<br />
Defragment Partition ..........................................................................................................................................<strong>10</strong>5<br />
Defragment MFT..................................................................................................................................................<strong>10</strong>7<br />
Compact MFT ......................................................................................................................................................<strong>10</strong>7<br />
Downgrade NTFS Version...................................................................................................................................<strong>10</strong>8<br />
Change SID ..........................................................................................................................................................<strong>10</strong>9<br />
Test Surface ..........................................................................................................................................................1<strong>10</strong><br />
Check File System Integrity................................................................................................................................1<strong>10</strong><br />
Edit/View Sectors.................................................................................................................................................111<br />
Copyright© 1994-2009 Paragon Software Group. All rights reserved.
6<br />
Send Log Files.......................................................................................................................................................112<br />
View Logs..............................................................................................................................................................113<br />
Typical Scenarios .....................................................................................................114<br />
Backup Scenarios .......................................................................................................................... 114<br />
Backing up a Hard Disk or Partition to External Media (CD/DVD).............................................................. 114<br />
Backing up a Hard Disk or Partition to a Network Drive ............................................................................... 116<br />
Backing up a Dual Boot Mac to an External USB Drive ................................................................................117<br />
Recovery Scenarios....................................................................................................................... 120<br />
Fixing MBR after a Boot Virus Attack ................................................................................................................120<br />
Fixing Windows Startup Ability...........................................................................................................................123<br />
Restoring a System Partition from External Media (CD/DVD)......................................................................127<br />
Restoring a System Partition from a Network Drive ....................................................................................... 130<br />
Restoring a System Partition from a Local Drive ............................................................................................135<br />
Restoring a Dual Boot Mac from an External USB Drive ...............................................................................137<br />
Copying of data from the corrupted system disk to another hard disk....................................................140<br />
Burning of data from the corrupted system disk to CD/DVD ...................................................................... 143<br />
Copying of data from a backup to the corrupted system <strong>partition</strong> .........................................................146<br />
Restoring Separate Files and Folders from a Backup ................................................................................... 149<br />
Resize Scenarios............................................................................................................................. 153<br />
Creating a New Partition to Detach Operating System from the Rest of Data.......................................153<br />
Increasing Size of a System Partition by Taking Unused Space of an Adjacent Partition ......................155<br />
Increasing Size of a System Partition by Taking Unused Space from any Other......................................157<br />
Shrinking a System Partition to Increase Size of a Data Partition ................................................................162<br />
Resizing Partitions of Apple Boot Camp..........................................................................................................165<br />
Creating Dual Boot Systems.......................................................................................................... 167<br />
For Windows Computers ....................................................................................................................................167<br />
For Mac Computers............................................................................................................................................179<br />
Copyright© 1994-2009 Paragon Software Group. All rights reserved.
7<br />
System Hard Disk Migration .......................................................................................................... 182<br />
Hard Disk Optimization.................................................................................................................. 184<br />
Troubleshooter..........................................................................................................185<br />
Glossary ....................................................................................................................187<br />
Copyright© 1994-2009 Paragon Software Group. All rights reserved.
INTRODUCTION<br />
Paragon Partition Manager <strong>10</strong> Professional is an integrated set of powerful tools that is specially designed to<br />
tackle most of the problems the user might face while using PC. A highly intelligent program engine together<br />
with built-in advanced recovery facilities make it possible to securely carry out <strong>partition</strong>ing operations of any<br />
complexity, optimize performance of NTFS and FAT file systems, migrate the system to another hard disk, etc.<br />
without fear to lose precious data.<br />
In this manual you will find the answers to many of the technical questions, which might arise while using the<br />
program.<br />
WHAT’S NEW IN PARTITION MANAGER <strong>10</strong><br />
8<br />
Support of the Windows Installer MSI package. It is the latest engine for the installation, maintenance<br />
and removal of software on Windows-based operating systems. With its help you can now install the<br />
product remotely or in the silent mode, make use of powerful deployment capabilities, etc.<br />
Improved 64-bit support. You don’t need to reboot your computer from the Recovery CD every time an<br />
operation cannot be accomplished under 64-bit Windows any more. The program will automatically<br />
reboot to a special mode to complete the operation.<br />
Support of GUID Partition Table (GPT). It is the next generation of a hard disk <strong>partition</strong>ing scheme<br />
developed to lift restrictions of the old MBR. GPT disks are now supported by Windows Vista, Server 2008,<br />
Mac OS X and Linux.<br />
Easy Partition Resize. Resize <strong>partition</strong>s directly on the Disk Map with the drag-and-drop technique.<br />
Support of the latest Linux kernel. It offers support of a wider range of hardware configurations, including<br />
the brand new Intel ICH9 chipset.<br />
Express Create Partition Wizard. Create a new <strong>partition</strong> in the most appropriate place of your hard disk,<br />
format it to NTFS and then make it available in the system by assigning a drive letter.<br />
Safe Defragmentation Mode. Guarantee data loss free defragmentation of any version of NTFS and FAT.<br />
Integration of the Linux/DOS recovery media directly to the installation package. You can now burn it<br />
with the Recovery Media Builder any time you want. Besides it will also be used as a bootable part of<br />
any bootable backup image created with the program.<br />
Recovery environment on a USB flash drive. With the help of the Recovery Media Builder you can now<br />
create Linux/DOS or WinPE bootable media on a USB flash drive that may later be used for<br />
maintenance or recovery purposes.<br />
Support of the Apple Boot Camp Configuration. With the Boot Camp utility Apple Inc. offers a<br />
technology to set up a dual boot system (Mac OS X and Windows XP/Vista) on Intel-based Macs. With<br />
the Linux/DOS recovery environment you can now easily backup/restore this kind of configurations as<br />
well as redistribute unused space between Mac OS X and Windows <strong>partition</strong>s.<br />
Install Windows OS Wizard. Get your Intel-based Mac ready to install Windows either as a sole operating<br />
system with the option to back up your Mac <strong>partition</strong>, or as a second operating system, thus making a<br />
dual-boot system.<br />
Copyright© 1994-2009 Paragon Software Group. All rights reserved.
9<br />
Express Resize Partitions Wizard. Increase free space on one <strong>partition</strong> by up-taking the unused space of<br />
an adjacent <strong>partition</strong> of your hard disk (including <strong>partition</strong>s of Apple Boot Camp).<br />
Refined User Interface. Take advantage of an improved two-level user interface to satisfy the needs of<br />
the most demanding customer.<br />
A context sensitive hint system for all functions of the program. You can now get a detailed description<br />
to any setting, control, or field of the program just by clicking the hint button and then the object you<br />
need.<br />
Support of Blu-ray discs. You can now burn backup images to high capacity Blu-ray discs. A single layer<br />
Blu-ray can store 25 GB, more than five times the capacity of a single layer DVD.<br />
PRODUCT COMPONENTS<br />
In order to cope with different tasks, the product contains several components:<br />
Windows based set of utilities is the crucial part of the product. With the help of an easy to use launcher<br />
you may find and run tasks of any complexity in the field of data and system protection, hard disk<br />
<strong>partition</strong>ing and cloning, etc.<br />
Linux/DOS based Recovery CD is a multi-platform bootable media that enables to run utilities under<br />
Linux or PTS DOS, and that way to get access to your hard disk for maintenance or recovery purposes.<br />
Both platforms have their strong sides, for instance Linux can boast support of FireWire (i.e. IEEE1394) or<br />
USB devices. It enables to burn CD/DVD disks. However there can be some difficulties with detecting<br />
new hardware. DOS in its turn has no problems of that kind but is limited in features. The Linux/DOS<br />
Recovery CD requires no installation and can be of great help when the system fails to boot. Besides it<br />
offers a Windows XP like environment.<br />
WinPE based Recovery CD. Especially for keen followers of Windows, our product also offers a WinPE<br />
based bootable media. Unlike Linux/DOS Recovery CD it can boast an excellent hardware support and<br />
the same interface as for the Windows version. However its system requirements are much tougher.<br />
FEATURES OVERVIEW<br />
This chapter dwells upon key benefits and technical highlights of the product.<br />
KEY FEATURES<br />
Let us list some of the key features:<br />
USER FRIENDLY FAULT MINIMIZING INTERFACE<br />
Graphical representation of the data to gain a better understanding.<br />
Two-level user interface to satisfy the needs of the most demanding customer.<br />
Comprehensive wizards to simplify even the most complex operations.<br />
Resize <strong>partition</strong>s directly on the Disk Map with the drag-and-drop technique.<br />
A context sensitive hint system for all functions of the program.<br />
Copyright© 1994-2009 Paragon Software Group. All rights reserved.
<strong>10</strong><br />
Previewing the resulting layout of hard disks before actually executing operations (so-called virtual<br />
operations).<br />
BACKUP FACILITIES<br />
Support of all present day techniques to store backup images:<br />
<br />
- Backup to local mounted/unmounted (without drive letter assigned) <strong>partition</strong>s;<br />
- Backup to a special secured place on the hard disk called the Backup Capsule that has an<br />
independent system layout (e.g. a separate <strong>partition</strong>) and will stay operable should the active file<br />
system be damaged. To avoid an accidental removing or unauthorized access of the backup data,<br />
this <strong>partition</strong> is hidden and thus cannot be mounted in the operating system;<br />
- Backup to external media (CD/DVD) to guarantee a high level of data protection as long as the<br />
backup media is kept secure;<br />
- Backup to a network drive to stand a better chance of success in case of a hard disk failure.<br />
Sector backup to save not only all on-disk information but also the system service structures. It is ideal for<br />
making a backup image of an entire hard disk or system <strong>partition</strong>s to guarantee the operating system’s<br />
working capability.<br />
RESTORE FACILITIES<br />
<br />
Restore an entire disk, separate <strong>partition</strong>s or only files you need from the previously created backup<br />
image.<br />
Restore with Shrink to restore a backup image to a free block of smaller size taking into account only<br />
the amount of actual data of the image.<br />
COPY FACILITIES<br />
<br />
Partition/hard disk copy to successfully transfer all on-disk information including standard bootstrap<br />
code and other system service structures, thus maintaining the operating system’s working capability.<br />
Copy functionality can also be used as an alternative way of data protection.<br />
BOOT MANAGEMENT FACILITIES<br />
<br />
Boot Manager Setup Wizard to easily manage several operating systems on one computer.<br />
PARTITION/HARD DISK MANAGEMENT FACILITIES<br />
<br />
<br />
Basic functions for initializing, <strong>partition</strong>ing and formatting hard disks (create, format, delete). Instead of<br />
the standard Windows disk tools, the program supports all popular file systems.<br />
Express Create Partition Wizard to create a new <strong>partition</strong> in the most appropriate place of your hard<br />
disk, format it to NTFS and then make it available in the system by assigning a drive letter.<br />
Copyright© 1994-2009 Paragon Software Group. All rights reserved.
Merge Partitions Wizard to consolidate the disk space, which originally belongs to two adjacent<br />
<strong>partition</strong>s (NTFS, FAT16/FAT32), into a single, larger <strong>partition</strong>.<br />
Redistribute Free Space Wizard to increase free space on one <strong>partition</strong> by up-taking the on-disk<br />
unallocated space and the unused space of other <strong>partition</strong>s.<br />
11<br />
Express Resize Partitions Wizard to increase free space on one <strong>partition</strong> by up-taking the unused space<br />
of an adjacent <strong>partition</strong> of your hard disk (including <strong>partition</strong>s of Apple Boot Camp).<br />
NTFS hot resize upward to enlarge an NTFS <strong>partition</strong> (system, locked) without rebooting Windows and<br />
interrupting its work.<br />
Convert a file system (FAT16/32, NTFS, Ext2/Ext3) without reformatting.<br />
Mount a <strong>partition</strong> (assign a drive letter) of any file system type to make it available for your operating<br />
system.<br />
Modify file system parameters (make active/inactive, hide/unhide, change serial number, <strong>partition</strong> ID,<br />
volume label, etc.).<br />
Install New OS Wizard to make your system ready to install a new operating system.<br />
Install Windows OS Wizard to get your Intel-based Mac ready to install Windows either as a sole<br />
operating system with the option to back up your Mac <strong>partition</strong>, or as a second operating system, thus<br />
making a dual-boot system.<br />
Undelete Partitions Wizard to recover an accidentally deleted <strong>partition</strong>.<br />
FILE SYSTEM OPTIMIZATION FACILITIES<br />
27 defragmentation strategies available to defragment FAT and NTFS file systems.<br />
MFT defragmentation and shrinking to improve performance of NTFS.<br />
Safe Defragmentation Mode to guarantee data loss free defragmentation of any version of NTFS and<br />
FAT.<br />
Low free space defragmentation (less than 1% of the free space required) to successfully defragment<br />
almost full disks.<br />
AUXILIARY FACILITIES<br />
File Transfer Wizard to make such operations as transferring of files/directories or burning of them to<br />
CD/DVD as easy and convenient as possible. Providing access to Paragon backups as regular folders, it<br />
may also help to replace corrupted data from a previously created image in case of an operating<br />
system failure.<br />
Volume Explorer is a handy tool when you have different file systems on the disk, whether they contain<br />
an operating system or just data. Volume Explorer will let you explore a file system of any type and<br />
provide access to the necessary files and directories regardless of their security attributes.<br />
Recovery Media Builder to create a Linux/DOS bootable media, which can later be used to boot and<br />
recover your computer in case of an operating system failure. Moreover, with its help you can save<br />
data from <strong>partition</strong>s of your hard disk directly to compact discs or burn ISO-images. The utility supports<br />
Copyright© 1994-2009 Paragon Software Group. All rights reserved.
12<br />
various formats of laser discs: CD-R/RW, DVD-R/RW, DVD+R/RW, DVD-R, DVD+R double layer, Blu-ray<br />
and can handle multi-session burning.<br />
Network Configuration Wizard to establish a network connection under Linux either to save a backup of<br />
a <strong>partition</strong>/hard disk or just several files on a network computer or retrieve a previously made backup<br />
from a network computer for recovery purposes.<br />
SUPPORTED TECHNOLOGIES<br />
Along with using innovative technologies from outside, Paragon has developed a number of its own original<br />
technologies that make its products unique and attractive for customers:<br />
Paragon Hot Backup technology to back up locked <strong>partition</strong>s and hard disks under Windows NT+<br />
family operating systems providing both high operating efficiency as well as low hardware<br />
requirements.<br />
Paragon Power Shield technology to provide data consistency in case of a hardware malfunction,<br />
power outages or an operating system failure.<br />
Paragon UFSD technology to browse <strong>partition</strong>s of any file system including hidden and unmounted,<br />
modify and copy files and folders, etc.<br />
Paragon Hot Resize technology to enlarge NTFS <strong>partition</strong>s (system, locked) without rebooting Windows<br />
and interrupting its work.<br />
Paragon Restore with Shrink technology to restore a backup image to a free block of smaller size<br />
taking into account only the amount of actual data of the image.<br />
Paragon Smart Partition technology to securely perform hard disk <strong>partition</strong>ing operations of any<br />
complexity.<br />
Paragon BTE technology to set tasks for execution in the Windows blue screen mode, thus saving from<br />
the need to use a bootable media when modifying system <strong>partition</strong>s.<br />
Microsoft Volume Shadow Copy Service (VSS) to provide the copy/backup infrastructure for the<br />
Microsoft Windows XP/Vista/7/Server 2003/2008 operating systems. It offers a reliable mechanism to<br />
create consistent point-in-time copies of data known as shadow copies. Developed by Microsoft in<br />
close cooperation with the leading copy/backup solution vendors on the market, it is based on a<br />
snapshot technology concept.<br />
Microsoft Dynamic Disk (simple, spanned, striped, mirrored, RAID-5) to offer more management flexibility<br />
without the <strong>partition</strong> limitation of basic disks. Dynamic storage can be particularly beneficial for largescale<br />
businesses when dealing with many physical hard disks involving complex setup.<br />
GUID Partition Table (GPT). It is the next generation of a hard disk <strong>partition</strong>ing scheme developed to lift<br />
restrictions of the old MBR. GPT disks are now supported by Windows Vista/7, Server 2008, Mac OS X and<br />
Linux.<br />
SUPPORTED FILE SYSTEMS<br />
Paragon Partition Manager <strong>10</strong> provides support of major file systems presented on the market today:<br />
Full read/write access to FAT16/FAT32 <strong>partition</strong>s.<br />
Copyright© 1994-2009 Paragon Software Group. All rights reserved.
13<br />
Full read/write access to NTFS (Basic and all five types of Dynamic Disks) under Windows 95/98/ME, Linux<br />
and PTS DOS. Compressed NTFS files are also supported.<br />
Full read/write access to Ext2FS/Ext3FS <strong>partition</strong>s under all versions of Windows, DOS 5.0 and later.<br />
Basic <strong>partition</strong>ing operations (create, format, delete) for Linux Swap.<br />
Limited read/write access to Apple HFS+ <strong>partition</strong>s.<br />
Unfortunately, support of non-Roman characters for the HFS+ file system is unavailable<br />
at the moment. The company is about to implement it in the nearest future.<br />
SUPPORTED MEDIA<br />
Support of both MBR and GPT hard disks (up to 1,5 TB tested)<br />
IDE, SCSI and SATA hard disks<br />
CD-R, CD-RW, DVD-R, DVD+R, DVD-RW, DVD+RW, DVD-R, DVD+R double layer and also Blu-ray discs<br />
FireWire (i.e. IEEE1394), USB 1.0, USB 2.0 hard disks, ZIP® and Jazz® disks<br />
PC card storage devices (MBR and GPT flash memory, etc.)<br />
GETTING STARTED<br />
In this chapter you will find all the information necessary to get the product ready to use.<br />
DISTRIBUTION<br />
Paragon Partition Manager <strong>10</strong> is distributed in two ways:<br />
Boxed package from Paragon Technology GmbH and resellers<br />
<strong>Download</strong>able package over the Internet at the company’s web-site<br />
DISTRIBUTIVE CD<br />
The boxed package includes a distributive CD that is in fact a bootable Linux/DOS Recovery CD with auto-run<br />
of the Windows installation, thus it can be used as a ready-made solution (see Booting from the Linux/DOS<br />
Recovery CD). But if you’re going to run the Windows components, you need to install them first (see Installing<br />
the Program under Windows).<br />
If you want to download an update/upgrade of the product, it will be in form of the downloadable installation<br />
package as described in Online Distribution).<br />
The WinPE version can only be obtained through the company’s web service. You will<br />
get the required download link after the product has been purchased.<br />
Copyright© 1994-2009 Paragon Software Group. All rights reserved.
ONLINE DISTRIBUTION<br />
14<br />
Partition Manager <strong>10</strong> purchased over the Internet will be in form of an MSI package. After installing the product<br />
you can launch the Recovery Media Builder to burn the Linux/DOS Recovery CD.<br />
REGISTRATION<br />
The WinPE version can only be obtained through the company’s web service. You will<br />
get the required download link after the product has been purchased.<br />
Paragon Technology GmbH provides a wide range of online services through its web-portal - www.paragonsoftware.com/support/:<br />
Registration of new users;<br />
Registration of purchased products for registered users;<br />
Available around-the-clock downloading center, where registered users can get product<br />
updates/upgrades as well as all the necessary documentation;<br />
<strong>Download</strong>able free demo versions and open documentation for all users.<br />
It is recommended to use Internet Explorer 5+ or any compatible browser.<br />
TO REGISTER AS A NEW USER<br />
To register as a new user, please do the following:<br />
1. Run an Internet browser and visit the page: www.paragon-software.com/my-account/;<br />
2. Click Create of the Create a Paragon Account section;<br />
3. Fill out a registration form;<br />
4. Click Register.<br />
The most important field in the form is an E-mail address, as it serves as a login to enter the system. Besides your<br />
access password will be sent to this address as well.<br />
TO REGISTER A NEW PRODUCT<br />
If you are a registered user and would like to register Partition Manager <strong>10</strong>, please do the following:<br />
1. Run an Internet browser and visit the page: www.paragon-software.com/my-account/;<br />
2. In the Email field of the Authorization section, enter an E-mail used for registration;<br />
3. In the Password field enter a password received after registration;<br />
Copyright© 1994-2009 Paragon Software Group. All rights reserved.
4. Click Sign in;<br />
5. If the user name and password are valid, you will get to your account;<br />
15<br />
6. Click Register new product of the Products section;<br />
7. Enter your product serial number in the Serial Number field. You can find it in the product box or obtain<br />
from your reseller. Click Next;<br />
8. On the next page you will be asked to provide some additional data. Also you will need to decide<br />
whether you want to get confirmation on registering the product by E-mail or not. Click Next, and then<br />
click Finish.<br />
That is all. The product is now registered.<br />
HOW TO DOWNLOAD UPDATES/UPGRADES<br />
<strong>Download</strong>ing of updates/upgrades can be fulfilled in the following way:<br />
1. Run an Internet browser and visit the page: www.paragon-software.com/my-account/;<br />
2. In the Email field of the Authorization section, enter an E-mail used for registration;<br />
3. In the Password field enter a password received after registration;<br />
4. Click Sign in;<br />
5. If the user name and password are valid, you will get to your account;<br />
6. Select My <strong>Download</strong>s of the Products section to see what updates are available for you;<br />
7. Select the desired update and click <strong>Download</strong>.<br />
CONTACTING <strong>PARAGON</strong> TECHNOLOGY GMBH<br />
If you have any questions about the company products, please do not hesitate to contact Paragon<br />
Technology GmbH.<br />
Service Contact<br />
Visit Paragon GmbH web site www.paragon-software.com<br />
Registration & updates web-service<br />
www.paragonsoftware.com/support<br />
Knowledge Base & Technical Support kb.paragon-software.com<br />
Pre-sale information sales@paragon-software.com<br />
SYSTEM REQUIREMENTS<br />
Copyright© 1994-2009 Paragon Software Group. All rights reserved.
WINDOWS BASED SET OF UTILITIES<br />
To use the Windows utilities, you should install them first. But before that, make sure your computer meets the<br />
following minimum system requirements:<br />
Operating systems: Windows 2000/XP/Vista/7 and XP SP2/Vista/7 64-bit<br />
Internet Explorer 5.0 or higher<br />
Intel Pentium CPU or its equivalent, with 300 MHz processor clock speed<br />
128 MB of RAM<br />
Hard disk drive with <strong>10</strong>0 MB of available space<br />
SVGA video adapter and monitor<br />
Mouse<br />
LINUX/DOS BASED RECOVERY CD<br />
To use the Paragon Linux/DOS Recovery CD on your computer (it doesn’t matter what operating system is<br />
installed), make sure that it meets the following minimum system requirements:<br />
16<br />
IBM AT compatible computer with i486 or higher CPU<br />
256 MB of RAM<br />
SVGA-compatible monitor<br />
Mouse (recommended)<br />
On-board BIOS supports booting from CD first<br />
There may be additional requirements if you want to use advanced features:<br />
Network card is required to send <strong>partition</strong>/hard disk backups to a network computer or to retrieve<br />
previously made backups<br />
Recordable CD/DVD drive is needed to burn data to compact disks<br />
To save copy or backup of a hard disk or <strong>partition</strong>, removable USB disks can be used. The program<br />
supports USB Drives 1.0, 2.0.<br />
WINPE BASED RECOVERY CD<br />
To use the WinPE based Recovery CD on your computer, (it doesn’t matter what operating system is installed),<br />
make sure that it meets the following minimum system requirements:<br />
Intel Pentium CPU or its equivalent, with 300 MHz processor clock speed<br />
At least 384 MB of RAM (512+ is recommended)<br />
SVGA video adapter and monitor<br />
Copyright© 1994-2009 Paragon Software Group. All rights reserved.
Mouse<br />
INSTALLING THE PROGRAM UNDER WINDOWS<br />
As we have already mentioned only Windows components of the product require installation. So to install<br />
Paragon Partition Manager <strong>10</strong> under Windows, please do the following:<br />
17<br />
1. Run Setup Application. Click on the PartitionManager.MSI file. This application will guide you through the<br />
process of the program installation. The setup utility is compiled with the InstallShield SDK, hence it<br />
contains the standard user interface and set of installation steps.<br />
In case there is some previous version of the program installed on the computer, the<br />
program will offer the user to uninstall it first.<br />
2. Starting Setup. The Welcome page informs that the application is being installed. Click the Next button<br />
to continue.<br />
3. Confirm License Agreement. The License Agreement page displays the Paragon License Agreement.<br />
Read the agreement and then select the appropriate option to accept. If you do not agree with any<br />
conditions stated there, the installation process will be interrupted. By clicking the Print button, the<br />
License Agreement may also be printed out.<br />
4. Provide Registration Information. On the Registration page you are to provide your product key and<br />
serial number.<br />
5. Provide Customer Information. On the Customer Information page you are to provide the standard<br />
information, i.e. a user name and an organization. Besides you need to decide whether to make the<br />
program available for all users of this computer (if several) or only for the current one.<br />
6. Select an Installation Folder. The Destination Folder page allows you to choose a folder where the<br />
program will be installed. By default, the installation folder will be created as:<br />
C:\Program Files\Paragon Software\Paragon Partition Manager <strong>10</strong>. To select another folder, click the<br />
Change… button.<br />
After you have selected the required folder, click the Next button to continue.<br />
Do not install the program on network drives. Do not use Terminal Server sessions to<br />
install and run the program. In both cases, the program functionality will be limited.<br />
7. Confirm Installation. On the Ready to Install the Program page click the Install button to start the<br />
installation or the Back button to return to any of the previous pages and modify the installation settings.<br />
8. Copying Files. The Copying Files page shows the overall progress of the installation. Click the Cancel<br />
button to abort the setup.<br />
9. Finishing the Installation. The Final page reports the end of the setup process. Click the Finish button to<br />
complete the wizard.<br />
Copyright© 1994-2009 Paragon Software Group. All rights reserved.
To accomplish online backup/copy of locked <strong>partition</strong>s/hard disks the program uses a<br />
kernel mode hotcore driver, thus the system reboot is required to complete the<br />
installation procedure.<br />
STARTING THE PROGRAM UNDER WINDOWS<br />
18<br />
To start Paragon Partition Manager <strong>10</strong> under Windows, please click the Windows Start button and then select<br />
Programs > Paragon Software > Paragon Software Partition Manager.<br />
The program provides wide opportunities in the field of hard disk structure<br />
modification, so just to be on the safe side, please make a backup of your data before<br />
carrying out any operation.<br />
The first component that will be displayed is called the Express Launcher. Thanks to a well thought-out<br />
categorization and hint system, it provides quick and easy access to wizards and utilities that we consider<br />
worth using on a regular basis. With its help you can also start up the traditional launcher, the help system or go<br />
to the program’s home page.<br />
To start up the traditional launcher, please select the Switch to Full Scale Launcher<br />
menu item. To know more on the subject, please consult the Windows Components<br />
chapter<br />
Copyright© 1994-2009 Paragon Software Group. All rights reserved.
chapter.<br />
19<br />
BOOTING FROM THE LINUX/DOS RECOVERY CD<br />
The Linux/DOS Recovery CD can be used to boot your computer into Linux or PTS DOS to get access to your<br />
hard disk for maintenance or recovery purposes. On the disk you can also find the PTS DOS safe mode, which<br />
may help in a number of non-standard situations such as interfering hardware settings or serious problems on<br />
the hardware level. In this case, only basic files and drivers (such as hard disk drivers, a monitor driver, and a<br />
keyboard driver) will be loaded.<br />
STARTUP PROCEDURE<br />
To start working with the Linux/DOS Recovery CD, please take the following steps:<br />
1. Insert the Linux/DOS Recovery CD into a CD/DVD drive;<br />
2. Reboot the computer;<br />
3. Launch a boot mode you need (Normal, Safe, Low-Graphics Safe) in the Boot menu.<br />
By default the Normal Mode will be automatically initiated after a <strong>10</strong> second idle<br />
period.<br />
4. Click on the required operation to start. Hints on the selected at the moment item will help you make<br />
the right choice;<br />
5. Consult the help system by pressing ALT+F1 to know more on the subject.<br />
BOOT MENU<br />
To automatically boot from the Recovery CD make sure the on-board BIOS is set up to<br />
boot from CD first.<br />
After you have inserted the Recovery CD into a CD/DVD drive and restarted the computer, the Boot menu<br />
appears.<br />
The Boot menu contains the following commands:<br />
Normal Mode. Boot into the Linux normal mode. This mode uses the full set of drivers (recommended).<br />
Copyright© 1994-2009 Paragon Software Group. All rights reserved.
20<br />
Safe Mode. Boot into the PTS DOS mode. This mode can be used as an alternative of the Linux normal<br />
mode if it fails to work properly.<br />
Low-Graphics Safe Mode. Boot into the PTS DOS safe mode. In this case, only the minimal set of drivers<br />
will be included, like hard disk, monitor, and keyboard drivers. This mode has simple graphics and a<br />
simple menu.<br />
Floppy Disk. Reboot the computer from a system floppy disk.<br />
Hard Disk 0. Boot from the primary hard disk.<br />
Find OS(s) on your hard disks. The program will scan hard disks of your computer to find any bootable<br />
operating system.<br />
To move within the menu, please use the arrow keys of the computer keyboard.<br />
To automatically boot from the Recovery CD make sure the on-board BIOS is set up to<br />
boot from CD first.<br />
While working with the Recovery CD you might experience some inconvenience<br />
caused by possible video artifacts. It is just a result of changing video modes and in no<br />
way will affect the program functionality. If this is the case, please wait a bit and<br />
everything will be OK.<br />
NORMAL MODE<br />
When the Normal mode is selected, the Linux launch menu appears:<br />
Partition Manager (enables to copy and back up separate <strong>partition</strong>s or entire hard disks, carry out<br />
<strong>partition</strong>ing operations, etc.);<br />
Restore Wizard (allows restoring hard disks and <strong>partition</strong>s);<br />
Copyright© 1994-2009 Paragon Software Group. All rights reserved.
21<br />
File Transfer Wizard (allows coping files/folders to another disk or a <strong>partition</strong> as well as recording them to<br />
CD/DVD);<br />
Boot Corrector (helps to correct the Windows System Registry without Windows being loaded);<br />
Network Configurator (enables to establish a network connection under Linux);<br />
If you are going to use network resources, first launch the Network Configuration<br />
Wizard to establish a network connection.<br />
Log Saver (helps to collect and send the necessary log files to the Technical Support);<br />
View the mounted <strong>partition</strong>s (the list of all mounted <strong>partition</strong>s will be displayed);<br />
Linux/DOS Recovery CD assigns drive letters to <strong>partition</strong>s the way it is done in DOS, i.e.<br />
one after another, primary <strong>partition</strong>s at first. Thus mounted <strong>partition</strong>s may have different<br />
drive letters from Windows.<br />
Command Line (allows experienced users to execute any operation);<br />
Reboot the computer;<br />
Power off the computer.<br />
To move within the menu, please use the arrow keys of the computer keyboard.<br />
SAFE MODE<br />
When the Safe mode is selected, the PTS DOS launch menu appears. It has nearly the same functionality as for<br />
the Normal mode except the Network Configurator and Log Saver commands. Besides due to certain<br />
limitations of the PTS DOS environment, there is no possibility to burn CD/DVD disks.<br />
LOW GRAPHICS SAFE MODE<br />
When the Low Graphics mode is selected, the PTS DOS launch menu appears. It has the same functionality<br />
and looks similar to the Safe mode but graphically simpler.<br />
BOOTING FROM THE WINPE RECOVERY CD<br />
Copyright© 1994-2009 Paragon Software Group. All rights reserved.
22<br />
The WinPE Recovery CD can be a real alternative to the Linux/DOS Recovery CD. Providing nearly the same<br />
level of functionality it offers an excellent hardware support and the same interface as for the Windows version.<br />
STARTUP PROCEDURE<br />
To start working with the WinPE Recovery CD, please take the following steps:<br />
1. Insert the WinPE Recovery CD into a CD/DVD drive;<br />
2. Reboot the computer;<br />
3. After the disc has been loaded, you will see the License Agreement. Read the agreement and then<br />
mark the appropriate checkbox to accept. If you do not agree with any conditions stated there, you<br />
won’t be able to use the program;<br />
To automatically boot from the Recovery CD make sure the on-board BIOS is set up to<br />
boot from CD first.<br />
4. Once you accept the agreement, you will see the Universal Application Launcher. In general it enables<br />
to run components of the product, load drivers for undefined hardware or establish a network<br />
connection.<br />
Copyright© 1994-2009 Paragon Software Group. All rights reserved.
23<br />
5. Click on the required operation to start. Hints on the selected at the moment item will help you make<br />
the right choice;<br />
6. Consult the help system by pressing ALT+F1 to know more on the subject.<br />
BASIC CONCEPTS<br />
This chapter explains terms and ideas that show how the program works. To understand these helps to obtain a<br />
general notion of the operation performance and makes it easier for the user to operate the program.<br />
SYSTEM AND DATA PROTECTION<br />
The data protection issue is a growing cause of worrying for more and more people today. Indeed, it is hardly<br />
to find a person who will be particularly happy when all precious information on the hard disk is irreversible lost<br />
as a result of its malfunction. So how this tragedy can be prevented?<br />
FILE BACKUP VERSUS SECTOR BACKUP<br />
Since the advent of the computer age people were in the search of ways to guarantee data safety. As a result<br />
we’ve got now two principal approaches: the file-based backup and the sector-based backup. The main<br />
difference between the two lies in the way data is treated.<br />
A sector-based backup operates with an image (or a snapshot) of the whole disk system or its separate<br />
<strong>partition</strong>s. It not only includes the contents of all user-made files, but additionally contains the exact structure of<br />
directories, information about file allocation, file attributes and other related data. Thus it enables to<br />
Copyright© 1994-2009 Paragon Software Group. All rights reserved.
24<br />
successfully process system or encrypted <strong>partition</strong>s of any file system type, no matter what kind of information<br />
they contain.<br />
In contrast, a file-based backup takes into account a file system structure and only functions on a file or folder<br />
level. So it is very efficient when archiving separate files or folders, but in no way will help you back up a system<br />
<strong>partition</strong>.<br />
You should understand pretty well that each of the two approaches is only good when properly chosen. In the<br />
comparison table below you can see when this or that approach will suit you at most.<br />
Sector-Based Backup File-Based Backup<br />
It does not dependent on a particular file<br />
system. Thus it can successfully process<br />
system or encrypted <strong>partition</strong>s of any file<br />
system type, no matter what kind of<br />
information they contain.<br />
It can create an exact image of a <strong>partition</strong>,<br />
including its service data. Thus it is ideal for a<br />
backup/restore of a system <strong>partition</strong> or a fast<br />
deployment to a bunch of identical<br />
computers.<br />
Resulted backup images may contain a lot of<br />
redundant data.<br />
It is ineffective when trying to maintain a<br />
backup chain, especially when little amount<br />
of data is being changed.<br />
Merits<br />
Demerits<br />
Copyright© 1994-2009 Paragon Software Group. All rights reserved.<br />
Functioning on a file/folder level, it is ideal for<br />
archiving separate files or folders.<br />
It enables to automatically build up contents<br />
of the future backup image by using an<br />
advanced system of filters.<br />
It allows archiving data of the same volume<br />
with different backup policies.<br />
It is easy and efficient when creating backup<br />
chains.<br />
It depends on a file system structure, so you<br />
won’t be able to process unknown file<br />
systems.<br />
It cannot be used to back up a system<br />
<strong>partition</strong>.<br />
It is much slower when processing large<br />
amount of data.
BACKUP STORAGE<br />
25<br />
Our program supports all present day techniques of storing backup images. Let’s take a closer look at them all<br />
to understand what kind of storage is able to provide better security:<br />
You can place a backup image to a local mounted or unmounted (without drive letter assigned)<br />
<strong>partition</strong>. Despite the fact that it is the most convenient way, try not to use it. You can delete your<br />
backup just by accident or lose it as a result of a hardware malfunction, or a virus attack;<br />
You can place a backup image to a special secured place on the hard disk called the Backup<br />
Capsule that has an independent system layout (e.g. a separate <strong>partition</strong>) and will stay operable<br />
should the active file system be damaged. To avoid an accidental removing or unauthorized access of<br />
the backup data, this <strong>partition</strong> is hidden and thus cannot be mounted in the operating system.<br />
However it won’t help you in case of a hardware malfunction;<br />
You can place a backup image to external media (CD/DVD) to guarantee a high level of data<br />
protection as long as the backup media is kept secure;<br />
Finally you can place a backup image to a network drive to stand a better chance of success in case<br />
of a hard disk failure. Moreover, by storing it on a special-purpose server you may be pretty sure nothing<br />
will happen to it.<br />
<strong>PARAGON</strong> HOT PROCESSING & VOLUME SHADOW COPY SERVICE<br />
OFFLINE VERSUS ONLINE DATA PROCESSING<br />
In the course of time there have been developed various methods of data processing. Despite different work<br />
concept, all of them can be divided into two principal groups: offline (cold) and online (hot) data processing<br />
techniques.<br />
As the name infers, offline data processing can only be accomplished when the data is in consistent state (the<br />
operating system and all the applications are completely shut down). Actually it is the most preferable way of<br />
image creation or data cloning, since software can obtain an exclusive right to process data that guaranties<br />
high level of operating efficiency. However, the offline data processing is absolutely out of question when<br />
dealing with 24/7 production environments.<br />
In contrast, online data processing enables to create a consistent snapshot even as the data is currently<br />
modified. It is particularly useful for systems with high availability requirements, but it won’t be accomplished<br />
until all active transactions are complete. The point is to provide a coherent state of all open files and<br />
databases involved in a process, taking into account that applications may still keep writing to disks. As a result<br />
an online data processing cannot boast high operating speed.<br />
Our program supports both offline and online methods of data processing. As far as online method is<br />
concerned it offers its own hot processing algorithm together with the possibility to use snapshot technologies<br />
provided by the Microsoft VSS framework.<br />
<strong>PARAGON</strong> HOT PROCESSING TECHNOLOGY<br />
Paragon Hot Processing is an online copy/backup technology for Windows NT+ family operating systems.<br />
Developed back in 2001, nowadays it is integrated with all copy/backup solutions offered by the company.<br />
Copyright© 1994-2009 Paragon Software Group. All rights reserved.
26<br />
Paragon Hot Processing is not exactly a snapshot technology, though it has much in common with it. During an<br />
online copy/backup, the program uses the kernel mode driver HOTCORE.SYS to intercept and control disk write<br />
activity of applications and the operating system. The hotcore driver as an integral part of the program is<br />
installed during the setup procedure (that’s why the system reboot is required to complete the setup<br />
procedure). For the most part the driver is in the idle mode until it is activated with the program. While in this<br />
mode it bypasses any calls having no effect on the overall system performance, but a few kilobytes of the<br />
system memory.<br />
Paragon Hot Processing technology offers copy/backup of locked <strong>partition</strong>s and hard disks under Windows<br />
NT+ family operating systems providing both high operating efficiency as well as low hardware requirements.<br />
It is not recommended to use Paragon Hot Processing with active SQL Server,<br />
Exchange or Oracle databases since the backup image contents may be corrupted.<br />
VOLUME SHADOW COPY SERVICE<br />
Microsoft Volume Shadow Copy Service (VSS) is designed to provide the copy/backup infrastructure for the<br />
Microsoft Windows XP/Vista/Server 2003/2008 operating systems. It offers a reliable mechanism to create<br />
consistent point-in-time copies of data known as shadow copies. Developed by Microsoft in close cooperation<br />
with the leading copy/backup solution vendors on the market, it is based on a snapshot technology concept.<br />
Initiated by a VSS aware copy/backup utility, VSS creates snapshots for the selected volumes and represents<br />
them as virtual read-only devices, called volume shadow copies. Once the shadow copies are created, the<br />
copy/backup utility starts processing the data while applications keep writing to original volumes.<br />
Unlike Paragon Hot Processing the VSS technology provides a unique possibility to make a synchronous<br />
snapshot of multiple volumes. This very feature can be particularly beneficial when backing up active SQL<br />
Server 2003, Exchange 2003 or Oracle databases located on multiple volumes the way it is recommended by<br />
Microsoft to improve the level of database performance and reliability, thus providing <strong>10</strong>0-percent data<br />
consistency.<br />
DYNAMIC DISKS<br />
To use VSS it is necessary to have a mounted 300 MB+ NTFS <strong>partition</strong>.<br />
As you probably know, MS-DOS, Microsoft Windows 95/98/Me/NT/2000/XP/Vista/7/Server 2003/2008 support<br />
four primary <strong>partition</strong>s per physical hard disk, one of which can be extended. Certainly there is the possibility to<br />
create logical drives within the extended <strong>partition</strong>. Such types of disks are called basic. Windows XP, Windows<br />
2000, Windows Vista/7 and Windows Server 2003/2008 follow the same strategy: You can have a maximum of<br />
four primary <strong>partition</strong>s, one of which can be an extended <strong>partition</strong> with logical drives. However, these<br />
operating systems also introduce a new disk configuration type - dynamic disk - which must be understood to<br />
effectively configure and manage hard disks.<br />
Dynamic disk is a physical disk that doesn't use <strong>partition</strong>s or logical drives. Instead, it contains only dynamic<br />
volumes. Regardless of what format you use for the file system, only Win2K computers can access dynamic<br />
volumes directly. However, computers that aren't running Win2K can access the dynamic volumes remotely<br />
when connected to the shared folders over the network.<br />
Copyright© 1994-2009 Paragon Software Group. All rights reserved.
Dynamic disks can co-exist on a system with basic disks. The only limitation is that you cannot mix Basic and<br />
Dynamic disks on the same hard drive.<br />
27<br />
There are five types of dynamic volumes: simple (uses free space from a single disk), spanned (created from<br />
free disk space that is linked together from multiple disks), striped (a volume the data of which is interleaved<br />
across two or more physical disks), mirrored (a fault-tolerant volume the data of which is duplicated on two<br />
physical disks, and RAID-5 volumes (a fault-tolerant volume the data of which is striped across an array of three<br />
or more disks).<br />
With dynamic storage, you can perform disk and volume management without the need to restart Windows.<br />
Limitations:<br />
Dynamic disks are not supported on portable computers.<br />
Dynamic disks are not supported on Windows XP Home Edition-based computers.<br />
You cannot create mirrored volumes or RAID-5 volumes on Windows XP Home Edition, Windows XP<br />
Server, or Windows XP 64-Bit Edition-based computers.<br />
Thus, the dynamic disk is a new way of looking at hard disk configuration. Dynamic disks offer you more<br />
management flexibility without the <strong>partition</strong> limitation of basic disks. Dynamic disks can contain an unlimited<br />
number of volumes, but they cannot contain <strong>partition</strong>s or logical drives. Dynamic storage can be particularly<br />
beneficial for large-scale businesses when dealing with many physical hard disks involving complex setup.<br />
GPT VERSUS MBR<br />
GUID Partition Table (GPT) is the next generation of a hard disk <strong>partition</strong>ing scheme developed to lift restrictions<br />
of the old MBR. Being a part of the Extensible Firmware Interface (EFI) standard proposed by Intel to replace<br />
the outdated PC BIOS, it offers a number of crucial benefits:<br />
Up to 128 primary <strong>partition</strong>s for the Windows implementation (only 4 in MBR);<br />
The maximum allowed <strong>partition</strong> size is 18 exabytes (only 2 terabytes in MBR);<br />
More reliable thanks to replication and cyclic redundancy check (CRC) protection of the <strong>partition</strong><br />
table;<br />
A well defined and fully self-identifying <strong>partition</strong> format (data critical to the platform operation is<br />
located in <strong>partition</strong>s, but not in un-<strong>partition</strong>ed or hidden sectors as this is the case with MBR).<br />
APPLE BOOT CAMP<br />
Boot Camp is a special utility to help you set up a dual boot system (Mac OS X and 32-bit Windows XP/Vista) on<br />
Intel-based Macs. It enables to securely re-<strong>partition</strong> your hard disk (resize an existing HFS+ <strong>partition</strong> to create a<br />
separate <strong>partition</strong> for Windows) and then launch the installation process. With Boot Camp all the necessary<br />
drivers will be at your disposal. Moreover after Windows has been installed it will serve as a boot manager to<br />
choose what operating system to start up.<br />
Our program provides the ability to successfully backup/restore this kind of configurations as well as redistribute<br />
unused space between Mac OS X and Windows <strong>partition</strong>s.<br />
64-BIT SUPPORT<br />
Copyright© 1994-2009 Paragon Software Group. All rights reserved.
28<br />
The bulk of software today is written for a 32-bit processor. It can meet the requirements of almost any end user.<br />
However that is not the case when dealing with servers processing large amounts of data with complex<br />
calculations of very large numbers. That is where 64-bit architecture comes into play.<br />
It can boast improved scalability for business applications that enables to support more customer databases<br />
and more simultaneous users on each server. Besides a 64-bit kernel can access more system resources, such<br />
as memory allocation per user. A 64-bit processor can handle over 4 billion times more memory addresses than<br />
a 32-bit processor. With these resources, even a very large database can be cached in memory.<br />
Although many business applications run without problems on 32-bit systems, others have grown so complex<br />
that they use up the 4 GB memory limitation of a 32-bit address space. With this large amount of data, fewer<br />
memory resources are available to meet memory needs. On a 64-bit server, most queries are able to perform in<br />
the buffers available to the database.<br />
Some 32-bit applications make the transition to the 64-bit environment seamlessly others do not. For instance,<br />
system-level utilities and programs that provide direct hardware access are likely to fail. Our program offers a<br />
full-fledged support of the 64-bit architecture providing fault-tolerant work for such system dependent modules<br />
as Hot Processing.<br />
COPY OPERATIONS<br />
Hard drive duplication nowadays is becoming highly popular among PC users. That is due to some definite<br />
advantages it can offer. First of all, many people clone hard disks just to back up data for security reasons. The<br />
present day copy utilities enable to successfully transfer all on-disk information including standard bootstrap<br />
code and other system service structures, thus maintaining the operating system’s working capability. In case<br />
of a system malfunction, the user can get the system back on track in minutes. No additional configuration is<br />
required, what is very convenient.<br />
The second possible application is the upgrade of a hard disk to a new one. The capacity of a modern hard<br />
drive doubles every two years, thus opening up new possibilities for software developers. As a result programs<br />
become more complicated and require considerable amount of free space. One day the user realizes that<br />
there is no more free space left on the hard disk and the only way out is to upgrade. Usually that means that<br />
besides purchasing a new hard disk, the user is to face a large re-installation procedure spanning several days<br />
of tedious work. But all of this can be avoided just by copying the contents of the old hard disk to a new one<br />
proportionally resizing the <strong>partition</strong>s.<br />
And the last but not least is the copying of hard disks for cloning purposes. It may be of great use when setting<br />
up similar computers. There is no need for a system administrator to install an operating system from scratch on<br />
every one of them. It is enough just to configure one and then clone it to the others.<br />
DRIVE PARTITIONING<br />
As you probably know a hard drive is to be split into one or more <strong>partition</strong>s, since it cannot hold data until it is<br />
carved up and space is set aside for an operating system. Until recently most PCs used to have just one<br />
<strong>partition</strong>, which filled the entire hard disk and contained an OS. The situation has changed however, thanks to<br />
new cost-effective high capacity hard drives, thus opening up numerous possibilities for PC users, such as<br />
editing video, archiving music, backing up CD images, etc. Huge increase in space is great, but it poses a<br />
number of problems, most important of which are effective data organization and speed.<br />
Large drives are always going to take longer to search than smaller volumes, and an operating system is going<br />
to have its work cut out both finding and organizing files. It is for this reason that many people decide to invest<br />
in multiple hard drives, but there is an easy solution – drive <strong>partition</strong>ing. Partitioning lets you divide a single<br />
Copyright© 1994-2009 Paragon Software Group. All rights reserved.
29<br />
physical drive into a number of logical drives, each of which servers as a container with its own drive letter and<br />
volume label, thus enabling the operating system to process data more efficiently. Besides <strong>partition</strong>ing makes it<br />
possible to organize data so that it is easy to find and manage. You can set aside, for instance, 40 GB of a 160<br />
GB hard drive for the OS, 70 GB for storing video and another 50 GB for your favorite music collections to<br />
provide transparent data storage.<br />
It is also worth mentioning to that with a hard drive properly <strong>partition</strong>ed, such routine operations as files defragmentation<br />
or consistency check will not be that annoying and time-consuming any more.<br />
By detaching the OS from the rest of the data you can tackle one more crucial issue – in case of a system<br />
malfunction, you can get the system back on track in minutes by recovering it from a backup image located<br />
on the other <strong>partition</strong> of the hard drive.<br />
But that is not all drive <strong>partition</strong>ing may be used for. If you are willing to play games in Windows while browsing<br />
the Internet in Linux, <strong>10</strong>0-percent sure that no virus will attack your PC, drive <strong>partition</strong>ing is a necessity. In order<br />
to run several OSs on a single hard drive you are to create a corresponding number of <strong>partition</strong>s to effectively<br />
delineate the boundaries of each OS.<br />
WINDOWS COMPONENTS<br />
In the given section you can find all the information necessary to successfully work with the Windows version of<br />
the product.<br />
INTERFACE OVERVIEW<br />
This chapter introduces the graphical interface of the program. The design of the interface precludes any<br />
mistake being made on the part of the user. Most operations are performed through the system of wizards.<br />
Buttons and menus are accompanied by easy understandable icons. Nevertheless, any problems that might<br />
occur while managing the program can be tackled by reading this very chapter.<br />
GENERAL LAYOUT<br />
The main component of the program is called the Launcher. It enables to run wizards and dialogs, to specify<br />
program settings, to visualize the operating environment and the hard disk configuration.<br />
The Launcher’s window can be conditionally subdivided into several sections that differ in their purpose and<br />
functionality:<br />
Copyright© 1994-2009 Paragon Software Group. All rights reserved.
1. Main Menu<br />
2. Tool Bar<br />
3. Virtual Operations Bar<br />
4. Common Tasks Bar<br />
5. Explorer Bar<br />
6. Disk Map<br />
7. Partition List<br />
8. Properties Bar<br />
9. Legend Bar<br />
<strong>10</strong>. Status Bar<br />
Copyright© 1994-2009 Paragon Software Group. All rights reserved.<br />
30
A number of panels offer similar functionality with a synchronized layout. The program enables to conceal<br />
some of them to simplify the interface management.<br />
All panels are separated by vertical and horizontal expandable sliders, allowing the user to customize the<br />
screen layout.<br />
MAIN MENU<br />
31<br />
The Main Menu provides access to the entire functionality of the program. The available functions are as listed<br />
below:<br />
MENU ITEM FUNCTIONALITY<br />
Tools<br />
Send Log Files Compress and send the log to the Paragon Support Team<br />
View Logs… View logs on the carried out operations<br />
BM Setup Wizard… Manage several operating systems on one computer<br />
Recovery Media Builder… Restore the system even when the current operating system cannot boot<br />
anymore<br />
File Transfer Wizard… Transfer data from any media<br />
Settings... Edit the general settings of the program<br />
Exit Exit the program<br />
Changes<br />
Undo `the last virtual<br />
operation`<br />
Redo `the last virtual<br />
operation`<br />
Cancel the last virtual operation on the List of Pending Operations<br />
Cancel the last undo virtual operation on the List of Pending Operations<br />
View Changes… Display the List of Pending Operations<br />
Copyright© 1994-2009 Paragon Software Group. All rights reserved.
Apply Changes Launch the real execution of virtual operations<br />
Discard All Changes Cancel all virtual operations on the List of Pending Operations<br />
Reload Disk Info Refresh the current information about disks<br />
Wizards<br />
Express Create Partition… Create an NTFS <strong>partition</strong> and make it ready for work<br />
Create Partition… Create a <strong>partition</strong> of any file system<br />
Format Partition… Format a <strong>partition</strong> of any file system<br />
Delete Partition… Delete a <strong>partition</strong> of any file system<br />
Express Resize Partitions… Increase free space on one <strong>partition</strong> by up-taking the unused space of<br />
an adjacent <strong>partition</strong><br />
Undelete Partitions… Recover an accidentally deleted <strong>partition</strong><br />
Merge Partitions… Merge adjacent <strong>partition</strong>s of NTFS, FAT or FAT32 file systems<br />
Redistribute Free Space… Redistribute available disk space of existed <strong>partition</strong>s<br />
Install New OS… Make your system ready to install a new operating system<br />
Back up Disk or Partition… Create a sector-based archive of an entire hard disk or separate<br />
<strong>partition</strong>s<br />
Restore Disk or Partition… Restore an entire hard disk or separate <strong>partition</strong>s from the backup image<br />
32<br />
Copy Hard Disk… Create a hard disk copy<br />
Copy Partition… Create a <strong>partition</strong> copy<br />
Copyright© 1994-2009 Paragon Software Group. All rights reserved.
Hard Disk<br />
Update MBR Update MBR (Master Boot Record) of the selected hard disk<br />
Change Primary Slots… Modify the primary <strong>partition</strong>s enumeration for the selected hard disk<br />
Convert to Basic… Convert a dynamic disk containing simple volume(s) into basic<br />
Change SID… Change SID (Security Identifier) value of any found Windows installation<br />
Edit/View Sectors… View/edit sectors of the selected hard disk<br />
Properties… Get in-depth information on the properties of selected hard disk<br />
Partition<br />
Create Partition… Create a <strong>partition</strong><br />
Format Partition… Format a <strong>partition</strong><br />
Delete Partition… Delete a <strong>partition</strong><br />
Move/Resize… Move/Resize the selected <strong>partition</strong><br />
Convert File System… Convert file system of the selected <strong>partition</strong><br />
Assign Drive Letter… Assign drive letter to the selected <strong>partition</strong><br />
Remove Drive Letter… Remove drive letter for the selected <strong>partition</strong><br />
Hide Partition… Make the selected <strong>partition</strong> unavailable for the operating system<br />
Unhide Partition… Make the selected <strong>partition</strong> available for the operating system<br />
Mark Partition as Active Make the selected <strong>partition</strong> bootable by default<br />
Copyright© 1994-2009 Paragon Software Group. All rights reserved.<br />
33
Mark Partition as Inactive Make the selected <strong>partition</strong> non-bootable by default<br />
Change Cluster Size… Change cluster size of the selected <strong>partition</strong><br />
Change Volume Label… Change volume label of the selected <strong>partition</strong><br />
Change Serial Number… Change serial number of the selected <strong>partition</strong><br />
Change Partition ID… Change identifier of the selected <strong>partition</strong><br />
Downgrade NTFS version… Decrease version of the selected NTFS <strong>partition</strong><br />
Change SID… Change SID (Security Identifier) value of any found Windows installation<br />
Make Partition Primary… Make the selected <strong>partition</strong> Primary<br />
Make Partition Logical… Make the selected <strong>partition</strong> Logical<br />
Defragment Partition… Defragment data on the selected FAT or NTFS <strong>partition</strong><br />
Defragment MFT… Defragment MFT (Master File Table) of the selected NTFS <strong>partition</strong><br />
Compact MFT… Shrink MFT (Master File Table) of the selected NTFS <strong>partition</strong><br />
Test Surface… Test surface of the selected <strong>partition</strong>/block of free space<br />
Check File System Integrity… Check the selected <strong>partition</strong> for possible file system errors<br />
Edit/View Sectors… View/edit sectors of the selected <strong>partition</strong><br />
Properties… Get in-depth information on the properties of selected <strong>partition</strong><br />
View<br />
Layouts Manage the Launcher layout with several predefined profiles<br />
Copyright© 1994-2009 Paragon Software Group. All rights reserved.<br />
34
Toolbar Manage the Tool Bar representation: show / hide standard and<br />
navigation buttons, text labels and large icons<br />
Status Bar Display the Status Bar<br />
Common Tasks Bar Display the Common Tasks Bar<br />
35<br />
Disk Map Legend Display the Disk Map legend<br />
Properties and Commands Display the Explorer Bar<br />
Disk Map Location Select whether the Disk Map will be located on the top of the main<br />
window or at the bottom<br />
Help<br />
Help Open the Help system (you can also do it by pressing F1)<br />
About Open the dialog with information about the program<br />
TOOL BAR<br />
The Main Menu contents available at the moment may vary depending on the<br />
selected object.<br />
The Toolbar provides fast access to the most frequently used operations:<br />
BUTTON FUNCTIONALITY<br />
Back up a hard disk or <strong>partition</strong><br />
Redistribute free space between<br />
two adjacent <strong>partition</strong>s<br />
Copyright© 1994-2009 Paragon Software Group. All rights reserved.
Copy a hard disk<br />
Defragment the selected FAT or<br />
NTFS <strong>partition</strong><br />
Open the Help system<br />
VIRTUAL OPERATIONS BAR<br />
36<br />
The program supports previewing the resulting layout of hard disks before actually executing operations (socalled<br />
virtual mode of execution). In fact, when the virtual mode is enabled, the program does not accomplish<br />
operations immediately, but places them on the List of Pending Operations for later execution.<br />
The Virtual Operations Bar enables to manage pending operations.<br />
BUTTON FUNCTIONALITY<br />
Cancel the last virtual operation on the List of Pending<br />
Operations<br />
Cancel the last undo virtual operation on the List of Pending<br />
Operations<br />
Display the List of Pending Operations<br />
Launch the real execution of virtual operations<br />
Cancel all virtual operations on the List of Pending Operations<br />
Virtual mode is an effective way of protection from any troubles, since no operations<br />
will be executed until clicking the Apply button for confirmation, thus giving a second<br />
chance to weigh all pros and cons of this or that particular operation. The program<br />
politely reminds the user that there are unsaved changes by showing the following<br />
window:<br />
Copyright© 1994-2009 Paragon Software Group. All rights reserved.
COMMON TASKS BAR<br />
The Common Tasks Bar is located on the left side of the main window. It is intended for easy access to the<br />
program's wizards.<br />
37<br />
The bar contains several tabs named Basic Partitioning Tasks, Advanced Partitioning Tasks, Copy Tasks, Backup<br />
Tasks, Tools and News and Documentation. Each of these contains a separate button bar which can be folded<br />
by clicking it.<br />
Basic Partitioning Tasks<br />
Advanced Partitioning Tasks<br />
Copyright© 1994-2009 Paragon Software Group. All rights reserved.<br />
Starting the Express Create Partition Wizard to create an NTFS <strong>partition</strong> and<br />
make it ready for work.<br />
Starting the Create Partition Wizard to create a <strong>partition</strong> of any file system.<br />
Starting the Format Partition Wizard to format an existing <strong>partition</strong> to one of<br />
the file systems supported by the program.<br />
Starting the Delete Partition Wizard to delete a <strong>partition</strong> of any file system.<br />
Starting the Express Resize Partitions Wizard to redistribute free space<br />
between two adjacent <strong>partition</strong>s.<br />
Starting the Merge Partitions Wizard to merge adjacent <strong>partition</strong>s of NTFS,<br />
FAT, FAT32 file systems.<br />
Starting the Redistribute Free Space Wizard to redistribute available disk<br />
space of existing <strong>partition</strong>s.<br />
Starting the Undelete Partitions Wizard to recover accidentally deleted<br />
<strong>partition</strong>s.
Backup Tasks<br />
Copy Tasks<br />
Tools<br />
News and Documentation<br />
DISK MAP<br />
38<br />
Starting the Sector Backup Wizard to create an archive of a hard disk or<br />
separate <strong>partition</strong>s.<br />
Starting the Restore Wizard to restore a hard disk or <strong>partition</strong> to restore an<br />
entire hard disk or separate <strong>partition</strong>s from the backup image.<br />
Starting the Copy Hard Disk Wizard to copy a hard disk.<br />
Starting the Copy Partition Wizard to copy a <strong>partition</strong>.<br />
Starting the File Transfer Wizard to transfer data from any media. Besides it<br />
provides access to Paragon backups as regular folders to browse through<br />
their contents or copy required files.<br />
Starting the Boot Manager Setup Wizard to easily manage several operating<br />
systems on one computer.<br />
Starting the Install New OS Wizard to install a new operating system.<br />
Launching the help system (you can also do it by pressing F1).<br />
Opening the page which contains information about the program. This<br />
page will be displayed in the Explorer Bar.<br />
You can find the Disk Map in the Explorer Bar if it’s not disabled in the Partition List. It can be located either<br />
above the Partition List or under it, depending on the state of the Disk Map Location option (Main Menu: View<br />
> Disk Map Location).<br />
Copyright© 1994-2009 Paragon Software Group. All rights reserved.
39<br />
As the name infers, the Disk Map displays the layout of physical and logical disks. Physical disks are represented<br />
with rectangle bars that contain small-sized bars. These small-sized bars represent logical disks. Their color<br />
depends on the file system of the appropriate <strong>partition</strong>.<br />
Large-sized bars display the following information about physical disks:<br />
Manufacturer,<br />
Model.<br />
Small-sized bars display the following information about logical disks:<br />
Serial number,<br />
Drive letter,<br />
Total size,<br />
File system.<br />
Furthermore, it is possible to estimate the used disk space by looking at the size of the bar’s shaded area. The<br />
program offers to choose from several types of the disk layout scaling. It’s done especially to increase the<br />
program usability. For instance, if you’ve got a high capacity hard drive containing both very large (more than<br />
<strong>10</strong>0 GB) and rather small (less than <strong>10</strong> GB) <strong>partition</strong>s, you can select the logarithmic type to make all <strong>partition</strong>s<br />
readable, otherwise (selecting the linear type) you won’t be able to see small <strong>partition</strong>s at all, but thing strips.<br />
On the other hand, if the proportional disk layout is critical for you, the linear type is exactly what you need.<br />
Nevertheless there’s a compromise solution – linear scaling with the minimal limit to small <strong>partition</strong>s. So if a<br />
<strong>partition</strong> is too small it will remain readable.<br />
Just click on the arrow icon on the top right side of the Disk Map to select the desired scaling type.<br />
Disk Map is synchronized with the Explorer Bar. Thus by selecting a disk on the Disk Map, the Explorer Bar will<br />
automatically display detailed information on it.<br />
EXPLORER BAR<br />
The Explorer Bar is located in the center of the main window which emphasizes its importance. The bar displays<br />
reference information including:<br />
Copyright© 1994-2009 Paragon Software Group. All rights reserved.
The help system;<br />
General information on the product including its name, version and a list of helpful links;<br />
Detailed information about disks selected on the Disk Map;<br />
Volume Explorer utility;<br />
Disk Editor utility.<br />
According to these categories the Explorer Bar has several tabs:<br />
40<br />
Disk View, which offers the user the following options:<br />
- Partition List to get a clear-cut picture of the current state of the system hard disks/<strong>partition</strong>s;<br />
- Disk Editor to view/edit sectors of the selected <strong>partition</strong>/hard disk;<br />
- Volume Explorer to browse and export contents of the selected <strong>partition</strong>/hard disk;<br />
- Properties to view detailed information on the selected <strong>partition</strong>/hard disk in the bright graphical form.<br />
You can switch between these components by clicking tabs on the left side of the<br />
Explorer Bar.<br />
Help, which contains the program help and general information on the product.<br />
You can access the desired information by clicking on the appropriate tab.<br />
The Explorer Bar is a fully-functional embedded HTML browser, which offers the possibility to address, for<br />
example, the company's website to look through important technical notes or download the latest updates<br />
without having to close the program.<br />
The program help is also HTML-oriented. You can read it and follow external links from to get additional<br />
information.<br />
Copyright© 1994-2009 Paragon Software Group. All rights reserved.
To easily navigate through browsed pages, the program provides the following functionality:<br />
BUTTON FUNCTIONALITY<br />
PARTITION LIST<br />
Return to the previously browsed<br />
page<br />
Open the next browsed page<br />
Stop loading the current page<br />
Refresh the contents of the current<br />
page<br />
41<br />
The Partition List is another helpful tool that enables you to get a clear-cut picture of the current state of the<br />
system hard disks/<strong>partition</strong>s. Partitions are sorted according to their starting position. For every item of the list<br />
there is the possibility to call the context-sensitive popup menu with available operations. Besides, the program<br />
provides detailed information on all hard disks/<strong>partition</strong>s found in the system including the following properties:<br />
- Name,<br />
- Volume label (if exists),<br />
Copyright© 1994-2009 Paragon Software Group. All rights reserved.
- Partition type (Primary/Extended /Logical),<br />
- File system type,<br />
- Size,<br />
- Amount of used and unused (free) space,<br />
- Start/End cylinder,<br />
- Start/End head,<br />
- Start/End sector<br />
- Free size in sectors/bytes<br />
- Active/Inactive attribute<br />
- Hidden/Unhidden attribute<br />
42<br />
You may customize outlook of the Partition List by clicking on the arrow icon on the top right side of the panel.<br />
By marking a checkbox opposite the required item you can choose whether to display it or not. Besides, you<br />
can change its order by pressing the Move up or Move down buttons.<br />
If you don’t need the Disk Map, please click the shown below icon to disable it:<br />
Copyright© 1994-2009 Paragon Software Group. All rights reserved.
PROPERTIES BAR<br />
The Properties Bar provides information on the selected at the moment <strong>partition</strong>/hard disk:<br />
For a hard disk<br />
Model,<br />
Serial number,<br />
Type of hard disk (basic or dynamic),<br />
Total size (in GB),<br />
Information on geometry of the disk (amount of sectors per track, heads and cylinders).<br />
For a <strong>partition</strong><br />
Drive letter assigned to the disk,<br />
Volume label (if available),<br />
Type of the logical disk,<br />
File system (represented by the color of the graph and the selected bar),<br />
43<br />
Total size, used space and free space (in GB or MB).<br />
Besides you can modify practically any <strong>partition</strong> property by clicking on the required value.<br />
LEGEND BAR<br />
The Legend Bar explains the color scheme used for disk and <strong>partition</strong> presentation. You can hide (or show) the<br />
bar with the appropriate Main Menu item: View > Disk Map Legend. When it is activated it can be found at the<br />
bottom of the Explorer Bar.<br />
The program distinguishes between the following types of known file systems:<br />
- FAT16/32,<br />
- NTFS,<br />
- Linux Ext2/3,<br />
- Linux ReiserFS.<br />
STATUS BAR<br />
This is the bottom part of the main window. The Status Bar displays menu hints, for each item the cursor points<br />
to.<br />
The user can hide (or show) the bar with the appropriate Main Menu item: View > Status Bar.<br />
SETTINGS OVERVIEW<br />
Copyright© 1994-2009 Paragon Software Group. All rights reserved.
44<br />
The Settings dialog is available from the Main Menu: Tools > Settings. All the settings are grouped into several<br />
sections, which functions are described in the following paragraphs. The list of sections is placed on the left side<br />
of the dialog. By selecting a section from the list, you can open a set of options.<br />
To get a detailed description to any setting, control, or field of the program just click<br />
the hint button and then the object you need.<br />
GENERAL OPTIONS<br />
This section contains a set of general options that will be taken into account during any operation carried out<br />
with the program:<br />
Enable data loss protection. Mark the checkbox to make the program work in the fail-safe mode (also<br />
referred to as the data-loss protection mode), which ensures reliability for operations by maintaining a<br />
special journal. In case of a hardware malfunction, power outage or an OS failure happened in the<br />
middle of a data-sensitive operation (resize, move, merge, redistribute, change cluster size, etc.), the<br />
program will ask to insert the bootable Recovery CD and automatically complete the interrupted<br />
operation, thus reviving the corrupted <strong>partition</strong>.<br />
It is strongly recommended to enable this option.<br />
Copyright© 1994-2009 Paragon Software Group. All rights reserved.
45<br />
Enable Initial Backup reminders. If this option is marked, the program will automatically offer to make a<br />
backup before accomplishing any critical <strong>partition</strong>ing operation, thus minimizing the risk of data loss.<br />
BACKUP IMAGE OPTIONS<br />
This section contains a set of options that will be taken into account during backup/restore operations:<br />
Control archive integrity. Mark the checkbox to guarantee that all backup images created with the<br />
program are <strong>10</strong>0 percent flawless. If you decided not to control the archive integrity, the backup<br />
operation would take about 3-5% less time.<br />
Set image file names automatically. Mark the checkbox to make the program automatically set a file<br />
name for every volume of a complex backup image. Otherwise you will need to do it manually during<br />
the backup operation.<br />
Compression level. From the pull-down list you can select the desired compression level for backup<br />
images that will be used by default.<br />
Enable image splitting. Mark the checkbox to automatically split every backup image to volumes of a<br />
particular size.<br />
Splitting images enables to tackle problems caused by a maximum file size limitation<br />
of some file systems.<br />
Maximum split size. With the spinner control you can specify a maximum size for backup volumes.<br />
Copyright© 1994-2009 Paragon Software Group. All rights reserved.
GENERAL COPY AND BACKUP OPTIONS<br />
This section contains a set of options that will be taken into account during copy and backup operations:<br />
46<br />
HDD raw processing. Mark the checkbox to copy/back up a hard disk in the sector-by-sector mode,<br />
thus ignoring its information structure (e.g. unallocated space or unused sectors of existing <strong>partition</strong>s will<br />
be processed as well). This can help to avoid problems with hidden data created by certain<br />
applications or the system administrator. However, it will take more time to accomplish the operation.<br />
Partition raw processing. Mark the checkbox to copy/back up a <strong>partition</strong> in the sector-by-sector mode<br />
to process unused space of that <strong>partition</strong> as well. This can help to avoid problems with hidden data<br />
created by certain applications or the system administrator. However, it will take more time to<br />
accomplish the operation.<br />
Perform incremental copy. Mark the checkbox to only copy changes on the hard disk from the moment<br />
of the last copy operation. The program will perform comparison between a previous copy of the hard<br />
disk and its current state. Only sectors that are different will be updated, thus considerably decreasing<br />
the amount of data to write.<br />
Skip OS auxiliary files. Mark the checkbox to skip OS auxiliary files (like pagefile.sys, hiberfil.sys, etc.), thus<br />
reducing the operation time and the resulted size of the backup image.<br />
HOT PROCESSING OPTIONS<br />
Copyright© 1994-2009 Paragon Software Group. All rights reserved.
47<br />
In this section you may configure the hot processing mode:<br />
Enable hot processing. Mark the checkbox to enable the so called hot data processing mode that is<br />
specially designed to process data without restarting your operating system.<br />
Hot processing technology. From the pull-down list you can select the required hot processing<br />
technology.<br />
Always use hot processing. Select the option to process <strong>partition</strong>s without making them locked. Thus<br />
you will be able to keep working with them as usual.<br />
Use hot processing only when <strong>partition</strong> is locked. Select the option to use the hot processing only when<br />
<strong>partition</strong>s are locked and cannot be processed without restarting the computer. Please keep in mind,<br />
that once you start any operation on a <strong>partition</strong> in this mode, it will automatically be locked by the<br />
program, thus you won't be able to keep working with it as usual.<br />
Hot processing temporary drive. Here you can select a disk drive that will be used to store the<br />
temporary hot backup data (by default – C:).<br />
CD/DVD RECORDING OPTIONS<br />
Copyright© 1994-2009 Paragon Software Group. All rights reserved.
This section contains a set of options that will be taken into account during CD/DVD burn operations:<br />
48<br />
Burn every CD/DVD to the end. By default, the program does not create ISO 9660 compliant burning<br />
sessions, as it processes data on-the-fly and can only estimate the resulted session size. That’s why no<br />
third party tool will get access to the recorded data. To tackle the issue, mark the checkbox to make<br />
the program create a standard Disk-at-Once session. It may slow down the burning process, as every<br />
CD/DVD will be recorded up to the end, no matter how much actual information to contain.<br />
Recording speed. The user may define how fast a CD/DVD will be recorded (minimum, normal and<br />
maximum). Besides there is an automatic mode when the program will set the most appropriate speed<br />
for every CD/DVD.<br />
Bootable ISO image. That’s the image to be placed together with the backup data. By default, the<br />
program offers its own bootable ISO image, which contains a Linux/DOS recovery environment.<br />
However, the user is free to use any bootable ISO image.<br />
CD/DVD boot capability. The program enables to choose whether any recorded CD/DVD will be<br />
bootable, or only the first one for a session, or without that function at all.<br />
Folder where the ISO image is to be placed. When the user decides not to physically burn a CD/DVD,<br />
but create an ISO image file, this very folder will be used to contain these images.<br />
PARTITIONING OPTIONS<br />
Copyright© 1994-2009 Paragon Software Group. All rights reserved.
This section contains a set of options that will be taken into account during <strong>partition</strong>ing operations:<br />
49<br />
Enable 64 KB cluster size for FAT16. Mark the checkbox to enable 64KB clusters for FAT16 <strong>partition</strong>s. Thus<br />
you will be able to create FAT16 <strong>partition</strong>s up to 4GB in size<br />
Due to the maximum cluster size of 32KB for Windows 95/98/ME or MS DOS, FAT16<br />
<strong>partition</strong>s larger than 2GB are not reliably accessible under these operating systems.<br />
Request confirmation before <strong>partition</strong> deletion. Mark the checkbox to activate an additional security<br />
mechanism. Thus when going to delete a <strong>partition</strong> you will be automatically requested to enter its label.<br />
Request confirmation when converting FAT16 to FAT32. Mark the checkbox to automatically request<br />
confirmation before converting FAT16 to FAT32. There are a number of situations when this kind of<br />
conversion is the only way out to accomplish the operation. For instance, you are going to migrate your<br />
system to a larger hard disk with the proportional resize of existing <strong>partition</strong>s, what is very convenient. As<br />
a result you can get original FAT16 <strong>partition</strong>s go beyond the 4GB limit. Thus without conversion to FAT32,<br />
this operation will in no way be possible to accomplish. The same goes for any copy hard disk/<strong>partition</strong><br />
or restore hard disk/<strong>partition</strong> operation involving an extra upsizing.<br />
OPERATION DEPENDENCY OPTIONS<br />
Copyright© 1994-2009 Paragon Software Group. All rights reserved.
50<br />
This section contains a set of options that will be taken into account when the Send e-mail notification on apply<br />
function is enabled. By marking/unmarking a checkbox opposite the required operation you can choose<br />
whether to receive an e-mail notification on its completion or not.<br />
You won't be notified if an operation requires the system restart.<br />
VIRTUAL MODE OPTIONS<br />
Copyright© 1994-2009 Paragon Software Group. All rights reserved.
In this section you may configure the virtual mode:<br />
51<br />
Allow virtual mode. Mark the checkbox to enable the virtual mode. It is an effective way of protection<br />
from any troubles, since no operation will be executed until confirmation, thus giving you a second<br />
chance to weigh all pros and cons of this or that particular operation.<br />
We strongly recommend you to enable this mode.<br />
Close progress dialog automatically. Mark the checkbox to automatically close the progress dialog<br />
after accomplishing operations.<br />
FILE SYSTEM CONVERSION OPTIONS<br />
Copyright© 1994-2009 Paragon Software Group. All rights reserved.
52<br />
This section contains a set of options that will be taken into account when converting FAT and NTFS file systems.<br />
By default, the program takes locale (regional) settings from the system. Problems might occur however<br />
because of different standards for file names and file time stamps (Created, Modified and Last Access Time) of<br />
NTFS and FATxx file systems.<br />
To tackle problems of that kind you can manually set:<br />
Time zone to use during the convert operation. NTFS keeps file timestamps in GMT (Greenwich Mean<br />
Time) while FAT uses a fixed local date and time. The program takes proper account of these<br />
differences and enables to adjust timestamp values.<br />
An incorrectly chosen time zone might lead to inability to launch certain software.<br />
Language for file names to use during the convert operation. NTFS stores file names in Unicode while<br />
FAT/FAT32 uses ANSI to save short file names (also called the DOS aliases). The codepage information is<br />
required for the correct conversion of non-English file names from Unicode to ANSI and vice versa.<br />
An incorrectly chosen codepage will certainly result in corruption of non-English file<br />
names.<br />
Copyright© 1994-2009 Paragon Software Group. All rights reserved.
Request confirmation of settings before NTFS < - > FAT/FAT32 conversion. Mark the checkbox to<br />
automatically display the local settings dialog to check and modify (if necessary) the default<br />
parameters before launching the convert file system operation.<br />
E-MAIL OPTIONS<br />
53<br />
This section contains a set of options that will be taken into account during the Send log files and Send e-mail<br />
notification operations:<br />
Outgoing mail server (SMTP). To send messages by using the built-in mail client, it is necessary to have<br />
access to a computer running an SMTP (Simple Mail Transfer Protocol) server. All outgoing messages are<br />
first sent to the SMTP server, which in its turn delivers them to the required recipients. The address may be<br />
represented as a traditional Internet host name (e.g.: mail.com) or as an IP numeric address (e.g.<br />
xxx.xxx.xxx.xx).<br />
User e-mail address. Specify an e-mail address that has been assigned by the Internet Service Provider<br />
or organization's e-mail administrator.<br />
My outgoing server requires authentication. Activate the option to allow the program to make<br />
authentication on the server before sending messages.<br />
- User name. Enter the name that will be used to log in to the e-mail account.<br />
- Password. Enter the password that will be used to access the mail server.<br />
Send e-mail notification on apply. Specify an e-mail to send notifications on the carried out operations.<br />
Copyright© 1994-2009 Paragon Software Group. All rights reserved.
54<br />
- Send mail in HTML format. Activate the option to create messages in the HTML format instead of plain<br />
text.<br />
- Send complete report after applying operations. Activate the option to create an in-depth report on<br />
the carried out operations and send it after performing the last operation.<br />
- Send graphical view of the disk sub-system before and after apply. Activate the option to allow the<br />
program to attach two pictures of the disk layout made before and after the operation is completed.<br />
By clicking the link at the bottom of the window you can jump to the Operation<br />
Dependency Options.<br />
DEFRAGMENTATION OPTIONS<br />
In this section you may set the preferable defragmentation mode:<br />
Fast mode. Partitions will be defragmented rather fast (a <strong>10</strong>-30% gain depending on the fragmentation<br />
level), but a power outage, hardware malfunction or a system failure during the operation might lead<br />
to the data loss.<br />
Safe mode. To guarantee protection of your data during the operation, the program will allocate some<br />
free space (not less than the on-disk largest file) on the defragmented at the moment <strong>partition</strong> to make<br />
a duplicate of every processed file. Thus we strongly recommend you to use this very mode.<br />
GETTING INFORMATION ON DISKS AND BACKUP IMAGES<br />
Copyright© 1994-2009 Paragon Software Group. All rights reserved.
The program provides some helpful tools to get information on the properties of disks and peculiarities of<br />
existing backup images.<br />
VIEWING DISK PROPERTIES<br />
The main tool to view in-depth information on the properties of hard disks is the Disk Map. It represents the<br />
actual state of the computer’s hard disks.<br />
55<br />
Generally the hard disks are represented on the map by rectangular bars, which also contain small-sized bars.<br />
The small-sized bars represent logical disks (<strong>partition</strong>s). When you select a large-sized bar, the Explorer Bar<br />
displays information about the disk in a bright, graphical form (available if the Properties tab is selected).<br />
The model and serial number of the disk serve as the title of the browsed page. The disk layout is shown in form<br />
of a circular graph, where the color of a sector corresponds to a file system of an appropriate <strong>partition</strong>. On the<br />
right you may see a table, which contains the following information:<br />
Type of hard disk (basic or dynamic),<br />
Total size (in GB),<br />
Information on geometry of the disk (amount of sectors per track, heads and cylinders).<br />
Below there is a list of available wizards. If you click a corresponding record the appropriate wizard will be<br />
started. All default values for the operation parameters will correspond to the disk’s settings. The list of wizards<br />
contains a detailed description of tasks that can be performed by the wizard. This nullifies the possibility of<br />
selecting the wrong wizard.<br />
Copyright© 1994-2009 Paragon Software Group. All rights reserved.
56<br />
When you select a small-sized bar (i.e. corresponding to a logical disk) the Explorer Bar will display information<br />
on it as well. The page title will contain a drive letter, which is assigned to the disk. The disk layout graph will be<br />
colored in accordance with the volume ratio of the used space to the free space (the light colored sector).<br />
The table on the right will contain the following information:<br />
Volume label (if available),<br />
Type of the logical disk,<br />
File system (represented by the color of the graph and the selected bar),<br />
Total size, used space and free space (in GB or MB).<br />
Below there is a list of wizards, which may be called for this disk. All default values of parameters will correspond<br />
to the disk settings.<br />
VIEWING IMAGE PROPERTIES<br />
General information on backup archives can be obtained with the help of the Restore Wizard:<br />
There are several ways to launch the Restore Wizard:<br />
In the Main menu: select Wizards > Restore a Disk or Partition…<br />
In Common Tasks bar: click the Restore a disk or <strong>partition</strong> item of the Wizards menu<br />
Select a logical disk and then click the Restore the disk from an image link on the Explorer Bar page.<br />
At first, the wizard displays the Welcome page – simply click the Next button at the foot of the dialog window.<br />
The next page refers to Browse for Archive. You can find the required image in the browser-like window.<br />
Copyright© 1994-2009 Paragon Software Group. All rights reserved.
The section below (i.e. Archive File Details) displays a short description of the selected image, including:<br />
Information on a type of the archive contents (whether it is sector-based or file-based),<br />
Whether the archive is compressed or not,<br />
57<br />
Whether the archive is password protected or not,<br />
The date, when the archive was created.<br />
Moreover, on this page you’ve got the possibility to create new folders, delete existing files/folders or map<br />
network drives by clicking the appropriate buttons.<br />
The next page (i.e. What to restore) displays detailed information about the contents of the archive.<br />
Copyright© 1994-2009 Paragon Software Group. All rights reserved.
58<br />
If you want to restore the image contents, click the Next button. In order to cancel, click the Cancel button.<br />
DATA BACKUP AND RESCUE<br />
In this chapter you will find all the information necessary to establish a reliable data protection system.<br />
CREATING BACKUP IMAGES<br />
We have already mentioned that the most prevalent way to protect valuable data is to create backup copies<br />
(backup images in terms of the program) of it. This operation can be accomplished with the Sector Backup<br />
Wizard.<br />
By going through steps of the wizard, you configure all the necessary settings to launch the backup operation.<br />
To minimize the possibility of making any mistake, the wizard provides auxiliary information on every single<br />
option. Moreover you can get an in-depth description to any setting, control, or field of the wizard just by<br />
clicking the hint button and then the object you need.<br />
STARTUP<br />
There are several ways to start the Sector Backup Wizard:<br />
Express Launcher<br />
Click the Backup and Rescue button and then select Backup.<br />
Launcher<br />
In the Main Menu: select Wizards > Back up a Disk or Partition…<br />
Copyright© 1994-2009 Paragon Software Group. All rights reserved.
SETUP<br />
On the Common Tasks Bar: click the Back up a Disk or Partition item of the Wizards menu.<br />
59<br />
In the Toolbar: click the Back up a Disk or Partition button.<br />
The wizard offers the following steps to accomplish the operation:<br />
The object to back up. You can back up either an entire disk or separate <strong>partition</strong>s of the disk (primary,<br />
extended or logical). In case of backing up an entire disk, you’ve got the possibility to include into the<br />
image such disk elements as the Master Boot Record (MBR) and the first track of the hard disk. This can<br />
be very helpful for serious disk recovery procedures.<br />
Backup destination. The wizard allows saving backup archives to local or network drives, to physical<br />
<strong>partition</strong>s (without drive letters assigned), the Backup Capsule or burning them to CD/DVDs. You need<br />
to select a destination, taking the estimated archive size and available space on the backup<br />
destination into account.<br />
Name and location of the resulted image. Provide a file name for the new image and its exact location.<br />
The program automatically offers an easy to understand name containing the date and the time of the<br />
archive creation, which can anyway be modified.<br />
Copyright© 1994-2009 Paragon Software Group. All rights reserved.
The program automatically calculates size of the future archive and informs the user<br />
about space available on the selected destination.<br />
Archive Comment. You can add some additional description to the archive that will later help to<br />
distinguish it from the others.<br />
60<br />
In addition, there is the possibility to make further detailed settings (although the default values will do in most<br />
cases). To activate the advance mode, you need to mark the appropriate option on the second page of the<br />
wizard. When it is marked, the next page enables to define:<br />
Whether the archive integrity will be controlled.<br />
Checking archive integrity enables to guarantee that all backup images created with<br />
the program are <strong>10</strong>0 percent flawless. Nevertheless if you decided not to control the<br />
archive integrity, the backup operation would take about 3-5% less time.<br />
Whether image file names will be set automatically in complex archives.<br />
Compression level for the backup image (including the No compression variant).<br />
Whether the archive will be split (if yes, you can set the maximum size for the archive files).<br />
Splitting images enables to tackle issues caused by a file size limitation of some file<br />
systems.<br />
Whether the archive will be protected by password.<br />
Whether the selected disk (or the selected <strong>partition</strong>) will be copied in the sector-to-sector mode<br />
(including unused sectors as well).<br />
Whether the OS auxiliary files (pagefile.sys, hyberfil.sys) will be included in the backup image.<br />
Recording speed when the user wants to burn the backup image onto CD/DVDs.<br />
ISO image folder where the archive that is to be recorded on a disc, is placed.<br />
Whether the operation will be performed without rebooting the system. The program needs to reboot<br />
the system in order to have exclusive access to processing data. In a Windows environment this is<br />
difficult to achieve because even when all the other applications are closed, the system service<br />
programs are still running. However, there is a way to avoid rebooting. The mode of processing the<br />
backup operation without rebooting is named Hot Processing. You can also define specific parameters<br />
for the Hot Processing mode.<br />
RESULT<br />
Copyright© 1994-2009 Paragon Software Group. All rights reserved.
61<br />
After the backup operation is completed you receive an image of the selected disk (or the selected <strong>partition</strong>).<br />
This image is placed into the specified destination (a local (mounted/unmounted) or network disk, the Backup<br />
Capsule or a CD/DVD disc), its features defined by the wizard.<br />
Available operation scenarios:<br />
Backing up a Hard Disk or Partition to External Media (CD/DVD)<br />
Backing up a Hard Disk or Partition to a Network Drive<br />
Backing up a Dual Boot Mac to an External USB Drive<br />
RESTORING SYSTEM AND DATA<br />
The program includes a convenient and reliable restore wizard. With its help you can restore all types of<br />
backup images created with the program. It provides easy to understand instructions to configure and perform<br />
all the necessary settings. Moreover you can get an in-depth description to any setting, control, or field of the<br />
wizard just by clicking the hint button and then the object you need.<br />
STARTUP<br />
There are several ways to start the Restore Wizard:<br />
Express Launcher<br />
Click the Backup and Rescue button and then select Restore.<br />
Launcher<br />
SETUP<br />
In the Main Menu: select Wizards > Restore Wizard…<br />
On the Common Tasks Bar: click the Restore Wizard item of the Wizards menu.<br />
The wizard offers the following steps to accomplish the operation:<br />
A backup image to be restored. The Browse for Archive page enables to find a backup image you<br />
need in the browser-like window. The section below (i.e. Archive File Details) will also display a short<br />
description of the selected image.<br />
Copyright© 1994-2009 Paragon Software Group. All rights reserved.
62<br />
Moreover, on this page you’ve got the possibility to create new folders, delete existing files/folders or<br />
map network drives by clicking the appropriate buttons.<br />
To know more on the subject, please consult the Viewing Image Properties chapter.<br />
An item of the selected archive to be restored. The program allows you to restore not only an entire<br />
archive, but also separate items of the archive. It is very convenient in case of restoring separate<br />
<strong>partition</strong>s from the entire disk archive.<br />
A place to restore the archive to. Selecting the destination, please note - all contents on the disk<br />
selected for restoring purposes will be deleted during the operation.<br />
Copyright© 1994-2009 Paragon Software Group. All rights reserved.
63<br />
To help you get a clear-cut picture of the operation outcome, the program allows inspecting the<br />
resulted disk layout.<br />
Restoring Partition:<br />
Size of the restored volume and free space before and after it on the disk.<br />
Drive letter assignment after restore. The pull-down list contains vacant drive letters that can be<br />
associated with the restored <strong>partition</strong>.<br />
Restoring Hard Disk:<br />
Copy data and resize <strong>partition</strong>s proportionally. If this option is activated, the program proportionally<br />
changes the size of <strong>partition</strong>s keeping their relative order intact. The option can be useful when<br />
restoring to a larger hard disk.<br />
Perform surface test. Define whether the surface test will be accomplished during the operation or not.<br />
Copyright© 1994-2009 Paragon Software Group. All rights reserved.
RESULT<br />
All contents on the disk selected for restoring purposes will be deleted during the<br />
operation.<br />
The wizard will restore the archived data, and make it available to use in the operating system.<br />
Available operation scenarios:<br />
64<br />
Restoring a System Partition from External Media (CD/DVD)<br />
Restoring a System Partition from a Network Drive<br />
Restoring a System Partition from a Local Drive<br />
Restoring a Dual Boot Mac from an External USB Drive<br />
BUILDING RECOVERY MEDIA<br />
The Recovery Media Builder provides the possibility to prepare the Linux/DOS recovery environment on external<br />
media (CD, DVD or flash memory) to boot and run utilities under Linux or PTS DOS, and that way to get access<br />
to your hard disk for maintenance or recovery purposes. Besides it enables to save data from <strong>partition</strong>s of your<br />
hard disk directly to compact discs or just burn ISO-images.<br />
STARTUP<br />
There are several ways to start the Recovery Media Builder:<br />
Launcher<br />
SETUP<br />
In the Main Menu: select Tools > Recovery Media Builder…<br />
On the Common Tasks Bar: click the Recovery Media Builder item of the Wizards menu.<br />
The wizard offers the following steps to build recovery media:<br />
Type of the recovery media. You can place it either on a CD/DVD disc, flash memory or a floppy disk.<br />
Contents of the recovery set. You can choose whether to use the default Linux/DOS recovery<br />
environment (included in the installation package) or your own bootable image (need to provide a<br />
path to it). Besides you’re free to add any data you like to the standard image what is very convenient.<br />
Copyright© 1994-2009 Paragon Software Group. All rights reserved.
65<br />
A recording device. The appropriate external media (CD/DVD, flash memory or a floppy disk) needs to<br />
be available in the system.<br />
You can make an ISO image instead of burning a CD/DVD by selecting the Emulator<br />
drive.<br />
CD/DVD writing parameters (in case you select this kind of media). Writing parameters include writing<br />
speed (maximum or minimum) and the ability of ejecting the recorded disc after completing the<br />
operation.<br />
The program supports CD-R, CD-RW, DVD-R, DVD+R, DVD-RW, DVD+RW, DVD-R, DVD+R double layer and also<br />
Blu-ray discs.<br />
RESULT<br />
If the inserted disc is not empty, the wizard will suggest erasing its contents (if possible).<br />
Once the operation has been confirmed, the program will delete the re-writable disc's<br />
contents and begin the recording process.<br />
As a result of the operation, you receive recovery media to use in most emergencies.<br />
COPY TASKS<br />
In this chapter you will find all the information necessary to make a copy of a hard disk or a separate <strong>partition</strong>.<br />
CLONING HARD DISKS<br />
You can clone a hard disk of any file system. During the hard disk copying process, the program moves<br />
controlling records of used <strong>partition</strong>ing scheme, the bootstrap code and on-disk <strong>partition</strong>s. That’s why this<br />
operation cannot be substituted by simply copying all on-disk <strong>partition</strong>s.<br />
The Copy Hard Disk Wizard is a traditional-like wizard. By going through its steps, you configure all the necessary<br />
settings to launch the copy operation. To minimize the possibility of making any mistake, the wizard provides<br />
Copyright© 1994-2009 Paragon Software Group. All rights reserved.
auxiliary information on every single option. Moreover you can get an in-depth description to any setting,<br />
control, or field of the wizard just by clicking the hint button and then the object you need.<br />
STARTUP<br />
66<br />
You need at least two hard disks to carry out this operation.<br />
There are several ways to start the Copy Hard Disk Wizard:<br />
Express Launcher<br />
Click the Copying and Migration button and then select Hard Disk Migration.<br />
Launcher<br />
SETUP<br />
In the Main Menu: select Wizards > Copy Hard Disk…<br />
On the Common Tasks Bar: click the Copy Hard Disk item of the Wizards menu.<br />
In the Toolbar: click the Copy Hard Disk button.<br />
The wizard offers the following steps to accomplish the operation:<br />
The hard disk to copy. Select a hard disk you want to copy.<br />
The target hard disk. Select a hard disk (if several) where all data of the source disk will be copied to.<br />
Copy parameters. The wizard enables to specify the following options:<br />
Copyright© 1994-2009 Paragon Software Group. All rights reserved.
RESULT<br />
Copy options<br />
67<br />
- HDD raw copy to copy the hard disk in the sector-by-sector mode, thus ignoring its information<br />
structure (e.g. unallocated space or unused sectors of existing <strong>partition</strong>s will be processed as well). This<br />
can help to avoid problems with hidden data created by certain applications or the system<br />
administrator. However, it will take more time to accomplish the operation.<br />
- Partition raw copy to copy a <strong>partition</strong> in the sector-by-sector mode to process unused space of that<br />
<strong>partition</strong> as well. This can help to avoid problems with hidden data created by certain applications or<br />
the system administrator. However, it will take more time to accomplish the operation.<br />
- Perform incremental copy to only copy changes on the hard disk from the moment of the last copy<br />
operation. The program will perform comparison between a previous copy of the hard disk and its<br />
current state. Only sectors that are different will be updated, thus considerably decreasing the amount<br />
of data to write.<br />
Resize options<br />
- Remove free blocks between <strong>partition</strong>s not to keep blocks of free space between <strong>partition</strong>s on the<br />
targeted hard disk.<br />
- Copy data and resize <strong>partition</strong>s proportionally to make the program proportionally change the size of<br />
<strong>partition</strong>s keeping their relative order intact. The option can be useful when upgrading the hard disk to<br />
a larger one.<br />
Verification options<br />
This section allows you to define whether the Surface and/or the Writing verification tests will be<br />
accomplished during the operation.<br />
After the operation is completed, you receive a fully functional duplicate of the existing hard disk.<br />
Available operation scenarios:<br />
System Hard Disk Migration<br />
Copyright© 1994-2009 Paragon Software Group. All rights reserved.
CLONING PARTITIONS<br />
68<br />
You can duplicate <strong>partition</strong>s to protect oneself from downtime in case of a system malfunction or for cloning<br />
sample <strong>partition</strong>s. The program enables to duplicate all <strong>partition</strong> data including files, the exact structure of<br />
directories and file system metadata (location of files, security information, access quotas, etc.).<br />
The Copy Partition Wizard will help you copy a <strong>partition</strong> of any file system. To minimize the possibility of making<br />
any mistake, the wizard provides auxiliary information on every single option. Moreover you can get an indepth<br />
description to any setting, control, or field of the wizard just by clicking the hint button and then the<br />
object you need.<br />
STARTUP<br />
There are several ways to start the Copy Partition Wizard:<br />
Launcher<br />
SETUP<br />
In the Main Menu: select Wizards > Copy Partition…<br />
On the Common Tasks Bar: click the Copy Partition item of the Wizards menu.<br />
The wizard offers the following steps to accomplish the operation:<br />
The <strong>partition</strong> to copy. Select a <strong>partition</strong> you want to copy.<br />
Destination disk. Select a hard disk with enough unallocated space to perform the operation.<br />
Copyright© 1994-2009 Paragon Software Group. All rights reserved.
The program enables to copy a <strong>partition</strong> to a block of free space, which is smaller<br />
than the <strong>partition</strong> itself, taking into account only actual amount of data.<br />
Copy parameters. The wizard enables to specify the following options:<br />
RESULT<br />
69<br />
- Partition size. Define the size (in Mb) of the copied <strong>partition</strong>.<br />
- Free space before. Define the position (in Mb) of the copied <strong>partition</strong> relative to the beginning of the<br />
available range of disk space.<br />
- Free space after. Define the amount of trailing free space (in Mb) at the end of the available range of<br />
disk space.<br />
Partition size and position may also be defined by using the drag-and-drop technique.<br />
To do that, just carry out the required operation on the Disk Map.<br />
After the operation is completed you receive a fully functional duplicate of the existing <strong>partition</strong>.<br />
BOOT MANAGEMENT<br />
Our program enables to easily manage several operating systems on one computer with the help of the Boot<br />
Manager Setup Wizard. Among the key features of the wizard the following should be mentioned:<br />
Up to 16 operating systems on one PC;<br />
Secure adding/removing of the Boot Manager startup record to/from the MBR;<br />
Auto Boot option to automatically start up the previously chosen OS after a certain time period;<br />
Hiding of any primary <strong>partition</strong> except selected at the moment.<br />
STARTUP<br />
Express Launcher<br />
Click the Boot Management button and then select Boot Manager.<br />
Copyright© 1994-2009 Paragon Software Group. All rights reserved.
Launcher<br />
SETUP<br />
70<br />
In the Main menu: select Tools > BM Setup Wizard…<br />
On the Common Tasks Bar: click the Boot Manager Wizard item of the Wizards menu.<br />
The wizard offers the following steps to accomplish the operation:<br />
Hiding other primary <strong>partition</strong>s. By marking this checkbox the program will automatically assign the<br />
hidden flag to all primary <strong>partition</strong>s of the hard disk(s) except the one selected to boot. This will help to<br />
avoid any problems when dealing with different operating systems or different versions of one and the<br />
same OS, as they will be unaware of each other.<br />
Boot menu options. In this section you can switch between the following modes:<br />
- Normal mode. Choose this mode to display the boot menu every time the computer starts up and<br />
define a timeout on the expiry of which the program will automatically select the previously chosen<br />
item of the menu.<br />
- Hidden mode. Choose this mode not to display the boot menu until pressing a hot key. For this mode<br />
you should define a hot key used to enable the Boot Manager and a time period in seconds the startup<br />
message will be displayed.<br />
Deactivating/Configuring the Boot Manager. These two options will only be available once the wizard<br />
has been completed and launched again. Select the Deactivate option to remove the Boot Manager<br />
from the MBR (Master Boot Record) or Configure to modify the previously set parameters of the startup<br />
process.<br />
RESULT<br />
After the Boot Manager Setup Wizard is completed the program updates the original record in the MBR to get<br />
control of the booting process and to be able to display the boot menu.<br />
Copyright© 1994-2009 Paragon Software Group. All rights reserved.
Available operation scenarios:<br />
Creating Dual Boot Systems<br />
PARTITION MANAGEMENT<br />
71<br />
In this chapter you will find all the information necessary to carry out <strong>partition</strong>ing operations supported by the<br />
program.<br />
BASIC PARTITIONING OPERATIONS<br />
Here you can learn how to accomplish basic <strong>partition</strong>ing operations (create, format, delete).<br />
CREATING PARTITIONS<br />
The program provides the ability to create a new <strong>partition</strong> by using the DOS <strong>partition</strong>ing scheme. This operation<br />
can be accomplished either with the Create Partition Wizard or the Create Partition Dialog.<br />
Besides there's the Express Create Partition Wizard that will analyze your disk subsystem to help you create an<br />
NTFS <strong>partition</strong> in the most appropriate place of your hard disk by up-taking all the unallocated disk space (if<br />
any) and/or an innocuous slice of the unused space of an adjacent <strong>partition</strong>, and then make it available in the<br />
system by assigning a drive letter.<br />
RESTRICTIONS<br />
1. Do not use the Create Partition function in order to undelete the last deleted <strong>partition</strong>.<br />
2. The program cannot create new <strong>partition</strong>s on Dynamic Disks. The current version of the program<br />
supports only hard disks that use the DOS <strong>partition</strong>ing scheme (in Windows 2000 and XP these disks are<br />
named Basic Disks).<br />
3. According to the rules of the DOS <strong>partition</strong>ing scheme, the following combinations of <strong>partition</strong>s cannot<br />
be created:<br />
Two Extended Partitions on one hard disk<br />
Five or more Primary <strong>partition</strong>s on one hard disk<br />
If there is an Extended Partition on the disk, only three Primary <strong>partition</strong>s are allowed<br />
4. The program allows creating new <strong>partition</strong>s only within blocks of un-<strong>partition</strong>ed space. It cannot convert<br />
a free space on an existing <strong>partition</strong> to a new <strong>partition</strong>.<br />
EXPRESS CREATE PARTITION WIZARD STARTUP<br />
There are several ways to start the Express Create Partition Wizard:<br />
Launcher<br />
In the Main menu: select Wizards > Express Create Partition…<br />
On the Common Tasks bar: click the Express Create item of the Wizards menu.<br />
Copyright© 1994-2009 Paragon Software Group. All rights reserved.
CREATE PARTITION WIZARD STARTUP<br />
72<br />
There are several ways to start the Create Partition Wizard:<br />
Express Launcher<br />
Click the Partitioning button and then select Create Partition.<br />
Launcher<br />
In the Main menu: select Wizards > Create Partition…<br />
On the Common Tasks bar: click the Create Partition item of the Wizards menu.<br />
DIALOG STARTUP<br />
In order to start the operation you should take the following steps:<br />
Launcher<br />
1. Select a block of free space on the Disk Map;<br />
2. Call the Create Partition Dialog to set up the operation. There are several ways to do it:<br />
Select in the Main Menu: Partition > Create Partition.<br />
Call the popup menu for the block of free space (right click of the mouse button) then select the<br />
menu item: Create Partition.<br />
EXPRESS CREATE PARTITION WIZARD SETUP<br />
Thanks to a highly intelligent work algorithm, the wizard requires minimal involvement in the operation, thus you<br />
only need to choose a method you find the most suitable to create the <strong>partition</strong> (if several available), which<br />
actually differ in the amount of space to allocate. For easy perception, you can see the resulted disk layout on<br />
the disk map by selecting this or that mode.<br />
The number of available methods depends on your disk layout.<br />
To learn more on the way the wizard works, please click the corresponding link on the<br />
Copyright© 1994-2009 Paragon Software Group. All rights reserved.
first page of the wizard.<br />
CREATE PARTITION WIZARD SETUP<br />
The wizard offers the following steps to accomplish the operation:<br />
73<br />
Partition destination. Select a hard disk (if the computer has several hard disks) and then choose<br />
position for the future <strong>partition</strong> on the disk: at the end (preferable), at the beginning or somewhere in<br />
the middle between other <strong>partition</strong>s.<br />
By default, the program allows you to create a new <strong>partition</strong> only as the last primary or<br />
as the last logical drive within the extended <strong>partition</strong>. However, by activating the<br />
advance mode on the first page of the wizard you can remove this restriction that in its<br />
turn might result in some boot problems.<br />
Partition size. There is no restriction on size of the future <strong>partition</strong>, merely depending on space available<br />
on the hard disk.<br />
If there is not enough free space in one block, the wizard enables to redistribute free space, joining all<br />
free space blocks together into one united block and moving <strong>partition</strong>s when necessary. If the total<br />
amount of free space is still not enough, it is possible to split a fragment of space from one of the<br />
existing <strong>partition</strong>s, thus resizing it.<br />
Copyright© 1994-2009 Paragon Software Group. All rights reserved.
If a <strong>partition</strong> to resize is locked and cannot be processed, the wizard makes the<br />
system reboot to create the <strong>partition</strong> and then automatically boots the system again.<br />
(The rebooting mechanism is different for different versions of Windows.)<br />
74<br />
You can also choose whether the future <strong>partition</strong> will be primary or logical by marking the appropriate<br />
checkbox.<br />
Partition properties. On the next page of the wizard you can set a number of additional parameters:<br />
- Partition type. From the pull-down list select a file system the newly created <strong>partition</strong> will be formatted<br />
to, otherwise the <strong>partition</strong> will remain unformatted (so that it will not be ready to use).<br />
- Volume label. Enter a label for the selected <strong>partition</strong> in this textual field. It is an irrelevant parameter<br />
usually used for drive identification.<br />
- Surface test level. Define the level of the surface check to make the program find bad and unstable<br />
sectors and mark them unusable in the file system metadata.<br />
DIALOG SETUP<br />
Initially the program suggests some consistent values for all parameters. In most cases, you can just press the<br />
Yes button to confirm the operation.<br />
Copyright© 1994-2009 Paragon Software Group. All rights reserved.
75<br />
Define whether the <strong>partition</strong> will be Primary, Extended or Logical. You can choose the desired <strong>partition</strong><br />
type from the pull-down list. As a matter of fact, the available alternatives fundamentally depend on<br />
the selected block of free space - within the Logical free space, only Logical <strong>partition</strong>s can be created;<br />
Within the Primary free space, both Primary <strong>partition</strong>s or the Extended Partition can be created.<br />
Partition Size. Define the size (in Mb) of the new <strong>partition</strong>.<br />
Free space before. Define the position (in Mb) of the new <strong>partition</strong> relative to the beginning of the block<br />
of free space.<br />
Free space after. Define the amount of trailing free space (in Mb) at the end of the new <strong>partition</strong>.<br />
Partition size and position may also be defined by using the drag-and-drop technique.<br />
To do that, just carry out the required operation on the Disk Map. The virtual operations<br />
are to be available.<br />
File system for new <strong>partition</strong>. From the pull-down list select a file system the newly created <strong>partition</strong> will<br />
be formatted to, otherwise the <strong>partition</strong> will remain unformatted (so that it will not be ready to use).<br />
Volume label. Enter a label for the selected <strong>partition</strong> in this textual field. It is an irrelevant parameter<br />
usually used for drive identification.<br />
Drive letter assignment. The pull-down list contains vacant drive letters that can be associated with the<br />
newly formatted <strong>partition</strong>.<br />
In addition, there is the possibility to make further detailed settings (although the default values will do in most<br />
cases). To activate the advance mode, you need to click the More options button at the foot of the dialog<br />
page. Depending on the chosen file system, the following options become available:<br />
Copyright© 1994-2009 Paragon Software Group. All rights reserved.
Use OS built-in routine. Mark the option to restrict the available values according to the used OS.<br />
76<br />
Whether the surface test will be performed. Define the level of the surface check to make the program<br />
find bad and unstable sectors and mark them unusable in the file system metadata.<br />
The amount of sectors per boot. This parameter is available exclusively for FAT16 and FAT32 file systems.<br />
Set the number of sectors to be reserved for the boot area on the <strong>partition</strong> with this spinner control.<br />
The amount of root entries. This parameter is available exclusively for FAT16 file system. Set the maximum<br />
amount of files/directories to be placed in the Root Directory on the FAT16 <strong>partition</strong>.<br />
The amount of sectors per cluster. Define the Cluster Size for the formatted <strong>partition</strong> with this spinner<br />
control.<br />
RESULT<br />
Number of available options depends on the selected file system type.<br />
After the operation is completed you receive a fully functional <strong>partition</strong>.<br />
Available operation scenarios:<br />
Creating a New Partition to Detach Operating System from the Rest of Data<br />
FORMATTING PARTITIONS<br />
Any <strong>partition</strong> should contain some file system to be used for keeping data. The process of installing a file system<br />
is commonly known as formatting. A huge variety of file systems have been developed these days.<br />
SUPPORTED FILE SYSTEMS<br />
The program provides the ability to format <strong>partition</strong>s of the following file systems:<br />
- FAT12 & FAT16<br />
- FAT32<br />
- NTFS<br />
- Ext2<br />
- Ext3<br />
Copyright© 1994-2009 Paragon Software Group. All rights reserved.
- Linux Swap v. 2<br />
- HPFS<br />
This operation can be accomplished either with the Format Partition Wizard or the Format Partition Dialog.<br />
WIZARD STARTUP<br />
77<br />
There are several ways to start the Format Partition Wizard:<br />
Launcher<br />
In the Main menu: select Wizards > Format Partition…<br />
On the Common Tasks bar: click the Format Partition item of the Wizards menu.<br />
DIALOG STARTUP<br />
In order to start the operation you should take the following steps:<br />
Launcher<br />
1. Select a <strong>partition</strong> on the Disk Map;<br />
2. Call the Format Partition Dialog to set up the operation. There are several ways to do it:<br />
Select in the Main Menu: Partition > Format Partition.<br />
Call the popup menu for the selected <strong>partition</strong> (right click of the mouse button) then select the<br />
menu item: Format Partition.<br />
WIZARD SETUP<br />
The wizard offers the following steps to accomplish the operation:<br />
Partition to format. Select a hard disk (if the computer has several hard disks) and then the required<br />
<strong>partition</strong> to format.<br />
Copyright© 1994-2009 Paragon Software Group. All rights reserved.
As a result of this operation contents of the selected <strong>partition</strong> will be lost.<br />
78<br />
Partition properties. On the next page of the wizard you can set the following <strong>partition</strong> parameters:<br />
- Partition type. From the pull-down list select the desired file system type. In fact, the program displays<br />
only those file systems that can correctly be placed to the selected <strong>partition</strong>, taking its capacity into<br />
account.<br />
- Volume label. Enter a label for the selected <strong>partition</strong> in this textual field. It is an irrelevant parameter<br />
usually used for drive identification.<br />
- Drive letter assignment. The pull-down list contains vacant drive letters that can be associated with the<br />
newly formatted <strong>partition</strong>.<br />
In addition, there is the possibility to make further detailed settings (although the default values will do in most<br />
cases). To activate the advance mode, you need to mark the appropriate option at the foot of the page.<br />
When it is marked, the next page enables to define:<br />
Use OS built-in routine. Mark the checkbox to restrict the available values according to the used OS.<br />
Whether the surface test will be performed. Define the level of the surface check to make the program<br />
find bad and unstable sectors and mark them unusable in the file system metadata.<br />
The amount of sectors per boot. This parameter is available exclusively for FAT16 and FAT32 file systems.<br />
Set the number of sectors to be reserved for the boot area on the <strong>partition</strong> with this spinner control.<br />
The amount of root entries. This parameter is available exclusively for FAT16 file system. Set the maximum<br />
amount of files/directories to be placed in the Root Directory on the FAT16 <strong>partition</strong>.<br />
The amount of sectors per cluster. Define the Cluster Size for the formatted <strong>partition</strong> with this spinner<br />
control.<br />
Copyright© 1994-2009 Paragon Software Group. All rights reserved.
DIALOG SETUP<br />
Number of available options depends on the selected file system type.<br />
Initially the program suggests some consistent values for all parameters. In most cases, you can just press the<br />
Format button to confirm the operation.<br />
79<br />
File system. From the pull-down list select the desired file system type. In fact, the program displays only<br />
those file systems that can correctly be placed to the selected <strong>partition</strong>, taking its capacity into<br />
account.<br />
Volume label. Enter a label for the selected <strong>partition</strong> in this textual field. It is an irrelevant parameter<br />
usually used for drive identification.<br />
In addition, there is the possibility to make further detailed settings (although the default values will do in most<br />
cases). To activate the advance mode, you need to click the More options button at the foot of the dialog<br />
page. Depending on the chosen file system, the following options become available:<br />
Use OS built-in routine. Mark the checkbox to restrict the available values according to the used OS.<br />
Whether the surface test will be performed. Define the level of the surface check to make the program<br />
find bad and unstable sectors and mark them unusable in the file system metadata.<br />
The amount of sectors per boot. This parameter is available exclusively for FAT16 and FAT32 file systems.<br />
Set the number of sectors to be reserved for the boot area on the <strong>partition</strong> with this spinner control.<br />
The amount of root entries. This parameter is available exclusively for FAT16 file system. Set the maximum<br />
amount of files/directories to be placed in the Root Directory on the FAT16 <strong>partition</strong>.<br />
The amount of sectors per cluster. Define the Cluster Size for the formatted <strong>partition</strong> with this spinner<br />
control.<br />
Copyright© 1994-2009 Paragon Software Group. All rights reserved.
RESULT<br />
Number of available options depends on the selected file system type.<br />
80<br />
After the operation is completed you receive a fully functional <strong>partition</strong> formatted to the specified file system.<br />
DELETING PARTITIONS<br />
With the Delete Partition Wizard or the Delete Partition Dialog you can delete a <strong>partition</strong> on a hard disk<br />
<strong>partition</strong>ed with the DOS <strong>partition</strong>ing scheme. Unlike the majority of other utilities (Windows Disk Manager<br />
included), the program can not only remove references to the deleted <strong>partition</strong> from the Partition Table, thus<br />
making it unavailable for the operating system, but also enables to irreversibly destroy its data. This feature will<br />
guarantee security of your personal information.<br />
WIZARD STARTUP<br />
There are several ways to start the Delete Partition Wizard:<br />
Express Launcher<br />
Click the Partitioning button and then select Delete Partition.<br />
Launcher<br />
In the Main menu: select Wizards > Delete Partition…<br />
On the Common Tasks bar: click the Delete Partition item of the Wizards menu.<br />
DIALOG STARTUP<br />
In order to start the operation you should take the following steps:<br />
Launcher<br />
1. Select a <strong>partition</strong> on the Disk Map;<br />
2. Call the Delete Partition Dialog to set up the operation. There are several ways to do it:<br />
Select in the Main Menu: Partition > Delete Partition.<br />
Call the popup menu for the selected <strong>partition</strong> (right click of the mouse button) then select the<br />
menu item: Delete Partition.<br />
WIZARD SETUP<br />
The wizard offers the following steps to accomplish the operation:<br />
Partition to delete. Select a hard disk (if the computer has several hard disks) and then the required<br />
<strong>partition</strong> to delete.<br />
Copyright© 1994-2009 Paragon Software Group. All rights reserved.
As a result of this operation contents of the selected <strong>partition</strong> will be lost.<br />
81<br />
Merge free blocks. As a result of the operation you may get several blocks of the unallocated space on<br />
the hard disk. So choose whether to merge them all and place at the beginning of the disk or at the<br />
end by selecting the required operation from the pull-down list.<br />
DIALOG SETUP<br />
Initially the program suggests you just to remove references to the selected <strong>partition</strong> from the Partition Table.<br />
Enter the volume label to confirm deleting. To confirm deletion of the selected <strong>partition</strong>, enter its Volume<br />
Label. The current volume label is displayed above.<br />
Do not ask volume label next time. Mark the option to inhibit confirmation next time you start the dialog.<br />
RESULT<br />
Copyright© 1994-2009 Paragon Software Group. All rights reserved.
By default, the operation takes only a fraction of a second. However, the program waits until Windows<br />
completes the modification of the disk layout.<br />
ADVANCED PARTITIONING OPERATIONS<br />
Here you can learn how to accomplish advanced <strong>partition</strong>ing operations (merge, redistribute free space,<br />
undelete, etc.).<br />
MERGING PARTITIONS<br />
82<br />
The Merge Partitions Wizard enables to consolidate the disk space, which originally belongs to two adjacent<br />
<strong>partition</strong>s, into a single, larger <strong>partition</strong>. The order, in which two <strong>partition</strong>s have been chosen, is important since<br />
all contents of the second selected <strong>partition</strong> will be placed in a folder on the resulted joined <strong>partition</strong>.<br />
The program provides the ability to merge only NTFS, FAT16 or FAT32 <strong>partition</strong>s.<br />
STARTUP<br />
There are several ways to start the Merge Partitions Wizard:<br />
Express Launcher<br />
Click the Partitioning button and then select Merge Partitions.<br />
Launcher<br />
SETUP<br />
In the Main menu: select Wizards > Merge Partitions…<br />
On the Common Tasks bar: click the Merge Partitions item of the Wizards menu.<br />
The wizard offers the following steps to accomplish the operation:<br />
The <strong>partition</strong> to expand. Select a <strong>partition</strong>, the size of which you need to increase by up-taking contents<br />
of an adjacent <strong>partition</strong>.<br />
Copyright© 1994-2009 Paragon Software Group. All rights reserved.
83<br />
The <strong>partition</strong> to merge with. Choose the second <strong>partition</strong> for the merge operation, the contents of which<br />
will be placed in a folder on the resulted joined <strong>partition</strong>. By default, the program offers an easy-tounderstand<br />
folder name to store files of the second <strong>partition</strong>, which however can be customized.<br />
RESULT<br />
Be particularly careful when selecting system <strong>partition</strong>s to process, since the incorrect<br />
order, in which two <strong>partition</strong>s have been chosen, will result in inability to boot the<br />
operating system.<br />
After the operation is completed the disk space of the two adjacent <strong>partition</strong>s will be consolidated.<br />
REDISTRIBUTING UNUSED SPACE BETWEEN PARTITIONS<br />
This operation can be accomplished either with the Express Resize Partitions Wizard or the Redistribute Free<br />
Space Wizard.<br />
EXPRESS RESIZE PARTITIONS WIZARD<br />
The Express Resize Partitions Wizard enables to easily increase free space on one <strong>partition</strong> by up-taking the<br />
unused space of an adjacent <strong>partition</strong> of your hard disk.<br />
STARTUP<br />
There are several ways to start the Express Resize Partitions Wizard:<br />
Express Launcher<br />
Click the Partitioning button and then select Resize Partitions.<br />
Launcher<br />
In the Main menu: select Wizards > Express Resize Partitions…<br />
On the Common Tasks Bar: click the Express Resize item of the Wizards menu.<br />
Copyright© 1994-2009 Paragon Software Group. All rights reserved.
SETUP<br />
The wizard offers the following steps to accomplish the operation:<br />
84<br />
Adjacent <strong>partition</strong>s to resize. Click on the left <strong>partition</strong> of the pair of <strong>partition</strong>s you need to redistribute<br />
the unused space between, as the right one will be selected automatically.<br />
Resulted size of <strong>partition</strong>s. Redistribute the unused space between the <strong>partition</strong>s with the slider or<br />
manually by entering the required value.<br />
RESULT<br />
After the operation is completed the unused space between the specified <strong>partition</strong>s will be redistributed<br />
according to your needs.<br />
Available operation scenarios:<br />
Increasing Size of a System Partition by Taking Unused Space of an Adjacent Partition<br />
Resizing Partitions of Apple Boot Camp<br />
REDISTRIBUTE FREE SPACE WIZARD<br />
The Redistribute Free Space Wizard helps to increase free space on one <strong>partition</strong> by up-taking the on-disk<br />
unallocated space and the unused space of other <strong>partition</strong>s. By default, the wizard adds to the target <strong>partition</strong><br />
all existing blocks of the free space. Besides you can specify <strong>partition</strong>s to act as a space donor. The wizard will<br />
automatically recalculate positions of the <strong>partition</strong>s and move their contents to new locations.<br />
STARTUP<br />
There are several ways to start the Redistribute Free Space Wizard:<br />
Copyright© 1994-2009 Paragon Software Group. All rights reserved.
Launcher<br />
SETUP<br />
In the Main menu: select Wizards > Redistribute Free Space…<br />
On the Common Tasks bar: click the Redistribute Free Space item of the Wizards menu.<br />
The wizard offers the following steps to accomplish the operation:<br />
Partition to enlarge. Select a <strong>partition</strong>, the size of which will be increased at the expense of other<br />
<strong>partition</strong>s. Blocks of the free space (if any) will be automatically added to the target <strong>partition</strong>.<br />
Partition to donate. Choose any <strong>partition</strong>(s) (not only adjacent) to donate free space.<br />
85<br />
Partition size. By default, the program leaves 50% of the unused space on a <strong>partition</strong> and removes<br />
another 50% to add it to the target <strong>partition</strong>. However, the size to take can be customized by moving<br />
the slider or by manually entering the exact value.<br />
Copyright© 1994-2009 Paragon Software Group. All rights reserved.
RESULT<br />
86<br />
After the operation is completed free space of the specified <strong>partition</strong> will be increased by up-taking the on-disk<br />
unallocated space and the unused space of other <strong>partition</strong>s.<br />
UNDELETING PARTITIONS<br />
When simply deleting a <strong>partition</strong> (without additional wiping) disk management software only removes<br />
references to it in the Partition Table, thus leaving the possibility to recover it later.<br />
The program enables to find and recover these <strong>partition</strong>s. A restored <strong>partition</strong> will be fully functional, as long as<br />
other <strong>partition</strong>s were not created, moved or exceeded the disk space occupied by that <strong>partition</strong>. That is why<br />
the program offers this function only for blocks of free space.<br />
The operation can be accomplished with the Undelete Partition Wizard.<br />
STARTUP<br />
There are several ways to start the Undelete Partition Wizard:<br />
SETUP<br />
In the Main Menu: select Wizards > Undelete Partitions…<br />
On the Common Tasks Bar: click the Undelete Partition item of the Wizards menu.<br />
Select a block of free space on the Disk Map and click the Recover Lost Partitions item on the page<br />
that appears in the Explorer Bar.<br />
Call the popup menu for the block of free space (right click of the mouse button) then select the menu<br />
item: Recover Lost Partitions…<br />
The wizard offers the following steps to accomplish the operation:<br />
Free blocks to scan for lost <strong>partition</strong>s. Choose a free block from a tree-like list of available hard disks.<br />
Copyright© 1994-2009 Paragon Software Group. All rights reserved.
87<br />
Search method. By default, the wizard selects the fastest search method for your operating system. In<br />
most cases that will do to find any accidentally deleted <strong>partition</strong>. However if you're under Windows XP<br />
for instance (the Conventional Search option is selected), but the deleted <strong>partition</strong> you're looking for<br />
has been created with the Disk Management utility under Vista, the wizard won't be able to find this<br />
<strong>partition</strong>, unless you manually select the appropriate option (Quick Search for Partitions Created by<br />
Vista or Later OS). Moreover if the wizard still fails to find the <strong>partition</strong> you need, you can select the<br />
Thorough Search option to scan every single sector in the specified search area to get the most<br />
accurate results.<br />
To know more on the available search methods, please use the context sensitive hint<br />
system.<br />
File system filter. By default, the wizard will search for all known file systems. However, by clicking on the<br />
appropriate option on the second page of the wizard, you can specify only those file systems you<br />
need.<br />
A <strong>partition</strong> to undelete (if several). By default, the program searches records of any deleted <strong>partition</strong><br />
ever existed on the selected block of free space. So you can get several <strong>partition</strong>s to choose from.<br />
Copyright© 1994-2009 Paragon Software Group. All rights reserved.
RESULT<br />
88<br />
Most likely the required <strong>partition</strong> will be found first. If so, you may abort the search operation by pressing<br />
the Stop search button.<br />
After the operation is completed you receive a fully functional <strong>partition</strong>.<br />
INSTALLING A NEW OPERATING SYSTEM<br />
Getting your computer ready to install a new operating system, especially when it is going to be an additional<br />
OS in the system, is a rather complicated task that implies quite a number of operations, from allocating space<br />
to create a new <strong>partition</strong> (resize, redistribution of free space) to formatting of the newly created <strong>partition</strong> to a<br />
particular file system and checking its surface for bad sectors to avoid possible data loss. Operating systems<br />
today are being supplied with basic tools of <strong>partition</strong>ing that only enable to create a <strong>partition</strong> (in case there is<br />
enough unallocated space on the disk) and then format it to the specified file system type. Our program offers<br />
a handy Install New OS Wizard to easily carry out all the necessary operations to install a new operating system.<br />
STARTUP<br />
There are several ways to start the Install New OS Wizard:<br />
Express Launcher<br />
Click the Boot Management button and then select Install New OS.<br />
Launcher<br />
SETUP<br />
In the Main menu: select Wizards > Install New OS…<br />
On the Common Tasks bar: click the Install New OS item of the Wizards menu.<br />
The wizard offers the following steps to accomplish the operation:<br />
Partition to install a new operating system. The program offers two ways of installing a new OS, i.e. to<br />
create a new primary <strong>partition</strong> for it or use an existing one.<br />
Copyright© 1994-2009 Paragon Software Group. All rights reserved.
Only primary <strong>partition</strong>s can be used to install an operating system.<br />
- In case the first option has been marked, the wizard enables to specify:<br />
89<br />
A hard disk (if several) where a new <strong>partition</strong> will be created. Thanks to an advanced program engine it<br />
is possible to use unallocated space of the disk (if any) and unused space of existing <strong>partition</strong>s to create<br />
a new <strong>partition</strong>;<br />
To avoid any possible problems, the new <strong>partition</strong> will in no way be created as the first<br />
<strong>partition</strong> of the disk which already contains at least one <strong>partition</strong>.<br />
And its size. If there are blocks of the free space on the disk, the wizard will merge them all and allocate<br />
the resulted space for a new <strong>partition</strong> in the first place. If not, it will take 50% of the unused space of an<br />
adjacent <strong>partition</strong>. However, the size to take can be customized by moving the slider.<br />
- In case the second option has been marked, the wizard enables to choose an existing primary<br />
<strong>partition</strong> to install a new operating system.<br />
Copyright© 1994-2009 Paragon Software Group. All rights reserved.
Your computer may fail if any other OS has already been installed on the selected<br />
<strong>partition</strong>.<br />
Partition properties.<br />
90<br />
- Partition type. From the pull-down list select the desired file system type. In fact, the program displays<br />
only file systems that can be correctly placed to the selected <strong>partition</strong>, taking its capacity into account.<br />
- Drive letter assignment. The pull-down list contains vacant drive letters that can be associated with the<br />
newly formatted <strong>partition</strong>.<br />
- Surface test level. Define the level of the surface check to make the program find bad and unstable<br />
sectors and mark them unusable in the file system metadata.<br />
OS Label. Enter a label for the selected <strong>partition</strong> in the textual field. It will later be used for the drive<br />
identification.<br />
RESULT<br />
As the final step the wizard will offer you to insert a distributive CD/DVD of the new operating system and restart<br />
the computer to launch the installation procedure.<br />
The program will update your MBR, so most likely you won’t be able to start up any of<br />
the previously installed operating systems. Please launch the Boot Manager Setup<br />
Wizard after the installation has been completed to fix this issue.<br />
Available operation scenarios:<br />
Copyright© 1994-2009 Paragon Software Group. All rights reserved.
Creating Dual Boot Systems<br />
MOVING/RESIZING PARTITION<br />
91<br />
The Move/Resize Partition function allows you to resize or change location of any <strong>partition</strong> without destroying its<br />
data.<br />
In order to move/resize a <strong>partition</strong> you should take the following steps:<br />
Launcher<br />
1. Select a <strong>partition</strong> on the Disk Map.<br />
2. Call the Move/Resize Partition dialog to set up the operation. There are several ways to do it:<br />
Select in the Main menu: Partition > Move/Resize Partition…<br />
On the Explorer bar: click on the current total size value.<br />
Call the popup menu for the selected <strong>partition</strong> (right click of the mouse button) on the Disk Map or<br />
on the Partition List, then select the menu item: Move/Resize Partition…<br />
3. Define parameters of the operation.<br />
Volume size. Define size (in Mb) of the modified <strong>partition</strong>.<br />
Free space before. Define the <strong>partition</strong> position (in Mb) relative to the beginning of the available<br />
range of disk space.<br />
Free space after. Define the amount of trailing free space (in Mb) at the end of the available range<br />
of disk space.<br />
Sector to sector move. Mark the checkbox to move the <strong>partition</strong> in the sector-by-sector mode to<br />
process its unused space as well. This can help to avoid problems with hidden data created by<br />
Copyright© 1994-2009 Paragon Software Group. All rights reserved.
92<br />
certain applications or the system administrator. However, it will take more time to accomplish the<br />
operation.<br />
Partition size and position may also be defined by using the drag-and-drop technique.<br />
To do that, just carry out the required operation on the Disk Map. The virtual operations<br />
are to be available.<br />
When resizing a FAT16 <strong>partition</strong> beyond the 2GB limit (maximum file system size), the<br />
<strong>partition</strong> will automatically be converted to FAT32.<br />
The program enables to enlarge NTFS <strong>partition</strong>s (system, locked) without rebooting<br />
Windows and interrupting its work, providing <strong>10</strong>0 percent guarantee that your data is<br />
kept intact.<br />
4. The operation will be performed immediately after confirmation.<br />
Available operation scenarios:<br />
Increasing Size of a System Partition by Taking Unused Space from any Other<br />
Shrinking a System Partition to Increase Size of a Data Partition<br />
CONVERTING FILE SYSTEM<br />
With our program you can change type of the used file system without destroying its data. While performing<br />
the operation, it first checks the current file system for consistency and then verifies whether the on-<strong>partition</strong><br />
data meet the requirements of the desired file system or not. After having passed the testing, the program reorganizes<br />
the file system metadata and user files.<br />
The program enables to convert the following file system types:<br />
- FAT16 > NTFS, FAT32<br />
- FAT32 > NTFS, FAT16<br />
- NTFS > FAT16, FAT32<br />
- Ext2 > Ext3<br />
In order to convert a file system you should take the following steps:<br />
Launcher<br />
1. Select a <strong>partition</strong> on the Disk Map.<br />
2. Call the Convert File System of Partition dialog to set up the operation. There are several ways to do it:<br />
Select in the Main menu: Partition > Convert file system…<br />
On the Explorer bar: click on the current file system type.<br />
Call the popup menu for the selected <strong>partition</strong> (right click of the mouse button) on the Disk Map or<br />
on the Partition List, then select the menu item: Convert File System…<br />
Copyright© 1994-2009 Paragon Software Group. All rights reserved.
93<br />
3. Initially the program suggests some consistent values for all parameters. In most cases, you can just press<br />
the Convert button to confirm the operation.<br />
New file system. From the pull-down list choose a file system you would like to convert to. Actually<br />
the program only displays variants available for the operation, taking into account the current<br />
parameters of the selected <strong>partition</strong> and limitations of the used file system.<br />
New cluster size. Define the cluster size for the <strong>partition</strong>. This parameter can have a profound effect<br />
on the overall performance. In a nutshell, larger clusters waste more space, but generally provide<br />
for slightly better performance, because of less fragmentation. So be particularly careful with it.<br />
The cluster size value is expressed in sectors per cluster. To get it in Kbytes, please<br />
divide it into half.<br />
You may only decrease the current cluster size.<br />
Surface test level. Define the level of the surface check to make the program find bad and unstable<br />
sectors and mark them unusable in the file system metadata.<br />
4. The operation will be performed immediately after confirmation.<br />
CHANGING CLUSTER SIZE<br />
Cluster size is one of the crucial parameters of any file system. Its value implicitly affects the performance of the<br />
files input-output activity since it defines the size of the file system metadata. Besides, the so-called waste<br />
space factor also depends on the cluster size.<br />
In order to change the cluster size of a <strong>partition</strong> you should take the following steps:<br />
Launcher<br />
1. Select a <strong>partition</strong> on the Disk Map.<br />
2. Call the Change Cluster Size dialog to set up the operation. There are several ways to do it:<br />
Select in the Main menu: Partition > Modify > Change Cluster Size…<br />
On the Explorer bar: click on the current sectors per cluster value.<br />
Copyright© 1994-2009 Paragon Software Group. All rights reserved.
94<br />
3. Define the cluster size for the <strong>partition</strong>. This parameter can have a profound effect on the overall<br />
performance. In a nutshell, larger clusters waste more space, but generally provide for slightly better<br />
performance, because of less fragmentation. So be particularly careful with it.<br />
The Cluster Size value is expressed in Sectors Per Cluster. To get the Cluster Size in<br />
Kbytes, divide it into half.<br />
4. The operation will be performed immediately after confirmation.<br />
MAKING LOGICAL/PRIMARY<br />
The program allows you to include a primary <strong>partition</strong> in the extended <strong>partition</strong>, or exclude a logical <strong>partition</strong><br />
from the extended <strong>partition</strong>, without <strong>partition</strong> duplication.<br />
In order to change a <strong>partition</strong> type you should take the following steps:<br />
Launcher<br />
1. Select a primary or logical <strong>partition</strong> on the Disk Map.<br />
2. Call the Make Partition Logical/Primary dialog to set up the operation. There are several ways to do it:<br />
Select in the Main menu: Partition > Modify > Make Partition Logical/Primary.<br />
On the Explorer bar: click on the current <strong>partition</strong> type.<br />
The Make Primary > Logical option is only available when the selected <strong>partition</strong> is<br />
adjacent to the extended <strong>partition</strong> and vice versa.<br />
The Make Primary > Logical option of the system <strong>partition</strong> will result in inability to boot<br />
the operating system.<br />
3. The operation will be performed immediately after confirmation.<br />
Copyright© 1994-2009 Paragon Software Group. All rights reserved.
CHANGING PARTITION ATTRIBUTES<br />
This chapter explains how you can change <strong>partition</strong> attributes (Active flag, Hidden flag, Partition ID, Volume<br />
Label, etc.).<br />
MARK PARTITION ACTIVE/INACTIVE<br />
The program enables to set an active/inactive flag for primary <strong>partition</strong>s of a hard disk. By default, an<br />
operating system will boot only if its <strong>partition</strong> is active or bootable.<br />
In order to mark a <strong>partition</strong> active/inactive you should take the following steps:<br />
1. Select a primary <strong>partition</strong> on the Disk Map.<br />
95<br />
2. Call the Mark Partition Active/Inactive dialog to set up the operation. There are several ways to do it:<br />
Select in the Main Menu: Partition > Mark Partition as Active/Inactive.<br />
Call the popup menu for the selected <strong>partition</strong> (right click of the mouse button) on the Disk Map,<br />
then select the menu item: Mark Partition as Active/Inactive.<br />
3. The operation will be performed immediately after confirmation.<br />
There can only be one active <strong>partition</strong> on a hard disk, otherwise your operating system<br />
will fail to boot.<br />
HIDE/UNHIDE PARTITION<br />
The program allows you to hide/unhide primary and logical <strong>partition</strong>s. By default, an operating system does not<br />
mount hidden <strong>partition</strong>s, thus preventing access to their contents.<br />
In order to hide/unhide a <strong>partition</strong> you should take the following steps:<br />
1. Select a <strong>partition</strong> on the Disk Map.<br />
2. Call the Hide/Unhide Partition Dialog to set up the operation. There are several ways to do it:<br />
Select in the Main Menu: Partition > Hide/Unhide Partition.<br />
Call the popup menu for the selected <strong>partition</strong> (right click of the mouse button) on the Disk Map,<br />
then select the menu item: Hide/Unhide Partition.<br />
3. The operation will be performed immediately after confirmation.<br />
Copyright© 1994-2009 Paragon Software Group. All rights reserved.
It is strongly recommended not to hide the system <strong>partition</strong>. Otherwise your operating<br />
system will fail to boot.<br />
SET LABEL OF A PARTITION<br />
96<br />
The Partition Label is a small textual field (up to 11 characters) that is located in the <strong>partition</strong>'s boot sector. It is<br />
detectable by any <strong>partition</strong>ing tool and is used for notification purposes only.<br />
In order to change a <strong>partition</strong> label you should take the following steps:<br />
1. Select a <strong>partition</strong> on the Disk Map.<br />
2. Call the Change Volume Label dialog to set up the operation. There are several ways to do it:<br />
Select in the Main Menu: Partition > Modify > Change Volume Label.<br />
On the Explorer Bar: click on the current volume label.<br />
Call the popup menu for the selected <strong>partition</strong> (right click of the mouse button) on the Disk Map,<br />
then select the menu item: Change Volume Label.<br />
3. Enter a label for the selected <strong>partition</strong>.<br />
4. The operation will be performed immediately after confirmation.<br />
CHANGE PARTITION ID<br />
Partition ID is a file system identifier. It is saved in the Partition Table and is used to quickly detect a <strong>partition</strong> of<br />
the supported type. By manually changing its value, you can manipulate accessibility of <strong>partition</strong>s.<br />
In order to change a <strong>partition</strong> ID you should take the following steps:<br />
1. Select a <strong>partition</strong> on the Disk Map.<br />
2. Call the Change Partition ID dialog to set up the operation. There are several ways to do it:<br />
Select in the Main Menu: Partition > Modify > Change Partition ID…<br />
On the Explorer Bar: click on the current <strong>partition</strong> ID.<br />
Call the popup menu for the selected <strong>partition</strong> (right click of the mouse button) on the Disk Map,<br />
then select the menu item: Change Partition ID…<br />
3. Set a new ID for the selected <strong>partition</strong>.<br />
Copyright© 1994-2009 Paragon Software Group. All rights reserved.
Predefined ID. Select from the pull-down list the required ID.<br />
97<br />
Enter ID manually. With the spinner control set the required ID value. It has to be a 1-2 digit<br />
hexadecimal number.<br />
4. The operation will be performed immediately after confirmation.<br />
CHANGE SERIAL NUMBER OF A PARTITION<br />
FAT16, FAT32, HPFS and NTFS file systems include the Serial Number parameter. A <strong>partition</strong>'s serial number is<br />
saved in the boot sector. Its value is generated while formatting.<br />
The program enables to modify the serial number parameter for FAT16, FAT32, HPFS or NTFS <strong>partition</strong>s without reformatting.<br />
In order to change a serial number you should take the following steps:<br />
1. Select a <strong>partition</strong> on the Disk Map.<br />
2. Call the Change Partition Serial Number dialog to set up the operation. There are several ways to do it:<br />
Select in the Main Menu: Partition > Modify > Change Serial Number.<br />
On the Explorer Bar: click on the current serial number.<br />
3. Enter a new serial number for the selected <strong>partition</strong>. It should contain 8 hexadecimal figures (0..9 or<br />
A..F). The operation cannot proceed until you enter all 8 symbols.<br />
4. The operation will be performed immediately after confirmation.<br />
HARD DISK MANAGEMENT<br />
Copyright© 1994-2009 Paragon Software Group. All rights reserved.
In this chapter you will find all the information necessary to carry hard disk operations supported by the<br />
program (Update MBR, Convert to Basic, Change Primary Slot).<br />
UPDATING MBR<br />
98<br />
The program enables to overwrite the current bootable code in the MBR (Master Boot Record) by the standard<br />
bootstrap code. This can help to repair a corrupted bootable code of a hard disk resulted from a boot virus<br />
attack or a malfunction of boot management software.<br />
In order to update MBR of a hard disk you should take the following steps:<br />
1. Select a hard disk on the Disk Map.<br />
2. Call the Update MBR dialog to set up the operation. There are several ways to do it:<br />
Select in the Main Menu: Hard Disk > Update MBR.<br />
Call the popup menu for the selected hard disk (right click of the mouse button) on the Disk Map,<br />
then select the menu item: Update MBR.<br />
3. The operation will be performed immediately after confirmation.<br />
CONVERTING TO BASIC<br />
The program allows you to convert a dynamic disk containing simple volumes into a basic one while keeping its<br />
contents intact.<br />
In order to convert a dynamic disk into basic you should take the following steps:<br />
1. Select a dynamic disk containing simple volumes on the Disk Map.<br />
2. Call the Convert to Basic dialog selecting in the Main Menu: Hard Disk > Convert to Basic…<br />
3. Set the required number of primary <strong>partition</strong>s if necessary. According to the DOS <strong>partition</strong>ing scheme a<br />
hard disk can have up to four Primary <strong>partition</strong>s. If there is an Extended <strong>partition</strong> on the disk, only three<br />
primary <strong>partition</strong>s are allowed. That is why if a dynamic disk contains several simple volumes the<br />
program enables to choose the number of primary <strong>partition</strong>s. The rest of them if any will automatically<br />
be converted to logical disks within the Extended <strong>partition</strong>.<br />
Copyright© 1994-2009 Paragon Software Group. All rights reserved.
The program can only process dynamic disks containing solid simple volumes (without<br />
extension).<br />
CHANGING PRIMARY SLOT<br />
Different operating systems apply different approaches to enumeration of the primary <strong>partition</strong>s.<br />
In Linux:<br />
99<br />
In Linux, every <strong>partition</strong> has a special symbolic name that encodes a hard disk containing a <strong>partition</strong>, and a<br />
<strong>partition</strong> itself. Partitions are addressed and accessed by using their symbolic names. Symbolic names are<br />
automatically generated by Linux in accordance with the order of hard disks in BIOS and the order of <strong>partition</strong><br />
records in the Partition Table. Thus changing enumeration of the primary <strong>partition</strong>s can lead to changing of<br />
paths to some important resources.<br />
In DOS:<br />
The last versions of MS-DOS use a rather sophisticated algorithm for a drive letter assignment. A drive letter,<br />
which is assigned to a <strong>partition</strong>, depends on the order of records in the Partition Table. Thus changing<br />
enumeration of the primary <strong>partition</strong>s affects the drive letters assignment. In early versions of MS-DOS, it could<br />
even lead to the unavailability of a <strong>partition</strong>.<br />
The program provides the ability to change enumeration of the primary <strong>partition</strong>s. This feature will allow you to<br />
fix problems concerning an inappropriate order of <strong>partition</strong>s.<br />
In order to modify enumeration of the primary <strong>partition</strong>s you should take the following steps:<br />
1. Select a hard disk on the Disk Map.<br />
2. Call the Change Primary Slot dialog to set up the operation. There are several ways to do it:<br />
Select in the Main Menu: Hard Disk > Change Primary Slot.<br />
Call the popup menu for the selected hard disk (right click of the mouse button) on the Disk Map,<br />
then select the menu item: Change Primary Slot.<br />
Copyright© 1994-2009 Paragon Software Group. All rights reserved.
<strong>10</strong>0<br />
3. In the opened dialog you can see the current enumeration of the primary <strong>partition</strong>s of the selected<br />
hard disk in the Partition Table. To help you distinguish <strong>partition</strong>s from one another, the program provides<br />
the following parameters for every <strong>partition</strong>:<br />
- Slot<br />
- Volume<br />
- Partition type<br />
- File system<br />
- Partition size<br />
- Volume label<br />
There are two buttons on the right to move the selected <strong>partition</strong> up and down within the primary part<br />
of the Partition Table.<br />
4. The operation will be performed immediately after confirmation.<br />
EXTRA FUNCTIONALITY<br />
This chapter describes the supplementary functionality available in the program.<br />
VIEW PARTITION/HARD DISK PROPERTIES<br />
The program enables to obtain in-depth information on the properties of hard disks and <strong>partition</strong>s. Besides the<br />
general information, such as capacity, used space or file system type it provides the possibility to get info on<br />
hard disk geometry, cluster size, exact <strong>partition</strong> location, etc.<br />
There are several ways to get properties on a <strong>partition</strong>/hard disk:<br />
Launcher<br />
Copyright© 1994-2009 Paragon Software Group. All rights reserved.
<strong>10</strong>1<br />
1. Choose a <strong>partition</strong>/hard disk on the Disk Map, then select in the Main Menu: Partition/Hard Disk ><br />
Properties…;<br />
2. Call the popup menu for the selected <strong>partition</strong>/hard disk (right click of the mouse button) on the Disk<br />
Map, then select the menu item: Properties…<br />
In the opened dialog information will be grouped according to its properties, thus by clicking tabs you can get<br />
information you need.<br />
VOLUME EXPLORER<br />
Volume Explorer is a special tool to browse and export contents of the local mounted/unmounted volumes<br />
formatted to FAT16, FAT32, NTFS, Ext2FS, Ext3FS, ReiserFS file systems. Besides it enables to access Paragon<br />
backups as regular folders to explorer their contents or to retrieve certain files.<br />
Launcher<br />
To launch the Volume Explorer you should click Disk View tab in the Explorer Bar and then choose Volume<br />
Explorer:<br />
Copyright© 1994-2009 Paragon Software Group. All rights reserved.
Call the popup menu for the selected file/folder (right click of the mouse button) to export it to some other<br />
location (local or network drive, etc.).<br />
Available Operation Scenarios:<br />
<strong>10</strong>2<br />
Restoring Separate Files and Folders from a Backup<br />
FILE TRANSFER WIZARD<br />
File Transfer Wizard is designed to make such operations as copying of separate files/directories or burning of<br />
them to CD/DVD as easy and convenient as possible. It may be of particular use in case of a system<br />
malfunction, caused either by a virus attack or files corruption, in order to get the system back on track again.<br />
Besides it provides access to Paragon backups as regular folders to browse through their contents or copy<br />
required files.<br />
STARTUP<br />
There are several ways to start the File Transfer Wizard:<br />
Copyright© 1994-2009 Paragon Software Group. All rights reserved.
Express Launcher<br />
<strong>10</strong>3<br />
Click the Backup and Rescue button and then select Transfer Files.<br />
Launcher<br />
SETUP<br />
Select in the Main Menu: Tools > File Transfer Wizard.<br />
Select the File Transfer Wizard item of the Wizards menu on the Common Tasks Bar.<br />
The wizard offers the following steps to accomplish the transfer operation:<br />
Place to look for files/directories. Select a source disk from the pull-down list in the left pane of the<br />
page. The program enables to process both mounted and unmounted (without drive letter assigned)<br />
<strong>partition</strong>s. Besides it is possible to map a network drive.<br />
Object(s) of operation. Choose files/directories you want to copy and place them to Clipboard by<br />
pressing the Add button. To delete a file/directory from the Clipboard, select it in the Clipboard pane<br />
and press the Remove button. You can also create a new folder, rename or irreversibly delete existing<br />
files/directories of the left pane by pressing the appropriate buttons.<br />
Files/directories deleted from the Clipboard remain intact on source disks.<br />
Copyright© 1994-2009 Paragon Software Group. All rights reserved.
<strong>10</strong>4<br />
Destination to store the object(s). The File Transfer Wizard allows copying data to local or network drives,<br />
to physical <strong>partition</strong>s (without drive letters assigned), or burning them to CD/DVDs. Choose the way the<br />
data will be stored.<br />
Revision of changes. The Transfer Summary page provides structurally divided information on all the<br />
actions made in the wizard. Check the changes and come back to any step of the wizard (if<br />
necessary) by following the required hyperlink.<br />
RESULT<br />
After the operation is completed the required data will be placed into the specified destination.<br />
Available Operation Scenarios:<br />
Copying of data from the corrupted system disk to another hard disk<br />
Burning of data from the corrupted system disk to CD/DVD<br />
Copying of data from a backup to the corrupted system <strong>partition</strong><br />
Restoring Separate Files and Folders from a Backup<br />
MOUNT PARTITION<br />
The program enables to assign or remove drive letters of existing formatted <strong>partition</strong>s.<br />
ASSIGN DRIVE LETTER<br />
In order to mount a <strong>partition</strong> you should take the following steps:<br />
Launcher<br />
1. Select a <strong>partition</strong> on the Disk Map.<br />
2. Call the Add Drive Letter dialog to set up the operation. There are several ways to do it:<br />
Select in the Main Menu: Partition > Assign Drive Letter…<br />
Call the popup menu for the selected <strong>partition</strong> (right click of the mouse button) on the Disk Map,<br />
then select the menu item: Assign Drive Letter…<br />
Copyright© 1994-2009 Paragon Software Group. All rights reserved.
<strong>10</strong>5<br />
3. Specify a drive letter for the selected <strong>partition</strong>. Initially the program suggests some consistent value for<br />
this parameter. So you may just press the Yes button to confirm the operation.<br />
However you can manually define the required letter by selecting it from the pull-down list of available<br />
drive letters.<br />
4. The operation will be performed immediately after confirmation.<br />
REMOVE DRIVE LETTER<br />
In order to un-mount a <strong>partition</strong> you should take the following steps:<br />
Launcher<br />
1. Select a <strong>partition</strong> on the Disk Map.<br />
2. Call the Remove Drive Letter dialog to define appropriate settings. There are several ways to do it:<br />
Select in the Main Menu: Partition > Remove Drive Letter.<br />
Call the popup menu for the selected <strong>partition</strong> (right click of the mouse button) on the Disk Map,<br />
then select the menu item: Remove Drive Letter.<br />
3. The operation will be performed immediately after confirmation.<br />
Modifying drive letter of the system <strong>partition</strong> will result in inability to boot the operating<br />
system.<br />
After having processed <strong>partition</strong>s with installed software, some programs may not run<br />
properly.<br />
DEFRAGMENT PARTITION<br />
Defragmentation is the process of rewriting parts of a file to contiguous sectors on a hard disk to increase the<br />
speed of access and retrieval. When files are updated, the computer tends to save these updates on the<br />
largest continuous space on the hard disk, which is often on a different sector than the other parts of the file.<br />
When files are thus fragmented, the computer must search the hard disk each time the file is opened to find all<br />
of the file's parts, which slows down response time.<br />
The program provides the necessary tool for the defragmentation of NTFS and FAT <strong>partition</strong>s.<br />
In order to start the operation you should take the following steps:<br />
Copyright© 1994-2009 Paragon Software Group. All rights reserved.
Launcher<br />
1. Select a <strong>partition</strong> on the Disk Map.<br />
2. Call the Defragment Partition dialog to set up the operation. There are several ways to do it:<br />
<strong>10</strong>6<br />
Select in the Main menu: Partition > Modify > Defragment Partition…<br />
Call the popup menu for the selected <strong>partition</strong> (right click of the mouse button) on the Disk Map or<br />
on the Partition List, then select the menu item: Defragment Partition…<br />
3. Initially the program suggests some consistent values for all parameters. In most cases, you can just press<br />
the Yes button to confirm the operation.<br />
Directories Placement. From the pull-down list select the way how to sort directories.<br />
Sort by size. Sort files according to their size.<br />
Sort by time. Sort files according to the last time of update.<br />
In addition, there is the possibility to make further detailed settings (although the default values will do in<br />
most cases). To activate the advance mode, you need to click the More options button at the foot of<br />
the dialog page:<br />
Skip auxiliary files. Mark the option to ignore contents of the PAGEFILE.SYS and HIBERFIL.SYS<br />
system files. These files are used temporarily in the operating system.<br />
Copyright© 1994-2009 Paragon Software Group. All rights reserved.
<strong>10</strong>7<br />
Defragmentation Mode. Select the preferable defragmentation mode.<br />
4. The operation will be performed immediately after confirmation.<br />
Available operation scenarios:<br />
Hard Disk Optimization<br />
DEFRAGMENT MFT<br />
The MFT (Master File Table) is an NTFS system file that contains in-depth information on files, including size, time<br />
and date stamps, permissions, and data contents. In the course of time the MFT file can also be fragmented,<br />
thus slowing down the speed at which data is accessed.<br />
The program enables to defragment the MFT file.<br />
In order to start the operation you should take the following steps:<br />
Launcher<br />
1. Select an NTFS <strong>partition</strong> on the Disk Map.<br />
2. Call the Defragment MFT dialog to set up the operation. There are several ways to do it:<br />
Select in the Main menu: Partition > Modify > Defragment MFT…<br />
Call the popup menu for the selected <strong>partition</strong> (right click of the mouse button) on the Disk Map or<br />
on the Partition List, then select the menu item: Defragment MFT…<br />
3. The operation will be performed immediately after confirmation.<br />
COMPACT MFT<br />
The program enables to re-write MFT (Master File Table) in a more compact way to increase the access speed<br />
to files on NTFS <strong>partition</strong>s.<br />
In order to start the operation you should take the following steps:<br />
Launcher<br />
1. Select an NTFS <strong>partition</strong> on the Disk Map.<br />
2. Call the Compact MFT dialog to set up the operation. There are several ways to do it:<br />
Select in the Main menu: Partition > Modify > Compact MFT…<br />
Copyright© 1994-2009 Paragon Software Group. All rights reserved.
<strong>10</strong>8<br />
Call the popup menu for the selected <strong>partition</strong> (right click of the mouse button) on the Disk Map or<br />
on the Partition List, then select the menu item: Compact MFT…<br />
3. Initially the program suggests some consistent values for all parameters. In most cases, you can just press<br />
the Yes button to confirm the operation.<br />
Compact records. Mark the option to re-write MFT records and shift them to the head of the<br />
table.<br />
Truncate MFT after compacting. Mark the option to remove table rows emptied during the<br />
operation.<br />
4. The operation will be performed immediately after confirmation.<br />
DOWNGRADE NTFS VERSION<br />
With our program you can decrease version of an existing NTFS <strong>partition</strong>. This feature can be particularly useful<br />
when, for instance, dealing with different versions of the Windows NT family operating systems.<br />
In order to start the operation you should take the following steps:<br />
Launcher<br />
1. Select a <strong>partition</strong> on the Disk Map.<br />
2. Call the Downgrade NTFS Version dialog to set up the operation. There are several ways to do it:<br />
Select in the Main menu: Partition > Modify > Downgrade NTFS Version…<br />
On the Explorer bar: click on the current NTFS version.<br />
Call the popup menu for the selected <strong>partition</strong> (right click of the mouse button) on the Disk Map or<br />
on the Partition List, then select the menu item: Downgrade NTFS Version…<br />
3. Decrease version of the selected NTFS <strong>partition</strong> by selecting the one you need from the pull-down list.<br />
Copyright© 1994-2009 Paragon Software Group. All rights reserved.
<strong>10</strong>9<br />
4. The operation will be performed immediately after confirmation.<br />
CHANGE SID<br />
SID - Security Identifier is a binary structure that is associated with some object in the system and is used to<br />
distinguish between user access privileges in workgroup local networks. By default, the SID Changer searches<br />
Windows installations and then changes SIDs in the found Windows instances to automatically generated<br />
random SID values.<br />
To change SID of the desired Windows installation you should take the following steps:<br />
Launcher<br />
1. Select a hard disk/<strong>partition</strong> on the Disk Map.<br />
2. Call the Change SID dialog to set up the operation. There are several ways to do it:<br />
Select in the Main Menu: Partition/Hard Disk > Modify > Change SID…<br />
Call the popup menu for the selected <strong>partition</strong>/hard disk (right click of the mouse button) on the<br />
Disk Map, then select the menu item: Change SID…<br />
3. By default, the utility searches for a BOOT.INI file to extract information on a Windows installation and<br />
then performs modifying of the found SID by an automatically generated random value. However you<br />
can manually set a directory to search for a Windows installation.<br />
Copyright© 1994-2009 Paragon Software Group. All rights reserved.
TEST SURFACE<br />
1<strong>10</strong><br />
The SID changer utility can be applied only to NT and Win2k installations.<br />
The program enables to test surface of existing <strong>partition</strong>s and blocks of free space for bad or unstable sectors. If<br />
found any it automatically marks them unusable in the file system metadata, thus minimizing the risk of data<br />
loss.<br />
In order to start the surface test you should take the following steps:<br />
Launcher<br />
1. Select a <strong>partition</strong> or a block of free space on the Disk Map.<br />
2. Call the Test Surface dialog to set up the operation. There are several ways to do it:<br />
Select in the Main Menu: Partition > Test Surface…<br />
Call the popup menu for the selected <strong>partition</strong> (right click of the mouse button) on the Disk Map,<br />
then select the menu item: Test Surface…<br />
3. From the pull-down list choose the level of the surface check.<br />
4. The operation will be performed immediately after confirmation.<br />
CHECK FILE SYSTEM INTEGRITY<br />
The program allows you to check integrity of a file system. It can be used to detect possible file system errors<br />
before performing any operation on a <strong>partition</strong>.<br />
To start the system integrity check you should take the following steps:<br />
Launcher<br />
1. Select a <strong>partition</strong> on the Disk Map<br />
2. Call the Check File System Integrity dialog to set up the operation. There are several ways to do it:<br />
Select in the Main Menu: Partition > Check File System Integrity<br />
Call the popup menu for the selected <strong>partition</strong> (right click of the mouse button) on the Disk Map,<br />
then select the menu item: Check File System Integrity.<br />
Copyright© 1994-2009 Paragon Software Group. All rights reserved.
111<br />
3. Initially the program suggests some consistent values for all parameters. In most cases, you can just press<br />
the Yes button to confirm the operation.<br />
Automatically fix file system errors. Mark the checkbox to automatically fix any found error<br />
without requesting a confirmation.<br />
Scan for and attempt to recover bad sectors. Mark the checkbox to additionally process sectors<br />
marked bad in the file system metadata for the purpose of their possible recovery.<br />
4. The operation will be performed immediately after confirmation.<br />
EDIT/VIEW SECTORS<br />
With the built-in Edit/View Sectors tool the program enables to view/edit sectors on existing <strong>partition</strong>s/hard disks<br />
providing the possibility to directly access and modify sectors, save and restore sectors from specified files,<br />
navigate through the system metadata, etc.<br />
In order to edit/view sectors of a hard disk/<strong>partition</strong> you should take the following steps:<br />
Launcher<br />
1. Select a hard disk/<strong>partition</strong> on the Disk Map.<br />
2. Call the Edit/View Sectors dialog to set up the operation. There are several ways to do it:<br />
Click the Disk View tab and then choose Disk Editor.<br />
Select in the Main Menu: Partition/Hard Disk > Edit/View Sectors.<br />
Call the popup menu for the selected <strong>partition</strong>/hard disk (right click of the mouse button) on the<br />
Disk Map, then select the menu item: Edit/View Sectors.<br />
Copyright© 1994-2009 Paragon Software Group. All rights reserved.
SEND LOG FILES<br />
112<br />
Careless use of the Edit Sectors function may result in the irreversible data corruption.<br />
The program enables to simplify the procedure of sending support requests to the Paragon Support Team. In<br />
case of having difficulties with handling the program, you, with the help of this very function, can address the<br />
company support engineers and provide them with all the information they need such as the disk layout,<br />
performed operations, etc. in order to tackle the encountered problem. Information of that kind is stored in Log<br />
files.<br />
In order to send log files to the Paragon Support Team you should take the following steps:<br />
Launcher<br />
1. Call the Send Log Files dialog in the Main Menu: Tools > Send Log Files;<br />
2. Provide a customer name and a product serial number;<br />
3. Give a detailed description on the encountered problem.<br />
Copyright© 1994-2009 Paragon Software Group. All rights reserved.
113<br />
By clicking the Send button the built-in mail client will generate a template request with attached compressed<br />
log files and then send it to the Paragon Support Team.<br />
LOG FILES<br />
Log files are simple textual files that can be opened by any text editor. There are several log files automatically<br />
generated by the program:<br />
Stubact.log Contains in-depth information on parameters and performance of all operations<br />
carried out by the program<br />
Pwlog.txt Besides brief overview on operations it also contains detailed information<br />
about the state of all hard disks<br />
Cdb.log Contains low-level information on the CD/DVD devices used in the system<br />
BioNTlog.txt or<br />
Bio95log.txt<br />
VIEW LOGS<br />
It is an OS-dependent supplementary log file derived from Bioxx.dll. It may<br />
contain valuable information on Windows family operating systems<br />
Log files do not contain any confidential information on the operating system settings<br />
or the user documents.<br />
The Send Log Files function is only available when outgoing mail server (SMTP) and the<br />
user e-mail address are properly set. To learn more about it please consult the Settings<br />
Overview chapter.<br />
Copyright© 1994-2009 Paragon Software Group. All rights reserved.
114<br />
With a handy dialog you can study logs on any operation carried by the program. To make this job as easy as<br />
possible, all the information is structurally divided, besides there is the possibility to see the disk layout before<br />
and after an operation, what is very convenient.<br />
Launcher<br />
In order to view logs on carried out operations call the View Logs dialog in the Main Menu: Tools > View Logs…<br />
TYPICAL SCENARIOS<br />
This chapter lists a number of the most frequently used scenarios that may be accomplished with the program.<br />
You can find here useful recommendations and descriptions of operations.<br />
BACKUP SCENARIOS<br />
BACKING UP A HARD DISK OR PARTITION TO EXTERNAL MEDIA (CD/DVD)<br />
To back up an entire hard disk or a separate <strong>partition</strong> and then burn the resulted image to CD/DVD, please do<br />
the following:<br />
1. Click the Back up a Disk or Partition item of the Wizards menu (any of the ways described earlier can<br />
also be used here).<br />
2. On the Wizard's Welcome page, click the Next button.<br />
3. On the What to back up page, mark the appropriate option opposite a hard disk’s name or a<br />
<strong>partition</strong>’s name depending on the chosen task.<br />
Copyright© 1994-2009 Paragon Software Group. All rights reserved.
115<br />
4. On the Backup Destination page, select the Burn the data to CD or DVD option.<br />
5. Select a recordable device on the list of available CD/DVD devices and edit the archive name, if<br />
necessary.<br />
Please take into account the Estimated archive size value. It can give you a hint about<br />
the number of CD/DVD discs required for the operation.<br />
6. Add comments to your backup describing its contents.<br />
Copyright© 1994-2009 Paragon Software Group. All rights reserved.
116<br />
7. On the Backup Summary page review all parameters of the operation and modify them if necessary.<br />
Click the Next button to start the backup process.<br />
This operation can also be accomplished with the Linux/DOS or WinPE recovery<br />
environments.<br />
BACKING UP A HARD DISK OR PARTITION TO A NETWORK DRIVE<br />
To back up an entire hard disk or a separate <strong>partition</strong> and then place the resulted image to a network share,<br />
please do the following:<br />
1. Click the Back up a Disk or Partition item of the Wizards menu (any of the ways described earlier can<br />
also be used here).<br />
2. On the Wizard's Welcome page, click the Next button.<br />
3. On the What to back up page, mark the appropriate option opposite a hard disk’s name or a<br />
<strong>partition</strong>’s name depending on the chosen task.<br />
4. On the Backup Destination page, select the Save data to local/network drives option.<br />
5. Map a network disk to place your backup image to:<br />
Call the Map Network Drive dialog by clicking the appropriate button;<br />
Copyright© 1994-2009 Paragon Software Group. All rights reserved.
117<br />
Click the standard browse button [...] to browse for the required network share or manually enter a<br />
path to it;<br />
Define a letter from the pull-down list of available drive letters;<br />
Mark the checkbox to make this connection permanent. Otherwise it will only be available for the<br />
current Windows session;<br />
Click the Connect as user button at the foot of the dialog page to specify a user name and<br />
password to access the selected network share if necessary.<br />
6. Edit the archive name if necessary.<br />
Please take into account values of the parameters Estimated archive size and Space<br />
available on backup destination - if the archive size exceeds the available space,<br />
another network drive needs to be selected.<br />
7. Add comments to your backup describing its contents.<br />
8. On the Backup Summary page review all parameters of the operation and modify them if necessary.<br />
Click the Next button to start the backup process.<br />
This operation can also be accomplished with the Linux/DOS or WinPE recovery<br />
environments.<br />
BACKING UP A DUAL BOOT MAC TO AN EXTERNAL USB DRIVE<br />
Copyright© 1994-2009 Paragon Software Group. All rights reserved.
To back up a dual boot Mac (Mac OS X and Windows XP/Vista) and then place the resulted image to an<br />
external USB drive, please do the following:<br />
118<br />
1. Insert Paragon Linux/DOS Recovery CD (the BIOS must be enabled to boot the system from the CD/DVD<br />
device).<br />
2. Connect an external USB drive to the computer.<br />
3. Restart the computer.<br />
4. In the boot menu select Normal Mode to use the Linux recovery environment, since it’s the only mode<br />
that enables to work with USB devices.<br />
By default the Normal Mode will be automatically initiated after a <strong>10</strong> second idle<br />
period.<br />
5. In the Linux launch menu select Partition Manager.<br />
6. Launch the Backup Wizard by selecting in the Main Menu of the program: Wizards > Backup Wizard.<br />
Copyright© 1994-2009 Paragon Software Group. All rights reserved.
119<br />
7. On the Wizard's Welcome page, click the Next button.<br />
8. On the What to back up page, select your Mac hard disk.<br />
9. On the Backup Destination page, select the Save data to any local drive or a network share option.<br />
<strong>10</strong>. Select an external USB drive as a backup destination.<br />
Copyright© 1994-2009 Paragon Software Group. All rights reserved.
11. Edit the archive name if necessary.<br />
120<br />
Please take into account values of the parameters Estimated archive size and Space<br />
available on backup destination - if the archive size exceeds the available space,<br />
another drive needs to be selected.<br />
12. Add comments to your backup describing its contents.<br />
13. On the Backup Summary page review all parameters of the operation and modify them if necessary.<br />
Click the Next button to start the backup process.<br />
RECOVERY SCENARIOS<br />
FIXING MBR AFTER A BOOT VIRUS ATTACK<br />
Let’s assume that the MBR (Master Boot Record) of your hard disk has been corrupted as a result of a boot virus<br />
attack, thus your system fails to boot.<br />
To fix the MBR of your hard disk, please do the following:<br />
Copyright© 1994-2009 Paragon Software Group. All rights reserved.
121<br />
1. Insert Paragon Linux/DOS Recovery CD (the BIOS must be enabled to boot the system from the CD/DVD<br />
device).<br />
2. Restart the computer.<br />
3. In the boot menu select Normal Mode to use the Linux recovery environment (more preferable) or Safe<br />
Mode to use the PTS DOS recovery environment (in case you’ve got problems with Linux). Moreover<br />
you’ve got the option to boot into the Low-Graphics Safe Mode (PTS DOS safe mode) to cope with a<br />
serious hardware incompatibility. In this case, only the minimal set of drivers will be included, like hard<br />
disk, monitor, and keyboard drivers. This mode has simple graphics and a simple menu.<br />
By default the Normal Mode will be automatically initiated after a <strong>10</strong> second idle<br />
period.<br />
4. In the Linux launch menu select Boot Corrector. You can find it in PTS DOS as well.<br />
5. On the Wizard's Welcome page, select the Correct the Master Boot Record (MBR) option.<br />
Copyright© 1994-2009 Paragon Software Group. All rights reserved.
122<br />
6. On the next page choose the required hard disk from the pull-down list (if several) and then select the<br />
Update the MBR executable code option.<br />
7. Confirm the operation.<br />
8. After the operation is completed click the Report button to see a well informative summary page. The<br />
program also enables to store the resulted report. To do that, just press the Save button and choose the<br />
exact location in the opened dialog.<br />
Copyright© 1994-2009 Paragon Software Group. All rights reserved.
9. Click the Finish button to close Boot Corrector.<br />
<strong>10</strong>. Eject the CD.<br />
11. Reboot the computer.<br />
FIXING WINDOWS STARTUP ABILITY<br />
123<br />
Let’s assume that due to an unknown reason your Windows fails to complete the startup procedure. At first<br />
everything seems quite OK, you can see the standard startup messages on the screen, but at some moment it<br />
hangs up.<br />
To fix your Windows startup ability, please do the following:<br />
1. Insert Paragon Linux/DOS Recovery CD (the BIOS must be enabled to boot the system from the CD/DVD<br />
device).<br />
2. Restart the computer.<br />
3. In the boot menu select Normal Mode to use the Linux recovery environment (more preferable) or Safe<br />
Mode to use the PTS DOS recovery environment (in case you’ve got problems with Linux). Moreover<br />
you’ve got the option to boot into the Low-Graphics Safe Mode (PTS DOS safe mode) to cope with a<br />
serious hardware incompatibility. In this case, only the minimal set of drivers will be included, like hard<br />
disk, monitor, and keyboard drivers. This mode has simple graphics and a simple menu.<br />
By default the Normal Mode will be automatically initiated after a <strong>10</strong> second idle<br />
period.<br />
4. In the Linux launch menu select Boot Corrector. You can find it in PTS DOS as well.<br />
Copyright© 1994-2009 Paragon Software Group. All rights reserved.
5. On the Wizard's Welcome page, select the Search for Windows installations to correct option.<br />
124<br />
6. On the next page choose the required Windows installation from the list of found installations (if several),<br />
then select the Edit the Boot.ini file option. If you’re not sure which installation you need, please use the<br />
Properties button to get more info on the selected item.<br />
Copyright© 1994-2009 Paragon Software Group. All rights reserved.
125<br />
7. Examine the file – maybe that’s where the problem is. If it contains a mistake, correct it by using the<br />
appropriate buttons.<br />
8. If the Boot.ini file does not contain any mistake, please return to the Correct Windows Installations page<br />
to correct drive letters in the Windows System Registry.<br />
9. On the next page choose a hard disk from the pull-down list (if several), then the required <strong>partition</strong>. If<br />
you’re not sure which installation you need, please use the Properties button to get more info on the<br />
selected item.<br />
Copyright© 1994-2009 Paragon Software Group. All rights reserved.
126<br />
<strong>10</strong>. Click the Edit Letters button to correct an existing drive letter or assign a new one in the Windows System<br />
Registry.<br />
11. Once you’ve assigned the appropriate drive letter, close the dialog, then click the Apply button.<br />
12. Confirm the operation.<br />
13. After the operation is completed click the Report button to see a well informative summary page. The<br />
program also enables to store the resulted report. To do that, just press the Save button and choose the<br />
exact location in the opened dialog.<br />
Copyright© 1994-2009 Paragon Software Group. All rights reserved.
14. Click the Finish button to close Boot Corrector.<br />
15. Eject the CD.<br />
16. Reboot the computer.<br />
127<br />
RESTORING A SYSTEM PARTITION FROM EXTERNAL MEDIA (CD/DVD)<br />
Let’s assume that your computer fails to boot because of a virus attack or corruption of some system critical<br />
files. But you’ve got a backup of your system <strong>partition</strong> on a bootable DVD disc. That’s just enough to easily get<br />
your system back on track again.<br />
To restore your system <strong>partition</strong> from a backup image located on CD/DVD when the current OS is down,<br />
please do the following:<br />
1. Insert a CD/DVD disk containing the previously prepared backup image into a CD/DVD drive (the BIOS<br />
must be enabled to boot the system from the CD/DVD device).<br />
This scenario implies that you have got a bootable archive on your CD/DVD.<br />
In case the backup image is stored on several CD/DVD disks, please insert the first<br />
one.<br />
2. Restart the computer.<br />
3. In the boot menu select Normal Mode to use the Linux recovery environment (more preferable) or Safe<br />
Mode to use the PTS DOS recovery environment (in case you’ve got problems with Linux). Moreover<br />
you’ve got the option to boot into the Low-Graphics Safe Mode (PTS DOS safe mode) to cope with a<br />
serious hardware incompatibility. In this case, only the minimal set of drivers will be included, like hard<br />
disk, monitor, and keyboard drivers. This mode has simple graphics and a simple menu.<br />
Copyright© 1994-2009 Paragon Software Group. All rights reserved.
128<br />
By default the Normal Mode will be automatically initiated after a <strong>10</strong> second idle<br />
period.<br />
4. In the PTS DOS launch menu select the Restore Wizard. You can find the same wizard in Linux as well.<br />
5. On the Wizard's Welcome page, click the Next button.<br />
6. On the What to Restore page, you can see a list of available images (if several). Most likely the required<br />
archive will be there too. If not, click the standard browse button [...] to find it. When you find your<br />
image, double click on it to proceed.<br />
Copyright© 1994-2009 Paragon Software Group. All rights reserved.
129<br />
7. On the Image Properties page, make sure that you select the correct image by viewing the provided<br />
information about the archive.<br />
8. On the next page specify a hard disk, then one of its <strong>partition</strong>s to restore the image to (if several in your<br />
computer). By default, the program offers to restore the archive exactly where it belongs. That’s what<br />
we actually need.<br />
All contents on the <strong>partition</strong> selected for restoring purposes will be deleted during the<br />
operation.<br />
9. On the Partition Start and Size page you can change size of the <strong>partition</strong> and its location if necessary.<br />
<strong>10</strong>. On the Restore Summary page you can see your hard disk layout before and after the operation. Click<br />
the Next button to initiate the restore process.<br />
Copyright© 1994-2009 Paragon Software Group. All rights reserved.
130<br />
11. In the Progress window you can see in real-time a detailed report on all actions carried out by the<br />
program.<br />
12. After completing the operation close the wizard, take out the disc and then reboot the computer.<br />
This operation can also be accomplished with the WinPE recovery environment.<br />
RESTORING A SYSTEM PARTITION FROM A NETWORK DRIVE<br />
Let’s assume that your computer fails to boot because of a virus attack or corruption of some system critical<br />
files. But you’ve got a backup of your hard disk on a remote backup server. That’s just enough to easily get<br />
your system back on track again.<br />
To restore your system <strong>partition</strong> from a backup image located on a network drive, please do the following:<br />
1. Insert Paragon WinPE Recovery CD (the BIOS must be enabled to boot the system from the CD/DVD<br />
device).<br />
2. Restart the computer.<br />
3. After the disc has been loaded, read the agreement and then mark the appropriate checkbox to<br />
accept.<br />
Copyright© 1994-2009 Paragon Software Group. All rights reserved.
131<br />
If you do not agree with any conditions stated there, you won’t be able to use the<br />
program.<br />
4. Once you accept the agreement, you will see the Universal Application Launcher. Select the Restore<br />
Wizard.<br />
5. On the Wizard's Welcome page, click the Next button.<br />
6. On the Browse for Archive page you need to specify the required backup image. So you should take<br />
the following steps to do that:<br />
Copyright© 1994-2009 Paragon Software Group. All rights reserved.
Select Network as a backup destination;<br />
132<br />
Map a network disk where your archives are placed:<br />
- Call the Map Network Drive dialog by clicking the appropriate button;<br />
- Click the standard browse button [...] to browse for the required network share or manually enter a<br />
path to it;<br />
- Define a letter from the pull-down list of available drive letters;<br />
- Click the Connect as user button at the foot of the dialog page to specify a user name and<br />
password to access the selected network share if necessary.<br />
You can also map a network disk with Network Configurator.<br />
Choose the required archive in the browser-like window. The Archive File Details section displays a<br />
short description of the selected image.<br />
Copyright© 1994-2009 Paragon Software Group. All rights reserved.
133<br />
7. The What to Restore page displays detailed information about the contents of the archive. Select the<br />
required item to restore. In our case it is the first <strong>partition</strong> of the disk.<br />
8. On the Where to Restore page specify a hard disk, then one of its <strong>partition</strong>s to restore the image to (if<br />
several in your computer). By default, the program offers to restore the archive exactly where it<br />
belongs. That’s what we actually need.<br />
Copyright© 1994-2009 Paragon Software Group. All rights reserved.
134<br />
All contents on the <strong>partition</strong> selected for restoring purposes will be deleted during the<br />
operation.<br />
9. On the Restore Results page you can see the resulted disk layout. Besides there’s the possibility to<br />
change size of the <strong>partition</strong> and its location if necessary as well as assign a particular drive letter.<br />
<strong>10</strong>. On the next page of the wizard confirm the operation by selecting the appropriate option.<br />
11. In the Progress window you can see in real-time a detailed report on all actions carried out by the<br />
program.<br />
Mark the checkbox at the bottom of the window to automatically switch off the computer on the<br />
successful accomplishment of the restore operation.<br />
12. After completing the operation close the wizard, take out the disc and then reboot the computer.<br />
Copyright© 1994-2009 Paragon Software Group. All rights reserved.
135<br />
This operation can also be accomplished with the Linux/DOS recovery environment.<br />
RESTORING A SYSTEM PARTITION FROM A LOCAL DRIVE<br />
Let’s assume that your operating system gives trouble after having installed brand new software. But you’ve<br />
got a backup of the system <strong>partition</strong> on a local disk. That’s just enough to easily roll it back to the point when<br />
run smoothly.<br />
To restore your system <strong>partition</strong> from a backup image located on a local disk, please do the following:<br />
1. Launch the Restore Wizard. There are several ways to do it:<br />
Express Launcher<br />
Click the Backup and Rescue button and then select Restore.<br />
Launcher<br />
In the Main Menu: select Wizards > Restore a Disk or Partition<br />
On the Common Tasks bar: click the Restore a Disk or Partition item of the Wizards menu.<br />
2. On the Restore Wizard's Welcome page, click the Next button.<br />
3. On the Browse for Archive page, specify the required image in the browser-like window. The section<br />
below (i.e. Archive File Details) will also display a short description of the selected image.<br />
To know more on the subject, please consult the Viewing Image Properties chapter.<br />
Copyright© 1994-2009 Paragon Software Group. All rights reserved.
136<br />
4. On the Where to Restore page specify a hard disk, then one of its <strong>partition</strong>s to restore the image to (if<br />
several in your computer). By default, the program offers to restore the archive exactly where it<br />
belongs. That’s what we actually need.<br />
All contents on the <strong>partition</strong> selected for restoring purposes will be deleted during the<br />
operation.<br />
5. On the Restore Results page you can see the resulted disk layout. Besides there’s the possibility to<br />
change size of the <strong>partition</strong> and its location if necessary as well as assign a particular drive letter.<br />
6. Complete the wizard and then apply the pending changes.<br />
7. The program will require the system restart to accomplish the operation in a special boot-up mode.<br />
Click the appropriate button to agree.<br />
Copyright© 1994-2009 Paragon Software Group. All rights reserved.
137<br />
8. In the Progress window you can see in real-time a detailed report on all actions carried out by the<br />
program.<br />
After completing the operation the program will automatically reboot the computer.<br />
RESTORING A DUAL BOOT MAC FROM AN EXTERNAL USB DRIVE<br />
Copyright© 1994-2009 Paragon Software Group. All rights reserved.
138<br />
Let’s assume that your Mac fails to boot because of a hard disk malfunction. But you’ve got a backup of your<br />
hard disk on an external USB drive. Just replace the failed disk with a new one and carry out a bare metal<br />
restore.<br />
To restore a dual boot Mac from a backup image located on an external USB drive, please do the following:<br />
1. Insert Paragon Linux/DOS Recovery CD (the BIOS must be enabled to boot the system from the CD/DVD<br />
device).<br />
2. Connect an external USB drive to the computer.<br />
3. Restart the computer.<br />
4. In the boot menu select Normal Mode to use the Linux recovery environment, since it’s the only mode<br />
that enables to work with USB devices.<br />
By default the Normal Mode will be automatically initiated after a <strong>10</strong> second idle<br />
period.<br />
5. In the Linux launch menu select the Restore Wizard.<br />
6. On the Wizard's Welcome page, click the Next button.<br />
Copyright© 1994-2009 Paragon Software Group. All rights reserved.
139<br />
7. On the What to Restore page, click the standard browse button [...] to find the required archive. When<br />
done, double click on it to select.<br />
8. On the Image Properties page, make sure that you select the correct image by viewing the provided<br />
information about the archive.<br />
9. On the next page specify a hard disk to restore the image to.<br />
Copyright© 1994-2009 Paragon Software Group. All rights reserved.
140<br />
All contents on disk selected for restoring purposes will be deleted during the<br />
operation.<br />
<strong>10</strong>. On the Restore Summary page you can see your hard disk layout before and after the operation. Click<br />
the Next button to initiate the restore process.<br />
11. In the Progress window you can see in real-time a detailed report on all actions carried out by the<br />
program.<br />
12. After completing the operation close the wizard, take out the disc and then reboot the computer.<br />
COPYING OF DATA FROM THE CORRUPTED SYSTEM DISK TO ANOTHER HARD DISK<br />
To retrieve valuable information from your hard disk and copy it to another hard disk when the system fails to<br />
boot, please do the following:<br />
1. Connect the second hard disk to the computer.<br />
2. Insert Paragon Linux/DOS Recovery CD (the BIOS must be enabled to boot the system from the CD/DVD<br />
device).<br />
3. Restart the computer.<br />
Copyright© 1994-2009 Paragon Software Group. All rights reserved.
141<br />
4. In the boot menu select Normal Mode to use the Linux recovery environment (more preferable) or Safe<br />
Mode to use the PTS DOS recovery environment (in case you’ve got problems with Linux). Moreover<br />
you’ve got the option to boot into the Low-Graphics Safe Mode (PTS DOS safe mode) to cope with a<br />
serious hardware incompatibility. In this case, only the minimal set of drivers will be included, like hard<br />
disk, monitor, and keyboard drivers. This mode has simple graphics and a simple menu.<br />
By default the Normal Mode will be automatically initiated after a <strong>10</strong> second idle<br />
period.<br />
5. In the Linux launch menu select the File Transfer Wizard. You can find the same wizard in PTS DOS as<br />
well.<br />
6. On the Wizard's Welcome page, click the Next button.<br />
7. Select a disk where the files you need are stored from the pull-down list in the right pane of the page.<br />
Copyright© 1994-2009 Paragon Software Group. All rights reserved.
8. Select files you want to copy and place them to Clipboard by pressing the left arrow-button.<br />
142<br />
Click the Calc button to estimate the resulted data size.<br />
9. On the Select Destination Type, choose the way the data will be stored. Select the Save data to any<br />
local drive or a network share item.<br />
<strong>10</strong>. On the Select Destination Path page, select a hard disk to copy the data to by pressing the standard<br />
browse button [...].<br />
Copyright© 1994-2009 Paragon Software Group. All rights reserved.
11. On the Transfer Summary page check all parameters of the operation. Click the Next button to<br />
accomplish the operation.<br />
143<br />
12. In the Progress window you can see in real-time a detailed report on all actions carried out by the<br />
program.<br />
13. After the operation is completed, close the wizard by pressing the appropriate button.<br />
14. Eject the CD.<br />
15. Turn off the computer.<br />
This operation can also be accomplished with the WinPE recovery environment.<br />
BURNING OF DATA FROM THE CORRUPTED SYSTEM DISK TO CD/DVD<br />
To retrieve valuable information from your hard disk and burn it to CD/DVD when the system fails to boot,<br />
please do the following:<br />
1. Insert Paragon Linux/DOS Recovery CD (the BIOS must be enabled to boot the system from the CD/DVD<br />
device).<br />
2. Restart the computer.<br />
3. In the boot menu select Normal Mode to use the Linux recovery environment, since it’s the only mode<br />
that enables to burn CD/DVD discs.<br />
Copyright© 1994-2009 Paragon Software Group. All rights reserved.
144<br />
By default the Normal Mode will be automatically initiated after a <strong>10</strong> second idle<br />
period.<br />
4. In the Linux launch menu select the File Transfer Wizard. You can find the same wizard in PTS DOS as<br />
well.<br />
5. On the Wizard's Welcome page, click the Next button.<br />
6. Select a disk where the files you need are stored from the pull-down list in the right pane of the page.<br />
7. Select files you want to copy and place them to Clipboard by pressing the left arrow-button.<br />
Copyright© 1994-2009 Paragon Software Group. All rights reserved.
145<br />
Click the Calc button to estimate the resulted data size.<br />
8. On the Select Destination Type, choose the way the data will be stored. Select the Burn data to CD/DVD<br />
item.<br />
9. On the Choose a Recorder page, select a recorder from the list of available devices and then set a<br />
volume label by entering it in the appropriate field.<br />
<strong>10</strong>. On the Transfer Summary page check all parameters of the operation. Click the Next button to<br />
accomplish the operation.<br />
11. In the Progress window you can see in real-time a detailed report on all actions carried out by the<br />
program.<br />
Copyright© 1994-2009 Paragon Software Group. All rights reserved.
12. After the operation is completed, close the wizard by pressing the appropriate button.<br />
13. Eject the CD.<br />
14. Turn off the computer.<br />
146<br />
This operation can also be accomplished with the WinPE recovery environment.<br />
COPYING OF DATA FROM A BACKUP TO THE CORRUPTED SYSTEM PARTITION<br />
The system fails to boot since some files are damaged. If you have a backup of the system <strong>partition</strong>, you can<br />
recopy these files to make the system be operable again:<br />
1. Insert Paragon Linux/DOS Recovery CD (the BIOS must be enabled to boot the system from the CD/DVD<br />
device).<br />
2. Restart the computer.<br />
3. In the boot menu select Normal Mode to use the Linux recovery environment (more preferable) or Safe<br />
Mode to use the PTS DOS recovery environment (in case you’ve got problems with Linux). Moreover<br />
you’ve got the option to boot into the Low-Graphics Safe Mode (PTS DOS safe mode) to cope with a<br />
serious hardware incompatibility. In this case, only the minimal set of drivers will be included, like hard<br />
disk, monitor, and keyboard drivers. This mode has simple graphics and a simple menu.<br />
Copyright© 1994-2009 Paragon Software Group. All rights reserved.
147<br />
By default the Normal Mode will be automatically initiated after a <strong>10</strong> second idle<br />
period.<br />
4. In the Linux launch menu select the File Transfer Wizard. You can find the same wizard in PTS DOS as<br />
well.<br />
5. On the Wizard's Welcome page, click the Next button.<br />
6. Select a disk where the system backup is stored from the pull-down list in the right pane of the page.<br />
7. Double click on the required backup to open.<br />
Copyright© 1994-2009 Paragon Software Group. All rights reserved.
8. Select files you want to copy and place them to Clipboard by pressing the left arrow-button.<br />
148<br />
Click the Calc button to estimate the resulted data size.<br />
9. On the Select Destination Type, choose the way the data will be stored. Select the Save data to any<br />
local drive or a network share item.<br />
<strong>10</strong>. On the Select Destination Path page, select your system disk to copy the data to by pressing the<br />
standard browse button [...].<br />
Copyright© 1994-2009 Paragon Software Group. All rights reserved.
11. On the Transfer Summary page check all parameters of the operation. Click the Next button to<br />
accomplish the operation.<br />
149<br />
12. In the Progress window you can see in real-time a detailed report on all actions carried out by the<br />
program.<br />
13. After the operation is completed, close the wizard by pressing the appropriate button.<br />
14. Eject the CD.<br />
15. Turn off the computer.<br />
This operation can also be accomplished with the WinPE recovery environment.<br />
RESTORING SEPARATE FILES AND FOLDERS FROM A BACKUP<br />
The program provides a very convenient option to access backup archives and restore only data you need.<br />
This operation can be accomplished either with the File Transfer Wizard or Volume Explorer.<br />
Copyright© 1994-2009 Paragon Software Group. All rights reserved.
FILE TRANSFER WIZARD<br />
150<br />
To restore separate files and folders from a backup image with the File Transfer Wizard, please do the following:<br />
1. Launch the File Transfer Wizard. There are several ways to do it:<br />
Express Launcher<br />
Click the Backup and Rescue button and then select Transfer Files.<br />
Launcher<br />
Select in the Main Menu: Tools > File Transfer Wizard<br />
Select the File Transfer Wizard item of the Wizards menu on the Common Tasks Bar.<br />
2. On the Wizard's Welcome page, click the Next button.<br />
3. Select a disk where the required backup is stored from the pull-down list in the right pane of the page.<br />
4. Double click on the required backup to open.<br />
5. Select files you want to copy and place them to Clipboard by pressing the left arrow-button.<br />
Copyright© 1994-2009 Paragon Software Group. All rights reserved.
151<br />
6. On the Select Destination Type, choose the way the data will be stored. Select the Save data to any<br />
local drive or a network share item.<br />
7. On the Select Destination Path page, specify the exact place to copy the data to.<br />
8. On the Transfer Summary page check all parameters of the operation. Click the Next button to<br />
accomplish the operation.<br />
9. After the operation is completed, close the wizard by pressing the appropriate button.<br />
VOLUME EXPLORER<br />
To restore separate files and folders from a backup image with Volume Explorer, please do the following:<br />
Copyright© 1994-2009 Paragon Software Group. All rights reserved.
Launcher<br />
152<br />
1. Click the Disk View tab and then choose Volume Explorer;<br />
2. Browse for the required archive and then open it by double click of the left mouse button.<br />
3. Call the popup menu (right click of the mouse button) for a file/folder you need and then select the<br />
Export item.<br />
4. Select a place on the disk where the file/folder will be extracted to.<br />
Copyright© 1994-2009 Paragon Software Group. All rights reserved.
153<br />
5. Click the OK button to accomplish the operation.<br />
RESIZE SCENARIOS<br />
CREATING A NEW PARTITION TO DETACH OPERATING SYSTEM FROM THE REST OF DATA<br />
Let’s assume that you’re a rank and file user who is most likely to have only one hard disk with only one <strong>partition</strong><br />
(the only <strong>partition</strong> is always system). To secure yourself against a system malfunction or a virus attack you’ve<br />
got nothing to do, but make a backup of the whole <strong>partition</strong>, which besides the operating system itself<br />
contains all your family photos, favorite films and music, program distributives, whatever. As a result you’ll get a<br />
very huge backup image. You can easily tackle this issue however by detaching your operating system from<br />
the rest of data.<br />
To create a new <strong>partition</strong> on your hard disk, please do the following:<br />
1. Click Switch to Full Scale Launcher in the Express Launcher.<br />
2. Click the Express Create Partition item of the Wizards menu (any of the ways described earlier can also<br />
be used here).<br />
3. On the Wizard's Welcome page, click the Next button.<br />
4. Choose a method you find the most suitable to create the <strong>partition</strong>. The wizard is especially designed to<br />
minimize your participation in finding an appropriate place for it and its resulted size. The only thing<br />
you’re to do is to choose between several modes. The most relevant thing here is the amount of space<br />
that will be allocated for that <strong>partition</strong>. For easy perception, you can see the resulted disk layout on the<br />
disk map by selecting this or that mode.<br />
Copyright© 1994-2009 Paragon Software Group. All rights reserved.
154<br />
The number of available methods depends on your disk layout.<br />
To learn more on the way the wizard works, please click the corresponding link on the<br />
first page of the wizard.<br />
5. That’s basically it. By clicking the Next button the wizard will start modifying your disk layout. If you’ve<br />
got to do with the system <strong>partition</strong> resize, like we do in our case, you will be asked to restart your<br />
computer in a special boot-up mode to accomplish the operation. So click the appropriate button to<br />
agree.<br />
6. In the Progress window you can see in real-time a detailed report on all actions carried out at the<br />
moment.<br />
Copyright© 1994-2009 Paragon Software Group. All rights reserved.
155<br />
After completing the operation your computer will be automatically restarted back to Windows where you can<br />
see the newly created NTFS <strong>partition</strong>. Now you’ve got a place to keep your stuff apart from Windows.<br />
INCREASING SIZE OF A SYSTEM PARTITION BY TAKING UNUSED SPACE OF AN ADJACENT<br />
PARTITION<br />
Let’s assume you’ve got several <strong>partition</strong>s on your hard disk. After installing a number of resource-consuming<br />
applications and system updates your system <strong>partition</strong> has started to suffer from the lack of free space. But an<br />
adjacent <strong>partition</strong> has a plenty of redundant space. That’s just enough to make your system <strong>partition</strong> suffer no<br />
more.<br />
To increase size of a system <strong>partition</strong> by taking unused space from an adjacent <strong>partition</strong>, please do the<br />
following:<br />
1. Click the Partitioning button and then select Resize Partitions.<br />
2. On the Wizard's Welcome page, click the Next button.<br />
3. Click on your system <strong>partition</strong>. By doing that, the wizard will automatically select an adjacent <strong>partition</strong><br />
as well. This <strong>partition</strong> will later act as a space donor.<br />
Copyright© 1994-2009 Paragon Software Group. All rights reserved.
156<br />
If you’ve got more than two <strong>partition</strong>s on your hard disk and a <strong>partition</strong> you need to<br />
increase is surrounded by other <strong>partition</strong>s, you’ve got the choice to choose which<br />
<strong>partition</strong> will act as a space donor. Just click on the left <strong>partition</strong> of the pair, as the right<br />
one will be selected automatically.<br />
4. Increase size of the system <strong>partition</strong> with the slider or manually by entering the required value. Please<br />
note, when you change size of one <strong>partition</strong> the size of the other will be changed as well, thus<br />
redistributing the unused space between the <strong>partition</strong>s.<br />
5. On the next page of the wizard you need to confirm the operation by selecting the appropriate option.<br />
6. That’s basically it. By clicking the Next button the wizard will start modifying your disk layout. If you’ve<br />
got to do with the system <strong>partition</strong> resize, like we do in our case, you will be asked to restart your<br />
computer in a special boot-up mode to accomplish the operation. So click the appropriate button to<br />
agree.<br />
Copyright© 1994-2009 Paragon Software Group. All rights reserved.
157<br />
7. In the Progress window you can see in real-time a detailed report on all actions carried out at the<br />
moment.<br />
After completing the operation your computer will be automatically restarted back to Windows where you can<br />
see that your system <strong>partition</strong> is bigger now.<br />
INCREASING SIZE OF A SYSTEM PARTITION BY TAKING UNUSED SPACE FROM ANY OTHER<br />
Let’s assume you’ve got several <strong>partition</strong>s on your hard disk. After installing a number of resource-consuming<br />
applications and system updates your system <strong>partition</strong> has started to suffer from the lack of free space. But one<br />
of your <strong>partition</strong>s has a plenty of redundant space. That’s just enough to make your system <strong>partition</strong> suffer no<br />
more.<br />
To increase size of a system <strong>partition</strong> by taking unused space from any other on-disk <strong>partition</strong>, please do the<br />
following:<br />
1. Click Switch to Full Scale Launcher in the Express Launcher.<br />
Copyright© 1994-2009 Paragon Software Group. All rights reserved.
2. In the main window of PM select the required hard disk (if several) on the Disk Map.<br />
158<br />
3. Choose a space donor <strong>partition</strong> and then call the context menu for it (right click of the mouse button)<br />
to launch the Move/Resize dialog.<br />
Copyright© 1994-2009 Paragon Software Group. All rights reserved.
159<br />
4. In the opened dialog shift the edge of the <strong>partition</strong> to the right by the drag-and-drop technique. While<br />
doing this, free space from the <strong>partition</strong> will be released (displayed in aqua-green). You can also do it<br />
manually by entering the exact size of free space. Click the Yes button to continue.<br />
5. Now you’ve got a block of free space to add to the system <strong>partition</strong>. You cannot do it directly<br />
however, but by carrying out a number of extra move/resize operations.<br />
6. Since the block of free space is within the extended <strong>partition</strong>, you need to take it out first. The program<br />
enables to resize the extended <strong>partition</strong> only when there’s a block of free space adjoining its borders. In<br />
our case it’s between two logical disks. So we need to move it. To do that, please select the first logical<br />
Copyright© 1994-2009 Paragon Software Group. All rights reserved.
<strong>partition</strong> and then call the context menu for it (right click of the mouse button) to launch the<br />
Move/Resize dialog.<br />
160<br />
7. At first shift the right edge of the <strong>partition</strong> to the right, then do the same with the left edge. Make sure<br />
the <strong>partition</strong> size has been left unchanged.<br />
8. Now you can resize the extended <strong>partition</strong> to take the block of free space out of it. Call the context<br />
menu for it (right click of the mouse button) to launch the Move/Resize dialog.<br />
9. In the opened dialog shift the edge of the extended <strong>partition</strong> to the right.<br />
Copyright© 1994-2009 Paragon Software Group. All rights reserved.
<strong>10</strong>. The block of free space has been released.<br />
161<br />
11. Now you need to move the second primary <strong>partition</strong> just the way we did it with the logical <strong>partition</strong> to<br />
make the block of free space adjoin the system <strong>partition</strong>.<br />
12. Finally increase size of the system <strong>partition</strong>. Call the context menu for it (right click of the mouse button)<br />
to launch the Move/Resize dialog.<br />
13. In the opened dialog shift the edge of the <strong>partition</strong> to the right, thus increasing its size.<br />
14. Apply all introduced changes. By default, PM works in the virtual mode of execution, so you have to<br />
confirm all operations to let the program accomplish them. To do that, just click the Apply button on<br />
the Virtual Operations Bar.<br />
Copyright© 1994-2009 Paragon Software Group. All rights reserved.
162<br />
15. The program will require the system restart to accomplish the operation in a special boot-up mode.<br />
Click the appropriate button to agree.<br />
SHRINKING A SYSTEM PARTITION TO INCREASE SIZE OF A DATA PARTITION<br />
Let’s assume you’ve got two <strong>partition</strong>s on your hard disk, the first one takes about 40% of all the disk space and<br />
is exclusively used for Vista 64-bit, while the second servers as a data storage. One day you realize that your<br />
system <strong>partition</strong> doesn’t need so much disk space, that’s what your data <strong>partition</strong> really requires at the<br />
moment. You can easily tackle this problem with Paragon Linux/DOS Recovery CD.<br />
To increase size of a data <strong>partition</strong> by taking unused space from a system <strong>partition</strong>, please do the following:<br />
1. Insert Paragon Linux/DOS Recovery CD (the BIOS must be enabled to boot the system from the CD/DVD<br />
device).<br />
2. Restart the computer.<br />
3. In the boot menu select Normal Mode to use the Linux recovery environment (more preferable) or Safe<br />
Mode to use the PTS DOS recovery environment (in case you’ve got problems with Linux). Moreover<br />
you’ve got the option to boot into the Low-Graphics Safe Mode (PTS DOS safe mode) to cope with a<br />
serious hardware incompatibility. In this case, only the minimal set of drivers will be included, like hard<br />
disk, monitor, and keyboard drivers. This mode has simple graphics and a simple menu.<br />
By default the Normal Mode will be automatically initiated after a <strong>10</strong> second idle<br />
period.<br />
4. In the Linux launch menu select Partition Manager. You can find it in PTS DOS as well.<br />
Copyright© 1994-2009 Paragon Software Group. All rights reserved.
5. In the main window of PM select the required hard disk (if several) on the Disk Map.<br />
163<br />
6. Choose your system <strong>partition</strong> and then call the context menu for it (right click of the mouse button) to<br />
launch the Move/Resize dialog.<br />
Copyright© 1994-2009 Paragon Software Group. All rights reserved.
164<br />
7. In the opened dialog set a new size for the <strong>partition</strong> by moving the slider or by entering the exact value<br />
in the appropriate field. While doing this, free space from the <strong>partition</strong> will be released (displayed in<br />
aqua-green). Click OK to continue.<br />
8. Now you’ve got a block of free space to add to your data <strong>partition</strong>.<br />
9. Choose the data <strong>partition</strong> and then call the context menu for it (right click of the mouse button) to<br />
launch the Move/Resize dialog.<br />
<strong>10</strong>. Move the slider to the right to increase size of the <strong>partition</strong>. Click OK to continue.<br />
11. Apply the pending changes.<br />
Copyright© 1994-2009 Paragon Software Group. All rights reserved.
165<br />
12. In the Progress window you can see in real-time a detailed report on all actions carried out by the<br />
program.<br />
RESIZING PARTITIONS OF APPLE BOOT CAMP<br />
Let’s assume you’re a Boot Camp user who’s got Windows XP as the second operating system. Initially<br />
allocated space for the Windows <strong>partition</strong> has turned out to be insufficient for your current needs. The only way<br />
out is to take some space from your Mac <strong>partition</strong>, thus redistributing the unused space between the <strong>partition</strong>s.<br />
To increase size of the Windows <strong>partition</strong> by taking unused space from the Mac <strong>partition</strong>, please do the<br />
following:<br />
1. Click the Partitioning button and then select Resize Partitions.<br />
2. On the Wizard's Welcome page, click the Next button.<br />
3. The wizard will automatically select Windows (the NTFS file system) and Mac (the Apple HFS file system)<br />
<strong>partition</strong>s of your Boot Camp configuration.<br />
On the disk map you can also see the GPT service <strong>partition</strong> (called EFI) as well as a<br />
128-megabyte free block between Mac and Windows <strong>partition</strong>s made with Boot<br />
Camp. It’s just for your information.<br />
Copyright© 1994-2009 Paragon Software Group. All rights reserved.
166<br />
4. Increase size of your Windows <strong>partition</strong> with the slider or manually by entering the required value. Please<br />
note, when you change size of one <strong>partition</strong> the size of the other will be changed as well, thus<br />
redistributing the unused space between the <strong>partition</strong>s.<br />
5. On the next page of the wizard you need to confirm the operation by selecting the appropriate option.<br />
6. That’s basically it. By clicking the Next button the wizard will start modifying your disk layout. If you’ve<br />
got to do with the system <strong>partition</strong> resize, like we do in our case, you will be asked to restart your<br />
computer in a special boot-up mode to accomplish the operation. So click the appropriate button to<br />
agree.<br />
7. In the Progress window you can see in real-time a detailed report on all actions carried out at the<br />
moment.<br />
Copyright© 1994-2009 Paragon Software Group. All rights reserved.
167<br />
After completing the operation your computer will be automatically restarted back to Windows where you can<br />
see that your system <strong>partition</strong> is bigger now.<br />
CREATING DUAL BOOT SYSTEMS<br />
FOR WINDOWS COMPUTERS<br />
Release of Windows Vista has given a new impetus to the problem of establishing a dual boot system. In this<br />
connection we decided to consider two the most frequently used situations a rank and file user may face, i.e.<br />
Windows Vista + Windows XP and Windows XP + Windows Vista. Please note that for reasons of better security<br />
and system independence these operating systems will be installed on different <strong>partition</strong>s. That is why we need<br />
to hide the first system <strong>partition</strong> before installation of the second OS.<br />
WINDOWS VISTA + WINDOWS XP<br />
Suppose you have got Windows Vista coming with your brand new computer. Everything is great except one<br />
thing – your favourite applications simply reject to work correctly on it. Software updates are expected to<br />
release in the near future, but you cannot wait any more. Thus the best way out is to leave Windows Vista<br />
intact and install the time-proved Windows XP.<br />
Most likely you have only one hard disk with only one <strong>partition</strong> (the only <strong>partition</strong> is always system). To install the<br />
second operating system you need to re<strong>partition</strong> your drive first, as it requires a separate primary <strong>partition</strong>. If this<br />
is the case, you can do your job either with the Install New OS Wizard (a specially designed tool for that) or<br />
traditionally with a number of the corresponding wizards and dialogs.<br />
INSTALL NEW OS WIZARD<br />
This scenario implies that operating systems will be installed on different <strong>partition</strong>s to<br />
provide better security and system independence.<br />
Copyright© 1994-2009 Paragon Software Group. All rights reserved.
168<br />
1. Click Boot Management and then select Install New OS in the Express Launcher.<br />
2. On the Wizard's Welcome page, click the Next button.<br />
3. Select the appropriate option to create a new primary <strong>partition</strong> on your hard disk.<br />
4. On the next page of the wizard, define size of the new <strong>partition</strong>. If the selected hard disk contains<br />
blocks of free space, the wizard will automatically merge them all and allocate the resulted space to<br />
create the <strong>partition</strong>. If not, it will take 50% of the unused space of an adjacent <strong>partition</strong>, thus resizing it.<br />
5. The next page enables to specify a file system and a number of additional parameters. Since we are<br />
going to install Windows XP, the most preferable file systems are NTFS and FAT32. Click the Yes button to<br />
continue.<br />
Copyright© 1994-2009 Paragon Software Group. All rights reserved.
169<br />
On this page you can specify a number of additional parameters that can also be of<br />
help. However here we pay attention to the most relevant to fulfill our task.<br />
6. Enter a label for the future <strong>partition</strong> in the textual field. It will later be used for the drive identification.<br />
7. Complete the wizard and then apply the pending changes. By default, PM works in the virtual mode of<br />
execution, so you have to confirm all operations to let the program accomplish them. To do that, just<br />
click the Apply button on the Virtual Operations Bar.<br />
8. The program will carry out all the necessary operations and then automatically restart the computer to<br />
initiate the installation process.<br />
If you’ve changed your mind on installing a new operating system, don’t insert its<br />
distributive CD but press ESC when the following message appears:<br />
All the mentioned above operations can also be accomplished with the WinPE<br />
Recovery CD.<br />
9. Install Windows XP on the newly created <strong>partition</strong>. We won’t go into details as for its installation, as you<br />
can find all the necessary information in documentation that comes with the product. However to<br />
avoid any problems, we consider it necessary to draw your attention on the following issues:<br />
Copyright© 1994-2009 Paragon Software Group. All rights reserved.
170<br />
- You need a bootable distributive CD of Windows XP to install it;<br />
- To automatically start your computer from this CD, make sure the on-board BIOS is set up to boot from<br />
CD first or press F12 during startup to select a bootable device;<br />
- Do not forget to select the newly created <strong>partition</strong> as destination.<br />
<strong>10</strong>. So if everything is OK, you’ve got to have by this moment Windows XP successfully installed. Your<br />
Windows Vista however is still non-bootable. To fix this issue you need to launch the Boot Manager Setup<br />
wizard. To do that, please install Partition Manager <strong>10</strong> once again, but this time in Windows XP to<br />
activate Boot Manager.<br />
To avoid double installation of PM <strong>10</strong>, you can use the WinPE Recovery CD to activate<br />
Boot Manager.<br />
11. Click Boot Management and then select Boot Manager in the Express Launcher.<br />
12. Set up the Boot Manager wizard. The most relevant option here is the possibility to hide other primary<br />
<strong>partition</strong>s except the one selected to boot and it is by all means should be activated to make Windows<br />
Vista and Windows XP unaware of each other. The rest of the parameters offered by default will do in<br />
our case, so just complete the wizard and it will automatically find the two operating systems and<br />
update the MBR.<br />
Copyright© 1994-2009 Paragon Software Group. All rights reserved.
171<br />
13. Now restart the computer to make sure you have got a dual boot system.<br />
TRADITIONAL WAY<br />
This scenario implies that operating systems will be installed on different <strong>partition</strong>s to<br />
provide better security and system independence.<br />
1. Click Switch to Full Scale Launcher in the Express Launcher.<br />
2. In the main window of PM select your hard disk on the Disk Map to make a block of free space on it.<br />
Copyright© 1994-2009 Paragon Software Group. All rights reserved.
172<br />
3. Release some free space (not less than <strong>10</strong> GB to install Windows XP) from the <strong>partition</strong>. To do that,<br />
please call the context menu for the selected <strong>partition</strong> (right click of the mouse button) and launch the<br />
Move/Resize dialog.<br />
4. In the opened dialog shift the edge of the <strong>partition</strong> to the left by the drag-and-drop technique. While<br />
doing this, free space from the <strong>partition</strong> will be released (displayed in aqua-green). You can also do it<br />
manually by entering the exact size of free space. Click the Yes button to continue.<br />
Copyright© 1994-2009 Paragon Software Group. All rights reserved.
173<br />
The Move/Resize dialog offers a number of additional parameters that can also be of<br />
help. However here we pay attention to the most relevant to fulfill our task.<br />
5. Now you have a block of free space sufficient in size to hold a new <strong>partition</strong>.<br />
6. Create a new <strong>partition</strong> to install Windows XP. To do that, please call the context menu for a newly<br />
created block of free space (right click of the mouse button) and launch the Create Partition dialog.<br />
7. Define parameters of the future <strong>partition</strong>. By all means it has to be primary and since we are going to<br />
install Windows XP, the most preferable file systems are NTFS and FAT32. Click the Yes button to<br />
continue.<br />
Copyright© 1994-2009 Paragon Software Group. All rights reserved.
174<br />
The Create Partition dialog offers a number of additional parameters that can also be<br />
of help. However here we pay attention to the most relevant to fulfill our task.<br />
8. As a result of the operation we have got a newly created FAT32 <strong>partition</strong> just enough in size to<br />
comfortably work with Windows XP.<br />
9. Hide the Windows Vista <strong>partition</strong> to avoid writing any data on it during the Windows XP installation, as it<br />
is the best way to provide system independence. To do that, please call the context menu for it (right<br />
click of the mouse button) and launch the Hide Partition dialog. Click the Yes button to continue.<br />
Hiding of the system <strong>partition</strong> will make OS non-bootable, what is quite normal.<br />
<strong>10</strong>. Apply all introduced changes. By default, PM works in the virtual mode of execution, so you have to<br />
confirm all operations to let the program accomplish them. To do that, just click the Apply button on<br />
the Virtual Operations Bar.<br />
Copyright© 1994-2009 Paragon Software Group. All rights reserved.
175<br />
11. The program will require the system restart to accomplish the operation in a special boot-up mode.<br />
Click the appropriate button to agree.<br />
After all the operations are completed you will not be able to restart the system, what<br />
is quite normal. Nevertheless if you do try it, the following error will occur:<br />
All the mentioned above operations can also be accomplished with the WinPE<br />
Recovery CD.<br />
12. Install Windows XP on the newly created <strong>partition</strong>. We won’t go into details as for its installation, as you<br />
can find all the necessary information in documentation that comes with the product. However to<br />
avoid any problems, we consider it necessary to draw your attention on the following issues:<br />
- You need a bootable distributive CD of Windows XP to install it;<br />
- To automatically start your computer from this CD, make sure the on-board BIOS is set up to boot from<br />
CD first or press F12 during startup to select a bootable device;<br />
- Do not forget to select the newly created <strong>partition</strong> as destination.<br />
Installation of Windows XP will make Windows Vista non-bootable.<br />
Copyright© 1994-2009 Paragon Software Group. All rights reserved.
176<br />
13. Launch the Boot Manager Setup wizard. As your Windows Vista is non-bootable any more, you need to<br />
install Partition Manager <strong>10</strong> once again, but this time in Windows XP to activate Boot Manager.<br />
To avoid double installation of the PM <strong>10</strong>, you can use the WinPE Recovery CD to<br />
activate Boot Manager.<br />
14. Click Boot Management and then select Boot Manager in the Express Launcher.<br />
15. Set up the Boot Manager wizard. The most relevant option here is the possibility to hide other primary<br />
<strong>partition</strong>s except the one selected to boot and it is by all means should be activated to make Windows<br />
Vista and Windows XP unaware of each other. The rest of the parameters offered by default will do in<br />
our case, so just complete the wizard and it will automatically find the two operating systems and<br />
update the MBR.<br />
16. Now restart the computer to make sure you have got a dual boot system.<br />
WINDOWS XP + WINDOWS VISTA<br />
If you’ve got Windows XP and are willing to try the latest Windows Vista but not sure your favorite applications<br />
will flawlessly work on it, the best way out is to leave the time-proved Windows XP intact and install Windows<br />
Vista for studying purposes.<br />
Copyright© 1994-2009 Paragon Software Group. All rights reserved.
As this very situation is very close to the previous one, please use the Windows Vista + Windows XP scenario.<br />
However please take into consideration one more step you need to accomplish if you decide to use the<br />
traditional scenario:<br />
177<br />
1. Besides hiding of the system <strong>partition</strong> before installation of the second OS you need to make it inactive<br />
as well. To do that, please call the context menu for it (right click of the mouse button) and launch the<br />
corresponding dialog. Click the Yes button to continue;<br />
REVIVING THE SYSTEM PARTITION<br />
In case you are not able or not willing to complete the mentioned above scenarios, but have already reached<br />
the point when all changes are applied and everything is ready to install the second OS, please do the<br />
following to make your system bootable once again (only relevant for the traditional scenario):<br />
1. Insert Paragon Linux/DOS Recovery CD (the BIOS must be enabled to boot the system from the CD/DVD<br />
device).<br />
2. Restart the computer.<br />
3. Select the Paragon Partition Manager item of the main menu.<br />
4. In the main window of PM select your non-bootable Windows <strong>partition</strong> on the Disk Map.<br />
Copyright© 1994-2009 Paragon Software Group. All rights reserved.
178<br />
5. Unhide the <strong>partition</strong> by calling the context menu for it (right click of the mouse button) and then<br />
selecting Unhide.<br />
6. Only for the Windows XP + Windows Vista scenario you need to make the system <strong>partition</strong> active as well<br />
by calling the context menu for it (right click of the mouse button) and then selecting Set Active.<br />
7. You will be notified after the operations are completed.<br />
Copyright© 1994-2009 Paragon Software Group. All rights reserved.
8. Restart the computer.<br />
FOR MAC COMPUTERS<br />
179<br />
Let's assume you've got an Intel-based Mac where you're going to use Windows XP/Vista/7 as a second<br />
operating system. With the Install Windows OS Wizard you can easily allocate some space for Windows by<br />
taking a slice from your Mac <strong>partition</strong>, create an NTFS <strong>partition</strong>, and finally reboot the computer to launch the<br />
installation procedure.<br />
To get your Mac ready to install Windows as a second operating system, please do the following:<br />
1. Insert Paragon Linux/DOS Recovery CD (the BIOS must be enabled to boot the system from the CD/DVD<br />
device).<br />
2. Restart the computer.<br />
3. In the boot menu select Normal Mode to use the Linux recovery environment, since it’s the only mode<br />
that enables to start up an Intel-based Mac.<br />
By default the Normal Mode will be automatically initiated after a <strong>10</strong> second idle<br />
period.<br />
4. In the Linux launch menu select Paragon Partition Manager.<br />
Copyright© 1994-2009 Paragon Software Group. All rights reserved.
180<br />
5. Launch the Install Windows OS Wizard by selecting in the Main Menu of the program: Wizards > Install<br />
Windows OS.<br />
6. At first you will be prompted to make a backup of your Mac disk. If you haven't done that yet, we<br />
strongly recommend it to you. In our case we just mark the appropriate checkbox to skip this action.<br />
7. In the opened dialog set a size for the future Windows <strong>partition</strong> by moving the slider. Please note,<br />
available space to allocate for your Windows <strong>partition</strong> depends on the unused space of the Mac<br />
<strong>partition</strong>.<br />
Copyright© 1994-2009 Paragon Software Group. All rights reserved.
181<br />
If your Mac <strong>partition</strong> has less than 5 GB of the unused space, the wizard will not<br />
continue.<br />
8. In the Progress window you can see in real-time a detailed report on all actions carried out at the<br />
moment.<br />
9. After completing the operation insert a Windows distributive CD and then press the Close button to<br />
reboot the computer and launch the installation procedure.<br />
This operation can also be accomplished with the WinPE recovery environment.<br />
Copyright© 1994-2009 Paragon Software Group. All rights reserved.
SYSTEM HARD DISK MIGRATION<br />
182<br />
To migrate your system hard disk to a larger disk, please do the following:<br />
1. Connect both source and destination disks to the computer.<br />
2. Turn on the computer.<br />
3. Launch the Hard Disk Copy Wizard. There are several ways to do it:<br />
Express Launcher<br />
Click the Copying and Migration button and then select Hard Disk Migration.<br />
Launcher<br />
In the Main Menu: select Wizards > Copy Hard Disk<br />
On the Common Tasks bar: click the Copy Hard Disk item of the Wizards menu.<br />
4. On the Wizard's Welcome page, click the Next button.<br />
5. On the Select Hard Disk to Copy page, select a source disk (a hard disk you want to copy).<br />
6. On the Select Target Hard Disk page, select a destination disk (a hard disk to copy contents of the<br />
source disk).<br />
During the operation all contents of the destination disk will be deleted.<br />
7. On the next page of the wizard, define the copy options. In our case we’d rather copy data with a<br />
proportional resize to occupy the entire disk. Besides we recommend you to enable the surface test to<br />
make sure your new hard disk is flawless.<br />
Copyright© 1994-2009 Paragon Software Group. All rights reserved.
183<br />
8. On the Revise Copy Results page review all parameters of the operation.<br />
9. Complete the wizard and then apply the pending changes.<br />
<strong>10</strong>. When copying is completed, shut down the computer.<br />
11. Disconnect (physically) the source hard disk.<br />
12. Boot the computer from the destination hard disk.<br />
Copyright© 1994-2009 Paragon Software Group. All rights reserved.
HARD DISK OPTIMIZATION<br />
184<br />
To defragment an NTFS or FAT <strong>partition</strong>, please do the following:<br />
You must have administrator’s privileges to accomplish defragmentation of the system<br />
<strong>partition</strong>.<br />
1. Click Switch to Full Scale Launcher in the Express Launcher.<br />
2. In the main window, select a <strong>partition</strong> you want to defragment on the Disk Map.<br />
3. Launch the Defragment Partition dialog by calling the popup menu for the selected <strong>partition</strong> (right click<br />
of the mouse button) and then selecting the menu item: Defragment Partition…<br />
Copyright© 1994-2009 Paragon Software Group. All rights reserved.
185<br />
4. In the opened dialog define settings of the operation. To improve the performance we recommend<br />
you to mark the Do not save content of the Pagefile.sys or (and) Hiberfile.sys checkbox as these files are<br />
only needed for the current Windows session.<br />
The Defragment Partition dialog offers a number of additional parameters that can also<br />
be of help. However here we pay attention to the most relevant to fulfill our task.<br />
5. Start the operation by clicking the Yes button.<br />
TROUBLESHOOTER<br />
Here you can find answers to the most frequently asked questions that might arise while using the program.<br />
1. I try to run an operation, but the program claims my <strong>partition</strong> is in use and suggests restarting the<br />
computer.<br />
Copyright© 1994-2009 Paragon Software Group. All rights reserved.
186<br />
There are a number of operations that cannot be performed while your <strong>partition</strong> is in use (or locked in<br />
other words). Please agree to reboot your machine to make the program accomplish the operation in<br />
a special boot-up mode.<br />
2. I run an operation and restart the machine as required, but it just boots back into Windows without<br />
accomplishing the operation.<br />
Please run 'chkdsk /f' for the <strong>partition</strong> in question.<br />
3. I cannot create a new <strong>partition</strong> on the disk.<br />
There can be a number of reasons for that:<br />
The program cannot create a new <strong>partition</strong> on a dynamic disk, but only on a hard disk that uses<br />
the DOS <strong>partition</strong>ing scheme.<br />
According to the rules of the DOS <strong>partition</strong>ing scheme, the following combinations of <strong>partition</strong>s<br />
cannot be created:<br />
- Two Extended Partitions on one hard disk;<br />
- Five or more Primary <strong>partition</strong>s on one hard disk;<br />
- If there is an Extended Partition on the disk, only three Primary <strong>partition</strong>s are allowed.<br />
The program allows creating new <strong>partition</strong>s only within blocks of un-<strong>partition</strong>ed space. It cannot<br />
convert a free space on an existing <strong>partition</strong> to a new <strong>partition</strong>.<br />
4. I cannot copy a <strong>partition</strong>.<br />
There can be a number of reasons for that:<br />
- The source or target disk you select is a dynamic disk;<br />
- 4 primary <strong>partition</strong>s (or three primary <strong>partition</strong>s and an extended one) already exist on the target disk.<br />
5. I need to copy a <strong>partition</strong>. But when selecting a place where to make a copy, I always get a crossed<br />
circle sign no matter which <strong>partition</strong> is selected.<br />
The program enables to copy a <strong>partition</strong> only to a block of un-<strong>partition</strong>ed space. If you don’t have a<br />
block of free space on your hard disk, please delete or reduce an existing <strong>partition</strong> to accomplish the<br />
operation.<br />
6. I cannot do anything with my USB flash drive. I get a crossed circle sign when trying to select any area<br />
on it.<br />
Some USB flash drives don't have the MBR (Master Boot Record), that’s the cause of your problem. To fix<br />
the issue please use the Update MBR function of our program or 'fixmbr' of the Windows installation disc<br />
to write a standard code to your flash drive.<br />
7. When trying to back up my system the program asks to restart the computer.<br />
Most likely the Hot Processing mode is disabled. Please make it active in the program settings.<br />
8. When backing up a <strong>partition</strong> with the VSS (Volume Shadow Copy Service) mode, the program throws<br />
"VSS could not be started for processed volume".<br />
Copyright© 1994-2009 Paragon Software Group. All rights reserved.
187<br />
Most likely you try to back up a FAT32 <strong>partition</strong>, which is not supported by VSS. Please use the Paragon<br />
Hot Processing mode instead.<br />
9. I cannot back up my hard disk to an external hard drive. Once started, the operation is aborted with<br />
the following error: Hard Disk management, Error Code 0x1<strong>10</strong>0a. What is wrong here?<br />
The problem is that the Microsoft VSS service is set as the default Hot Processing mode in the program.<br />
But this service has not been started in your WindowsXP/Windows2003/Vista. Please start this service<br />
(right click on My Computer > Manage > Services > find Microsoft Volume Shadow Copy Service and<br />
make it active. Set also to start it automatically).<br />
<strong>10</strong>. When running a backup operation with the Paragon Hot Processing mode enabled, I get an error: error<br />
code 0x1200e "Internal error during Hot Backup"<br />
Most likely your hard disk contains bad blocks. Please fix the issue with your HDD manufacturer's tool.<br />
You can find a name of the tool you need here: http://kb.paragon-software.com<br />
11. When running a backup operation with the Microsoft VSS mode enabled, I get the following error: error<br />
code 0x12016 "VSS: can't read volume data”<br />
Most likely your hard disk contains bad blocks. Please fix the issue with your HDD manufacturer's tool.<br />
You can find a name of the tool you need here: http://kb.paragon-software.com<br />
12. When trying to back up to a network share, I get the following error: "i/o error" or "can't open/create file"<br />
Please check whether you’ve got a permission to write to the selected destination or not.<br />
13. When trying to restore a backup archive, I get the following error: "Can't restore to current selection" or<br />
"Archive does not fit"<br />
Most likely you’re trying to restore a backup of the whole hard disk to a <strong>partition</strong> or vice versa.<br />
14. I set up a timetable for a task, but it fails to execute.<br />
GLOSSARY<br />
There can be a number of reasons for that:<br />
- Windows Task Scheduler does not work properly. Check whether it is so or not by scheduling a simple<br />
task (call Notepad through scheduling);<br />
- You don’t have permission to write to the selected backup destination.<br />
Active Partition is a <strong>partition</strong> from which an x86-based computer starts up. The active <strong>partition</strong> must be a<br />
primary <strong>partition</strong> on a basic disk. If you use Windows exclusively, the active <strong>partition</strong> can be the same as the<br />
system volume.<br />
In the DOS <strong>partition</strong>ing scheme, only primary <strong>partition</strong>s can be active due to limitations of the standard<br />
bootstrap.<br />
The term backup originates from the time when the best way to protect valuable information was to store it in<br />
form of archives on external media. It’s become now a general notion to mean making duplications of data<br />
for protection purposes.<br />
Copyright© 1994-2009 Paragon Software Group. All rights reserved.
188<br />
Bootable Archive is created by adding a special bootable section when backing up the data to CD/DVDs.<br />
Thus you will be able to restore the data from these archives without having to run the program, but by simply<br />
booting from these CD/DVDs.<br />
Cluster is the smallest amount of disk space that can be allocated to hold a file. All file systems used by<br />
Windows organize hard disks based on clusters, which consist of one or more contiguous sectors. The smaller<br />
the cluster size, the more efficiently a disk stores information. If no cluster size is specified during formatting,<br />
Windows picks defaults based on the size of the volume. These defaults are selected to reduce the amount of<br />
space that is lost and the amount of fragmentation on the volume. A cluster is also called an allocation unit.<br />
Extended Partition is a <strong>partition</strong> type you create only on a basic MBR (Master Boot Record) disk. Extended<br />
<strong>partition</strong> is used if you want to create more than four volumes on a disk, since it may contain multiple logical<br />
drives.<br />
File System Metadata. The servicing structures of a file system, which contain information about allocating files<br />
and directories, security information etc, are named the file system metadata. It is invisible for users and regular<br />
applications because its accidental modification usually makes a <strong>partition</strong> unusable.<br />
Hard Disk Geometry. Traditionally, the usable space of a hard disk is logically divided into cylinders, cylinders<br />
are divided into tracks (or heads), and tracks are divided into sectors.<br />
The triad of values {[Sectors-per-Track], [Tracks-per-Cylinder], [Amount-of-Cylinders]} is usually named the Hard<br />
Disk Geometry or C/H/S geometry.<br />
Tracks and cylinders are enumerated from "0", while sectors are enumerated from "1". These disk parameters<br />
play an essential role in the DOS Partitioning scheme.<br />
Modern hardware uses an advanced scheme for the linear addressing of sectors, which assumes that all ondisk<br />
sectors are continuously enumerated from “0”. To allow backward compatibility with older standards,<br />
modern hard disks can additionally emulate the C/H/S geometry.<br />
Hidden Partition. The concept of a "hidden" <strong>partition</strong> was introduced in the IBM OS/2 Boot Manager. By default,<br />
an operating system does not mount a hidden <strong>partition</strong>, thus preventing access to its contents.<br />
A method of hiding a <strong>partition</strong> consists in changing the <strong>partition</strong> ID value saved in the Partition Table. This is<br />
achieved by XOR-ing the <strong>partition</strong> ID with a 0x<strong>10</strong> hexadecimal value.<br />
Master File Table (MFT) is a relational database that consists of rows of file records and columns of file attributes.<br />
It contains at least one entry for every file on an NTFS volume, including the MFT itself. MFT is similar to a FAT<br />
table in a FAT file system.<br />
MBR & 1st track of the hard disk is the 0th sector of the disk. MBR (Master Boot Record) contains important<br />
information about the disk layout:<br />
- The used <strong>partition</strong>ing scheme;<br />
- The starting records of the Partition Table;<br />
- The standard bootstrap code (or the initial code of boot managers, disk overlay software or boot viruses).<br />
Generally, the 0th sector is used for similar purposes in all existing <strong>partition</strong>ing schemes.<br />
Copyright© 1994-2009 Paragon Software Group. All rights reserved.
189<br />
The MBR capacity is not sufficient to contain sophisticated boot programs. That’s why the on-boot software is<br />
allowed to use the entire 0th track of the disk. For example, boot managing utilities such as LILO, GRUB and<br />
Paragon Boot Manager are located in the 0th track.<br />
Partition ID (or File system ID) is a file system identifier that is placed in the <strong>partition</strong>. It is used to quickly detect<br />
<strong>partition</strong>s of supported types. A number of operating systems completely rely on it to distinguish supported<br />
<strong>partition</strong>s.<br />
Partition ID is saved in appropriate entries of the Partition Table and takes only 1 byte of space.<br />
Partition Label (or Volume Label) is a small textual field (up to 11 characters) that is located in the <strong>partition</strong>'s<br />
boot sector. This value is used for notification purposes only. It is detectable by any <strong>partition</strong>ing tool including<br />
the DOS FDISK utility.<br />
Modern operating systems save it within a file system, e.g. as a special hidden file. Thus it is able to contain a<br />
relatively large amount of text in multiple languages.<br />
Partitioning Scheme is a set of rules, constraints and format of the on-disk structures to keep information on<br />
<strong>partition</strong>s located on a hard disk.<br />
There are known several <strong>partition</strong>ing schemes. The most popular of them is the so-called DOS <strong>partition</strong>ing<br />
scheme. It was introduced by IBM and Microsoft to use multiple <strong>partition</strong>s in the disk subsystems on IBM PC<br />
compatible computers.<br />
Another popular <strong>partition</strong>ing scheme is the so-called Logical Disks Model (LDM) that originates from the UNIX<br />
mainframe systems. Veritas Executive accommodates a simplified version of LDM to the Windows 2000<br />
operating system.<br />
Windows 2000 and XP support two quite different <strong>partition</strong>ing schemes: the old DOS <strong>partition</strong>ing scheme and<br />
the new Dynamic Disk Management (DDM). The problem is that earlier versions of Windows do not support<br />
DDM. In addition, most hard disk utilities do not support it as well.<br />
Recovery Media is a CD/DVD disc, a USB flash card or even a floppy disk from which you can boot for<br />
maintenance or recovery purposes.<br />
Root Directory is the top-level directory of a formatted logical drive to include other files and directories. In<br />
modern file systems (Ext2/Ext3, NTFS and even FAT32) it does not differ from other directories. This is not the case<br />
for old FAT12 and FAT16 file systems.<br />
Serial Number. In the DOS <strong>partition</strong>ing scheme, every hard disk and every <strong>partition</strong> has a 32-bit serial number<br />
represented by an 8-figure hexadecimal value. It is stored in the MBR and its value is assigned when the MBR<br />
sector is initialized by Microsoft standard disk managing tools, such as Windows Disk Administrator and the FDISK<br />
utility.<br />
In fact, a hard disk's serial number is not important for most operating systems and software. It is known that<br />
Windows NT, 2000 and XP store its value in the database of assigned drive letters.<br />
A <strong>partition</strong>'s serial number is stored in its boot sector (in FAT16, FAT32 and NFTS file systems). Its value is assigned<br />
when the <strong>partition</strong> is formatted. It does not play an important role for most operating systems and software as<br />
well.<br />
Copyright© 1994-2009 Paragon Software Group. All rights reserved.