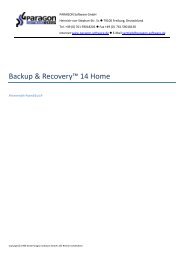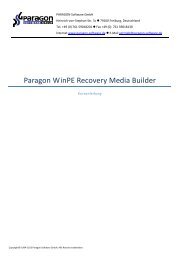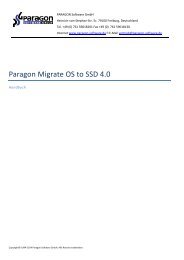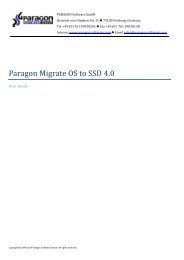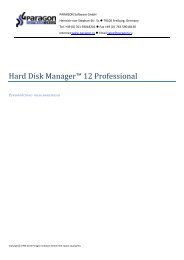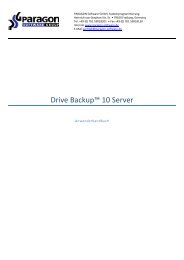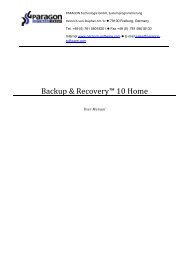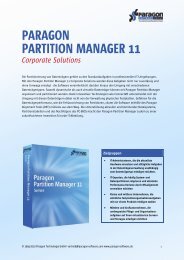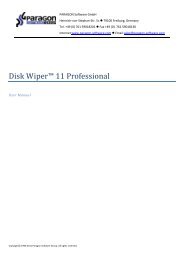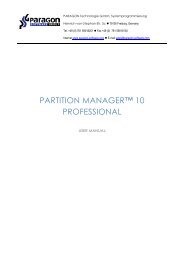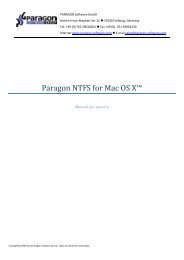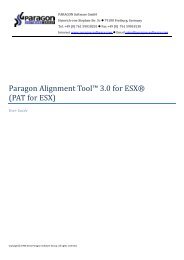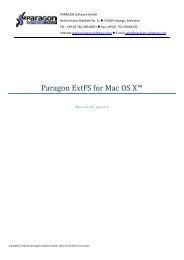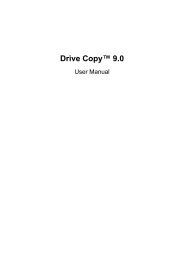Paragon Hard Disk Manager 6.0 Getting Started Guide - Download
Paragon Hard Disk Manager 6.0 Getting Started Guide - Download
Paragon Hard Disk Manager 6.0 Getting Started Guide - Download
Create successful ePaper yourself
Turn your PDF publications into a flip-book with our unique Google optimized e-Paper software.
- 1 -<br />
<strong>Paragon</strong> <strong>Hard</strong> <strong>Disk</strong> <strong>Manager</strong> <strong>6.0</strong><br />
<strong>Getting</strong> <strong>Started</strong> <strong>Guide</strong>
- 2 -<br />
Contents<br />
CONTENTS.........................................................................................................................2<br />
1 INTRODUCTION .........................................................................................................12<br />
1.1 How to Use this <strong>Guide</strong> ........................................................................................................................................ 12<br />
1.2 Contacting <strong>Paragon</strong> Technology GMBH.......................................................................................................... 12<br />
1.3 <strong>Hard</strong> <strong>Disk</strong> <strong>Manager</strong> <strong>6.0</strong> key features ................................................................................................................ 12<br />
2 INSTALLING HARD DISK MANAGER.......................................................................14<br />
2.1 Minimum System Requirements ....................................................................................................................... 14<br />
2.1.1 Comments..................................................................................................................................................... 14<br />
2.1.1.1 Memory requirements............................................................................................................................... 14<br />
2.1.1.2 CD/DVD recordable drives ...................................................................................................................... 14<br />
2.2 Package Contents................................................................................................................................................ 14<br />
2.3 Installing <strong>Paragon</strong> <strong>Hard</strong> <strong>Disk</strong> <strong>Manager</strong> ........................................................................................................... 15<br />
2.3.1 <strong>Download</strong>able installation package .............................................................................................................. 15<br />
2.3.2 Comments..................................................................................................................................................... 18<br />
2.3.2.1 Acceptable Installation locations .............................................................................................................. 18<br />
2.3.2.2 Installing the program on the NTFS partition........................................................................................... 19<br />
2.3.2.3 User privileges.......................................................................................................................................... 19<br />
2.3.2.4 No concluding system reboot is required.................................................................................................. 19<br />
2.4 Registering and Updating <strong>Hard</strong> <strong>Disk</strong> <strong>Manager</strong> ............................................................................................... 19<br />
2.4.1 <strong>Paragon</strong> E-Service System............................................................................................................................ 19<br />
2.4.2 Registering in the E-Service System............................................................................................................. 20<br />
2.4.3 Registering new products in the E-Service System ...................................................................................... 20<br />
2.4.4 <strong>Download</strong>ing updates ................................................................................................................................... 20<br />
2.4.5 Updating and Upgrading registered products ............................................................................................... 20<br />
2.5 Uninstalling <strong>Hard</strong> <strong>Disk</strong> <strong>Manager</strong> ...................................................................................................................... 20<br />
3 HARD DISK MANAGER FUNCTIONALITY................................................................21<br />
3.1 Functionality overview ....................................................................................................................................... 21<br />
3.1.1 Known filesystems........................................................................................................................................ 21<br />
3.1.2 Fast copying algorithm ................................................................................................................................. 21<br />
3.1.2.1 Fast copying mode.................................................................................................................................... 21<br />
3.1.2.2 Sector-to-sector copying mode ................................................................................................................. 21<br />
Advantages ...................................................................................................................................................... 22<br />
3.1.3 Virtual operations ......................................................................................................................................... 22<br />
3.1.3.1 Immediate Execution mode ...................................................................................................................... 22<br />
3.1.3.2 Virtual Execution mode............................................................................................................................ 22<br />
3.1.3.3 Smart mode for virtual operations ............................................................................................................ 22<br />
3.1.4 Incremental Backup functionality extension................................................................................................. 23<br />
3.2 Interface overview .............................................................................................................................................. 23<br />
3.2.1 Interface Layout............................................................................................................................................ 23<br />
3.2.1.1 Tree Layout panel ..................................................................................................................................... 24<br />
3.2.1.2 List of Partitions ....................................................................................................................................... 24<br />
3.2.1.3 UDP Layout panel .................................................................................................................................... 24<br />
3.2.1.4 Archives List panel ................................................................................................................................... 24
- 3 -<br />
3.2.1.5 Legend panel............................................................................................................................................. 24<br />
3.2.1.6 Main Toolbar ............................................................................................................................................ 25<br />
3.2.1.7 Virtual Operations Toolbar....................................................................................................................... 25<br />
3.2.1.8 Status Bar.................................................................................................................................................. 25<br />
3.2.1.9 Main Menu................................................................................................................................................ 25<br />
3.2.2 UDP controls ................................................................................................................................................ 27<br />
3.2.2.1 Indication of partition parameters............................................................................................................. 27<br />
3.2.2.2 UDP control activity ................................................................................................................................. 27<br />
3.3 Settings overview ................................................................................................................................................ 28<br />
3.3.1 General Page................................................................................................................................................. 28<br />
3.3.1.1 Verify data written.................................................................................................................................... 28<br />
3.3.1.2 Copy all sectors 1:1................................................................................................................................... 29<br />
3.3.1.3 FAT 64K clusters for NT.......................................................................................................................... 29<br />
3.3.1.4 Do not hide target primary partitions after copy/restore........................................................................... 29<br />
3.3.1.5 Try to access non-BIOS cylinders ............................................................................................................ 29<br />
3.3.1.6 Do not ask volume label before deleting .................................................................................................. 29<br />
3.3.1.7 Convert FAT16 to FAT32 automatically.................................................................................................. 29<br />
3.3.1.8 Data loss protection .................................................................................................................................. 30<br />
3.3.1.9 1-based numeration of hard disks ............................................................................................................. 30<br />
3.3.1.10 Surface test............................................................................................................................................ 30<br />
3.3.1.11 Compression level ................................................................................................................................ 30<br />
3.3.2 Backup Page ................................................................................................................................................. 31<br />
3.3.2.1 Do not backup temporary files.................................................................................................................. 31<br />
3.3.2.2 Do not control archieve integrity .............................................................................................................. 32<br />
3.3.3 Locale Info Page........................................................................................................................................... 32<br />
3.3.3.1 Select time zone........................................................................................................................................ 33<br />
3.3.3.2 Filenames language .................................................................................................................................. 33<br />
3.3.3.3 Confirm settings before NTFS FAT/FAT32 conversion.................................................................... 33<br />
3.3.4 SID Changer Page......................................................................................................................................... 34<br />
3.3.4.1 Perform SID changing after disk copy...................................................................................................... 34<br />
3.3.4.2 Perform SID changing after partition copy............................................................................................... 34<br />
3.3.4.3 SID Changer Mode ................................................................................................................................... 34<br />
3.3.4.4 SID Changer command line...................................................................................................................... 34<br />
3.3.5 User Page...................................................................................................................................................... 35<br />
3.3.5.1 Send operation complete report by email ................................................................................................. 35<br />
3.3.5.2 Email address............................................................................................................................................ 35<br />
3.3.5.3 Timeout before reboot system automatically............................................................................................ 35<br />
3.3.5.4 Set/Change password................................................................................................................................ 35<br />
3.3.6 Language Page.............................................................................................................................................. 37<br />
3.3.6.1 Select language ......................................................................................................................................... 37<br />
3.3.7 Operations Page............................................................................................................................................ 37<br />
3.3.7.1 Virtual operations are enabled .................................................................................................................. 37<br />
3.3.7.2 Smart mode for virtual operations ............................................................................................................ 38<br />
3.3.7.3 Virtual operations are disabled ................................................................................................................. 38<br />
3.3.7.4 Close progress dialog automatically ......................................................................................................... 38<br />
4 GETTING STARTED WITH HARD DISK MANAGER.................................................38<br />
4.1 About executing the operations ......................................................................................................................... 38<br />
4.1.1 Backup Wizard vs. manual management of operations ................................................................................38<br />
4.1.2 How <strong>Hard</strong> <strong>Disk</strong> <strong>Manager</strong> executes operations.............................................................................................. 39<br />
4.1.2.1 Initiation of an operation........................................................................................................................... 39<br />
4.1.2.2 Inspecting pending operations .................................................................................................................. 39<br />
4.1.2.3 Applying operations.................................................................................................................................. 40<br />
4.1.2.4 Progress Information................................................................................................................................. 40<br />
4.1.2.5 Working with locked/system partitions and hard disks ............................................................................41<br />
4.1.2.6 Working with locked partitions/disks in Windows ME............................................................................ 42<br />
4.1.2.7 Executing operations in the fail-safe mode............................................................................................... 42<br />
4.2 Backup Partition................................................................................................................................................. 43
- 4 -<br />
4.2.1 Overview ...................................................................................................................................................... 43<br />
4.2.1.1 Where you can save backup images ......................................................................................................... 43<br />
4.2.1.2 Incremental Backup functionality............................................................................................................. 44<br />
4.2.1.3 Restrictions ............................................................................................................................................... 44<br />
4.2.2 Initiating the operation.................................................................................................................................. 44<br />
4.2.3 Description of the Backup parameters.......................................................................................................... 46<br />
4.2.3.1 Common parameters of the Backup <strong>Hard</strong> <strong>Disk</strong> operation ........................................................................ 46<br />
4.2.3.2 Split settings.............................................................................................................................................. 47<br />
4.2.3.3 Encryption settings ................................................................................................................................... 47<br />
4.2.3.4 Compression settings ................................................................................................................................ 47<br />
4.2.3.5 Archive label............................................................................................................................................. 48<br />
4.2.3.6 Image Location ......................................................................................................................................... 48<br />
4.2.3.7 Selecting unmounted partitions as the target location for saving backup images..................................... 49<br />
4.2.4 Running the Backup operation...................................................................................................................... 50<br />
4.2.5 Comments..................................................................................................................................................... 50<br />
4.2.5.1 Processing partitions of unknown types.................................................................................................... 50<br />
4.2.5.2 How to map a network drive in Windows ................................................................................................ 51<br />
4.2.5.3 Most frequent situations in which you may need to use multivolumic images......................................... 51<br />
4.2.5.4 How <strong>Hard</strong> <strong>Disk</strong> <strong>Manager</strong> generates filenames for multiple volumes ....................................................... 52<br />
4.2.5.5 How to bypass the checking of the free space .......................................................................................... 53<br />
4.2.5.6 Using Compression................................................................................................................................... 53<br />
4.2.5.7 How to backup corrupted partitions.......................................................................................................... 53<br />
4.2.5.8 How to automate the system reboot for processing the locked partitions................................................. 53<br />
4.2.6 Backup system and locked partitions............................................................................................................ 53<br />
4.2.6.1 Backup locked partitions in Windows NT, 2000 and XP ......................................................................... 54<br />
4.2.6.2 The text editing abilities in the BlueScreen Component...........................................................................54<br />
4.2.6.3 Limitations of the BlueScreen Component............................................................................................... 54<br />
4.2.6.4 Backup locked partitions in Windows 95 and 98...................................................................................... 55<br />
4.2.6.5 Limitations of the DOS-based version in the unattended mode................................................................ 55<br />
4.2.6.6 Backup locked partitions in Windows ME ............................................................................................... 55<br />
4.3 Burn image of a partition on CD/DVD-R(W) .................................................................................................. 56<br />
4.3.1 Overview ...................................................................................................................................................... 56<br />
4.3.1.1 Media types and CD/DVD drives that are supported in the Burn image function.................................... 56<br />
4.3.2 Initiating the operation in the Windows-based version................................................................................. 56<br />
4.3.3 Description of the Burn Image parameters ................................................................................................... 57<br />
4.3.3.1 Common parameters of the Burn Image operation...................................................................................57<br />
4.3.3.2 Image Location ......................................................................................................................................... 58<br />
4.3.4 Running the Burn Image operation............................................................................................................... 58<br />
4.3.5 Comments..................................................................................................................................................... 60<br />
4.3.5.1 Limitations of the built-in CD/DVD burning module...............................................................................60<br />
4.3.6 Burn Image of locked and system partitions................................................................................................. 60<br />
4.3.6.1 Burn Image of the locked partition in Windows NT, 2000 and XP.......................................................... 61<br />
4.4 Backup & Burn the Extended Partition ........................................................................................................... 61<br />
4.4.1 Overview ...................................................................................................................................................... 61<br />
4.4.1.1 Where you can save backup images ......................................................................................................... 62<br />
4.4.1.2 Restrictions ............................................................................................................................................... 62<br />
4.4.1.3 Specific properties of images of the Extended Partition........................................................................... 62<br />
4.4.2 Initiating the operations ................................................................................................................................ 62<br />
4.4.2.1 How to Backup the Extended Partition..................................................................................................... 62<br />
4.4.2.2 How to Burn image of the Extended Partition.......................................................................................... 64<br />
4.4.3 Running the operations ................................................................................................................................. 65<br />
4.4.3.1 The Extended Partition image is the multivolumic one ............................................................................65<br />
4.4.3.2 About processing locked Extended Partitions .......................................................................................... 65<br />
4.4.4 Comments..................................................................................................................................................... 65<br />
4.4.4.1 How <strong>Hard</strong> <strong>Disk</strong> <strong>Manager</strong> works with logical partitions of different types ............................................... 65<br />
4.5 Backup <strong>Hard</strong> <strong>Disk</strong> .............................................................................................................................................. 65<br />
4.5.1 Overview ...................................................................................................................................................... 65<br />
4.5.1.1 Where you can save backup images ......................................................................................................... 66<br />
4.5.1.2 Restrictions ............................................................................................................................................... 66
- 5 -<br />
4.5.1.3 Specific properties of images of hard disks .............................................................................................. 66<br />
4.5.2 Initiating the operation.................................................................................................................................. 67<br />
4.5.3 Description of parameters............................................................................................................................. 69<br />
4.5.3.1 Common parameters of the Backup <strong>Hard</strong> <strong>Disk</strong> operation ........................................................................ 69<br />
4.5.3.2 <strong>Hard</strong> disk section ...................................................................................................................................... 70<br />
4.5.4 Running the backup of the hard disk ............................................................................................................ 70<br />
4.5.5 Backup locked <strong>Hard</strong> <strong>Disk</strong>s ........................................................................................................................... 71<br />
4.5.6 Comments..................................................................................................................................................... 71<br />
4.5.6.1 Supported partitioning schemes................................................................................................................ 71<br />
4.5.6.2 How <strong>Hard</strong> <strong>Disk</strong> <strong>Manager</strong> works with partitions of different types........................................................... 71<br />
4.5.6.3 How to make images of hard disks with unknown partitioning schemes ................................................. 71<br />
4.5.6.4 Contents of the disk image........................................................................................................................ 71<br />
4.6 Burn the image of a hard disk on CD/DVD-R(W)........................................................................................... 72<br />
4.6.1 Overview ...................................................................................................................................................... 72<br />
4.6.1.1 Supported Media types and CD/DVD drives............................................................................................ 72<br />
4.6.2 Initiating the operation in the Windows-based version................................................................................. 72<br />
4.6.3 Description of the Burn Image parameters ................................................................................................... 73<br />
4.6.3.1 Common parameters of the Burn Image operation...................................................................................73<br />
4.6.4 Running the Burn Image operation............................................................................................................... 74<br />
4.6.5 Comments..................................................................................................................................................... 75<br />
4.6.5.1 Limitations of the built-in CD/DVD burning module...............................................................................75<br />
4.6.6 Burn Image of locked and system hard disks ............................................................................................... 75<br />
4.6.6.1 Burn Image of the locked hard disk in Windows NT, 2000 and XP......................................................... 75<br />
4.7 Restore Partition from Backup Image.............................................................................................................. 76<br />
4.7.1 Overview ...................................................................................................................................................... 76<br />
4.7.1.1 Where backup images can be taken from ................................................................................................. 76<br />
4.7.1.2 Restrictions ............................................................................................................................................... 76<br />
4.7.2 Initiating the operation.................................................................................................................................. 76<br />
4.7.2.1 A traditional procedure of restoration over a partition or free space ........................................................ 77<br />
4.7.2.2 An alternative procedure of restoration of an image................................................................................. 80<br />
4.7.3 Defining the location and size of the restored partition ................................................................................ 81<br />
4.7.4 Running the restore operation....................................................................................................................... 82<br />
4.7.4.1 Restoring multivolumic archives .............................................................................................................. 82<br />
4.7.5 Comments..................................................................................................................................................... 83<br />
4.7.5.1 How <strong>Hard</strong> <strong>Disk</strong> <strong>Manager</strong> evaluates space available for restoration of the partition................................. 83<br />
4.7.5.2 How to avoid bad sectors during the restoration....................................................................................... 84<br />
4.7.5.3 Converting FAT16 to FAT32 during the automatic resizing.................................................................... 84<br />
4.7.6 Restoration of locked partitions.................................................................................................................... 85<br />
4.7.6.1 Restoration over locked partitions in Windows NT, 2000 and XP........................................................... 85<br />
4.7.6.2 Limitations of the BlueScreen Component............................................................................................... 85<br />
4.8 Selective partition restore .................................................................................................................................. 86<br />
4.8.1 Overview ...................................................................................................................................................... 86<br />
4.8.1.1 Where backup images can be taken from ................................................................................................. 86<br />
4.8.1.2 Restrictions ............................................................................................................................................... 86<br />
4.8.2 Initiating the Selective Restore operation in the Windows-based version.................................................... 86<br />
4.8.3 Description of the Selective Partition Restore dialog functionality.............................................................. 89<br />
4.8.3.1 The functionality of the Selective Partition Restore dialog ...................................................................... 89<br />
4.8.4 Running the Selective Restore operation...................................................................................................... 91<br />
4.8.5 Comments..................................................................................................................................................... 91<br />
4.8.5.1 Conditions on the size of the block of free space...................................................................................... 91<br />
4.9 Restore <strong>Hard</strong> <strong>Disk</strong> from Backup Image ........................................................................................................... 92<br />
4.9.1 Overview ...................................................................................................................................................... 93<br />
4.9.1.1 Where backup images can be taken from ................................................................................................. 93<br />
4.9.1.2 Restrictions ............................................................................................................................................... 94<br />
4.9.2 Initiating the operation.................................................................................................................................. 94<br />
4.9.2.1 A traditional procedure of restoration over a hard disk ............................................................................ 94<br />
4.9.2.2 An alternative procedure of restoration of an image................................................................................. 96<br />
4.9.2.3 Description of the dialog "Select target object to restore" ........................................................................ 97
- 6 -<br />
4.9.3 Description of Restore <strong>Hard</strong> <strong>Disk</strong> dialog...................................................................................................... 98<br />
4.9.4 Running the Restore <strong>Hard</strong> <strong>Disk</strong> operation .................................................................................................... 99<br />
4.9.4.1 Restoring multivolumic archives .............................................................................................................. 99<br />
4.9.5 Comments................................................................................................................................................... 100<br />
4.9.5.1 How <strong>Hard</strong> <strong>Disk</strong> <strong>Manager</strong> evaluates the disk space required to restore the image of the hard disk......... 100<br />
4.9.5.2 How to avoid bad sectors during the restoration..................................................................................... 101<br />
4.9.6 Restoration of locked hard disks................................................................................................................. 101<br />
4.9.6.1 Restoration over locked hard disks in Windows NT, 2000 and XP........................................................ 101<br />
4.9.6.2 Limitations of the BlueScreen Component............................................................................................. 102<br />
4.10 Copy Partition................................................................................................................................................... 102<br />
4.10.1 Overview .................................................................................................................................................... 102<br />
4.10.1.1 Where original and duplicate partitions can be located ...................................................................... 102<br />
4.10.1.2 Restrictions ......................................................................................................................................... 103<br />
4.10.2 Initiating the operation................................................................................................................................ 103<br />
4.10.2.1 Using the drag-&-drop technique ....................................................................................................... 103<br />
4.10.2.2 Drag-&-drop copying limitations ....................................................................................................... 104<br />
4.10.2.3 Using the Copy Partition dialog.......................................................................................................... 104<br />
4.10.3 Description of the parameters ..................................................................................................................... 105<br />
4.10.3.1 Copy partition dialog .......................................................................................................................... 105<br />
4.10.3.2 Resizing & moving the duplicate partition ......................................................................................... 106<br />
4.10.4 Running the operation................................................................................................................................. 107<br />
4.10.5 Comments................................................................................................................................................... 107<br />
4.10.5.1 How <strong>Hard</strong> <strong>Disk</strong> <strong>Manager</strong> evaluates space available for partition copying ......................................... 107<br />
4.10.5.2 Converting FAT16 to FAT32 during the automatic resizing.............................................................. 108<br />
4.10.6 Copying locked and system partitions ........................................................................................................ 108<br />
4.10.6.1 Copying locked partitions in Windows NT, 2000 and XP.................................................................. 108<br />
4.10.6.2 Copying locked partitions in Windows 95 and 98.............................................................................. 109<br />
4.10.6.3 Using the <strong>Hard</strong> <strong>Disk</strong> <strong>Manager</strong> diskette in Windows ME.................................................................... 109<br />
4.11 Copy <strong>Hard</strong> <strong>Disk</strong> ................................................................................................................................................ 109<br />
4.11.1 Overview .................................................................................................................................................... 109<br />
4.11.2 Initiating the operation in the Windows-based version............................................................................... 110<br />
4.11.3 Description of the parameters ..................................................................................................................... 112<br />
4.11.3.1 Common parameters........................................................................................................................... 112<br />
4.11.3.2 <strong>Disk</strong> copying methods ........................................................................................................................ 113<br />
4.11.3.3 Copying without changing partitions size........................................................................................... 113<br />
4.11.3.4 Copying with proportional changing partitions size ........................................................................... 114<br />
4.11.4 Selective copying of partitions.................................................................................................................... 114<br />
4.11.4.1 Description of parameters................................................................................................................... 115<br />
4.11.4.2 Copying the Extended Partition.......................................................................................................... 117<br />
4.11.4.3 Partition copying rules........................................................................................................................ 117<br />
4.11.5 Running the operation................................................................................................................................. 117<br />
4.11.6 Comments................................................................................................................................................... 117<br />
4.11.6.1 The source disk contains partitions of unknown types ....................................................................... 117<br />
4.11.6.2 Cloning the system hard disk in Windows 2000 and XP.................................................................... 118<br />
4.11.7 Working with locked and system hard disks .............................................................................................. 118<br />
4.11.7.1 Copying locked hard disks in Windows NT, 2000 and XP ................................................................ 118<br />
4.11.7.2 Copying locked hard disks in Windows 95 and 98............................................................................. 119<br />
4.11.7.3 Copying locked hard disks in Windows ME....................................................................................... 119<br />
4.12 Create Partition ................................................................................................................................................ 119<br />
4.12.1 Overview .................................................................................................................................................... 119<br />
4.12.1.1 Limitations.......................................................................................................................................... 119<br />
4.12.2 Initiating the operation................................................................................................................................ 119<br />
4.12.3 Description of the parameters ..................................................................................................................... 121<br />
4.12.3.1 Formatting a new partition.................................................................................................................. 123<br />
4.12.4 Running the operation................................................................................................................................. 123<br />
4.12.5 Comments................................................................................................................................................... 123<br />
4.12.5.1 How to make a new partition from a free space in another partition .................................................. 123<br />
4.12.5.2 Limitations of the DOS partitioning scheme ......................................................................................124<br />
4.12.5.3 General structure of the DOS partitioning scheme ............................................................................. 124
- 7 -<br />
4.12.5.4 Partition alignment rules of the DOS partitioning scheme ................................................................. 125<br />
4.12.5.5 Order of Partitions .............................................................................................................................. 125<br />
4.13 Format Partition ............................................................................................................................................... 126<br />
4.13.1 Overview .................................................................................................................................................... 126<br />
4.13.1.1 Limitations.......................................................................................................................................... 126<br />
4.13.2 Initiating the operation................................................................................................................................ 126<br />
4.13.3 Description of the parameters ..................................................................................................................... 127<br />
4.13.4 Running the operation................................................................................................................................. 129<br />
4.13.5 Comments................................................................................................................................................... 129<br />
4.13.5.1 Capacity limitations for different filesystems..................................................................................... 129<br />
4.13.5.2 Default Cluster Size values................................................................................................................. 130<br />
4.13.6 Formatting locked and system partitions .................................................................................................... 130<br />
4.14 Delete Partition ................................................................................................................................................. 130<br />
4.14.1 Overview .................................................................................................................................................... 130<br />
4.14.1.1 Restrictions ......................................................................................................................................... 131<br />
4.14.2 Initiating the operation................................................................................................................................ 131<br />
4.14.3 Description of the parameters ..................................................................................................................... 132<br />
4.14.4 Running the operation................................................................................................................................. 133<br />
4.14.5 Comments................................................................................................................................................... 134<br />
4.14.6 Deleting locked and system partitions ........................................................................................................ 134<br />
4.15 Mount Partition ................................................................................................................................................ 134<br />
4.15.1 Overview .................................................................................................................................................... 134<br />
4.15.2 Initiating the operation in the Windows-based version............................................................................... 134<br />
4.15.3 Description of the parameters ..................................................................................................................... 135<br />
4.15.4 Running the operation................................................................................................................................. 136<br />
4.15.5 Comments................................................................................................................................................... 136<br />
4.15.5.1 Mounting partitions with unsupported filesystem types ..................................................................... 136<br />
4.15.5.2 Manipulating drive letters in Windows 95, 98 and ME ...................................................................... 136<br />
4.15.6 Dismounting locked partitions.................................................................................................................... 136<br />
4.16 Changing Partition Attributes......................................................................................................................... 137<br />
4.16.1 Set a Partition Active/Inactive .................................................................................................................... 137<br />
4.16.1.1 Overview............................................................................................................................................. 137<br />
4.16.1.2 Initiating the operation........................................................................................................................ 137<br />
4.16.1.3 Running the operation......................................................................................................................... 137<br />
4.16.1.4 Comments........................................................................................................................................... 138<br />
4.16.2 Hide/Unhide Partition................................................................................................................................. 138<br />
4.16.2.1 Overview............................................................................................................................................. 138<br />
4.16.2.2 Initiating the operation........................................................................................................................ 138<br />
4.16.2.3 Running the operation......................................................................................................................... 139<br />
4.16.2.4 Comments........................................................................................................................................... 139<br />
4.16.3 Change Partition ID .................................................................................................................................... 139<br />
4.16.3.1 Overview............................................................................................................................................. 139<br />
4.16.3.2 Initiating the operation........................................................................................................................ 140<br />
4.16.3.3 Description of parameters................................................................................................................... 140<br />
4.16.3.4 Running the operation......................................................................................................................... 141<br />
4.16.3.5 Comments........................................................................................................................................... 141<br />
4.16.4 Set Label of a Partition ............................................................................................................................... 141<br />
4.16.4.1 Overview............................................................................................................................................. 141<br />
4.16.4.2 Initiating the operation........................................................................................................................ 142<br />
4.16.4.3 Description of parameters................................................................................................................... 142<br />
4.16.4.4 Running the operation......................................................................................................................... 142<br />
4.16.4.5 Changing Label of locked and system partitions ................................................................................ 143<br />
4.17 Undelete Partition............................................................................................................................................. 143<br />
4.17.1 Overview .................................................................................................................................................... 143<br />
4.17.1.1 Limitations of Undelete function........................................................................................................ 143<br />
4.17.2 Initiating the operation................................................................................................................................ 144<br />
4.17.3 Description of the dialog............................................................................................................................. 145
- 8 -<br />
4.17.4 Semi-automatic Undeletion of Partitions.................................................................................................... 146<br />
4.17.5 Manual Undeletion of Partitions................................................................................................................. 148<br />
4.17.5.1 Actions................................................................................................................................................ 148<br />
4.17.5.2 Automatic restoration of size and filesystem type .............................................................................. 149<br />
4.17.6 Undeleting the Extended Partition.............................................................................................................. 149<br />
4.17.6.1 Semi-automatic undeletion of the Extended Partition......................................................................... 149<br />
4.17.6.2 Manual undeletion of the Extended Partition...................................................................................... 150<br />
4.17.7 Comments................................................................................................................................................... 150<br />
4.17.7.1 Alignment of undeleted partitions ...................................................................................................... 150<br />
4.17.7.2 Known problems with Undeleting misaligned partitions.................................................................... 150<br />
4.17.7.3 Undeleting a Logical Partition outside the Extended Partition ........................................................... 151<br />
4.17.7.4 Undeleting a Primary Partition inside the Extended Partition ............................................................ 151<br />
4.18 Supplementary functions ................................................................................................................................. 151<br />
4.18.1 Retest surface.............................................................................................................................................. 151<br />
4.18.1.1 Overview............................................................................................................................................. 151<br />
4.18.1.2 Initiating the operation........................................................................................................................ 151<br />
4.18.1.3 Running the operation......................................................................................................................... 152<br />
4.18.1.4 Comments........................................................................................................................................... 152<br />
4.18.1.5 Retest surface on locked partitions ..................................................................................................... 152<br />
4.18.2 Check Filesystem Integrity ......................................................................................................................... 152<br />
4.18.2.1 Overview............................................................................................................................................. 152<br />
4.18.2.2 Initiating the operation........................................................................................................................ 152<br />
4.18.2.3 Running the operation......................................................................................................................... 153<br />
4.18.2.4 Comments........................................................................................................................................... 153<br />
4.18.2.5 Check filesystem integrity on locked partitions.................................................................................. 153<br />
4.18.3 Check archive integrity............................................................................................................................... 153<br />
4.18.3.1 Overview............................................................................................................................................. 153<br />
4.18.3.2 Initiating the operation........................................................................................................................ 153<br />
4.18.3.3 Running the operation......................................................................................................................... 154<br />
4.18.4 Send log-files.............................................................................................................................................. 154<br />
4.18.4.1 Overview............................................................................................................................................. 154<br />
4.18.4.2 Performing the operation .................................................................................................................... 154<br />
4.18.4.3 Comments........................................................................................................................................... 155<br />
4.18.5 View Partition/<strong>Hard</strong> <strong>Disk</strong> Properties .......................................................................................................... 155<br />
4.18.5.1 Overview............................................................................................................................................. 155<br />
4.18.5.2 Running the operation......................................................................................................................... 155<br />
4.18.5.3 <strong>Hard</strong> <strong>Disk</strong> Properties........................................................................................................................... 156<br />
4.18.5.4 Partition Properties ............................................................................................................................. 156<br />
4.18.6 Show Archive Info...................................................................................................................................... 158<br />
4.18.6.1 Overview............................................................................................................................................. 158<br />
4.18.6.2 Inspecting archives listed in the Archives List panel.......................................................................... 159<br />
4.18.6.3 Inspecting arbitrary archives............................................................................................................... 159<br />
4.18.6.4 Description of the Archive Info dialog ............................................................................................... 160<br />
4.18.6.5 Comments........................................................................................................................................... 160<br />
4.18.7 Browse Partition ......................................................................................................................................... 161<br />
4.18.7.1 Overview............................................................................................................................................. 161<br />
4.18.7.2 Starting the operation.......................................................................................................................... 161<br />
4.18.8 Browse Archive .......................................................................................................................................... 162<br />
4.18.8.1 Overview............................................................................................................................................. 162<br />
4.18.8.2 Starting the operation.......................................................................................................................... 162<br />
4.18.9 View Sectors............................................................................................................................................... 163<br />
4.18.9.1 Overview............................................................................................................................................. 163<br />
4.18.9.2 Starting the <strong>Disk</strong> Editor ...................................................................................................................... 163<br />
4.18.9.3 Functionality description .................................................................................................................... 164<br />
4.18.9.4 <strong>Disk</strong> Editor Options ............................................................................................................................ 165<br />
4.18.9.5 Fast navigation menu.......................................................................................................................... 165<br />
4.18.9.6 Navigating the N th Cluster .................................................................................................................. 166<br />
4.18.10 Generate scripts ...................................................................................................................................... 166<br />
4.18.10.1 Overview............................................................................................................................................. 166<br />
4.18.10.2 Running the operation......................................................................................................................... 167<br />
4.18.10.3 Description of parameters................................................................................................................... 168
- 9 -<br />
4.18.10.4 Comments........................................................................................................................................... 168<br />
4.18.11 Show CD/DVD Burners info.................................................................................................................. 169<br />
4.18.11.1 Overview............................................................................................................................................. 169<br />
4.18.11.2 Running the operation......................................................................................................................... 170<br />
4.18.12 Change Root Size ................................................................................................................................... 170<br />
4.18.12.1 Overview............................................................................................................................................. 170<br />
4.18.12.2 Initiating the operation........................................................................................................................ 170<br />
4.18.12.3 Description of parameters................................................................................................................... 171<br />
4.18.12.4 Running the operation......................................................................................................................... 172<br />
4.18.12.5 Comments........................................................................................................................................... 172<br />
4.18.12.6 Changing the Root Size on locked partitions...................................................................................... 172<br />
4.18.13 Change Boot Size ................................................................................................................................... 172<br />
4.18.13.1 Overview............................................................................................................................................. 172<br />
4.18.13.2 Initiating the operation........................................................................................................................ 173<br />
4.18.13.3 Description of parameters................................................................................................................... 173<br />
4.18.13.4 Running the operation......................................................................................................................... 174<br />
4.18.13.5 Changing the Boot Size on locked partitions...................................................................................... 174<br />
4.18.14 Change Serial Number of a Partition ...................................................................................................... 174<br />
4.18.14.1 Overview............................................................................................................................................. 174<br />
4.18.14.2 Initiating the operation........................................................................................................................ 174<br />
4.18.14.3 Description of parameters................................................................................................................... 175<br />
4.18.14.4 Running the operation......................................................................................................................... 176<br />
4.19 Wipe Partition................................................................................................................................................... 176<br />
4.19.1 Overview .................................................................................................................................................... 176<br />
4.19.2 Initiating the operation................................................................................................................................ 176<br />
4.19.3 Description of the Wipe Partition parameters............................................................................................. 177<br />
4.19.4 Running the Wipe Petition operation.......................................................................................................... 178<br />
4.19.5 Comments................................................................................................................................................... 178<br />
4.19.5.1 How <strong>Hard</strong> <strong>Disk</strong> <strong>Manager</strong> wipes Extended Partition ........................................................................... 178<br />
4.19.5.2 If a wiping session was interrupted..................................................................................................... 178<br />
4.19.5.3 When a wiping of free space blocks can be useful ............................................................................. 179<br />
4.19.6 Wiping locked and system partitions.......................................................................................................... 179<br />
4.20 Wipe <strong>Hard</strong> <strong>Disk</strong> ................................................................................................................................................ 179<br />
4.20.1 Overview .................................................................................................................................................... 179<br />
4.20.2 Initiating the operation................................................................................................................................ 180<br />
4.20.3 Description of the Wipe <strong>Hard</strong> <strong>Disk</strong> parameters .......................................................................................... 181<br />
4.20.4 Running the Wipe <strong>Hard</strong> <strong>Disk</strong> operation...................................................................................................... 181<br />
4.20.5 Comments................................................................................................................................................... 182<br />
4.20.5.1 If a wiping session was interrupted..................................................................................................... 182<br />
4.20.6 Wiping locked hard disks ........................................................................................................................... 182<br />
4.21 Clear Free Space............................................................................................................................................... 182<br />
4.21.1 Overview .................................................................................................................................................... 182<br />
4.21.2 Initiating the operation................................................................................................................................ 183<br />
4.21.3 Description of the Clear Free Space parameters......................................................................................... 184<br />
4.21.4 Running the Clear Free Space operation..................................................................................................... 184<br />
4.21.5 Comments................................................................................................................................................... 185<br />
4.21.5.1 <strong>Hard</strong> <strong>Disk</strong> <strong>Manager</strong> does not destroy files in the Recycle Bin ........................................................... 185<br />
4.21.6 Clearing free space on locked partitions..................................................................................................... 185<br />
4.22 Resize & Move Partition .................................................................................................................................. 185<br />
4.22.1 Overview .................................................................................................................................................... 185<br />
4.22.1.1 Supported filesystem types ................................................................................................................. 186<br />
4.22.1.2 Limitations on the new partition capacity and location ...................................................................... 186<br />
4.22.2 Initiating the operation................................................................................................................................ 187<br />
4.22.2.1 Using the drag-&-drop technique for Resizing a Partition ................................................................. 187<br />
4.22.2.2 Using the drag-&-drop technique for Moving a Partition................................................................... 187<br />
4.22.2.3 Using the Resize & Move Partition dialog ......................................................................................... 188<br />
4.22.3 Description of parameters........................................................................................................................... 189<br />
4.22.4 Running the operation................................................................................................................................. 190
- 10 -<br />
4.22.5 Comments................................................................................................................................................... 190<br />
4.22.5.1 How <strong>Hard</strong> <strong>Disk</strong> <strong>Manager</strong> evaluates space available for relocating and resizing of a partition........... 190<br />
4.22.5.2 How to avoid bad sectors during the resizing/moving........................................................................ 190<br />
4.22.5.3 Conversion of FAT16 to FAT32 during the resizing.......................................................................... 190<br />
4.22.5.4 Resizing & moving the Extended Partition......................................................................................... 191<br />
4.22.5.5 How to expand a partition at the expense of free space from another partition.................................. 191<br />
4.22.5.6 About interruption of the Resize/Move operation .............................................................................. 193<br />
4.22.5.7 Memory requirements......................................................................................................................... 193<br />
4.22.6 Resizing & moving locked and system partitions....................................................................................... 193<br />
4.23 Convert Filesystem ........................................................................................................................................... 194<br />
4.23.1 Overview .................................................................................................................................................... 194<br />
4.23.1.1 Supported filesystem types ................................................................................................................. 194<br />
4.23.1.2 Primary Conversion constraints.......................................................................................................... 194<br />
4.23.2 Initiating the operation................................................................................................................................ 195<br />
4.23.3 Description of parameters........................................................................................................................... 196<br />
4.23.3.1 "Convert file system" dialog............................................................................................................... 196<br />
4.23.3.2 "Confirm locale settings" dialog......................................................................................................... 196<br />
4.23.4 Running the operation................................................................................................................................. 197<br />
4.23.5 Comments................................................................................................................................................... 197<br />
4.23.5.1 Using locale settings in filesystem conversion ................................................................................... 197<br />
4.23.5.2 The CONVERT utility from Windows NT, 2000 and XP.................................................................. 198<br />
4.23.5.3 Memory requirements......................................................................................................................... 198<br />
4.23.5.4 About interruption of the Convert Filesystem operation .................................................................... 198<br />
4.23.6 Converting Filesystem of locked partitions ................................................................................................ 199<br />
4.24 Change Cluster Size.......................................................................................................................................... 199<br />
4.24.1 Overview .................................................................................................................................................... 199<br />
4.24.1.1 Supported filesystem types ................................................................................................................. 200<br />
4.24.2 Initiating the operation................................................................................................................................ 200<br />
4.24.3 Description of parameters........................................................................................................................... 201<br />
4.24.4 Running the operation................................................................................................................................. 201<br />
4.24.5 Comments................................................................................................................................................... 201<br />
4.24.5.1 Memory requirements......................................................................................................................... 201<br />
4.24.5.2 About interruption of the Change Cluster Size operation................................................................... 201<br />
4.24.6 Changing Cluster Size on locked and system partitions ............................................................................. 202<br />
4.25 Change Primary Slot ........................................................................................................................................ 202<br />
4.25.1 Overview .................................................................................................................................................... 202<br />
4.25.2 Initiating the operation................................................................................................................................ 203<br />
4.25.3 Description of the dialog functionality ....................................................................................................... 204<br />
4.25.3.1 Layout................................................................................................................................................. 204<br />
4.25.3.2 Usage .................................................................................................................................................. 205<br />
4.25.4 Running the operation................................................................................................................................. 205<br />
4.25.5 Comments................................................................................................................................................... 205<br />
4.25.5.1 Partition enumeration rules in Linux .................................................................................................. 205<br />
4.25.5.2 Partition enumeration rules in Windows NT, 2000 and XP................................................................ 206<br />
4.25.5.3 Fixing problems concerning incorrect settings in the BOOT.INI file................................................. 206<br />
4.26 Make Logical / Make Primary......................................................................................................................... 207<br />
4.26.1 Overview .................................................................................................................................................... 207<br />
4.26.2 Initiating the operation................................................................................................................................ 207<br />
4.26.3 Running the operation................................................................................................................................. 208<br />
4.26.4 Comments................................................................................................................................................... 208<br />
4.26.4.1 Rules of changing partition type......................................................................................................... 208<br />
4.26.4.2 Solving issues with misaligned primary partitions ............................................................................. 209<br />
4.26.5 Working with locked partitions .................................................................................................................. 209<br />
4.27 Supplementary Utilities.................................................................................................................................... 210<br />
4.27.1 <strong>Paragon</strong> Partition Explorer.......................................................................................................................... 210<br />
4.27.1.1 Overview............................................................................................................................................. 210<br />
4.27.1.2 Opening and editing documents.......................................................................................................... 210
- 11 -<br />
4.27.2 <strong>Paragon</strong> Image Explorer ............................................................................................................................. 210<br />
4.27.2.1 Overview............................................................................................................................................. 210<br />
4.27.2.2 Opening and editing documents.......................................................................................................... 211<br />
4.27.3 <strong>Disk</strong>ette Build Wizard ................................................................................................................................ 211<br />
4.27.3.1 Overview............................................................................................................................................. 211<br />
4.27.4 SID Changer ............................................................................................................................................... 211<br />
4.27.4.1 Overview............................................................................................................................................. 211<br />
4.27.4.2 Description of command-line parameters ........................................................................................... 211<br />
5 GLOSSARY...............................................................................................................212
- 12 -<br />
1 Introduction<br />
<strong>Hard</strong> <strong>Disk</strong> <strong>Manager</strong> is a fast, convenient and reliable solution of disk copying, upgrading and configuring needs. It<br />
provides a wide-range functionality in the field of backup on-disk information and managing disk layout structures.<br />
Presently hard disks are the primary part of modern informational systems based on IBM PC family computers. <strong>Hard</strong><br />
disks hold not only user's data but also applications and system files required for running operating system. Parameters<br />
and configuration of disk-based storage systems noticeably affect on overall system performance and reliability.<br />
1.1 How to Use this <strong>Guide</strong><br />
Use this <strong>Getting</strong> <strong>Started</strong> <strong>Guide</strong> to obtain the information you need to get <strong>Hard</strong> <strong>Disk</strong> <strong>Manager</strong> installed, configured and<br />
working correctly.<br />
1.2 Contacting <strong>Paragon</strong> Technology GMBH<br />
If you have questions about <strong>Hard</strong> <strong>Disk</strong> <strong>Manager</strong> please contact <strong>Paragon</strong> Technology GMBH.<br />
To do this Contact<br />
Visit <strong>Paragon</strong> GMBH web site www.paragon-gmbh.com<br />
E-Service System<br />
registration & updates<br />
Knowledge Base & Technical Support kb.paragon.ag<br />
www.penreader.com/paragon/site<br />
Get pre-sale information sales@paragon.ag<br />
Pre-sale technical information info@paragon.ag<br />
Contact Technical Support support@paragon.ag<br />
1.3 <strong>Hard</strong> <strong>Disk</strong> <strong>Manager</strong> <strong>6.0</strong> key features<br />
( New )<br />
Friendly user interface for Windows, DOS and Linux platforms<br />
Now <strong>Hard</strong> <strong>Disk</strong> <strong>Manager</strong> works in DOS, Windows and Linux environments. All versions have almost<br />
identical functionality and similar interface layout.<br />
( New )<br />
Virtual pre-execution of operations: what you see is what you WILL get<br />
<strong>Hard</strong> <strong>Disk</strong> <strong>Manager</strong> allows previewing the resulting layout of hard disks before actually executing<br />
operations(so-called virtual operations). The special predicting module forecasts the post-operation state of the<br />
hard disks. You are able to execute multiple virtual operations and then evaluate the future state of hard disks.<br />
If needed, you can undo one or more virtual operations.<br />
Making backup images of integral filesystem state<br />
<strong>Hard</strong> <strong>Disk</strong> <strong>Manager</strong> makes the "momentary photography" of the partition. The backup image includes contents<br />
of all user-made files, the exact structure of directories, information about location of files on the disk, all file<br />
attributes and related information (e.g. security information).<br />
( New )<br />
Selectable restoration of partitions from backup archives<br />
Another new feature included in the <strong>Hard</strong> <strong>Disk</strong> <strong>Manager</strong> is the ability to restore only selected partitions from<br />
multi-partition archives (such as images of entire hard disks or images of the Extended Partition).
- 13 -<br />
( New )<br />
Built-in tool for exploring contents of backup archives<br />
(Image Explorer)<br />
<strong>Hard</strong> <strong>Disk</strong> <strong>Manager</strong> includes the Image Explorer tool that allows exploring contents of backup images and<br />
extracting selected files or directories without performing the restoration of a partition.<br />
( New )<br />
Built-in CD burning tool<br />
The Windows and Linux based versions of the <strong>Hard</strong> <strong>Disk</strong> <strong>Manager</strong> provide the ability to burn backup images<br />
on recordable CD and DVD media directly from the program's interface, without using additional CD burning<br />
software.<br />
( New )<br />
Built-in filesystem drivers for NTFS, Ext2 and Ext3 file systems<br />
All versions of <strong>Hard</strong> <strong>Disk</strong> <strong>Manager</strong> can read and write backup images on NTFS, Ext2 and Ext3 file systems<br />
without using the file service of the operating system. This unique feature allows placing backup images or<br />
separate volumes of multivolumic archives on any partition.<br />
Fast processing algorithms for popular filesystems<br />
<strong>Hard</strong> <strong>Disk</strong> <strong>Manager</strong> uses fast algorithms for copying, moving and backup partitions for FAT16, FAT32,<br />
NTFS, Ext2, Ext3, ReiserFS and HPFS filesystems (named known filesystems). <strong>Hard</strong> <strong>Disk</strong> <strong>Manager</strong> uses the<br />
knowledge of internal structure of these filesystems and manages only usable sectors of the partitions.<br />
Supporting batch operations in unattended mode: macro language<br />
With <strong>Hard</strong> <strong>Disk</strong> <strong>Manager</strong>, the macro language provides the ability to construct very flexible and smart scripts<br />
for automated working. The embedded macro language includes all the functionality available from the<br />
program interface.<br />
Basic functions for initializing, partitioning and formatting hard disks<br />
Traditionally, <strong>Hard</strong> <strong>Disk</strong> <strong>Manager</strong> provides basic disk partitioning functions such as creating, deleting and<br />
formatting partitions. Instead of the standard disk tools in Windows and Linux, <strong>Hard</strong> <strong>Disk</strong> <strong>Manager</strong> supports<br />
all filesystems and allows automating the process.<br />
Non-destructive changing parameters of partitions<br />
<strong>Hard</strong> <strong>Disk</strong> <strong>Manager</strong> includes functions of changing the size of the partition or changing the cluster size without<br />
re-formatting the partition. These features are very comfortable in case of migrating the system on more<br />
capacious hard disks.<br />
Non-destructive conversion of FAT and NTFS filesystems<br />
<strong>Hard</strong> <strong>Disk</strong> <strong>Manager</strong> provides the unique ability to convert FAT16, FAT32 and NTFS filesystems to each other<br />
without re-formatting the partition. This feature can be useful for adjusting the system for better performance<br />
and/or more abilities.<br />
( New )<br />
Built-in tool for checking filesystem integrity<br />
With this feature, you are able to check the filesystem integrity on FAT16, FAT32, NTFS, Ext2, Ext3,<br />
ReiserFS and HPFS partitions from the program interface to validate if the partition is capable for<br />
modifications: the thing is that almost all advanced operations such as resizing, conversion or changing cluster<br />
size, can be executed only on valid partitions.<br />
( New )<br />
Undelete function for FAT16, FAT32, NTFS, Ext2 and Ext3 partitions<br />
<strong>Hard</strong> <strong>Disk</strong> <strong>Manager</strong> allows to restore back "recently deleted" partitions that are not overlapped by other<br />
existing partitions. This feature may be very useful in case of occasional deletion of a partition.
- 14 -<br />
( New )<br />
Incremental Backup function<br />
<strong>Hard</strong> <strong>Disk</strong> <strong>Manager</strong> allows adding only changes in partition's contents to a backup image. Alternatively, the<br />
program provides the ability of selecting the backup session, which should be actually restored.<br />
2 Installing <strong>Hard</strong> <strong>Disk</strong> <strong>Manager</strong><br />
The setup package can be either the CD installation package or the downloadable one. The installation CD contains<br />
setup files and the <strong>Paragon</strong> Recovery CD. <strong>Paragon</strong> Recovery CD is the Linux-based bootable CD with <strong>Hard</strong> <strong>Disk</strong><br />
<strong>Manager</strong> for Linux platform installed and configured. It can be used:<br />
• as the fully functional disk management tool based on the bootable CD.<br />
• as the autonomous recovery tool in case of severe malfunction of on-disk software.<br />
2.1 Minimum System Requirements<br />
To install and use the <strong>Hard</strong> <strong>Disk</strong> <strong>Manager</strong> on your computer, make sure your system meets the following minimum<br />
system requirements:<br />
• IBM AT compatible computer with i486 or higher CPU<br />
• A 32-bit version of Microsoft Windows: Windows 95, 98, ME, NT, 2000 or XP.<br />
Windows is required to install <strong>Hard</strong> <strong>Disk</strong> <strong>Manager</strong> and <strong>Disk</strong>ette Build Wizard.<br />
• 16 Mb of RAM (see Comments)<br />
• 12 Mb of free disk space<br />
• VGA-compatible monitor<br />
• Mouse (recommended)<br />
• CD-ROM drive.<br />
CD-ROM drive is required to install <strong>Hard</strong> <strong>Disk</strong> <strong>Manager</strong> from CD.<br />
Additional requirements to the system for using the <strong>Paragon</strong> Recovery bootable CD:<br />
• ATAPI compatible CD-ROM drive.<br />
• On-board BIOS should support the ability "Boot from CD".<br />
2.1.1 Comments<br />
2.1.1.1 Memory requirements<br />
Most advanced functions (changing partition size, converting filesystem type etc) require large amounts of memory.<br />
The actual numbers fundamentally depend on data being modified and cannot be declared a priori. This guide includes<br />
estimation formulas for most memory spending operations.<br />
2.1.1.2 CD/DVD recordable drives<br />
<strong>Hard</strong> <strong>Disk</strong> <strong>Manager</strong> includes the built-in CD/DVD burning module that is available in the Windows-based and Linuxbased<br />
versions. To use this module, your system should meet additional requirements:<br />
• CD-R(W) or DVD-R, DVD+R(W) recordable drive that is available through WinASPI interface. In particular,<br />
Windows Device <strong>Manager</strong> must display this CD/DVD drive in the list of available hardware.<br />
• 70Mb of RAM is required; the additional memory is used for the burning cache.<br />
2.2 Package Contents<br />
<strong>Hard</strong> <strong>Disk</strong> <strong>Manager</strong> installation package contains following contents:<br />
• <strong>Hard</strong> <strong>Disk</strong> <strong>Manager</strong> <strong>6.0</strong> for Windows 95, 98 and ME<br />
• <strong>Hard</strong> <strong>Disk</strong> <strong>Manager</strong> <strong>6.0</strong> for Windows NT, 2000 and XP<br />
• <strong>Hard</strong> <strong>Disk</strong> <strong>Manager</strong> <strong>6.0</strong> for DOS platform<br />
• <strong>Hard</strong> <strong>Disk</strong> <strong>Manager</strong> <strong>6.0</strong> for Linux platform<br />
• <strong>Disk</strong>ette Build Wizard utility<br />
• <strong>Paragon</strong> Partition Explorer
• <strong>Paragon</strong> Image Explorer<br />
- 15 -<br />
2.3 Installing <strong>Paragon</strong> <strong>Hard</strong> <strong>Disk</strong> <strong>Manager</strong><br />
2.3.1 <strong>Download</strong>able installation package<br />
The downloadable installation package contains the single executable file, which is the self-extracting Windows-based<br />
application. You can get this file in following cases:<br />
• You have purchased <strong>Hard</strong> <strong>Disk</strong> <strong>Manager</strong> over the Internet and have downloaded the setup file.<br />
• You have downloaded an update/upgrade package of <strong>Hard</strong> <strong>Disk</strong> <strong>Manager</strong> from the <strong>Paragon</strong> E-Service System.<br />
The following steps walk you through the installation process:<br />
Step 1. Unzip setup files<br />
Run the downloaded executable file and unzip the contents of the self-extracting archive to some folder. By default the<br />
utility places setup files to the folder "\<strong>Paragon</strong> <strong>Hard</strong> <strong>Disk</strong> <strong>Manager</strong> <strong>6.0</strong>" on the current logical drive.<br />
Step 2. Run Setup application<br />
Go to the directory where setup files were placed and run the SETUP.EXE file. This application will walk you through<br />
the procedure of the complete program installation. The setup utility is made with using InstallShield SDK. It contains<br />
the standard user interface and the standard set of installation screens.<br />
Step 3. Starting Setup<br />
The Welcome Screen informs you which application is being installed. Just press Next button to move further.
Step 4. Confirm Licence Agreement<br />
- 16 -<br />
The License Agreement Screen displays the <strong>Paragon</strong> License Agreement. Read the Agreement and then press Yes<br />
button to accept the Agreement and continue the installation process.<br />
Step 5. Choose an Installation Folder<br />
The Destination Location Screen allows choosing the folder where <strong>Hard</strong> <strong>Disk</strong> <strong>Manager</strong> will be installed. Press<br />
Browse button to customize the name of the installation folder. Press Next button to apply selected name. The default<br />
value for the installation folder is:<br />
C:\Program Files\<strong>Paragon</strong> Software\<strong>Paragon</strong> <strong>Hard</strong> <strong>Disk</strong> <strong>Manager</strong> <strong>6.0</strong>
Step 6. Choose a Program Group<br />
- 17 -<br />
The Program Folder Screen allows selecting the application's program group in the Start Menu. By default, it will be<br />
the program group:<br />
Start Programs <strong>Paragon</strong> <strong>Hard</strong> <strong>Disk</strong> <strong>Manager</strong> <strong>6.0</strong><br />
Step 7. Verify Setup Settings<br />
The Start Copying Screen allows verifying settings you've made before and probably make corrections. Press Back<br />
button to walk back and modify the installation settings. Press Next button to complete the installation process.
Step 8. Copying Files<br />
- 18 -<br />
The Setup Status Screen shows the overall progress of the installation. You are allowed to abort the process by<br />
pressing the Cancel button.<br />
Step 9. Finishing the Installation<br />
The Final Screen reports the setup process end. From this moment, <strong>Hard</strong> <strong>Disk</strong> <strong>Manager</strong> is ready to use.<br />
2.3.2 Comments<br />
2.3.2.1 Acceptable Installation locations<br />
There are some fine points concerning installation folder:<br />
1. Do not install <strong>Hard</strong> <strong>Disk</strong> <strong>Manager</strong> on network drives.<br />
2. Do not use Terminal Server sessions to install and use <strong>Hard</strong> <strong>Disk</strong> <strong>Manager</strong>.<br />
In both cases, there will be the limitation of the program functionality. In addition, it may lead to the incorrect working<br />
in particular situations.
- 19 -<br />
2.3.2.2 Installing the program on the NTFS partition<br />
Attention to owners of Windows NT/2000 Server and Advanced Server versions: if you are installing <strong>Hard</strong> <strong>Disk</strong><br />
<strong>Manager</strong> on NTFS formatted partition, make sure that the generating of short filenames is enabled. Otherwise, the<br />
program may fail to run the BlueScreen Component that is responsible for processing system and locked partitions in<br />
Windows NT, 2000 and XP.<br />
In such a situation it is recommended to reinstall <strong>Hard</strong> <strong>Disk</strong> <strong>Manager</strong> in the directory having the name that meets the<br />
"8.3" filename format.<br />
By default, the short filenames generation is enabled, yet sometimes administrators disable it for improving NTFS<br />
performance.<br />
The feature of generating short filenames for newly created files is controlled by the Windows Registry key:<br />
NTFSDisable8dot3NameCreation<br />
This key is duplicated within multiple registry keys, which describe hardware and software system configuration:<br />
HKEY_LOCAL_MASHINE\SYSTEM\ControlSet001\Control\FileSystem<br />
To enable short filenames generation:<br />
1. run REGEDIT or REGEDT32 utility<br />
2. find the NTFSDisable8dot3NameCreation key<br />
3. set it to zero (0)<br />
4. and then reboot Windows.<br />
2.3.2.3 User privileges<br />
There are some fine points concerning user account and privileges:<br />
• The user should have enough privileges to modify the Windows system partition and modify the Windows<br />
Registry, exactly, registry branches:<br />
HKEY_LOCAL_MACHINE\SYSTEM<br />
HKEY_LOCAL_MACHINE\SOFTWARE<br />
• Roaming user accounts are not allowed. The user must have the local account.<br />
2.3.2.4 No concluding system reboot is required<br />
Components included in the <strong>Hard</strong> <strong>Disk</strong> <strong>Manager</strong> installation package are ready for use immediately after completing the<br />
installation process.<br />
2.4 Registering and Updating <strong>Hard</strong> <strong>Disk</strong> <strong>Manager</strong><br />
<strong>Paragon</strong> Software GmbH provides a wide array of online service through the <strong>Paragon</strong> Electronic Service System.<br />
2.4.1 <strong>Paragon</strong> E-Service System<br />
The <strong>Paragon</strong> Electronic Service System (hereafter ESS) provides following services:<br />
• Registering new users<br />
• Registering purchased products for registered users<br />
• Providing registered users with the around-the-clock available downloading center. Registered users are able to<br />
download free updates and upgrades of purchased products, any language versions available, and the<br />
documentation.<br />
• Providing all users with free demo versions and open documentation.<br />
• Providing the online Knowledge Base of the Technical Support Team.<br />
To enter the ESS, visit the web site mentioned in the chapter Contacting <strong>Paragon</strong> Technology GMBH.<br />
It is recommended to use Internet Explorer 5+ or any compatible browser.<br />
Generally, it is supposed the following scheme:<br />
1. The user should register in the ESS. At this moment, the user need not be an owner of any <strong>Paragon</strong> product.
- 20 -<br />
2. After purchasing some <strong>Paragon</strong> product (say, <strong>Paragon</strong> <strong>Hard</strong> <strong>Disk</strong> <strong>Manager</strong> <strong>6.0</strong>), the user should login the ESS and<br />
register the product. From this moment, he is able to download commercial updates and upgrades of the product.<br />
2.4.2 Registering in the E-Service System<br />
1. Run the Internet browser and visit the E-Service System page.<br />
2. Click on the "Registration" menu item. Then follow on-screen instructions:<br />
On the 1 st screen, choose the country.<br />
On the 2 nd screen, fill in the form.<br />
The most important field is the registered e-mail address. First, ESS will send you the password to the registered e-mail<br />
address. Second, the registered e-mail address is used as the login to the ESS.<br />
2.4.3 Registering new products in the E-Service System<br />
1. Run the Internet browser and visit the E-Service System page<br />
2. Click on the "Login" menu item.<br />
3. On the Login screen, enter the registered e-mail to the User Name field. Also, enter the received password to the<br />
Password field.<br />
After submitting the form, you will enter the E-Service System.<br />
4. Click on the Product Reg. menu item. The list of the registered products should appear followed by the new<br />
product registration form.<br />
5. Select the general name of the product in the list Base Product.<br />
For example, to register <strong>Paragon</strong> <strong>Hard</strong> <strong>Disk</strong> <strong>Manager</strong> <strong>6.0</strong>, select the item "<strong>Paragon</strong> <strong>Hard</strong> <strong>Disk</strong> <strong>Manager</strong>".<br />
6. The screen should update.<br />
7. Select the particular version of the product in the list Product.<br />
For example, for <strong>Paragon</strong> <strong>Hard</strong> <strong>Disk</strong> <strong>Manager</strong> <strong>6.0</strong>, select the item "<strong>Paragon</strong> <strong>Hard</strong> <strong>Disk</strong> <strong>Manager</strong> <strong>6.0</strong>".<br />
8. Enter the serial number of your product to the Serial Number field.<br />
9. Press the button Submit.<br />
10. ESS will verify your registration. On success, it will save your information in the database and enable using the<br />
downloading center for you.<br />
2.4.4 <strong>Download</strong>ing updates<br />
1. Enter E-Service System page.<br />
2. Click on the item <strong>Download</strong> Update to get access to commercial downloads of your products.<br />
3. Select the desired update and click the button <strong>Download</strong><br />
On the <strong>Download</strong> page, you can see the list of registered products on the top of the page. Below the list of products,<br />
you can see the list of available commercial updates (only for products you have registered). These updates are free of<br />
charge for the registered users. Each item is provided with brief information about new features, the size of the<br />
downloadable file and the date.<br />
2.4.5 Updating and Upgrading registered products<br />
Usually, updates and upgrades are the fully functional installation packages of proper products. To apply an update,<br />
you should uninstall the previously installed version of the program and then install the update/upgrade.<br />
2.5 Uninstalling <strong>Hard</strong> <strong>Disk</strong> <strong>Manager</strong><br />
To uninstall <strong>Hard</strong> <strong>Disk</strong> <strong>Manager</strong>, select the shortcut in the Start menu:<br />
Start Programs <strong>Paragon</strong> <strong>Hard</strong> <strong>Disk</strong> <strong>Manager</strong> <strong>6.0</strong> Uninstall <strong>Hard</strong> <strong>Disk</strong> <strong>Manager</strong><br />
Confirm the deletion of the <strong>Hard</strong> <strong>Disk</strong> <strong>Manager</strong> and all of its components. No reboot is required to complete the<br />
uninstallation process.
3.1 Functionality overview<br />
- 21 -<br />
3 <strong>Hard</strong> <strong>Disk</strong> <strong>Manager</strong> Functionality<br />
This chapter introduces the overview of the <strong>Hard</strong> <strong>Disk</strong> <strong>Manager</strong> functionality and interface, basic concepts, key features<br />
and terms.<br />
3.1.1 Known filesystems<br />
<strong>Hard</strong> <strong>Disk</strong> <strong>Manager</strong> uses the knowledge of the internal structure of FAT-12/16/32, NTFS, Ext2, Ext3, ReiserFS, HPFS,<br />
L-Swap 1&2 filesystems.<br />
The program provides the advanced functionality only for partitions that are formatted to the known filesystems: fast<br />
copying, resizing, changing the cluster size, filesystem conversion and so on. The basic functionality (copy, move,<br />
backup and restore) is available for partitions of all types, even "unknown".<br />
Operation FAT,<br />
NTFS<br />
Ext2,<br />
Ext3<br />
ReiserFS HPFS L-Swap<br />
1&2<br />
Other<br />
filesystems<br />
Backup &<br />
Restore<br />
YES YES YES YES *re-create ** in 1:1 mode<br />
Copy YES YES YES YES *re-create ** in 1:1 mode<br />
Format YES YES YES YES YES NO<br />
Resize &<br />
Move<br />
YES YES YES NO *re-create NO<br />
Change<br />
Cluster Size<br />
YES YES NO NO NO NO<br />
Convert YES NO NO NO NO NO<br />
* <strong>Hard</strong> <strong>Disk</strong> <strong>Manager</strong> does not save data located on the Linux Swap partitions. The program<br />
just deletes existing L-Swap partitions and makes the new ones.<br />
** The partitions of unknown types are always processed by using the sector-to-sector<br />
algorithm (1:1 mode)<br />
3.1.2 Fast copying algorithm<br />
The basic functions of the <strong>Hard</strong> <strong>Disk</strong> <strong>Manager</strong> are:<br />
• Backup partition & Backup hard disk<br />
• Restore partition & Restore hard disk<br />
• Copy partition & Copy hard disk<br />
• Move partition<br />
These functions can be executed in the two different modes:<br />
1. The fast copying mode<br />
2. The sector-to-sector mode (also named 1:1 mode)<br />
3.1.2.1 Fast copying mode<br />
In the fast copying mode, the program uses the knowledge of the filesystem structure to detect, which sectors of a<br />
partition are not used by files or metadata. The program optimizes read-write operations to skip unused sectors. This<br />
technique allows accelerating significantly the performance of basic operations.<br />
There are restrictions of the fast copying mode:<br />
1. It is applicable only for Known filesystems.<br />
2. It is inapplicable for corrupted filesystems.<br />
Every operation begins with the filesystem integrity check. In case of filesystem corruption, the program shows the<br />
error message "Incorrect filesystem" and cancels the operation. In this case, you should fix the filesystem integrity<br />
with using the system tools (e.g. run SCANDISK in Windows 98, CHKDSK /F in Windows 2000 or e2fsck in Linux).<br />
3.1.2.2 Sector-to-sector copying mode<br />
In the sector-to-sector mode, the program simply operates all sectors of a partition. The program does not use the map<br />
of usable sectors so that it accepts partitions of any type.
- 22 -<br />
Fast copying Mode Sector-to-sector Mode<br />
• The program copies only<br />
usable sectors<br />
• Require less time to complete<br />
the operation (Copy, Move,<br />
Backup)<br />
• Backup images are shorter<br />
• Inapplicable for corrupted<br />
filesystems. In particular,<br />
you're unable to backup<br />
corrupted partitions.<br />
• Inapplicable for unknown<br />
filesystems<br />
Advantages<br />
• Applicable for all filesystems,<br />
even unknown<br />
• Applicable for all partitions<br />
including corrupted ones. The<br />
only way to backup a corrupted<br />
partition is to switch the program<br />
in the sector-to-sector mode<br />
Disadvantages<br />
• The program copies all sectors,<br />
even unused<br />
• Require more time to complete<br />
the operation<br />
• Large Backup images<br />
By default, <strong>Hard</strong> <strong>Disk</strong> <strong>Manager</strong> works in the "smart mode": the program automatically switches to the fast copying<br />
mode to operate partitions of known types. When processing unknown filesystems, the program automatically switches<br />
to the sector-to-sector mode.<br />
<strong>Hard</strong> <strong>Disk</strong> <strong>Manager</strong> can be forced to work in the sector-to-sector mode for all partitions (see the section Settings<br />
overviewCopy all sectors 1:1):<br />
(menu) General Settings… (tab) General Copy all sectors 1:1<br />
3.1.3 Virtual operations<br />
<strong>Hard</strong> <strong>Disk</strong> <strong>Manager</strong> supports two different operational modes: the Immediate Execution mode and the Virtual Execution<br />
mode.<br />
3.1.3.1 Immediate Execution mode<br />
In the Immediate Execution mode, <strong>Hard</strong> <strong>Disk</strong> <strong>Manager</strong> performs each operation immediately after a user enters<br />
operation parameters (in the same fashion as it was made in old versions of <strong>Hard</strong> <strong>Disk</strong> <strong>Manager</strong>).<br />
3.1.3.2 Virtual Execution mode<br />
In the Virtual Execution mode, <strong>Hard</strong> <strong>Disk</strong> <strong>Manager</strong> emulates the post-operation configuration of hard disks; the<br />
program allows to preview the expected layout (i.e. the virtual state) of hard disks before actually executing operations.<br />
The program does not execute operations immediately, but places them in the List of Pending Operations. The special<br />
predicting module forecasts the post-operation state of hard disks. A user can execute multiple virtual operations and<br />
then evaluate the future state of hard disks. If needed, a user can undo one or more virtual operations. To really execute<br />
pending operations, a user should apply pending operations by pressing the Apply button.<br />
The advantage of the Virtual Execution mode is that a user is able to execute quickly a set of virtual operations, and<br />
then <strong>Hard</strong> <strong>Disk</strong> <strong>Manager</strong> will really complete them in unattended mode.<br />
3.1.3.3 Smart mode for virtual operations<br />
Additionally, <strong>Hard</strong> <strong>Disk</strong> <strong>Manager</strong> supports the mixed execution mode named "smart mode". In this mode, <strong>Hard</strong> <strong>Disk</strong><br />
<strong>Manager</strong> virtually executes all lengthy operations. Quick operations are executed in the following manner:<br />
• If some virtual operations are already accumulated, a quick operation will be executed virtually, too: it will be<br />
placed in the List of Pending Operations for future execution.<br />
• If no virtual operations are scheduled, a quick operation is executed immediately.<br />
Quick operations are:<br />
Hide/Unhide partition<br />
Set partition active/inactive<br />
Mount partition<br />
Set partition Label
- 23 -<br />
3.1.4 Incremental Backup functionality extension<br />
Common backup tools can only backup all contents of a partition. In case of making multiple backup archives of a<br />
partition, unchanged data are duplicated in all archives and take redundant space on backup media.<br />
<strong>Hard</strong> <strong>Disk</strong> <strong>Manager</strong> provides the ability of archiving only changes in the partition's contents. This functionality<br />
extension is named Incremental Backup.<br />
The Incremental Backup functionality extension can be very useful for PC users who need periodically to backup the<br />
same working partition having most of its contents unchangeable, in a compact form. For example, backup operators<br />
can make a "history" of important data, beta-testers and QA engineers can save multiple evolutionary states of a system<br />
in order to examine a behavior of tested software.<br />
To perform the Incremental Backup of a partition, <strong>Hard</strong> <strong>Disk</strong> <strong>Manager</strong> requires using a previously made archive of this<br />
partition in order to distinguish changes in the partition's contents. The backup image (i.e. archive) that is used as a<br />
"previous partition state" is named the parental image or the base image of a partition. The program produces the exact<br />
bitwise comparison of the previous partition's data (that are saved in the parental image) with the current ones (that is<br />
actually the partition itself). The difference in contents is saved in the newly created incremental backup archive.<br />
<strong>Hard</strong> <strong>Disk</strong> <strong>Manager</strong> allows using a previously made incremental image as a parental image for a new incremental<br />
archive. So that one can build a set of incremental images that save the evolution of on-partition data. The most first<br />
image in the chain of incremental images should be an ordinary one.<br />
An incremental backup archive cannot be used detached from its parental image. When restoring a partition from an<br />
incremental archive, the program at first finds and restores the parental archive, and then implements changes saved in<br />
the incremental archive.<br />
The creation of an incremental archive usually takes more time than creation of an ordinary one. However, an<br />
incremental archive usually takes much less space.<br />
The Incremental Backup functionality extension is currently enabled only for single Primary and Logical partitions.<br />
3.2 Interface overview<br />
3.2.1 Interface Layout<br />
The main window of <strong>Hard</strong> <strong>Disk</strong> <strong>Manager</strong> is conditionally subdivided in several parts that differ in their purpose and<br />
functionality:<br />
1. Tree Layout panel<br />
2. List of Partitions<br />
3. UDP layout panel<br />
4. Archives List panel<br />
5. Legend panel<br />
6. Main Toolbar<br />
7. Virtual Operations Toolbar<br />
8. Status Bar<br />
9. Main Menu<br />
Some of the panels nearly duplicate the functionality, and they have the synchronized layout. The program allows<br />
hiding some panels to simplify the interface management.
- 24 -<br />
All panels are separated from each other with vertical and horizontal expandable sliders, so that a user can customize<br />
the screen layout.<br />
3.2.1.1 Tree Layout panel<br />
The panel represents the tree-like hierarchic list of hard disks and partitions.<br />
<strong>Hard</strong> disks are represented with the top-level expandable nodes that contain the disk number, the OEM model name and<br />
the overall disk capacity. <strong>Disk</strong>s are sorted by their logical numbers in the system.<br />
Extended Partitions are also represented with expandable nodes. The sub-tree of each Extended Partition contains the<br />
list of logical partitions.<br />
Nodes that represent primary partitions and logical partitions contain some information about partitions: the type of a<br />
partition (Primary, Extended or Logical), the drive letter assigned (if exists) and the colored representation of the<br />
filesystem type.<br />
In addition, blocks of free space are represented with simple nodes, which include information about the type and size<br />
of a free block.<br />
You can call the context-sensitive popup menu for every type of nodes:<br />
• the popup menu for <strong>Disk</strong> nodes is equal to the <strong>Hard</strong> <strong>Disk</strong> menu<br />
• the popup menu for Partition nodes is equal to the Partition menu<br />
• the popup menu for Free blocks is equal to the Partition menu<br />
The Tree Layout panel is synchronized with the List of Partitions and the UDP layout panel.<br />
3.2.1.2 List of Partitions<br />
The List of Partitions represents only partitions within the selected hard disk. The panel displays the extended<br />
information about the partition: drive letter (if exists), partition type (Primary/Extended /Logical), filesystem type, size,<br />
amount of used and unused (free) space, volume label and flags "Active" and "Hidden".<br />
The list of partitions is sorted by the starting position of partitions in ascending order.<br />
You can call the context-sensitive popup menu for every item in the list.<br />
The List of Partitions is synchronized with the Tree Layout panel and the UDP layout panel.<br />
3.2.1.3 UDP Layout panel<br />
The UDP Layout panel displays the layout of hard disks with using the UDP controls. UDP controls represent in<br />
convenient fashion the relative size of on-disk partitions.<br />
Also, UDP layout panel can be used for visual managing partitions with using drag-&-drop technique, in case of <strong>Hard</strong><br />
<strong>Disk</strong> <strong>Manager</strong> works in the Virtual execution mode.<br />
The activity of UDP controls is explained in the section UDP control activity. Briefly, you can virtually execute<br />
Copying, Moving and Resizing of partitions in the UDP Layout panel.<br />
The UDP Layout panel is synchronized with the Tree Layout panel and the List of Partitions.<br />
3.2.1.4 Archives List panel<br />
The Archives List panel is designed for the purpose of simplification the navigation between backup images. It holds<br />
brief information about recently used and created images: a type of saved objects (disk/partition/MBR/1 st track),<br />
location, filesystem type, partition size and amount of used space.<br />
One can activate the context-sensitive popup menu for the list contents. The popup menu provides the functionality of<br />
browsing and validating image contents, modifying the list of images and restoration of image contents (see Restore<br />
Partition and Restore <strong>Hard</strong> <strong>Disk</strong> chapters).<br />
The database of recently used images is kept in the file ARCHIVES.INI, which is located in the same directory with the<br />
<strong>Hard</strong> <strong>Disk</strong> <strong>Manager</strong>'s executable file; by default, it is located in the folder:<br />
C:\Program Files\<strong>Paragon</strong> Software\<strong>Hard</strong> <strong>Disk</strong> <strong>Manager</strong> <strong>6.0</strong>\WinDB<br />
3.2.1.5 Legend panel<br />
The Legend panel describes the color indication of the filesystem types being used in <strong>Hard</strong> <strong>Disk</strong> <strong>Manager</strong> interface.
- 25 -<br />
<strong>Hard</strong> <strong>Disk</strong> <strong>Manager</strong> distinguishes following types of partitions:<br />
• Known filesystems (FAT12/FAT16, FAT32, NTFS, Ext2, Ext3, ReiserFS, HPFS, Linux Swap-1&2).<br />
• Extended Partition (exactly, the space that is reserved in the Extended Partition for allocating logical partitions).<br />
• Free space (the unpartitioned disk space that does not belong to any partitions). Within the Extended Partition, the<br />
free space is one that does not belong to any logical partition.<br />
• Invalid partitions. This category includes only partitions with invalid parameters and ones having corrupted<br />
filesystems of known filesystem types.<br />
• Other partitions (i.e. partitions that have unknown filesystem types). In addition, <strong>Hard</strong> <strong>Disk</strong> <strong>Manager</strong> marks as<br />
other, partitions that are incompletely modified by the program (e.g. some operation was abnormally interrupted).<br />
• Unformatted partitions. The category includes just created partitions. The program can confuse wiped and severe<br />
damaged partitions with unformatted ones.<br />
3.2.1.6 Main Toolbar<br />
The Main Toolbar provides the fast access to most frequent partitioning operations: backup/burn image/restore for<br />
partitions & disks and create/delete/format/copy for partitions.<br />
3.2.1.7 Virtual Operations Toolbar<br />
The Virtual Operations Toolbar provides the fast access to the functions of manipulating with the List of Pending<br />
Operations (see Virtual operations).<br />
Available operations:<br />
Apply<br />
Undo<br />
Undo All<br />
Changes<br />
Execute all accumulated pending operations (the List of Pending Operations<br />
will be emptied).<br />
Undo the last pending operation in the list.<br />
Cancel the entire list of pending operations.<br />
Display the advanced dialog of managing virtual operations.<br />
3.2.1.8 Status Bar<br />
The Status Bar displays additional information:<br />
• In the left corner, the menu hints (brief descriptions) are displayed<br />
• In the right corner, the current CPU usage and the memory used values are displayed.<br />
3.2.1.9 Main Menu<br />
The Main Menu provides the access to the entire functionality of the program. Available functions are the following:<br />
Menu Item Functionality<br />
General (settings and getting information)<br />
Show archive info<br />
Explore the structure of partition(s) stored in the backup<br />
image with the ability of browsing their contents<br />
Show CD/DVD Burners Display the list of CD/DVD burning drives<br />
Settings Change program settings<br />
Exit Exit the program<br />
View (controlling interface layout)<br />
Toolbar (controlling the view of toolbars)<br />
Main toolbar Show/hide Main toolbar<br />
Virtual operations toolbar Show/hide Virtual operations toolbar<br />
Large buttons Switch between large and small buttons in all toolbars<br />
Text labels Show/hide text labels under buttons in all toolbars<br />
Status Bar Show/hide Status Bar<br />
<strong>Disk</strong> Map (UDP Layout settings)<br />
Size Select the width of UDP controls (three alternatives)<br />
Follow proportions of hard disks capacities in the UDP<br />
Proportional view<br />
Layout panel. By default, the program ignores the<br />
difference in size of hard disks.<br />
Legend<br />
Show/hide the Legend panel that displays the color<br />
indication of filesystem types<br />
Configuration tree Show/hide the Tree Layout panel<br />
Recent archives list Show/hide the Archives List panel<br />
<strong>Hard</strong> <strong>Disk</strong> (hard disk based operations)<br />
Copy hard disk<br />
Copy all contents of entire disk (Track#0+all partitions)<br />
with the ability of proportional resizing of all partitions.<br />
Create an image of hard disk Make an image of all contents of entire disk<br />
Burn an image of hard disk to CD Place the disk image to recordable CD/DVD discs
- 26 -<br />
Restore hard disk from image<br />
Restore disk from image with keeping the disk layout and<br />
the ability of proportional resizing of all partitions at once.<br />
Selective partition restore on hdd<br />
Restore chosen partitions from the hard disk image with<br />
the ability of independent resizing.<br />
Wipe hard disk (Multi-pass) wiping entire hard disk.<br />
Change primary slot<br />
Re-order MBR records that refer to primary partitions<br />
(controlling of DOS and Windows boot-up behavior)<br />
View sectors Explore & edit sectors of the disk<br />
Browse disk<br />
Browse disk contents with the <strong>Paragon</strong> Partition Explorer<br />
(OS-independent exploring of FATxx, NTFS, Ext2/3)<br />
SID Changer<br />
Run the built-in SID Changer on all primary partitions of<br />
the hard disk chosen.<br />
Properties Show properties of hard disk<br />
Partition (partitions based operations)<br />
Copy partition Copy a single partition with the ability of resizing.<br />
Create an image of partition Backup a single partition<br />
Burn an image of partition to CD Place the partition image to recordable CD/DVD discs<br />
Restore partition from image<br />
Restore the partition from the image with the ability of<br />
partition resizing.<br />
Selective partition restore<br />
Restore separate partition(s) from a multi-partition image<br />
with the ability of independent resizing.<br />
Create Create a new partition (primary, Extended, logical)<br />
Format<br />
Format an existing partition to FAT/FAT32, NTFS, Ext2,<br />
Ext3, ReiserFS or Linux Swap with using built-in tools.<br />
Delete Delete an existing partition<br />
Wipe partition (Multi-pass) wipe contents of the single partition<br />
Clear free space Wipe unused sectors of the partition<br />
Resize/Move Reallocate the partition within the enveloping disk space<br />
Mount<br />
Assign/remove the drive letter assigned to the partition<br />
(available only in Windows NT, 2000, XP)<br />
Hide/Unhide<br />
Hide/unhide the partition. The property will affect the<br />
system working in next reboot.<br />
Set active/Set inactive<br />
Set/reset primary partition active (=bootable). The<br />
property will affect the system working in next reboot.<br />
Modify (changing parameters of filesystem)<br />
Convert<br />
Change the filesystem type without reformatting<br />
(available for FAT16, FAT32, NTFS)<br />
Set Label Change the volume label placed in the boot sector<br />
Change Cluster size<br />
Change the cluster size filesystem parameter without reformatting<br />
the partition<br />
Change Root size Change the Root Directory capacity on a FAT16 partition<br />
Change Boot size<br />
Change the amount of sectors reserved for keeping the<br />
bootable code on FAT16 and FAT32 partitions<br />
Change Serial Number<br />
Change the Serial Number of the partition that is placed in<br />
the boot sector on FAT16, FAT32 and NTFS partitions<br />
Change partition ID Change the code of the filesystem type in the MBR/EPT<br />
Exclude/include the partition to the Extended Partition.<br />
Make primary/Make logical Available only for primary and logical partitions that are<br />
close to the left or the right edge of the Extended Partition.<br />
SID Changer Run the built-in SID Changer on the partition chosen.<br />
View sectors Explore & edit sectors of the partition<br />
Retest surface<br />
Perform the surface test on the existing partition or the<br />
block of free space.<br />
Check filesystem integrity<br />
Check filesystem integrity by built-in tools (available for<br />
FAT16, FAT32 and NTFS filesystems)<br />
Undelete Find and revive occasionally deleted partitions<br />
Browse partition<br />
Browse partition contents by using the built-in filesystem<br />
drivers (available even for unmounted partitions)<br />
Properties Display the detailed properties of the partition<br />
Operations (managing virtual operations)<br />
View pending changes Display the advanced manager of pending operations<br />
Apply changes Immediately execute all accumulated pending operations<br />
Undo last operation Undo the last operation in the List of Pending Operations<br />
Undo all operations Cancel all the List of Pending Operations<br />
Reload<br />
Re-read the current state of hard disks (available only in<br />
case of the List of Pending Operations is empty)<br />
Help (help and troubleshooting)<br />
Contents and Index Run program's Help<br />
Troubleshooting (automated troubleshooting assistance)<br />
Send log files Compress and send the log to the <strong>Paragon</strong> Support Team<br />
About <strong>Hard</strong> <strong>Disk</strong> <strong>Manager</strong> Display the About window
3.2.2 UDP controls<br />
- 27 -<br />
In terms of <strong>Hard</strong> <strong>Disk</strong> <strong>Manager</strong> project, UDP is the servicing abbreviation of the phrase Unified Drive Presentation.<br />
UDP windowed controls are designed for the purposes of better presenting and advanced controlling of disk layout.<br />
UDP controls are widely used in the program's interface in various places, where it's required to display the layout of<br />
partitions within some range of disk space (or within entire hard disk). UDP controls are sensitive to user's actions and<br />
can be effectively used for the fast visual management of disk layout.<br />
The main screen of <strong>Hard</strong> <strong>Disk</strong> <strong>Manager</strong> includes the special UDP Layout Panel that represents the layout of all<br />
available hard disks with the aim of UDP controls.<br />
The Legend Panel that is located just above the UDP Layout Panel is aimed to explain the colored indication that is<br />
used in UDP controls.<br />
3.2.2.1 Indication of partition parameters<br />
The partition type is indicated by the color<br />
The UDP control represents the layout of some range of the disk space. Partitions and blocks of free space are displayed<br />
by colored bars; the color indicates the partition type. Blocks of free space are marked with the teal color (__), and the<br />
Extended Partition is marked with the aqua color (__). The Extended Partition is only the container of so-called logical<br />
partitions, so that the bars that represent logical partitions are enclosed in the aqua-colored bar. The silver color (__,<br />
light-gray) is reserved for the hard disk space indication. The Legend Panel explains the colored indication of partition<br />
types that is used in UDP controls.<br />
The partition type, drive letter and the volume label is are displayed on the UDP control:<br />
Each colored bar that corresponds to some partition, contains the indication of the following properties:<br />
• The drive letter that is assigned to the partition.<br />
If the partition is not mounted, the "*:" text is displayed.<br />
• The filesystem type (in textual form): FAT32, NTFS, Linux Ext2, etc.<br />
• The volume label (the value taken from the boot sector).<br />
• The percentage of used and free space: the part of partition space that corresponds to "used space" is marked<br />
slightly gray.<br />
3.2.2.2 UDP control activity<br />
The UDP controls are active on-screen elements. They react on user input and support the following functionality:<br />
1. The UDP control responds to the clicking on the right mouse button. In this case, the context-sensitive partition<br />
menu will be displayed.<br />
2. The UDP control allows to move the selected partition using drag-&-drop within a range of disk space that is<br />
combined from:<br />
the partition itself<br />
the right-hand adjacent block of free space<br />
the left-hand adjacent block of free space.
- 28 -<br />
3. The UDP control allows to resize the selected partition using drag-&-drop within a range of disk space that is<br />
combined from:<br />
the partition itself<br />
the right-hand adjacent block of free space<br />
the left-hand adjacent block of free space.<br />
4. The UDP control allows to copy the selected partition using drag-&-drop:<br />
Select the source partition, press and hold the left mouse button.<br />
Press Ctrl key (the small plus sign should appear in the right bottom corner of the mouse cursor).<br />
Drag the partition and drop it to the targeted location.<br />
The UDP controls are used in the program interface for the purposes of displaying the arrangement of partitions and<br />
managing the location of partitions and their size.<br />
3.3 Settings overview<br />
3.3.1 General Page<br />
3.3.1.1 Verify data written<br />
The option forces the program to verify data being written: every write-to-disk action is followed by the read-andcompare<br />
action. The feature may be usable in case of unstable hard disk working. It may significantly slow the overall<br />
performance.
- 29 -<br />
3.3.1.2 Copy all sectors 1:1<br />
This option forces the program to work in the sector-to-sector mode (see Fast copying algorithm). The option affects on<br />
the following functions:<br />
• Backup partition & Backup <strong>Hard</strong> <strong>Disk</strong><br />
• Copy partition & Copy hard disk<br />
• Move partition<br />
3.3.1.3 FAT 64K clusters for NT<br />
The option allows to make FAT16 partitions having 64K cluster size. Hence, the program allows making FAT16<br />
partitions up to 4Gb in size.<br />
<br />
In fact, only Windows NT 4.0 really supports 64K clusters. Other<br />
operating systems do not support 64K clusters on filesystems on<br />
any type!<br />
3.3.1.4 Do not hide target primary partitions after copy/restore<br />
The option controls whether the program automatically sets the Hidden attribute for just restored or copied partitions.<br />
There is no the obviously preferred value for that option. See the explanation below to choose the most appropriate<br />
value for this option.<br />
The fundamental feature of the Restore partition and Copy partition functions is that they change the amount and<br />
probably the relative order of partitions. The primary after-effect is the probable changing of drive letters assigned to<br />
partitions. From this point, the difference in Windows versions plays the main role:<br />
• In Windows NT, 2000 and XP, one can fully control the drive letters assigned to any partition. These operating<br />
systems do not automatically change drive letters for already mounted partitions in case of adding new ones – the<br />
user should make changes manually.<br />
• In Windows 95, 98 and ME, the operating system automatically assigns drive letters to detected partitions,<br />
according to some predefined rules. An unreasoned adding a new partition may lead to the mixing of drive letters<br />
after the next system startup, so that this may also lead to the non-operability of some software or even the<br />
operating system.<br />
The way to avoid mixing of drive letters is to automatically hide new partitions.<br />
The other side of the problem is that Windows (excepting Windows 2000 and XP) are unable working with hidden<br />
partitions, so that one must manually unhide partitions to work with them.<br />
In case of the restoration of the system partition, the user must take care of un-hiding the just restored system partition,<br />
otherwise Windows will unable to start from the hidden system partition.<br />
3.3.1.5 Try to access non-BIOS cylinders<br />
The option forces <strong>Hard</strong> <strong>Disk</strong> <strong>Manager</strong> do not trust the hard disk capacity value that is returned by BIOS but detect the<br />
disk capacity by the non-standard procedure.<br />
In fact, the option is required only for the compatibility with some old hardware. This feature is effective only in DOS<br />
and Windows 95, 98, ME. In Windows NT, 2000 and XP and in Linux the option takes no effect.<br />
3.3.1.6 Do not ask volume label before deleting<br />
Activate the option to suppress the acquiring the volume label of the partition being deleted (see the chapter Delete<br />
Partition).<br />
By default, <strong>Hard</strong> <strong>Disk</strong> <strong>Manager</strong> asks the volume label before deleting the partition (just to eliminate the chance of<br />
occasional deletion).<br />
3.3.1.7 Convert FAT16 to FAT32 automatically<br />
Activate the option to suppress the warning about the conversion FAT16 filesystem to the FAT32 during the resizing<br />
partition. The option affects on the following operations:<br />
• Resize Partition<br />
• Copy Partition (with Autoresize)<br />
• Copy <strong>Disk</strong> (with Autoresize)<br />
• Restore Partition (with Autoexpand)
- 30 -<br />
• Restore <strong>Disk</strong> (with Autoexpand)<br />
The thing is that FAT16 maximum capacity is limited to approximately 2Gb (in case of 64K cluster the limit is 4Gb, see<br />
the option FAT 64K clusters for NT). For this reason, partitions that are greater than 2Gb cannot be correctly formatted<br />
to the FAT16 filesystem.<br />
<strong>Hard</strong> <strong>Disk</strong> <strong>Manager</strong> suggests to convert FAT16 filesystem to the FAT32 in case of the resulting size of a partition<br />
exceeds the maximum size for the FAT16 filesystem. By default, the program warns a user about the filesystem<br />
conversion because some old operating systems do not support FAT32:<br />
• Windows NT 4.0 and lower versions<br />
• Windows 95 OSR1<br />
• All DOS versions that precede the MS-DOS 7.1 (from Windows 95 OSR2).<br />
• MS Windows 3.11 and lower versions.<br />
3.3.1.8 Data loss protection<br />
Activate the option to force <strong>Hard</strong> <strong>Disk</strong> <strong>Manager</strong> to work in the fail-safe mode. In this mode, the program keeps the<br />
special journal of an operation's progress.<br />
In case of hardware malfunction, power break or operating system failure, the modified partition may become corrupted<br />
and non-operable. Still, <strong>Hard</strong> <strong>Disk</strong> <strong>Manager</strong> is able to accomplish the interrupted operation and thus "revive" the<br />
partition.<br />
The journaling of the operation progress significantly slows the performance.<br />
To use this feature, build the bootable diskette with the DOS-based version of <strong>Hard</strong> <strong>Disk</strong> <strong>Manager</strong> prior to running<br />
operations in the fail-safe mode. The alternative is using the <strong>Hard</strong> <strong>Disk</strong> <strong>Manager</strong> Bootable CD.<br />
In the fail-safe mode, if the system crashes during the operation, insert the bootable diskette (or the Bootable CD) and<br />
start the computer from that media. <strong>Hard</strong> <strong>Disk</strong> <strong>Manager</strong> will automatically detect the journal of the interrupted<br />
operation and accomplish the job.<br />
The current version of <strong>Hard</strong> <strong>Disk</strong> <strong>Manager</strong> supports the fail-safe mode for the following operations:<br />
• Resize&Move Partition<br />
• Convert Filesystem<br />
• Change Cluster Size on FAT16, FAT32, Ext2 and Ext3 filesystems<br />
(not available in the Change Cluster Size on NTFS).<br />
• Change Root Size and Change Boot Size (FAT16, FAT32 only)<br />
3.3.1.9 1-based numeration of hard disks<br />
Activate the option in order to use the 1-based enumeration of hard disks. By default, <strong>Hard</strong> <strong>Disk</strong> <strong>Manager</strong> uses the zerobased<br />
enumeration of hard disks and partitions.<br />
3.3.1.10 Surface test<br />
The option defines the default value for the media surface test suboperation. The available values are:<br />
None No surface test<br />
Normal Single-pass read test<br />
Extreme Three-pass read-&-write test<br />
The option affects following operations:<br />
• Format partition<br />
• Copy partition<br />
• Resize&Move partition<br />
• Restore partition from an image<br />
• Retest surface (this operation ignores the setting Surface Test = NONE)<br />
When performing the surface test, <strong>Hard</strong> <strong>Disk</strong> <strong>Manager</strong> is able to detect bad sectors and mark them unusable.<br />
3.3.1.11 Compression level<br />
The option defines the default compression level. The option affects following operations:<br />
• Backup partition & Backup hard disk
- 31 -<br />
• Burn an image of a partition & Burn an image of a hard disk<br />
Using the image compression significantly slows the overall operation performance.<br />
Approximate values for the compression ratio and speed deceleration:<br />
Level Algorithm Compression Performance<br />
None (none) no compression no deceleration<br />
Fast RLE<br />
Normal<br />
Best<br />
LZW<br />
95-80 %<br />
(1.05 – 1.25 times squeezing)<br />
65-70 %<br />
(1.4 – 1.5 times squeezing)<br />
40-50 %<br />
(2.0 – 2.5 times squeezing)<br />
~90 %<br />
(~1.1 times slower)<br />
60-70%<br />
(1.4 – 1.7 times slower)<br />
10-12%<br />
(8 – 10 times slower)<br />
In fact, the real value of compression ratio fundamentally depends on the statistical properties of data being<br />
compressed. The performance depends on the CPU and hard disk performance.<br />
The RLE algorithm (Run Length Encoding) is based on compressing of multiple repetitions of a single character.<br />
Concerning to the <strong>Hard</strong> <strong>Disk</strong> <strong>Manager</strong> functionality, RLE provides good results in case of backup partitions that have<br />
multiple small files and/or the partition have been performed the Clear Free Space operation, or in case of the partition<br />
contains sparse data (like .TXT/.DOC/.XLS/.BMP-files).<br />
The LZW algorithm (Lempel-Ziv-Welch) is the very popular and effective compression algorithm that is based on<br />
building the dictionary of repetitive patterns. Modern archivers (ZIP, RAR etc) use modifications of the LZW<br />
algorithm. It provides good compression ratio on almost all kinds of data.<br />
3.3.2 Backup Page<br />
3.3.2.1 Do not backup temporary files<br />
This option provides the ability of ignoring unimportant files when creating backup archives. This feature allows<br />
substantially reduce the creation time and size of the backup archive. The current version of the program allows<br />
ignoring contents of the PAGEFILE.SYS and HIBERFIL.SYS system files on NTFS partitions.<br />
If this option is activated, <strong>Hard</strong> <strong>Disk</strong> <strong>Manager</strong> backups information about size and allocation of these files, but the<br />
program skips saving their contents. At the restoration of a partition, <strong>Hard</strong> <strong>Disk</strong> <strong>Manager</strong> will retrieve PAGEFILE.SYS<br />
and HIBERFIL.SYS files with the original size and allocation. Contents of restored PAGEFILE.SYS and<br />
HIBERFIL.SYS files may differ from the original ones.<br />
If this option is disabled, <strong>Hard</strong> <strong>Disk</strong> <strong>Manager</strong> places contents of these files in the backup archive.
- 32 -<br />
PAGEFILE.SYS<br />
In Windows XP, the following definition is provided: "A paging file is an area on the hard disk that Windows uses as if<br />
it were RAM". Windows NT, 2000 and XP place the swappable part of the virtual memory in the set of files that are<br />
generally named "paging file". These files can be located in the root folders of multiple logical drives. Each file is<br />
named PAGEFILE.SYS.<br />
Contents of the paging file are re-initialized at the beginning of every Windows session; they are unimportant between<br />
Windows sessions.<br />
The paging file usually takes large amount of disk space (by default, the paging file is equal to 1.25 of physical RAM<br />
size). <strong>Hard</strong> <strong>Disk</strong> <strong>Manager</strong> saves much time and disk space when excluding contents of this file from a backup image.<br />
HIBERFIL.SYS<br />
The system file HIBERFIL.SYS is used in Windows XP for saving contents of physical RAM when the computer is<br />
hibernated. The HIBERFIL.SYS is equal to physical RAM in size. Contents of this file are valuable only in case of<br />
Windows XP is hibernated and is not re-activated back yet, in other cases they are unimportant. <strong>Hard</strong> <strong>Disk</strong> <strong>Manager</strong><br />
saves much time and disk space when excluding contents of this file from a backup image.<br />
3.3.2.2 Do not control archieve integrity<br />
This option allows controlling the generation of the integrity validation code in a newly created backup archives.<br />
By setting this checkmark, one can switch off the function of integrity code generation. It can provide 2-7%<br />
performance gain. On the other hand, it reduces the fault-diagnosis abilities of the program.<br />
During creating a new backup image, <strong>Hard</strong> <strong>Disk</strong> <strong>Manager</strong> calculates additionally the special data-dependable code and<br />
includes it to the archive. This code allows performing the fast and effective verification of the archive integrity.<br />
The current version of the program uses the so-called CRC32 (32-bit Cyclic Redundancy Code) integrity validation<br />
code.<br />
3.3.3 Locale Info Page<br />
The settings presented on this page affect on the conversion of filesystems "FATxxNTFS" and "NTFSFATxx".<br />
The thing is that NTFS and FAT16/FAT32 filesystems use different standards for filenames and file timestamps<br />
(Created, Modified and Last access times). The program uses Locale (=Regional) Settings in order to correctly convert<br />
mentioned values. Incorrect settings may lead to corruption of non-English filenames.
- 33 -<br />
By default, <strong>Hard</strong> <strong>Disk</strong> <strong>Manager</strong> takes locale settings from the system. Still, one can customize default locale settings<br />
that should be used in filesystem conversion. Non-Windows versions of <strong>Hard</strong> <strong>Disk</strong> <strong>Manager</strong> take into account these<br />
settings, too.<br />
3.3.3.1 Select time zone<br />
Set the time zone that should be used in filesystem conversion.<br />
The thing is that NTFS keeps file timestamps (Created, Modified and Last access time) in GMT (Greenwich Mean<br />
Time) while FAT uses the unadjusted local date and time for these values. The program takes into account the<br />
difference between internal formats of file timestamps and uses time zone information for adjusting timestamp values.<br />
In case of time zone is incorrectly assigned, all files and directories on a converted partition become "older" or<br />
"younger" for a fixed time value (which lies within the range 0-24 hours).<br />
Usually, such a "time jump" does not lead to problems. Still, there is a probability that some software stops working<br />
correctly in this situation.<br />
3.3.3.2 Filenames language<br />
Set the code page value that should be used in filesystem conversion.<br />
The thing is that NTFS stores filenames in Unicode while FAT16 and FAT32 filesystems use ANSI encoding for saving<br />
short filenames (which are also named DOS aliases). Code page information is required for correct conversion of non-<br />
English filenames from Unicode to ANSI and vice versa.<br />
In case of code page is incorrectly assigned, non-English filenames and filenames with mixed languages may become<br />
unreadable.<br />
<br />
Note, that if three or more languages are used in filenames on<br />
NTFS partition, the conversion to FATxx almost certainly leads<br />
to a corruption of non-English short filenames.<br />
3.3.3.3 Confirm settings before NTFS FAT/FAT32 conversion<br />
If this option is enabled, the program will display the dialog of locale settings confirmation every time the Convert<br />
Filesystem operation is performed:<br />
Initially, the program displays default locale settings, but a user can change for parameters to be used, for this time.
3.3.4 SID Changer Page<br />
- 34 -<br />
The settings presented on this page control the use of the built-in SID Changer module. <strong>Hard</strong> <strong>Disk</strong> <strong>Manager</strong> provides<br />
the ability of automatic activation of this module after the following operations:<br />
• Copy a partition to another one<br />
• Copy a hard disk to another one<br />
• Restore a partition from image<br />
• Restore a hard disk from image<br />
See the Glossary and SID Changer to learn more about the situations when the SID Changer utility may be useful.<br />
3.3.4.1 Perform SID changing after disk copy<br />
Set this checkmark in order to the program automatically runs the built-in SID Changer module after every copying or<br />
restoration of an entire hard disk (i.e. after completing Restore <strong>Hard</strong> <strong>Disk</strong> or Copy <strong>Hard</strong> <strong>Disk</strong> operations).<br />
3.3.4.2 Perform SID changing after partition copy<br />
Set this checkmark in order to the program automatically runs the built-in SID Changer module after every copying or<br />
restoration of a partition (as the part of Restore Partition, Selective partition restore or Copy Partition operations).<br />
3.3.4.3 SID Changer Mode<br />
Select the functioning mode of the SID Changer.<br />
• In the Default mode, the program:<br />
automatically generates the new computer SID value<br />
scans BOOT.INI files for searching Windows installations<br />
• In the Manual mode, the program allows to define:<br />
new computer SID value.<br />
directories list for searching Windows installations<br />
3.3.4.4 SID Changer command line<br />
Enter the parameters that must be passed to the SID Changer utility. See the detailed description in the chapter SID<br />
Changer.
3.3.5 User Page<br />
- 35 -<br />
These settings are available in Windows-based version of the <strong>Hard</strong> <strong>Disk</strong> <strong>Manager</strong> only.<br />
3.3.5.1 Send operation complete report by email<br />
Set this checkmark so that the program sends the notification about completion of scheduled virtual operations via<br />
email.<br />
Some operations may take noticeable time, and the completing of the large list of pending operations may take very<br />
large time, too. The program supports the feature of remote notification about finishing the execution of pending<br />
operations.<br />
3.3.5.2 Email address<br />
Enter the email address to be used for the email notification about completing operations.<br />
3.3.5.3 Timeout before reboot system automatically<br />
Set the positive non-zero value to in the textual field in order to define the timeout for auto-reboot. Clear the field or<br />
enter the zero value to disable the automatic rebooting feature.<br />
Some operations require the system to be rebooted. This setting controls the behavior of the program in such situations.<br />
By default, the program stops the execution and waits until the user confirms the reboot. Set the timeout to eliminate the<br />
stopping, so that the program becomes able to complete any operations without the user's intervention.<br />
3.3.5.4 Set/Change password<br />
It is possible to protect the program from incompetent or unauthorized modifying of disk contents by setting the<br />
password on the physical execution of the operations.<br />
To set the password, press the Set/Change password button.
- 36 -<br />
To set the new password, enter the old one in the Old password field. Then set the new value in the New Password<br />
field and duplicate it in the Confirm new password field. The checkmark Do not use password allows to disable the<br />
password protection.<br />
Note: the old password is required to change or disable the password.<br />
In case of the password is defined, the program will behave in the following manner:<br />
• Anyone can call any operation dialogs;<br />
• Anyone can virtually execute operations (if the program works in the Virtual Execution mode);<br />
• Anyone can press Undo and Undo all buttons that only lead to the modification of the List of Pending Operations.<br />
• Anyone can activate operations that do not modify disk contents, such as:<br />
Check Image Integrity<br />
Browse Image<br />
View Sectors<br />
Partition/<strong>Disk</strong> Properties<br />
• All operations that produce the real modification of disk contents require password to be entered for the physical<br />
execution:<br />
In case of working in the Immediate Execution mode, the program asks the password immediately after submitting<br />
parameters of the operation.<br />
In case of working in the Virtual Execution mode, the program asks the password at initiating the applying of pending<br />
operations.
3.3.6 Language Page<br />
- 37 -<br />
The Windows-based version of <strong>Hard</strong> <strong>Disk</strong> <strong>Manager</strong> supports the on-the-fly changing of the interface language.<br />
3.3.6.1 Select language<br />
This is contains the list of language resources available. Just select the desired interface language and press OK button.<br />
3.3.7 Operations Page<br />
3.3.7.1 Virtual operations are enabled<br />
Select this choice to switch the program to the Virtual Execution mode.
- 38 -<br />
In this mode, all operations, which support virtual execution, will be scheduled in the List of Pending Operations for<br />
future completing (see the chapter Virtual Execution mode for more details).<br />
The program displays the virtual state of hard disks layout – this state will be reached after completing all of pending<br />
operations. To really execute pending operations, one should press the Apply button.<br />
3.3.7.2 Smart mode for virtual operations<br />
Select this choice to switch the program to the "smart execution" mode (see the chapter Smart mode for virtual<br />
operations for more details).<br />
In the smart execution mode, <strong>Hard</strong> <strong>Disk</strong> <strong>Manager</strong> executes all lengthy operations in the virtual mode (i.e. these<br />
operations are scheduled in the List of Pending Operations for deferred execution).<br />
Instead, <strong>Hard</strong> <strong>Disk</strong> <strong>Manager</strong> executes quick operations immediately, in case of there are no pending operations in the<br />
List.<br />
Quick operations:<br />
Hide/Unhide partition<br />
Set partition active/inactive<br />
Mount partition<br />
Set partition Label<br />
3.3.7.3 Virtual operations are disabled<br />
Select this choice to switch the program to the Immediate Execution mode. All operations will be executed immediately<br />
after submitting operation's parameters (see the chapter Immediate Execution mode).<br />
3.3.7.4 Close progress dialog automatically<br />
When executing operations, <strong>Hard</strong> <strong>Disk</strong> <strong>Manager</strong> displays the Progress Information window that contains the<br />
performance statistics and the brief execution log (see the section Progress Information). By default, <strong>Hard</strong> <strong>Disk</strong><br />
<strong>Manager</strong> holds the Progress Information window until the user presses the Close button, so that the user is able to<br />
explore the brief execution log and statistics.<br />
Set this checkmark to force the program automatically closing the Progress Information window after completing<br />
execution of accumulated pending operations.<br />
4 <strong>Getting</strong> <strong>Started</strong> with <strong>Hard</strong> <strong>Disk</strong> <strong>Manager</strong><br />
This chapter describes how to proceed with most frequent backup and partitioning operations by using <strong>Hard</strong> <strong>Disk</strong><br />
<strong>Manager</strong>. It is recommended to familiarize with the Settings overview.<br />
4.1 About executing the operations<br />
4.1.1 Backup Wizard vs. manual management of operations<br />
You can use either Backup Wizard or Operation Dialogs to execute operation from the program's interface. Hereafter<br />
you will find the detailed description of all Operation Dialogs, with mention how each setting affects the operation<br />
performance.<br />
Backup Wizard<br />
Backup Wizard guides you through the set of Wizard's screens. Each screen contains one simple question and prompts<br />
the limited list of possible answers. Passing all these screens the Wizard collects enough information to initiate the<br />
required operation. Finally, <strong>Hard</strong> <strong>Disk</strong> <strong>Manager</strong> will execute the operation.<br />
Backup Wizard is easy-to-use, but it does not allow configuring the performance and implementing some advanced<br />
features. The way to fully control the behavior and performance of the program is to use Operation Dialogs.<br />
Manual management with Operation Dialogs<br />
In the manual management mode, the program allows customizing all controllable parameters of operations in<br />
appropriate dialogs. With using this ability, one can effectively control performance and use all abilities of the program.
- 39 -<br />
Usually, all parameters required for an operation are collected in one dialog. The program suggests some consistent<br />
initial values for all operation's parameters, and in most cases, one can permit default settings.<br />
4.1.2 How <strong>Hard</strong> <strong>Disk</strong> <strong>Manager</strong> executes operations<br />
4.1.2.1 Initiation of an operation<br />
First, one should initiate an operation. A common procedure is the following:<br />
1. A user should select an object to operate (a partition, a free block or a disk).<br />
2. A user should choose an operation to be performed.<br />
3. The program displays the appropriate dialog with the parameters required for the operation execution.<br />
4. A user should assign the parameters and then click the OK button.<br />
Next actions depend on the selected operation and program's settings. In case of virtual operations are disabled, the<br />
program immediately executes the operation. Otherwise, the program includes the operation in the List of Pending<br />
Operations.<br />
4.1.2.2 Inspecting pending operations<br />
In case of virtual operations are enabled, the program includes operations in the List of Pending Operations. One can<br />
examine the list prior the program really completes operations. To inspect the List of Pending Operations, make one of<br />
following:<br />
• Select in the main menu:<br />
(menu) Operations View pending changes…<br />
• Press the Changes button in the Virtual Operations Toolbar<br />
After this action, the pending changes dialog appears, in case of some virtual operations are accumulated in the List:<br />
This dialog has the following functionality:<br />
View changes on [HDD##]<br />
This pull-down list allows selecting a hard disk for previewing changes in its layout.<br />
Two UDP controls, which are placed below and labeled "Your partitions before operations:" and "Your partitions<br />
after operations:", display expected layout changes for the selected hard disk.
- 40 -<br />
The textual box in the middle of the window contains the List of Pending Operations.<br />
Buttons on the bottom of the window provide the following functionality:<br />
Apply<br />
Undo last<br />
Undo All<br />
Close<br />
Immediately execute all accumulated pending operations.<br />
The List of Pending Operations will be cleared.<br />
Undo the last pending operation in the list.<br />
Cancel the entire list of pending operations.<br />
Just closes the dialog.<br />
No changes in the List of Pending Operations will be performed.<br />
The functionality of inspecting pending operations is available only in case of virtual operations are enabled (see the<br />
section Virtual operations).<br />
4.1.2.3 Applying operations<br />
For immediate execution of accumulated operations, a user should make one of following:<br />
• Press the Apply button in the Virtual Operations Toolbar.<br />
• Select in the main menu:<br />
Operations Apply changes<br />
In case of there are some operations are in the List of Pending Operations, the program displays the following warning<br />
message:<br />
Buttons on the bottom of the window provide following functions:<br />
Yes Immediately execute pending operations<br />
No Cancel all pending operations<br />
Details Inspect the List of Pending Operations<br />
In DOS and Linux environments, the program executes the entire list of operations within the single session.<br />
In Windows, the execution may vary: <strong>Hard</strong> <strong>Disk</strong> <strong>Manager</strong> requires the system reboot to process locked and system<br />
partitions or hard disks.<br />
4.1.2.4 Progress Information<br />
The real execution of operations is accompanied by displaying the Progress Information dialog:
The dialog displays:<br />
- 41 -<br />
• The complete list of operations to be executed (on the top of window); the currently executed operation is<br />
highlighted<br />
• Brief information about actions being performed (a textual box in the middle of the window).<br />
• Three progress bars:<br />
Overall progress (bottom) displays the overall progress for entire list of operations<br />
Operation progress (middle) displays the progress for currently performed operation<br />
Suboperation progress (top) displays the progress for currently performed suboperation, for compound<br />
operations only.<br />
The program displays Time elapsed and Time to finish for each progress bar. The Operation progress includes<br />
extended information for some operations: amount of processed and remaining data, average transfer rate.<br />
In addition, the Progress Information dialog contains the following control elements:<br />
Cancel (Close)<br />
This button provides the ability of aborting operations. The program will break the currently performed and all<br />
following operations in the list of pending operations.<br />
After all operations in the list are completed or aborted, the Cancel button changes to its caption to "Close".<br />
Close progress dialog automatically<br />
This checkbox duplicates the functionality of the appropriate program's option (see the section Settings<br />
overviewClose progress dialog automatically). In case of the checkbox is set, the program automatically hides the<br />
Progress Information dialog after completion all operations, without waiting user's reaction.<br />
4.1.2.5 Working with locked/system partitions and hard disks<br />
If some of pending operations is aimed to a locked/system partition, the program will save the rest of the List of<br />
Pending Operations and reboot the computer. All operations from the list will be executed in some single-tasking mode,<br />
until completion.<br />
In Windows NT, 2000 and XP<br />
<strong>Hard</strong> <strong>Disk</strong> <strong>Manager</strong> processes locked partitions in the so-called "Startup Bluescreen" by using the special utility named<br />
Bluescreen Component. After completion the operation, the program will reboot the system to the Windows session.
- 42 -<br />
In Windows 95 and 98<br />
<strong>Hard</strong> <strong>Disk</strong> <strong>Manager</strong> reboots to the "true" DOS session and starts the DOS-based version of the <strong>Hard</strong> <strong>Disk</strong> <strong>Manager</strong> in<br />
the unattended mode. After completion the operation, the program will reboot the system to the Windows session.<br />
In Windows ME<br />
<strong>Hard</strong> <strong>Disk</strong> <strong>Manager</strong> requires using a preliminary made bootable diskette with the DOS-based version of <strong>Hard</strong> <strong>Disk</strong><br />
<strong>Manager</strong>. The next chapter contains the detailed explanation of this functionality.<br />
4.1.2.6 Working with locked partitions/disks in Windows ME<br />
Unfortunately, Windows ME has no handy single-tasking environment. For this reason, <strong>Hard</strong> <strong>Disk</strong> <strong>Manager</strong> requires to<br />
use either a DOS bootable diskette with the diskette-based version of <strong>Hard</strong> <strong>Disk</strong> <strong>Manager</strong>, or the <strong>Paragon</strong> Recovery CD<br />
with Linux-based version of <strong>Hard</strong> <strong>Disk</strong> <strong>Manager</strong>, in order to process locked partitions and hard disks in Windows ME.<br />
The special utility named <strong>Disk</strong>ette Build Wizard is developed to simplify the process of making bootable diskettes with<br />
the diskette-based version of the <strong>Hard</strong> <strong>Disk</strong> <strong>Manager</strong>:<br />
1. Before working with <strong>Hard</strong> <strong>Disk</strong> <strong>Manager</strong>, run the <strong>Disk</strong>ette Build Wizard utility and make the DOS bootable<br />
diskette with the diskette-based version of the <strong>Hard</strong> <strong>Disk</strong> <strong>Manager</strong>.<br />
2. Run the Windows-based version of <strong>Hard</strong> <strong>Disk</strong> <strong>Manager</strong>.<br />
3. Initiate a required operation and define all parameters.<br />
4. Before starting an operation, the program checks whether partition is locked or not.<br />
5. If a partition/disk is locked, the program asks for reboot the system:<br />
Press OK button to reboot the system and complete an operation, or press Cancel button to abort it.<br />
6. The program asks inserting a diskette with <strong>Hard</strong> <strong>Disk</strong> <strong>Manager</strong> in the floppy drive [A:]:<br />
7. Insert the required diskette; the program will pass the task to the diskette-based program.<br />
8. Reboot the computer, keep the diskette in the floppy drive. Ensure that the computer is configured to boot from<br />
floppy first.<br />
9. The diskette-based program will automatically start the operation in unattended mode.<br />
10. When the diskette-based program completes the operation, remove the diskette from the drive and reboot the<br />
computer.<br />
4.1.2.7 Executing operations in the fail-safe mode<br />
<strong>Hard</strong> <strong>Disk</strong> <strong>Manager</strong> provides the ability of performing some operations in the fail-safe mode. In this mode, the program<br />
can resume operations interrupted due to hardware/software malfunctions or power breaks.<br />
When working in the fail-safe mode, the program permanently keeps the log of the operation progress. If the operation<br />
was interrupted abnormally, <strong>Hard</strong> <strong>Disk</strong> <strong>Manager</strong> will detect the log information about an incomplete operation and will<br />
suggest either resuming or finally canceling it.<br />
The log supporting noticeably slows down the performance. For this reason, <strong>Hard</strong> <strong>Disk</strong> <strong>Manager</strong> supports the fail-safe<br />
mode only for operations that modify a "source" partition, such as Resize & Move Partition, Convert Filesystem and<br />
Change Cluster Size. Other operations, such as Backup Partition, Copy Partition and Restore Partition keep the source<br />
object intact, so that these operations can be simply restarted in case of an interruption.
- 43 -<br />
Working in the fail-safe mode<br />
A common procedure is the following:<br />
1. A user should make the DOS-based <strong>Hard</strong> <strong>Disk</strong> <strong>Manager</strong>'s bootable diskette by using the utility <strong>Disk</strong>ette Build<br />
Wizard, or make the Linux-based <strong>Hard</strong> <strong>Disk</strong> <strong>Manager</strong> Bootable CD.<br />
2. A user should run <strong>Hard</strong> <strong>Disk</strong> <strong>Manager</strong> and activate the fail-safe mode. in the program Settings (see the section<br />
Settings Overview General Page Data loss protection).<br />
3. A user should initiate and execute a desired operation.<br />
The program will start the operation in a seemingly usual manner, but really, it will keep the log of the operation<br />
progress.<br />
4. In case of unexpected interruption (failure), the program replaces the MBR bootstrap code with the special bootable<br />
code that asks a user continuing the interrupted operation from the bootable diskette or the bootable CD.<br />
5. A user should boot the computer from the <strong>Hard</strong> <strong>Disk</strong> <strong>Manager</strong> bootable CD or from the <strong>Hard</strong> <strong>Disk</strong> <strong>Manager</strong><br />
bootable diskette.<br />
6. The program will detect the interrupted log and will ask a user either continuing the operation or canceling it.<br />
In case of continuing the operation, the program resumes the operation and completes the modification of a<br />
partition.<br />
Otherwise, the program only restores the old bootstrap, but leaves a processed partition in unusable state.<br />
Manual interruption of an operation<br />
In case of an operation was interrupted by a user, the program will not provide an ability of resuming the operation,<br />
even if it works in the fail-safe mode.<br />
Remember, an interruption of some operations leads to the irrevocable corruption of a processed partition.<br />
4.2 Backup Partition<br />
This chapter explains how to make backup images of separate partitions on local and network drives, unmounted<br />
partitions and removable media under various conditions.<br />
4.2.1 Overview<br />
Backup is the primary function of <strong>Hard</strong> <strong>Disk</strong> <strong>Manager</strong>. One can backup partitions having important data and system<br />
partitions to protect oneself from downtime in case of system malfunction. The partition can be completely restored<br />
within few minutes from the backup image.<br />
The backup image includes not only contents of all files but also filesystem metadata. In that way the program keeps all<br />
information associated with files: the exact structure of directories, location of files on the disk, security information,<br />
access quotas and so on. After the restoration, the partition becomes in the pre-backup state.<br />
Take<br />
into account that new data added to the partition after<br />
making the backup image, will be lost after the partition<br />
restoration.<br />
<strong>Hard</strong> <strong>Disk</strong> <strong>Manager</strong> allows to backup partitions of any type. The program backup partitions of known filesystem types<br />
by using the fast copying algorithm. All other partitions are saved in the sector-to-sector copying mode. See the section<br />
Processing partitions of unknown types for more details.<br />
The implementation of the backup function varies in some cases:<br />
1. In Windows, the operation differs for unlocked and locked (system) partitions. To process locked partitions, the<br />
program need to reboot the computer.<br />
2. In addition, the processing of locked partitions differs for Windows 95/98, Windows NT/2000/XP and Windows<br />
ME.<br />
4.2.1.1 Where you can save backup images<br />
<strong>Hard</strong> <strong>Disk</strong> <strong>Manager</strong> allows saving backup images on the following storage media:<br />
• Mounted local drives (i.e. partitions having the drive letter assigned).<br />
• Mapped network drives (i.e. network resources with the drive letter assigned).<br />
• Mounted removable media (ZIP, LS-120, MODD, ZIV etc).<br />
• Mounted USB drives and Compact Flash cards (in Windows only).<br />
• Any read-write media mapped in the system.
- 44 -<br />
• Unmounted partitions formatted to NTFS, Ext2 and Ext3.<br />
<strong>Hard</strong> <strong>Disk</strong> <strong>Manager</strong> uses the built-in universal filesystem drivers (UFSD) to access unmounted partitions on local<br />
hard disks.<br />
• CD-R(W) and DVD-R(W) drives (in Windows and Linux). The equipment should be detectable and available in<br />
Windows Device <strong>Manager</strong>. This feature is explained in the chapter Burning images of partitions on CD/DVD-<br />
R(W) under Windows.<br />
4.2.1.2 Incremental Backup functionality<br />
<strong>Hard</strong> <strong>Disk</strong> <strong>Manager</strong> provides the Incremental Backup functionality extension for single Primary and Logical partitions.<br />
Briefly, the program produces the exact comparison of current contents of the selected partition with ones saved in the<br />
previously made archive of this partition (this archive is named the parental image). The difference in contents is saved<br />
in the newly created archive.<br />
<strong>Hard</strong> <strong>Disk</strong> <strong>Manager</strong> requires the parental image to be corresponding to the partition being archived to a new<br />
incremental backup image. Before executing the operation, the program verifies this condition. To distinguish between<br />
partitions, the program uses the location, the capacity, the filesystem type and the serial number partition's properties.<br />
The incremental backup archive cannot be used detached from the parental image. When restoring a partition from an<br />
incremental archive, the program at first finds and restores the parental archive, and then implements changes that are<br />
saved in the incremental archive.<br />
4.2.1.3 Restrictions<br />
<strong>Hard</strong> <strong>Disk</strong> <strong>Manager</strong> is unable placing the backup image (or some of its volumes) on the partition that is being imaged.<br />
One should place the image on another partition, another hard disk, removable media or a mapped network drive.<br />
4.2.2 Initiating the operation<br />
Step 1. Select the partition you want to backup.<br />
Select some existing partition you want to backup, in the Tree Layout panel in the UDP Layout panel or in the List of<br />
Partitions. In any case, the partition will be highlighted in all three panels.<br />
The function is not available for blocks of free space.<br />
After selecting a partition, most buttons on the Main Toolbar will become enabled.
Step 2. Select the operation to perform<br />
Variants:<br />
- 45 -<br />
• Select in the main menu:<br />
Partition Create an image of partition…<br />
• Call the popup menu for the selected partition in any of layout panels (click right mouse button) then select the<br />
menu item:<br />
Create an image of partition…<br />
• Press Alt+B keyboard combination<br />
• Press Backup button on the Main Toolbar.
Step 3. Assign properties of the backup image<br />
Assign properties of the backup image. You can control:<br />
- 46 -<br />
• splitting properties (see Split settings)<br />
• compression level (see Compression settings)<br />
• encryption (see Encryption settings)<br />
• archive description (see Archive label)<br />
• image location (see Image Location)<br />
Initially the program suggests some consistent values for all parameters. In most cases, you can just press OK button to<br />
confirm the operation. All parameters are explained in the chapter Description of the Backup parameters.<br />
Step 4. Apply the operation<br />
<strong>Hard</strong> <strong>Disk</strong> <strong>Manager</strong> supports both Immediate and Virtual execution of the Backup Partition operation (see the chapter<br />
Virtual operations for more details). In the "smart mode", the program supports only Virtual execution, i.e. it schedules<br />
the Backup operation in the List of Pending Operations.<br />
• If Virtual Execution is disabled, the program starts the operation immediately after submitting parameters.<br />
• If Virtual Execution is enabled, the program only schedules the operation in the List of Pending Operations for the<br />
future execution. For immediate execution of accumulated virtual operations, one should press the Apply button in<br />
the Virtual Operations Toolbar (see the section Applying operations).<br />
4.2.3 Description of the Backup parameters<br />
4.2.3.1 Common parameters of the Backup <strong>Hard</strong> <strong>Disk</strong> operation<br />
Parameters of the backup operation are subdivided in five groups:<br />
• Split settings manage the ability to make multivolumic images and assign default volume size and the automatic<br />
generation of volume filenames.<br />
• Encryption settings manage the ability to cipher image contents and set the access password
- 47 -<br />
• Compression settings manage an ability to squeeze image contents and the compression level<br />
• Archive label allows to place custom notes to the image file for easy navigation through images<br />
• Location settings allow selecting the most convenient storage to place the image.<br />
As the matter of fact, all Backup operations contain these parameters, with probably few minor differences. The only<br />
specific feature of the Backup Partition operation is the ability of using the Incremental Backup function.<br />
4.2.3.2 Split settings<br />
Split image<br />
Set this checkmark ON to enable automatic breaking of large images in multiple volumes. Otherwise, the program will<br />
try to place entire image in a single file. See Comments for more details.<br />
Max image size (MB)<br />
This value defines the maximum size of each volume of the image being created. The default value is 600 Mb.<br />
Set splitted file names automatically<br />
When activated, this option forces the program to automatically generate filenames for next volumes of the image.<br />
Otherwise, the program will pause after filling each volume to ask the user about the new volume filename until<br />
completing the operation. See Comments, section Using multivolumic images for more details.<br />
Approximate archive size<br />
The program estimates roughly the resulting size of a new archive by compressing a small portion of data. This filed<br />
displays the estimation results.<br />
4.2.3.3 Encryption settings<br />
Enable encryption<br />
Set this checkmark ON to enable ciphering image contents and protect accessing to the image by the password.<br />
Encryption reduces the overall operation performance. The deceleration percentage fundamentally depends on the<br />
hardware parameters.<br />
Enter password & Confirm password<br />
With enabling the encryption, provide the password to be used to access the image. Note: the program does not allow<br />
"empty" passwords.<br />
4.2.3.4 Compression settings
- 48 -<br />
Compression level<br />
Here you can change the compression level, in case of you wish to use the value other than the default one. The default<br />
compression level is defined in the program settings. Compression may significantly squeeze the backup image size, but<br />
it reduces the overall operation performance.<br />
The greater level, the higher compression ratio and the slower performance. The deceleration percentage fundamentally<br />
depends on the hardware parameters. See General settings for more details.<br />
4.2.3.5 Archive label<br />
You can associate a short descriptive text with the image. When getting Archive Info or Restoring Partitions, you can<br />
inspect the archive label to ensure that you have selected the desired image.<br />
4.2.3.6 Image Location<br />
Image file<br />
Assign the desired filename of the backup image in this text box.<br />
The program generates the default image filename by using the disk number and the drive letter (or the partition<br />
number) and suggests placing the image on the local drive having the maximum value of free space.<br />
A user can assign another filename manually, or select an existing file by pressing the button … that is located on the<br />
right side of the text box.<br />
Drive<br />
The pull-down list of available drives is very useful when selecting the non-default image location. The list contains:<br />
• Mounted local volumes, with mention the drive letter and the amount of available space.<br />
• Mapped network drives, with mention the drive letter and the reported amount of available space.<br />
• Unmounted NTFS and Ext2 partitions, with mention their location (disk_number / partition_number). The<br />
program accesses unmounted partitions by using the built-in filesystem drivers.<br />
Base Image<br />
Use this parameter in order to produce an incremental backup archive. In this text box, the parental archive filename<br />
should be entered (see the section Incremental Backup functionality for details).<br />
A user can assign a filename manually, or select an existing file by pressing the button … that is located on the right<br />
side of the text box.<br />
In case of this text box remains empty, <strong>Hard</strong> <strong>Disk</strong> <strong>Manager</strong> creates an ordinary backup archive.<br />
Before executing the Backup operation, the program verifies that the selected parental archive corresponds to the<br />
chosen partition. Both the selected partition and the one saved in the parental archive should have:
the same Location<br />
the same Capacity<br />
the same Filesystem Type<br />
the same Serial Number (see the Glossary)<br />
Browse buttons …<br />
- 49 -<br />
There are two buttons marked by three close dots in this section of the dialog. Each of them activates the advanced<br />
"Open/Save file" dialog. With using this dialog, you are able selecting files on local and network drives, including<br />
unmounted local partitions. See the next section for more details.<br />
4.2.3.7 Selecting unmounted partitions as the target location for saving backup images<br />
When creating the backup image of a partition or a hard disk, you are able to select unmounted local partitions of NTFS<br />
and Ext2/Ext3 type as the target location for saving the backup image.<br />
1. Open the "Create an image of partition" dialog.<br />
2. Press the Browse button (in the bottom of the window) to open the advanced "Save in file" dialog.<br />
3. On the dialog, select the "Save in" pull-down list of volumes<br />
(it is located on the top of the window).<br />
4. In the pull-down list, click on the item "Non-mounted partitions".<br />
(the item is located bottom the list of mapped volumes)<br />
5. The summary list of unmounted local partitions will be displayed.<br />
The list includes NTFS and Ext2/Ext3 partitions on all local hard disks. Every item contains the drive number /<br />
partition number, the filesystem type and the amount of available space.<br />
6. Select some unmounted partition to proceed.
- 50 -<br />
7. Next, the program will browse the contents of the selected partition. You can open any directory on the partition<br />
being explored.<br />
8. Finally, click the button "Save" or press ENTER to select the target location of the backup image .<br />
4.2.4 Running the Backup operation<br />
During the real operation execution, the Progress Information window appears (see the section Progress Information<br />
for more details).<br />
The program displays information about operation performance:<br />
• Elapsed time and estimated remaining time<br />
• Estimated archive size<br />
• Averaged read & write speed and summarized data transfer rate<br />
In case of a multivolumic image is created, the writing of each volume is treated as suboperation, and the program<br />
displays information about suboperation progress.<br />
In case of a user disables automatic filename generation, the program pauses after filling each volume and asks for the<br />
next volume filename:<br />
By default, <strong>Hard</strong> <strong>Disk</strong> <strong>Manager</strong> suggests an automatically generated filename, but a user can change it. See the chapter<br />
How <strong>Hard</strong> <strong>Disk</strong> <strong>Manager</strong> generates filenames for multiple volumes for more details.<br />
4.2.5 Comments<br />
4.2.5.1 Processing partitions of unknown types<br />
The program allows to backup partitions of any type. By default, the program uses the fast copying algorithm for<br />
copying partitions of known filesystem types; other partitions are saved in the sector-to-sector copying mode. In the fast<br />
copying mode, the program requires the on-partition filesystem must be in the consistent state.
- 51 -<br />
In case of turning ON the sector-to-sector copying mode, the program copies all sectors of the selected partition<br />
regardless of the filesystem type and consistency (see the chapter Settings overview, section General Page, to learn how<br />
to switch between copying modes).<br />
4.2.5.2 How to map a network drive in Windows<br />
<strong>Hard</strong> <strong>Disk</strong> <strong>Manager</strong> uses the file service of the operating system to access network resources. For this reason:<br />
• In Windows NT, 2000 and XP the program can save backup images on any network resource that is available for<br />
the full access, regardless of is it mapped in the system or not.<br />
• In Windows 95, 98 and ME the program can use mapped network drives only.<br />
To map a network resource (i.e. assign the drive letter to the resource), make the following actions:<br />
1. Select the icon "Network Neighboring" (or "My Network places") located on the Windows Desktop and activate<br />
the popup menu by clicking right mouse button:<br />
2. Select the item "Map network drive". The system dialog "Map network drive" should appear:<br />
3. Select a network resource to be mapped<br />
4. Select a drive letter to be assigned to that resource<br />
5. Click Finish button to complete the action<br />
4.2.5.3 Most frequent situations in which you may need to use multivolumic images<br />
By default, <strong>Hard</strong> <strong>Disk</strong> <strong>Manager</strong> tries placing the image of a partition in a single file. However, there are situations when<br />
a single file is inconvenient or impossible. In this case, one should use the multivolumic image:
- 52 -<br />
You intend to place a large backup image on a FAT32 partition.<br />
FAT32 filesystem limits file size to 4Gb. Therefore, you need to split an image in volumes of 4Gb or less.<br />
Generally, <strong>Hard</strong> <strong>Disk</strong> <strong>Manager</strong> detects such situations and automatically split large images in multiple volumes.<br />
You intend to place a large backup image on a mapped network drive.<br />
The network redirector supports only files less than 2Gb in size. Therefore, you need to split an image in volumes<br />
of 2Gb or less in order to avoid access problems. Generally, <strong>Hard</strong> <strong>Disk</strong> <strong>Manager</strong> detects such situations and<br />
automatically split large images in multiple volumes.<br />
You wish to place a large backup image on removable media<br />
In case of the program does not support the used media type, one can temporarily save a backup image on a hard<br />
disk and later move it on removable media by self.<br />
In this case, one can force the program to split the image in volumes of required size.<br />
4.2.5.4 How <strong>Hard</strong> <strong>Disk</strong> <strong>Manager</strong> generates filenames for multiple volumes<br />
In fact, a backup image is a special database that can keep various types of information. <strong>Hard</strong> <strong>Disk</strong> <strong>Manager</strong> can<br />
combine backup images in hierarchic structures. A compound image consists of multiple files including subordinate<br />
images. The primary volume of a backup image keeps information about the hierarchic structure and subordinate<br />
volumes.<br />
The program supports both automatically generated and manually defined volume filenames. In case of automatic<br />
generating volume filenames, the program uses the following rules:<br />
• The filename of the primary volume (i.e. the first file of the multivolumic image) is actually one defined by a user<br />
in the Backup Partition dialog (or Backup <strong>Disk</strong> dialog). The default file extension of the primary volume is .PBF,<br />
but it can be changed by the user.<br />
• By default, <strong>Hard</strong> <strong>Disk</strong> <strong>Manager</strong> generates the filename of the primary volume:<br />
Img_DDpp.PBF<br />
where:<br />
DD - the two-figure hexadecimal number of the hard disk that<br />
contains the partition being archived<br />
pp - the two-figure hexadecimal number of the partition being<br />
archived<br />
• Filenames of all other volumes of the multivolumic backup image meet the requirements of the so-called 8.3<br />
filename format and have the following format:<br />
xxxxDDpp.Tnn<br />
where:<br />
xxxx - the first four characters of the image name (4 characters<br />
from the filename of the primary volume)<br />
DD - two-figure hexadecimal number of the hard disk that<br />
contains the partition being archived<br />
pp - two-figure hexadecimal number of the partition being<br />
archived<br />
T - the key of the partition type:<br />
P – primary partition<br />
E – Extended Partition<br />
L – logical Partition<br />
nn - two-figure hexadecimal number of the volume (within the<br />
subordinate image)<br />
• By default, the program places all the volumes in the same directory.<br />
For example, the image named "MyLargeImage" will consist of the following files:<br />
Single-volumic<br />
Multivolumic archive<br />
archive Primary partition Logical partition
MyLargeImage.PBF<br />
MyLargeImage.PBF<br />
MyLa0002.P00<br />
MyLa0002.P01<br />
MyLa0002.P02<br />
…<br />
- 53 -<br />
MyLargeImage.PBF<br />
MyLa0007.L00<br />
MyLa0007.L01<br />
MyLa0007.L02<br />
…<br />
Switch off the automatic filename generation to manually set filenames of volumes. In this case, you are able to place<br />
volumes in different directories, on different drives and even on different media. After filling the current volume, the<br />
program will pause and ask you for the next volume name.<br />
4.2.5.5 How to bypass the checking of the free space<br />
When the Split image feature is switched off, <strong>Hard</strong> <strong>Disk</strong> <strong>Manager</strong> checks the amount of available space on the media<br />
targeted for saving the image. In this case, the program will not start the operation in case of the target media have<br />
insufficient memory to store the uncompressed image.<br />
To bypass the check of amount of free space:<br />
1. Switch ON the Split image feature.<br />
2. Set the volume size to some (very) large value.<br />
3. Disable the automatic filename generation (it is highly recommended).<br />
4. Set the compression level to some high value (the highest level preferred).<br />
When using the feature of the automatic volume name generation, avoid placing backup images on media that have no<br />
enough free space to fit entire image.<br />
4.2.5.6 Using Compression<br />
Compression allows reducing the image size at the expense of time required for the operation. The implementing of<br />
data compression slows the operation's performance. Deceleration and compression ratio fundamentally depend on<br />
hardware performance and statistical characteristics of data being compressed. The approximate parameters of the<br />
compression received in our testing lab are represented in the section Compression level.<br />
4.2.5.7 How to backup corrupted partitions<br />
To backup a partition that has a corrupted filesystem, switch the program to the sector-to-sector mode (see the section<br />
Fast copying algorithm):<br />
(menu) General Settings… (page) General Copy all sectors 1:1<br />
By default, <strong>Hard</strong> <strong>Disk</strong> <strong>Manager</strong> works in the fast copying mode. Before making the operation, the program performs the<br />
filesystem check and accepts only valid filesystems. In the sector-to-sector mode, the program skips the filesystem<br />
check and just copies all sectors "as is". The image obtained is much larger, but the program enables corrupted and<br />
unknown partitions.<br />
4.2.5.8 How to automate the system reboot for processing the locked partitions<br />
When processing locked partitions, <strong>Hard</strong> <strong>Disk</strong> <strong>Manager</strong> asks a user for reboot. By default, the program pauses the<br />
execution until a user makes a choice and presses OK or Cancel. Still, there is the ability to continue the program's<br />
working without the manual intervention: in the program settings, on the page User Page, set the non-zero value to the<br />
filed Timeout before reboot system automatically.<br />
This option controls the period (in seconds) while the program waits for a user reaction. In case of no intervention<br />
during timeout, the program automatically reboots the computer.<br />
4.2.6 Backup system and locked partitions<br />
The basic difference between locked and unlocked partitions is that contents of locked partitions are "volatile" and can<br />
unpredictably change during the lengthy backup operation (see Glossary). In this case, the backup image may become<br />
inconsistent.<br />
<strong>Hard</strong> <strong>Disk</strong> <strong>Manager</strong> cannot block write operations of other applications, so it tries to reboot the system to a singletasking<br />
environment to eliminate the probability of mutual interference of programs.<br />
• In Windows 95 and 98, <strong>Hard</strong> <strong>Disk</strong> <strong>Manager</strong> uses the "true" DOS session as the single-tasking environment.<br />
• In Windows NT, 2000 and XP, <strong>Hard</strong> <strong>Disk</strong> <strong>Manager</strong> uses the so-called "startup Bluescreen" phase.<br />
• In Windows ME, <strong>Hard</strong> <strong>Disk</strong> <strong>Manager</strong> requires to reboot from a bootable diskette or CD-ROM.<br />
<strong>Hard</strong> <strong>Disk</strong> <strong>Manager</strong> uses different components in different versions of Windows. In addition, the processing of locked<br />
partitions differs in various Windows versions.
- 54 -<br />
4.2.6.1 Backup locked partitions in Windows NT, 2000 and XP<br />
In Windows NT, 2000 and XP, <strong>Hard</strong> <strong>Disk</strong> <strong>Manager</strong> uses the so-called "startup Bluescreen" phase to operate the locked<br />
partitions:<br />
1. Before starting the operation, the program checks whether partition is locked or not.<br />
2. If the partition appears is the locked one, the program asks for reboot the system. Press OK button to reboot the<br />
system and complete the operation, press Cancel button to abort the operation.<br />
By default, the program pauses the execution until the user makes the choice. For configuring the unattended working,<br />
see the section How to automate the system reboot for processing the locked partitions.<br />
3. The program silently schedules the BlueScreen Component to run at next Windows startup and to execute the<br />
required operation.<br />
4. Then the program reboots the computer.<br />
5. At the next system boot-up, the Bluescreen Component executes the operation in place of the Windows-based<br />
version. The BlueScreen Component will display the operation progress in the console-like style.<br />
6. In case of creating the multivolumic backup image with the option Set splitted file names automatically switched<br />
off, the program asks the user for the filename of the next volume. The most bottom lines of the console output will<br />
be the following:<br />
Get new filename of the file for subsequent writing.<br />
(Type exit to cancel operation.)<br />
D:\Img_1_Z.p01<br />
7. You should choose one of the following alternatives:<br />
press ENTER to proceed with the suggested filename.<br />
change the filename to proceed with another one.<br />
clear the filename and type the word "exit" to abort the operation.<br />
8. By default, <strong>Hard</strong> <strong>Disk</strong> <strong>Manager</strong> suggests a new filename, but the user is able to change this value.<br />
9. After the BlueScreen Component completes the operation, the Windows session begins and the Windows-based<br />
version of <strong>Hard</strong> <strong>Disk</strong> <strong>Manager</strong> comes up.<br />
4.2.6.2 The text editing abilities in the BlueScreen Component<br />
• Only printable characters and the BackSpace key are acceptable.<br />
• Other keys (including CAPSLOCK, Ctrl, Alt, Shift) are unacceptable.<br />
• Only English letters are available<br />
• All alpha letters are entered in the lowercase.<br />
4.2.6.3 Limitations of the BlueScreen Component<br />
There are some minor functionality limitations of the BlueScreen Component that come from the inaccessibility of<br />
some Windows services during the Startup Bluescreen phase:<br />
• The version of the BlueScreen Component provided with <strong>Hard</strong> <strong>Disk</strong> <strong>Manager</strong> interacts with the user in the<br />
console-like style. Such useful functions like Browse disk contents and Search files are not available. In case of the<br />
program asks a user to enter a filename, the user must enter a filename "blindly".<br />
• The BlueScreen Component allows input only English letters.<br />
The text is in lowercase, only BackSpace editing key is supported.<br />
• During the Startup Bluescreen phase, the network redirector does not functioning. For this reason, do not locate<br />
backup images on mapped network drives because their contents are unavailable at the Startup Bluescreen phase.<br />
The detailed information about the interaction between Windows-based and Bluescreen components of <strong>Hard</strong> <strong>Disk</strong><br />
<strong>Manager</strong> is discussed in the Technician Manual.
- 55 -<br />
4.2.6.4 Backup locked partitions in Windows 95 and 98<br />
Windows 95 and 98 include the limited version of the MS-DOS 7 as a part. The "true" DOS environment is available<br />
after booting to the DOS session (do not confuse with the DOS prompt in the Windows session).<br />
1. Before starting the operation, the program checks whether partition is locked or not.<br />
2. If the partition appears is the locked one, the program asks for reboot the system. Press OK button to reboot the<br />
system and complete the operation, press Cancel button to abort the operation.<br />
3. The application passes silently the task to the DOS-based version of the <strong>Hard</strong> <strong>Disk</strong> <strong>Manager</strong>. Then the Windowsbased<br />
application just runs the DOS-based program.<br />
4. The DOS-based version of the <strong>Hard</strong> <strong>Disk</strong> <strong>Manager</strong> is configured (through the .PIF-file) to run in the true DOS<br />
session. Windows should reboot to the DOS session.<br />
5. The DOS-based program becomes working in the unattended mode with displaying the operation progress and<br />
statistics.<br />
6. When completing the operation, the program reboots the computer.<br />
4.2.6.5 Limitations of the DOS-based version in the unattended mode<br />
The DOS-based version of <strong>Hard</strong> <strong>Disk</strong> <strong>Manager</strong> can work either in the interactive mode or in the batch mode. In both<br />
cases, it provides the full functionality with the only exception of burning images on recordable CD/DVD discs.<br />
There are some minor functionality limitations of the DOS-based version, which works in the unattended mode. These<br />
limitations come mostly from the unavailability some services in the DOS environment:<br />
• Avoid using network mapped drives for placing backup images of locked partitions.<br />
The thing is that usually DOS environment is not configured for supporting the network, so that network resources<br />
will become unavailable in the DOS session.<br />
Otherwise, you should manually install and correctly configure the NIC drivers and the Network Client software<br />
for DOS.<br />
• Do not use USB devices (ZIV, Flash cards etc.) for holding the backup images of locked partitions.<br />
DOS does not support USB (and there are no USB drivers for DOS on the market). So that after rebooting to DOS<br />
all USB devices become unavailable.<br />
• In the unattended mode, the program unconditionally aborts the operation in case of detecting bad sectors, missing<br />
the image file or similar problems. To get the user-friendly behavior of the program, run <strong>Hard</strong> <strong>Disk</strong> <strong>Manager</strong> in the<br />
interactive mode.<br />
• Take care of providing the DOS session with the device drivers for CD/DVD drives, SCSI and RAID controllers<br />
that have no own BIOS.<br />
• Remember that drive letters associated with particular partitions may differ for the DOS and Windows sessions.<br />
• Remember that DOS may fail to access to large partitions. For example, MS-DOS does not work with partitions<br />
that are larger than 8Gb.<br />
The detailed information about interaction between Windows-based and DOS-based components of <strong>Hard</strong> <strong>Disk</strong> <strong>Manager</strong><br />
is discussed in the Technician Manual.<br />
4.2.6.6 Backup locked partitions in Windows ME<br />
The diskette-based version of <strong>Hard</strong> <strong>Disk</strong> <strong>Manager</strong> can work either in the interactive mode or in the batch mode. In both<br />
cases, it provides the full functionality with the only exception of burning images on recordable CD/DVD discs.<br />
The procedure of processing locked partitions and hard disks is described in the section Working with locked<br />
partitions/disks in Windows ME.<br />
There are some functionality limitations of the diskette-based version of <strong>Hard</strong> <strong>Disk</strong> <strong>Manager</strong>. These limitations coincide<br />
with ones of the DOS-based version that works in the unattended mode (see Limitations of the DOS-based version in<br />
the unattended mode). These limitations come mostly from the unavailability some services in the DOS environment:<br />
• Avoid using network mapped drives for placing backup images of locked partitions.<br />
• Do not use USB devices (ZIV, Flash cards etc.) for holding the backup images of locked partitions.<br />
• In the unattended mode, the program unconditionally aborts the operation in case of detecting bad sectors, missing<br />
the image file or similar problems. To get a friendly behavior of the <strong>Hard</strong> <strong>Disk</strong> <strong>Manager</strong>, run the program in the<br />
interactive mode.<br />
• The diskette-based version may not work with SCSI and RAID controllers that have no own BIOS.<br />
• Take care of providing the DOS session with the device drivers for CD/DVD drives. The <strong>Disk</strong>ette Build Wizard<br />
utility simplifies the process of configuring the diskette for supporting CD & DVD drives.<br />
• Remember that drive letters associated with particular partitions may differ for the DOS and Windows sessions.
- 56 -<br />
• Remember that DOS may fail to access to large partitions. For instance, MS-DOS does not work with partitions<br />
that are larger than 8Gb.<br />
• Your computer must have the ability to boot from floppy.<br />
The detailed information about interaction between Windows-based and the diskette-based versions of <strong>Hard</strong> <strong>Disk</strong><br />
<strong>Manager</strong> is discussed in the Technician Manual.<br />
The preferred solution is to use the <strong>Paragon</strong> Recovery CD instead of using the bootable diskette.<br />
4.3 Burn image of a partition on CD/DVD-R(W)<br />
This chapter explains how to burn backup images of separate partitions directly on recordable and rewritable CD and<br />
DVD discs in Windows environment.<br />
4.3.1 Overview<br />
<strong>Hard</strong> <strong>Disk</strong> <strong>Manager</strong> supports the burning backup images to recordable CD/DVD media. This feature is available only in<br />
Windows environment. The function is isolated from the most generic Backup function because of there are some<br />
valuable specificities and limitations inhere that operation.<br />
In Windows 95, 98 and ME this function is applicable to unlocked partitions only: <strong>Hard</strong> <strong>Disk</strong> <strong>Manager</strong> reboots into<br />
DOS to process locked partitions, but the burning hardware is generally unavailable in DOS environment.<br />
In Windows NT, 2000 and XP <strong>Hard</strong> <strong>Disk</strong> <strong>Manager</strong> is able to burn images of both unlocked and locked partitions. In<br />
case of processing the locked partition, <strong>Hard</strong> <strong>Disk</strong> <strong>Manager</strong> reboots the system and uses the BlueScreen Component to<br />
complete the operation (see the section Backup system and locked partitions).<br />
4.3.1.1 Media types and CD/DVD drives that are supported in the Burn image function<br />
<strong>Hard</strong> <strong>Disk</strong> <strong>Manager</strong> uses the WinASPI service to access CD burning devices. For this reason the program can<br />
successfully use CD/DVD drives that are supported by the operating system. The program supports any media types<br />
that are supported by the used CD/DVD burning hardware.<br />
The advantage of the program is that it can use both mapped and unmapped workable CD/DVD burning hardware.<br />
The primary constraints of the <strong>Hard</strong> <strong>Disk</strong> <strong>Manager</strong> are those the program require blank recordable discs, it does not<br />
support Multisession CD/DVD, it places one volume per CD, it closes the CD session so that disc cannot be added. See<br />
the section Limitations of the built-in CD/DVD burning module for more details.<br />
4.3.2 Initiating the operation in the Windows-based version<br />
The actions you should make are similar to ones required for initiating other operations. See the chapter Initiating the<br />
backup operation in the Windows-based version for the detailed explanation of every step.<br />
Step 1. Select a partition you want to store on CD/DVD-R(W).<br />
Select some partition in the Tree Layout panel, in the UDP Layout panel or in the List of Partitions. Do not select blocks<br />
of free space because the function is disabled for blocks of free space.<br />
Step 2. Select the operation to perform<br />
Variants:<br />
• Select in the main menu:<br />
Partition Burn an image of partition to CD<br />
• call the popup menu for the selected partition and select the item:<br />
Burn an image of partition to CD<br />
• Press Burn button on the Main Toolbar.
Step 3. Define parameters of the operation<br />
- 57 -<br />
Assign properties of the Burn image operation. You can control:<br />
• compression level<br />
• encryption<br />
• archive description<br />
• usable CD burning drive<br />
Initially, the program suggests some consistent values for all parameters. In most cases, you just need to press OK<br />
button to confirm the operation.<br />
Step 4. Apply the operation<br />
<strong>Hard</strong> <strong>Disk</strong> <strong>Manager</strong> supports both Immediate and Virtual execution of the Burn Image of a Partition operation (see the<br />
chapter Virtual operations for more details). In the "smart mode", the program supports only Virtual execution, i.e. it<br />
schedules the Burn Image operation in the List of Pending Operations.<br />
• If Virtual Execution is disabled, the program starts the operation immediately after submitting parameters.<br />
• If Virtual Execution is enabled, the program only schedules the operation in the List of Pending Operations for the<br />
future execution. For immediate execution of accumulated virtual operations, one should press the Apply button in<br />
the Virtual Operations Toolbar (see the section Applying operations).<br />
4.3.3 Description of the Burn Image parameters<br />
Parameters of the Burn Image operation are similar to the parameters of the backup operation (see Description of the<br />
Backup parameters). There are only two differences:<br />
• The image should be located on some CD/DVD burning device<br />
• The user cannot change the splitting parameters.<br />
4.3.3.1 Common parameters of the Burn Image operation<br />
Parameters of the backup operation are subdivided in four groups:<br />
• Encryption settings manage the ability to cipher image contents and set the access password
- 58 -<br />
• Compression settings manage an ability to squeeze image contents and the compression level<br />
• Archive label allows to place custom notes to the image file for easy navigation through images<br />
• Location settings allow selecting the CD/DVD recordable drive that will be used for burning the image.<br />
Generally, the parameters for this operation coincide with the same parameters of the Backup Partition operation. See<br />
the chapter Description of the Backup parameters for the detailed explanation.<br />
Encryption settings<br />
(see the chapter Description of the Backup parameters, section Encryption settings)<br />
Set the checkmark ON to enable ciphering image contents and<br />
Enable encryption protect accessing to the image by the password.<br />
Enter password<br />
Confirm password<br />
With enabling the encryption, provide the password to be used to<br />
access the image.<br />
Note: the program does not allow "empty" passwords.<br />
Compression settings<br />
(see the chapter Description of the Backup parameters, section Compression settings)<br />
Compression level<br />
Change the compression level, in case of you wish to use the<br />
value other than the default one.<br />
Archive label<br />
(see the chapter Description of the Backup parameters, section Archive label for more details)<br />
Archive label<br />
4.3.3.2 Image Location<br />
You can associate a short descriptive text with the image. It may<br />
be helpful when selecting backup images.<br />
Image file<br />
Here you can assign the desired filename of the backup image.<br />
The program generates the default image filename by using the disk number and the drive letter (or the partition<br />
number) and suggests burning the image with the first registered CD/DVD burning device in the list.<br />
Drive<br />
You can select any available CD and DVD recordable drive from the pull-down list of CD/DVD burners.<br />
<strong>Hard</strong> <strong>Disk</strong> <strong>Manager</strong> can use any CD burner that is accessible through WinASPI service, including devices that have no<br />
drive letters assigned. The program lists CD/DVD devices by their model names.<br />
4.3.4 Running the Burn Image operation<br />
During the real operation execution, the Progress Information window appears (see the section Progress Information<br />
for more details).<br />
The program displays information about operation performance:<br />
• Elapsed and estimated remaining time for completion<br />
• Estimated archive size and overestimated amount of CD/DVD discs required to fit the image.<br />
• Averaged read & write speed and summarized data transfer rate<br />
In case of a multivolumic image is created, the writing of each volume is treated as suboperation, and the program<br />
displays information about suboperation progress.<br />
In case of a user does not allow automatic filename generation, the program pauses after completing a volume and asks<br />
a user for the next volume filename:
- 59 -<br />
By default, <strong>Hard</strong> <strong>Disk</strong> <strong>Manager</strong> suggests the automatically generated new filename, but a user can customize this value.<br />
See the chapter How <strong>Hard</strong> <strong>Disk</strong> <strong>Manager</strong> generates filenames for multiple volumes for more details.<br />
1. At the beginning of the real execution of the operation, <strong>Hard</strong> <strong>Disk</strong> <strong>Manager</strong> evaluates the total image size and the<br />
amount of recordable discs required to store the image. The resume is displayed in the report console that is located<br />
in the middle part of the window Progress Information.<br />
The program makes the pessimistic evaluation of the amount of CD-R(W) discs of 700Mb capacity and DVD-R(W) of<br />
4.7Gb discs capacity, which require to fit the backup image. Usually, this value is the overestimated one in case of<br />
using high levels of compression.<br />
2. Next, the program starts the burning process.<br />
If no media is inserted in the CD/DVD drive, the program asks for inserting the new empty recordable disk.<br />
3. Every media being inserted is tested for the cleanness.<br />
The non-empty once-recordable discs will be culled.<br />
The program allows to erase rewritable discs (CD/DVD-RW) that are non-empty:<br />
The Quick Erase assumes only the deletion of the existing formatting structures of the rewritable disc. The<br />
operation takes few minutes.<br />
The Full Erase assumes destroying and filling with zeroes the entire contents of the rewritable disc. The<br />
operation may take much time (dozens of minutes).
- 60 -<br />
During the real execution of the operation, the Operation Progress window appears. The program displays the detailed<br />
statistics of the operation:<br />
• The currently active operation is highlighted.<br />
• Elapsed and estimated remaining times for completion of the operation are displayed.<br />
• Averaged read speed, write speed, summarized speed of the operation are displayed.<br />
• The complete information about suboperation progress is displayed.<br />
4.3.5 Comments<br />
The BlueScreen Component of <strong>Hard</strong> <strong>Disk</strong> <strong>Manager</strong> that is used in Windows NT, 2000 and XP supports the Burn Image<br />
operation. The operation is described in the chapter Burn Image of locked and system partitions.<br />
4.3.5.1 Limitations of the built-in CD/DVD burning module<br />
• The primary constraint to used media is that it should be blank (empty):<br />
The recordable discs (CD-R, DVD-R, DVD+R) must be blank.<br />
The rewritable discs (CD-RW, DVD+RW) that are not blank, will be erased before the use.<br />
Multisession CD/DVD are not supported.<br />
• During the image burning, <strong>Hard</strong> <strong>Disk</strong> <strong>Manager</strong> creates the single-session, ISO-compliant disc (i.e. Data CD or<br />
Data DVD). The program makes the multivolumic backup image and places volumes on CDs, one file per disc.<br />
Every volume occupies the entire disc, the only exception of the most last volume.<br />
• The current release of the <strong>Hard</strong> <strong>Disk</strong> <strong>Manager</strong> does not allow controlling the write speed of the CD/DVD burning<br />
drive. The program always uses the maximum speed available for the pair "CD burner – recordable disc".<br />
• The current release of the <strong>Hard</strong> <strong>Disk</strong> <strong>Manager</strong> requires 64Mb of additional physical memory to initiate the CDburner<br />
buffer. Totally, the program may require ~70Mb or more of physical memory during the Burn Image<br />
operation.<br />
4.3.6 Burn Image of locked and system partitions<br />
Generally, <strong>Hard</strong> <strong>Disk</strong> <strong>Manager</strong> needs to reboot the system in the single-tasking mode to complete the operation of<br />
Burning an Image of the locked partition. As it mentioned in the chapter How <strong>Hard</strong> <strong>Disk</strong> <strong>Manager</strong> executes operations,<br />
<strong>Hard</strong> <strong>Disk</strong> <strong>Manager</strong> uses the Startup Bluescreen service in Windows NT, 2000 and XP. In Windows 95 and 98, the<br />
program uses the "true" DOS session. In Windows ME, the program requires to reboot the computer from the DOS<br />
bootable diskette.<br />
Unfortunately,<br />
<strong>Hard</strong> <strong>Disk</strong> <strong>Manager</strong> is unable to use CD/DVD<br />
burning hardware in DOS. For this reason, you are unable to use<br />
the Burn Image function on the locked and system partitions in
Windows 95, 98 and ME.<br />
- 61 -<br />
4.3.6.1 Burn Image of the locked partition in Windows NT, 2000 and XP<br />
In Windows NT, 2000 and XP, <strong>Hard</strong> <strong>Disk</strong> <strong>Manager</strong> uses the so-called "startup Bluescreen" service to operate the<br />
locked partitions:<br />
1. Before starting the operation, the program checks whether partition is locked or not.<br />
2. If the partition appears is the locked one, the program asks for reboot the system. Press OK button to reboot the<br />
system and complete the operation, press Cancel button to abort the operation.<br />
By default, the program pauses the execution until the user makes the choice. For configuring the unattended working,<br />
see the section How to automate the system reboot for processing the locked partitions.<br />
3. The program silently schedules the BlueScreen Component to run at next Windows startup and to execute the<br />
required operation.<br />
4. Then the program reboots the computer.<br />
5. At the next system boot-up, the Bluescreen Component executes the operation in place of the Windows-based<br />
version. The BlueScreen Component will display the operation progress in the console-like style.<br />
6. If there is no disc inserted, the program displays the following message in the output console:<br />
There is no media in CD drive. Insert new disk.<br />
(Type exit to cancel operation.)<br />
7. You should choose one of the following alternatives:<br />
insert the new recordable disc in the CD/DVD drive and press ENTER.<br />
type the word "exit" to abort the operation.<br />
8. Then, <strong>Hard</strong> <strong>Disk</strong> <strong>Manager</strong> tests the disc for emptiness. In case of using rewritable media, the program suggests<br />
either to change media or erase existing data:<br />
Rewritable media is not empty. Press Enter to try new media.<br />
Type ERASE to erase media. Type EXIT to cancel operation.<br />
9. You should choose one of the following alternatives:<br />
Exchange the disc with the new one and press ENTER to continue the operation.<br />
Type the word "erase" to erase the inserted media and continue the operation.<br />
Type the word "exit" to abort the operation.<br />
Note: do not try to type in UPPERCASE. In fact you are able type in lowercase only, see the section Limitations of the<br />
BlueScreen Component for more details.<br />
Text editing abilities in the BlueScreen Component:<br />
Only printable characters and the BackSpace key are acceptable.<br />
Other keys (including CAPSLOCK, Ctrl, Alt, Shift) are unacceptable.<br />
Only English letters are available<br />
All alpha letters are entered in the lowercase.<br />
After the BlueScreen Component completes the operation, the Windows session begins and the Windows-based version<br />
of <strong>Hard</strong> <strong>Disk</strong> <strong>Manager</strong> comes up.<br />
4.4 Backup & Burn the Extended Partition<br />
4.4.1 Overview<br />
The Extended Partition is actually the container the container of so-called Logical Partitions (see Glossary for more<br />
details). The fundamental feature of the Extended Partition is that it contains many partitions inside.<br />
<strong>Hard</strong> <strong>Disk</strong> <strong>Manager</strong> provides the ability to backup the entire contents of all logical partitions within the single<br />
operation. This operation looks like an ordinary backup operation that is implemented to the Extended Partition.<br />
Similarly, there is the ability to burn the integral backup image of all logical partitions within the single Burn image<br />
operation that is implemented to the Extended Partition.<br />
Take<br />
into account that any changes in the layout of the Extended<br />
Partition and new data added to any logical partition after making<br />
the backup image, will be lost after the restoration of the
Extended Partition.<br />
- 62 -<br />
4.4.1.1 Where you can save backup images<br />
<strong>Hard</strong> <strong>Disk</strong> <strong>Manager</strong> allows saving backup images on the following storage media:<br />
• Mounted local drives and mapped network drives.<br />
• Mounted removable media (ZIP, LS-120, MODD, ZIV etc).<br />
• Mounted USB drives and Compact Flash cards (in Windows only).<br />
• Any read-write media, which is mapped in the system.<br />
• Unmounted partitions formatted to NTFS, Ext2 and Ext3.<br />
<strong>Hard</strong> <strong>Disk</strong> <strong>Manager</strong> uses the built-in Universal Filesystem Driver (UFSD) to access unmounted partitions.<br />
• CD-R(W) and DVD-R(W) drives (in Windows only).<br />
4.4.1.2 Restrictions<br />
<strong>Hard</strong> <strong>Disk</strong> <strong>Manager</strong> is unable to place the image of the Extended Partition (or some of its volumes) on logical partitions<br />
that belong to the Extended Partition being imaged. One should place the image on a primary partition, on another hard<br />
disk, or on removable media.<br />
4.4.1.3 Specific properties of images of the Extended Partition<br />
The backup image of the Extended Partition consists of multiple volumes.<br />
The only peculiar property of the Extended Partition image is that it always consists of multiple files. This feature<br />
affects on the real execution of the operations (see the section Running the operations).<br />
In case of automatic generating of volume filenames, <strong>Hard</strong> <strong>Disk</strong> <strong>Manager</strong> uses filename generating rules that are<br />
described in the section How <strong>Hard</strong> <strong>Disk</strong> <strong>Manager</strong> generates filenames for multiple volumes:<br />
• The primary file of the backup image has the filename extension .PBF. It contains information about the layout of<br />
logical partitions and information about volumes that are aggregated to the image of the Extended Partition.<br />
• Logical partitions are separately stored in subordinate images. Subordinate images of logical partitions have the<br />
filename extension .L00. Exactly, subordinate images are valid images so that just primary volumes of them have<br />
the extension .L00 (continued with .Lnn).<br />
For example, the user creates the image named "MyExtendedPartition" of the Extended Partition that contains three<br />
logical partitions. The image will consist of the following files:<br />
"Single-volumic" archive Multivolumic archive<br />
MyExtendedPartition.PBF<br />
MyEx0004.L00<br />
MyEx0005.L00<br />
MyEx0006.L00<br />
MyExtendedPartition.PBF<br />
MyEx0004.L00<br />
MyEx0004.L01<br />
…<br />
MyEx0005.L00<br />
MyEx0005.L01<br />
…<br />
MyEx0006.L00<br />
MyEx0006.L01<br />
…<br />
Switch off the automatic filename generation to manually set filenames of volumes. In this case, you are able to place<br />
volumes in different directories, on different drives and even on different media. After filling the current volume, the<br />
program will pause and ask you for the next volume name.<br />
The side effect of the high image fragmentation is the probability of coincidence of auto-generated filenames for two<br />
different backup images. To avoid such a problem, put multivolumic images in separate directories.<br />
4.4.2 Initiating the operations<br />
As the matter of fact, the operation of creating the backup image of the Extended Partition is the same as with ordinary<br />
partitions. Similarly, the operation of burning the backup image of the Extended Partition to CD/DVD recordable discs<br />
is the same as with ordinary partitions.<br />
4.4.2.1 How to Backup the Extended Partition<br />
The actions you should make are similar to ones required for initiating other operations. See the chapter Initiating the<br />
backup operation in the Windows-based version for the detailed explanation of every step.
Brief description of actions:<br />
- 63 -<br />
Step 1. Select the Extended Partition.<br />
Select the Extended Partition in the Tree Layout panel, in the UDP Layout panel or in the List of Partitions.<br />
Step 2. Select the operation to perform<br />
Variants:<br />
• Select in the main menu:<br />
Partition Create an image of partition…<br />
• Call the popup menu for the Extended Partition, and then select the menu item<br />
Create an image of partition…<br />
• Press Alt+B keyboard combination<br />
• Press Backup button on the Main Toolbar.<br />
Step 3. Define parameters of the operation<br />
The parameters of the operation are described in the section Description of the Backup parameters.<br />
Brief description of parameters:<br />
Parameters of the backup operation are subdivided in four groups:<br />
• Encryption settings manage the ability to cipher image contents and set the access password<br />
• Compression settings manage an ability to squeeze image contents and the compression level<br />
• Archive label allows to place custom notes to the image file for easy navigation through images<br />
• Location settings allow selecting the CD/DVD recordable drive that will be used for burning the image.<br />
Generally, the parameters for this operation coincide with the same parameters of the Backup Partition operation. See<br />
the chapter Description of the Backup parameters for the detailed explanation.<br />
Splitting settings<br />
(see the chapter Description of the Backup parameters, section Split settings for more details)<br />
Split image<br />
Max image size<br />
Set splitted file names<br />
automatically<br />
Set this checkmark ON to enable automatic breaking of large<br />
images in multiple volumes. Concerning the image of the<br />
Extended Partition, this option affect on subordinate images of<br />
logical partitions.<br />
This value defines the maximum size of each volume of the<br />
image being created.<br />
The option forces the program to automatically generate<br />
filenames for next volumes of the image. Otherwise, the program<br />
will ask the user about the new volume filename.<br />
See Comments, section Using multivolumic images for more<br />
details.<br />
Encryption settings<br />
(see the chapter Description of the Backup parameters, section Encryption settings)<br />
Set the checkmark ON to enable ciphering image contents and<br />
Enable encryption protect accessing to the image by the password.<br />
Enter password<br />
Confirm password<br />
With enabling the encryption, provide the password to be used to<br />
access the image.<br />
Note: the program does not allow "empty" passwords.<br />
Compression settings<br />
(see the chapter Description of the Backup parameters, section Compression settings)<br />
Compression level<br />
Change the compression level, in case of you wish to use the<br />
value other than the default one.<br />
Archive label<br />
(see the chapter Description of the Backup parameters, section Archive label for more details)<br />
Archive label<br />
Step 4. Apply the operation<br />
You can associate a short descriptive text with the image. It may<br />
be helpful when selecting backup images.<br />
<strong>Hard</strong> <strong>Disk</strong> <strong>Manager</strong> supports both Immediate and Virtual execution for both Backup Extended Partition and Burn<br />
Image of Extended Partition operations (see the chapter Virtual operations for more details). In the "smart mode", the<br />
program supports only Virtual execution, i.e. it schedules the Backup operation in the List of Pending Operations.
- 64 -<br />
• If Virtual Execution is disabled, the program starts the operation immediately after submitting parameters.<br />
• If Virtual Execution is enabled, the program only schedules the operation in the List of Pending Operations for the<br />
future execution. For immediate execution of accumulated virtual operations, one should press the Apply button in<br />
the Virtual Operations Toolbar (see the section Applying operations).<br />
4.4.2.2 How to Burn image of the Extended Partition<br />
The actions the user should make to initiate the operation are described in the chapter Initiating the Image Burning<br />
operation in the Windows-based version.<br />
The parameters of the operation are described in the section Description of the Burn Image parameters.<br />
Brief description of actions:<br />
Step 1. Select the Extended Partition.<br />
Select the Extended Partition in the Tree Layout, in the UDP Layout or in the Partitions List.<br />
Step 2. Select the operation to perform<br />
Variants:<br />
• Select in the main menu:<br />
Partition Burn an image of partition to CD<br />
• call the popup menu for the selected partition and select the item:<br />
Burn an image of partition to CD<br />
• Press Burn button on the Main Toolbar.<br />
Step 3. Define parameters of the operation<br />
The parameters of the operation are described in the section Description of the Burn Image parameters.<br />
Brief description of parameters:<br />
Parameters of the backup operation are subdivided in four groups:<br />
• Encryption settings manage the ability to cipher image contents and set the access password<br />
• Compression settings manage an ability to squeeze image contents and the compression level<br />
• Archive label allows to place custom notes to the image file for easy navigation through images<br />
• Location settings allow selecting the CD/DVD recordable drive that will be used for burning the image.<br />
Generally, the parameters for this operation coincide with the same parameters of the Backup Partition operation. See<br />
the chapter Description of the Backup parameters for the detailed explanation.<br />
Encryption settings<br />
(see the chapter Description of the Backup parameters, section Encryption settings)<br />
Set the checkmark ON to enable ciphering image contents and protect accessing to the image by the password.<br />
With enabling the encryption, provide the password to be used to access the image.<br />
Note: the program does not allow "empty" passwords.<br />
Enable encryption<br />
Enter password<br />
Confirm password<br />
Compression settings<br />
(see the chapter Description of the Backup parameters, section Compression settings)<br />
Set the checkmark to disable image compressing. By default, the compression is active. The default value is<br />
No compression<br />
defined in the program settings (see General settings).<br />
Compression level<br />
Change the compression level, in case of you wish to use the value other than the default one.<br />
Archive label<br />
(see the chapter Description of the Backup parameters, section Archive label for more details)<br />
Archive label<br />
You can associate a short descriptive text with the image. It may be helpful when selecting backup images.<br />
Step 4. Apply the operation<br />
<strong>Hard</strong> <strong>Disk</strong> <strong>Manager</strong> supports both Immediate and Virtual execution for both the Backup of the Extended Partition and<br />
the Burn Image of the Extended Partition operations (see the chapter Virtual operations for more details). In the "smart<br />
mode", the program supports only Virtual execution, i.e. it schedules the operation in the List of Pending Operations.<br />
• If Virtual Execution is disabled, the program starts the operation immediately after submitting parameters.
- 65 -<br />
• If Virtual Execution is enabled, the program only schedules the operation in the List of Pending Operations for the<br />
future execution. For immediate execution of accumulated virtual operations, one should press the Apply button in<br />
the Virtual Operations Toolbar (see the section Applying operations).<br />
4.4.3 Running the operations<br />
The real execution of referring to above operations on the Extended Partition is similar to appropriate operations with<br />
ordinary partitions (see the sections Running the backup operation and Running the Burn Image operation for more<br />
details).<br />
4.4.3.1 The Extended Partition image is the multivolumic one<br />
The difference between images of ordinary partition and images of the Extended Partition is that <strong>Hard</strong> <strong>Disk</strong> <strong>Manager</strong><br />
always creates the multivolumic image for the Extended Partition. The section How <strong>Hard</strong> <strong>Disk</strong> <strong>Manager</strong> generates<br />
filenames for multiple volumes describes the naming rules that <strong>Hard</strong> <strong>Disk</strong> <strong>Manager</strong> uses for auto-generated filenames.<br />
In<br />
case of burning the image of the Extended Partition, the<br />
program always places the image on several discs.<br />
The most first recordable disc will contain only the primary<br />
volume of the image, which in fact takes just several megabytes.<br />
4.4.3.2 About processing locked Extended Partitions<br />
The Extended Partition itself does contain neither files nor directories that can be used by an operating system or<br />
applications. However, if some of logical partitions appear locked ones, <strong>Hard</strong> <strong>Disk</strong> <strong>Manager</strong> is unable to process the<br />
Extended Partition without rebooting to the single-tasking environment.<br />
When performing some operation on the entire Extended Partition, <strong>Hard</strong> <strong>Disk</strong> <strong>Manager</strong> checks the lock state of all<br />
logical partitions. In case of some logical partition is locked, the program reboots in the appropriate single-tasking<br />
environment and executes the operation (see How <strong>Hard</strong> <strong>Disk</strong> <strong>Manager</strong> executes operations).<br />
The details of performance of locked partitions are described in the chapter Backup system and locked partitions.<br />
4.4.4 Comments<br />
4.4.4.1 How <strong>Hard</strong> <strong>Disk</strong> <strong>Manager</strong> works with logical partitions of different types<br />
The Extended Partition may contain several logical partitions having different filesystem types. <strong>Hard</strong> <strong>Disk</strong> <strong>Manager</strong><br />
allows creating an image of such "non-uniform" Extended Partition without any problems.<br />
If the program works in the fast copying mode, it independently processes each logical partition. It analyzes the<br />
filesystem type and automatically switches to the appropriate copying mode. Remember that known filesystems are<br />
copied in the fast copying mode while the unknown filesystems are processed in the sector-to-sector copying mode.<br />
If the program works in the sector-to-sector copying mode, it independently processes each logical partition, too. The<br />
only difference is that <strong>Hard</strong> <strong>Disk</strong> <strong>Manager</strong> saves all sectors of every existing partition.<br />
In any of copying modes, <strong>Hard</strong> <strong>Disk</strong> <strong>Manager</strong> does not save blocks of unpartitioned space within the Extended<br />
Partition. So that the program will not save deleted logical partitions.<br />
4.5 Backup <strong>Hard</strong> <strong>Disk</strong><br />
This chapter explains how to make backup images of entire hard disks on local and network drives, unmounted<br />
partitions and removable media under various conditions.<br />
4.5.1 Overview<br />
<strong>Hard</strong> <strong>Disk</strong> <strong>Manager</strong> provides the ability to backup not only separate partitions but also entire hard disks.<br />
Generally, each hard disk contains the controlling records of a partitioning scheme, which is located on the disk (see<br />
Glossary), and the bootstrap code in addition to on-disk partitions. Each of mentioned above disk components is<br />
important to keep the availability of on-disk data.
- 66 -<br />
<strong>Hard</strong> <strong>Disk</strong> <strong>Manager</strong> uses knowledge about the internal structure of hard disks in order to make workable images of all<br />
disk contents. In case of disk malfunction or corruption of data, the backup image of the hard disk can be used for<br />
complete restoration of the system workability.<br />
Take<br />
into account that any changes in the layout of the hard disk<br />
and new data added to any on-disk partition after the making the<br />
backup image, will be lost after the disk restoration.<br />
The implementation of the backup function varies in some cases:<br />
1. In Windows, the operation differs for unlocked and locked (system) hard disks. To process locked hard disks, the<br />
program need to reboot the computer.<br />
2. In turn, the processing of locked disks differs for Windows 95/98, Windows NT/2000/XP and Windows ME.<br />
Locked hard disks are ones having locked partitions.<br />
4.5.1.1 Where you can save backup images<br />
<strong>Hard</strong> <strong>Disk</strong> <strong>Manager</strong> allows saving backup images on the following storage media:<br />
• Mounted local drives and mapped network drives.<br />
• Mounted removable media.<br />
• Mounted USB drives and Compact Flash cards (in Windows only).<br />
• Any read-write media that is mapped in the system.<br />
• Unmounted partitions formatted to NTFS, Ext2 and Ext3. <strong>Hard</strong> <strong>Disk</strong> <strong>Manager</strong> uses the built-in Universal<br />
Filesystem Driver (UFSD) to access unmounted partitions.<br />
• CD-R(W) and DVD-R(W) drives (in Windows only). This function is described in the chapter Burning the image<br />
of a hard disk.<br />
4.5.1.2 Restrictions<br />
<strong>Hard</strong> <strong>Disk</strong> <strong>Manager</strong> is unable to place the image of the hard disk (or some of its volumes) on any partition that belongs<br />
to the disk being imaged. One should place the image either on another hard disk or on removable media.<br />
4.5.1.3 Specific properties of images of hard disks<br />
<strong>Hard</strong> <strong>Disk</strong> <strong>Manager</strong> allows backup all the usable contents of the hard disk or only most important parts of the disk that<br />
contain the information about the disk layout.<br />
The backup image of entire hard disk consists of multiple volumes.<br />
The peculiar property of disk image is that it always consists of multiple files. This feature affects on the real execution<br />
of the operations (see the section Running the backup of the hard disk).<br />
In case of automatic generating of volume filenames, <strong>Hard</strong> <strong>Disk</strong> <strong>Manager</strong> uses filename generating rules that are<br />
described in the section How <strong>Hard</strong> <strong>Disk</strong> <strong>Manager</strong> generates filenames for multiple volumes:<br />
• The primary file of the backup image has the filename extension .PBF. It contains information about the layout of<br />
on-disk partitions and information about volumes that are aggregated to the image.<br />
• Primary partitions are separately stored in subordinate images. Primary volumes of subordinate images of primary<br />
partitions have the filename extension .P00.<br />
• The Extended Partition is stored in the subordinate image having the filename extension .E00.<br />
• Logical partitions are separately stored in subordinate images. Primary volumes of subordinate images of logical<br />
partitions have the filename extension .L00.<br />
For example, the user creates the image "My<strong>Disk</strong>" of the hard disk that contains two primary and two logical partitions.<br />
The image will consist of the following files:<br />
"Single-volumic" archive Multivolumic archive<br />
My<strong>Disk</strong>.PBF<br />
MyDi0101.P00<br />
MyDi0102.P00<br />
MyDi0103.E00<br />
MyDi0104.L00<br />
MyDi0105.L00<br />
My<strong>Disk</strong>.PBF<br />
MyDi0101.P00<br />
MyDi0102.P01<br />
…<br />
MyDi0102.P00<br />
MyDi0102.P01<br />
…<br />
MyDi0103.E00<br />
MyDi0104.L00<br />
MyDi0104.L01<br />
…<br />
MyDi0105.L00<br />
MyEx0105.L01<br />
…
- 67 -<br />
Switch off the automatic filename generation to manually set filenames of volumes. In this case, you are able to place<br />
volumes in different directories, on different drives and even on different media. After filling the current volume, the<br />
program will pause and ask you for the next volume name.<br />
The side effect of the high image fragmentation is the probability of coincidence of auto-generated filenames for two<br />
different backup images. To avoid such a problem, put multivolumic images in separate directories.<br />
4.5.2 Initiating the operation<br />
As the matter of fact, the operation of creating the backup image of the hard disk is similar to the operation of making<br />
the images of partitions.<br />
The actions you should make are similar to ones required for initiating other operations. See the chapter Initiating the<br />
backup operation in the Windows-based version for the detailed explanation of every step.<br />
Brief description of actions:<br />
Step 1. Select the hard disk you want to backup.<br />
There are two variants:<br />
• select the hard disk in the Tree Layout panel or in the UDP Layout panel.<br />
• select any partition that belongs the hard disk of interest.
Step 2. Select the operation to perform<br />
Alternatives:<br />
- 68 -<br />
• Select in the main menu:<br />
<strong>Hard</strong> disk Create an image of hard disk…<br />
• In case of the hard disk is selected, Call the popup menu for the selected hard disk, and select the menu item:<br />
Create an image of hard disk…<br />
• Press Ctrl+B keyboard combination<br />
• Press Backup button on the Main Toolbar.<br />
Step 3. Assign properties of the backup image<br />
Generally, the parameters of the operation are similar to the same parameters of the Backup separate partitions<br />
operation.
Assign properties of the backup image. You can control:<br />
- 69 -<br />
• archive splitting<br />
• compression level<br />
• encryption parameters<br />
• archive description<br />
• image location<br />
• the part of hard disk contents to be saved (see "<strong>Hard</strong> disk" section).<br />
Initially the program suggests some consistent values for all parameters. In most cases, you just need to press OK<br />
button to confirm the operation.<br />
Step 4. Apply the operation<br />
<strong>Hard</strong> <strong>Disk</strong> <strong>Manager</strong> supports both Immediate and Virtual execution of the Backup <strong>Hard</strong> <strong>Disk</strong> operation (see the chapter<br />
Virtual operations for more details). In the "smart mode", the program supports only Virtual execution, i.e. it schedules<br />
the Backup operation in the List of Pending Operations.<br />
• If Virtual Execution is disabled, the program starts the operation immediately after submitting parameters.<br />
• If Virtual Execution is enabled, the program only schedules the operation in the List of Pending Operations for the<br />
future execution. For immediate execution of accumulated virtual operations, one should press the Apply button in<br />
the Virtual Operations Toolbar (see the section Applying operations).<br />
4.5.3 Description of parameters<br />
Parameters of the Backup the <strong>Hard</strong> <strong>Disk</strong> operation are similar to the parameters of the Backup the Partition operation<br />
(see Description of the Backup parameters). There are only differences:<br />
• There is the ability to backup either all contents or just bootable structures of the disk (see "<strong>Hard</strong> disk" section).<br />
• The image must be located either on another hard disk or on removable media.<br />
4.5.3.1 Common parameters of the Backup <strong>Hard</strong> <strong>Disk</strong> operation<br />
Parameters of the backup operation are subdivided in six groups:<br />
• Split settings manage the ability to subdivide the image in multiple volumes that can be located in different places.
- 70 -<br />
• Encryption settings manage the ability to cipher image contents and set the access password<br />
• Compression settings manage an ability to squeeze image contents and the compression level<br />
• Archive label allows to place custom notes to the image file for easy navigation through images<br />
• Location settings allow selecting the CD/DVD recordable drive that will be used for burning the image.<br />
• <strong>Hard</strong> disk settings define the kind of on-disk data that must be stored in the image.<br />
Generally, the parameters for this operation coincide with the same parameters of the Backup Partition operation. See<br />
the chapter Description of the Backup parameters for the detailed explanation.<br />
Splitting settings<br />
(see the chapter Description of the Backup parameters, section Split settings for more details)<br />
Split image<br />
Max image size<br />
Set splitted file<br />
names automatically<br />
Set this checkmark ON to enable automatic breaking of large<br />
images in multiple volumes. Concerning the image of the entire<br />
hard disk, this option affect on subordinate images of partitions.<br />
This value defines the maximum size of each volume of the<br />
image being created.<br />
The option forces the program to automatically generate<br />
filenames for next volumes of the image. Otherwise, the program<br />
will ask the user about the new volume filename.<br />
See Comments, section Using multivolumic images for more<br />
details.<br />
Encryption settings<br />
(see the chapter Description of the Backup parameters, section Encryption settings)<br />
Set the checkmark ON to enable ciphering image contents and<br />
Enable encryption protect accessing to the image by the password.<br />
Enter password<br />
Confirm password<br />
With enabling the encryption, provide the password to be used to<br />
access the image.<br />
Note: the program does not allow "empty" passwords.<br />
Compression settings<br />
(see the chapter Description of the Backup parameters, section Compression settings)<br />
Compression level<br />
Change the compression level, in case of you wish to use the<br />
value other than the default one.<br />
Archive label<br />
(see the chapter Description of the Backup parameters, section Archive label for more details)<br />
Archive label<br />
4.5.3.2 <strong>Hard</strong> disk section<br />
You can associate a short descriptive text with the image. It may<br />
be helpful when selecting backup images.<br />
Here one can select the part of the disk contents that will be placed to the backup image. Available alternatives are:<br />
MBR<br />
First<br />
track<br />
<strong>Hard</strong> <strong>Disk</strong> <strong>Manager</strong> will store only the Master Boot Record (MBR) of the hard<br />
disk. MBR contains the important information about the disk layout.<br />
See Glossary for more details.<br />
<strong>Hard</strong> <strong>Disk</strong> <strong>Manager</strong> will store only the 0 th track of the hard disk. The 1 st track may<br />
contain the executable code of the used boot manager or the disk overlay software<br />
that is essential for correct accessing contents of your hard disk.<br />
See Glossary for more details.<br />
All <strong>Hard</strong> <strong>Disk</strong> <strong>Manager</strong> will store all usable contents of the hard disk.<br />
4.5.4 Running the backup of the hard disk<br />
The real execution of the Backup <strong>Hard</strong> <strong>Disk</strong> operation is similar to the backup operations with partitions. The difference<br />
is that <strong>Hard</strong> <strong>Disk</strong> <strong>Manager</strong> always creates the multivolumic image for the hard disk. The section Specific properties of<br />
images of hard disks describes the naming rules that <strong>Hard</strong> <strong>Disk</strong> <strong>Manager</strong> uses for auto-generated volume filenames.<br />
During the real operation execution, the Progress Information window appears (see the section Progress Information<br />
for more details).<br />
The program displays information about operation performance:<br />
• Elapsed time and estimated remaining time<br />
• Estimated archive size<br />
• Averaged read & write speed and summarized data transfer rate<br />
The program treats the creation of a subordinate archives of partitions as suboperations, and the program displays<br />
information about suboperation progress.
- 71 -<br />
The operation is lengthy. Real performance fundamentally depends on hardware and an operating system being used.<br />
4.5.5 Backup locked <strong>Hard</strong> <strong>Disk</strong>s<br />
The locked hard disks are ones containing locked partitions within (see Glossary). In particular, the hard disk that<br />
contains the Windows system partition is the locked one. <strong>Hard</strong> <strong>Disk</strong> <strong>Manager</strong> requires rebooting to the single-tasking<br />
environment to handle a locked partition or a locked hard disk:<br />
• In Windows 95 and 98, <strong>Hard</strong> <strong>Disk</strong> <strong>Manager</strong> uses the "true" DOS session as the single-tasking environment.<br />
• In Windows NT, 2000 and XP, <strong>Hard</strong> <strong>Disk</strong> <strong>Manager</strong> uses the so-called "startup Bluescreen" phase.<br />
• In Windows ME, <strong>Hard</strong> <strong>Disk</strong> <strong>Manager</strong> requires to reboot from a bootable diskette or CD-ROM.<br />
At the beginning of the operation, <strong>Hard</strong> <strong>Disk</strong> <strong>Manager</strong> checks the lock state of all on-disk partitions. In case of any<br />
partition is locked, the program reboots in the appropriate single-tasking environment and executes the operation.<br />
The performance of the Backup of the <strong>Hard</strong> <strong>Disk</strong> operation is similar to the Backup of locked partitions operation that is<br />
described in the chapter Backup system and locked partitions.<br />
4.5.6 Comments<br />
4.5.6.1 Supported partitioning schemes<br />
Partitioning scheme is generally the format of disk partitioning information (see Glossary for more details).<br />
The current version of <strong>Hard</strong> <strong>Disk</strong> <strong>Manager</strong> effectively supports only hard disks that use the DOS partitioning scheme.<br />
Still, the program can be configured to somehow support hard disks that contain other partitioning schemes.<br />
<strong>Hard</strong> <strong>Disk</strong> <strong>Manager</strong> uses the knowledge of the structure of the DOS partitioning scheme to recognize partitions and<br />
their parameters.<br />
4.5.6.2 How <strong>Hard</strong> <strong>Disk</strong> <strong>Manager</strong> works with partitions of different types<br />
The hard disk may contain multiple partitions having different filesystem types. <strong>Hard</strong> <strong>Disk</strong> <strong>Manager</strong> allows creating an<br />
image of such "non-uniform" hard disk without any problems.<br />
If the program works in the fast copying mode, it independently processes each on-disk partition. It analyzes the<br />
filesystem type and automatically switches to the appropriate copying mode: known filesystems are copied in the fast<br />
copying mode, and unknown filesystems are processed in the sector-to-sector copying mode.<br />
4.5.6.3 How to make images of hard disks with unknown partitioning schemes<br />
If <strong>Hard</strong> <strong>Disk</strong> <strong>Manager</strong> works in the sector-to-sector copying mode, it saves all sectors to the image of the hard disk. The<br />
program bypasses the analysis of used partitioning scheme, filesystem types and filesystem consistency of all partitions.<br />
The use of the Compression function will reduce the image size.<br />
How to backup hard disks with unknown partitioning schemes:<br />
1. Switch the program to the sector-to-sector copying mode:<br />
General Settings (page) General Copy all sectors 1:1<br />
2. Initiate the Backup <strong>Hard</strong> <strong>Disk</strong> operation<br />
<strong>Hard</strong> <strong>Disk</strong> Create an image of hard disk…<br />
4.5.6.4 Contents of the disk image<br />
<strong>Hard</strong> <strong>Disk</strong> <strong>Manager</strong> uses the knowledge of the structure of the DOS partitioning scheme to recognize partitions and<br />
their parameters. In case of all contents are selected to be imaged, the program stores the entire 1 st track of the hard disk,<br />
the complete information about the layout of all partitions and all contents of all partitions.<br />
Partitions of unknown types are saved in the sector-to-sector copying mode. Partitions of known filesystem types are<br />
stored in the fast copying mode.<br />
With each partition, <strong>Hard</strong> <strong>Disk</strong> <strong>Manager</strong> completely stores the bootable code (if exists), the structure of directories,<br />
contents of all files, information about files allocation, all file attributes including security information, encryption,<br />
compression and access quotas (if available).
- 72 -<br />
4.6 Burn the image of a hard disk on CD/DVD-R(W)<br />
This chapter explains how to burn backup images of hard disks directly on recordable and rewritable CD and DVD<br />
discs in Windows environment.<br />
4.6.1 Overview<br />
Generally, this function is similar to the function Burning images of partitions on CD/DVD-R(W). <strong>Hard</strong> <strong>Disk</strong> <strong>Manager</strong><br />
supports the burning backup images to recordable CD/DVD media. This feature is available only in Windows<br />
environment.<br />
Note that in Windows 95, 98 and ME this function is not practically applicable to the system and locked hard disks. The<br />
reason is that <strong>Hard</strong> <strong>Disk</strong> <strong>Manager</strong> requires to reboot into DOS to process locked partitions in Windows 95/98/ME, but<br />
the burning hardware is generally unavailable in DOS environment.<br />
In Windows NT, 2000 and XP <strong>Hard</strong> <strong>Disk</strong> <strong>Manager</strong> is able to burn images of both unlocked and locked hard disks. In<br />
case of processing the system or locked hard disk, <strong>Hard</strong> <strong>Disk</strong> <strong>Manager</strong> uses the BlueScreen Component to complete the<br />
operation on the locked hard disks (see the section Backup locked <strong>Hard</strong> <strong>Disk</strong>s).<br />
4.6.1.1 Supported Media types and CD/DVD drives<br />
<strong>Hard</strong> <strong>Disk</strong> <strong>Manager</strong> uses the WinASPI service to access CD burning devices. For this reason the program can<br />
successfully use CD/DVD drives that are supported by the operating system. The program supports any media types<br />
that are supported by the used CD/DVD burning hardware.<br />
The advantage of the program is that it can use both mapped and unmapped workable CD/DVD burning hardware.<br />
The primary constraints of the <strong>Hard</strong> <strong>Disk</strong> <strong>Manager</strong> are those the program require blank recordable discs, it does not<br />
support Multisession CD/DVD, it places one volume per CD, it closes the CD session so that disc cannot be added. See<br />
the section Limitations of the built-in CD/DVD burning module for more details.<br />
4.6.2 Initiating the operation in the Windows-based version<br />
The actions you should make are similar to ones required for initiating other operations. See the chapter Initiating the<br />
backup operation in the Windows-based version for the detailed explanation of every step.<br />
Step 1. Select the hard disk you want to store on CD/DVD-R(W).<br />
There are two variants:<br />
• select the hard disk in the Tree Layout panel or in the UDP Layout panel.<br />
• select any partition that belongs the hard disk of interest.<br />
Step 2. Select the operation to perform<br />
Variants:<br />
• Select in the main menu:<br />
<strong>Hard</strong> disk Burn an image of hard disk to CD<br />
• In case of the hard disk is selected, call the popup menu for the selected partition in any of layout panels (click right<br />
mouse button)<br />
then select the menu item<br />
Burn an image of hard disk to CD<br />
• In case of the hard disk is selected, press Burn button on the Main Toolbar.
Step 3. Define parameters of the operation<br />
- 73 -<br />
Assign properties of the Burn image operation. You can control:<br />
• compression level<br />
• encryption<br />
• archive description<br />
• usable CD burning drive<br />
• the part of contents disk to be saved<br />
Initially the program suggests some consistent values for all parameters. In most cases, you just need to press OK<br />
button to confirm the operation.<br />
Step 4. Apply the operation<br />
<strong>Hard</strong> <strong>Disk</strong> <strong>Manager</strong> supports both Immediate and Virtual execution of the Burn an image of <strong>Hard</strong> <strong>Disk</strong> operation (see<br />
the chapter Virtual operations for more details). In the "smart mode", the program supports only Virtual execution, i.e.<br />
it schedules the operation in the List of Pending Operations.<br />
• If Virtual Execution is disabled, the program starts the operation immediately after submitting parameters.<br />
• If Virtual Execution is enabled, the program only schedules the operation in the List of Pending Operations for the<br />
future execution. For immediate execution of accumulated virtual operations, one should press the Apply button in<br />
the Virtual Operations Toolbar (see the section Applying operations).<br />
4.6.3 Description of the Burn Image parameters<br />
Parameters of the Burn Image operation are similar to the parameters of the backup operation (see Description of<br />
parameters). There are only two differences:<br />
• The image should be located on some CD/DVD burning device<br />
• The user cannot change the splitting parameters.<br />
4.6.3.1 Common parameters of the Burn Image operation<br />
The general parameters of the Burn Image operation are described in details in the chapter Burning images of partitions<br />
on CD/DVD-R(W), section Description of the Burn Image parameters.
- 74 -<br />
Parameters of the backup operation are subdivided in five groups:<br />
• Encryption settings manage the ability to cipher image contents and set the access password<br />
• Compression settings manage an ability to squeeze image contents and the compression level<br />
• Achieve label allows to place custom notes to the image file for easy navigation through images<br />
• Location settings allow selecting the CD/DVD recordable drive that will be used for burning the image.<br />
• <strong>Hard</strong> disk section reveals the part of on-disk data to be stored in the image.<br />
Generally, the parameters for this operation coincide with the same parameters of the Backup Partition operation. See<br />
the chapter Description of the Backup parameters for the detailed explanation.<br />
Encryption settings<br />
(see the chapter Description of the Backup parameters, section Encryption settings)<br />
Set the checkmark ON to enable ciphering image contents and<br />
Enable encryption protect accessing to the image by the password.<br />
Enter password<br />
Confirm password<br />
With enabling the encryption, provide the password to be used to<br />
access the image.<br />
Note: the program does not allow "empty" passwords.<br />
Compression settings<br />
(see the chapter Description of the Backup parameters, section Compression settings)<br />
Compression level<br />
Change the compression level, in case of you wish to use the<br />
value other than the default one.<br />
Achieve label<br />
(see the chapter Description of the Backup parameters, section Achieve label for more details)<br />
Achieve label<br />
You can associate a short descriptive text with the image. It may<br />
be helpful when selecting backup images.<br />
<strong>Hard</strong> disk<br />
(see the chapter Description of parameters, section <strong>Hard</strong> disk section for more details)<br />
Save all contents of the hard disk.<br />
All<br />
MBR Save only the Master Boot Record of the hard disk.<br />
First track Save only the 0 th track of the hard disk.<br />
Image location<br />
(see the chapter Description of the Burn Image parameters, section Image Location for more<br />
details).<br />
Image file<br />
Drive<br />
Enter the filename of the backup image. The default filename contains the<br />
disk number and the drive letter (or the partition number).<br />
Select the recordable CD drive that should be used to burn discs. The pulldown<br />
list contains available CD/DVD-R(W) devices.<br />
4.6.4 Running the Burn Image operation<br />
Generally, the performance of the Burn Image of hard disk operation is same as the performance of the Burning images<br />
of partitions operation.<br />
During the real operation execution, the Progress Information window appears (see the section Progress Information<br />
for more details).<br />
The program displays information about operation performance:<br />
• Elapsed and estimated remaining time for completion<br />
• Estimated archive size and overestimated amount of CD/DVD discs required to fit the image.<br />
• Averaged read & write speed and summarized data transfer rate<br />
In case of a multivolumic image is created, the writing of each volume is treated as suboperation, and the program<br />
displays information about suboperation progress.<br />
1. At the beginning of the real execution of the operation, <strong>Hard</strong> <strong>Disk</strong> <strong>Manager</strong> evaluates roughly the total image size<br />
and the amount of recordable discs required to store the image. The resume is displayed in the report console that is<br />
located in the middle part of the window Progress Information.<br />
The program makes the pessimistic evaluation of the amount of CD-R(W) discs of 700Mb capacity and DVD-R(W) of<br />
4.7Gb discs capacity, which require to fit the backup image. Usually, this value is the overestimated one in case of<br />
using high levels of compression.<br />
2. Next, the program starts the burning process.<br />
If no media is inserted in the CD/DVD drive, the program asks for inserting the new empty recordable disk.<br />
3. Every media being inserted is tested for the cleanness. The non-empty once-recordable discs will be culled. The<br />
program allows to erase non-empty rewritable discs (CD/DVD-RW):<br />
The Quick Erase assumes only the deletion of the existing formatting structures of the rewritable disc. The<br />
operation takes few minutes.
- 75 -<br />
The Full Erase assumes destroying and filling with zeroes the entire contents of the rewritable disc. The<br />
operation may take much time (dozens of minutes).<br />
During the real execution of the operation, the Operation Progress window appears. The program displays the detailed<br />
statistics of the operation:<br />
• The currently active operation is highlighted.<br />
• Elapsed and estimated remaining time for completion of the operation.<br />
• Averaged read speed, write speed, summarized speed of the operation.<br />
• The complete information about suboperations progress.<br />
4.6.5 Comments<br />
The BlueScreen Component of <strong>Hard</strong> <strong>Disk</strong> <strong>Manager</strong> that is used in Windows NT, 2000 and XP supports the Burn Image<br />
of hard disk operation. The operation is described in the chapter Burn Image of locked and system hard disks.<br />
4.6.5.1 Limitations of the built-in CD/DVD burning module<br />
The limitations of the current version of <strong>Hard</strong> <strong>Disk</strong> <strong>Manager</strong> are described in the chapter Burning images of partitions<br />
on CD/DVD-R(W), section Limitations of the built-in CD/DVD burning module.<br />
4.6.6 Burn Image of locked and system hard disks<br />
Generally, <strong>Hard</strong> <strong>Disk</strong> <strong>Manager</strong> needs to reboot the computer in the single-tasking mode to complete the operation of<br />
Burning an Image of the locked or system hard disk. As it mentioned in the chapter How <strong>Hard</strong> <strong>Disk</strong> <strong>Manager</strong> executes<br />
operations, <strong>Hard</strong> <strong>Disk</strong> <strong>Manager</strong> uses the Startup Bluescreen service in Windows NT, 2000 and XP. In Windows 95 and<br />
98, the program uses the "true" DOS session. In Windows ME, the program requires to reboot the computer from the<br />
DOS bootable diskette.<br />
Unfortunately, <strong>Hard</strong> <strong>Disk</strong> <strong>Manager</strong> cannot use CD/DVD burning hardware in DOS. For this reason, you are unable to<br />
use the Burn Image function for the locked and system hard disks in Windows 95, 98 and ME.<br />
4.6.6.1 Burn Image of the locked hard disk in Windows NT, 2000 and XP<br />
In Windows NT, 2000 and XP, <strong>Hard</strong> <strong>Disk</strong> <strong>Manager</strong> uses the so-called startup Bluescreen service to operate the locked<br />
hard disks. Generally, the execution of the operation is very similar to the burning an image of the Extended Partition<br />
(see About processing locked Extended Partitions).<br />
1. Before starting the operation, the program checks the lock state of all on-disk partitions.<br />
2. If any partition on the disk appears locked, the program asks for reboot the computer. Press OK button to reboot<br />
the system and complete the operation, or press Cancel button to abort the operation.<br />
By default, the program pauses the execution until the user makes the choice. For configuring the unattended working,<br />
see the section How to automate the system reboot for processing the locked partitions.<br />
3. The program silently schedules the BlueScreen Component to run at next Windows startup and to execute the<br />
required operation.<br />
4. Then the program reboots the computer.<br />
5. At the next system boot-up, the Bluescreen Component executes the operation in place of the Windows-based<br />
version.<br />
6. If there is no disc inserted, the program displays the following message in the output console:<br />
There is no media in CD drive. Insert new disk.<br />
(Type exit to cancel operation.)<br />
7. You should choose one of the following actions:<br />
insert the new recordable disc in the CD/DVD drive and press ENTER.<br />
type the word "exit" to abort the operation.<br />
8. Then <strong>Hard</strong> <strong>Disk</strong> <strong>Manager</strong> tests the disc for emptiness. In case of using rewritable media, the program suggests<br />
either to change media or erase existing data:<br />
Rewritable media is not empty. Press Enter to try new media.<br />
Type ERASE to erase media. Type EXIT to cancel operation.<br />
9. You should choose one of the following actions:<br />
exchange the disc with the new one and press ENTER to continue the operation.<br />
type the word "erase" to erase the inserted media and continue the operation.
- 76 -<br />
type the word "exit" to abort the operation.<br />
Text editing abilities in the BlueScreen Component:<br />
Only printable characters and the BackSpace key are acceptable.<br />
Other keys (including CAPSLOCK, Ctrl, Alt, Shift) are unacceptable.<br />
Only English letters are available<br />
All alpha letters are entered in the lowercase.<br />
After the BlueScreen Component completes the operation, the Windows session begins and the Windows-based version<br />
of <strong>Hard</strong> <strong>Disk</strong> <strong>Manager</strong> comes up.<br />
4.7 Restore Partition from Backup Image<br />
This chapter explains how to restore data from previously made backup images under various conditions.<br />
4.7.1 Overview<br />
Restoration from image is another primary function of the <strong>Hard</strong> <strong>Disk</strong> <strong>Manager</strong> that is complementary to the Backup<br />
operation (see Backup separate partitions).<br />
The backup image includes contents of all files and filesystem metadata. The program keeps all information associated<br />
with files including the exact structure of directories, location of files on the disk, security information, access quotas<br />
and so on. After the restoration, the partition becomes in the pre-backup state.<br />
Take<br />
into account that new data added to the partition after<br />
making the backup image, will be lost after the partition<br />
restoration.<br />
The implementation of this function varies in some cases:<br />
1. In Windows, the operation differs for unlocked and locked (system) partitions. To process locked partitions, the<br />
program need to reboot the computer.<br />
2. The processing of locked partitions differs for Windows 95/98, Windows NT/2000/XP and Windows ME.<br />
4.7.1.1 Where backup images can be taken from<br />
<strong>Hard</strong> <strong>Disk</strong> <strong>Manager</strong> can restore partitions from backup images stored on the following media (see also the chapter<br />
Backup separate partitions, section Where you can save backup images):<br />
• Mounted local drives and mapped network drives.<br />
• CD/DVD-ROM drives. The equipment should be available through the system drivers.<br />
• Mounted removable media including USB drives and Compact Flash cards (in Windows only).<br />
• Any readable media that is mapped in the system.<br />
• Unmounted partitions formatted to NTFS, Ext2 and Ext3.<br />
<strong>Hard</strong> <strong>Disk</strong> <strong>Manager</strong> uses the built-in Universal Filesystem Driver (UFSD) to access unmounted partitions.<br />
4.7.1.2 Restrictions<br />
1. <strong>Hard</strong> <strong>Disk</strong> <strong>Manager</strong> allows restoring the image over the existing partition. In this case, the following constraint<br />
should be taken into account: <strong>Hard</strong> <strong>Disk</strong> <strong>Manager</strong> is unable to use the image that is located (or holds some of its<br />
volumes) on the partition being restored.<br />
2. The program does not allow restoring the image of the hard disk over the partition or over the block of free space.<br />
To inspect the image type and the image contents, use the function Show Archive Info:<br />
(menu) General Show archive info…<br />
4.7.2 Initiating the operation<br />
The actions you should make are similar to ones required for initiating other operations. See the chapter Initiating the<br />
backup operation in the Windows-based version for the detailed explanation of every step.<br />
Previous versions of <strong>Hard</strong> <strong>Disk</strong> <strong>Manager</strong> traditionally expect that a user chooses a partition or a block of free space and<br />
then selects an operation for a chosen object.<br />
Current version of <strong>Hard</strong> <strong>Disk</strong> <strong>Manager</strong> allows also initiating the Restore function as an operation over a backup image.<br />
Sections below describe both procedures.
- 77 -<br />
4.7.2.1 A traditional procedure of restoration over a partition or free space<br />
Step 1. Select a place for the partition to be restored.<br />
Select some partition or a block of free space in the Tree Layout panel, or in the UDP Layout panel, or in the List of<br />
Partitions.<br />
If the block of free space is selected, <strong>Hard</strong> <strong>Disk</strong> <strong>Manager</strong> can fit the restored partition within the bounds of the selected<br />
block only.<br />
If the partition is selected, <strong>Hard</strong> <strong>Disk</strong> <strong>Manager</strong> can fit the restored partition within the bounds of the selected partition<br />
plus right and left adjacent blocks of free space.<br />
See the section How <strong>Hard</strong> <strong>Disk</strong> <strong>Manager</strong> evaluates space available for restoration of the partition for more details.<br />
Step 2. Select the operation to perform<br />
Variants:<br />
• Select in the main menu:<br />
Partition Restore partition from image…<br />
• Call the popup menu for the selected partition, then select the menu item:<br />
Restore partition from image…<br />
• Press Alt+R key combination<br />
• Press Restore button on the Main Toolbar.<br />
Step 3. Select an image that contains the required partition<br />
Just after calling the Restore operation the Open File dialog appears. Select some backup image to restore the partition<br />
from:
- 78 -<br />
You are able to select any file from any mounted local drive or mapped network drive. In addition, you can select files<br />
on unmounted partitions on local hard drives (see the section Selecting unmounted partitions as the target location for<br />
saving backup images for more details).<br />
In case of the image of hard disk is selected, the program generates the error message about the inappropriate image<br />
type (see Restrictions section). Use the Selective partition restore function to restore a single partition from the image of<br />
hard disk or the image of the Extended Partition. You can inspect the type and contents of the image chosen with using<br />
the Show Archive Info function.<br />
By default, the program displays only .PBF-files that are the primary files of the referential backup archives. Generally,<br />
there is the ability to restore selected partitions from the multi-partition archives (such as hard disk images and<br />
Extended Partition images). The preferred way is to use the function Selective partition restore. However, you are able<br />
to use the referring to above Restore partition function for this purpose:<br />
1. Change the filtered files type in the Files of type pull-down list from "<strong>Paragon</strong> <strong>Hard</strong> <strong>Disk</strong> <strong>Manager</strong> Image (*.pbf)"<br />
to "All files (*.*)". The list of files should display all files.<br />
2. Select files having the type (i.e. file extension) .P00, .L00, .E00. These files correspond to partitions that are<br />
included to the multi-partition archives:<br />
.P00 refer to the stored primary partition.<br />
.L00 refer to the stored logical partition.<br />
.E00 refer to the stored Extended partition.<br />
Step 4. Define more accurately the future location and size of the restored partition<br />
1. First, <strong>Hard</strong> <strong>Disk</strong> <strong>Manager</strong> checks the image type. In this function, the program admits only images of single<br />
partitions and images of Extended Partitions. In case of incorrect image type, the error message appears:<br />
2. Next, <strong>Hard</strong> <strong>Disk</strong> <strong>Manager</strong> checks that the selected image does not contain any of its volumes on the targeted hard<br />
disk. The error message appears in case of violation this restriction:
- 79 -<br />
In this situation, one should either select another image or move volumes of the image to another partition, another<br />
hard disk or to removable media.<br />
3. Next, <strong>Hard</strong> <strong>Disk</strong> <strong>Manager</strong> evaluates disk space available for restoration of the selected image (see How <strong>Hard</strong> <strong>Disk</strong><br />
<strong>Manager</strong> evaluates space available for restoration of the partition). In case of the selected location and selected<br />
partition do not meet the requirements, <strong>Hard</strong> <strong>Disk</strong> <strong>Manager</strong> displays the error message:<br />
You should select another image to restore on the selected partition.<br />
4. Next, the program displays the Restore partition dialog. This window displays parameters of a partition being<br />
saved in the selected backup image.<br />
In the Archive info section, the program displays: filesystem type, capacity, used & free space, archive label.<br />
In the Set size and position of new partition section, the program displays the future location of the restored partition.<br />
Here, you are able to change the final location and size of the restored partition.<br />
The functionality available in the Restore partition dialog is described in the section Defining the location and size of<br />
the restored partition. See also the section How <strong>Hard</strong> <strong>Disk</strong> <strong>Manager</strong> evaluates space available for restoration of the<br />
partition for more details.
- 80 -<br />
Step 5. Apply the operation<br />
<strong>Hard</strong> <strong>Disk</strong> <strong>Manager</strong> supports both Immediate and Virtual execution of the Restore Partition operation (see the chapter<br />
Virtual operations for more details). In the "smart mode", the program supports only Virtual execution, i.e. it schedules<br />
the operation in the List of Pending Operations.<br />
• If Virtual Execution is disabled, the program starts the operation immediately after submitting parameters.<br />
• If Virtual Execution is enabled, the program only schedules the operation in the List of Pending Operations for the<br />
future execution. For immediate execution of accumulated virtual operations, one should press the Apply button in<br />
the Virtual Operations Toolbar (see the section Applying operations).<br />
4.7.2.2 An alternative procedure of restoration of an image<br />
An alternative way to initiate the function is to perform the Restore operation over a selected backup image. The<br />
program keeps the database of recently used backup images (see the chapter List of Backup Images).<br />
Step 1. Select a backup image to be restored<br />
Select some image of a partition in the List of Backup Images. The program displays a type of an image in the first<br />
column.<br />
Step 2. Select the operation to perform<br />
Call the popup menu for the selected image, and select the menu item:<br />
Restore archive…<br />
Step 3. Select an image that should be restored<br />
The program displays the window "Select target object to restore from archive". This dialog allows selecting<br />
destination hard disk and partition for the restoration operation:<br />
The <strong>Disk</strong> pull-down list allows selecting a hard disk where the image should be restored.<br />
The UDP control placed below displays the current layout of the selected hard disk; it can be used for selecting a<br />
desired location for the restored partition. The List of Partitions on the bottom duplicates this functionality.<br />
After selecting a location, press OK button to continue restoration.<br />
Step 4. Define more accurately the future location and size of the restored partition<br />
Step 5. Apply the operation<br />
Last two steps are the same as in the first case. See the previous section A traditional procedure of restoration for the<br />
detailed explanation.
- 81 -<br />
4.7.3 Defining the location and size of the restored partition<br />
The Restore partition dialog provides the ability to fully control the resulting position and the size of the restored<br />
partition. The program determines the range of disk space available for placing the restored partition (see How <strong>Hard</strong><br />
<strong>Disk</strong> <strong>Manager</strong> evaluates space available for restoration of the partition). Briefly:<br />
• In case of a block of free space was targeted, <strong>Hard</strong> <strong>Disk</strong> <strong>Manager</strong> allows to locate the restored partition within the<br />
bounds of the selected block of free space.<br />
• In case of a partition was targeted, <strong>Hard</strong> <strong>Disk</strong> <strong>Manager</strong> allows to locate the restored partition over the partition and<br />
the enveloping blocks of free space. In this case, the initial location of the restored partition coincides with the<br />
location of the targeted one.<br />
In any case, the capacity of the restored partition must not exceed the size of the selected range of disk space.<br />
Free Space Before<br />
New Size<br />
Free Space After<br />
You can move the restored partition and change its size either by using the UDP control that is located in the window or<br />
by using three spinner controls placed on the bottom:<br />
• The Free space before spinner control defines the position (in Mb) of the restored partition relative to the<br />
beginning of the available range of disk space.<br />
• The New size spinner control defines the size (in Mb) of the restored partition.<br />
• The Free space after spinner control defines the amount of trailing free space (in Mb) at the end of the available<br />
range of disk space.<br />
The restrictions the program takes into account are those:<br />
• The partition must totally fit in the range of available disk space.<br />
• The partition size must be greater than the amount of used space.
- 82 -<br />
The UDP control and spin controls are synchronized, the changing of any of these elements affects on all other ones.<br />
How the spin controls behave:<br />
Free space Moves the beginning of the partition (left edge), preferably with keeping the<br />
before partition size.<br />
Changes the size of the partition, preferably with keeping the starting<br />
New Size<br />
Free space<br />
before<br />
position (left edge).<br />
Moves the end of the partition (right edge). On increasing the value, it<br />
(preferably) keeps the partition size. On decreasing the value, it (preferably)<br />
keeps the starting position (left edge) so that the partition expands.<br />
There are rules that take effect in the partition resizing. See the section Comments for more details.<br />
4.7.4 Running the restore operation<br />
During the real operation execution, the Progress Information window appears (see the section Progress Information<br />
for more details).<br />
The program displays information about operation performance:<br />
• Elapsed time and estimated remaining time<br />
• Averaged read & write speed and summarized data transfer rate<br />
The restoration of each archive volume is treated as suboperation, and the program displays information about<br />
suboperation progress.<br />
In case of a multivolumic image is used, the program may pause and display the Open File dialog to ask the user for the<br />
next volume filename and location.<br />
Note: this is not the usual behavior of <strong>Hard</strong> <strong>Disk</strong> <strong>Manager</strong>. The program pauses the restoration only in the following<br />
cases:<br />
some volumes of the image were moved or renamed<br />
volumes are located on removable media<br />
4.7.4.1 Restoring multivolumic archives<br />
Multivolumic images consist of multiple files, which can be placed in different directories, on different disks and<br />
removable media.
- 83 -<br />
When creating an image, the program saves information about location of volume of an image. Alternatively, during the<br />
restoration from a multivolumic image, the program searches volumes on their original location for completing the<br />
process without user's intervention.<br />
In case of some files were renamed or moved to another location, the program pauses working and displays the Open<br />
File dialog in order to a user points next volume location manually:<br />
Note: this is not a usual behavior of <strong>Hard</strong> <strong>Disk</strong> <strong>Manager</strong>. The program pauses the restoration only in the following<br />
cases:<br />
some volumes of the image were moved or renamed<br />
volumes are located on removable media<br />
The program will automatically restore multivolumic image in "unattended" fashion, in the following cases:<br />
• All volumes of the image reside on their original locations, and all of them are placed on local hard disk(s).<br />
• All volumes of the image are picked up in the same directory on a local hard disk.<br />
4.7.5 Comments<br />
4.7.5.1 How <strong>Hard</strong> <strong>Disk</strong> <strong>Manager</strong> evaluates space available for restoration of the partition<br />
The Restore partition dialog provides the ability to fully control the resulting position and the size of the restored<br />
partition. The program determines the range of disk space available for placing the restored partition:<br />
1. In case of a block of free space was aimed for placing the restored partition, <strong>Hard</strong> <strong>Disk</strong> <strong>Manager</strong> allows to locate<br />
the target partition within the bounds of the selected block of free space only. The capacity of the restored partition<br />
must not exceed the size of the selected block of free space. In addition, in this case the program selects the<br />
beginning of the free block as the initial location of the restored partition.
- 84 -<br />
2. In case of an existing partition was aimed, <strong>Hard</strong> <strong>Disk</strong> <strong>Manager</strong> includes to the available range:<br />
the selected partition<br />
the left adjacent block of free space (if exists)<br />
and the right adjacent block of free space (if exists).<br />
The capacity of the restored partition must not exceed the size of the summary range of disk space. The initial<br />
location of the restored partition coincides with the beginning of the selected partition (if the restored partition can<br />
fit to the range). Otherwise, <strong>Hard</strong> <strong>Disk</strong> <strong>Manager</strong> moves forward the initial location.<br />
3. The range of available disk space should be greater than the initial size of the restored partition. It is the primary<br />
condition of the ability of restoration.<br />
4.7.5.2 How to avoid bad sectors during the restoration<br />
In case of restoring data to the bad sectors, the resulting partition may become corrupted. To avoid loosing data because<br />
of bad sectors, select the surface test to the value other than None.<br />
(menu) General Settings… (page) General Surface test<br />
In this case, the program performs the surface test prior to the data restoration over the range of disk space that will be<br />
occupied by the restored partition. In case of detecting bad or unreliable sectors, the program will mark them bad and<br />
will not place data to those sectors.<br />
The additional surface test noticeably increases the overall time required to complete the operation, also the algorithm<br />
that bypasses bad sectors significantly slows down the performance. Use this feature only in the case you suspect that<br />
there are bad sectors in the location you have chosen for the partition restoration.<br />
4.7.5.3 Converting FAT16 to FAT32 during the automatic resizing<br />
FAT16 partitions are limited to the value of 2Gb (see the section Converting FAT16 to FAT32 during the automatic<br />
resizing for more details).<br />
Nevertheless, <strong>Hard</strong> <strong>Disk</strong> <strong>Manager</strong> allows expanding FAT16 partition over the 2Gb boundary by converting FAT16<br />
filesystem to FAT32. In this case, the program displays the following warning message:<br />
There is the ability to inhibit this warning (see the chapter Settings overview, section General Page):<br />
(menu) General Settings… (page) General (checkmark) Convert FAT16 to FAT32<br />
automatically<br />
In this case, the program automatically converts FAT16 partitions to FAT32 without warnings.
4.7.6 Restoration of locked partitions<br />
- 85 -<br />
<strong>Hard</strong> <strong>Disk</strong> <strong>Manager</strong> allows restoring the image over the existing partition. As the matter of fact, <strong>Hard</strong> <strong>Disk</strong> <strong>Manager</strong><br />
deletes the existing partition prior to the real restoration of data. Still, there could be a situation when the targeted<br />
partition is modified by another software, e.g. some file is edited. In this case, <strong>Hard</strong> <strong>Disk</strong> <strong>Manager</strong> is unable delete<br />
partition or uniting the old partition structure being restored with the new data.<br />
To avoid the damage of data consistency, <strong>Hard</strong> <strong>Disk</strong> <strong>Manager</strong> reboots the system to a single-tasking environment in<br />
order to eliminate the interference of other programs.<br />
• In Windows 95 and 98, <strong>Hard</strong> <strong>Disk</strong> <strong>Manager</strong> uses the "true" DOS session as the single-tasking environment.<br />
• In Windows NT, 2000 and XP, <strong>Hard</strong> <strong>Disk</strong> <strong>Manager</strong> uses the so-called "startup Bluescreen" phase.<br />
• In Windows ME, <strong>Hard</strong> <strong>Disk</strong> <strong>Manager</strong> requires to reboot from a bootable diskette or CD-ROM.<br />
4.7.6.1 Restoration over locked partitions in Windows NT, 2000 and XP<br />
In Windows NT, 2000 and XP, <strong>Hard</strong> <strong>Disk</strong> <strong>Manager</strong> uses the so-called "startup Bluescreen" phase to operate the locked<br />
partitions:<br />
1. Before starting the operation, the program checks whether partition is locked or not.<br />
2. If the partition appears is the locked one, the program asks for reboot the system. Press OK button to reboot the<br />
system and complete the operation, press Cancel button to abort the operation.<br />
By default, the program pauses the execution until the user makes the choice. For configuring the unattended working,<br />
see the section How to automate the system reboot for processing the locked partitions.<br />
3. The program silently schedules the BlueScreen Component to run at next Windows startup and to execute the<br />
required operation.<br />
4. Then the program reboots the computer.<br />
5. At the next system boot-up, the Bluescreen Component executes the operation in place of the Windows-based<br />
version. The BlueScreen Component will display the operation progress in the console-like style.<br />
6. In case of using the multivolumic image having some volumes:<br />
moved to another location<br />
placed on removable media (such as CD/DVD-ROM)<br />
the program may fail to find automatically the sequel of the multivolumic image. In this case, the program asks the<br />
user for the filename of the next volume. The most bottom lines of the console output will be the following:<br />
Get new filename of the file for subsequent reading.<br />
(Type exit to cancel operation.)<br />
D:\Img_1_8.p01<br />
7. You should choose one of the following actions::<br />
change the filename to proceed with another one.<br />
clear the filename and type the word "exit" to abort the operation.<br />
8. By default, <strong>Hard</strong> <strong>Disk</strong> <strong>Manager</strong> suggests the filename that is registered in the archive. The problem is that the<br />
program has failed to open the volume (otherwise it would continue working without pausing). At this moment, the<br />
user must guess right the filename to continue with the restoration.<br />
9. After the BlueScreen Component completes the operation, the Windows session begins and the Windows-based<br />
version of <strong>Hard</strong> <strong>Disk</strong> <strong>Manager</strong> comes up.<br />
The text editing abilities in the BlueScreen Component:<br />
See the section The text editing abilities in the BlueScreen Component.<br />
4.7.6.2 Limitations of the BlueScreen Component<br />
There are some minor functionality limitations of the BlueScreen Component that come from the inaccessibility of<br />
some Windows services during the Startup Bluescreen phase:<br />
• The version of the BlueScreen Component provided with <strong>Hard</strong> <strong>Disk</strong> <strong>Manager</strong> interacts with the user in the consolelike<br />
style. Such useful functions like Browse disk contents and Search files are not available. In case of the program<br />
asks a user to enter a filename, the user must enter a filename "blindly".<br />
• The BlueScreen Component allows input only English letters.<br />
The text is in lowercase, only BackSpace editing key is supported.<br />
• During the Startup Bluescreen phase, the network redirector does not functioning.<br />
For this reason, it is impossible to restore backup images located on mapped network drives because their contents<br />
are unavailable at the Startup Bluescreen phase.
- 86 -<br />
The detailed information about the interaction between Windows-based and Bluescreen components of <strong>Hard</strong> <strong>Disk</strong><br />
<strong>Manager</strong> is discussed in the Technician Manual.<br />
4.8 Selective partition restore<br />
The function of Selective partition restore provides the ability to restore one or several partitions from multi-partition<br />
images in one operation (see Glossary).<br />
4.8.1 Overview<br />
The Selective partition restore is only the extended variant of the function Restore Partition from an Image function.<br />
The only difference is that it provides a more convenient mechanism of multiple partitions restoration from multipartition<br />
images: a user can restore several partitions in one operation, and each restored partition can be resized during<br />
the restoration. In fact, the Selective Restore function consists of multiple restoration suboperations.<br />
<br />
Take into account that <strong>Hard</strong> <strong>Disk</strong> <strong>Manager</strong> does not combine new<br />
data with restored ones. It irrevocably destroys the existing<br />
partition that is targeted for the selective restoration of saved<br />
partitions.<br />
The implementation of this function varies in some cases:<br />
1. In Windows, the operation differs for unlocked and locked partitions. To process locked partitions, the program<br />
need to reboot the computer.<br />
2. The processing of locked partitions differs for Windows 95/98, Windows NT/2000/XP and Windows ME.<br />
4.8.1.1 Where backup images can be taken from<br />
<strong>Hard</strong> <strong>Disk</strong> <strong>Manager</strong> can restore partitions from backup images stored on the following media (see also the chapter<br />
Backup separate partitions, section Where you can save backup images):<br />
• Mounted local drives and mapped network drives.<br />
• CD/DVD-ROM drives. The equipment should be available through the system drivers.<br />
• Mounted removable media including USB drives and Compact Flash cards (in Windows only).<br />
• Any readable media that is mapped in the system.<br />
• Unmounted partitions formatted to NTFS, Ext2 and Ext3.<br />
<strong>Hard</strong> <strong>Disk</strong> <strong>Manager</strong> uses the built-in Universal Filesystem Driver (UFSD) to access unmounted partitions.<br />
4.8.1.2 Restrictions<br />
<strong>Hard</strong> <strong>Disk</strong> <strong>Manager</strong> allows restoring the image over the existing partition. In this case, the following constraint should<br />
be taken into account: <strong>Hard</strong> <strong>Disk</strong> <strong>Manager</strong> is unable to use the image that is located (or holds some of its volumes) on<br />
the partition being restored.<br />
To inspect the image type and the image contents, use the function Show Archive Info:<br />
(menu) General Show archive info…<br />
4.8.2 Initiating the Selective Restore operation in the Windows-based version<br />
The actions you should make are similar to ones required for initiating other operations. See the chapter Initiating the<br />
backup operation in the Windows-based version for the detailed explanation of every step.<br />
Step 1. Select a block of free space to restore partitions to.<br />
For the Selective Restore function, either a block of free space or an existing partition can be targeted as the future<br />
location of restored partitions. The targeted space can be selected either in the Tree Layout panel, in the UDP Layout<br />
panel or in the List of Partitions. See the section How <strong>Hard</strong> <strong>Disk</strong> <strong>Manager</strong> evaluates space available for restoration of<br />
the partition to understand the rules <strong>Hard</strong> <strong>Disk</strong> <strong>Manager</strong> follows to evaluate the available disk space for the restoration<br />
of partitions.<br />
Step 2. Select the operation to perform<br />
Variants:<br />
• Select from the main menu:
- 87 -<br />
Partition Selective partition restore<br />
• Select from the main menu:<br />
<strong>Hard</strong> disk Selective partition restore on Hdd<br />
• Call the popup menu for the targeted partition and select the menu item:<br />
Selective partition restore<br />
Step 3. Select an image that contains required partitions<br />
After calling the Selective Restore operation, the Open File dialog appears. Select some backup image to restore a<br />
partition.<br />
The Selective Restore function is applicable to images of hard disks, Extended Partitions and single partitions. You are<br />
able to select backup images from mounted local drives, mapped network drives and unmounted partitions on local hard<br />
drives (see the section Selecting unmounted partitions as the target location for saving backup images for more details).<br />
After the image has been selected, the program opens the Selective Partition Restore dialog. It displays the layout of<br />
partitions included in the selected image, indicates most common parameters of partitions (type, size and filesystem)<br />
and provides the functionality of image checking and exploring, restoring partitions, changing size and location of<br />
restored partitions. The functionality of the dialog is described in the section Description of the Selective Partition<br />
Restore dialog functionality.
- 88 -<br />
Step 4. Select a partition being restored<br />
Select the desired partition in the Archive section (either in the Tree Layout, or in the UDP Layout, or in the List of<br />
Partitions). The Archive Tree Layout and Archive List of Partitions display only partitions and skip blocks of free<br />
space. The UDP Layout demonstrates the real structure of stored partitions.<br />
Step 5. Select a desired location for restored partition<br />
First, select a block of free space in the Destination section (either in the UDP Layout or in the List of Partitions).<br />
If the selected partition can be restored to the selected block of free space, the button Restore partition becomes<br />
enabled. Otherwise, this button remains disabled (the button label remains grayed and recessed).<br />
Press the Restore partition button to schedule the restoration of the selected partition in the List of Pending<br />
Operations.<br />
Step 6. Change the size and location of the restored partition<br />
The program allows resizing and moving restorable partitions in two ways:<br />
• By using the drag-&-drop technique in the Destination UDP Layout.<br />
• By using the Resize/Move Partition dialog.<br />
One should select a partition in the Destination List and then press the button Resize/Move Partition in the bottom<br />
of the window.<br />
This functionality is described in the section Description of the Selective Partition Restore dialog functionality.<br />
Step 7. Repeat two previous steps for other restored partitions<br />
The program allows restoring multiple partitions within the single operation. The steps 5 & 6 should be repeated for<br />
each partition to be restored.<br />
Note: At each iteration, you must definitely select both the partition to be restored (in the Archive panel) and the<br />
targeted block of free space (in the Destination panel).<br />
The limitations are explained in the section Comments.
- 89 -<br />
Step 8. Apply the operation<br />
<strong>Hard</strong> <strong>Disk</strong> <strong>Manager</strong> supports both Immediate and Virtual execution of the Selective Partition Restore operation (see the<br />
chapter Virtual operations for more details). In the "smart mode", the program supports only Virtual execution, i.e. it<br />
schedules the operation in the List of Pending Operations.<br />
• If Virtual Execution is disabled, the program starts the operation immediately after submitting parameters.<br />
• If Virtual Execution is enabled, the program only schedules the operation in the List of Pending Operations for the<br />
future execution. For immediate execution of accumulated virtual operations, one should press the Apply button in<br />
the Virtual Operations Toolbar (see the section Applying operations).<br />
4.8.3 Description of the Selective Partition Restore dialog functionality<br />
The Selective Partition Restore dialog displays the layout of partitions included in the selected image and indicates<br />
most common parameters of partitions such as type, size and filesystem type:<br />
The window is divided in two sections:<br />
The Archive section reveals the layout of stored partitions with three panels: the Archive Tree Layout, the Archive<br />
UDP Layout and the Archive List of Partitions. You can check the archive integrity, browse contents of imaged<br />
partitions and select partitions to be restored.<br />
The Destination section displays the future layout of restored partitions with its own Destination UDP Layout and<br />
Destination List of Partitions. The section provides re-partitioning functionality that may be appropriate: the restored<br />
partitions may be deleted, resized and moved within the available range of the disk space.<br />
In fact, the Selective Partition Restore function consists of multiple suboperations, so it supports the own list of<br />
suboperations. The Destination section provides the ability to edit this list.<br />
4.8.3.1 The functionality of the Selective Partition Restore dialog<br />
All the dialog functionality is available through operation buttons (the redistribution of restored partitions functionality<br />
is also available through drag-&-drop technique, see UDP control activity):<br />
Archive panel: Check archive integrity<br />
Press this button to validate the backup image. The function is described in the section Check archive integrity of the<br />
chapter Additional functions.
- 90 -<br />
Archive panel: Browse archive<br />
Press this button to run the built-in tool named <strong>Paragon</strong> Image Explorer. The utility allows browsing the backup image,<br />
including the browsing contents of separate partitions having types FATxx, NTFS or Ext2/3 with the ability to extract<br />
separate files and directories from the backup image.<br />
The features and functionality of the <strong>Paragon</strong> Image Explorer utility is described in the chapter Supplementary<br />
functions.<br />
Archive panel: Restore partition<br />
Press this button to schedule the restoration of the partition that is selected in the Archive panel to the block of free<br />
space that is selected in the Destination panel.<br />
Note: this button is enabled only in case of the user really selects in both Archive panel and Destination panel.<br />
Destination panel: Resize/Move partition<br />
Press this button to open the Resize/Move dialog for the selected partition.<br />
Note: the button is enabled only for restored partitions in the Destination panel. The partition must have the known<br />
filesystem type (see Known filesystems for more details).<br />
The functionality of the Resize/Move dialog is similar to the functionality of the Restore partition dialog (see the section<br />
Defining the location and size of the restored partition). This dialog provides the ability to fully control the resulting<br />
position and the size of the selected restored partition.<br />
The final capacity of the restored partition cannot exceed the size of the selected range of disk space and cannot be less<br />
than the amount of used space.<br />
The program determines the range of disk space available for placing the restored partition (see How <strong>Hard</strong> <strong>Disk</strong><br />
<strong>Manager</strong> evaluates space available for restoration of the partition).<br />
Destination panel: Delete partition<br />
Press this button to delete the restored partition.
- 91 -<br />
Note: The button becomes enabled only in case of selecting some restored partition in the Destination panel.<br />
As the matter of fact, this function simply removes the deleted partition from the list of restorable partitions – the<br />
program won't make idle actions of restoration and further deletion of a partition.<br />
Destination panel: Create Extended Partition<br />
Press this button to create the Extended Partition within the range of available disk space.<br />
Note: the function is available only under the following conditions:<br />
• A user has selected a block of free space in the Destination panel.<br />
• There is no Extended Partition on the targeted hard disk.<br />
• The total amount of Primary partitions is less than four (4).<br />
If the button Create Extended Partition was pressed, the program creates the Extended Partition in the selected block<br />
of free space.<br />
The last two conditions are the common limitations on the ability to create the Extended Partition (see Technician<br />
Manual).<br />
The total amount of primary partitions is fundamentally limited to 4, and the creation of the Extended Partition allows<br />
placing more partitions on the hard disk.<br />
Destination panel: Undo last<br />
Press this button to cancel the latest operation that was scheduled in the Selective Partition Restore dialog. The function<br />
is similar to the Undo operation for the global List of Pending Operations (see the section Virtual operations).<br />
Destination panel: Undo all<br />
Press the button to cancel the all operations that was scheduled in the Selective Partition Restore dialog. The function is<br />
similar to the Undo All operation for the global List of Pending Operations (see the section Virtual operations).<br />
4.8.4 Running the Selective Restore operation<br />
During the real operation execution, the Progress Information window appears (see the section Progress Information<br />
for more details).<br />
The program displays information about operation performance:<br />
• Elapsed time and estimated remaining time<br />
• Averaged read & write speed and summarized data transfer rate<br />
The restoration of each archive volume is treated as suboperation, and the program displays information about<br />
suboperation progress.<br />
In case of a multivolumic image is used, the program may pause and display the Open File dialog to ask the user for the<br />
next volume filename and location.<br />
Note: this is not the usual behavior of <strong>Hard</strong> <strong>Disk</strong> <strong>Manager</strong>. The program pauses the restoration only in the following<br />
cases:<br />
some volumes of the image were moved or renamed<br />
volumes are located on removable media<br />
4.8.5 Comments<br />
4.8.5.1 Conditions on the size of the block of free space<br />
As it was mentioned in the section How <strong>Hard</strong> <strong>Disk</strong> <strong>Manager</strong> evaluates space available for restoration of the partition,<br />
<strong>Hard</strong> <strong>Disk</strong> <strong>Manager</strong> requires the partition being restored must fit the targeted range of disk space.<br />
Concerning the Selective Partition Restore operation, in every iteration, each restored partition must have the initial size<br />
less than the size of the targeted block of free space.<br />
The picture placed below demonstrates such a kind of mistaken situations:<br />
The selected FAT32 partition is almost empty, and it is less than the overall size of the range of available space. Still, its<br />
size exceeds the size of currently selected block of free space.
- 92 -<br />
In this situation, <strong>Hard</strong> <strong>Disk</strong> <strong>Manager</strong> cannot restore the selected FAT32 partition.<br />
To bypass the limitation, one can change the order of restoration of partitions:<br />
1. The FAT32 partition should be restored first. It also must be squeezed and moved to the end of the range of disk<br />
space.<br />
2. Next, restore and move the Ext2 partition (its initial size meet the restoration conditions).<br />
3. Restore and resize the NTFS partition (its initial size meet the restoration conditions).<br />
4.9 Restore <strong>Hard</strong> <strong>Disk</strong> from Backup Image<br />
This chapter explains how to restore hard disks from previously made backup images under various conditions.
4.9.1 Overview<br />
- 93 -<br />
In terms of <strong>Hard</strong> <strong>Disk</strong> <strong>Manager</strong>, a "restoration of hard disks" means retrieving all informational components of a hard<br />
disk: all partitions, the Partition Table and bootstrap code. During the operation, the program destroys all previous disk<br />
contents and replaces them with saved ones.<br />
<br />
Any changes in the disk layout will be irreversibly lost after the<br />
disk restoration.<br />
New data, which are added to any partition after making the<br />
backup image of the hard disk, will be irreversibly lost after the<br />
disk restoration.<br />
Note, if your aim is only add partitions from a backup image to the currently used hard disk, with keeping some of its<br />
contents, you should use Selective Partition Restore function instead of Restore <strong>Hard</strong> <strong>Disk</strong>.<br />
<strong>Hard</strong> <strong>Disk</strong> <strong>Manager</strong> supports several kinds of backup images:<br />
• Images of single partitions.<br />
• Images of multiple partitions,<br />
e.g. images of the Extended Partition.<br />
Such images include multiple subordinate images.<br />
• Images of the 1 st track of a hard disk,<br />
which include only 1 st track saved (most OS-independent boot managers occupy 1 st track; with this option, it's<br />
possible duplicating boot managing software).<br />
• Images of MBR sector,<br />
which include only MBR sector saved.<br />
• Images of entire hard disk.<br />
These images include MBR, 1 st track, Partition Table and all on-disk partitions. These images consist of<br />
multiple subordinate images.<br />
To inspect the image type and the image contents, use the function Show Archive Info:<br />
(menu) General Show archive info…<br />
In addition, the program displays type of contents for backup images, which are included in the List of Backup Images.<br />
<strong>Hard</strong> <strong>Disk</strong> <strong>Manager</strong> can use an image of any type for restoration over a hard disk:<br />
• In case of using hard disk image, the program destroys all previous disk contents and then restores ones saved in<br />
the image.<br />
• In case of using images of partitions, the program destroys previous partitions and Partition Table, with replacing<br />
them by restored ones.<br />
A bootable code placed in MBR, or boot manager's code in the 1 st track, are kept intact.<br />
• In case of using MBR image or 1 st track image, the program restore just MBR or the 1 st track contents, with<br />
keeping intact current partitions and the Partition Table; so that disk layout remains unchanged.<br />
The implementation of the Restore <strong>Hard</strong> <strong>Disk</strong> function varies in some cases:<br />
1. In Windows, the operation differs for unlocked and locked (system) hard disks. To process locked hard disks, the<br />
program need to reboot the computer.<br />
2. The processing of locked hard disks differs for Windows 95/98, Windows NT/2000/XP and Windows ME.<br />
4.9.1.1 Where backup images can be taken from<br />
<strong>Hard</strong> <strong>Disk</strong> <strong>Manager</strong> can restore partitions from backup images stored on the following media (see also the section<br />
Where you can save backup images):<br />
• Mounted local drives and mapped network drives.<br />
• CD/DVD-ROM drives. The equipment should be available through the system drivers.<br />
• Mounted removable media including USB drives and Compact Flash cards (in Windows only).<br />
• Any readable media that is mapped in the system.<br />
• Unmounted partitions formatted to NTFS, Ext2 and Ext3.<br />
<strong>Hard</strong> <strong>Disk</strong> <strong>Manager</strong> uses the built-in Universal Filesystem Driver (UFSD) to access unmounted partitions.
- 94 -<br />
4.9.1.2 Restrictions<br />
In case of restoration the hard disk, the following constraint should be taken into account:<br />
• <strong>Hard</strong> <strong>Disk</strong> <strong>Manager</strong> is unable to use the image that is located (or holds some of its volumes) on partitions, which<br />
belong the targeted hard disk.<br />
4.9.2 Initiating the operation<br />
The actions you should make are similar to ones required for initiating other operations. See the chapter Initiating the<br />
backup operation in the Windows-based version for the detailed explanation of every step.<br />
Previous versions of <strong>Hard</strong> <strong>Disk</strong> <strong>Manager</strong> traditionally expect that a user chooses a hard disk and then selects an<br />
operation for a chosen object.<br />
Current version of <strong>Hard</strong> <strong>Disk</strong> <strong>Manager</strong> allows also initiating the Restore function as an operation over a backup image.<br />
Sections below describe both ways.<br />
4.9.2.1 A traditional procedure of restoration over a hard disk<br />
With this way, the program allows restoring following objects:<br />
• It can restore all disk contents from images of a hard disk;<br />
• It can restore 1 st track from images of 1 st track;<br />
• It can restore MBR bootstrap code from images of MBR<br />
In<br />
the traditional restoration procedure, the program does not<br />
allow using images of partitions, in order to exhibit the behavior<br />
compatible with old versions of <strong>Hard</strong> <strong>Disk</strong> <strong>Manager</strong>.<br />
Step 1. Select the hard disk to be restored<br />
There are two variants:<br />
• select a hard disk in the Tree Layout panel or in the UDP Layout panel.<br />
• select any partition that belongs a hard disk of interest.<br />
Step 2. Select the operation to perform<br />
Variants:<br />
• Select in the main menu:<br />
<strong>Hard</strong> disk Restore hard disk from image…<br />
• Press the Ctrl+R key combination.<br />
• In case of a hard disk is selected, Press Restore button on the Main Toolbar.<br />
• In case of a hard disk is selected, call the popup menu for the selected partition in any of layout panels (click right<br />
mouse button)<br />
then select the menu item<br />
Restore hard disk from image…<br />
Step 3. Select an image that should be used for hard disk restoration<br />
The program displays the Open File dialog in order that a user selects an image to be used for restoration:
- 95 -<br />
It is allowed selecting files from any mounted local drive, on mapped network drive and on unmounted partitions from<br />
local hard disks (see the section Selecting unmounted partitions as the target location for saving backup images for<br />
more details).<br />
At this stage, the program can generate following error messages:<br />
• In case of the selected image is located on the hard disk that was selected for restoration, the program displays the<br />
error message:<br />
• In case of the selected image contains too much usable data, which cannot went into the selected hard disk, the<br />
program displays the error message:<br />
In any of these cases, one should choose another image for disk restoration.<br />
Step 4. Inspect contents of the hard disk image<br />
The program displays the Restore <strong>Disk</strong> from Image dialog:
- 96 -<br />
A user can see properties of saved hard disk configuration:<br />
amount of partitions<br />
type, filesystem and size for each partition<br />
image properties (compression, encryption, label etc)<br />
information about hard disk geometry.<br />
Step 5. Apply the operation<br />
<strong>Hard</strong> <strong>Disk</strong> <strong>Manager</strong> supports both Immediate and Virtual execution of the Restore <strong>Hard</strong> <strong>Disk</strong> operation (see the chapter<br />
Virtual operations for more details). In the "smart mode", the program supports only Virtual execution, i.e. it schedules<br />
the Restore <strong>Disk</strong> operation in the List of Pending Operations.<br />
• If Virtual Execution is disabled, the program starts the operation immediately after submitting parameters.<br />
• If Virtual Execution is enabled, the program only schedules the operation in the List of Pending Operations for the<br />
future execution. For immediate execution of accumulated virtual operations, one should press the Apply button in<br />
the Virtual Operations Toolbar (see the section Applying operations).<br />
4.9.2.2 An alternative procedure of restoration of an image<br />
An alternative way is to perform the Restore operation over a selected backup image. The program keeps the database<br />
of recently used backup images (see the chapter List of Backup Images).<br />
With this way, the program allows restoring following objects:<br />
• It can restore all or selective partitions from images of a hard disk;<br />
• It can restore 1 st track from images of 1 st track;<br />
• It can restore MBR bootstrap code from images of MBR;<br />
• It can replace current disk layout by a single partition restored from images of partitions.<br />
• It can replace current disk layout by selective partitions restored from multi-partition images<br />
Step 1. Select a backup image to be restored<br />
Select an image in the List of Backup Images. The program displays a type of an image in the first column.<br />
Step 2. Select the operation to perform<br />
Call the popup menu for the selected image, and select the menu item:<br />
Restore archive…
- 97 -<br />
Step 3. Select an object that should be restored from the image<br />
The program displays the window "Select target object to restore from archive":<br />
This dialog allows selecting destination object for the restoration. The detailed description is given in the next section<br />
Description of the dialog "Select target object to restore".<br />
Step 4. Inspect image contents and select ones to be restored<br />
The program displays the Selective Partition Restore dialog in order a user is able customizing disk layout that should<br />
be restored.<br />
The functionality of this dialog is same with the Selective partition restore function.<br />
Step 5. Apply the operation<br />
The final step is common for all operations (see the section Applying operations):<br />
<strong>Hard</strong> <strong>Disk</strong> <strong>Manager</strong> supports both Immediate and Virtual execution of the Restore <strong>Hard</strong> <strong>Disk</strong> operation (see the chapter<br />
Virtual operations for more details). In the "smart mode", the program supports only Virtual execution, i.e. it schedules<br />
the Restore <strong>Disk</strong> operation in the List of Pending Operations.<br />
4.9.2.3 Description of the dialog "Select target object to restore"
- 98 -<br />
<strong>Disk</strong><br />
This pull-down list allows selecting a hard disk, which contains a targeted object.<br />
The UDP control and the List of Partitions, which are placed below, display contents of the selected hard disk that can<br />
be restored from the selected backup image. Either of these controls can be used for selecting a restorable object.<br />
The table below exhibits rules, which <strong>Hard</strong> <strong>Disk</strong> <strong>Manager</strong> follows:<br />
Image type<br />
Which disk components:<br />
Are displayed Can be restored<br />
HDD<br />
•<br />
•<br />
<strong>Hard</strong> disk<br />
Partitions<br />
•<br />
•<br />
Entire hard disk<br />
Selective partitions<br />
Partition<br />
•<br />
•<br />
<strong>Hard</strong> disk<br />
Partitions<br />
•<br />
•<br />
A disk with single partition<br />
A selected partition<br />
First Track <strong>Hard</strong> disk 1 st track of the selected hard disk<br />
MBR <strong>Hard</strong> disk MBR of the selected hard disk<br />
4.9.3 Description of Restore <strong>Hard</strong> <strong>Disk</strong> dialog<br />
In fact, the Restore <strong>Hard</strong> <strong>Disk</strong> dialog is very similar to the Show Archive Info one. It provides the following<br />
functionality:<br />
• Confirm or cancel the operation<br />
• Explore properties of saved objects<br />
• Check integrity of the selected image<br />
• Explore contents of saved partitions<br />
Hereafter the brief description of available functionality:<br />
Check archive integrity<br />
Press this button for immediate performing the Check Archive Integrity operation.<br />
This option allows making certain about usability of the selected backup image prior the real execution of the operation.<br />
Browse archive<br />
Press this button to browse the archive contents with using the <strong>Paragon</strong> Image Explorer built-in tool.
- 99 -<br />
Image Explorer allows exploring files and directories from partitions, which are saved in the image, opening files in the<br />
read-only mode and extracting separate directories and files from the backup image.<br />
Archive label and archive options<br />
The grayed controls exhibit information about the selected archive: the descriptive text (Archive Label), whether or not<br />
Compression, Encryption, Splitting were implemented to the archive.<br />
The upper part of the window<br />
contains the group of panels, which represent the layout of disk contents saved in the selected image: List of Partitions,<br />
UDP controls, Tree-Layout. Each of these panels can be used for selecting disk contents in order to inspect its<br />
properties.<br />
The lower part of the window<br />
displays properties of the selected object:<br />
• In case of a "hard disk" object is selected, the program displays properties of a saved hard disk (commonly named<br />
hard disk geometry see Glossary for more details):<br />
Cylinders Amount of Cylinders on the saved hard disk<br />
Heads<br />
Amount of Heads on the saved hard disk)<br />
Sectors/Track Amount of Sectors per Track on the saved hard disk<br />
Total Sectors The total amount of sectors on the saved hard disk<br />
• In case of a "partition" object is selected, the program displays properties of a selected partition:<br />
File system File system that is placed on the selected partition<br />
Drive letter --- not available for partitions from backup images ---<br />
Volume label<br />
Volume label of the selected partition; can be used for distinguishing<br />
Sectors/boot<br />
Sectors/Cluster<br />
Size (capacity)<br />
Used space<br />
Free space<br />
partitions in case of Selective Partition Restore.<br />
Amount of sectors reserved for the bootable code on the selected<br />
partition. In fact, this information of least importance for most users.<br />
Cluster Size value expressed in Sectors. Halve this value to get the<br />
Cluster Size value in Kbytes.<br />
Capacity of the selected partition in bytes and Mbytes<br />
Amount of usable data on the selected partition, percentage and the<br />
real value in Mbytes<br />
Amount of free space on the selected partition, percentage and the<br />
real value in Mbytes<br />
4.9.4 Running the Restore <strong>Hard</strong> <strong>Disk</strong> operation<br />
<br />
Let remind once again that this operation irrevocably destroys all<br />
contents of all partitions that are located on the targeted hard<br />
disk!<br />
The most first action at the real disk restoration is the overwriting of existing Partition Table, which causes to the<br />
immediate removal of all partitions. Even the "fastest" interruption of the operation is too slow for the aborting the first<br />
stage of the operation.<br />
During the real operation execution, the Progress Information window appears (see the section Progress Information<br />
for more details).<br />
The program displays information about operation performance:<br />
• Elapsed time and estimated remaining time<br />
• Averaged read & write speed and summarized data transfer rate<br />
• Currently used volume filename<br />
The restoration of each archive volume is treated as suboperation, and the program displays information about<br />
suboperation progress.<br />
4.9.4.1 Restoring multivolumic archives<br />
<strong>Hard</strong> <strong>Disk</strong> <strong>Manager</strong> always creates hard disk images consisting in multiple volumes. Volumes can be placed in different<br />
directories, on different disks and removable media. During the restoration from a multivolumic image, the program
- 100 -<br />
searches volumes on their original location for completing the process without user's intervention (see aso the section<br />
Backup PartitionRunning the Backup operation).<br />
In case of some files were renamed or moved to another location, the program pauses working and displays the Open<br />
File dialog in order to a user points next volume location manually.<br />
Note: this is not a usual behavior of <strong>Hard</strong> <strong>Disk</strong> <strong>Manager</strong>. The program pauses the restoration only in the following<br />
cases:<br />
some volumes of the image were moved or renamed<br />
volumes are located on removable media<br />
The program will automatically restore multivolumic image in "unattended" fashion, in the following cases:<br />
• All volumes of the image remain on their original locations, and all of them are placed on local hard disk(s).<br />
• All volumes of the image are picked up in the same directory on a local hard disk.<br />
4.9.5 Comments<br />
4.9.5.1 How <strong>Hard</strong> <strong>Disk</strong> <strong>Manager</strong> evaluates the disk space required to restore the image of the hard disk<br />
<strong>Hard</strong> <strong>Disk</strong> <strong>Manager</strong> uses the following rules of image appropriateness in the Restore <strong>Hard</strong> <strong>Disk</strong> function:<br />
1. The program calculates the overall size of all primary partitions and the Extended Partition (if exists) that are saved<br />
in the image of the hard disk. Let's name it image size in this section.<br />
2. The primary constraint is that the summary image size must not exceed the capacity of the targeted hard disk.<br />
Otherwise the program immediately cancels the operation:<br />
3. If the targeted hard disk is larger than the one saved in the image, the program restores the hard disk from the<br />
image with keeping intact the position and size of all on-disk partitions. The residual disk space remains<br />
unpartitioned.<br />
See the illustration below: the larger disk (<strong>Disk</strong> #1, 3.0Gb) is restored from the image of the smaller disk (<strong>Disk</strong>#2,<br />
2.4Gb). The last 600Mb of disk space remains unpartitioned (i.e. this space does not belong to any partition):<br />
4. If the targeted hard disk is less than the one saved in the image, but greater than the summary image size, the<br />
program restores the hard disk from the image with keeping intact only the relative order and size of all on-disk<br />
partitions. The blocks of free space will be proportionally squeezed.<br />
See the illustration below: the smaller disk (<strong>Disk</strong>#2, 2.4Gb) is restored from the image of the larger disk (<strong>Disk</strong> #1,<br />
3.0Gb). Primary partitions and the Extended Partition keep their sizes. The structure of the Extended Partition remains.
- 101 -<br />
Blocks of free space between primary partitions and the Extended Partition are squeezed with keeping the size<br />
proportion:<br />
4.9.5.2 How to avoid bad sectors during the restoration<br />
In case of restoring data to the bad sectors, the resulting partition(s) may become corrupted. To avoid loosing data due<br />
to bad sectors, select the surface test to the value other than None.<br />
(menu) General Settings… (page) General Surface test<br />
In this case, the program performs the surface test prior to the data restoration over the disk space that will be occupied<br />
by the restored partition(s). In case of detecting bad or unreliable sectors, the program will mark them bad and will not<br />
place data to those sectors.<br />
The additional surface test noticeably increases the overall time required to complete the operation, also the algorithm<br />
that bypasses bad sectors significantly slows down the performance. Use this feature only in case of you suspect that<br />
there are bad sectors on the chosen hard disk.<br />
4.9.6 Restoration of locked hard disks<br />
<strong>Hard</strong> <strong>Disk</strong> <strong>Manager</strong> allows restoring the image over the partitioned hard disk. Generally, this operation is similar to the<br />
restoration of locked partitions (see the section Restoration of locked partitions). The program deletes all existing<br />
partitions prior to the real restoration of data. Still, there could be a situation when some of partitions on the targeted<br />
hard disk are used by another software. In this case, <strong>Hard</strong> <strong>Disk</strong> <strong>Manager</strong> is unable to complete the data restoration.<br />
To avoid the damage of data consistency, <strong>Hard</strong> <strong>Disk</strong> <strong>Manager</strong> reboots the system to a single-tasking environment in<br />
order to eliminate the interference of other programs.<br />
• In Windows 95 and 98, <strong>Hard</strong> <strong>Disk</strong> <strong>Manager</strong> uses the "true" DOS session as the single-tasking environment.<br />
• In Windows NT, 2000 and XP, <strong>Hard</strong> <strong>Disk</strong> <strong>Manager</strong> uses the so-called "startup Bluescreen" phase.<br />
• In Windows ME, <strong>Hard</strong> <strong>Disk</strong> <strong>Manager</strong> requires to reboot from a bootable diskette or CD-ROM.<br />
4.9.6.1 Restoration over locked hard disks in Windows NT, 2000 and XP<br />
In Windows NT, 2000 and XP, <strong>Hard</strong> <strong>Disk</strong> <strong>Manager</strong> uses the so-called "startup Bluescreen" phase to operate the locked<br />
partitions:<br />
1. Before starting the operation, the program checks whether partition is locked or not.<br />
2. If the partition appears is the locked one, the program asks for reboot the system. Press OK button to reboot the<br />
system and complete the operation, press Cancel button to abort the operation.<br />
By default, the program pauses the execution until the user makes the choice. For configuring the unattended working,<br />
see the section How to automate the system reboot for processing the locked partitions.<br />
3. The program silently schedules the BlueScreen Component to run at next Windows startup and to execute the<br />
required operation.<br />
4. Then the program reboots the computer.<br />
5. At the next system boot-up, the Bluescreen Component executes the operation in place of the Windows-based<br />
version. The BlueScreen Component will display the operation progress in the console-like style.<br />
6. In case of using the multivolumic image having some volumes:<br />
moved to another location<br />
placed on removable media (such as CD/DVD-ROM)<br />
the program may fail to find automatically the sequel of the multivolumic image. In this case, the program asks the<br />
user for the filename of the next volume. The most bottom lines of the console output will be the following:<br />
Get new filename of the file for subsequent reading.<br />
(Type exit to cancel operation.)<br />
D:\Img_1_8.p01<br />
7. You should choose one of the following alternatives:<br />
change the filename to proceed with another filename.
- 102 -<br />
clear the filename and type the word "exit" to abort the operation.<br />
8. By default, <strong>Hard</strong> <strong>Disk</strong> <strong>Manager</strong> suggests the filename that is registered in the archive. The problem is that the<br />
program has failed to open the volume (otherwise it would continue working without pausing). At this moment, the<br />
user must guess right the filename to continue with the restoration.<br />
9. After the BlueScreen Component completes the operation, the Windows session begins and the Windows-based<br />
version of <strong>Hard</strong> <strong>Disk</strong> <strong>Manager</strong> comes up.<br />
The text editing abilities in the BlueScreen Component:<br />
See the section The text editing abilities in the BlueScreen Component.<br />
4.9.6.2 Limitations of the BlueScreen Component<br />
There are some minor functionality limitations of the BlueScreen Component that come from the inaccessibility of<br />
some Windows services during the Startup Bluescreen phase:<br />
• The version of the BlueScreen Component provided with <strong>Hard</strong> <strong>Disk</strong> <strong>Manager</strong> interacts with the user in the consolelike<br />
style. Such useful functions like Browse disk contents and Search files are not available. In case of the program<br />
asks a user to enter a filename, the user must enter a filename "blindly".<br />
• The BlueScreen Component allows input only English letters.<br />
The text is in lowercase, only BackSpace editing key is supported.<br />
• During the Startup Bluescreen phase, the network redirector does not functioning.<br />
For this reason, it is impossible to restore backup images located on mapped network drives because their contents<br />
are unavailable at the Startup Bluescreen phase.<br />
The detailed information about the interaction between Windows-based and Bluescreen components of <strong>Hard</strong> <strong>Disk</strong><br />
<strong>Manager</strong> is discussed in the Technician Manual.<br />
4.10 Copy Partition<br />
This chapter explains how to copy single partitions that are placed on local hard disks, under various conditions.<br />
4.10.1 Overview<br />
Copy is another primary function of <strong>Hard</strong> <strong>Disk</strong> <strong>Manager</strong>. The copying of partitions can be used for the purposes of:<br />
• cloning "sample" partitions<br />
• making backup copies of working partitions<br />
One can duplicate partitions to protect oneself from downtime in case of system malfunction. The partition can be<br />
copied back to the original place within few minutes, or it can be used for copying just separate files.<br />
<strong>Hard</strong> <strong>Disk</strong> <strong>Manager</strong> allows to copy partitions of any type. Partitions of unknown filesystem types are always copied in<br />
the sector-to-sector copying mode, and both copy and original have the same size.<br />
As to partitions of known filesystem types, the program provides an ability to copy them either in the fast copying mode<br />
or in the sector-to-sector mode. In addition, there is the ability to automatically change the partition size during the<br />
copying.<br />
<strong>Hard</strong> <strong>Disk</strong> <strong>Manager</strong> duplicates all usable partition data including files, the exact structure of directories and filesystem<br />
metadata: location of files, security information, access quotas and so on.<br />
The implementation of the backup function varies in some cases:<br />
1. In Windows, the operation differs for unlocked and locked (system) partitions. To process locked partitions, the<br />
program need to reboot the computer.<br />
2. In turn, the processing of locked partitions differs for Windows 95/98, Windows NT/2000/XP and Windows ME.<br />
4.10.1.1 Where original and duplicate partitions can be located<br />
Currently, <strong>Hard</strong> <strong>Disk</strong> <strong>Manager</strong> allows to copy partitions that are located on non-removable local hard disks only. <strong>Hard</strong><br />
disks should be connected to IDE, SCSI or RAID controllers and should be somehow available in the operating system<br />
(see Comments for more details).<br />
The program allows to copy partitions within the single hard disk and between local hard disks of types mentioned<br />
above, in any combination. In particular, it is possible to copy partitions from IDE to SCSI disks and vice-versa.
- 103 -<br />
The program allows to copy primary partitions into the Extended Partition (so that a primary partition becomes a logical<br />
one). In addition, logical partitions can be copied outside the Extended Partition (so that a logical partition becomes a<br />
primary one).<br />
4.10.1.2 Restrictions<br />
Limitations in supported media<br />
• The current version of <strong>Hard</strong> <strong>Disk</strong> <strong>Manager</strong> does not support removable hard disks such as USB, PCMCIA or LPT<br />
hard disks or FLASH cards.<br />
• The program cannot copy partitions on remote hard disks. LAN, USB, LPT/COM and other type connections are<br />
not supported.<br />
• Finally, the program does not allow to copy contents of formatted removable media as separate partitions on hard<br />
disks.<br />
In addition, the significant restriction of the current version of <strong>Hard</strong> <strong>Disk</strong> <strong>Manager</strong> is that it supports only DOS<br />
partitioning scheme (see Glossary).<br />
Functionality limitations<br />
<strong>Hard</strong> <strong>Disk</strong> <strong>Manager</strong> allows to copy partitions only to the blocks of free space.<br />
To copy some partition over another one, use the following method:<br />
1. delete the targeted partition<br />
2. select the partition that should be copied<br />
3. copy the selected partition to the block of free space.<br />
4.10.2 Initiating the operation<br />
The Copy Partition operation can be initiated in several ways that differ in their user friendliness and the flexibility.<br />
According to your aims, you can choose either the fast method based on the drag-&-drop technique or the accurate<br />
method based on entering parameters in the Copy Partition dialog.<br />
4.10.2.1 Using the drag-&-drop technique<br />
The drag-&-drop technique is available only in case of enabling virtual execution of operations, in the Smart and<br />
Virtual Execution modes (see the chapter Virtual operations).<br />
The drag-&-drop technique for the Copy Partition operation is supported in all layout panels (the Tree Layout panel,<br />
the UDP Layout panel and the List of Partitions):<br />
• select the partition you want to copy<br />
• press and hold the primary (=left) mouse button<br />
• then press and hold the Ctrl keyboard key<br />
• drag a partition to a block of free space<br />
• and drop it to the desired position.<br />
During the dragging a partition, the program indicates the availability of the operation for the current position:<br />
The program is able to copy the partition to this place:<br />
The program cannot copy the partition to this place:<br />
See the Comments for more details about copying rules and constraints.
- 104 -<br />
4.10.2.2 Drag-&-drop copying limitations<br />
1. The drag-&-drop copying is enabled only in the Virtual Execution mode. See the section Virtual operations for<br />
more details. Remember, you can switch on/off the Virtual Execution mode from the program's Settings:<br />
(menu) General Settings… (page) Virtual operations Enable virtual operations<br />
2. The drag-&-drop copying allows only copy a partition without changing its size (within the single operation).<br />
4.10.2.3 Using the Copy Partition dialog<br />
The Copy Partition dialog provides the full functionality of the Copy function: one can copy a partition to any available<br />
disk, set accurately any admittable position for the duplicate partition and define precisely its final size.<br />
The actions you should make are similar to ones required for initiating other operations. See the chapter Initiating the<br />
backup operation in the Windows-based version for the detailed explanation of every step.<br />
Step 1. Select the partition you want to copy.<br />
Select the partition you want to copy, in the Tree Layout panel, or in the UDP Layout panel, or in the List of Partitions.<br />
In any case, the partition will be highlighted in all three panels. The function is not available for blocks of free space.<br />
Step 2. Select the operation to perform<br />
Variants:<br />
• Select in the main menu:<br />
Partition Copy partition…<br />
• Call the popup menu for the selected partition in any of layout panels (click right mouse button) then select the<br />
menu item:<br />
Copy partition…<br />
• Press Alt+C keyboard combination<br />
• Press Copy button on the Main Toolbar.<br />
Step 3. Define parameters of the operation<br />
In the Copy Partition dialog, you can define the properties of the duplicate partition: targeted disk, position and size of<br />
the duplicate partition. The section Description of the parameters contains the detailed description of the dialog's<br />
functionality.
- 105 -<br />
Step 4. Apply the operation<br />
<strong>Hard</strong> <strong>Disk</strong> <strong>Manager</strong> supports both Immediate and Virtual execution of the Copy Partition operation (see the chapter<br />
Virtual operations for more details). In the "smart mode", the program supports only Virtual execution, i.e. it schedules<br />
the Copy operation in the List of Pending Operations.<br />
• If Virtual Execution is disabled, the program starts the operation immediately after submitting parameters.<br />
• If Virtual Execution is enabled, the program only schedules the operation in the List of Pending Operations for the<br />
future execution. For immediate execution of accumulated virtual operations, one should press the Apply button in<br />
the Virtual Operations Toolbar (see the section Applying operations).<br />
4.10.3 Description of the parameters<br />
4.10.3.1 Copy partition dialog<br />
<strong>Disk</strong><br />
Select the hard disk, where the duplicate partition should be placed.<br />
After selecting the targeted hard disk, the program displays the current disk layout in the UDP control that is located in<br />
the Copy Partition dialog. The List of Available Places placed below contains only the list of free blocks (on the<br />
selected disk) that match the constraints on the disk space for copying partitions.<br />
Initially, the List of Available Places includes only blocks of free space that are larger or equal in size the original<br />
partition.<br />
If the List of Available Places remains empty, there is no appropriate place to copy the selected partition. Choose<br />
another hard disk for duplicating the partition.<br />
Allow resize/move<br />
Set this checkmark to allow the program simultaneously changing the size of the duplicate partition during the copying.<br />
In terms of <strong>Hard</strong> <strong>Disk</strong> <strong>Manager</strong> project, this feature is named autoresize.<br />
The state of the checkmark affects the List of Available Places and on the available functionality at executing the<br />
operation (see Comments for more details).<br />
If the checkmark is marked, the List of Available Places includes blocks of free space that are larger than the amount of<br />
data on the selected partition (see the picture below). The partition can fit additional free blocks in case of performing<br />
the partition shrinking.
- 106 -<br />
On the picture: the 2 nd partition was selected to copy. Initially, it can be copied only to the logical block of free space.<br />
After resize/move enabling, the selected partition can also be copied to the primary block of free space (because this<br />
free block larger than the amount of on-partition data).<br />
Place at beginning of free block<br />
Place at end of free block<br />
These radio buttons allow fast aligning the partition to the right or the left edge of the selected block of free space.<br />
In case of the Allow resize/move checkmark is turned OFF, this is the only option for selecting the position of the<br />
duplicate partition.<br />
In case of the Allow resize/move checkmark is marked, the program ignores the state of these radio buttons but uses the<br />
Resize/Move Partition dialog for defining the position and size of the duplicate partition.<br />
SID Changer<br />
Set this checkmark so that the program runs the built-in SID Changer at the end of the copying this partition. The option<br />
can be potentially useful in case of copying the Windows system partition.<br />
The List of Available Places<br />
Finally, select some item in the List of Available Places. The program will copy the partition to the selected block of<br />
free space.<br />
4.10.3.2 Resizing & moving the duplicate partition<br />
In case of the Allow resize/move checkmark is marked, the program automatically runs the Resize/Move Partition<br />
dialog for accurate defining the position and size of the duplicate partition:
- 107 -<br />
Use three spinner controls or the drag-&-drop technique over the UDP control to locate and change the size of the<br />
duplicate partition (see the section Resize&Move Partition Description of parameters or Restore Partition <br />
Defining the location and size of the restored partition for more details).<br />
The UDP control and spin controls are synchronized, the changing of any of these elements affects on all other ones.<br />
How the spin controls behave:<br />
Free space<br />
before<br />
New Size<br />
Free space<br />
before<br />
Moves the beginning of the partition (left edge), preferably with keeping the<br />
partition size.<br />
Changes the size of the partition, preferably with keeping the starting<br />
position (left edge).<br />
Moves the end of the partition (right edge). On increasing the value, it<br />
(preferably) keeps the partition size. On decreasing the value, it (preferably)<br />
keeps the starting position (left edge) so that the partition expands.<br />
There are rules that take effect in the partition resizing. See the section How <strong>Hard</strong> <strong>Disk</strong> <strong>Manager</strong> evaluates space<br />
available for partition copying for more details.<br />
4.10.4 Running the operation<br />
During the real operation execution, the Progress Information window appears (see the section Progress Information<br />
for more details).<br />
The program displays information about operation performance:<br />
• Elapsed time and estimated remaining time<br />
• Averaged read & write speed and summarized speed of the operation<br />
The operation is lengthy. Real performance fundamentally depends on hardware and an operating system being used.<br />
4.10.5 Comments<br />
4.10.5.1 How <strong>Hard</strong> <strong>Disk</strong> <strong>Manager</strong> evaluates space available for partition copying<br />
In case of copying a partition without changing its size, the program uses the following rules for placing the duplicate<br />
partition:<br />
For partitions that are copied in the sector-to-sector mode:<br />
1. The program always keeps the partition size. The resizing is not available.<br />
2. The starting position of the partition (the left edge) is aligned to the boundary of the corresponding cylinder, in<br />
accordance with the rules of the DOS partitioning scheme.<br />
3. The ending edge remains "as is". In particular, it can become unaligned to the boundary of the corresponding<br />
cylinder (for example, after copying the primary partition to the Extended Partition or after copying the logical<br />
partition outside the Extended Partition).<br />
For partitions of known types that are copied in the fast copying mode:<br />
1. The beginning and ending edges of the duplicate partition are aligned in accordance with the rules of the DOS<br />
partitioning scheme:<br />
Ending positions of all partitions are aligned to the end of corresponding cylinders.<br />
Starting positions of logical partitions are aligned to the second track (track #1) of corresponding cylinders.<br />
The beginning of the most first primary partition, which begins from the cylinder#0, is aligned to the track<br />
#1.<br />
Starting positions of other primary partitions are aligned to beginning of corresponding cylinders.<br />
2. In case of copying a partition without changing its size, the program keeps the amount of cylinders that partition<br />
holds. So that:<br />
Primary partitions are slightly reduced when they have been copied to the Extended Partition.<br />
Logical partitions are slightly expanded when they have been copied outside the Extended Partition.<br />
In case of copying a partition with simultaneous changing its size, the program uses the following rules for placing the<br />
duplicate partition:<br />
1. The partition boundaries are aligned in accordance with the rules of the DOS partitioning scheme.<br />
2. The size of the partition can be selected between the following values:<br />
It cannot exceed the size of the selected block of free space<br />
It must be larger than the on-partition used space.
- 108 -<br />
The used space is estimated as the summary size of clusters that are used by files, directories and filesystem<br />
metadata.<br />
3. The program tries to keep intact important partition parameters such as the Filesystem Type and the Cluster Size, if<br />
it's possible.<br />
Thus, the program does not change these partition properties for NTFS and FAT32 partitions within the very large<br />
range of partition size values.<br />
It is not so with FAT16 partitions: the doubling partition size usually requires the Cluster Size doubling. <strong>Hard</strong> <strong>Disk</strong><br />
<strong>Manager</strong> automatically performs changing the cluster size when changing the partition size.<br />
In addition, the size of FAT16 partitions is limited to the value of 2Gb. Windows NT 4.0 supports FAT16 partitions up<br />
to 4Gb in size (in this case the Cluster Size value is 64K). Unfortunately other operating systems do not support 64K<br />
cluster size. <strong>Hard</strong> <strong>Disk</strong> <strong>Manager</strong> supports the 64K cluster size (see Settings overview).<br />
4.10.5.2 Converting FAT16 to FAT32 during the automatic resizing<br />
FAT16 partitions are limited to the value of 2Gb (see comments above). Nevertheless, <strong>Hard</strong> <strong>Disk</strong> <strong>Manager</strong> allows<br />
expanding FAT16 partition over the 2Gb boundary. In fact, the program can automatically convert the FAT16<br />
filesystem to FAT32. In case of such conversion is required, the program displays the warning message:<br />
There is the ability to inhibit this warning (see the chapter Settings overview, section General Page):<br />
(menu) General Settings… (page) General (checkmark) Convert FAT16 to FAT32<br />
automatically<br />
In this case, the program automatically converts FAT16 partitions to FAT32 without warnings.<br />
4.10.6 Copying locked and system partitions<br />
<strong>Hard</strong> <strong>Disk</strong> <strong>Manager</strong> allows to copy locked and system partitions. In case of other software or the operating system<br />
modifies contents of the partition being copied, the program stops the operation as it cannot make the valid duplicate.<br />
To complete the copying of a locked/system partition, <strong>Hard</strong> <strong>Disk</strong> <strong>Manager</strong> reboots the system to a single-tasking<br />
environment in order to eliminate the interference of other programs.<br />
• In Windows 95 and 98, <strong>Hard</strong> <strong>Disk</strong> <strong>Manager</strong> uses the "true" DOS session as the single-tasking environment.<br />
• In Windows NT, 2000 and XP, <strong>Hard</strong> <strong>Disk</strong> <strong>Manager</strong> uses the so-called "startup Bluescreen" phase.<br />
• In Windows ME, <strong>Hard</strong> <strong>Disk</strong> <strong>Manager</strong> requires to reboot from a bootable diskette or CD-ROM.<br />
Generally, the copying of locked partitions is mostly like the creating of backup image of the locked partition (see the<br />
section Backup system and locked partitions for more details).<br />
4.10.6.1 Copying locked partitions in Windows NT, 2000 and XP<br />
In Windows NT, 2000 and XP, <strong>Hard</strong> <strong>Disk</strong> <strong>Manager</strong> uses the so-called "startup Bluescreen" phase to operate the locked<br />
partitions:<br />
1. Before starting the operation, the program checks whether partition is locked or not.<br />
2. If the partition appears is the locked one, the program asks for reboot the system. Press OK button to reboot the<br />
system and complete the operation, press Cancel button to abort the operation.<br />
By default, the program pauses the execution until the user makes the choice. For configuring the unattended working,<br />
see the section How to automate the system reboot for processing the locked partitions.<br />
3. The program silently schedules the BlueScreen Component to run at next Windows startup and to execute the<br />
required operation.<br />
4. Then the program reboots the computer.<br />
5. At the next system boot-up, the Bluescreen Component executes the operation in place of the Windows-based<br />
version. The BlueScreen Component will display the operation progress in the console-like style.
- 109 -<br />
The detailed information about the interaction between Windows-based and Bluescreen components of <strong>Hard</strong> <strong>Disk</strong><br />
<strong>Manager</strong> is discussed in the Technician Manual.<br />
4.10.6.2 Copying locked partitions in Windows 95 and 98<br />
Windows 95 and 98 include the limited version of the MS-DOS 7 as a part. The "true" DOS environment is available<br />
after booting to the DOS session (do not confuse with the DOS prompt in the Windows session).<br />
1. Initially, the program tries to copy the partition without rebooting to DOS. The operation continues until the end or<br />
until another software writes to the original partition.<br />
2. In case of the original partition is modified, the program asks for reboot the system. Press OK button to reboot the<br />
system and complete the operation, press Cancel button to abort the operation.<br />
3. The application passes silently the task to the DOS-based version of the <strong>Hard</strong> <strong>Disk</strong> <strong>Manager</strong>. Then the Windowsbased<br />
application just runs the DOS-based program.<br />
4. The DOS-based version of the <strong>Hard</strong> <strong>Disk</strong> <strong>Manager</strong> is configured (through the .PIF-file) to run in the true DOS<br />
session. Windows should reboot to the DOS session.<br />
5. The DOS-based program becomes working in the unattended mode with displaying the operation progress and<br />
statistics.<br />
6. When completing the operation, the program reboots the computer.<br />
4.10.6.3 Using the <strong>Hard</strong> <strong>Disk</strong> <strong>Manager</strong> diskette in Windows ME<br />
The diskette-based version of <strong>Hard</strong> <strong>Disk</strong> <strong>Manager</strong> can work either in the interactive mode or in the batch mode. In both<br />
cases, it can copy partitions like the Windows-based version does.<br />
There are some functionality limitations of the diskette-based version of <strong>Hard</strong> <strong>Disk</strong> <strong>Manager</strong>. These limitations coincide<br />
with the ones concerning the DOS-based version that works in the unattended mode (see Limitations of the DOS-based<br />
version in the unattended mode). These limitations come mostly from the unavailability some services in the DOS<br />
environment that are available in Windows:<br />
• In the unattended mode, the program unconditionally aborts the operation in case of detecting bad sectors, missing<br />
the image file or similar problems. To get a friendly behavior of the <strong>Hard</strong> <strong>Disk</strong> <strong>Manager</strong>, run the program in the<br />
interactive mode.<br />
• The diskette-based version may not work with SCSI and RAID controllers that have no own BIOS.<br />
• Remember that DOS may fail to access to large partitions. For instance, MS-DOS does not work with partitions<br />
that are larger than 8Gb.<br />
• Your computer must have the ability to boot from floppy.<br />
The detailed information about interaction between Windows-based and the diskette-based versions of <strong>Hard</strong> <strong>Disk</strong><br />
<strong>Manager</strong> is discussed in the Technician Manual.<br />
The preferred solution is to use the <strong>Paragon</strong> Recovery CD instead of using the bootable diskette.<br />
4.11 Copy <strong>Hard</strong> <strong>Disk</strong><br />
This chapter explains how to copy contents of local hard disks to another ones, under various conditions.<br />
4.11.1 Overview<br />
<strong>Hard</strong> <strong>Disk</strong> <strong>Manager</strong> provides the ability to copy not only separate partitions but also entire hard disks.<br />
During hard disk copying, the program moves controlling records of used partitioning scheme, the bootstrap code and<br />
on-disk partitions. The <strong>Hard</strong> <strong>Disk</strong> Copying operation cannot be substituted with only copying all on-disk partitions.<br />
Generally, <strong>Hard</strong> <strong>Disk</strong> <strong>Manager</strong> allows copying hard disks that are partitioned with any partitioning scheme, in the<br />
sector-to-sector copying mode (see Fast copying algorithm). For disks, which use DOS partitioning scheme, the<br />
program provides many functional extensions for the disk copying operation:<br />
• <strong>Hard</strong> <strong>Disk</strong> <strong>Manager</strong> supports the fast copying mode for partitions of known filesystem types. This functionality<br />
significantly reduces elapsed time for the disk copying because the program transfers usable data only.<br />
• In case of the disk contains partitions of both known and unknown filesystem types, the program automatically<br />
switches between fast copying and sector-to-sector modes.<br />
• <strong>Hard</strong> <strong>Disk</strong> <strong>Manager</strong> provides an ability of automatic proportional resizing of all partitions, which have known<br />
filesystem types, during the operation. This functionality extension may be very useful in upgrading hard disk(s) to<br />
larger ones.
- 110 -<br />
• Finally, <strong>Hard</strong> <strong>Disk</strong> <strong>Manager</strong> supports the disk copying with selective copying of partitions. Some partitions can be<br />
skipped, other ones can be copied multiple times, with changing their size, relative order and position.<br />
The way <strong>Hard</strong> <strong>Disk</strong> <strong>Manager</strong> duplicates disks, allows successfully migrating some boot managing software to another<br />
hard disks. For example, standard bootstrap code, <strong>Paragon</strong> Boot <strong>Manager</strong> and LILO can successfully work on cloned<br />
hard disks without re-installation.<br />
With<br />
Copy <strong>Hard</strong> <strong>Disk</strong> operation, the program irreversibly<br />
destroys old contents of the targeted hard disk, replacing them<br />
with the new data and new layout of partitions.<br />
The implementation of the Copy <strong>Disk</strong> function varies in some cases:<br />
1. In Windows, the operation differs for unlocked and locked (system) hard disks; this mention concerns both source<br />
and targeted disks. To process locked hard disks, the program need to reboot the computer.<br />
2. The processing of locked disks differs for Windows 95/98, Windows NT/2000/XP and Windows ME.<br />
Note: locked hard disks are ones having locked partitions.<br />
4.11.2 Initiating the operation in the Windows-based version<br />
The actions you should make are similar to ones required for initiating other operations. See the chapter Initiating the<br />
backup operation in the Windows-based version for the detailed explanation of every step.<br />
Step 1. Select the hard disk you want to backup.<br />
There are two variants:<br />
• select the hard disk in the Tree Layout panel or in the UDP Layout panel.<br />
• select any partition that belongs the hard disk of interest.
Step 2. Select the operation to perform<br />
Alternatives:<br />
- 111 -<br />
• Select in the main menu:<br />
<strong>Hard</strong> disk Copy hard disk…<br />
• In case of the hard disk is selected, call the popup menu for the selected hard disk in any of layout panels (click<br />
right mouse button)<br />
then select the menu item:<br />
Copy hard disk…<br />
• Press Ctrl+C keyboard combination<br />
• Press Copy button on the Main Toolbar.<br />
Step 3. Assign parameters of the operation<br />
The program allows:<br />
• Select a target hard disk
- 112 -<br />
• Select a copying method<br />
• Run SID Changer utility after completing the disk copying<br />
Initially the program suggests the simplest method of copying disk contents without changing size. In most cases, you<br />
just need to press OK button to confirm the operation.<br />
Step 4. Apply the operation<br />
<strong>Hard</strong> <strong>Disk</strong> <strong>Manager</strong> supports both Immediate and Virtual execution of the Copy <strong>Hard</strong> <strong>Disk</strong> operation (see the chapter<br />
Virtual operations for more details). In the "smart mode", the program supports only Virtual execution, i.e. it schedules<br />
the operation in the List of Pending Operations.<br />
• If Virtual Execution is disabled, the program starts the operation immediately after submitting parameters.<br />
• If Virtual Execution is enabled, the program only schedules the operation in the List of Pending Operations for the<br />
future execution. For immediate execution of accumulated virtual operations, one should press the Apply button in<br />
the Virtual Operations Toolbar (see the section Applying operations).<br />
4.11.3 Description of the parameters<br />
4.11.3.1 Common parameters<br />
Destination disk<br />
The pull-down list includes legal hard disks, which can be targeted for the operation. It contains all fixed hard disks<br />
available in the system, with the only exception of the source hard disk.<br />
By default, the 1 st hard disk in the list is selected.<br />
<br />
If the source disk is any but the <strong>Disk</strong>#0 (<strong>Disk</strong>#0 is the 1 st disk in<br />
the system), the <strong>Disk</strong>#0 is present in the top of the list of legal<br />
hard disks; so that it will be the default destination disk.<br />
Take care of changing the targeted hard disk, if you do not intend overwriting all contents of the <strong>Disk</strong>#0.<br />
SID Changer<br />
Select this checkmark to force the program running SID Changer utility after completing disk copying. The feature is<br />
useful in case of cloning Windows system hard disks.<br />
Without free blocks<br />
This option takes effect in the "Do not change the size" and "Resize proportionally" copying methods (see the<br />
section <strong>Disk</strong> copying methods for more details).
- 113 -<br />
With this option being active, the program does not leave blocks of free space between partitions on the targeted hard<br />
disk.<br />
4.11.3.2 <strong>Disk</strong> copying methods<br />
Do not change the size<br />
Select this radio button to apply the method of copying without changing partitions size.<br />
In this mode, <strong>Hard</strong> <strong>Disk</strong> <strong>Manager</strong> moves partitions with keeping their relative order, absolute size and position. See<br />
more details in the section Copying without changing partitions size.<br />
Resize manual<br />
Select this radio button to apply the method of selective partitions copying. The additional dialog window "Copy HDD<br />
with manual resizing partitions" will appear after pressing OK button.<br />
In this mode, <strong>Hard</strong> <strong>Disk</strong> <strong>Manager</strong> allows changing size, position and relative order of partitions, skipping some<br />
partitions, or multiple duplicating other ones. The functionality is described in the section of Selective copying of<br />
partitions.<br />
Resize proportionally<br />
Select this radio button to apply the method of Copying with proportional changing partitions size.<br />
In this mode, <strong>Hard</strong> <strong>Disk</strong> <strong>Manager</strong> changes the size of partitions in the same proportion, with keeping intact their relative<br />
order. This option can be useful in upgrading a hard disk to a larger one. See more details in the section Copying with<br />
proportional changing partitions size.<br />
Set size of copy<br />
The slider control allows assigning the range of the disk space that will be occupied on the destination disk with copied<br />
partitions.<br />
• The minimum value (shown on the left side) is equal to the amount of the data currently allocated on the source<br />
hard disk.<br />
• The maximum value (on the right side) corresponds the capacity of the destination disk.<br />
• The selected size of the used range is displayed bottom the slider.<br />
Rules the program use are described in following sections; in the Virtual Execution mode <strong>Hard</strong> <strong>Disk</strong> <strong>Manager</strong> allows to<br />
evaluate the resulting state of hard disks prior to real performing the operation.<br />
4.11.3.3 Copying without changing partitions size<br />
In this mode, <strong>Hard</strong> <strong>Disk</strong> <strong>Manager</strong> moves partitions with keeping their relative order, absolute size and position.<br />
Removing free space between partitions<br />
If the option "Without free blocks" is active, the program allocates copied partitions one by one, with removing free<br />
space between them. The rest of the destination disk may remain unpartitioned:
- 114 -<br />
In case of the targeted disk is larger than the source one<br />
<strong>Hard</strong> <strong>Disk</strong> <strong>Manager</strong> copies all source partitions with keeping their size, position and order. The rest of the disk space on<br />
the destination hard disk remains unpartitioned (free space):<br />
In case of the targeted disk is smaller than the source one<br />
<strong>Hard</strong> <strong>Disk</strong> <strong>Manager</strong> copies only those source partitions that fit the targeted disk, with keeping their size, position and<br />
order:<br />
Copying the Extended Partition<br />
As to Logical Partitions, the program will copy them only in the case the entire Extended Partition can fit to the targeted<br />
hard disk. Otherwise, the program skips copying the Extended Partition.<br />
4.11.3.4 Copying with proportional changing partitions size<br />
In this mode, <strong>Hard</strong> <strong>Disk</strong> <strong>Manager</strong> changes the size of partitions in the same proportion, with keeping intact their relative<br />
order.<br />
The slider control "Set size of copy" allows selecting the range of the disk space that will be occupied on the destination<br />
disk with copied partitions. This assigns implicitly the proportion of changing size of partitions.<br />
If the option "Without free blocks" remains inactive, blocks of free space between partitions will be changed in the<br />
same proportion.<br />
4.11.4 Selective copying of partitions<br />
In this mode, <strong>Hard</strong> <strong>Disk</strong> <strong>Manager</strong> allows changing size, position and relative order of partitions, skipping some<br />
partitions, or multiple duplicating other ones.<br />
If this copying method is selected, the additional dialog window "Copy HDD with manual resizing partitions" will<br />
appear after pressing OK button in the "Copy HDD" dialog:
- 115 -<br />
This dialog is functionally similar to the "Selective Partition Restore" dialog (see the chapter Description of the<br />
Selective Partition Restore dialog functionality).<br />
The dialog maintains own list of virtual operations: some or all partitions can be virtually copied to the destination disk<br />
in any order; at any time, any of copied partitions can be resized, moved or deleted from the destination disk. Changes<br />
in the layout of the destination disk can be cancelled.<br />
After a user has confirmed changes, the program analyzes the final layout of the destination disk and generates the<br />
optimal sequence of actions, with ignoring unnecessary ones.<br />
4.11.4.1 Description of parameters<br />
"Source HDD" and "Destination HDD" groups of controls<br />
In the Source HDD group, the UDP control and the List of Partitions represent the layout of the source hard disk. Any<br />
of these elements can be used for selecting source partitions.<br />
In the Destination HDD group, the UDP control and the List of Partitions represent the future layout of the targeted<br />
hard disk. Any of these elements can be used for selecting blocks of free space and partitions on the destination disk.<br />
Copy partition<br />
Press this button to copy a single partition from the source disk to the destination one. The button is enabled only in<br />
case of selecting the source partition in the Source HDD group (above) and the block of free space in the Destination<br />
HDD group (below).<br />
The action can be cancelled with the Undo last button (see below).<br />
Destination partitions are marked with symbolic labels like "_1_", "_2_" etc. These labels only display a number of a<br />
corresponding source partition.<br />
Copy all partitions proportionally<br />
Press this button to copy all contents of the source disk with keeping size proportions for partitions of known types and<br />
blocks of free space.<br />
This action cancels all changes previously made. The destination disk becomes in the state it would be after executing<br />
the copying with proportional resizing. Next, you are able to delete or resize some destination partitions.<br />
This action is very useful, if you need copy entire hard disk having many partitions, with only minor changes of the disk<br />
layout.
- 116 -<br />
The action can be cancelled with the Undo last button (see below).<br />
Resize/Move partition<br />
Initially, a source partition that is copied to a block of free space on the destination disk, is aligned to the beginning of<br />
the selected free block, and has the original size.<br />
Press the button "Resize/Move partition" to change the size and/or position of a partition on the destination disk. The<br />
button is enabled only in case of selecting some partition in the Destination HDD group (below).<br />
In this case, the program will display the Resize/Move partition dialog:<br />
The functionality of this window is the same with similar window in functions Restore Partition, Selective Partition<br />
Restore, Copy Partition.<br />
Use three spin controls or the drag-&-drop technique over the UDP control to change size and position of a destination<br />
partition (see Defining the location and size of the restored partition for more details).<br />
The UDP control and spin controls are synchronized, the changing of any of these elements affects on all other ones.<br />
How the spin controls behave:<br />
Free space<br />
before<br />
New Size<br />
Free space<br />
before<br />
Moves the beginning of the partition (left edge), preferably with keeping the<br />
partition size.<br />
Changes the size of the partition, preferably with keeping the starting<br />
position (left edge).<br />
Moves the end of the partition (right edge). On increasing the value, it<br />
(preferably) keeps the partition size. On decreasing the value, it (preferably)<br />
keeps the starting position (left edge) so that the partition expands.<br />
There are rules that take effect in the partition resizing. See the section How <strong>Hard</strong> <strong>Disk</strong> <strong>Manager</strong> evaluates space<br />
available for partition copying for more details.<br />
Delete partition<br />
Press this button to delete a partition from the destination disk. The button is enabled only in case of selecting some<br />
partition in the Destination HDD group (below).<br />
The action can be cancelled with the Undo last button (see below).<br />
Undo last<br />
Press this button to cancel the last change in the layout of the destination disk.<br />
Undo all<br />
Press this button to cancel all changes in the layout of the destination disk. After this action, the destination disk<br />
becomes empty.<br />
Edit the destination disk layout with using drag-&-drop technique<br />
The UDP control in the Destination HDD group supports the drag-&-drop technique for changing size and position of<br />
partitions on the destination disk.
- 117 -<br />
4.11.4.2 Copying the Extended Partition<br />
<strong>Hard</strong> <strong>Disk</strong> <strong>Manager</strong> allows copying the Extended Partition as a whole.<br />
In case of copying the Extended Partition, the program asks for copying all Logical Partitions together with the<br />
Extended Partition:<br />
If Yes answer is selected, the program copies the Extended Partition with all Logical Partitions inside. Otherwise, the<br />
empty Extended Partition will be created on the destination disk; later, you can populate it with selective partitions.<br />
<strong>Hard</strong> <strong>Disk</strong> <strong>Manager</strong> allows copying primary partitions to the Extended Partition, so that they become logical ones, and<br />
vice versa.<br />
4.11.4.3 Partition copying rules<br />
• The source partition can be copied to the destination free block only in case of the size of the free block exceeds the<br />
amount of used space for the selected partition.<br />
Otherwise, the error message appears:<br />
• The source Extended Partition can be copied to the destination free block only in case of the size of the free block<br />
exceeds the summary amount of used space for all logical partitions.<br />
• If the destination free block is less than the original size of the source partition, the program squeezes the source<br />
partition so that it fits the free block. In case of the Extended Partition is selected, all Logical Partitions will be<br />
squeezed proportionally.<br />
4.11.5 Running the operation<br />
During the real operation execution, the Progress Information window appears (see the section Progress Information<br />
for more details).<br />
The program displays information about operation performance:<br />
• Elapsed time and estimated remaining time<br />
• Averaged read & write speed and summarized speed of the operation<br />
The program treats copying of each partition as a suboperation, and the program displays suboperation statistics.<br />
The operation is lengthy. Real performance fundamentally depends on hardware and an operating system being used.<br />
4.11.6 Comments<br />
4.11.6.1 The source disk contains partitions of unknown types<br />
<strong>Hard</strong> <strong>Disk</strong> <strong>Manager</strong> can only copy partitions of unknown types in the sector-to-sector mode, with keeping their size.<br />
When using the copying with proportional resizing to a hard disk, which has unknown partitions, <strong>Hard</strong> <strong>Disk</strong> <strong>Manager</strong><br />
moves unknown partitions without changing their size. The program re-calculates the resizing rate for partitions of<br />
known types and blocks of free space.
- 118 -<br />
4.11.6.2 Cloning the system hard disk in Windows 2000 and XP<br />
<strong>Hard</strong> <strong>Disk</strong> <strong>Manager</strong> is frequently used for cloning or distributing system hard disks. In case of performing this action<br />
with Windows 2000/XP system disk, the specific procedure is required in order to avoid problems with the duplicate<br />
hard disk.<br />
1. Connect both source and destination disks to the computer. Boot the computer and run <strong>Hard</strong> <strong>Disk</strong> <strong>Manager</strong> (any<br />
version, for any platform).<br />
2. With using <strong>Hard</strong> <strong>Disk</strong> <strong>Manager</strong>, clone the source disk to the destination one.<br />
3. (!) Shutdown the computer.<br />
4. (!) Disconnect (physically) the source hard disk.<br />
5. (!) Boot the computer from the destination hard disk. No problems should appear during the startup process.<br />
After completing these actions, you can use both hard disks separately or together on the same computer without<br />
problems.<br />
The thing is that Windows 2000 and XP keep information about all mounted and dismounted partitions ever on all hard<br />
disks ever connected to the system in a special database. Partitions are identified by the hard disk serial number and the<br />
relative partition's order. The database of partitions is periodically updated. During cloning hard disks, this database is<br />
duplicated on the destination disk.<br />
Usually, users do not perform two last steps, i.e. they remain the source hard disk connected at the most first startup<br />
from the destination disk. At the startup, Windows finds the old hard disk, retrieves drive letters to its partitions from<br />
the old records, adds new drive letters for partitions on the destination disk, and updates the database.<br />
After the source disk has been disconnected, the single destination disk becomes unusable: Windows is unable to boot<br />
from this disk because of some important system data become associated with absent drives.<br />
4.11.7 Working with locked and system hard disks<br />
The Copy <strong>Hard</strong> <strong>Disk</strong> operation requires both source and destination hard disks should be unlocked ones (see Glossary):<br />
• The program needs to destroy contents of the destination disk in the beginning of the operation. If some partitions<br />
on the destination disk are locked, that means that an operating system or other applications still use this partition.<br />
The untimely deletion of disk contents may violate working of other software.<br />
• The program requires contents of the source disk remain unchanged during data copying. If some partitions on the<br />
source disk are locked, that means that other software can modify disk contents. In this case, the program cannot<br />
securely copy disk contents.<br />
To complete the disk copying of/to a locked/system hard disk, <strong>Hard</strong> <strong>Disk</strong> <strong>Manager</strong> reboots the system to a singletasking<br />
environment in order to eliminate the interference of other programs.<br />
• In Windows 95 and 98, <strong>Hard</strong> <strong>Disk</strong> <strong>Manager</strong> uses the "true" DOS session as the single-tasking environment.<br />
• In Windows NT, 2000 and XP, <strong>Hard</strong> <strong>Disk</strong> <strong>Manager</strong> uses the so-called "startup Bluescreen" phase.<br />
• In Windows ME, <strong>Hard</strong> <strong>Disk</strong> <strong>Manager</strong> requires to reboot from a bootable diskette or CD-ROM.<br />
Generally, the copying of locked hard disks is mostly like the copying of locked partitions (see the section Backup<br />
system and locked partitions for more details).<br />
4.11.7.1 Copying locked hard disks in Windows NT, 2000 and XP<br />
In Windows NT, 2000 and XP, <strong>Hard</strong> <strong>Disk</strong> <strong>Manager</strong> uses the so-called "startup Bluescreen" phase to operate the locked<br />
partitions:<br />
1. Before starting the operation, the program checks whether any locked partitions on both source and destination<br />
hard disks.<br />
2. In case of some partition(s) appears locked, the program asks for reboot the system. Press OK button to reboot the<br />
system and complete the operation, press Cancel button to abort the operation.<br />
By default, the program pauses the execution until the user makes the choice. For configuring the unattended working,<br />
see the section How to automate the system reboot for processing the locked partitions.<br />
3. The program silently schedules the BlueScreen Component to run at next Windows startup and to execute the<br />
required operation.<br />
4. Then the program reboots the computer.<br />
5. At the next system boot-up, the Bluescreen Component executes the operation in place of the Windows-based<br />
version. The BlueScreen Component will display the operation progress in the console-like style.
- 119 -<br />
The detailed information about the interaction between Windows-based and Bluescreen components of <strong>Hard</strong> <strong>Disk</strong><br />
<strong>Manager</strong> is discussed in the Technician Manual.<br />
4.11.7.2 Copying locked hard disks in Windows 95 and 98<br />
Windows 95 and 98 include the limited version of the MS-DOS 7 as a part. The "true" DOS environment is available<br />
after booting to the DOS session (do not confuse with the DOS prompt in the Windows session).<br />
1. Before starting the operation, the program checks whether any locked partitions on both source and destination<br />
hard disks.<br />
2. In case of some partition(s) appears locked, the program asks for reboot the system. Press OK button to reboot the<br />
system and complete the operation, press Cancel button to abort the operation.<br />
3. The application passes silently the task to the DOS-based version of the <strong>Hard</strong> <strong>Disk</strong> <strong>Manager</strong>. Then the Windowsbased<br />
application just runs the DOS-based program.<br />
4. The DOS-based version of the <strong>Hard</strong> <strong>Disk</strong> <strong>Manager</strong> is configured (through the .PIF-file) to run in the true DOS<br />
session. So that Windows reboots to the DOS session.<br />
5. The DOS-based program becomes working in the unattended mode with displaying the operation progress and<br />
statistics.<br />
6. When completing the operation, the program reboots the computer.<br />
4.11.7.3 Copying locked hard disks in Windows ME<br />
The diskette-based version of <strong>Hard</strong> <strong>Disk</strong> <strong>Manager</strong> can work either in the interactive mode or in the batch mode. In both<br />
cases, it can copy partitions like the Windows-based version does.<br />
The procedure of processing locked partitions and hard disks is described in the section Working with locked<br />
partitions/disks in Windows ME.<br />
There are some functionality limitations of the diskette-based version of <strong>Hard</strong> <strong>Disk</strong> <strong>Manager</strong>. These limitations are<br />
listed in the section Backup locked partitions in Windows ME.<br />
The preferred solution is to use the <strong>Paragon</strong> Recovery CD instead of using the bootable diskette.<br />
4.12 Create Partition<br />
This chapter explains how to create new partitions with using <strong>Hard</strong> <strong>Disk</strong> <strong>Manager</strong>; in addition, it contains the<br />
description of partitioning rules and limitations.<br />
4.12.1 Overview<br />
<strong>Hard</strong> <strong>Disk</strong> <strong>Manager</strong> provides the ability to create new partitions on hard disks that are partitioned with using the DOS<br />
partitioning scheme (see Glossary).<br />
4.12.1.1 Limitations<br />
1. The program allows creating new partitions only within blocks of unpartitioned space. It cannot "convert" a free<br />
space on an existing partition to a new partition!<br />
The procedure of creating a new partition from a free space on an existing partition is described in the section How<br />
to make a new partition from a free space in another partition.<br />
2. Do not use the Create Partition function in order to undelete the just deleted partition. Use the Undelete Partition<br />
function instead.<br />
3. The program cannot create new partitions on Dynamic <strong>Disk</strong>s. Current version of the program supports only hard<br />
disks that use the DOS partitioning scheme (in Windows 2000 and XP these disks are named Basic <strong>Disk</strong>s).<br />
4. Empty hard disks are automatically become partitioned with the DOS partitioning scheme, in case of creating a<br />
partition of any type.<br />
5. New partitions are aligned to the boundaries of the beginning and ending cylinders in accordance with the rules of<br />
the DOS partitioning scheme (see Partition alignment rules).<br />
4.12.2 Initiating the operation<br />
The actions you should make are similar to ones required for initiating other operations. See the chapter Initiating the<br />
backup operation in the Windows-based version for the detailed explanation of every step.
- 120 -<br />
Step 1. Select a location of a new partition<br />
Select a block of free space (unpartitioned disk space) in the Tree Layout panel, or in the UDP Layout panel, or in the<br />
List of Partitions. The newly created partition will be located within the bounds of the selected free block.<br />
The program differentiates between Primary free space and Logical free space:<br />
• Within the Logical free space, only Logical partitions can be created<br />
• Within the Primary free space, Primary partitions or the Extended Partition can be created, only in case of the<br />
partitioning rules are not violated (see Limitations of the DOS partitioning scheme.)<br />
Step 2. Select the operation to perform<br />
Variants:<br />
• Select in the main menu:<br />
Partition Create …<br />
• Call the popup menu for the selected block of free space in any of layout panels (click right mouse button), then<br />
select the menu item:<br />
Create…<br />
• Press Alt+N keyboard combination<br />
• Press Create button on the Main Toolbar.<br />
Step 3. Assign properties of a new partition<br />
After selection a free block, the Create Partition dialog appears:
- 121 -<br />
The Create Partition dialog allows assigning the accurate position and size of a new partition. In addition, there is the<br />
ability to format the new partition just after creation.<br />
Step 4. Apply the operation<br />
<strong>Hard</strong> <strong>Disk</strong> <strong>Manager</strong> supports both Immediate and Virtual execution of the Create Partition operation (see the chapter<br />
Virtual operations for more details). In the "smart mode", the program supports only Virtual execution, i.e. it schedules<br />
the operation in the List of Pending Operations.<br />
• If Virtual Execution is disabled, the program starts the operation immediately after submitting parameters.<br />
• If Virtual Execution is enabled, the program only schedules the operation in the List of Pending Operations for the<br />
future execution. For immediate execution of accumulated virtual operations, one should press the Apply button in<br />
the Virtual Operations Toolbar (see the section Applying operations).<br />
4.12.3 Description of the parameters<br />
Create partition as …<br />
Select the desired kind of a new partition in this pull-down list. As the matter of fact, the available alternatives<br />
fundamentally depend on the type of the selected block of free space:<br />
• Within the Logical free space, only Logical partitions can be created<br />
• Within the Primary free space, Primary partitions or the Extended Partition can be created (in case of the<br />
partitioning rules are not violated, see Limitations of the DOS partitioning scheme.)
- 122 -<br />
New Size, Free Space Before, Free Space After<br />
The capacity of the new partition must not exceed the size of the selected block of free space. You can freely define the<br />
position and size of the new partition within the targeted block of free space by using the UDP control that is located in<br />
the window:<br />
In addition, you can use three spinner controls placed on the bottom:<br />
• The Free space before spinner control defines the position (in Mb) of the new partition relative to the beginning of<br />
the block of free space.<br />
• The New size spinner control defines the size (in Mb) of the new partition.<br />
• The Free space after spinner control defines the amount of trailing free space (in Mb) at the end of the new<br />
partition.<br />
How the spin controls behave:<br />
Free space<br />
before<br />
New Size<br />
Free space<br />
before<br />
Moves the beginning of the partition (left edge), preferably with keeping the<br />
partition size.<br />
Changes the size of the partition, preferably with keeping the starting<br />
position (left edge).<br />
Moves the end of the partition (right edge). On increasing the value, it<br />
(preferably) keeps the partition size. On decreasing the value, it (preferably)<br />
keeps the starting position (left edge) so that the partition expands.<br />
The UDP control and spinners are synchronized, the changing of any of these elements affects on all other ones.<br />
At the real partition creation, the program will round these values to accommodate user-defined values to the<br />
partitioning rules that are effective for the DOS partitioning scheme. So that the final values may slightly differ from the<br />
entered ones.<br />
Format new partition<br />
The program allows to populate the new partition with some filesystem.<br />
Set this checkmark ON in order to immediately format the newly created partition. Otherwise, the partition will remain<br />
unformatted (so that it will not be ready for use).<br />
The program allows defining parameters of a filesystem that will occupy the new partition by calling the Format<br />
Partition dialog (see the next section).
- 123 -<br />
4.12.3.1 Formatting a new partition<br />
The appearing Format Partition dialog is identical to the one described in the chapter Format Partition.<br />
The simple form of the dialog allows selecting the Filesystem Type and defining the so-called Volume Label for the<br />
partition.<br />
The advanced form of the dialog allows defining important filesystem properties such as Cluster Size (Sector/Cluster<br />
spinner control) and amount of sectors per boot code (Sector/Boot spinner control). For FAT16 filesystem, the amount<br />
of Root Entries can also be changed:<br />
4.12.4 Running the operation<br />
During the real operation execution, the Progress Information window appears (see the section Progress Information<br />
for more details).<br />
The program displays information about operation performance:<br />
• Elapsed time and estimated remaining time<br />
The program treats the updating of system information as a suboperation, and the program displays suboperation<br />
statistics.<br />
The creation of a partition takes just a fraction of a second. Still, the program waits until Windows accommodates<br />
changing of the disk layout. This operation may take 5-20 seconds in Windows 2000 and XP.<br />
4.12.5 Comments<br />
4.12.5.1 How to make a new partition from a free space in another partition<br />
<strong>Hard</strong> <strong>Disk</strong> <strong>Manager</strong> does not provide a function like "pick-up free space from existing partition(s) and create one more<br />
partition". One should manually define a sequence of resize/move operations on existing partitions in order to free disk<br />
space and collect it into a single block of unpartitioned space.
- 124 -<br />
Example<br />
Suppose you have one primary and one logical partition on the hard disk, and you need to create one more primary<br />
partition for the isolated installation of another operating system, at the expense of unused space on the Logical<br />
Partition.<br />
The original disk layout is shown below:<br />
Step 1. Resize&Move the Logical Partition<br />
Move "forward" the starting edge of the Logical Partition. With this action, you are releasing some disk space:<br />
Step 2. Resize&Move the Extended Partition<br />
Move "forward" the starting edge of the Extended Partition. The block of unpartitioned space is moved outside the<br />
Extended Partition, so that a newly created partition will become a primary one:<br />
Step 3. Create the new Primary Partition<br />
Create the new Primary Partition in the block of unpartitioned space:<br />
4.12.5.2 Limitations of the DOS partitioning scheme<br />
Current version of <strong>Hard</strong> <strong>Disk</strong> <strong>Manager</strong> fully supports only the DOS partitioning scheme. The program follows<br />
limitations of the DOS partitioning scheme at the creating of new partitions.<br />
Practical limitations<br />
• Only one Extended Partition can be created on a hard disk.<br />
• Only four Primary Partitions can be created on a hard disk, or three Primary Partitions and one Extended Partition.<br />
• The amount of Logical Partitions within the Extended Partition is not limited.<br />
• All newly created partitions are aligned in accordance with rules of the DOS partitioning scheme and the current<br />
disk geometry (see the section Partition alignment rules of the DOS partitioning scheme).<br />
• The program does not change the order of entries in the Partition Table for existing partitions (see the section<br />
Order of Partitions).<br />
4.12.5.3 General structure of the DOS partitioning scheme<br />
The DOS partitioning scheme keeps the information about partitions located on the disk, in the Partition Table. The<br />
Partition Table consists of elements describing partitions: location, size, filesystem type and "Active" flag. These<br />
elements are usually named entries or slots of the Partition Table.<br />
The first sector of the hard disk (sector #0) is occupied with the Master Boot Record (MBR). It contains the primary<br />
part of the Partition Table and the so-called bootstrap code – a very small program responsible for initiation of the bootup<br />
process.<br />
Primary Partitions<br />
The primary part of the Partition Table contains only 4 entries. The partitions that are registered in these records are<br />
named Primary Partitions. There can be only four primary partitions on the disk.<br />
The specific property of primary partitions is that the standard bootstrap is able to start operating systems from them.<br />
Extended Partition<br />
One of the primary partitions can be marked as the Extended Partition.
- 125 -<br />
The Extended Partition is used for expanding the Partition Table to provide the ability of allocating many partitions.<br />
The Extended Partition begins with the extension of the Partition Table, which sometimes is named Extended Partition<br />
Table (EPT).<br />
Logical Partitions<br />
Partitions that are registered in the Extended Partition Table are named Logical Partitions. All Logical Partitions must<br />
be nested within the Extended Partition. The amount of logical partitions is not limited.<br />
4.12.5.4 Partition alignment rules of the DOS partitioning scheme<br />
When creating new partitions, <strong>Hard</strong> <strong>Disk</strong> <strong>Manager</strong> follows common partition alignment rules that are compatible with<br />
all operating systems and disk management utilities.<br />
Alignment rules<br />
1. The ending edge of every partition is aligned to the end of the appropriate cylinder.<br />
2. The Primary Partition, which is located at the beginning of the hard disk, starts from the 1 st Track of the 0 th<br />
Cylinder. The 0 th Track is occupied by the MBR and boot managing software.<br />
3. Other Primary Partitions start from the beginning of appropriate cylinders.<br />
4. Logical Partitions start from 1 st Tracks of appropriate cylinders. 0 th Tracks of these cylinders are occupied by the<br />
EPT records.<br />
5. The Extended Partition should start from the beginning of the first cylinder it occupies. In case of the Extended<br />
Partition is located at the beginning of the disk, it starts from the 1 st Cylinder (see the picture below) because the<br />
beginning of the 0 th Cylinder is occupied by MBR.<br />
An unused part of the 0 th Cylinder potentially can be used for creation of a small Primary Partition.<br />
4.12.5.5 Order of Partitions<br />
The order of partitions may affect on the partition accessibility and on the assignment of drive letters in various<br />
families of operating systems: DOS, Windows and Linux are among them. The creation of a new partition can change<br />
their relative order and violate references to partitions.<br />
Partitions can be enumerated by their natural location on a disk, or by the index of respective entries in the Partition<br />
Table. Generally, these enumerations are not same: the order of entries coincides with the natural order of partitions for<br />
Logical Partitions, but this is not true for Primary Partitions.<br />
From this point, problems come up:<br />
• Linux enumerates partitions according to the order of entries. The creation of a new partition in front of existing<br />
partitions changes references to sequent partitions on the disk. These changes take effect at the system reboot.<br />
<strong>Disk</strong> Partition Symbolic name in Linux<br />
1 st primary /dev/hda1<br />
2 nd 1 primary /dev/hda2<br />
st<br />
1 st logical /dev/hda5<br />
2 nd<br />
1 st primary /dev/hdb1<br />
1 st logical /dev/hdb5<br />
• Windows 95, 98 and ME use rather intricate algorithm for assigning drive letters to partitions of supported type<br />
(see the chapter Mount PartitionComments). A creation of a new FAT16/FAT32 partition on any of hard disks<br />
may shift drive letters, after the system reboot. This operation does not affect drive C: only.<br />
• Generally, Windows NT, 2000 and XP save the physical location of all partitions in the Registry and use this<br />
information for assigning drive letters. The creation of a new partition does not violate drive letters of mounted<br />
partitions.<br />
There is another problem with Windows NT, 2000 and XP. The OS loader (NTLDR in these systems) enumerates<br />
primary partitions by the number of respective entry in the Partition Table. Partitions numbers are used by NTLDR for
- 126 -<br />
locating the Windows System Partition during the startup. The creation of a new primary partition in rare situations may<br />
lead to inability to start Windows NT/2000/XP. It is impossible to observe all probable scenarios, but the creation a new<br />
primary partition before the system partition is potentially dangerous operation!<br />
<strong>Hard</strong> <strong>Disk</strong> <strong>Manager</strong> provides the functionality of controlling the order of entries in the Partition Table (see the function<br />
Change Primary Slot). In addition, the problem of changing the order of primary partitions can be solved by editing the<br />
BOOT.INI system file that is responsible for configuring NTLDR (see Glossary).<br />
<strong>Hard</strong> <strong>Disk</strong> <strong>Manager</strong> does not change the order of entries in the Partition Table. Such logic allows avoid the problem<br />
mentioned above in many cases.<br />
The other side of the problem is that Windows <strong>Disk</strong> Administrator system utility automatically re-sorts entries in the<br />
Partition Table according to the natural order of partitions, without making corrections in system files. In case of<br />
creating new primary partitions with using Windows <strong>Disk</strong> Administrator, and in case of alternate use of both <strong>Hard</strong> <strong>Disk</strong><br />
<strong>Manager</strong> and Windows <strong>Disk</strong> Administrator, Windows bootable files may become disorganized.<br />
4.13 Format Partition<br />
This chapter explains how to format existing or newly created partitions with using <strong>Hard</strong> <strong>Disk</strong> <strong>Manager</strong>; in addition, it<br />
discusses some filesystem limitations related to the Format function.<br />
4.13.1 Overview<br />
A partition should contain some filesystem to be used for keeping data; a partition itself is only a continuous range of<br />
disk space that is marked as "exploitable" in the Partition Table (see Glossary).<br />
The process of installing of a filesystem is commonly named format. There is a large variety of filesystems developed.<br />
<strong>Hard</strong> <strong>Disk</strong> <strong>Manager</strong> can format partitions to the following filesystems:<br />
• FAT12 & FAT16<br />
• FAT32<br />
• NTFS<br />
• Ext2<br />
• Ext3<br />
• ReiserFS<br />
• Linux Swap v. 2<br />
• HPFS<br />
4.13.1.1 Limitations<br />
The current version of <strong>Hard</strong> <strong>Disk</strong> <strong>Manager</strong> creates NTFS ver. 1.2 (it corresponds to Windows NT 4.0 abilities). For this<br />
reason, Access Quotas feature is not available on NTFS partitions formatted with <strong>Hard</strong> <strong>Disk</strong> <strong>Manager</strong>. To get Access<br />
Quotas feature available, use Windows 2000/XP FORMAT tool instead.<br />
4.13.2 Initiating the operation<br />
The actions you should make are similar to ones required for initiating other operations. See the chapter Initiating the<br />
backup operation in the Windows-based version for the detailed explanation of every step.<br />
Step 1. Select a partition to be formatted<br />
Select an existing Primary or Logical partition in the Tree Layout panel, in the UDP Layout panel or in the List of<br />
Partitions. The operation is not enabled for the Extended Partition and for blocks of free space.<br />
Step 2. Select the operation to perform<br />
Variants:<br />
• Select in the main menu:<br />
Partition Format…<br />
• Call the popup menu for the selected partition, then select the menu item:<br />
Format…<br />
• Press Alt+F keyboard combination
• Press Format button on the Main Toolbar.<br />
Step 3. Assign format properties<br />
After selection, the Format Partition dialog appears:<br />
- 127 -<br />
The Format Partition dialog allows defining the label of the partition and choosing the filesystem type, which should be<br />
placed on the partition.<br />
In addition, there is the ability to control important parameters of the installed filesystem such as cluster size, amount of<br />
entries in the Root directory and size of the on-partition boot area.<br />
Step 4. Apply the operation<br />
<strong>Hard</strong> <strong>Disk</strong> <strong>Manager</strong> supports both Immediate and Virtual execution of the Format Partition operation (see the chapter<br />
Virtual operations for more details). In the "smart mode", the program supports only Virtual execution, i.e. it schedules<br />
the operation in the List of Pending Operations.<br />
• If Virtual Execution is disabled, the program starts the operation immediately after submitting parameters.<br />
• If Virtual Execution is enabled, the program only schedules the operation in the List of Pending Operations for the<br />
future execution. For immediate execution of accumulated virtual operations, one should press the Apply button in<br />
the Virtual Operations Toolbar (see the section Applying operations).<br />
4.13.3 Description of the parameters<br />
The program provides the Simple and the Advanced forms of the Format Partition dialog.<br />
The Simple form allows only selecting the filesystem type and define the volume name:<br />
Volume Name<br />
Enter the Volume Name for the selected partition in this textual field. The Volume Name an unimportant parameter of a<br />
logical drive that can be used for drive identifying. See the chapter Glossary for more details about Volume Name.<br />
System type<br />
Select the desired filesystem type from this pull-down list. By default, the program suggests to keep the Filesystem<br />
Type and the Volume Name.<br />
The program allows creating following filesystems:
- 128 -<br />
• FAT12 & FAT16<br />
• FAT32<br />
• NTFS<br />
• Ext2<br />
• Ext3<br />
• ReiserFS<br />
• Linux Swap v. 2<br />
• HPFS<br />
In fact, the program displays only filesystems that can be correctly placed to the selected partition, with taking account<br />
the capacity of the selected partition. For example, the program will not allow FAT16 filesystem for partitions that are<br />
larger than 2Gb, or FAT32 for partitions that are less than 128Mb. See the section Capacity limitations for different<br />
filesystems for more details.<br />
Surface test<br />
Set this checkmark so that the program performs the surface test on the formatted partition. In this case, the program<br />
will find bad and unreliable sectors and mark them as unusable in the filesystem metadata.<br />
The program supports several levels of the surface test thoroughness (see the description of the Surface test option in<br />
the chapter Settings overview, section General Page):<br />
Surface Test used<br />
during format<br />
Surface Test level in the<br />
Settings<br />
Description<br />
Normal None No surface test<br />
Normal Normal Single-pass read test<br />
Extreme Extreme Three-pass read & write test<br />
Advanced (button)<br />
Press this button to get access to advanced format features. The Advanced form of the Format Partition dialog allows<br />
controlling some important parameters of the installed filesystem:<br />
• Cluster Size<br />
• Amount of entries in the Root Directory<br />
• Size of Boot Area<br />
Sectors/Boot<br />
This parameter is available for FAT16 and FAT32 filesystems only.<br />
Set the amount of sectors to be reserved for the boot area on the partition in this spinner control. The program relies on<br />
the rules of FAT filesystems when determining the available range and default value for this parameter.
- 129 -<br />
Root entries<br />
This parameter is available for FAT16 filesystem only.<br />
Set the maximum amount of files/directories that can be placed to the Root Directory on the FAT16 partition. The<br />
program relies on the rules of FAT16 filesystem when determining the available range and default value for this<br />
parameter.<br />
In FAT12 and FAT16 filesystems, the Root Directory is the very specific one. The capacity of the Root Directory<br />
cannot be changed until re-formatting the partition.<br />
For example, you have formatted FAT16 partition so that the capacity of the Root is 64. Then, if you populate this<br />
partition with files, you are unable placing more than 64 files in the root of the volume. The only way to place more<br />
files is to create directories and place files inside. Still, you're again unable to make more than 64 directories in the Root<br />
directory.<br />
Sectors/Cluster<br />
This parameter is available for all known filesystems (excepting HPFS and Linux Swap 2).<br />
Define the Cluster Size for the formatted partition in this spinner control. The program relies on the rules of these<br />
filesystems when determining the available range and default value for this parameter.<br />
<strong>Hard</strong> <strong>Disk</strong> <strong>Manager</strong> reports the Cluster Size value as the Sectors per Cluster ratio. To get the Cluster Size in Kb, just<br />
halve this value.<br />
It is the important filesystem parameter: the Cluster Size affects on such significant characteristics as the input-output<br />
performance of file operations on the volume, the waste space percentage and so on. In Windows 2000 and XP, some<br />
advanced features of the NTFS filesystem are available only in case of Cluster Size is 4Kb or less.<br />
Restore default (button)<br />
Press this button to roll back to the default values of the Cluster Size, Amount of Root Entries and Size of Boot Area<br />
parameters.<br />
Short (button)<br />
Press the button to return to the Simple form of the Format Partition dialog. In the simple form, the Format Partition<br />
function applies the default values for the Cluster Size, Amount of Root Entries and Size of Boot Area parameters for the<br />
partition being formatted.<br />
4.13.4 Running the operation<br />
During the real operation execution, the Progress Information window appears (see the section Progress Information<br />
for more details).<br />
The program displays information about operation performance:<br />
• Elapsed time and estimated remaining time<br />
• Averaged read & write speed<br />
The program treats the Surface Test and the updating of system information as suboperations, and the program displays<br />
suboperation statistics.<br />
The formatting itself takes just few seconds: it includes only a creation of clean filesystem metadata and empty Root<br />
Directory.<br />
However, the Surface Test suboperation can take large amount of time. The real value of the elapsed time<br />
fundamentally depends on the size of the new partition, hardware performance and the software platform being used.<br />
On modern disk models, the Normal surface test may take 0.5 - 2 minutes per 1Gb of capacity. For the Extreme surface<br />
test, the elapsed time is approximately 6 times more.<br />
4.13.5 Comments<br />
4.13.5.1 Capacity limitations for different filesystems<br />
Filesystems have maximum capacity, different for each filesystem. The maximum capacity is derived from the<br />
maximum cluster size available in the filesystem and from the maximum amount of clusters. The last value depends on<br />
the bit capacity of cluster index in the filesystem.
Filesystem<br />
Max<br />
Cluster<br />
Max amount<br />
of clusters<br />
- 130 -<br />
Max partition<br />
capacity<br />
FAT16 32K 2 16 2 Gb<br />
FAT32 32K 2 28 8 Tb<br />
NTFS 32K 2 64 ~6*10 8 Tb<br />
Ext2/Ext3 4K 2 32 16 Tb<br />
ReiserFS 8K 2 64 ~1.5*10 8 Tb<br />
4.13.5.2 Default Cluster Size values<br />
Capacity NTFS FAT32<br />
< 512 Mb 0.5 K (1 sector/cluster) 4K<br />
< 1 Gb 1 K (2 sectors/cluster) 4K<br />
< 2 Gb 2 K (4 sectors/cluster) 4K<br />
< 4 Gb 4 K (8 sectors/cluster) 4K<br />
> 4 Gb 8 K (16 sectors/cluster) 4K<br />
> 8 Gb 16 K (32 sectors/cluster) 8K<br />
> 16 Gb 32 K (64 sectors/cluster) 16K<br />
Windows 200 and XP provide advanced service for NTFS partitions such as contents compression and encryption.<br />
These services are available only on partitions that have cluster size 4Kb or less.<br />
In case of formatting NTFS partitions with using <strong>Hard</strong> <strong>Disk</strong> <strong>Manager</strong>, take care of changing the cluster size from the<br />
default value to 8 sectors/cluster in order to use advanced capabilities of NTFS partitions.<br />
The table above exhibits default Cluster Size values for partitions of different size. NTFS partitions, which require<br />
manual diminishing of cluster size for enabling advanced features of NTFS, are yellow-shaded.<br />
4.13.6 Formatting locked and system partitions<br />
<strong>Hard</strong> <strong>Disk</strong> <strong>Manager</strong> allows to format locked and system partitions. This operation requires rebooting the computer to be<br />
completed. The partition formatting unconditionally destroys an existing on-partition filesystem, so that it violates any<br />
unfinished read-write activity.<br />
To avoid the damage of data consistency, <strong>Hard</strong> <strong>Disk</strong> <strong>Manager</strong> reboots the system to a single-tasking environment in<br />
order to eliminate the interference of other programs.<br />
• In Windows 95 and 98, <strong>Hard</strong> <strong>Disk</strong> <strong>Manager</strong> uses the "true" DOS session as the single-tasking environment.<br />
• In Windows NT, 2000 and XP, <strong>Hard</strong> <strong>Disk</strong> <strong>Manager</strong> uses the so-called "startup Bluescreen" phase.<br />
• In Windows ME, <strong>Hard</strong> <strong>Disk</strong> <strong>Manager</strong> requires to reboot from a bootable diskette or CD-ROM.<br />
As the matter of fact, the formatting of a partition being in use looks illogistic (say, you're keep using a partition and<br />
want to destroy it at the same time). It's recommended to re-check your actions to avoid the destruction of usable data.<br />
4.14 Delete Partition<br />
This chapter explains how to delete existing partitions with using <strong>Hard</strong> <strong>Disk</strong> <strong>Manager</strong>.<br />
4.14.1 Overview<br />
<strong>Hard</strong> <strong>Disk</strong> <strong>Manager</strong> allows deleting partitions on hard disks that are partitioned with using the DOS partitioning scheme<br />
(see Glossary). The program removes references to the partition from the Partition Table, so that information from the<br />
deleted partition becomes inaccessible. The freed disk space can be used for creation of more partition(s) or added to an<br />
existing partition.<br />
Information from the deleted partition can be retrieved back, in case of the block of disk space remains unpartitioned.<br />
<strong>Hard</strong> <strong>Disk</strong> <strong>Manager</strong> provides the convenient and powerful function Undelete Partition that allows to find and restore<br />
back deleted partitions within blocks of unpartitioned space.<br />
Data from the deleted partition do not disappear from the disk but just become unavailable in the operating system. The<br />
specially designed software allows retrieving an entire partition or separate files from it. In particular, confidential<br />
information can be analyzed and stolen from deleted partitions.
- 131 -<br />
<strong>Hard</strong> <strong>Disk</strong> <strong>Manager</strong> provides an option to irrevocably wipe out all contents of the partition being deleted. The Wipe<br />
Partition function allows to securely remove data from hard disks in cases of hardware clearance sale, disks sanitizing<br />
etc.<br />
4.14.1.1 Restrictions<br />
Current version of <strong>Hard</strong> <strong>Disk</strong> <strong>Manager</strong> works with DOS partitioning scheme only.<br />
4.14.2 Initiating the operation<br />
The actions you should make are similar to ones required for initiating other operations. See the chapter Initiating the<br />
backup operation in the Windows-based version for the detailed explanation of every step.<br />
Step 1. Select a location of a new partition<br />
Select a single existing partition of any kind (Primary, Logical or Extended Partition) in the Tree Layout panel, or in<br />
the UDP Layout panel, or in the List of Partitions. The selected partition will be deleted.<br />
In<br />
case of the Extended Partition is selected, all Logical partitions<br />
within the Extended Partition will be removed, too.<br />
Step 2. Select the operation to perform<br />
Variants:<br />
• Select in the main menu:<br />
Partition Delete…<br />
• Call the popup menu for the selected partition, then select the menu item:<br />
Delete…<br />
• Press Alt+D keyboard combination<br />
• Press Delete button on the Main Toolbar.<br />
Step 3. Confirm the partition deletion<br />
After selection a partition, the Delete Partition dialog appears:<br />
With the Delete Partition dialog, <strong>Hard</strong> <strong>Disk</strong> <strong>Manager</strong> asks the confirmation of the partition removal. In addition, the<br />
program can wipe the partition during the deletion.<br />
Step 4. Apply the operation<br />
<strong>Hard</strong> <strong>Disk</strong> <strong>Manager</strong> supports both Immediate and Virtual execution of the Delete Partition operation (see the chapter<br />
Virtual operations for more details). In the "smart mode", the program supports only Virtual execution, i.e. it schedules<br />
the operation in the List of Pending Operations.<br />
• If Virtual Execution is disabled, the program starts the operation immediately after submitting parameters.<br />
• If Virtual Execution is enabled, the program only schedules the operation in the List of Pending Operations for the<br />
future execution. For immediate execution of accumulated virtual operations, one should press the Apply button in<br />
the Virtual Operations Toolbar (see the section Applying operations).
4.14.3 Description of the parameters<br />
- 132 -<br />
You are deleting partition:<br />
This text contains the current value of the Volume Label of the selected partition. In the case the partition has no the<br />
Volume Label assigned, the "NO NAME" text is displayed.<br />
The Volume Label is used for the purpose of additional deletion confirmation from the user.<br />
Enter the volume label to confirm deleting:<br />
To confirm the deletion of the selected partition, enter the Volume Label for it. The actual Volume Label value is<br />
displayed just above.<br />
In the case, the partition has no the Volume Label assigned, enter the text "NO NAME".<br />
Generally, this confirmation is used only to get a user a chance to think over his actions.<br />
Do not ask volume label next time<br />
Mark this checkmark to inhibit the confirmation of partition deletion. This option duplicates the similar option in the<br />
program's settings (see the chapter Settings overview, section General Page).<br />
In fact, <strong>Hard</strong> <strong>Disk</strong> <strong>Manager</strong> now reduces to zero the danger of occasional deletion of a partition. The virtual deletion<br />
can be undone; in case of physical removal of a partition, the Undelete Partition function allows to retrieve the partition<br />
back.<br />
Advanced (button)<br />
Press this button to get access to advanced properties of the program. The Advanced form of Delete Partition dialog<br />
appears.<br />
The program provides the ability to wipe the deleted partition.
- 133 -<br />
In case of wiping a partition, all on-partition information becomes irrevocably destroyed: filesystem metadata,<br />
programs, personal data and settings.<br />
Also wipe the partition<br />
Set this checkmark so that the program will wipe the contents of the deleted partition (see also the chapter Wipe<br />
Partition).<br />
Note, that contents wiping takes some time for the completion. The actual value of the elapsed time fundamentally<br />
depends on the hardware performance, operating system used and amount of wiping passes.<br />
Hex mask<br />
<strong>Hard</strong> <strong>Disk</strong> <strong>Manager</strong> wipes the disk space by filling with the single 8-bit character.<br />
The Hex mask spinner control allows defining the two-figure hexadecimal presentation of the character being used.<br />
The default value is "00" (that is corresponds to the hexadecimal value 0x00). The available range is from "00" to "FF".<br />
This value is synchronized with the ASCII mask value.<br />
ASCII mask<br />
<strong>Hard</strong> <strong>Disk</strong> <strong>Manager</strong> wipes the disk space by filling with the single 8-bit character.<br />
The ASCII mask spinner control allows defining the symbolic presentation of the character being used. The default<br />
value is zero character (character #0).<br />
This value is synchronized with the Hex mask value.<br />
Number of passes<br />
Set the amount of wiping passes here. The default value is 1, the available range is 1 to 100.<br />
Check<br />
Set this checkmark ON to force the program to additionally check the just wiped disk space for "clearance" – this<br />
feature just allows to ensure the result of wiping.<br />
Percentage to check<br />
The program allows checking for "clearance" a part of the disk space being wiped: set the percentage of the disk space<br />
to be checked. The available range is from 0% to 100%, the default value is 0%.<br />
Percentage Action<br />
100% All sectors are checked<br />
0% Nothing is checked<br />
1-99%<br />
The program checks randomly selected sectors over the<br />
entire range of disk space.<br />
Short (button)<br />
Press this button to return to the Simple form of the Delete Partition dialog. Remember that the supplementary function<br />
of wiping of a partition contents will be ignored.<br />
4.14.4 Running the operation<br />
During the real operation execution, the Progress Information window appears (see the section Progress Information<br />
for more details).<br />
The program displays information about operation performance:<br />
• Elapsed time and estimated remaining time<br />
The program treats the updating of system information, wiping and clearance checking actions as suboperations, and the<br />
program displays suboperation statistics.<br />
The deletion of a partition takes just a fraction of a second. Still, the program waits until Windows accommodates<br />
changing of the disk layout. This operation may take 5-20 seconds in Windows 2000 and XP.
- 134 -<br />
Instead, the Wiping and Checking suboperations can take large amount of time. The real value of the elapsed time<br />
fundamentally depends of the hardware performance and the software platform being used. On modern disk models, the<br />
performance may take 0.5 - 2 minutes per 1Gb of capacity.<br />
4.14.5 Comments<br />
A deletion of partition(s) may lead to mixing drive letters assigned to partitions, in DOS and in Windows 95, 98, ME.<br />
In Windows NT, 2000 and XP, a deletion of a primary partition, which was located in front of the Windows system<br />
partition, may lead to inability Windows to boot. The problem can be solved by editing the BOOT.INI system file.<br />
4.14.6 Deleting locked and system partitions<br />
<strong>Hard</strong> <strong>Disk</strong> <strong>Manager</strong> allows to delete locked and system partitions. This operation requires rebooting the computer to be<br />
completed. The partition deletion breaks the accessibility of the partition, so that it violates any unfinished read-write<br />
activity. In turn, this may lead to the severe problems in the functionality of software being worked.<br />
To avoid mentioned problems, <strong>Hard</strong> <strong>Disk</strong> <strong>Manager</strong> reboots the system to a single-tasking environment in order to<br />
eliminate the interference of other programs.<br />
• In Windows 95 and 98, <strong>Hard</strong> <strong>Disk</strong> <strong>Manager</strong> uses the "true" DOS session as the single-tasking environment.<br />
• In Windows NT, 2000 and XP, <strong>Hard</strong> <strong>Disk</strong> <strong>Manager</strong> uses the so-called "startup Bluescreen" phase.<br />
• In Windows ME, <strong>Hard</strong> <strong>Disk</strong> <strong>Manager</strong> requires to reboot from a bootable diskette or CD-ROM.<br />
As the matter of fact, the deletion of a partition being in use looks illogistic (say, you're keep using a partition and want<br />
to destroy it at the same time). It's recommended to re-check your actions to avoid the destruction of usable data.<br />
4.15 Mount Partition<br />
This chapter describes how to assign drive letters (mount) and dismount partitions in Windows NT, 2000 and XP, with<br />
using <strong>Hard</strong> <strong>Disk</strong> <strong>Manager</strong>.<br />
4.15.1 Overview<br />
<strong>Hard</strong> <strong>Disk</strong> <strong>Manager</strong> allows assigning or changing drive letters to existing formatted partitions. This function is available<br />
only in Windows NT, 2000 and XP.<br />
This<br />
functionality is not available in DOS and Windows 95, 98<br />
and ME because of these operating systems do not support<br />
customizing of drive letters assignment.<br />
Operating systems require some name (e.g. drive letter) should be assigned to a partition, which should be used. DOS<br />
and Windows 95, 98, ME automatically assign drive letters to all partitions of supported filesystem types during the<br />
startup. These operating systems do not allow changing drive letters.<br />
Instead, Windows NT, 2000 and XP freely changing, deleting or adding drive letters to partitions that are supported by<br />
these operating systems. Windows provides the Windows <strong>Disk</strong> Administrator utility for assigning and changing drive<br />
letters. <strong>Hard</strong> <strong>Disk</strong> <strong>Manager</strong> can be used instead, for this purpose.<br />
4.15.2 Initiating the operation in the Windows-based version<br />
The actions you should make are similar to ones required for initiating other operations. See the chapter Initiating the<br />
backup operation in the Windows-based version for the detailed explanation of every step.<br />
Step 1. Select an existing partition<br />
Select any Primary or Logical partition in the Tree Layout panel, in the UDP Layout panel or in the List of Partitions.<br />
The operation is not available for the Extended Partition.<br />
Step 2. Select the operation to perform<br />
Variants:<br />
• Select in the main menu:<br />
Partition Mount…
- 135 -<br />
• Call the popup menu for the selected partition, then select the menu item:<br />
Mount…<br />
Step 3. Assign or change drive letter<br />
After selecting a partition, the Mount Partition dialog appears:<br />
The Mount Partition dialog allows to assign, change or delete a drive letter that is associated with partition.<br />
Step 4. Apply the operation<br />
<strong>Hard</strong> <strong>Disk</strong> <strong>Manager</strong> supports both Immediate and Virtual execution modes for the Mount Partition operation (see the<br />
chapter Virtual operations for more details):<br />
• If Virtual Execution is disabled, the program starts the operation immediately after submitting parameters.<br />
• If Virtual Execution is enabled, the program only schedules the operation in the List of Pending Operations for the<br />
future execution. For immediate execution of accumulated virtual operations, one should press the Apply button in<br />
the Virtual Operations Toolbar (see the section Applying operations).<br />
• In the smart mode, the program:<br />
immediately executes the operation, in case of no virtual operations are scheduled in the List of Pending<br />
Operations.<br />
schedules the operation, if any virtual operations are scheduled in the List.<br />
4.15.3 Description of the parameters<br />
Partition<br />
This text contains a brief description of the selected partition. It is used for notification purposes only.<br />
Assign drive letter<br />
Set this radio button to assign a drive letter to a non-mounted partition, or to change a drive letter for already mounted<br />
partition.<br />
The pull-down list contains unused drive letters that can be associated with the selected partition.
- 136 -<br />
Do not assign a drive letter<br />
Set this radio button to remove the drive letter associated with a partition from the system. By default, the program<br />
suggests this action for mounted partitions. The action of drive letter removal is also named dismounting.<br />
4.15.4 Running the operation<br />
During the real operation execution, the Progress Information window appears (see the section Progress Information<br />
for more details).<br />
The program displays information about operation performance:<br />
• Elapsed time and estimated remaining time<br />
The program treats the updating of system information as a suboperation, and the program displays suboperation<br />
statistics.<br />
The mounting/dismounting a partition itself takes several seconds: the program waits until Windows accommodates<br />
changing of the disk layout. This operation may take 5-20 seconds in Windows 2000 and XP.<br />
4.15.5 Comments<br />
4.15.5.1 Mounting partitions with unsupported filesystem types<br />
<strong>Hard</strong> <strong>Disk</strong> <strong>Manager</strong> allows mounting partitions of any filesystem type, including ones not supported by an operating<br />
system. In this case, a partition has a drive letter assigned; but when attempting exploring partition's contents, a user<br />
receives the error message:<br />
4.15.5.2 Manipulating drive letters in Windows 95, 98 and ME<br />
DOS and Windows 95, 98 and ME automatically assign drive letters to partitions during the system startup. These<br />
operating systems scan partitions in the predefined order, which cannot be changed, and successively assign drive<br />
letters to unhidden FAT16 and FAT32 partitions. In case of IFS drivers for other filesystems are installed, Windows can<br />
additionally mount partitions of other types.<br />
The order Windows looks through partitions:<br />
1. The active partition on the first hard disk takes the drive letter C:<br />
2. Windows scans first primary partitions on all other hard disks.<br />
3. Windows scans all logical partitions on the first hard disk, then it adds logical partitions on the second hard disk,<br />
and so on.<br />
4. Finally, it adds residue primary partitions on all hard disks.<br />
The legal way of "dismounting" partitions in DOS and Windows 95, 98 and ME is to Hide unnecessary partitions.<br />
Disadvantages of this method are following:<br />
• Other partitions may change their drive letters.<br />
• A system reboot is required to apply changes.<br />
4.15.6 Dismounting locked partitions<br />
<strong>Hard</strong> <strong>Disk</strong> <strong>Manager</strong> allows dismounting locked partitions. Locked partitions are used by other software; An untimely<br />
dismounting of locked partitions may lead to unpredictable results.<br />
To avoid mentioned problems, <strong>Hard</strong> <strong>Disk</strong> <strong>Manager</strong> reboots the system to a single-tasking environment in order to<br />
eliminate the interference of other programs. In Windows NT, 2000 and XP, <strong>Hard</strong> <strong>Disk</strong> <strong>Manager</strong> uses the so-called<br />
"startup Bluescreen" phase.
- 137 -<br />
As the matter of fact, the dismounting of a partition being in use looks illogistic (say, you're keep using a partition and<br />
want to cancel its accessibility at the same time). It's recommended to re-check your actions to avoid the corruption of<br />
usable data.<br />
4.16 Changing Partition Attributes<br />
This chapter explains how to change some partition attributes ("Hidden" flag, "Active" flag, Partition ID, Volume<br />
Label) with using <strong>Hard</strong> <strong>Disk</strong> <strong>Manager</strong>.<br />
4.16.1 Set a Partition Active/Inactive<br />
4.16.1.1 Overview<br />
<strong>Hard</strong> <strong>Disk</strong> <strong>Manager</strong> allows selecting an active partition on a hard disk. Active (or bootable) partition is the one a system<br />
will boot from, at the PC startup (see Glossary for more details).<br />
The Set active/Set inactive operation is available only for Primary Partitions.<br />
The "Active" flag is kept in entries of the Partition Table. The standard MBR bootstrap code use this flag to define<br />
which of primary partitions should be used to boot the system.<br />
With changing an active partition, one can manage an operating system to be activated at next reboot.<br />
4.16.1.2 Initiating the operation<br />
The operation can be activated from the main program's menu or from the partition's popup menu. For inactive<br />
partitions, only Set active operation is available, For active partitions, only Set inactive operation is available.<br />
Step 1. Select a Primary Partition to be activated/deactivated<br />
Select an existing primary partition in the Tree Layout panel, in the UDP Layout panel or in the List of Partitions.<br />
The<br />
Set Active/Set Inactive operation is enabled only for Primary<br />
Partitions.<br />
Step 2. Select the operation to perform<br />
Variants:<br />
• Select in the main menu:<br />
Partition Set active…<br />
• Call the popup menu for the selected partition, then select the menu item:<br />
Set active…<br />
4.16.1.3 Running the operation<br />
<strong>Hard</strong> <strong>Disk</strong> <strong>Manager</strong> supports both Immediate and Virtual execution modes for the Set Active/Inactive operation (see the<br />
chapter Virtual operations for more details):<br />
• If Virtual Execution is disabled, the program starts the operation immediately after submitting parameters.<br />
• If Virtual Execution is enabled, the program only schedules the operation in the List of Pending Operations for the<br />
future execution. For immediate execution of accumulated virtual operations, one should press the Apply button in<br />
the Virtual Operations Toolbar (see the section Applying operations).<br />
• In the smart mode, the program:<br />
immediately executes the operation, in case of no virtual operations are scheduled in the List of Pending<br />
Operations.<br />
schedules the operation, if any virtual operations are scheduled in the List.
4.16.1.4 Comments<br />
- 138 -<br />
About setting active/inactive locked and system partitions<br />
The Set Active/Inactive operation does not interfere with file input-output operations. No reboot is required to change<br />
the "Active" flag for locked partitions.<br />
Multiple active partitions<br />
Potentially, <strong>Hard</strong> <strong>Disk</strong> <strong>Manager</strong> allows setting all primary partitions inactive, or setting multiple primary partitions<br />
active. In the last case, the program displays the warning message:<br />
The thing is both situations may lead to problems at next system reboot:<br />
• In case of there are no active partitions on a hard disk, the standard bootstrap is unable to continue the startup<br />
process. The error message will be displayed:<br />
DISK BOOT FAILURE, INSERT SYSTEM DISK AND PRESS ENTER<br />
• In case of there are multiple active partitions on a hard disk, the standard bootstrap is unable to continue the startup<br />
process. The error message will be displayed:<br />
Invalid partition table<br />
8Gb boundary limitation<br />
Another problem comes from the standard bootstrap code limitation: the standard MBR code is unable continuing the<br />
startup process from primary partitions that begin beyond the 1023 rd Cylinder. On most modern disk subsystems, the<br />
1023 rd Cylinder corresponds to approximately 8Gb of disk space. This limitation is named sometimes the "8Gb<br />
boundary limitation".<br />
In case of the active partition starts beyond the 8Gb from the beginning of the disk, the standard MBR code displays the<br />
error message:<br />
Invalid partition table<br />
4.16.2 Hide/Unhide Partition<br />
4.16.2.1 Overview<br />
<strong>Hard</strong> <strong>Disk</strong> <strong>Manager</strong> allows hiding and un-hiding partitions. Operating systems do not mount "hidden" partitions,<br />
preventing getting access to their contents (see Glossary for more details).<br />
This function is available for Primary and Logical Partitions only.<br />
The function can be usable in following cases:<br />
• Managing partitions availability in DOS, Windows 95, 98, ME and Windows NT, XP.<br />
• Managing drive letters assigning in DOS and Windows 95, 98 and ME.<br />
• Manual un-hiding of just copied and restored partitions.<br />
4.16.2.2 Initiating the operation<br />
The operation can be activated from the main program's menu or from the partition's popup menu. For hidden<br />
partitions, only Unhide operation is available, For un-hidden partitions, only Hide operation is available.<br />
Step 1. Select a partition to hide/unhide<br />
Select an existing partition in the Tree Layout panel, in the UDP Layout panel or in the List of Partitions.
Step 2. Select the operation to perform<br />
Variants:<br />
- 139 -<br />
• Select in the main menu:<br />
Partition Hide…<br />
• Call the popup menu for the selected partition, then select the menu item:<br />
Hide…<br />
4.16.2.3 Running the operation<br />
<strong>Hard</strong> <strong>Disk</strong> <strong>Manager</strong> supports both Immediate and Virtual execution modes for the Hide/Unhide operation (see the<br />
chapter Virtual operations for more details):<br />
• If Virtual Execution is disabled, the program starts the operation immediately after submitting parameters.<br />
• If Virtual Execution is enabled, the program only schedules the operation in the List of Pending Operations for the<br />
future execution. For immediate execution of accumulated virtual operations, one should press the Apply button in<br />
the Virtual Operations Toolbar (see the section Applying operations).<br />
• In the smart mode, the program:<br />
immediately executes the operation, in case of no virtual operations are scheduled in the List of Pending<br />
Operations.<br />
schedules the operation, if any virtual operations are scheduled in the List.<br />
4.16.2.4 Comments<br />
About hiding locked partitions<br />
The Hide/Unhide operation does not interfere with file input-output operations. No reboot is required to change the<br />
"Hidden" flag for locked partitions.<br />
Hiding bootable partitions<br />
Potentially, <strong>Hard</strong> <strong>Disk</strong> <strong>Manager</strong> allows hiding bootable partitions. Unfortunately, most operating systems cannot boot<br />
from hidden partitions.<br />
Hiding partitions in Windows 2000<br />
Unfortunately, Windows 2000 and XP ignore "Hidden" flag. In these operating systems, it is possible mounting and<br />
accessing hidden NTFS, FAT32 and FAT16 partitions. Windows 2000 and XP allow mounting partitions of any type<br />
through the intermediation of the internal programming interface (so-called WinAPI), within the current Windows<br />
session.<br />
However, there is the method of preventing a partition from the automatic drive letter assigning at Windows startup: the<br />
Partition ID should be changed to the of 0x12 or 0xDE value (see the chapter Change Partition ID). A propo, this<br />
method is recommended by Microsoft in the document "Windows XP OEM Preinstallation Kit, Design Notes".<br />
About hiding the entire Extended Partition<br />
This operation is disabled in <strong>Hard</strong> <strong>Disk</strong> <strong>Manager</strong>.<br />
The thing is that Windows 2000 and XP cannot process hidden Extended Partitions correctly. The system may hang at<br />
the stage of accommodating disk layout changes, or it may generate errors at the system startup.<br />
4.16.3 Change Partition ID<br />
The chapter explains how to change Partition IDs with using <strong>Hard</strong> <strong>Disk</strong> <strong>Manager</strong>.<br />
4.16.3.1 Overview<br />
Partition ID is an identifier of a filesystem that is placed in the partition. Partition ID is saved in the Partition Table; it is<br />
purposed for fast detecting partitions of supported types.<br />
With manual changing of Partition ID value, it is possible to manipulate the accessibility of partitions.
4.16.3.2 Initiating the operation<br />
- 140 -<br />
Step 1. Select a partition<br />
Select an existing partition in the Tree Layout panel, in the UDP Layout panel or in the List of Partitions.<br />
Step 2. Select the operation to perform<br />
Variants:<br />
• Select in the main menu:<br />
Partition Modify Change partition ID…<br />
• Call the popup menu for the selected partition, then select the menu item:<br />
Modify Change partition ID…<br />
Step 3. Assign new Partition ID value<br />
After selecting a partition, the Change partition ID dialog appears:<br />
With this dialog, you are able to observe and modify the Partition ID value for the selected partition.<br />
Step 4. Apply the operation<br />
<strong>Hard</strong> <strong>Disk</strong> <strong>Manager</strong> supports both Immediate and Virtual execution of the Change Partition ID operation (see the<br />
chapter Virtual operations for more details). In the "smart mode", the program supports only Virtual execution, i.e. it<br />
schedules the operation in the List of Pending Operations.<br />
• If Virtual Execution is disabled, the program starts the operation immediately after submitting parameters.<br />
• If Virtual Execution is enabled, the program only schedules the operation in the List of Pending Operations for the<br />
future execution. For immediate execution of accumulated virtual operations, one should press the Apply button in<br />
the Virtual Operations Toolbar (see the section Applying operations).<br />
4.16.3.3 Description of parameters<br />
System ID (hex)<br />
The textual field contains a hexadecimal presentation of the Partition ID. Generally, the Partition ID should be<br />
presented as 1-2 digits hexadecimal number; only hexadecimal digits {0..9, A..F} are allowed in this value.
- 141 -<br />
In case of entering of an ID value that is not supported by a currently used operating system, the following warning<br />
message is displayed:<br />
Volume<br />
This parameter just displays the Volume Label of the selected partition. This information is only for notification<br />
purpose.<br />
Known ID List<br />
The section just provides information about some frequently used Partition IDs. This information is only for notification<br />
purpose.<br />
4.16.3.4 Running the operation<br />
During the real operation execution, the Progress Information window appears (see the section Progress Information<br />
for more details).<br />
The program displays information about operation performance:<br />
• Elapsed time and estimated remaining time<br />
The program treats the updating of system information as a suboperation, and the program displays suboperation<br />
statistics.<br />
The opeartion itself takes several seconds: the program waits until Windows accommodates changing of the disk layout.<br />
This operation may take 5-20 seconds in Windows 2000 and XP.<br />
4.16.3.5 Comments<br />
How operating systems use Partition ID<br />
DOS and Windows 95, 98, ME, NT and XP rely on the Partition ID value when searching for partitions with supported<br />
filesystem types. These operating systems do not allow using partitions with unknown IDs.<br />
Linux actually ignores the Partition ID value. Windows 2000 ignores this value (with only exception of some special<br />
values).<br />
The Partition ID value can be used for the following purposes:<br />
• Hiding partitions in Windows 2000, by changing Partition ID to 0x12 or 0xDE values.<br />
• In simple cases, converting Dynamic <strong>Disk</strong>s back to the Basic ones. This option is available only for hard disks that<br />
were initially partitioned as the Basic <strong>Disk</strong>s, and then converted from Basic to Dynamic ones.<br />
Changing Partition ID for locked partitions<br />
This action does not require a reboot, because the Changing Partition ID operation does not violates file input-output<br />
activity.<br />
4.16.4 Set Label of a Partition<br />
The chapter explains how to change the Partition Label parameter with using <strong>Hard</strong> <strong>Disk</strong> <strong>Manager</strong>.<br />
4.16.4.1 Overview<br />
The Partition Label is a small textual field (up to 11 characters) that is located in the partition's boot sector. This value<br />
is detectable by any partitioning tool; it is used for notification purposes only.
4.16.4.2 Initiating the operation<br />
- 142 -<br />
Step 1. Select a partition<br />
Select an existing partition in the Tree Layout panel, in the UDP Layout panel or in the List of Partitions.<br />
Step 2. Select the operation to perform<br />
Variants:<br />
• Select in the main menu:<br />
Partition Modify Set Label…<br />
• Call the popup menu for the selected partition, then select the menu item:<br />
Modify Set Label…<br />
Step 3. Assign the new Partition Label<br />
After selecting a partition, the Change partition label dialog appears:<br />
With this dialog, you are able to observe and modify the Partition Label value for the selected partition.<br />
Step 4. Apply the operation<br />
<strong>Hard</strong> <strong>Disk</strong> <strong>Manager</strong> supports both Immediate and Virtual execution modes for the Set Label operation (see the chapter<br />
Virtual operations for more details):<br />
• If Virtual Execution is disabled, the program starts the operation immediately after submitting parameters.<br />
• If Virtual Execution is enabled, the program only schedules the operation in the List of Pending Operations for the<br />
future execution. For immediate execution of accumulated virtual operations, one should press the Apply button in<br />
the Virtual Operations Toolbar (see the section Applying operations).<br />
• In the smart mode, the program:<br />
immediately executes the operation, in case of no virtual operations are scheduled in the List of Pending<br />
Operations.<br />
schedules the operation, if any virtual operations are scheduled in the List.<br />
4.16.4.3 Description of parameters<br />
Current label<br />
This parameter just displays the current Partition Label value of the selected partition. This information is only for<br />
notification purpose.<br />
New label<br />
Enter the new value of the Partition Label. The length of the Label is limited to 11 characters.<br />
4.16.4.4 Running the operation<br />
During the real operation execution, the Progress Information window appears (see the section Progress Information<br />
for more details).<br />
The program displays information about operation performance:<br />
• Elapsed time and estimated remaining time<br />
The program treats the updating of system information as a suboperation, and the program displays suboperation<br />
statistics.
- 143 -<br />
The opeartion itself takes several seconds: the program waits until Windows accommodates changing of the disk layout.<br />
This operation may take 5-20 seconds in Windows 2000 and XP.<br />
4.16.4.5 Changing Label of locked and system partitions<br />
<strong>Hard</strong> <strong>Disk</strong> <strong>Manager</strong> can change Partition Label of locked and system partitions. This operation requires rebooting the<br />
computer to be completed.<br />
• In Windows 95 and 98, <strong>Hard</strong> <strong>Disk</strong> <strong>Manager</strong> uses the "true" DOS session as the single-tasking environment.<br />
• In Windows NT, 2000 and XP, <strong>Hard</strong> <strong>Disk</strong> <strong>Manager</strong> uses the so-called "startup Bluescreen" phase.<br />
• In Windows ME, <strong>Hard</strong> <strong>Disk</strong> <strong>Manager</strong> requires to reboot from a bootable diskette or CD-ROM.<br />
4.17 Undelete Partition<br />
This chapter describes how to return back occasionally deleted partitions with using <strong>Hard</strong> <strong>Disk</strong> <strong>Manager</strong>.<br />
4.17.1 Overview<br />
<strong>Hard</strong> <strong>Disk</strong> <strong>Manager</strong> provides an ability of finding and recovering deleted partitions. This functionality is usually named<br />
"undelete". The undelete feature nullifies the danger of an occasional partitions deletion.<br />
To delete a partition, disk management software just removes references to a partition in the Partition Table (see the<br />
chapter Delete Partition). So that a previously deleted partition can be recovered, in case of valid restoration of the<br />
record in the Partition Table. A restored partition will be usable, in case of other partitions were not created, moved or<br />
expanded over disk space that is occupied by this partition. For this reason, the program enables the Undelete Partition<br />
function only for blocks of free space.<br />
To find and restore a partition, <strong>Hard</strong> <strong>Disk</strong> <strong>Manager</strong> scans sectors in order to detect servicing structures of a filesystem<br />
that was installed on a deleted partition. Of course, the program allows finding and correctly restoring only Primary and<br />
Logical partitions of known filesystem types (see the section Limitations).<br />
<strong>Hard</strong> <strong>Disk</strong> <strong>Manager</strong> supports the manual and the semi-automatic un-deletion modes:<br />
• In the manual mode, a user is allowed freely defining location and size of a partition that should be undeleted.<br />
Potentially, this option provides an ability of restoring partitions of any type.<br />
• In the semi-automatic mode, the program searches traces of deleted partitions within a block of free space. The<br />
program makes a list of all places, which look like a deleted partition. A user can inspect listed variants and select<br />
one to undelete.<br />
<strong>Hard</strong> <strong>Disk</strong> <strong>Manager</strong> identifies deleted partitions by some starting fragments of a filesystem. There can be situations<br />
when the program finds "phantom" partitions, i.e. places that only look like a deleted partition but they are not ones in<br />
reality. In such situations, a user can undelete a partition and then check a filesystem or browse its contents (again, with<br />
using <strong>Hard</strong> <strong>Disk</strong> <strong>Manager</strong>) in order to understand is it a real partition or not.<br />
Phantom partitions usually do not pass the filesystem integrity check; when browsing, their "contents" seem strange or<br />
corrupted. A user can simply delete a phantom partition and make a new attempt of undeletion.<br />
4.17.1.1 Limitations of Undelete function<br />
The Undelete Partition function does not support virtual execution. Either mode <strong>Hard</strong> <strong>Disk</strong> <strong>Manager</strong> works, the<br />
Undelete is always executed in the Immediate Execution mode.<br />
The<br />
special feature of the Undelete Partition function is that the<br />
program disables the function in case of any virtual operations<br />
are placed in the List of Pending Operations.<br />
To check if any virtual operations are in the List of Pending Operations, inspect the state of the Virtual Operations<br />
Toolbar or the state of the Operations submenu – all contents of the toolbar and the submenu are disabled (with the<br />
only exception of the "Reload " item), in case of no virtual operations is accumulated in the List.<br />
Other limitations:<br />
• The current version of <strong>Hard</strong> <strong>Disk</strong> <strong>Manager</strong> allows restoring one partition per Undelete Partition operation. To<br />
undelete several deleted partitions, multiple undelete sessions are required.<br />
• The current version of <strong>Hard</strong> <strong>Disk</strong> <strong>Manager</strong> supports DOS partitioning scheme only. In Windows 2000 and XP,<br />
these disks are named Basic <strong>Disk</strong>s. Deleted partitions on Dynamic <strong>Disk</strong>s cannot be restored!
- 144 -<br />
• The program allows restoration of partitions of following types:<br />
FAT16 & FAT32<br />
NTFS<br />
Ext2 & Ext3<br />
ReiserFS<br />
• The program cannot un-deleting partitions, which have corrupted boot sector.<br />
• <strong>Hard</strong> <strong>Disk</strong> <strong>Manager</strong> is unable retrieving partitions that were wiped-&-deleted with using <strong>Hard</strong> <strong>Disk</strong> <strong>Manager</strong>, <strong>Disk</strong><br />
Wiper or similar software. Such software is specially designed for complete and irreversible destruction of data.<br />
4.17.2 Initiating the operation<br />
Step 1. Select a block of free space<br />
The Undelete Partition operation is enabled only for blocks of free space.<br />
Step 2. Select the operation to perform<br />
Variants:<br />
• Select in the main menu:<br />
Partition Undelete…<br />
• Call the popup menu for the selected block of free space, then select the menu item:<br />
Undelete…<br />
In case of this operation is disabled, check that there no pending operation in the List of Pending Operations; you can<br />
either clear the list (Undo all operation) or execute pending operations (Apply operation).<br />
Step 3. Work with the Undelete Partition dialog<br />
The Undelete Partition dialog should appear:<br />
The same dialog is used for both manual and semi-automatic un-deletion.<br />
The section Description of the dialog explains purposes and functionality of dialog elements.
- 145 -<br />
See the section Semi-automatic Undeletion of Partitions to learn about the procedure and abilities of semi-automatic<br />
undeletion.<br />
See the section Manual Undeletion of Partitions to learn about the procedure and abilities of manual partition<br />
undeletion.<br />
4.17.3 Description of the dialog<br />
Static (group of elements)<br />
The top group of elements named "Static" is purposed for the "final" assignment of parameters of a partition, which<br />
should be undeleted after a user presses OK button bottom the dialog window.<br />
(UDP control)<br />
The UDP control, which is located on the top of this group of elements, displays a resulting position, a size and an<br />
estimated filesystem type of a partition being undeleted. This UDP provides an ability of changing resulting location<br />
and size of an undeleted partition, with using the drag-&-drop technique (see the section UDP control activity for more<br />
details).<br />
Start position<br />
This spinner control displays (and allows changing) the starting position of a partition, in sectors from the beginning of<br />
the disk, in the hexadecimal presentation.<br />
Note about specific behavior of this spinner control:<br />
• With changing the displayed value by clicking on up and down arrows, the spinner increases or decreases the<br />
position value by the [amount of sectors in the Cylinder for the current disk geometry].<br />
• With direct entering a new value in the spinner control, one can define any acceptable value of the starting position.<br />
See the detailed explanation this specific feature in the section Manual Undeletion of Partitions.<br />
End position<br />
This spinner control displays (and allows changing) the ending position of a partition, in sectors from the beginning of<br />
the disk, in the hexadecimal presentation.
- 146 -<br />
This spinner control provides the specific behavior, same with the behavior of the Start Position spinner control.<br />
Size<br />
This text just displays the partition size in sectors and megabytes.<br />
Search deleted partitions (group of elements)<br />
This group of elements provides a functionality that is used in the semi-automatic undeletion.<br />
(List of found partitions)<br />
This control contains the list of currently found deleted partitions. The program retrieves and correctly displays the<br />
following information about found partitions:<br />
• Type (Primary or Logical)<br />
• Filesystem type<br />
• Size, Used Space and Free Space<br />
• Volume Label<br />
Scan all sectors<br />
Set this checkmark to force the program an exhaustive searching of deleted partitions. This feature allows finding<br />
deleted partitions that do not meet rules of partition alignment , which are effective in the DOS partitioning scheme.<br />
This option affects significantly slows the search performance. In addition, it can lead to detecting more phantom<br />
partitions.<br />
Search<br />
Press this button to search deleted partitions within the selected block of free space.<br />
When a user presses the Search button, the program clears the list of found partitions. Then, it populates the list again,<br />
with found partitions.<br />
Additional Info<br />
This control displays some details about a partition, which is currently selected in the List of found partitions. This<br />
information can help in distinguishing desired partition.<br />
4.17.4 Semi-automatic Undeletion of Partitions<br />
Initially, the Undelete Partition dialog suggests to "restore" a partition, which occupies a whole block of free space.<br />
Initially the program displays its type as "Unformatted" because the program haven't analyzed disk yet.<br />
Step 1. Searching deleted partitions<br />
Press the Search button; the program begins scanning the disk and filling the list of found partitions:
- 147 -<br />
The program will open the Progress dialog for the Undelete operation, which reports the overall progress of the<br />
searching process. Simultaneously, the program populates list of found partitions.<br />
A user can break scanning the rest of the disk, if the program have already finds and includes the required partition in<br />
the list.<br />
Complete<br />
scanning<br />
The program has<br />
found 4 partitions<br />
Interrupted<br />
scanning<br />
The program has<br />
found 2 partitions<br />
before interruption<br />
Step 2. (optional) Scanning all sectors<br />
There can be situations that <strong>Hard</strong> <strong>Disk</strong> <strong>Manager</strong> fails detecting desired partitions. In this case, a user can set the option<br />
"Scan all sectors" and repeat searching.<br />
Normal Scan<br />
4 partitions found,<br />
1 is phantom one,<br />
1 real partition was<br />
not found<br />
Scan all sectors<br />
14 variants found,<br />
10 phantom ones,<br />
all real partitions<br />
are in the list.<br />
The difference between these modes is the following:<br />
In the normal mode, <strong>Hard</strong> <strong>Disk</strong> <strong>Manager</strong> expects that deleted partitions were correctly allocated in accordance with<br />
partition alignment rules, and, that the disk geometry was not changed since these partitions were created. Taking into<br />
account these assumptions, <strong>Hard</strong> <strong>Disk</strong> <strong>Manager</strong> reads just a few sectors per each Cylinder.<br />
In the exhaustive searching mode, <strong>Hard</strong> <strong>Disk</strong> <strong>Manager</strong> examines all sectors within the selected range of the disk space.<br />
In this case, it can detect not only "normal" partitions but also ones that are not correctly aligned.
- 148 -<br />
Incorrectly aligned partitions may appear in case of creating different partitions with different BIOS settings, or in<br />
different operating systems. For example, Linux, Windows and DOS apply different disk geometry values (see Glossary<br />
and Partition alignment rules of the DOS partitioning scheme); Windows 98 and Windows XP can apply different disk<br />
geometry values for very large hard disks (greater than 32Gb capacity).<br />
Step 3. Inspecting found partitions<br />
When a user selects an item in the list of found partitions, the UDP control displays its position and size within the<br />
selected range of the disk space, and spinner controls display its location.<br />
A user can inspect type, size and location of every found partition.<br />
On the picture: two of found<br />
partitions intersect each other.<br />
One of these partitions is<br />
definitely a phantom one.<br />
In such situations, the program is<br />
unable distinguish a valid<br />
partition. A user must decide by<br />
self which of partitions should be<br />
restored.<br />
Information about partition's<br />
type, size, amount of data or its<br />
relative position within the block<br />
of free space may help in making<br />
a right choice.<br />
Formally, the program still allows a user changing "Start position" and "End position" parameters even after selecting<br />
an item in the list of found partitions. In most cases, it just leads to an incorrect restoration of a partition.<br />
Step 4. Appling the selection<br />
Finally, a user should press OK button bottom the dialog window in order to undelete the selected partition. The<br />
program will modify the Partition Table and then ask the system to accommodate changes. This operation takes several<br />
seconds.<br />
Note, the program allows retrieving only one partition per Undelete operation.<br />
4.17.5 Manual Undeletion of Partitions<br />
The program allows retrieving partitions with manual entering parameters of an undeleted partition.<br />
4.17.5.1 Actions<br />
To manually undelete a partition, a user should just enter desired values to the "Start position" and "End position"<br />
spinner controls, and press OK button in order to complete the operation.<br />
Generally, these steps are explained in sections Semi-automatic Undeletion of Partitions and Description of the dialog.<br />
In spite of meager interface support, the Undelete Partition function combined with the Change Partition ID function<br />
allows recovering partitions of any type, including unknown filesystems, and ones that are incorrectly aligned. The<br />
feature can be useful for people who use operating systems and filesystems <strong>Hard</strong> <strong>Disk</strong> <strong>Manager</strong> does not support, who<br />
frequently toggles a hard disk between several computers and so on.<br />
Operating systems take into account rules of partitions alignment (see Comments); unfortunately, they do not follow<br />
common standards in disk geometry parameters, which are used in the mentioned rules.<br />
For example, Linux always use so-called NORMAL disk geometry, while Windows prefer LBA geometry. A partition<br />
created in Linux is correctly aligned for the NORMAL disk geometry. In Windows, this partition becomes "incorrectly<br />
aligned". In most cases, Windows will see this partition and can work with it. However, after deleting this partition,<br />
Windows-based utilities that rely on disk geometry are unable detecting and restoring it. <strong>Hard</strong> <strong>Disk</strong> <strong>Manager</strong> is free of<br />
this limitation.
- 149 -<br />
4.17.5.2 Automatic restoration of size and filesystem type<br />
In case of manual entering partition's location, the program does not perform detection of the filesystem type, so that it<br />
displays the partition as "Unformatted".<br />
When committing changes in disk layout, in case of a partition being undeleted coincides with existed partition, the<br />
program can detect the actual filesystem type and size, and correctly retrieve these parameters.<br />
Pictures below demonstrate the feature of automatic parameters restoration:<br />
Initial disk layout:<br />
<strong>Disk</strong> presentation in the Undelete Partition dialog:<br />
The actually undeleted partition has correct size and filesystem type:<br />
4.17.6 Undeleting the Extended Partition<br />
An undeletion of the Extended Partition is the special case.<br />
The Extended Partition is the specific one: it is used as the container for Logical Partitions. If the Extended Partition is<br />
deleted, all nested Logical Partitions become deleted, too.<br />
Unfortunately, current version of <strong>Hard</strong> <strong>Disk</strong> <strong>Manager</strong> does not support a direct undeletion of the Extended Partition,<br />
primarily because of intricate logic and multiple possible variants that should be examined.<br />
Still, <strong>Hard</strong> <strong>Disk</strong> <strong>Manager</strong> can be used for recovering the entire Extended Partition with all Logical Partition included.<br />
Like ordinary partitions, the Extended Partition can be undeleted in the manual and in the semi-automatic modes. The<br />
difference from ordinary partitions is that in both cases some additional actions are required.<br />
4.17.6.1 Semi-automatic undeletion of the Extended Partition<br />
When searching deleted partitions, <strong>Hard</strong> <strong>Disk</strong> <strong>Manager</strong> estimates their partition type (Primary/Logical) by analyzing<br />
their actual location and parameters in the boot sector.<br />
Still, at the time of undeletion, the program ignores this information:<br />
• If a deleted partition is located within the Extended Partition, it will be restored unconditionally as a Logical<br />
Partition.<br />
• If a deleted partition is located outside the existing Extended Partition (or in case of no Extended Partition exists), it<br />
will be restored unconditionally as a Primary Partition.<br />
The disadvantage of this logic becomes apparent in the situation of the Extended Partition was deleted: the program<br />
finds all Logical partitions, but it allows restoring them only as Primary ones.<br />
To correctly restore Logical Partitions, use the following procedure:<br />
1. Select the block of free space, which covers the former location of the deleted Extended Partition.
- 150 -<br />
2. Create the new Extended Partition over the entire block of free space (see the chapter Create Partition for details).<br />
3. After this operation, an empty Extended Partition should appear. It should contain a block of free space within.<br />
Complete all pending operations (by pressing Apply button on the Toolbar) in order to enable the Undelete<br />
Partition operation.<br />
4. Select the block of free space within the Extended Partition and perform the Undelete Partition operation.<br />
Remember, you can retrieve only one partition per Undelete session. To recover multiple Logical Partitions, multiple<br />
calls of the Undelete operation are required.<br />
4.17.6.2 Manual undeletion of the Extended Partition<br />
The procedure of manual undeletion of the Extended Partition may lead to the complete restoration of all Logical<br />
Partitions in only two steps. On the other hand, it succeeds only in the case a user guesses right the location of the<br />
Extended Partition.<br />
Generally speaking, the manual procedure is effective in case of the existing block of free space has appeared in place<br />
of the deleted Extended Partition.<br />
To restore Logical Partitions, use the following procedure:<br />
1. Select the block of free space and call the Undelete Partition operation.<br />
2. In the Undelete Partition dialog, press the OK button in order to retrieve a partition. In case of you know the exact<br />
location of the deleted Extended Partition, enter this value to the "Start position" spinner control.<br />
3. After these actions, the program will "recover" an Unformatted partition over the selected free block.<br />
4. Select this partition and call the Change Partition ID operation.<br />
5. In the Change Partition ID dialog, enter the "F" or "5" Partition ID value. These values correspond to the Extended<br />
Partition<br />
0xF – the Extended Partition requires EBIOS support; it exceeds 8Gb in size, or it begins over 8Gb<br />
boundary from the beginning of disk space.<br />
0x5 – the Extended Partition does not require EBIOS, it entirely fits in first 8Gb of disk space.<br />
In case of the starting position of the deleted Extended Partition was guessed right, all Logical Partitions would be<br />
restored, too.<br />
A user can retrieve information about partitions from the log-file that <strong>Hard</strong> <strong>Disk</strong> <strong>Manager</strong> keeps during working<br />
sessions. Early records in the log-file may contain data about deleted partitions.<br />
4.17.7 Comments<br />
4.17.7.1 Alignment of undeleted partitions<br />
When undeleting partitions, <strong>Hard</strong> <strong>Disk</strong> <strong>Manager</strong> only updates records in the Partition Table, so that an undeleted<br />
partition becomes available. The program does not perform extra actions to adjust the starting position and capacity of a<br />
partition to the actual hard disk geometry. The partition alignment rules are discussed in the section Create Partition <br />
Comments Partition alignment rules of the DOS partitioning scheme, the hard disk geometry is discussed in the<br />
Glossary. This feature allows undeleting partitions having allocation mismatched to the partition alignment rules.<br />
This feature substantially extends the class of retrievable partitions. Such a functional flexibility is of value for users:<br />
• who uses multiple operating systems on the single computer.<br />
• who frequently switches a hard disk over multiple computers.<br />
The thing is that partition alignment rules rely on the hard disk geometry. On modern systems, the hard disk geometry<br />
is not the native feature of a device but only a firmware dependable (or a software programmable) representation of<br />
hard disk parameters. The same hard disk can have different geometry on various computers and even in different<br />
operating systems on the same computer. So that a partition may appear misaligned in the actual system, if it was<br />
created (or modified by <strong>Hard</strong> <strong>Disk</strong> <strong>Manager</strong>) under other conditions.<br />
<strong>Hard</strong> <strong>Disk</strong> <strong>Manager</strong> allows detecting and retrieving deleted partitions even in case of mismatching the actual hard disk<br />
geometry with one used at the partition creation. Most of modern operating systems and disk managing tools<br />
successfully work with misaligned partitions.<br />
4.17.7.2 Known problems with Undeleting misaligned partitions<br />
When searching deleted partitions, <strong>Hard</strong> <strong>Disk</strong> <strong>Manager</strong> uses information from a boot sector of a found partition in order<br />
to distinguish its type (Primary or Logical). Formally, Logical Partitions are located within the Extended Partition, and<br />
Primary Partitions are outside. However, in case of a user somehow changes the capacity of the Extended Partition, this<br />
rule can be violated.
- 151 -<br />
Primary and Logical partitions meet different alignment requirements (see the section Create Partition Comments <br />
Partition alignment rules of the DOS partitioning scheme), so that an undeleting of a logical partition outside the<br />
Extended Partition, as well as an undeleting of a primary partition inside the Extended Partition makes a retrieved<br />
partition misaligned. The following sections recover known problems with misaligned partitions.<br />
4.17.7.3 Undeleting a Logical Partition outside the Extended Partition<br />
This operation is safe, and a Logical Partition can be retrieved outside the Extended Partition without problems. The<br />
resulting partition becomes a Primary one. Modern operating systems will recognize and successfully access such<br />
partitions. Old versions of MS-DOS can fail recognizing partitions of this kind.<br />
4.17.7.4 Undeleting a Primary Partition inside the Extended Partition<br />
Under some conditions, this operation can lead to damaging of an undeleted partition. Conditions are the following:<br />
• Searching deleted partitions within the Extended Partition,<br />
• A deleted Primary partition is found,<br />
• It is located right behind an existing Logical Partition,<br />
• It is aligned to the beginning of an appropriate Cylinder (that's correct for primary partitions, but it is wrong for<br />
logical ones).<br />
In this case, the program is unable undelete the partition correctly. After the completing the operation, the undeleted<br />
partition becomes "unformatted".<br />
To get around the problem, use the following procedure:<br />
1. Move boundaries of the Extended Partition in order to exclude the location of the deleted primary partition from<br />
the Extended Partition.<br />
2. Run the Undelete Partition operation again<br />
3. Search deleted partitions. The program will find this partition once again.<br />
4. Restore this partition as a Primary one.<br />
The partition will be restored correctly.<br />
4.18 Supplementary functions<br />
This chapter describes supplementary functionality available in <strong>Hard</strong> <strong>Disk</strong> <strong>Manager</strong>.<br />
4.18.1 Retest surface<br />
4.18.1.1 Overview<br />
<strong>Hard</strong> <strong>Disk</strong> <strong>Manager</strong> allows performing additional surface test on existing partitions and blocks of free space.<br />
This option allows detecting unreliable sectors on a hard disk. Unfortunately, current version of the program does not<br />
support retrieving data that become located in bad sectors.<br />
4.18.1.2 Initiating the operation<br />
The operation is available for partitions of any type and for blocks of free space. It can be activated from the main<br />
program's menu or from the partition's popup menu.<br />
Step 1. Select a Partition or a Block of Free space<br />
Select a partition or a block of free space in the Tree Layout panel, in the UDP Layout panel or in the List of Partitions.<br />
Step 2. Select the operation to perform<br />
Variants:<br />
• Select in the main menu:<br />
Partition Retest surface…<br />
• Call the popup menu for the selected partition, then select the menu item:<br />
Retest surface…
- 152 -<br />
4.18.1.3 Running the operation<br />
<strong>Hard</strong> <strong>Disk</strong> <strong>Manager</strong> supports both Immediate and Virtual execution of the Retest surface operation (see the chapter<br />
Virtual operations for more details). In the "smart mode", the program supports only Virtual execution, i.e. it schedules<br />
the operation in the List of Pending Operations.<br />
• If Virtual Execution is disabled, the program starts the operation immediately after submitting parameters.<br />
• If Virtual Execution is enabled, the program only schedules the operation in the List of Pending Operations for the<br />
future execution. For immediate execution of accumulated virtual operations, one should press the Apply button in<br />
the Virtual Operations Toolbar (see the section Applying operations).<br />
During the real operation execution, the Progress Information window appears (see the section Progress Information<br />
for more details).<br />
The program displays information about operation performance:<br />
• Elapsed time and estimated remaining time<br />
• Averaged read & write speed<br />
The Retest surface operation takes a long while; the actual value of elapsed time depends on the size of a partition (or a<br />
free block) being tested, hardware performance and the Surface test settings (see the chapter Settings overview for more<br />
details).<br />
4.18.1.4 Comments<br />
The primary purpose of this function is detecting of bad and unreliable sectors on existing partitions. In case of<br />
detecting bad sectors in a usable partition, exit <strong>Hard</strong> <strong>Disk</strong> <strong>Manager</strong> session and use a standard disk-checking tool from a<br />
used operating system (CHKDSK, SCANDISK, e2fsck and so on).<br />
4.18.1.5 Retest surface on locked partitions<br />
The program allows testing surface of locked and system partitions. The operation requires rebooting the computer to<br />
be completed.<br />
• In Windows 95 and 98, <strong>Hard</strong> <strong>Disk</strong> <strong>Manager</strong> uses the "true" DOS session as the single-tasking environment.<br />
• In Windows NT, 2000 and XP, <strong>Hard</strong> <strong>Disk</strong> <strong>Manager</strong> uses the so-called "startup Bluescreen" phase.<br />
• In Windows ME, <strong>Hard</strong> <strong>Disk</strong> <strong>Manager</strong> requires to reboot from a bootable diskette or CD-ROM.<br />
4.18.2 Check Filesystem Integrity<br />
4.18.2.1 Overview<br />
<strong>Hard</strong> <strong>Disk</strong> <strong>Manager</strong> allows checking of filesystem integrity on existing FAT16, FAT32 and NTFS partitions. This<br />
function can be used for detecting filesystem errors before applying other operations on a partition.<br />
Most useful operations require a targeted partition must have a valid filesystem to be processed; otherwise, the program<br />
cancels this operation and all consecutive virtual operations in the List of Pending Operations.<br />
The advantage of <strong>Hard</strong> <strong>Disk</strong> <strong>Manager</strong> is that it can check both mounted and non-mounted partitions of a many types.<br />
Unfortunately, current version of the program cannot fix filesystem errors, just detects them.<br />
4.18.2.2 Initiating the operation<br />
The operation is available for primary and logical partitions, which are formatted to the following filesystem types:<br />
FAT16, FAT32, NTFS. The program allows checking both mounted and non-mounted partitions.<br />
The function can be activated from the main program's menu or from the partition's popup menu.<br />
Step 1. Select a Partition to be checked.<br />
Select a formatted partition in the Tree Layout panel, in the UDP Layout panel or in the List of Partitions.<br />
Step 2. Select the operation to perform<br />
Variants:<br />
• Select in the main menu:<br />
Partition Check file system integrity
- 153 -<br />
• Call the popup menu for the selected partition, then select the menu item:<br />
Check file system integrity<br />
4.18.2.3 Running the operation<br />
<strong>Hard</strong> <strong>Disk</strong> <strong>Manager</strong> supports both Immediate and Virtual execution of the Check filesystem integrity operation (see the<br />
chapter Virtual operations for more details). In the "smart mode", the program supports only Virtual execution, i.e. it<br />
schedules the operation in the List of Pending Operations.<br />
• If Virtual Execution is disabled, the program starts the operation immediately after submitting parameters.<br />
• If Virtual Execution is enabled, the program only schedules the operation in the List of Pending Operations for the<br />
future execution. For immediate execution of accumulated virtual operations, one should press the Apply button in<br />
the Virtual Operations Toolbar (see the section Applying operations).<br />
During the real operation execution, the Progress Information window appears (see the section Progress Information<br />
for more details).<br />
The program displays information about operation performance:<br />
• Elapsed time and estimated remaining time<br />
• Averaged read & write speed<br />
The Check filesystem integrity operation takes a long while; the actual value of elapsed time depends primarily on<br />
amount of data being stored on the targeted partition.<br />
4.18.2.4 Comments<br />
The primary purpose of this function is a preliminary detection of erroneous partitions, as they cannot be handled with<br />
the program. In case of detecting filesystem errors, exit <strong>Hard</strong> <strong>Disk</strong> <strong>Manager</strong> session and use a standard disk-checking<br />
tool from an appropriate operating system (CHKDSK, SCANDISK and so on).<br />
4.18.2.5 Check filesystem integrity on locked partitions<br />
The program allows checking filesystem on locked and system partitions. The operation requires rebooting the<br />
computer to be completed.<br />
• In Windows 95 and 98, <strong>Hard</strong> <strong>Disk</strong> <strong>Manager</strong> uses the "true" DOS session as the single-tasking environment.<br />
• In Windows NT, 2000 and XP, <strong>Hard</strong> <strong>Disk</strong> <strong>Manager</strong> uses the so-called "startup Bluescreen" phase.<br />
• In Windows ME, <strong>Hard</strong> <strong>Disk</strong> <strong>Manager</strong> requires to reboot from a bootable diskette or CD-ROM.<br />
4.18.3 Check archive integrity<br />
4.18.3.1 Overview<br />
<strong>Hard</strong> <strong>Disk</strong> <strong>Manager</strong> provides an ability performing the archive integrity check for backup images. The function allows<br />
distinguishing between valid and corrupted images prior using them.<br />
4.18.3.2 Initiating the operation<br />
The Check archive integrity function is available only from application's interface, it does not support virtual execution.<br />
Either execution mode the program is switched to, the integrity check is always executed in the Immediate Execution<br />
mode.<br />
The operation is available only for backup images listed in the List of Backup Images via the context menu. The<br />
program automatically appends the List of Backup Images at cases of creating new backup images and opening existing<br />
ones.
- 154 -<br />
To perform the integrity check, select an image from the List of Backup Images and call the context menu. Select the<br />
item Check archive integrity.<br />
4.18.3.3 Running the operation<br />
<strong>Hard</strong> <strong>Disk</strong> <strong>Manager</strong> supports only the Immediate execution of the Check Archive Integrity operation. The program starts<br />
the operation immediately after submitting parameters.<br />
During the operation execution, the Progress Information window appears (see the section Progress Information for<br />
more details).<br />
The program displays information about operation performance:<br />
• Elapsed time and estimated remaining time<br />
• Averaged read & write speed<br />
The program treats the verifying of a single volume of a multivolumic archive as a suboperation. In this case, the<br />
program displays suboperation statistics.<br />
The operation takes a long while. Real performance depends on:<br />
• The integrity checking algorithm used during the image creation<br />
(see the section Settings overviewBackupDo not control archieve integrity).<br />
• File input-output system performance.<br />
4.18.4 Send log-files<br />
4.18.4.1 Overview<br />
<strong>Hard</strong> <strong>Disk</strong> <strong>Manager</strong> simplifies the procedure of sending a support requests to the <strong>Paragon</strong> Support Team. Generally,<br />
support engineers require some technical details about a user's computer, disk layout and performed operations. Most of<br />
this information is kept in LOG-files the program keeps.<br />
After activating this function, the program starts a default mail client, generates a template request e-mail with<br />
compressed LOG files being attached. A user should only include a generic description of a problem.<br />
4.18.4.2 Performing the operation<br />
Select from the main menu:<br />
Help Troubleshooting Send log files<br />
The program will make following actions:<br />
1. compress LOG files with using built-in compressing module.<br />
2. start the default mail client registered in the system.<br />
3. The mail client starts with a support query template, having compressed LOG-files attached:<br />
4. Finally, a user should fill in a support request form, describe a problem in details and send email to the Support<br />
Team.
4.18.4.3 Comments<br />
LOG files<br />
<strong>Hard</strong> <strong>Disk</strong> <strong>Manager</strong> <strong>6.0</strong> keeps following LOG-files:<br />
STUBACT.LOG<br />
PWLOG.TXT<br />
BioNTlog.TXT<br />
or<br />
Bio95log.TXT<br />
- 155 -<br />
Contains the extended information about parameters and<br />
performance of every executed operations and changes<br />
being made in disk layout.<br />
Contains brief information about operations and the<br />
extended information about state of all hard disks.<br />
An OS-dependent supplementary LOG-file from<br />
BIOxx.DLL. It may contain valuable information on<br />
Windows NT/2000/XP-managed systems.<br />
LOG files are in readable textual format; they contain information about <strong>Hard</strong> <strong>Disk</strong> <strong>Manager</strong> performance and just most<br />
common information about hard disks layout. These files do not include confidential information about system settings,<br />
user documents or other things.<br />
The request template is included in the file AUTOREQUEST_ENG.TXT, which is located in the subfolder<br />
"Resource".<br />
Error sending mail<br />
In Windows, in case of the program fails starting the default mail client, the following system error message appears:<br />
To solve the problem:<br />
• Check settings of a default mail client and default Internet connection.<br />
• Run Internet Connection Wizard and create a new mail account.<br />
• In the Internet Explorer settings, choose a default mail client.<br />
An alternative routine is the following:<br />
1. run mail client with keeping <strong>Hard</strong> <strong>Disk</strong> <strong>Manager</strong> working.<br />
2. repeat sending LOG files (with keeping mail client working)<br />
4.18.5 View Partition/<strong>Hard</strong> <strong>Disk</strong> Properties<br />
4.18.5.1 Overview<br />
<strong>Hard</strong> <strong>Disk</strong> <strong>Manager</strong> allows obtaining general information about hard disks and partitions. The program displays not<br />
only a standard information such as capacity, used space or filesystem type, but also some advanced information such<br />
as hard disk geometry, Cluster Size, exact partition location, and so on. This information can be used for revealing<br />
mistaken situations, finding reasons of errors and other purposes.<br />
4.18.5.2 Running the operation<br />
The actions you should make are similar to ones required for initiating other operations. See the chapter Initiating the<br />
backup operation in the Windows-based version for the detailed explanation of every step.<br />
Step 1. Select an interesting object (a disk or a partition)<br />
Select a hard disk or a partition in the Tree Layout panel, in the UDP Layout panel or in the List of Partitions. In any<br />
case, it will be highlighted in all three panels.<br />
Step 2. Select the operation to perform<br />
Variants:
- 156 -<br />
• call the popup menu for the selected object and select the item:<br />
Properties<br />
• Press the Properties button on the Main Toolbar.<br />
• Select in the main menu:<br />
<strong>Hard</strong> disk <strong>Hard</strong> disk properties… (for hard disks)<br />
Partition Properties (for partitions)<br />
• Press Alt+Enter for displaying Partition properties.<br />
• Press Ctrl+I for displaying <strong>Hard</strong> <strong>Disk</strong> properties.<br />
• Press Copy button on the Main Toolbar.<br />
4.18.5.3 <strong>Hard</strong> <strong>Disk</strong> Properties<br />
<strong>Disk</strong><br />
This pull-down list allows choosing a hard disk for observing its properties.<br />
The program displays the following information about a hard disk:<br />
Serial number This OEM information can be unavailable in DOS, Linux and in some<br />
Model<br />
cases in Windows 95/98/ME environments.<br />
Cylinders These parameters constitute the actual <strong>Hard</strong> <strong>Disk</strong> Geometry.<br />
Heads<br />
The program displays both the decimal and the hexadecimal<br />
Sectors / Track representation of these values.<br />
Physical Sectors The maximum disk capacity value as reported by the hardware.<br />
Total Sectors<br />
The maximum disk capacity value as reported by the operating system.<br />
This value is actually derived from the <strong>Hard</strong> <strong>Disk</strong> Geometry:<br />
= * * <br />
4.18.5.4 Partition Properties<br />
The Partition Properties window contains two tabs.<br />
The first one includes general information about a partition that is usually available in Windows for mounted partitions.
- 157 -<br />
This tab displays filesystem type, volume label, capacity, amount of used and free space, Cluster Size value, the size of<br />
the Bootable Area and the capacity of the Root Directory. The Root Directory capacity is valuable only for the FAT16<br />
filesystem. The program displays zero Root entries for other filesystems.
- 158 -<br />
The second tab contains advanced information about a partition:<br />
Partition #, disk #<br />
Includes the partition's index on a disk, and the disk index as<br />
reported by the operating system.<br />
Partition's Volume Label value, which is saved in the boot sector,<br />
available for FAT16, FAT32, NTFS and HPFS filesystems<br />
Volume label<br />
File system Filesystem type (only for known filesystems)<br />
Drive letter that is assigned to a partition in the operating system.<br />
Drive letter<br />
In DOS, the program can fail revealing drive letters for partitions<br />
being mounted by IFS drivers (such as NTFSDOS)<br />
Serial number Partition's Serial Number taken from the boot sector<br />
Sectors / boot The Bootable Area size<br />
Sectors / cluster The Cluster Size value<br />
The absolute partition's capacity:<br />
Size (capacity) = ( – ) * <br />
In fact, this value is a little bit greater than the filesystem capacity.<br />
Used space<br />
Includes files, filesystem metadata and reserved space:<br />
= – <br />
Free space Amount of free space taken from the filesystem.<br />
The address of the first partition's sector, expressed in both the<br />
First physical sector C/H/S and the linear addressing formats<br />
Last physical sector<br />
The address of the first partition's sector, expressed in both the<br />
C/H/S and the linear addressing formats<br />
HDD info The actual <strong>Hard</strong> <strong>Disk</strong> Geometry of a disk holding the partition.<br />
4.18.6 Show Archive Info<br />
This chapter describes how to inspect contents of existing backup archives by using <strong>Hard</strong> <strong>Disk</strong> <strong>Manager</strong>.<br />
4.18.6.1 Overview<br />
The function Show Archive Info allows preliminary inspecting backup archives for better recognizing their contents,<br />
finding images of required partitions or hard disks, browsing archived contents and verifying image integrity.
- 159 -<br />
<strong>Hard</strong> <strong>Disk</strong> <strong>Manager</strong> keeps a separate list of archives that were created or opened by the program. The Archives List<br />
panel displays archives placed in this list. By default, the program includes every successfully created archive in the<br />
List. In addition, the program includes each backup archive that is opened for the first time, by the following functions:<br />
Show Archive Info<br />
Restore Partition<br />
Restore <strong>Hard</strong> <strong>Disk</strong><br />
Selective Partition Restore<br />
Check archive integrity<br />
Browse Archive<br />
The list of archives can be edited manually, the popup menu for the Archive List panel includes Add archive and<br />
Delete archive items, which allow customizing the archive.<br />
4.18.6.2 Inspecting archives listed in the Archives List panel<br />
To inspect a listed archive, use the following routine:<br />
Step 1. Select an interesting archive<br />
Select an archive in the Archives List panel.<br />
Step 2. Select the operation<br />
Call the popup menu for the selected archive and then choose the item:<br />
Show archive info…<br />
After these actions, the Archive Info dialog should appear (see next sections for more details and its functionality<br />
explanation).<br />
4.18.6.3 Inspecting arbitrary archives<br />
To inspect an archive that is not included in the Archives List yet, use the following procedure:<br />
Step 1. Select the operation<br />
Select the menu item in the main program's menu:<br />
General Show archive Info<br />
Step 2. Select an archive file<br />
The program displays the advanced Open File dialog, which allows selecting files on:<br />
• Mounted local volumes<br />
• Mounted local removable media<br />
• Mapped network drives<br />
• Unmounted FAT16, FAT32, NTFS, Ext2 and Ext3 partitions
- 160 -<br />
The functionality of the advanced Open/Save File dialog is explained in the section Backup Partition Selecting<br />
unmounted partitions as the target location for saving backup images.<br />
After these actions, the Archive Info dialog should appear (see the next section for more details and its functionality<br />
explanation).<br />
4.18.6.4 Description of the Archive Info dialog<br />
Let's remind that <strong>Hard</strong> <strong>Disk</strong> <strong>Manager</strong> supports multiple formats of backup archives:<br />
Archives of a single partition<br />
Archives of multiple partitions<br />
Archives of hard disks<br />
Archives of 1 st track<br />
Archives of MBR<br />
The Archive Info dialog reveals contents of archives of any type in similar fashion. Archives of a hard disk are the most<br />
complex ones. The picture placed above displays layout of a hard disk archive.<br />
The top section of the dialog contains the Tree Layout, UDP controls and the List of Partitions panels. They show the<br />
disk layout and basic properties of partitions.<br />
When an object is selected in either of these panels, extended information about the selected object is displayed in the<br />
bottom section of the dialog.<br />
In addition, the dialog provides the ability of performing some operation on the selected archive:<br />
Check archive integrity<br />
Press this button to perform the Check archive integrity operation on the selected archive.<br />
Browse archive<br />
Press this button to perform the Browse archive operation on the selected archive.<br />
4.18.6.5 Comments<br />
The bottom section of the dialog displays the following information about selected objects:
Partition<br />
File system<br />
Drive letter<br />
Volume label<br />
Sectors/boot<br />
Sectors/Cluster<br />
Size (capacity)<br />
Used space<br />
Free space<br />
<strong>Hard</strong> disk, 1 st Track, MBR<br />
Cylinders<br />
Heads<br />
Sectors/Track<br />
Total Sectors<br />
- 161 -<br />
File system that is placed on the selected partition<br />
--- not available for partitions from backup images ---<br />
The partition's Volume Label. It can be useful for distinguishing<br />
between partitions in case of selective restoration of partitions.<br />
The Bootable Area size.<br />
Cluster Size value expressed in Sectors.<br />
Halve this value to get the Cluster Size value in Kbytes.<br />
The partition's Capacity (in bytes and Mbytes)<br />
Amount of usable data on the selected partition<br />
Amount of free space on the selected partition<br />
Reveals the <strong>Hard</strong> <strong>Disk</strong> Geometry<br />
4.18.7 Browse Partition<br />
The hard disk capacity expressed in Sectors<br />
4.18.7.1 Overview<br />
The windows-based version of <strong>Hard</strong> <strong>Disk</strong> <strong>Manager</strong> is integrated with the <strong>Paragon</strong> Partition Explorer utility, which<br />
provides the ability of browsing mounted and unmounted partitions of FAT16, FAT32, NTFS, Ext2 and Ext3 filesystem<br />
type.<br />
The Partition Explorer utility is described in the chapter <strong>Paragon</strong> Partition Explorer. Briefly, Partition Explorer allows<br />
browsing, exporting and importing files and folders from a partition, renaming and deleting files and folders, creating<br />
new folders and open documents by associated applications.<br />
4.18.7.2 Starting the operation<br />
Step 3. Select a partition to browse<br />
Select an existing Primary or Logical partition in the Tree Layout panel, in the UDP Layout panel or in the List of<br />
Partitions. The operation is not enabled for the Extended Partition and for blocks of free space.<br />
Step 4. Select the operation to perform<br />
• Select in the main menu:<br />
Partition Browse partition<br />
• Call the popup menu for the selected partition, then select the menu item:<br />
Browse partition<br />
After these actions, <strong>Hard</strong> <strong>Disk</strong> <strong>Manager</strong> will start the Partition Explorer utility to browse the selected partition:
- 162 -<br />
See the chapter <strong>Paragon</strong> Partition Explorer to learn more about usage of the utility.<br />
4.18.8 Browse Archive<br />
4.18.8.1 Overview<br />
The windows-based version of <strong>Hard</strong> <strong>Disk</strong> <strong>Manager</strong> is integrated with the <strong>Paragon</strong> Image Explorer utility, that provides<br />
the ability of browsing contents of partitions of FAT16, FAT32, NTFS, Ext2 and Ext3 filesystem type, which are saved<br />
in a backup archive.<br />
The Image Explorer utility is described in the chapter <strong>Paragon</strong> Image Explorer. Briefly, Image Explorer allows<br />
browsing and exporting files and folders from an archive and opening documents by associated applications.<br />
4.18.8.2 Starting the operation<br />
Step 1. Select an archive to browse<br />
Select an archive presented in the Archives List panel.<br />
In case of an interesting archive is not listed yet, add it to the Archives List by calling the popup menu for the Archives<br />
List panel and by selecting the item Add archive…<br />
Step 2. Select the operation to perform<br />
Call the popup menu for the selected archive, then select the menu item:<br />
Browse archive<br />
After these actions, <strong>Hard</strong> <strong>Disk</strong> <strong>Manager</strong> will start the integrated Image Explorer utility for browsing the selected<br />
archive.
- 163 -<br />
See the chapter <strong>Paragon</strong> Image Explorer to learn more about usage of the utility.<br />
4.18.9 View Sectors<br />
4.18.9.1 Overview<br />
<strong>Hard</strong> <strong>Disk</strong> <strong>Manager</strong> includes a simple disk editing tool, which allows directly accessing and editing disk sectors, saving<br />
and restoring sectors from files, navigating through filesystem metadata and so on.<br />
The built-in <strong>Disk</strong> Editor is not an end-user tool. The current version of <strong>Disk</strong> Editor can be used primarily for<br />
troubleshooting purposes.<br />
4.18.9.2 Starting the <strong>Disk</strong> Editor<br />
The View Sectors function can be applied to partitions and hard disks only. <strong>Hard</strong> <strong>Disk</strong> <strong>Manager</strong> limits <strong>Disk</strong> Editor to<br />
navigate only within sectors of a selected object: if a partition was selected, the program can explore only partition's<br />
sectors.<br />
Step 1. Select an object to view its sectors<br />
Select a partition or a hard disk, which needs to be explored, in the Tree Layout panel, in the UDP Layout panel or in<br />
the List of Partitions. In any case, the object will be highlighted in all three panels. The function is not available for<br />
blocks of free space.<br />
Step 2. Select the operation to perform<br />
If a hard disk is selected:<br />
• Select the item in the main menu:<br />
<strong>Hard</strong> disk View sectors<br />
• Call the popup menu for the selected hard disk, then select the item:<br />
View sectors<br />
If a partition is selected:<br />
• Select the item in the main menu:<br />
Partition Modify View sectors<br />
• Call the popup menu for the selected hard disk, then select the item:<br />
Modify View sectors<br />
After these actions, the View Sectors dialog appears:
4.18.9.3 Functionality description<br />
- 164 -<br />
The View Sectors window includes the following components:<br />
1. The hexadecimal representation of the sector's contents. Contents are divided into lines, 16 bytes per line. Each<br />
byte is represented by the two hexadecimal digits (0..9, A..F). The left-most column contains the offset values of<br />
lines within the sector (expressed in hexadecimal numbers, 0x000 to 0x200).<br />
The "hex numbers" text can be edited and written back to the disk.<br />
2. The textual representation of the sector's contents. Contents are divided into lines, which are 16 characters long.<br />
This text cannot be edited.<br />
3. Controlling buttons:<br />
Read Re-read sector contents. All changes made in the editor are cancelled.<br />
Write Write changes to the disk.<br />
<br />
Show to the "previous" sector.<br />
Show to the "next" sector.<br />
The real step is defined in the Options.<br />
Save… Save a group of sectors (beginning from the current one), in a file.<br />
Overwrite a group of sectors (beginning from the current one), by<br />
Restore… contents of a file.<br />
Options… Define options of the <strong>Disk</strong> Editor.<br />
Go… Fast navigation between servicing structures (see below).<br />
4. Fast navigation controlling menus.<br />
The fast navigation menus are available only for sectors, which are "look like" servicing sectors of the DOS<br />
partitioning scheme or boot sectors of the FAT16, FAT32 or NTFS filesystems.<br />
The current sector is interpreted as a servicing one, and the program interprets its data as references to most<br />
important elements of a filesystems or a partitioning scheme.
- 165 -<br />
5. A group of controls that allow navigating through sectors in the mode of the absolute addressing of sectors. In this<br />
mode, the index of a sector is independent from the actual <strong>Hard</strong> <strong>Disk</strong> Geometry.<br />
6. A group of controls that allow navigating through sectors in the mode of C/H/S addressing of sectors. In this mode,<br />
the address of a sector fundamentally depends on the actual <strong>Hard</strong> <strong>Disk</strong> Geometry.<br />
7. The group of the choice controls that alter the current addressing mode.<br />
8. A group of buttons that allow translating a sector's address between the two addressing modes.<br />
They do not alter the actual addressing mode but only allow inspecting the sector's address in the other addressing<br />
model.<br />
9. The textual box that allows setting the sector's address by a formula.<br />
Enter a valid arithmetic expression in this text box and press the ENTER key to jump to the appropriate sector.<br />
10. The textual mark that displays the offset of the currently selected byte in the hexadecimal text (section (1)). When<br />
the textual cursor is moved through the hex numbers, this mark displays the actual position within the sector.<br />
11. This control allows manually entering the number of a sector to be displayed next. The pull-down list contains the<br />
list of favorite addresses. Press the Add sector button in order to add the number of the current sector to the list of<br />
favorite addresses.<br />
4.18.9.4 <strong>Disk</strong> Editor Options<br />
Use hex<br />
Set this option ON in order to force the program displayed sector address value in the hexadecimal format.<br />
Enable write<br />
Set this checkbox in order to be able editing sector contents and restoring sectors from files.<br />
Confirm exit<br />
If this option is activated, the program produces a confirmation message when exiting the <strong>Disk</strong> Editor tool. This feature<br />
just prevents from occasional closing of the View Sectors window.<br />
Set step in sectors for "Next" and "Prev" operations<br />
This control allows regulating the amount of sectors that will be skipped when jumping to a next or previous sector.<br />
Font…<br />
Press this button in order to select the font, which will be used for displaying sector contents in the View Sectors dialog.<br />
4.18.9.5 Fast navigation menu<br />
The Fast navigation menu allows quickly positioning the <strong>Disk</strong> Editor to some locations on a disk or a partition, which<br />
contain system information.<br />
The Fast navigation menu is activated by the button Go…<br />
Structure<br />
FAT16 Interpret the sector as the Boot Sector of a FAT16 filesystem<br />
1 st FAT Find the first copy of FAT (the 1 st sector occupied by FAT)<br />
2 nd FAT Find the second copy of FAT<br />
Root Find the Root Directory<br />
2 nd Cluster Find the 2 nd cluster of the FAT16 partition<br />
N th Cluster Find the N th cluster.
- 166 -<br />
See the section Navigating the N th FAT32<br />
Cluster for more details.<br />
Interpret the sector as the Boot Sector of a FAT32 filesystem<br />
1 st FAT Find the first copy of FAT (the 1 st sector occupied by FAT)<br />
2 nd FAT Find the second copy of FAT<br />
Root Find the Root Directory<br />
2 nd Cluster Find the 2 nd cluster of the FAT16 partition<br />
N th Cluster<br />
Find the N th cluster.<br />
See the section Navigating the N th Cluster for more details.<br />
NTFS Interpret the sector as the Boot Sector of a NTFS filesystem<br />
MFT Find the 1 st sector occupied by the MFT (Master File Table)<br />
MFT mirror<br />
Find the 1 st sector occupied by the MFT-mirror (a servicing object,<br />
that is the backup copy of the MFT's 1 st cluster)<br />
N th Cluster<br />
Find the N th cluster.<br />
See the section Navigating the N th Cluster for more details.<br />
MBR Interpret the sector as a Partition Table sector (MBR or EPT)<br />
CHS Use the C/H/S addresses of partitions<br />
Slot 0 Find a partition that is referenced by the Slot#0 of MBR/EPT<br />
Slot 1 Find a partition that is referenced by the Slot#1<br />
Slot 2 Find a partition that is referenced by the Slot#2<br />
Slot 3 Find a partition that is referenced by the Slot#3<br />
Relative Use linear addresses of partitions<br />
Slot 0 Find a partition that is referenced by the Slot#0 of MBR/EPT<br />
Slot 1 Find a partition that is referenced by the Slot#1<br />
Slot 2 Find a partition that is referenced by the Slot#2<br />
Slot 3 Find a partition that is referenced by the Slot#3<br />
4.18.9.6 Navigating the N th Cluster<br />
When the item "N th Cluster" of the Fast navigation menu is selected, the program places an arithmetic expression in<br />
the Formula Box (9):<br />
The expression includes a character "N", which should be replaced manually by a number of an interesting cluster.<br />
4.18.10 Generate scripts<br />
4.18.10.1 Overview<br />
<strong>Hard</strong> <strong>Disk</strong> <strong>Manager</strong> provides the ability of the batch processing of disk management operations. <strong>Hard</strong> <strong>Disk</strong> <strong>Manager</strong><br />
includes separate command line utilities for working in the unattended mode, which are generally named <strong>Paragon</strong><br />
Script Interpreter (PSI):<br />
• The utility SCRIPTS.EXE is included to the Windows-based version<br />
• The utility PSI.EXE is included to the DOS-based version<br />
• The utility PSI. is included to the Linux-based version
- 167 -<br />
These utilities take job tasks from so-called script files. A script file is just a textual file written in the <strong>Paragon</strong><br />
Scripting Language, it contains the description of operations to be executed and program's settings that should be<br />
applied to these operations.<br />
The interactive versions of <strong>Hard</strong> <strong>Disk</strong> <strong>Manager</strong> provide the ability of generating a script file from accumulated virtual<br />
operations. The resulting script file can be used "as is", or it can be used as a template for building custom script files.<br />
With using this feature, one can automate the disk/partition backup routines or cloning procedures of almost any<br />
complexity. The <strong>Paragon</strong> Scripting Language supports all operations that are available in interface-managed versions.<br />
In addition, it supports the conditional execution, subroutines, repeatable iterations, disk/partition properties analysis,<br />
errors management and even the controllable console-like input-output features.<br />
4.18.10.2 Running the operation<br />
Let's remind that <strong>Hard</strong> <strong>Disk</strong> <strong>Manager</strong> generates scripts only from virtual operations that are accumulated in the List of<br />
Pending Operations.<br />
Step 1. Switch on the Virtual Execution mode for all operations<br />
Open the program's Settings and force the virtual execution for all operations (see the chapter Settings overview for<br />
more details):<br />
(menu) General Settings <br />
(tab) Operations Virtual operations are enabled<br />
Step 2. Execute required operations virtually<br />
The next step is to emulate all operations that should be executed by the Script Interpreter in the automated mode. A<br />
user should execute these operations virtually in the Windows-based interactive application.<br />
(!) Do not apply accumulated pending operations!<br />
Step 3. Select the operation to perform<br />
Select the following menu item:<br />
General Generate Script<br />
This menu item remains disabled if there are no operations accumulated in the List of Pending Operations.<br />
Step 4. Define parameters of the operation<br />
The following dialog should appear:<br />
A user is able customizing some supplementary features of the generated script file, such as including of error<br />
management, enabling or disabling interactivity with a user and so on. See the next section for more details.<br />
Step 5. Select a filename for a newly created script<br />
Finally, the program suggests choosing a filename for a new script file. The default file extension that is reserved for<br />
scripting files is .PSL. However, a script can be saved under any filename.
4.18.10.3 Description of parameters<br />
- 168 -<br />
This dialog allows controlling a script's code that will be generated.<br />
Turn on confirmation<br />
When this option is active, the program inserts the command:<br />
confirmation on<br />
This command enables to pause the script execution in order to acquire input information from a user. For example, the<br />
program will pause when creating a multivolumic archive (with the volume filenames generating option switched off),<br />
when the program needs erasing a non-empty rewritable CD and so on.<br />
When the confirmation mode is switched off, the program does not pause the script execution. Instead, it behaves as if a<br />
user always selects a default answer to each question. In this mode, the program really does not need a user<br />
intervention. However, in some cases the program will simply abort operations.<br />
Call Apply after each operation<br />
When this option is active, the program inserts the apply all command after each disk management operation.<br />
Otherwise, the apply all command will be included only once, after the last operation.<br />
The thing is that the script processing module works like the interactive application, it accumulates operations in its<br />
own List of Pending Operations. The script command apply all is similar to the Apply action in the interactive<br />
application, it forces executing all pending operations.<br />
There is the difference between the applying of a large list of pending operations and the stepwise execution of multiple<br />
operations, e.g. in case of processing of locked partitions. See the <strong>Paragon</strong> Scripting Language Manual for more details.<br />
Check for errors after each operation<br />
When this option is active, the program inserts a code, which checks the status of a last executed operation and halts the<br />
script processing on errors of any kind.<br />
This feature is useful, if a set of operations should be applied to the same partition. If some operation fails for any<br />
reason, the error checking code cancels sequent data modifications and prevents them from further corruption.<br />
In some situations, this feature can be a drawback, if operations are independent from each other. For example, a<br />
backup operator wrote a script that creates an incremental backup of first two partitions of all hard disks, and he intends<br />
using this script for unattended processing of office computers. On computers having only single partitions on the 1 st<br />
disk, this script wouldn't save contents of other hard disks. In case of switching off the error checking (at least between<br />
independent operations), the program will save all available partitions.<br />
Put current settings into script file<br />
When this option is active, the program inserts the actual program's settings to the settings ... endsettings<br />
section.<br />
Otherwise, the program omits the settings ... endsettings section.<br />
4.18.10.4 Comments<br />
All versions of the Script Interpreter have similar usage rules. PSI supports several command line keys. To obtain the<br />
usage prompt, one should run the utility from the command line with –h parameter:<br />
in Windows: scripts.exe –h<br />
in DOS: psi.exe –h<br />
in Linux: psi –h
The program will display the prompt screen:<br />
- 169 -<br />
The Windows-based utility SCRIPTS.EXE<br />
The SCRIPTS.EXE utility is located in the same directory with the Windows-based application of <strong>Hard</strong> <strong>Disk</strong> <strong>Manager</strong>.<br />
By default, it is the folder:<br />
C:\Program Files\<strong>Paragon</strong> Software\<strong>Hard</strong> <strong>Disk</strong> <strong>Manager</strong>\WinHDMTL<br />
The DOS-based utility PSI.EXE<br />
The PSI.EXE utility is located in the scripts subfolder of the directory containing the DOS-based version of <strong>Hard</strong><br />
<strong>Disk</strong> <strong>Manager</strong>. By default, it is the folder:<br />
C:\Program Files\<strong>Paragon</strong> Software\<strong>Hard</strong> <strong>Disk</strong> <strong>Manager</strong>\DosHDMTL\scripts<br />
The program is packed in the SRPTPACK.EXE self-extracting archive. Before using the utility, one should extract all<br />
contents of the SRPTPACK.<br />
The Linux-based utility (PSI.)<br />
The PSI. utility is located on the Linux-based bootable CD of <strong>Hard</strong> <strong>Disk</strong> <strong>Manager</strong>, in the folder:<br />
/usr/local/bin<br />
and in the original location on the bootable CD:<br />
/mnt/cdrom/usr/local/bin<br />
However, the on-CD Linux is configured so as a user can run the utility from any location.<br />
How to execute scripts<br />
All versions of the Script Interpreter are used in the same fashion:<br />
1. Run an interactive version of <strong>Hard</strong> <strong>Disk</strong> <strong>Manager</strong> and prepare a script file as it described in the above sections.<br />
2. Run the Script Interpreter from the command line in the following fashion:<br />
In Windows: scripts.exe <br />
In DOS:<br />
In Linux:<br />
psi.exe <br />
psi <br />
The Script Interpreter supports the silent and the verbose working modes. In the verbose mode, the program outputs the<br />
detailed report executed operations on the console. In the silent mode, no information is displayed.<br />
However, in any of these modes the Script Interpreter produces the report file that is named PSI.OUT. In addition, the<br />
utility also keeps two log files, the STUBACT.LOG and the PWLOG.TXT.<br />
4.18.11 Show CD/DVD Burners info<br />
4.18.11.1 Overview<br />
<strong>Hard</strong> <strong>Disk</strong> <strong>Manager</strong> allows obtaining the list of available CD and DVD writing drives that can be used in the function<br />
Burn image of a partition on CD/DVD-R(W). This function is available only in the Windows-based and the Linuxbased<br />
versions of the program.
- 170 -<br />
The DOS-based version of <strong>Hard</strong> <strong>Disk</strong> <strong>Manager</strong> does not support CD and DVD burners. It does not provide an ability of<br />
burning archives on recordable CD/DVD discs.<br />
In Windows environment, <strong>Hard</strong> <strong>Disk</strong> <strong>Manager</strong> can use all CD/DVD burners supported by the Win32 ASPI service:<br />
these devices should be listed in the Device <strong>Manager</strong>, but they need not having drive letters assigned.<br />
4.18.11.2 Running the operation<br />
To obtain the list of available CD and DVD burning devices, select the menu item:<br />
General CD/DVD Burners…<br />
The program will display the CD Burners Info window:<br />
The program reveals the following information about burning devices:<br />
Vendor OEM code (Original Equipment Manufacturer code)<br />
Product<br />
Type<br />
The model name. This value is provided by the device drivers, so that it can differ<br />
from the device model in case of using generic and non-original drivers.<br />
Lists all supported media types.<br />
(in fact, this the only important information about a CD/DVD burning device).<br />
4.18.12 Change Root Size<br />
This chapter explains how to change the capacity of the Root Directory of formatted FAT16 partitions with keeping<br />
data intact, by using <strong>Hard</strong> <strong>Disk</strong> <strong>Manager</strong>.<br />
4.18.12.1 Overview<br />
The maximum capacity of the Root Directory is the important parameter of "elder" FAT12 and FAT16 filesystems. On<br />
FAT12 and FAT16 partitions, the maximum capacity of the Root Directory is defined at the moment of formatting a<br />
partition (see the Glossary).<br />
A user may have a need of changing the capacity of the Root Directory:<br />
• The Root Directory should be enlarged in order to enable placing more files and directories in the drive's root.<br />
• The Root Directory should be reduced in order to increase the common file space.<br />
Common disk management tools and operating systems usually do not provide an ability of managing the capacity of<br />
the Root Directory.<br />
<strong>Hard</strong> <strong>Disk</strong> <strong>Manager</strong> allows arbitrary assigning the Root Directory capacity at the formatting a FAT16 partition (see the<br />
chapter Format Partition). In addition, the program allows changing the capacity of the Root Directory without<br />
destroying existing data.<br />
4.18.12.2 Initiating the operation<br />
The actions you should make are similar to ones required for initiating other operations. See the chapter Initiating the<br />
backup operation in the Windows-based version for the detailed explanation of every step.<br />
Step 1. Select a FAT16 partition for changing the Root Directory size<br />
Select a primary or logical partition formatted to FAT16, in the Tree Layout panel, in the UDP Layout panel or in the<br />
List of Partitions. In any case, it will be highlighted in all three panels.
Step 2. Select the operation to perform<br />
Variants:<br />
- 171 -<br />
• Select in the main menu:<br />
Partition Modify Change Root size…<br />
• call the popup menu for the selected partition and select the item:<br />
Modify Change Root size…<br />
Step 3. Define parameters of the operation<br />
You are able assigning the maximum capacity of the Root Directory.<br />
Initially, the program suggests using the actual value of this parameter that is meaning making no changes in the<br />
partition's layout.<br />
After choosing desired operation parameters, one should press OK button to confirm the operation.<br />
Step 4. Apply the operation<br />
<strong>Hard</strong> <strong>Disk</strong> <strong>Manager</strong> supports both Immediate and Virtual execution of the Change Root Size operation (see the chapter<br />
Virtual operations for more details). In the "smart mode", the program supports only Virtual execution, i.e. it schedules<br />
the operation in the List of Pending Operations.<br />
• If Virtual Execution is disabled, the program starts the operation immediately after submitting parameters.<br />
• If Virtual Execution is enabled, the program only schedules the operation in the List of Pending Operations for the<br />
future execution. For immediate execution of accumulated virtual operations, one should press the Apply button in<br />
the Virtual Operations Toolbar (see the section Applying operations).<br />
4.18.12.3 Description of parameters<br />
The dialog displays the selected value of the Root Directory capacity and the available range for this value.<br />
Root entries<br />
This spinner control contains the selected value of the Root Directory Size filesystem's parameter. The text on the right<br />
side displays the available range of values.<br />
The program accommodates the Root Directory capacity to the FAT16 filesystem standards, so that the program rounds<br />
an entered value to a nearest valid one.<br />
Volume<br />
This text contains a drive letter that is assigned to the selected partition. It is used for notification purposes only. In case<br />
of no drive letter is assigned, the text "*:" is displayed.
- 172 -<br />
4.18.12.4 Running the operation<br />
During the real operation execution, the Progress Information window appears (see the section Progress Information<br />
for more details).<br />
The program displays information about operation performance:<br />
• Elapsed time and estimated remaining time<br />
• Averaged read & write speed<br />
• Amount of moved and remaining data<br />
• Information about actions being performed.<br />
The actual time required for the completing the Change Root Size operation depends on the actual allocation of data on<br />
the modified partition.<br />
4.18.12.5 Comments<br />
About the maximum amount of files in the Root<br />
The maximum amount of files and directories, which can be placed in the Root Directory on a FAT16 partition, can be<br />
actually equal or less than the Root Directory Capacity value.<br />
The thing is that the Root Directory Capacity is the total amount of directory entries in the Root Directory. Directory<br />
entry is 32 bytes long record purposed for saving the reference to a file.<br />
In FAT family filesystems, a short filename of a file takes one directory entry, while a long filename actually occupies<br />
multiple directory entries. If some files or directories in the root directory have long filenames, the maximum amount of<br />
files is less than the Root Directory capacity.<br />
4.18.12.6 Changing the Root Size on locked partitions<br />
The difference between locked and unlocked partitions is that locked ones are used by other programs for file inputoutput<br />
activity (see Glossary).<br />
<strong>Hard</strong> <strong>Disk</strong> <strong>Manager</strong> requires the exclusive controlling of a partition when changing the capacity of the Root Directory.<br />
This operation is incompatible with any other data activity, because the program needs temporarily distort filesystem<br />
data in order to successfully complete the operation.<br />
<strong>Hard</strong> <strong>Disk</strong> <strong>Manager</strong> requires rebooting the system to a single-tasking environment in order to complete the Change<br />
Root Size operation, in case of a locked partition is selected.<br />
• In Windows 95 and 98, <strong>Hard</strong> <strong>Disk</strong> <strong>Manager</strong> uses the "true" DOS session as the single-tasking environment.<br />
• In Windows NT, 2000 and XP, <strong>Hard</strong> <strong>Disk</strong> <strong>Manager</strong> uses the so-called "startup Bluescreen" phase.<br />
• In Windows ME, <strong>Hard</strong> <strong>Disk</strong> <strong>Manager</strong> requires to reboot from a bootable diskette or CD-ROM.<br />
The detailed explanation of stepwise actions is given in following sections:<br />
• Working with locked/system partitions and hard disks<br />
• Backup system and locked partitions<br />
4.18.13 Change Boot Size<br />
This chapter explains how to change the size of the Boot area of formatted FAT16 and FAT32 partitions with keeping<br />
data intact, by using <strong>Hard</strong> <strong>Disk</strong> <strong>Manager</strong>.<br />
4.18.13.1 Overview<br />
In almost all known filesystems, first sectors of a partition are used for saving a bootable code of an operating system.<br />
This region of a partition is generally named the Bootable Area, or the Boot Sector (actually, it takes multiple sectors).<br />
The Bootable Area holds only the starting part of a bootable code, which is responsible for detecting, initializing and<br />
starting the OS kernel.<br />
In FAT family filesystems, the size of the Bootable Area can vary within the predefined limits. Potentially, this feature<br />
can be used for changing the alignment of the filesystem contents.<br />
Common disk management tools and operating systems usually do not provide an ability of managing the size of the<br />
Bootable Area.
- 173 -<br />
<strong>Hard</strong> <strong>Disk</strong> <strong>Manager</strong> allows arbitrary assigning the Bootable Area size at the formatting FAT partitions (see the chapter<br />
Format Partition). In addition, the program allows changing this value on formatted FAT partitions without destroying<br />
existing data.<br />
4.18.13.2 Initiating the operation<br />
The actions you should make are similar to ones required for initiating other operations. See the chapter Initiating the<br />
backup operation in the Windows-based version for the detailed explanation of every step.<br />
Step 1. Select a FAT partition for changing the Boot Area size<br />
Select a primary or logical FAT16 or FAT32 partition in the Tree Layout panel, in the UDP Layout panel or in the List<br />
of Partitions. In any case, it will be highlighted in all three panels.<br />
Step 2. Select the operation to perform<br />
Variants:<br />
• Select in the main menu:<br />
Partition Modify Change Boot size…<br />
• call the popup menu for the selected partition and select the item:<br />
Modify Change Boot size…<br />
Step 3. Define parameters of the operation<br />
You are able assigning the amount of sectors reserved for the Boot Sector.<br />
Initially, the program suggests using the actual value of this parameter, which is meaning making no changes in the<br />
partition's layout.<br />
After choosing desired operation parameters, one should press OK button to confirm the operation.<br />
Step 4. Apply the operation<br />
<strong>Hard</strong> <strong>Disk</strong> <strong>Manager</strong> supports both Immediate and Virtual execution of the Change Boot Size operation (see the chapter<br />
Virtual operations for more details). In the "smart mode", the program supports only Virtual execution, i.e. it schedules<br />
the operation in the List of Pending Operations.<br />
• If Virtual Execution is disabled, the program starts the operation immediately after submitting parameters.<br />
• If Virtual Execution is enabled, the program only schedules the operation in the List of Pending Operations for the<br />
future execution. For immediate execution of accumulated virtual operations, one should press the Apply button in<br />
the Virtual Operations Toolbar (see the section Applying operations).<br />
4.18.13.3 Description of parameters<br />
The dialog displays the selected value of the Bootable Area size and the available range for this value.
- 174 -<br />
Root entries<br />
This spinner control contains the selected value of the Boot Size filesystem's parameter. The text on the right side<br />
displays the available range of values.<br />
Volume<br />
This text contains a drive letter that is assigned to the selected partition. It is used for notification purposes only. In case<br />
of no drive letter is assigned, the text "*:" is displayed.<br />
4.18.13.4 Running the operation<br />
During the real operation execution, the Progress Information window appears (see the section Progress Information<br />
for more details).<br />
The program displays information about operation performance:<br />
• Elapsed time and estimated remaining time<br />
• Averaged read & write speed<br />
• Amount of moved and remaining data<br />
• Information about actions being performed.<br />
The Change Boot Size operation takes noticeable time, because it actually requires moving all other contents of a<br />
partition for several sectors forward or backward. The actual time required for the completing the operation depends on<br />
the amount of data that should be processed.<br />
4.18.13.5 Changing the Boot Size on locked partitions<br />
The difference between locked and unlocked partitions is that locked ones are used by other programs for file inputoutput<br />
activity (see Glossary).<br />
<strong>Hard</strong> <strong>Disk</strong> <strong>Manager</strong> requires the exclusive controlling of a partition when changing the Bootable Area size. This<br />
operation is incompatible with any other data activity, because the program needs temporarily distort filesystem data in<br />
order to successfully complete the operation.<br />
<strong>Hard</strong> <strong>Disk</strong> <strong>Manager</strong> requires rebooting the system to a single-tasking environment in order to complete the Change<br />
Boot Size operation, in case of a locked partition is selected.<br />
• In Windows 95 and 98, <strong>Hard</strong> <strong>Disk</strong> <strong>Manager</strong> uses the "true" DOS session as the single-tasking environment.<br />
• In Windows NT, 2000 and XP, <strong>Hard</strong> <strong>Disk</strong> <strong>Manager</strong> uses the so-called "startup Bluescreen" phase.<br />
• In Windows ME, <strong>Hard</strong> <strong>Disk</strong> <strong>Manager</strong> requires to reboot from a bootable diskette or CD-ROM.<br />
The detailed explanation of stepwise actions is given in following sections:<br />
• Working with locked/system partitions and hard disks<br />
• Backup system and locked partitions<br />
4.18.14 Change Serial Number of a Partition<br />
This chapter explains how to change the partition's Serial Number by using <strong>Hard</strong> <strong>Disk</strong> <strong>Manager</strong>.<br />
4.18.14.1 Overview<br />
FAT16, FAT32, HPFS and NTFS filesystems include the Serial Number parameter (see the Glossary). The partition's<br />
Serial Number is saved in the bootsector, its value is generated at the moment of formatting a partition.<br />
Common disk management tools and operating systems generate partition's Serial Number automatically and do not<br />
provide an ability of customizing its value.<br />
<strong>Hard</strong> <strong>Disk</strong> <strong>Manager</strong> allows arbitrary changing the partition's Serial Number on formatted FAT16, FAT32, HPFS and<br />
NTFS partitions without re-formatting.<br />
4.18.14.2 Initiating the operation<br />
The actions you should make are similar to ones required for initiating other operations. See the chapter Initiating the<br />
backup operation in the Windows-based version for the detailed explanation of every step.
- 175 -<br />
Step 1. Select a partition for changing the Serial Number<br />
Select a primary or logical FAT16, FAT32, HPFS or NTFS partition in the Tree Layout panel, in the UDP Layout panel<br />
or in the List of Partitions. In any case, it will be highlighted in all three panels.<br />
Step 2. Select the operation to perform<br />
Variants:<br />
• Select in the main menu:<br />
Partition Modify Change Serial Number…<br />
• call the popup menu for the selected partition and select the item:<br />
Modify Change Serial Number…<br />
Step 3. Define parameters of the operation<br />
You are able assigning the new Serial Number value.<br />
After choosing desired operation parameters, one should press OK button to confirm the operation.<br />
Step 4. Apply the operation<br />
<strong>Hard</strong> <strong>Disk</strong> <strong>Manager</strong> supports both Immediate and Virtual execution of the Change Serial Number operation (see the<br />
chapter Virtual operations for more details). In the "smart mode", the program supports only Virtual execution, i.e. it<br />
schedules the operation in the List of Pending Operations.<br />
• If Virtual Execution is disabled, the program starts the operation immediately after submitting parameters.<br />
• If Virtual Execution is enabled, the program only schedules the operation in the List of Pending Operations for the<br />
future execution. For immediate execution of accumulated virtual operations, one should press the Apply button in<br />
the Virtual Operations Toolbar (see the section Applying operations).<br />
4.18.14.3 Description of parameters<br />
The dialog displays the current value of the Serial Number and allows customizing it.<br />
Enter new Serial Number (8 hex symbols)<br />
A user should enter the new Serial Number value in this text box.<br />
The Serial Number should contain 8 hexadecimal figures (0..9 or A..F). The OK button is disabled until a user enters all<br />
8 symbols.<br />
Current Serial Number of partition<br />
This text contains a drive letter and the current Serial Number of the selected partition. It is used for notification<br />
purposes only. In case of no drive letter is assigned, the text "*:" is displayed.
- 176 -<br />
4.18.14.4 Running the operation<br />
During the real operation execution, the Progress Information window appears (see the section Progress Information<br />
for more details).<br />
The program displays information about operation performance:<br />
• Elapsed time and estimated remaining time<br />
• Averaged read & write speed<br />
• Amount of moved and remaining data<br />
• Information about actions being performed.<br />
The Change Serial Number operation takes just a fraction of a second for the completion.<br />
4.19 Wipe Partition<br />
This chapter explains how to wipe contents of separate partitions and disk space on local drives.<br />
4.19.1 Overview<br />
Wipe Partition function allows irreversibly destroying all contents of a partition by overwriting all of its sectors with<br />
unusable data.<br />
This function can be usable, if a user intends:<br />
• destroying on-partition data without an ability of restoration any of their parts;<br />
• reselling or renting a workable hard disk;<br />
• surely exclude any traces of old data on a newly formatted partition;<br />
• destroying non-standard protection/registration/deactivation hidden marks made by some software;<br />
Usually, operating systems and disk management software just remove references to a partition from the Partition Table<br />
when deleting a partition. Specially designed software allows retrieving deleted partitions back, with complete restoring<br />
data accessibility. For example, <strong>Hard</strong> <strong>Disk</strong> <strong>Manager</strong> supports Undelete Partition function.<br />
When implementing Wipe Partition function, the program overwrites all sectors of a partition with non-interpretable<br />
information, so that it's impossible recovering previous contents.<br />
<strong>Hard</strong> <strong>Disk</strong> <strong>Manager</strong> allows safely wiping following objects:<br />
• single partitions of any type<br />
• blocks of free space<br />
• entire Extended Partition<br />
• entire <strong>Hard</strong> <strong>Disk</strong> (see the chapter Wipe <strong>Hard</strong> <strong>Disk</strong>)<br />
• an unused space on partitions of known filesystem type (see the chapter Clear Free Space).<br />
The program allows multi-pass wiping and post-operation checking of a wiped space for clearance. <strong>Hard</strong> <strong>Disk</strong> <strong>Manager</strong><br />
supports only a simplified edition of Wipe function: the program chokes up partition space with a single character.<br />
4.19.2 Initiating the operation<br />
The actions you should make are similar to ones required for initiating other operations. See the chapter Initiating the<br />
backup operation in the Windows-based version for the detailed explanation of every step.<br />
Step 1. Select an object you want to wipe<br />
Select an object you want to wipe (see below), in the Tree Layout panel, in the UDP Layout panel or in the List of<br />
Partitions. In any case, it will be highlighted in all three panels.<br />
The function is available for:<br />
partitions of any type<br />
blocks of free space<br />
the Extended Partition<br />
Step 2. Select the operation to perform<br />
Variants:<br />
• Select in the main menu:
- 177 -<br />
Partition Wipe partition…<br />
• call the popup menu for the selected partition and select the item:<br />
Wipe partition…<br />
• Press Alt+W keyboard combination.<br />
Step 3. Define parameters of the operation<br />
You are able assigning following parameters:<br />
• Amount of wiping passes<br />
• A character that will be used for filling an object<br />
• Enable post-operation clearance check.<br />
Initially, the program suggests some consistent values for all parameters. In most cases, you just need to press OK<br />
button to confirm the operation.<br />
Step 4. Apply the operation<br />
<strong>Hard</strong> <strong>Disk</strong> <strong>Manager</strong> supports both Immediate and Virtual execution of the Wipe Partition operation (see the chapter<br />
Virtual operations for more details). In the "smart mode", the program supports only Virtual execution, i.e. it schedules<br />
the operation in the List of Pending Operations.<br />
• If Virtual Execution is disabled, the program starts the operation immediately after submitting parameters.<br />
• If Virtual Execution is enabled, the program only schedules the operation in the List of Pending Operations for the<br />
future execution. For immediate execution of accumulated virtual operations, one should press the Apply button in<br />
the Virtual Operations Toolbar (see the section Applying operations).<br />
4.19.3 Description of the Wipe Partition parameters<br />
Hex mask<br />
<strong>Hard</strong> <strong>Disk</strong> <strong>Manager</strong> wipes disk space by filling with the single 8-bit character.
- 178 -<br />
The Hex mask spinner control allows defining the two-figure hexadecimal presentation of the character being used.<br />
The default value is "00" (that is corresponds to the hexadecimal value 0x00). The available range is from "00" to "FF".<br />
This value is synchronized with the ASCII mask value.<br />
ASCII mask<br />
<strong>Hard</strong> <strong>Disk</strong> <strong>Manager</strong> wipes disk space by filling with the single 8-bit character.<br />
The ASCII mask spinner control allows defining the symbolic presentation of the character being used. The default<br />
value is zero character (character #0).<br />
This value is synchronized with the Hex mask value.<br />
Number of passes<br />
Set the amount of wiping passes here. The default value is 1, the available range is 1 to 100.<br />
Check<br />
Set this checkmark ON in order to perform post-operation check of wiped disk space for "clearance" – this feature just<br />
allows ensuring in wiping.<br />
Percentage to check<br />
The program allows checking for "clearance" all or just a part of wiped disk space.<br />
Set percentage of disk space to be checked in this spinner control. The available range is from 0% to 100%, the default<br />
value is 0%.<br />
Percentage Action<br />
100% All sectors are checked<br />
0% Nothing is checked<br />
1-99% The program checks random sectors over the<br />
selected range of disk space.<br />
4.19.4 Running the Wipe Petition operation<br />
During the real operation execution, the Progress Information window appears (see the section Progress Information<br />
for more details).<br />
The program displays information about operation performance:<br />
• Elapsed time and estimated remaining time<br />
• Averaged read & write speed<br />
The program treats each wiping pass and the clearance-checking pass as suboperations. In case of multiple wiping<br />
passes is selected, the program displays suboperation statistics.<br />
The operation is lengthy. Real performance fundamentally depends on hardware and an operating system being used.<br />
4.19.5 Comments<br />
4.19.5.1 How <strong>Hard</strong> <strong>Disk</strong> <strong>Manager</strong> wipes Extended Partition<br />
When the Extended Partition is selected for wiping, the program destroys:<br />
• All contents of all logical partitions.<br />
• Information about location and type of Logical Partitions.<br />
• The Extended Partition Table, which keeps information about Logical Partitions.<br />
As a result, the Extended Partition becomes empty.<br />
4.19.5.2 If a wiping session was interrupted<br />
In case of Wipe Partition operation is interrupted by a user, some data may remain non-destroyed. However, usually<br />
these data are of least chance to retrieve, because the program destroys system information in first place.
- 179 -<br />
• If a single partition was selected, the program destroys information about structure of directories and information<br />
about allocation of files and directories. An operating system will treat this partition as "unformatted", and there is<br />
no chance to "undelete" files and directories. However, contents of some files can be found with special tools,<br />
which allow scanning sectors of a hard disk.<br />
• If the Extended Partition was selected, the program destroys information about layout of Logical Partitions. First<br />
Logical Partition(s) can be destroyed partially or fully, too. However, Logical Partitions, which are located at the<br />
end of the Extended Partition, remain unharmed. These partitions can be restored back with using the Undelete<br />
Partition function.<br />
4.19.5.3 When a wiping of free space blocks can be useful<br />
Blocks of free space may appear after deleting, resizing or moving some partitions, and potentially may contain<br />
important or confidential data.<br />
The mentioned functionality allows safely destroying this information.<br />
4.19.6 Wiping locked and system partitions<br />
The difference between locked and unlocked partitions is that locked ones are used by other programs for file inputoutput<br />
activity (see Glossary). Destruction contents of locked partitions is potentially dangerous action, it can lead an<br />
operating system to malfunction.<br />
<strong>Hard</strong> <strong>Disk</strong> <strong>Manager</strong> requires rebooting the system to a single-tasking environment in order to complete the Wipe<br />
Partition operation, in case of a locked partition is selected.<br />
• In Windows 95 and 98, <strong>Hard</strong> <strong>Disk</strong> <strong>Manager</strong> uses the "true" DOS session as the single-tasking environment.<br />
• In Windows NT, 2000 and XP, <strong>Hard</strong> <strong>Disk</strong> <strong>Manager</strong> uses the so-called "startup Bluescreen" phase.<br />
• In Windows ME, <strong>Hard</strong> <strong>Disk</strong> <strong>Manager</strong> requires to reboot from a bootable diskette or CD-ROM.<br />
The detailed explanation of stepwise actions is given in following sections:<br />
• Working with locked/system partitions and hard disks<br />
• Backup system and locked partitions<br />
4.20 Wipe <strong>Hard</strong> <strong>Disk</strong><br />
This chapter explains how to wipe contents of entire hard disks.<br />
4.20.1 Overview<br />
Wipe <strong>Hard</strong> <strong>Disk</strong> function allows irreversibly destroying all contents of all partitions on a hard disk by overwriting all<br />
sectors with unusable data.<br />
This function can be usable, if a user intends:<br />
• destroying on-disk data without an ability of restoration any of their parts;<br />
• reselling or renting a workable hard disk;<br />
• surely exclude any traces of old data, which may violate correct working of newly installed software;<br />
• destroying non-standard protection/registration/deactivation hidden marks made by some software;<br />
Usually, operating systems and disk management software limit their actions with just removal of references to<br />
partitions from the Partition Table. Specially designed software allows retrieving deleted partitions back, with complete<br />
restoring data accessibility. For example, <strong>Hard</strong> <strong>Disk</strong> <strong>Manager</strong> supports Undelete Partition function.<br />
When implementing Wipe <strong>Hard</strong> <strong>Disk</strong> function, the program overwrites all sectors of a disk with non-interpretable<br />
information, so that it's impossible recovering previous contents.<br />
<strong>Hard</strong> <strong>Disk</strong> <strong>Manager</strong> allows safely wiping following objects:<br />
• single partitions of any type (see the chapter Wipe Partition)<br />
• blocks of free space (see the chapter Wipe Partition)<br />
• entire Extended Partition (see the chapter Wipe Partition)<br />
• entire <strong>Hard</strong> <strong>Disk</strong><br />
• an unused space on partitions of known filesystem type (see the chapter Clear Free Space).<br />
The program allows multi-pass wiping and post-operation checking of a wiped space for clearance. <strong>Hard</strong> <strong>Disk</strong> <strong>Manager</strong><br />
supports only a simplified edition of Wipe function: the program chokes up partition space with a single character.
4.20.2 Initiating the operation<br />
- 180 -<br />
The actions you should make are similar to ones required for initiating other operations. See the chapter Initiating the<br />
backup operation in the Windows-based version for the detailed explanation of every step.<br />
Step 1. Select a hard disk you want to wipe<br />
Select a hard disk you want to wipe in the Tree Layout panel or in the UDP Layout panel. In any case, the hard disk will<br />
be highlighted in both panels.<br />
Step 2. Select the operation to perform<br />
Variants:<br />
• Select in the main menu:<br />
<strong>Hard</strong> <strong>Disk</strong> Wipe hard disk…<br />
• call the popup menu for the selected hard disk and select the item:<br />
Wipe hard disk…<br />
• Press Ctrl+W keyboard combination.<br />
Step 3. Define parameters of the operation<br />
You are able assigning following parameters:<br />
• Amount of wiping passes<br />
• A character that will be used for filling sectors<br />
• Enable post-operation clearance check.<br />
Initially, the program suggests some consistent values for all parameters. In most cases, you just need to press OK<br />
button to confirm the operation.<br />
Step 4. Apply the operation<br />
<strong>Hard</strong> <strong>Disk</strong> <strong>Manager</strong> supports both Immediate and Virtual execution of the Wipe <strong>Hard</strong> <strong>Disk</strong> operation (see the chapter<br />
Virtual operations for more details). In the "smart mode", the program supports only Virtual execution, i.e. it schedules<br />
the operation in the List of Pending Operations.<br />
• If Virtual Execution is disabled, the program starts the operation immediately after submitting parameters.<br />
• If Virtual Execution is enabled, the program only schedules the operation in the List of Pending Operations for the<br />
future execution. For immediate execution of accumulated virtual operations, one should press the Apply button in<br />
the Virtual Operations Toolbar (see the section Applying operations).
- 181 -<br />
4.20.3 Description of the Wipe <strong>Hard</strong> <strong>Disk</strong> parameters<br />
Generally, parameters of this operation are same with ones of the Wipe Partition operation. See the section Description<br />
of the Wipe Partition parameters for more details.<br />
Hex mask<br />
<strong>Hard</strong> <strong>Disk</strong> <strong>Manager</strong> wipes disk space by filling with the single 8-bit character.<br />
The Hex mask spinner control allows defining the two-figure hexadecimal presentation of the character being used.<br />
The default value is "00" (that is corresponds to the hexadecimal value 0x00). The available range is from "00" to "FF".<br />
This value is synchronized with the ASCII mask value.<br />
ASCII mask<br />
<strong>Hard</strong> <strong>Disk</strong> <strong>Manager</strong> wipes disk space by filling with the single 8-bit character.<br />
The ASCII mask spinner control allows defining the symbolic presentation of the character being used. The default<br />
value is zero character (character #0).<br />
This value is synchronized with the Hex mask value.<br />
Number of passes<br />
Set the amount of wiping passes here. The default value is 1, the available range is 1 to 100.<br />
Check<br />
Set this checkmark ON in order to perform post-operation check of wiped disk space for "clearance" – this feature just<br />
allows ensuring in wiping.<br />
Percentage to check<br />
The program allows checking for "clearance" all or just a part of wiped disk space.<br />
Set percentage of disk space to be checked in this spinner control. The available range is from 0% to 100%, the default<br />
value is 0%.<br />
Percentage Action<br />
100% All sectors are checked<br />
0% Nothing is checked<br />
1-99%<br />
The program checks random sectors over the<br />
selected range of disk space.<br />
4.20.4 Running the Wipe <strong>Hard</strong> <strong>Disk</strong> operation<br />
During the real operation execution, the Progress Information window appears (see the section Progress Information<br />
for more details).<br />
The program displays information about operation performance:<br />
• Elapsed time and estimated remaining time
- 182 -<br />
• Averaged read & write speed<br />
The program treats each wiping pass and the clearance-checking pass as suboperations. In case of multiple wiping<br />
passes is selected, the program displays suboperation statistics.<br />
The operation is lengthy. Real performance fundamentally depends on hardware and an operating system being used.<br />
4.20.5 Comments<br />
4.20.5.1 If a wiping session was interrupted<br />
In case of the Wipe operation was interrupted, some data remain non-destroyed and can be restored back. The program<br />
surely destroys Partition Table, so that a hard disk looks empty.<br />
However, partitions located at the end of disk space remain unharmed. These partitions can be restored back with using<br />
the Undelete Partition function.<br />
4.20.6 Wiping locked hard disks<br />
The difference between locked and unlocked hard disks is that locked ones contain partitions, which are used by other<br />
programs for file input-output activity (see Glossary). Destruction contents of locked hard disks is potentially dangerous<br />
action, it can lead an operating system to malfunction.<br />
<strong>Hard</strong> <strong>Disk</strong> <strong>Manager</strong> requires rebooting the system to a single-tasking environment in order to complete the Wipe <strong>Hard</strong><br />
<strong>Disk</strong> operation, in case of a locked hard disk is selected.<br />
• In Windows 95 and 98, <strong>Hard</strong> <strong>Disk</strong> <strong>Manager</strong> uses the "true" DOS session as the single-tasking environment.<br />
• In Windows NT, 2000 and XP, <strong>Hard</strong> <strong>Disk</strong> <strong>Manager</strong> uses the so-called "startup Bluescreen" phase.<br />
• In Windows ME, <strong>Hard</strong> <strong>Disk</strong> <strong>Manager</strong> requires to reboot from a bootable diskette or CD-ROM.<br />
The detailed explanation of stepwise actions is given in following sections:<br />
• Working with locked/system partitions and hard disks<br />
• Backup system and locked partitions<br />
4.21 Clear Free Space<br />
This chapter explains how to clear unused space of formatted partitions on local drives with using <strong>Hard</strong> <strong>Disk</strong> <strong>Manager</strong>.<br />
4.21.1 Overview<br />
Clear Free Space function allows wiping unused space of a formatted partition by overwriting contents of unused<br />
clusters.<br />
This function can be usable, if a user intends:<br />
• surely exclude any traces of deleted files and directories, without destroying usable data placed on the selected<br />
partition;<br />
• destroying non-standard protection/registration/deactivation hidden marks made by some software.<br />
Usually, an operating system just removes references to deleted files and makes no actions to really erase their contents.<br />
Specially designed software allows retrieving information from deleted files and directories, fully or partially. Restored<br />
information can be analyzed, thieved and used against user's confidentiality.<br />
When implementing Clear Free Space function, the program overwrites all unused clusters with non-interpretable<br />
information, so that it's impossible recovering previous contents.<br />
The operation Clear Free Space is available only for Primary and Logical Partitions of known filesystem types. The<br />
program uses knowledge about filesystem structure to distinguish between used and unused clusters.<br />
The<br />
operation is not allowed for the Extended Partition and<br />
blocks of free space. To wipe the Extended Partition or a block of<br />
free space, use the function Wipe Partition.<br />
The program allows multi-pass wiping and post-operation checking of a wiped space for clearance. <strong>Hard</strong> <strong>Disk</strong> <strong>Manager</strong><br />
supports only a simplified edition of wiping: the program chokes up disk space with a single character.
4.21.2 Initiating the operation<br />
- 183 -<br />
The actions you should make are similar to ones required for initiating other operations. See the chapter Initiating the<br />
backup operation in the Windows-based version for the detailed explanation of every step.<br />
Step 1. Select a partition you want to clear free space<br />
Select a primary or logical partition formatted to FAT16, FAT32, NTFS, Ext2, Ext3 or ReiserFS filesystem, in the Tree<br />
Layout panel, or in the UDP Layout panel, or in the List of Partitions. In any case, it will be highlighted in all three<br />
panels.<br />
Step 2. Select the operation to perform<br />
Variants:<br />
• Select in the main menu:<br />
Partition Clear free space…<br />
• call the popup menu for the selected partition and select the item:<br />
Clear free space…<br />
Step 3. Define parameters of the operation<br />
You are able assigning following parameters:<br />
• Amount of wiping passes<br />
• A character that will be used for filling unused clusters<br />
• Enable post-operation clearance check.<br />
Initially, the program suggests some consistent values for all parameters. In most cases, you just need to press OK<br />
button to confirm the operation.<br />
Step 4. Apply the operation<br />
<strong>Hard</strong> <strong>Disk</strong> <strong>Manager</strong> supports both Immediate and Virtual execution of the Clear Free Space operation (see the chapter<br />
Virtual operations for more details). In the "smart mode", the program supports only Virtual execution, i.e. it schedules<br />
the operation in the List of Pending Operations.<br />
• If Virtual Execution is disabled, the program starts the operation immediately after submitting parameters.<br />
• If Virtual Execution is enabled, the program only schedules the operation in the List of Pending Operations for the<br />
future execution. For immediate execution of accumulated virtual operations, one should press the Apply button in<br />
the Virtual Operations Toolbar (see the section Applying operations).
- 184 -<br />
4.21.3 Description of the Clear Free Space parameters<br />
Hex mask<br />
<strong>Hard</strong> <strong>Disk</strong> <strong>Manager</strong> wipes unused clusters by filling with the single 8-bit character.<br />
The Hex mask spinner control allows defining the two-figure hexadecimal presentation of the character being used.<br />
The default value is "00" (that is corresponds to the hexadecimal value 0x00). The available range is from "00" to "FF".<br />
This value is synchronized with the ASCII mask value.<br />
ASCII mask<br />
<strong>Hard</strong> <strong>Disk</strong> <strong>Manager</strong> wipes unused clusters by filling with the single 8-bit character.<br />
The ASCII mask spinner control allows defining the symbolic presentation of the character being used. The default<br />
value is zero character (character #0).<br />
This value is synchronized with the Hex mask value.<br />
Number of passes<br />
Set the amount of wiping passes here. The default value is 1, the available range is 1 to 100.<br />
Check<br />
Set this checkmark ON in order to perform post-operation check of wiped disk space for "clearance" – this feature just<br />
allows ensuring in wiping.<br />
Percentage to check<br />
The program allows checking for "clearance" all or just a part of wiped disk space.<br />
Set percentage of disk space to be checked in this spinner control. The available range is from 0% to 100%, the default<br />
value is 0%.<br />
Percentage Action<br />
100% All free space is checked<br />
0% Nothing is checked<br />
1-99%<br />
The program checks random sectors within<br />
free space.<br />
4.21.4 Running the Clear Free Space operation<br />
During the real operation execution, the Progress Information window appears (see the section Progress Information<br />
for more details).<br />
The program displays information about operation performance:<br />
• Elapsed time and estimated remaining time<br />
• Averaged read & write speed
- 185 -<br />
The program treats each wiping pass and the clearance-checking pass as suboperations. In case of multiple clearance<br />
passes is selected, the program displays suboperation statistics.<br />
The operation is lengthy. Real performance of this operation fundamentally depends on data allocation, hardware and<br />
an operating system being used.<br />
4.21.5 Comments<br />
4.21.5.1 <strong>Hard</strong> <strong>Disk</strong> <strong>Manager</strong> does not destroy files in the Recycle Bin<br />
Modern operating systems use two-level scheme of files deletion known as Recycle Bin: an operating system moves<br />
"just deleted" files to a special system folder, with keeping information about initial location. Files are kept in the<br />
Recycle Bin, until they will be restored by a user or finally deleted either by a user or by an operating system.<br />
Recycle Bin folders have predefined filenames depending on the filesystem type:<br />
Filesystem Recycle Bin directory<br />
FAT16/FA32 RECYCLED<br />
NTFS RECYCLER<br />
Ext2/Ext3,<br />
ReiserFS<br />
lost+found<br />
Files, which are kept in the Recycle Bin, aren't truly deleted ones, they legally hold disk space on a partition. <strong>Hard</strong> <strong>Disk</strong><br />
<strong>Manager</strong> does not wipe these files. To clear contents of files in the Recycle Bin, one should remove them from the<br />
Recycle Bin, and then perform the operation Clear Free Space.<br />
4.21.6 Clearing free space on locked partitions<br />
The difference between locked and unlocked partitions is that locked ones are used by other programs for file inputoutput<br />
activity (see Glossary).<br />
The program cannot clear free space on locked partitions, because this operation may interfere disk input-output activity<br />
of an operating system or other applications.<br />
<strong>Hard</strong> <strong>Disk</strong> <strong>Manager</strong> requires rebooting the system to a single-tasking environment in order to complete the Clear Free<br />
Space operation, in case of a locked partition is selected.<br />
• In Windows 95 and 98, <strong>Hard</strong> <strong>Disk</strong> <strong>Manager</strong> uses the "true" DOS session as the single-tasking environment.<br />
• In Windows NT, 2000 and XP, <strong>Hard</strong> <strong>Disk</strong> <strong>Manager</strong> uses the so-called "startup Bluescreen" phase.<br />
• In Windows ME, <strong>Hard</strong> <strong>Disk</strong> <strong>Manager</strong> requires to reboot from a bootable diskette or CD-ROM.<br />
The detailed explanation of stepwise actions is given in following sections:<br />
• Working with locked/system partitions and hard disks<br />
• Backup system and locked partitions<br />
4.22 Resize & Move Partition<br />
This chapter explains how to change size and location of existing partitions with keeping data intact, by using <strong>Hard</strong><br />
<strong>Disk</strong> <strong>Manager</strong>.<br />
Hereafter an operation of changing partition size is named resizing (resize).<br />
4.22.1 Overview<br />
The Resize & Move Partition function allows arbitrarily changing size and position of partitions on the disk. Combining<br />
resizing and moving of several partitions, it's possible solving tasks of :<br />
Redistribution of disk space between existing partitions<br />
Releasing disk space for creating new partitions<br />
Adding extra space to existing system partition(s)
- 186 -<br />
Resizing partitions<br />
Common disk management tools including ones supplied with operating systems, provide only the destructive method<br />
of changing partition size: the old partition should be deleted, a new one having other capacity should be created and<br />
formatted. These actions irreversibly destroy all data previously located on a partition.<br />
Instead, <strong>Hard</strong> <strong>Disk</strong> <strong>Manager</strong> can resize the partition, i.e. it allows changing partition capacity without destroying data.<br />
When performing this operation, the program analyzes the current allocation of files and evaluates the resulting<br />
allocation of files on the changed partition. Next, the program moves data to the new location and finally, corrects the<br />
system information about the partition properties.<br />
Moving partitions<br />
A partition can be re-located (i.e. moved) as a whole. Again, common disk management tools provide only the<br />
destructive method of changing partition's position: the old partition should be deleted, a new one having other location<br />
should be created and formatted. These actions irreversibly destroy all data previously located on a partition.<br />
<strong>Hard</strong> <strong>Disk</strong> <strong>Manager</strong> can move the partition, without destroying data. When performing this operation, the program just<br />
moves usable sectors of a partition to the new location and updates system information about the partition properties.<br />
Combined Resize & Move operation<br />
This version of <strong>Hard</strong> <strong>Disk</strong> <strong>Manager</strong> integrates both Resize and Move operation into the single operation Resize & Move<br />
Partition, which is more convenient for users. The program uses the combined algorithm that allows freely changing<br />
both capacity and location of a partition.<br />
The combined Resize & Move operation submits to both resizing and moving terms, which are described in the<br />
following text.<br />
4.22.1.1 Supported filesystem types<br />
<strong>Hard</strong> <strong>Disk</strong> <strong>Manager</strong> supports Resizing only for partitions of known filesystem types: FAT16, FAT32, NTFS, Ext2,<br />
Ext3, ReiserFS.<br />
The program uses knowledge about internal structure of filesystems for correct changing its size. Unknown and<br />
unformatted partitions are not acceptable!<br />
Instead, Moving is supported for partitions of any type. The program always uses the sector-to-sector copying algorithm<br />
for unknown and unformatted partitions (see the section Functionality Overview Fast copying algorithm). Known<br />
filesystems can be processed in both sector-to-sector and fast copying modes.<br />
In the fast copying mode, the program copies only usable sectors. This feature significantly diminishes time required for<br />
the operation completion. In this case, the program accepts only valid partitions, which have no filesystem errors.<br />
In the sector-to-sector copying mode, the program ignores filesystem information and simply copies all sectors. This<br />
method is slower than the fast copying; however, it allows moving any partitions.<br />
4.22.1.2 Limitations on the new partition capacity and location<br />
<strong>Hard</strong> <strong>Disk</strong> <strong>Manager</strong> allows resizing and moving a partition only within blocks of unpartitioned space that are<br />
contiguous with the selected partition. The program does not allow the modified partition neither overlapping nor<br />
"jumping over" other partitions.<br />
In particular, the program does not allow making in one operation the expansion of the selected partition at the expense<br />
of free space on other partitions. This procedure consists of several steps, and is described in the section How to expand<br />
a partition at the expense of free space from another partition.<br />
The picture placed below summarizes these constraints:<br />
• the selected partition is FAT16 (green-colored __).<br />
• disk space, which is available for moving a partition, and which can be added to the partition during the resizing, is<br />
marked with green arrows.<br />
• disk space, where the selected cannot be moved, and which cannot be added to the partition, is marked with red<br />
arrows.
- 187 -<br />
In addition, this theme is discussed in the section How <strong>Hard</strong> <strong>Disk</strong> <strong>Manager</strong> evaluates space available for relocating and<br />
resizing of a partition.<br />
4.22.2 Initiating the operation<br />
The Resize & Move Partition operation can be initiated in several ways that differ in their user friendliness and the<br />
flexibility. According to your aims, you can choose either the fast method based on the drag-&-drop technique or the<br />
accurate method based on entering parameters in the Resize & Move Partition dialog.<br />
4.22.2.1 Using the drag-&-drop technique for Resizing a Partition<br />
The drag-&-drop technique is available only in case of enabling virtual execution of operations, in the Smart and<br />
Virtual Execution modes (see the chapter Virtual operations).<br />
The drag-&-drop technique for the Resize Partition operation is supported only in the UDP Layout panel:<br />
• select a partition you want to resize in the UDP control<br />
• position the mouse cursor over its right or left edge<br />
• press and hold the primary (=left) mouse button<br />
• drag an edge of the partition to an adjacent block of free space<br />
• and drop it to the desired position.<br />
Remember, the program allows expanding a partition only to an adjacent block of free space (see Limitations of the<br />
Resize & Move operation).<br />
During the dragging a partition's edge, the program indicates the availability of the operation for the current position:<br />
Initial layout of partitions:<br />
The program is able expanding the partition:<br />
The program cannot expand the partition:<br />
The mouse cursor is dragged over another partition. Nevertheless, partitions cannot overlap.<br />
See the section Comments for more details about Resize & Move rules.<br />
4.22.2.2 Using the drag-&-drop technique for Moving a Partition<br />
The drag-&-drop technique is available only in case of enabling virtual execution of operations, in the Smart and<br />
Virtual Execution modes (see the chapter Virtual operations).<br />
The drag-&-drop technique for the Move Partition operation is supported in all layout panels (the Tree Layout panel,<br />
the UDP Layout panel and the List of Partitions):<br />
• select a partition you want to move<br />
• position the mouse cursor within a colored bar representing the partition<br />
• press and hold the primary (=left) mouse button<br />
• drag a partition to an adjacent block of free space<br />
• and drop it to the desired position.<br />
Remember, the program allows expanding a partition only to an adjacent block of free space (see Limitations of the<br />
Resize & Move operation).<br />
During the dragging a partition, the program indicates the availability of the operation for the current position:
Initial layout of partitions:<br />
The program is able moving the partition to this place:<br />
The program cannot move the partition to this place:<br />
- 188 -<br />
The moved partition would overlap with another partition, but this is illegal case.<br />
See the section Comments for more details about Resize & Move rules.<br />
4.22.2.3 Using the Resize & Move Partition dialog<br />
The Resize & Move Partition dialog provides the full functionality of the Resize&Move function: one can set accurately<br />
any admittable position for the partition and define precisely its final size.<br />
The actions you should make are similar to ones required for initiating other operations. See the chapter Initiating the<br />
backup operation in the Windows-based version for the detailed explanation of every step.<br />
Step 1. Select a partition you want to Move and/or Resize<br />
Select a partition you want to move or resize, in the Tree Layout panel, in the UDP Layout panel or in the List of<br />
Partitions. In any case, the partition will be highlighted in all three panels. The function is not available for blocks of<br />
free space.<br />
Step 2. Select the operation to perform<br />
Variants:<br />
• Select in the main menu:<br />
Partition Resize/Move…<br />
• Call the popup menu for the selected partition in any of layout panels (click right mouse button) then select the<br />
menu item:<br />
Resize/Move…<br />
• Press Alt+Z keyboard combination<br />
Step 3. Define parameters of the operation<br />
In the Resize & Move Partition dialog, one can define new location and size of the partition. The section Description of<br />
parameters contains the detailed description of the dialog's functionality.
- 189 -<br />
Step 4. Apply the operation<br />
<strong>Hard</strong> <strong>Disk</strong> <strong>Manager</strong> supports both Immediate and Virtual execution of the Resize & Move Partition operation (see the<br />
chapter Virtual operations for more details). In the "smart mode", the program supports only Virtual execution, i.e. it<br />
schedules the operation in the List of Pending Operations.<br />
• If Virtual Execution is disabled, the program starts the operation immediately after submitting parameters.<br />
• If Virtual Execution is enabled, the program only schedules the operation in the List of Pending Operations for the<br />
future execution. For immediate execution of accumulated virtual operations, one should press the Apply button in<br />
the Virtual Operations Toolbar (see the section Applying operations).<br />
4.22.3 Description of parameters<br />
The Resize/Move partition dialog provides the ability to fully control the resulting position and size of the selected<br />
partition. The program determines the range of disk space available for placing the restored partition (see the section<br />
How <strong>Hard</strong> <strong>Disk</strong> <strong>Manager</strong> evaluates space available for relocating and resizing of a partition). Briefly, <strong>Hard</strong> <strong>Disk</strong><br />
<strong>Manager</strong> allows re-locating and re-sizing the partition within the range of disk space that includes the partition and the<br />
enveloping blocks of free space.<br />
One can move the partition and change its size either by using the UDP control that is located in the window or by<br />
using three spinner controls placed on the bottom:<br />
Free Space Before<br />
The Free space before spinner control defines the position (in Mb) of the partition relative to the beginning of the<br />
available range of disk space.<br />
New Size<br />
The New size spinner control defines the size (in Mb) of the partition.<br />
Free Space After<br />
The Free space after spinner control defines the amount of trailing free space (in Mb) at the end of the available range<br />
of disk space.<br />
The restrictions the program takes into account are those:<br />
• The partition cannot be enlarged beyond the range of available disk space.<br />
• The partition cannot be reduced less than the amount of used space.<br />
The UDP control and spin controls are synchronized, the changing of any of these elements affects on all other ones.<br />
How the spin controls behave:<br />
Free space<br />
before<br />
New Size<br />
Free space<br />
before<br />
Moves the beginning of the partition (left edge), preferably with keeping the<br />
partition size.<br />
Changes the size of the partition, preferably with keeping the starting<br />
position (left edge).<br />
Moves the end of the partition (right edge). On increasing the value, it<br />
(preferably) keeps the partition size. On decreasing the value, it (preferably)<br />
keeps the starting position (left edge) so that the partition expands.<br />
There are rules that take effect in the partition resizing. See the section Comments for more details.
4.22.4 Running the operation<br />
- 190 -<br />
During the real operation execution, the Progress Information window appears (see the section Progress Information<br />
for more details).<br />
The program displays information about operation performance:<br />
• Elapsed time and estimated remaining time<br />
• Averaged read & write speed<br />
• Amount of moved and remaining data<br />
• Information about actions being performed.<br />
Resize&Move is lengthy operation, and usually requires much memory. Its real performance fundamentally depends on<br />
amount of files, branching and nesting of directories, hardware and an operating system being used.<br />
4.22.5 Comments<br />
4.22.5.1 How <strong>Hard</strong> <strong>Disk</strong> <strong>Manager</strong> evaluates space available for relocating and resizing of a partition<br />
<strong>Hard</strong> <strong>Disk</strong> <strong>Manager</strong> uses following rules for determining the available range of disk space and resizing and moving<br />
partitions:<br />
1. The program includes to the available range:<br />
the selected partition<br />
the left adjacent block of free space (if exists)<br />
and the right adjacent block of free space (if exists).<br />
2. The moved (resized) partition must completely have room within the available range of disk space. The program<br />
does not allow expand a partition over other partitions.<br />
3. In case of miniaturizing a partition, the resulting partition size cannot be less than amount of used space stored on<br />
this partition.<br />
4.22.5.2 How to avoid bad sectors during the resizing/moving<br />
In case of moving data to bad sectors, the resulting partition may become corrupted. To avoid loosing data due to bad<br />
sectors, select the surface test to the value other than None.<br />
(menu) General Settings… (page) General Surface test<br />
In this case, the program performs the surface test of disk space added to the partition, prior the data moving. In case of<br />
detecting bad or unreliable sectors, the program will mark them bad and will not place data to those sectors.<br />
The additional surface test can noticeably increase the overall time required to complete the operation, and the<br />
algorithm of bypassing bad sectors slows down the performance. Use this feature only in case of you suspect that there<br />
are bad sectors in the new location of the partition.<br />
4.22.5.3 Conversion of FAT16 to FAT32 during the resizing<br />
FAT16 partitions are limited to the value of 2Gb. However, <strong>Hard</strong> <strong>Disk</strong> <strong>Manager</strong> allows expanding FAT16 partition over<br />
the 2Gb boundary by converting FAT16 filesystem to FAT32.<br />
In this case, the program displays the following warning message:
- 191 -<br />
The program allows inhibiting this warning (see the chapter Settings overview, section General Page):<br />
(menu) General Settings… (page) General (checkmark) Convert FAT16 to FAT32<br />
automatically<br />
In this case, the program automatically converts FAT16 partitions to FAT32 without warnings.<br />
4.22.5.4 Resizing & moving the Extended Partition<br />
<strong>Hard</strong> <strong>Disk</strong> <strong>Manager</strong> provides the limited functionality in changing size and location of the Extended Partition:<br />
• The Extended Partition cannot be moved as a whole.<br />
• When resizing the Extended Partition, only its starting and ending edges can change positions. Logical and primary<br />
partitions stay intact.<br />
In fact, edges can move within adjacent blocks of free space. The picture below illustrates these rules:<br />
4.22.5.5 How to expand a partition at the expense of free space from another partition.<br />
According to the <strong>Hard</strong> <strong>Disk</strong> <strong>Manager</strong> strategy, partition-related operations should modify only one partition at once.<br />
In fact, the procedure of redistributing space between partitions affects two or more partitions, so that it should be<br />
executed in multiple steps. Each of these steps is resizing or moving of some partition.<br />
Resize & Move is noticeably lengthy operation. For this reason, it is very convenient activating the Virtual Execution of<br />
operations (see the section Settings Overview Virtual operations Page). In the Virtual Execution mode, one can<br />
quickly "construct" new disk layout in the program's GUI, and then leave the computer while the program completes all<br />
pending operations (see the chapter Virtual operations to learn about the delayed execution of virtual operations).<br />
Example 1: Transferring space between neighboring partitions<br />
Initial state: there are three partitions on the disk, the NTFS partition has insufficient free space, and Ext2 partition is<br />
almost free:<br />
Our aim is to "transfer" some free space from Ext2 to NTFS partition.<br />
Step 1. Diminish Ext2 partition<br />
At first, the partition having plenty of free space, should be diminished. In our example, the starting edge of the Ext2<br />
partition must be moved away from the NTFS partition:<br />
The released disk space is adjacent to the NTFS partition, so that it can be added to that partition.<br />
Note: although the program supports visual drag-&-drop technique for the Resize & Move Partition operation, the using<br />
of Resize&Move dialogs can be more convenient, because they allow accurate defining amount of released space and<br />
new location of a partition.
- 192 -<br />
Step 2. Expand NTFS partition<br />
Next, the NTFS partition should be expanded to the adjacent block of free space, by moving its ending edge towards the<br />
Ext2 partition:<br />
Step 3. Applying pending operations<br />
Finally, one should complete the physical execution of pending operations by pressing the Apply button on the Virtual<br />
Operations Toolbar (see the chapter Interface Layout Virtual Operations Toolbar).<br />
Example 2: Gathering free space from several Logical Partitions and adding it to a Primary Partition.<br />
This example is just a little bit more complicated. In addition to the Example 1, it demonstrates technique of<br />
"transferring" disk space through boundaries of the Extended Partition.<br />
Initially, the 1 st Primary Partition (NTFS, drive F:) has insufficient amount of free space, while 1 st Logical Partition<br />
(FAT32, drive H:) and 2 nd Logical Partition (FAT16, drive G:) have plenty of free space. In addition, there is a block of<br />
free space behind the Extended Partition:<br />
Our aim is to pick up all unpartitioned free space and most of unused space (e.g. 50-80%) from all logical partitions,<br />
and add it to the Primary Partition.<br />
Potentially, this task can be completed in several ways. This is the optimal one: an outer block of free space must be<br />
included into and then "walked through" the Extended Partition (by moving logical partitions). During moving logical<br />
partitions, we can additionally shrink them in order to gather unused disk space into a single free block. On the opposite<br />
side of the Extended Partition, the free block will be extracted outside.<br />
Step 1. Include the last block of free space to the Extended Partition<br />
Expand the ending edge of the Extended Partition to the free block in order to include free space to the Extended<br />
Partition:<br />
Now the block of free space can be re-positioned within the Extended Partition.<br />
Step 2. Diminish and move the last logical partition<br />
The last logical partition should be reduced and then moved to the end of the Extended Partition:<br />
Now the free block becomes larger, and it is able taking unused space from the logical partition situated ahead.<br />
The using of Resize/Move dialog provides more optimal sequence of operations:<br />
• With using the Resize/Move dialog, the step 1 can be realized within one Resize&Move operation. Within the<br />
dialog, only the parameter Free Space Before needs to be changed.<br />
• With using drag-&-drop technique, two isolated operations are required – Resize Partition and then Move<br />
Partition, separately.<br />
Step 3. Diminish and move next logical partition …<br />
Similarly to the previous step, each logical partition should be moved towards the end of the Extended Partition:<br />
Step 4. Exclude the block of free space from the Extended Partition<br />
Move the starting edge of the Extended Partition towards logical partitions in order to extract the free block outside the<br />
Extended Partition:
- 193 -<br />
Now the free block is located just behind the primary partition and can be joined with it.<br />
Step 5. Expand the Primary Partition<br />
Now the Primary Partition is able taking up free space:<br />
Step 6. Applying pending operations<br />
Finally, one should complete the physical execution of pending operations by pressing the Apply button on the Virtual<br />
Operations Toolbar (see the chapter Interface Layout Virtual Operations Toolbar).<br />
4.22.5.6 About interruption of the Resize/Move operation<br />
Both resizing and moving actions temporarily distort the original filesystem information in order to adapt data to the<br />
new partition layout. A breaking of the Resize & Move operation usually makes a processed partition damaged and<br />
unusable.<br />
However, it is possible avoiding data loss in case of executing Resize&Move operation in the fail-safe mode, which can<br />
be activated in program's Settings (see the section Settings overview General Page Data loss protection). In this<br />
mode, the program is able continuing operations, which were interrupted by hardware malfunction, power break or<br />
operating system failure.<br />
A common procedure of resuming operations in the fail-safe mode is described in the section Executing operations in<br />
the fail-safe mode.<br />
In<br />
case of an operation was interrupted by a user, the program<br />
will not provide an ability of resuming the operation, even if it<br />
works in the fail-safe mode. Remember, an interruption of the<br />
Resize&Move operation usually leads to the irrevocable<br />
corruption of a processed partition.<br />
4.22.5.7 Memory requirements<br />
The Resize&Move operation require large amount of memory for the execution, primarily for building up the map of<br />
data that should be moved to another location.<br />
Here are the evaluation formulas:<br />
Filesystem Memory requirements<br />
FAT16/FAT32,<br />
Ext2/Ext3<br />
NTFS<br />
12 bytes per used cluster<br />
(maximum between the original and resulting filesystem states)<br />
0.5 bytes per used cluster<br />
(maximum between the original and resulting filesystem states)<br />
4.22.6 Resizing & moving locked and system partitions<br />
The difference between locked and unlocked partitions is that locked ones are used by other programs for file inputoutput<br />
activity (see Glossary).<br />
<strong>Hard</strong> <strong>Disk</strong> <strong>Manager</strong> requires the exclusive controlling of a partition being moved or resized. The Resize & Move<br />
Partition operation is incompatible with any other data activity, because the program needs temporarily distort<br />
filesystem data in order to successfully complete the operation.<br />
<strong>Hard</strong> <strong>Disk</strong> <strong>Manager</strong> requires rebooting the system to a single-tasking environment in order to complete the Resize &<br />
Move Partition operation, in case of a locked partition is selected.<br />
• In Windows 95 and 98, <strong>Hard</strong> <strong>Disk</strong> <strong>Manager</strong> uses the "true" DOS session as the single-tasking environment.<br />
• In Windows NT, 2000 and XP, <strong>Hard</strong> <strong>Disk</strong> <strong>Manager</strong> uses the so-called "startup Bluescreen" phase.<br />
• In Windows ME, <strong>Hard</strong> <strong>Disk</strong> <strong>Manager</strong> requires to reboot from a bootable diskette or CD-ROM.<br />
The detailed explanation of stepwise actions is given in following sections:<br />
• Working with locked/system partitions and hard disks<br />
• Backup system and locked partitions
4.23 Convert Filesystem<br />
- 194 -<br />
This chapter explains how to change the filesystem type of existing partitions with keeping data intact, by using <strong>Hard</strong><br />
<strong>Disk</strong> <strong>Manager</strong>.<br />
Hereafter, the operation of non-destructive changing filesystem type is named filesystem conversion.<br />
4.23.1 Overview<br />
It is known that various operating systems have different stacks of supported filesystems, and filesystems vary<br />
significantly in provided features, such as filename standards, security standards and many other properties. In addition,<br />
filesystems differ in performance of input-output operations and in maintenance costs.<br />
A user may have a need of changing the filesystem type on a partition in following cases:<br />
• <strong>Getting</strong> advanced filesystem features (security, compression, encryption etc).<br />
• <strong>Getting</strong> better performance of file managing operations.<br />
• <strong>Getting</strong> better fault tolerance<br />
• Allowing an access to an on-partition data from multiple operating systems.<br />
Common disk management tools and operating systems usually provide only a destructive method of changing<br />
filesystem type by re-formatting a partition to another filesystem. Unfortunately, this action destroys all data located on<br />
a partition (the only exclusion is the CONVERT utility provided with Windows NT, 2000 and XP; its performance is<br />
discussed in the section The CONVERT utility from Windows NT, 2000 and XP).<br />
<strong>Hard</strong> <strong>Disk</strong> <strong>Manager</strong> provides the ability of the filesystem conversion, i.e. the program can change the filesystem type<br />
without destroying data.<br />
4.23.1.1 Supported filesystem types<br />
<strong>Hard</strong> <strong>Disk</strong> <strong>Manager</strong> allows following filesystem conversions:<br />
Original<br />
filesystem<br />
FAT16<br />
FAT32<br />
NTFS<br />
Resulting<br />
filesystem<br />
NTFS<br />
FAT32<br />
NTFS<br />
FAT16<br />
FAT16<br />
Comments<br />
Allows changing the Cluster Size to a smaller value<br />
A partition should meet FAT16 filesystem requirements<br />
(size
- 195 -<br />
Ext2 Ext3 Available for all partitions having consistent filesystem.<br />
4.23.2 Initiating the operation<br />
The actions you should make are similar to ones required for initiating other operations. See the chapter Initiating the<br />
backup operation in the Windows-based version for the detailed explanation of every step.<br />
Step 1. Select a partition you want to change the filesystem type<br />
Select a primary or logical partition formatted to FAT16, FAT32 or NTFS filesystem, in the Tree Layout panel, or in<br />
the UDP Layout panel, or in the List of Partitions. In any case, it will be highlighted in all three panels.<br />
Step 2. Select the operation to perform<br />
Variants:<br />
• Select in the main menu:<br />
Partition Modify Convert…<br />
• call the popup menu for the selected partition and select the item:<br />
Modify Convert…<br />
Step 3. Define parameters of the operation<br />
You are able assigning following parameters:<br />
• Selecting a resulting filesystem type (see the table in the section Overview).<br />
• Choosing new Cluster Size (within a limited range of values).<br />
Initially, the program suggests converting FAT to NTFS, or NTFS to FAT32, without changing the Cluster Size value.<br />
After choosing desired operation parameters, one should press OK button to confirm the operation.<br />
Step 4. Apply the operation<br />
<strong>Hard</strong> <strong>Disk</strong> <strong>Manager</strong> supports both Immediate and Virtual execution of the Convert Filesystem operation (see the chapter<br />
Virtual operations for more details). In the "smart mode", the program supports only Virtual execution, i.e. it schedules<br />
the operation in the List of Pending Operations.<br />
• If Virtual Execution is disabled, the program starts the operation immediately after submitting parameters.<br />
• If Virtual Execution is enabled, the program only schedules the operation in the List of Pending Operations for the<br />
future execution. For immediate execution of accumulated virtual operations, one should press the Apply button in<br />
the Virtual Operations Toolbar (see the section Applying operations).
4.23.3 Description of parameters<br />
4.23.3.1 "Convert file system" dialog<br />
- 196 -<br />
The dialog allows observing current properties of the selected partition and choosing a new filesystem type. When<br />
converting FAT16/FAT32 to another filesystem, the program also allows changing the Cluster Size value.<br />
Convert to:<br />
The pull-down list contains filesystems the selected partition can be converted. The program takes into account current<br />
parameters of the selected partition and filesystem limitations. Unavailable conversion variants are not displayed. See<br />
section Comments and Format Partition Comments for more details.<br />
Sectors/Cluster<br />
This tracker control allows additionally changing the Cluster Size property of the converted partition. This feature has<br />
some limitations:<br />
• This function extension is available only for cases of FAT16NTFS and FAT32NTFS conversion.<br />
• The Cluster Size can only be reduced in this function extension.<br />
The operation Change Cluster Size allows fully control the Cluster Size parameter and changes it to any valid value.<br />
In addition, following fields are used for displaying partition properties:<br />
Partition Displays the number of the partition on the hard disk<br />
<strong>Hard</strong> disk Displays the hard disk number that contains the selected partition<br />
Drive letter<br />
Displays drive letter that is assigned to the selected partition.<br />
Non-mounted partitions contain "*:" in this field<br />
Current type Displays a partition type (Primary or Logical)<br />
Current file system Displays the current filesystem placed on the selected partition<br />
4.23.3.2 "Confirm locale settings" dialog<br />
This dialog can appear before the real execution of the Convert Filesystem operation. It provides the ability of<br />
customizing locale (regional settings), which should be used by the program during the filesystem conversion (see the<br />
section Comments for more details).<br />
Default locale settings are defined in the program's Settings (see the section Settings overview Locale Info Page).<br />
This dialog allows using custom settings in a particular case.
- 197 -<br />
Time zone<br />
This pull-down list allows selecting the time zone parameter.<br />
This value is used for valid correction of file timestamps in case of conversion NTFSFATxx or FATxxNTFS (see<br />
the section Comments for more details).<br />
Filename language<br />
This pull-down list allows selecting the code page parameter.<br />
This value is used for the valid translation filenames from Unicode to ANSI (or OEM) coding and vice versa, in case of<br />
conversion NTFSFATxx or FATxxNTFS (see the section Comments for more details).<br />
Do not show this dialog again<br />
Set this checkmark in order to inhibit appearance of the "Confirm locale settings" dialog. In this case, the program will<br />
use default locale settings (see the section Settings overview Locale Info Page).<br />
This option duplicates functionally the program's setting "Convert FAT16 to FAT32 automatically" (see the section<br />
Settings overview General page Convert FAT16 to FAT32 automatically ).<br />
4.23.4 Running the operation<br />
During the real operation execution, the Progress Information window appears (see the section Progress Information<br />
for more details).<br />
The program displays information about operation performance:<br />
• Elapsed time and estimated remaining time<br />
• Averaged read & write speed<br />
• Amount of moved and remaining data<br />
• Information about actions being performed.<br />
Convert Filesystem requires much memory, in some situations it can take noticeable time for completion. Its real<br />
performance fundamentally depends on amount of files, branching and nesting of directories, hardware and an<br />
operating system being used.<br />
4.23.5 Comments<br />
4.23.5.1 Using locale settings in filesystem conversion<br />
Regional settings (or locale settings) are important in converting NTFS to FAT and FAT to NTFS. The thing is that<br />
FAT family filesystems (FAT12, FAT16, FAT32) and NTFS use different standards in saving file names and file<br />
timestamps.
- 198 -<br />
File timestamps<br />
FAT and NTFS keep Creation time, Last Modification time and Last Accessed time timestamps for every file and<br />
directory.<br />
In the FAT filesystems, timestamps, which are saved in servicing records referencing to a file, just duplicate the<br />
appropriate values of local time.<br />
In the NTFS filesystem, timestamps, which are saved in servicing records referencing to a file, are kept in GMT<br />
(Greenwich Mean Time). An operating system calculates values, which should be saved in the file timestamps, by using<br />
time zone value from Regional Settings.<br />
<strong>Hard</strong> <strong>Disk</strong> <strong>Manager</strong> allows using not only the current time zone from Regional Settings, but arbitrary selecting this<br />
value.<br />
In case of the time zone value is incorrectly assigned, all on-partition files and directories on the converted partition<br />
become "younger" or "older" to the fixed time value, which can vary within ±24 hours.<br />
Filename Language<br />
FAT and NTFS keep two filenames for every file and directory. The first one is named long filename (LFN), and the<br />
second one is named short filename (or DOS alias).<br />
The LFN can be up to 254 characters long, can include characters in multiple languages. In both FAT and NTFS, long<br />
filenames are kept in the Unicode character encoding standard.<br />
The short filename must meet the so-called 8.3 filename standard, which comes from old MS-DOS systems. Old<br />
software do not support long filenames, it use short filenames to access files.<br />
Unfortunately, FAT keeps short filenames in ANSI encoding standard, while NTFS use Unicode for this purpose.<br />
<strong>Hard</strong> <strong>Disk</strong> <strong>Manager</strong> uses information about filename language for the correct conversion of non-Unicode filenames into<br />
Unicode filenames or vise versa.<br />
The incorrect assigning of filename language may lead to problems in accessing to files with non-English filenames on<br />
partitions converted from NTFS to FAT16/FAT32.<br />
4.23.5.2 The CONVERT utility from Windows NT, 2000 and XP<br />
Windows NT, 2000 and XP provide a command-line CONVERT utility that allows converting FAT16 and FAT32<br />
partitions to NTFS without destroying on-partition data.<br />
Unfortunately, this utility has some disadvantages:<br />
• It does not allow a backward conversion from NTFS to FAT.<br />
• It does not perform a filesystem integrity check at the conversion, so that it can corrupt a partition having minor<br />
filesystem errors.<br />
• It unconditionally changes the Cluster Size value to the minimum value of 1 Sector per Cluster, which noticeably<br />
slows down the performance of the disk subsystem.<br />
4.23.5.3 Memory requirements<br />
The Convert Filesystem operation requires large amount of memory for the execution, primarily for building up the map<br />
of data that should be moved to another location.<br />
Here are the evaluation formulas:<br />
Filesystem Memory requirements<br />
FAT16 FAT32<br />
NTFS FAT<br />
12 bytes per used cluster<br />
(maximum between the original and resulting filesystem states)<br />
4.5 bytes per used cluster<br />
(maximum between the original and resulting filesystem states)<br />
4.23.5.4 About interruption of the Convert Filesystem operation<br />
The Convert Filesystem operation temporarily distorts the original filesystem information in order to adapt data to the<br />
new partition layout. A breaking of the Convert Filesystem operation usually makes a processed partition damaged and<br />
unusable.
- 199 -<br />
However, it is possible avoiding data loss in case of executing Convert Filesystem operation in the fail-safe mode,<br />
which can be activated in program's Settings (see the section Settings overview General Page Data loss<br />
protection). In this mode, the program is able continuing operations, which were interrupted by hardware malfunction,<br />
power break or operating system failure.<br />
A common procedure of resuming operations in the fail-safe mode is described in the section Executing operations in<br />
the fail-safe mode.<br />
In<br />
case of an operation was interrupted by a user, the program<br />
will not provide an ability of resuming the operation, even if it<br />
works in the fail-safe mode. Remember, an interruption of the<br />
Convert Filesystem operation usually leads to the irrevocable<br />
corruption of a processed partition.<br />
4.23.6 Converting Filesystem of locked partitions<br />
The difference between locked and unlocked partitions is that locked ones are used by other programs for file inputoutput<br />
activity (see Glossary).<br />
<strong>Hard</strong> <strong>Disk</strong> <strong>Manager</strong> requires the exclusive controlling of a partition when changing filesystem type. The Convert<br />
Filesystem operation is incompatible with any other data activity, because the program needs temporarily distort<br />
filesystem data in order to successfully complete the operation.<br />
<strong>Hard</strong> <strong>Disk</strong> <strong>Manager</strong> requires rebooting the system to a single-tasking environment in order to complete the Convert<br />
Filesystem operation, in case of a locked partition is selected.<br />
• In Windows 95 and 98, <strong>Hard</strong> <strong>Disk</strong> <strong>Manager</strong> uses the "true" DOS session as the single-tasking environment.<br />
• In Windows NT, 2000 and XP, <strong>Hard</strong> <strong>Disk</strong> <strong>Manager</strong> uses the so-called "startup Bluescreen" phase.<br />
• In Windows ME, <strong>Hard</strong> <strong>Disk</strong> <strong>Manager</strong> requires to reboot from a bootable diskette or CD-ROM.<br />
The detailed explanation of stepwise actions is given in following sections:<br />
• Working with locked/system partitions and hard disks<br />
• Backup system and locked partitions<br />
4.24 Change Cluster Size<br />
This chapter explains how to change the Cluster Size parameter without re-formatting a partition, with using <strong>Hard</strong> <strong>Disk</strong><br />
<strong>Manager</strong>.<br />
4.24.1 Overview<br />
Cluster Size is a one of important parameters of a filesystem (see the chapter Glossary for more details).<br />
The Cluster Size parameter affects implicitly on the performance of file input-output activity, because it defines the size<br />
of filesystem metadata. In addition, it is responsible for effectiveness of disk space usage: the so-called waste space<br />
factor depends on the Cluster Size value.<br />
Briefly, the Cluster Size affects on the disk subsystem properties in the following fashion:<br />
• The diminishing of the Cluster Size reduces the waste space factor, but slows down the file activity performance.<br />
• The increasing of the Cluster Size accelerates the file activity performance and reduces maintenance requirements,<br />
but reduces the effectiveness of disk space usage.<br />
A user may have a need of changing the Cluster Size value on a workable partition for following reasons:<br />
• To improve the file activity performance (in this case, the Cluster Size should be increased).<br />
• To improve the effectiveness of disk space usage (in this case, the Cluster Size should be decreased).<br />
• To get an ability of using advanced features of the NTFS filesystem such as compression and encryption. The thing<br />
is that these features are available only for NTFS partitions having Cluster Size of 4KB or less.<br />
Common disk management tools and operating systems provide only a destructive method of changing the Cluster Size<br />
value by re-formatting a partition with another filesystem parameters. Unfortunately, this action destroys all data<br />
located on a partition.<br />
Instead, <strong>Hard</strong> <strong>Disk</strong> <strong>Manager</strong> provides the ability of non-destructive changing the Cluster Size to any legal value.
- 200 -<br />
4.24.1.1 Supported filesystem types<br />
The Change Cluster Size functionality is provided for following filesystems:<br />
Filesystem<br />
FAT16<br />
FAT32<br />
NTFS<br />
Cluster size<br />
(in Sectors per Cluster)<br />
1* to 64<br />
(0.5K to 32K)<br />
1 to 64<br />
(0.5K to 32K)<br />
1 to 128**<br />
(0.5K to 64K)<br />
Comments<br />
* The minimum value essentially depend on the<br />
actual capacity of the partition<br />
** Windows cannot boot from NTFS partition<br />
having 64K Cluster Size.<br />
When performing the Change Cluster Size operation, the program first checks the current filesystem consistency. If the<br />
selected partition passes the consistency test, the program reorganizes on-partition data.<br />
4.24.2 Initiating the operation<br />
The actions you should make are similar to ones required for initiating other operations. See the chapter Initiating the<br />
backup operation in the Windows-based version for the detailed explanation of every step.<br />
Step 1. Select a partition you want to change the cluster size parameter<br />
Select a primary or logical partition formatted to FAT16, FAT32, NTFS, Ext2, Ext3 or ReiserFS filesystem, in the Tree<br />
Layout panel, or in the UDP Layout panel, or in the List of Partitions. In any case, it will be highlighted in all three<br />
panels.<br />
Step 2. Select the operation to perform<br />
Variants:<br />
• Select in the main menu:<br />
Partition Modify Change cluster size…<br />
• call the popup menu for the selected partition and select the item:<br />
Modify Change cluster size…<br />
Step 3. Define parameters of the operation<br />
You are able assigning new value for the Cluster Size property.<br />
<strong>Hard</strong> <strong>Disk</strong> <strong>Manager</strong> takes into account current parameters of the selected partition and filesystem limitations in order to<br />
determine the available range of the Cluster Size value.<br />
Initially, the program displays the actual value of the Cluster Size property. After choosing desired values, one can press<br />
OK button to confirm the operation.<br />
Step 4. Apply the operation<br />
<strong>Hard</strong> <strong>Disk</strong> <strong>Manager</strong> supports both Immediate and Virtual execution of the Change Cluster Size operation (see the<br />
chapter Virtual operations for more details). In the "smart mode", the program supports only Virtual execution, i.e. it<br />
schedules the operation in the List of Pending Operations.<br />
• If Virtual Execution is disabled, the program starts the operation immediately after submitting parameters.<br />
• If Virtual Execution is enabled, the program only schedules the operation in the List of Pending Operations for the<br />
future execution. For immediate execution of accumulated virtual operations, one should press the Apply button in<br />
the Virtual Operations Toolbar (see the section Applying operations).
4.24.3 Description of parameters<br />
- 201 -<br />
The dialog displays the selected value of the Cluster Size parameter and the available range for this value.<br />
Sectors/Cluster<br />
This spinner control contains the selected value of the Cluster Size file system's parameter. The text on the right side<br />
displays the available range of values.<br />
The Cluster Size value is expressed in Sectors Per Cluster. To obtain the Cluster Size in Kbytes, halve this one.<br />
Volume<br />
This text contains a drive letter that is assigned to the selected partition. It is used for notification purposes only. In case<br />
of no drive letter is assigned, the text "*:" is displayed.<br />
4.24.4 Running the operation<br />
During the real operation execution, the Progress Information window appears (see the section Progress Information<br />
for more details).<br />
The program displays information about operation performance:<br />
• Elapsed time and estimated remaining time<br />
• Averaged read & write speed<br />
• Amount of moved and remaining data<br />
• Information about actions being performed.<br />
Change Cluster Size requires much memory. In case of increasing the Cluster Size value, the operation usually takes<br />
much time for completion. Its real performance fundamentally depends on amount of data, branching and nesting of<br />
directories, hardware and an operating system being used.<br />
4.24.5 Comments<br />
4.24.5.1 Memory requirements<br />
The Change Cluster size operation requires large amount of memory for the execution, primarily for building up the<br />
map of data that should be moved to another location.<br />
Here are the evaluation formulas:<br />
Filesystem Memory requirements<br />
FAT16, FAT32<br />
Increasing<br />
NTFS Decreasing<br />
12 bytes per used cluster<br />
(maximum between the original and resulting filesystem states)<br />
= ( * 3/8) bytes + 4MB<br />
where clus_amo is the original amount of clusters<br />
= ( /8 (1+ 2 * new / old)) bytes + 4MB<br />
where clus_amo is the original amount of clusters<br />
new and old are new and old Cluster Size values, respectively<br />
The Change Cluster Size operation temporarily distorts the original filesystem information in order to adapt data to the<br />
new partition layout. A breaking of the operation usually makes a processed partition damaged and unusable.<br />
4.24.5.2 About interruption of the Change Cluster Size operation<br />
The Change Cluster Size operation temporarily distorts the original filesystem information in order to adapt data to the<br />
new partition layout. A breaking of the Change Cluster Size operation usually makes a processed partition damaged and<br />
unusable.
- 202 -<br />
However, it is possible avoiding data loss in case of executing Change Cluster Size operation in the fail-safe mode,<br />
which can be activated in program's Settings (see the section Settings overview General Page Data loss<br />
protection). In this mode, the program is able continuing operations, which were interrupted by hardware malfunction,<br />
power break or operating system failure.<br />
A common procedure of resuming operations in the fail-safe mode is described in the section Executing operations in<br />
the fail-safe mode.<br />
In<br />
case of an operation was interrupted by a user, the program<br />
will not provide an ability of resuming the operation, even if it<br />
works in the fail-safe mode. Remember, an interruption of the<br />
Change Cluster Size operation usually leads to the irrevocable<br />
corruption of a processed partition.<br />
4.24.6 Changing Cluster Size on locked and system partitions<br />
The difference between locked and unlocked partitions is that locked ones are used by other programs for file inputoutput<br />
activity (see Glossary).<br />
<strong>Hard</strong> <strong>Disk</strong> <strong>Manager</strong> requires the exclusive controlling of a partition when changing the Cluster Size value. The Change<br />
Cluster Size operation is incompatible with any other data activity, because the program needs temporarily distort<br />
filesystem data in order to successfully complete the operation.<br />
<strong>Hard</strong> <strong>Disk</strong> <strong>Manager</strong> requires rebooting the system to a single-tasking environment in order to complete the Change<br />
Cluster Size operation, in case of a locked partition is selected.<br />
• In Windows 95 and 98, <strong>Hard</strong> <strong>Disk</strong> <strong>Manager</strong> uses the "true" DOS session as the single-tasking environment.<br />
• In Windows NT, 2000 and XP, <strong>Hard</strong> <strong>Disk</strong> <strong>Manager</strong> uses the so-called "startup Bluescreen" phase.<br />
• In Windows ME, <strong>Hard</strong> <strong>Disk</strong> <strong>Manager</strong> requires to reboot from a bootable diskette or CD-ROM.<br />
The detailed explanation of stepwise actions is given in following sections:<br />
• Working with locked/system partitions and hard disks<br />
• Backup system and locked partitions<br />
4.25 Change Primary Slot<br />
This chapter explains how to change the enumeration of Primary Partitions in the Partition Table with using <strong>Hard</strong> <strong>Disk</strong><br />
<strong>Manager</strong>.<br />
The operation of changing the enumeration of Primary Partitions is named Change Primary Slot.<br />
4.25.1 Overview<br />
The enumeration of partitions according to the order of appropriate records in the Partition Table is used in the DOS<br />
partitioning scheme (see the chapter Glossary for more details). Operating systems use this kind of partitions<br />
enumeration in the following manner:<br />
Using the enumeration of partitions in Linux<br />
In Linux, every partition has a special symbolic name that encodes a hard disk containing a partition, and a partition<br />
itself. Partitions are addressed and accessed by using their symbolic names.<br />
Symbolic names are automatically generated by Linux, in accordance with the order of hard disks in BIOS and the<br />
order of partition records in the Partition Table.<br />
The changing of primary partitions enumeration can lead to the changing of paths to some important resources.<br />
Using the enumeration of partitions in Windows NT, 2000 and XP<br />
Windows NT, 2000 and XP distinguish partitions by their starting position on a hard disk and usually ignore partitions<br />
enumeration. However, there some cases when Windows rely on the partitions enumeration:<br />
1. the NTLDR (NT loading module) distinguishes partitions by their enumeration. It reads the number of the<br />
Windows system partition from the configuration file BOOT.INI.<br />
The changing of primary partitions enumeration can lead to inability Windows NT/2000/XP to boot.<br />
2. Windows NT/2000/XP uses the enumeration of partitions when automatically assigning drive letters to partitions<br />
on a hard disk that is connected to the system at most first time.
- 203 -<br />
The changing of primary partitions enumeration affects on drive letters assignment in this case.<br />
Using the enumeration of partitions in DOS and Windows 95, 98 and ME<br />
Windows 95, 98 and ME and last versions of MS-DOS use the rather sophisticated algorithm of drive letters<br />
assignment, which is briefly explained in the section Mount Partition Comments Manipulating drive letters in<br />
Windows 95, 98 and ME. A drive letter assigned to a partition depends on the order of records in the Partition Table.<br />
The changing of primary partitions enumeration affects on drive letters assignment. In early versions of MS-DOS, it can<br />
even lead to the unavailability of a partition.<br />
Well, a user may have a need of changing the enumeration of primary partitions.<br />
Common disk management tools do not provide an ability of changing partitions enumeration. Moreover, various<br />
utilities work in different manner, so that there is a possibility of messing partitions enumeration by seemingly<br />
inoffensive actions.<br />
<strong>Hard</strong> <strong>Disk</strong> <strong>Manager</strong> provides the ability changing the enumeration of primary partitions. This feature allows fixing<br />
some problems concerning inappropriate order of partitions. In particular, the program can restore the ability of starting<br />
from Windows bootable partition, in case of mismatching settings of boot configurations in the BOOT.INI file.<br />
4.25.2 Initiating the operation<br />
The actions you should make are similar to ones required for initiating other operations. See the chapter Initiating the<br />
backup operation in the Windows-based version for the detailed explanation of every step.<br />
Step 1. Select a hard disk, where the enumeration of partitions should be changed<br />
Select a hard disk in the Tree Layout panel or in the UDP Layout panel. The selected disk will be highlighted in both<br />
panels.<br />
Step 2. Select the operation to perform<br />
Variants:<br />
• Select in the main menu:<br />
<strong>Hard</strong> disk Change primary slot…<br />
• call the popup menu for the selected hard disk and select the item:<br />
Change primary slot…<br />
Step 3. Change the order of records in the Partition Table<br />
A user is able changing the enumeration of Primary Partitions and the Extended Partition.
- 204 -<br />
Initially, the program displays the actual state of the Partition Table. After making desired changes, one can press OK<br />
button to confirm the operation.<br />
Step 4. Apply the operation<br />
<strong>Hard</strong> <strong>Disk</strong> <strong>Manager</strong> supports both Immediate and Virtual execution of the Change Primary Slot operation (see the<br />
chapter Virtual operations for more details). In the "smart mode", the program supports only Virtual execution, i.e. it<br />
schedules the operation in the List of Pending Operations.<br />
• If Virtual Execution is disabled, the program starts the operation immediately after submitting parameters.<br />
• If Virtual Execution is enabled, the program only schedules the operation in the List of Pending Operations for the<br />
future execution. For immediate execution of accumulated virtual operations, one should press the Apply button in<br />
the Virtual Operations Toolbar (see the section Applying operations).<br />
4.25.3 Description of the dialog functionality<br />
4.25.3.1 Layout<br />
The dialog displays the actual enumeration of Primary Partitions in the Partition Table (exactly, it exhibits the order of<br />
appropriate records, which refer to primary partitions, in the primary part of the Partition Table referencing records. See<br />
the chapter Glossary for more details about the structure of the DOS partitioning scheme).<br />
The top part of the dialog displays the enumeration order of partitions, with some parameters that can help in<br />
distinguishing partitions:<br />
Slot<br />
Error<br />
The current position of the record, which refers to the selected partition,<br />
in the Partition Table<br />
No – the selected partition has parameters consistent with the hard disk<br />
geometry and parameters of other partitions<br />
Yes – the selected partition<br />
The filesystem that is placed on the selected partition<br />
Filesystem<br />
Volume label The Volume Label of the selected partition<br />
Start Sector<br />
End Sector<br />
The starting position of the partition on the hard disk<br />
(expressed in Sectors, in the hexadecimal form)<br />
The ending position of the partition on the hard disk<br />
(expressed in Sectors, in the hexadecimal form)<br />
The bottom part displays additional information about a selected partition:<br />
Filesystem type<br />
Serial Number<br />
Volume Label<br />
Assigned Drive Letter<br />
Capacity<br />
Used Space (value and percentage to the Capacity)<br />
Free Space (value and percentage to the Capacity)
Cluster Size (Sectors per Cluster)<br />
Size of Boot Area (Sectors per Boot)<br />
- 205 -<br />
4.25.3.2 Usage<br />
There are two buttons on the right of the list of primary partitions, which allow moving a selected partition up and down<br />
within the primary part of the Partition Table:<br />
• Select a partition, which needs changing its number.<br />
• Click on the "Up" button to move the selected partition one position up. If the upper position is occupied with other<br />
partition, these records trade places.<br />
• Click on the "Down" button to move the selected partition one position down. If the lower position is occupied with<br />
other partition, these records trade places.<br />
The program allows re-positioning a partition's record to any of four available positions.<br />
4.25.4 Running the operation<br />
During the real operation execution, the Progress Information window appears (see the section Progress Information<br />
for more details).<br />
The program displays information about operation performance:<br />
• Elapsed time and estimated remaining time<br />
The Change Primary Slot operation itself takes just a fraction of a second. Still, the program should waiting while an<br />
operating system accommodates changes in the Partition Table. This action may take 5-20 seconds in Windows 2000<br />
and XP.<br />
4.25.5 Comments<br />
4.25.5.1 Partition enumeration rules in Linux<br />
Linux lists detected hardware and resources in the /dev directory. All detected hard disks and partitions are included in<br />
this list as specifically named entries (see also the section Create PartitionCommentsOrder of Partitions).<br />
<strong>Hard</strong> disks are listed in the following manner:<br />
• The 1 st hard disk in the system is named /dev/hda<br />
• The 2 nd hard disk in the system is named /dev/hdb<br />
• The 3 rd hard disk in the system is named /dev/hdc<br />
• And so on<br />
Partitions have symbolic names that encode both the hard disk number and the relative number of a partition on a disk:<br />
• A first primary partition, which is referenced by the 1 st used record in the Partition Table, is named:
- 206 -<br />
/dev/hda1 – on the 1 st hard disk<br />
/dev/hdb1 – on the 2 nd hard disk etc<br />
• A second primary partition, which is referenced by the 2 nd used record in the Partition Table, is named<br />
/dev/hda2 (on the 1 st hard disk), other primary partitions are named in similar fashion.<br />
• A first logical partition is always named /dev/hda5 (on the 1 st hard disk), regardless of the actual amount of<br />
primary partitions.<br />
• Next logical partitions are named in similar fashion, in accordance with their position: /dev/hda6,<br />
/dev/hda7 ... /dev/hdb5 …<br />
4.25.5.2 Partition enumeration rules in Windows NT, 2000 and XP<br />
Windows NT, 2000 and XP use enumeration rules that are similar with ones used in Linux, with some minor<br />
differences.<br />
In Windows, hard disks are enumerated in accordance with BIOS standards. In fact, Windows generates a symbolic<br />
name for each hard disk that includes the disk number. These symbolic names can be used in Windows-based programs<br />
for direct accessing to disk contents. However, they are useless for PC users.<br />
Partitions are enumerated separately for each hard disk, in the following manner:<br />
• A first primary partition, which is referenced by the 1 st used record in the Partition Table, is indexed with 1.<br />
• A second primary partition, which is referenced by the 2 nd used record in the Partition Table, is indexed with 2,<br />
other primary partitions are indexed in similar fashion.<br />
• Logical partitions continue indexing of partitions.<br />
As mentioned before, Windows NT, 2000 and XP take into account the enumeration of partitions only specific<br />
situations:<br />
• In case of the most first connection of a hard disk, to automatically assign drive letters to new partitions.<br />
• At the Windows startup, NTLDR uses partition's number to select the Windows system partition.<br />
4.25.5.3 Fixing problems concerning incorrect settings in the BOOT.INI file<br />
Operations of creating, deleting, restoring, copying and undeleting of primary partitions in <strong>Hard</strong> <strong>Disk</strong> <strong>Manager</strong> may<br />
lead to changing the number of the Windows system partition, which in turn may prevent Windows from a successful<br />
startup. The same problems can appear in case of using standard disk managing tools such as FDISK or Windows <strong>Disk</strong><br />
Administrator.<br />
This problem can be solved either by editing the BOOT.INI file or by using the Change Primary Slot function in <strong>Hard</strong><br />
<strong>Disk</strong> <strong>Manager</strong> (see also the chapter Glossary).<br />
BOOT.INI is the textual configuration file for NTLDR, a boot-managing module in Windows NT, 2000 and XP. This<br />
file contains the reference to the Windows system partition among other parameters.<br />
The section [operating systems] of the BOOT.INI file lists bootable partitions, in the following manner:<br />
[operating systems]<br />
multi(0)disk(0)rdisk(0)partition(1)\WINDOWS="Microsoft Windows XP Professional" /fastdetect<br />
C:\="Microsoft Windows"<br />
The combination<br />
multi(0)disk(0)rdisk(0)partition(1)\WINDOWS<br />
defines the Windows system partition.<br />
In case of the number of the Windows system partition is incorrectly assigned, the following error message appears<br />
after choosing the Windows boot configuration:
- 207 -<br />
Windows could not start because the following file is missing<br />
or corrupt:<br />
\system32\hal.dll.<br />
Please re-install a copy of the above file.<br />
To solve the problem by editing the BOOT.INI,<br />
one should change the number of the Windows system partition (a fragment partition(x)).<br />
Another (and better) solution is adding an alternative bootable configuration, containing another partition number, one<br />
needs simply copy the boot configuration line around the original one, and change the partition number in the fragment<br />
partition(x) to another value. From this time, the startup menu will contain multiple boot configurations, so that<br />
one can try another boot configuration in case of the first one fails.<br />
To solve the problem by using <strong>Hard</strong> <strong>Disk</strong> <strong>Manager</strong>,<br />
One should run the program, select the Windows system partition and change its position in the Partition Table by using<br />
the function Change Primary Slot.<br />
4.26 Make Logical / Make Primary<br />
This chapter explains how to change a type of a partition (Primary to Logical or vise versa) with using <strong>Hard</strong> <strong>Disk</strong><br />
<strong>Manager</strong>.<br />
4.26.1 Overview<br />
<strong>Hard</strong> <strong>Disk</strong> <strong>Manager</strong> provides the ability of including a Primary Partition in the Extended Partition, or excluding a<br />
Logical Partition from the Extended Partition, without duplicating a partition. This feature can be used for reorganization<br />
of the disk layout, swapping or changing amount of Primary Partitions.<br />
Formally, any primary partition can be copied inside the Extended Partition, or a logical partition can be copied outside<br />
the Extended Partition (so that its duplicate becomes a primary one). The disadvantage of this method is that a hard disk<br />
should contain enough unallocated free space to fit a duplicate of a partition.<br />
The function Make Primary / Make Logical allows moving a partition inside or outside the Extended Partition without<br />
making a duplicate. The function is available only for partitions that are adjoining to the boundaries of the Extended<br />
Partition.<br />
Converting a logical partition to a primary one:<br />
Converting a primary partition to a logical one:<br />
4.26.2 Initiating the operation<br />
The actions you should make are similar to ones required for initiating other operations. See the chapter Initiating the<br />
backup operation in the Windows-based version for the detailed explanation of every step.<br />
Step 1. Select a partition, which needs changing partition type<br />
Select a Primary or a Logical partition in the Tree Layout panel, in the UDP Layout panel or in the List of Partitions.<br />
The rules, which <strong>Hard</strong> <strong>Disk</strong> <strong>Manager</strong> uses in changing partition type, are explained in the section Rules of changing<br />
partition type.
Briefly, <strong>Hard</strong> <strong>Disk</strong> <strong>Manager</strong> allows:<br />
- 208 -<br />
• changing the first and the last Logical Partitions to Primary ones<br />
• Primary Partitions, which are adjacent to the Extended Partition, changing to Logical ones (i.e. including them to<br />
the Extended Partition).<br />
Step 2. Select the operation to perform<br />
Variants:<br />
for Logical Partitions:<br />
• Select in the main menu:<br />
Partition Modify Make primary<br />
• call the popup menu for the selected hard disk and select the item:<br />
Modify Make primary<br />
for Primary Partitions<br />
• Select in the main menu:<br />
Partition Modify Make logical<br />
• call the popup menu for the selected hard disk and select the item:<br />
Modify Make logical<br />
The function Make Primary/Logical does not require assigning any parameters other than selecting the targeted<br />
partition.<br />
Step 3. Apply the operation<br />
<strong>Hard</strong> <strong>Disk</strong> <strong>Manager</strong> supports both Immediate and Virtual execution of the Make Primary/Make Logical operation (see<br />
the chapter Virtual operations for more details). In the "smart mode", the program supports only Virtual execution, i.e.<br />
it schedules the operation in the List of Pending Operations.<br />
• If Virtual Execution is disabled, the program starts the operation immediately after submitting parameters.<br />
• If Virtual Execution is enabled, the program only schedules the operation in the List of Pending Operations for the<br />
future execution. For immediate execution of accumulated virtual operations, one should press the Apply button in<br />
the Virtual Operations Toolbar (see the section Applying operations).<br />
4.26.3 Running the operation<br />
During the real operation execution, the Progress Information window appears (see the section Progress Information<br />
for more details).<br />
The program displays information about operation performance:<br />
• Elapsed time and estimated remaining time<br />
• Averaged read & write speed<br />
• Amount of moved and remaining data<br />
• Information about actions being performed.<br />
Time required for completion of the operation Make Primary / Make Logical depends on parameters of a processed<br />
partition. Usually, it takes just several seconds for making changes in the Partition Table and waiting for<br />
accommodating changes in an operating system.<br />
However, in some cases the operation requires additional time for changing size and the starting position of the<br />
processed partition. In this case, the operation takes noticeable amount of time that is fundamentally depends on<br />
partition properties (filesystem type, used space and data distribution).<br />
4.26.4 Comments<br />
4.26.4.1 Rules of changing partition type<br />
The selected partition should adjoin to borders of the Extended Partition. The program permits a block of free space<br />
between the partition and the border of the Extended Partition:
- 209 -<br />
• The first Logical Partition can be changed to a Primary one, which will be located before the Extended Partition.<br />
(!) The operation is available only in case of the actual amount of Primary Partitions is less than 3 (three).<br />
• The last Logical Partition can be changed to the Primary one, which will be located just after the Extended<br />
Partition.<br />
(!) The operation is available only in case of the actual amount of Primary Partitions is less than 3 (three).<br />
• The Primary Partition, which is left adjacent to the Extended Partition, can be changed to the Logical one. It will<br />
become the first Logical Partition.<br />
• The Primary Partition, which is right adjacent to the Extended Partition, can be changed to the Logical one. It will<br />
become the last Logical Partition.<br />
• In case of there is no Extended Partition on a disk, a Primary Partition still can be made a Logical one. The<br />
program slightly shrinks the selected partition, then it creates the Extended Partition and finally, it includes the<br />
selected partition to the Extended Partition.<br />
<strong>Hard</strong> <strong>Disk</strong> <strong>Manager</strong> takes into account rules of the DOS partitioning scheme (see the chapter Glossary for more details).<br />
1. The total amount of Primary Partitions plus the Extended Partition should not exceed four (4). It is the fundamental<br />
limitation of the DOS partitioning scheme.<br />
2. <strong>Hard</strong> <strong>Disk</strong> <strong>Manager</strong> follows the partition alignment rules that are effective in the DOS partitioning scheme. If<br />
required, the program makes corrections in the starting position and capacity of a partition.<br />
The operation of converting a logical partition to a primary one usually takes a little time because it requires only<br />
modifying few records in the Partition Table.<br />
On the other hand, the operation of converting a primary partition to a logical one usually requires re-aligning a<br />
partition in accordance with the alignment rules of the DOS partitioning scheme. This action requires some time,<br />
because the partition needs to be slightly resized and moved.<br />
4.26.4.2 Solving issues with misaligned primary partitions<br />
Partitions, which were converted from logical to primary by using <strong>Hard</strong> <strong>Disk</strong> <strong>Manager</strong>, have starting positions being not<br />
aligned to the beginning of corresponding cylinders. So that these partitions do not meet accurately requirements of the<br />
DOS partitioning scheme.<br />
In spite of this minor discordance with partitioning standards, operating systems usually detect and access such<br />
partitions without problems.<br />
However, there can be situations, when an operating system fails correctly accessing a misaligned primary partition.<br />
There is an easy solution of this problem: one should apply the Resize & Move Partition operation on the misaligned<br />
primary partition: its starting position should be displaced to any allowable value, even to the least admissible one.<br />
The thing is that <strong>Hard</strong> <strong>Disk</strong> <strong>Manager</strong> suggests only correctly aligned positions of partition's edges in the Resize & Move<br />
Partition operation. So that after completion of this operation the resulting partition will be aligned correctly.<br />
4.26.5 Working with locked partitions<br />
The difference between locked and unlocked partitions is that locked ones are used by other programs for file inputoutput<br />
activity (see Glossary).<br />
The program cannot complete this operation on locked partitions, because it may interfere disk input-output activity of<br />
an operating system or other applications.<br />
<strong>Hard</strong> <strong>Disk</strong> <strong>Manager</strong> requires rebooting the system to a single-tasking environment in order to complete the Make<br />
Primary/Logical operation, in case of a locked partition is selected.<br />
• In Windows 95 and 98, <strong>Hard</strong> <strong>Disk</strong> <strong>Manager</strong> uses the "true" DOS session as the single-tasking environment.<br />
• In Windows NT, 2000 and XP, <strong>Hard</strong> <strong>Disk</strong> <strong>Manager</strong> uses the so-called "startup Bluescreen" phase.<br />
• In Windows ME, <strong>Hard</strong> <strong>Disk</strong> <strong>Manager</strong> requires to reboot from a bootable diskette or CD-ROM.<br />
The detailed explanation of step-by-step actions is given in following sections:<br />
• Working with locked/system partitions and hard disks<br />
• Backup system and locked partitions
4.27 Supplementary Utilities<br />
4.27.1 <strong>Paragon</strong> Partition Explorer<br />
- 210 -<br />
4.27.1.1 Overview<br />
The Windows-based version of <strong>Hard</strong> <strong>Disk</strong> <strong>Manager</strong> includes the <strong>Paragon</strong> Partition Explorer utility.<br />
Partition Explorer provides the ability of browsing and editing contents of FAT16, FAT32, NTFS, and Ext2/Ext3<br />
partitions.<br />
The program uses built-in OS-independent drivers for accessing partitions, it can work with both mounted and<br />
unmounted partitions.<br />
Partition Explorer supports the following functionality:<br />
1. Browsing contents of single partitions or entire hard disks.<br />
2. Exporting single and multiple files and folders<br />
3. Importing single and multiple files and folders<br />
4. Creating new folders and files<br />
5. Renaming and deleting files and folders<br />
6. Opening documents from browsed partitions<br />
In addition, the utility allows accessing NTFS metadata as if they were ordinary files.<br />
4.27.1.2 Opening and editing documents<br />
When a user opens a document in the Partition Explorer, the utility actually copies a file to the Windows TEMP<br />
directory, and then it opens the duplicate file by an appropriate application, which is registered in Windows for this type<br />
of files.<br />
One should take into account that the utility is unable copying back a modified document, which was opened in such a<br />
way. To modify the document, one should follow the procedure:<br />
1. Export the appropriate file<br />
2. Open the document in Windows, in an usual fashion<br />
3. Complete editing the document<br />
4. Import back the appropriate file by using the Partition Explorer.<br />
4.27.2 <strong>Paragon</strong> Image Explorer<br />
4.27.2.1 Overview<br />
The Windows-based version of <strong>Hard</strong> <strong>Disk</strong> <strong>Manager</strong> includes the <strong>Paragon</strong> Image Explorer utility.<br />
Image Explorer provides the ability of browsing contents of backup archives made by <strong>Hard</strong> <strong>Disk</strong> <strong>Manager</strong>. Exactly, the<br />
program supports only FAT16, FAT32, NTFS, and Ext2/Ext3 partitions saved in backup images.<br />
Image Explorer supports the following functionality:<br />
1. Browsing contents of images of single partitions or hard disks.<br />
2. Exporting single and multiple files and folders from any images
3. Opening documents from browsed partitions.<br />
- 211 -<br />
4.27.2.2 Opening and editing documents<br />
When a user opens a document in the Image Explorer, the utility actually copies a file to the Windows TEMP directory,<br />
and then it opens the duplicate file by an appropriate application, which is registered in Windows for this type of files.<br />
One should take into account that any changes made in a duplicate file, will not saved back to the original document.<br />
4.27.3 <strong>Disk</strong>ette Build Wizard<br />
4.27.3.1 Overview<br />
<strong>Disk</strong>ette Build Wizard is purposed for creating DOS-based bootable diskettes that contain the DOS-based version of<br />
<strong>Hard</strong> <strong>Disk</strong> <strong>Manager</strong>.<br />
Such diskettes are traditionally aimed for solving following tasks:<br />
1. Continuing interrupted operations when <strong>Hard</strong> <strong>Disk</strong> <strong>Manager</strong> worked in the fail-safe mode (see the section Settings<br />
overviewData loss protection).<br />
2. Completing operations in Windows ME, in case of a locked partition was targeted.<br />
The current version of <strong>Hard</strong> <strong>Disk</strong> <strong>Manager</strong> includes the Linux-based bootable CD, which can be used for the same<br />
purposes. The use of the Linux-based bootable CD is preferred, as it provides better performance and supplies some<br />
advanced abilities such as network and CD/DVD burning drives support.<br />
4.27.4 SID Changer<br />
4.27.4.1 Overview<br />
<strong>Hard</strong> <strong>Disk</strong> <strong>Manager</strong> includes the SID Changer utility that allows effectively changing computer's Security IDentifiers in<br />
Windows based configurations.<br />
Briefly, computer SID is used for distinguishing user access privileges in workgroup local networks. When<br />
workstations are cloned from a template one, they will have the same SID. Later, when user accounts will be created on<br />
these stations, there can be a situation of duplicating security identifiers of different users registered in various<br />
workstations.<br />
In this case, the workgroup cannot distinguish between these users: they will have the same privileges even if this is not<br />
the aim.<br />
<strong>Hard</strong> <strong>Disk</strong> <strong>Manager</strong> uses the built-in SID Changer module that functionally equal to the standalone version.<br />
4.27.4.2 Description of command-line parameters<br />
By default, the utility searches BOOT.INI files on all partitions, picks up information about Windows installations from<br />
these files and then performs changing of SID in all found Windows instances. The program automatically generates<br />
random SID values.<br />
However, this behavior can be corrected. The built-in SID Changer can be governed through the command line.<br />
The general layout of the command line:<br />
[/d|/e] [/s]<br />
Comments:<br />
• Any and even all of these keys can be omitted<br />
• Keys /d and /e cannot be used together.<br />
Description<br />
/d Look-up extra directories in addition to ones mentioned<br />
in BOOT.INI files.<br />
/e Look-up only these directories, do not analyze<br />
BOOT.INI files at all.
- 212 -<br />
/s The program should ask a user for SID value to be<br />
assigned, for each Windows instance.<br />
5 Glossary<br />
Backup Image<br />
A backup image of a partition is the "momentary photography" of the filesystem state. <strong>Hard</strong> <strong>Disk</strong> <strong>Manager</strong> creates<br />
backup images that contain both user files and metadata. The image keeps contents of all files and the structure of<br />
directories, the location map for all files and directories, file attributes and other related information. For example, the<br />
image of NTFS partition contains also security information for each file, quotas, encryption information (for encrypted<br />
files and folders), compression information (for compressed files and folders), all extended attributes that NTFS<br />
support: multiple data streams, hard links, reparse points and so on.<br />
Locked partitions<br />
In terms of <strong>Hard</strong> <strong>Disk</strong> <strong>Manager</strong>, locked partitions are ones having files open for writing. In fact, locked partitions are<br />
ones that <strong>Hard</strong> <strong>Disk</strong> <strong>Manager</strong> cannot lock itself for the exclusive use.<br />
The thing is that under multi-tasking environments such as Windows or Linux, several applications can simultaneously<br />
access to the same on-disk objects. The uncoordinated multiple access can damage or destroy the object. The<br />
mechanism of locks allows avoiding troubles of that kind.<br />
Unlocked partitions<br />
Partitions, which can be locked for exclusive use by <strong>Hard</strong> <strong>Disk</strong> <strong>Manager</strong>. Unmounted partitions are usually unlocked<br />
ones.<br />
Locked and unlocked hard disks<br />
From the point of view of <strong>Hard</strong> <strong>Disk</strong> <strong>Manager</strong>, hard disks are placeholders of partitions. If any of on-disk partitions is<br />
locked, the entire hard disk is treated as locked. On the contrary, if there are no locked partitions on the disk, it is the<br />
unlocked one.<br />
Multi-partition image<br />
Backup images that include (or may include) more than one partition. Backup images of entire hard disks and images of<br />
Extended Partitions are multi-partition ones.<br />
With this version of <strong>Hard</strong> <strong>Disk</strong> <strong>Manager</strong>, multi-partition images have the hierarchical structure, and nested partitions are<br />
placed to subordinate images. Generally, these sub-images can be isolated and used independently.<br />
Multivolumic image<br />
Multivolumic images are distributed over multiple files that are named "volumes of a multivolumic archive". The<br />
primary reasons of using multivolumic images are inability or inconvenience of fitting the image in one file.<br />
For example, recordable CD discs have capacity 650-800Mb each, so that the image that occupies 2Gb of data should<br />
be broken in 3-4 parts in order to be placed on CD-R.<br />
Another situation: it is known that FAT32 limits the size of a single file to the value of 4Gb although the size of FAT32<br />
partition formally may reach 8Tb. To place the very large image on FAT32 partition one should split the image in<br />
multiple volumes.<br />
Partitioning schemes<br />
Generally, Partitioning scheme is the set of rules, constraints and the format of on-disk structures that keep information<br />
about the partitions that are located on the hard disk.<br />
There are several partitioning schemes used in practice. The most widely used partitioning scheme is the so-called DOS<br />
partitioning scheme. It was introduced by IBM and Microsoft for the purposes of using multiple partitions in the disk<br />
subsystems on IBM PC compatible computers.<br />
Another popular partitioning scheme is the so-called LDM (Logical <strong>Disk</strong>s Model) that originates from UNIX<br />
mainframe systems. The Veritas Executive accommodates the simplified version of LDM to the Windows 2000<br />
operating system.
- 213 -<br />
Windows 2000 and XP support two quite different partitioning schemes: the old DOS partitioning scheme and the new<br />
one Dynamic <strong>Disk</strong> Management (DDM). The problem is that older versions of Windows do not support DDM. In<br />
addition, most hard disk utilities do not support it, too.<br />
<strong>Hard</strong> disk Geometry<br />
Traditionally, usable space of a hard disk is logically divided in Cylinders, Cylinders are divided in Tracks (or Heads),<br />
and Tracks are divided in Sectors.<br />
The triad of values {[Sectors-per-Track], [Tracks-per-Cylinder], [Amount-of-Cylinders]} is usually named <strong>Hard</strong> <strong>Disk</strong><br />
Geometry or C/H/S geometry.<br />
Tracks and Cylinders are enumerated from "0", while Sectors are enumerated from "1".<br />
These disk parameters play important role in the DOS Partitioning scheme. The alignment of partitions should take into<br />
account parameters of the hard disk geometry.<br />
Modern hardware use an advanced scheme of linear addressing of Sectors, which assumes all on-disk sectors<br />
continuously enumerated from 0. For backward compatibility with old standards, modern hard disks should additionally<br />
emulate C/H/S geometry.<br />
MBR & 1 st track of the <strong>Hard</strong> <strong>Disk</strong><br />
The 0 th sector of the disk is named MBR (Master Boot Record). MBR contains the important information about the disk<br />
layout:<br />
• The mention of the used partitioning scheme.<br />
• The starting records of the Partition Table.<br />
• The standard bootstrap code (or the initial code of boot managers, disk overlay software or boot viruses).<br />
Generally, the 0 th sector is used for the very similar purposes in all existing partitioning schemes.<br />
The capacity of the MBR is not enough to place rather sophisticated boot programs. so that the on-boot software uses<br />
the entire 0 th track of the hard disk in addition to the 0 th sector, because it's never included to any partition.<br />
For example, boot managing utilities such as LILO, GRUB and <strong>Paragon</strong> Boot <strong>Manager</strong> are located in the 0 th track.<br />
SID & SID Changer<br />
SID – Security IDentifier, the binary structure that is associated with some object in the system. Generally, SID is used<br />
for assigning valid security attributes to various objects. There are several types of SIDs that are used by operating<br />
system(s) for various purposes. Concerning to the <strong>Hard</strong> <strong>Disk</strong> <strong>Manager</strong> functionality, the Computer SID requires the<br />
special attention.<br />
The Computer SID value is used in the Microsoft Workgroups network environment for identifying workgroup users<br />
and some types of network resources. In case of duplicating computer SID within a Workgroup, there can be a situation<br />
of inability to distinguish between some users (or network resources).<br />
The SID Changer utility is used to avoid such a problem by re-generating a unique value for computer SID.<br />
Extended Partition<br />
The Extended Partition is the exceptional one. Ordinary partitions are aimed to reserve a block of disk space for some<br />
filesystem. The Extended Partition is not purposed for keeping filesystems, it is actually used for extending the Partition<br />
Table of the disk. Formally, the extended Partition is the container of so-called Logical Partitions. The fundamental<br />
feature of the Extended Partition is that it contains many partitions inside.<br />
Active partition<br />
Active partition (or bootable partition) is the one an operating system will boot from at the PC startup, in case of the<br />
system starts from a hard disk containing this partition.<br />
In the DOS partitioning scheme, only Primary Partitions can be active, because of limitations of the standard bootstrap.<br />
Hidden partitions<br />
The concept of hidden partitions was introduced in the IBM OS/2 Boot <strong>Manager</strong>. Operating systems do not mount<br />
"hidden" partitions, preventing getting access to their contents.
- 214 -<br />
A method of hiding partitions consists in changing the Partition ID value that is saved in an appropriate entry of the<br />
Partition Table, by XOR-ing the Partition ID with the 0x10 hexadecimal value.<br />
This method is workable only in case of a set of usable Partition ID values is very limited. For large sets of usable<br />
Partition Ids, it can lead to confusing filesystem types; for example, Ext2 partitions are marked with 0x83 Partition ID<br />
value. A hidden Ext2 partition would be marked with 0x93 Partition ID value, which is same with the Amoeba<br />
Filesystem Partition ID.<br />
Partition ID<br />
Partition ID (or Filesystem ID) is an identifier of a filesystem that is placed in the partition. Partition ID is purposed for<br />
fast detecting partitions of supported types. Some of operating systems completely rely on the Partition ID in<br />
distinguishing supported partitions, while other are not.<br />
Partition ID is saved in appropriate entries of the Partition Table. It takes only 1 byte.<br />
Partition Label<br />
The Partition Label (sometimes it is also named Volume Label) is a small textual field (up to 11 characters) that is<br />
located in the partition's boot sector. This value is used for notification purposes only. It is detectable by any<br />
partitioning tool including DOS's FDISK utility.<br />
Modern operating systems use other methods of saving the Volume Label within the filesystem, as a special hidden file.<br />
The Volume Label can contain relatively large text, in multiple languages.<br />
Generally, the Volume Label and the Partition Label are different.<br />
BOOT.INI file<br />
BOOT.INI is the textual configuration file for NTLDR, which is the specific boot-managing tool in Windows NT, 2000<br />
and XP. This file contains the reference to the Windows system partition among other parameters.<br />
By editing BOOT.INI, it is possible fixing some problems of disorganizing Windows startup process. Potentially,<br />
troubles of this kind may appear in case of creating or deleting primary partitions in Windows'NT/2000/XP managed<br />
systems.<br />
The section [operating systems] of the BOOT.INI file lists bootable partitions, in the following manner:<br />
[operating systems]<br />
multi(0)disk(0)rdisk(0)partition(1)\WINDOWS="Microsoft Windows XP Professional" /fastdetect<br />
C:\="Microsoft Windows"<br />
The combination<br />
multi(0)disk(0)rdisk(0)partition(1)\WINDOWS<br />
defines Windows system partition. To create an alternative bootable configuration, just copy this line around the<br />
original one, and change the partition's number partition(x) to another value.<br />
From this point, the startup menu will contain multiple boot configurations, so that one can try another boot<br />
configuration in case of the first one fails.<br />
Filesystem metadata<br />
The servicing structures of a filesystem, which contain information about allocating files and directories, security<br />
information etc, are named filesystem metadata.<br />
Filesystem metadata are invisible for users and ordinary applications, because incompetent changes in metadata usually<br />
make a partition unworkable.<br />
Cluster<br />
The Cluster is the minimum unit of disk space picked up for a file.<br />
Traditionally, a filesystem divides disk space of a partition in clusters of fixed size, for the purpose of performance<br />
improvement. Each cluster is a group of sectors, the amount of sectors should be a power of two, ranging from 1 to 128.
- 215 -<br />
An operating system reserves a whole number of clusters for every file, regardless of the actual file size. The remainder<br />
of the last file's cluster is not used, and this unused space is named waste space (or slack space).<br />
The waste space may take a noticeable part of on-partition usable space. For example, Temporary Internet Files (having<br />
a lot of small files) usually have 20% to 70% of slack space.<br />
The way of reducing the amount of slack space is to diminish the Cluster Size value. On the contrary, a reducing of the<br />
Cluster Size value leads to slowing of file input-output operations.<br />
Serial Number<br />
In the DOS partitioning scheme, every hard disk and every partition has the Serial Number, it takes 32 bits and is<br />
expressed by an 8-figure hexadecimal value.<br />
The hard disk's Serial Number is stored in the MBR. Its value is assigned at the initializing of the MBR sector by<br />
standard disk managing tools from Microsoft such as Windows <strong>Disk</strong> Administrator and FDISK utility.<br />
In fact, the hard disk's Serial Number is unimportant for most operating systems and software. It is known that<br />
Windows NT, 2000 and XP keep hard disk's Serial Number values in the database of assigned drive letters.<br />
The partition's Serial Number is stored in the partition's Boot Sector (in FAT16, FAT32 and NFTS filesystems). Its<br />
value is assigned at the partition's formatting.<br />
In fact, the partition's Serial Number is unimportant for most operating systems and software.<br />
Root Directory<br />
The top-level directory of a formatted logical drive is named the Root Directory. The Root Directory includes other<br />
files and directories.<br />
In modern filesystems (e.g. Ext2/Ext3, FNTFS and even FAT32), the Root Directory does not differ from other<br />
directories in properties. This is not the truth for old FAT12 and FAT16 filesystems.<br />
On FAT12 and FAT16 partitions, the Root Directory is placed outside the common space proposed for saving files. The<br />
place for the Root Directory is allocated at the moment of formatting a partition. The maximum amount of files and<br />
directories, which can be placed in the Root Directory, is limited by a value depending on the size of the Root<br />
Directory, and this value cannot be reduced or enlarged until the partition is re-formatted.<br />
According to FAT16 standards, the Root Directory takes a whole number of sectors, and each directory entry takes 32<br />
bytes. On modern disks, the sector size is usually 512bytes. So that the capacity of the Root Directory is a number that<br />
is divisible by 16.