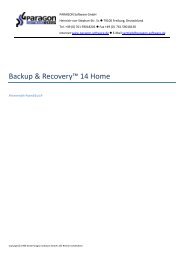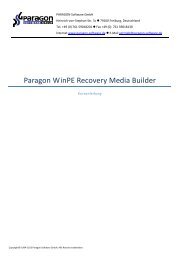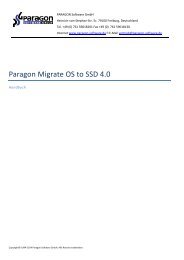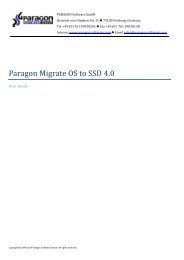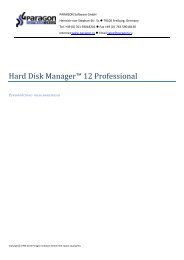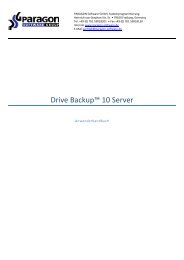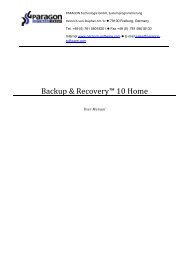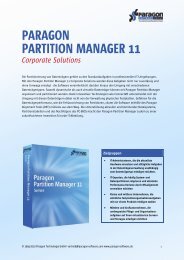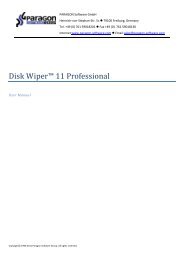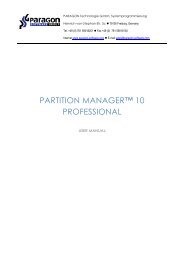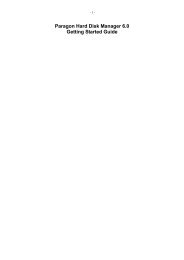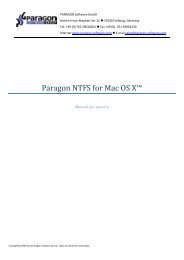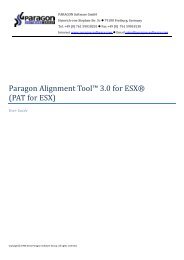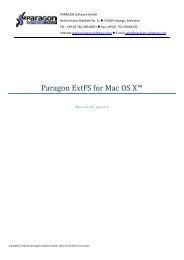Drive Copy 9.0 Help - Download - PARAGON Software Group
Drive Copy 9.0 Help - Download - PARAGON Software Group
Drive Copy 9.0 Help - Download - PARAGON Software Group
Create successful ePaper yourself
Turn your PDF publications into a flip-book with our unique Google optimized e-Paper software.
<strong>Drive</strong> <strong>Copy</strong> <strong>9.0</strong><br />
User Manual
Paragon <strong>Drive</strong> <strong>Copy</strong> <strong>9.0</strong> 2 User Manual<br />
CONTENTS<br />
1 Introduction................................................................................................................... 4<br />
2 Key Features.................................................................................................................. 4<br />
3 <strong>Drive</strong> <strong>Copy</strong> Editions...................................................................................................... 4<br />
4 Installation ..................................................................................................................... 5<br />
4.1 Package Contents.................................................................................................................................5<br />
4.2 Minimum System Requirements ........................................................................................................6<br />
4.3 Installation Procedure .........................................................................................................................6<br />
5 Basic Concepts............................................................................................................... 7<br />
5.1 <strong>Copy</strong> Operations ..................................................................................................................................7<br />
5.2 <strong>Drive</strong> Partitioning ................................................................................................................................8<br />
5.3 64-bit Support.......................................................................................................................................8<br />
5.4 Scheduling.............................................................................................................................................9<br />
6 Interface Overview........................................................................................................ 9<br />
6.1 General Layout.....................................................................................................................................9<br />
6.2 Main Menu .........................................................................................................................................10<br />
6.3 Tool Bar ..............................................................................................................................................12<br />
6.4 Virtual Operations Bar......................................................................................................................12<br />
6.5 Common Tasks Bar ...........................................................................................................................13<br />
6.6 Disk Map.............................................................................................................................................14<br />
6.7 Explorer Bar.......................................................................................................................................14<br />
6.8 Legend Bar .........................................................................................................................................15<br />
6.9 Status Bar ...........................................................................................................................................16<br />
7 Settings Overview........................................................................................................ 16<br />
7.1 General Options .................................................................................................................................16<br />
7.2 General <strong>Copy</strong> and Backup Options .................................................................................................17<br />
7.3 E-Mail Options...................................................................................................................................18<br />
7.4 Operation Dependency Options........................................................................................................19<br />
7.5 Hot Processing Options .....................................................................................................................20<br />
7.6 Virtual Mode Options........................................................................................................................20<br />
8 Getting Information about Disks............................................................................... 21<br />
9 <strong>Copy</strong> Tasks................................................................................................................... 23<br />
9.1 <strong>Copy</strong> Hard Disk..................................................................................................................................23<br />
9.2 One Button <strong>Copy</strong> Wizard..................................................................................................................25<br />
9.3 <strong>Copy</strong> Partition ....................................................................................................................................26<br />
10 Scheduling Operations................................................................................................ 28<br />
10.1 Save to Scheduler ...............................................................................................................................34<br />
11 Partition Management................................................................................................ 35<br />
11.1 Create Partition..................................................................................................................................35<br />
11.2 Format Partition ................................................................................................................................37<br />
11.3 Delete Partition...................................................................................................................................38<br />
11.4 Undelete Partition ..............................................................................................................................39<br />
11.5 Changing Partition Attributes..........................................................................................................40<br />
12 Hard Disk Management ............................................................................................. 44<br />
12.1 Update MBR.......................................................................................................................................44<br />
<strong>Copy</strong>right© 1994-2008 Paragon <strong>Software</strong> <strong>Group</strong>. All rights reserved.
Paragon <strong>Drive</strong> <strong>Copy</strong> <strong>9.0</strong> 3 User Manual<br />
12.2 Change Primary Slot .........................................................................................................................44<br />
12.3 Change SID.........................................................................................................................................45<br />
13 Build Recovery Media ................................................................................................ 46<br />
14 Extra Functionality..................................................................................................... 48<br />
14.1 View Partition/Hard Disk Properties...............................................................................................48<br />
14.2 Mount Partition..................................................................................................................................49<br />
14.3 Test Surface ........................................................................................................................................50<br />
14.4 Check File System Integrity..............................................................................................................50<br />
14.5 Send Log Files ....................................................................................................................................51<br />
15 Glossary........................................................................................................................51<br />
<strong>Copy</strong>right© 1994-2008 Paragon <strong>Software</strong> <strong>Group</strong>. All rights reserved.
Paragon <strong>Drive</strong> <strong>Copy</strong> <strong>9.0</strong> 4 User Manual<br />
1 Introduction<br />
Sooner or later any PC user faces the problem of modifying the hard disk structure. One day you realize that<br />
your hard drive cannot meet your requirements any more. Either its capacity is insufficient and it is time to<br />
think about a little upgrade, or you are to carry out some partitioning operations. Whatever the problem is, it<br />
requires solution.<br />
Our program is a fast, convenient and reliable solution of disk copying, upgrading and configuring needs. It<br />
provides a wide-range functionality in the field of managing disk layout structures. The key features of the<br />
program are listed in the special chapter.<br />
Setting up any operation is accomplished by using practical wizards. Each step of the wizard includes indepth<br />
information in order to allow the user to make the right choice. Graphical representations of the data<br />
help the user to gain a better understanding.<br />
In this manual you will find the answers to many of the technical questions which might arise while using<br />
the program.<br />
2 Key Features<br />
Let us list some of the key features:<br />
User friendly interface. Easily understood icons accompany all functions of the program.<br />
Previewing the resulting layout of hard disks before actually executing operations (so-called virtual<br />
operations).<br />
<strong>Copy</strong> Partition/Hard Disk Wizards that enable to successfully transfer all on-disk information<br />
including standard bootstrap code and other system service structures, thus maintaining the operating<br />
system’s working capability, and that even beginners may understand.<br />
Basic functions for initializing, partitioning and formatting hard disks. Instead of the standard<br />
Windows disk tools, the program supports all file systems.<br />
Recovering of any accidentally deleted partition by using the Undelete Partitions Wizard.<br />
Schedule the operation. The user can set a convenient time for the program to perform the operation<br />
automatically.<br />
Shutdown After Apply function enables to set the computer to automatically switch off on the<br />
successful accomplishment of any scheduled operation.<br />
Build external recovery media that help the user to restore the system even when the current<br />
operating system cannot boot anymore.<br />
3 <strong>Drive</strong> <strong>Copy</strong> Editions<br />
The product is being released in several editions, Personal and Professional, which vary in price and<br />
provided functionality. Additional to the features supported by the Personal version, the Professional<br />
version of the program provides the following advanced functionality:<br />
Windows Server support. It can be installed on and run under Windows 2000/2003/2008 Server<br />
Family, providing the ability to work in Terminal Sessions.<br />
Possibility to send notifications by e-mail on the carried out operations.<br />
Supported Operating Systems<br />
<strong>Copy</strong>right© 1994-2008 Paragon <strong>Software</strong> <strong>Group</strong>. All rights reserved.
Paragon <strong>Drive</strong> <strong>Copy</strong> <strong>9.0</strong> 5 User Manual<br />
OS Personal Professional<br />
Windows Me No No<br />
Windows NT No No<br />
Windows NT Server Family No No<br />
Windows 2000 Professional Yes Yes<br />
Windows XP Home Edition Yes Yes<br />
Windows XP Professional Yes Yes<br />
Windows XP Professional 64-bit Yes Yes<br />
Windows 2000 Server Family No Yes<br />
Windows Storage Server 2003 No Yes<br />
Windows Server 2003 Web No Yes<br />
Windows Server 2003 Standard/ 64-bit No Yes<br />
Windows Server 2003 Enterprise/ 64-bit No Yes<br />
Windows Server 2003 Enterprise Itanium No No<br />
Windows Server 2003 Datacenter/ 64-bit No Yes<br />
Windows Server 2003 Datacenter Itanium No No<br />
Windows Small Business Server 2003 Standard/ Premium No Yes<br />
Windows Server 2008 Web/ 64-bit No Yes<br />
Windows Server 2008 Standard/ 64-bit No Yes<br />
Windows Server 2008 Enterprise/ 64-bit No Yes<br />
Windows Server 2008 Datacenter/ 64-bit No Yes<br />
Windows Server 2008 for IA64 No No<br />
Windows 2008 HPC Server Edition No Yes<br />
Windows 2008 Essential Business Server Edition No Yes<br />
Windows Small Business Server 2008 64-bit No Yes<br />
Windows Vista/ 64-bit Yes Yes<br />
Please take into consideration the mentioned above peculiarities of the certain versions when<br />
working with the program.<br />
4 Installation<br />
This chapter provides information which is needed to perform the correct installation of the program, and in<br />
addition, checks if the current installation is working correctly.<br />
4.1 Package Contents<br />
The installation package includes the following components:<br />
Launcher (with an embedded HTML browser)<br />
Partition Management<br />
Hard Disk Management<br />
<strong>Copy</strong> Partition/Hard Disk Facilities<br />
<strong>Copy</strong>right© 1994-2008 Paragon <strong>Software</strong> <strong>Group</strong>. All rights reserved.
Paragon <strong>Drive</strong> <strong>Copy</strong> <strong>9.0</strong> 6 User Manual<br />
Scheduler with Task Editor<br />
Extra Functionality<br />
Recovery Media Builder<br />
4.2 Minimum System Requirements<br />
To use the program on a computer satisfactorily, ensure that it meets the following minimum system<br />
requirements:<br />
Operating systems: Windows 2000/XP/Vista/Server 2003/2008 and XP SP2/Vista/Server2003/2008<br />
64-bit<br />
Internet Explorer 5.0 or higher<br />
Intel Pentium CPU or its equivalent, with 300 MHz processor clock speed<br />
128 MB of RAM<br />
Hard disk drive with 40 MB of available space<br />
SVGA video adapter and monitor<br />
Mouse<br />
4.3 Installation Procedure<br />
The installation process consists of the following steps:<br />
1. Run Setup Application<br />
From the folder, where the setup files are kept, run the SETUP.EXE file. This application will guide the user<br />
through the process of the program installation. The setup utility is compiled with the InstallShield SDK,<br />
hence it contains the standard user interface and set of installation steps.<br />
In case there is some previous version of the program installed on the computer, the program<br />
will offer the user to uninstall it first.<br />
2. Starting Setup<br />
The Welcome page informs that the application is being installed. Click the Next button to continue.<br />
3. Confirm License Agreement<br />
The License Agreement page displays the Paragon License Agreement. Read the agreement and then click<br />
the Yes button to accept. If the user does not agree with any conditions stated there, the installation process<br />
will be interrupted.<br />
4. Select an Installation Folder<br />
The Destination Location page allows the user to choose the folder where the program will be installed. By<br />
default, the installation folder will be created as:<br />
C:\Program Files\Paragon <strong>Software</strong>\Paragon <strong>Drive</strong> <strong>Copy</strong>. To select another folder, click the Browse<br />
button.<br />
After you have selected the required folder, click the Next button to continue.<br />
Do not install the program on network drives. Do not use Terminal Server sessions to install<br />
and run the program. In both cases, the program functionality will be limited<br />
5. Select a Program <strong>Group</strong><br />
<strong>Copy</strong>right© 1994-2008 Paragon <strong>Software</strong> <strong>Group</strong>. All rights reserved.
Paragon <strong>Drive</strong> <strong>Copy</strong> <strong>9.0</strong> 7 User Manual<br />
The Program Folder page enables the user to select the application's program group for the Start Menu. By<br />
default, it will be the program group:<br />
Start > Programs > Paragon <strong>Drive</strong> <strong>Copy</strong>.<br />
Click the Next button to continue.<br />
6. Verify Setup Settings<br />
The Start <strong>Copy</strong>ing page allows the user to verify settings, which have already been made and correct them if<br />
necessary. Press the Back button to return to the previous page and modify the installation settings. Click the<br />
Next button to complete the installation process.<br />
7. <strong>Copy</strong>ing Files<br />
The Setup Status page shows the overall progress of the installation. Click the Cancel button to abort the<br />
setup.<br />
8. Finishing the Installation<br />
The Final page reports the end of the setup process.<br />
To accomplish online backup/copy of locked partitions/hard disks the program uses a kernel<br />
mode hotcore driver, thus the system reboot is required to complete the installation<br />
procedure.<br />
5 Basic Concepts<br />
This chapter explains terms and ideas that show how the program works. To understand these helps to obtain<br />
a general notion of the operation performance and makes it easier for the user to operate the program.<br />
5.1 <strong>Copy</strong> Operations<br />
Hard drive duplication nowadays is becoming highly popular among PC users. That is due to some definite<br />
advantages it can offer. First of all, many people clone hard disks just to back up data for security reasons.<br />
The present day copy utilities enable to successfully transfer all on-disk information including standard<br />
bootstrap code and other system service structures, thus maintaining the operating system’s working<br />
capability. In case of a system malfunction, the user can get the system back on track in minutes. No<br />
additional configuration is required, what is very convenient.<br />
The second possible application is the upgrade of a hard disk to a new one. The capacity of a modern hard<br />
drive doubles every two years, thus opening up new possibilities for software developers. As a result<br />
programs become more complicated and require considerable amount of free space. One day the user<br />
realizes that there is no more free space left on the hard disk and the only way out is to upgrade. Usually that<br />
means that besides purchasing a new hard disk, the user is to face a large re-installation procedure spanning<br />
several days of tedious work. But all of this can be avoided just by copying the contents of the old hard disk<br />
to a new one proportionally resizing the partitions.<br />
And the last but not least is the copying of hard disks for cloning purposes. It may be of great use when<br />
setting up similar computers. There is no need for a system administrator to install an operating system from<br />
scratch on every one of them. It is enough just to configure one and then clone it to the others.<br />
<strong>Copy</strong>right© 1994-2008 Paragon <strong>Software</strong> <strong>Group</strong>. All rights reserved.
Paragon <strong>Drive</strong> <strong>Copy</strong> <strong>9.0</strong> 8 User Manual<br />
5.2 <strong>Drive</strong> Partitioning<br />
As you probably know a hard drive is to be split into one or more partitions, since it cannot hold data until it<br />
is carved up and space is set aside for the operating system. Until recently most PCs used to have just one<br />
partition, which filled the entire hard disk and contained the OS. The situation has changed however, thanks<br />
to new cost-effective high capacity hard drives, thus opening up numerous possibilities for PC users, such as<br />
editing video, archiving music, backing up CD images, etc. Huge increase in space is great, but it poses a<br />
number of problems, most important of which are effective data organization and speed.<br />
Large drives are always going to take longer to search than smaller volumes, and an operating system is<br />
going to have its work cut out both finding and organizing files. It is for this reason that many people decide<br />
to invest in multiple hard drives, but there is an easy solution – drive partitioning. Partitioning lets you<br />
divide a single physical drive into a number of logical drives, each of which servers as a container with its<br />
own drive letter and volume label, thus enabling the operating system to process data more efficiently.<br />
Besides partitioning makes it possible to organize data so that it is easy to find and manage. You can set<br />
aside, for instance, 40 GB of a 160 GB hard drive for the OS, 70 GB for storing video and another 50 GB for<br />
your favorite music collections to provide transparent data storage.<br />
It is also worth mentioning to that with a hard drive properly partitioned, such routine operations as files defragmentation<br />
or consistency check will not be that annoying and time-consuming any more.<br />
By detaching the OS from the rest of the data you can tackle one more crucial issue – in case of a system<br />
malfunction, you can get the system back on track in minutes by recovering it from a backup image located<br />
on the other partition of the hard drive.<br />
But that is not all drive partitioning may be used for. If you are willing to play games in Windows while<br />
browsing the Internet in Linux, 100-percent sure that no virus will attack your PC, drive partitioning is a<br />
necessity. In order to run several OSs on a single hard drive you are to create a corresponding number of<br />
partitions to effectively delineate the boundaries of each OS.<br />
All of the above-mentioned partitioning applications are implemented in the program. And all the necessary<br />
actions are performed by using the system of convenient wizards. This means that the user simply has to<br />
follow easy step-by-step instructions to make the appropriate settings.<br />
5.3 64-bit Support<br />
The bulk of software today is written for a 32-bit processor. It can meet the requirements of almost any end<br />
user. However that is not the case when dealing with servers processing large amounts of data with complex<br />
calculations of very large numbers. That is where 64-bit architecture comes into play.<br />
It can boast improved scalability for business applications that enables to support more customer databases<br />
and more simultaneous users on each server. Besides a 64-bit kernel can access more system resources, such<br />
as memory allocation per user. A 64-bit processor can handle over 4 billion times more memory addresses<br />
than a 32-bit processor. With these resources, even a very large database can be cached in memory.<br />
Although many business applications run without problems on 32-bit systems, others have grown so<br />
complex that they use up the 4 GB memory limitation of a 32-bit address space. With this large amount of<br />
data, fewer memory resources are available to meet memory needs. On a 64-bit server, most queries are able<br />
to perform in the buffers available to the database.<br />
Some 32-bit applications make the transition to the 64-bit environment seamlessly others do not. For<br />
instance, system-level utilities and programs that provide direct hardware access are likely to fail. Our<br />
<strong>Copy</strong>right© 1994-2008 Paragon <strong>Software</strong> <strong>Group</strong>. All rights reserved.
Paragon <strong>Drive</strong> <strong>Copy</strong> <strong>9.0</strong> 9 User Manual<br />
program offers a full-fledged support of the 64-bit architecture providing fault-tolerant work for such system<br />
dependent modules as Hot Processing.<br />
5.4 Scheduling<br />
The automation of the program’s operations is particularly effective when the user has to repeat a sequence<br />
of actions on a regular basis. For example, when a hard disk copying is made every evening so as not to lose<br />
valuable data, it should be possible to simplify certain routine operations.<br />
Another aspect of any automation process is that it runs automatically without the user having to be present.<br />
The program is able to execute operations without the user being involved. In addition, it allows an<br />
optimization of your computer’s work-load. This is especially important when operations require a<br />
considerable amount of computer resources – processor time, memory and more. A number of operations,<br />
which can decrease the performance, can be run during the night or whenever the computer has the least<br />
work-load to perform.<br />
The program has a special tool for scheduling. The user can set out a timetable for various copy operations.<br />
For example, some operations may be performed daily, others - weekly and so on. The scheduled operation<br />
starts at a specified time without interrupting the user's current activity (due to using Hot Processing<br />
technology).<br />
6 Interface Overview<br />
This chapter introduces the graphical interface of the program to the user. The design of the interface<br />
precludes any mistake being made on the part of the user. Most operations are performed through the system<br />
of wizards. Buttons and menus are accompanied by easy understandable icons. Nevertheless, any problems<br />
that might occur while managing the program can be tackled by reading this very chapter.<br />
6.1 General Layout<br />
When the user starts the program, the first component that is displayed is called the Launcher. It enables the<br />
user to run wizards and utilities, to specify program settings, to visualize the operating environment and the<br />
hard disk configuration.<br />
The Launcher’s window can be conditionally subdivided into several sections that differ in their purpose and<br />
functionality:<br />
<strong>Copy</strong>right© 1994-2008 Paragon <strong>Software</strong> <strong>Group</strong>. All rights reserved.
Paragon <strong>Drive</strong> <strong>Copy</strong> <strong>9.0</strong> 10 User Manual<br />
1. Main Menu<br />
2. Tool Bar<br />
3. Virtual Operations Bar<br />
4. Common Tasks Bar<br />
5. Explorer Bar<br />
6. Disk Map<br />
7. Legend Bar<br />
8. Status Bar<br />
Some of the panels have similar functionality with a synchronized layout. The program enables the user to<br />
conceal some of the panels to simplify the interface management.<br />
All panels are separated by vertical and horizontal expandable sliders, allowing the user to customize the<br />
screen layout.<br />
6.2 Main Menu<br />
The Main Menu provides access to the entire functionality of the program. The available functions are as<br />
listed below:<br />
MENU ITEM FUNCTIONALITY<br />
Tools<br />
Save to Scheduler… Schedule pending operations<br />
Send Log Files Compress and send the log to the Paragon Support Team<br />
<strong>Copy</strong>right© 1994-2008 Paragon <strong>Software</strong> <strong>Group</strong>. All rights reserved.
Paragon <strong>Drive</strong> <strong>Copy</strong> <strong>9.0</strong> 11 User Manual<br />
Settings... Edit the general settings of the program<br />
Recovery Media Builder…<br />
Exit Exit the program<br />
Changes<br />
Undo "the last virtual<br />
operation"<br />
Redo "the last virtual<br />
operation"<br />
Restore the system even when the current operating system cannot boot<br />
anymore<br />
Cancel the last virtual operation on the List of Pending Operations<br />
Cancel the last undo virtual operation on the List of Pending Operations<br />
View Changes… Display the List of Pending Operations<br />
Apply Changes Launch the real execution of virtual operations<br />
Discard All Changes Cancel all virtual operations on the List of Pending Operations<br />
Reload Disk Info Refresh the current information about disks<br />
Wizards<br />
One Button <strong>Copy</strong> Wizard Create a hard disk copy just by pressing one button<br />
<strong>Copy</strong> Hard Disk… Create a hard disk copy<br />
Schedule Hard Disk<br />
<strong>Copy</strong>…<br />
Schedule a hard disk copy<br />
<strong>Copy</strong> Partition… Create a partition copy<br />
Schedule Partition <strong>Copy</strong>… Schedule a partition copy<br />
Undelete Partitions… Recover any of accidentally deleted partition<br />
Hard Disk<br />
Update MBR Update MBR (Master Boot Record) of the selected hard disk<br />
Change Primary Slots… Modify the primary partitions enumeration for the selected hard disk<br />
Change SID… Change SID (Security Identifier) value of any found Windows installation<br />
Properties… Get in-depth information on the properties of selected hard disk<br />
Partition<br />
Create Partition… Create a partition of any file system with the Create Partition dialog<br />
Format Partition… Format a partition of any file system Format Partition dialog<br />
Delete Partition… Delete a partition of any file system Delete Partition dialog<br />
Assign <strong>Drive</strong> Letter… Assign drive letter to the selected partition<br />
Remove <strong>Drive</strong> Letter… Remove drive letter for the selected partition<br />
Hide Partition… Make the selected partition unavailable for the operating system<br />
Unhide Partition… Make the selected partition available for the operating system<br />
Mark Partition as Active Make the selected partition bootable by default<br />
Mark Partition as Inactive Make the selected partition non-bootable by default<br />
Change Volume Label… Change volume label of the selected partition<br />
Change Serial Number… Change serial number of the selected partition<br />
Change Partition ID… Change identifier of the selected partition<br />
Test Surface… Test surface of the selected partition/block of free space<br />
<strong>Copy</strong>right© 1994-2008 Paragon <strong>Software</strong> <strong>Group</strong>. All rights reserved.
Paragon <strong>Drive</strong> <strong>Copy</strong> <strong>9.0</strong> 12 User Manual<br />
Check File System<br />
Integrity…<br />
Check the selected partition for possible file system errors<br />
Properties… Get in-depth information on the properties of selected partition<br />
View<br />
Toolbar<br />
Status Bar Display the Status bar<br />
Manage the Tool Bar representation: show / hide standard and navigation<br />
buttons, text labels and large icons.<br />
Common Tasks Bar Display the Common tasks bar<br />
Disk Map Legend Display the Disk map legend<br />
Disk Map Location<br />
<strong>Help</strong><br />
<strong>Help</strong> Open the <strong>Help</strong> system<br />
Select whether the Disk map will be located on the top of the main window<br />
or at the bottom<br />
About Open the dialog with information about the program<br />
The Main Menu contents available at the moment may vary depending on the selected object.<br />
6.3 Tool Bar<br />
The Toolbar provides fast access to the most frequently used operations:<br />
BUTTON FUNCTIONALITY<br />
<strong>Copy</strong> a hard disk<br />
<strong>Copy</strong> a partition<br />
Schedule a hard disk copy<br />
Schedule a partition copy<br />
Open the <strong>Help</strong> system<br />
6.4 Virtual Operations Bar<br />
The program supports previewing the resulting layout of hard disks before actually executing operations (socalled<br />
virtual mode of execution). In fact, when the virtual mode is enabled, the program does not<br />
accomplish operations immediately, but places them on the List of Pending Operations for later<br />
accomplishment.<br />
The Virtual Operations Bar enables to manage pending operations.<br />
BUTTON FUNCTIONALITY<br />
<strong>Copy</strong>right© 1994-2008 Paragon <strong>Software</strong> <strong>Group</strong>. All rights reserved.
Paragon <strong>Drive</strong> <strong>Copy</strong> <strong>9.0</strong> 13 User Manual<br />
Cancel the last virtual operation on the List of<br />
Pending Operations<br />
Cancel the last undo virtual operation on the<br />
List of Pending Operations<br />
Display the List of Pending Operations<br />
Launch the real execution of virtual operations<br />
Cancel all virtual operations on the List of<br />
Pending Operations<br />
Virtual mode is an effective way of protection from any troubles, since no operations will be<br />
executed until clicking the Apply button for confirmation, thus giving a second chance to<br />
weigh all pros and cons of this or that particular operation. The program politely reminds the<br />
user that there are unsaved changes by showing the following window:<br />
In the process of making virtual operations, you might notice at some moment, that drive<br />
letters stop displaying on the Disk Map. Please don’t worry, that is just a program issue and<br />
everything will be ok after applying.<br />
6.5 Common Tasks Bar<br />
The Common Tasks Bar is located on the left side of the main window. It is intended for easy access to the<br />
program's wizards that provide all the functionality needed to manage copy operations.<br />
The bar contains two tabs named <strong>Copy</strong> Tasks and News and Documentation. Each of these contains a<br />
separate button bar which can be folded by clicking it.<br />
<strong>Copy</strong> Tasks<br />
<strong>Copy</strong>right© 1994-2008 Paragon <strong>Software</strong> <strong>Group</strong>. All rights reserved.<br />
Starting the One Button <strong>Copy</strong> Wizard. The One Button <strong>Copy</strong> Wizard assists<br />
the user with cloning of hard disks just by pressing one button.<br />
Starting the <strong>Copy</strong> Hard Disk Wizard that helps to make an exact copy of a<br />
hard disk.<br />
Starting the Schedule Hard Disk <strong>Copy</strong> Wizard with the preset scheduling<br />
option.<br />
Starting the <strong>Copy</strong> Partition Wizard that helps to make an exact copy of a<br />
partition.
Paragon <strong>Drive</strong> <strong>Copy</strong> <strong>9.0</strong> 14 User Manual<br />
News and Documentation<br />
6.6 Disk Map<br />
Starting the Schedule Partition <strong>Copy</strong> Wizard with the preset scheduling<br />
option.<br />
Opening the page which contains information about the program. This page<br />
will be displayed in the Explorer bar.<br />
Launching the <strong>Help</strong> system.<br />
The Disk Map is displayed in the Explorer bar when the Disk View tab is selected. It is located either at the<br />
top or at the bottom of the window, depending on the state of the Disk Map Location option (Main menu:<br />
View > Disk Map Location). The user can change the current location of the map with this option.<br />
As the name infers, the Disk Map displays the layout of physical and logical disks. Physical disks are<br />
represented with rectangle bars that contain small-sized bars. These small-sized bars represent logical disks.<br />
Their color depends on the file system of the appropriate partition.<br />
Large-sized bars display the following information about physical disks:<br />
Manufacturer,<br />
Model.<br />
Small-sized bars display the following information about logical disks:<br />
Serial number,<br />
<strong>Drive</strong> letter,<br />
Total size,<br />
File system.<br />
Furthermore, it is possible to estimate the used disk space by looking at the size of the bar’s shaded area.<br />
Disk Map is synchronized with the Explorer bar. When the user selects a disk on the Disk Map the Explorer<br />
bar displays detailed information of the selected disk.<br />
The user can click a large-sized bar to display information about the appropriate physical<br />
disk in the Explorer bar. A click on a small-sized bar will lead to displaying information<br />
about the appropriate logical disk.<br />
6.7 Explorer Bar<br />
The Explorer Bar is located in the center of the main window which emphasizes its importance. The bar<br />
displays reference information including:<br />
User Manual,<br />
<strong>Copy</strong>right© 1994-2008 Paragon <strong>Software</strong> <strong>Group</strong>. All rights reserved.
Paragon <strong>Drive</strong> <strong>Copy</strong> <strong>9.0</strong> 15 User Manual<br />
Information about the program consisting of the product's name, the version of the program and a list<br />
of helpful links,<br />
Detailed information about disks selected on the Disk Map,<br />
List of scheduled operations.<br />
According to these categories the Explorer bar has three tabs:<br />
Disk View, which allows the user to view detailed information about any of the disks.<br />
Scheduled Tasks, which gives the user the possibility of browsing and editing scheduled operations.<br />
<strong>Help</strong> System, which contains the User Manual and information about the program.<br />
The user is able to access the desired information by clicking on the appropriate tab.<br />
The Explorer Bar is a fully-functional embedded HTML browser, which enables the user to address, for<br />
example, our company's website to look through important technical notes or download the latest updates<br />
without having to close the program. The <strong>Help</strong> System of the program is HTML-oriented. The user can read<br />
the user manual and follow external links from to get additional information.<br />
To easily navigate through browsed pages, the program provides the following functionality:<br />
BUTTON FUNCTIONALITY<br />
Return to the previously browsed page<br />
Open the next browsed page<br />
Stop loading the current page<br />
Refresh the contents of the current page<br />
6.8 Legend Bar<br />
<strong>Copy</strong>right© 1994-2008 Paragon <strong>Software</strong> <strong>Group</strong>. All rights reserved.
Paragon <strong>Drive</strong> <strong>Copy</strong> <strong>9.0</strong> 16 User Manual<br />
The Legend Bar explains the color scheme used for disk and partition presentation. The user can hide (or<br />
show) the bar with the appropriate Main menu item: View > Disk Map Legend. When it is activated it can be<br />
found at the bottom of the Explorer bar.<br />
The program distinguishes between the following types of known file systems:<br />
- FAT16/32,<br />
- NTFS,<br />
- Linux Ext2/3,<br />
- Linux ReiserFS.<br />
6.9 Status Bar<br />
This is the bottom part of the main window. The status bar displays menu hints, for each item the cursor<br />
points to.<br />
The user can hide (or show) the bar with the appropriate Main menu item: View > Status bar.<br />
7 Settings Overview<br />
The Settings dialog is available from the Main menu: Tools > Settings. All the settings are grouped into<br />
several sections of which the functions are described in the following paragraphs. The list of sections is<br />
placed on the left side of the dialog. By selecting a section from the list, the user opens a set of options.<br />
7.1 General Options<br />
<strong>Copy</strong>right© 1994-2008 Paragon <strong>Software</strong> <strong>Group</strong>. All rights reserved.
Paragon <strong>Drive</strong> <strong>Copy</strong> <strong>9.0</strong> 17 User Manual<br />
This section contains a set of general options that will be taken into account during all the operations carried<br />
out with the program. The user can switch between the following modes:<br />
Verify data written. If this option is marked, every write-to-disk action is followed by the<br />
read-and-compare action. This feature may be helpful in case of running an unstable hard<br />
disk, however it will negatively affect the overall performance.<br />
Enable data loss protection. Activate the option to force the program to work in the fail-safe<br />
mode (also referred to as data-loss protection mode), which ensures more safety for<br />
operations by maintaining the special journal of operations’ progress. In case of hardware<br />
malfunction, power outages or operating system failure, the modified partition may become<br />
corrupted and non-operable. However, the program will be able to complete the interrupted<br />
operation, thus "reviving" the partition.<br />
If the system has crashed during the operation in the fail-safe mode, insert the bootable<br />
Recovery CD and restart the computer. The program will automatically detect the journal of<br />
the interrupted operation and complete the operation.<br />
It is strongly recommended to enable this option.<br />
Try to access non-BIOS disk cylinders. The option works only under Windows 95, 98, ME.<br />
When activated, the program performs a special procedure to define the disk capacity and<br />
does not use the value that is returned by BIOS.<br />
7.2 General <strong>Copy</strong> and Backup Options<br />
<strong>Copy</strong>right© 1994-2008 Paragon <strong>Software</strong> <strong>Group</strong>. All rights reserved.
Paragon <strong>Drive</strong> <strong>Copy</strong> <strong>9.0</strong> 18 User Manual<br />
This section contains a set of options that will be taken into account during copy and backup operations. The<br />
user can switch between the following modes:<br />
HDD raw processing. Activate the option to copy a hard disk in the sector-by-sector mode to<br />
successfully process unknown file systems. However it is not recommended to enable this option<br />
when working with supported file systems as it takes more time to accomplish the operation.<br />
Partition raw processing. Activate the option to copy a partition in the sector-by-sector mode to<br />
successfully process unknown file systems. However it is not recommended to enable this option<br />
when working with supported file systems as it takes more time to accomplish the operation.<br />
Perform incremental copy. Once the complete copy of a hard disk is created, it can be used as a<br />
base for the incremental copy. Mark the option to make the program perform the exact bit-wise<br />
comparison of the previous data (saved in the parental copy) with the current data (that is actually the<br />
hard disk itself). After that only most recent information will be processed. It considerably decreases<br />
the amount of data written.<br />
Skipping OS auxiliary files during backup operation.<br />
Skipping archives stored in the archive database. If this option is marked, all backup images<br />
stored in the archive database will not be processed during the backup operation. It will considerably<br />
decrease the resulted image file and time to carry out the operation.<br />
In order to activate an option the user should mark the appropriate checkbox.<br />
7.3 E-Mail Options<br />
This section contains a set of options that will be taken into account during the Send log files and Send email<br />
notification operations. The user can define:<br />
Outgoing mail server (SMTP). To send messages by using the built-in mail client, it is necessary to<br />
have access to a computer running an SMTP (Simple Mail Transfer Protocol) server. All outgoing<br />
<strong>Copy</strong>right© 1994-2008 Paragon <strong>Software</strong> <strong>Group</strong>. All rights reserved.
Paragon <strong>Drive</strong> <strong>Copy</strong> <strong>9.0</strong> 19 User Manual<br />
messages are first sent to the SMTP server, which in its turn delivers them to the required recipients.<br />
The address may be represented as a traditional Internet host name (e.g.: mail.com) or as an IP<br />
numeric address (e.g. xxx.xxx.xxx.xx).<br />
User e-mail address. Specify an e-mail address that has been assigned by the Internet Service<br />
Provider or organization's e-mail administrator.<br />
My outgoing server requires authentication. Activate the option to allow the program to make<br />
authentication on the server before sending messages.<br />
- User name. Enter the name that will be used to log in to the e-mail account.<br />
- Password. Enter the password that will be used to access the mail server.<br />
Send e-mail notification on apply. Specify an e-mail to send notifications on the carried out<br />
operations.<br />
- Send mail in HTML format. Activate the option to create messages in the HTML format instead<br />
of plain text.<br />
- Send complete report after applying operations. Activate the option to create an in-depth report<br />
on the carried out operations and send it after performing the last operation.<br />
- Send graphical view of the disk sub-system before and after apply. Activate the option to allow<br />
the program to attach two pictures of the disk layout made before and after the operation is<br />
completed.<br />
Some features may be unavailable in the version of the product you have. To learn more<br />
about it please consult the <strong>Drive</strong> <strong>Copy</strong> Editions chapter.<br />
7.4 Operation Dependency Options<br />
This section contains a set of options that will be taken into account when the Send e-mail notification on<br />
apply function is enabled. By marking the appropriate operations the user can choose whether to receive an<br />
<strong>Copy</strong>right© 1994-2008 Paragon <strong>Software</strong> <strong>Group</strong>. All rights reserved.
Paragon <strong>Drive</strong> <strong>Copy</strong> <strong>9.0</strong> 20 User Manual<br />
e-mail notification after the particular operation is completed or not. However, the user will not be notified<br />
by e-mail in case operations (if any) require the system reboot.<br />
Some features may be unavailable in the version of the product you have. To learn more<br />
about it please consult the <strong>Drive</strong> <strong>Copy</strong> Editions chapter.<br />
7.5 Hot Processing Options<br />
This section contains a set of options that will be taken into account in case the Hot Processing mode is<br />
enabled. The Hot Processing mode is a part of the backup/copy operation that allows the program to process<br />
a disk without restarting the computer. The program forces the system to restart to obtain exclusive access to<br />
the processing data. The Hot Processing mode may be used to process locked partitions or any backup/copy<br />
operation. The user defines the method in this section.<br />
The user can also set a Temporary drive. This option defines a partition (by default – C:) for the Hot<br />
Processing temporary file. The temporary file will be deleted when the hot backup/copy is performed which<br />
may require a large amount of disk space. Should there not be enough space on drive C:, then another drive<br />
needs to be selected.<br />
7.6 Virtual Mode Options<br />
<strong>Copy</strong>right© 1994-2008 Paragon <strong>Software</strong> <strong>Group</strong>. All rights reserved.
Paragon <strong>Drive</strong> <strong>Copy</strong> <strong>9.0</strong> 21 User Manual<br />
Allow virtual mode. In this section the user can choose whether to allow operations to carry out<br />
immediately or to place them on the List of Pending Operations for later execution. Just mark the<br />
option to enable virtual operations.<br />
Close progress dialog automatically. Mark the option to automatically close the progress dialog<br />
when the required operation(s) is completed.<br />
Virtual mode can be particularly beneficial for such operations as Save to scheduler…<br />
8 Getting Information about Disks<br />
The user is able to view in-depth information on the properties of hard disks. The main tool to extract this<br />
information is the Disk Map. It represents the actual state of the computer’s hard disks. The Disk Map<br />
chapter is a detailed description on this topic.<br />
Generally the hard disks are represented on the map by rectangular bars, which also contain small-sized<br />
bars. The small-sized bars represent logical disks (partitions). When the user selects a large-sized bar, the<br />
Explorer bar displays information about the disk in a bright, graphical form.<br />
<strong>Copy</strong>right© 1994-2008 Paragon <strong>Software</strong> <strong>Group</strong>. All rights reserved.
Paragon <strong>Drive</strong> <strong>Copy</strong> <strong>9.0</strong> 22 User Manual<br />
The model and serial number of the disk serve as the title of the browsed page. The disk layout is shown in<br />
form of a circular graph, where the color of a sector corresponds to a file system of an appropriate partition.<br />
On the right the user may see a table, which contains the following information:<br />
Type of hard disk (basic or dynamic),<br />
Total size (in GB),<br />
Information on geometry of the disk (amount of sectors per track, heads and cylinders).<br />
Below there is a list of wizards available for the user. If the user clicks a corresponding record the<br />
appropriate wizard will be started. All default values for the operation parameters will correspond to the<br />
disk’s settings. The list of wizards contains a detailed description of tasks that can be performed by the<br />
wizard. This nullifies the possibility of selecting the wrong wizard.<br />
When the user selects a small-sized bar (i.e. corresponding to a logical disk), the Explorer bar will display<br />
information on it as well. The page title will contain a drive letter, which is assigned to the disk. The disk<br />
layout graph will be colored in accordance with the volume ratio of the used space to the free space (the<br />
light colored sector). The table on the right will contain the following information:<br />
Volume label (if available),<br />
Type of the logical disk,<br />
File system (represented by the color of the graph and the selected bar),<br />
Total size, used space and free space (in GB or MB).<br />
Below there is a list of wizards, which may be called for this disk. All default values of parameters will<br />
correspond to the disk settings.<br />
<strong>Copy</strong>right© 1994-2008 Paragon <strong>Software</strong> <strong>Group</strong>. All rights reserved.
Paragon <strong>Drive</strong> <strong>Copy</strong> <strong>9.0</strong> 23 User Manual<br />
9 <strong>Copy</strong> Tasks<br />
This chapter lists various scenarios of copy operations which may be accomplished by the program. This has<br />
already been reviewed in the Basic concepts chapter. Here the user will find more useful recommendations<br />
and descriptions of operations.<br />
9.1 <strong>Copy</strong> Hard Disk<br />
In the Basic concepts chapter we mentioned about possible applications of this operation. The program<br />
provides the ability to clone hard disks of any file system. During the hard disk copying process, the<br />
program moves controlling records of used partitioning scheme, the bootstrap code and on-disk partitions.<br />
This operation cannot be substituted by simply copying all on-disk partitions.<br />
The operation can be accomplished with the <strong>Copy</strong> Hard Disk Wizard. The wizard is so well designed that<br />
the user simply needs to follow its easy instructions to make an exact copy of the disk.<br />
9.1.1 Starting<br />
There are several ways to start the <strong>Copy</strong> Hard Disk Wizard:<br />
In the Main menu: select Wizards > <strong>Copy</strong> Hard Disk…<br />
On the Common Tasks bar: click the <strong>Copy</strong> Hard Disk item of the Wizards menu.<br />
In the Toolbar: click the <strong>Copy</strong> Hard Disk button.<br />
Select a disk on the Disk map and click the <strong>Copy</strong> Hard Disk item on the page that appears in the<br />
Explorer bar.<br />
After following one of the above mentioned actions, the Welcome page of the wizard is displayed.<br />
9.1.2 Settings<br />
<strong>Copy</strong>right© 1994-2008 Paragon <strong>Software</strong> <strong>Group</strong>. All rights reserved.
Paragon <strong>Drive</strong> <strong>Copy</strong> <strong>9.0</strong> 24 User Manual<br />
The <strong>Copy</strong> Hard Disk Wizard allows the user to configure the settings and then start the operation in<br />
accordance with the entered parameters. Here the user sets the parameters of the operation defining:<br />
The hard disk to copy. Select a hard disk you want to copy<br />
<strong>Copy</strong> parameters. The <strong>Copy</strong> Hard Disk Wizard allows the user to specify the following<br />
options:<br />
- <strong>Copy</strong> options. This section enables to switch between two options:<br />
Sector-to-sector copy mode (allows to process any file system, even unknown one).<br />
Perform incremental copy (once the complete copy of a hard disk is created, it can be<br />
used as a base for the incremental copy. Mark the option to make the program<br />
perform the exact bit-wise comparison of the previous data (saved in the parental<br />
copy) with the current data (that is actually the hard disk itself). After that only most<br />
recent information will be processed. It considerably decreases the amount of data<br />
written).<br />
- Resize options. This section enables to switch between two options:<br />
Remove free blocks between partitions. If this option is activated, the program does<br />
not keep blocks of free space between partitions on the targeted hard disk.<br />
<strong>Copy</strong> data and resize partitions proportionally. If this option is activated, the program<br />
proportionally changes the size of partitions keeping their relative order intact. The<br />
option can be useful when upgrading the hard disk to a larger one.<br />
- Verification options. This section allows the user to define whether the Surface test<br />
and/or the Writing Verification test will be accomplished during the operation.<br />
9.1.3 Results<br />
Depending on the user’s choice the <strong>Copy</strong> Hard Disk Wizard:<br />
starts the operation<br />
reconsiders it<br />
After the operation is completed the user receives a fully functional duplicate of the existing hard disk.<br />
<strong>Copy</strong>right© 1994-2008 Paragon <strong>Software</strong> <strong>Group</strong>. All rights reserved.
Paragon <strong>Drive</strong> <strong>Copy</strong> <strong>9.0</strong> 25 User Manual<br />
9.2 One Button <strong>Copy</strong> Wizard<br />
One of the fundamental features of the program is the ability to clone hard disks by pressing just one button,<br />
i.e. launching the One Button <strong>Copy</strong> Wizard. To successfully accomplish the operation your system should<br />
meet the following requirements:<br />
at least two hard disks, one of which should contain data and the other is empty<br />
the destination hard disk should have enough space to take contents of at least first partition of the<br />
source disk<br />
9.2.1 Starting<br />
There are several ways to start the One Button <strong>Copy</strong> Wizard:<br />
In the Main menu: select Wizards > One Button <strong>Copy</strong> Wizard<br />
On the Common Tasks bar: click the One Button <strong>Copy</strong> Wizard item of the Wizards menu.<br />
Actually, that is all. The Wizard displays its main window, where you can see source and destination disks<br />
and three available options:<br />
<strong>Copy</strong> all sectors one to one (to process corrupted and unknown file systems - more time required)<br />
Perform incremental copy (once the complete copy of a hard disk is created, it can be used as a<br />
base for the incremental copy. Mark the option to make the program perform the exact bit-wise<br />
comparison of the previous data (saved in the parental copy) with the current data (that is actually the<br />
hard disk itself). After that only most recent information will be processed. It considerably decreases<br />
the amount of data written)<br />
<strong>Copy</strong> without free space blocks (to arrange partitions one after another)<br />
<strong>Copy</strong>right© 1994-2008 Paragon <strong>Software</strong> <strong>Group</strong>. All rights reserved.
Paragon <strong>Drive</strong> <strong>Copy</strong> <strong>9.0</strong> 26 User Manual<br />
Resize proportionally (to proportionally change the size of partitions keeping their relative order<br />
intact)<br />
9.2.2 Results<br />
The operation will be automatically accomplished after a ten-second pause. In case you are willing to<br />
modify some of the default options, press the Pause button, to continue execution press Start. To interrupt<br />
the operation, press the Cancel button.<br />
By default the Progress dialog will be closed after the operation is successfully completed. In case there are<br />
some problems, the user can see it and find out what has happened.<br />
9.3 <strong>Copy</strong> Partition<br />
The copying of partitions can be used either for cloning sample partitions or for making backup copies of<br />
working partitions.<br />
The user can duplicate partitions to protect oneself from downtime in case of a system malfunction. The<br />
partition can be copied back to the original place within a few minutes or can be used simply for copying<br />
separate files.<br />
The program duplicates all usable partition data including files, the exact structure of directories and file<br />
system metadata: location of files, security information, access quotas and so on. The program allows to<br />
copy partitions only to blocks of free space.<br />
9.3.1 Starting<br />
There are several ways to start the <strong>Copy</strong> Partition Wizard:<br />
In the Main menu: select Wizards > <strong>Copy</strong> Partition…<br />
On the Common Tasks bar: click the <strong>Copy</strong> Partition item of the Wizards menu.<br />
In the Toolbar: click the <strong>Copy</strong> Partition button.<br />
Select a disk on the Disk map and click the <strong>Copy</strong> Partition item on the page that appears in the<br />
Explorer bar.<br />
<strong>Copy</strong>right© 1994-2008 Paragon <strong>Software</strong> <strong>Group</strong>. All rights reserved.
Paragon <strong>Drive</strong> <strong>Copy</strong> <strong>9.0</strong> 27 User Manual<br />
After following one of the above mentioned actions, the Welcome page of the wizard is displayed.<br />
9.3.2 Settings<br />
The <strong>Copy</strong> Partition Wizard allows the user to configure the settings and then start the operation in<br />
accordance with the entered parameters. Here the user sets the parameters of the operation defining:<br />
The partition to copy. Select a partition you want to copy<br />
Destination disk. Select a hard disk with free space enough for performing the copy partition<br />
operation<br />
<strong>Copy</strong> parameters. The <strong>Copy</strong> Partition Wizard allows the user to specify the following options:<br />
- <strong>Copy</strong> the partition with resize. This option gives the possibility to copy the partition to a block of<br />
free space, which is smaller than the partition itself.<br />
- Partition size. Define the size (in Mb) of the copied partition.<br />
- Free space before. Define the position (in Mb) of the copied partition relative to the beginning of<br />
the available range of disk space.<br />
- Free space after. Define the amount of trailing free space (in Mb) at the end of the available range<br />
of disk space.<br />
<strong>Copy</strong>right© 1994-2008 Paragon <strong>Software</strong> <strong>Group</strong>. All rights reserved.
Paragon <strong>Drive</strong> <strong>Copy</strong> <strong>9.0</strong> 28 User Manual<br />
9.3.3 Results<br />
Depending on the user’s choice the <strong>Copy</strong> Partition Wizard:<br />
starts the operation<br />
reconsiders it<br />
After the operation is completed the user receives a fully functional duplicate of the existing partition.<br />
10 Scheduling Operations<br />
The program allows the user to automate the backup/copy operations. The utility for this purpose is referred<br />
to as the embedded Scheduler, which is used to specify the time for the execution of the copy operation.<br />
There are two categories for time settings (these correspond to appropriate items in the Schedule type menu):<br />
Initiating the copy operation by an event:<br />
- One time only (i.e. the Once item)<br />
- When system starts (i.e. the At System Startup item)<br />
- When the user logs on (i.e. the At Logon item).<br />
Initiating the copy operation periodically (i.e. Daily, Weekly, Monthly).<br />
The user needs to select one of the variants. Depending on the choice, the scheduler will display a form that<br />
allows the user to set the schedule. Let us review available variants of settings and examine situations for<br />
which these parameters would be most suitable.<br />
There are situations when the user wants to make a major update of a program project or make serious<br />
modifications in the system settings. For every mentioned case it is possible to schedule the copy operation<br />
only once by selecting the appropriate Once item in the Scheduler’s menu. The bottom section of the dialog<br />
<strong>Copy</strong>right© 1994-2008 Paragon <strong>Software</strong> <strong>Group</strong>. All rights reserved.
Paragon <strong>Drive</strong> <strong>Copy</strong> <strong>9.0</strong> 29 User Manual<br />
window displays fields that help you define the date and time when the operation should begin.<br />
To run the task in the log-off mode, please specify administering login info by following the<br />
appropriate link in the left lower corner of the page.<br />
The Shutdown System on Complete option enables to automatically switch off the computer on<br />
the successful accomplishment of the operation.<br />
When making serious system changes, the start of the copy operation can be connected with the user’s logon<br />
or with the system start up. It optimally corresponds to the At Logon or the At System Startup items of the<br />
menu. The lower section of the dialog window will display fields that help you specify conditions for<br />
starting the operation:<br />
The operation begins automatically with every logon<br />
The operation is started on the next logon after which the task will be deleted from the scheduler. In<br />
this case the backup operation will be performed only once.<br />
The operation is started on the next logon and is then repeated at every logon. The length of the<br />
interval between operations can be configured here.<br />
<strong>Copy</strong>right© 1994-2008 Paragon <strong>Software</strong> <strong>Group</strong>. All rights reserved.
Paragon <strong>Drive</strong> <strong>Copy</strong> <strong>9.0</strong> 30 User Manual<br />
As described earlier on where the user needs to copy data every evening, in this case the Daily menu item in<br />
the Scheduler’s window needs to be selected. After selecting the option, the lower section of the window<br />
will allow the user to define the following parameters of the operation initiation:<br />
The time when the backup operation starts<br />
A period during which the backup operation will be performed (in days)<br />
The date when the backup operation will be started first and the date after which the task will be<br />
deleted from the scheduler's waiting list<br />
<strong>Copy</strong>right© 1994-2008 Paragon <strong>Software</strong> <strong>Group</strong>. All rights reserved.
Paragon <strong>Drive</strong> <strong>Copy</strong> <strong>9.0</strong> 31 User Manual<br />
There are also some situations when it is necessary to select the Weekly item of the Schedule type menu.<br />
The lower section of the window will allow the user to define the following parameters of the start of the<br />
operation:<br />
The time when the backup operation starts<br />
A period during which the backup operation will be performed (in weeks)<br />
Days of the week, when the operation will be started<br />
The date when the backup operation will be started for the first time and the date when the operation<br />
will cease to run.<br />
<strong>Copy</strong>right© 1994-2008 Paragon <strong>Software</strong> <strong>Group</strong>. All rights reserved.
Paragon <strong>Drive</strong> <strong>Copy</strong> <strong>9.0</strong> 32 User Manual<br />
Finally, copying can be accomplished on a monthly basis. To set the times, the user needs to select the<br />
Monthly item of the Schedule type menu and then define the following additional parameters:<br />
The time when the backup starts<br />
A day of a month when the backup will starts<br />
The date when the backup operation will be started for the first time and the date when the operation<br />
will cease to run.<br />
<strong>Copy</strong>right© 1994-2008 Paragon <strong>Software</strong> <strong>Group</strong>. All rights reserved.
Paragon <strong>Drive</strong> <strong>Copy</strong> <strong>9.0</strong> 33 User Manual<br />
After completing the schedule please check the settings on the last page of the Wizard (the Operation<br />
schedule section).<br />
All scheduled tasks are placed in a separate list, which can be retrieved by clicking the Scheduled Tasks tab<br />
in the Explorer bar:<br />
On every task the user can get in-depth information, including:<br />
The task name<br />
The full path to the generated script of the task<br />
Scheduled time of launch<br />
Statistics on the last launch<br />
Scheduled time of the next launch<br />
Used account information<br />
Comments to the task<br />
To easily manage tasks, the program enables to arrange them according to a certain characteristic just by<br />
clicking on the required property.<br />
This feature can be particularly beneficial when the Scheduled Tasks list contains too many<br />
items.<br />
It is also possible to enable/disable, rename, delete, refresh or modify additional properties of the selected<br />
task.<br />
To modify additional properties of the selected task with the Task Editor, the user should select the<br />
Properties item of the context menu, which can be called by a right-click on the appropriate task.<br />
<strong>Copy</strong>right© 1994-2008 Paragon <strong>Software</strong> <strong>Group</strong>. All rights reserved.
Paragon <strong>Drive</strong> <strong>Copy</strong> <strong>9.0</strong> 34 User Manual<br />
The dialog window has two tabs - General and Schedule. The General tab contains:<br />
The full path to the program-interpreter of the macro-commands which describes the scheduled task<br />
The line of parameters for starting the interpreter (i.e. the task described in macro-language)<br />
Comments referring to the task<br />
The option of enabling/disabling the task.<br />
The Schedule tab contains the timetable of the task, which the user can modify. In order to apply the<br />
changes, the user needs to click the Apply button at the foot of the dialog.<br />
10.1 Save to Scheduler<br />
Besides automating copy operations, the program provides the ability to schedule any virtual operation<br />
placed on the List of Pending Operations. The automation of the program’s operations is particularly<br />
effective when the user has to repeat a sequence of actions on a regular basis. It enables to execute certain<br />
routine operations without the user being involved. Moreover it allows an optimization of your computer’s<br />
work-load.<br />
In order to start the operation the user should take the following steps:<br />
1. Call the Save to Scheduler dialog in the Main menu: Tools > Save to Scheduler…<br />
2. Specify the time for the execution of operations on the List of Pending Operations.<br />
This command is unavailable if there are no operations on the List of Pending Operations.<br />
To learn more about how to set a timetable for execution please consult the Scheduling<br />
Operations chapter.<br />
<strong>Copy</strong>right© 1994-2008 Paragon <strong>Software</strong> <strong>Group</strong>. All rights reserved.
Paragon <strong>Drive</strong> <strong>Copy</strong> <strong>9.0</strong> 35 User Manual<br />
11 Partition Management<br />
In this chapter you will find all the information necessary to carry out partitioning operations supported by<br />
the program.<br />
11.1 Create Partition<br />
The program provides the ability to create new partitions by using the DOS partitioning scheme.<br />
11.1.1 Restrictions<br />
1. Do not use the Create Partition function in order to undelete the last deleted partition.<br />
2. The program cannot create new partitions on Dynamic Disks. The current version of the program supports<br />
only hard disks that use the DOS partitioning scheme (in Windows 2000 and XP these disks are named<br />
Basic Disks).<br />
3. According to the rules of the DOS partitioning scheme, the following combinations of partitions cannot be<br />
created:<br />
Two Extended Partitions on one hard disk<br />
Five or more Primary partitions on one hard disk<br />
If there is an Extended Partition on the disk, only three Primary partitions are allowed<br />
4. The program allows creating new partitions only within blocks of unpartitioned space. It cannot convert a<br />
free space on an existing partition to a new partition.<br />
11.1.2 Starting<br />
In order to start the operation the user should take the following steps:<br />
1. Select a block of free space on the Disk Map.<br />
2. Call the Create Partition dialog to define appropriate settings. There are several ways to do it:<br />
Select in the Main menu: Partition > Create Partition.<br />
Call the popup menu for the selected partition (right click of the mouse button) on the Disk Map,<br />
then select the menu item: Create Partition.<br />
11.1.3 Settings<br />
Define the future partition parameters with the Create Partition dialog. Initially the program suggests some<br />
consistent values for all parameters. In most cases, the user can just press the Yes button to confirm the<br />
operation.<br />
<strong>Copy</strong>right© 1994-2008 Paragon <strong>Software</strong> <strong>Group</strong>. All rights reserved.
Paragon <strong>Drive</strong> <strong>Copy</strong> <strong>9.0</strong> 36 User Manual<br />
Define whether the partition will be Primary, Extended or Logical. Select the desired type of the<br />
new partition from this pull-down list. As a matter of fact, the available alternatives fundamentally<br />
depend on the type of the selected block of free space - within the Logical free space, only Logical<br />
partitions can be created; Within the Primary free space, both Primary partitions or the Extended<br />
Partition can be created.<br />
Partition Size. Define the size (in MB) of the new partition.<br />
Free space before. Define the position (in MB) of the new partition relative to the beginning of the<br />
block of free space.<br />
Free space after. Define the amount of trailing free space (in Mb) at the end of the new partition.<br />
Partition size and position may also be defined by using the drag-and-drop technique. To do<br />
that, just carry out the required operation on the Disk Map. The virtual operations are to be<br />
available.<br />
File system for new partition. From the pull-down list select a file system the newly created<br />
partition will be formatted to, otherwise the partition will remain unformatted (so that it will not be<br />
ready to use).<br />
In addition, there is the possibility to make further detailed settings (although the default values will do in<br />
most cases). To activate the advance mode, the user needs to click the More options button at the foot of the<br />
dialog page. Depending on the file system, the following options become available:<br />
Whether the surface test will be performed. Mark the option to make the program perform the<br />
surface test on the formatted partition. In this case, the program will find bad and unstable sectors<br />
and mark them unusable in the file system metadata.<br />
<strong>Copy</strong>right© 1994-2008 Paragon <strong>Software</strong> <strong>Group</strong>. All rights reserved.
Paragon <strong>Drive</strong> <strong>Copy</strong> <strong>9.0</strong> 37 User Manual<br />
The amount of sectors per boot. This parameter is available exclusively for FAT16 and FAT32 file<br />
systems. Set the number of sectors to be reserved for the boot area on the partition with this spinner<br />
control.<br />
The amount of root entries. This parameter is available exclusively for FAT16 file system. Set the<br />
maximum amount of files/directories to be placed in the Root Directory on the FAT16 partition.<br />
The amount of sectors per cluster. Define the Cluster Size for the formatted partition with this<br />
spinner control.<br />
11.1.4 Results<br />
After the operation is completed the user receives a fully functional partition.<br />
11.2 Format Partition<br />
Any partition should contain some file system to be used for keeping data. The process of installing a file<br />
system is commonly known as formatting. A huge variety of file systems have been developed these days.<br />
The program provides the ability to format existing or newly created partitions of the following file systems:<br />
- FAT12 & FAT16<br />
- FAT32<br />
- NTFS<br />
- Ext2<br />
- Ext3<br />
- Linux Swap v. 2<br />
- HPFS<br />
11.2.1 Starting<br />
In order to start the operation the user should take the following steps:<br />
1. Select a block of free space on the Disk Map.<br />
2. Call the Format Partition dialog to define appropriate settings. There are the following ways to do it:<br />
Select in the Main menu: Partition > Format Partition.<br />
Call the popup menu for the selected partition (right click of the mouse button) on the Disk Map,<br />
then select the menu item: Format Partition.<br />
11.2.2 Settings<br />
Define parameters of the formatting operation with the Format Partition dialog. Initially the program<br />
suggests some consistent values for all parameters. In most cases, the user can just press the Format button<br />
to confirm the operation.<br />
<strong>Copy</strong>right© 1994-2008 Paragon <strong>Software</strong> <strong>Group</strong>. All rights reserved.
Paragon <strong>Drive</strong> <strong>Copy</strong> <strong>9.0</strong> 38 User Manual<br />
File system. Select the desired file system type from this pull-down list. In fact, the program displays<br />
only file systems that can be correctly placed to the selected partition, taking the capacity of the<br />
selected partition into account.<br />
Volume label. Enter a label for the selected partition in this textual field. The Volume label is an<br />
irrelevant parameter of a logical drive that can be used for drive identification.<br />
In addition, there is the possibility to make further detailed settings (although the default values will do in<br />
most cases). To activate the advance mode, the user needs to click the More options button at the foot of the<br />
dialog page. Depending on the file system, the following options become available:<br />
Use OS built-in routine. Mark the option to restrict the available values according to the used OS.<br />
Whether the surface test will be performed. Mark the option to make the program perform the<br />
surface test on the formatted partition. In this case, the program will find bad and unstable sectors<br />
and mark them unusable in the file system metadata.<br />
The amount of sectors per boot. This parameter is available exclusively for FAT16 and FAT32 file<br />
systems. Set the number of sectors to be reserved for the boot area on the partition with this spinner<br />
control.<br />
The amount of root entries. This parameter is available exclusively for FAT16 file system. Set the<br />
maximum amount of files/directories to be placed in the Root Directory on the FAT16 partition.<br />
The amount of sectors per cluster. Define the Cluster Size for the formatted partition with this<br />
spinner control.<br />
11.2.3 Results<br />
After the operation is completed the user receives a fully functional partition formatted to the file system<br />
specified.<br />
11.3 Delete Partition<br />
The program allows the user to delete partitions on hard disks partitioned with the DOS partitioning scheme.<br />
The program removes references to the partition from the Partition Table, so that the information from the<br />
deleted partition becomes inaccessible. The resulted disk space can be used to create new partitions.<br />
<strong>Copy</strong>right© 1994-2008 Paragon <strong>Software</strong> <strong>Group</strong>. All rights reserved.
Paragon <strong>Drive</strong> <strong>Copy</strong> <strong>9.0</strong> 39 User Manual<br />
Contents of the deleted partition do not disappear from the disk but merely are unavailable for the operating<br />
system.<br />
11.3.1 Starting<br />
In order to start the operation the user should take the following steps:<br />
1. Select a block of free space on the Disk Map.<br />
2. Call the Delete Partition dialog to define appropriate settings. There are several ways to do it:<br />
Select in the Main menu: Partition > Delete Partition.<br />
Call the popup menu for the selected partition (right click of the mouse button) on the Disk Map,<br />
then select the menu item: Delete Partition.<br />
11.3.2 Settings<br />
Define parameters of the delete operation with the Delete Partition dialog.<br />
Enter the volume label to confirm deleting. To confirm the deletion of the selected partition, enter<br />
its Volume Label. The actual Volume Label value is displayed above.<br />
Do not ask volume label next time. Mark the option to inhibit confirmation of the partition deletion.<br />
11.3.3 Results<br />
The deletion of a partition takes only a fraction of a second. However, the program waits until Windows<br />
completes the modification of the disk layout.<br />
11.4 Undelete Partition<br />
When deleting a partition, disk management software only removes references to it in the Partition Table so<br />
that a previously deleted partition can still be recovered (in case of valid restoration of the record in the<br />
Partition Table). The program provides the ability to find and recover these partitions. This function<br />
minimizes the hazard of occasional partitions deletion and is usually known as undelete.<br />
A restored partition will be fully functional, as long as other partitions were not created, moved or exceeded<br />
the disk space occupied by the partition. That is why the program enables the Undelete Partition function<br />
only for blocks of free space.<br />
The operation can be accomplished with the Undelete Partition Wizard.<br />
11.4.1 Starting<br />
<strong>Copy</strong>right© 1994-2008 Paragon <strong>Software</strong> <strong>Group</strong>. All rights reserved.
Paragon <strong>Drive</strong> <strong>Copy</strong> <strong>9.0</strong> 40 User Manual<br />
There are several ways to start the Undelete Partition Wizard:<br />
In the Main menu: select Wizards > Undelete Partitions…<br />
Select a disk on the Disk map and click the Recover Lost Partitions item on the page that appears in<br />
the Explorer bar.<br />
After following one of the above mentioned actions, the Welcome page of the wizard is displayed.<br />
11.4.2 Settings<br />
The Undelete Partition Wizard allows the user to configure the settings and then start the operation in<br />
accordance with the entered parameters. Here the user sets the parameters of the operation defining:<br />
Free blocks to scan for lost partitions. Choose a free block from a tree-like list of available disks<br />
and their partitions.<br />
Manual setting of search criteria. The user can manually specify a particular file system to look for<br />
and define search criteria. Good knowledge of hard disk structure is required.<br />
11.4.3 Results<br />
After the operation is completed the user receives a fully functional partition.<br />
11.5 Changing Partition Attributes<br />
This chapter explains how the user can change partition attributes (Active flag, Hidden flag, Partition ID,<br />
Volume Label, etc.).<br />
11.5.1 Mark Partition Active/Inactive<br />
The program enables to set Active/Inactive flag for primary partitions of the hard disk. By default the<br />
operating system will boot from the active (bootable) partition at startup.<br />
<strong>Copy</strong>right© 1994-2008 Paragon <strong>Software</strong> <strong>Group</strong>. All rights reserved.
Paragon <strong>Drive</strong> <strong>Copy</strong> <strong>9.0</strong> 41 User Manual<br />
In order to mark partition Active/Inactive the user should take the following steps:<br />
1. Select a primary partition on the Disk Map.<br />
2. There are several ways to Mark Partition Active/Inactive:<br />
Select in the Main menu: Partition > Mark Partition Active/Inactive.<br />
Call the popup menu for the selected partition (right click of the mouse button) on the Disk Map,<br />
then select the menu item: Mark Partition Active/Inactive.<br />
There can only be one active partition on a hard disk, otherwise the operating system will fail<br />
to boot.<br />
3. The operation will be performed immediately after confirmation.<br />
11.5.2 Hide/Unhide Partition<br />
The program allows the user to Hide/Unhide primary and logical partitions. The operating system does not<br />
mount hidden partitions, thus preventing access to their contents.<br />
In order to Hide/Unhide a partition the user should take the following steps:<br />
1. Select a partition on the Disk Map.<br />
2. There are several ways to Hide/Unhide partitions:<br />
Select in the Main menu: Partition > Hide/Unhide Partition.<br />
Call the popup menu for the selected partition (right click of the mouse button) on the Disk Map,<br />
then select the menu item: Hide/Unhide Partition.<br />
It is strongly recommended not to hide the system partition, otherwise the operating system<br />
will fail to boot.<br />
3. The operation will be performed immediately after confirmation.<br />
11.5.3 Set Label of a Partition<br />
The Partition Label is a small textual field (up to 11 characters) that is located in the partition's boot sector.<br />
This value is detectable by any partitioning tool; it is used for notification purposes only.<br />
In order to change a partition label the user should take the following steps:<br />
1. Select a partition on the Disk Map.<br />
2. Call the Change Volume Label dialog to define appropriate settings. There are several ways to do it:<br />
<strong>Copy</strong>right© 1994-2008 Paragon <strong>Software</strong> <strong>Group</strong>. All rights reserved.
Paragon <strong>Drive</strong> <strong>Copy</strong> <strong>9.0</strong> 42 User Manual<br />
Select in the Main menu: Partition > Modify > Change Volume Label.<br />
On the Explorer bar: click on the current volume label.<br />
Call the popup menu for the selected partition (right click of the mouse button) on the Disk Map,<br />
then select the menu item: Change Volume Label.<br />
3. Define the label of the partition with the Change Volume Label dialog:<br />
New volume label. Enter the new value of the Partition Label. The length of the Label is limited to 11<br />
characters.<br />
The dialog also displays the current partition label.<br />
4. The operation will be performed immediately after confirmation.<br />
11.5.4 Change Partition ID<br />
Partition ID is an identifier of a file system that is placed in the partition. Partition ID is saved in the<br />
Partition Table; it is used to quickly detect partitions of supported types. By manually changing the Partition<br />
ID value, it is possible to manipulate the accessibility of partitions.<br />
In order to change a Partition ID the user should take the following steps:<br />
1. Select a partition on the Disk Map.<br />
2. Call the Change Partition ID dialog to define appropriate settings. There are several ways to do it:<br />
Select in the Main menu: Partition > Modify > Change Partition ID…<br />
On the Explorer bar: click on the current partition ID.<br />
Call the popup menu for the selected partition (right click of the mouse button) on the Disk Map,<br />
then select the menu item: Change Partition ID…<br />
3. Define the ID of the partition with the Change Partition ID dialog:<br />
<strong>Copy</strong>right© 1994-2008 Paragon <strong>Software</strong> <strong>Group</strong>. All rights reserved.
Paragon <strong>Drive</strong> <strong>Copy</strong> <strong>9.0</strong> 43 User Manual<br />
Predefined ID. Select from the pull-down list ID values for various file systems.<br />
Enter ID manually. The textual field contains a hexadecimal presentation of the Partition ID.<br />
Generally, the Partition ID should be presented as 1-2 digits hexadecimal number; only hexadecimal<br />
digits {0..9, A..F} are allowed to be used.<br />
4. The operation will be performed immediately after confirmation.<br />
11.5.5 Change Serial Number of a Partition<br />
FAT16, FAT32, HPFS and NTFS file systems include the Serial Number parameter. The partition's Serial<br />
Number is saved in the boot sector; its value is generated while formatting a partition.<br />
The program enables to modify the partition's Serial Number on formatted FAT16, FAT32, HPFS and NTFS<br />
partitions without re-formatting.<br />
In order to start the operation the user should take the following steps:<br />
1. Select a partition on the Disk Map.<br />
2. Call the Change Partition Serial Number dialog to define appropriate settings. There are several ways to<br />
do it:<br />
Select in the Main menu: Partition > Modify > Change Serial Number.<br />
On the Explorer bar: click on the current serial number.<br />
3. Define the parameter value with the Change Partition Serial Number dialog.<br />
New serial number. The user can enter the new Serial Number value in this textual field. The Serial<br />
Number should contain 8 hexadecimal figures (0..9 or A..F). The operation cannot be accomplished until the<br />
user enters all 8 symbols.<br />
4. The operation will be performed immediately after confirmation.<br />
<strong>Copy</strong>right© 1994-2008 Paragon <strong>Software</strong> <strong>Group</strong>. All rights reserved.
Paragon <strong>Drive</strong> <strong>Copy</strong> <strong>9.0</strong> 44 User Manual<br />
12 Hard Disk Management<br />
This chapter lists various scenarios of hard disk operations which may be accomplished by the program.<br />
12.1 Update MBR<br />
The program allows the user to overwrite the current bootable code in the MBR (Master Boot Record) by<br />
the standard bootstrap code.<br />
This feature can repair corrupted bootable code on a hard disk as a result of boot virus attacks or<br />
malfunction in the boot managing software.<br />
In order to start the operation the user should take the following steps:<br />
1. Select a hard disk on the Disk Map.<br />
2. There are several ways to run the operation:<br />
Select in the Main menu: Hard Disk > Update MBR.<br />
Call the popup menu for the selected hard disk (right click of the mouse button) on the Disk Map,<br />
then select the menu item: Update MBR.<br />
3. The operation will be performed immediately after confirmation.<br />
12.2 Change Primary Slot<br />
Operating systems use the following partitions enumeration:<br />
In Linux:<br />
In Linux, every partition has a special symbolic name that encodes a hard disk containing a partition, and a<br />
partition itself. Partitions are addressed and accessed by using their symbolic names. Symbolic names are<br />
automatically generated by Linux in accordance with the order of hard disks in BIOS and the order of<br />
partition records in the Partition Table. The modification of primary partitions enumeration can lead to the<br />
changing of paths to some important resources.<br />
In DOS:<br />
The last versions of MS-DOS use a rather sophisticated algorithm for drive letters assignment. A drive letter,<br />
which is assigned to a partition, depends on the order of records in the Partition Table. The modification of<br />
primary partitions enumeration affects the drive letters assignment. In early versions of<br />
MS-DOS, it can even lead to the unavailability of a partition. In any case, the user may want to change the<br />
enumeration of primary partitions.<br />
The program provides the ability to change the enumeration of primary partitions. This feature allows the<br />
user to fix problems concerning the inappropriate order of partitions.<br />
<strong>Copy</strong>right© 1994-2008 Paragon <strong>Software</strong> <strong>Group</strong>. All rights reserved.
Paragon <strong>Drive</strong> <strong>Copy</strong> <strong>9.0</strong> 45 User Manual<br />
In order to modify the enumeration of partitions the user should take the following steps:<br />
1. Select a hard disk on the Disk Map.<br />
2. Call the Change Primary Slot dialog to define appropriate settings. There are several ways to do it:<br />
Select in the Main menu: Hard Disk > Change Primary Slot.<br />
Call the popup menu for the selected hard disk (right click of the mouse button) on the Disk Map,<br />
then select the menu item: Change Primary Slot.<br />
3. The dialog displays the actual enumeration of Primary Partitions in the Partition Table (it exhibits the<br />
order of appropriate records, which refer to primary partitions in the primary part of the Partition Table<br />
referencing records. The top part of the dialog displays the enumeration order of partitions with the<br />
parameters that can help to distinguish partitions:<br />
- Slot<br />
- Volume<br />
- Partition type<br />
- File system<br />
- Partition size<br />
- Volume label<br />
There are two buttons on the right of the list of primary partitions, which allow the user to move the selected<br />
partition up and down within the primary part of the Partition Table.<br />
4. The operation will be performed immediately after confirmation.<br />
12.3 Change SID<br />
SID - Security IDentifier, the binary structure that is associated with some object in the system, is used to<br />
distinguish between user access privileges in workgroup local networks. By default, the SID Changer<br />
searches Windows installations and then changes SIDs in the found Windows instances to automatically<br />
generated random SID values.<br />
<strong>Copy</strong>right© 1994-2008 Paragon <strong>Software</strong> <strong>Group</strong>. All rights reserved.
Paragon <strong>Drive</strong> <strong>Copy</strong> <strong>9.0</strong> 46 User Manual<br />
The program provides the ability to change SIDs:<br />
1. Select a hard disk on the Disk Map.<br />
2. Call the Change SID dialog to define appropriate settings. There are several ways to do it:<br />
Select in the Main menu: Hard Disk > Change SID.<br />
Call the popup menu for the selected hard disk (right click of the mouse button) on the Disk Map,<br />
then select the menu item: Change SID.<br />
3. Generate SID based on BOOT.INI files information. By default, the utility searches for BOOT.INI<br />
files on all partitions to extract information on Windows installations and then performs modifying of the<br />
found SIDs by automatically generated random values.<br />
The user can specify some definite directories for search in addition to ones set in BOOT.INI files, or inhibit<br />
analyzing BOOT.INI files at all. It is also possible to set a SID value manually.<br />
The SID changer utility can be applied only to NT and Win2k installations.<br />
13 Build Recovery Media<br />
The program provides the possibility to prepare a set of recovery tools on external media (CD, DVD or<br />
floppy disks). The tool set can be of assistance in case of operating system corruption, which means that the<br />
user is able to boot the computer even when the operating system is not able to do so. Creation of such<br />
recovery tools is performed with the Recovery Media Wizard.<br />
Starting<br />
To start the Recovery Media Wizard the user needs to select the Recovery Media Builder item of the Wizards<br />
menu on the Common Tasks bar. Then the Welcome page of the wizard is displayed.<br />
<strong>Copy</strong>right© 1994-2008 Paragon <strong>Software</strong> <strong>Group</strong>. All rights reserved.
Paragon <strong>Drive</strong> <strong>Copy</strong> <strong>9.0</strong> 47 User Manual<br />
Settings<br />
The Recovery Media Wizard allows the user to configure the settings and start the operation in accordance<br />
with the entered parameters. In our case we set the parameters of the future recovery tool by defining:<br />
Type of the recovery media the user is creating. The recovery tools can be placed either on a<br />
CD/DVD disc or on a floppy disk.<br />
Contents of the recovery set. The recovery tools can include the standard Recovery Media image<br />
(included in the installation package) or software defined by the user. In the last case the user can<br />
record a prepared image by setting the path to the image file on the disk.<br />
A recording device. The appropriate external media (CD/DVD or a floppy disk) needs to be inserted<br />
into the selected device.<br />
CD/DVD writing parameters (in case the user selects this kind of media). Writing parameters<br />
include writing speed (maximum or minimum) and the ability of ejecting the recorded disc after<br />
completing the operation.<br />
<strong>Copy</strong>right© 1994-2008 Paragon <strong>Software</strong> <strong>Group</strong>. All rights reserved.
Paragon <strong>Drive</strong> <strong>Copy</strong> <strong>9.0</strong> 48 User Manual<br />
The program supports CD-R, CD-RW, DVD-R, DVD+R, DVD-RW, DVD+RW and also DVD-R, DVD+R<br />
double layer discs. If the inserted disc is not empty, the Wizard suggests the user erasing its contents. When<br />
the user confirms the operation, the program deletes the re-writable disc's contents and begins the recording<br />
process.<br />
14 Extra Functionality<br />
This chapter describes the supplementary functionality available in the program.<br />
14.1 View Partition/Hard Disk Properties<br />
The program enables to obtain in-depth information on the properties of hard disks/partitions. Besides the<br />
general information, such as capacity, used space or file system type it provides the possibility to get info on<br />
a hard disk geometry, cluster size, exact partition location, etc.<br />
In order to view properties of a partition/hard disk the user should take the following steps:<br />
1. Select a partition/hard disk on the Disk Map.<br />
2. Call the popup menu for the selected partition/hard disk (right click of the mouse button) on the Disk<br />
Map, then select the menu item: Properties…<br />
3. The provided information is grouped according to its properties, thus select the required tab and get the<br />
information you need.<br />
<strong>Copy</strong>right© 1994-2008 Paragon <strong>Software</strong> <strong>Group</strong>. All rights reserved.
Paragon <strong>Drive</strong> <strong>Copy</strong> <strong>9.0</strong> 49 User Manual<br />
14.2 Mount Partition<br />
The program allows the user to assign or remove drive letters of existing formatted partitions.<br />
14.2.1 Assign <strong>Drive</strong> Letter<br />
In order to mount a partition the user should take the following steps:<br />
1. Select a partition on the Disk Map.<br />
2. Call the Add <strong>Drive</strong> Letter dialog to define appropriate settings. There are several ways to do it:<br />
Select in the Main menu: Partition > Assign <strong>Drive</strong> Letter…<br />
Call the popup menu for the selected partition (right click of the mouse button) on the Disk Map,<br />
then select the menu item: Assign <strong>Drive</strong> Letter…<br />
3. Define a drive letter for the selected partition with the Add <strong>Drive</strong> Letter dialog. Initially the program<br />
suggests some consistent value for this parameter. So the user may just press the Yes button to confirm the<br />
operation.<br />
Assign the following drive letter. The pull-down list contains vacant drive letters that can be associated<br />
with the selected partition. Assign a drive letter to a non-mounted partition, or change the existed drive letter<br />
for already mounted partition.<br />
4. The operation will be performed immediately after confirmation.<br />
14.2.2 Remove <strong>Drive</strong> Letter<br />
In order to unmount a partition the user should take the following steps:<br />
1. Select a partition on the Disk Map.<br />
2. Call the Remove <strong>Drive</strong> Letter dialog to define appropriate settings. There are several ways to do it:<br />
Select in the Main menu: Partition > Remove <strong>Drive</strong> Letter.<br />
Call the popup menu for the selected partition (right click of the mouse button) on the Disk Map,<br />
then select the menu item: Remove <strong>Drive</strong> Letter.<br />
<strong>Copy</strong>right© 1994-2008 Paragon <strong>Software</strong> <strong>Group</strong>. All rights reserved.
Paragon <strong>Drive</strong> <strong>Copy</strong> <strong>9.0</strong> 50 User Manual<br />
Modifying drive letter of the system partition will result in inability to boot the operating<br />
system.<br />
After having processed partitions with installed software, some programs may not run<br />
properly.<br />
3. The operation will be performed immediately after confirmation.<br />
14.3 Test Surface<br />
The program allows performing additional surface tests on existing partitions and blocks of free space.<br />
In order to start the surface test the user should take the following steps:<br />
1. Select a partition or a block of free space on the Disk Map.<br />
2. Call the Test Surface dialog to define appropriate settings. There are several ways to do it:<br />
Select in the Main menu: Partition > Test Surface…<br />
Call the popup menu for the selected partition (right click of the mouse button) on the Disk Map,<br />
then select the menu item: Test Surface…<br />
Surface test level. Choose the level of the test procedure.<br />
3. The operation will be performed immediately after confirmation.<br />
14.4 Check File System Integrity<br />
The program can check the file system integrity on existing partitions. This function can be used for<br />
detecting file system errors before performing operations on a partition.<br />
Most useful operations require the targeted partition to have a valid file system to be processed.<br />
In order to start the system integrity check the user should take the following steps:<br />
1. Select a partition on the Disk Map or on the List of Partitions.<br />
<strong>Copy</strong>right© 1994-2008 Paragon <strong>Software</strong> <strong>Group</strong>. All rights reserved.
Paragon <strong>Drive</strong> <strong>Copy</strong> <strong>9.0</strong> 51 User Manual<br />
2. Call the Check File System Integrity dialog to define appropriate settings. There are several ways to do it:<br />
Select in the Main menu: Partition > Check File System Integrity.<br />
Call the popup menu for the selected partition (right click of the mouse button) on the Disk Map,<br />
then select the menu item: Check File System Integrity.<br />
3. The operation will be performed immediately after confirmation.<br />
14.5 Send Log Files<br />
The program allows the user to simplify the procedure of sending support requests to the Paragon Support<br />
Team. In case of having difficulties with handling the program, the user, with the help of this very function,<br />
can address the company support engineers and provide them with all the information they need such as disk<br />
layout, performed operations, etc. in order to tackle the encountered problem. Information of that kind is<br />
stored in Log files.<br />
In order to start the operation the user should take the following steps:<br />
1. Call the Send Log Files dialog in the Main menu: Tools > Send Log Files<br />
2. Give a detailed description on the encountered problem.<br />
By clicking the Send button the built-in mail client will generate a template request with attached<br />
compressed log files and then send it to the Paragon Support Team.<br />
14.5.1 Log Files<br />
Log files are simple textual files that can be opened by any text editor. There are several log files<br />
automatically generated by the program:<br />
Stubact.log<br />
Pwlog.txt<br />
Cdb.log<br />
BioNTlog.txt<br />
or<br />
Contains in-depth information on parameters and<br />
performance of all operations carried out by the program<br />
Besides brief overview on operations it also contains<br />
detailed information about the state of all hard disks<br />
Contains low-level information on the CD/DVD devices<br />
used in the system<br />
It is an OS-dependent supplementary log file derived from<br />
Bioxx.dll. It may contain valuable information on Windows<br />
<strong>Copy</strong>right© 1994-2008 Paragon <strong>Software</strong> <strong>Group</strong>. All rights reserved.
Paragon <strong>Drive</strong> <strong>Copy</strong> <strong>9.0</strong> 52 User Manual<br />
Bio95log.txt family operating systems<br />
Log files do not contain any confidential information on the operating system settings or the<br />
user documents.<br />
The Send Log Files function is only available when outgoing mail server (SMTP) and the user<br />
e-mail address are properly set. To learn more about it please consult the Settings Overview<br />
chapter.<br />
15 Glossary<br />
Active partition is a partition from which an x86-based computer starts up. The active partition must be a<br />
primary partition on a basic disk. If you use Windows exclusively, the active partition can be the same as the<br />
system volume.<br />
In the DOS partitioning scheme, only Primary Partitions can be active due to limitations of the standard<br />
bootstrap.<br />
Cluster is the smallest amount of disk space that can be allocated to hold a file. All file systems used by<br />
Windows organize hard disks based on clusters, which consist of one or more contiguous sectors. The<br />
smaller the cluster size, the more efficiently a disk stores information. If no cluster size is specified during<br />
formatting, Windows picks defaults based on the size of the volume. These defaults are selected to reduce<br />
the amount of space that is lost and the amount of fragmentation on the volume. A cluster is also called an<br />
allocation unit.<br />
Extended Partition is a type of partition that you can create only on basic master boot record (MBR) disks.<br />
Extended partitions are useful if you want to create more than four volumes on a basic MBR disk. Unlike<br />
primary partitions, you do not format an extended partition with a file system and then assign a drive letter<br />
to it. Instead, you create one or more logical drives within the extended partition. After you create a logical<br />
drive, you format it and assign it a drive letter. An MBR disk can have up to four primary partitions, or three<br />
primary partitions, one extended partition, and multiple logical drives.<br />
File system metadata. The servicing structures of a file system, which contain information about allocating<br />
files and directories, security information etc, are named file system metadata. File system metadata are<br />
invisible for users and ordinary applications because accidental modifications of the metadata usually make<br />
a partition unusable.<br />
Hard disk geometry. Traditionally, the usable space of a hard disk is logically divided into Cylinders,<br />
Cylinders are divided into Tracks (or Heads), and Tracks are divided into Sectors.<br />
The triad of values {[Sectors-per-Track], [Tracks-per-Cylinder], [Amount-of-Cylinders]} is usually named<br />
Hard Disk Geometry or C/H/S geometry.<br />
Tracks and Cylinders are enumerated from "0", while Sectors are enumerated beginning with "1".<br />
These disk parameters play an essential role in the DOS Partitioning scheme. The alignment of partitions<br />
takes the parameters of the hard disk geometry into consideration.<br />
Modern hardware uses an advanced scheme for the linear addressing of Sectors, which assumes that all ondisk<br />
sectors are continuously enumerated from “0”. To allow backward compatibility with older standards,<br />
modern hard disks can additionally emulate C/H/S geometry.<br />
Hidden partitions. The concept of hidden partitions was introduced in the IBM OS/2 Boot Manager.<br />
Operating systems do not mount "hidden" partitions, which prevents access to their contents.<br />
<strong>Copy</strong>right© 1994-2008 Paragon <strong>Software</strong> <strong>Group</strong>. All rights reserved.
Paragon <strong>Drive</strong> <strong>Copy</strong> <strong>9.0</strong> 53 User Manual<br />
A method of hiding partitions consists in changing the Partition ID value that is saved in an appropriate<br />
entry of the Partition Table. This is achieved by XOR-ing the Partition ID with the 0x10 hexadecimal value.<br />
This method only works when the set of usable Partition ID values is very limited, since large sets of usable<br />
Partition IDs can lead to confusing file system types; for example, Ext2 partitions are marked with the 0x83<br />
Partition ID value. A hidden Ext2 partition would be marked with the 0x93 Partition ID value, which is<br />
identical with the Amoeba File system Partition ID.<br />
Master File Table (MFT) is a relational database that consists of rows of file records and columns of file<br />
attributes. It contains at least one entry for every file on an NTFS volume, including the MFT itself. MFT is<br />
similar to a FAT table in a FAT file system.<br />
MBR & 1st track of the hard disk is the 0th sector of the disk. MBR (Master Boot Record) contains<br />
important information about the disk layout:<br />
- The partitioning scheme.<br />
- The starting records of the Partition Table.<br />
- The standard bootstrap code (or the initial code of boot managers, disk overlay software or boot viruses).<br />
Generally, the 0th sector is used for similar purposes in all existing partitioning schemes.<br />
The capacity of the MBR is not sufficient to place sophisticated boot programs. This means that the on-boot<br />
software uses the entire 0th track of the hard disk in addition to the 0th sector because it is not included in<br />
any partition. For example, boot managing utilities such as LILO, GRUB and Paragon Boot Manager are<br />
located in the 0th track.<br />
Partition ID (or File system ID) is the identifier of a file system that is placed in the partition. The partition<br />
ID is used to quickly detect partitions of supported types. Some of the operating systems rely completely on<br />
the Partition ID when distinguishing supported partitions, while others again do not.<br />
The partition ID is saved in appropriate entries of the Partition Table. It takes up only 1 byte of space.<br />
Partition Label (sometimes also referred to as Volume Label) is a small textual field (up to 11 characters)<br />
that is located in the partition's boot sector. This value is used for notification purposes only. It is detectable<br />
by any partitioning tool including DOS' FDISK utility.<br />
Modern operating systems use other methods to save the Volume Label within the file system, e.g. as a<br />
special hidden file. The Volume Label is able to contain a relatively large amount of text in multiple<br />
languages. In general, the Volume Label and the Partition Label are rather different.<br />
Partitioning scheme is a set of rules, constraints and the format of on-disk structures that keep information<br />
of the partitions that are located on the hard disk. There are several partitioning schemes, which can be used.<br />
The most popular partitioning scheme is the so-called DOS partitioning scheme. It was introduced by IBM<br />
and Microsoft to use multiple partitions in the disk subsystems on IBM PC compatible computers.<br />
Another popular partitioning scheme is the so-called LDM (Logical Disks Model) that originates from UNIX<br />
mainframe systems. The Veritas Executive accommodates the simplified version of LDM to the Windows<br />
2000 operating system.<br />
Windows 2000 and XP support two quite different partitioning schemes: the old DOS partitioning scheme<br />
and the new Dynamic Disk Management (DDM). The problem is that older versions of Windows do not<br />
support DDM. In addition, most hard disk utilities do not support it as well.<br />
Recovery Media is a CD or DVD (or even a floppy disk) from which the user can boot and recover the<br />
system.<br />
<strong>Copy</strong>right© 1994-2008 Paragon <strong>Software</strong> <strong>Group</strong>. All rights reserved.
Paragon <strong>Drive</strong> <strong>Copy</strong> <strong>9.0</strong> 54 User Manual<br />
Root Directory is the top-level directory of a formatted logical drive. The Root Directory includes other<br />
files and directories.<br />
In modern file systems (e.g. Ext2/Ext3, FNTFS and even FAT32), the Root Directory does not differ from<br />
other directories in properties. This is not the case for old FAT12 and FAT16 file systems.<br />
Serial Number. In the DOS partitioning scheme, every hard disk and every partition has a Serial Number,<br />
which consists of 32 bits and is represented by an 8-figure hexadecimal value.<br />
The hard disk's Serial Number is stored in the MBR. Its value is assigned when the MBR sector is initialized<br />
by standard disk managing tools from Microsoft, such as Windows Disk Administrator and FDISK utility.<br />
In fact, the hard disk's Serial Number is not important for most operating systems and software. It is known<br />
that Windows NT, 2000 and XP store hard disks’ Serial Number values in the database of assigned drive<br />
letters.<br />
A partition's Serial Number is stored in its Boot Sector (in FAT16, FAT32 and NFTS file systems). Its value<br />
is assigned when the partition is formatted. In fact, the partition's Serial Number does not play an important<br />
role for most operating systems and software.<br />
<strong>Copy</strong>right© 1994-2008 Paragon <strong>Software</strong> <strong>Group</strong>. All rights reserved.