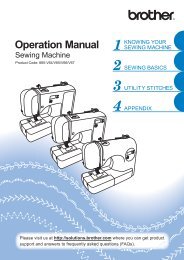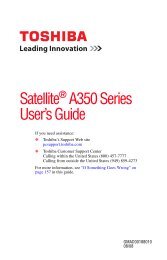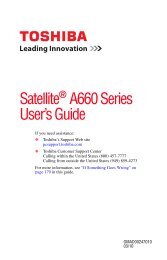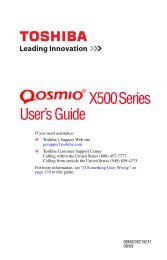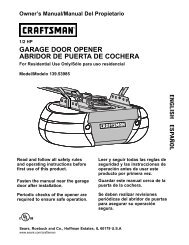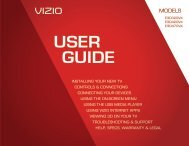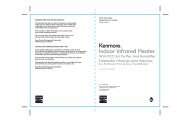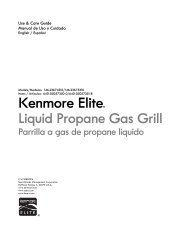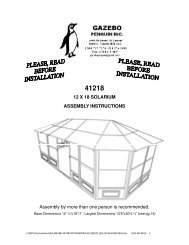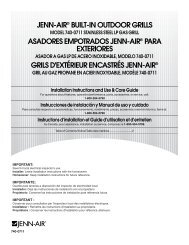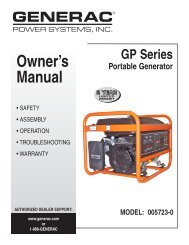Satellite® T210/T230 Series User's Guide - Howard Computers
Satellite® T210/T230 Series User's Guide - Howard Computers
Satellite® T210/T230 Series User's Guide - Howard Computers
You also want an ePaper? Increase the reach of your titles
YUMPU automatically turns print PDFs into web optimized ePapers that Google loves.
178 If Something Goes Wrong<br />
Develop good computing habits<br />
NOTE<br />
Follow these steps to create a restore point using the System<br />
Restore utility:<br />
1 Click Start, Control Panel, System and Security, and then<br />
System.<br />
2 In the left pane, click System protection.<br />
The System Protection tab of the System Properties window<br />
appears.<br />
3 Click Create...<br />
4 In the input field, enter a name that is descriptive enough to be<br />
easily understood in the future, such as “Before installing<br />
Brand X Accounting app.” Then click Create.<br />
The Windows ® operating system creates the restore point,<br />
automatically stamps it with the current date and time, and<br />
displays a message that the restore point was successfully<br />
created.<br />
5 Click Close.<br />
Then, at a later time, you can re-establish your Windows ®<br />
configuration using the saved restore point. To do this:<br />
1 Click Start, All Programs, Accessories, System Tools, and<br />
then System Restore.<br />
2 Select Recommended restore or Choose a different restore<br />
point, and then click Next.<br />
The timestamp and description of each restore point is<br />
displayed.<br />
This list may contain restore points that you did not create. Restore<br />
points labeled System Checkpoint were automatically created by the<br />
Windows ® operating system. Other restore points may have been<br />
created automatically by applications when they were installed.<br />
3 If you selected Choose a different restore point in step 2,<br />
select the restore point you want to use, and then click Next.<br />
4 Verify that the restore point you selected is the correct one. If it<br />
is not, click Back to return to the previous step.<br />
5 Close all programs and save all open files.<br />
6 Click Finish, and then Yes to begin the system restore.<br />
Your Windows ® operating system configuration will now be<br />
restored to the state it was in when the chosen restore point was<br />
created, and then the computer will be automatically restarted.