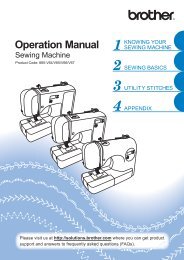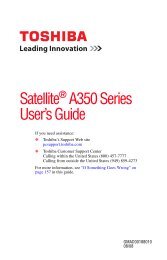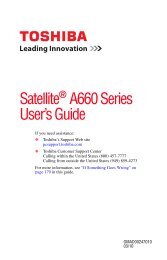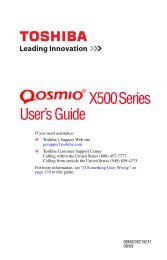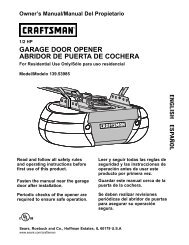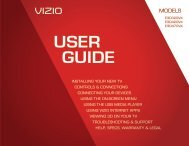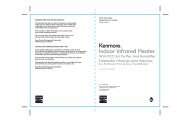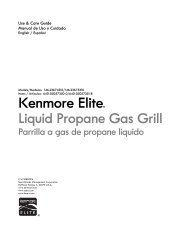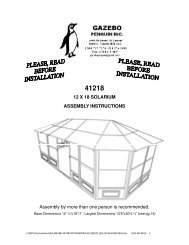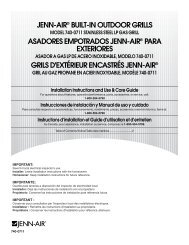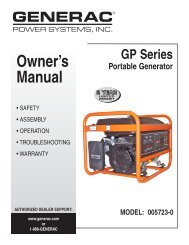Satellite® T210/T230 Series User's Guide - Howard Computers
Satellite® T210/T230 Series User's Guide - Howard Computers
Satellite® T210/T230 Series User's Guide - Howard Computers
You also want an ePaper? Increase the reach of your titles
YUMPU automatically turns print PDFs into web optimized ePapers that Google loves.
Learning the Basics<br />
Printing your work<br />
Microsoft ® Word file. Creating your own extension is usually<br />
unwise, since the program is unlikely to recognize a strange<br />
extension and may refuse to handle your file correctly.<br />
Printing your work<br />
103<br />
TECHNICAL NOTE: By default, the Windows ® operating system does<br />
not show file extensions. For information on showing or hiding file<br />
extensions, see your Windows ® online Help.<br />
Ensure the operating system is set up for your printer as described<br />
in “Setting up a printer” on page 82.<br />
HINT: You only need to set up the printer the first time you connect it.<br />
If you use more than one printer or are changing printers, you will<br />
need to set up the Windows ® operating system to run with the<br />
additional printer(s).<br />
To print a file:<br />
1 If your printer is not on, turn it on now.<br />
2 Click on the arrow in the upper-left corner of your<br />
Windows ® -based application to display the drop-down menu,<br />
and then click Print.<br />
The program displays a Print dialog box.<br />
(Sample Image) Print dialog box<br />
3 Specify the print parameters. For example, the range of pages<br />
and number of copies to print.<br />
4 Click Print.