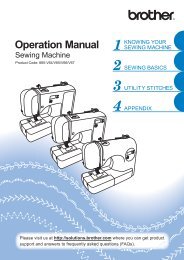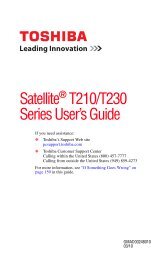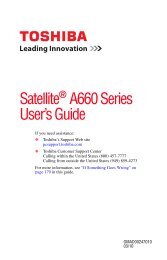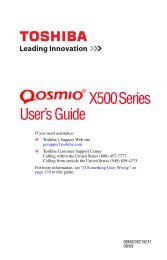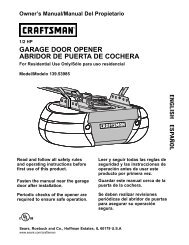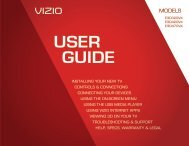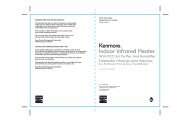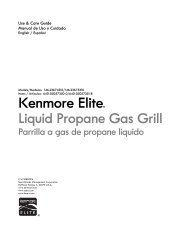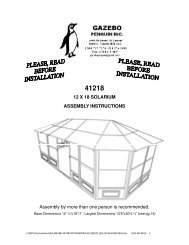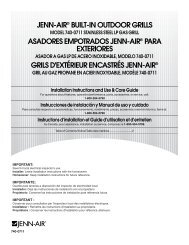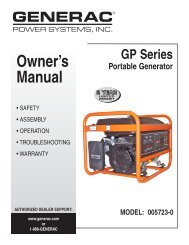Satellite® A350 Series User's Guide - Kmart
Satellite® A350 Series User's Guide - Kmart
Satellite® A350 Series User's Guide - Kmart
You also want an ePaper? Increase the reach of your titles
YUMPU automatically turns print PDFs into web optimized ePapers that Google loves.
Starting a program from Windows ® Explorer<br />
NOTE<br />
Learning the Basics<br />
Starting a program<br />
85<br />
If a program is not listed in the All Programs menu, you can start it<br />
from Windows ® Explorer. Windows ® Explorer gives you a view of<br />
your computer’s contents as a hierarchy or “tree.” You can easily<br />
see the contents of each drive and folder on your computer. To use<br />
this method, you should know the file name and location of the<br />
program’s executable file (this file ends with .exe).<br />
This example opens WordPad using Windows ® Explorer.<br />
1 Click Start, and then All Programs.<br />
If you pause with your mouse on All Programs, it will open it up. You<br />
may need to scroll up or down to see the complete list.<br />
2 Click Accessories.<br />
3 Click Windows Explorer.<br />
4 In the left part of the window, double-click Computer to<br />
expand the window.<br />
5 In the left part of the window, click the line that ends in “Local<br />
Disk (C:).”<br />
6 In the left part of the window, under the Local Disk C: icon,<br />
double-click the folder containing the program, in this case<br />
Program Files.<br />
Windows ® Explorer shows the contents of the Program Files<br />
folder on the right side of the window. The left side of the<br />
window shows all the folders contained within the Program<br />
Files folder.<br />
7 In the left part of the window, double-click Windows NT.<br />
8 In the left part of the window, double-click Accessories.<br />
Windows ® Explorer shows the contents of the Accessories<br />
folder on the right side of the window.<br />
9 In the right part of the window, double-click wordpad.<br />
The operating system opens WordPad.<br />
To close the program, click the Close button in the upper-right<br />
corner of the program’s window.