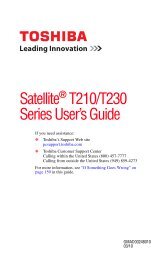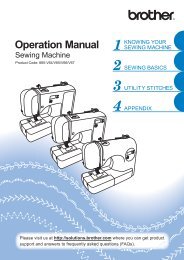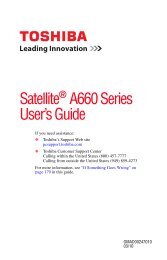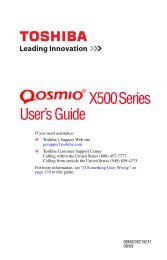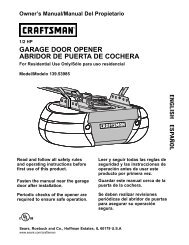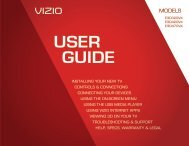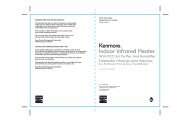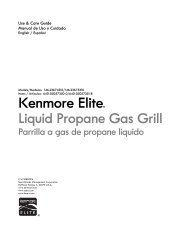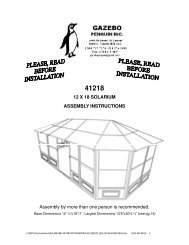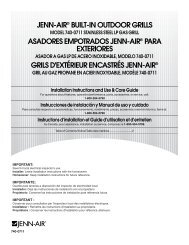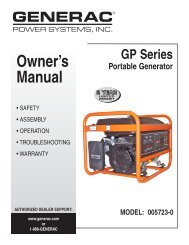Satellite® A350 Series User's Guide - Kmart
Satellite® A350 Series User's Guide - Kmart
Satellite® A350 Series User's Guide - Kmart
Create successful ePaper yourself
Turn your PDF publications into a flip-book with our unique Google optimized e-Paper software.
Using the keyboard<br />
Character keys<br />
Learning the Basics<br />
Using the keyboard<br />
Your computer’s keyboard contains character keys, control keys,<br />
function keys, and special Windows ® keys, providing all the<br />
functionality of a full-size keyboard.<br />
(Sample Illustration) Keyboard<br />
81<br />
Typing with the character keys is very much like typing on a<br />
typewriter, except that:<br />
❖ The space bar creates a space character instead of just passing<br />
over an area of the page.<br />
❖ The lowercase letter l (el) and the number 1 are not<br />
interchangeable.<br />
❖ The uppercase letter O and the number 0 are not<br />
interchangeable.<br />
Making your keyboard emulate a full-size keyboard<br />
Although your computer’s keyboard layout is compatible with a<br />
standard full-size keyboard, it includes fewer keys.<br />
A standard full-size keyboard includes two Enter, Ctrl, and Alt keys;<br />
editing keys; cursor positioning keys; and a numeric keypad.<br />
Your computer’s keyboard includes only one Enter key. Most of the<br />
time, this does not matter. However, some programs assign separate<br />
functions to the regular and numeric pad Enter keys on the full-sized<br />
keyboard. Using the Fn key, you can simulate the separate key, as<br />
follows: Press Fn and Enter simultaneously to simulate the Enter key<br />
on the numeric pad of the enhanced keyboard. Pressing the Fn key<br />
simultaneously in combination with one of the specially marked<br />
keys allows you to emulate a full-size keyboard.