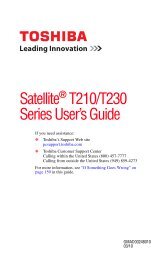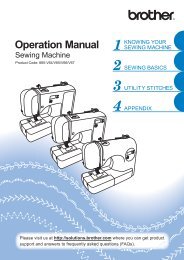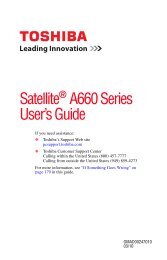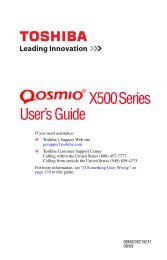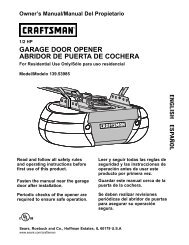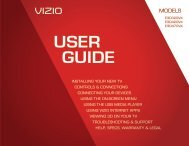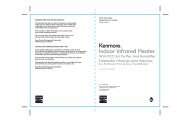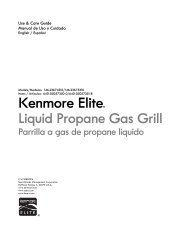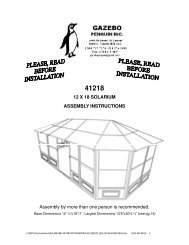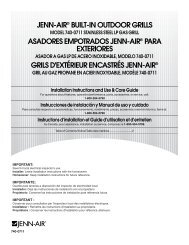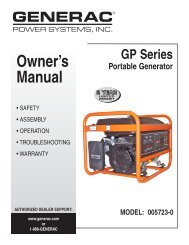Satellite® A350 Series User's Guide - Kmart
Satellite® A350 Series User's Guide - Kmart
Satellite® A350 Series User's Guide - Kmart
You also want an ePaper? Increase the reach of your titles
YUMPU automatically turns print PDFs into web optimized ePapers that Google loves.
If Something Goes Wrong<br />
Develop good computing habits<br />
Backing up your data or your entire computer with the<br />
Windows ® operating system<br />
183<br />
The most valuable component of your computer system is the data<br />
you create and store on its internal storage drive. Since problems<br />
with either hardware or software can make the data inaccessible or<br />
even destroy it, the next most valuable component of your computer<br />
system may be a recent backup of your data.<br />
Fortunately, the Windows ® operating system offers a convenient<br />
way to back up your computer or just your important files to optical<br />
drives, or hard drives. An external hard drive is recommended in<br />
case the internal storage drive fails. No additional software is<br />
required. Most of the optical drives built into recent Toshiba<br />
portable computer models can write to (or ‘burn’) as well as read<br />
from optical discs. External optical disc writers are also widely<br />
available.<br />
Follow these steps to back up your computer or files to optical<br />
discs, or a storage drive:<br />
NOTE<br />
You cannot back up the computer while running on battery power.<br />
Connect the AC adaptor before continuing.<br />
1 Prepare your backup target by connecting it and/or inserting a<br />
blank optical disc in the drive.<br />
2 Click Start.<br />
3 Click Control Panel.<br />
4 Click System and Maintenance.<br />
5 Click Backup and Restore Center.<br />
6 You can choose to back up some files or the entire computer.<br />
Click either Back up files or Back up computer.<br />
NOTE<br />
If you choose to back up your entire computer, you will be setting up<br />
a scheduled backup that will be performed periodically, and will only<br />
include the changes made since the last backup.<br />
7 Follow the on-screen help to complete your backup.<br />
For more help, click Start, Help and Support, and search for<br />
“back up.”