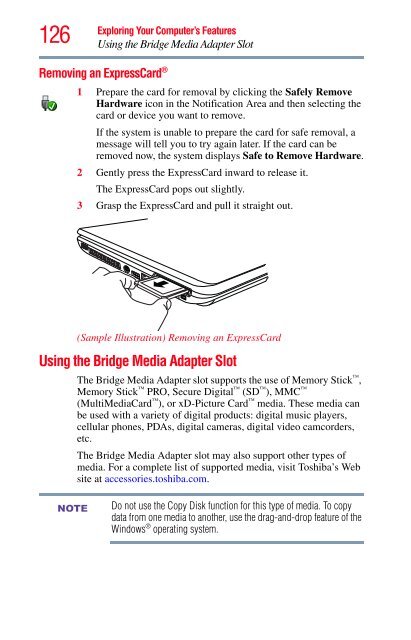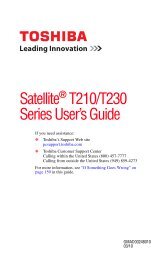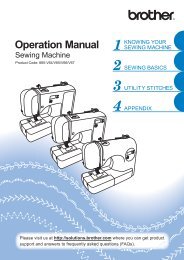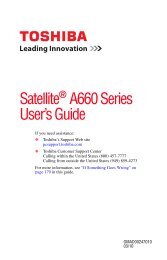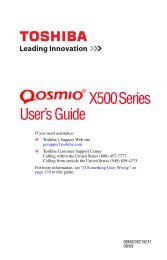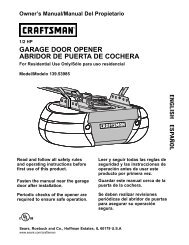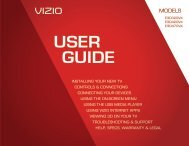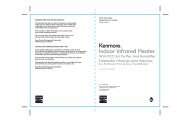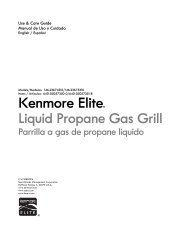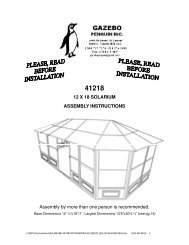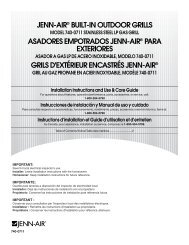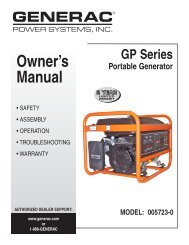Satellite® A350 Series User's Guide - Kmart
Satellite® A350 Series User's Guide - Kmart
Satellite® A350 Series User's Guide - Kmart
Create successful ePaper yourself
Turn your PDF publications into a flip-book with our unique Google optimized e-Paper software.
126 Exploring Your Computer’s Features<br />
Using the Bridge Media Adapter Slot<br />
Removing an ExpressCard ®<br />
1 Prepare the card for removal by clicking the Safely Remove<br />
Hardware icon in the Notification Area and then selecting the<br />
card or device you want to remove.<br />
If the system is unable to prepare the card for safe removal, a<br />
message will tell you to try again later. If the card can be<br />
removed now, the system displays Safe to Remove Hardware.<br />
2 Gently press the ExpressCard inward to release it.<br />
The ExpressCard pops out slightly.<br />
3 Grasp the ExpressCard and pull it straight out.<br />
(Sample Illustration) Removing an ExpressCard<br />
Using the Bridge Media Adapter Slot<br />
NOTE<br />
The Bridge Media Adapter slot supports the use of Memory Stick ,<br />
Memory Stick PRO, Secure Digital (SD ), MMC <br />
(MultiMediaCard ), or xD-Picture Card media. These media can<br />
be used with a variety of digital products: digital music players,<br />
cellular phones, PDAs, digital cameras, digital video camcorders,<br />
etc.<br />
The Bridge Media Adapter slot may also support other types of<br />
media. For a complete list of supported media, visit Toshiba’s Web<br />
site at accessories.toshiba.com.<br />
Do not use the Copy Disk function for this type of media. To copy<br />
data from one media to another, use the drag-and-drop feature of the<br />
Windows ® operating system.