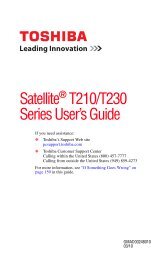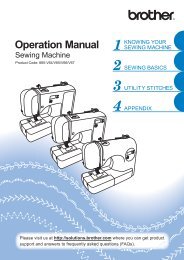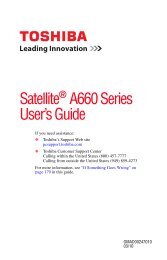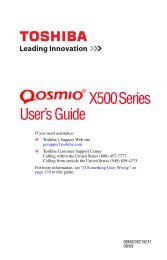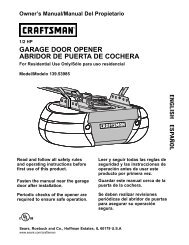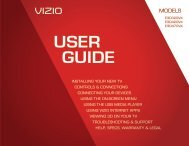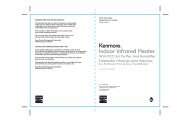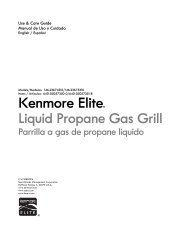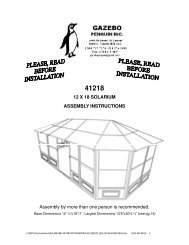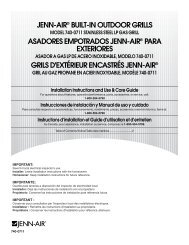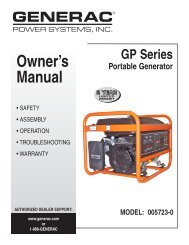Satellite® A350 Series User's Guide - Kmart
Satellite® A350 Series User's Guide - Kmart
Satellite® A350 Series User's Guide - Kmart
Create successful ePaper yourself
Turn your PDF publications into a flip-book with our unique Google optimized e-Paper software.
116 Exploring Your Computer’s Features<br />
Exploring the desktop<br />
NOTE<br />
Your desktop may contain other icons depending on your<br />
configuration. See Windows ® online Help for more specific<br />
information on each icon and how to use it.<br />
Start button<br />
You use the Start button to:<br />
❖ Start programs<br />
❖ Open documents<br />
❖ Adjust system settings<br />
❖ Find files<br />
❖ Access Windows ® Help and Support<br />
❖ Suspend system activity and shut down the computer<br />
Taskbar<br />
Whenever a procedure in this User’s <strong>Guide</strong> instructs you to click<br />
Start, it means that you should click the Start button.<br />
Each time you open a program, a button associated with that<br />
program appears on the Taskbar. With some programs, a button<br />
appears on the Taskbar for each document or window you open.<br />
You can use these buttons to quickly switch between the programs<br />
or windows.<br />
To make a program or window the currently active one, click the<br />
associated Taskbar button.<br />
Notification Area<br />
The Notification Area displays icons of tasks or programs that run<br />
continuously in the background and displays notifications. To learn<br />
more about each task, position the cursor over the icon for a few<br />
moments and a short description of the task appears.<br />
Typical tasks in the Notification Area are Current time, Power<br />
usage mode, Mouse properties, and speaker volume.<br />
To activate a specific task, double-click the appropriate Notification<br />
Area icon.