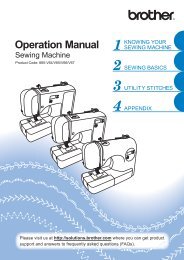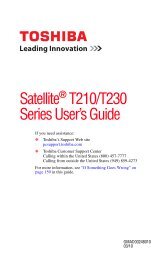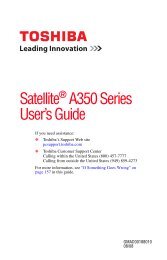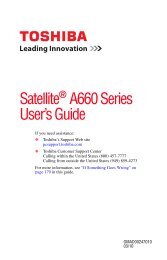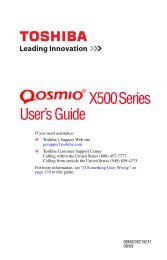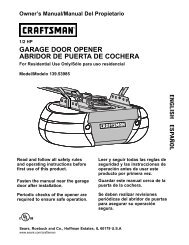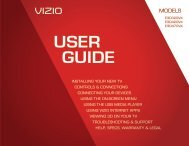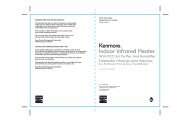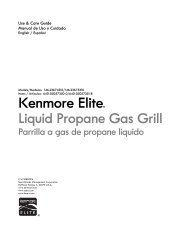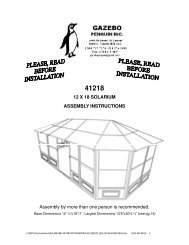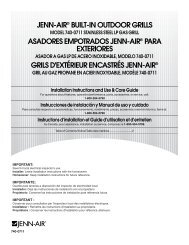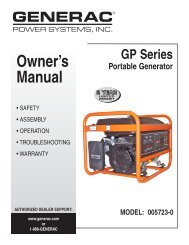Motorola i1 User's Guide - Motorola Support
Motorola i1 User's Guide - Motorola Support
Motorola i1 User's Guide - Motorola Support
You also want an ePaper? Increase the reach of your titles
YUMPU automatically turns print PDFs into web optimized ePapers that Google loves.
Congratulations<br />
MOTOROLA <strong>i1</strong><br />
The MOTOROLA <strong>i1</strong> brings the convenience of<br />
walkie-talkie calls together with a premium browsing<br />
and messaging experience, all in a touchscreen device.<br />
• Walkie-Talkie Calls. Stay in touch with your family,<br />
friends and colleagues with the simple touch of a<br />
button.<br />
Organization. Check your email, calendar, and<br />
contacts wherever you are.<br />
Browsing. Get more from the Web with a huge<br />
screen for an improved browser experience. Search,<br />
browse, everything you want to do, all made easier.<br />
Maps and more. The latest technology and apps.<br />
Google Maps to find your way. Easy access to<br />
Google and thousands of Android applications to<br />
expand your world.<br />
Tough and durable. Built to military specification to<br />
survive the harshest environments.<br />
Caution: Before assembling, charging or using your<br />
phone for the first time, please read the important<br />
legal and safety information packaged with your<br />
phone.<br />
More information<br />
On your computer—Go to<br />
www.motorola.com/support/.<br />
So, whether you want to read, watch, or play, we can<br />
help.<br />
Congratulations<br />
1
Your phone<br />
the important keys & connectors<br />
Volume Keys<br />
WT Button<br />
OK Key OK<br />
Home Key<br />
Menu Key<br />
Talk Key<br />
Navigation<br />
Key<br />
Note: Your phone might look a little different.<br />
2 Contents<br />
2.5mm<br />
Headset Jack<br />
6:50 PM<br />
Call log Contacts Messaging Browser<br />
Microphone<br />
Screen Lock Key<br />
Touchscreen<br />
Back Key<br />
Speaker<br />
Key<br />
Camera<br />
Key<br />
Micro USB<br />
Connector<br />
Charge or<br />
connect to PC.<br />
End/Power<br />
Key<br />
Press & hold<br />
to turn on/off.<br />
Contents<br />
Your phone . . . . . . . . . . . . . . . . . . . . . . . . . . . . . . . . . 2<br />
Contents . . . . . . . . . . . . . . . . . . . . . . . . . . . . . . . . . . 2<br />
Let’s go . . . . . . . . . . . . . . . . . . . . . . . . . . . . . . . . . . . 3<br />
Touchscreen & keys . . . . . . . . . . . . . . . . . . . . . . . . . . 4<br />
Home screen . . . . . . . . . . . . . . . . . . . . . . . . . . . . . . . 7<br />
Calls . . . . . . . . . . . . . . . . . . . . . . . . . . . . . . . . . . . . . 10<br />
Walkie-Talkie . . . . . . . . . . . . . . . . . . . . . . . . . . . . . . 14<br />
Web . . . . . . . . . . . . . . . . . . . . . . . . . . . . . . . . . . . . . 16<br />
Google Maps . . . . . . . . . . . . . . . . . . . . . . . . . . . . 17<br />
Latitude . . . . . . . . . . . . . . . . . . . . . . . . . . . . . . . . . . 19<br />
Apps for all . . . . . . . . . . . . . . . . . . . . . . . . . . . . . . . . 20<br />
Manage your life . . . . . . . . . . . . . . . . . . . . . . . . . . . 21<br />
Contacts. . . . . . . . . . . . . . . . . . . . . . . . . . . . . . . . . . 23<br />
Messaging . . . . . . . . . . . . . . . . . . . . . . . . . . . . . . . . 25<br />
Text entry . . . . . . . . . . . . . . . . . . . . . . . . . . . . . . . . . 27<br />
Tips & tricks . . . . . . . . . . . . . . . . . . . . . . . . . . . . . . . 29<br />
Personalize . . . . . . . . . . . . . . . . . . . . . . . . . . . . . . . . 31<br />
Photos & videos. . . . . . . . . . . . . . . . . . . . . . . . . . . . 32<br />
Music . . . . . . . . . . . . . . . . . . . . . . . . . . . . . . . . . . . . 35<br />
Bluetooth wireless . . . . . . . . . . . . . . . . . . . . . . . . 39<br />
Wi-Fi® . . . . . . . . . . . . . . . . . . . . . . . . . . . . . . . . . . . 41<br />
USB & memory card . . . . . . . . . . . . . . . . . . . . . . . . 42<br />
Tools. . . . . . . . . . . . . . . . . . . . . . . . . . . . . . . . . . . . . 43<br />
Security . . . . . . . . . . . . . . . . . . . . . . . . . . . . . . . . . . 43<br />
Troubleshooting . . . . . . . . . . . . . . . . . . . . . . . . . . . . 45<br />
Safety, Regulatory & Legal. . . . . . . . . . . . . . . . . . . . 46
Let’s go<br />
let’s get you up and running<br />
Assemble & charge<br />
1 Remove cover 2 SIM in<br />
3 MicroSD in 4 Battery in<br />
5 Cover on 6 Charge up<br />
3H<br />
Caution: Please read “Battery Use & Safety” on<br />
page 46.<br />
Note: To ensure your phone survives exposure to the<br />
elements, make sure the battery cover is secured<br />
correctly, and all connector covers are tightly sealed.<br />
Set up & go<br />
The first time you turn on your phone, a setup wizard<br />
guides you through:<br />
Setting up your Wi-Fi® connection.<br />
Signing in to your existing Google account.<br />
Note: If you don’t have a Google account, you can<br />
create one using the wizard.<br />
Tip: Remember to write down your user name and<br />
password, and keep them in a safe place.<br />
Setting up additional email accounts, such as POP3,<br />
IMAP, or Microsoft Exchange.<br />
Loading contacts from your SIM card.<br />
Loading apps from your microSD card.<br />
Selecting your keyboard type.<br />
Note: This phone supports data-intensive apps and<br />
services. It is strongly recommended that you<br />
purchase a data plan that meets your needs. Contact<br />
your service provider for details.<br />
Let’s go<br />
3
Turn it on & off<br />
To turn on your phone, press and<br />
hold End/Power .<br />
To turn off your phone, press and<br />
hold End/Power , then touch<br />
Power off.<br />
Wi-Fi connect<br />
If you want to use a Wi-Fi computer network for even<br />
faster Internet access, touch > Settings ><br />
Wireless controls > Wi-Fi settings.<br />
Cool content & more<br />
Browse and download thousands of the coolest apps<br />
on the planet from Android Market. See “Apps for<br />
all” on page 20.<br />
Note: It’s strongly recommended you use a Wi-Fi<br />
connection when downloading apps from Android<br />
Market.<br />
Your phone comes with a microSD memory card<br />
slot—you can load it up with photos, videos, and<br />
music from your computer using “USB drag & drop”<br />
on page 42.<br />
4 Touchscreen & keys<br />
End/Power<br />
Key<br />
Touchscreen & keys<br />
a few essentials<br />
Touch tips<br />
Here are some tips on how to navigate around your<br />
phone.<br />
Touch<br />
To choose an icon or option, touch<br />
it.<br />
Call log<br />
Touch & hold<br />
To open special options, touch<br />
and hold an icon or other item.<br />
Try it: In the home screen,<br />
touch Contacts, then<br />
touch and hold a contact to<br />
open options.<br />
To use MySign, touch the<br />
screen twice with two fingers.<br />
See “MySign” on page 5.<br />
Email Messaging Browser<br />
1:22 PM<br />
Dialer Call log Contacts Favorites<br />
All contacts<br />
Me<br />
Home<br />
Ashley Grover<br />
PTT<br />
Ashley Grover<br />
View contact<br />
Call Mobilr<br />
Send SMS/MMS<br />
Push to Talk
Drag<br />
To scroll through a list or<br />
move slowly, drag up or<br />
1:22 PM<br />
down the touchscreen. Try<br />
Dialer Call log Co Cont Contacts ntac acts ts<br />
All contacts<br />
Favorites<br />
it: In the home screen,<br />
Me<br />
touch Contacts,<br />
then drag your Contacts<br />
list up or down.<br />
Ashley Grover<br />
Bomi Kim<br />
Home<br />
PTT<br />
Mobile<br />
PTT<br />
Tip: When you drag or flick Book Club<br />
3 Members<br />
a list, a scroll bar appears<br />
on the right. Drag the<br />
scroll bar to move the list<br />
to a letter A - Z.<br />
Flick<br />
Chris Boomer<br />
Chris Hunter<br />
PTT<br />
Work<br />
PTT<br />
To scroll through a list or move quickly, flick across the<br />
touchscreen (drag quickly and release).<br />
Tip: When you flick a long list, touch the screen to stop<br />
it from scrolling.<br />
Zoom<br />
In maps, touch or at the<br />
bottom of the screen to zoom<br />
in or out. When viewing Web<br />
pages, touch the screen once<br />
to zoom in. To zoom out touch<br />
the screen twice, or touch<br />
at the bottom of the screen.<br />
MySign<br />
Draw on your screen to get to<br />
your favorite apps. To open<br />
MySign, touch ><br />
MySign.<br />
Draw the sign for the action you<br />
want. For example, draw a “V”<br />
to go to voicemail.<br />
To see which actions are already<br />
assigned to gestures, press<br />
Menu > List Gestures.<br />
You’ll also see several gestures<br />
that are unassigned.<br />
To assign an action to a gesture,<br />
press Menu > List<br />
Gestures, touch an unassigned<br />
gesture, then touch an app from<br />
the list.<br />
Call Voicemail<br />
1-555-555-5555<br />
Touchscreen & keys<br />
1:22 PM<br />
5
To create a new gesture, press Menu > New<br />
Gesture, select an action from the list, and draw a<br />
gesture to assign to the action.<br />
Key tips<br />
Front keys<br />
Home<br />
Key<br />
Menu<br />
Key<br />
Talk Key<br />
Navigation<br />
Key<br />
Home – Press to return to the home screen.<br />
Press and hold to see recently used apps.<br />
Menu – Open menu options.<br />
Talk – Press to start a call.<br />
Navigation Key – Navigate through menus, apps,<br />
and Web pages.<br />
OK OK – Select menu options.<br />
End/Power – Press to end a call or press and<br />
hold to turn phone on/off.<br />
6 Touchscreen & keys<br />
Back Key<br />
Speaker Key<br />
End/Power<br />
Key<br />
OK OK Key<br />
Speaker – Press to turn walkie-talkie speaker<br />
on/off. Press during a phone call to turn speaker<br />
on/off.<br />
Back – Go back to the previous screen.<br />
Sleep & wake up<br />
To save your battery, prevent<br />
accidental touches, or when you<br />
want to wipe smudges off your<br />
touchscreen, put the touchscreen to<br />
Screen Lock Key<br />
sleep by pressing Screen Lock .<br />
To wake up the touchscreen, just<br />
press Screen Lock again.<br />
To change how long your phone waits before the<br />
screen goes to sleep automatically, touch ><br />
Settings > Sound & display > Screen timeout.<br />
Tip: To make the screen lock when it goes to sleep,<br />
use “Screen lock” on page 43.<br />
Power key menu<br />
Press and hold End/Power to open the power key<br />
menu, where you can turn off the phone (Power off),<br />
or turn Airplane mode or Silent mode on or off.
Adjust volume<br />
Press the volume keys to change<br />
the ring volume (in the home<br />
screen), or the earpiece volume<br />
(during a call).<br />
Volume<br />
Keys<br />
Rotate the screen<br />
The touchscreen can rotate 90 degrees to stay<br />
right-side up when you rotate your phone:<br />
Find it: > Settings > Sound & display ><br />
Orientation<br />
Note: Not all applications are designed to rotate.<br />
Home screen<br />
quick access to the things you need most<br />
Quick start: Home screen<br />
The home screen gives you all your latest information<br />
in one place. It’s what you see when you turn on the<br />
phone or press Home . It’s basically like this:<br />
Call log<br />
Launch PTT<br />
Contacts<br />
1:22 PM<br />
Email Messaging Browser<br />
Status Indicators<br />
Notifications Bar<br />
Touch & drag this bar down<br />
to check notifications.<br />
Flick left or right to open<br />
more panels.<br />
Widgets<br />
Touch to open, or touch &<br />
hold to move or delete.<br />
Shortcuts<br />
Touch to open.<br />
Applications Tab<br />
Drag up to see<br />
all your apps.<br />
Note: Your home screen might look a little different.<br />
Home screen<br />
7
The home screen extends beyond what you see on<br />
the screen to give you more room for adding<br />
shortcuts, widgets, and more. Flick the home screen<br />
left and right to see more panels or to add widgets or<br />
shortcuts.<br />
1:22 PM<br />
Widgets<br />
Add a widget, such as a clock, music player, or a<br />
calendar that shows upcoming appointments.<br />
To open a widget, touch it. To add widgets,<br />
press Menu > Add > Widgets.<br />
Note: If you install apps from Android Market that<br />
have widgets, touch and hold the home screen, then<br />
select a widget to add to the home screen.<br />
8 Home screen<br />
Call log<br />
1:22 PM<br />
Email Messaging Browser<br />
Google search<br />
1:22 PM<br />
Shortcuts<br />
To add shortcuts to the home screen, open the<br />
Applications tab, then touch and hold the shortcut you<br />
want. It will be added to the home screen. Or, press<br />
Menu > Add > Shortcuts.<br />
Apps<br />
Your phone comes with some apps already, and you<br />
can download and install more. To open an app, touch<br />
it.<br />
Applications tab<br />
All the apps on your phone,<br />
including the apps that came<br />
with your phone, and the ones<br />
Alarm Clock Browser Settings Video Player<br />
you download and install, are<br />
listed in alphabetical order in<br />
E-mail Voice Mail Camera C<br />
Calculator<br />
your Applications menu.<br />
Touch the app tab, , in the home screen to open<br />
the app menu.<br />
Running multiple apps<br />
No need to close an app before opening another one.<br />
Your phone runs multiple apps, all at once.<br />
You can open a new app while already running another.<br />
Press Home to return to the home screen. Open<br />
the Applications tab, and touch the app you want. To
switch from one running app to another, press and<br />
hold Home to see what apps are already open,<br />
then touch the one you want. You can view up to the<br />
last six apps that you ran.<br />
Search<br />
To search, press Menu > Search, and touch the<br />
text field to bring up the keypad. To use voice search,<br />
touch and say a search topic, such as “pizza.”<br />
Google search<br />
Type, then touch the<br />
icon for a text search.<br />
Touch for voice<br />
search.<br />
Phone status & notifications<br />
The status bar at the<br />
1:22 PM<br />
top of the screen<br />
contains icons that tell<br />
you about messages<br />
and phone status. To<br />
view your notifications, touch the status bar and drag it<br />
down. Icons on the right tell you about phone status:<br />
Bluetooth active network (full signal)<br />
GPS active call alert<br />
Wi-Fi active walkie-talkie call<br />
downloading line 1 active<br />
vibrate line 2 active<br />
silent flight mode<br />
data active battery (charging)<br />
speakerphone active battery (full charge)<br />
data sync text message<br />
Tip: To see today’s date, touch and hold the status bar<br />
at the top of the screen.<br />
Home screen<br />
9
Calls<br />
it’s good to talk<br />
Quick start: Calls<br />
Dialing options<br />
Find it: Dialer<br />
Dialer Call log Contacts Favorites<br />
10 Calls<br />
555-555-5555<br />
1:22 PM<br />
1 2 3<br />
ABC DEF<br />
4 5 6<br />
GHI JKL MNO<br />
7 8 9<br />
PQRS TUV WXY<br />
*<br />
0<br />
+<br />
#<br />
Delete<br />
Touch to delete a digit you<br />
entered.<br />
Contacts<br />
Touch to open, then touch<br />
an entry to call.<br />
Call Log<br />
Touch to open, then touch<br />
the icon to the left of an<br />
entry to call.<br />
Call<br />
Enter a number and press<br />
Talk .<br />
In-call options<br />
Press Menu to show your<br />
in-call options.<br />
Tip: You can press Home or<br />
Back to leave the active call<br />
display. To reopen it, press<br />
Talk .<br />
Make & answer calls<br />
To make a call, touch<br />
Dialer, enter a number,<br />
then press Talk .<br />
To answer a call, press Talk .<br />
To end a call, press End/Power .<br />
Heather Jones<br />
555.123.4567<br />
Show Dialpad<br />
Current call 00:12<br />
Swap call Merge call Add call End call<br />
Hold Mute Speaker Bluetooth<br />
Handsfree<br />
Note: Using a mobile device or accessory while<br />
driving may cause distraction and may be illegal.<br />
Always obey the laws and drive safely.<br />
During a call:<br />
To use the speakerphone, press Menu ><br />
Speaker or press Speaker .<br />
To disconnect a Bluetooth device, press<br />
Menu > Bluetooth.<br />
1:22 PM
Enter numbers during a call<br />
To enter numbers during a call, press Menu ><br />
Dialpad.<br />
Recent calls<br />
Find it: Dialer > Call log<br />
To call a number, touch the icon on the left.<br />
To send a text message, create a contact, view a<br />
contact, or other options, touch and hold an entry.<br />
To clear the list, press Menu > Delete All.<br />
Tip: When you’re in the home screen, you can press<br />
Talk to go to the Call log.<br />
Frequent calls<br />
Find it: Dialer > Favorites<br />
To call a number, touch it to open the contact entry,<br />
then touch the phone number or WT number you<br />
want to call.<br />
To send a text message, view a contact, or other<br />
options, touch and hold an entry.<br />
Your phone number<br />
Find it: > Settings > About phone ><br />
Status > My phone number<br />
Tip: The first contact in Contacts contains your mobile<br />
phone number.<br />
Unanswered calls<br />
If you receive a phone call and press End/Power<br />
before it goes to voicemail, you can send an automatic<br />
text message to the other caller.<br />
Find it: > Settings> Call settings > Auto<br />
Text reply > Incoming call or Outgoing call<br />
Emergency calls<br />
Note: Your service provider programs one or more<br />
emergency phone numbers (such as 911) that you can<br />
call under any circumstances, even when your phone<br />
is locked. Emergency numbers vary by country. Your<br />
pre-programmed emergency numbers) may not work<br />
in all locations, and sometimes an emergency call<br />
cannot be placed due to network, environmental, or<br />
interference issues.<br />
1 Touch Dialer. If your phone is locked, touch<br />
Emergency Call on the unlock screen.<br />
2 Enter the emergency number.<br />
3 Press Talk to call the emergency number.<br />
Note: Your mobile device can use AGPS satellite<br />
signals to help emergency services find you (see “GPS<br />
& AGPS” on page 48).<br />
Calls<br />
11
Cool down<br />
In very limited circumstances, such as where your<br />
phone has been exposed to extreme heat, “Cool<br />
Down” message screens will appear. To avoid possible<br />
damage to your battery and phone, you should follow<br />
these instructions until the phone is within its<br />
recommended temperature range. When your phone<br />
is in “Cool Down” mode, only emergency calls can be<br />
made.<br />
Dual microphone noise cancellation<br />
Dual microphone noise cancellation improves call<br />
audio quality by removing the ambient noise around<br />
you, and providing a cleaner, clearer sound to the<br />
person you’re calling.<br />
Note: Dual microphone noise cancellation is turned on<br />
by default.<br />
To turn off dual microphone noise cancellation, touch<br />
> Settings> Call settings > Additional<br />
call settings > Noise cancellation.<br />
Features for the hearing impaired<br />
Use your phone with a hearing aid<br />
Note: Your phone has a hearing aid rating of M3.<br />
For more information, see “Hearing Aid Compatibility<br />
with Mobile Phones” on page 55.<br />
12 Calls<br />
For best results, use the optimization and phone<br />
setting. They generally apply as well for users with<br />
cochlear implants.<br />
Optimize your phone position and orientation<br />
While on a phone call slide your phone up and down,<br />
then left and right until best microphone coupling is<br />
obtained. You also may need to adjust your hearing aid<br />
(HA) volume setting.<br />
If your HA has a telecoil, activate its switch, then also<br />
rotate the phone as illustrated to align the telecoils.<br />
Note: Some automatically switched hearing aids may<br />
need an auxiliary switching magnet.
If you are unsure whether your HA is telecoil equipped<br />
or needs an auxiliary magnet, please refer to your HA<br />
user guide or contact a hearing aid professional or<br />
supplier.<br />
6:50 PM<br />
Call log Contacts Messaging Browser<br />
Approximate telecoil location is within<br />
6-13 mm of this location<br />
Off - Shut off<br />
M - Microphone<br />
T - Telecoil<br />
Approximate telecoil location is just<br />
above battery<br />
Choose your hearing aid setting<br />
Find it: > Settings> Call settings ><br />
Additional call settings > Hearing aid compatible<br />
The Microphone option optimizes your phone for<br />
microphone coupling. The Telecoil option meets the<br />
US federal requirements for telecoil coupling. The<br />
factory default setting for this feature is Off.<br />
TTY<br />
features<br />
turn on TTY feature<br />
> Settings> Call settings > Additional<br />
call settings > HCO, TTY or VCO.<br />
turn off TTY feature<br />
> Settings> Call settings > Additional<br />
call settings > Off.<br />
change the TTY baud rate<br />
> Settings> Call settings > Additional<br />
call settings > TTY baudrate > 45.45 or 50.00.<br />
change TTY mode during a call<br />
Press Home > > Settings> Call<br />
settings > Additional call settings >HCO, TTY or<br />
VCO.<br />
Calls<br />
13
Walkie-Talkie<br />
one or more, talk to them all<br />
Walkie-Talkie calls<br />
Make and answer walkie-talkie calls<br />
To make a walkie-talkie call:<br />
Touch Dialer, and enter<br />
the recipient’s WT number.<br />
Tip: The first contact in<br />
Contacts contains your WT<br />
number.<br />
WT<br />
Button<br />
Touch Contacts, and select a contact that has a WT<br />
number.<br />
To talk, press and hold the WT Button. To listen,<br />
release the WT Button.<br />
To answer a walkie-talkie call, press the WT Button<br />
after the caller has stopped talking.<br />
To end a walkie-talkie call, press End/Power<br />
nothing. The call will end after a few seconds.<br />
WT timeout<br />
or do<br />
You can extend the automatic timeout of a WT call by<br />
about 30 seconds using the Resume WT setting.<br />
Find it: > Settings > Call settings ><br />
Walkie-Talkie settings > Resume WT<br />
14 Walkie-Talkie<br />
One touch WT<br />
You can customize the WT Button for quick access to<br />
walkie-talkie functions.<br />
Find it: > Settings > Call settings ><br />
Walkie-Talkie settings > One Touch WT<br />
options<br />
Off Turn off One Touch WT.<br />
Launch WT Open a list of walkie-talkie<br />
Contacts List contacts on your phone.<br />
WT a selected Start a walkie-talkie call with the<br />
contact selected contact.<br />
WT the most Start a walkie-talkie call with the<br />
recent most recent WT number in the<br />
number Call log.<br />
Tip: You can also add the One Touch WT widget to<br />
your home screen. See “Widgets” on page 8.<br />
Call alerts<br />
Use call alerts to tell someone you want to speak to<br />
them.<br />
To send a call alert:
Touch Dialer, enter a WT ID, and press<br />
Menu > Send Alert. When prompted, press the<br />
WT Button.<br />
Touch Contacts, and select a contact<br />
containing a WT ID. Touch Send Alert, and press<br />
the WT Button when prompted.<br />
When you receive a call alert, you can:<br />
Answer: Push WT Button to begin a walkie-talkie<br />
call with the sender.<br />
Later: Store the call alert to Notifications.<br />
Dismiss: Dismiss the call alert.<br />
Note: Call alerts will automatically be moved to<br />
Notifications after a few minutes of inactivity. You<br />
won’t be able to make phone calls or walkie-talkie<br />
calls until the call alert is moved, or you’ve chosen<br />
one of these options.<br />
Share via WT<br />
During a walkie-talkie call, you can send contacts,<br />
photos, events, or your contact info.<br />
Find it: Menu > Share contact, Share picture,<br />
Share event, or Share my info<br />
Switch from a walkie-talkie call to a phone call<br />
For longer calls, you can switch from a walkie-talkie call<br />
to a phone call if the walkie-talkie call recipient has a<br />
phone number stored in Contacts.<br />
During a walkie-talkie call, press Menu > Call<br />
contact.<br />
Unanswered calls<br />
If you receive an error when making a walkie-talkie call,<br />
or press End/Power to end an incoming or<br />
outgoing walkie-talkie call before it’s answered, you<br />
can send an automatic text message to the other<br />
caller.<br />
Find it: > Settings> Call settings > Auto<br />
Text reply > Incoming call or Outgoing call<br />
Set walkie-talkie speaker<br />
You can listen to walkie-talkie calls through your<br />
phone’s speaker or earpiece. Press Speaker to<br />
turn the speaker on or off.<br />
Walkie-Talkie<br />
15
Web<br />
you don’t need a PC to surf<br />
Quick start: Browser<br />
Find it: > Browser<br />
Connection<br />
Over the air:<br />
Mobile Network:<br />
Wi-Fi:<br />
Image Search<br />
Back Reload Tools<br />
Forward Tabs<br />
Note: If you can’t connect, contact your service<br />
provider.<br />
16 Web<br />
Web Address<br />
To go to a URL,<br />
touch Go.<br />
Links<br />
Tap to open.<br />
Drag or flick<br />
to scroll.<br />
Press to open a menu<br />
where you can open a Web<br />
page, your bookmarks, a<br />
new window, and more.<br />
Connect<br />
Your phone uses the mobile phone network (over the<br />
air) to automatically connect to the Web.<br />
Note: Your service provider may charge to surf the<br />
Web or download data.<br />
To use a wireless network, touch > Settings<br />
> Wireless controls. Touch Wi-Fi to turn it on and<br />
touch Wi-Fi settings to search for nearby wireless<br />
networks. Touch a network to connect.<br />
Select web links<br />
When you touch a link, your<br />
phone outlines it and goes to<br />
that page. If you touch and hold<br />
the link, your phone shows<br />
options, like Open in new tab.<br />
Browser options<br />
Touch to see browser options:<br />
options<br />
Bookmarks Add, delete and manage<br />
bookmarks.<br />
History View and clear your browser’s<br />
history.
options<br />
Start Page Takes you to your browser’s start<br />
page.<br />
Saved Pages Save Web pages.<br />
Downloads View your downloads.<br />
Settings Open your browser’s settings<br />
menu.<br />
Find in Page Search Web pages for words or<br />
phrases.<br />
Help Open your browser’s help menu.<br />
Google Maps<br />
where you are, where you’re going<br />
Note: This feature is not available in all areas. Check<br />
with your service provider.<br />
Quick start: Google Maps<br />
Where am I? Where do I want to go? Don’t worry—let<br />
Google Maps find out for you.<br />
Find it: > Google Maps<br />
Search<br />
My location<br />
Directions<br />
1:22 PM<br />
Map mode<br />
Join latitude More<br />
Map View<br />
Drag or flick to scroll.<br />
Press to open a menu<br />
where you can search, show<br />
your location, change map<br />
modes, get directions, and<br />
more.<br />
Google Maps<br />
17
Google Maps opens in “Map mode”. To learn more<br />
about the different map modes, see “Select map<br />
mode” on page 18.<br />
Set your location sources<br />
Set your phone to determine your location using GPS<br />
satellite signals (highly accurate, but uses battery<br />
power) or using the mobile network (less accurate, but<br />
conserves battery power).<br />
To set your location source, touch ><br />
Settings > Security & location > Use GPS<br />
satellites and/or Use wireless networks.<br />
Find your location<br />
Note: Don’t forget to set your location sources.<br />
From the Map screen, press Menu > My<br />
Location. Your location shows on the map as . The<br />
bigger the circle, the less accurate the location.<br />
Find any location<br />
1 Press Menu > Search.<br />
2 Enter text in the search box, like an address,<br />
business, or city, then touch .<br />
Tip: If it’s an address you have visited before, select<br />
from the list shown.<br />
18 Google Maps<br />
3 Touch the search box, in the lower left-hand corner,<br />
to view all the results, then touch the one you want.<br />
Select Show on map, Get directions, Call or Add<br />
as a contact.<br />
Get directions<br />
1 Press Menu > Directions.<br />
2 Enter a starting point address, or touch and<br />
select My current location, Contacts, or Points<br />
on map.<br />
3 Enter an end point address, or touch and select<br />
Contacts or Points on map.<br />
4 Select your mode of transport (car, public transport<br />
or walk), then touch Go. Your directions are shown<br />
as a list. To view your directions on a map, press<br />
Menu > Show on map.<br />
5 When you have finished, press Menu > More ><br />
Clear map.<br />
Select map mode<br />
Press Menu > Map Mode to select from Map<br />
(standard map view), Satellite (map with photos),<br />
Traffic (map with traffic conditions).<br />
Press Menu > More > Clear Map to clear your<br />
selections.
Latitude<br />
where are your friends & family?<br />
Note: This feature is not available in all areas. Check<br />
with your service provider.<br />
Join Latitude<br />
See where your friends and family are on Google<br />
Maps. Plan to meet up, check that your parents got<br />
home safely, or just stay in touch.<br />
Don’t worry, your location is not shared unless you<br />
agree to it. You need to join Latitude, and then invite<br />
your friends to view your location or accept their<br />
invitations. When using Google Maps, press Menu<br />
> Join Latitude. Read the privacy policy and if you<br />
agree with it, touch Agree & share.<br />
Add & remove friends<br />
Find it:<br />
Latitude<br />
> Google Maps > Menu ><br />
To add friends:<br />
1 Press Menu > Add friends.<br />
2 Touch Select from Contacts or Add via email<br />
address, then touch a contact > Add friends.<br />
If your friends already use Latitude, they’ll receive an<br />
email request and a notification. If they have not yet<br />
joined Latitude, they’ll receive an email request that<br />
invites them to sign in to Latitude with their Google<br />
account.<br />
To remove friends:<br />
1 Press Menu > Latitude to show your friend’s<br />
list, then touch a friend in your list.<br />
2 Touch Remove.<br />
Share location<br />
When you receive a request to share location details<br />
you can choose to:<br />
Accept and share back—see your friend’s location,<br />
and your friend can see yours.<br />
Accept, but hide my location—see your friend's<br />
location, but they can't see yours.<br />
Don't accept—location information is not shared<br />
between you and your friend.<br />
Hide your location<br />
Press Menu > Latitude to show your friend’s list.<br />
Touch your contact name, then press Menu ><br />
Privacy > Hide your location.<br />
Turn off Latitude<br />
Press Menu > Latitude to show your friend’s list.<br />
Then press Menu > Privacy > Turn off Latitude.<br />
Latitude<br />
19
Apps for all<br />
get the app you want<br />
Find it: > Market<br />
Get all the fun games and cool apps you want! Android<br />
Market provides you with access to software<br />
developers everywhere, so you can find the app you<br />
want. If you need help or have questions about<br />
Android Market, press Menu > Help.<br />
Note: You’ll need a Gmail account in order to buy and<br />
download apps from Android Market (see “Gmail” on<br />
page 21).<br />
Note: It’s strongly recommended you use a Wi-Fi<br />
connection when downloading apps from Android<br />
Market.<br />
Browse & install apps<br />
Scroll to and touch the app you want to install. Then,<br />
touch Install (if app is free) or Buy.<br />
Note: If an app you are downloading requires access<br />
to your data or control of functions on your phone,<br />
you’ll be asked to give your permission. After selecting<br />
Install, the app will download. After selecting Buy,<br />
you may be asked to sign in to an additional Google<br />
account. Sign in and select Purchase now to proceed.<br />
Follow the on-screen instructions. To see the<br />
download progress, open the notifications window.<br />
20 Apps for all<br />
After you download an app, the icon for that app<br />
appears on your Applications tab (see “Apps” on<br />
page 8).<br />
Manage & restore apps<br />
To manage your apps, from your phone’s home screen<br />
touch > Settings > Applications > Manage<br />
applications.<br />
Touch the app to open the details Schweinfurt here<br />
you can review, uninstall, and more.<br />
To reinstall any downloaded items, touch ><br />
Market > My Downloads. All previously installed<br />
apps are listed and available for download.
Manage your life<br />
stay on top of things<br />
Gmail<br />
Create a new email<br />
Find it: > Gmail > Menu > Compose<br />
Enter the recipient email address and message, then<br />
touch Send.<br />
Tip: Press Menu<br />
Cc/Bcc.<br />
for options, like Attach or Add<br />
features<br />
search for email<br />
Press Menu > Search in a messages list.<br />
choose email notifications<br />
Press Menu > Settings > Email notifications.<br />
apply a label to a thread<br />
Touch and hold a message, then touch Change<br />
labels.<br />
Email<br />
Set up an account<br />
Find it: > Email<br />
The email setup wizard will guide you through setting<br />
up your email account.<br />
Create a new email<br />
Find it: > Email > Menu > Compose<br />
Enter the recipient email address and message, then<br />
touch Send.<br />
Tip: Press Menu for options, like Attach or Add<br />
Cc/Bcc.<br />
Calendar<br />
Find it: > Calendar<br />
Tip: You can send calendar events to other people<br />
using WT. (See“Share via WT” on page 15.)<br />
Manage your life<br />
21
View your calendar in<br />
different ways: Press<br />
Menu > Agenda, Day,<br />
or Week. When you<br />
highlight an event in the<br />
day and week views, more<br />
details appear.<br />
Add calendar events<br />
From any calendar view,<br />
press Menu > New<br />
event. Enter event details<br />
and touch Save.<br />
Manage calendar events<br />
To edit an event, touch and hold the event, then<br />
touch Edit event. Edit event details, then when you’re<br />
done, touch Save.<br />
Google data synchronization<br />
Find it: > Settings > Data<br />
synchronization<br />
The Google apps on your phone give you access to the<br />
same personal information (emails, events, and<br />
contacts) that you have on a computer using Gmail,<br />
Calendar, and Contacts. It’s easy to synchronize the<br />
Google apps information you want to keep up-to-date.<br />
22 Manage your life<br />
January, 2009<br />
1:22 PM<br />
Sun Mon Tue Wed Thu Fri Sat<br />
28 29 30 31 1 2 3<br />
4 5 6 7 8 9 10<br />
11 12 13 14 15 16 17<br />
18 19 20 21 22 23<br />
24<br />
25 26 27 28 29 30 31<br />
Select apps to synchronize<br />
1 Touch Background data.<br />
Tip: To save battery power do not touch<br />
Background data.<br />
2 Touch the apps you want to synchronize, like GMail,<br />
Calendar, or Contacts.<br />
Microsoft Office Outlook<br />
synchronization<br />
What can you manage?<br />
Email, contacts, and calendar on your phone give you<br />
access to the same personal information that you add,<br />
view, and edit on your computer with the use of<br />
Microsoft Outlook.<br />
You can:<br />
View Google and Exchange contacts in one list.<br />
Schedule and respond to meeting requests.<br />
Access your company directory.<br />
Set up synchronization<br />
Find it: > Settings > Data<br />
synchronization > Exchange ActiveSync<br />
1 Enter your user name (username@company.com),<br />
password, email address, and server details<br />
including domain name and security type (server
address is the same URL you use to access your<br />
company’s email using the Web on your computer).<br />
Note: Contact your business IT department for<br />
server details.<br />
2 Touch Next.<br />
3 Set up your sync options: select email and/or<br />
contacts.<br />
4 Touch Save & sync.<br />
Note: Set data synchronization to manual to extend<br />
battery life (see “Battery tips” on page 30).<br />
Corporate calendar<br />
Find it: > Calendar<br />
Corporate calendar appointments are shown in the<br />
same calendar as your Gmail calendar appointments,<br />
but each will be shown in a different color. Once you<br />
have configured your corporate account, you can start<br />
the calendar app to view, add, and manage your<br />
corporate calendar appointments.<br />
Tip: To see the color codes for your calendar press<br />
Menu > More > My calendars.<br />
Contacts<br />
contacts like you’ve never had before<br />
Quick start: Contacts<br />
Find it: Contacts<br />
Dialer Call log Contacts Favorites<br />
Me<br />
All contacts<br />
Search contacts<br />
Ashley Grover<br />
Bomi Kim<br />
Book Club<br />
1:22 PM<br />
Home<br />
PTT<br />
Mobile<br />
PTT 1<br />
3 Members<br />
Search<br />
Touch to search<br />
contacts.<br />
My Info<br />
Your details–always<br />
first in the list.<br />
Contacts List<br />
Touch to view<br />
contact information.<br />
Touch & hold to edit,<br />
delete, and more.<br />
Chris Boomer<br />
PTT 1<br />
Menu Options<br />
Press Menu to<br />
create, filter, and<br />
sync contacts.<br />
Tip: To search the list, touch Search Contacts and<br />
type a name. When you flick or drag this list, a scroll<br />
bar appears on the right. Drag the scroll bar to move<br />
the list faster.<br />
Contacts<br />
23
Create contacts<br />
Find it: Contacts >Menu >New contact<br />
Select the account to save the contact to, then type<br />
the contact name and details.<br />
New N contact<br />
Phone numbers<br />
Push to Talk<br />
When you’re finished, touch Done.<br />
Edit or delete contacts<br />
Find it: Contacts<br />
Touch the contact, then press Menu > Edit<br />
contact or Delete contact.<br />
24 Contacts<br />
First and Last<br />
Mobile Phone number<br />
PTT1 PTT number<br />
Email addresses<br />
Home Email address<br />
1:22 PM<br />
Touch + to add another<br />
entry.<br />
Touch - to remove this<br />
entry.<br />
Touch & hold to bring<br />
up label options.<br />
Tip: When editing a contact, you can set a ringtone,<br />
address, and other details that will be saved on your<br />
phone.<br />
Call, text, email, or WT contacts<br />
Find it: Contacts<br />
For View contact, Call Mobile, Send text message,<br />
Walkie-Talkie, Add to favorites or other options,<br />
touch and hold the contact.<br />
Tip: You can also select Share via WT to send contact<br />
information to someone through a walkie-talkie call.<br />
Import contacts from your SIM<br />
Find it: Contacts >Menu >SIM<br />
Manager > Import contacts from SIM card<br />
Note: You might have already done this during “Set up<br />
& go” on page 3.<br />
Export contacts to your SIM<br />
Find it: Contacts > Menu > SIM Manager<br />
> Export contacts to SIM
Messaging<br />
sometimes it’s best 2 text, or IM, or email . . .<br />
Quick start: Messaging<br />
Find it: > Messaging<br />
Messaging M i<br />
New message<br />
Compose new message<br />
Jill Dean (2)<br />
Hey what time is everyone meetin... 7:35pm<br />
Jane Doe<br />
Dinner was amazing!! 6:42pm<br />
Ted Gilmoure<br />
Don’t forget to bring that movie to... 2:27pm<br />
Frank Peters<br />
I have a great chicken recipe for you 1:38pm<br />
Katy Baker<br />
How do I get to the gallery? 12:56pm<br />
Pauline Fernandez<br />
Where are you?<br />
1:22 PM<br />
12:30pm<br />
Touch to create a<br />
new message.<br />
Message List<br />
Touch to open a<br />
message. Touch &<br />
hold to view more<br />
options.<br />
Ted Ruckspin<br />
See “Manage your life” on page 21 for email setup.<br />
Read & reply to messages<br />
To open a message and all of its replies, touch it.<br />
To open options, touch and hold a message.<br />
To respond to a message, just open it and enter your<br />
response in the text box at the bottom.<br />
Create messages<br />
Find it: Messaging > New message<br />
Enter the recipient and message. In text messages<br />
and emails, press Menu for options, like Insert<br />
smiley or Attach.<br />
Note: Attachments are available with MMS messaging<br />
only. Contact your service provider to see if they<br />
support MMS messaging.<br />
Send & receive attachments<br />
To send a file in a message, open a new message and<br />
press Menu > Attach.<br />
When you receive a message with an attachment,<br />
open the message and touch the file name to<br />
download it. Then, touch the name again to open it.<br />
Some file formats can be converted to HTML for faster<br />
viewing, and your phone will show a button that says<br />
Get HTML version.<br />
Tip: To send and receive large attachments faster, use<br />
a Wi-Fi connection, in “Wi-Fi®” on page 41.<br />
Messaging<br />
25
Google Talk<br />
Google Talk instant messaging lets you chat with other<br />
Google Talk users on phones or on the web.<br />
Find it: > Google Talk<br />
Touch to<br />
change your<br />
picture.<br />
Friends list<br />
Touch to change your online status message.<br />
Online<br />
status:<br />
Available<br />
Idle<br />
Busy<br />
Offline<br />
Press Menu to send invitations, add new friends,<br />
and more.<br />
26 Messaging<br />
Touch to change<br />
your status.<br />
Opened chats.<br />
Touch a callout<br />
to open the chat<br />
screen and start<br />
chatting with<br />
your friend.<br />
Instant messages<br />
To send and receive instant messages, you can use an<br />
instant messaging app (such as Google Talk) or your<br />
browser.<br />
To download and use an instant messaging app,<br />
touch > Market > Apps ><br />
Communication, then choose an app for your<br />
provider. Once you download the app, you’ll see it<br />
on your Applications tab (see “Apps” on page 8).<br />
If you don’t see an app for your IM provider, you can<br />
use your Web browser. Touch > Browser,<br />
then enter your provider’s Web site and touch Go.<br />
Once you’re there, follow the link to sign in.<br />
Note: Your IM options will depend on your IM provider.<br />
Voicemail<br />
When you have a new voicemail, shows at the top<br />
of your screen. To hear the voicemail, drag the<br />
notification bar down and touch the voicemail, or<br />
1<br />
touch Dialer, then touch and hold .
Text entry<br />
think keyboard, now think smaller<br />
Touchscreen keypad<br />
You can open a display keypad by touching a text field.<br />
To close the keypad, press Back .<br />
Shift<br />
Symbols/Numbers<br />
Space<br />
Text Entry<br />
Touch to open the<br />
touchscreen keypad.<br />
Delete<br />
Return<br />
Note: To automatically spin the touchscreen to be<br />
right-side up when you rotate the phone, touch<br />
> Settings > Sound & display > Orientation.<br />
Select keypad type<br />
You can change the type of keypad you’re using by<br />
touching and holding a text field.<br />
options<br />
Android Standard keypad.<br />
keyboard<br />
Swype Keypad for single hand text entry.<br />
Slide your finger from one letter<br />
to the next to enter text.<br />
See “Swype text entry” on<br />
page 28.<br />
XT9 Text Input Offers improved foreign language<br />
support and word prediction.<br />
Typing tips<br />
Here are some tips for using your phone’s keypad:<br />
To…<br />
Choose<br />
symbols<br />
Enter alternate<br />
characters<br />
123 Touch .<br />
ALT<br />
Touch .<br />
Text entry<br />
27
To…<br />
Enter several<br />
alternate<br />
characters<br />
Touch Alternate ALT twice.<br />
Enter one<br />
capital letter<br />
Touch Shift .<br />
Enter only<br />
capital letters<br />
Touch Shift twice.<br />
Delete Touch Delete<br />
DEL<br />
x (hold to delete<br />
more than one character).<br />
Start a new<br />
line<br />
Touch Return .<br />
28 Text entry<br />
Swype text entry<br />
Swype lets you enter a word with one continuous<br />
motion. To enter a word, just drag your finger over the<br />
letters.<br />
EN @ # 1 2 3 _ % ( )<br />
q w<br />
a<br />
EN @ # 1 2 3 _ % ( )<br />
q w<br />
a s d f g h j k<br />
SYM<br />
!<br />
z<br />
7<br />
x<br />
8<br />
c<br />
9<br />
v<br />
0<br />
b<br />
/<br />
n<br />
?<br />
m<br />
_<br />
,<br />
EN @ # 1 2 3 _ % ( )<br />
q w<br />
a<br />
e r t y<br />
u i o p<br />
8 $ 4 5 6 + : ; “<br />
s d f g h j k<br />
! 7 8 9 0 / ?<br />
SYM z x c v b n m<br />
e r t y u i o<br />
p<br />
8 $ 4 5 6 + : ;<br />
“<br />
e r t y u i o<br />
p<br />
8 $ 4 5 6 + : ; “<br />
s d f g h j k<br />
+<br />
! 7 8 9 0 / ?<br />
SYM z x c v b n m<br />
_<br />
,<br />
_<br />
,<br />
l<br />
l<br />
l<br />
‘<br />
.<br />
‘<br />
.<br />
‘<br />
.<br />
day<br />
book<br />
For double<br />
letters,<br />
circle the<br />
letter.<br />
Who<br />
To<br />
capitalize,<br />
go above<br />
the keypad
Swype typing tips<br />
To enter apostrophes in common words (like “I’ll”),<br />
drag through the n as though it was an apostrophe.<br />
To enter several symbols, touch SYM.<br />
To correct a word, double-tap it. Swype shows a<br />
small menu of other word options. Swype might<br />
also show a menu if it can’t guess your word.<br />
If Swype doesn’t know a word, you can still touch<br />
the letter keys to enter it. Swype remembers, so<br />
next time you can just drag over the letters.<br />
Text entry settings<br />
When you use the touchscreen keypad, your phone<br />
suggests words from your dictionary and chosen<br />
language.<br />
Find it: > Settings > Locale & text<br />
To change the language and the style for your<br />
touchscreen keypad, touch Select locale.<br />
To edit your dictionary, touch User dictionary.<br />
To change the sounds, corrections, and other<br />
settings for your touchscreen keypad, touch<br />
Android keyboard, Swype, or XT9 Text Input.<br />
Tips & tricks<br />
a few handy hints<br />
General tips<br />
To…<br />
Return to the<br />
home screen<br />
See recently<br />
dialed<br />
numbers<br />
Sleep/wake<br />
your phone<br />
Set screen<br />
timeout<br />
Turn sound<br />
on/off<br />
Press Home .<br />
Press Talk .<br />
Press Screen Lock .<br />
Touch > Settings ><br />
Sound & display > Screen<br />
timeout.<br />
Press and hold End/Power<br />
Silent mode.<br />
><br />
Search Press Menu > Search.<br />
Show last few<br />
apps used<br />
Press and hold Home .<br />
Turn airplane<br />
mode on/off<br />
Press and hold End/Power ><br />
Airplane mode.<br />
Tips & tricks<br />
29
Battery tips<br />
Your phone is like a small computer, giving you a lot of<br />
information and apps, with a touch display! Depending<br />
on what you use, that can take a lot of power.<br />
To save even more battery life between charges, you<br />
could reduce:<br />
Recording or watching videos, listening to music, or<br />
taking pictures.<br />
Widgets that stream information to your home<br />
screen, like news or weather (“Home screen” on<br />
page 7).<br />
Email updates: Touch > Email ><br />
Menu > More > Account Settings > Email<br />
check frequency > Get new email > Every<br />
hour or Never to check for email manually.<br />
Turn off Bluetooth power: touch ><br />
Settings > Wireless controls > Bluetooth.<br />
Turn off Wi-Fi: touch > Settings ><br />
Wireless controls > Wi-Fi.<br />
Google app updates: Touch > Settings<br />
> Data synchronization > Google > Background<br />
data.<br />
Display brightness: Touch > Settings ><br />
Sound & display > Brightness > (dimmer setting).<br />
30 Tips & tricks<br />
Display timeout delay: Touch > Settings ><br />
Sound & display > Screen timeout > (shorter<br />
setting).
Personalize<br />
add your personal touch<br />
Widgets<br />
To add a new widget:<br />
1 Find an empty spot on your home screen where you<br />
want to add a widget, then touch and hold the<br />
screen.<br />
Tip: You can flick left or right to open other panels<br />
on your home screen.<br />
2 Touch Widgets.<br />
3 Touch the type of widget. If necessary, enter the<br />
widget settings.<br />
You can personalize widgets with content that you<br />
choose.<br />
Ringtones<br />
To personalize your ringtones:<br />
Find it: > Settings > Sound & display ><br />
Phone ringtone or Notification ringtone<br />
To set your vibrate options:<br />
Find it: > Settings > Sound & display ><br />
Phone vibrate<br />
Wallpaper<br />
To apply a new wallpaper:<br />
1 From the home screen, press Menu<br />
> Wallpaper.<br />
2 Touch Media gallery to select a photo as your<br />
wallpaper, or touch Wallpaper gallery to choose a<br />
wallpaper that comes with your phone.<br />
Sounds<br />
features<br />
set volume for media and videos<br />
> Settings > Sound & display > Audible<br />
selection<br />
play tones when using dial pad<br />
> Settings > Sound & display > Audible<br />
touch tones<br />
play sound on screen selection<br />
> Settings > Sound & display > Audible<br />
selection<br />
Personalize<br />
31
Display settings<br />
features<br />
set display brightness<br />
> Settings > Sound & display ><br />
Brightness<br />
set orientation<br />
> Settings > Sound & display ><br />
Orientation<br />
set animation<br />
> Settings > Sound & display ><br />
Animation<br />
Date & time<br />
Set date, time, time zone, and formats:<br />
Find it: > Settings > Date & time<br />
Language & region<br />
Set your menu language and region:<br />
Find it: > Settings > Locale & text<br />
32 Photos & videos<br />
Photos & videos<br />
see it, capture it, share it!<br />
Photos<br />
Take & share photos<br />
Take that family photo, and post it online for everyone<br />
to see.<br />
Find it: Press Camera<br />
3652<br />
Settings Picture Counter<br />
Scenes<br />
Effects<br />
Flash<br />
Gallery<br />
Autofocus Box<br />
Turns green when<br />
picture is in focus.<br />
Scenes<br />
Match<br />
lighting.<br />
Effects<br />
Add<br />
effects.<br />
Flash<br />
Turn on<br />
and off.<br />
Gallery<br />
Go to the<br />
Media<br />
Gallery.<br />
Note: Photos are stored on your microSD memory<br />
card. Picture Resolution is 5MP, unless you change it.
To focus the picture, press Camera half way until<br />
the auto focus box turns green. To take the photo,<br />
press Camera down all the way.<br />
Touch Gallery on the right to view the picture you have<br />
just taken.<br />
To set the photo as a wallpaper or contact photo,<br />
touch its thumbnail and press Menu > Set as.<br />
To send the photo in a message or post it online,<br />
press Menu > Share. For more info on sharing<br />
your photos, see “Share your photo gallery”.<br />
To delete the photo, press Menu > Delete.<br />
For more options, press Menu > More.<br />
Photo options<br />
In the viewfinder, press Menu > Settings to open<br />
the camera menu:<br />
options<br />
Picture<br />
Resolution<br />
Video<br />
Resolution<br />
Quick Send<br />
Address<br />
Set the photo resolution.<br />
Set the camcorder video<br />
resolution.<br />
Store email addresses for sending<br />
pictures and videos.<br />
options<br />
Review Time Choose the amount of time a<br />
recently taken picture is displayed<br />
on the view screen.<br />
View your photos<br />
Find it: ><br />
1:22 PM<br />
Media Gallery > All<br />
Pictures<br />
Play a slideshow<br />
All Pictures<br />
Today<br />
Touch > Media<br />
Gallery > All Pictures,<br />
Menu > Slideshow to<br />
start a slideshow. To stop<br />
the slideshow, touch the<br />
display. To return to the<br />
gallery, press Back .<br />
Share your photo gallery<br />
Find it: ><br />
Media Gallery > All Pictures<br />
To send your photo in a message, walkie-talkie call, or<br />
post it online:<br />
1 Touch and hold a photo, then touch Share.<br />
Photos & videos<br />
33
2 Choose how you want to share—like walkie-talkie,<br />
Email, or Messaging.<br />
Manage your photos<br />
Find it: > Media Gallery > All Pictures<br />
Touch and hold a photo, then:<br />
To delete the photo, touch Delete.<br />
To set the photo as a contact picture or wallpaper,<br />
touch Set as.<br />
Tip: To copy photos to/from a computer, go to “USB<br />
drag & drop” on page 42.<br />
Edit your photos<br />
Find it: > Media Gallery > All Pictures<br />
Touch & hold a picture, then touch Edit > One-click<br />
optimize, Rotate, Crop, Effects, Brightness &<br />
contrast, Color & saturation, Flip, and Resize.<br />
34 Photos & videos<br />
Videos<br />
Record & share videos<br />
Find it: Press Camera > Menu > Camcorder<br />
22:59:02<br />
Scenes<br />
Match<br />
Scenes lighting.<br />
Effects<br />
Add<br />
Effects effects.<br />
Light<br />
Light<br />
Turn on<br />
and off.<br />
Gallery<br />
Go to the<br />
Gallery<br />
Media<br />
Settings<br />
Timer<br />
Gallery.<br />
Tip: To send your video in a message, set the video<br />
quality to Small(QCIF) by pressing Menu<br />
Settings > Video Resolution.<br />
><br />
To record the video, press Camera . To stop the<br />
video recording, press Camera again.<br />
After you have finished recording your video, touch the<br />
screen, when prompted:<br />
To send the video in a message or post it online,<br />
touch Share. For more info on sharing your photos,<br />
see “Share your photo gallery” on page 33.
To play the video, touch .<br />
To delete the video, touch Delete.<br />
Play your videos<br />
Find it: > Media Gallery > All Videos<br />
00:06 00:24<br />
Video Controls<br />
Progress Bar<br />
Note: To see the controls while the video is playing,<br />
touch the display.<br />
Music<br />
when music is what you need...<br />
Quick start: Music<br />
Touch, touch, play—instant music. Just open your<br />
music library, then select what you want to play.<br />
Find it: > Music<br />
Music<br />
Artists Albums<br />
Songs Playlists<br />
Categories<br />
Touch a category, then<br />
touch a song or playlist.<br />
Music Artist<br />
Album Title<br />
Song Title<br />
1:14 3:45<br />
Music Controls<br />
Tip: When a song is playing, you can add it to a playlist<br />
by pressing Menu > Add to playlist.<br />
Music<br />
35
Set up music<br />
What music transfer tools do I need?<br />
To put music on your computer and then load it on<br />
your phone, you need:<br />
A Microsoft Windows PC.<br />
A USB data cable.<br />
You need a memory card<br />
Your music is stored on your memory card. Your phone<br />
supports removable microSD memory cards up to<br />
32 GB capacity. To make sure your memory card is<br />
installed, go to “Assemble & charge” on page 3.<br />
Tip: To see the available memory on your memory<br />
card, touch > Settings > SD card & phone<br />
storage.<br />
What music file formats can I play?<br />
Your phone can play many types of files: AMR-NB/WB,<br />
MP3, PCM/WAV, AAC, AAC+, eAAC+, MIDI, OGG, and<br />
WMA.<br />
Note: Your phone does not support any DRM<br />
protected files.<br />
What headphones can I use?<br />
Your phone has a 2.5mm headset jack for wired stereo<br />
listening. You can go wireless with Bluetooth stereo<br />
36 Music<br />
headphones or speakers (see “Bluetooth wireless”<br />
on page 39).<br />
Get music<br />
Transfer music using USB<br />
Transfer music files from a computer to your memory<br />
card.<br />
1 With a memory card inserted, and your phone<br />
showing the home screen, connect a <strong>Motorola</strong><br />
micro USB data cable from your phone’s micro USB<br />
port to a USB port on your computer. Your phone<br />
should show in the status bar.<br />
Note: Make sure to connect the phone to a high<br />
power USB port. Typically, these are located directly<br />
on your computer.<br />
Note: Your phone supports Microsoft Windows<br />
XP and Windows Vista. Other operating systems<br />
may not be compatible.<br />
2 Your phone shows a USB connection dialog in the<br />
notification bar. Flick down, touch the USB<br />
notification, and touch Memory Card. You can’t use<br />
the files on your memory card while it is connected.<br />
3 Touch Mount (if asked) to connect your memory<br />
card.
4 Find “Removable Device” (your memory card) in the<br />
“My Computer” window.<br />
5 Drag and drop your music to a folder on your<br />
memory card.<br />
Tip: To help manage your music, create a “Music”<br />
folder on your memory card.<br />
6 When you’re done, use the “Safely Remove<br />
Hardware” feature to finish.<br />
Play music<br />
Music library<br />
Open your music library, then select what you want to<br />
play.<br />
Find it: > Music<br />
Music<br />
Artists Albums<br />
Songs Playlists<br />
Music Artist<br />
Song Title<br />
Categories<br />
Touch to list songs or<br />
playlists.<br />
Last Played<br />
Touch to play again.<br />
Your music is stored by artists, albums, songs, and<br />
playlists. Touch a category, then touch the song or<br />
playlist you want to play. Press Menu > Party<br />
shuffle to randomly play all your songs.<br />
Music<br />
37
Music player<br />
Just touch a song or playlist to get going.<br />
Music Artist<br />
Album Title<br />
Song Title<br />
1:14 3:45<br />
38 Music<br />
Open Playlist<br />
Shuffle On/Off<br />
Repeat Off/All<br />
/Current<br />
Artist<br />
Album<br />
Song Title<br />
Music Controls<br />
Total Song Time<br />
Progress Bar<br />
music player controls<br />
play/pause Touch / .<br />
previous/next Touch / .<br />
fast forward/rewind Touch & hold / .<br />
view playlist Touch .<br />
shuffle Touch .<br />
repeat Touch .<br />
volume Press the side volume keys.<br />
view library Press Menu > Library.<br />
turn shuffle on/off Press Menu<br />
shuffle.<br />
> Party<br />
add to playlist Press Menu<br />
playlist.<br />
> Add to<br />
use as ringtone Press Menu<br />
ringtone.<br />
> Use as<br />
delete Press Menu > Delete.<br />
Hide, wake, turn off<br />
Press Home to use another app. Your music<br />
continues to play.
When you see in the status bar a song is playing,<br />
flick down to see details. Touch the song to return to<br />
the music controls.<br />
To turn off your music touch .<br />
Playlists<br />
To add a song from the music library to a playlist, touch<br />
and hold the song then touch Add to playlist. Choose<br />
an existing playlist, or touch New to create a new<br />
playlist.<br />
To add a song to the playlist you’re playing, press<br />
Menu > Add to playlist in the music player.<br />
To edit, delete and rename playlists, touch and hold the<br />
playlist in the music library.<br />
Bluetooth wireless<br />
lose the wires and go wireless<br />
Quick start: Bluetooth wireless<br />
Find it: > Settings > Wireless controls ><br />
Bluetooth settings<br />
Bluetooth settings<br />
Bluetooth Touch to turn on & scan<br />
Device name<br />
(#########) 38.4 MHz Class 1.5<br />
Discoverable<br />
Make device discoverable<br />
Scan for devices<br />
Bluetooth devices<br />
(found device name)<br />
Pair with this device<br />
Touch to re-scan.<br />
Touch to connect.<br />
Turn Bluetooth power on or off<br />
Find it:<br />
Bluetooth<br />
> Settings > Wireless controls ><br />
Note: To extend battery life, turn Bluetooth power off<br />
when not in use.<br />
Bluetooth wireless<br />
39
Connect new devices<br />
Note: This feature requires an optional accessory.<br />
To connect with a new device, you need to pair with it.<br />
You only need to do this once for each device—to<br />
connect again, see “Reconnect devices” on page 40.<br />
1 Make sure the device you are pairing with is in<br />
discoverable mode.<br />
Note: Refer to the guide that came with the device<br />
for details.<br />
2 Touch > Settings > Wireless controls ><br />
Bluetooth settings.<br />
3 Touch Bluetooth to turn on and scan. If Bluetooth is<br />
already on, touch Scan for devices.<br />
4 Touch a device to connect.<br />
5 If necessary, touch OK, or enter the device passkey<br />
(like 0000) to connect to the device. When the<br />
device is connected, the Bluetooth indicator<br />
appears in the status bar.<br />
Note: Using a mobile device or accessory while<br />
driving may cause distraction and may be illegal.<br />
Always obey the laws and drive safely.<br />
Reconnect devices<br />
To automatically reconnect your phone with a paired<br />
device, simply turn on the device.<br />
40 Bluetooth wireless<br />
To manually reconnect your phone with a paired<br />
device, touch the device name in the Bluetooth<br />
devices list.<br />
Disconnect devices<br />
To automatically disconnect your phone from a paired<br />
device, simply turn off the device.<br />
To manually disconnect your phone from a paired<br />
device, touch the device name in the devices list, then<br />
touch OK.<br />
Edit properties<br />
To edit the device name, touch > Settings ><br />
Wireless controls > Bluetooth settings > Device<br />
name. Enter a name and touch OK.
Wi-Fi®<br />
home, office, or hotspot<br />
Quick start: Wi-Fi<br />
Find it: > Settings > Wireless controls ><br />
Wi-Fi settings<br />
Use a wireless network for fast Internet access and to<br />
download data.<br />
Wi-Fi settings<br />
Wi-Fi Touch to turn on &<br />
scan.<br />
Network notification<br />
Notify me when an open network is<br />
available<br />
Wi-Fi networks<br />
Your network<br />
Add Wi-Fi network<br />
Touch to connect.<br />
Turn Wi-Fi on or off<br />
Find it:<br />
Wi-Fi.<br />
> Settings > Wireless controls ><br />
Note: To extend battery life, turn off Wi-Fi power when<br />
not in use.<br />
Wi-Fi search & connect<br />
To find networks in your range:<br />
1 Touch > Settings > Wireless controls ><br />
Wi-Fi settings.<br />
2 Touch Wi-Fi to turn on and scan. If Wi-Fi is already<br />
on, press Menu > Scan. Your phone lists the<br />
networks it finds within range.<br />
Tip: To see your phone’s MAC address or other<br />
Wi-Fi details, press Menu > Advanced.<br />
3 Touch a network to connect.<br />
4 If necessary, enter Network SSID, Security, and<br />
Wireless password, and touch Connect. When<br />
your phone is connected to the network, the<br />
wireless indicator appears in the status bar.<br />
Tip: When you are in range and Wi-Fi is on, you will<br />
automatically reconnect to available networks you’ve<br />
connected to before.<br />
Wi-Fi®<br />
41
USB & memory card<br />
connect your phone and computer, then drag & drop<br />
USB drag & drop<br />
You can transfer your pictures, videos, music,<br />
ringtones, and more, from your computer to your<br />
phone’s memory card.<br />
1 With a memory card inserted,<br />
and your phone showing the<br />
home screen, connect a<br />
<strong>Motorola</strong> micro USB data<br />
cable from your phone’s micro<br />
USB port to a USB port on<br />
your computer. Your phone<br />
should show in the<br />
notifications bar.<br />
Note: You may need to remove the USB data cable<br />
from the charger power head.<br />
Note: Make sure to connect the phone to a high<br />
power USB port. Typically, these are located directly<br />
on your computer.<br />
Note: Your phone supports Microsoft Windows<br />
XP and Windows Vista. Other operating systems<br />
may not be compatible.<br />
2 Your phone shows a USB connection dialog at the<br />
top of the screen. Flick down, touch the notification,<br />
42 USB & memory card<br />
and touch Memory Card. You can’t use the files on<br />
your memory card while it is connected.<br />
3 Touch Mount (if asked) to connect your memory<br />
card.<br />
4 On your computer, use the “My Computer”<br />
window to find “Removable Disk”.<br />
5 Click on the “Removable Disk” icon to access the<br />
memory card.<br />
6 Drag and drop your pictures, videos, music,<br />
ringtones, and more, to your phone folder. To help<br />
manage your files, you can create more folders in<br />
your phone folder.<br />
7 When you’re done, use the “Safely Remove<br />
Hardware” feature to finish.<br />
Memory card<br />
Note: You need the memory card installed for some<br />
features on your phone, like Camera.<br />
Remove or format your memory card<br />
Before you remove or format your memory card you<br />
need to unmount it. Touch > Settings > SD<br />
card & phone storage > Unmount SD card.<br />
To format your memory card, touch Format SD card.<br />
Warning: All data on your memory card will be<br />
deleted.
Tools<br />
stay on top of things<br />
Alarm clock<br />
Find it: > Alarm Clock<br />
To turn on an alarm, touch the<br />
check box.<br />
When an alarm sounds, touch<br />
Dismiss to turn it off or Snooze<br />
to delay.<br />
To add an alarm, press<br />
Menu > Add alarm, then<br />
enter alarm details.<br />
To enable or disable an alarm,<br />
touch the check box.<br />
Alarm Clock<br />
1:00 PM<br />
every day<br />
3:30 PM<br />
Tue<br />
4:00 PM<br />
Mon, Fri<br />
Calculator<br />
Find it: > Calculator<br />
Your calculator has basic and advanced views. To<br />
change views, press Menu > Advanced panel or<br />
Basic panel. To clear history, press Menu<br />
history.<br />
> Clear<br />
Security<br />
help keep your phone safe<br />
Quick start: Security<br />
Find it: > Settings > Security & location<br />
1:22 PM<br />
Security S i & llocation i<br />
Locate to street-level (requires more<br />
battery plus view of sky)<br />
Compass<br />
Calibrate Compass<br />
Calibrate the compass for optimum<br />
performance<br />
Security<br />
Security lock<br />
SIM card lock<br />
Set up SIM card lock<br />
Passwords<br />
Visible passwords<br />
Show password as you type<br />
Screen lock<br />
Note: You can make emergency calls on a locked<br />
phone (see “Emergency calls” on page 11).<br />
Lock the screen in the following ways:<br />
Press Screen Lock .<br />
Let the screen time out (don’t press or touch<br />
anything).<br />
To unlock the screen, press Screen Lock . Then,<br />
Stretch to unlock<br />
drag to the right.<br />
Tools<br />
43
Set security lock<br />
Find it: > Settings > Security & location ><br />
Security lock<br />
To set a password or an unlock pattern, that you<br />
need to draw to unlock your screen, touch Security<br />
lock type > Password or Pattern.<br />
To turn the lock off, touch Security lock type ><br />
None.<br />
To change the password or lock pattern, touch<br />
Change unlock password or Change unlock<br />
pattern.<br />
Lock your SIM<br />
To lock your SIM (the next time you power up the<br />
phone you will need to enter your SIM PIN), touch<br />
> Settings > Security & location > Set up<br />
SIM card lock > Lock SIM card. Enter your SIM PIN<br />
code.<br />
Caution: If you enter an incorrect PIN code three<br />
times, your phone locks your SIM card and asks for<br />
your PIN unlock code.<br />
Change SIM PIN<br />
To change your SIM PIN, touch > Settings ><br />
Security & location > Set up SIM card lock ><br />
Change SIM PIN.<br />
44 Security<br />
PUK code<br />
To unlock your SIM PIN, you need to enter your PIN<br />
unlock code (PUK code) when prompted.<br />
Note: Your PUK code is provided by your service<br />
provider.<br />
Forgot your pattern or passcode?<br />
If you forget your pattern or passcode, see your<br />
service provider.
Troubleshooting<br />
we’re here to help<br />
Crash recovery<br />
In the unlikely event that your phone stops responding<br />
to touches and key presses, try a quick reset. Remove<br />
the back cover and battery (“Assemble & charge” on<br />
page 3), then replace and switch your phone on as<br />
usual.<br />
Reset<br />
To reset your phone to factory settings and erase all<br />
the data on your phone, touch > Settings ><br />
SD card & phone storage > Master Clear.<br />
Warning: All data on your phone will be deleted.<br />
Service & repairs<br />
If you have questions or need assistance, go to<br />
www.motorola.com/support, where you can select<br />
from a number of customer care options. You can also<br />
contact the <strong>Motorola</strong> Customer <strong>Support</strong> Center at<br />
1-800-453-0920 (United States), 1-877-483-2840<br />
(TTY/TDD United States for hearing impaired).<br />
Troubleshooting<br />
45
Safety, Regulatory & Legal<br />
Battery Use & Safety<br />
Battery Use & Safety<br />
Important: Handle and store batteries properly to avoid injury or damage.<br />
Most battery issues arise from improper handling of batteries, and particularly from<br />
the continued use of damaged batteries.<br />
DON’Ts<br />
Don’t disassemble, crush, puncture, shred, or otherwise attempt to<br />
change the form of your battery.<br />
Don’t let the phone or battery come in contact with water. Water can get<br />
into the phone’s circuits, leading to corrosion. If the phone and/or battery get<br />
wet, have them checked by your service provider or contact <strong>Motorola</strong>, even if<br />
they appear to be working properly.*<br />
Don’t allow the battery to touch metal objects. If metal objects, such as<br />
jewelry, stay in prolonged contact with the battery contact points, the battery<br />
could become very hot.<br />
Don’t place your battery near a heat source. Excessive heat can damage the<br />
phone or the battery. High temperatures can cause the battery to swell, leak, or<br />
malfunction. Therefore:<br />
Do not dry a wet or damp battery with an appliance or heat source, such as a<br />
hair dryer or microwave oven.<br />
Avoid leaving your phone in your car in high temperatures.*<br />
DOs Do avoid dropping the battery or phone. Dropping these items, especially on<br />
a hard surface, can potentially cause damage.*<br />
Do contact your service provider or <strong>Motorola</strong> if your phone or battery<br />
has been damaged from dropping or high temperatures.<br />
* Note: If the product guide expressly states that your phone is designed to resist<br />
damage from exposure to certain rugged conditions, such as water immersion, rain,<br />
dust, high and low temperatures, shock, or other conditions, do not exceed the<br />
stated limits, and ensure the stated precautions are taken. Always make sure that<br />
46<br />
the battery compartment is closed and secure to avoid direct exposure of the battery<br />
to any of these conditions.<br />
Important: Use <strong>Motorola</strong> Original products for quality assurance and<br />
safeguards. To aid consumers in identifying authentic <strong>Motorola</strong> batteries from<br />
non-original or counterfeit batteries (that may not have adequate safety protection),<br />
<strong>Motorola</strong> provides holograms on its batteries. Consumers should confirm that any<br />
battery they purchase has a “<strong>Motorola</strong> Original” hologram.<br />
<strong>Motorola</strong> recommends you always use <strong>Motorola</strong>-branded batteries and<br />
chargers. <strong>Motorola</strong> mobile devices are designed to work with <strong>Motorola</strong> batteries.<br />
If you see a message on your display such as Invalid Battery or<br />
Unable to Charge, take the following steps:<br />
Remove the battery and inspect it to confirm that it has a “<strong>Motorola</strong> Original”<br />
hologram;<br />
If there is no hologram, the battery is not a <strong>Motorola</strong> battery;<br />
If there is a hologram, replace the battery and retry charging it;<br />
If the message remains, contact a <strong>Motorola</strong> authorized service center.<br />
Important: <strong>Motorola</strong>’s warranty does not cover damage to the phone caused by<br />
non-<strong>Motorola</strong> batteries and/or chargers.<br />
Warning: Use of a non-<strong>Motorola</strong> battery or charger may present a risk of fire,<br />
explosion, leakage, or other hazard.<br />
Proper and safe battery disposal and recycling: Proper battery disposal is not<br />
only important for safety, it benefits the environment. Consumers may recycle their<br />
used batteries in many retail or service provider locations. Additional information on<br />
proper disposal and recycling may be found on the Web:<br />
www.motorola.com/recycling<br />
www.rbrc.org/call2recycle/ (in English only)<br />
Disposal: Promptly dispose of used batteries in accordance with local<br />
032375o<br />
regulations. Contact your local recycling center or national recycling<br />
organizations for more information on how to dispose of batteries.<br />
Warning: Never dispose of batteries in a fire because they may explode.
Battery Charging<br />
Battery Charging<br />
Notes for charging your phone’s battery:<br />
When charging your battery, keep it near room temperature. Never expose<br />
batteries to temperatures below 0˚C (32˚F) or above 45˚C (113˚F) when charging.<br />
New batteries are not fully charged.<br />
New batteries or batteries stored for a long time may take more time to charge.<br />
<strong>Motorola</strong> batteries and charging systems have circuitry that protects the battery<br />
from damage from overcharging.<br />
Specific Absorption Rate (IEEE)<br />
SAR (IEEE)<br />
Your model wireless phone meets the governmental<br />
requirements for exposure to radio waves.<br />
Your mobile device is a radio transmitter and receiver. It is designed and<br />
manufactured to not exceed limits for exposure to radio frequency (RF) energy set by<br />
the Federal Communications Commission (FCC) of the U.S. Government and by the<br />
Canadian regulatory authorities. These limits are part of comprehensive guidelines<br />
and establish permitted levels of RF energy for the general population. The<br />
guidelines are based on standards that were developed by independent scientific<br />
organizations through periodic and thorough evaluation of scientific studies. The<br />
standards include a substantial safety margin designed for the safety of all persons,<br />
regardless of age or health, and to account for any variations in measurements.<br />
The exposure standard for mobile devices employs a unit of measurement known as<br />
the Specific Absorption Rate (SAR). The IEEE SAR limit set by the FCC and by the<br />
Canadian regulatory authorities is 1.6 watts per kilogram (W/kg), averaged over one<br />
gram of tissue. Tests for SAR are conducted using procedures accepted by the FCC<br />
and by Industry Canada with the mobile device transmitting at its highest certified<br />
power level in all tested frequencies. Although the SAR is determined at the highest<br />
certified power level, the actual SAR level of the mobile device while operating can<br />
be below the maximum value. This is because the mobile device is designed to<br />
operate at multiple power levels so as to use only the power required to reach the<br />
network. In general, the closer you are to a wireless base station, the lower the<br />
power output.<br />
Before a mobile device is available for sale to the public in the U.S. and Canada, it<br />
must be tested and certified to the FCC and Industry Canada that it does not exceed<br />
the limit established by each government for safe exposure. The tests are performed<br />
in positions and locations (e.g., at the ear and worn on the body) submitted to the<br />
FCC and available for review by Industry Canada. The highest SAR value for this<br />
mobile device when tested for use at the ear is 1.30 W/kg, and when worn on the<br />
body, as described in this guide, is 0.95 W/kg. Body-worn measurements can differ,<br />
depending upon available accessories and regulatory requirements. The SAR<br />
information includes the <strong>Motorola</strong> testing protocol, assessment procedure, and<br />
measurement uncertainty range for this product.<br />
While there may be differences between the SAR levels of various mobile devices<br />
and at various positions, they meet the governmental requirements for safe<br />
exposure. Please note that improvements to this product model could cause<br />
differences in the SAR value for later products; in all cases, products are designed to<br />
be within the guidelines.<br />
Additional information on SAR can be found on the Cellular Telecommunications<br />
& Internet Association (CTIA) Web site:<br />
http://www.phonefacts.net<br />
or the Canadian Wireless Telecommunications Association (CWTA) Web site:<br />
http://www.cwta.ca<br />
Software Copyright Notice<br />
Software Copyright Notice<br />
<strong>Motorola</strong> products may include copyrighted <strong>Motorola</strong> and third-party software<br />
stored in semiconductor memories or other media. Laws in the United States and<br />
other countries preserve for <strong>Motorola</strong> and third-party software providers certain<br />
exclusive rights for copyrighted software, such as the exclusive rights to distribute<br />
or reproduce the copyrighted software. Accordingly, any copyrighted software<br />
contained in <strong>Motorola</strong> products may not be modified, reverse-engineered,<br />
distributed, or reproduced in any manner to the extent allowed by law. Furthermore,<br />
the purchase of <strong>Motorola</strong> products shall not be deemed to grant either directly or by<br />
implication, estoppel, or otherwise, any license under the copyrights, patents, or<br />
patent applications of <strong>Motorola</strong> or any third-party software provider, except for the<br />
normal, non-exclusive, royalty-free license to use that arises by operation of law in<br />
the sale of a product.<br />
47
Content Copyright<br />
Content Copyright<br />
The unauthorized copying of copyrighted materials is contrary to the provisions of<br />
the Copyright Laws of the United States and other countries. This device is intended<br />
solely for copying non-copyrighted materials, materials in which you own the<br />
copyright, or materials which you are authorized or legally permitted to copy. If you<br />
are uncertain about your right to copy any material, please contact your legal<br />
advisor.<br />
Open Source Software Information<br />
OSS Information<br />
For instructions on how to obtain a copy of any source code being made publicly<br />
available by <strong>Motorola</strong> related to software used in this <strong>Motorola</strong> mobile device, you<br />
may send your request in writing to the address below. Please make sure that the<br />
request includes the model number and the software version number.<br />
MOTOROLA, INC.<br />
OSS Management<br />
600 North US Hwy 45<br />
Libertyville, IL 60048<br />
USA<br />
The <strong>Motorola</strong> website opensource.motorola.com also contains information<br />
regarding <strong>Motorola</strong>'s use of open source.<br />
<strong>Motorola</strong> has created the opensource.motorola.com website to serve as a<br />
portal for interaction with the software community-at-large.<br />
To view additional information regarding licenses, acknowledgments and required<br />
copyright notices for open source packages used in this <strong>Motorola</strong> mobile device,<br />
please touch > Settings> About Phone > Legal information ><br />
Open source licenses. In addition, this <strong>Motorola</strong> device may include<br />
self-contained applications that present supplemental notices for open source<br />
packages used in those applications.<br />
GPS & AGPS<br />
GPS & AGPS<br />
Your mobile device can use Global Positioning System (GPS) signals for<br />
location-based applications. GPS uses satellites controlled by the U.S. government<br />
that are subject to changes implemented in accordance with the Department of<br />
48<br />
Defense policy and the Federal Radio Navigation Plan. These changes may affect<br />
the performance of location technology on your mobile device.<br />
Your mobile device can also use Assisted Global Positioning System (AGPS), which<br />
obtains information from the cellular network to improve GPS performance. AGPS<br />
uses your wireless service provider's network and therefore airtime, data charges,<br />
and/or additional charges may apply in accordance with your service plan. Contact<br />
your wireless service provider for details.<br />
Your Location<br />
Location-based information includes information that can be used to determine the<br />
approximate location of a mobile device. Mobile phones which are connected to a<br />
wireless network transmit location-based information. Devices enabled with GPS or<br />
AGPS technology also transmit location-based information. Additionally, if you use<br />
applications that require location-based information (e.g. driving directions), such<br />
applications transmit location-based information. This location-based information<br />
may be shared with third parties, including your wireless service provider,<br />
applications providers, <strong>Motorola</strong>, and other third parties providing services.<br />
Emergency Calls<br />
When you make an emergency call, the cellular network may activate the AGPS<br />
technology in your mobile device to tell the emergency responders your approximate<br />
location.<br />
AGPS has limitations and might not work in your area. Therefore:<br />
Always tell the emergency responder your location to the best of your ability; and<br />
Remain on the phone for as long as the emergency responder instructs you.<br />
Performance Tips<br />
Go outside and away from underground locations, covered vehicles, structures<br />
with metal or concrete roofs, tall buildings, and foliage. Indoor performance<br />
might improve if you move closer to windows, but some window sun shielding<br />
films can block satellite signals.<br />
Move away from radios, entertainment equipment, and other electronic devices.
Navigation<br />
Navigation<br />
<strong>Motorola</strong> strives to provide complete and accurate mapping information, directions,<br />
and other navigational data, using a combination of governmental and private<br />
location information sources. These sources may contain inaccurate or incomplete<br />
data. In some countries, complete information may not be available. Therefore, you<br />
should visually confirm that the navigational instructions are consistent with what<br />
you see. All drivers should pay attention to road conditions, closures, traffic, and all<br />
other factors that may impact driving. Always obey posted road signs.<br />
Safety & General Information<br />
Safety Information<br />
This section contains important information on the safe and efficient<br />
operation of your mobile device. Read this information before using your<br />
mobile device.<br />
Exposure to Radio Frequency (RF) Energy<br />
Your mobile device contains a transmitter and receiver. When it is ON, it receives<br />
and transmits RF energy. When you communicate with your mobile device, the<br />
system handling your call controls the power level at which your mobile device<br />
transmits.<br />
Your mobile device is designed to comply with local regulatory requirements in your<br />
country concerning exposure of human beings to RF energy.<br />
Operational Precautions<br />
For optimal mobile device performance, and to be sure that human exposure to RF<br />
energy does not exceed the guidelines set forth in the relevant standards, always<br />
follow these instructions and precautions.<br />
Product Operation<br />
When placing or receiving a phone call, hold your mobile device just like you would<br />
a landline phone.<br />
If you wear the mobile device on your body, always place the mobile device in a<br />
<strong>Motorola</strong>-supplied or approved clip, holder, holster, case, or body harness. If you do<br />
not use a body-worn accessory supplied or approved by <strong>Motorola</strong> and are not using<br />
the mobile device in the intended use positions along side the head in the phone<br />
mode or in front of the face in the two-way radio mode, keep the device at least 2.5<br />
centimeters (1 inch) from your body when transmitting.<br />
Using accessories not supplied or approved by <strong>Motorola</strong> may cause your mobile<br />
device to exceed RF energy exposure guidelines. For a list of <strong>Motorola</strong>-supplied or<br />
approved accessories, visit our Web site at: www.motorola.com.<br />
Two-Way Radio Operation<br />
Your radio product has been designed and tested to comply with national and<br />
international standards and guidelines regarding human exposure to RF<br />
electromagnetic energy, when operated in the two-way mode (at the face, or at the<br />
abdomen when using an audio accessory) at usage factors of up to 50% talk/50%<br />
listen.<br />
Transmit no more than the rated duty factor of 50% of the time. To transmit (talk),<br />
push the PTT button. To receive calls, release the PTT button. Transmitting 50% of<br />
the time or less, is important because this radio generates measurable RF energy<br />
only when transmitting (in terms of measuring for standards<br />
compliance).<br />
When using your radio product as a traditional two-way radio,<br />
hold the radio product in a vertical position with the<br />
microphone 2.5 to 5 centimeters (1 to 2 inches) away from<br />
the lips.<br />
RF Energy Interference/Compatibility<br />
Nearly every electronic device is subject to RF energy interference from external<br />
sources if inadequately shielded, designed, or otherwise configured for RF energy<br />
compatibility. In some circumstances, your mobile device may cause interference<br />
with other devices.<br />
Follow Instructions to Avoid Interference Problems<br />
Turn off your mobile device in any location where posted notices instruct you to do<br />
so.<br />
In an aircraft, turn off your mobile device whenever instructed to do so by airline<br />
staff. If your mobile device offers an airplane mode or similar feature, consult airline<br />
staff about using it in flight.<br />
49
Implantable Medical Devices<br />
If you have an implantable medical device, such as a pacemaker or defibrillator,<br />
consult your physician before using this mobile device.<br />
Persons with implantable medical devices should observe the following precautions:<br />
ALWAYS keep the mobile device more than 20 centimeters (8 inches) from the<br />
implantable medical device when the mobile device is turned ON.<br />
DO NOT carry the mobile device in the breast pocket.<br />
Use the ear opposite the implantable medical device to minimize the potential<br />
for interference.<br />
Turn OFF the mobile device immediately if you have any reason to suspect that<br />
interference is taking place.<br />
Read and follow the directions from the manufacturer of your implantable medical<br />
device. If you have any questions about using your mobile device with your<br />
implantable medical device, consult your healthcare provider.<br />
Portable Radio Product Operation and EME<br />
Exposure<br />
Your <strong>Motorola</strong> radio product is designed to comply with the following national and<br />
international standards and guidelines regarding exposure of human beings to radio<br />
frequency electromagnetic energy (EME):<br />
United States Federal Communications Commission, Code of Federal<br />
Regulations; 47 CFR part 2 sub-part J.<br />
American National Standards Institute (ANSI) / Institute of Electrical and<br />
Electronics Engineers (IEEE). C95. 1-1992.<br />
Institute of Electrical and Electronics Engineers (IEEE). C95. 1-2005 Edition.<br />
International Commission on Non-Ionizing Radiation Protection (ICNIRP) 1998.<br />
Ministry of Health (Canada). Safety Code 6. Limits of Human Exposure to Radio<br />
frequency Electromagnetic Fields in the Frequency Range from 3 kHz to 300 GHz,<br />
1999.<br />
Australian Communications Authority Radio communications (Electromagnetic<br />
Radiation - Human Exposure) Standard 2003.<br />
ANATEL, Brazil Regulatory Authority, Resolution 303 (July 2, 2002) “Regulation of<br />
the limitation of exposure to electrical, magnetic, and electromagnetic fields in<br />
50<br />
the radio frequency range between 9 kHz and 300 GHz.” “Attachment to<br />
Resolution 303 from July 2, 2002."<br />
Driving Precautions<br />
Using a mobile device while driving may cause distraction. End a call if you can’t<br />
concentrate on driving. Input information about your destination and route prior to<br />
your drive. Do not input data or engage in text messaging while driving. Keep your<br />
eyes on the road while driving. Listen to the audible turn-by-turn directions, if<br />
available.<br />
Also, using a mobile device or accessory may be prohibited or restricted in certain<br />
areas. Always obey the laws and regulations on the use of these products.<br />
Responsible driving practices can be found at www.motorola.com/callsmart<br />
(in English only).<br />
Operational Warnings<br />
Obey all posted signs when using mobile devices in public areas.<br />
Potentially Explosive Atmospheres<br />
Areas with potentially explosive atmospheres are often, but not always, posted and<br />
can include fueling areas, such as below decks on boats, fuel or chemical transfer or<br />
storage facilities, or areas where the air contains chemicals or particles, such as<br />
grain dust, or metal powders.<br />
When you are in such an area, turn off your mobile device, and do not remove,<br />
install, or charge batteries unless it is a radio product type especially qualified for<br />
use in such areas as “Intrinsically Safe” (for example, Factory Mutual, CSA, or UL<br />
approved). In such areas, sparks can occur and cause an explosion or fire.<br />
Symbol Key<br />
Your battery, charger, or mobile device may contain symbols, defined as follows:<br />
Symbol Definition<br />
032374o<br />
Important safety information follows.
Symbol Definition<br />
Do not dispose of your battery or mobile device in a fire.<br />
032376o<br />
032375o<br />
Your battery or mobile device may require recycling in<br />
accordance with local laws. Contact your local regulatory<br />
authorities for more information.<br />
Do not throw your battery or mobile device in the trash.<br />
Do not let your battery, charger, or mobile device get wet.<br />
Listening at full volume to music or voice through a headset may<br />
damage your hearing.<br />
Batteries & Chargers<br />
Caution: Improper treatment or use of batteries may present a danger of fire,<br />
explosion, leakage, or other hazard. For more information, see “Battery Use &<br />
Safety.”<br />
Keep Your Mobile Device & Its Accessories Away<br />
From Small Children<br />
These products are not toys and may be hazardous to small children. For example:<br />
A choking hazard may exist for small, detachable parts.<br />
Improper use could result in loud sounds, possibly causing hearing injury.<br />
Improperly handled batteries could overheat and cause a burn.<br />
Glass Parts<br />
Some parts of your mobile device may be made of glass. This glass could break if<br />
the product is dropped on a hard surface or receives a substantial impact. If glass<br />
breaks, do not touch or attempt to remove. Stop using your mobile device until the<br />
glass is replaced by a qualified service center.<br />
Seizures/Blackouts<br />
Some people may be susceptible to epileptic seizures or blackouts when exposed to<br />
flashing lights, such as when playing video games. These may occur even if a person<br />
has never had a previous seizure or blackout.<br />
If you have experienced seizures or blackouts, or if you have a family history of such<br />
occurrences, please consult with your physician before playing video games or<br />
enabling a flashing-lights feature (if available) on your mobile device.<br />
Discontinue use and consult a physician if any of the following symptoms occur:<br />
convulsion, eye or muscle twitching, loss of awareness, involuntary movements, or<br />
disorientation. It is always a good idea to hold the screen away from your eyes,<br />
leave the lights on in the room, take a 15-minute break every hour, and stop use if<br />
you are tired.<br />
Caution About High Volume Usage<br />
Warning: Exposure to loud noise from any source for extended<br />
periods of time may affect your hearing. The louder the volume sound<br />
level, the less time is required before your hearing could be affected.<br />
To protect your hearing:<br />
Limit the amount of time you use headsets or headphones at high volume.<br />
Avoid turning up the volume to block out noisy surroundings.<br />
Turn the volume down if you can’t hear people speaking near you.<br />
If you experience hearing discomfort, including the sensation of pressure or fullness<br />
in your ears, ringing in your ears, or muffled speech, you should stop listening to the<br />
device through your headset or headphones and have your hearing checked.<br />
For more information about hearing, see our Web site at<br />
direct.motorola.com/hellomoto/nss/AcousticSafety.asp (in English<br />
only).<br />
51
Repetitive Motion<br />
When you repetitively perform actions such as pressing keys or entering<br />
finger-written characters, you may experience occasional discomfort in your hands,<br />
arms, shoulders, neck, or other parts of your body. If you continue to have discomfort<br />
during or after such use, stop use and see a physician.<br />
[Nov0109]<br />
Industry Canada Notice to Users<br />
Industry Canada Notice<br />
Operation is subject to the following two conditions: (1) This device may not cause<br />
interference and (2) This device must accept any interference, including interference<br />
that may cause undesired operation of the device. See RSS-GEN 7.1.5. This Class B<br />
digital apparatus complies with Canadian ICES-003.<br />
FCC Declaration of Conformity<br />
FCC DoC<br />
Per FCC CFR 47 Part 2 Section 2.1077(a)<br />
Responsible Party Name: <strong>Motorola</strong>, Inc.<br />
Address: 8000 West Sunrise Boulevard,<br />
Plantation, FL 33322 USA<br />
Phone Number: 1 (800) 453-0920<br />
Hereby declares that the product:<br />
Product Name: <strong>i1</strong><br />
Model Number: H76XAN9JR9AN<br />
FCC ID: IHDP56KV1<br />
Conforms to the following regulations: FCC Part 15, subpart B, section 15.107(a),<br />
15.107(d) and section 15.109(a)<br />
FCC Notice to Users<br />
FCC Notice<br />
The following statement applies to all products that have received FCC<br />
approval. Applicable products bear the FCC logo, and/or an FCC ID in the<br />
format FCC ID:xxxxxx on the product label.<br />
<strong>Motorola</strong> has not approved any changes or modifications to this device by the user.<br />
Any changes or modifications could void the user’s authority to operate the<br />
equipment. See 47 CFR Sec. 15.21.<br />
52<br />
This device complies with part 15 of the FCC Rules. Operation is subject to the<br />
following two conditions: (1) This device may not cause harmful interference, and (2)<br />
this device must accept any interference received, including interference that may<br />
cause undesired operation. See 47 CFR Sec. 15.19(3).<br />
This equipment has been tested and found to comply with the limits for a Class B<br />
digital device, pursuant to part 15 of the FCC Rules. These limits are designed to<br />
provide reasonable protection against harmful interference in a residential<br />
installation. This equipment generates, uses and can radiate radio frequency energy<br />
and, if not installed and used in accordance with the instructions, may cause<br />
harmful interference to radio communications. However, there is no guarantee that<br />
interference will not occur in a particular installation. If this equipment does cause<br />
harmful interference to radio or television reception, which can be determined by<br />
turning the equipment off and on, the user is encouraged to try to correct the<br />
interference by one or more of the following measures:<br />
Reorient or relocate the receiving antenna.<br />
Increase the separation between the equipment and the receiver.<br />
Connect the equipment to an outlet on a circuit different from that to which the<br />
receiver is connected.<br />
Consult the dealer or an experienced radio/TV technician for help.<br />
Use & Care<br />
Use & Care<br />
To care for your <strong>Motorola</strong> mobile device, please observe the following:<br />
liquids of any kind<br />
Don't expose your mobile device to water outside of the stated limits,<br />
and ensure the stated precautions are taken. Avoid exposure to other<br />
liquids, especially corrosive liquids.<br />
extreme heat or cold<br />
Don't expose your mobile device to extreme high or low temperatures<br />
outside of the stated limits, and ensure the stated precautions are<br />
taken.
microwaves<br />
Don’t try to dry your mobile device in a microwave oven.<br />
dust and dirt<br />
Don’t expose your mobile device to dust, dirt, sand, food, or other<br />
inappropriate materials outside of the stated limits, and ensure the<br />
stated precautions are taken.<br />
cleaning solutions<br />
To clean your mobile device, use only a dry soft cloth. Don’t use alcohol<br />
or other cleaning solutions.<br />
shock and vibration<br />
Don’t expose your mobile device to shock or vibration outside of the<br />
stated limits, and ensure the stated precautions are taken.<br />
rugged features<br />
Your mobile device is designed to resist damage from exposure to<br />
certain rugged conditions as specified in your product guide. Don’t<br />
expose your mobile device to conditions outside the specified limits.<br />
<strong>Motorola</strong> Limited Warranty for the United<br />
States and Canada<br />
Warranty<br />
What Does this Warranty Cover?<br />
Note: FOR IDEN SUBSCRIBER PRODUCTS, ACCESSORIES AND SOFTWARE<br />
PURCHASED IN THE UNITED STATES OR CANADA.<br />
Subject to the exclusions contained below, <strong>Motorola</strong>, Inc. warrants its <strong>Motorola</strong><br />
iDEN Digital Mobile and Portable Handsets ("Products"), <strong>Motorola</strong>-branded or<br />
certified accessories sold for use with these Products ("Accessories") and <strong>Motorola</strong><br />
software contained on CD-Roms or other tangible media and sold for use with these<br />
Products ("Software") to be free from defects in materials and workmanship under<br />
normal consumer usage for the period(s) outlined below. This limited warranty is<br />
a consumer's exclusive remedy, and applies as follows to new Products,<br />
Accessories and Software purchased by consumers in the United States or<br />
Canada, which are accompanied by this written warranty:<br />
Products Covered Length of Coverage<br />
Products as defined above. One (1) year from the date of purchase by<br />
the first consumer purchaser of the product<br />
unless otherwise provided for below.<br />
Accessories as defined<br />
above.<br />
Products or Accessories that<br />
are Repaired or Replaced.<br />
Software as defined above.<br />
Applies only to physical defects<br />
in the media that embodies the<br />
copy of the software (e.g.<br />
CD-ROM, or floppy disk).<br />
One (1) year from the date of purchase by<br />
the first consumer purchaser of the product<br />
unless otherwise provided for below.<br />
The balance of the original warranty or<br />
for ninety (90) days from the date<br />
returned to the consumer, whichever is<br />
longer.<br />
Ninety (90) days from the date of<br />
purchase.<br />
What is Not Covered? (Exclusions)<br />
Normal Wear and Tear. Periodic maintenance, repair and replacement of parts<br />
due to normal wear and tear are excluded from coverage.<br />
Ornamental Decorations. Ornamental decorations such as emblems, graphics,<br />
rhinestones, jewels, gemstones and their settings, and other decorative elements,<br />
are excluded from coverage.<br />
Batteries. Only batteries whose fully charged capacity falls below 80% of their<br />
rated capacity and batteries that leak are covered by this limited warranty.<br />
Abuse & Misuse. Defects or damage that result from abuse, misuse or accidents,<br />
including but not limited to: (a) improper handling, usage, operation or storage (e.g.<br />
53
operating the Product outside its permitted or intended uses including as set forth by<br />
<strong>Motorola</strong> in the Products specification sheets or other documentation, or failing to<br />
comply with the Products usage documentation); abuse/neglect (e.g.<br />
broken/bent/missingclips/fasteners/ connectors); (b) contact with liquids, water,<br />
rain, extreme humidity, heavy perspiration or other moisture, sand, food, dirt or<br />
similar substances caused from incorrectly securing the phone’s protective elements<br />
or subjecting the Products to conditions beyond their stated specification or limits;<br />
(c) use of the Products for commercial rental purposes; or (d) external causes or acts<br />
which are not the fault of <strong>Motorola</strong>, including but not limited to flood, fire,<br />
earthquake, tornado or other acts of God, are excluded from coverage.<br />
Use of Non-<strong>Motorola</strong> Products and Accessories. Defects or damage that result<br />
from the use of Non-<strong>Motorola</strong> branded or certified Products, Accessories, Software<br />
or other peripheral equipment are excluded from coverage.<br />
Unauthorized Service or Modification. Defects or damages resulting from<br />
service, testing, adjustment, installation, maintenance, alteration, including without<br />
limitation, software changes, or modification in any way by someone other than<br />
<strong>Motorola</strong>, or its authorized service centers, are excluded from coverage.<br />
Altered Products. Products or Accessories with (a) serial numbers or date tags<br />
that have been removed, altered or obliterated; (b) broken seals or that show<br />
evidence of tampering; (c) mismatched board serial numbers; or (d) nonconforming<br />
or non-<strong>Motorola</strong> housings, antennas, or parts, are excluded from coverage.<br />
Communication Services. Defects, damages, or the failure of Products,<br />
Accessories or Software due to any communication service or signal you may<br />
subscribe to or use with the Products, Accessories or Software is excluded from<br />
coverage.<br />
Software Embodied in Physical Media. No warranty is made that the software<br />
will meet your requirements or will work in combination with any hardware or<br />
software applications provided by third parties, that the operation of the software<br />
products will be uninterrupted or error free, or that all defects in the software<br />
products will be corrected.<br />
Software NOT Embodied in Physical Media. Software that is not embodied in<br />
physical media (e.g. software that is downloaded from the internet), is provided "as<br />
is" and without warranty.<br />
54<br />
Who is Covered?<br />
This warranty extends only to the first consumer purchaser, and is not transferable.<br />
What Will <strong>Motorola</strong> Do?<br />
<strong>Motorola</strong>, at its option, will at no charge repair, replace or refund the purchase price<br />
of any Products, Accessories or Software that does not conform to this warranty. We<br />
may use functionally equivalent reconditioned/refurbished/pre-owned or new<br />
Products, Accessories or parts. No data, software or applications added to your<br />
Product, Accessory or Software, including but not limited to personal contacts,<br />
games and ringer tones, will be reinstalled. To avoid losing such data, software and<br />
applications please create a back up prior to requesting service.<br />
How to Obtain Warranty Service or Other<br />
Information<br />
To obtain service or information, please call:<br />
<strong>Motorola</strong> iDEN Customer Services: 1-800-453-0920 or 954-723-4910<br />
TTY: 877-483-2840<br />
Or visit us online at http://www.motorola.com/iden<br />
You will receive instructions on how to ship the Products, Accessories or Software,<br />
at your expense, to a <strong>Motorola</strong> Authorized Repair Center. To obtain service, you must<br />
include: (a) a copy of your receipt, bill of sale or other comparable proof of purchase;<br />
(b) a written description of the problem; (c) the name of your service provider, if<br />
applicable; (d) the name and location of the installation facility (if applicable) and,<br />
most importantly; (e) your address and telephone number.<br />
What Other Limitations are There?<br />
ANY IMPLIED WARRANTIES, INCLUDING WITHOUT LIMITATION THE IMPLIED<br />
WARRANTIES OF MERCHANTABILITY AND FITNESS FOR A PARTICULAR PURPOSE,<br />
SHALL BE LIMITED TO THE DURATION OF THIS LIMITED WARRANTY, OTHERWISE<br />
THE REPAIR, REPLACEMENT, OR REFUND AS PROVIDED UNDER THIS EXPRESS<br />
LIMITED WARRANTY IS THE EXCLUSIVE REMEDY OF THE CONSUMER, AND IS<br />
PROVIDED IN LIEU OF ALL OTHER WARRANTIES, EXPRESS OF IMPLIED. IN NO<br />
EVENT SHALL MOTOROLA BE LIABLE, WHETHER IN CONTRACT OR TORT<br />
(INCLUDING NEGLIGENCE) FOR DAMAGES IN EXCESS OF THE PURCHASE PRICE OF<br />
THE PRODUCT, ACCESSORY OR SOFTWARE, OR FOR ANY INDIRECT, INCIDENTAL,
SPECIAL OR CONSEQUENTIAL DAMAGES OF ANY KIND, OR LOSS OF REVENUE OR<br />
PROFITS, LOSS OF BUSINESS, LOSS OF INFORMATION OR DATA, SOFTWARE OR<br />
APPLICATIONS OR OTHER FINANCIAL LOSS ARISING OUT OF OR IN CONNECTION<br />
WITH THE ABILITY OR INABILITY TO USE THE PRODUCTS, ACCESSORIES OR<br />
SOFTWARE TO THE FULL EXTENT THESE DAMAGES MAY BE DISCLAIMED BY LAW.<br />
Some states and jurisdictions do not allow the limitation or exclusion of incidental<br />
or consequential damages, or limitation on the length of an implied warranty, so the<br />
above limitations or exclusions may not apply to you. This warranty gives you<br />
specific legal rights, and you may also have other rights that vary from state to state<br />
or from one jurisdiction to another.<br />
Laws in the United States and other countries preserve for <strong>Motorola</strong> certain<br />
exclusive rights for copyrighted <strong>Motorola</strong> software such as the exclusive rights to<br />
reproduce and distribute copies of the <strong>Motorola</strong> software. <strong>Motorola</strong> software may<br />
only be copied into, used in, and redistributed with, the Products associated with<br />
such <strong>Motorola</strong> software. No other use, including without limitation disassembly of<br />
such <strong>Motorola</strong> software or exercise of the exclusive rights reserved for <strong>Motorola</strong>, is<br />
permitted.<br />
Patent and Software Provisions:<br />
MOTOROLA will defend, at its own expense, any suit brought against the end user<br />
purchaser to the extent that it is based on a claim that the Product or parts infringe a<br />
patent, and <strong>Motorola</strong> will pay those costs and damages finally awarded against the<br />
end user purchaser in any such suit which are attributable to any such claim, but<br />
such defense and payments are conditioned on the following:<br />
That MOTOROLA will be notified promptly in writing by such purchaser of any<br />
notice of such claim;<br />
That MOTOROLA will have sole control of the defense of such suit and all<br />
negotiations for its settlement or compromise; and<br />
Should the Product or parts become, or in MOTOROLA’S opinion be likely to<br />
become, the subject of a claim of infringement of a patent, that such purchaser<br />
will permit MOTOROLA, at its option and expense, either to procure for such<br />
purchaser the right to continue using the Product or parts or to replace or modify<br />
the same so that it becomes non infringing or to grant such purchaser a credit for<br />
the Product or parts as depreciated and accept its return. The depreciation will<br />
be an equal amount per year over the lifetime of the Product or parts as<br />
established by MOTOROLA.<br />
MOTOROLA will have no liability with respect to any claim of patent infringement<br />
which is based upon the combination of the Product or parts furnished hereunder<br />
with software, apparatus or devices not furnished by MOTOROLA, nor will<br />
MOTOROLA have any liability for the use of ancillary equipment or software not<br />
furnished by MOTOROLA which is attached to or sued in connection with the<br />
Product or any parts thereof. In no event shall MOTOROLA be liable for any<br />
incidental, special or consequential damages arising from any claim of patent<br />
infringement or alleged infringement.<br />
Laws in the United States and other countries preserve for MOTOROLA certain<br />
exclusive rights for copyrighted MOTOROLA software, such as the exclusive rights<br />
to reproduce in copies and distribute copies of such MOTOROLA software.<br />
MOTOROLA software may be used in only the Product in which the software was<br />
originally embodied and such software in such Product may not be replaced, copied,<br />
distributed, modified in any way, or used to produce any derivative thereof. No other<br />
use including, without limitation, alteration, modification, reproduction, distribution,<br />
or reverse engineering of such MOTOROLA software or exercise or rights in such<br />
MOTOROLA software is permitted. No license is granted by implication, estoppel or<br />
otherwise under MOTOROLA patent rights or copyrights.<br />
Hearing Aid Compatibility with Mobile<br />
Phones<br />
Hearing Aid Compatibility<br />
Some <strong>Motorola</strong> phones are measured for compatibility with hearing aids. If the box<br />
for your particular model has “Rated for Hearing Aids” printed on it, the following<br />
explanation applies.<br />
When some mobile phones are used near some hearing devices (hearing aids and<br />
cochlear implants), users may detect a buzzing, humming, or whining noise. Some<br />
hearing devices are more immune than others to this interference noise, and phones<br />
also vary in the amount of interference they generate.<br />
The wireless telephone industry has developed ratings for some of their mobile<br />
phones, to assist hearing device users in finding phones that may be compatible<br />
with their hearing devices. Not all phones have been rated. Phones that are rated<br />
55
have the rating on their box or a label on the box. To maintain the published Hearing<br />
Aid Compatibility (HAC) rating for this mobile phone, use only the original equipment<br />
battery model.<br />
The ratings are not guarantees. Results will vary depending on the user’s hearing<br />
device and hearing loss. If your hearing device happens to be vulnerable to<br />
interference, you may not be able to use a rated phone successfully. Trying out the<br />
phone with your hearing device is the best way to evaluate it for your personal<br />
needs.<br />
M-Ratings: Phones rated M3 or M4 meet FCC requirements and are likely to<br />
generate less interference to hearing devices than phones that are not labeled. M4<br />
is the better/higher of the two ratings.<br />
T-Ratings: Phones rated T3 or T4 meet FCC requirements and are likely to be more<br />
usable with a hearing device’s telecoil (“T Switch” or “Telephone Switch”) than<br />
unrated phones. T4 is the better/higher of the two ratings. (Note that not all hearing<br />
devices have telecoils in them.)<br />
Hearing devices may also be measured for immunity to this type of interference.<br />
Your hearing device manufacturer or hearing health professional may help you find<br />
results for your hearing device. The more immune your hearing aid is, the less likely<br />
you are to experience interference noise from mobile phones.<br />
Information from the World Health<br />
Organization<br />
WHO Information<br />
Present scientific information does not indicate the need for any special precautions<br />
for the use of mobile phones. If you are concerned, you may want to limit your own<br />
or your children’s RF exposure by limiting the length of calls or by using handsfree<br />
devices to keep mobile phones away from your head and body.<br />
Source: WHO Fact Sheet 193<br />
Further information: http://www.who.int/peh-emf<br />
Product Registration<br />
Registration<br />
Online Product Registration:<br />
www.motorola.com/us/productregistration<br />
56<br />
Product registration is an important step toward enjoying your new <strong>Motorola</strong><br />
product. Registering permits us to contact you for product or software updates and<br />
allows you to subscribe to updates on new products or special promotions.<br />
Registration is not required for warranty coverage.<br />
Please retain your original dated sales receipt for your records. For warranty service<br />
of your <strong>Motorola</strong> Personal Communications Product you will need to provide a copy<br />
of your dated sales receipt to confirm warranty status.<br />
Thank you for choosing a <strong>Motorola</strong> product.<br />
Export Law Assurances<br />
Export Law<br />
This product is controlled under the export regulations of the United States of<br />
America and Canada. The Governments of the United States of America and Canada<br />
may restrict the exportation or re-exportation of this product to certain destinations.<br />
For further information contact the U.S. Department of Commerce or the Canadian<br />
Department of Foreign Affairs and International Trade.<br />
Caring for the Environment by<br />
Recycling<br />
Recycling Information<br />
This symbol on a <strong>Motorola</strong> product means the product should not be<br />
disposed of with household waste.<br />
Disposal of your Mobile Device &<br />
Accessories<br />
Please do not dispose of mobile devices or electrical accessories (such<br />
as chargers, headsets, or batteries) with your household waste. Do not<br />
dispose of your battery or mobile device in a fire. These items should be<br />
disposed of in accordance with the national collection and recycling<br />
032376o<br />
schemes operated by your local or regional authority. Alternatively, you may return<br />
unwanted mobile devices and electrical accessories to any <strong>Motorola</strong> Approved<br />
Service Center in your region. Details of <strong>Motorola</strong> approved national recycling<br />
schemes, and further information on <strong>Motorola</strong> recycling activities can be found at:<br />
www.motorola.com/recycling
Disposal of your Mobile Device Packaging &<br />
Product <strong>Guide</strong><br />
Product packaging and product guides should only be disposed of in accordance with<br />
national collection and recycling requirements. Please contact your regional<br />
authorities for more details.<br />
California Perchlorate Label<br />
Perchlorate Label<br />
Some mobile phones use an internal, permanent backup battery on the printed<br />
circuit board that may contain very small amounts of perchlorate. In such cases,<br />
California law requires the following label:<br />
Perchlorate Material – special handling may apply. See<br />
www.dtsc.ca.gov/hazardouswaste/perchlorate<br />
There is no special handling required by consumers.<br />
Privacy & Data Security<br />
Privacy & Data Security<br />
<strong>Motorola</strong> understands that privacy and data security are important to everyone.<br />
Because some features of your mobile device may affect your privacy or data<br />
security, please follow these recommendations to enhance protection of your<br />
information:<br />
Monitor access—Keep your mobile device with you and do not leave it where<br />
others may have unmonitored access. Lock your device’s keypad where this<br />
feature is available.<br />
Keep software up to date—If <strong>Motorola</strong> or a software/application vendor<br />
releases a patch or software fix for your mobile device that updates the device’s<br />
security, install it as soon as possible.<br />
Secure personal information—Your mobile device can store personal<br />
information in various locations including your SIM card, memory card, and<br />
phone memory. Be sure to remove or clear all personal information before you<br />
recycle, return, or give away your device. You can also backup your personal data<br />
to transfer to a new device.<br />
Note: For information on how to backup or wipe data from your mobile device,<br />
go to www.motorola.com/support<br />
Online accounts—Some mobile devices provide a <strong>Motorola</strong> online account<br />
(such as MOTOBLUR). Go to your account for information on how to manage the<br />
account, and how to use security features such as remote wipe and device<br />
location (where available).<br />
Location-based information—Location-based information includes<br />
information that can be used to determine the approximate location of a mobile<br />
device. Mobile phones which are connected to a wireless network transmit<br />
location-based information. Devices enabled with GPS or AGPS technology also<br />
transmit location-based information. Additionally, if you use applications that<br />
require location-based information (e.g. driving directions), such applications<br />
transmit location-based information. This location-based information may be<br />
shared with third parties, including your wireless service provider, applications<br />
providers, <strong>Motorola</strong>, and other third parties providing services.<br />
Other information your device may transmit—Your device may also transmit<br />
testing and other diagnostic (including location-based) information, and other<br />
non-personal information to <strong>Motorola</strong> or other third-party servers. This<br />
information is used to help improve products and services offered by <strong>Motorola</strong>.<br />
If you have further questions regarding how the use of your mobile device may<br />
impact your privacy or data security, please contact <strong>Motorola</strong> at<br />
privacy@motorola.com, or contact your service provider.<br />
Smart Practices While Driving<br />
Driving Safety<br />
Drive Safe, Call Smart<br />
Check the laws and regulations on the use of mobile devices and their<br />
accessories in the areas where you drive. Always obey them. The use of<br />
these devices may be prohibited or restricted in certain areas—for<br />
example, handsfree use only. Go to www.motorola.com/callsmart<br />
(in English only) for more information.<br />
Your mobile device lets you communicate by voice and data—almost anywhere,<br />
anytime, wherever wireless service is available and safe conditions allow. When<br />
driving a car, driving is your first responsibility. If you choose to use your mobile<br />
device while driving, remember the following tips:<br />
57
58<br />
Get to know your <strong>Motorola</strong> mobile device and its features such as speed<br />
dial and redial. If available, these features help you to place your call without<br />
taking your attention off the road.<br />
When available, use a handsfree device. If possible, add<br />
an additional layer of convenience to your mobile device with<br />
one of the many <strong>Motorola</strong> Original handsfree accessories<br />
available today.<br />
Position your mobile device within easy reach. Be able to<br />
access your mobile device without removing your eyes from the road. If you<br />
receive an incoming call at an inconvenient time, if possible, let your voicemail<br />
answer it for you.<br />
Let the person you are speaking with know you are driving; if necessary,<br />
suspend the call in heavy traffic or hazardous weather conditions. Rain,<br />
sleet, snow, ice, and even heavy traffic can be hazardous.<br />
Do not take notes or look up phone numbers while driving. Jotting down a<br />
“to do” list or going through your address book takes attention away from your<br />
primary responsibility—driving safely.<br />
Dial sensibly and assess the traffic; if possible, place calls when your<br />
car is not moving or before pulling into traffic. If you must make a call while<br />
moving, dial only a few numbers, check the road and your mirrors, then continue.<br />
Do not engage in stressful or emotional conversations that may be<br />
distracting. Make people you are talking with aware you are driving and<br />
suspend conversations that can divert your attention away from the road.<br />
Use your mobile device to call for help. Dial 911 or other local emergency<br />
number in the case of fire, traffic accident, or medical emergencies (wherever<br />
wireless phone service is available).<br />
Use your mobile device to help others in emergencies. If you see an auto<br />
accident, crime in progress, or other serious emergency where lives are in<br />
danger, call 911 or other local emergency number (wherever wireless phone<br />
service is available), as you would want others to do for you.<br />
Call roadside assistance or a special non-emergency wireless<br />
assistance number when necessary. If you see a broken-down vehicle<br />
posing no serious hazard, a broken traffic signal, a minor traffic accident where<br />
no one appears injured, or a vehicle you know to be stolen, call roadside<br />
assistance or other special non-emergency wireless number (wherever wireless<br />
phone service is available).
<strong>Motorola</strong>, Inc.<br />
Consumer Advocacy Office<br />
600 N US Hwy 45<br />
Libertyville, IL 60048<br />
www.hellomoto.com<br />
Note: Do not ship your phone to the above address. If you need to return your phone<br />
for repairs, replacement, or warranty service, please contact the <strong>Motorola</strong> Customer<br />
<strong>Support</strong> Center at:<br />
1-800-453-0920 (United States)<br />
1-877-483-2840 (TTY/TDD United States for hearing impaired)<br />
Certain mobile phone features are dependent on the capabilities and settings of<br />
your service provider’s network. Additionally, certain features may not be activated<br />
by your service provider, and/or the provider’s network settings may limit the<br />
feature’s functionality. Always contact your service provider about feature<br />
availability and functionality. All features, functionality, and other product<br />
specifications, as well as the information contained in this guide, are based upon<br />
the latest available information and believed to be accurate at the time of printing.<br />
<strong>Motorola</strong> reserves the right to change or modify any information or specifications<br />
without notice or obligation.<br />
MOTOROLA and the Stylized M Logo are registered in the US Patent & Trademark<br />
Office. The Bluetooth trademarks are owned by their proprietor and used by<br />
<strong>Motorola</strong>, Inc. under license. Microsoft, Windows, Windows Me, and Windows<br />
Vista are registered trademarks of Microsoft Corporation in the United States and<br />
other countries. Google, YouTube, Picasa, Gmail, and the Google logo are<br />
trademarks of Google, Inc. Swype is a trademark of Swype, Inc. is a<br />
Certification Mark of the Wireless Fidelity Alliance, Inc. All other product or service<br />
names are the property of their respective owners.<br />
© 2010 <strong>Motorola</strong>, Inc. All rights reserved.<br />
Caution: Changes or modifications made in the radio phone, not expressly approved<br />
by <strong>Motorola</strong>, will void the user’s authority to operate the equipment.<br />
Manual Number: NNTN8085A<br />
59