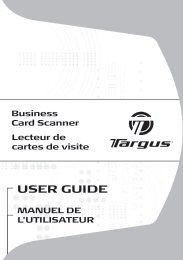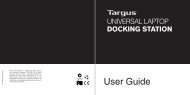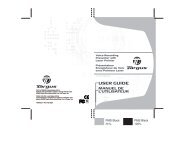Soft-Touch - Targus
Soft-Touch - Targus
Soft-Touch - Targus
Create successful ePaper yourself
Turn your PDF publications into a flip-book with our unique Google optimized e-Paper software.
410-XXXXXXXXXXX<br />
1 YEAR LIMITED WARRANTY: We pride ourselves<br />
on the quality of our products. For complete warranty<br />
details and a list of our worldwide offices, please visit<br />
www.targus.com. Features and specifications are<br />
subject to change without notice. All trademarks and<br />
registered trademarks are the property of their respective<br />
owners. All rights reserved. ©2009 Manufactured<br />
or imported by <strong>Targus</strong> Group International, Inc. (for U.S.<br />
sales: 1211 North Miller Street, Anaheim, CA 92806<br />
USA) whose Australian sales representative is <strong>Targus</strong><br />
Australia Pty. Ltd., 117-119 Bowden Street, Meadowbank,<br />
NSW 2114 Australia<br />
N2953<br />
<strong>Soft</strong>-<strong>Touch</strong> TM<br />
Bluetooth ® Laser Mouse<br />
User Guide
<strong>Targus</strong> <strong>Soft</strong>-<strong>Touch</strong> Bluetooth Laser Mouse<br />
Introduction<br />
Thank you for your purchase of the <strong>Targus</strong> <strong>Soft</strong>-<strong>Touch</strong> Bluetooth Laser<br />
Mouse. This mouse uses Bluetooth technology which provides a seamless<br />
connection up to 33 ft (10 m) away. This is a plug and play device so no<br />
additional software is required.<br />
Contents<br />
• <strong>Targus</strong> <strong>Soft</strong>-<strong>Touch</strong> Bluetooth Laser Mouse<br />
• 2 x AA Batteries<br />
• User Guide<br />
System Requirements<br />
Hardware<br />
• Bluetooth-enabled computer<br />
Operating System<br />
• Microsoft Windows ® 2000<br />
• Microsoft Windows ® XP<br />
• Microsoft Windows Vista ®<br />
• Mac OS ® X 10.4 or later<br />
2<br />
<strong>Targus</strong> <strong>Soft</strong>-<strong>Touch</strong> Bluetooth Laser Mouse<br />
Installing the Batteries<br />
1. Remove the battery cover from the top of the mouse by using the notch<br />
on the back. Carefully lift the cover up as shown in the diagram.<br />
2. Remove the battery safety clip by squeezing the center of the clip and<br />
sliding it back, towards the rear of the mouse. Lift up and rotate the clip<br />
out of the way.<br />
NOTE: THE BATTERY SAFETY CLIP WILL NEED TO BE IN THE SECURE, LOCKED POSI-<br />
TION BEFORE THE BATTERY COVER CAN BE PUT BACK IN PLACE.<br />
3
<strong>Targus</strong> <strong>Soft</strong>-<strong>Touch</strong> Bluetooth Laser Mouse<br />
3. Slide and lift to remove the battery holder as shown<br />
4. Insert the two AA batteries, making sure that the positive (+) and<br />
negative (-) ends of each battery match the polarity indicators inside<br />
the battery compartment.<br />
4<br />
<strong>Targus</strong> <strong>Soft</strong>-<strong>Touch</strong> Bluetooth Laser Mouse<br />
5. Replace the battery safety clip and by sliding it forward until it clicks into<br />
place and then replace the battery cover.<br />
6. Turn on the mouse by pressing the power on/off button on the bottom<br />
of the mouse. Hold for 3 seconds and then release.<br />
5<br />
Power Button
<strong>Targus</strong> <strong>Soft</strong>-<strong>Touch</strong> Bluetooth Laser Mouse<br />
Power On:<br />
Press and hold the power button for 3 seconds and then release.<br />
The battery life indicator will briefly light up showing the current power level of the<br />
batteries.<br />
Power Off:<br />
Press and hold the power button for 3 seconds and then release.<br />
The battery life indicator will briefly light up and then fade out.<br />
Battery Check:<br />
After the mouse is turned on, quickly press and release the power button. The<br />
battery life indicator will light up showing the current power level of the batteries.<br />
Initial Mouse Setup<br />
Enable Discovery mode:<br />
The mouse will go into pairing mode automatically after it is powered on. The 1st and<br />
3rd LED will flash alternately for 60 seconds; this indicates that the pairing sequence<br />
is in operation. Once the connection is established, the 1st and 3rd LED light will light<br />
up steadily for 3 seconds.<br />
1st LED<br />
3rd LED<br />
If the connection is not established by the end of 60 seconds, the mouse will go<br />
into sleep mode. Click on any mouse button to exit from sleep mode. The pairing<br />
sequence will re-start automatically.<br />
6<br />
<strong>Targus</strong> <strong>Soft</strong>-<strong>Touch</strong> Bluetooth Laser Mouse<br />
Power Saving mode:<br />
After an extended period of time, if the mouse is not used, it will automatically enter<br />
power saving mode to conserve power and increase battery life. Click on any mouse<br />
button to resume the normal operation. The mouse may take a few seconds to reconnect<br />
with your computer.<br />
Battery Life Indicator<br />
3 LEDs lit Full power<br />
2 LEDs lit Half power<br />
1 LED lit Low power<br />
NOTE: WHEN THE FIRST LIGHT IS BLINKING, PLEASE REPLACE THE BATTERIES<br />
7
<strong>Targus</strong> <strong>Soft</strong>-<strong>Touch</strong> Bluetooth Laser Mouse<br />
Initial Configuration<br />
Before you can begin using your Bluetooth ® mouse, you will first need to<br />
perform some initial setup steps.<br />
NOTE: PLEASE USE THE LATEST BLUETOOTH DEVICE DRIVER. INSTRUCTION SCREENS MIGHT VARY<br />
DEPENDING ON THE VERSION OF YOUR BLUETOOTH DEVICE DRIVER.<br />
8<br />
fi<br />
<strong>Targus</strong> <strong>Soft</strong>-<strong>Touch</strong> Bluetooth Laser Mouse<br />
Connecting with Bluetooth <strong>Soft</strong>ware:<br />
WIDCOMM or Microsoft (Windows XP & Windows Vista)<br />
1. Go to the Bluetooth Places icon located on your desktop or in the system tray and<br />
double click, then click Add a Bluetooth Device.<br />
(Windows XP)<br />
9<br />
(Windows Vista)<br />
2. The Bluetooth Wizard screen will prompt. Please follow the onscreen instructions.<br />
(Windows XP)<br />
(Windows Vista)
<strong>Targus</strong> <strong>Soft</strong>-<strong>Touch</strong> Bluetooth Laser Mouse<br />
3. Power on the mouse and it will automactically go into discovery mode. Click Next<br />
to continue pairing and the computer will search for the mouse.<br />
(Windows XP)<br />
4. The confirmation window will appear after the computer finishes detecting<br />
the Bluetooth devices. Select the Bluetooth Wireless Mouse and click Next to<br />
continue. (There may be one or more different Bluetooth devices detected.) If the<br />
mouse is not detected, please make sure the power is on and in discovery mode.<br />
Press Search Again to re-pair the device.<br />
(Windows XP)<br />
10<br />
(Windows Vista)<br />
(Windows Vista)<br />
<strong>Targus</strong> <strong>Soft</strong>-<strong>Touch</strong> Bluetooth Laser Mouse<br />
5. After selecting the correct device, the computer will finish establishing the<br />
connection. Please wait until the setup is completed.<br />
(Windows XP)<br />
11<br />
(Windows Vista)
<strong>Targus</strong> <strong>Soft</strong>-<strong>Touch</strong> Bluetooth Laser Mouse<br />
Connecting with Bluetooth <strong>Soft</strong>ware:<br />
TOSHIBA (Windows Vista)<br />
1. Double click on the Bluetooth Manager icon in the system tray, and then click<br />
Add New Connection.<br />
2. Power on the mouse and it will automactically go into discovery mode. Click Next<br />
to continue pairing and the computer will search for the mouse.<br />
12<br />
<strong>Targus</strong> <strong>Soft</strong>-<strong>Touch</strong> Bluetooth Laser Mouse<br />
3. The computer will now search for the Bluetooth mouse and other Bluetooth devices.<br />
Please wait until the search is completed. Choose the device you wish to connect.<br />
There may be more than one Bluetooth device detected. Select Bluetooth Wireless<br />
Mouse and click Next to continue. If the mouse is not detected, please make sure the<br />
mouse is in discovery mode and click Refresh.<br />
4. The computer will begin connecting with the device.<br />
13
<strong>Targus</strong> <strong>Soft</strong>-<strong>Touch</strong> Bluetooth Laser Mouse<br />
5. The connection is established and setup is complete. The device is ready to use. If<br />
the connection is not successful, please click Back and search the device again. You<br />
can continue to add other Bluetooth devices or close the window.<br />
14<br />
<strong>Targus</strong> <strong>Soft</strong>-<strong>Touch</strong> Bluetooth Laser Mouse<br />
Bluetooth <strong>Soft</strong>ware: Mac<br />
1. Go to the Bluetooth icon located on your desktop or in the system bar and click the<br />
icon to begin setup. Select “Turn Bluetooth On” to activate the Bluetooth function<br />
on your Mac.<br />
2. Scroll down the list and select “Set up Bluetooth Device...”<br />
3. The Bluetooth Setup Assistant will begin. Please follow the on-screen instructions.<br />
15
<strong>Targus</strong> <strong>Soft</strong>-<strong>Touch</strong> Bluetooth Laser Mouse<br />
4. Select “mouse” and click continue to proceed with setup. Your mouse will need to be<br />
in “discovery” mode to connect. Power on the mouse and it will automactically go into<br />
discovery mode.<br />
5. Your computer will begin to search for the mouse. Once the mouse is found, it will<br />
show up in the list. Highlight your mouse and press continue.<br />
16<br />
<strong>Targus</strong> <strong>Soft</strong>-<strong>Touch</strong> Bluetooth Laser Mouse<br />
6. The Bluetooth mouse will now begin pairing. Click continue to proceed.<br />
7. Congratulations. Your Bluetooth mouse is setup and ready to use. You can choose to<br />
setup another device or click Quit to exit setup.<br />
17
<strong>Targus</strong> <strong>Soft</strong>-<strong>Touch</strong> Bluetooth Laser Mouse<br />
Programming Your Mouse<br />
Visit www.targus.com to download and install the driver.<br />
Once installation is complete, open the driver software and select the<br />
desired setting for the scroll-wheel button. Close the driver software<br />
application and you’re ready to go. Activate your selected feature by<br />
pressing down on the scroll wheel.<br />
18<br />
<strong>Targus</strong> <strong>Soft</strong>-<strong>Touch</strong> Bluetooth Laser Mouse<br />
Troubleshooting<br />
The mouse is not working.<br />
• Make sure that the polarity of the batteries is correct. The positive (+) and<br />
negative (-) ends of each battery must match the positive (+) and negative (-)<br />
connections in the battery housing.<br />
• Make sure the batteries are charged. Recharge or replace if necessary.<br />
• Verify that the computer is Bluetooth enabled.<br />
• Verify that the device drivers are installed:<br />
1. Click Start/ Settings/ Control Panel/ System/ Hardware/ Device Manager<br />
2. Check under “Bluetooth Devices” that a “<strong>Soft</strong>-<strong>Touch</strong> Bluetooth” is installed<br />
• Paired devices are always displayed in My Bluetooth Places, even if the mouse is<br />
out of range or not powered up.<br />
19
<strong>Targus</strong> <strong>Soft</strong>-<strong>Touch</strong> Bluetooth Laser Mouse<br />
Product Specification<br />
Transmitter<br />
RF 2.402GHz-2.482GHz<br />
Battery Type Alkaline battery AA<br />
Effective RF<br />
Communication Range<br />
10 meters max<br />
RF output power 1.6 mW max<br />
Power Consumption 9.34 mA max<br />
20<br />
<strong>Targus</strong> <strong>Soft</strong>-<strong>Touch</strong> Bluetooth Laser Mouse<br />
Technical Support<br />
For technical questions, please visit:<br />
US Internet: www.targus.com/support.asp<br />
Australia Internet: www.targus.com/au<br />
Email: infoaust@targus.com<br />
Telephone: 1800-641-645<br />
New Zealand Telephone: 0800-633-222<br />
Product Registration<br />
<strong>Targus</strong> recommends that you register your <strong>Targus</strong> accessory shortly after purchasing<br />
it. Go to:<br />
http://www.targus.com/registration.asp<br />
You will need to provide your full name, email address, country of residence and<br />
product information.<br />
Warranty<br />
<strong>Targus</strong> warrants this product to be free from defects in materials and workmanship<br />
for one year. If your <strong>Targus</strong> accessory is found to be defective within that time, we will<br />
promptly repair or replace it. This warranty does not cover accidental damage, wear<br />
and tear, or consequential or incidental loss. Under no conditions is <strong>Targus</strong> liable for<br />
loss of, or damage to devices; nor loss of, or damage to, programs, records, or data;<br />
nor any consequential or incidental damages, even if <strong>Targus</strong> has been informed of<br />
their possibility. This warranty does not affect your statutory rights.<br />
Regulatory Compliance<br />
This device complies with Part 15 of the FCC Rules. Operation is subject to the<br />
following two conditions: (1) This device may not cause harmful interference, and (2)<br />
This device must accept any interference received, including interference that may<br />
cause undesired operation.<br />
21
<strong>Targus</strong> <strong>Soft</strong>-<strong>Touch</strong> Bluetooth Laser Mouse<br />
FCC Statement<br />
Tested to Comply<br />
This equipment has been tested and found to comply with the limits of a Class<br />
B digital device, pursuant to Part 15 of the FCC Rules. These limits are designed<br />
to provide reasonable protection against harmful interference in a residential<br />
installation. This equipment generates, uses, and can radiate radio frequency<br />
energy and if not installed and used in accordance with the instructions, may cause<br />
harmful interference to radio communications. However, there is no guarantee that<br />
interference will not occur in a particular installation. If this equipment does cause<br />
harmful interference to radio or television reception, which can be determined<br />
by turning the equipment off and on, the user is encouraged to try to correct the<br />
interference by one or more of the following measures:<br />
• Reorient or relocate the receiving antenna;<br />
• Increase the separation between the equipment and receiver;<br />
• Connect the equipment into an outlet on a circuit different from that to which the<br />
receiver is connected;<br />
• Consult the dealer or an experienced radio/TV technician for help.<br />
Changes or modifications not authorized by the party responsible for compliance<br />
could void the user’s authority to operate this product.<br />
Declaration of Conformity<br />
Hereby, <strong>Targus</strong>, declares that this device is in compliance with the<br />
essential requirements and other relevant provisions of Directive 1999/5/EC.<br />
Microsoft, Windows, and Windows Vista are either registered trademarks or trademarks of Microsoft Corporation in the<br />
United States and/or other countries. All trademarks and registered trademarks are the property of their respective owners.<br />
All rights reserved. Features and specifications are subject to change without notice. © 2009. <strong>Targus</strong> Group International,<br />
Inc. and <strong>Targus</strong>, Inc., Anaheim, CA 92806 USA<br />
22<br />
<strong>Targus</strong> <strong>Soft</strong>-<strong>Touch</strong> Bluetooth Laser Mouse<br />
LASER RADIATION. DO NOT STARE INTO THE BEAM OR VIEW DIRECTLY WITH<br />
OPTICAL INSTRUMENTS. CLASS I LASER PRODUCT.<br />
NEVER POINT A LASER BEAM INTO A PERSON’S EYES OR VIEW A LASER BEAM<br />
DIRECTLY, AS PROLONGED EXPOSURE CAN BE HAZARDOUS TO THE EYES.<br />
MOMENTARY EXPOSURE FROM A LASER POINTER, SUCH AS AN INADVERTENT<br />
SWEEP OF THE LIGHT ACROSS A PERSON’S EYES, MAY CAUSE TEMPORARY<br />
FLASH BLINDNESS SIMILAR TO THE EFFECT OF A CAMERA FLASH BULB.<br />
ALTHOUGH THIS CONDITION IS TEMPORARY, IT CAN BECOME MORE<br />
DANGEROUS IF THE EXPOSED PERSON IS ENGAGED IN A VISION-CRITICAL<br />
ACTIVITY SUCH AS DRIVING.<br />
23<br />
CAUTION