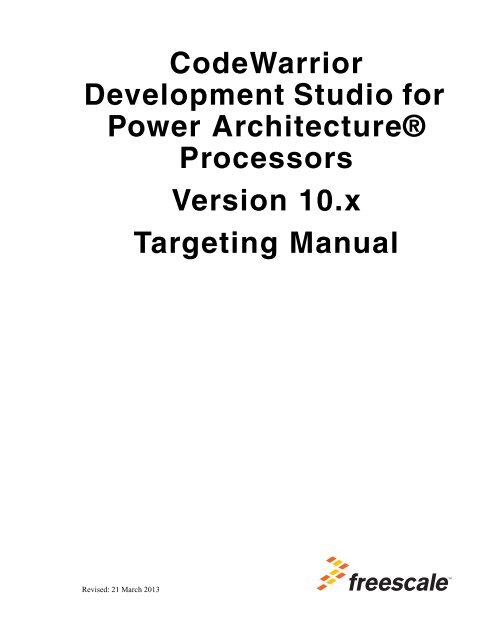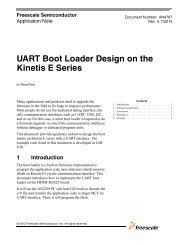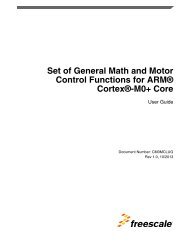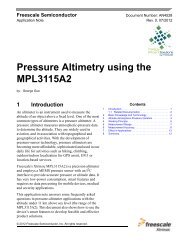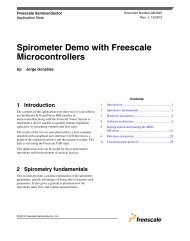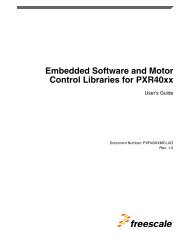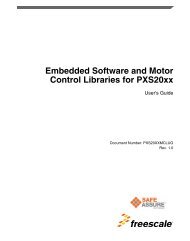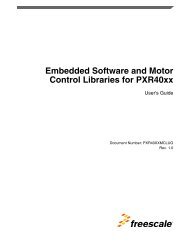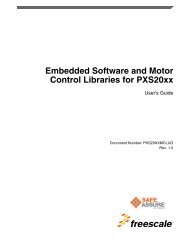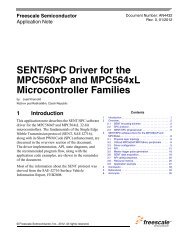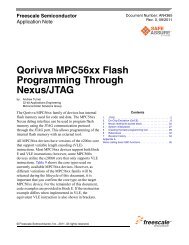CodeWarrior Development Studio for Power Architecture Processors ...
CodeWarrior Development Studio for Power Architecture Processors ...
CodeWarrior Development Studio for Power Architecture Processors ...
You also want an ePaper? Increase the reach of your titles
YUMPU automatically turns print PDFs into web optimized ePapers that Google loves.
<strong>CodeWarrior</strong><br />
<strong>Development</strong> <strong>Studio</strong> <strong>for</strong><br />
<strong>Power</strong> <strong>Architecture</strong>®<br />
<strong>Processors</strong><br />
Version 10.x<br />
Targeting Manual<br />
Revised: 21 March 2013
Freescale, the Freescale logo, <strong>CodeWarrior</strong>, <strong>Power</strong>QUICC, QorIQ, Qorivva, StarCore are trademarks of Freescale<br />
Semiconductor, Inc., Reg. U.S. Pat. & Tm. Off. QorIQ Qonverge, QUICC Engine are trademarks of Freescale Semiconductor,<br />
Inc. All other product or service names are the property of their respective owners. The <strong>Power</strong> <strong>Architecture</strong><br />
and <strong>Power</strong>.org word marks and the <strong>Power</strong> and <strong>Power</strong>.org logos and related marks are trademarks and service marks<br />
licensed by <strong>Power</strong>.org.<br />
© 2013 Freescale Semiconductor, Inc. All rights reserved.<br />
In<strong>for</strong>mation in this document is provided solely to enable system and software implementers to use Freescale Semiconductor<br />
products. There are no express or implied copyright licenses granted hereunder to design or fabricate any integrated<br />
circuits or integrated circuits based on the in<strong>for</strong>mation in this document.<br />
Freescale Semiconductor reserves the right to make changes without further notice to any products herein. Freescale<br />
Semiconductor makes no warranty, representation or guarantee regarding the suitability of its products <strong>for</strong> any particular<br />
purpose, nor does Freescale Semiconductor assume any liability arising out of the application or use of any product<br />
or circuit, and specifically disclaims any and all liability, including without limitation consequential or incidental damages.<br />
“Typical” parameters that may be provided in Freescale Semiconductor data sheets and/or specifications can and<br />
do vary in different applications and actual per<strong>for</strong>mance may vary over time. All operating parameters, including “Typicals”,<br />
must be validated <strong>for</strong> each customer application by customer's technical experts. Freescale Semiconductor does<br />
not convey any license under its patent rights nor the rights of others. Freescale Semiconductor products are not designed,<br />
intended, or authorized <strong>for</strong> use as components in systems intended <strong>for</strong> surgical implant into the body, or other<br />
applications intended to support or sustain life, or <strong>for</strong> any other application in which the failure of the Freescale Semiconductor<br />
product could create a situation where personal injury or death may occur. Should Buyer purchase or use<br />
Freescale Semiconductor products <strong>for</strong> any such unintended or unauthorized application, Buyer shall indemnify and hold<br />
Freescale Semiconductor and its officers, employees, subsidiaries, affiliates, and distributors harmless against all<br />
claims, costs, damages, and expenses, and reasonable attorney fees arising out of, directly or indirectly, any claim of<br />
personal injury or death associated with such unintended or unauthorized use, even if such claim alleges that Freescale<br />
Semiconductor was negligent regarding the design or manufacture of the part.<br />
How to Contact Us<br />
Corporate Headquarters Freescale Semiconductor, Inc.<br />
6501 William Cannon Drive West<br />
Austin, TX 78735<br />
U.S.A.<br />
World Wide Web http://www.freescale.com/codewarrior<br />
Technical Support http://www.freescale.com/support
Table of Contents<br />
1 Introduction 1<br />
Release Notes . . . . . . . . . . . . . . . . . . . . . . . . . . . . . . . . . . . . . . . . . . . . . . . . . . . . 1<br />
Overview. . . . . . . . . . . . . . . . . . . . . . . . . . . . . . . . . . . . . . . . . . . . . . . . . . . . . . . . 1<br />
Accompanying Documentation . . . . . . . . . . . . . . . . . . . . . . . . . . . . . . . . . . . . . . 2<br />
Freescale <strong>Power</strong> <strong>Architecture</strong> In<strong>for</strong>mation . . . . . . . . . . . . . . . . . . . . . . . . . . . . . . 3<br />
<strong>CodeWarrior</strong> <strong>Power</strong> <strong>Architecture</strong> <strong>Development</strong> Tools . . . . . . . . . . . . . . . . . . . . . 3<br />
Eclipse IDE . . . . . . . . . . . . . . . . . . . . . . . . . . . . . . . . . . . . . . . . . . . . . . . . . . . 4<br />
C/C++ Compiler . . . . . . . . . . . . . . . . . . . . . . . . . . . . . . . . . . . . . . . . . . . . . . . 4<br />
Standalone Assembler . . . . . . . . . . . . . . . . . . . . . . . . . . . . . . . . . . . . . . . . . . . 5<br />
Linker . . . . . . . . . . . . . . . . . . . . . . . . . . . . . . . . . . . . . . . . . . . . . . . . . . . . . . . 5<br />
Debugger . . . . . . . . . . . . . . . . . . . . . . . . . . . . . . . . . . . . . . . . . . . . . . . . . . . . . 5<br />
Main Standard Libraries . . . . . . . . . . . . . . . . . . . . . . . . . . . . . . . . . . . . . . . . . 6<br />
<strong>CodeWarrior</strong> Profiling and Analysis Tools . . . . . . . . . . . . . . . . . . . . . . . . . . . 6<br />
<strong>CodeWarrior</strong> <strong>Development</strong> Process. . . . . . . . . . . . . . . . . . . . . . . . . . . . . . . . . . . 6<br />
Project Files. . . . . . . . . . . . . . . . . . . . . . . . . . . . . . . . . . . . . . . . . . . . . . . . . . . 7<br />
Editing Code . . . . . . . . . . . . . . . . . . . . . . . . . . . . . . . . . . . . . . . . . . . . . . . . . . 7<br />
Compiling . . . . . . . . . . . . . . . . . . . . . . . . . . . . . . . . . . . . . . . . . . . . . . . . . . . . 7<br />
Linking . . . . . . . . . . . . . . . . . . . . . . . . . . . . . . . . . . . . . . . . . . . . . . . . . . . . . . 8<br />
Debugging . . . . . . . . . . . . . . . . . . . . . . . . . . . . . . . . . . . . . . . . . . . . . . . . . . . . 8<br />
2 Working with Projects 9<br />
<strong>CodeWarrior</strong> Bareboard Project Wizard . . . . . . . . . . . . . . . . . . . . . . . . . . . . . . . . 9<br />
Create a <strong>CodeWarrior</strong> Bareboard Project Page . . . . . . . . . . . . . . . . . . . . . . . 10<br />
Processor Page. . . . . . . . . . . . . . . . . . . . . . . . . . . . . . . . . . . . . . . . . . . . . . . . 11<br />
Debug Target Settings Page . . . . . . . . . . . . . . . . . . . . . . . . . . . . . . . . . . . . . 12<br />
Build Settings Page . . . . . . . . . . . . . . . . . . . . . . . . . . . . . . . . . . . . . . . . . . . . 14<br />
Configurations Page . . . . . . . . . . . . . . . . . . . . . . . . . . . . . . . . . . . . . . . . . . . 16<br />
Trace Configuration Page . . . . . . . . . . . . . . . . . . . . . . . . . . . . . . . . . . . . . . . 17<br />
<strong>CodeWarrior</strong> Linux Project Wizard . . . . . . . . . . . . . . . . . . . . . . . . . . . . . . . . . . 19<br />
Create a <strong>CodeWarrior</strong> Linux Project Page . . . . . . . . . . . . . . . . . . . . . . . . . . 20<br />
Processor Page. . . . . . . . . . . . . . . . . . . . . . . . . . . . . . . . . . . . . . . . . . . . . . . . 21<br />
Build Settings Page . . . . . . . . . . . . . . . . . . . . . . . . . . . . . . . . . . . . . . . . . . . . 22<br />
Targeting <strong>Power</strong> <strong>Architecture</strong>® <strong>Processors</strong><br />
i
Table of Contents<br />
Linux Application Page . . . . . . . . . . . . . . . . . . . . . . . . . . . . . . . . . . . . . . . . .24<br />
Creating Projects . . . . . . . . . . . . . . . . . . . . . . . . . . . . . . . . . . . . . . . . . . . . . . . . .26<br />
Creating <strong>CodeWarrior</strong> Bareboard Application Project . . . . . . . . . . . . . . . . .26<br />
Creating <strong>CodeWarrior</strong> Bareboard Library Project. . . . . . . . . . . . . . . . . . . . .29<br />
Creating <strong>CodeWarrior</strong> Linux Application Project. . . . . . . . . . . . . . . . . . . . .31<br />
Building Projects . . . . . . . . . . . . . . . . . . . . . . . . . . . . . . . . . . . . . . . . . . . . . . . . .33<br />
Manual-build Mode . . . . . . . . . . . . . . . . . . . . . . . . . . . . . . . . . . . . . . . . . . . .33<br />
Auto-build Mode . . . . . . . . . . . . . . . . . . . . . . . . . . . . . . . . . . . . . . . . . . . . . .33<br />
Debugging Projects . . . . . . . . . . . . . . . . . . . . . . . . . . . . . . . . . . . . . . . . . . . . . . .34<br />
Importing Classic <strong>CodeWarrior</strong> Projects. . . . . . . . . . . . . . . . . . . . . . . . . . . . . . .34<br />
Deleting a Project . . . . . . . . . . . . . . . . . . . . . . . . . . . . . . . . . . . . . . . . . . . . . . . .35<br />
3 Build Properties 37<br />
Changing Build Properties . . . . . . . . . . . . . . . . . . . . . . . . . . . . . . . . . . . . . . . . .37<br />
Restoring Build Properties . . . . . . . . . . . . . . . . . . . . . . . . . . . . . . . . . . . . . . . . .38<br />
Build Properties <strong>for</strong> <strong>Power</strong> <strong>Architecture</strong>. . . . . . . . . . . . . . . . . . . . . . . . . . . . . . .38<br />
<strong>CodeWarrior</strong> Build Tool Settings . . . . . . . . . . . . . . . . . . . . . . . . . . . . . . . . .40<br />
<strong>Power</strong>PC CPU . . . . . . . . . . . . . . . . . . . . . . . . . . . . . . . . . . . . . . . . . . . . .41<br />
Debugging . . . . . . . . . . . . . . . . . . . . . . . . . . . . . . . . . . . . . . . . . . . . . . . .43<br />
Messages . . . . . . . . . . . . . . . . . . . . . . . . . . . . . . . . . . . . . . . . . . . . . . . . .44<br />
<strong>Power</strong>PC Linker. . . . . . . . . . . . . . . . . . . . . . . . . . . . . . . . . . . . . . . . . . . .44<br />
<strong>Power</strong>PC Compiler . . . . . . . . . . . . . . . . . . . . . . . . . . . . . . . . . . . . . . . . .52<br />
<strong>Power</strong>PC Assembler . . . . . . . . . . . . . . . . . . . . . . . . . . . . . . . . . . . . . . . .67<br />
<strong>Power</strong>PC Disassembler . . . . . . . . . . . . . . . . . . . . . . . . . . . . . . . . . . . . . .70<br />
<strong>Power</strong>PC Preprocessor. . . . . . . . . . . . . . . . . . . . . . . . . . . . . . . . . . . . . . .72<br />
GCC Build Tool Settings. . . . . . . . . . . . . . . . . . . . . . . . . . . . . . . . . . . . . . . .73<br />
<strong>Architecture</strong> . . . . . . . . . . . . . . . . . . . . . . . . . . . . . . . . . . . . . . . . . . . . . . .74<br />
<strong>Power</strong>PC Linker. . . . . . . . . . . . . . . . . . . . . . . . . . . . . . . . . . . . . . . . . . . .75<br />
<strong>Power</strong>PC Compiler . . . . . . . . . . . . . . . . . . . . . . . . . . . . . . . . . . . . . . . . .80<br />
<strong>Power</strong>PC Assembler . . . . . . . . . . . . . . . . . . . . . . . . . . . . . . . . . . . . . . . .86<br />
<strong>Power</strong>PC Preprocessor. . . . . . . . . . . . . . . . . . . . . . . . . . . . . . . . . . . . . . .88<br />
<strong>Power</strong>PC Disassembler . . . . . . . . . . . . . . . . . . . . . . . . . . . . . . . . . . . . . .89<br />
4 Debug Configuration 93<br />
Using <strong>CodeWarrior</strong> Debug Configuration Tabs . . . . . . . . . . . . . . . . . . . . . . . . .93<br />
ii Targeting <strong>Power</strong> <strong>Architecture</strong>® <strong>Processors</strong>
Table of Contents<br />
Main . . . . . . . . . . . . . . . . . . . . . . . . . . . . . . . . . . . . . . . . . . . . . . . . . . . . . . . 94<br />
Arguments . . . . . . . . . . . . . . . . . . . . . . . . . . . . . . . . . . . . . . . . . . . . . . . . . . . 99<br />
Debugger . . . . . . . . . . . . . . . . . . . . . . . . . . . . . . . . . . . . . . . . . . . . . . . . . . . 101<br />
Debug. . . . . . . . . . . . . . . . . . . . . . . . . . . . . . . . . . . . . . . . . . . . . . . . . . . 102<br />
EPPC Exceptions. . . . . . . . . . . . . . . . . . . . . . . . . . . . . . . . . . . . . . . . . . 104<br />
Download. . . . . . . . . . . . . . . . . . . . . . . . . . . . . . . . . . . . . . . . . . . . . . . . 105<br />
PIC . . . . . . . . . . . . . . . . . . . . . . . . . . . . . . . . . . . . . . . . . . . . . . . . . . . . . 107<br />
System Call Services . . . . . . . . . . . . . . . . . . . . . . . . . . . . . . . . . . . . . . . 108<br />
Other Executables . . . . . . . . . . . . . . . . . . . . . . . . . . . . . . . . . . . . . . . . . 110<br />
Symbolics . . . . . . . . . . . . . . . . . . . . . . . . . . . . . . . . . . . . . . . . . . . . . . . 111<br />
OS Awareness . . . . . . . . . . . . . . . . . . . . . . . . . . . . . . . . . . . . . . . . . . . . 114<br />
Trace . . . . . . . . . . . . . . . . . . . . . . . . . . . . . . . . . . . . . . . . . . . . . . . . . . . . . . 116<br />
Source . . . . . . . . . . . . . . . . . . . . . . . . . . . . . . . . . . . . . . . . . . . . . . . . . . . . . 118<br />
Environment . . . . . . . . . . . . . . . . . . . . . . . . . . . . . . . . . . . . . . . . . . . . . . . . 119<br />
Common . . . . . . . . . . . . . . . . . . . . . . . . . . . . . . . . . . . . . . . . . . . . . . . . . . . 121<br />
Customizing Debug Configurations . . . . . . . . . . . . . . . . . . . . . . . . . . . . . . . . . 122<br />
Reverting Debug Configuration Settings . . . . . . . . . . . . . . . . . . . . . . . . . . . . . 124<br />
5 Working with the Debugger 127<br />
Standard Debugging Features . . . . . . . . . . . . . . . . . . . . . . . . . . . . . . . . . . . . . . 127<br />
Consistent Debug Control . . . . . . . . . . . . . . . . . . . . . . . . . . . . . . . . . . . . . . 127<br />
Connection Types . . . . . . . . . . . . . . . . . . . . . . . . . . . . . . . . . . . . . . . . . . . . 128<br />
CCSSIM2 ISS . . . . . . . . . . . . . . . . . . . . . . . . . . . . . . . . . . . . . . . . . . . . 128<br />
<strong>CodeWarrior</strong> TAP . . . . . . . . . . . . . . . . . . . . . . . . . . . . . . . . . . . . . . . . . 130<br />
Ethernet TAP . . . . . . . . . . . . . . . . . . . . . . . . . . . . . . . . . . . . . . . . . . . . . 134<br />
Gigabit TAP + Trace . . . . . . . . . . . . . . . . . . . . . . . . . . . . . . . . . . . . . . . 137<br />
Gigabit TAP . . . . . . . . . . . . . . . . . . . . . . . . . . . . . . . . . . . . . . . . . . . . . . 141<br />
Simics . . . . . . . . . . . . . . . . . . . . . . . . . . . . . . . . . . . . . . . . . . . . . . . . . . 144<br />
TCF . . . . . . . . . . . . . . . . . . . . . . . . . . . . . . . . . . . . . . . . . . . . . . . . . . . . 145<br />
USB TAP . . . . . . . . . . . . . . . . . . . . . . . . . . . . . . . . . . . . . . . . . . . . . . . . 147<br />
Editing System Configuration. . . . . . . . . . . . . . . . . . . . . . . . . . . . . . . . . . . 150<br />
Initialization. . . . . . . . . . . . . . . . . . . . . . . . . . . . . . . . . . . . . . . . . . . . . . 150<br />
Memory . . . . . . . . . . . . . . . . . . . . . . . . . . . . . . . . . . . . . . . . . . . . . . . . . 151<br />
Advanced . . . . . . . . . . . . . . . . . . . . . . . . . . . . . . . . . . . . . . . . . . . . . . . . 152<br />
<strong>CodeWarrior</strong> Command-Line Debugger. . . . . . . . . . . . . . . . . . . . . . . . . . . 152<br />
Targeting <strong>Power</strong> <strong>Architecture</strong>® <strong>Processors</strong><br />
iii
Table of Contents<br />
Memory Configuration File. . . . . . . . . . . . . . . . . . . . . . . . . . . . . . . . . . . . .155<br />
Debugging Bareboard Software . . . . . . . . . . . . . . . . . . . . . . . . . . . . . . . . . . . .155<br />
Displaying Memory Contents . . . . . . . . . . . . . . . . . . . . . . . . . . . . . . . . . . .156<br />
Displaying Register Contents . . . . . . . . . . . . . . . . . . . . . . . . . . . . . . . . . . .158<br />
Using the Register Details Window. . . . . . . . . . . . . . . . . . . . . . . . . . . . . . .162<br />
Setting Watchpoints . . . . . . . . . . . . . . . . . . . . . . . . . . . . . . . . . . . . . . . . . . .168<br />
Add Watchpoint Dialog Box . . . . . . . . . . . . . . . . . . . . . . . . . . . . . . . . .168<br />
Removing Watchpoints . . . . . . . . . . . . . . . . . . . . . . . . . . . . . . . . . . . . .170<br />
Setting Breakpoints . . . . . . . . . . . . . . . . . . . . . . . . . . . . . . . . . . . . . . . . . . .171<br />
Setting Hardware Breakpoints . . . . . . . . . . . . . . . . . . . . . . . . . . . . . . . .173<br />
Removing Breakpoints. . . . . . . . . . . . . . . . . . . . . . . . . . . . . . . . . . . . . .174<br />
Removing Hardware Breakpoints . . . . . . . . . . . . . . . . . . . . . . . . . . . . .175<br />
Viewing and Modifying Cache Contents. . . . . . . . . . . . . . . . . . . . . . . . . . .176<br />
Cache View . . . . . . . . . . . . . . . . . . . . . . . . . . . . . . . . . . . . . . . . . . . . . .176<br />
Cache View Toolbar Menu. . . . . . . . . . . . . . . . . . . . . . . . . . . . . . . . . . .177<br />
Components of the Cache Viewer . . . . . . . . . . . . . . . . . . . . . . . . . . . . .179<br />
Using the Debugger Shell to View Caches . . . . . . . . . . . . . . . . . . . . . .179<br />
Supported Processor Cache Features . . . . . . . . . . . . . . . . . . . . . . . . . . .182<br />
Accessing Translation Look-aside Buffers . . . . . . . . . . . . . . . . . . . . . . . . .184<br />
Initializing TLBs . . . . . . . . . . . . . . . . . . . . . . . . . . . . . . . . . . . . . . . . . .185<br />
Accessing TLB Registers. . . . . . . . . . . . . . . . . . . . . . . . . . . . . . . . . . . .185<br />
Setting the IMMR Register . . . . . . . . . . . . . . . . . . . . . . . . . . . . . . . . . . . . .187<br />
Setting the Stack Depth . . . . . . . . . . . . . . . . . . . . . . . . . . . . . . . . . . . . . . . .188<br />
Changing Program Counter Value. . . . . . . . . . . . . . . . . . . . . . . . . . . . . . . .188<br />
Hard Resetting . . . . . . . . . . . . . . . . . . . . . . . . . . . . . . . . . . . . . . . . . . . . . . .188<br />
Loading and Saving Memory . . . . . . . . . . . . . . . . . . . . . . . . . . . . . . . . . . .188<br />
Filling Memory . . . . . . . . . . . . . . . . . . . . . . . . . . . . . . . . . . . . . . . . . . . . . .190<br />
<strong>CodeWarrior</strong> Executable Importer Wizard . . . . . . . . . . . . . . . . . . . . . . . . . . . .190<br />
Import a <strong>CodeWarrior</strong> Executable File Page. . . . . . . . . . . . . . . . . . . . . . . .191<br />
Import C/C++/Assembler Executable Files. . . . . . . . . . . . . . . . . . . . . . . . .191<br />
Processor Page. . . . . . . . . . . . . . . . . . . . . . . . . . . . . . . . . . . . . . . . . . . . . . .192<br />
Linux Application Launch Configurations Page . . . . . . . . . . . . . . . . . . . . .192<br />
Debug Target Settings Page. . . . . . . . . . . . . . . . . . . . . . . . . . . . . . . . . . . . .193<br />
Configurations Page . . . . . . . . . . . . . . . . . . . . . . . . . . . . . . . . . . . . . . . . . .195<br />
Debugging an Externally Built Executable File . . . . . . . . . . . . . . . . . . . . .195<br />
iv Targeting <strong>Power</strong> <strong>Architecture</strong>® <strong>Processors</strong>
Table of Contents<br />
Debugging Multi-Core Processor Systems . . . . . . . . . . . . . . . . . . . . . . . . . 201<br />
Targeting a Core. . . . . . . . . . . . . . . . . . . . . . . . . . . . . . . . . . . . . . . . . . . 201<br />
Starting a debug session <strong>for</strong> a core . . . . . . . . . . . . . . . . . . . . . . . . . . . . 202<br />
Debugging a Specific Core . . . . . . . . . . . . . . . . . . . . . . . . . . . . . . . . . . 202<br />
Multi-Core Operations. . . . . . . . . . . . . . . . . . . . . . . . . . . . . . . . . . . . . . 203<br />
Tutorial: Debugging a Multi-Core Processor . . . . . . . . . . . . . . . . . . . . 204<br />
Debugging Embedded Linux® Software . . . . . . . . . . . . . . . . . . . . . . . . . . . . . 215<br />
Tutorial: Debugging a Linux Application. . . . . . . . . . . . . . . . . . . . . . . . . . 215<br />
Working With <strong>CodeWarrior</strong> TRK . . . . . . . . . . . . . . . . . . . . . . . . . . . . . 215<br />
Install <strong>CodeWarrior</strong> TRK on the Target System . . . . . . . . . . . . . . . . . . 216<br />
Start <strong>CodeWarrior</strong> TRK on the Target System . . . . . . . . . . . . . . . . . . . 216<br />
Create a <strong>CodeWarrior</strong> Download Launch Configuration <strong>for</strong> the Linux<br />
application . . . . . . . . . . . . . . . . . . . . . . . . . . . . . . . . . . . . . . . . . . . . 219<br />
Console I/O Redirections <strong>for</strong> Linux Applications. . . . . . . . . . . . . . . . . 222<br />
Debug the Linux Application . . . . . . . . . . . . . . . . . . . . . . . . . . . . . . . . 223<br />
Viewing Multiple Processes and Threads . . . . . . . . . . . . . . . . . . . . . . . . . . 223<br />
Debugging Applications that Use <strong>for</strong>k() and exec() System Calls . . . . . . . 225<br />
Debugging a Shared Library . . . . . . . . . . . . . . . . . . . . . . . . . . . . . . . . . . . . 234<br />
Debugging the U-Boot Universal Boot Loader. . . . . . . . . . . . . . . . . . . . . . 243<br />
Preparing to Debug U-Boot. . . . . . . . . . . . . . . . . . . . . . . . . . . . . . . . . . 243<br />
Debugging U-Boot from NOR, NAND, SPI, and SDCard/MMC flash devices<br />
251<br />
Configuring and Building U-Boot. . . . . . . . . . . . . . . . . . . . . . . . . . . . . 251<br />
Creating a <strong>CodeWarrior</strong> Project to Debug U-Boot . . . . . . . . . . . . . . . . 254<br />
Specifying the Launch Configuration Settings . . . . . . . . . . . . . . . . . . . 255<br />
Debugging U-Boot from Flash Devices . . . . . . . . . . . . . . . . . . . . . . . . 257<br />
. . . . . . . . . . . . . . . . . . . . . . . . . . . . . . . . . . Debugging the Linux® Kernel276<br />
Setting Up the Target Hardware . . . . . . . . . . . . . . . . . . . . . . . . . . . . . . 277<br />
Installing the Board Support Package (BSP). . . . . . . . . . . . . . . . . . . . . 279<br />
Configuring the Build Tool . . . . . . . . . . . . . . . . . . . . . . . . . . . . . . . . . . 280<br />
Configuring the Kernel . . . . . . . . . . . . . . . . . . . . . . . . . . . . . . . . . . . . . 280<br />
Creating a <strong>CodeWarrior</strong> Project <strong>for</strong> the Linux Kernel Image . . . . . . . . 282<br />
Configure the Kernel Project <strong>for</strong> Debugging. . . . . . . . . . . . . . . . . . . . . 284<br />
Debugging the Kernel Using <strong>CodeWarrior</strong> to Download the Kernel,<br />
Ramdisk, and Device Tree . . . . . . . . . . . . . . . . . . . . . . . . . . . . . . . . 297<br />
Targeting <strong>Power</strong> <strong>Architecture</strong>® <strong>Processors</strong><br />
v
Table of Contents<br />
Debugging the Kernel Without Running U-Boot . . . . . . . . . . . . . . . . .298<br />
Debugging the Kernel . . . . . . . . . . . . . . . . . . . . . . . . . . . . . . . . . . . . . .300<br />
Debugging the Kernel by Attaching to Running U-Boot . . . . . . . . . . .303<br />
Debugging Loadable Kernel Modules. . . . . . . . . . . . . . . . . . . . . . . . . . . . .305<br />
Loadable Kernel Modules - An Introduction. . . . . . . . . . . . . . . . . . . . .305<br />
Creating a <strong>CodeWarrior</strong> Project <strong>for</strong> the Linux Kernel Image . . . . . . . .306<br />
Configure the Modules' Symbolics Mapping. . . . . . . . . . . . . . . . . . . . .309<br />
Debugging Hypervisor Guest Applications. . . . . . . . . . . . . . . . . . . . . . . . .312<br />
Hypervisor — An Introduction . . . . . . . . . . . . . . . . . . . . . . . . . . . . . . .312<br />
Prerequisite <strong>for</strong> Debugging a Guest Application . . . . . . . . . . . . . . . . . .313<br />
Adding <strong>CodeWarrior</strong> HyperTRK Debug Stub Support in Hypervisor <strong>for</strong><br />
Linux Kernel Debugging . . . . . . . . . . . . . . . . . . . . . . . . . . . . . . . . .313<br />
Preparing Connection to P4080DS Target . . . . . . . . . . . . . . . . . . . . . .314<br />
Debugging AMP/SMP Guest Linux Kernels Running Under Hypervisor .<br />
315<br />
Debugging the P4080 Embedded Hypervisor . . . . . . . . . . . . . . . . . . . . . . .321<br />
Debugging Hypervisor During the Boot and Initialization Process . . .324<br />
User Space Debugging with On-Chip Debug . . . . . . . . . . . . . . . . . . . . . . .331<br />
Attaching Core to the Debug Application . . . . . . . . . . . . . . . . . . . . . . .333<br />
Debugging the Application From the Main . . . . . . . . . . . . . . . . . . . . . .333<br />
6 Working With Hardware Tools 335<br />
Working With Flash Programmer . . . . . . . . . . . . . . . . . . . . . . . . . . . . . . . . . . .335<br />
Importing Pre-defined Programming Task . . . . . . . . . . . . . . . . . . . . . . . . .336<br />
Creating New Flash Programmer Task . . . . . . . . . . . . . . . . . . . . . . . . . . . .337<br />
Configuring Flash Programmer Target Task . . . . . . . . . . . . . . . . . . . . . . . .339<br />
Add Flash Device. . . . . . . . . . . . . . . . . . . . . . . . . . . . . . . . . . . . . . . . . .340<br />
Configure Target RAM . . . . . . . . . . . . . . . . . . . . . . . . . . . . . . . . . . . . .341<br />
Add Flash Programmer Actions. . . . . . . . . . . . . . . . . . . . . . . . . . . . . . .341<br />
Flash Programmer — Debugger Shell Commands . . . . . . . . . . . . . . . . . . .352<br />
Working With Hardware Diagnostics . . . . . . . . . . . . . . . . . . . . . . . . . . . . . . . .356<br />
Creating New Hardware Diagnostics Task . . . . . . . . . . . . . . . . . . . . . . . . .356<br />
Executing Hardware Diagnostics Task . . . . . . . . . . . . . . . . . . . . . . . . . . . .358<br />
Editing Hardware Diagnostics Task . . . . . . . . . . . . . . . . . . . . . . . . . . . . . .359<br />
Hardware Diagnostics Action Editor. . . . . . . . . . . . . . . . . . . . . . . . . . . . . .360<br />
vi Targeting <strong>Power</strong> <strong>Architecture</strong>® <strong>Processors</strong>
Table of Contents<br />
Manipulating Target Memory . . . . . . . . . . . . . . . . . . . . . . . . . . . . . . . . . . . . . . 360<br />
Creating Target Task to Manipulate Memory . . . . . . . . . . . . . . . . . . . . . . . 361<br />
Editing Import/Export/Fill Memory Task . . . . . . . . . . . . . . . . . . . . . . . . . . 363<br />
Import/Export/Fill Memory Action Editor . . . . . . . . . . . . . . . . . . . . . . . . . 364<br />
A JTAG Configuration Files 367<br />
JTAG Configuration File Syntax . . . . . . . . . . . . . . . . . . . . . . . . . . . . . . . . . . . 367<br />
Using JTAG Configuration File to Override RCW . . . . . . . . . . . . . . . . . . . . . 368<br />
Using JTAG Configuration File to Specify Multiple Linked Devices on a JTAG<br />
Chain . . . . . . . . . . . . . . . . . . . . . . . . . . . . . . . . . . . . . . . . . . . . . . . . . . . . . . 369<br />
Setting a Remote System to Use a JTAG Configuration File. . . . . . . . . . . . . . 371<br />
B Target Initialization Files 373<br />
Using Target Initialization Files . . . . . . . . . . . . . . . . . . . . . . . . . . . . . . . . . . . . 373<br />
Target Initialization File Commands . . . . . . . . . . . . . . . . . . . . . . . . . . . . . . . . 375<br />
Access to Named Registers from within Scripts. . . . . . . . . . . . . . . . . . . . . 376<br />
Command Reference. . . . . . . . . . . . . . . . . . . . . . . . . . . . . . . . . . . . . . . . . . 376<br />
alternatePC . . . . . . . . . . . . . . . . . . . . . . . . . . . . . . . . . . . . . . . . . . . . . . . . . 376<br />
ANDmem.l . . . . . . . . . . . . . . . . . . . . . . . . . . . . . . . . . . . . . . . . . . . . . . . . . 377<br />
ANDmmr. . . . . . . . . . . . . . . . . . . . . . . . . . . . . . . . . . . . . . . . . . . . . . . . . . . 378<br />
IncorMMR. . . . . . . . . . . . . . . . . . . . . . . . . . . . . . . . . . . . . . . . . . . . . . . . . . 378<br />
ORmem.l . . . . . . . . . . . . . . . . . . . . . . . . . . . . . . . . . . . . . . . . . . . . . . . . . . . 379<br />
reset . . . . . . . . . . . . . . . . . . . . . . . . . . . . . . . . . . . . . . . . . . . . . . . . . . . . . . . 379<br />
run . . . . . . . . . . . . . . . . . . . . . . . . . . . . . . . . . . . . . . . . . . . . . . . . . . . . . . . . 380<br />
setCoreID . . . . . . . . . . . . . . . . . . . . . . . . . . . . . . . . . . . . . . . . . . . . . . . . . . 380<br />
resetCoreID . . . . . . . . . . . . . . . . . . . . . . . . . . . . . . . . . . . . . . . . . . . . . . . . . 381<br />
sleep. . . . . . . . . . . . . . . . . . . . . . . . . . . . . . . . . . . . . . . . . . . . . . . . . . . . . . . 381<br />
stop . . . . . . . . . . . . . . . . . . . . . . . . . . . . . . . . . . . . . . . . . . . . . . . . . . . . . . . 382<br />
writemem.b . . . . . . . . . . . . . . . . . . . . . . . . . . . . . . . . . . . . . . . . . . . . . . . . . 382<br />
writemem.w. . . . . . . . . . . . . . . . . . . . . . . . . . . . . . . . . . . . . . . . . . . . . . . . . 382<br />
writemem.l. . . . . . . . . . . . . . . . . . . . . . . . . . . . . . . . . . . . . . . . . . . . . . . . . . 383<br />
writemmr . . . . . . . . . . . . . . . . . . . . . . . . . . . . . . . . . . . . . . . . . . . . . . . . . . . 384<br />
writereg . . . . . . . . . . . . . . . . . . . . . . . . . . . . . . . . . . . . . . . . . . . . . . . . . . . . 384<br />
writereg64 . . . . . . . . . . . . . . . . . . . . . . . . . . . . . . . . . . . . . . . . . . . . . . . . . . 385<br />
writereg128 . . . . . . . . . . . . . . . . . . . . . . . . . . . . . . . . . . . . . . . . . . . . . . . . . 386<br />
Targeting <strong>Power</strong> <strong>Architecture</strong>® <strong>Processors</strong><br />
vii
Table of Contents<br />
writereg192 . . . . . . . . . . . . . . . . . . . . . . . . . . . . . . . . . . . . . . . . . . . . . . . . .390<br />
writespr . . . . . . . . . . . . . . . . . . . . . . . . . . . . . . . . . . . . . . . . . . . . . . . . . . . .394<br />
Target Initialization Using a Tcl Script . . . . . . . . . . . . . . . . . . . . . . . . . . . . . . .395<br />
C Memory Configuration Files 399<br />
Using Memory Configuration Files . . . . . . . . . . . . . . . . . . . . . . . . . . . . . . . . .399<br />
Memory Configuration File Commands . . . . . . . . . . . . . . . . . . . . . . . . . . . . . .400<br />
Command Reference . . . . . . . . . . . . . . . . . . . . . . . . . . . . . . . . . . . . . . . . . .400<br />
autoEnableTranslations . . . . . . . . . . . . . . . . . . . . . . . . . . . . . . . . . . . . . . . .401<br />
range . . . . . . . . . . . . . . . . . . . . . . . . . . . . . . . . . . . . . . . . . . . . . . . . . . . . . .401<br />
reserved . . . . . . . . . . . . . . . . . . . . . . . . . . . . . . . . . . . . . . . . . . . . . . . . . . . .402<br />
reservedchar. . . . . . . . . . . . . . . . . . . . . . . . . . . . . . . . . . . . . . . . . . . . . . . . .403<br />
translate . . . . . . . . . . . . . . . . . . . . . . . . . . . . . . . . . . . . . . . . . . . . . . . . . . . .403<br />
D Making a Custom MSL C Library 405<br />
Source Library Modifications . . . . . . . . . . . . . . . . . . . . . . . . . . . . . . . . . . . . . .405<br />
Files Modified . . . . . . . . . . . . . . . . . . . . . . . . . . . . . . . . . . . . . . . . . . . . . . .407<br />
Runtime Modifications . . . . . . . . . . . . . . . . . . . . . . . . . . . . . . . . . . . . . . . . . . .407<br />
Files Modified . . . . . . . . . . . . . . . . . . . . . . . . . . . . . . . . . . . . . . . . . . . . . . .408<br />
Software Floating Point Emulation Support . . . . . . . . . . . . . . . . . . . . . . . . . . .408<br />
Building a Custom MSL library. . . . . . . . . . . . . . . . . . . . . . . . . . . . . . . . . . . .408<br />
E Debugger Limitations and Workarounds 411<br />
<strong>Power</strong>QUICC II <strong>Processors</strong> . . . . . . . . . . . . . . . . . . . . . . . . . . . . . . . . . . . . . . .411<br />
<strong>Power</strong>QUICC II Pro <strong>Processors</strong> . . . . . . . . . . . . . . . . . . . . . . . . . . . . . . . . . . . .412<br />
<strong>Power</strong>QUICC III <strong>Processors</strong> . . . . . . . . . . . . . . . . . . . . . . . . . . . . . . . . . . . . . . .413<br />
QorIQ Communications <strong>Processors</strong> . . . . . . . . . . . . . . . . . . . . . . . . . . . . . . . . .414<br />
T-series <strong>Processors</strong> . . . . . . . . . . . . . . . . . . . . . . . . . . . . . . . . . . . . . . . . . . . . . .417<br />
QorIQ Qonverge <strong>Processors</strong> . . . . . . . . . . . . . . . . . . . . . . . . . . . . . . . . . . . . . . .418<br />
Generic <strong>Processors</strong> . . . . . . . . . . . . . . . . . . . . . . . . . . . . . . . . . . . . . . . . . . . . . .419<br />
Index 421<br />
viii Targeting <strong>Power</strong> <strong>Architecture</strong>® <strong>Processors</strong>
Introduction<br />
This manual explains how to use the <strong>CodeWarrior</strong> <strong>Development</strong> <strong>Studio</strong> tool set to develop software <strong>for</strong><br />
bareboard applications and the embedded Linux® operating system running on Freescale <strong>Power</strong><br />
<strong>Architecture</strong>® processors. This chapter presents an overview of this manual and introduces you to the<br />
<strong>CodeWarrior</strong> development tools and development process.<br />
This chapter explains:<br />
Release Notes — Lists new features, bug fixes, and incompatibilities<br />
Overview — Describes the contents of this manual<br />
Accompanying Documentation — Describes the documentation included in this version of<br />
<strong>CodeWarrior</strong> <strong>Development</strong> <strong>Studio</strong> <strong>for</strong> <strong>Power</strong> <strong>Architecture</strong> <strong>Processors</strong><br />
Freescale <strong>Power</strong> <strong>Architecture</strong> In<strong>for</strong>mation — Provides in<strong>for</strong>mation about the Freescale <strong>Power</strong><br />
<strong>Architecture</strong> Application Binary Interface (<strong>Power</strong>PC EABI)<br />
<strong>CodeWarrior</strong> <strong>Power</strong> <strong>Architecture</strong> <strong>Development</strong> Tools — Describes the steps you take to write and<br />
debug programs with the <strong>CodeWarrior</strong> IDE<br />
<strong>CodeWarrior</strong> <strong>Development</strong> Process — Describes the steps you take to write and debug programs<br />
with the <strong>CodeWarrior</strong> IDE<br />
1.1 Release Notes<br />
Be<strong>for</strong>e using the <strong>CodeWarrior</strong> IDE, read the developer notes. These notes contain important in<strong>for</strong>mation<br />
about last-minute changes, bug fixes, incompatible elements, or other sections that may not be included<br />
in this manual.<br />
NOTE The release notes <strong>for</strong> specific components of the <strong>CodeWarrior</strong> IDE are located in the<br />
Release_Notes folder in the <strong>CodeWarrior</strong> installation directory.<br />
1.2 Overview<br />
Targeting <strong>Power</strong> <strong>Architecture</strong>® <strong>Processors</strong><br />
1<br />
Each chapter of this manual describes a different area of software development. Table 1.1 describes each<br />
chapter in the manual.<br />
1
Introduction<br />
Accompanying Documentation<br />
Table 1.1 Manual Contents<br />
Chapter / Appendix Description<br />
Introduction this chapter<br />
Working with Projects Describes the different types of projects you can create,<br />
provides an overview of <strong>CodeWarrior</strong> project wizards<br />
Build Properties Explains build properties <strong>for</strong> <strong>Power</strong> <strong>Architecture</strong> projects<br />
Debug Configuration Describes the different types of launch configurations you can<br />
create, provides an overview of the debugger<br />
Working with the Debugger Describes supported remote connections, <strong>Power</strong> <strong>Architecture</strong><br />
specific debugger features, how to use <strong>CodeWarrior</strong> TRK,<br />
how to debug ELF files, how to use the command-line<br />
debugger, and so on<br />
Working With Hardware Tools Explains how to use the <strong>CodeWarrior</strong> hardware tools <strong>for</strong> board<br />
bring-up, test, and analysis<br />
JTAG Configuration Files Explains about JTAG configuration files that pass specific<br />
configuration settings to the debugger and support chaining of<br />
multiple devices<br />
Target Initialization Files Explains the use of target initialization file, how to create a<br />
customized target initialization file with the listed commands<br />
and target initialization using a tcl script.<br />
Memory Configuration Files Explains the usage of memory configuration files and lists the<br />
various memory configuration file commands.<br />
Making a Custom MSL C Library Describes porting a MSL C Library to the GNU Compiler<br />
Collection (GCC) tool in order to support bareboard<br />
applications that execute on the <strong>Power</strong> <strong>Architecture</strong>-based<br />
boards.<br />
1.3 Accompanying Documentation<br />
The Documentation Roadmap page describes the documentation included in this version of <strong>CodeWarrior</strong><br />
<strong>Development</strong> <strong>Studio</strong> <strong>for</strong> <strong>Power</strong> <strong>Architecture</strong> <strong>Processors</strong>. You can access the Documentation Roadmap<br />
by:<br />
a shortcut link on the Desktop that the installer creates by default<br />
opening START_HERE.html in \PA\Help folder<br />
2 Targeting <strong>Power</strong> <strong>Architecture</strong>® <strong>Processors</strong>
Targeting <strong>Power</strong> <strong>Architecture</strong>® <strong>Processors</strong><br />
Introduction<br />
Freescale <strong>Power</strong> <strong>Architecture</strong> In<strong>for</strong>mation<br />
1.4 Freescale <strong>Power</strong> <strong>Architecture</strong> In<strong>for</strong>mation<br />
To learn more about the Freescale <strong>Power</strong> <strong>Architecture</strong> Application Binary Interface (<strong>Power</strong>PC EABI):<br />
In<strong>for</strong>mation and documentation about all supported <strong>Power</strong> <strong>Architecture</strong> hardware is available here:<br />
http://www.freescale.com/powerarchitecture<br />
<strong>Power</strong>PC Embedded Binary Interface, 32-Bit Implementation., published by Freescale<br />
Semiconductor, Inc., and available here:<br />
http://www.freescale.com/files/32bit/doc/app_note/PPCEABI.pdf<br />
System V Application Binary Interface, available here:<br />
http://www.freescale.com/files/archives/doc/app_note/PPCABI.pdf<br />
The <strong>Power</strong>PC EABI specifies data structure alignment, calling conventions, and other in<strong>for</strong>mation about<br />
how high-level languages can be implemented on a <strong>Power</strong> <strong>Architecture</strong> processor. The code generated by<br />
this product con<strong>for</strong>ms to the <strong>Power</strong>PC EABI.<br />
The <strong>Power</strong>PC EABI also specifies the object and symbol file <strong>for</strong>mat. It specifies ELF (Executable and<br />
Linkable Format) as the output file <strong>for</strong>mat and DWARF (Debug With Arbitrary Record Formats) as the<br />
debugging in<strong>for</strong>mation <strong>for</strong>mat. For more in<strong>for</strong>mation about those <strong>for</strong>mats, refer to these documents:<br />
Executable and Linkable Format, Version 1.1, published by UNIX System Laboratories.<br />
DWARF Debugging Standard website available at:<br />
www.dwarfstd.org<br />
DWARF Debugging In<strong>for</strong>mation Format, Revision: Version 1.1.0, published by UNIX<br />
International, Programming Languages SIG, October 6, 1992 and available here:<br />
www.nondot.org/sabre/os/files/Executables/dwarf-v1.1.0.pdf<br />
DWARF Debugging In<strong>for</strong>mation Format, Revision: Version 2.0.0, Industry Review Draft, published<br />
by UNIX International, Programming Languages SIG, July 27, 1993.<br />
1.5 <strong>CodeWarrior</strong> <strong>Power</strong> <strong>Architecture</strong> <strong>Development</strong> Tools<br />
Programming <strong>for</strong> <strong>Power</strong> <strong>Architecture</strong> processors is much like programming <strong>for</strong> any other <strong>CodeWarrior</strong><br />
plat<strong>for</strong>m target. If you have not used <strong>CodeWarrior</strong> tools be<strong>for</strong>e, start by studying the Eclipse IDE, which<br />
is used to host the tools. In<strong>for</strong>mation on the Eclipse IDE is available in the next section.<br />
If you are an experienced <strong>CodeWarrior</strong> user, note that the <strong>CodeWarrior</strong> <strong>Power</strong> <strong>Architecture</strong> V10.x<br />
environment uses the Eclipse IDE, whose user interface is substantially different from the “classic”<br />
<strong>CodeWarrior</strong> IDE. For more details on these interface differences, refer to the <strong>CodeWarrior</strong> Common<br />
Features Guide from the \PA\Help\PDF\ folder.<br />
If you have not used the <strong>CodeWarrior</strong> IDE be<strong>for</strong>e, these are the tools with which you must become<br />
familiar:<br />
3
Introduction<br />
<strong>CodeWarrior</strong> <strong>Power</strong> <strong>Architecture</strong> <strong>Development</strong> Tools<br />
Eclipse IDE<br />
C/C++ Compiler<br />
Standalone Assembler<br />
Linker<br />
Debugger<br />
Main Standard Libraries<br />
<strong>CodeWarrior</strong> Profiling and Analysis Tools<br />
1.5.1 Eclipse IDE<br />
The Eclipse IDE (Integrated <strong>Development</strong> Environment) is an open-source development environment<br />
that lets you develop and debug your software. It controls the project manager, the source code editor, the<br />
class browser, the compilers and linkers, and the debugger.<br />
Those who are more familiar with command-line development tools may find the concept of a<br />
<strong>CodeWarrior</strong> project new. The Eclipse Workspace organizes all files related to your project. This allows<br />
you to see your project at a glance and eases the organization and navigation between source code files.<br />
The Eclipse IDE has an extensible architecture that uses plug-in compilers and linkers to target various<br />
operating systems and microprocessors. The IDE is hosted on Microsoft Windows, x86 Linux, and other<br />
plat<strong>for</strong>ms. There are many development tools available <strong>for</strong> the IDE, including C, C++, and Java<br />
compilers <strong>for</strong> desktop and embedded processors<br />
For more in<strong>for</strong>mation about the Eclipse IDE, read the Eclipse documentation at:<br />
http://www.eclipse.org/documentation/.<br />
1.5.2 C/C++ Compiler<br />
The <strong>CodeWarrior</strong> <strong>Power</strong> <strong>Architecture</strong> C/C++ compiler is an ANSI-compliant compiler. It compiles C and<br />
C++ statements and assembles inline assembly language statements. You can generate <strong>Power</strong><br />
<strong>Architecture</strong> applications and libraries that con<strong>for</strong>m to the <strong>Power</strong>PC EABI by using the <strong>CodeWarrior</strong><br />
compiler in conjunction with the <strong>CodeWarrior</strong> linker <strong>for</strong> <strong>Power</strong> <strong>Architecture</strong> processors.<br />
The IDE manages the execution of the compiler. The IDE invokes the compiler if you:<br />
Change a source file and issue the make command.<br />
Select a source file in your project and issue the compile, preprocess, or precompile command.<br />
For more in<strong>for</strong>mation about the <strong>CodeWarrior</strong> <strong>Power</strong> <strong>Architecture</strong> C/C++ compiler and its inline<br />
assembler, refer to the <strong>Power</strong> <strong>Architecture</strong> Build Tools Reference manual from the \PA\Help\PDF\ folder.<br />
4 Targeting <strong>Power</strong> <strong>Architecture</strong>® <strong>Processors</strong>
1.5.3 Standalone Assembler<br />
Targeting <strong>Power</strong> <strong>Architecture</strong>® <strong>Processors</strong><br />
Introduction<br />
<strong>CodeWarrior</strong> <strong>Power</strong> <strong>Architecture</strong> <strong>Development</strong> Tools<br />
The <strong>CodeWarrior</strong> <strong>Power</strong> <strong>Architecture</strong> assembler is a standalone assembler translates assembly-language<br />
source code to machine-language object files or executable programs.<br />
For more in<strong>for</strong>mation about the <strong>CodeWarrior</strong> <strong>Power</strong> <strong>Architecture</strong> assembler, refer to the <strong>Power</strong><br />
<strong>Architecture</strong> Build Tools Reference manual from the \PA\Help\PDF\ folder.<br />
1.5.4 Linker<br />
The <strong>CodeWarrior</strong> <strong>Power</strong> <strong>Architecture</strong> linker generates binaries that con<strong>for</strong>m to the <strong>Power</strong>PC EABI<br />
(Embedded Application Binary Interface). The linker combines object modules created by the compiler<br />
and/or assembler with modules in static libraries to produce a binary file in executable and linkable (ELF)<br />
<strong>for</strong>mat.<br />
Among many powerful features, the linker lets you:<br />
Use absolute addressing<br />
Create multiple user-defined sections<br />
Generate S-Record files<br />
Generate PIC/PID binaries<br />
The IDE runs the linker each time you build your project.<br />
For more in<strong>for</strong>mation about the <strong>CodeWarrior</strong> <strong>Power</strong> <strong>Architecture</strong> linker, refer to the <strong>Power</strong> <strong>Architecture</strong><br />
Build Tools Reference manual from the \PA\Help\PDF\ folder.<br />
1.5.5 Debugger<br />
The <strong>CodeWarrior</strong> <strong>Power</strong> <strong>Architecture</strong> debugger controls the execution of your program and allows you to<br />
see what is happening internally as the program runs. You use the debugger to find problems in your<br />
program.<br />
The debugger can execute your program one statement at a time and suspend execution when control<br />
reaches a specified point. When the debugger stops a program, you can view the chain of function calls,<br />
examine and change the values of variables, and inspect the contents of registers.<br />
The <strong>Power</strong> <strong>Architecture</strong> debugger communicates with the board through a monitor program (such as<br />
<strong>CodeWarrior</strong> TRK) or through a hardware probe (such as the <strong>CodeWarrior</strong> USB TAP).<br />
For general in<strong>for</strong>mation about the debugger, including all of its common features and its visual interface,<br />
refer to the Working with the Debugger chapter of the <strong>CodeWarrior</strong> Common Features Guide manual<br />
from the \PA\Help\PDF\ folder.<br />
5
Introduction<br />
<strong>CodeWarrior</strong> <strong>Development</strong> Process<br />
1.5.6 Main Standard Libraries<br />
The Main Standard Libraries (MSL) are ANSI-compliant C and C++ standard libraries. Use these<br />
libraries to help you create applications <strong>for</strong> <strong>Power</strong> <strong>Architecture</strong> processors. The <strong>Power</strong> <strong>Architecture</strong><br />
versions of the MSL libraries have been customized and the runtime has been adapted <strong>for</strong> <strong>Power</strong><br />
<strong>Architecture</strong> processor development.<br />
For more in<strong>for</strong>mation about MSL, refer to the MSL C Reference and the MSL C++ Reference.<br />
1.5.7 <strong>CodeWarrior</strong> Profiling and Analysis Tools<br />
<strong>CodeWarrior</strong> Profiling and Analysis tools provide visibility into an application as it runs on the simulator<br />
and hardware. This visibility can help you understand how your application runs, as well as identify<br />
operational problems. The tools also provide user friendly data viewing features:<br />
Simultaneously step through trace data and the corresponding source and assembly code of that<br />
trace data<br />
Export source line in<strong>for</strong>mation of the per<strong>for</strong>mance data generated by the simulator into an Excel file<br />
Export the trace and function data generated by simulator and target hardware into an Excel file<br />
Apply multi-level filters to isolate data<br />
Apply multi-level searches to find specific data<br />
Display results in an intuitive, user friendly manner in the trace, critical code, and per<strong>for</strong>mance<br />
views<br />
Show or hide columns and also reorder the columns<br />
Copy and paste a cell or a line of the trace, alu-agu and per<strong>for</strong>mance data generated by simulator and<br />
target hardware<br />
Control trace collection by using start and stop tracepoints to reduce the amount of unwanted trace<br />
events in the trace buffer making the trace data easier to read<br />
View the value of the DPU counters in <strong>for</strong>m of graphs (pie charts and bar charts) while the<br />
application is in debug mode<br />
Display real time cycle count <strong>for</strong> simulated targets to allow quick monitoring of evolution of<br />
application in time<br />
For more in<strong>for</strong>mation, refer the Profiling and Analysis User Guide.<br />
1.6 <strong>CodeWarrior</strong> <strong>Development</strong> Process<br />
While working with the <strong>CodeWarrior</strong> IDE, you will proceed through the development stages familiar to<br />
all programmers: writing code, compiling and linking, and debugging. Refer to the <strong>CodeWarrior</strong><br />
Common Features Guide <strong>for</strong>:<br />
6 Targeting <strong>Power</strong> <strong>Architecture</strong>® <strong>Processors</strong>
Targeting <strong>Power</strong> <strong>Architecture</strong>® <strong>Processors</strong><br />
Introduction<br />
<strong>CodeWarrior</strong> <strong>Development</strong> Process<br />
Complete in<strong>for</strong>mation on tasks such as editing, compiling, and linking<br />
Basic in<strong>for</strong>mation on debugging<br />
The difference between the <strong>CodeWarrior</strong> environment and traditional command-line environments is in<br />
how the software (in this case the IDE) helps you manage your work more effectively.<br />
If you are unfamiliar with an integrated environment in general, or with the Eclipse IDE in particular, you<br />
may find the topics in this section helpful. Each topic explains how one component of the <strong>CodeWarrior</strong><br />
tools relates to a traditional command-line environment.<br />
1.6.1 Project Files<br />
A <strong>CodeWarrior</strong> project is analogous to a set of make files, because a project can have multiple settings<br />
that are applied when building the program. For example, you can have one project that has both a debug<br />
version and a release version of your program. You can build one or the other, or both as you wish. The<br />
different settings used to launch your program within a single project are called “launch configurations.”<br />
The IDE uses the <strong>CodeWarrior</strong> project view to list all the files in a project. Among the kinds of files in a<br />
project are source code files and libraries.<br />
You can add or remove files easily. You can assign files to one or more different build configurations<br />
within the project, so files common to multiple build configurations can be managed simply.<br />
The IDE manages all the interdependencies between files automatically and tracks which files have<br />
changed since the last build.<br />
The IDE also stores the settings <strong>for</strong> compiler and linker options <strong>for</strong> each build configuration. You can<br />
modify these settings using the IDE, or with #pragma statements in your code.<br />
1.6.2 Editing Code<br />
<strong>CodeWarrior</strong> IDE has an integral text editor designed <strong>for</strong> programmers. It handles text files in ASCII,<br />
Microsoft® Windows® and UNIX® <strong>for</strong>mats.<br />
To edit a file in a project, double-click the file name in the <strong>CodeWarrior</strong> Projects view. <strong>CodeWarrior</strong><br />
IDE opens the file in the editor associated with the file type.<br />
The editor view has excellent navigational features that allow you to switch between related files, locate<br />
any particular function, mark any location within a file, or go to a specific line of code.<br />
1.6.3 Compiling<br />
To compile a source code file, it must be among the files that are part of the current launch configuration.<br />
If the file is in the configuration, select it in the project window and select Project > Build Project from<br />
the Eclipse menu bar.<br />
7
Introduction<br />
<strong>CodeWarrior</strong> <strong>Development</strong> Process<br />
To automatically compile all the files in the current launch configuration after you modify them, select<br />
Project > Build Automatically from the Eclipse menu bar.<br />
1.6.4 Linking<br />
Select Project > Build Project from the Eclipse menu bar to link object code into a final binary file. The<br />
Build Project command brings the active project up-to-date, then links the resulting object code into a<br />
final output file.<br />
You control the linker through the IDE. There is no need to specify a list of object files. The Workspace<br />
tracks all the object files automatically.<br />
You can modify the build configuration settings to choose the name of the final output file.<br />
1.6.5 Debugging<br />
Select Run > Debug from the Eclipse menu bar to debug your project. This command downloads the<br />
current project’s executable to the target board and starts a debug session.<br />
NOTE You must have previously entered debugger settings <strong>for</strong> the launch configuration by choosing<br />
Run > Open Debug Dialog. The IDE uses the settings in the launch configuration to generate<br />
debugging in<strong>for</strong>mation and initiate communications with the target board.<br />
You can now use the debugger to step through the code of the program, view and change the value of<br />
variables, set breakpoints, and much more. For more in<strong>for</strong>mation, refer to the Working with the Debugger<br />
chapter of the <strong>CodeWarrior</strong> Common Features Guide manual from the \PA\Help\PDF\ folder.<br />
8 Targeting <strong>Power</strong> <strong>Architecture</strong>® <strong>Processors</strong>
Working with Projects<br />
Targeting <strong>Power</strong> <strong>Architecture</strong>® <strong>Processors</strong><br />
2<br />
This chapter explains how to use the <strong>CodeWarrior</strong> tools to create projects <strong>for</strong> boards that contain a <strong>Power</strong><br />
<strong>Architecture</strong> processor.<br />
<strong>CodeWarrior</strong> Bareboard Project Wizard<br />
<strong>CodeWarrior</strong> Linux Project Wizard<br />
Creating Projects<br />
Building Projects<br />
Debugging Projects<br />
Importing Classic <strong>CodeWarrior</strong> Projects<br />
Deleting a Project<br />
2.1 <strong>CodeWarrior</strong> Bareboard Project Wizard<br />
The <strong>CodeWarrior</strong> Bareboard Project wizard presents a series of pages that prompt you <strong>for</strong> the features<br />
and settings to be used when making your program. This wizard also helps you specify other settings,<br />
such as whether the program executes on a simulator rather than actual hardware.<br />
This topic describes the various pages that the <strong>CodeWarrior</strong> Bareboard Project wizard displays as it<br />
assists you in creating a bareboard project.<br />
NOTE The pages that the wizard presents can differ, based upon the choice of project type or<br />
execution target.<br />
The pages of the <strong>CodeWarrior</strong> Bareboard Project wizard are:<br />
Create a <strong>CodeWarrior</strong> Bareboard Project Page<br />
Processor Page<br />
Debug Target Settings Page<br />
Build Settings Page<br />
Configurations Page<br />
Trace Configuration Page<br />
9
Working with Projects<br />
<strong>CodeWarrior</strong> Bareboard Project Wizard<br />
2.1.1 Create a <strong>CodeWarrior</strong> Bareboard Project Page<br />
Use this page to specify the project name and the directory where the project files are located.<br />
Figure 2.1 Create a <strong>Power</strong> <strong>Architecture</strong> Project Page<br />
The table below describes the various options available on the Create a <strong>CodeWarrior</strong> Bareboard<br />
Project page.<br />
Table 2.1 Create a <strong>CodeWarrior</strong> Bareboard Project Page Settings<br />
Option Description<br />
Project name Enter the name <strong>for</strong> the project in this text box.<br />
10 Targeting <strong>Power</strong> <strong>Architecture</strong>® <strong>Processors</strong>
2.1.2 Processor Page<br />
Targeting <strong>Power</strong> <strong>Architecture</strong>® <strong>Processors</strong><br />
Working with Projects<br />
<strong>CodeWarrior</strong> Bareboard Project Wizard<br />
Table 2.1 Create a <strong>CodeWarrior</strong> Bareboard Project Page Settings (continued)<br />
Option Description<br />
Use default location Check to select the directory to store the files required to build the<br />
program . Use the Location option to select the desired directory.<br />
Location Specifies the directory that contains the project files. Use the<br />
Browse button to navigate to the desired directory. This option is<br />
only available when Use default location is unchecked.<br />
Ensure that you append the path with the name of the project to<br />
create a new location <strong>for</strong> your project.<br />
This page displays the processors supported by the current installation. Use this page to specify the type<br />
of processor and the output <strong>for</strong> the new project.<br />
Figure 2.2 Processor Page<br />
11
Working with Projects<br />
<strong>CodeWarrior</strong> Bareboard Project Wizard<br />
The table below describes the various options available on the Processor page.<br />
Table 2.2 Processor Page Settings<br />
Option Description<br />
Processor Expand the processor family tree and select a supported target.<br />
The toolchain uses this choice to generate code that makes use of<br />
processor-specific features, such as multiple cores.<br />
Project Output Select any one of the following supported project output:<br />
2.1.3 Debug Target Settings Page<br />
Application—Select to create an application with<br />
“.elf” extension, that includes in<strong>for</strong>mation related to<br />
the debug over a board.<br />
Static Library—Select to create a library with “.a”<br />
extension, that can be included in other projects. Library<br />
files created using this option do not include board<br />
specific details.<br />
This page displays the debugger connection types supported by the current installation. Use this page to<br />
specify connection type and launch configurations created <strong>for</strong> the new project.<br />
NOTE This wizard page may prompt you to either create a new remote system configuration or select<br />
an existing one.<br />
A remote system is a system configuration that defines connection, initialization, and target<br />
parameters. The remote system explorer provides data models and frameworks to configure<br />
and manage remote systems, their connections, and their services. For more in<strong>for</strong>mation, refer<br />
to the <strong>CodeWarrior</strong> <strong>Development</strong> <strong>Studio</strong> Common Features Guide available in the<br />
\PA\Help\PDF\ folder.<br />
12 Targeting <strong>Power</strong> <strong>Architecture</strong>® <strong>Processors</strong>
Figure 2.3 Debug Target Settings Page<br />
Targeting <strong>Power</strong> <strong>Architecture</strong>® <strong>Processors</strong><br />
Working with Projects<br />
<strong>CodeWarrior</strong> Bareboard Project Wizard<br />
The table below describes the various options available on the Debug Target Settings page.<br />
Table 2.3 Debug Target Settings Page Settings<br />
Option Description<br />
Debugger Connection Types Specifies what target the program executes on.<br />
Hardware — Select to execute the program on the target<br />
hardware available.<br />
Simulator — Select to execute the program on a software<br />
simulator.<br />
Emulator — Select to execute the program on a hardware<br />
emulator.<br />
Board Specifies the hardware supported by the selected processor.<br />
Launch Specifies the launch configurations and corresponding Remote<br />
System Configurations, supported by the selected processor<br />
13
Working with Projects<br />
<strong>CodeWarrior</strong> Bareboard Project Wizard<br />
Table 2.3 Debug Target Settings Page Settings<br />
Option Description<br />
Connection Type Specifies the interface to communicate with the hardware.<br />
2.1.4 Build Settings Page<br />
USB TAP — Select to use the USB interface to<br />
communicate with the hardware device.<br />
Ethernet TAP — Select to use the Ethernet interface to<br />
communicate with the target hardware.<br />
<strong>CodeWarrior</strong> USB TAP — Select to use the <strong>CodeWarrior</strong><br />
USB TAP interface to communicate with the hardware<br />
device.<br />
<strong>CodeWarrior</strong> Ethernet TAP — Select to use the<br />
<strong>CodeWarrior</strong> Ethernet TAP interface to communicate with<br />
the hardware device.<br />
For more details on <strong>CodeWarrior</strong> TAP, refer to the <strong>CodeWarrior</strong> TAP<br />
User Guide available in the \PA\Help\PDF\ folder.<br />
Gigabit TAP — Corresponds to a Gigabit TAP that<br />
includes an Aurora daughter card, which allows you to<br />
collect Nexus trace in a real-time non-intrusive fashion from<br />
the high speed serial trace port (the Aurora interface).<br />
Gigabit TAP + Trace (JTAG over JTAG cable) — Select<br />
to use the Gigabit TAP and Trace probe to send JTAG<br />
commands over the JTAG cable.<br />
Gigabit TAP + Trace (JTAG over Aurora cable) — Select<br />
to use the Gigabit TAP and Trace probe to send JTAG<br />
commands over the Aurora cable.<br />
For more details on Gigabit TAP, refer to the Gigabit TAP Users<br />
Guide available in the \PA\Help\PDF\ folder.<br />
TAP address Enter the IP address of the selected TAP device.<br />
This page displays the toolchains supported by the current installation. Use this page to specify the<br />
toolchain and the output project type <strong>for</strong> the new project.<br />
NOTE The current release does not include toolchains <strong>for</strong> Linux applications by default. To add the<br />
required build tools support, you should install the corresponding service pack <strong>for</strong> the required<br />
target. For more in<strong>for</strong>mation on installing service packs, refer to the Service Pack Updater<br />
Quickstart available in the \PA\ folder.<br />
14 Targeting <strong>Power</strong> <strong>Architecture</strong>® <strong>Processors</strong>
Figure 2.4 Build Settings Page<br />
Targeting <strong>Power</strong> <strong>Architecture</strong>® <strong>Processors</strong><br />
Working with Projects<br />
<strong>CodeWarrior</strong> Bareboard Project Wizard<br />
The table below describes the various options available on the Build Settings page.<br />
Table 2.4 Build Settings Page Setting<br />
Option Description<br />
Language Specifies the programming language used by the new project. The<br />
current installation supports the following languages:<br />
C — Select to generate ANSI C-compliant startup code,<br />
and initializes global variables.<br />
C++ — Select to generate ANSI C++ startup code, and<br />
per<strong>for</strong>ms global class object initialization.<br />
Toolchain Specifies the toolchains supported by the current installation.<br />
Selected toolchain sets up the default compiler, linker, and libraries<br />
used to build the new project.<br />
Each toolchain generates code targeted <strong>for</strong> a specific plat<strong>for</strong>m.<br />
15
Working with Projects<br />
<strong>CodeWarrior</strong> Bareboard Project Wizard<br />
Table 2.4 Build Settings Page Setting (continued)<br />
Option Description<br />
Floating Point Specifies how the compiler handles floating-point operations,<br />
encountered in the source code.<br />
2.1.5 Configurations Page<br />
Use this page to specify the processing model and the processor core that executes the project.<br />
Figure 2.5 Configurations Page<br />
The table below describes the various options available on the Configurations page.<br />
16 Targeting <strong>Power</strong> <strong>Architecture</strong>® <strong>Processors</strong>
Table 2.5 Configurations Page Setting<br />
Option Description<br />
2.1.6 Trace Configuration Page<br />
Use this page to enable collection of trace and profiling data.<br />
Targeting <strong>Power</strong> <strong>Architecture</strong>® <strong>Processors</strong><br />
Working with Projects<br />
<strong>CodeWarrior</strong> Bareboard Project Wizard<br />
Processing Model The current installation supports the following processing models:<br />
SMP — Select this option to generate a single project <strong>for</strong> the<br />
selected cores. The cores share the same interrupt vector,<br />
text, data sections and heap memory. Each core has its<br />
own, dedicated stack. A single initialization file should be<br />
executed <strong>for</strong> each core.<br />
NOTE: The SMP option is available <strong>for</strong> selection only while creating<br />
projects <strong>for</strong> some e500mc and e5500 core targets.<br />
AMP (one project per core) — Select this option to<br />
generate a separate project <strong>for</strong> each selected core. The<br />
option will also set the core index <strong>for</strong> each project based on<br />
the core selection.<br />
AMP (one build configuration per core) — Select this<br />
option to generate one project with multiple targets, each<br />
containing an lcf file <strong>for</strong> the specified core.<br />
Core Index Select the processor core that executes the project.<br />
17
Working with Projects<br />
<strong>CodeWarrior</strong> Bareboard Project Wizard<br />
Figure 2.6 The Trace Configuration Page<br />
The table below describes the various options available on the Trace Configuration page.<br />
Table 2.6 Trace Configuration Page Settings<br />
Option Description<br />
Start a trace session on debug<br />
launch<br />
Allows you to enable trace and profile <strong>for</strong> your project.<br />
Generate trace configurations Specifies the source used <strong>for</strong> collecting trace data. The current<br />
installation supports the following options:<br />
DDR Buffer — Select to send trace to a DDR memory<br />
buffer.<br />
NPC Buffer — Select to send trace data to a small<br />
dedicated trace buffer.<br />
GTAP TAP + Trace — Select to collect trace data on a<br />
GigabitTap+Trace probe.<br />
18 Targeting <strong>Power</strong> <strong>Architecture</strong>® <strong>Processors</strong>
Table 2.6 Trace Configuration Page Settings<br />
Option Description<br />
Enable Circular Collection (DDR<br />
and NPC only)<br />
2.2 <strong>CodeWarrior</strong> Linux Project Wizard<br />
Targeting <strong>Power</strong> <strong>Architecture</strong>® <strong>Processors</strong><br />
Working with Projects<br />
<strong>CodeWarrior</strong> Linux Project Wizard<br />
This topic describes the various pages that the <strong>CodeWarrior</strong> Linux Project wizard displays as it assists<br />
you in creating a Linux project.<br />
NOTE The pages that the wizard presents can differ, based upon the choice of project type or<br />
execution target.<br />
The pages of the <strong>CodeWarrior</strong> Linux Project wizard are:<br />
Create a <strong>CodeWarrior</strong> Linux Project Page<br />
Processor Page<br />
Build Settings Page<br />
Linux Application Page<br />
Specifies circular collection of trace data in the generated trace<br />
configurations.<br />
If selected, the trace buffer is treated as a ‘circular buffer’, and<br />
tracing continues even after the buffer is full by replacing the<br />
oldest entries.<br />
19
Working with Projects<br />
<strong>CodeWarrior</strong> Linux Project Wizard<br />
2.2.1 Create a <strong>CodeWarrior</strong> Linux Project Page<br />
Use this page to specify the project name and the directory where the project files are located.<br />
Figure 2.7 Create a <strong>CodeWarrior</strong> Linux Project Page<br />
The table below describes the various options available on the Create a <strong>CodeWarrior</strong> Linux Project<br />
page.<br />
Table 2.7 Create a <strong>CodeWarrior</strong> Linux Project Page Settings<br />
Option Description<br />
Project name Enter the name <strong>for</strong> the project in this text box.<br />
20 Targeting <strong>Power</strong> <strong>Architecture</strong>® <strong>Processors</strong>
Table 2.7 Create a <strong>CodeWarrior</strong> Linux Project Page Settings (continued)<br />
Option Description<br />
2.2.2 Processor Page<br />
Targeting <strong>Power</strong> <strong>Architecture</strong>® <strong>Processors</strong><br />
Working with Projects<br />
<strong>CodeWarrior</strong> Linux Project Wizard<br />
Use default location Check to select the directory to store the files required to build the<br />
program . Use the Location option to select the desired directory.<br />
Location Specifies the directory that contains the project files. Use the<br />
Browse button to navigate to the desired directory. This option is<br />
only available when Use default location is unchecked.<br />
Ensure that you append the path with the name of the project to<br />
create a new location <strong>for</strong> your project.<br />
This page displays the processors supported by the current installation. Use this page to specify the type<br />
of processor and the output <strong>for</strong> the new project.<br />
Figure 2.8 Processor Page<br />
21
Working with Projects<br />
<strong>CodeWarrior</strong> Linux Project Wizard<br />
The table below describes the various options available on the Processor page.<br />
Table 2.8 Processor Page Settings<br />
Option Description<br />
Processor Expand the processor family tree and select a supported target.<br />
The toolchain uses this choice to generate code that makes use of<br />
processor-specific features, such as multiple cores.<br />
Project Output Select any one of the following supported project output:<br />
2.2.3 Build Settings Page<br />
Application—Select to create an application with<br />
“.elf” extension, that includes in<strong>for</strong>mation related to<br />
the debug over a board.<br />
Library—Select to create a library with “.a” extension,<br />
that can be included in other projects. Library files<br />
created using this option do not include board specific<br />
details.<br />
This page displays the toolchains supported by the current installation. Use this page to specify the<br />
toolchain <strong>for</strong> the new project.<br />
NOTE The current release does not include toolchains <strong>for</strong> Linux applications by default. To add the<br />
required build tools support, you should install the corresponding service pack <strong>for</strong> the required<br />
target.<br />
For more in<strong>for</strong>mation on installing service packs, refer to the Service Pack Updater Quickstart<br />
available in the \PA\ folder.<br />
22 Targeting <strong>Power</strong> <strong>Architecture</strong>® <strong>Processors</strong>
Figure 2.9 Build Settings Page<br />
The table below describes the various options available on the Build Settings page.<br />
Table 2.9 Build Settings Page Setting<br />
Option Description<br />
Targeting <strong>Power</strong> <strong>Architecture</strong>® <strong>Processors</strong><br />
Working with Projects<br />
<strong>CodeWarrior</strong> Linux Project Wizard<br />
Toolchain Specifies the toolchains supported by the current installation.<br />
Selected toolchain sets up the default compiler, linker, and libraries<br />
used to build the new project.<br />
Each toolchain generates code targeted <strong>for</strong> a specific plat<strong>for</strong>m.<br />
Language Specifies the programming language used by the new project. The<br />
current installation supports the following languages:<br />
C — Select to generate ANSI C-compliant startup code,<br />
and initializes global variables.<br />
C++ — Select to generate ANSI C++ startup code, and<br />
per<strong>for</strong>ms global class object initialization.<br />
23
Working with Projects<br />
<strong>CodeWarrior</strong> Linux Project Wizard<br />
Table 2.9 Build Settings Page Setting (continued)<br />
Option Description<br />
Build Tools <strong>Architecture</strong> Specifies the processor used by the new project. The current<br />
installation supports the following architectures:<br />
2.2.4 Linux Application Page<br />
32 bit - 32 bit option is available by default <strong>for</strong> QorIQ_P4<br />
processors.<br />
64 bit - 64 bit option is only available <strong>for</strong> QorIQ_P5<br />
processors<br />
NOTE: For QorIQ_P4 processors, 32 bit option is selected by<br />
default and 64 bit is unavailable. But if you are using QorIQ_P5<br />
processors, both the options are enabled.<br />
Use this page to specify how the debugger communicates with the host Linux system and controls your<br />
Linux application.<br />
NOTE The Linux Application page appears, in the <strong>CodeWarrior</strong> Linux Project wizard, only when<br />
you add the Linux build tools support, by installing the corresponding service pack <strong>for</strong> the<br />
required target.<br />
For more in<strong>for</strong>mation on installing service packs, refer to the Service Pack Updater Quickstart<br />
available in the \PA\ folder.<br />
24 Targeting <strong>Power</strong> <strong>Architecture</strong>® <strong>Processors</strong>
Figure 2.10 Linux Application Page<br />
Targeting <strong>Power</strong> <strong>Architecture</strong>® <strong>Processors</strong><br />
Working with Projects<br />
<strong>CodeWarrior</strong> Linux Project Wizard<br />
NOTE When debugging a Linux application, you must use the <strong>CodeWarrior</strong> TRK to manage the<br />
communications interface between the debugger and Linux system. For details, refer Install<br />
<strong>CodeWarrior</strong> TRK on the Target System.<br />
The table below describes the various options available on the Linux Application page.<br />
Table 2.10 Linux Application Page Setting<br />
Option Description<br />
<strong>CodeWarrior</strong> TRK Select to use the <strong>CodeWarrior</strong> Target Resident Kernel (TRK)<br />
protocol, to download and control application on the Linux host<br />
system.<br />
IP Address Specifies the IP address of the Linux host system, the project<br />
executes on.<br />
25
Working with Projects<br />
Creating Projects<br />
Table 2.10 Linux Application Page Setting (continued)<br />
Option Description<br />
Port Specifies the port number that the debugger will use to<br />
communicate to the Linux host.<br />
Remote Download Path Specifies the host directory into which the debugger downloads the<br />
application.<br />
2.3 Creating Projects<br />
This section explains you how to use the <strong>CodeWarrior</strong> Bareboard Project wizard to quickly create new<br />
projects with default settings (build and launch configurations).<br />
This chapter explains:<br />
Creating <strong>CodeWarrior</strong> Bareboard Application Project<br />
Creating <strong>CodeWarrior</strong> Bareboard Library Project<br />
Creating <strong>CodeWarrior</strong> Linux Application Project<br />
2.3.1 Creating <strong>CodeWarrior</strong> Bareboard Application<br />
Project<br />
To create an application project using the <strong>CodeWarrior</strong> Bareboard Project wizard, per<strong>for</strong>m these steps:<br />
1. Select Start > Programs > Freescale <strong>CodeWarrior</strong> > CW <strong>for</strong> PA number > <strong>CodeWarrior</strong>, where<br />
number is the version number of your product.<br />
The WorkSpace Launcher dialog box appears, prompting you to select a workspace to use.<br />
NOTE Click Browse to change the default location <strong>for</strong> workspace folder. You can also select the Use<br />
this as the default and do not ask again checkbox to set default or selected path as the<br />
default location <strong>for</strong> storing all your projects.<br />
2. Click OK.<br />
The default workspace is accepted. The <strong>CodeWarrior</strong> IDE launches and the Welcome page appears.<br />
NOTE The Welcome page appears only if the <strong>CodeWarrior</strong> IDE or the selected Workspace is opened<br />
<strong>for</strong> the first time. Otherwise, the Workbench window appears.<br />
3. Click Go to Workbench, on the Welcome page.<br />
The workbench window appears.<br />
26 Targeting <strong>Power</strong> <strong>Architecture</strong>® <strong>Processors</strong>
Targeting <strong>Power</strong> <strong>Architecture</strong>® <strong>Processors</strong><br />
Working with Projects<br />
Creating Projects<br />
4. Select File > New > <strong>CodeWarrior</strong> Bareboard Project Wizard, from the <strong>CodeWarrior</strong> IDE menu<br />
bar.<br />
The <strong>CodeWarrior</strong> Bareboard Project wizard launches and the Create a <strong>CodeWarrior</strong> Bareboard<br />
Project page appears.<br />
5. Specify a name <strong>for</strong> the new project in the Project name text box.<br />
For example, enter the project name as application_project.<br />
6. If you do not want to create your project in the default workspace:<br />
a. Clear the Use default location checkbox.<br />
b. Click Browse and select the desired location from the Browse For Folder dialog box.<br />
c. In the Location text box, append the location with the name of the directory in which you want to<br />
create your project.<br />
NOTE An existing directory cannot be specified <strong>for</strong> the project location.<br />
7. Click Next.<br />
The Processor page appears.<br />
8. Select the target processor <strong>for</strong> the new project, from the Processor list.<br />
9. Select Application from the Project Output group, to create an application with .elf extension,<br />
that includes in<strong>for</strong>mation required to debug the project.<br />
10. Click Next.<br />
The Debug Target Settings page appears.<br />
11. Select a supported connection type, from the Debugger Connection Type group. Your selection<br />
determines the launch configurations that you can include in your project.<br />
12. Select the hardware or simulator, you plan to use, from the Board dropdown list.<br />
NOTE Hardware or Simulators that supports the target processor selected on the <strong>Processors</strong> page are<br />
only available <strong>for</strong> selection.<br />
If you are using the Simics simulator, refer to https://www.simics.net/ <strong>for</strong> the latest version of<br />
simics and the installations instructions.<br />
13. Select the launch configurations, that you want to include in your project and the corresponding<br />
Remote System Configuration.<br />
14. Select the interface to communicate with the hardware, from the Connection Type dropdown list.<br />
15. Enter the IP address of the TAP device in the TAP address textbox. This option is disabled and<br />
cannot be edited, if you select USB TAP from the the Connection Type dropdown list.<br />
16. Click Next.<br />
The Build Settings page appears.<br />
27
Working with Projects<br />
Creating Projects<br />
17. Select the programming language, you want to use, from the Language group.<br />
The language you select determines the libraries that are linked with your program and the contents of<br />
the main source file that the wizard generates.<br />
18. Select the architecture type used by the new project, from the Build Tools <strong>Architecture</strong> group.<br />
NOTE For projects created <strong>for</strong> QorIQ_P5 processors, both the 32 bit and 64 bit options are enabled<br />
and can be selected.This option may not be available <strong>for</strong> some target processors selected on<br />
the <strong>Processors</strong> page.<br />
19. Select a toolchain from the Toolchain group.<br />
Selected toolchain sets up the default compiler, linker, and libraries used to build the new project.<br />
Each toolchain generates code targeted <strong>for</strong> a specific plat<strong>for</strong>m.<br />
NOTE The current release does not include toolchains <strong>for</strong> Linux applications by default. To add the<br />
required Linux build tools support, you should install the corresponding service pack <strong>for</strong> the<br />
required target.<br />
For more in<strong>for</strong>mation on installing service packs, refer to the Service Pack Updater Quickstart<br />
available in the \PA\ folder.<br />
20. Select an option from the Floating Point dropdown list, to prompt the compiler to handle the<br />
floating-point operations by generating instructions <strong>for</strong> the selected floating-point unit.<br />
21. Click Next.<br />
The Configurations page appears.<br />
22. Select a processing model option from the Processing Model group.<br />
NOTE The SMP option is available <strong>for</strong> selection only while creating projects <strong>for</strong> some e500mc and<br />
e5500 core targets.<br />
Select SMP (One build configuration <strong>for</strong> all the cores) to generate a single project <strong>for</strong> the<br />
selected cores. The cores share the same interrupt vector, text, data sections and heap memory.<br />
Each core has its own, dedicated stack. A single initialization file should be executed <strong>for</strong> each core.<br />
Select AMP (One project per core) to generate a separate project <strong>for</strong> each selected core. The<br />
option will also set the core index <strong>for</strong> each project based on the core selection.<br />
Select AMP (One build configuration per core) to generate one project with multiple targets,<br />
each containing an .lcf file <strong>for</strong> the specified core.<br />
23. Select the processor core that executes the project, from the Core index list.<br />
24. Click Next.<br />
The Trace Configuration page appears.<br />
25. If you plan to collect the trace details:<br />
28 Targeting <strong>Power</strong> <strong>Architecture</strong>® <strong>Processors</strong>
Targeting <strong>Power</strong> <strong>Architecture</strong>® <strong>Processors</strong><br />
Working with Projects<br />
Creating Projects<br />
a. Check the Start a trace session on debug launch checkbox, to start a trace session automatically<br />
on debug launch.<br />
b. Select the source used <strong>for</strong> collecting trace data, from the Generate trace configurations group.<br />
Check the DDR Buffer checkbox, to send the trace data to a DDR memory buffer.<br />
Check the NPC Buffer checkbox, to send the trace data to a small dedicated trace buffer.<br />
Check the GTAP TAP + Trace checkbox, to collect trace data on a GigabitTap+Trace probe.<br />
c. Check the Enable Circular Collection checkbox, from the Enable Circular Collection (DDR<br />
and NPC only) group, to treat the trace buffer as a ‘circular buffer’. Selection of this checkbox,<br />
ensures continuation of trace collection, even after the buffer is full, by replacing the oldest<br />
entries.<br />
26. Click Finish.<br />
The wizard creates an application project according to your specifications. You can access the project<br />
from the <strong>CodeWarrior</strong> Projects view on the Workbench.<br />
The new project is ready <strong>for</strong> use. You can now customize the project by adding your own source code<br />
files, changing debugger settings and adding libraries.<br />
2.3.2 Creating <strong>CodeWarrior</strong> Bareboard Library Project<br />
To create a library project using the <strong>CodeWarrior</strong> Bareboard Project wizard, per<strong>for</strong>m these steps:<br />
1. Select Start > Programs > Freescale <strong>CodeWarrior</strong> > CW <strong>for</strong> PA number > <strong>CodeWarrior</strong>, where<br />
number is the version number of your product.<br />
The WorkSpace Launcher dialog box appears, prompting you to select a workspace to use.<br />
NOTE Click Browse to change the default location <strong>for</strong> workspace folder. You can also select the Use<br />
this as the default and do not ask again checkbox to set default or selected path as the<br />
default location <strong>for</strong> storing all your projects.<br />
2. Click OK.<br />
The default workspace is accepted. The <strong>CodeWarrior</strong> IDE launches and the Welcome page appears.<br />
NOTE The Welcome page appears only if the <strong>CodeWarrior</strong> IDE or the selected Workspace is opened<br />
<strong>for</strong> the first time. Otherwise, the Workbench window appears.<br />
3. Click Go to Workbench, on the Welcome page.<br />
The workbench window appears.<br />
29
Working with Projects<br />
Creating Projects<br />
4. Select File > New > <strong>CodeWarrior</strong> Bareboard Project Wizard, from the <strong>CodeWarrior</strong> IDE menu<br />
bar.<br />
The <strong>CodeWarrior</strong> Bareboard Project wizard launches and the Create a <strong>CodeWarrior</strong> Bareboard<br />
Project page appears.<br />
5. Specify a name <strong>for</strong> the new project in the Project name text box.<br />
For example, enter the project name as library_project.<br />
6. If you do not want to create your project in the default workspace:<br />
a. Clear the Use default location checkbox.<br />
b. Click Browse and select the desired location from the Browse For Folder dialog box.<br />
c. In the Location text box, append the location with the name of the directory in which you want to<br />
create your project.<br />
NOTE An existing directory cannot be specified <strong>for</strong> the project location.<br />
7. Click Next.<br />
The Processor page appears.<br />
8. Select the target processor <strong>for</strong> the new project, from the Processor list.<br />
9. Select Static Library from the Project Output group, to create a library with .a extension, that can<br />
be included in other projects. Library files created using this option do not include board specific<br />
details.<br />
10. Click Next.<br />
The Build Settings page appears.<br />
11. Select the programming language, you want to use, from the Language group.<br />
The language you select determines the libraries that are linked with your program and the contents of<br />
the main source file that the wizard generates.<br />
12. Select a toolchain from the Toolchain group.<br />
Selected toolchain sets up the default compiler, linker, and libraries used to build the new project.<br />
Each toolchain generates code targeted <strong>for</strong> a specific plat<strong>for</strong>m.<br />
NOTE The current release does not include toolchains <strong>for</strong> Linux applications by default. To add the<br />
required build tools support, you should install the corresponding service pack <strong>for</strong> the required<br />
target.<br />
For more in<strong>for</strong>mation on installing service packs, refer to the Service Pack Updater Quickstart<br />
available in the \PA\ folder.<br />
13. Select an option from the Floating Point dropdown list, to prompt the compiler to handle the<br />
floating-point operations by generating instructions <strong>for</strong> the selected floating-point unit.<br />
30 Targeting <strong>Power</strong> <strong>Architecture</strong>® <strong>Processors</strong>
Targeting <strong>Power</strong> <strong>Architecture</strong>® <strong>Processors</strong><br />
Working with Projects<br />
Creating Projects<br />
14. Click Finish.<br />
The wizard creates a library project according to your specifications. You can access the project from<br />
the <strong>CodeWarrior</strong> Projects view on the Workbench.<br />
The new library project is ready <strong>for</strong> use. You can now customize the project to match your requirements.<br />
2.3.3 Creating <strong>CodeWarrior</strong> Linux Application Project<br />
To create a Linux application project using the <strong>CodeWarrior</strong> Linux Project wizard, per<strong>for</strong>m these<br />
steps:<br />
1. Select Start > Programs > Freescale <strong>CodeWarrior</strong> > CW <strong>for</strong> PA number > <strong>CodeWarrior</strong>, where<br />
number is the version number of your product.<br />
The WorkSpace Launcher dialog box appears, prompting you to select a workspace to use.<br />
NOTE Click Browse to change the default location <strong>for</strong> workspace folder. You can also select the Use<br />
this as the default and do not ask again checkbox to set default or selected path as the<br />
default location <strong>for</strong> storing all your projects.<br />
2. Click OK.<br />
The default workspace is accepted. The <strong>CodeWarrior</strong> IDE launches and the Welcome page appears.<br />
NOTE The Welcome page appears only if the <strong>CodeWarrior</strong> IDE or the selected Workspace is opened<br />
<strong>for</strong> the first time. Otherwise, the Workbench window appears.<br />
3. Click Go to Workbench, on the Welcome page.<br />
The workbench window appears.<br />
4. Select File > New > <strong>CodeWarrior</strong> Linux Project Wizard, from the <strong>CodeWarrior</strong> IDE menu bar.<br />
The <strong>CodeWarrior</strong> Linux Project wizard launches and the Create a <strong>CodeWarrior</strong> Linux Project<br />
page appears.<br />
5. Specify a name <strong>for</strong> the new project in the Project name text box.<br />
For example, enter the project name as linux_project.<br />
6. If you do not want to create your project in the default workspace:<br />
a. Clear the Use default location checkbox.<br />
b. Click Browse and select the desired location from the Browse For Folder dialog box.<br />
c. In the Location text box, append the location with the name of the directory in which you want to<br />
create your project.<br />
NOTE An existing directory cannot be specified <strong>for</strong> the project location.<br />
31
Working with Projects<br />
Creating Projects<br />
7. Click Next.<br />
The Processor page appears.<br />
8. Select the target processor <strong>for</strong> the new project, from the Processor list.<br />
9. Select Application from the Project Output group, to create an application with .elf extension,<br />
that includes in<strong>for</strong>mation required to debug the project.<br />
10. Click Next.<br />
The Build Settings page appears.<br />
11. Select a toolchain <strong>for</strong> Linux applications from the Toolchain group.<br />
Selected toolchain sets up the default compiler, linker, and libraries used to build the new project.<br />
Each toolchain generates code targeted <strong>for</strong> a specific plat<strong>for</strong>m.<br />
NOTE The current release does not include toolchains <strong>for</strong> Linux applications by default. To add the<br />
required Linux build tools support, you should install the corresponding service pack <strong>for</strong> the<br />
required target.<br />
For more in<strong>for</strong>mation on installing service packs, refer to the Service Pack Updater Quickstart<br />
available in the \PA\ folder.<br />
12. Select the programming language, you want to use, from the Language group.<br />
The language you select determines the libraries that are linked with your program and the contents of<br />
the main source file that the wizard generates.<br />
13. Select the architecture type used by the new project, from the Build Tools <strong>Architecture</strong> group.<br />
NOTE For projects created <strong>for</strong> QorIQ_P5 processors, both the 32 bit and 64 bit options are enabled<br />
and can be selected. For all other processors, 32 bit option is selected by default and 64 bit is<br />
disabled and cannot be selected.<br />
14. Click Next.<br />
The Linux Application page appears.<br />
15. Select <strong>CodeWarrior</strong> TRK to use the <strong>CodeWarrior</strong> Target Resident Kernel (TRK) protocol, to<br />
download and control application on the Linux host system.<br />
NOTE When debugging a Linux application, you must use the <strong>CodeWarrior</strong> TRK to manage the<br />
communications interface between the debugger and Linux system. For details, refer Install<br />
<strong>CodeWarrior</strong> TRK on the Target System.<br />
16. Specify a Remote System Configuration option.<br />
17. In the IP Address textbox, enter the IP Address of the Linux host system, the project executes on.<br />
18. In the Port textbox, enter the port number that the debugger will use to communicate to the Linux<br />
host system.<br />
32 Targeting <strong>Power</strong> <strong>Architecture</strong>® <strong>Processors</strong>
Targeting <strong>Power</strong> <strong>Architecture</strong>® <strong>Processors</strong><br />
Working with Projects<br />
Building Projects<br />
19. In the Remote Download Path textbox, enter the absolute path <strong>for</strong> the host directory, into which the<br />
debugger downloads the application.<br />
20. Click Finish.<br />
The wizard creates a <strong>CodeWarrior</strong> Linux application project according to your specifications. You<br />
can access the project from the <strong>CodeWarrior</strong> Projects view on the Workbench.<br />
The new <strong>CodeWarrior</strong> Linux application project is ready <strong>for</strong> use. You can now customize the project to<br />
match your requirements.<br />
2.4 Building Projects<br />
<strong>CodeWarrior</strong> IDE supports two modes of building projects:<br />
Manual-build Mode<br />
Auto-build Mode<br />
2.4.1 Manual-build Mode<br />
In large workspaces, building the entire workspace can take a long time if users make changes with a<br />
significant impact on dependent projects. Often there are only a few projects that really matter to a user at<br />
a given time.<br />
To build only the selected projects, and any prerequisite projects that need to be built in, select Project ><br />
Build Project from the <strong>CodeWarrior</strong> IDE menu bar. You can also right-click on the selected project in<br />
the <strong>CodeWarrior</strong> Projects view and select Build Project from the context menu.<br />
Alternatively, select Project > Build All.<br />
2.4.2 Auto-build Mode<br />
<strong>CodeWarrior</strong> IDE takes care of compiling source files automatically. When auto-build is enabled, builds<br />
will occur automatically in the background every time changes are made to the files. To automatically<br />
build all the projects in a workspace, select Project > Build Automatically from the <strong>CodeWarrior</strong> IDE<br />
menu bar.<br />
If auto-build needs to be disabled then select Project > Build Automatically from the <strong>CodeWarrior</strong> IDE<br />
menu bar.<br />
NOTE It is advised that you do not use the Build Automatically option <strong>for</strong> C/C++ development.<br />
Using this option will result in building the entire project whenever you save a change to the<br />
makefile or source files. This can take a significant amount of time <strong>for</strong> very large projects.<br />
33
Working with Projects<br />
Debugging Projects<br />
2.5 Debugging Projects<br />
The <strong>CodeWarrior</strong> Bareboard Project wizard or the <strong>CodeWarrior</strong> Linux Project wizard sets the<br />
debugger settings of the project's launch configurations to default values. You can change these default<br />
values based on your requirements.<br />
To modify the debugger settings and start debugging a <strong>CodeWarrior</strong> project, per<strong>for</strong>m these steps:<br />
1. Launch the <strong>CodeWarrior</strong> IDE.<br />
2. From the <strong>CodeWarrior</strong> IDE menu bar, select Run > Debug Configurations. <strong>CodeWarrior</strong> IDE uses<br />
the settings in the launch configuration to generate debugging in<strong>for</strong>mation and initiate<br />
communications with the target board.<br />
The Debug Configurations dialog box appears. The left side of this dialog box has a list of debug<br />
configurations that apply to the current application.<br />
NOTE For more in<strong>for</strong>mation on how to use the debugger, refer to the <strong>CodeWarrior</strong> <strong>Development</strong><br />
<strong>Studio</strong> Common Features Guide and the Working with the Debugger chapter of this manual.<br />
3. Expand the <strong>CodeWarrior</strong> configuration.<br />
4. From the expanded list, select the debug configuration that you want to modify.<br />
5. Click Apply to save the new settings.<br />
TIP You can click Revert to undo any of the unsaved changes. <strong>CodeWarrior</strong> IDE restores the last set<br />
of saved settings to all pages of the Debug Configurations dialog box. Also, the IDE disables<br />
Revert until you make new pending changes.<br />
6. Click Debug to start the debugging session.<br />
You just modified the debugger settings and initialized a debugging session.<br />
2.6 Importing Classic <strong>CodeWarrior</strong> Projects<br />
The <strong>CodeWarrior</strong> Project Importer feature in Eclipse helps automate the conversion of a legacy C/C++<br />
<strong>CodeWarrior</strong> IDE project to an project supported by the latest versions of the <strong>CodeWarrior</strong> IDE.<br />
This feature lets you:<br />
select the classic <strong>CodeWarrior</strong> project<br />
set targets to import<br />
configure source trees and shielded folders<br />
edit access paths <strong>for</strong> each target<br />
list files that are not found in the previous settings<br />
34 Targeting <strong>Power</strong> <strong>Architecture</strong>® <strong>Processors</strong>
specify the new project name and location<br />
list warnings or errors in the conversion process<br />
open the newly created Eclipse project.<br />
Targeting <strong>Power</strong> <strong>Architecture</strong>® <strong>Processors</strong><br />
Working with Projects<br />
Deleting a Project<br />
NOTE For more in<strong>for</strong>mation on importing classic <strong>CodeWarrior</strong> projects to the latest versions of the<br />
<strong>CodeWarrior</strong> IDE, refer to the <strong>CodeWarrior</strong> Common Features Guide from the<br />
\PA\Help\PDF\ folder.<br />
2.7 Deleting a Project<br />
To delete a project, follow these steps:<br />
1. Select the project you want to delete in the <strong>CodeWarrior</strong> Projects view.<br />
2. Select Edit > Delete.<br />
The Delete Resources dialog box appears.<br />
NOTE Alternatively, you can also select Delete from the context menu that appears when you rightclick<br />
the project.<br />
3. Check Delete project contents on disk (cannot be undone) option to delete the project contents<br />
permanently.<br />
4. Click Ok.<br />
The Unreferenced Remote Systems dialog box appears displaying a list of remote systems used by<br />
the deleted project.<br />
5. Click Remove to delete the unreferenced remote systems. Alternatively, click Cancel to reuse the<br />
remote systems.<br />
You just finished deleting a project and the unreferenced remote systems using the <strong>CodeWarrior</strong> IDE.<br />
35
Working with Projects<br />
Deleting a Project<br />
36 Targeting <strong>Power</strong> <strong>Architecture</strong>® <strong>Processors</strong>
Build Properties<br />
Targeting <strong>Power</strong> <strong>Architecture</strong>® <strong>Processors</strong><br />
3<br />
A build configuration is a named collection of build tools options. The set of options in a given build<br />
configuration causes the build tools to generate a final binary with specific characteristics. For example,<br />
the binary produced by a "Debug" build configuration might contain symbolic debugging in<strong>for</strong>mation<br />
and have no optimizations, while the binary product by a "Release" build configuration might contain no<br />
symbolics and be highly optimized.<br />
NOTE The settings of the <strong>CodeWarrior</strong> IDE’s build and launch configuration correspond to an object<br />
called a target made by the classic <strong>CodeWarrior</strong> IDE.<br />
This chapter explains:<br />
Changing Build Properties<br />
Restoring Build Properties<br />
Build Properties <strong>for</strong> <strong>Power</strong> <strong>Architecture</strong><br />
3.1 Changing Build Properties<br />
You can modify the build properties of a project to better suit your needs. To change build properties:<br />
1. Start the IDE.<br />
2. In the <strong>CodeWarrior</strong> Projects view, select the project <strong>for</strong> which you want to modify the build<br />
properties.<br />
3. Select Project > Properties.<br />
The Properties <strong>for</strong> window appears. The left side of this window has a Properties list.<br />
This list shows the build properties that apply to the current project.<br />
4. Expand the C/C++ Build property.<br />
5. Select Settings.<br />
6. Use the Build configuration drop-down list to specify the launch configuration <strong>for</strong> which you want<br />
to modify the build properties.<br />
7. Click the Tool Settings tab. The corresponding page comes <strong>for</strong>ward.<br />
8. From the list of tools on the Tool Settings page, select the tool <strong>for</strong> which you want to modify<br />
properties.<br />
9. Change the settings that appear in the page.<br />
37
Build Properties<br />
Restoring Build Properties<br />
10. Click Apply.<br />
The IDE saves your new settings.<br />
You can select other tool pages and modify their settings. When you finish, click OK to save your<br />
changes and close the Properties <strong>for</strong> window.<br />
3.2 Restoring Build Properties<br />
If you modify a build configuration of a project and might choose to restore the build properties in order<br />
to have a factory-default configuration, or to revert to a last-known working build configuration. To undo<br />
your modifications to build properties, click the Restore Defaults button at the bottom of the Properties<br />
window.<br />
This changes the values of the options to the absolute default of the toolchain. By default, the toolchain<br />
options are blank.<br />
For example, when a <strong>Power</strong> <strong>Architecture</strong> project is created the <strong>Power</strong> ELF Linker panel has some<br />
values set, which are specific to the project. By selecting the Restore Defaults button the default values<br />
of settings will return to blank state of the toolchain.<br />
3.3 Build Properties <strong>for</strong> <strong>Power</strong> <strong>Architecture</strong><br />
Based on different processor families, <strong>CodeWarrior</strong> <strong>for</strong> <strong>Power</strong> <strong>Architecture</strong> supports both <strong>CodeWarrior</strong><br />
and GCC Builds Tools. The build tools used in a project, depends upon the processor and the build<br />
toolchain that is selected while creating a project.<br />
Table 3.1 lists the build tools supported by different processors.<br />
Table 3.1 Build Tools <strong>for</strong> <strong>Power</strong> <strong>Architecture</strong> Processor Families<br />
Family Processor Build Tool<br />
82xx 8250 <strong>CodeWarrior</strong> Tools<br />
83xx 8306<br />
8309<br />
8377<br />
<strong>CodeWarrior</strong> Tools<br />
<strong>CodeWarrior</strong> Tools<br />
<strong>CodeWarrior</strong> Tools<br />
38 Targeting <strong>Power</strong> <strong>Architecture</strong>® <strong>Processors</strong>
85xx 8536<br />
8548<br />
8560<br />
8568<br />
8569<br />
8572<br />
Qonverge B4420<br />
B4860<br />
BSC9131<br />
BSC9132<br />
G1110<br />
G4860<br />
QorIQ_P1 P1010<br />
P1011<br />
P1012<br />
P1013<br />
P1014<br />
P1015<br />
P1016<br />
P1017<br />
P1020<br />
P1021<br />
P1022<br />
P1023<br />
P1024<br />
P1025<br />
Targeting <strong>Power</strong> <strong>Architecture</strong>® <strong>Processors</strong><br />
Build Properties<br />
Build Properties <strong>for</strong> <strong>Power</strong> <strong>Architecture</strong><br />
Table 3.1 Build Tools <strong>for</strong> <strong>Power</strong> <strong>Architecture</strong> Processor Families (continued)<br />
Family Processor Build Tool<br />
<strong>CodeWarrior</strong> Tools<br />
<strong>CodeWarrior</strong> Tools<br />
<strong>CodeWarrior</strong> Tools<br />
<strong>CodeWarrior</strong> Tools<br />
<strong>CodeWarrior</strong> Tools<br />
<strong>CodeWarrior</strong> Tools<br />
GCC Tools<br />
GCC Tools<br />
<strong>CodeWarrior</strong> Tools/GCC Tools<br />
<strong>CodeWarrior</strong> Tools/GCC Tools<br />
<strong>CodeWarrior</strong> Tools/GCC Tools<br />
GCC Tools<br />
<strong>CodeWarrior</strong> Tools<br />
<strong>CodeWarrior</strong> Tools<br />
<strong>CodeWarrior</strong> Tools<br />
<strong>CodeWarrior</strong> Tools<br />
<strong>CodeWarrior</strong> Tools<br />
<strong>CodeWarrior</strong> Tools<br />
<strong>CodeWarrior</strong> Tools<br />
<strong>CodeWarrior</strong> Tools<br />
<strong>CodeWarrior</strong> Tools<br />
<strong>CodeWarrior</strong> Tools/GCC Tools<br />
<strong>CodeWarrior</strong> Tools<br />
<strong>CodeWarrior</strong> Tools<br />
<strong>CodeWarrior</strong> Tools<br />
<strong>CodeWarrior</strong> Tools<br />
39
Build Properties<br />
Build Properties <strong>for</strong> <strong>Power</strong> <strong>Architecture</strong><br />
Table 3.1 Build Tools <strong>for</strong> <strong>Power</strong> <strong>Architecture</strong> Processor Families (continued)<br />
Family Processor Build Tool<br />
QorIQ_P2 P2010<br />
P2020<br />
P2040<br />
P2041<br />
Following sections will help you with more details on the build tools supported by the current<br />
installation:<br />
<strong>CodeWarrior</strong> Build Tool Settings<br />
GCC Build Tool Settings<br />
<strong>CodeWarrior</strong> Tools<br />
<strong>CodeWarrior</strong> Tools<br />
GCC Tools<br />
GCC Tools<br />
QorIQ_P3 P3041 GCC Tools<br />
QorIQ_P4 P4040<br />
P4080<br />
QorIQ_P5 P5010<br />
P5020<br />
P5021<br />
P5040<br />
QorIQ_T4 T4160<br />
T4240<br />
GCC Tools<br />
GCC Tools<br />
GCC Tools<br />
GCC Tools<br />
GCC Tools<br />
GCC Tools<br />
GCC Tools<br />
GCC Tools<br />
3.3.1 <strong>CodeWarrior</strong> Build Tool Settings<br />
The table below lists the <strong>CodeWarrior</strong> build tool settings specific to developing software <strong>for</strong> <strong>Power</strong><br />
<strong>Architecture</strong>.<br />
NOTE For more details on <strong>CodeWarrior</strong> build tools , refer to the <strong>Power</strong> <strong>Architecture</strong> Build Tools<br />
Reference Manual available in the \PA\Help\PDF\<br />
folder.<br />
40 Targeting <strong>Power</strong> <strong>Architecture</strong>® <strong>Processors</strong>
Table 3.2 <strong>CodeWarrior</strong> Build Tool Settings <strong>for</strong> <strong>Power</strong> <strong>Architecture</strong><br />
Build Tool Build Properties Panels<br />
<strong>Power</strong>PC CPU<br />
Debugging<br />
Messages<br />
<strong>Power</strong>PC Linker Input<br />
3.3.1.1 <strong>Power</strong>PC CPU<br />
Targeting <strong>Power</strong> <strong>Architecture</strong>® <strong>Processors</strong><br />
General<br />
Output<br />
<strong>Power</strong>PC Compiler Preprocessor<br />
Input<br />
Warnings<br />
<strong>Power</strong>PC Assembler Input<br />
Optimization<br />
Processor<br />
C/C++ Language<br />
General<br />
<strong>Power</strong>PC Disassembler Disassembler Settings<br />
<strong>Power</strong>PC Preprocessor Preprocessor Settings<br />
Build Properties<br />
Build Properties <strong>for</strong> <strong>Power</strong> <strong>Architecture</strong><br />
Use the <strong>Power</strong>PC CPU panel to specify the <strong>Power</strong> <strong>Architecture</strong> processor family <strong>for</strong> the project. The<br />
properties specified on this page are also used by the build tools (compiler, linker, and assembler).<br />
The table below lists and describes the various options available on the <strong>Power</strong>PC CPU panel.<br />
41
Build Properties<br />
Build Properties <strong>for</strong> <strong>Power</strong> <strong>Architecture</strong><br />
Table 3.3 <strong>CodeWarrior</strong> Build Tool Settings - <strong>Power</strong>PC CPU Options<br />
Option Explanation<br />
Processor Generates and links object code <strong>for</strong> a specific processor. This setting<br />
is equivalent to specifying the -proc[essor] keyword<br />
command-line option.<br />
Floating Point Controls floating-point code generation. This setting is equivalent to<br />
specifying the<br />
-fp keyword command-line option.<br />
Byte Ordering Generates object code and links an executable image to use the<br />
specified data <strong>for</strong>mat. This setting is equivalent to specifying the -<br />
big or -little command-line options.<br />
Code Model Specifies the addressing mode that the linker uses when resolving<br />
references. This setting is equivalent to specifying the -model<br />
keyword command-line option.<br />
ABI Chooses which ABI (Application Binary Interface) to con<strong>for</strong>m to. This<br />
setting is equivalent to specifying the -abi keyword command-line<br />
option.<br />
Tune Relocations Ensures that references made by the linker con<strong>for</strong>m to the <strong>Power</strong>PC<br />
EABI (Embedded Application Binary Interface) or positionindependent<br />
ABI (Application Binary Interface). Use this option only<br />
when you select EABI or SDA PIC/PID from the ABI dropdown list,<br />
to ensure that references in the executable image con<strong>for</strong>m to these<br />
ABIs.<br />
To con<strong>for</strong>m to both of these ABIs, the linker will modify relocations<br />
that do not reach the desired executable code. The linker first<br />
converts near branch instructions to far branch instructions. Then it<br />
will convert absolute branches to PC-relative branches. For<br />
branches that cannot be converted to far or PC-relative addressing,<br />
the linker will generate branch islands.<br />
To con<strong>for</strong>m to the SDA PIC/PID ABI, the linker will generate the<br />
appropriate style of addressing.<br />
This setting is equivalent to specifying the<br />
-tune_relocations command-line option.<br />
Compress <strong>for</strong> <strong>Power</strong>PC VLE<br />
(Zen)<br />
Specifies compression of the VLE (Variable Length Encoding) code<br />
by shortening the gaps between the functions.<br />
NOTE: For <strong>Power</strong> <strong>Architecture</strong> processors that do not have the VLE<br />
capability, this option is disabled and cannot be selected.<br />
42 Targeting <strong>Power</strong> <strong>Architecture</strong>® <strong>Processors</strong>
3.3.1.2 Debugging<br />
Use the Debugging panel to specify the global debugging options <strong>for</strong> the project.<br />
Targeting <strong>Power</strong> <strong>Architecture</strong>® <strong>Processors</strong><br />
Build Properties<br />
Build Properties <strong>for</strong> <strong>Power</strong> <strong>Architecture</strong><br />
Table 3.3 <strong>CodeWarrior</strong> Build Tool Settings - <strong>Power</strong>PC CPU Options (continued)<br />
Option Explanation<br />
Small Data Limits the size of the largest objects in the small data section.<br />
This setting is equivalent to specifying the<br />
-sdata[threshold] size command-line option.<br />
The size value specifies the maximum size, in bytes, of all objects<br />
in the small data section (.sdata). The default value <strong>for</strong> size is 8.<br />
The linker places objects that are greater than this size in the data<br />
section (.data) instead.<br />
Small Data2 Limits the size of the largest objects in the small constant data<br />
section.<br />
This setting is equivalent to specifying the<br />
-sdata2[threshold] size command-line option.<br />
The size value specifies the maximum size, in bytes, of all objects<br />
in the small constant data section (.sdata2). The default value <strong>for</strong><br />
size is 8. The linker places constant objects that are greater than<br />
this size in the constant data section (.rodata) instead.<br />
The table below lists and describes the various options available on the Debugging panel.<br />
Table 3.4 <strong>CodeWarrior</strong> Build Tool Settings - Debugging Options<br />
Option Explanation<br />
Generate DWARF In<strong>for</strong>mation Generates DWARF 2.x con<strong>for</strong>ming debugging in<strong>for</strong>mation. This<br />
setting is equivalent to specifying the -sym dwarf-2<br />
command-line option.<br />
Store Full Paths To Source Files Stores absolute paths of the source files instead of relative paths.<br />
This setting is equivalent to specifying the<br />
-sym full[path] command-line option.<br />
43
Build Properties<br />
Build Properties <strong>for</strong> <strong>Power</strong> <strong>Architecture</strong><br />
3.3.1.3 Messages<br />
Use the Messages panel to specify the error and warning message options <strong>for</strong> the project.<br />
Table 3.5 lists and describes the various options available on the Messages panel.<br />
Table 3.5 <strong>CodeWarrior</strong> Build Tool Settings - Messages Options<br />
Option Explanation<br />
Message Style Controls the style used to show error and warning messages. This<br />
setting is equivalent to specifying the -msgstyle keyword<br />
command-line option.<br />
Maximum Number of Errors Specifies the maximum number of errors messages to show. This<br />
setting is equivalent to specifying the -maxerrors number<br />
command-line option.<br />
Maximum Number of Warnings Specifies the maximum number of warning messages to show.<br />
This setting is equivalent to specifying the -maxwarnings<br />
number command-line option.<br />
3.3.1.4 <strong>Power</strong>PC Linker<br />
Use the <strong>Power</strong>PC Linker panel to specify the <strong>CodeWarrior</strong> linker options that are specific to <strong>Power</strong><br />
<strong>Architecture</strong> software development.<br />
NOTE The list of tools presented on the Tool Settings page can differ, based upon the toolchain used<br />
by the project.<br />
The table below lists and describes the various options available on the <strong>Power</strong>PC Linker panel.<br />
Table 3.6 <strong>CodeWarrior</strong> Build Tool Settings - <strong>Power</strong>PC Linker Options<br />
Option Explanation<br />
Command Specifies the location of the linker executable file.<br />
All Options Specifies the actual command line, the linker will be called with.<br />
Command line pattern Specifies the expert settings command line parameters.<br />
44 Targeting <strong>Power</strong> <strong>Architecture</strong>® <strong>Processors</strong>
3.3.1.4.1 Input<br />
Use the Input panel to specify the path to the linker command file and the libraries.<br />
Targeting <strong>Power</strong> <strong>Architecture</strong>® <strong>Processors</strong><br />
Build Properties<br />
Build Properties <strong>for</strong> <strong>Power</strong> <strong>Architecture</strong><br />
The table below lists and describes the various options available on the Input panel.<br />
Table 3.7 <strong>CodeWarrior</strong> Build Tool Settings - Input Options<br />
Option Explanation<br />
No Standard Library Uses standard system library access paths as specified by the<br />
environment variable %MWLibraries% to add system libraries as<br />
specified by the environment variable %MWLibraryFiles% at the<br />
end of link order.<br />
This setting is equivalent to specifying the<br />
-nostdlib command-line option.<br />
Link Command File (.lcf) Specifies the path of the linker-command file that the linker reads to<br />
determine how to build the output file. Alternatively, click the Browse<br />
button, then use the resulting dialog box to specify the linker<br />
command file.<br />
This setting is equivalent to specifying the<br />
-lcf filename command-line option.<br />
Code Address Sets the runtime address of the executable code. This setting is<br />
equivalent to specifying the -codeaddr addr command-line<br />
option.<br />
The addr value is an address, in decimal or hexadecimal <strong>for</strong>mat.<br />
Hexadecimal values must begin with 0x. The default is 65536.<br />
This option is disabled and cannot be selected if you have specified<br />
the .lcf file in the Link Command File (.lcf) textbox.<br />
Data Address Sets the loading address of the data. This setting is equivalent to<br />
specifying the<br />
-dataaddr addr command-line option.<br />
The addr value is an address, in decimal or hexadecimal <strong>for</strong>mat.<br />
Hexadecimal values must begin with 0x. The default is the address<br />
after the code and large constant sections.<br />
This option is disabled and cannot be selected if you have specified<br />
the .lcf file in the Link Command File (.lcf) textbox.<br />
45
Build Properties<br />
Build Properties <strong>for</strong> <strong>Power</strong> <strong>Architecture</strong><br />
Table 3.7 <strong>CodeWarrior</strong> Build Tool Settings - Input Options<br />
Option Explanation<br />
Small Data Address Sets the loading address of small data. This setting is equivalent to<br />
specifying the<br />
-sdataaddr addr command-line option.<br />
The addr value is an address, in decimal or hexadecimal <strong>for</strong>mat.<br />
Hexadecimal values must begin with 0x. The default is the address<br />
after the large data section.<br />
This option is disabled and cannot be selected if you have specified<br />
the .lcf file in the Link Command File (.lcf) textbox.<br />
Small Data 2 Address Sets the loading address of small constant data. This setting is<br />
equivalent to specifying the -sdata2addr addr command-line<br />
option.<br />
The addr value is an address, in decimal or hexadecimal <strong>for</strong>mat.<br />
Hexadecimal values must begin with 0x. The default is the address<br />
after the small data section.<br />
This option is disabled and cannot be selected if you have specified<br />
the .lcf file in the Link Command File (.lcf) textbox.<br />
Entry Point Specifies the main entry point <strong>for</strong> the executable image. This setting<br />
is equivalent to specifying the -m[ain] symbol command-line<br />
option.<br />
The maximum length of symbol is 63 characters. The default is<br />
__start.<br />
Library Search Paths Use this panel to specify multiple paths that the <strong>Power</strong> <strong>Architecture</strong><br />
linker searches <strong>for</strong> libraries. The linker searches the paths in the<br />
order shown in this list.<br />
Table 3.8 lists and describes the toolbar buttons that help work with<br />
the library search paths.<br />
Library Files Lists paths to libraries that the <strong>Power</strong> <strong>Architecture</strong> linker uses. The<br />
linker uses the libraries in the order shown in this list.<br />
Table 3.8 lists and describes the toolbar buttons that help work with<br />
the library file search paths.<br />
The table below lists and describes the toolbar buttons that help work with the library search paths.<br />
46 Targeting <strong>Power</strong> <strong>Architecture</strong>® <strong>Processors</strong>
Table 3.8 <strong>CodeWarrior</strong> Build Tool Settings - Input Toolbar Buttons<br />
Button Tooltip Description<br />
3.3.1.4.2 General<br />
Targeting <strong>Power</strong> <strong>Architecture</strong>® <strong>Processors</strong><br />
Build Properties<br />
Build Properties <strong>for</strong> <strong>Power</strong> <strong>Architecture</strong><br />
Add Click to open the Add file path or the Add<br />
directory path dialog box and create a file or<br />
directory path.<br />
Delete Click to delete the selected file or directory. To<br />
confirm deletion, click Yes in the Confirm Delete<br />
dialog box.<br />
Edit Click to open the Edit file path or Edit directory<br />
path dialog box and update the selected file or<br />
directory.<br />
Move up Click to move the selected file search path one<br />
position higher in the list.<br />
Move down Click to move the selected file search path one<br />
position lower in the list.<br />
Use the General panel to specify the linker per<strong>for</strong>mance and optimization parameters.<br />
The table below lists and describes the various options available on the General panel.<br />
Table 3.9 <strong>CodeWarrior</strong> Build Tool Settings - General Options<br />
Option Explanation<br />
Link Mode Controls the per<strong>for</strong>mance of the linker. The default options are:<br />
Normal — Uses little memory but may take more processing time.<br />
Use Less RAM — Uses medium amount of memory <strong>for</strong> medium<br />
processing time.<br />
Use More RAM — Uses lots of memory to improve processing time.<br />
This setting is equivalent to specifying the<br />
-linkmode keyword command-line option.<br />
47
Build Properties<br />
Build Properties <strong>for</strong> <strong>Power</strong> <strong>Architecture</strong><br />
Table 3.9 <strong>CodeWarrior</strong> Build Tool Settings - General Options<br />
Option Explanation<br />
Code Merging Code merging reduces the size of object code by removing identical functions.<br />
The default options are:<br />
3.3.1.4.3 Output<br />
All Functions — Controls code merging <strong>for</strong> all identical functions.<br />
Safe Functions — Controls code merging <strong>for</strong> weak functions.<br />
This setting is equivalent to specifying the<br />
-code_merging all | safe command-line option.<br />
Aggresive Merging The code merging optimization will not remove an identical copy of a function if<br />
your program refers to its address. In this case, the compiler keeps this copied<br />
function but replaces its executable code with a branch instruction to the original<br />
function.<br />
To ignore references to function addresses, use aggressive code merging.<br />
This setting is equivalent to specifying the<br />
-code_merging all,aggressive or<br />
-code_merging safe,aggressive command-line options.<br />
Merges FP<br />
Constants<br />
Other Flags Specify linker flags.<br />
Compiler pools strings of a file, when the option is checked.<br />
Uncheck this option to keep individual the strings of each file. (This permits<br />
deadstripping of unused strings.)<br />
This setting is equivalent to specifying the<br />
#pragma fp_constants merge pragma.<br />
Use the Output panel to specify the configuration of your final output file.<br />
The table below lists and describes the various options available on the Output panel.<br />
48 Targeting <strong>Power</strong> <strong>Architecture</strong>® <strong>Processors</strong>
Table 3.10 <strong>CodeWarrior</strong> Build Tool Settings - Output Options<br />
Option Explanation<br />
Targeting <strong>Power</strong> <strong>Architecture</strong>® <strong>Processors</strong><br />
Build Properties<br />
Build Properties <strong>for</strong> <strong>Power</strong> <strong>Architecture</strong><br />
Output Type Specifies the generated output type. The default options are:<br />
Application<br />
Static Library<br />
Partial Link<br />
This setting is equivalent to specifying the<br />
-application, -library, -partial command-line options.<br />
Optimize Partial Link Specifies the use of a linker command file, create tables <strong>for</strong> C++<br />
static constructors, C++ static destructors, and C++ exceptions. This<br />
option also configures the linker to build an executable image, even if<br />
some symbols cannot be resolved.<br />
NOTE: Select Partial Link from the Output Type listbox, to enable<br />
this option.<br />
This setting is equivalent to specifying the<br />
-opt_partial command-line option.<br />
Deadstrip Unused Symbols Removes unreferenced objects on a partially linked image.<br />
NOTE: Select Partial Link from the Output Type listbox, to enable<br />
this option.<br />
This setting is equivalent to specifying the<br />
-strip_partial command-line option.<br />
Require Resolved Symbols Finishes a partial link operation and issues error messages <strong>for</strong><br />
unresolved symbols.<br />
NOTE: Select Partial Link from the Output Type listbox, to enable<br />
this option.<br />
This setting is equivalent to specifying the<br />
-resolved_partial command-line option.<br />
Heap Size (k) Sets the runtime size of the heap, in kilobytes.<br />
This setting is equivalent to specifying the<br />
-heapsize size command-line option.<br />
Stack Size (k) Sets the runtime size of the stack, in kilobytes.<br />
This setting is equivalent to specifying the<br />
-stacksize size command-line option.<br />
49
Build Properties<br />
Build Properties <strong>for</strong> <strong>Power</strong> <strong>Architecture</strong><br />
Table 3.10 <strong>CodeWarrior</strong> Build Tool Settings - Output Options (continued)<br />
Option Explanation<br />
Generate Link Map Generates a text file that describes the contents of the linker’s output<br />
file.<br />
This setting is equivalent to specifying the<br />
-map [filename] command-line option.<br />
List Closure Controls the appearance of symbol closures in the linker map file.<br />
This setting is equivalent to specifying the<br />
-listclosure command-line option.<br />
List Unused Objects Controls the appearance of a list of unused symbols in the linker map<br />
file.<br />
This setting is equivalent to specifying the<br />
-mapunused command-line option.<br />
List DWARF Objects Controls the appearance of DWARF debugging in<strong>for</strong>mation in the<br />
linker map file.<br />
This setting is equivalent to specifying the<br />
-listdwarf command-line option.<br />
Generate S-Record File Generates an S-record file.<br />
This setting is equivalent to specifying the<br />
-srec command-line option.<br />
Sort S-Record Sorts the records, in ascending order, in an S-record file.<br />
NOTE: Select Generate S-Record File, to enable this option.<br />
This setting is equivalent to specifying the<br />
-sortsrec command-line option.<br />
Max S-Record Length Specifies the length of S-records. You can select a value from 8 to<br />
255. The default is 26.<br />
NOTE: Select Generate S-Record File, to enable this option.<br />
This setting is equivalent to specifying the<br />
-sreclength command-line option.<br />
50 Targeting <strong>Power</strong> <strong>Architecture</strong>® <strong>Processors</strong>
Targeting <strong>Power</strong> <strong>Architecture</strong>® <strong>Processors</strong><br />
Build Properties<br />
Build Properties <strong>for</strong> <strong>Power</strong> <strong>Architecture</strong><br />
Table 3.10 <strong>CodeWarrior</strong> Build Tool Settings - Output Options (continued)<br />
Option Explanation<br />
EOL Character Specifies the end-of-line style to use in an S-record file. The default<br />
options are:<br />
Mac — Use Mac OS®-style end-of-line <strong>for</strong>mat.<br />
DOS — Use Microsoft® Windows®-style end-of-line<br />
<strong>for</strong>mat. This is the default choice.<br />
UNIX — Use a UNIX-style end-of-line <strong>for</strong>mat.<br />
NOTE: Select Generate S-Record File, to enable this option.<br />
This setting is equivalent to specifying the<br />
-sreceol keyword command-line option.<br />
Generate Warning Messages Turns on most warning messages issued by the build tools.<br />
This setting is equivalent to specifying the<br />
-w on command-line option.<br />
Heap Address Sets the runtime address of the heap. The specified address must be<br />
in decimal or hexadecimal <strong>for</strong>mat. Hexadecimal values must begin<br />
with 0x. The default is<br />
stack_address - (heap_size + stack_size)<br />
where stack_address is the address of the stack, heap_size is<br />
the size of the heap, and stack_size is the size of the stack.<br />
This setting is equivalent to specifying the<br />
-heapaddr address command-line option.<br />
Stack Address Sets the runtime address of the stack. The specified address must<br />
be in decimal or hexadecimal <strong>for</strong>mat. Hexadecimal values must<br />
begin with 0x.<br />
This setting is equivalent to specifying the<br />
-stackaddr address command-line option.<br />
Generate ROM Image Enables generation of a program image that may be stored in and<br />
started from ROM.<br />
ROM Image Address Generates a ROM image and specifies the image’s starting address<br />
at runtime.<br />
NOTE: Select Generate ROM Image, to enable this option.<br />
This setting is equivalent to specifying the<br />
-romaddr address command-line option.<br />
51
Build Properties<br />
Build Properties <strong>for</strong> <strong>Power</strong> <strong>Architecture</strong><br />
Table 3.10 <strong>CodeWarrior</strong> Build Tool Settings - Output Options (continued)<br />
Option Explanation<br />
RAM Buffer Address of ROM<br />
Image<br />
3.3.1.5 <strong>Power</strong>PC Compiler<br />
Use the <strong>Power</strong>PC Compiler panel to specify the compiler options that are specific to <strong>Power</strong> <strong>Architecture</strong><br />
software development.<br />
The table below lists and describes the various options available on the <strong>Power</strong>PC Compiler panel.<br />
3.3.1.5.1 Preprocessor<br />
Specifies a runtime address in which to store the executable image<br />
in RAM so that it may be transferred to flash memory.<br />
NOTE: Select Generate ROM Image, to enable this option.<br />
This option specifies in<strong>for</strong>mation <strong>for</strong> a legacy flashing tool (some<br />
development boards that used the <strong>Power</strong> <strong>Architecture</strong> 821<br />
processor). This tool required that the executable image must first be<br />
loaded to an area in RAM be<strong>for</strong>e being transferred to ROM.<br />
NOTE: Do not use this option if your flash memory tool does not<br />
follow this behavior.<br />
This setting is equivalent to specifying the<br />
-rombuffer address command-line option.<br />
Table 3.11 <strong>CodeWarrior</strong> Build Tool Settings - <strong>Power</strong>PC Compiler Options<br />
Option Explanation<br />
Command Specifies the location of the <strong>Power</strong>PC ELF compiler executable file that<br />
will be used to build the project.<br />
All Options the actual command line the compiler will be called with.<br />
Command line pattern Shows the expert settings command line parameters.<br />
Use the Preprocessor panel to specify the preprocessor behaviour by providing details of the file, whose<br />
contents can be used as prefix to all source files.<br />
The table below lists and describes the various options available on the Preprocessor panel.<br />
52 Targeting <strong>Power</strong> <strong>Architecture</strong>® <strong>Processors</strong>
Table 3.12 <strong>CodeWarrior</strong> Build Tool Settings - Preprocessor Options<br />
Option Explanation<br />
3.3.1.5.2 Input<br />
Use the Input panel to specify the path and search order of the #include files.<br />
Targeting <strong>Power</strong> <strong>Architecture</strong>® <strong>Processors</strong><br />
Build Properties<br />
Build Properties <strong>for</strong> <strong>Power</strong> <strong>Architecture</strong><br />
Prefix File Adds contents of a text file or precompiled header as a prefix to all<br />
source files.<br />
This setting is equivalent to specifying the<br />
-prefix file command-line option.<br />
Source encoding Specifies the default source encoding used by the compiler. The<br />
compiler automatically detects UTF-8 (Unicode Trans<strong>for</strong>mation Format)<br />
header or UCS-2/UCS-4 (Uni<strong>for</strong>m Communications Standard)<br />
encodings regardless of setting. The default setting is ascii.<br />
This setting is equivalent to specifying the<br />
-enc[oding] keyword command-line option.<br />
The table below lists and describes the various options available on the Input panel.<br />
Table 3.13 <strong>CodeWarrior</strong> Build Tool Settings - Input Options<br />
Option Explanation<br />
Compile Only, Do Not Link Instructs the compiler to compile but not invoke the linker to link the<br />
object code.<br />
This setting is equivalent to specifying the<br />
-c command-line option.<br />
Do not use MWCIncludes<br />
variable<br />
Restricts usage of standard system include paths as specified by the<br />
environment variable %MWCIncludes%.<br />
This setting is equivalent to specifying the<br />
-nostdinc command-line option.<br />
Always Search User Paths Per<strong>for</strong>ms a search of both the user and system paths, treating<br />
#include statements of the <strong>for</strong>m #include the same as the<br />
<strong>for</strong>m #include "xyz".<br />
This setting is equivalent to specifying the<br />
-nosyspath command-line option.<br />
53
Build Properties<br />
Build Properties <strong>for</strong> <strong>Power</strong> <strong>Architecture</strong><br />
Table 3.13 <strong>CodeWarrior</strong> Build Tool Settings - Input Options<br />
Option Explanation<br />
User Path Use this panel to specify multiple user paths and the order in which to<br />
search those paths. Table 3.14 lists and describes the toolbar buttons<br />
that help work with the file search paths.<br />
This setting is equivalent to specifying the<br />
-i command-line option.<br />
User Recursive Path Appends a recursive access path to the current User Path list. Table<br />
3.14 lists and describes the toolbar buttons that help work with the file<br />
search paths.<br />
This setting is equivalent to specifying the<br />
-ir path command-line option.<br />
System Path Changes the build target's search order of access paths to start with<br />
the system paths list. Table 3.14 lists and describes the toolbar<br />
buttons that help work with the file search paths.<br />
The compiler can search #include files in several different<br />
ways. Use this panel to set the search order as follows:<br />
For include statements of the <strong>for</strong>m #include "xyz", the<br />
compiler first searches user paths, then the system paths<br />
For include statements of the <strong>for</strong>m #include , the<br />
compiler searches only system paths<br />
This setting is equivalent to specifying the<br />
-I- -I path command-line option.<br />
System Recursive Path Appends a recursive access path to the current System Path list.<br />
Table 3.14 lists and describes the toolbar buttons that help work with<br />
the file search paths.<br />
This setting is equivalent to specifying the<br />
-I- -ir command-line option.<br />
Disable CW Extensions Controls deadstripping files. Not all third-party linkers require checking<br />
this option.<br />
The table below lists and describes the toolbar buttons that help work with the Input panel..<br />
54 Targeting <strong>Power</strong> <strong>Architecture</strong>® <strong>Processors</strong>
Table 3.14 <strong>CodeWarrior</strong> Build Tool Settings - Input Toolbar Buttons<br />
Button Tooltip Description<br />
3.3.1.5.3 Warnings<br />
Targeting <strong>Power</strong> <strong>Architecture</strong>® <strong>Processors</strong><br />
Build Properties<br />
Build Properties <strong>for</strong> <strong>Power</strong> <strong>Architecture</strong><br />
Add Click to open the Add file path or the Add directory path<br />
dialog box and create a file or directory path.<br />
Delete Click to delete the selected file or directory. To confirm<br />
deletion, click Yes in the Confirm Delete dialog box.<br />
Edit Click to open the Edit file path or Edit directory path<br />
dialog box and update the selected file or directory.<br />
Move up Click to move the selected file search path one position<br />
higher in the list.<br />
Move down Click to move the selected file search path one position<br />
lower in the list.<br />
Use the Warnings panel to control how the compiler reports the error and warning messages.<br />
The table below lists and describes the various options available on the Warnings panel.<br />
Table 3.15 <strong>CodeWarrior</strong> Build Tool Settings - Warnings<br />
Option Explanation<br />
Treat All Warnings As Errors Check to make all warnings into hard errors. Source code which<br />
triggers warnings will be rejected.<br />
Illegal Pragmas Check to issue a warning message if the compiler encounters an<br />
unrecognized pragma.<br />
This setting is equivalent to specifying the pragma<br />
warn_illpragma pragma and the -warnings illpragmas<br />
command-line option.<br />
55
Build Properties<br />
Build Properties <strong>for</strong> <strong>Power</strong> <strong>Architecture</strong><br />
Table 3.15 <strong>CodeWarrior</strong> Build Tool Settings - Warnings<br />
Option Explanation<br />
Possible Errors Check to issue warning messages <strong>for</strong> common, usually-unintended<br />
logical errors: in conditional statements, using the assignment (=)<br />
operator instead of the equality comparison (==) operator, in<br />
expression statements, using the == operator instead of the =<br />
operator, placing a semicolon (;) immediately after a do, while, if,<br />
or <strong>for</strong> statement.<br />
This setting is equivalent to specifying the warn_possunwant<br />
pragma and the -warnings possible command-line option.<br />
Extended Error Checking Check to issue warning messages <strong>for</strong> common programming errors:<br />
mis-matched return type in a function's definition and the return<br />
statement in the function's body, mismatched assignments to<br />
variables of enumerated types.<br />
This setting is equivalent to specifying the extended_errorcheck<br />
pragma and the<br />
-warnings extended command-line option.<br />
Hidden virtual functions Check to issue warning messages if you declare a non-virtual<br />
member function that prevents a virtual function, that was defined in<br />
a superclass, from being called.<br />
This setting is equivalent to specifying the warn_hidevirtual<br />
pragma and the<br />
-warnings hidevirtual command-line option.<br />
Implicit Arithmetic Conversions Check to issue warning messages when the compiler applies implicit<br />
conversions that may not give results you intend: assignments<br />
where the destination is not large enough to hold the result of the<br />
conversion, a signed value converted to an unsigned value, an<br />
integer or floating-point value is converted to a floating-point or<br />
integer value, respectively.<br />
This setting is equivalent to specifying the warn_implicitconv<br />
pragma and the<br />
-warnings implicitconv command-line option.<br />
Implicit Integer To Float<br />
Conversions<br />
Check to issue warning messages <strong>for</strong> implicit conversions from<br />
integer to floating-point values.<br />
This setting is equivalent to specifying the warn_impl_i2f_conv<br />
pragma and the<br />
-warnings impl_int2float command-line option.<br />
56 Targeting <strong>Power</strong> <strong>Architecture</strong>® <strong>Processors</strong>
Table 3.15 <strong>CodeWarrior</strong> Build Tool Settings - Warnings<br />
Option Explanation<br />
Implicit Float To Integer<br />
Conversions<br />
Implicit Signed/Unsigned<br />
Conversions<br />
Targeting <strong>Power</strong> <strong>Architecture</strong>® <strong>Processors</strong><br />
Build Properties<br />
Build Properties <strong>for</strong> <strong>Power</strong> <strong>Architecture</strong><br />
Check to issue warning messages <strong>for</strong> implicit conversions from<br />
floating point values to integer values.<br />
This setting is equivalent to specifying the warn_impl_f2i_conv<br />
pragma and the<br />
-warnings impl_float2int command-line option.<br />
Check to issue warning messages <strong>for</strong> implicit conversions from a<br />
signed or unsigned integer value to an unsigned or signed value,<br />
respectively.<br />
This setting is equivalent to specifying the warn_impl_s2u_conv<br />
pragma and the<br />
-warnings signedunsigned command-line option.<br />
Pointer/Integral Conversions Check to issue warning messages <strong>for</strong> implicit conversions from<br />
pointer values to integer values and from integer values to pointer<br />
values.<br />
This setting is equivalent to specifying the<br />
warn_any_ptr_int_conv and warn_ptr_int_conv pragmas<br />
and the<br />
-warnings ptrintconv, anyptrinvconv command-line<br />
option.<br />
Unused Arguments Check to issue warning messages <strong>for</strong> function arguments that are<br />
not referred to in a function.<br />
This setting is equivalent to specifying the warn_unusedarg<br />
pragma and the<br />
-warnings unusedarg command-line option.<br />
Unused Variables Check to issue warning messages <strong>for</strong> local variables that are not<br />
referred to in a function.<br />
This setting is equivalent to specifying the warn_unusedvar<br />
pragma and the<br />
-warnings unusedvar command-line option.<br />
Missing ‘return’ Statement Check to issue warning messages, if a function that is defined to<br />
return a value has no return statement.<br />
This setting is equivalent to specifying the warn_missingreturn<br />
pragma and the<br />
-warnings missingreturn command-line option.<br />
57
Build Properties<br />
Build Properties <strong>for</strong> <strong>Power</strong> <strong>Architecture</strong><br />
Table 3.15 <strong>CodeWarrior</strong> Build Tool Settings - Warnings<br />
Option Explanation<br />
Expression Has No Side Effect Check to issue warning messages if a statement does not change<br />
the program's state.<br />
This setting is equivalent to specifying the warn_no_side_effect<br />
pragma and the<br />
-warnings unusedexpr command-line option.<br />
Extra Commas Check to issue a warning messages if a list in an enumeration<br />
terminates with a comma. The compiler ignores terminating commas<br />
in enumerations when compiling source code that con<strong>for</strong>ms to the<br />
ISO/IEC 9899-1999 ("C99") standard.<br />
This setting is equivalent to specifying the warn_extracomma<br />
pragma and the<br />
-warnings extracomma command-line option.<br />
Empty Declarations Check to issue warning messages if a declaration has no variable<br />
name.<br />
This setting is equivalent to specifying the warn_emptydecl<br />
pragma and the<br />
-warnings emptydecl command-line option.<br />
Inconsistent ‘class’/’struct’<br />
Usage<br />
Check to issue warning messages if the class and struct keywords<br />
are used interchangeably in the definition and declaration of the<br />
same identifier in C++ source code.<br />
This setting is equivalent to specifying the warn_structclass<br />
pragma and the<br />
-warnings structclass command-line option.<br />
Include File Capitalization Check to issue warning messages if the name of the file specified in<br />
a #include file directive uses different letter case from a file on<br />
disk.<br />
This setting is equivalent to specifying the warn_filenamecaps<br />
pragma and the<br />
-warnings filecaps command-line option.<br />
Check System Includes Check to issue warning messages if the name of the file specified in<br />
a #include file directive uses different letter case from a file on<br />
disk.<br />
This setting is equivalent to specifying the<br />
warn_filenamecaps_system pragma and the -warnings<br />
sysfilecaps command-line option.<br />
58 Targeting <strong>Power</strong> <strong>Architecture</strong>® <strong>Processors</strong>
Table 3.15 <strong>CodeWarrior</strong> Build Tool Settings - Warnings<br />
Option Explanation<br />
3.3.1.5.4 Optimization<br />
Use the Optimization panel to control the code optimization settings.<br />
Targeting <strong>Power</strong> <strong>Architecture</strong>® <strong>Processors</strong><br />
Build Properties<br />
Build Properties <strong>for</strong> <strong>Power</strong> <strong>Architecture</strong><br />
Pad Bytes Added Check to issue warning messages when the compiler adjusts the<br />
alignment of components in a data structure.<br />
This setting is equivalent to specifying the warn_padding pragma<br />
and the<br />
-warnings padding command-line option.<br />
Undefined Macro in #if Check to issue warning messages if an undefined macro appears in<br />
#if and #elif directives.<br />
This setting is equivalent to specifying the warn_undefmacro<br />
pragma and the<br />
-warnings undefmacro command-line option.<br />
Non-Inlined Functions Check to issue warning messages if a call to a function defined with<br />
the inline, __inline__, or __inline keywords could not be<br />
replaced with the function body.<br />
This setting is equivalent to specifying the warn_notinlined<br />
pragma and the<br />
-warnings notinlined command-line option.<br />
The table below lists and describes the various options available on the Optimization panel.<br />
Table 3.16 <strong>CodeWarrior</strong> Build Tool Settings - Optimization Options<br />
Option Explanation<br />
Optimization Level Specifies code optimization options to apply to object code.<br />
This setting is equivalent to specifying the<br />
-opt keyword command-line option.<br />
Speed vs. Size Specifies code optimization <strong>for</strong> speed or size.<br />
This setting is equivalent to specifying the optimize_<strong>for</strong>_size on<br />
or optimize_<strong>for</strong>_size off pragmas and<br />
-opt speed or -opt size command-line option.<br />
59
Build Properties<br />
Build Properties <strong>for</strong> <strong>Power</strong> <strong>Architecture</strong><br />
Table 3.16 <strong>CodeWarrior</strong> Build Tool Settings - Optimization Options<br />
Option Explanation<br />
Inlining Specifies inline options. Default settings are:<br />
3.3.1.5.5 Processor<br />
Smart — The compiler considers the functions declared<br />
with inline.<br />
Auto Inline — The compiler also inlines C++ functions<br />
declared inline and member functions defined within a<br />
class declaration.<br />
This setting is equivalent to specifying the<br />
-inline, -inline auto command-line option.<br />
Bottom-up Inlining Check to instruct the compiler to inline functions from the last function<br />
called to the first function in a chain of function calls.<br />
This setting is equivalent to specifying the the inline_bottom_up<br />
pragma and -inline bottomup command-line option.<br />
Use the Processor panel to control the processor-dependent code-generation settings.<br />
The table below lists and describes the various options available on the Processor panel.<br />
Table 3.17 <strong>CodeWarrior</strong> Build Tool Settings - Processor Options<br />
Option Explanation<br />
Struct Alignment Specifies structure and array alignment. The default options are:<br />
<strong>Power</strong>PC — Use conventional <strong>Power</strong> <strong>Architecture</strong> alignment.<br />
This choice is the default.<br />
68K — Use conventional Mac OS® 68K alignment.<br />
68K 4-Byte — Use Mac OS® 68K 4-byte alignment.<br />
This setting is equivalent to specifying the<br />
-align keyword command-line option.<br />
60 Targeting <strong>Power</strong> <strong>Architecture</strong>® <strong>Processors</strong>
Table 3.17 <strong>CodeWarrior</strong> Build Tool Settings - Processor Options<br />
Option Explanation<br />
Targeting <strong>Power</strong> <strong>Architecture</strong>® <strong>Processors</strong><br />
Build Properties<br />
Build Properties <strong>for</strong> <strong>Power</strong> <strong>Architecture</strong><br />
Function Alignment Specifies alignment of functions in executable code. The default<br />
alignment is 4. However, at an optimization level 4, the alignment<br />
changes to 16.<br />
If you are using -func_align 4 (or none) and if you are compiling <strong>for</strong><br />
VLE, then the linker will compress gaps between VLE functions:<br />
if those functions are not called by a Classic PPC function<br />
the function has an alignment greater than 4.<br />
NOTE: Compression of the gaps will only happen on files compiled by<br />
the <strong>CodeWarrior</strong> compiler.<br />
This setting is equivalent to specifying the<br />
-func_align command-line option.<br />
Relax HW IEEE Controls the use of relaxed IEEE floating point operations.<br />
This setting is equivalent to specifying the<br />
-relax_ieee command-line option.<br />
Use Fused Mult-Add/Sub Controls the use of fused multiply-addition instructions.<br />
This setting is equivalent to specifying the<br />
-maf on | off command-line option.<br />
Generate FSEL Instructions Controls the use of FSEL instructions.<br />
NOTE: Do not turn on this option, if the <strong>Power</strong> <strong>Architecture</strong> processor of<br />
your target plat<strong>for</strong>m does not have hardware floating-point capabilities,<br />
that includes fsel. This option only has an effect if Relax HW IEEE<br />
option or -relax_ieee command-line option is also specified. The<br />
default is off.<br />
This setting is equivalent to specifying the<br />
-gen_fsel command-line option.<br />
Assume Ordered Compares Controls the assumption of no unordered values in comparisons.<br />
This setting is equivalent to specifying the<br />
-ordered-fp-compares,<br />
-no-ordered-fp-compares command-line options.<br />
61
Build Properties<br />
Build Properties <strong>for</strong> <strong>Power</strong> <strong>Architecture</strong><br />
Table 3.17 <strong>CodeWarrior</strong> Build Tool Settings - Processor Options<br />
Option Explanation<br />
Vector Support Specifies supported vector options. Default settings are:<br />
Generate VRSAVE<br />
Instructions<br />
SPE — Enables the SPE vector support. This option needs to<br />
be enabled when the floating point is set to SPFP or DPFP as<br />
both SPFP and DPFP require support from the SPE vector<br />
unit. If the option is not turned on, the compiler generates a<br />
warning and automatically enables the SPE vector<br />
generation.<br />
AltiVec — Enables the Altivec vector support and generate<br />
AltiVec vectors and related instructions.<br />
This setting is equivalent to specifying the<br />
-spe_vector and -vector keyword command-line options.<br />
Specifies generation of AltiVec vectors and instructions that use<br />
VRSAVE prologue and epilogue code.<br />
This setting is equivalent to specifying the<br />
-vector novrsave, -vector vrsave command-line options.<br />
AltiVec Structure Moves Controls the use of Altivec instructions to optimize block moves.<br />
This setting is equivalent to specifying the<br />
-noaltivec_move_block,<br />
-altivec_move_block command-line options.<br />
Make Strings ReadOnly Places string constants in a read-only section.<br />
This setting is equivalent to specifying the<br />
-readonlystrings command-line options.<br />
Pool Data Controls the grouping of similar-sized data objects. Use this option to<br />
reduce the size of executable object code in functions that refer to many<br />
object of the same size. These similar-sized objects do not need to be of<br />
the same type. The compiler only applies this option to a function if the<br />
function refers to at least 3 similar-sized objects. The objects must be<br />
global or static.<br />
At the beginning of the function, the compiler generates instructions to<br />
load the address of the first similar-sized object. The compiler then uses<br />
this address to generate 1 instruction <strong>for</strong> each subsequent reference to<br />
other similar-sized objects instead of the usual 2 instructions <strong>for</strong> loading<br />
an object using absolute addressing.<br />
This setting is equivalent to specifying the pool_data pragma and -<br />
pool[data] command-line option.<br />
62 Targeting <strong>Power</strong> <strong>Architecture</strong>® <strong>Processors</strong>
Table 3.17 <strong>CodeWarrior</strong> Build Tool Settings - Processor Options<br />
Option Explanation<br />
Targeting <strong>Power</strong> <strong>Architecture</strong>® <strong>Processors</strong><br />
Build Properties<br />
Build Properties <strong>for</strong> <strong>Power</strong> <strong>Architecture</strong><br />
Use Common Section Moves uninitialized data into a common section. The default is off.<br />
This setting is equivalent to specifying the<br />
-common command-line option.<br />
Use LMW STMW Controls the use of multiple load and store instructions <strong>for</strong> function<br />
prologues and epilogues. The default is off.<br />
NOTE: This option is only available <strong>for</strong> big-endian processors. This<br />
option is not available <strong>for</strong> big-endian e500v1 and e500v2 architectures<br />
when vector and double-precision floating-point instructions are used.<br />
This setting is equivalent to specifying the<br />
-use_lmw_stmw command-line option.<br />
Inlined Assembler is Volatile Controls whether or not inline assembly statements will be optimized.<br />
This setting is equivalent to specifying the<br />
-volatileasm, -novolatileasm command-line options.<br />
Instruction Scheduling Controls the rearrangement of instructions to reduce the effects of<br />
instruction latency. The default is off.<br />
This setting is equivalent to specifying the<br />
-schedule command-line option.<br />
Peephole Optimization Specifies peephole optimization.<br />
This setting is equivalent to specifying the peephole pragma and the<br />
-opt peep[hole] command-line option.<br />
Profiler In<strong>for</strong>mation Controls the appearance of calls to a profiler library at the entry and exit<br />
points of each function. The default is off.<br />
This setting is equivalent to specifying the<br />
-profile command-line option.<br />
Generate ISEL Instructions<br />
(e500/Zen)<br />
Controls the use of isel instructions. The default is off.<br />
NOTE: If the <strong>Power</strong> <strong>Architecture</strong> processor of your target plat<strong>for</strong>m does<br />
not implement the Freescale ISEL APU, this option appears disabled<br />
and cannot be selected.<br />
This setting is equivalent to specifying the<br />
-use-isel command-line option.<br />
63
Build Properties<br />
Build Properties <strong>for</strong> <strong>Power</strong> <strong>Architecture</strong><br />
Table 3.17 <strong>CodeWarrior</strong> Build Tool Settings - Processor Options<br />
Option Explanation<br />
Translate PPC Asm to VLE<br />
Asm (Zen)<br />
3.3.1.5.6 C/C++ Language<br />
Controls VLE code generation <strong>for</strong> inline assembly statements.<br />
NOTE: If the <strong>Power</strong> <strong>Architecture</strong> processor of your target plat<strong>for</strong>m does<br />
not have the VLE capability, this option appears disabled and cannot be<br />
selected.<br />
This setting is equivalent to specifying the -ppc_asm_to_vle<br />
command-line option.<br />
Use the C/C++ Language panel to control compiler language features and some object code storage<br />
features <strong>for</strong> the current build target.<br />
The table below lists and describes the various options available on the C/C++ Language panel.<br />
Table 3.18 <strong>CodeWarrior</strong> Build Tool Settings - C/C++ Language Options<br />
Option Explanation<br />
Force C++ Compilation Translates all C source files as C++ source code.<br />
This setting is equivalent to specifying the cplusplus pragma and -<br />
lang c++ command-line option.<br />
ISO C++ Template Parser Enfources the use of ISO/IEC 14882-1998 standard <strong>for</strong> C++ to<br />
translate templates, and more careful use of the typename and<br />
template keywords. The compiler also follows stricter rules <strong>for</strong><br />
resolving names during declaration and instantiation.<br />
This setting is equivalent to specifying the parse_func_templ<br />
pragma and<br />
-iso_templates command-line option.<br />
Use Instance Manager Reduces compile time by generating any instance of a C++ template<br />
(or non-inlined inline) function only once.<br />
This setting is equivalent to specifying the<br />
-instmgr command-line option.<br />
64 Targeting <strong>Power</strong> <strong>Architecture</strong>® <strong>Processors</strong>
Targeting <strong>Power</strong> <strong>Architecture</strong>® <strong>Processors</strong><br />
Build Properties<br />
Build Properties <strong>for</strong> <strong>Power</strong> <strong>Architecture</strong><br />
Table 3.18 <strong>CodeWarrior</strong> Build Tool Settings - C/C++ Language Options<br />
Option Explanation<br />
Enable C++ Exceptions Generates executable code <strong>for</strong> C++ exceptions. Enable this option, if<br />
you use the try, throw, and catch statements specified in the ISO/<br />
IEC 14882-1998 C++ standard. Otherwise, disable this setting to<br />
generate smaller and faster code.<br />
This setting is equivalent to specifying the<br />
-cpp_exceptions command-line option.<br />
Enable RTTI Allows the use of the C++ runtime type in<strong>for</strong>mation (RTTI) capabilities,<br />
including the dynamic_cast and typeid operators.<br />
This setting is equivalent to specifying the<br />
-RTTI command-line option.<br />
Enable C++ ‘bool’ type, ‘true’<br />
and ‘false’ Constants<br />
Instructs the C++ compiler to recognize the bool type and its true and<br />
false values specified in the ISO/IEC 14882-1998 C++ standard.<br />
This setting is equivalent to specifying the<br />
-bool command-line option.<br />
Enable wchar_t Support Instructs the C++ compiler to recognize the wchar_t data type<br />
specified in the ISO/IEC 14882-1998 C++ standard.<br />
This setting is equivalent to specifying the<br />
-wchar_t command-line option.<br />
EC++ Compatibility Mode Verifies C++ source code files <strong>for</strong> Embedded C++ source code.<br />
This setting is equivalent to specifying the<br />
-dialect ec++ command-line option.<br />
ANSI Strict Recognizes source code that con<strong>for</strong>ms to the ISO/IEC 9899-1990<br />
standard <strong>for</strong> C.<br />
This setting is equivalent to specifying the<br />
-ansi strict command-line option.<br />
ANSI Keywords Only Generates an error message <strong>for</strong> all non-standard keywords.<br />
NOTE: Enable this setting only if the source code strictly adheres to<br />
the ISO standard.<br />
This setting is equivalent to specifying the<br />
-stdkeywords command-line option.<br />
65
Build Properties<br />
Build Properties <strong>for</strong> <strong>Power</strong> <strong>Architecture</strong><br />
Table 3.18 <strong>CodeWarrior</strong> Build Tool Settings - C/C++ Language Options<br />
Option Explanation<br />
Expand Trigraphs Specifies compiler to recognize trigraph sequences. uncheck this<br />
option to use many common characters, that look like trigraph<br />
sequences, without including escape characters.<br />
This setting is equivalent to specifying the<br />
-trigraphs command-line option.<br />
Legacy <strong>for</strong>-scoping Generates an error message when the compiler encounters a variable<br />
scope usage that the ISO/IEC 14882-1998 C++ standard disallows,<br />
but is allowed in the C++ language specified in The Annotated C++<br />
Reference Manual ("ARM").<br />
This setting is equivalent to specifying the<br />
-<strong>for</strong>_scoping command-line option.<br />
Require Prototypes Specifies compiler to en<strong>for</strong>ce the requirement of function prototypes.<br />
NOTE: The compiler generates an error message, if you define a<br />
previously referenced function that does not have a prototype. The<br />
compiler generates a warning message, if you define the function<br />
be<strong>for</strong>e it is referenced but do not give it a prototype.<br />
This setting is equivalent to specifying the<br />
-requireprotos command-line option.<br />
Enable C99 Extensions Specifies compiler to recognize ISO/IEC 9899-1999 ("C99") language<br />
features.<br />
This setting is equivalent to specifying the<br />
-dialect c99 command-line option.<br />
Enable GCC Extensions Specifies compiler to recognize language features of the GNU<br />
Compiler Collection (GCC) C compiler that are supported by<br />
<strong>CodeWarrior</strong> compilers.<br />
This setting is equivalent to specifying the<br />
-gcc_extensions command-line option.<br />
Enum Always Init Specifies compiler to use signed integers to represent enumerated<br />
constants.<br />
This setting is equivalent to specifying the<br />
-enum command-line option.<br />
Use Unsigned Chars Specifies compiler to treat char declarations as unsigned char<br />
declarations.<br />
This setting is equivalent to specifying the<br />
-char unsigned command-line option.<br />
66 Targeting <strong>Power</strong> <strong>Architecture</strong>® <strong>Processors</strong>
3.3.1.6 <strong>Power</strong>PC Assembler<br />
Targeting <strong>Power</strong> <strong>Architecture</strong>® <strong>Processors</strong><br />
Build Properties<br />
Build Properties <strong>for</strong> <strong>Power</strong> <strong>Architecture</strong><br />
Table 3.18 <strong>CodeWarrior</strong> Build Tool Settings - C/C++ Language Options<br />
Option Explanation<br />
Pool Strings Specifies compiler to collect all string constants into a single data<br />
section in the object code, it generates.<br />
This setting is equivalent to specifying the<br />
-strings pool command-line option.<br />
Reuse Specifies compiler to store only one copy of identical string literals.<br />
This setting is equivalent to specifying the<br />
-string reuse command-line option.<br />
IPA Specifies the Interprocedural Analysis (IPA) policy. The default values<br />
are:<br />
Other flags Specify compiler flags.<br />
Off — No interprocedural analysis, but still per<strong>for</strong>ms<br />
function-level optimization. Equivalent to the "no deferred<br />
inlining" compilation policy of older compilers.<br />
File — Completely parse each translation unit be<strong>for</strong>e<br />
generating any code or data. Equivalent to the "deferred<br />
inlining" option of older compilers. Also per<strong>for</strong>ms an early<br />
dead code and dead data analysis in this mode. Objects<br />
with unreferenced internal linkages will be dead-stripped in<br />
the compiler rather than in the linker.<br />
This setting is equivalent to specifying the<br />
-ipa command-line option.<br />
Use the <strong>Power</strong>PC Assembler panel to determine the <strong>for</strong>mat used <strong>for</strong> the assembly source files and the<br />
code generated by the <strong>Power</strong>PC assembler.<br />
The table below lists and describes the various options available on the <strong>Power</strong>PC Assembler panel.<br />
Table 3.19 <strong>CodeWarrior</strong> Build Tool Settings - <strong>Power</strong>PC Assembler Options<br />
Option Explanation<br />
Command Shows the location of the assembler executable file.<br />
All Options Shows the actual command line the assembler will be called with.<br />
Command line pattern Shows the expert settings command line parameters.<br />
67
Build Properties<br />
Build Properties <strong>for</strong> <strong>Power</strong> <strong>Architecture</strong><br />
3.3.1.6.1 Input<br />
Use the Input panel to specify the path and search order of the #include files..<br />
The table below lists and describes the various options available on the Input panel.<br />
Table 3.20 <strong>CodeWarrior</strong> Build Tool Settings - Input Options<br />
Option Explanation<br />
Always Search user Paths Per<strong>for</strong>ms a search of both the user and system paths, treating<br />
#include statements of the <strong>for</strong>m #include , the same as<br />
the <strong>for</strong>m #include "xyz".<br />
This setting is equivalent to specifying the<br />
-nosyspath command-line option.<br />
User Path Use this panel to specify multiple user paths and the order in which<br />
to search those paths. Table 3.21 lists and describes the toolbar<br />
buttons that help work with the file search paths.<br />
This setting is equivalent to specifying the<br />
-i command-line option.<br />
User Recursive Path Appends a recursive access path to the current User Path list. Table<br />
3.21 lists and describes the toolbar buttons that help work with the<br />
file search paths.<br />
This setting is equivalent to specifying the<br />
-ir path command-line option.<br />
System Path Changes the build target's search order of access paths to start with<br />
the system paths list. Table 3.21 lists and describes the toolbar<br />
buttons that help work with the file search paths.<br />
This setting is equivalent to specifying the<br />
-I- -I path command-line option.<br />
System Recursive Path Appends a recursive access path to the current System Path list.<br />
Table 3.21 lists and describes the toolbar buttons that help work<br />
with the file search paths.<br />
This setting is equivalent to specifying the<br />
-I- -ir command-line option.<br />
The table below lists and describes the toolbar buttons that help work with the Input panel.<br />
68 Targeting <strong>Power</strong> <strong>Architecture</strong>® <strong>Processors</strong>
Table 3.21 <strong>CodeWarrior</strong> Build Tool Settings - Input Toolbar Buttons<br />
Button Tooltip Description<br />
3.3.1.6.2 General<br />
Targeting <strong>Power</strong> <strong>Architecture</strong>® <strong>Processors</strong><br />
Build Properties<br />
Build Properties <strong>for</strong> <strong>Power</strong> <strong>Architecture</strong><br />
Add Click to open the Add file path or the Add directory path<br />
dialog box and create a file or directory path.<br />
Delete Click to delete the selected file or directory. To confirm<br />
deletion, click Yes in the Confirm Delete dialog box.<br />
Edit Click to open the Edit file path or Edit directory path<br />
dialog box and update the selected file or directory.<br />
Move up Click to move the selected file search path one position<br />
higher in the list.<br />
Move down Click to move the selected file search path one position<br />
lower in the list.<br />
Use the General panel to specify the <strong>Power</strong>PC assembler options that are specific to <strong>Power</strong> <strong>Architecture</strong><br />
software development.<br />
The table below lists and describes the various options available on the General panel.<br />
Table 3.22 <strong>CodeWarrior</strong> Build Tool Settings - General Options<br />
Option Explanation<br />
Labels Must End With ‘:’ Specifies whether labels must end with a colon (:). Uncheck this<br />
option to omit the ending colon from label names that start in the first<br />
column.<br />
This setting is equivalent to specifying the .option colon off |<br />
on | reset assembler control option.<br />
Directives Begin With ‘.’ Controls period usage <strong>for</strong> directives. Check this option to ensure<br />
that each directive must start with a period.<br />
This setting is equivalent to specifying the .option period off<br />
| on | reset assembler control option.<br />
69
Build Properties<br />
Build Properties <strong>for</strong> <strong>Power</strong> <strong>Architecture</strong><br />
Table 3.22 <strong>CodeWarrior</strong> Build Tool Settings - General Options<br />
Option Explanation<br />
Case Sensitive Identifier Specifies case sensitivity <strong>for</strong> identifiers.<br />
This setting is equivalent to specifying the .option case off |<br />
on | reset assembler control option.<br />
Allow Space In Operand Field Controls spaces in operand fields. Uncheck this option, if a space in<br />
an operand field starts with a comment.<br />
This setting is equivalent to specifying the .option space off |<br />
on | reset assembler control option.<br />
GNU Compatible Syntax Codewarrior Assembler supports several GNU-<strong>for</strong>mat assembly<br />
language extensions. Check this option to control GNU's assembler<br />
<strong>for</strong>mat conflicts with that of the <strong>CodeWarrior</strong> assembler.<br />
Generate Listing File Controls generation of a listing file that includes files source, line<br />
numbers, relocation in<strong>for</strong>mation, and macro expansions. Uncheck<br />
this option, if no listing file is specified.<br />
Other Flags Specify assembler flags.<br />
3.3.1.7 <strong>Power</strong>PC Disassembler<br />
Use the <strong>Power</strong>PC Disassembler panel to specify the command, options, and expert settings related to the<br />
<strong>Power</strong>PC disassembler.<br />
The table below lists and describes the various options available on the <strong>Power</strong>PC Disassembler panel.<br />
Table 3.23 <strong>CodeWarrior</strong> Build Tool Settings - <strong>Power</strong>PC Disassembler Options<br />
Option Explanation<br />
Command Shows the location of the disassembler executable file.<br />
All options Shows the actual command line the disassembler will be called with.<br />
Command line pattern Shows the expert settings command line parameters.<br />
3.3.1.7.1 Disassembler Settings<br />
Use the Disassembler Settings panel to specify the <strong>Power</strong>PC disassembler options that are specific to<br />
<strong>Power</strong> <strong>Architecture</strong> software development.<br />
70 Targeting <strong>Power</strong> <strong>Architecture</strong>® <strong>Processors</strong>
Targeting <strong>Power</strong> <strong>Architecture</strong>® <strong>Processors</strong><br />
Build Properties<br />
Build Properties <strong>for</strong> <strong>Power</strong> <strong>Architecture</strong><br />
The table below lists and describes the various options available on the Disassembler panel.<br />
Table 3.24 <strong>CodeWarrior</strong> Build Tool Settings - Disassembler Options<br />
Option Explanation<br />
Show Headers Controls display of object header in<strong>for</strong>mation<br />
This setting is equivalent to specifying the<br />
-show headers | noheaders command-line option.<br />
Show Symbol and String<br />
Tables<br />
Controls display of character string and symbol tables.<br />
This setting is equivalent to specifying the<br />
-show tables | notables command-line option.<br />
Show Core Modules Controls display of executable code sections.<br />
This setting is equivalent to specifying the<br />
-show code | nocode command-line option.<br />
Show Extended Mnemonics Controls display of extended mnemonics.<br />
This setting is equivalent to specifying the<br />
-show extended | noextended command-line option.<br />
Show Source Code Interleaves the code disassembly with C or C++ source code.<br />
This setting is equivalent to specifying the<br />
-show source | nosource command-line option.<br />
Only Show Operands and<br />
mnemonics<br />
Controls display of address and op-code values.<br />
This setting is equivalent to specifying the<br />
-show binary | nobinary command-line option.<br />
Show Data Modules Controls display of data sections.<br />
This setting is equivalent to specifying the<br />
-show data | nodata command-line option.<br />
Disassemble Exception<br />
Tables<br />
Controls display of C++ exception tables.<br />
This setting is equivalent to specifying the<br />
-show xtab[les] | noxtab[les] or<br />
-show exceptions | noexceptions command-line option.<br />
Show DWARF Info Controls display of debugging in<strong>for</strong>mation.<br />
This setting is equivalent to specifying the<br />
-show debug | nodebug or<br />
-show dwarf | nodwarf command-line option.<br />
71
Build Properties<br />
Build Properties <strong>for</strong> <strong>Power</strong> <strong>Architecture</strong><br />
Table 3.24 <strong>CodeWarrior</strong> Build Tool Settings - Disassembler Options<br />
Option Explanation<br />
Verbose Controls display of extra in<strong>for</strong>mation.<br />
This setting is equivalent to specifying the<br />
-show detail | nodetail command-line option.<br />
3.3.1.8 <strong>Power</strong>PC Preprocessor<br />
Use the <strong>Power</strong>PC Preprocessor panel to specify the command, options, and expert settings related to the<br />
<strong>Power</strong>PC preprocessor.<br />
The table below lists and describes the various options available on the <strong>Power</strong>PC Preprocessor panel.<br />
Table 3.25 <strong>CodeWarrior</strong> Build Tool Settings - <strong>Power</strong>PC Preprocessor Options<br />
Option Explanation<br />
Command Shows the location of the preprocessor executable file.<br />
All options Shows the actual command line the preprocessor will be called with.<br />
Command line pattern Shows the expert settings command line parameters.<br />
3.3.1.8.1 Preprocessor Settings<br />
Use the Preprocessor Settings panel to specify the <strong>Power</strong>PC preprocessor options that are specific to<br />
<strong>Power</strong> <strong>Architecture</strong> software development.<br />
The table below lists and describes the various options available on the Preprocessor panel.<br />
Table 3.26 <strong>CodeWarrior</strong> Build Tool Settings - Preprocessor Options<br />
Option Explanation<br />
Mode Specifies the tool to preprocess source files.<br />
This setting is equivalent to specifying the<br />
-E command-line option.<br />
Emit file change Controls generation of file and line breaks.<br />
This setting is equivalent to specifying the<br />
-ppopt [no]break command-line option.<br />
72 Targeting <strong>Power</strong> <strong>Architecture</strong>® <strong>Processors</strong>
Table 3.26 <strong>CodeWarrior</strong> Build Tool Settings - Preprocessor Options<br />
Option Explanation<br />
Emit #pragmas Controls generation of #pragma directives.<br />
This setting is equivalent to specifying the<br />
-ppopt [no]pragma command-line option.<br />
3.3.2 GCC Build Tool Settings<br />
Targeting <strong>Power</strong> <strong>Architecture</strong>® <strong>Processors</strong><br />
Build Properties<br />
Build Properties <strong>for</strong> <strong>Power</strong> <strong>Architecture</strong><br />
Show full path Controls generation of full paths or just the base filename.<br />
This setting is equivalent to specifying the<br />
-ppopt [no]full[path] command-line option.<br />
Keep comment Controls generation of comments.<br />
This setting is equivalent to specifying the<br />
-ppopt [no]comment command-line option.<br />
Use #line Controls generation of #line directives.<br />
This setting is equivalent to specifying the<br />
-ppopt [no]line command-line option.<br />
Keep whitespace Controls generation of white spaces.<br />
This setting is equivalent to specifying the<br />
-ppopt [no]space command-line option.<br />
In the current installation, every core or target has a separate GCC build tools attached to them. For<br />
example, projects created <strong>for</strong> e500mc bareboard use powerpc-eabi toolchain, where as, projects<br />
created <strong>for</strong> e5500 or e6500 (32/64) bareboard use powerpc-aeabi e5500 or powerpcaeabi<br />
e6500 toolchain.<br />
NOTE If the toolchain you want to use is not available in the current release, you will have to install<br />
the corresponding service pack <strong>for</strong> adding the required build tools support.<br />
For more in<strong>for</strong>mation, refer to the Service Pack Updater Quickstart available in the<br />
\PA\ folder.<br />
The table below lists the GCC build tool settings specific to developing software <strong>for</strong> <strong>Power</strong> <strong>Architecture</strong>.<br />
73
Build Properties<br />
Build Properties <strong>for</strong> <strong>Power</strong> <strong>Architecture</strong><br />
Table 3.27 GCC Build Tool Settings <strong>for</strong> <strong>Power</strong> <strong>Architecture</strong><br />
Build Tool Build Properties Panels<br />
<strong>Architecture</strong><br />
<strong>Power</strong>PC Linker General<br />
The <strong>CodeWarrior</strong> build tools listed in Table 3.27 share some properties panels, such as Include Search<br />
Paths. Properties specified in these panels apply to the selected build tool on the Tool Settings page of<br />
the Properties <strong>for</strong> window.<br />
3.3.2.1 <strong>Architecture</strong><br />
Libraries<br />
Miscellaneous<br />
Shared Library Settings<br />
<strong>Power</strong> Environment<br />
<strong>Power</strong>PC Compiler Preprocessor<br />
Symbols<br />
Includes<br />
Optimization<br />
Debugging<br />
Warnings<br />
Miscellaneous<br />
<strong>Power</strong>PC Assembler General<br />
<strong>Power</strong>PC Preprocessor Preprocessor Settings<br />
<strong>Power</strong>PC Disassembler Disassembler Settings<br />
Use the <strong>Architecture</strong> panel to specify the <strong>Power</strong> <strong>Architecture</strong> processor family <strong>for</strong> the build. The<br />
properties specified on this page are also used by the build tools (compiler, linker, and assembler).<br />
The table below lists and describes the various options available on the <strong>Architecture</strong> panel.<br />
74 Targeting <strong>Power</strong> <strong>Architecture</strong>® <strong>Processors</strong>
Table 3.28 Tool Settings - <strong>Architecture</strong> Options<br />
Option Explanation<br />
3.3.2.2 <strong>Power</strong>PC Linker<br />
Targeting <strong>Power</strong> <strong>Architecture</strong>® <strong>Processors</strong><br />
Build Properties<br />
Build Properties <strong>for</strong> <strong>Power</strong> <strong>Architecture</strong><br />
Target Mode The current installation supports the following target modes:<br />
Use the <strong>Power</strong>PC Linker panel to specify the GCC linker options that are specific to <strong>Power</strong> <strong>Architecture</strong><br />
software development.<br />
NOTE The list of tools presented on the Tool Settings page can differ, based upon the toolchain used<br />
by the project.<br />
The table below lists and describes the various options available on the <strong>Power</strong>PC Linker panel.<br />
3.3.2.2.1 General<br />
32 bit — 32 bit option is available by default <strong>for</strong> all the<br />
processors.<br />
64 bit — 64 bit option is only available <strong>for</strong> e5500 and e6500<br />
based processors<br />
<strong>Architecture</strong> Generates code <strong>for</strong> the specified processor.<br />
Table 3.29 Tool Settings - <strong>Power</strong>PC Linker Options<br />
Option Description<br />
Command Specifies the <strong>Power</strong>PC GCC command line driver or linker required<br />
to build the project.<br />
All options Shows the actual command line the linker will be called with.<br />
Command line pattern Shows the expert settings command line parameters.<br />
Use the General panel to specify the general linker behavior. The following table lists and describes the<br />
various options available on the General panel.<br />
75
Build Properties<br />
Build Properties <strong>for</strong> <strong>Power</strong> <strong>Architecture</strong><br />
Table 3.30 Tool Settings - General Options<br />
Option Description<br />
Do not use standard<br />
start files (nostartfiles)<br />
Do not use default<br />
libraries<br />
(-nodefaultlibraries)<br />
No startup or default<br />
libs<br />
(-nostdlib)<br />
Omit all symbol<br />
in<strong>for</strong>mation (-s)<br />
No shared libraries (static)<br />
3.3.2.2.2 Libraries<br />
Specifies linker to not to use the standard system startup files when linking. The<br />
standard system libraries are used normally, unless -nostdlib or -<br />
nodefaultlibs command-line options are used.<br />
This setting is equivalent to specifying the -nostartfiles command-line<br />
option.<br />
Specifies linker to not to use the standard system libraries when linking. Only<br />
the libraries you specify will be passed to the linker. Options specifying linkage<br />
of the system libraries, such as<br />
-static-libgcc or -shared-libgcc, will be ignored.<br />
This setting is equivalent to specifying the<br />
-nodefaultlibraries command-line option.<br />
Specifies linker to not to use the standard system startup files or libraries when<br />
linking.<br />
This setting is equivalent to specifying the -nostdlib command-line option.<br />
Specifies linker to remove all symbol table and relocation in<strong>for</strong>mation from the<br />
executable.<br />
This setting is equivalent to specifying the -s command-line option.<br />
Specifies linker to prevent linking with the shared libraries.<br />
This setting is equivalent to specifying the -static command-line option.<br />
Use the Libraries panel to specify the libraries and their search paths if the libraries are available in nonstandard<br />
location. You can specify multiple additional libraries and library search paths. The following<br />
table lists and describes the various options available on the Libraries panel.<br />
76 Targeting <strong>Power</strong> <strong>Architecture</strong>® <strong>Processors</strong>
Table 3.31 Tool Settings - Libraries Options<br />
Option Explanation<br />
Targeting <strong>Power</strong> <strong>Architecture</strong>® <strong>Processors</strong><br />
Build Properties<br />
Build Properties <strong>for</strong> <strong>Power</strong> <strong>Architecture</strong><br />
Libraries Lists the libraries that are to be passed to the linker while building the<br />
project. The Linker uses the libraries in the same order as shown in this<br />
list.<br />
Table 3.32 lists and describes the toolbar buttons that help work with the<br />
library file.<br />
Library search path Use this panel to specify multiple paths that the <strong>Power</strong> <strong>Architecture</strong><br />
linker searches <strong>for</strong> libraries. The linker searches the paths in the order<br />
shown in this list.<br />
Table 3.32 lists and describes the toolbar buttons that help work with the<br />
library search paths.<br />
The table below lists and describes the toolbar buttons that help work with the libraries.<br />
Table 3.32 Tool Settings - Libraries Toolbar Buttons<br />
Button Description<br />
Add — Click to open the Add file path or the Add directory path dialog box<br />
and add a file or directory path.<br />
Delete — Click to delete the selected file or directory. To confirm deletion,<br />
click Yes in the Confirm Delete dialog box.<br />
Edit — Click to open the Edit file name or Edit directory path dialog box<br />
and update the selected file or directory.<br />
Move up — Click to re-order the selected file or search path one position<br />
higher in the list.<br />
Move down — Click to re-order the selected file or search path one position<br />
lower in the list.<br />
77
Build Properties<br />
Build Properties <strong>for</strong> <strong>Power</strong> <strong>Architecture</strong><br />
3.3.2.2.3 Miscellaneous<br />
Use the Miscellaneous panel to specify linker behavior. The following table lists and describes the<br />
various options available on the Miscellaneous panel.<br />
Table 3.33 Tool Settings - Miscellaneous Options<br />
Option Explanation<br />
Linker flags Specify flags to be passed to the linker.<br />
Other options Enter additional linker command-line options. The IDE passes these<br />
options to the linker shell during the link phase.<br />
NOTE: The IDE passes command-line options to the shell exactly as you<br />
enter them in this text box.<br />
Other objects Add other objects or libraries that needs to be passed tothe linker. These<br />
objects or libraries will be linked at the end.<br />
3.3.2.2.4 Shared Library Settings<br />
Use the Shared Library Settings panel to specify the path to the shared libraries. You can specify<br />
multiple additional shared libraries and library search paths.<br />
NOTE The options provided on the Shared Library Settings panel are only applicable to Linux<br />
projects.<br />
The table below lists and defines the various options available on the Shared Libraries Settings panel.<br />
78 Targeting <strong>Power</strong> <strong>Architecture</strong>® <strong>Processors</strong>
Table 3.34 Tool Settings - Shared Libraries Settings Options<br />
Option Explanation<br />
3.3.2.2.5 <strong>Power</strong> Environment<br />
Targeting <strong>Power</strong> <strong>Architecture</strong>® <strong>Processors</strong><br />
Build Properties<br />
Build Properties <strong>for</strong> <strong>Power</strong> <strong>Architecture</strong><br />
Shared (-shared) Controls generation of a shared object which can be linked with other<br />
objects to <strong>for</strong>m an executable.<br />
This setting is equivalent to specifying the<br />
-shared command-line option.<br />
Shared object name (-WI, -<br />
soname=)<br />
Import Library name (-WI,-out-implib=)<br />
DEF file name (-WI, --outputdef=)<br />
Specifies the internal DT_SONAME field to the specified name, when<br />
creating a shared object.<br />
When an executable is linked with a shared object which has a<br />
DT_SONAME field and the executable is run, the dynamic linker will<br />
attempt to load the shared object specified by the DT_SONAME field,<br />
rather than the using the file name given to the linker.<br />
Creates a file containing an import library corresponding to the shared<br />
object generated by the linker.<br />
Creates a file containing a DEF file corresponding to the shared object<br />
generated by the linker.<br />
Use the <strong>Power</strong> Environment panel to specify the configuration files used by the linker. The following<br />
table lists and describes the various options available on the <strong>Power</strong> Environment panel.<br />
Table 3.35 Tool Settings - <strong>Power</strong> Environment Options<br />
Option Explanation<br />
Map File Prints a link map to the map specified map file. The specified filename must<br />
have a .map extension. Alternatively, click the Browse button, then use the<br />
resulting dialog box to specify the .map file.<br />
Linker Command File Specifies the path of the linker-command file that the linker reads to<br />
determine how to build the output file. Alternatively, click the Browse button,<br />
then use the resulting dialog box to specify the linker command file.<br />
NOTE: The specified linker script replaces the default linker script, so it must<br />
specify everyting necessary to describe the output file.<br />
This setting is equivalent to specifying the -lcf filename command-line<br />
option.<br />
79
Build Properties<br />
Build Properties <strong>for</strong> <strong>Power</strong> <strong>Architecture</strong><br />
3.3.2.3 <strong>Power</strong>PC Compiler<br />
Use the <strong>Power</strong>PC Compiler panel to specify the compiler options that are specific to <strong>Power</strong> <strong>Architecture</strong><br />
software development.<br />
NOTE The list of tools presented on the Tool Settings page can differ, based upon the toolchain used<br />
by the project.<br />
The table below lists and describes the various options available on the <strong>Power</strong>PC Compiler panel.<br />
Table 3.36 Tool Settings - <strong>Power</strong>PC Compiler Options<br />
Option Description<br />
Command Specifies the <strong>Power</strong>PC GCC command line driver or compiler required<br />
to build the source files in the project.<br />
All options Specifies the actual command line the compiler will be called with.<br />
Command line pattern Specifies the expert settings command line parameters.<br />
3.3.2.3.1 Preprocessor<br />
Use the Preprocessor panel to specify preprocessor behavior. You can specify whether to search system<br />
directories or preprocess only based on the options available in this panel.<br />
The table below lists and describes the various options available on the Preprocessor panel.<br />
Table 3.37 Tool Settings - Preprocessor Options<br />
Options Explanation<br />
Do not search system<br />
directories<br />
(--nostdinc)<br />
Specifies compiler to not to search the standard system directories<br />
<strong>for</strong> header files. Only the directories specified by the user with -I<br />
option (and the directory of the current file, if appropriate) are<br />
searched.<br />
This setting is equivalent to specifying the<br />
-nostdinc command-line option.<br />
Preprocess only (-E) Specifies command-line tool to preprocess the source files and not to<br />
run the compiler.<br />
This setting is equivalent to specifying the<br />
-E command-line option.<br />
80 Targeting <strong>Power</strong> <strong>Architecture</strong>® <strong>Processors</strong>
3.3.2.3.2 Symbols<br />
Targeting <strong>Power</strong> <strong>Architecture</strong>® <strong>Processors</strong><br />
Build Properties<br />
Build Properties <strong>for</strong> <strong>Power</strong> <strong>Architecture</strong><br />
Use the Symbols panel to control how the compiler structures generated object code.<br />
The table below lists and describes the various options available on the Symbols options.<br />
Table 3.38 Tool Settings - Symbols Options<br />
Option Explanation<br />
Defined symbols (-D) Specifies substitution strings that the assembler applies to all the<br />
assembly-language modules in the build target.<br />
NOTE: Enter just the string portion of a substitution string. The IDE<br />
prepends the -d token to each string that you enter. For example,<br />
entering opt1 x produces this result on the command line: -dopt1 x<br />
NOTE: This option is similar to the DEFINE directive, but applies to all<br />
assembly-language modules in a build target.<br />
Use these toolbar buttons to work with the panel:<br />
Add—Click to specify the undefined symbols string.<br />
Delete—Click to remove the selected string.<br />
Edit—Click to edit an existing string.<br />
Move up—Click to move the selected string one position<br />
higher in the list.<br />
Move down—Click to move the selected string one position<br />
lower in the list.<br />
Undefined symbols (-U) Undefines the substitution strings you specify in this panel.<br />
Use these toolbar buttons to work with the panel:<br />
Add—Click to specify the undefined symbols string.<br />
Delete—Click to remove the selected string.<br />
Edit—Click to edit an existing string.<br />
Move up—Click to move the selected string one position<br />
higher in the list.<br />
Move down—Click to move the selected string one position<br />
lower in the list.<br />
81
Build Properties<br />
Build Properties <strong>for</strong> <strong>Power</strong> <strong>Architecture</strong><br />
3.3.2.3.3 Includes<br />
Use this panel to specify paths to search <strong>for</strong> #include files.<br />
NOTE The IDE displays an error message, if a header file is in a different directory from the<br />
referencing source file. In some instances, the IDE also displays an error message, if a header<br />
file is in the same directory as the referencing source file. For example, if you see the message<br />
Could not open source file myfile.h, you must add the path <strong>for</strong> myfile.h to<br />
this panel.<br />
The table below lists and describes the various options available on the Includes panel.<br />
Table 3.39 Tool Settings - Includes Options<br />
Option Explanation<br />
Include paths (-I) Adds the directory to the list of directories to be searched <strong>for</strong> header files.<br />
Directories named by -I are searched be<strong>for</strong>e the standard system include<br />
directories. If the directory is a standard system include directory, the option is<br />
ignored to ensure that the default search order <strong>for</strong> system directories and the<br />
special treatment of system headers are not defeated . If the directory name<br />
begins with =, then the = will be replaced by the sysroot prefix.<br />
Use these toolbar buttons to work with the Include paths (-I) panel:<br />
Add — Click to open the Add directory path dialog box and specify<br />
the directory search path.<br />
Delete — Click to delete the selected directory search path. To confirm<br />
deletion, click Yes in the Confirm Delete dialog box.<br />
Edit — Click to open the Edit directory path dialog box and update<br />
the selected directory search path.<br />
Move up — Click to re-order the selected directory search path one<br />
position higher in the list.<br />
Move down — Click to re-order the selected directory search path one<br />
position lower in the list.<br />
82 Targeting <strong>Power</strong> <strong>Architecture</strong>® <strong>Processors</strong>
Table 3.39 Tool Settings - Includes Options<br />
Option Explanation<br />
Include files<br />
(-include)<br />
3.3.2.3.4 Optimization<br />
Targeting <strong>Power</strong> <strong>Architecture</strong>® <strong>Processors</strong><br />
Build Properties<br />
Build Properties <strong>for</strong> <strong>Power</strong> <strong>Architecture</strong><br />
Process file as if #include "file" appeared as the first line of the primary<br />
source file. However, the first directory searched <strong>for</strong> file is the preprocessor’s<br />
working directory instead of the directory containing the main source file. If not<br />
found, the preprocessor’s working directory is searched <strong>for</strong> in the remainder of<br />
the #include "..." search chain as normal.<br />
If multiple -include options are specified, the files are included in the order<br />
they appear on the command line.<br />
Use these toolbar buttons to work with the Include files (-include) panel:<br />
Add — Click to open the Add file path dialog box and specify the file.<br />
Delete — Click to delete the selected file. To confirm deletion, click<br />
Yes in the Confirm Delete dialog box.<br />
Edit — Click to open the Edit directory path dialog box and update<br />
the selected file.<br />
Move up — Click to re-order the selected file one position higher in the<br />
list.<br />
Move down — Click to re-order the selected file one position lower in<br />
the list.<br />
Use the Optimization panel to control compiler optimizations. Compiler optimization can be applied in<br />
either global or non-global optimization mode. You can apply global optimization at the end of the<br />
development cycle, after compiling and optimizing all source files individually or in groups.<br />
The table below lists and describes the various options available on the Optimization panel.<br />
83
Build Properties<br />
Build Properties <strong>for</strong> <strong>Power</strong> <strong>Architecture</strong><br />
Table 3.40 Tool Settings - Optimization Options<br />
Option Explanation<br />
Optimization<br />
Level<br />
Other<br />
optimization<br />
flags<br />
3.3.2.3.5 Debugging<br />
Specifies the optimization that you want the compiler to apply to the generated<br />
object code. The default options are:<br />
None(-O0) — Disable optimizations. Reduce compilation time and make<br />
debugging produce the expected results. This is the default.<br />
This setting is equivalent to specifying the -O0 command-line option.<br />
Optimize (-O1) — Optimizing compilation takes more time, and a lot<br />
more memory <strong>for</strong> a large function. With<br />
-O/-O1, the compiler tries to reduce code size and execution time,<br />
without per<strong>for</strong>ming any optimizations that take a great deal of compilation<br />
time.<br />
This setting is equivalent to specifying the -O1 command-line option.<br />
Optimize more(-O2) — Optimize even more. GCC per<strong>for</strong>ms nearly all<br />
supported optimizations that do not involve a space-speed tradeoff. As<br />
compared to -O/O1, this option increases both compilation time and the<br />
per<strong>for</strong>mance of the generated code.<br />
This setting is equivalent to specifying the -O2 command-line option.<br />
Optimize most(-O3) — Turns on all optimizations specified by -O2 and<br />
also turns on the -finline-functions, -funswitch-loops, -<br />
fpredictive-commoning, -fgcse-after-reload and -ftreevectorize<br />
options. At this optimization level, the compiler generates<br />
code that is usually faster than the code generated from level 2<br />
optimizations.<br />
This setting is equivalent to specifying the -O3 command-line option.<br />
Optimize <strong>for</strong> size(-Os) — Optimize <strong>for</strong> size. -Os enables all -O2<br />
optimizations that do not typically increase code size. It also per<strong>for</strong>ms<br />
further optimizations designed to reduce code size.<br />
This setting is equivalent to specifying the -Os command-line option.<br />
Specifies individual optimization flag that can be turned ON/OFF based on the user<br />
requirements.<br />
Use the Debugging panel to set the debugging in<strong>for</strong>mation. The following table lists and describes the<br />
various options available on the Debugging panel.<br />
84 Targeting <strong>Power</strong> <strong>Architecture</strong>® <strong>Processors</strong>
Table 3.41 Tool Settings - Debugging Options<br />
Option Explanation<br />
3.3.2.3.6 Warnings<br />
Targeting <strong>Power</strong> <strong>Architecture</strong>® <strong>Processors</strong><br />
Build Properties<br />
Build Properties <strong>for</strong> <strong>Power</strong> <strong>Architecture</strong><br />
Debug Level Specify the debug levels <strong>for</strong> the compiler. the default options are:<br />
Other debugging<br />
flags<br />
Generate prof<br />
in<strong>for</strong>mation (-p)<br />
Generate gprof<br />
in<strong>for</strong>mation (-pg)<br />
None — No Debug level.<br />
Minimal (-g1) — Produces minimal in<strong>for</strong>mation, enough <strong>for</strong> making<br />
backtraces in parts of the program that you don’t plan to debug. This<br />
includes descriptions of functions and external variables, but no<br />
in<strong>for</strong>mation about local variables and no line numbers.<br />
Default (-g2) same as (-g) — The compiler generates DWARF 2.0<br />
con<strong>for</strong>ming debugging in<strong>for</strong>mation.<br />
Maximum (-g3) — The compiler provides maximum debugging<br />
support. Also includes extra in<strong>for</strong>mation, such as all the macro<br />
definitions present in the program.<br />
Specify the other debugging flags that need to be passed with the compiler<br />
Generate extra code to write profile in<strong>for</strong>mation suitable <strong>for</strong> the analysis program<br />
prof. You must use this option while compiling and linking the source files.<br />
Generate extra code to write profile in<strong>for</strong>mation suitable <strong>for</strong> the analysis program<br />
gprof. ou must use this option while compiling and linking the source files.<br />
Use the Warnings panel to control how the compiler reports the error and warning messages. The<br />
following table lists and describes the various options available on the Warnings panel.<br />
Table 3.42 Tool settings - Warnings Options<br />
Option Explanation<br />
Check syntax only (fsyntax-only)<br />
Check the code <strong>for</strong> syntax errors, but do not do anything beyond that.<br />
Pedantic (-pedantic) Check to issue all the mandatory diagnostics listed in the C standard. Some<br />
of them are left out by default, since they trigger frequently on harmless<br />
code.<br />
Pedantic warnings as<br />
errors (-pedanticerrors)<br />
Check to issue all the mandatory diagnostics, and make all mandatory<br />
diagnostics into errors. This includes mandatory diagnostics that GCC issues<br />
without<br />
-pedantic but treats as warnings.<br />
85
Build Properties<br />
Build Properties <strong>for</strong> <strong>Power</strong> <strong>Architecture</strong><br />
Table 3.42 Tool settings - Warnings Options (continued)<br />
Option Explanation<br />
Inhibit all warnings (-w) Check to suppress all warnings, including those which GNU CPP issues by<br />
default.<br />
All warnings (-Wall) Check to turn on all optional warnings which are desirable <strong>for</strong> normal code.<br />
At present this is -Wcomment,<br />
-Wtrigraphs, -Wmultichar and a warning about integer promotion<br />
causing a change of sign in #if expressions.<br />
NOTE: Many of the preprocessor’s warnings are on by default and have no<br />
options to control them.<br />
Warnings as errors (-<br />
Werror)<br />
3.3.2.3.7 Miscellaneous<br />
Use the Miscellaneous panel to specify compiler options. The following table lists and describes the<br />
various options available on the Miscellaneous panel.<br />
3.3.2.4 <strong>Power</strong>PC Assembler<br />
Check to make all warnings into hard errors. Source code which triggers<br />
warnings will be rejected.<br />
Table 3.43 Tool Settings - Miscellaneous Options<br />
Option Explanation<br />
Other flags Specify the compiler flags.<br />
Verbose (-v) Check to print on console the commands executed to run the stages of<br />
compilation. Also print the version number of the compiler driver program, the<br />
preprocessor and the compiler proper.<br />
Support ANSI<br />
programs (-ansi)<br />
Compiler strictly con<strong>for</strong>ms to ANSI standard. In C mode, this is equivalent to -<br />
std=c89. In C++ mode, it is equivalent to<br />
-std=c++98.<br />
Use <strong>Power</strong>PC Assembler panel to specify the command, options, and expert settings <strong>for</strong> the build tool<br />
assembler.The following table lists and describes the various options available on the <strong>Power</strong>PC<br />
Assembler panel.<br />
86 Targeting <strong>Power</strong> <strong>Architecture</strong>® <strong>Processors</strong>
Targeting <strong>Power</strong> <strong>Architecture</strong>® <strong>Processors</strong><br />
Build Properties<br />
Build Properties <strong>for</strong> <strong>Power</strong> <strong>Architecture</strong><br />
NOTE The list of tools presented on the Tool Settings page can differ, based upon the toolchain used<br />
by the project.<br />
Table 3.44 Tool Settings - <strong>Power</strong>PC Assembler Options<br />
Option Description<br />
Command Specifies the <strong>Power</strong>PC GCC command line Assembler required to build<br />
the assembly files in the project.<br />
All options Shows the actual command line the assembler will be called with.<br />
Expert settings<br />
Command line pattern<br />
3.3.2.4.1 General<br />
Shows the expert settings command line parameters.<br />
Use the General panel to specify the assembler behaviour. The following table lists and describes the<br />
various options available on the General panel.<br />
Table 3.45 Tool Settings - General<br />
Option Explanation<br />
Assembler flags Specify the flags that need to be passed with the assembler.<br />
Include paths (-I) Add a path to the list of directories, assembler searches <strong>for</strong> files specified in<br />
.include directives. -I can be used multiple times as required to include a<br />
variety of paths. The current working directory is always searched first;<br />
followed by any -I directories, in the order they were specified (left to right)<br />
on the command line.<br />
Use these toolbar buttons to work with the Include paths<br />
(-I) panel:<br />
Add — Click to open the Add directory path dialog box and<br />
specify the file search path.<br />
Delete — Click to delete the selected file search path. To confirm<br />
deletion, click Yes in the Confirm Delete dialog box.<br />
Edit — Click to open the Edit directory path dialog box and<br />
update the selected object file search path.<br />
Move up — Click to re-order the selected file search path one<br />
position higher in the list.<br />
Move down — Click to re-order the selected file search path one<br />
position lower in the list.<br />
87
Build Properties<br />
Build Properties <strong>for</strong> <strong>Power</strong> <strong>Architecture</strong><br />
Table 3.45 Tool Settings - General (continued)<br />
Option Explanation<br />
Supress warnings (-W) Supresses warning messages.<br />
Announce version (-v) Prints the assembler version.<br />
3.3.2.5 <strong>Power</strong>PC Preprocessor<br />
Use the <strong>Power</strong>PC Preprocessor panel to specify specify the command, options, and expert settings <strong>for</strong><br />
the preprocessor. The following table lists and describes the various options available on the <strong>Power</strong>PC<br />
Preprocessor panel.<br />
NOTE The list of tools presented on the Tool Settings page can differ, based upon the toolchain used<br />
by the project.<br />
Table 3.46 Tool Settings - <strong>Power</strong>PC Preprocessor Options<br />
Option Explanation<br />
Command Specifies the <strong>Power</strong>PC GCC command line Pre-processor required to preprocess<br />
the source files.<br />
All options Shows the actual command line the preprocessor will be called with.<br />
Command line pattern Shows the expert settings command line parameters.<br />
3.3.2.5.1 Preprocessor Settings<br />
Use the Preprocessor Settings panel to specify preprocessor behavior. The following table lists and<br />
describes the various options available on the Preprocessor Settings panel.<br />
Table 3.47 Tool Settings - Preprocessor Settings Options<br />
Option Explanation<br />
Handle Directives<br />
Only<br />
When preprocessing, handle directives, but do not expand macros.<br />
This setting is equivalent to specifying the<br />
-fdirectives-only command-line option.<br />
88 Targeting <strong>Power</strong> <strong>Architecture</strong>® <strong>Processors</strong>
Table 3.47 Tool Settings - Preprocessor Settings Options (continued)<br />
Option Explanation<br />
Print Header File<br />
Names<br />
3.3.2.6 <strong>Power</strong>PC Disassembler<br />
Targeting <strong>Power</strong> <strong>Architecture</strong>® <strong>Processors</strong><br />
Select to print the name of each header file used.<br />
This setting is equivalent to specifying the<br />
-H command-line option.<br />
Build Properties<br />
Build Properties <strong>for</strong> <strong>Power</strong> <strong>Architecture</strong><br />
Use this panel to specify the command, options, and expert settings <strong>for</strong> the <strong>Power</strong> ELF disassembler. The<br />
following table lists and describes the various options available on the <strong>Power</strong>PC Disassembler panel.<br />
Table 3.48 Tool Settings - <strong>Power</strong>PC Disassembler Options<br />
Option Explanation<br />
Command Specifies the <strong>Power</strong>PC GCC command line disassembler required to<br />
disassemble the generated object code.<br />
All options Shows the actual command line the disassembler will be called with.<br />
Expert settings:<br />
Command line<br />
pattern<br />
Shows the expert settings command line parameters.<br />
3.3.2.6.1 Disassembler Settings<br />
Use the Disassembler Settings panel to specify or modify the existing settings <strong>for</strong> the disassembler. The<br />
following table lists and describes the various options available on the Disassembler Settings panel.<br />
Table 3.49 Tool Settings - Disassembler Settings Options<br />
Option Explanation<br />
Disassemble All Section<br />
Content (including debug<br />
in<strong>for</strong>mation)<br />
Disassemble Executable<br />
Section Content<br />
Disassembles the content of all sections, not just those expected to contain<br />
instructions.<br />
Disassembles all executable content and send output to a file.<br />
89
Build Properties<br />
Build Properties <strong>for</strong> <strong>Power</strong> <strong>Architecture</strong><br />
Table 3.49 Tool Settings - Disassembler Settings Options (continued)<br />
Option Explanation<br />
Intermix Source Code<br />
With Disassembly<br />
Display All Header<br />
Content<br />
Display Archive Header<br />
In<strong>for</strong>mation<br />
Display Overall File<br />
Header Content<br />
Display Object Format<br />
Specific File Header<br />
Contents<br />
Display Section Header<br />
Content<br />
Display Full Section<br />
Content<br />
Display Debug<br />
In<strong>for</strong>mation<br />
Display Debug<br />
In<strong>for</strong>mation Using ctag<br />
Style<br />
Display STABS<br />
In<strong>for</strong>mation<br />
Display DWARF<br />
In<strong>for</strong>mation<br />
Display Symbol Table<br />
Content<br />
Display Dynamic Symbol<br />
Table Content<br />
Display Relocation<br />
Entries<br />
Display Dynamic<br />
Relocation Entries<br />
Intermixes source code with disassembly.<br />
Displays the contents of all headers.<br />
Displays archive header in<strong>for</strong>mation.<br />
Displays the contents of the overall file header.<br />
Displays the file header contents and object <strong>for</strong>mat<br />
Displays the section header of the file.<br />
Displays the full section of the file.<br />
Displays debug in<strong>for</strong>mation in the object file.<br />
Displays debug in<strong>for</strong>mation using the ctags style.<br />
Displays any STABS in<strong>for</strong>mation in the file, in raw <strong>for</strong>m.<br />
Displays any DWARF in<strong>for</strong>mation in the file.<br />
Displays the contents of the symbol tables.<br />
Displays the contents of the dynamic symbol table.<br />
Displays the relocation entries in the file.<br />
Displays the dynamic relocation entries in the file.<br />
90 Targeting <strong>Power</strong> <strong>Architecture</strong>® <strong>Processors</strong>
Targeting <strong>Power</strong> <strong>Architecture</strong>® <strong>Processors</strong><br />
Build Properties<br />
Build Properties <strong>for</strong> <strong>Power</strong> <strong>Architecture</strong><br />
91
Build Properties<br />
Build Properties <strong>for</strong> <strong>Power</strong> <strong>Architecture</strong><br />
92 Targeting <strong>Power</strong> <strong>Architecture</strong>® <strong>Processors</strong>
Debug Configuration<br />
A <strong>CodeWarrior</strong> project can have multiple associated debug configurations. A debug configuration is a<br />
named collection of settings that the <strong>CodeWarrior</strong> tools use.<br />
Debug configurations let you specify settings, such as:<br />
the files that belong to the debug configuration<br />
behavior of the debugger and the related debugging tools<br />
This chapter explains:<br />
Using <strong>CodeWarrior</strong> Debug Configuration Tabs<br />
Customizing Debug Configurations<br />
Reverting Debug Configuration Settings<br />
4.1 Using <strong>CodeWarrior</strong> Debug Configuration Tabs<br />
This section lists the debugger settings specific to developing software <strong>for</strong> <strong>Power</strong> <strong>Architecture</strong><br />
processors.<br />
NOTE As you modify a debug configuration’s debugger settings, you create pending, or unsaved,<br />
changes to that debug configuration. To save the pending changes, you must click the Apply<br />
button of the Debug Configurations dialog box, or click Close button and then the Yes<br />
button.<br />
The following table lists the various debugger setting panels.<br />
Table 4.1 Debug Configuration Tabs<br />
Main<br />
Arguments<br />
Targeting <strong>Power</strong> <strong>Architecture</strong>® <strong>Processors</strong><br />
4<br />
93
Debug Configuration<br />
Using <strong>CodeWarrior</strong> Debug Configuration Tabs<br />
Table 4.1 Debug Configuration Tabs<br />
Debugger Debug<br />
Trace<br />
Source<br />
Environment<br />
Common<br />
4.1.1 Main<br />
EPPC Exceptions<br />
Download<br />
PIC<br />
System Call Services<br />
Other Executables<br />
Symbolics<br />
OS Awareness<br />
Use this tab to specify the project and the application you want to run or debug.<br />
You also specify a remote system configuration on this tab. The remote system configuration is separated<br />
into connection and system configurations allowing you to define a single system configuration that can<br />
be referred to by multiple connection configurations. The launch configurations refer to a connection<br />
configuration, which in turn refers to a system configuration.<br />
NOTE The options displayed on the Main tab varies depending on the selected debug session type.<br />
94 Targeting <strong>Power</strong> <strong>Architecture</strong>® <strong>Processors</strong>
Figure 4.1 Debug Configurations—Main Tab<br />
The table below lists the various options available on the Main tab page.<br />
Targeting <strong>Power</strong> <strong>Architecture</strong>® <strong>Processors</strong><br />
Debug Configuration<br />
Using <strong>CodeWarrior</strong> Debug Configuration Tabs<br />
95
Debug Configuration<br />
Using <strong>CodeWarrior</strong> Debug Configuration Tabs<br />
Table 4.2 Main Tab Options<br />
Option Description<br />
Debug session type Specifies the options to initiate a debug session using pre-configured debug<br />
configurations. The options include:<br />
Download – Resets the target if the debug configuration specifies the<br />
action. Further, the command stops the target, (optionally) runs an<br />
initialization script, downloads the specified ELF file, and modifies the<br />
program counter(PC).<br />
Attach – Assumes that code is already running on the board and<br />
there<strong>for</strong>e does not run a target initialization file. The state of the<br />
running program is undisturbed. The debugger loads symbolic<br />
debugging in<strong>for</strong>mation <strong>for</strong> the current build target’s executable. The<br />
result is that you have the same source-level debugging facilities you<br />
have in a normal debug session (the ability to view source code and<br />
variables, and so on). The function does not reset the target, even if<br />
the launch configuration specifies this action. Further, the command<br />
loads symbolics, does not stop the target, run an initialization script,<br />
download an ELF file, or modify the program counter (PC).<br />
NOTE: The debugger does not support restarting debugging sessions<br />
that you start by attaching the debugger to a process.<br />
Connect – Runs the target initialization file specified in the RSE<br />
configuration to set up the board be<strong>for</strong>e connecting to it. The Connect<br />
debug session type does not load any symbolic debugging<br />
in<strong>for</strong>mation <strong>for</strong> the current build target’s executable thereby, denying<br />
access to source-level debugging and variable display. The Connect<br />
command resets the target if the launch configuration specifies this<br />
action. Further, the command stops the target, (optionally) runs an<br />
initialization script, does not load symbolics, download an ELF file, or<br />
modify the program counter(PC).<br />
NOTE: The default debugger configuration causes the debugger to<br />
cache symbolics between sessions. However, selecting the Connect<br />
option invalidates this cache. If you must preserve the contents of the<br />
symbolics cache, and you plan to use the Connect option, uncheck<br />
the Cache Symbolics Between Sessions checkbox in the<br />
Symbolics tab page.<br />
Custom – Provides user an advantage to create a custom debug<br />
configuration.<br />
Project Specifies the name of the project associated with the selected debug launch<br />
configuration. Click Browse to select a different project.<br />
Enable/Disable<br />
Application<br />
Selection<br />
Check to enable or disable the selection of application executable.<br />
NOTE: This option is disabled when Connect debug session type is selected.<br />
Application Specifies the name of the C or C++ application executable.<br />
NOTE: This option is disabled when Connect debug session type is selected.<br />
96 Targeting <strong>Power</strong> <strong>Architecture</strong>® <strong>Processors</strong>
Table 4.2 Main Tab Options (continued)<br />
Option Description<br />
Targeting <strong>Power</strong> <strong>Architecture</strong>® <strong>Processors</strong><br />
Debug Configuration<br />
Using <strong>CodeWarrior</strong> Debug Configuration Tabs<br />
Search Project Click to open the Program Selection dialog box and select a binary.<br />
NOTE: This option is disabled when Connect debug session type is selected.<br />
Variables Click to open the Select build variable dialog box and select the build variables<br />
to be associated with the program.<br />
NOTE: The dialog box displays an aggregation of multiple variable databases<br />
and not all these variables are suitable to be used from a build environment.<br />
Given below are the variables that should be used:<br />
ProjDirPath — returns the absolute path of the current project<br />
location in the file system<br />
${ProjDirPath}/Source/main.c"<br />
workspace_loc — returns the absolute path of a workspace<br />
resource in the file system, or the location of the workspace if no<br />
argument is specified<br />
${workspace_loc:/ProjectName/Source<br />
main.c"${workspace_loc}<br />
Gnu_Make_Install_Dir — returns the absolute path of the GNU<br />
make.exe tool<br />
${Gnu_Make_Install_Dir}\make.exe<br />
NOTE: This option is disabled when Connect debug session type is selected.<br />
97
Debug Configuration<br />
Using <strong>CodeWarrior</strong> Debug Configuration Tabs<br />
Table 4.2 Main Tab Options (continued)<br />
Option Description<br />
Build (if required)<br />
be<strong>for</strong>e launching<br />
Controls how auto build is configured <strong>for</strong> the launch configuration. Changing this<br />
setting overrides the global workspace setting and can provide some speed<br />
improvements.<br />
NOTE: These options are set to default and collapsed when Connect debug<br />
session type is selected.<br />
The options include:<br />
Build configuration – Specifies the build configuration either<br />
explicitly or use the current active configuration.<br />
Select configuration using ‘C/C++ Application’ – Check to enable<br />
or disable automatic selection of the configuration to be built, based<br />
on the path to the program.<br />
Enable auto build – Enables auto build <strong>for</strong> the debug configuration<br />
which can slow down launch per<strong>for</strong>mance.<br />
Disable auto build – Disables auto build <strong>for</strong> the debug configuration<br />
which may improve launch per<strong>for</strong>mance. No build action will be<br />
per<strong>for</strong>med be<strong>for</strong>e starting the debug session. You have to rebuild the<br />
project manually.<br />
Use workspace settings (default) – Uses the global auto build<br />
settings.<br />
Configure Workspace Settings – Opens the Launching preference<br />
panel where you can change the workspace settings. It will affect all<br />
projects that do not have project specific settings.<br />
Connection Specifies the applicable Remote System configuration.<br />
Edit Click to edit the selected Remote System configuration.<br />
New Click to create a new Remote System configuration <strong>for</strong> the selected project and<br />
application.<br />
Execute reset<br />
sequence<br />
Execute<br />
initialization<br />
script(s)<br />
Check to apply reset settings, specified in the target configuration, when<br />
attaching to a target. Alternatively, clear the option to ignore reset settings.<br />
NOTE: This option is not avaialble when Connect debug session type is<br />
selected.<br />
Check to execute the initialization script(s), specified in the target configuration,<br />
when attaching to a target. Alternatively, clear the option to ignore the<br />
initialization script(s).<br />
NOTE: This option is not available when Connect debug session type is<br />
selected.<br />
98 Targeting <strong>Power</strong> <strong>Architecture</strong>® <strong>Processors</strong>
Table 4.2 Main Tab Options (continued)<br />
Option Description<br />
4.1.2 Arguments<br />
Targeting <strong>Power</strong> <strong>Architecture</strong>® <strong>Processors</strong><br />
Debug Configuration<br />
Using <strong>CodeWarrior</strong> Debug Configuration Tabs<br />
Target Check the respective core check box <strong>for</strong> the cores that should run under<br />
debugger control <strong>for</strong> the specific launch configuration.<br />
NOTE: The initialization scripts or memory configuration files will only be applied<br />
to the cores selected in the specific launch configuration. For example, you can<br />
configure a remote system <strong>for</strong> an all core SMP <strong>for</strong> initialization scripts, but<br />
specify to debug only a single core in a launch configuration.<br />
Execute<br />
initialization<br />
script(s)<br />
Check to ignore the target initialization file settings of the selected remote<br />
system, when attaching to a target. The reset settings of the specified remote<br />
system are ignored when attaching to a target. The target initialization settings<br />
can be optionally ignored if you select this option.<br />
NOTE: This option is currently available <strong>for</strong> projects supporting the <strong>CodeWarrior</strong><br />
build tools.<br />
Use this tab to specify the program arguments that an application uses and the working directory <strong>for</strong> a run<br />
or debug configuration.<br />
99
Debug Configuration<br />
Using <strong>CodeWarrior</strong> Debug Configuration Tabs<br />
Figure 4.2 Debug Configurations—Arguments Tab<br />
The table below lists the various options available on the Arguments tab page.<br />
Table 4.3 Arguments Tab Options<br />
Option Description<br />
Program arguments Specifies the arguments passed on the command line.<br />
Variables Click to select variables by name to include in the program arguments list.<br />
Working Directory Specifies the run/debug configuration working directory.<br />
Use default Check to specify the local directory or uncheck to specify a different<br />
workspace, a file system location, or variable.<br />
Workspace Click to specify the path of, or browse to, a workspace relative working<br />
directory.<br />
File System Click to specify the path of, or browse to, a file system directory.<br />
Variables Click to specify variables by name to include in the working directory.<br />
100 Targeting <strong>Power</strong> <strong>Architecture</strong>® <strong>Processors</strong>
4.1.3 Debugger<br />
Targeting <strong>Power</strong> <strong>Architecture</strong>® <strong>Processors</strong><br />
Debug Configuration<br />
Using <strong>CodeWarrior</strong> Debug Configuration Tabs<br />
Use this tab to configure debugger settings. The Debugger tab presents various debugger configuration<br />
options.<br />
NOTE The content in the Debugger tab page changes, depending on the Debug session type selected<br />
on the Main tab page.<br />
Figure 4.3 Debug Configurations—Debugger tab<br />
The table below lists the various options available on the Arguments tab page.<br />
101
Debug Configuration<br />
Using <strong>CodeWarrior</strong> Debug Configuration Tabs<br />
Table 4.4 Debugger Tab Options<br />
Option Description<br />
Debugger Options Displays configuration options specific to the selected debugger type.<br />
Refer to the following sections <strong>for</strong> more details:<br />
4.1.3.1 Debug<br />
Debug<br />
EPPC Exceptions<br />
Download<br />
PIC<br />
System Call Services<br />
Other Executables<br />
Symbolics<br />
OS Awareness<br />
Use this page to specify the program execution options, Breakpoint and watchpoint options, and target<br />
access behavior.<br />
Figure 4.4 Debugger Options—Debug page<br />
The table below lists the various options available on the Debug page.<br />
102 Targeting <strong>Power</strong> <strong>Architecture</strong>® <strong>Processors</strong>
Targeting <strong>Power</strong> <strong>Architecture</strong>® <strong>Processors</strong><br />
Debug Configuration<br />
Using <strong>CodeWarrior</strong> Debug Configuration Tabs<br />
NOTE The options displayed on the Debug tab varies depending on the Debug session type selection<br />
on the Main tab page.<br />
Table 4.5 Debug Page Options<br />
Option Description<br />
Initialize program counter at Controls the initialization of program counter.<br />
Program entry point – Select to initialize the program<br />
counter at a specified program entry pont.<br />
User specified – Select to initialize the program counter at a<br />
user-specified function. The default location is main.<br />
NOTE: Disabling this option will also disable the Resume program and<br />
Stop on startup at options.<br />
Resume program Select to resume the execution after the program counter is initialized.<br />
NOTE: Disabling this option will also disable the Stop on startup at<br />
option.<br />
Stop on startup at Stops program at specified location. When unchecked, the program<br />
runs until you interrupt it manually, or until it hits a breakpoint.<br />
Program entry point – Select to stop the debugger at a<br />
specified program entry pont.<br />
User specified – Select to stop the debugger at a userspecified<br />
function. The default location is main.<br />
Stop on exit Check this option to have the debugger set a breakpoint at the code's<br />
exit point. For multicore projects, when you set this option <strong>for</strong> one<br />
project on one core, it is set <strong>for</strong> projects on the other cores.<br />
Clear this option to prevent the debugger from setting a breakpoint at<br />
the code's exit point.<br />
Install regular breakpoints<br />
as<br />
Check this option to install breakpoints as either:<br />
Regular<br />
Hardware<br />
Software<br />
Clear this option to install breakpoints as Regular breakpoints.<br />
Restore watchpoints Check this option to restore previous watchpoints.<br />
Disable display of variable<br />
values by default<br />
Check this option to disable the display of variable values<br />
Clear this option to enable the display of variable values<br />
103
Debug Configuration<br />
Using <strong>CodeWarrior</strong> Debug Configuration Tabs<br />
Table 4.5 Debug Page Options (continued)<br />
Option Description<br />
Disable display of register<br />
values by default<br />
Refresh while running<br />
period<br />
4.1.3.2 EPPC Exceptions<br />
Check this option to disable the display of register values<br />
Clear this option to enable the display of register values<br />
The EPPC Exceptions target settings panel lists each of the EPPC exceptions that the <strong>CodeWarrior</strong><br />
debugger can catch.<br />
Use this page to specify which processor exceptions you want the debugger to catch. Below is an<br />
example of the EPPC Exceptions page view.<br />
NOTE The EPPC Exceptions panel currently provides options to configure projects created <strong>for</strong><br />
<strong>Power</strong>QUICC III and QorIQ processors based on the e500v2 core.<br />
NOTE The features of this page view are currently not supported by this implementation.<br />
Figure 4.5 Debugger Options—EPPC Exceptions page<br />
Specifies the refresh period used when a view is configured to refresh,<br />
while the application is running.<br />
104 Targeting <strong>Power</strong> <strong>Architecture</strong>® <strong>Processors</strong>
Debug Configuration<br />
Using <strong>CodeWarrior</strong> Debug Configuration Tabs<br />
Selecting any of the checkboxes, available on the EPPC Exceptions page, configures the core to<br />
automatically halt when the corresponding exception is taken. The debugger stops at the entry point of<br />
the interrupt handler <strong>for</strong> the selected exception, allowing you to inspect the processor state and continue<br />
debugging from there.<br />
NOTE Catching the selected exceptions works only if the target is debugged. To ensure that the<br />
<strong>CodeWarrior</strong> debugger works properly, the debug exception is set and cannot be selected.<br />
The table below lists the various options available on the EPPC Exceptions page.<br />
Table 4.6 EPPC Exceptions Page Options<br />
Option Description<br />
Exception handling Check the checkboxes in this panel if you want the debugger to catch<br />
the required exceptions.<br />
4.1.3.3 Download<br />
Use this page to specify which executable code sections the debugger downloads to the target, and<br />
whether the debugger should read back those sections and verify them.<br />
NOTE Selecting all options in the Program Download Options group significantly increases<br />
download time.<br />
First options apply to the first debugging session. Subsequent Runs options apply to subsequent<br />
debugging sessions. The Download options control whether the debugger downloads the specified<br />
Program Section Data type to the target hardware. The Verify options control whether the debugger<br />
reads the specified Program Section Data type from the target hardware and compares the read data<br />
against the data written to the device.<br />
Targeting <strong>Power</strong> <strong>Architecture</strong>® <strong>Processors</strong><br />
By default, catching all exceptions is disabled. Only the Debug<br />
exception is caught, as the debugger uses this exception <strong>for</strong> setting<br />
breakpoints. Catching the debug exception cannot be unset.<br />
105
Debug Configuration<br />
Using <strong>CodeWarrior</strong> Debug Configuration Tabs<br />
Figure 4.6 Debugger Options—Download page<br />
The table below lists the various options available on the Download page.<br />
Table 4.7 Download Page Options<br />
Section Data Type Explanation<br />
Per<strong>for</strong>m standard<br />
download<br />
Controls download of the target application using memory write command<br />
Executable Controls downloading and verification <strong>for</strong> executable sections. Check<br />
appropriate checkboxes to specify downloading and verifications, <strong>for</strong> initial<br />
launch and <strong>for</strong> subsequent runs<br />
Constant Data Controls downloading and verification <strong>for</strong> constant-data sections. Check<br />
appropriate checkboxes to specify downloading and verifications, <strong>for</strong> initial<br />
launch and <strong>for</strong> subsequent runs<br />
Initialized Data Controls downloading and verification <strong>for</strong> initialized-data sections. Check<br />
appropriate checkboxes to specify downloading and verifications, <strong>for</strong> initial<br />
launch and <strong>for</strong> subsequent runs<br />
Uninitialized Data Controls downloading and verification <strong>for</strong> uninitialized-data sections. Check<br />
appropriate checkboxes to specify downloading and verifications, <strong>for</strong> initial<br />
launch and <strong>for</strong> subsequent runs<br />
Execute Tasks Enables the execution of target tasks<br />
106 Targeting <strong>Power</strong> <strong>Architecture</strong>® <strong>Processors</strong>
Table 4.7 Download Page Options (continued)<br />
Section Data Type Explanation<br />
4.1.3.4 PIC<br />
Targeting <strong>Power</strong> <strong>Architecture</strong>® <strong>Processors</strong><br />
Debug Configuration<br />
Using <strong>CodeWarrior</strong> Debug Configuration Tabs<br />
Name For target tasks, this is the name of the target task as seen in the Target<br />
Task view. For Debugger Shell scripts, this is the path to the CLDE script<br />
Task Type Contains either Debugger Shell scripts or target tasks (such as Flash<br />
Programmer)<br />
Add Adds a download task that can be either a target task or Debugger shell<br />
script<br />
Remove Removes the selected target task or debugger shell script<br />
Up Moves the selected task up the list<br />
Down Moves the selected task down the list<br />
Use this page to specify an alternate address at which the debugger loads the PIC module onto target<br />
memory. Usually, Position Independent Code (PIC) is linked in such a way that the entire image starts at<br />
address 0x00000000.<br />
Figure 4.7 Debugger Options—PIC page<br />
The table below lists the various options available on the PIC page.<br />
107
Debug Configuration<br />
Using <strong>CodeWarrior</strong> Debug Configuration Tabs<br />
Table 4.8 PIC Page Options<br />
Option Description<br />
Alternate Load<br />
Address<br />
Specify the starting address at which the debugger loads your program. You can<br />
also use this setting when you have an application which is built with ROM<br />
addresses and then relocates itself to RAM (such as U-Boot). Specifying a<br />
relocation address lets the debugger map the symbolic debugging in<strong>for</strong>mation<br />
contained in the original ELF file (built <strong>for</strong> ROM addresses) to the relocated<br />
application image in RAM.<br />
Clear the checkbox to have the debugger load your program at a default starting<br />
address.<br />
NOTE The debugger does not verify whether your code can execute at the specified address. As a<br />
result, the PIC generation settings of the compiler, linker and your program's startup routines<br />
must correctly set any base registers and per<strong>for</strong>m any required relocations.<br />
4.1.3.5 System Call Services<br />
Use this page to activate the debugger’s support <strong>for</strong> system calls and to select options that define how the<br />
debugger handles system calls. The <strong>CodeWarrior</strong> debugger provides system call support over JTAG.<br />
System call support lets bareboard applications use the functions of host OS service routines. This feature<br />
is useful if you do not have a board support package (BSP) <strong>for</strong> your target board.<br />
The host debugger implements these services. There<strong>for</strong>e, the host OS service routines are available only<br />
when you are debugging a program on a target board or simulator.<br />
NOTE The OS service routines provided must comply with an industry-accepted standard. The<br />
definitions of the system service functions provided are a subset of Single UNIX Specification<br />
(SUS).<br />
108 Targeting <strong>Power</strong> <strong>Architecture</strong>® <strong>Processors</strong>
Figure 4.8 Debugger Options—System Call Services page<br />
Targeting <strong>Power</strong> <strong>Architecture</strong>® <strong>Processors</strong><br />
Debug Configuration<br />
Using <strong>CodeWarrior</strong> Debug Configuration Tabs<br />
The table below lists the various options available on the System Call Services page.<br />
Table 4.9 System Call Services Page Options<br />
Option Description<br />
Activate Support<br />
<strong>for</strong> System Services<br />
Check this option to enable support <strong>for</strong> system services. All the other<br />
options on the System Call Services panel are enabled only if you check<br />
this checkbox.<br />
stdout/stderr By default, the output written to stdout and stderr appears in a <strong>CodeWarrior</strong><br />
IDE “console” window. To redirect console output to a file, check the stdout/<br />
stderr checkbox.<br />
Click Browse to display a dialog box and specify the path and name of this<br />
file.<br />
Use shared<br />
console window<br />
Check this option if you wish to share the same console window between<br />
different debug targets. This setting is useful in multi-core or multitarget<br />
debugging.<br />
Trace level Use this dropdown list to specify the system call trace level. The place<br />
where the debugger displays the traced system service requests is<br />
determined by the Trace checkbox.<br />
The system call trace level options available are:<br />
No Trace — system calls are not traced<br />
Summary — the requests <strong>for</strong> system services are displayed<br />
Detailed — the requests <strong>for</strong> system services are displayed along<br />
with the arguments/parameters of the request<br />
109
Debug Configuration<br />
Using <strong>CodeWarrior</strong> Debug Configuration Tabs<br />
Table 4.9 System Call Services Page Options (continued)<br />
Option Description<br />
Trace By default, traced system service requests appear in a <strong>CodeWarrior</strong> IDE<br />
“console” window.<br />
To log traced system service requests to a file, check the Trace checkbox.<br />
Click Browse to display a dialog box and define the path and name of this<br />
file.<br />
In a project created by the <strong>Power</strong> <strong>Architecture</strong> New Project wizard, use the<br />
library syscall.a rather than a UART library <strong>for</strong> handling the output.<br />
Root folder The directory on the host system which contains the OS routines that the<br />
bareboard program uses <strong>for</strong> system calls.<br />
4.1.3.6 Other Executables<br />
Use this page to specify additional ELF files to download or debug in addition to the main executable file<br />
associated with the launch configuration.<br />
Figure 4.9 Debugger Options—Other Executables page<br />
The table below lists the various options available on the Other Executables page.<br />
110 Targeting <strong>Power</strong> <strong>Architecture</strong>® <strong>Processors</strong>
Table 4.10 Other Executables Page Options<br />
Option Description<br />
4.1.3.7 Symbolics<br />
Targeting <strong>Power</strong> <strong>Architecture</strong>® <strong>Processors</strong><br />
Debug Configuration<br />
Using <strong>CodeWarrior</strong> Debug Configuration Tabs<br />
File Shows files and projects that the debugger uses during each debug session.<br />
The Debug column ( ) — If this option is checked the debugger loads<br />
symbolics <strong>for</strong> the file. If you clear this option, the IDE does not load symbolics <strong>for</strong> the<br />
file.<br />
The Download column ( ) — If this option is checked the debugger downloads<br />
the file to the target device. If you clear this option, the debugger does not download<br />
the file to the target device.<br />
Add Click to open the Debug Other Executable dialog box. Use the dialog box to specify<br />
the following settings:<br />
Specify the location of the additional executable — Enter the path to the<br />
executable file that the debugger controls in addition to the current project's<br />
executable file. Alternatively, click the Workspace, File System or<br />
Variables button to specify the file path.<br />
Load Symbols — Check this option to have the debugger load symbols <strong>for</strong><br />
the specified file. Clear to prevent the debugger from loading the symbols.<br />
The Debug column of the File list corresponds to this setting.<br />
Download to Device — Check this option to have the debugger download<br />
the specified file to the target device. Specify the path of the file in the<br />
Specify the remote download path text box. Clear this option to prevent<br />
the debugger from downloading the file to the device. The Download column<br />
of the File list corresponds to this setting.<br />
OK — Click to add the in<strong>for</strong>mation that you specify in the Debug Other<br />
Executable dialog box to the File list.<br />
Change Click to open the Debug Other Executable dialog box. The dialog box shows the<br />
current settings <strong>for</strong> selected executable file in the File list column.<br />
Change this in<strong>for</strong>mation as required and click the OK button to update the entry in the<br />
File list.<br />
Remove Click to remove the entry currently selected in the File list.<br />
Use this page to specify whether the debugger keeps symbolics in memory. Symbolics represent an<br />
application's debugging and symbolic in<strong>for</strong>mation. Keeping symbolics in memory, known as caching<br />
symbolics, is beneficial when you debug a large-size application.<br />
Consider a situation in which the debugger loads symbolics <strong>for</strong> a large application, but does not<br />
download content to a hardware device and the project uses custom makefiles with several build steps to<br />
generate this application. In such a situation, caching symbolics helps speed up the debugging process.<br />
111
Debug Configuration<br />
Using <strong>CodeWarrior</strong> Debug Configuration Tabs<br />
The debugger uses the readily available cached symbolics during subsequent debugging sessions.<br />
Otherwise, the debugger spends significant time creating an in-memory representation of symbolics<br />
during subsequent debugging sessions.<br />
NOTE Caching symbolics provides significant benefit <strong>for</strong> large applications, where doing so speeds<br />
up application-launch time. If you debug a small application, caching symbolics does not<br />
significantly improve the launch time.<br />
Figure 4.10 Debugger Options—Symbolics page<br />
The table below lists the various options available on the Symbolics page.<br />
Table 4.11 Symbolics Page Options<br />
Option Description<br />
Cache Symbolics<br />
Between Sessions<br />
Check this option to have the debugger cache symbolics between<br />
debugging sessions. If you check this checkbox and clear the Create and<br />
Use Copy of Executable checkbox, the executable file remains locked after<br />
the debugging session ends. In the Debug view, right-click the locked file<br />
and select Un-target Executables to have the debugger delete its<br />
symbolics cache and release the file lock. The IDE enables this menu<br />
command when there are currently unused cached symbolics that it can<br />
purge.<br />
Clear this option so that the debugger does not cache symbolics between<br />
debugging sessions.<br />
112 Targeting <strong>Power</strong> <strong>Architecture</strong>® <strong>Processors</strong>
Table 4.11 Symbolics Page Options (continued)<br />
Option Description<br />
Create and<br />
Use Copy of Executable<br />
Targeting <strong>Power</strong> <strong>Architecture</strong>® <strong>Processors</strong><br />
Debug Configuration<br />
Using <strong>CodeWarrior</strong> Debug Configuration Tabs<br />
Check this option to have the debugger create and use a copy of the<br />
executable file. Using the copy helps avoid file-locking issues with the build<br />
system. If you check this checkbox, the IDE can build the executable file in<br />
the background during a debugging session.<br />
Clear this option so that the debugger does not create and use a copy of the<br />
executable file.<br />
113
Debug Configuration<br />
Using <strong>CodeWarrior</strong> Debug Configuration Tabs<br />
4.1.3.8 OS Awareness<br />
Use this page to specify the operating system (OS) that resides on the target device.<br />
Figure 4.11 Debugger Options—OS Awareness page<br />
The table below lists the various options available on the OS Awareness page.<br />
Table 4.12 OS Awareness Page Options<br />
Option Description<br />
Target OS Use the Target OS list box to specify the OS that runs on the target device, or<br />
specify None to have the debugger use the bareboard.<br />
114 Targeting <strong>Power</strong> <strong>Architecture</strong>® <strong>Processors</strong>
Table 4.12 OS Awareness Page Options (continued)<br />
Option Description<br />
Targeting <strong>Power</strong> <strong>Architecture</strong>® <strong>Processors</strong><br />
Debug Configuration<br />
Using <strong>CodeWarrior</strong> Debug Configuration Tabs<br />
Boot Parameters tab Enable Command Line Settings — Check this option to specify settings <strong>for</strong><br />
regular initialization. Enter the specific command line parameters in the<br />
Command Line and Base Address text boxes.<br />
Enable Initial RAM Disk Settings — Check this option to specify settings <strong>for</strong><br />
flattened device tree initialization that downloads parameters to the kernel<br />
during its initialization. You specify a .dts file that contains initialization<br />
in<strong>for</strong>mation.<br />
File Path —Specifies the path of the ramdisk that you transferred<br />
from the Linux machine<br />
Address — Specifies the address specified in Linux, initrd-start from<br />
the dts file<br />
Size — Specifies the size of the dts file<br />
Download to target — downloads the initial RAM disk settings to the<br />
target<br />
Open Firmware Device Tree Settings — Check this option to load parameters<br />
to the kernel from a bootloader on <strong>Power</strong> <strong>Architecture</strong> processors<br />
File Path — Specifies the path to the dtb file <strong>for</strong> kernel debug<br />
Address — Specifies the address specified in Linux, initrd-start from<br />
the dts file<br />
Debug tab Specifies the parameters required <strong>for</strong> Linux kernel debug.<br />
Enable Memory Translation — check this option to translate<br />
memory by specifying the following values<br />
Physical Base Address — this is the CONFIG_PHYSICAL_START<br />
option of the kernel configuration<br />
Virtual Base Address — this is the CONFIG_KERNEL_START<br />
option of the kernel configuration<br />
Memory Size — this is the CONFIG_LOWMEM_SIZE option of the<br />
kernel configuration<br />
Note: The virtual memory space should not overflow the 32-bit memory space.<br />
This indicates that the Virtual Base Address + Memory Size shouldn't be<br />
greater than 0xFFFFFFFF. <strong>CodeWarrior</strong> displays an error when this happens.<br />
Enable Threaded Debugging Support — Check this option to enable<br />
support <strong>for</strong> Linux kernel threaded debugging<br />
Update Background Threads on Stop — Check this option only if<br />
you want to update the background threads on stop. Keep this<br />
option unchecked as it may increase debug speed.<br />
Enable Delayed Software Breakpoint Support — Check this option<br />
to enable support <strong>for</strong> delayed software breakpoints during kernel<br />
debug<br />
115
Debug Configuration<br />
Using <strong>CodeWarrior</strong> Debug Configuration Tabs<br />
Table 4.12 OS Awareness Page Options (continued)<br />
Option Description<br />
Modules tab This tab allows you to add modules to the Linux kernel project and configure<br />
the module’s symbolics mapping. For more in<strong>for</strong>mation on the Modules tab,<br />
refer to the Configure the Modules' Symbolics Mapping topic.<br />
4.1.4 Trace<br />
Use this tab to configure the selected launch configuration <strong>for</strong> simulator and hardware profiling.<br />
Figure 4.12 Debug Configurations—Trace tab<br />
The table below lists the various options available on the Trace tab page.<br />
116 Targeting <strong>Power</strong> <strong>Architecture</strong>® <strong>Processors</strong>
Table 4.13 Trace Tab Options<br />
Option Description<br />
Start a trace<br />
session<br />
Default trace<br />
Configuration<br />
Check to start the trace session immediately on launch.<br />
Targeting <strong>Power</strong> <strong>Architecture</strong>® <strong>Processors</strong><br />
Debug Configuration<br />
Using <strong>CodeWarrior</strong> Debug Configuration Tabs<br />
Select the default trace configuration. The Show all configurations option will<br />
display all the trace configurations available in the Default trace Configuration<br />
dropdown list and the Only show configurations <strong>for</strong> the associated project<br />
option will display those configurations which are related to the selected project.<br />
Edit Click to modify the selected configuration.<br />
Trace Collection Select the trace collection mode.<br />
<strong>CodeWarrior</strong><br />
configures the<br />
target and<br />
enables trace<br />
collection<br />
Select to configure and control trace collection.<br />
If the target is running and must be suspended to configure trace hardware<br />
— Click to suspend the target to configure trace hardware.<br />
Suspend and resume the target automatically — Select to suspend<br />
the target automatically <strong>for</strong> trace configuration. If this option is enabled<br />
and you choose to configure trace while the target is running, the target<br />
suspends immediately while trace configuration is applied, and then<br />
resumes automatically.<br />
Wait until the target is resumed manually — Select to suspend and<br />
resume the target <strong>for</strong> trace configuration manually. If this option is<br />
enabled and you choose to configure trace while the target is running,<br />
the configuration is changed, but not applied to the target until the target<br />
is suspended and resumed.<br />
After configuring trace hardware, start trace collection — Select the option to<br />
start trace collection after configuring the trace hardware.<br />
Automatically — Select to start trace collection immediately after<br />
configuring trace hardware.<br />
Manually from the toolbar or by an Analysis Point — Click to start<br />
your trace session and configure trace hardware with trace collection<br />
disabled. Trace collection will be enabled later by clicking the Start<br />
Collection button or by executing code at an Analysis Point<br />
Stop trace collection when the core is suspended — Select to stop trace<br />
collection.<br />
When the trace collection stops, upload trace results — Select to upload trace<br />
results after the trace collection is stopped.<br />
Automatically — Click to save data to the Trace.dat file automatically<br />
after collection completes or is stopped.<br />
Manually from the toolbar — Click to save the trace data manually to<br />
the Trace.dat file.<br />
117
Debug Configuration<br />
Using <strong>CodeWarrior</strong> Debug Configuration Tabs<br />
Table 4.13 Trace Tab Options (continued)<br />
Option Description<br />
The application<br />
configures the<br />
target and<br />
enables trace<br />
collection<br />
NOTE For more in<strong>for</strong>mation on Trace, refer to the Tracing and Analysis Tools User Guide available<br />
in the \PA\Help\PDF folder.<br />
4.1.5 Source<br />
Click to start collecting new trace data <strong>for</strong> the trace session using your application.<br />
Trace display Display new trace data automatically<br />
Use this tab to specify the location of source files used when debugging a C or C++ application. By<br />
default, this in<strong>for</strong>mation is taken from the build path of your project.<br />
Figure 4.13 Debug Configurations—Source tab<br />
The table below lists the various options available on the Source tab page.<br />
118 Targeting <strong>Power</strong> <strong>Architecture</strong>® <strong>Processors</strong>
Table 4.14 Source Tab Options<br />
Option Description<br />
Source Lookup<br />
Path<br />
4.1.6 Environment<br />
Targeting <strong>Power</strong> <strong>Architecture</strong>® <strong>Processors</strong><br />
Debug Configuration<br />
Using <strong>CodeWarrior</strong> Debug Configuration Tabs<br />
Lists the source paths used to load an image after connecting the debugger to the<br />
target.<br />
Add Click to add new source containers to the Source Lookup Path search list.<br />
Edit Click to modify the content of the selected source container.<br />
Remove Click to remove selected items from the Source Lookup Path list.<br />
Up Click to move selected items up the Source Lookup Path list.<br />
Down Click to move selected items down the Source Lookup Path list.<br />
Restore Default Click to restore the default source search list.<br />
Search <strong>for</strong><br />
duplicate source<br />
files on the path<br />
Select to search <strong>for</strong> files with the same name on a selected path.<br />
Use this tab to specify the environment variables and values to use when an application runs.<br />
Figure 4.14 Debug Configuration—Environment tab<br />
119
Debug Configuration<br />
Using <strong>CodeWarrior</strong> Debug Configuration Tabs<br />
The table below lists the various options available on the Environment tab page.<br />
Table 4.15 Environment Tab Options<br />
Option Description<br />
Environment<br />
Variables to set<br />
Lists the environment variable name and its value.<br />
New Click to create a new environment variable.<br />
Select Click to select an existing environment variable.<br />
Edit Click to modify the name and value of a selected environment variable.<br />
Remove Click to remove selected environment variables from the list.<br />
Append<br />
environment to<br />
native<br />
environment<br />
Replace native<br />
environment with<br />
specified<br />
environment<br />
Select to append the listed environment variables to the current native<br />
environment.<br />
Select to replace the current native environment with the specified environment<br />
set.<br />
120 Targeting <strong>Power</strong> <strong>Architecture</strong>® <strong>Processors</strong>
4.1.7 Common<br />
Targeting <strong>Power</strong> <strong>Architecture</strong>® <strong>Processors</strong><br />
Debug Configuration<br />
Using <strong>CodeWarrior</strong> Debug Configuration Tabs<br />
Use this tab to specify the location to store your run configuration, standard input and output, and<br />
background launch options.<br />
Figure 4.15 Debug Configuration—Common tab<br />
The table below lists the various options available on the Common tab page.<br />
Table 4.16 Common Tab Options<br />
Option Description<br />
Local file Select to save the launch configuration locally.<br />
Shared file Select to specify the path of, or browse to, a workspace to store the launch<br />
configuration file, and be able to commit it to a repository.<br />
Display in<br />
favorites menu<br />
Check to add the configuration name to Run or Debug menus <strong>for</strong> easy selection.<br />
Encoding Select an encoding scheme to use <strong>for</strong> console output.<br />
Allocate Console<br />
(necessary <strong>for</strong><br />
input)<br />
Select to assign a console view to receive the output.<br />
File Specify the file name to save output.<br />
Workspace Specifies the path of, or browse to, a workspace to store the output file.<br />
121
Debug Configuration<br />
Customizing Debug Configurations<br />
Table 4.16 Common Tab Options (continued)<br />
Option Description<br />
File System Specifies the path of, or browse to, a file system directory to store the output file.<br />
Variables Select variables by name to include in the output file.<br />
Append Check to append output. Uncheck to recreate file each time.<br />
Port Check to redirect standard output (stdout, stderr) of a process being<br />
debugged to a user specified socket.<br />
Note: You can also use the redirect command in debugger shell to redirect<br />
standard output streams to a socket.<br />
Act as Server Select to redirect the output from the current process to a local server socket<br />
bound to the specified port.<br />
Hostname/<br />
IP Address<br />
Launch in<br />
background<br />
Select to redirect the output from the current process to a server socket located on<br />
the specified host and bound to the specified port. The debugger will connect and<br />
write to this server socket via a client socket created on an ephemeral port<br />
Check to launch configuration in background mode.<br />
4.2 Customizing Debug Configurations<br />
When you use the <strong>CodeWarrior</strong> wizard to create a new project, the wizard sets the project's launch<br />
configurations to default values. You can change these default values based on your program’s<br />
requirements.<br />
To modify the debug configurations:<br />
1. Start the <strong>CodeWarrior</strong> IDE.<br />
2. From the main menu bar of the IDE, select Run > Debug Configurations.<br />
The Debug Configurations dialog box appears.<br />
3. Expand the <strong>CodeWarrior</strong> debug configuration.<br />
4. Select an option from the Debug session type group to specify the debug configuration that you want<br />
to modify.<br />
Figure 4.16 shows the <strong>CodeWarrior</strong> Debug Configuration dialog box with the settings <strong>for</strong> the debug<br />
session type you selected.<br />
122 Targeting <strong>Power</strong> <strong>Architecture</strong>® <strong>Processors</strong>
Figure 4.16 <strong>CodeWarrior</strong> Debug Configuration—Main tab<br />
Targeting <strong>Power</strong> <strong>Architecture</strong>® <strong>Processors</strong><br />
Debug Configuration<br />
Customizing Debug Configurations<br />
5. Change the settings on the debug configuration page as per your requirements. Refer to the Table 4.1<br />
<strong>for</strong> details on the various settings of this page.<br />
6. Click Apply to save the new settings.<br />
NOTE When you finish, you can click Debug to start a new debugging session, or click Close to save<br />
your changes and close the Debug Configurations dialog box.<br />
123
Debug Configuration<br />
Reverting Debug Configuration Settings<br />
4.3 Reverting Debug Configuration Settings<br />
As you modify a debug configuration's settings, you create pending, or unsaved, changes to that launch<br />
configuration. To save the pending changes, you must click the Apply button of the Debug<br />
Configurations dialog box, or click the Close button and then the Yes button.<br />
Click Revert, To restore the last set of saved settings to all pages of the Debug Configurations dialog<br />
box. The IDE disables the Revert button until you make new pending changes.<br />
124 Targeting <strong>Power</strong> <strong>Architecture</strong>® <strong>Processors</strong>
Targeting <strong>Power</strong> <strong>Architecture</strong>® <strong>Processors</strong><br />
Debug Configuration<br />
Reverting Debug Configuration Settings<br />
125
Debug Configuration<br />
Reverting Debug Configuration Settings<br />
126 Targeting <strong>Power</strong> <strong>Architecture</strong>® <strong>Processors</strong>
Working with the Debugger<br />
This chapter explains how to use the <strong>CodeWarrior</strong> development tools to debug both bareboard and<br />
embedded Linux® software <strong>for</strong> <strong>Power</strong> <strong>Architecture</strong>® processors.<br />
NOTE This chapter documents debugger features that are specific to the <strong>CodeWarrior</strong> <strong>for</strong> <strong>Power</strong><br />
<strong>Architecture</strong> <strong>Processors</strong> product. For more in<strong>for</strong>mation on debugger features that are in all<br />
<strong>CodeWarrior</strong> products, refer to the <strong>CodeWarrior</strong> Common Features Guide from the<br />
\PA\Help\PDF\ folder.<br />
This chapter explains:<br />
Standard Debugging Features<br />
Debugging Bareboard Software<br />
Debugging Embedded Linux® Software<br />
5.1 Standard Debugging Features<br />
This section describes debugging features that apply to both bareboard and embedded Linux debugging:<br />
Consistent Debug Control<br />
Connection Types<br />
<strong>CodeWarrior</strong> Command-Line Debugger<br />
Memory Configuration File<br />
5.1.1 Consistent Debug Control<br />
Targeting <strong>Power</strong> <strong>Architecture</strong>® <strong>Processors</strong><br />
5<br />
When you attempt to stop the target during a debugging session, the Consistent Debug Control feature<br />
enables the debugger to report core’s Doze and Nap low power management states.<br />
In addition, the debugger at the same time grants you access to the system states, such as, core registers,<br />
TLBs, caches, etc.<br />
When you attempt to resume the debugging session, the debugger displays a warning message and puts<br />
the respective core in the same power management state (Doze or Nap, whichever is the previous one).<br />
The debugger waits <strong>for</strong> the core to exit out of Doze or Nap state to continue with the attempted operation.<br />
127
Working with the Debugger<br />
Standard Debugging Features<br />
5.1.2 Connection Types<br />
The debugger supports configuring the following connection types <strong>for</strong> connecting the target board with a<br />
computer:<br />
CCSSIM2 ISS<br />
<strong>CodeWarrior</strong> TAP<br />
Ethernet TAP<br />
Gigabit TAP + Trace<br />
Gigabit TAP<br />
Simics<br />
TCF<br />
USB TAP<br />
5.1.2.1 CCSSIM2 ISS<br />
Select this connection type to connect to simulators based on ccssim2 interface. To configure the settings<br />
of a CCSSIM2 ISS connection type:<br />
1. Select Run > Debug Configurations.<br />
The Debug Configurations window appears.<br />
2. In the Connection group, click the Edit button next to the Connection drop-down list.<br />
The Properties <strong>for</strong> window appears.<br />
3. Select CCSSIM2 ISS from the Connection type drop down list.<br />
The Connection tab and the Advanced tab appears with the respective settings of a connection type.<br />
The table below describes various options available on the Connection tab page.<br />
128 Targeting <strong>Power</strong> <strong>Architecture</strong>® <strong>Processors</strong>
Table 5.1 CCSSIM2 ISS - Connection Tab Options<br />
Option Description<br />
The table below describes the various options available on the Advanced tab page.<br />
Targeting <strong>Power</strong> <strong>Architecture</strong>® <strong>Processors</strong><br />
Working with the Debugger<br />
Standard Debugging Features<br />
CCS Server Automatic launch Select to automatically launch the specified CCS server<br />
on the specified port.<br />
Server port number Specifies the port number to launch the CCS server on.<br />
CCS executable Click to specify the path of, or browse to, the executable<br />
file of the CCS server.<br />
Manual launch Select to manually launch the specified CCS server on the<br />
specified port.<br />
Server hostname/IP Specifies hostname or the IP address of the CCS server.<br />
Server port number Specifies the port number to launch the CCS server on.<br />
Connect server to<br />
TAP<br />
Table 5.2 CCSSIM2 ISS - Advanced Tab Options<br />
Option Description<br />
Target connection<br />
lost settings<br />
Advanced CCS<br />
settings<br />
Check to have the CCS server connect to the TAP.<br />
Try to reconnect If this option is selected, the lost CCS connection<br />
between the target and host is reset. Check the Timeout<br />
checkbox to specify the time interval (in seconds) after<br />
which the connection will be lost.<br />
Terminate the debug<br />
session<br />
If this option is selected, the debug session is terminated<br />
and the lost connection between JTAG and CCS server is<br />
not reset.<br />
Ask me This is the default setting. If the CCS connection is lost<br />
between the target and host, the user is asked if the<br />
connection needs to be reset or terminated.<br />
CCS timeout Specifies the CCS timeout period. If the target does not<br />
respond in the provided time-interval, you receive a CCS<br />
timeout error.<br />
Enable logging Check to display protocol logging in console.<br />
129
Working with the Debugger<br />
Standard Debugging Features<br />
5.1.2.2 <strong>CodeWarrior</strong> TAP<br />
Select this connection type when either the <strong>CodeWarrior</strong> TAP is used as interface to communicate with<br />
the hardware device. To configure the settings of a <strong>CodeWarrior</strong> TAP connection type:<br />
1. Select Run > Debug Configurations.<br />
The Debug Configurations window appears.<br />
2. In the Connection group, click the Edit button next to the Connection drop-down list.<br />
The Properties <strong>for</strong> window appears.<br />
3. Select the <strong>CodeWarrior</strong> TAP from the Connection type drop down list.<br />
The Connection tab and the Advanced tab appears with the respective settings of a connection type.<br />
The table below describes various options available on the Connection tab page.<br />
Table 5.3 <strong>CodeWarrior</strong> TAP - Connection Tab Options<br />
Option Description<br />
<strong>CodeWarrior</strong><br />
TAP<br />
Hardware<br />
Connection<br />
JTAG settings JTAG clock speed<br />
(kHz)<br />
Specifies <strong>CodeWarrior</strong> TAP interface to communicate with<br />
the hardware device.<br />
<strong>CodeWarrior</strong> TAP supports both USB and Ethernet network<br />
interfaces.<br />
Hostname/IP Specifies hostname or the IP address of the TAP.<br />
Serial Number Check and specify the USB serial number of the USB TAP;<br />
required only if using multiple <strong>CodeWarrior</strong> USB TAPs.<br />
Specifies the JTAG clock speed. By default, set to 10230<br />
kHz.<br />
130 Targeting <strong>Power</strong> <strong>Architecture</strong>® <strong>Processors</strong>
Table 5.3 <strong>CodeWarrior</strong> TAP - Connection Tab Options (continued)<br />
Option Description<br />
The table below describes the various options available on the Advanced tab page.<br />
Targeting <strong>Power</strong> <strong>Architecture</strong>® <strong>Processors</strong><br />
Working with the Debugger<br />
Standard Debugging Features<br />
CCS Server Automatic launch Select to automatically launch the specified CCS server on<br />
the specified port.<br />
Server port<br />
number<br />
Specifies the port number to launch the CCS server on.<br />
CCS executable Click to specify the path of, or browse to, the executable file<br />
of the CCS server.<br />
Manual launch Select to manually launch the specified CCS server on the<br />
specified port.<br />
Server hostname/<br />
IP<br />
Server port<br />
number<br />
Connect server to<br />
TAP<br />
Table 5.4 <strong>CodeWarrior</strong> TAP - Advanced Tab Options<br />
Option Description<br />
Target connection<br />
lost settings<br />
Advanced CCS<br />
settings<br />
Specifies hostname or the IP address of the CCS server.<br />
Specifies the port number to launch the CCS server on.<br />
Check to have the CCS server connect to the <strong>CodeWarrior</strong><br />
TAP.<br />
Try to reconnect If this option is selected, the lost CCS connection<br />
between the target and host is reset. Check the Timeout<br />
checkbox to specify the time interval (in seconds) after<br />
which the connection will be lost.<br />
Terminate the debug<br />
session<br />
If this option is selected, the debug session is terminated<br />
and the lost connection between JTAG and CCS server is<br />
not reset.<br />
Ask me This is the default setting. If the CCS connection is lost<br />
between the target and host, the user is asked if the<br />
connection needs to be reset or terminated.<br />
CCS timeout Specifies the CCS timeout period. If the target does not<br />
respond in the provided time-interval, you receive a CCS<br />
timeout error.<br />
Enable logging Check to display protocol logging in console.<br />
131
Working with the Debugger<br />
Standard Debugging Features<br />
Table 5.4 <strong>CodeWarrior</strong> TAP - Advanced Tab Options (continued)<br />
Option Description<br />
JTAG config file This panel displays the JTAG configuration file being<br />
used. This panel is populated only if you select a JTAG<br />
configuration file from the System type drop-down list. If<br />
a JTAG configuration file is not selected, this panel<br />
displays a None value. For more details on JTAG<br />
configuration files, refer to the JTAG Configuration Files<br />
chapter.<br />
132 Targeting <strong>Power</strong> <strong>Architecture</strong>® <strong>Processors</strong>
Table 5.4 <strong>CodeWarrior</strong> TAP - Advanced Tab Options (continued)<br />
Option Description<br />
Advanced TAP<br />
settings<br />
Force shell<br />
download<br />
Disable fast<br />
download<br />
Enable JTAG<br />
diagnostics<br />
Targeting <strong>Power</strong> <strong>Architecture</strong>® <strong>Processors</strong><br />
Working with the Debugger<br />
Standard Debugging Features<br />
Check to <strong>for</strong>ce a reload of the TAP shell software.<br />
Check to disable fast download.<br />
NOTE: This option is not available <strong>for</strong> e500mc, e5500,<br />
e6500 core based targets.<br />
When checked, the option enables per<strong>for</strong>ming advanced<br />
diagnostics of the JTAG connection to be used during<br />
custom board bring-up.<br />
When this option is not checked, the <strong>CodeWarrior</strong><br />
debugger only per<strong>for</strong>ms a limited test while configuring<br />
the JTAG chain. It checks if the PWR pin is correctly<br />
connected and displays a Cable disconnected error if not<br />
connected properly. The connection or error details are<br />
provided in the CCS protocol log together with the JTAG<br />
ID.<br />
Secure debug key Check to enable the debugger to unlock the secured<br />
board with the secure debug key provided in the<br />
associated text box. If this option is not checked, you will<br />
receive a secure debug violation error when you try to<br />
debug on the locked board.<br />
NOTE: If you provide a wrong key and an unlock<br />
sequence is run by the debugger with the erroneous key,<br />
the associated part will be locked until a rest occurs and<br />
you will need to reset the target to connect again.<br />
For the P1010 processor, if you have one failed attempt<br />
with a wrong key then a subsequent unlock sequence<br />
with a valid key will succeed. But, if you provide a wrong<br />
key twice, you will need to hard reset the board be<strong>for</strong>e the<br />
next attempt.<br />
Reset Delay (ms) Configures the time in milliseconds to delay after PoR is<br />
deasserted but be<strong>for</strong>e PoD is deasserted; it defaults to<br />
200ms. The delay should be increased <strong>for</strong> supporting<br />
SPI/SD boot scenarios in which the PBL is used to<br />
per<strong>for</strong>m boot image manipulation (<strong>for</strong> example, copying<br />
u-boot from SPI flash to internal cache/SRAM during<br />
reset) that does not complete in the default reset timeout<br />
window.<br />
Reset Delay is supported <strong>for</strong> processors based on<br />
e500mc/e5500/e6500 cores.<br />
133
Working with the Debugger<br />
Standard Debugging Features<br />
5.1.2.3 Ethernet TAP<br />
Select this connection type when Ethernet network is used as interface to communicate with the hardware<br />
device. To configure the settings of a Ethernet TAP connection type:<br />
1. Select Run > Debug Configurations.<br />
The Debug Configurations window appears.<br />
2. In the Connection group, click the Edit button next to the Connection drop-down list.<br />
The Properties <strong>for</strong> window appears.<br />
3. Select the Ethernet TAP from the Connection type drop down list.<br />
The Connection tab and the Advanced tab appears with the respective settings of a connection type.<br />
The table below describes various options available on the Connection tab page.<br />
Table 5.5 Ethernet TAP - Connection Tab Options<br />
Option Description<br />
Ethernet TAP Hostname/IP Specifies hostname or the IP address of the TAP.<br />
JTAG settings JTAG clock speed<br />
(kHz)<br />
Specifies the JTAG clock speed. By default, set to 10230<br />
kHz.<br />
CCS Server Automatic launch Select to automatically launch the specified CCS server<br />
on the specified port.<br />
Server port number Specifies the port number to launch the CCS server on.<br />
CCS executable Click to specify the path of, or browse to, the executable<br />
file of the CCS server.<br />
Manual launch Select to manually launch the specified CCS server on the<br />
specified port.<br />
Server hostname/IP Specifies hostname or the IP address of the CCS server.<br />
Server port number Specifies the port number to launch the CCS server on.<br />
Connect server to<br />
TAP<br />
Check to have the CCS server connect to the TAP.<br />
The table below describes the various options available on the Advanced tab page.<br />
134 Targeting <strong>Power</strong> <strong>Architecture</strong>® <strong>Processors</strong>
Table 5.6 Ethernet TAP - Advanced Tab Options<br />
Option Description<br />
Target connection<br />
lost settings<br />
Advanced CCS<br />
settings<br />
Targeting <strong>Power</strong> <strong>Architecture</strong>® <strong>Processors</strong><br />
Working with the Debugger<br />
Standard Debugging Features<br />
Try to reconnect If this option is selected, the lost CCS connection<br />
between the target and host is reset. Check the Timeout<br />
checkbox to specify the time interval (in seconds) after<br />
which the connection will be lost.<br />
Terminate the debug<br />
session<br />
If this option is selected, the debug session is terminated<br />
and the lost connection between JTAG and CCS server is<br />
not reset.<br />
Ask me This is the default setting. If the CCS connection is lost<br />
between the target and host, the user is asked if the<br />
connection needs to be reset or terminated.<br />
CCS timeout Specifies the CCS timeout period. If the target does not<br />
respond in the provided time-interval, you receive a CCS<br />
timeout error.<br />
Enable logging Check to display protocol logging in console.<br />
JTAG config file This panel displays the JTAG configuration file being<br />
used. This panel is populated only if you select a JTAG<br />
configuration file from the System type drop-down list. If<br />
a JTAG configuration file is not selected, this panel<br />
displays a None value. For more details on JTAG<br />
configuration files, refer to the JTAG Configuration Files<br />
chapter.<br />
135
Working with the Debugger<br />
Standard Debugging Features<br />
Table 5.6 Ethernet TAP - Advanced Tab Options (continued)<br />
Option Description<br />
Advanced TAP<br />
settings<br />
Force shell<br />
download<br />
Disable fast<br />
download<br />
Enable JTAG<br />
diagnostics<br />
Check to <strong>for</strong>ce a reload of the TAP shell software.<br />
Check to disable fast download.<br />
NOTE: This option is not available <strong>for</strong> e500mc, e5500,<br />
e6500 core based targets.<br />
When checked, the option enables per<strong>for</strong>ming advanced<br />
diagnostics of the JTAG connection to be used during<br />
custom board bring-up.<br />
When this option is not checked, the <strong>CodeWarrior</strong><br />
debugger only per<strong>for</strong>ms a limited test while configuring<br />
the JTAG chain. It checks if the PWR pin is correctly<br />
connected and displays a Cable disconnected error if not<br />
connected properly.<br />
The connection or error details are provided in the CCS<br />
protocol log together with the JTAG ID.<br />
Secure debug key Check to enable the debugger to unlock the secured<br />
board with the secure debug key provided in the<br />
associated text box. If this option is not checked, you will<br />
receive a secure debug violation error when you try to<br />
debug on the locked board.<br />
NOTE: If you provide a wrong key and an unlock<br />
sequence is run by the debugger with the erroneous key,<br />
the associated part will be locked until a rest occurs and<br />
you will need to reset the target to connect again.<br />
For the P1010 processor, if you have one failed attempt<br />
with a wrong key then a subsequent unlock sequence<br />
with a valid key will succeed. But, if you provide a wrong<br />
key twice, you will need to hard reset the board be<strong>for</strong>e the<br />
next attempt.<br />
Reset Delay (ms) Configures the time in milliseconds to delay after PoR is<br />
deasserted but be<strong>for</strong>e PoD is deasserted; it defaults to<br />
200ms.<br />
The delay should be increased <strong>for</strong> supporting SPI/SD<br />
boot scenarios in which the PBL is used to per<strong>for</strong>m boot<br />
image manipulation (<strong>for</strong> example, copying u-boot from<br />
SPI flash to internal cache/SRAM during reset) that does<br />
not complete in the default reset timeout window.<br />
Reset Delay is supported <strong>for</strong> processors based on<br />
e500mc/e5500/e6500 cores.<br />
136 Targeting <strong>Power</strong> <strong>Architecture</strong>® <strong>Processors</strong>
5.1.2.4 Gigabit TAP + Trace<br />
Targeting <strong>Power</strong> <strong>Architecture</strong>® <strong>Processors</strong><br />
Working with the Debugger<br />
Standard Debugging Features<br />
Select this connection type when Gigabit TAP and Trace is used as interface to communicate with the<br />
hardware device. To configure the settings of a Gigabit TAP + Trace connection type:<br />
1. Select Run > Debug Configurations.<br />
The Debug Configurations window appears.<br />
2. In the Connection group, click the Edit button next to the Connection drop-down list.<br />
The Properties <strong>for</strong> window appears.<br />
3. Select the Gigabit TAP + Trace from the Connection type drop down list.<br />
The Connection tab and the Advanced tab appears with the respective settings of a connection type.<br />
The table below describes various options available on the Connection tab page.<br />
Table 5.7 Gigabit TAP + Trace - Connection Tab Options<br />
Option Description<br />
Gigabit TAP +<br />
Trace<br />
JTAG settings JTAG clock speed<br />
(kHz)<br />
Hostname/IP Specifies hostname or the IP address of the TAP.<br />
Debug connection Specifies the type of debug connection to use. The<br />
options available are JTAG over JTAG cable connection,<br />
JTAG over Aurora cable connection, and Aurora<br />
connection.<br />
Specifies the JTAG clock speed. By default, set to 10230<br />
kHz.<br />
Aurora settings Aurora data rate Specifies the Aurora data rate, which refers to the<br />
frequency with which the raw data bits are transferred on<br />
the wire.<br />
The Aurora connection is used only <strong>for</strong> trace analysis.<br />
137
Working with the Debugger<br />
Standard Debugging Features<br />
Table 5.7 Gigabit TAP + Trace - Connection Tab Options (continued)<br />
Option Description<br />
CCS Server Automatic launch Select to automatically launch the specified CCS server<br />
on the specified port.<br />
Server port number Specifies the port number to launch the CCS server on.<br />
CCS executable Click to specify the path of, or browse to, the executable<br />
file of the CCS server.<br />
Manual launch Select to manually launch the specified CCS server on the<br />
specified port.<br />
Server hostname/IP Specifies hostname or the IP address of the CCS server.<br />
Server port number Specifies the port number to launch the CCS server on.<br />
Connect server to<br />
TAP<br />
Check to have the CCS server connect to the TAP.<br />
The table below describes the various options available on the Advanced tab page.<br />
Table 5.8 Gigabit TAP + Trace - Advanced Tab Options<br />
Option Description<br />
Target connection<br />
lost settings<br />
Advanced CCS<br />
settings<br />
Try to reconnect If this option is selected, the lost CCS connection<br />
between the target and host is reset. Check the Timeout<br />
checkbox to specify the time interval (in seconds) after<br />
which the connection will be lost.<br />
Terminate the debug<br />
session<br />
If this option is selected, the debug session is terminated<br />
and the lost connection between JTAG and CCS server is<br />
not reset.<br />
Ask me This is the default setting. If the CCS connection is lost<br />
between the target and host, the user is asked if the<br />
connection needs to be reset or terminated.<br />
CCS timeout Specifies the CCS timeout period. If the target does not<br />
respond in the provided time-interval, you receive a CCS<br />
timeout error.<br />
Enable logging Check to display protocol logging in console.<br />
138 Targeting <strong>Power</strong> <strong>Architecture</strong>® <strong>Processors</strong>
Table 5.8 Gigabit TAP + Trace - Advanced Tab Options (continued)<br />
Option Description<br />
Targeting <strong>Power</strong> <strong>Architecture</strong>® <strong>Processors</strong><br />
Working with the Debugger<br />
Standard Debugging Features<br />
JTAG config file This panel displays the JTAG configuration file being<br />
used. This panel is populated only if you select a JTAG<br />
configuration file from the System type drop-down list. If<br />
a JTAG configuration file is not selected, this panel<br />
displays a None value. For more details on JTAG<br />
configuration files, refer to the JTAG Configuration Files<br />
chapter.<br />
139
Working with the Debugger<br />
Standard Debugging Features<br />
Table 5.8 Gigabit TAP + Trace - Advanced Tab Options (continued)<br />
Option Description<br />
Advanced TAP<br />
settings<br />
Force shell<br />
download<br />
Disable fast<br />
download<br />
Enable JTAG<br />
diagnostics<br />
Check to <strong>for</strong>ce a reload of the TAP shell software.<br />
Check to disable fast download.<br />
NOTE: This option is not available <strong>for</strong> processors based<br />
on e500mc, e5500, e6500 cores.<br />
When checked, the option enables per<strong>for</strong>ming advanced<br />
diagnostics of the JTAG connection to be used during<br />
custom board bring-up.<br />
When this option is not checked, the <strong>CodeWarrior</strong><br />
debugger only per<strong>for</strong>ms a limited test while configuring<br />
the JTAG chain. It checks if the PWR pin is correctly<br />
connected and displays a Cable disconnected error if not<br />
connected properly. The connection or error details are<br />
provided in the CCS protocol log together with the JTAG<br />
ID.<br />
Secure debug key Check to enable the debugger to unlock the secured<br />
board with the secure debug key provided in the<br />
associated text box. If this option is not checked, you will<br />
receive a secure debug violation error when you try to<br />
debug on the locked board.<br />
NOTE: If you provide a wrong key and an unlock<br />
sequence is run by the debugger with the erroneous key,<br />
the associated part will be locked until a rest occurs and<br />
you will need to reset the target to connect again. For the<br />
P1010 processor, if you have one failed attempt with a<br />
wrong key then a subsequent unlock sequence with a<br />
valid key will succeed. But, if you provide a wrong key<br />
twice, you will need to hard reset the board be<strong>for</strong>e the<br />
next attempt.<br />
Reset Delay (ms) Configures the time in milliseconds to delay after PoR is<br />
deasserted but be<strong>for</strong>e PoD is deasserted; it defaults to<br />
200ms. The delay should be increased <strong>for</strong> supporting<br />
SPI/SD boot scenarios in which the PBL is used to<br />
per<strong>for</strong>m boot image manipulation (<strong>for</strong> example, copying<br />
u-boot from SPI flash to internal cache/SRAM during<br />
reset) that does not complete in the default reset timeout<br />
window.<br />
NOTE: This option is supported <strong>for</strong> processors based on<br />
e500mc, e5500, e6500 cores.<br />
140 Targeting <strong>Power</strong> <strong>Architecture</strong>® <strong>Processors</strong>
5.1.2.5 Gigabit TAP<br />
Targeting <strong>Power</strong> <strong>Architecture</strong>® <strong>Processors</strong><br />
Working with the Debugger<br />
Standard Debugging Features<br />
Select this connection type when Gigabit TAP is used as interface to communicate with the hardware<br />
device. To configure the settings of a Gigabit TAP connection type:<br />
1. Select Run > Debug Configurations.<br />
The Debug Configurations window appears.<br />
2. In the Connection group, click the Edit button next to the Connection drop-down list.<br />
The Properties <strong>for</strong> window appears.<br />
3. Select the Gigabit TAP from the Connection type drop down list.<br />
The Connection tab and the Advanced tab appears with the respective settings of a connection type.<br />
The table below describes various options available on the Connection tab page.<br />
Table 5.9 Gigabit TAP - Connection Tab Options<br />
Option Description<br />
Gigabit TAP Hostname/IP Specifies hostname or the IP address of the TAP.<br />
JTAG settings JTAG clock speed<br />
(kHz)<br />
Specifies the JTAG clock speed. By default, set to 10230<br />
kHz.<br />
CCS Server Automatic launch Select to automatically launch the specified CCS server<br />
on the specified port.<br />
Server port number Specifies the port number to launch the CCS server on.<br />
CCS executable Click to specify the path of, or browse to, the executable<br />
file of the CCS server.<br />
Manual launch Select to manually launch the specified CCS server on the<br />
specified port.<br />
Server hostname/IP Specifies hostname or the IP address of the CCS server.<br />
Server port number Specifies the port number to launch the CCS server on.<br />
Connect server to<br />
TAP<br />
Check to have the CCS server connect to the TAP.<br />
The table below describes the various options available on the Advanced tab page.<br />
141
Working with the Debugger<br />
Standard Debugging Features<br />
Table 5.10 Gigabit TAP - Advanced Tab Options<br />
Option Description<br />
Target connection<br />
lost settings<br />
Advanced CCS<br />
settings<br />
Try to reconnect If this option is selected, the lost CCS connection<br />
between the target and host is reset. Check the Timeout<br />
checkbox to specify the time interval (in seconds) after<br />
which the connection will be lost.<br />
Terminate the debug<br />
session<br />
If this option is selected, the debug session is terminated<br />
and the lost connection between JTAG and CCS server is<br />
not reset.<br />
Ask me This is the default setting. If the CCS connection is lost<br />
between the target and host, the user is asked if the<br />
connection needs to be reset or terminated.<br />
CCS timeout Specifies the CCS timeout period. If the target does not<br />
respond in the provided time-interval, you receive a CCS<br />
timeout error.<br />
Enable logging Check to display protocol logging in console.<br />
JTAG config file This panel displays the JTAG configuration file being<br />
used. This panel is populated only if you select a JTAG<br />
configuration file from the System type drop-down list. If<br />
a JTAG configuration file is not selected, this panel<br />
displays a None value. For more details on JTAG<br />
configuration files, refer to the JTAG Configuration Files<br />
chapter.<br />
142 Targeting <strong>Power</strong> <strong>Architecture</strong>® <strong>Processors</strong>
Table 5.10 Gigabit TAP - Advanced Tab Options (continued)<br />
Option Description<br />
Advanced TAP<br />
settings<br />
Force shell<br />
download<br />
Disable fast<br />
download<br />
Enable JTAG<br />
diagnostics<br />
Targeting <strong>Power</strong> <strong>Architecture</strong>® <strong>Processors</strong><br />
Working with the Debugger<br />
Standard Debugging Features<br />
Check to <strong>for</strong>ce a reload of the TAP shell software.<br />
Check to disable fast download.<br />
NOTE: This option is not available <strong>for</strong> processors based<br />
on e500mc, e5500, e6500 cores.<br />
When checked, the option enables per<strong>for</strong>ming advanced<br />
diagnostics of the JTAG connection to be used during<br />
custom board bring-up.<br />
When this option is not checked, the <strong>CodeWarrior</strong><br />
debugger only per<strong>for</strong>ms a limited test while configuring<br />
the JTAG chain. It checks if the PWR pin is correctly<br />
connected and displays a Cable disconnected error if not<br />
connected properly. The connection or error details are<br />
provided in the CCS protocol log together with the JTAG<br />
ID.<br />
Secure debug key Check to enable the debugger to unlock the secured<br />
board with the secure debug key provided in the<br />
associated text box. If this option is not checked, you will<br />
receive a secure debug violation error when you try to<br />
debug on the locked board.<br />
NOTE: If you provide a wrong key and an unlock<br />
sequence is run by the debugger with the erroneous key,<br />
the associated part will be locked until a rest occurs and<br />
you will need to reset the target to connect again. For the<br />
P1010 processor, if you have one failed attempt with a<br />
wrong key then a subsequent unlock sequence with a<br />
valid key will succeed. But, if you provide a wrong key<br />
twice, you will need to hard reset the board be<strong>for</strong>e the<br />
next attempt.<br />
Reset Delay (ms) Configures the time in milliseconds to delay after PoR is<br />
deasserted but be<strong>for</strong>e PoD is deasserted; it defaults to<br />
200ms.The delay should be increased <strong>for</strong> supporting SPI/<br />
SD boot scenarios in which the PBL is used to per<strong>for</strong>m<br />
boot image manipulation (<strong>for</strong> example, copying u-boot<br />
from SPI flash to internal cache/SRAM during reset) that<br />
does not complete in the default reset timeout window.<br />
NOTE: This option is supported <strong>for</strong> processors based on<br />
e500mc, e5500, e6500 cores.<br />
143
Working with the Debugger<br />
Standard Debugging Features<br />
5.1.2.6 Simics<br />
Select this connection type when Simics simulator is used. To configure the settings of a Simics<br />
connection type:<br />
1. Select Run > Debug Configurations.<br />
The Debug Configurations window appears.<br />
2. In the Connection group, click the Edit button next to the Connection drop-down list.<br />
The Properties <strong>for</strong> window appears.<br />
3. Select Simics from the Connection type drop down list.<br />
The Connection tab and the Advanced tab appears with the respective settings of a connection type.<br />
The table below describes various options available on the Connection tab page.<br />
Table 5.11 Simics - Connection Tab Options<br />
Option Description<br />
Simics settings Model startup script Specifies the Simics startup script.<br />
Simics executable Specifies the Simics executable file.<br />
<strong>CodeWarrior</strong> add-on Specifies the Simics add-on <strong>for</strong> <strong>CodeWarrior</strong> IDE.<br />
Show Simics Control<br />
window<br />
Check to allow control of the Simics environment.<br />
CCS Server Automatic launch Select to automatically launch the specified CCS server<br />
on the specified port.<br />
Server port number Specifies the port number to launch the CCS server on.<br />
CCS executable Click to specify the path of, or browse to, the executable<br />
file of the CCS server.<br />
Manual launch Select to manually launch the specified CCS server on the<br />
specified port.<br />
Server hostname/IP Specifies hostname or the IP address of the CCS server.<br />
Server port number Specifies the port number to launch the CCS server on.<br />
The table below describes the various options available on the Advanced tab page.<br />
144 Targeting <strong>Power</strong> <strong>Architecture</strong>® <strong>Processors</strong>
Table 5.12 Simics - Advanced Tab Options<br />
Option Description<br />
Target connection<br />
lost settings<br />
Advanced CCS<br />
settings<br />
5.1.2.7 TCF<br />
Targeting <strong>Power</strong> <strong>Architecture</strong>® <strong>Processors</strong><br />
Working with the Debugger<br />
Standard Debugging Features<br />
Try to reconnect If this option is selected, the lost CCS connection<br />
between the target and host is reset. Check the Timeout<br />
checkbox to specify the time interval (in seconds) after<br />
which the connection will be lost.<br />
Terminate the debug<br />
session<br />
If this option is selected, the debug session is terminated<br />
and the lost connection between JTAG and CCS server is<br />
not reset.<br />
Ask me This is the default setting. If the CCS connection is lost<br />
between the target and host, the user is asked if the<br />
connection needs to be reset or terminated.<br />
CCS timeout<br />
(seconds)<br />
Specifies the CCS timeout period. If the target does not<br />
respond in the provided time-interval, you receive a CCS<br />
timeout error.<br />
Enable logging Check to display protocol logging in console.<br />
Select this connection type when Simics simulator is used. To configure the settings of a TCF connection<br />
type:<br />
1. Select Run > Debug Configurations.<br />
The Debug Configurations window appears.<br />
2. In the Connection group, click the Edit button next to the Connection drop-down list.<br />
The Properties <strong>for</strong> window appears.<br />
3. Select TCF from the Connection type drop down list.<br />
The Connection tab and the Advanced tab appears with the respective settings of a connection type.<br />
The table below describes various options available on the Connection tab page.<br />
145
Working with the Debugger<br />
Standard Debugging Features<br />
Table 5.13 TCF - Connection Tab Options<br />
Option Description<br />
Connection Hostname/IP Specifies hostname or IP address of the host, TCF agent<br />
runs on. 127.0.0.1 is used if the agent runs locally.<br />
Port Specifies the TCP port the agent is listening on.<br />
Enable Logging Check to enable logging of all ongoing TCF traffic in the<br />
Console view.<br />
Connection timeout Specifies connection timeout in seconds.<br />
Agent Start Agent Check to start the agent and specify the runtime<br />
properties.<br />
Path to executable Specifies the path to the TCF agent executable file.<br />
Arguments to pass Specifies all the command line arguments to be passed to<br />
the TCF agent while starting up.<br />
Redirect stdout Check to have the standard output and standard error<br />
output redirected to the Console view in <strong>CodeWarrior</strong> IDE.<br />
The table below describes the various options available on the Advanced tab page.<br />
Table 5.14 TCF - Advanced Tab Options<br />
Option Description<br />
Target connection<br />
lost settings<br />
Try to reconnect If this option is selected, the lost CCS connection<br />
between the target and host is reset. Check the Timeout<br />
checkbox to specify the time interval (in seconds) after<br />
which the connection will be lost.<br />
Terminate the debug<br />
session<br />
If this option is selected, the debug session is terminated<br />
and the lost connection between JTAG and CCS server is<br />
not reset.<br />
Ask me This is the default setting. If the CCS connection is lost<br />
between the target and host, the user is asked if the<br />
connection needs to be reset or terminated.<br />
146 Targeting <strong>Power</strong> <strong>Architecture</strong>® <strong>Processors</strong>
5.1.2.8 USB TAP<br />
Targeting <strong>Power</strong> <strong>Architecture</strong>® <strong>Processors</strong><br />
Working with the Debugger<br />
Standard Debugging Features<br />
Select this connection type when USB TAP is used as interface to communicate with the hardware<br />
device. To configure the settings of a USB TAP connection type:<br />
1. Select Run > Debug Configurations.<br />
The Debug Configurations window appears.<br />
2. In the Connection group, click the Edit button next to the Connection drop-down list.<br />
The Properties <strong>for</strong> window appears.<br />
3. Select USB TAP from the Connection type drop down list.<br />
The Connection tab and the Advanced tab appears with the respective settings of a connection type.<br />
The table below describes various options available on the Connection tab page.<br />
Table 5.15 USB TAP - Connection Tab Options<br />
Option Description<br />
USB TAP USB serial number Check and specify the USB serial number of the USB<br />
TAP; required only if using multiple USB TAPs.<br />
JTAG settings JTAG clock speed<br />
(kHz)<br />
Specifies the JTAG clock speed. By default, set to 10230<br />
kHz.<br />
CCS Server Automatic launch Select to automatically launch the specified CCS server<br />
on the specified port.<br />
Server port number Specifies the port number to launch the CCS server on.<br />
CCS executable Click to specify the path of, or browse to, the executable<br />
file of the CCS server.<br />
Manual launch Select to manually launch the specified CCS server on the<br />
specified port.<br />
Server hostname/IP Specifies hostname or the IP address of the CCS server.<br />
Server port number Specifies the port number to launch the CCS server on.<br />
Connect server to<br />
TAP<br />
Check to have the CCS server connect to the TAP.<br />
The table below describes the various options available on the Advanced tab page.<br />
147
Working with the Debugger<br />
Standard Debugging Features<br />
Table 5.16 USB TAP - Advanced Tab Options<br />
Option Description<br />
Target connection<br />
lost settings<br />
Advanced CCS<br />
settings<br />
Try to reconnect If this option is selected, the lost CCS connection<br />
between the target and host is reset. Check the Timeout<br />
checkbox to specify the time interval (in seconds) after<br />
which the connection will be lost.<br />
Terminate the debug<br />
session<br />
If this option is selected, the debug session is terminated<br />
and the lost connection between JTAG and CCS server is<br />
not reset.<br />
Ask me This is the default setting. If the CCS connection is lost<br />
between the target and host, the user is asked if the<br />
connection needs to be reset or terminated.<br />
CCS timeout Specifies the CCS timeout period. If the target does not<br />
respond in the provided time-interval, you receive a CCS<br />
timeout error.<br />
Enable logging Check to display protocol logging in console.<br />
JTAG config file This panel displays the JTAG configuration file being<br />
used. This panel is populated only if you select a JTAG<br />
configuration file from the System type drop-down list. If<br />
a JTAG configuration file is not selected, this panel<br />
displays a None value. For more details on JTAG<br />
configuration files, refer to the JTAG Configuration Files<br />
chapter.<br />
148 Targeting <strong>Power</strong> <strong>Architecture</strong>® <strong>Processors</strong>
Table 5.16 USB TAP - Advanced Tab Options (continued)<br />
Option Description<br />
Advanced TAP<br />
settings<br />
Force shell<br />
download<br />
Disable fast<br />
download<br />
Enable JTAG<br />
diagnostics<br />
Targeting <strong>Power</strong> <strong>Architecture</strong>® <strong>Processors</strong><br />
Working with the Debugger<br />
Standard Debugging Features<br />
Check to <strong>for</strong>ce a reload of the TAP shell software.<br />
Check to disable fast download.<br />
NOTE: This option is not available <strong>for</strong> processors based<br />
on e500mc, e5500, e6500 cores.<br />
When checked, the option enables per<strong>for</strong>ming advanced<br />
diagnostics of the JTAG connection to be used during<br />
custom board bring-up. When this option is not checked,<br />
the <strong>CodeWarrior</strong> debugger only per<strong>for</strong>ms a limited test<br />
while configuring the JTAG chain. It checks if the PWR<br />
pin is correctly connected and displays a Cable<br />
disconnected error if not connected properly.<br />
The connection or error details are provided in the CCS<br />
protocol log together with the JTAG ID.<br />
Secure debug key Check to enable the debugger to unlock the secured<br />
board with the secure debug key provided in the<br />
associated text box. If this option is not checked, you will<br />
receive a secure debug violation error when you try to<br />
debug on the locked board.<br />
NOTE: If you provide a wrong key and an unlock<br />
sequence is run by the debugger with the erroneous key,<br />
the associated part will be locked until a rest occurs and<br />
you will need to reset the target to connect again. For the<br />
P1010 processor, if you have one failed attempt with a<br />
wrong key then a subsequent unlock sequence with a<br />
valid key will succeed. But, if you provide a wrong key<br />
twice, you will need to hard reset the board be<strong>for</strong>e the<br />
next attempt.<br />
Reset Delay (ms) Configures the time in milliseconds to delay after PoR is<br />
deasserted but be<strong>for</strong>e PoD is deasserted; it defaults to<br />
200ms.<br />
The delay should be increased <strong>for</strong> supporting SPI/SD<br />
boot scenarios in which the PBL is used to per<strong>for</strong>m boot<br />
image manipulation (<strong>for</strong> example, copying u-boot from<br />
SPI flash to internal cache/SRAM during reset) that does<br />
not complete in the default reset timeout window.<br />
NOTE: This option is supported <strong>for</strong> processors based on<br />
e500mc, e5500, e6500 cores.<br />
149
Working with the Debugger<br />
Standard Debugging Features<br />
5.1.3 Editing System Configuration<br />
The Remote System Configuration model defines the connection and system configurations where you<br />
can define a single system configuration that can be referred to by multiple connection configurations. To<br />
edit the system configuration:<br />
1. Select Run > Debug Configurations.<br />
The Debug Configurations window appears.<br />
2. In the Connection panel, click the Edit button next to the Connection drop-down list.<br />
The Properties <strong>for</strong> window appears.<br />
3. Click the Edit button next to the Target drop-down list.<br />
The Properties <strong>for</strong> window appears.<br />
4. Select the appropriate system type from the Target type drop-down list.<br />
5. Make the respective settings in the Initialization, Memory and Advanced tabs.<br />
6. Click OK to save the settings.<br />
7. Click OK to close the Properties window.<br />
5.1.3.1 Initialization<br />
Use this tab to specify target initialization file <strong>for</strong> various cores (Figure 5.1).<br />
Table 5.17 lists the various options available on the Initialization tab page.<br />
Figure 5.1 USB TAP Connection Type—Initialization Tab<br />
150 Targeting <strong>Power</strong> <strong>Architecture</strong>® <strong>Processors</strong>
Table 5.17 Initialization Tab Options<br />
Option Description<br />
Execute target reset Check to execute target system reset.<br />
5.1.3.2 Memory<br />
Use this tab to specify memory configuration file <strong>for</strong> various cores (Figure 5.2).<br />
Table 5.18 lists the various options available on the System tab page.<br />
Figure 5.2 USB TAP Connection Type—Memory Tab<br />
Targeting <strong>Power</strong> <strong>Architecture</strong>® <strong>Processors</strong><br />
Working with the Debugger<br />
Standard Debugging Features<br />
Core reset Check to include the respective core <strong>for</strong> core reset operation.<br />
Run out of reset Check to include the respective core <strong>for</strong> run out of reset operation.<br />
Initialize target Click to specify a target initialization file <strong>for</strong> the respective core.<br />
Initialize target script Lists the path to a Debugger Shell Tcl script that runs when launching a<br />
debug session <strong>for</strong> the respective core. To edit, select a cell, then click<br />
Click the Ellipsis button to open the Target Initialization File dialog box.<br />
The settings <strong>for</strong> a group of cores can be changed all at once by editing<br />
the cell of a common ancestor node in the Target hierarchy.<br />
Table 5.18 Memory Tab Options<br />
Option Description<br />
Target Lists the targets and the supported cores.<br />
Memory configuration Click to specify a memory configuration file <strong>for</strong> the respective core.<br />
151
Working with the Debugger<br />
Standard Debugging Features<br />
Table 5.18 Memory Tab Options (continued)<br />
Option Description<br />
Memory configuration file Lists the path to the memory configuration file <strong>for</strong> the respective core. To<br />
edit, select a cell, then click the Ellipsis button to open the Memory<br />
Configuration File dialog box. The settings <strong>for</strong> a group of cores can be<br />
changed all at once by editing the cell of a common ancestor node in the<br />
Target hierarchy.<br />
5.1.3.3 Advanced<br />
Use this tab to specify that Palladium is used to emulate the target.<br />
Figure 5.3 USB TAP Connection Type—Advanced Tab<br />
5.1.4 <strong>CodeWarrior</strong> Command-Line Debugger<br />
<strong>CodeWarrior</strong> supports a command-line interface <strong>for</strong> some of its features including the debugger. You can<br />
use the command-line interface together with various scripting engines, such as the Microsoft® Visual<br />
Basic® script engine, the Java script engine, TCL, Python, and Perl. You can even issue a command<br />
that saves your command-line activity to a log file.<br />
You use the Debugger Shell window to issue command lines to the IDE. For example, you enter the<br />
command debug in this window to start a debugging session. The window displays the standard output<br />
and standard error streams of command-line activity.<br />
To open the Debugger Shell window, follow these steps:<br />
1. Switch the IDE to the Debugger perspective and start a debugging session.<br />
2. Select Window > Show View > Other.<br />
The Show View dialog box appears.<br />
3. Expand the Debug group.<br />
152 Targeting <strong>Power</strong> <strong>Architecture</strong>® <strong>Processors</strong>
Targeting <strong>Power</strong> <strong>Architecture</strong>® <strong>Processors</strong><br />
Working with the Debugger<br />
Standard Debugging Features<br />
4. Select Debugger Shell.<br />
5. Click OK.<br />
The Debugger Shell view appears in the view stack at the bottom of the IDE.<br />
To issue a command-line command, type the desired command at the command prompt (%>) in the<br />
Debugger Shell window, then press Enter or Return. The command-line debugger executes the<br />
specified command.<br />
NOTE To display a list of the commands the command-line debugger supports, type help at the<br />
command prompt and press Enter. The help command lists each supported command along<br />
with a brief description of each command.<br />
Figure 5.4 Debugger Shell Window<br />
If you work with hardware as part of your project, you can use the command-line debugger to issue<br />
commands to the debugger while the hardware is running.<br />
TIP To view page-wise listing of the debugger shell commands, right-click in the Debugger Shell<br />
view and select Paging from the context menu. Alternatively, click the Enable Paging icon<br />
from the view toolbar.<br />
The table below lists the instructions <strong>for</strong> common command-line debugging tasks.<br />
153
Working with the Debugger<br />
Standard Debugging Features<br />
Table 5.19 Common Command-Line Debugging Tasks<br />
Task Instruction Comments<br />
Open the Debugger<br />
Shell<br />
Select Windows > Show<br />
View > Others > Debugger<br />
Shell<br />
Use the help command 1. On the Debugger shell<br />
command prompt (%>), type<br />
help.<br />
2. Press Enter.<br />
Enter a command 1. On the Debugger shell,<br />
type a command followed by<br />
a space.<br />
2. Type any valid commandline<br />
options, separating each<br />
with a space.<br />
3. Press Enter.<br />
View debug command<br />
hints<br />
Review previous<br />
commands<br />
Clear command from<br />
the command line<br />
Stop an executing<br />
script<br />
Toggle between insert/<br />
overwrite mode<br />
Type alias followed by a<br />
space<br />
Press Up Arrow and Down<br />
Arrow keys<br />
Press the Esc key<br />
Press the Esc key<br />
Press the Insert key<br />
Scroll up/ down a page Press Page Up or Page Down<br />
key<br />
Scroll left/right one<br />
column<br />
Scroll to beginning or<br />
end of buffer<br />
Press Ctrl-Left Arrow or Ctrl-<br />
Right Arrow keys<br />
Press Ctrl-Home or Ctrl-End<br />
keys<br />
The Debugger Shell view appears.<br />
The command list <strong>for</strong> <strong>CodeWarrior</strong><br />
appears.<br />
You can use shortcuts instead of complete<br />
command names, such as k <strong>for</strong> kill.<br />
The syntax <strong>for</strong> the rest of the command<br />
appears.<br />
154 Targeting <strong>Power</strong> <strong>Architecture</strong>® <strong>Processors</strong>
5.1.5 Memory Configuration File<br />
Targeting <strong>Power</strong> <strong>Architecture</strong>® <strong>Processors</strong><br />
Working with the Debugger<br />
Debugging Bareboard Software<br />
When debugging a Linux kernel, the debugger is automatically aware of the MMU translations.<br />
However, when debugging a bareboard system, the memory configuration file instructs the debugger<br />
about non 1:1 MMU translations.<br />
There<strong>for</strong>e, a memory configuration file is also required <strong>for</strong> the 36-bit physical addresses because of the<br />
32-bit virtual address space to 36-bit physical address space translation.<br />
In general, a processor core (including the e500v2 and the e500mc) has virtual memory support <strong>for</strong> 2 32<br />
bytes of effective address space and real memory support <strong>for</strong> 2 36 bytes of physical address space.<br />
There<strong>for</strong>e, only the physical address space is 36-bit wide, while the effective address space remains 32bit<br />
wide.<br />
The processor executes in the effective address space. There<strong>for</strong>e, to have the processor utilize the entire<br />
36-bit physical address space, you define a Memory Management Unit (MMU) to translate 32-bit<br />
effective addresses to 36-bit real addresses.<br />
TIP A memory configuration file must not be related directly/only to the 36-bit addressing features.<br />
For more in<strong>for</strong>mation on memory configuration files, refer to the Memory Configuration Files appendix.<br />
5.2 Debugging Bareboard Software<br />
The topics in this section apply to debugging software on bareboard systems, that is, <strong>for</strong> hardware that is<br />
not running an operating system.<br />
The topics are:<br />
Displaying Memory Contents<br />
Displaying Register Contents<br />
Setting Watchpoints<br />
Setting Breakpoints<br />
Accessing Translation Look-aside Buffers<br />
Setting the Stack Depth<br />
Hard Resetting<br />
Loading and Saving Memory<br />
Filling Memory<br />
Debugging an Externally Built Executable File<br />
Debugging Multi-Core Processor Systems<br />
155
Working with the Debugger<br />
Debugging Bareboard Software<br />
5.2.1 Displaying Memory Contents<br />
The debugger allocates multiple memory spaces in the IDE <strong>for</strong> flexible control over the memory access.<br />
The number of supported memory spaces and their properties depends upon the debugged processor.<br />
You can display and access the supported memory spaces <strong>for</strong> a target in the Memory and Memory<br />
Browser Views, in the Import/Export/Fill Memory Action Task View or in the Debugger Shell using the<br />
designated memory space prefix. Use the mem -ms command to list the supported memory spaces <strong>for</strong> a<br />
processor.<br />
To display the Memory view, select Window > Show View > Other... > Debug > Memory. Figure 5.5<br />
shows a Memory view displaying physical memory address space.<br />
Figure 5.5 Memory View<br />
NOTE The Memory view seamlessly displays 32-bit and 36-bit addresses depending upon the<br />
selected memory space and the target processor currently under debug process.<br />
To display the supported memory spaces <strong>for</strong> a target in the Memory view, per<strong>for</strong>m the following steps:<br />
1. In the Memory view, click the Add Memory Monitor icon .<br />
The Monitor Memory dialog box appears (Figure 5.6).<br />
2. Specify the address in the Enter address or expression to monitor drop-down list.<br />
Figure 5.6 Monitor Memory Dialog Box<br />
156 Targeting <strong>Power</strong> <strong>Architecture</strong>® <strong>Processors</strong>
Targeting <strong>Power</strong> <strong>Architecture</strong>® <strong>Processors</strong><br />
Working with the Debugger<br />
Debugging Bareboard Software<br />
3. Select one of the supported memory spaces from the Memory space drop down list.<br />
Virtual (v)<br />
Indicates that the specified address space is same as the address space in which the processor<br />
executes. When you select the Virtual option, the debugger per<strong>for</strong>ms virtual to physical translations<br />
based on the translate directives specified in the memory configuration file (<strong>for</strong> bare-board<br />
debugging) or the kernel awareness plug-in (<strong>for</strong> Linux debugging). In addition, the Virtual memory<br />
space is the one that is relevant <strong>for</strong> the Program Counter (PC) and the Stack Pointer (SP) registers.<br />
The width of the Virtual memory space is determined by the target processor’s effective address<br />
size. For e500v2 and e500mc processors the width of the Virtual memory space is 32-bit. For e5500<br />
and e6500 processors, the width of the Virtual memory is 64-bit. Note that the Virtual memory<br />
space is the default memory space in the Disassembly view.<br />
Physical (p)<br />
Indicates that the specified address is interpreted as a physical address. The debugger does not<br />
attempt to per<strong>for</strong>m virtual to physical translations, there<strong>for</strong>e it simply accesses the specified address<br />
as a physical address. When you select the Physical option, any translations defined in the memory<br />
configuration file or the kernel awareness plug-in are disregarded. In addition, the behavior is cachecoherent.<br />
If the data is in cache, the debugger gets it from there, otherwise the access goes to the<br />
memory. Note that a Physical cacheable read access can cause modified cache lines to be flushed to<br />
the memory be<strong>for</strong>e being accessed.<br />
For processors based on e500v2, e500mc, e5500 cores, the width of the physical memory address<br />
space is 36-bit. The e6500 core has a 40-bit physical memory space. Older cores like e300 and e500<br />
only support 32-bit physical addresses.<br />
Physical Cache Inhibited<br />
The Physical Cache Inhibited option disregards the cache and accesses whatever is in the memory.<br />
This option lets you access the data directly from the main memory, even if the data or address is<br />
available in one of the caches. The Physical Cache Inhibited memory space is only available on<br />
processors based on e500mc/e5500/e6500 cores.<br />
157
Working with the Debugger<br />
Debugging Bareboard Software<br />
CAUTION The e500mc/e5500/e6500 core architectures specifies that it is a programming error to<br />
inter-mix cache-inhibited with cacheable accesses to the same memory range. If this<br />
error is encountered, it can lead to a number of problems like stale data, and un-intended<br />
corruption of neighboring locations.<br />
Also, you should NOT per<strong>for</strong>m a cacheable access to a memory range which is defined<br />
as cache-inhibited in the MMU.<br />
When using the Virtual memory space, the debugger per<strong>for</strong>ms virtual to physical translations, and based<br />
on the MMU setup it requires the correct cacheable/cache-inhibited attribute <strong>for</strong> the particular memory<br />
range.<br />
For Linux debugging, <strong>CodeWarrior</strong> uses the Kernel Awareness plugin to automatically extract the<br />
cacheable/cache-inhibited attribute from the CAM/TLB registers (I bit of the WIMGE) or the PTE<br />
kernel structure.<br />
For bare-board debugging, <strong>CodeWarrior</strong> is not reading the MMU, instead it relies on the<br />
in<strong>for</strong>mation from the memory configuration file. The translate directives are used to in<strong>for</strong>m the<br />
debugger of MMU translations and cacheable/cache-inhibited attribute (even <strong>for</strong> 1:1 translations),<br />
using the appropriate memory space, <strong>for</strong> example:<br />
translate v: p: - <strong>for</strong> cacheable ranges<br />
translate v: i: - <strong>for</strong> cache-inhibited ranges<br />
5.2.2 Displaying Register Contents<br />
Use the Registers view to display and modify the contents of the registers of the processor on your target<br />
board. To display this view, select Window > Show View > Other... > Debug > Registers.<br />
The Registers view displays categories of registers in a tree <strong>for</strong>mat. To display the contents of a<br />
particular category of registers, expand the tree element of the register category of interest. Figure 5.7<br />
shows the Registers view with the General Purpose Registers tree element expanded.<br />
TIP You can also view and update registers by issuing the reg, change, and display commands<br />
in the <strong>CodeWarrior</strong> Debugger Shell window.<br />
158 Targeting <strong>Power</strong> <strong>Architecture</strong>® <strong>Processors</strong>
Figure 5.7 Registers View<br />
5.2.2.0.1 Adding a Register Group<br />
Targeting <strong>Power</strong> <strong>Architecture</strong>® <strong>Processors</strong><br />
Working with the Debugger<br />
Debugging Bareboard Software<br />
The default display of the Registers view groups related registers into a tree structure.You can add a<br />
custom group of registers to the default tree structure. To add a new register group:<br />
1. Right-click in the Registers view.<br />
A context menu appears.<br />
2. Select Add Register Group from the context menu.<br />
The Register Group dialog box appears (Figure 5.8).<br />
159
Working with the Debugger<br />
Debugging Bareboard Software<br />
Figure 5.8 Register Group Dialog Box<br />
3. Enter in the Group Name text box a descriptive name <strong>for</strong> the new group.<br />
4. Check the checkbox next to each register you want to appear in the new group.<br />
TIP Click Select All to check all of the checkboxes. Click Deselect All to clear all of the checkboxes.<br />
5. Click OK.<br />
The Register Group dialog box closes. The new group name appears in the Registers view.<br />
5.2.2.0.2 Editing a Register Group<br />
In the Registers view, you can edit both the default register groups and the groups that you add. To do so:<br />
1. In the Register view, right-click the name of the register group you want to edit.<br />
A context menu appears.<br />
2. Select Edit Register Group from the context menu.<br />
The Register Group dialog box appears (Figure 5.8).<br />
3. If you wish, enter in the Group Name text box a new name <strong>for</strong> the group.<br />
4. Check the checkbox next to each register you want to appear in the group.<br />
160 Targeting <strong>Power</strong> <strong>Architecture</strong>® <strong>Processors</strong>
Targeting <strong>Power</strong> <strong>Architecture</strong>® <strong>Processors</strong><br />
Working with the Debugger<br />
Debugging Bareboard Software<br />
TIP Click Select All to check all of the checkboxes. Click Deselect All to clear all of the checkboxes.<br />
5. Click OK.<br />
The Register Group dialog box closes. The new group name appears in the Registers view.<br />
5.2.2.0.3 Removing a Register Group<br />
In the Registers view, you can remove register groups. To remove a register group:<br />
1. In the Registers view, right-click the name of register group that you wish to remove.<br />
A context menu appears.<br />
2. Select Remove Register Group from the context menu.<br />
The selected register group disappears from the Registers view.<br />
5.2.2.0.4 Changing a Register’s Bit Value<br />
To change a bit value in a register, first switch the IDE to the Debugger perspective and start a debugging<br />
session. Now proceed as follows:<br />
1. Open the Registers view by selecting Window > Show View > Other... > Debug > Registers.<br />
2. In the Registers view, expand the register group that contains the register with the bit value that you<br />
want to change.<br />
3. Click on the register’s current bit value in the view’s Value column.<br />
The value becomes editable.<br />
4. Type in the new value.<br />
5. Press the Enter key.<br />
The debugger updates the bit value. The bit value in the Value column changes to reflect your<br />
modification.<br />
161
Working with the Debugger<br />
Debugging Bareboard Software<br />
5.2.3 Using the Register Details Window<br />
The default state of the Registers view is to provide details on the processor’s registers (Figure 5.9).<br />
Figure 5.9 Register View With Detailed In<strong>for</strong>mation<br />
The Registers view displays several types of register details:<br />
Bit Fields<br />
Actions<br />
Description<br />
NOTE You have to expand the view then click-and-drag the areas at the bottom of the Registers view<br />
to reveal the Bit Field, Actions, and Description portions of the view.<br />
5.2.3.0.1 Bit Fields<br />
The Bit Fields group of the Registers view (Figure 5.10) shows a graphical representation of the selected<br />
register's bit values. This graphical representation shows how the register organizes bits. You can use this<br />
representation to select and change the register's bit values. Hover the cursor over each part of the<br />
graphical representation in order to see additional in<strong>for</strong>mation.<br />
162 Targeting <strong>Power</strong> <strong>Architecture</strong>® <strong>Processors</strong>
Figure 5.10 Register Details, Bit Fields Group<br />
Targeting <strong>Power</strong> <strong>Architecture</strong>® <strong>Processors</strong><br />
Working with the Debugger<br />
Debugging Bareboard Software<br />
TIP You can also view register details by issuing the reg command in the Debugger Shell window.<br />
A bit field is either a single bit or a collection of bits within a register. Each bit field has a mnemonic<br />
name that identifies it. You can use the Field list box to view and select a particular bit field of the<br />
selected register. The list box shows the mnemonic name and bit-value range of each bit field. In the Bit<br />
Fields graphical representation, a box surrounds each bit field. A red box surrounds the bit field shown in<br />
the Field list box.<br />
After you use the Field list box to select a particular bit field, you see its current value in the = text box. If<br />
you change the value shown in the text box, the Registers view shows the new bit-field value.<br />
5.2.3.0.2 Actions<br />
Use the Actions group of the Registers view (Figure 5.11) to per<strong>for</strong>m various operations on the selected<br />
register's bit-field values.<br />
Figure 5.11 Register View, Actions Group<br />
Table 5.20 lists each item in the Actions group and explains the purpose of each.<br />
Table 5.20 Actions Group Items<br />
Item Description<br />
Revert Discard your changes to the current bit-field value and restore the original value.<br />
The debugger disables this button if you have not made any changes to the bit-field<br />
value.<br />
Write Save your changes to the current bit-field value and write those changes into the<br />
register's bit field.<br />
The debugger disables this button after writing the new bit-field value, or if you have<br />
not made any changes to that value.<br />
163
Working with the Debugger<br />
Debugging Bareboard Software<br />
Table 5.20 Actions Group Items<br />
Item Description<br />
Reset Change each bit of the bit-field value to its register-reset value. The register takes on<br />
this value after a target-device reset occurs.<br />
To confirm the bit-field change, click the Write button. To cancel the change, click the<br />
Revert button.<br />
Summary Display Description group content in a pop-up window. Press the Esc key to close the<br />
pop-up window.<br />
Format Specify the data <strong>for</strong>mat of the displayed bit-field values.<br />
5.2.3.0.3 Description<br />
The Description group of the Registers view (Figure 5.12) shows explanatory in<strong>for</strong>mation <strong>for</strong> the<br />
selected register.<br />
Figure 5.12 Register View, Description Group<br />
The in<strong>for</strong>mation covers the register's:<br />
Name<br />
Current Value<br />
Description<br />
Bit field explanations and values<br />
Some registers have multiple modes (meaning that the register’s bits can have multiple meanings,<br />
depending on the current mode). If the register you examine has multiple modes, you must select the<br />
appropriate mode.<br />
5.2.3.0.4 Register Details Context Menu<br />
Right-click a bit-field value of the Registers view to display a context menu. This menu's commands<br />
duplicate capabilities available in the Register Details view.<br />
164 Targeting <strong>Power</strong> <strong>Architecture</strong>® <strong>Processors</strong>
Targeting <strong>Power</strong> <strong>Architecture</strong>® <strong>Processors</strong><br />
Working with the Debugger<br />
Debugging Bareboard Software<br />
Table 5.21 lists each command in the Registers view and explains the purpose of each.<br />
Table 5.21 Register Details Context Menu<br />
Menu Command Description<br />
Select All Selects the entire contents of the current bit-field value.<br />
Copy Registers Copies to the system clipboard the contents of the selected bit<br />
fields.<br />
Enable Allows the debugger to access the selected bit fields.<br />
Disable Prevents the debugger from accessing the selected bit fields.<br />
Display as Array Opens a dialog box that you can use to display the selected bit fields<br />
as an array of bit values.<br />
Cast to Type Opens a dialog box that you can use to cast the selected bit field<br />
values to a different data type.<br />
Restore Original Type Reverts the selected bit-field values to their default data types.<br />
Find Opens a dialog box that you can use to select a particular register or<br />
bit field.<br />
Change Value Opens a dialog box that you can use to change the current bit field<br />
value.<br />
Add Register Group Opens a dialog box that you can use to create a new collection of<br />
registers to display in the Registers view.<br />
Edit Register Group Opens a dialog box that you can use to modify the collection of<br />
registers that the Registers view displays <strong>for</strong> the selected register<br />
group.<br />
Remove Register Group Deletes the selected register group from the Registers view.<br />
Format Use to specify the displayed data <strong>for</strong>mat of the selected bit field<br />
values:<br />
Natural—default data <strong>for</strong>mat<br />
Binary—binary data <strong>for</strong>mat<br />
Decimal—decimal data <strong>for</strong>mat<br />
Hexadecimal—hexadecimal data <strong>for</strong>mat<br />
Create Watch Expression Adds a new watch-expression entry to the Expressions view.<br />
165
Working with the Debugger<br />
Debugging Bareboard Software<br />
5.2.3.0.5 Viewing Register Details<br />
To open the Registers view, you must first start a debugging session.<br />
To see the registers and their descriptions:<br />
1. In the Debug perspective, click the Registers tab.<br />
The Registers view appears (Figure 5.13).<br />
Figure 5.13 Registers View, Register Details<br />
2. Click the toolbar’s menu button (the inverted triangle).<br />
3. Select Layout > Vertical or Layout > Horizontal to see the register details.<br />
NOTE Selecting Layout > Registers View Only hides the register details.<br />
4. Expand a register group to see individual registers.<br />
5. Select a specific register by clicking on it.<br />
The debugger enables the appropriate buttons in the Actions group of the Registers view.<br />
NOTE Use the Format list box to specify the <strong>for</strong>mat of data that appears in the Registers view.<br />
6. Use the Register view to examine register details.<br />
For example, examine register details in these ways:<br />
Expand the Bit Fields group to see a graphical representation of the selected register's bit fields.<br />
You can use this graphical representation to select specific bits or bit fields.<br />
Expand the Description group to see an explanation of the selected register, bit field, or bit value.<br />
166 Targeting <strong>Power</strong> <strong>Architecture</strong>® <strong>Processors</strong>
Targeting <strong>Power</strong> <strong>Architecture</strong>® <strong>Processors</strong><br />
Working with the Debugger<br />
Debugging Bareboard Software<br />
TIP To enlarge the Registers view, click the Maximize button of the view's toolbar. After you finish<br />
looking at the register details, click the Restore button of the view's toolbar to return the view to<br />
its previous size. Alternatively, right-click the Registers tab and select Detached. The Registers<br />
view becomes a floating window that you can resize. After you finish looking at the register<br />
details, right-click the Registers tab of the floating window and select Detached again. You can<br />
rearrange the re-attached view by dragging its tab to a different collection of view tabs.<br />
5.2.3.0.6 Changing a Bit Field<br />
To change a bit field in a register, you must first start a debugging session, then open the Registers view.<br />
To change a bit field:<br />
1. In the Registers view, view register details.<br />
2. Expand the register group that contains the bit field you want to change.<br />
3. Expand the Bit Field and Description groups.<br />
The register details appear (Figure 5.14) in the Registers view.<br />
Figure 5.14 Registers View, Register Details<br />
4. From the expanded register group above the register details, select the name of the register that<br />
contains the bit field that you want to change.<br />
The Bit Fields group displays a graphical representation of the selected bit field. The Description<br />
group displays explanatory in<strong>for</strong>mation about the selected bit field and parent register.<br />
167
Working with the Debugger<br />
Debugging Bareboard Software<br />
5. In the Bit Fields group, click the bit field that you want to change. Alternatively, use the Field list box<br />
to specify the bit field that you want to change.<br />
6. In the = text box, type the new value that you want to assign to the bit field.<br />
7. In the Action group, click Write.<br />
The debugger updates the bit-field value. The bit values in the Value column and the Bit Fields group<br />
change to reflect your modification.<br />
NOTE Click Revert to discard your changes and restore the original bit-field value.<br />
5.2.4 Setting Watchpoints<br />
A watchpoint is another name <strong>for</strong> a data breakpoint. The debugger halts execution each time the<br />
watchpoint location is read, written, or accessed (read or written). The debugger lets you set a watchpoint<br />
on an address or range of addresses in memory. You can set the watchpoint from the:<br />
Add Watchpoint dialog box<br />
Breakpoints view<br />
Memory view<br />
Variables view<br />
Setting the watchpoint type defines the conditions under which the debugger halts execution.<br />
The debugger handles both watchpoints and breakpoints in a similar way. You use the Breakpoints view<br />
to manage both types. For example, you use the Breakpoints view to add, remove, enable, and disable<br />
both watchpoints and breakpoints. The debugger attempts to set the watchpoint if a session is in progress<br />
based on the active debugging context (the active context is the selected project in the Debug view).<br />
If the debugger sets the watchpoint when no debugging session is in progress, or when re-starting a<br />
debugging session, the debugger attempts to set the watchpoint at startup as it does <strong>for</strong> breakpoints. The<br />
Problems view displays error messages when the debugger fails to set a watchpoint. For example, if you<br />
set watchpoints on overlapping memory ranges, or if a watchpoint falls out of execution scope, an error<br />
message appears in the Problems view. You can use this view to see additional in<strong>for</strong>mation about the<br />
error.<br />
5.2.4.1 Add Watchpoint Dialog Box<br />
Use the Add Watchpoint dialog box to create a watchpoint <strong>for</strong> a memory range. You can specify these<br />
parameters <strong>for</strong> a watchpoint:<br />
an address (including memory space)<br />
an expression that evaluates to an address<br />
a memory range<br />
168 Targeting <strong>Power</strong> <strong>Architecture</strong>® <strong>Processors</strong>
Targeting <strong>Power</strong> <strong>Architecture</strong>® <strong>Processors</strong><br />
Working with the Debugger<br />
Debugging Bareboard Software<br />
an access type on which to trigger<br />
To open the Add Watchpoint dialog box:<br />
1. Open the Debug perspective.<br />
2. Click one of these tabs:<br />
• Breakpoints<br />
Memory<br />
Variables<br />
The corresponding view comes <strong>for</strong>ward.<br />
3. Right-click the appropriate content inside the view. The table below describes the various options<br />
available on the Add Watchpoint dialog box.<br />
Table 5.22 Opening the Add Watchpoint Dialog Box<br />
In the View... Right-Click...<br />
Breakpoints an empty area inside the view.<br />
Memory the cell or range of cells on which you want to set the watchpoint.<br />
Variables a global variable. Note that the debugger does not support setting a<br />
watchpoint on a stack variable or a register variable.<br />
4. Select Add Watchpoint (C/C++) from the context menu that appears.<br />
The Add Watchpoint dialog box appears (Figure 5.15). The debugger sets the watchpoint according<br />
to the settings that you specify in the Add Watchpoint dialog box. The Breakpoints view shows<br />
in<strong>for</strong>mation about the newly set watchpoint. The Problems view shows error messages when the<br />
debugger fails to set the watchpoint.<br />
Figure 5.15 Add Watchpoint Dialog Box<br />
169
Working with the Debugger<br />
Debugging Bareboard Software<br />
Table 5.23 describes the Add Watchpoint dialog box options.<br />
Table 5.23 Add Watchpoint Dialog Box Options<br />
Option Description<br />
Expression to watch Enter an expression that evaluates to an address on the target device.<br />
The debugger displays an error message when the specified expression<br />
evaluates to an invalid address.<br />
You can enter these types of expressions:<br />
An r-value, such as &variable<br />
A register-based expression. Use the $ character to denote<br />
register names. For example, enter $SP-12 to have the<br />
debugger set a watchpoint on the stack pointer address minus<br />
12 bytes.<br />
The Add Watchpoint dialog box does not support entering expressions<br />
that evaluate to registers.<br />
Memory space Check this option to specify an address, including memory space, at<br />
which to set the watchpoint.<br />
Use the textbox to specify the address or address range on which to set<br />
the watchpoint. If a debugging session is not active, the text/list box is<br />
empty, but you can still type an address or address range.<br />
Units Enter the number of addressable units that the watchpoint monitors.<br />
Write Check this option to enable the watchpoint to monitor write activity on the<br />
specified memory space and address range.<br />
Clear this option if you do not want the watchpoint to monitor write activity.<br />
Read Check this option to enable the watchpoint to monitor read activity on the<br />
specified memory space and address range.<br />
Clear this option if you do not want the watchpoint to monitor read activity.<br />
5.2.4.2 Removing Watchpoints<br />
To remove a watchpoint:<br />
1. Open the Breakpoints view if it is not already open by choosing Window > Show View ><br />
Breakpoints.<br />
The Breakpoints view appears, displaying a list of watchpoints.<br />
2. Right-click on the watchpoint you wish to remove and pick Remove from the menu that appears.<br />
The selected watchpoint is removed, and it disappears from the list in the Breakpoints view.<br />
170 Targeting <strong>Power</strong> <strong>Architecture</strong>® <strong>Processors</strong>
5.2.5 Setting Breakpoints<br />
Targeting <strong>Power</strong> <strong>Architecture</strong>® <strong>Processors</strong><br />
Working with the Debugger<br />
Debugging Bareboard Software<br />
The different breakpoint types that you can set are listed below:<br />
Software<br />
The debugger sets a software breakpoint into target memory. When program execution reaches the<br />
breakpoint, the processor stops and activates the debugger. The breakpoint remains in the target<br />
memory until the user removes it.<br />
The breakpoint can only be set in writable memory like SRAM or DDR. You cannot use this type of<br />
breakpoints in ROM.<br />
Hardware<br />
Selecting the Hardware menu option causes the debugger to use the internal processor breakpoints.<br />
These breakpoints are usually very few and can be used with all types of memories (ROM/RAM)<br />
because they are implemented by using processor registers.<br />
TIP You can also set breakpoint types by issuing the bp command in the <strong>CodeWarrior</strong> Debugger<br />
Shell.<br />
To set a breakpoint:<br />
1. In the IDE's Debug perspective, click the Debug tab.<br />
The Debug view appears (Figure 5.16).<br />
2. Right clicking on a code line will set a breakpoint.<br />
Figure 5.16 Debug View<br />
3. Expand the Thread group.<br />
4. Under the Thread group, select the thread that has the main() function.<br />
The source code appears in an editor view (Figure 5.17). The small blue arrow to the left of the source<br />
code indicates which code statement the processor's program counter is set to execute next.<br />
171
Working with the Debugger<br />
Debugging Bareboard Software<br />
Figure 5.17 Editor View<br />
5. In the editor view, place the cursor on the line that has this statement:<br />
printf(“Welcome to <strong>CodeWarrior</strong>!\r\n”);<br />
6. Select Run > Toggle Line Breakpoint.<br />
7. A blue dot appears in the marker bar to the left of the line (Figure 5.18). This dot indicates an enabled<br />
breakpoint. After the debugger installs the breakpoint, a blue checkmark appears beside the dot. The<br />
debugger installs a breakpoint by loading into the Java virtual machine the code in which you set<br />
that breakpoint.<br />
TIP An alternate way to set a breakpoint is to double-click the marker bar to the left of any sourcecode<br />
line. If you set the breakpoint on a line that does not have an executable statement, the<br />
debugger moves the breakpoint to the closest subsequent line that has an executable statement.<br />
The marker bar shows the installed breakpoint location. If you want to set a hardware breakpoint<br />
instead of a software breakpoint, use the bp command in the Debugger Shell. You can also rightclick<br />
on the marker bar to the left of any source-code line, and select Set Special Breakpoint<br />
from the context menu that appears.<br />
172 Targeting <strong>Power</strong> <strong>Architecture</strong>® <strong>Processors</strong>
Figure 5.18 Editor View — After Setting Breakpoints<br />
Targeting <strong>Power</strong> <strong>Architecture</strong>® <strong>Processors</strong><br />
Working with the Debugger<br />
Debugging Bareboard Software<br />
8. From the menu bar, select Run > Resume.<br />
The debugger executes all lines up to, but not including, the line at which you set the breakpoint. The<br />
editor view highlights the line at which the debugger suspended execution (Figure 5.19). Note also<br />
that the program counter (blue arrow) is positioned here.<br />
Figure 5.19 Editor View—After Reaching a Breakpoint<br />
5.2.5.1 Setting Hardware Breakpoints<br />
There are two ways to set hardware breakpoints:<br />
Use the IDE to Set a Hardware Breakpoint<br />
Use the Debugger Shell to Set a Hardware Breakpoint<br />
173
Working with the Debugger<br />
Debugging Bareboard Software<br />
5.2.5.1.1 Use the IDE to Set a Hardware Breakpoint<br />
In either the C/C++ perspective or the Debug perspective, select the source line in the Editor view where<br />
you want to place the breakpoint. Go to the marker bar on the left side of the Editor view. Right-click on<br />
it to display a menu. Choose Set Special Breakpoint > Hardware to set a hardware breakpoint.<br />
5.2.5.1.2 Use the Debugger Shell to Set a Hardware<br />
Breakpoint<br />
To set hardware breakpoints using the Debugger Shell:<br />
1. Open the debugger shell.<br />
2. Begin the command line with the text: bp -hw<br />
3. Complete the command line by specifying the function, address, or file at which you want to set the<br />
hardware breakpoint.<br />
4. Press the Enter key.<br />
The debugger shell executes the command and sets the hardware breakpoint.<br />
TIP Enter help bp at the command-line prompt to see examples of the bp command syntax and<br />
usage.<br />
5.2.5.2 Removing Breakpoints<br />
To remove a breakpoint from your program, you have two options:<br />
Remove Breakpoint Using Marker Bar<br />
Remove Breakpoint Using Breakpoints View<br />
NOTE For more in<strong>for</strong>mation on removing hardware breakpoints, refer Removing Hardware<br />
Breakpoints.<br />
5.2.5.2.1 Remove Breakpoint Using Marker Bar<br />
To remove an existing breakpoint using the marker bar:<br />
1. Right-click on the existing breakpoint in the marker bar.<br />
2. Select Toggle Breakpoint from the menu that appears.<br />
174 Targeting <strong>Power</strong> <strong>Architecture</strong>® <strong>Processors</strong>
Targeting <strong>Power</strong> <strong>Architecture</strong>® <strong>Processors</strong><br />
Working with the Debugger<br />
Debugging Bareboard Software<br />
5.2.5.2.2 Remove Breakpoint Using Breakpoints View<br />
To remove an existing breakpoint using the Breakpoints view:<br />
1. Open the Breakpoints view if it is not already open by choosing Window > Show View ><br />
Breakpoints.<br />
The Breakpoint view appears, displaying a list of breakpoints.<br />
2. Right-click on the breakpoint you wish to remove and pick Remove from the menu that appears.<br />
The selected breakpoint is removed, and it disappears from the both the marker bar and the list in the<br />
view.<br />
NOTE To remove all of the breakpoints from the program at once, select Remove All from the menu.<br />
5.2.5.3 Removing Hardware Breakpoints<br />
There are two ways to remove existing hardware breakpoints:<br />
Remove Hardware Breakpoint Using IDE<br />
Remove Hardware Breakpoint Using Debugger Shell.<br />
5.2.5.3.1 Remove Hardware Breakpoint Using IDE<br />
To remove a hardware breakpoint:<br />
1. Right-click on the existing breakpoint in the marker bar.<br />
2. Select Toggle Breakpoint from the menu that appears.<br />
Alternatively, to remove the breakpoint from the Breakpoint view:<br />
1. Open the Breakpoints view if it is not already open by choosing Window > Show View ><br />
Breakpoints.<br />
The Breakpoint view appears, displaying a list of breakpoints.<br />
2. Right-click on the hardware breakpoint you wish to remove and pick Remove from the menu that<br />
appears.<br />
The selected breakpoint is removed, and it disappears from the both the marker bar and the list in the<br />
view.<br />
175
Working with the Debugger<br />
Debugging Bareboard Software<br />
5.2.5.3.2 Remove Hardware Breakpoint Using Debugger<br />
Shell<br />
To remove a hardware breakpoint using the Debugger Shell:<br />
1. Open the debugger shell.<br />
2. Begin the command line with the text: bp -hw<br />
3. Complete the command line by specifying the function, address, or file at which you want to remove<br />
the hardware breakpoint.<br />
For example, to remove a breakpoint at line 6 in your program, type:<br />
bp -hw 6 off<br />
4. Press the Enter key.<br />
The debugger shell executes the command and removes the hardware breakpoint.<br />
5.2.6 Viewing and Modifying Cache Contents<br />
The <strong>CodeWarrior</strong> debugger lets you view and modify the instruction cache and data cache of the target<br />
system during a debug session.<br />
5.2.6.1 Cache View<br />
Use the cache view to examine L1 cache (such as instruction cache or data cache). Also, you can use the<br />
viewer to display L2 and L3 cache <strong>for</strong> targets that support it.<br />
5.2.6.1.1 Opening the Cache View<br />
To open the cache view:<br />
1. Start a debugging session.<br />
2. From the main menu bar, select Window > Show View > Other.<br />
The Show View dialog box appears.<br />
3. Expand the Debug group.<br />
4. Select Cache.<br />
5. Click OK.<br />
The Cache view appears (Figure 5.20).<br />
176 Targeting <strong>Power</strong> <strong>Architecture</strong>® <strong>Processors</strong>
Targeting <strong>Power</strong> <strong>Architecture</strong>® <strong>Processors</strong><br />
Working with the Debugger<br />
Debugging Bareboard Software<br />
TIP You can use the type filter text box as a shortcut to specify Cache view. Start typing cache into<br />
the text box. The Show View dialog box shortens the list of views to those whose names match<br />
the characters you type. The list continues to shorten as you type each additional character. When<br />
the list shows just the Cache view, select it and click OK to open that view. You can click the<br />
Clear button ( ) to empty the text box and restore the full list of views.<br />
Figure 5.20 Cache Viewer<br />
6. Use the Choose a Cache list box to specify the cache that you want to examine.<br />
NOTE If the Choose a Cache list box is grayed out, the current target does not support viewing<br />
cache.<br />
5.2.6.2 Cache View Toolbar Menu<br />
Click the Cache view toolbar menu button (the inverted triangle) to modify the data display. The cache<br />
view toolbar buttons are alternate ways to implement these control actions.<br />
Table 5.24 describes the Cache view toolbar menu options.<br />
NOTE Certain toolbar buttons are unavailable (grayed out) if the target hardware does not support<br />
their corresponding functions, or if a specific operation can be per<strong>for</strong>med in assembly<br />
language and is not supported by the cache viewer.<br />
Table 5.24 Cache Viewer Toolbar Menu Options<br />
Option Description<br />
Write Commit content changes from the cache viewer to the cache registers on the<br />
target hardware (if the target hardware supports doing so)<br />
Refresh Read data from the target hardware and update the cache viewer display<br />
177
Working with the Debugger<br />
Debugging Bareboard Software<br />
Table 5.24 Cache Viewer Toolbar Menu Options<br />
Option Description<br />
Invalidate Invalidate the entire contents of the cache<br />
Flush Flush the entire contents of the cache. This option commits uncommitted data to<br />
the next level of the memory hierarchy, then invalidates the data within the<br />
cache.<br />
Lock Lock the cache and prevent the debugger from fetching new lines or discarding<br />
current valid lines<br />
Enable/Disable Turn on/off the cache<br />
Disable LRU Remove the Least Recently Used (LRU) attribute from the existing display <strong>for</strong><br />
each cache line<br />
This option is never activated because the function does not apply to <strong>Power</strong><br />
<strong>Architecture</strong> processors.<br />
Enable/Disable<br />
Parity<br />
Turns on/off the line data parity checksum calculation.<br />
Inverse LRU Display the inverse of the Least Recently Used attribute <strong>for</strong> each cache line<br />
This option is never activated because the function does not apply to <strong>Power</strong><br />
<strong>Architecture</strong> processors.<br />
Copy Cache Copy the cache contents to the system clipboard<br />
Export Cache Export the cache contents to a file<br />
Search Find an occurrence of a string in the cache lines<br />
Search Again Find the next occurrence of a string in the cache lines<br />
Preserve Sorting Preserves sorting of the cache when the cache data is updated and the cache is<br />
refreshing.<br />
This option is disabled by default. If enabled, every operation that triggers cache<br />
refresh (like step, run to breakpoint) will have to wait <strong>for</strong> cache data loading and<br />
sorting.<br />
View Memory View the corresponding memory <strong>for</strong> the selected cache lines<br />
Lock Line Lock the selected cache lines<br />
Invalidate Line Invalidate the selected cache lines<br />
Flush Line Flush the entire contents of the selected cache lines<br />
Synchronize Line Synchronize selected cache data with memory data.<br />
178 Targeting <strong>Power</strong> <strong>Architecture</strong>® <strong>Processors</strong>
Table 5.24 Cache Viewer Toolbar Menu Options<br />
Option Description<br />
5.2.6.3 Components of the Cache Viewer<br />
Targeting <strong>Power</strong> <strong>Architecture</strong>® <strong>Processors</strong><br />
Working with the Debugger<br />
Debugging Bareboard Software<br />
Lock Way Lock the cache ways specified with the Lock Ways menu command.<br />
Locking a cache way means that the data contained in that way must not<br />
change. If the cache needs to discard a line, it will not discard locked lines (such<br />
as lines explicitly locked, or lines belonging to locked ways).<br />
Unlock Way Unlock the cache ways specified with the Lock Ways menu option<br />
Lock Ways Specify the cache ways on which the Lock Way and Unlock Way menu<br />
commands operate.<br />
Below the toolbar, there are two panes in the window, separated by another vertical divider line. The pane<br />
to the left of the divider line displays the attributes <strong>for</strong> each displayed cache line. The pane to the right of<br />
the divider line displays the actual contents of each displayed cache line. You can modify in<strong>for</strong>mation in<br />
this pane and click the Write button to apply those changes to the cache on the target board.<br />
Above the cache line display panes are the Refresh and Write buttons and the View As dropdown menu.<br />
Click the Refresh button to clear the entire contents of the cache, re-read status in<strong>for</strong>mation from the<br />
target hardware, and update the cache lines display panes. Click the Write button to commit cache content<br />
changes from this window to the cache memory on the target hardware (if the target hardware supports<br />
doing so). Select Raw Data, or Disassembly from the View As dropdown menu to change the way the<br />
IDE displays the data in the cache line contents pane on the right side of the window.<br />
You can per<strong>for</strong>m all cache operations from assembly code in your programs. For details about assembly<br />
code, refer to the core documentation <strong>for</strong> the target processor.You can also per<strong>for</strong>m cache operations by<br />
clicking the Menu button, shown as an inverted triangle, that opens the view pull-down menu that<br />
contain actions <strong>for</strong> the Cache Viewer.<br />
5.2.6.4 Using the Debugger Shell to View Caches<br />
Another way to manipulate the processor’s caches is by using the Debugger Shell.<br />
To display the Debugger Shell:<br />
1. Start a debugging session.<br />
2. Select Window > Show View > Other.<br />
The Show View dialog box appears.<br />
3. Expand the Debug group.<br />
4. Select Debugger Shell.<br />
179
Working with the Debugger<br />
Debugging Bareboard Software<br />
5. Click the OK button.<br />
The Debugger Shell view appears.<br />
To display a list of the commands supported by the Debugger Shell, enter this at the command prompt:<br />
help -tree<br />
For more in<strong>for</strong>mation about the Debugger Shell support of cache commands, enter these commands at<br />
the command prompt:<br />
help cmdwin::ca<br />
help cmdwin::caln<br />
The next sections describe these commands in more detail.<br />
5.2.6.4.1 Debugger Shell Global Cache Commands<br />
The cmdwin::ca cache commands manage global cache operations. That is, they affect the operation<br />
of the entire cache. For multi-core processors, these commands operate on a specific cache if an optional<br />
ID number is provided. If the ID number is absent, the command operates on the cache that was assigned<br />
as the default by the last cmdwin::ca::default command.<br />
Table 5.25 lists the cache commands.<br />
Table 5.25 Debugger Shell Global Cache Commands<br />
Command Description<br />
cmdwin::ca::default Set specified cache as default<br />
cmdwin::ca::enable Enable/disable cache<br />
cmdwin::ca::flush Flushes cache<br />
cmdwin::ca::inval Invalidates cache<br />
cmdwin::ca::lock Lock/Unlock cache<br />
cmdwin::ca::show Show the architecture of the cache<br />
The basic <strong>for</strong>mat of a shell global cache command is:<br />
command [] [on | off]<br />
The optional cache ID number argument selects the cache that the command affects.<br />
The optional on or off argument changes a cache’s state.<br />
For example, to display a particular cache’s characteristics:<br />
%> cmdwin::ca:show 1<br />
180 Targeting <strong>Power</strong> <strong>Architecture</strong>® <strong>Processors</strong>
Targeting <strong>Power</strong> <strong>Architecture</strong>® <strong>Processors</strong><br />
Working with the Debugger<br />
Debugging Bareboard Software<br />
displays the characteristics of the second processor cache.<br />
You use the cmd::ca::default to assign a default cache that becomes the target of global cache<br />
commands. For example:<br />
%> cmdwin::ca:default 0<br />
makes the first processor cache the default cache. Subsequent global cache commands that do not specify<br />
a cache ID will affect this cache.<br />
Other cache commands require the off or on state argument. When specifying a particular cache, the state<br />
argument follows the ID argument. For example:<br />
%> cmdwin::ca:lock 2 on<br />
locks the contents of the third processor cache, while:<br />
%> cmdwin::ca:enable 1 off<br />
disables the second processor cache.<br />
5.2.6.4.2 Debugger Shell Cache Line Commands<br />
The cmdwin::caln commands manage cache line operations. They affect memory elements within a<br />
designated cache. Table 5.26 lists these commands.<br />
Table 5.26 Debugger Shell Cache Line Commands<br />
Command Description<br />
cmdwin::caln::get Display cache line<br />
cmdwin::caln::flush Flush cache line<br />
cmdwin::caln::inval Invalidate cache line<br />
cmdwin::caln::lock Locks/unlocks cache line<br />
cmdwin::caln::set Writes specified data to cache line<br />
The basic <strong>for</strong>mat <strong>for</strong> a shell cache line command is:<br />
command [] []<br />
The optional cache ID argument specifies the cache that the command affects, otherwise it affects the<br />
default cache, as set by the cmdwin::ca::default command.<br />
The required line argument specifies the cache line to affect.<br />
The optional count argument specifies the number of cache lines the command affects. The default is one<br />
line. For example:<br />
%> cmdwin::caln:flush 2<br />
181
Working with the Debugger<br />
Debugging Bareboard Software<br />
flushes line 2 of the default cache.<br />
The cmdwin::caln:set command varies from the other commands in that you must specify data<br />
words that fill the cache line. For example:<br />
%> cmdwin::caln:set 2 = 0 1 1 2 3 5 8 13<br />
Sets the contents of cache line two, where the first word has a value of 0, the second word has a value of<br />
1, the third word has a value of 1, the fourth word has a value of 2, and so on.<br />
NOTE If the command specifies a list of data values that are less than one line’s worth of words, then<br />
the values are repeated from the beginning of the list to complete the filling the cache line. If<br />
too many data words are specified <strong>for</strong> the cache line to hold, the extra values are discarded.<br />
5.2.6.5 Supported Processor Cache Features<br />
This section lists the cache features and supported status flags by this product.<br />
Table 5.27 lists the supported cache features <strong>for</strong> the P4080 QorIQ processors.<br />
Table 5.28 lists cache features supported by <strong>Power</strong>QUICC II processors.<br />
Table 5.29 lists cache features supported by <strong>Power</strong>QUICC III processors.<br />
Table 5.27 P4080 QorIQ — Supported Cache Operations<br />
Cache Features Supported Operations Supported Status<br />
Flags<br />
L1 data cache 32 KB size<br />
64 sets<br />
8 ways<br />
16 words / line<br />
enable/disable<br />
cache<br />
lock/unlock cache<br />
invalidate cache<br />
lock/unlock line<br />
invalidate line<br />
read/modify data<br />
flush cache<br />
flush line<br />
valid<br />
lock<br />
shared<br />
dirty<br />
castout<br />
plru<br />
182 Targeting <strong>Power</strong> <strong>Architecture</strong>® <strong>Processors</strong>
Table 5.27 P4080 QorIQ — Supported Cache Operations<br />
L1 instruction<br />
cache<br />
32 KB size<br />
64 sets<br />
8 ways<br />
16 words / line<br />
L2 cache 128 KB size<br />
256 sets<br />
8 ways<br />
16 words / line<br />
L3 cache 2 banks<br />
512KB/bank<br />
512 sets<br />
32 ways<br />
16 words/line<br />
Targeting <strong>Power</strong> <strong>Architecture</strong>® <strong>Processors</strong><br />
enable/disable<br />
cache<br />
lock/unlock cache<br />
invalidate cache<br />
lock/unlock line<br />
invalidate line<br />
read/modify data<br />
enable/disable<br />
cache<br />
lock/unlock cache<br />
invalidate cache<br />
lock/unlock line<br />
invalidate line<br />
read/modify data<br />
flush cache<br />
flush line<br />
enable/disable<br />
cache<br />
lock/unlock cache<br />
invalidate cache<br />
lock/unlock line<br />
invalidate line<br />
read/modify data<br />
flush cache<br />
flush line<br />
Working with the Debugger<br />
Debugging Bareboard Software<br />
Cache Features Supported Operations Supported Status<br />
Flags<br />
valid<br />
lock<br />
plru<br />
valid<br />
lock<br />
shared<br />
dirty<br />
noncoherent<br />
plru<br />
valid<br />
locked<br />
modified<br />
plru<br />
183
Working with the Debugger<br />
Debugging Bareboard Software<br />
Table 5.28 <strong>Power</strong>QUICC II Family — Supported Cache Operations<br />
Cache Features Supported Operations<br />
L1D<br />
L1 data cache<br />
L1I<br />
L1 instruction cache<br />
16 KB size<br />
128 sets<br />
4 ways<br />
8 words / line<br />
16 KB size<br />
128 sets<br />
4 ways<br />
8 words / line<br />
enable/disable cache<br />
lock/unlock cache<br />
invalidate cache<br />
read/modify data<br />
enable/disable cache<br />
lock/unlock cache<br />
invalidate cache<br />
read/modify data<br />
Table 5.29 <strong>Power</strong>QUICC III Family — Supported Cache Operations<br />
Cache Features Supported Operations<br />
L1D<br />
L1 data cache<br />
L1I<br />
L1 instruction cache<br />
L2<br />
L2 cache (data only,<br />
instruction only,<br />
unified)<br />
32 KB size<br />
128 sets<br />
8 ways<br />
8 words / line<br />
32 KB size<br />
128 sets<br />
8 ways<br />
8 words / line<br />
256 KB/512 KB size<br />
1024/2048 sets<br />
8 ways<br />
8 words / line<br />
enable/disable cache<br />
lock/unlock cache<br />
invalidate cache<br />
lock/unlock line<br />
invalidate line<br />
read/modify data<br />
enable/disable cache<br />
lock/unlock cache<br />
invalidate cache<br />
lock/unlock line<br />
invalidate line<br />
read/modify data<br />
enable/disable cache<br />
lock/unlock cache<br />
invalidate cache<br />
read/modify data<br />
5.2.7 Accessing Translation Look-aside Buffers<br />
This section shows you how to use the <strong>CodeWarrior</strong> debugger to access <strong>Power</strong>QUICC III Level 2<br />
Memory Management Unit (MMU) translation look-aside buffers (TLBs).<br />
184 Targeting <strong>Power</strong> <strong>Architecture</strong>® <strong>Processors</strong>
Targeting <strong>Power</strong> <strong>Architecture</strong>® <strong>Processors</strong><br />
Working with the Debugger<br />
Debugging Bareboard Software<br />
<strong>Power</strong>QUICC III Level 2 MMUs have two TLBs:<br />
TLB0—a 256-element, two-way set associative array supporting a 4K page size, a 512-element <strong>for</strong><br />
e500v2 (8544, 8548, 8572)<br />
TLB1—a 16-element, fully associative array supporting nine or more page sizes<br />
If you are debugging a supported <strong>Power</strong>QUICC III board, the Registers displays the TLB0 and TLB1<br />
register groups.<br />
5.2.7.1 Initializing TLBs<br />
You can use writereg128 commands in the debugger initialization files to set up TLBs at target<br />
system startup. For more details, refer to writereg128.<br />
5.2.7.2 Accessing TLB Registers<br />
To access the Registers view:<br />
1. Start the <strong>CodeWarrior</strong> IDE.<br />
2. Open (or create) a project that targets the <strong>Power</strong> <strong>Architecture</strong> system you want to debug.<br />
3. From the <strong>CodeWarrior</strong> menu bar, select Run > Debug.<br />
The IDE starts a debug session, connects to the target system, and halts the system at the program<br />
entry point.<br />
4. Select Window > Show View > Registers.<br />
The Registers view appears. (Figure 5.21)<br />
185
Working with the Debugger<br />
Debugging Bareboard Software<br />
Figure 5.21 Registers View — TLB Register Groups Displayed<br />
The Registers view shows all registers supported by the target system. The Registers view groups all<br />
regPPCTLB0 registers and regPPCTLB1 registers in the separate groups. (Figure 5.21).<br />
To view all of the elements of a TLB register group, double-click the group you want to view. A window<br />
appears that displays all of the elements of the selected TLB.<br />
This window shows all of the TLB registers, and their contents. To modify TLB registers during a<br />
<strong>CodeWarrior</strong> debug session, select the TLB register you want to modify from the Registers window<br />
(Figure 5.22):<br />
186 Targeting <strong>Power</strong> <strong>Architecture</strong>® <strong>Processors</strong>
Figure 5.22 Register Details Window<br />
Targeting <strong>Power</strong> <strong>Architecture</strong>® <strong>Processors</strong><br />
Working with the Debugger<br />
Debugging Bareboard Software<br />
This window lets you view register contents in different <strong>for</strong>mats, and change portions of the selected<br />
register.<br />
5.2.8 Setting the IMMR Register<br />
Use the Debugger Shell: eppc::setMMRBaseAddr command to define the memory location of the<br />
IMMR (Internal Memory Map) register. This in<strong>for</strong>mation lets the <strong>CodeWarrior</strong> debugger find the IMMR<br />
register at debug-time.<br />
NOTE The Change IMMR command is applicable to 825x or 826x processors.<br />
187
Working with the Debugger<br />
Debugging Bareboard Software<br />
5.2.9 Setting the Stack Depth<br />
Select Window > Preferences > C/C++ > Debug > Maximum Stack crawl depth command to set the<br />
depth of the stack to read and display. Showing all levels of calls when you are examining function calls<br />
several levels deep can sometimes make stepping through code more time-consuming. There<strong>for</strong>e, you<br />
can use this menu option to reduce the depth of calls that the debugger displays.<br />
5.2.10 Changing Program Counter Value<br />
To change the program-counter value:<br />
1. Start a debugging session.<br />
2. In the Editor view, place the cursor on the line that you want the debugger to execute next.<br />
3. Right-click in the Editor view.<br />
A context menu appears.<br />
4. From the context menu, select Move To Line.<br />
<strong>CodeWarrior</strong> IDE modifies the program counter to the specified location. The Editor view shows the<br />
new location.<br />
5.2.11 Hard Resetting<br />
Use the reset hard command in the Debugger Shell to send a hard reset signal to the target<br />
processor.<br />
NOTE The Hard Reset command is enabled only if the debug hardware you are using supports it.<br />
TIP You can also per<strong>for</strong>m a hard reset by clicking the Multicore Reset ( ) button from the Debug<br />
perspective toolbar.<br />
5.2.12 Loading and Saving Memory<br />
The Load/Save Memory command:<br />
Loads the specified amount of data from a binary or S-Record file on the host and writes this data to<br />
the target board’s memory starting at the specified address.<br />
Reads the specified amount of data from the specified address of the target board’s memory and<br />
saves this data in a binary file on the host.<br />
To load/save memory:<br />
188 Targeting <strong>Power</strong> <strong>Architecture</strong>® <strong>Processors</strong>
Targeting <strong>Power</strong> <strong>Architecture</strong>® <strong>Processors</strong><br />
Working with the Debugger<br />
Debugging Bareboard Software<br />
1. Select Window > Show View > Other<br />
The Show View dialog box appears.<br />
2. From the Debug group, select Target Tasks.<br />
The Target Tasks window appears (Figure 5.23) at the bottom-right of the IDE window.<br />
Figure 5.23 Target Tasks Window<br />
3. Right-click in the Target Tasks window and select New Task from the context menu that appears.<br />
The Create New Target Task dialog box appears (Figure 5.24).<br />
4. From the Task Type drop-down list box, select Import/Export/Fill Memory.<br />
Figure 5.24 Create New Target Task Dialog Box<br />
5. Click Finish.<br />
The new task appears in the Tasks panel.<br />
6. Select the Fill Memory with a data pattern option from this window to fill memory.<br />
189
Working with the Debugger<br />
<strong>CodeWarrior</strong> Executable Importer Wizard<br />
TIP You can also load and save memory by issuing the restore and save commands in the<br />
<strong>CodeWarrior</strong> Debugger Shell.<br />
If you load an S-Record file, the loader behaves as follows:<br />
The loader uses the offset field to shift the address contained in each S-Record to a lower or higher<br />
address. The sign of the offset field determines the direction of the shift.<br />
The address produced by this shift is the memory address at which the loader starts writing the S-<br />
Record data.<br />
The loader uses the address and size fields as a filter. The loader applies these fields to the initial S-<br />
Record (not to its shifted version) to make sure that only the zone defined by these fields is actually<br />
written to.<br />
5.2.13 Filling Memory<br />
Use this command to fill a particular memory location with data of particular size and type. This<br />
command lets you write a set of characters to a particular memory location on the target by repeatedly<br />
copying the characters until the specified fill size has been reached.<br />
NOTE For more in<strong>for</strong>mation, refer to the Import/Export/Fill Memory topic in <strong>CodeWarrior</strong> Common<br />
Features Guide, Debugger chapter from the \PA\Help\PDF\ folder.<br />
5.3 <strong>CodeWarrior</strong> Executable Importer Wizard<br />
You can use the <strong>CodeWarrior</strong> debugger to debug an executable (.elf) file that has no associated<br />
<strong>CodeWarrior</strong> project using the <strong>CodeWarrior</strong> Executable Importer wizard.<br />
To use the <strong>CodeWarrior</strong> Executable Importer wizard:<br />
1. Start the <strong>CodeWarrior</strong> IDE.<br />
2. From the main menu bar, select File > Import.<br />
The Import wizard appears.<br />
3. Expand the <strong>CodeWarrior</strong> group.<br />
4. Select the <strong>CodeWarrior</strong> Executable Importer to debug a <strong>Power</strong> <strong>Architecture</strong> .elf file.<br />
5. Click Next.<br />
The <strong>CodeWarrior</strong> Executable Importer wizard displays the Import a <strong>CodeWarrior</strong> Executable<br />
file page. For more in<strong>for</strong>mation, refer to the Import a <strong>CodeWarrior</strong> Executable File Page.<br />
190 Targeting <strong>Power</strong> <strong>Architecture</strong>® <strong>Processors</strong>
Targeting <strong>Power</strong> <strong>Architecture</strong>® <strong>Processors</strong><br />
Working with the Debugger<br />
<strong>CodeWarrior</strong> Executable Importer Wizard<br />
This section describes the various pages that the wizard displays as it assists you in debugging an<br />
executable (.elf) file.<br />
Import a <strong>CodeWarrior</strong> Executable File Page<br />
Import C/C++/Assembler Executable Files<br />
Processor Page<br />
Debug Target Settings Page<br />
Configurations Page<br />
5.3.1 Import a <strong>CodeWarrior</strong> Executable File Page<br />
Use this page to select an executable file or a folder to search <strong>for</strong> <strong>Power</strong> <strong>Architecture</strong> executable files.<br />
The table below describes the options available on the page.<br />
Table 5.30 Import a <strong>CodeWarrior</strong> Executable File Page Settings<br />
Option Description<br />
Project name Specify the name of the project. The specified name identifies the<br />
project created <strong>for</strong> debugging (but not building) the executable file.<br />
Use default location Check this option to store the project in the default location.<br />
Clear this option to specify the location <strong>for</strong> the imported project.<br />
Location Specifies the location to save the imported project file. Click Browse to<br />
navigate to the specified folder location. Ensure that you append the<br />
path with the name of the project to create a new location <strong>for</strong> your<br />
project.<br />
5.3.2 Import C/C++/Assembler Executable Files<br />
Use this page to select the elf file to import.<br />
The table below lists the options available on the page.<br />
191
Working with the Debugger<br />
<strong>CodeWarrior</strong> Executable Importer Wizard<br />
Table 5.31 Import C/C++/Assembler Executable Page Settings<br />
Option Description<br />
File to import Specifies the C/C++/Assembler executable file. Click Browse to<br />
choose an executable file.<br />
Copy the selected file to the<br />
current project folder<br />
5.3.3 Processor Page<br />
Use this page to specify the processor family <strong>for</strong> the imported executable file and specify the toolchain to<br />
be used.<br />
The table below describes the options available on the page.<br />
Table 5.32 Processor Page Settings<br />
Option Description<br />
Check this option to copy the selected executable file to an already<br />
existing project folder.<br />
Processor Expand the processor family and select the specific target from this pull-down<br />
menu. The toolchain uses this choice to generate code that makes use of<br />
processor-specific features, such as multiple cores.<br />
Note: You can also use type filter text box as a shortcut to specify a processor.<br />
Start typing the processor name into the text box.<br />
Toolchain Chooses the compiler, linker, and libraries used to build the program. Each<br />
toolchain generates code targeted <strong>for</strong> a specific plat<strong>for</strong>m. These are:<br />
Bareboard Application—Targets a hardware board without an<br />
operating system.<br />
Linux Application—Targets a board running the Linux operating<br />
system.<br />
Target OS Select if the board runs no operation system or imports a linux kernel project to<br />
be executed on the board. The option is applicable only <strong>for</strong> Bareboard<br />
Application projects.<br />
5.3.4 Linux Application Launch Configurations Page<br />
Use this page to specify how the debugger communicates with the host Linux system and controls your<br />
Linux application.<br />
192 Targeting <strong>Power</strong> <strong>Architecture</strong>® <strong>Processors</strong>
Targeting <strong>Power</strong> <strong>Architecture</strong>® <strong>Processors</strong><br />
Working with the Debugger<br />
<strong>CodeWarrior</strong> Executable Importer Wizard<br />
NOTE The Linux Application page appears, only when select the Linux Application toolchain<br />
option on the Processor page in the Import a <strong>CodeWarrior</strong> Executable File wizard.<br />
NOTE When debugging a Linux application, you must use the <strong>CodeWarrior</strong> TRK to manage the<br />
communications interface between the debugger and Linux system. For details, refer Install<br />
<strong>CodeWarrior</strong> TRK on the Target System.<br />
The table below lists the options available on the page.<br />
Table 5.33 Linux Application Launch Configurations Page Setting<br />
Option Description<br />
<strong>CodeWarrior</strong> TRK Select to use the <strong>CodeWarrior</strong> Target Resident Kernel (TRK)<br />
protocol, to download and control application on the Linux host<br />
system.<br />
TAP Address Specifies the IP address of the Linux host system, the project<br />
executes on.<br />
Port Specifies the port number that the debugger will use to<br />
communicate to the Linux host.<br />
Remote Download Path Specifies the host directory into which the debugger downloads the<br />
application.<br />
5.3.5 Debug Target Settings Page<br />
This page displays the debugger connection types supported by the current installation. Use this page to<br />
specify connection type and launch configurations created <strong>for</strong> the new project.<br />
The table below describes the options available on the page.<br />
193
Working with the Debugger<br />
<strong>CodeWarrior</strong> Executable Importer Wizard<br />
Table 5.34 Debug Target Settings Page Settings<br />
Option Description<br />
Debugger Connection<br />
Types<br />
Specifies what target the program executes on.<br />
Hardware — Select to execute the program on the target<br />
hardware available.<br />
Simulator — Select to execute the program on a software<br />
simulator.<br />
Emulator — Select to execute the program on a hardware<br />
emulator.<br />
Board Specifies the hardware supported by the selected processor.<br />
Launch Specifies the launch configurations and corresponding Remote System<br />
Configurations, supported by the selected processor<br />
Connection Type Specifies the interface to communicate with the hardware.<br />
USB TAP — Select to use the USB interface to communicate<br />
with the hardware device.<br />
Ethernet TAP — Select to use the Ethernet interface to<br />
communicate with the target hardware.<br />
<strong>CodeWarrior</strong> USB TAP — Select to use the <strong>CodeWarrior</strong><br />
USB TAP interface to communicate with the hardware device.<br />
<strong>CodeWarrior</strong> Ethernet TAP — Select to use the <strong>CodeWarrior</strong><br />
Ethernet TAP interface to communicate with the hardware<br />
device.<br />
For more details on <strong>CodeWarrior</strong> TAP, refer to the <strong>CodeWarrior</strong> TAP<br />
User Guide available in the \PA\Help\PDF\ folder.<br />
Gigabit TAP — Corresponds to a Gigabit TAP that includes<br />
an Aurora daughter card, which allows you to collect Nexus<br />
trace in a real-time non-intrusive fashion from the high speed<br />
serial trace port (the Aurora interface).<br />
Gigabit TAP + Trace (JTAG over JTAG cable) — Select to<br />
use the Gigabit TAP and Trace probe to send JTAG<br />
commands over the JTAG cable.<br />
Gigabit TAP + Trace (JTAG over Aurora cable) — Select to<br />
use the Gigabit TAP and Trace probe to send JTAG<br />
commands over the Aurora cable.<br />
For more details on Gigabit TAP, refer to the Gigabit TAP Users Guide<br />
available in the \PA\Help\PDF\<br />
folder.<br />
TAP address Enter the IP address of the selected TAP device.<br />
194 Targeting <strong>Power</strong> <strong>Architecture</strong>® <strong>Processors</strong>
Targeting <strong>Power</strong> <strong>Architecture</strong>® <strong>Processors</strong><br />
Working with the Debugger<br />
<strong>CodeWarrior</strong> Executable Importer Wizard<br />
NOTE The Debug Target Settings page may prompt you to either create a new remote system<br />
configuration or select an existing one.<br />
A remote system is a system configuration that defines connection, initialization, and target<br />
parameters. The remote system explorer provides data models and frameworks to configure<br />
and manage remote systems, their connections, and their services. For more in<strong>for</strong>mation, refer<br />
to the <strong>CodeWarrior</strong> <strong>Development</strong> <strong>Studio</strong> Common Features Guide available in the<br />
\PA\Help\PDF\ folder.<br />
5.3.6 Configurations Page<br />
Use this page to select the processor core that executes the project.<br />
The table below lists the options available on the page.<br />
Table 5.35 Configurations Page<br />
Options Description<br />
Core Index Select the processor core that executes the project.<br />
5.3.7 Debugging an Externally Built Executable File<br />
You can use the <strong>CodeWarrior</strong> Executable Importer wizard to debug an executable (.elf) file that has<br />
no associated <strong>CodeWarrior</strong> project. For example, you can debug an .elf file that a different IDE<br />
generated. To debug these externally built executable files:<br />
1. Specifying the Executable File — Specify the externally built executable file that you want to debug<br />
in the <strong>CodeWarrior</strong> IDE. The IDE imports the executable file into a new project.<br />
2. Creating a Project <strong>for</strong> the Executable File — Create a new <strong>CodeWarrior</strong> project that you use to debug<br />
the executable file. Use the project's associated launch configuration to specify debugging parameters<br />
<strong>for</strong> the executable file.<br />
3. Editing the Launch Configuration — Modify the default settings of the launch configuration. Specify<br />
the appropriate debugger, target processor, initialization files, connection protocol, and other<br />
debugger-related options <strong>for</strong> the executable file.<br />
195
Working with the Debugger<br />
<strong>CodeWarrior</strong> Executable Importer Wizard<br />
4. Specifying a Source Lookup Path — Specify the source lookup path in terms of the compilation path<br />
and the local file-system path. The <strong>CodeWarrior</strong> debugger uses both of these paths to debug the<br />
executable file.<br />
The compilation path is the path to the original project that built the executable file. If the original<br />
project is from an IDE on a different computer, you specify the compilation path in terms of the file<br />
system on that computer.<br />
The local file-system path is the path to the project that the <strong>CodeWarrior</strong> IDE creates in order to<br />
debug the executable file.<br />
5. Debugging the Executable File—Use the <strong>CodeWarrior</strong> debugger to debug the externally built<br />
executable file.<br />
Specifying the Executable File<br />
You specify the executable file that you want the <strong>CodeWarrior</strong> IDE to debug. The <strong>CodeWarrior</strong> IDE<br />
imports this file into a new project. To specify the executable file:<br />
1. Launch the <strong>CodeWarrior</strong> IDE.<br />
2. From the main menu bar, select File > Import.<br />
The Import wizard appears.<br />
3. Expand the <strong>CodeWarrior</strong> group.<br />
4. Select the type of executable file that you want to debug.<br />
For example, select <strong>CodeWarrior</strong> Executable Importer to debug a <strong>Power</strong> <strong>Architecture</strong> .elf file.<br />
5. Click Next.<br />
The Import a <strong>CodeWarrior</strong> Executable File page appears.<br />
6. In the Project Name text box specify a name <strong>for</strong> the imported project.<br />
7. Click Next.<br />
The Import C/C++/Assembler Executable files page appears.<br />
8. Click Browse to select the elf file to import.<br />
9. The Select file dialog box appears.<br />
10. Use the dialog box to navigate to the executable file that you want to debug.<br />
11. Click Open.<br />
The Select file dialog box closes. The path to the executable file appears in the File to Import text<br />
box.<br />
TIP You can also drag and drop an elf file in the <strong>CodeWarrior</strong> Eclipse IDE. When you drop the .elf<br />
file in the IDE, the <strong>CodeWarrior</strong> Executable Importer wizard appears with the .elf file<br />
already specified in the Project Name and File to Import text box.<br />
196 Targeting <strong>Power</strong> <strong>Architecture</strong>® <strong>Processors</strong>
Creating a Project <strong>for</strong> the Executable File<br />
Targeting <strong>Power</strong> <strong>Architecture</strong>® <strong>Processors</strong><br />
Working with the Debugger<br />
<strong>CodeWarrior</strong> Executable Importer Wizard<br />
If you want to use an already existing project work space <strong>for</strong> the imported executable file, check the<br />
Copy the selected file to current project folder check box.<br />
1. Click Next.<br />
The Processor page appears.<br />
2. Select the processor family <strong>for</strong> the executable file.<br />
3. Select a toolchain from the Toolchain group.<br />
Selected toolchain sets up the default compiler, linker, and libraries used to build the new project.<br />
Each toolchain generates code targeted <strong>for</strong> a specific plat<strong>for</strong>m.<br />
4. Select if the board runs no operation system or imports a linux kernel project to be executed on the<br />
board. The Target OS options are applicable only <strong>for</strong> Bareboard Application projects.<br />
5. Click Next.<br />
The Debug Target Settings page appears.<br />
6. Select a supported connection type, from the Debugger Connection Type group. Your selection<br />
determines the launch configurations that you can include in your project.<br />
7. Select the hardware or simulator, you plan to use, from the Board dropdown list.<br />
NOTE Hardware or Simulators that supports the target processor selected on the <strong>Processors</strong> page are<br />
only available <strong>for</strong> selection.<br />
8. Select the launch configurations, that you want to include in your project and the corresponding<br />
Remote System Configuration.<br />
9. Select the interface to communicate with the hardware, from the Connection Type dropdown list.<br />
10. Enter the IP address of the TAP device in the TAP address textbox. This option is disabled and<br />
cannot be edited, if you select USB TAP from the the Connection Type dropdown list.<br />
11. Click Next.<br />
The Configurations page appears.<br />
12. Select the processor core that executes the project, from the Core index list.<br />
13. Click Finish.<br />
The Import a <strong>CodeWarrior</strong> Executable File dialog box closes. The project <strong>for</strong> the imported .elf<br />
file appears in the <strong>CodeWarrior</strong> Projects view.You can now open the Debug Configurations<br />
window by selecting Run > Debug Configurations. The Debug Configurations window shows the<br />
current settings <strong>for</strong> the launch configuration that you just created. A remote system is created with<br />
details of all the connection, initialization, and target parameters you had set while importing the elf<br />
file.<br />
197
Working with the Debugger<br />
<strong>CodeWarrior</strong> Executable Importer Wizard<br />
Figure 5.25 Debug Configurations Window—Launch Configuration <strong>for</strong> Executable File<br />
Editing the Launch Configuration<br />
If you want to change the settings <strong>for</strong> the launch configuration from what you had set during importing<br />
the elf file, you can do it through the various tabs available in the Debug Configurations window.<br />
To edit the launch configuration <strong>for</strong> your executable file:<br />
1. On the Main tab, click Edit in the Connection panel.<br />
The corresponding Connection page appears.<br />
2. Use the Connection type list box to modify the current connection type.<br />
3. Configure the various connection options as appropriate <strong>for</strong> your executable file by using the various<br />
tabs available on the Connection page.<br />
For example, specify the appropriate target processor, any initialization files, and connection<br />
protocol.<br />
4. Click OK to close the Connection page.<br />
NOTE For more in<strong>for</strong>mation on how to modify settings using the remote system explorer, refer to the<br />
<strong>CodeWarrior</strong> Common Features Guide from the \PA\Help\PDF\ folder.<br />
198 Targeting <strong>Power</strong> <strong>Architecture</strong>® <strong>Processors</strong>
Specifying a Source Lookup Path<br />
Targeting <strong>Power</strong> <strong>Architecture</strong>® <strong>Processors</strong><br />
Working with the Debugger<br />
<strong>CodeWarrior</strong> Executable Importer Wizard<br />
Be<strong>for</strong>e you specify a source lookup path, make sure that you edit the launch configuration <strong>for</strong> the<br />
executable file.<br />
To specify a source lookup path <strong>for</strong> your executable file:<br />
1. Click the Source tab of the Debug Configurations window.<br />
The corresponding page appears.<br />
Figure 5.26 Debug Configurations Window — Source Page<br />
2. Click Add.<br />
The Add Source dialog box appears.<br />
3. Select Path Mapping from the available list of sources.<br />
199
Working with the Debugger<br />
<strong>CodeWarrior</strong> Executable Importer Wizard<br />
Figure 5.27 Add Source Dialog Box<br />
4. Click OK.<br />
The Add Source dialog box closes. The Path Mappings dialog box appears.<br />
5. In the Name text box, enter the name of the new path mapping.<br />
6. Click Add.<br />
The cursor blinks in the Compilation path column.<br />
7. In the Compilation path column, enter the path to the parent project of the executable file, relative to<br />
the computer that generated the file.<br />
Suppose the computer on which you debug the executable file is not the same computer that generated<br />
that executable file. On the computer that generated the executable file, the path to the parent project<br />
is D:\workspace\originalproject. Enter this path in the Compilation path text box.<br />
TIP You can use the IDE to discover the path to the parent project of the executable file, relative to the<br />
computer that generated the file. In the C/C++ Projects view of the C/C++ perspective, expand<br />
the project that contains the executable file that you want to debug. Next, expand the group that<br />
has the name of the executable file itself. A list of paths appears, relative to the computer that<br />
generated the file. Search this list <strong>for</strong> the names of source files used to build the executable file.<br />
The path to the parent project of one of these source files is the path you should enter in the<br />
Compilation path column.<br />
8. In the Local file system path text box, enter the path to the parent project of the executable file,<br />
relative to your computer. Click the ellipsis button to specify the parent project.<br />
Suppose the computer on which you debug the executable file is not the same computer that generated<br />
that executable file. On your current computer, the path to the parent project of the executable file is<br />
C:\projects\thisproject. Enter this path in the Local file system path text box.<br />
200 Targeting <strong>Power</strong> <strong>Architecture</strong>® <strong>Processors</strong>
Targeting <strong>Power</strong> <strong>Architecture</strong>® <strong>Processors</strong><br />
Working with the Debugger<br />
<strong>CodeWarrior</strong> Executable Importer Wizard<br />
9. Click OK.<br />
The Path Mapping dialog box closes. The mapping in<strong>for</strong>mation now appears under the path mapping<br />
shown in the Source Lookup Path list of the Source page.<br />
10. If needed, change the order in which the IDE searches the paths.<br />
The IDE searches the paths in the order shown in the Source Lookup Path list, stopping at the first<br />
match. To change this order, select a path, then click the Up or Down button to change its position in<br />
the list.<br />
11. Click Apply.<br />
The IDE saves your changes.<br />
Debugging the Executable File<br />
Be<strong>for</strong>e you can use the IDE to debug the executable file, make sure that you specify a source lookup path<br />
<strong>for</strong> that file.<br />
To debug the executable file, click the Debug button of the Debug Configurations window.<br />
5.3.8 Debugging Multi-Core Processor Systems<br />
This section describes how the <strong>CodeWarrior</strong> debugger connects and downloads software to separate<br />
cores in a multi-core <strong>Power</strong> <strong>Architecture</strong> processor. It also explains how you choose to debug a program<br />
on a specific core, and it describes the multi-core features of the debugger. This section explains:<br />
Targeting a Core<br />
Starting a debug session <strong>for</strong> a core<br />
Debugging a Specific Core<br />
Multi-Core Operations<br />
Tutorial: Debugging a Multi-Core Processor<br />
5.3.8.1 Targeting a Core<br />
The <strong>CodeWarrior</strong> debugger connects to specific processor core through in<strong>for</strong>mation stored in a<br />
Download launch configuration. Specifically, the core index value on the Main tab of the Debug<br />
Configuration page determines the core targeted <strong>for</strong> debug operations.<br />
NOTE The core index value starts from zero. That is, the first processor core has an index value of<br />
zero, the second processor core has an index of 1, and so on.<br />
You can set this core index value in two locations:<br />
201
Working with the Debugger<br />
<strong>CodeWarrior</strong> Executable Importer Wizard<br />
On the Launch Configurations page when using the New <strong>Power</strong> <strong>Architecture</strong> Wizard to build a<br />
project. You choose the core index value on this page, and when you finish with the wizard, the<br />
value is stored in a Download launch configuration that the wizard generates <strong>for</strong> you.<br />
On the Main tab on the Debug Configuration page, when you are modifying the settings of a<br />
Download launch configuration.<br />
5.3.8.2 Starting a debug session <strong>for</strong> a core<br />
To connect the debugger to a specific core and start a debugging session, start the Download launch<br />
configuration <strong>for</strong> that core. You start a Download launch configuration from either of the following ways:<br />
NOTE To get a list of all available debug configurations, use the Debug Configurations dialog box.<br />
The Run menu and the drop-down menu from the Debug icon list only the previously<br />
launched configurations.<br />
From the Debug Configurations Dialog Box<br />
1. Choose Run > Debug Configurations.<br />
The Debug Configurations dialog box appears.<br />
2. Pick the desired launch configuration from the left-hand side panel.<br />
From the Run menu<br />
1. Choose Run > Debug History.<br />
A menu of launch configurations appears.<br />
2. Pick the desired launch configuration from this menu.<br />
From the Toolbar’s Debug Icon<br />
1. From the Debug perspective, click the drop-down arrow adjacent to the Debug icon in the IDE’s<br />
toolbar.<br />
A menu of launch configurations appears.<br />
2. Pick the desired launch configuration from this menu.<br />
5.3.8.3 Debugging a Specific Core<br />
After you select the desired download launch configuration, the debugger downloads the program to the<br />
specific core and the Debug perspective appears. Within the Debug view, the program’s thread appears.<br />
The thread is identified by its launch configuration name and the index value of the core that it executes<br />
on. If you are debugging source code, the program’s source appears in an editor view.<br />
202 Targeting <strong>Power</strong> <strong>Architecture</strong>® <strong>Processors</strong>
Targeting <strong>Power</strong> <strong>Architecture</strong>® <strong>Processors</strong><br />
Working with the Debugger<br />
<strong>CodeWarrior</strong> Executable Importer Wizard<br />
To load software into more processor cores, choose their launch configurations from the Run menu or<br />
Debug icon. Once the software downloads, the threads <strong>for</strong> these programs subsequently appear in the<br />
Debug view. The source to these programs also appear in the editor view. To switch between the various<br />
source files, click on the tab that displays the source file’s name.<br />
NOTE Ensure that you select the same remote system <strong>for</strong> all the cores you wish to debug. Also<br />
specify the respective cores initialization file in the Initialization tab of the remote system. For<br />
more in<strong>for</strong>mation, refer to the Tutorial: Debugging a Multi-Core Processor.<br />
To debug a specific core’s program, click on its thread in the Debug view. The Debug perspective<br />
automatically displays the source, registers, and variables <strong>for</strong> this core. If you click on another thread, the<br />
Debug perspective updates all of the views to display that core’s context.<br />
5.3.8.4 Multi-Core Operations<br />
This sections explains the various features available to you when debugging a multi-core processor.<br />
Multi-Core Operations in the IDE<br />
Multi-Core Operations in the Debugger Shell<br />
5.3.8.4.1 Multi-Core Operations in the IDE<br />
When you start a multi-core debug session, multi-core commands are enabled on the IDE’s Run menu.<br />
These commands, when issued, affect all cores simultaneously. Table 5.36 describes each menu choice.<br />
For more in<strong>for</strong>mation on these commands, refer to the Debugger chapter in <strong>CodeWarrior</strong> Common<br />
Features Guide from the \PA\Help\PDF\ folder.<br />
Table 5.36 Multi-Core Commands<br />
Command Description<br />
Multicore Resume Starts all cores of a multi-core system running simultaneously.<br />
Multicore Suspend Stops execution of all cores of a multi-core system simultaneously.<br />
Multicore Restart Restarts all the debug sessions <strong>for</strong> all cores of a multi-core system.<br />
Multicore Terminate Kills all the debug sessions <strong>for</strong> all cores of a multi-core system.<br />
To use the multi-core commands from the Debugger perspective:<br />
1. Start a debugging session by selecting the appropriately configured launch configurations.<br />
2. Click the Debug tab of the Debug perspective.<br />
203
Working with the Debugger<br />
<strong>CodeWarrior</strong> Executable Importer Wizard<br />
3. If necessary, expand the desired core’s list of active threads by clicking on the tree control.<br />
4. Click on the thread you want to use with multi-core operations.<br />
NOTE Selecting a thread uses the Multicore Group the core is part of in the multicore operation. For<br />
more in<strong>for</strong>mation on the Multicore Groups feature, refer to the <strong>CodeWarrior</strong> Common<br />
Features Guide from the \PA\Help\PDF\ folder.<br />
5. From the Run menu, specify the multi-core operation to per<strong>for</strong>m on the thread.<br />
NOTE The keyboard shortcut <strong>for</strong> the Multi-core Resume operation is Shift-F8.<br />
5.3.8.4.2 Multi-Core Operations in the Debugger Shell<br />
In addition to the multicore-specific toolbar buttons and menu commands available in the Debugger<br />
view, the Debugger Shell has multi-core specific commands that can control the operation of one or more<br />
processor cores at the same time. Like the menu commands, the multi-core Debugger Shell commands<br />
allow you to select, start, and stop a specific core. You can also restart or kill sessions executing on a<br />
particular core. Table 5.37 lists the commands and their purpose.<br />
Table 5.37 Multi-core Commands <strong>for</strong> the Debugger Shell<br />
Category Multi-core Operation Analogous Single-core<br />
Operation<br />
run control mc::go go<br />
mc::stop stop<br />
session control mc::restart restart<br />
mc::kill kill<br />
NOTE For more in<strong>for</strong>mation on the complete debugger shell help, refer to the <strong>CodeWarrior</strong> Common<br />
Features Guide from the \PA\Help\PDF\ folder.<br />
5.3.8.5 Tutorial: Debugging a Multi-Core Processor<br />
This example explains how to create a <strong>CodeWarrior</strong> project <strong>for</strong> a bareboard that has a multi-core <strong>Power</strong><br />
<strong>Architecture</strong> processor, download the binaries generated by this project to each core of the target<br />
processor, and debug the binary on each core. In this tutorial:<br />
204 Targeting <strong>Power</strong> <strong>Architecture</strong>® <strong>Processors</strong>
Create a Project<br />
Create a Project <strong>for</strong> Core 1<br />
Set Up Each Project’s Launch Configuration<br />
Download the Programs to Each Core<br />
Debug the Programs on Each Core<br />
5.3.8.5.1 Create a Project<br />
Targeting <strong>Power</strong> <strong>Architecture</strong>® <strong>Processors</strong><br />
Working with the Debugger<br />
<strong>CodeWarrior</strong> Executable Importer Wizard<br />
To create a project <strong>for</strong> a board that has a multi-core processor using the <strong>Power</strong> <strong>Architecture</strong> New<br />
Project wizard, per<strong>for</strong>m these steps::<br />
1. Select Start > Programs > Freescale <strong>CodeWarrior</strong> > CW <strong>for</strong> PA number > <strong>CodeWarrior</strong>, where<br />
number is the version number of your product.<br />
The WorkSpace Launcher dialog box appears, prompting you to select a workspace to use.<br />
NOTE Click Browse to change the default location <strong>for</strong> workspace folder. You can also select the Use<br />
this as the default and do not ask again checkbox to set default or selected path as the<br />
default location <strong>for</strong> storing all your projects.<br />
2. Click OK.<br />
The default workspace is accepted. The <strong>CodeWarrior</strong> IDE launches and the Welcome page appears.<br />
NOTE The Welcome page appears only if the <strong>CodeWarrior</strong> IDE or the selected Workspace is opened<br />
<strong>for</strong> the first time. Otherwise, the Workbench window appears.<br />
3. Click Go to Workbench, on the Welcome page.<br />
The workbench window appears.<br />
4. Select File > New > <strong>Power</strong> <strong>Architecture</strong> Project, from the <strong>CodeWarrior</strong> IDE menu bar.<br />
The New <strong>Power</strong> <strong>Architecture</strong> Project wizard launches and the Create a <strong>Power</strong> <strong>Architecture</strong><br />
Project page appears.<br />
5. Specify a name <strong>for</strong> the new project in the Project name text box.<br />
For example, enter the project name as Debug_core.<br />
6. If you do not want to create your project in the default workspace:<br />
a. Clear the Use default location checkbox.<br />
b. Click Browse and select the desired location from the Browse For Folder dialog box.<br />
c. In the Location text box, append the location with the name of the directory in which you want to<br />
create your project.<br />
205
Working with the Debugger<br />
<strong>CodeWarrior</strong> Executable Importer Wizard<br />
NOTE An existing directory cannot be specified <strong>for</strong> the project location.<br />
7. Click Next.<br />
The Processor page appears.<br />
8. Select the target processor <strong>for</strong> the new project, from the Processor list. This tutorial uses the P4080<br />
processor.<br />
9. From the Processing Model list, select AMP (One project per core).<br />
10. Select Application from the Project Output group, to create an application with .elf extension,<br />
that includes in<strong>for</strong>mation required to debug the project.<br />
11. Click Next.<br />
The Build Settings page appears.<br />
12. Select a bareboard toolchain from the Toolchain group.<br />
Selected toolchain sets up the default compiler, linker, and libraries used to build the new project.<br />
Each toolchain generates code targeted <strong>for</strong> a specific plat<strong>for</strong>m.<br />
13. Select the programming language, you want to use, from the Language group.<br />
The language you select determines the libraries that are linked with your program and the contents of<br />
the main source file that the wizard generates.<br />
14. Select the 32 bit processor, from the Build Tools <strong>Architecture</strong> group.<br />
15. Select Hardware from the Floating Point group, to prompt the compiler to handle the floating-point<br />
operations by generating instructions <strong>for</strong> the hardware floating-point unit.<br />
16. Click Next.<br />
The Launch Configurations page appears.<br />
17. Select the Hardware option, from the Debugger Connection Type group, to include hardware<br />
launch configurations in your project.<br />
18. Select Core 0 processor core, from the Core index <strong>for</strong> this project list.<br />
19. Click Next.<br />
The Hardware page appears.<br />
NOTE This step creates a new Remote System configuration <strong>for</strong> the project.<br />
20. Select the hardware, you plan to use, from the Choose the hardware to run this project on group.<br />
NOTE Hardware that supports the target processor selected on the Bareboard Applications page are<br />
only available <strong>for</strong> selection.<br />
21. Select the interface to communicate with the hardware, from the Connection Type group.<br />
206 Targeting <strong>Power</strong> <strong>Architecture</strong>® <strong>Processors</strong>
Targeting <strong>Power</strong> <strong>Architecture</strong>® <strong>Processors</strong><br />
Working with the Debugger<br />
<strong>CodeWarrior</strong> Executable Importer Wizard<br />
22. Enter the IP address of the TAP device in the TAP address textbox. This option is available only if<br />
Ethernet TAP, Gigabit TAP or Gigabit TAP + Trace is selected from the Connection Type group.<br />
23. Click Next.<br />
The Trace Configuration page appears.<br />
24. Check the Start a trace session on debug launch checkbox, to start a trace session automatically on<br />
debug launch.<br />
25. Select the source used <strong>for</strong> collecting trace data, from the Generate trace configurations group.<br />
26. Check the Enable Circular Collection checkbox, from the Enable Circular Collection (DDR and<br />
NPC only) group, to treat the trace buffer as a ‘circular buffer’. Selection of this checkbox, ensures<br />
continuation of trace collection, even after the buffer is full, by replacing the oldest entries.<br />
27. Click Finish.<br />
The wizard creates Debug core 0 project according to your specifications. You can access the<br />
project from the <strong>CodeWarrior</strong> Projects view on the Workbench.<br />
You have finished generating the project whose program will be downloaded to the processor’s first core,<br />
core 0.<br />
5.3.8.5.2 Create a Project <strong>for</strong> Core 1<br />
Now create a project whose code executes on a second processor core, core 1:<br />
1. Select Start > Programs > Freescale <strong>CodeWarrior</strong> > CW <strong>for</strong> PA number > <strong>CodeWarrior</strong>, where<br />
number is the version number of your product.<br />
The WorkSpace Launcher dialog box appears, prompting you to select a workspace to use.<br />
NOTE Click Browse to change the default location <strong>for</strong> workspace folder. You can also select the Use<br />
this as the default and do not ask again checkbox to set default or selected path as the<br />
default location <strong>for</strong> storing all your projects.<br />
2. Click OK.<br />
The default workspace is accepted. The <strong>CodeWarrior</strong> IDE launches and the Welcome page appears.<br />
NOTE The Welcome page appears only if the <strong>CodeWarrior</strong> IDE or the selected Workspace is opened<br />
<strong>for</strong> the first time. Otherwise, the Workbench window appears.<br />
3. Click Go to Workbench, on the Welcome page.<br />
The workbench window appears.<br />
4. Select File > New > <strong>Power</strong> <strong>Architecture</strong> Project, from the <strong>CodeWarrior</strong> IDE menu bar.<br />
The New <strong>Power</strong> <strong>Architecture</strong> Project wizard wizard launches and the Create a <strong>Power</strong><br />
<strong>Architecture</strong> Project page appears.<br />
207
Working with the Debugger<br />
<strong>CodeWarrior</strong> Executable Importer Wizard<br />
5. Specify a name <strong>for</strong> the new project in the Project name text box.<br />
For example, enter the project name as Debug core 1.<br />
6. If you do not want to create your project in the default workspace:<br />
a. Clear the Use default location checkbox.<br />
b. Click Browse and select the desired location from the Browse For Folder dialog box.<br />
c. In the Location text box, append the location with the name of the directory in which you want to<br />
create your project.<br />
NOTE An existing directory cannot be specified <strong>for</strong> the project location.<br />
7. Click Next.<br />
The Processor page appears.<br />
8. Select the target processor <strong>for</strong> the new project, from the Processor list. This tutorial uses the P4080<br />
processor.<br />
9. From the Processing Model list, select AMP (One project per core).<br />
10. Select Application from the Project Output group, to create an application with .elf extension,<br />
that includes in<strong>for</strong>mation required to debug the project.<br />
11. Click Next.<br />
The Build Settings page appears.<br />
12. Select a bareboard toolchain from the Toolchain group.<br />
Selected toolchain sets up the default compiler, linker, and libraries used to build the new project.<br />
Each toolchain generates code targeted <strong>for</strong> a specific plat<strong>for</strong>m.<br />
13. Select the programming language, you want to use, from the Language group.<br />
The language you select determines the libraries that are linked with your program and the contents of<br />
the main source file that the wizard generates.<br />
14. Select the 32 bit processor, from the Build Tools <strong>Architecture</strong> group.<br />
15. Select Hardware from the Floating Point group, to prompt the compiler to handle the floating-point<br />
operations by generating instructions <strong>for</strong> the hardware floating-point unit.<br />
16. Click Next.<br />
The Launch Configurations page appears.<br />
17. Select the Hardware option, from the Debugger Connection Type group, to include hardware<br />
launch configurations in your project.<br />
18. Select Core 1 processor core, from the Core index <strong>for</strong> this project list.<br />
19. Click Next.<br />
The Hardware page appears.<br />
208 Targeting <strong>Power</strong> <strong>Architecture</strong>® <strong>Processors</strong>
NOTE This step creates a new Remote System configuration <strong>for</strong> the project.<br />
Targeting <strong>Power</strong> <strong>Architecture</strong>® <strong>Processors</strong><br />
Working with the Debugger<br />
<strong>CodeWarrior</strong> Executable Importer Wizard<br />
20. Select the hardware, you plan to use, from the Choose the hardware to run this project on group.<br />
NOTE Hardware that supports the target processor selected on the Bareboard Applications page are<br />
only available <strong>for</strong> selection.<br />
21. Select the interface to communicate with the hardware, from the Connection Type group.<br />
22. Enter the IP address of the TAP device in the TAP address textbox. This option is available only if<br />
Ethernet TAP, Gigabit TAP or Gigabit TAP + Trace is selected from the Connection Type group.<br />
23. Click Next.<br />
The Trace Configuration page appears.<br />
24. Check the Start a trace session on debug launch checkbox, to start a trace session automatically on<br />
debug launch.<br />
25. Select the source used <strong>for</strong> collecting trace data, from the Generate trace configurations group.<br />
26. Check the Enable Circular Collection checkbox, from the Enable Circular Collection (DDR and<br />
NPC only) group, to treat the trace buffer as a ‘circular buffer’. Selection of this checkbox, ensures<br />
continuation of trace collection, even after the buffer is full, by replacing the oldest entries.<br />
27. Click Finish.<br />
The wizard creates Debug core 1 project according to your specifications. You can access the<br />
project from the <strong>CodeWarrior</strong> Projects view on the Workbench.<br />
You have finished generating the project whose program will be downloaded to the processor’s<br />
second core, core 1.<br />
5.3.8.5.3 Set Up Each Project’s Launch Configuration<br />
Now you must make the launch configurations <strong>for</strong> each project. The settings in the launch configurations<br />
determine on which core the program executes, and handles any core-specific initialization. To set up<br />
Debug core 0 project launch configuration:<br />
1. Click on the Debug core 0 project in the <strong>CodeWarrior</strong> Projects view to select it.<br />
2. Select Run > Debug Configurations.<br />
The Debug Configurations page appears.<br />
3. Expand the <strong>CodeWarrior</strong> group.<br />
The various configurations generated by the wizard appears.<br />
4. Select a Debug core 0 launch configuration. The New <strong>Power</strong> <strong>Architecture</strong> Project wizard creates<br />
two launch configurations <strong>for</strong> the Debug core 0 project:<br />
209
Working with the Debugger<br />
<strong>CodeWarrior</strong> Executable Importer Wizard<br />
Debug core 0-core0_RAM_P4080_Cache_Download and<br />
Debug core 0-core0_RAM_P4080_Download.<br />
The launch configuration settings page <strong>for</strong> the selected launch configuration appears at the right.<br />
5. Click the Debugger tab.<br />
The Debugger options group appears.<br />
6. Check the Stop on startup at checkbox and enter main in the User specified text box.<br />
7. Click the Main tab to view the Connection group.<br />
8. Select e500mc-0 under the P4080 Target list.<br />
9. Click Edit to open the Properties <strong>for</strong> window.<br />
10. Click Edit next to the Target drop-down list, to open the Properties <strong>for</strong> window.<br />
11. Make sure that P4080 is listed in the Target type drop down list.<br />
12. In the Initialization tab, check Initialize target.<br />
13. Click OK to close the Properties <strong>for</strong> window.<br />
14. Select the interface to communicate with the hardware device, from the Connection type drop down<br />
list on the Properties <strong>for</strong> window.<br />
The Connection tab and the Advanced tab appears with the respective settings of the selected<br />
connection type.<br />
15. In the CCS server group:<br />
a. Select a launch option.<br />
b. Specify the the port number to launch the CCS server on, in the Server port number textbox.<br />
c. Click CCS executable to specify the path of, or browse to, the executable file of the CCS server.<br />
16. Click OK to save the settings.<br />
17. Click Apply to save the changes.<br />
You have configured the Debug core 0 project to execute on the first processor core.<br />
18. Now you must configure the Debug core 1 project to execute on the second processor core. The<br />
sequence of steps is similar to Debug core 0’s set up.<br />
5.3.8.5.4 Download the Programs to Each Core<br />
Now you must download the .elf file generated by each project to its respective processor core. First,<br />
check that you have attached a debug probe to the target board and to the computer hosting the IDE. To<br />
download the projects:<br />
210 Targeting <strong>Power</strong> <strong>Architecture</strong>® <strong>Processors</strong>
Targeting <strong>Power</strong> <strong>Architecture</strong>® <strong>Processors</strong><br />
Working with the Debugger<br />
<strong>CodeWarrior</strong> Executable Importer Wizard<br />
1. In the IDE WorkBench, click on Debug core 0 in the <strong>CodeWarrior</strong> Project view.<br />
2. Choose Run > Debug.<br />
The debugger downloads the .elf file to core 0 and switches to the Debug perspective. The Debug<br />
view displays the threads associated with the program.<br />
Figure 5.28 Multi-core Debugging — First Program Loaded into Core 0<br />
3. Click on the pull-down menu next to the debug icon.<br />
4. On this menu, pick Debug core 1.<br />
The debugger downloads the second .elf file. The program’s threads appear in the Debug view.<br />
NOTE Threads show up as cores in <strong>CodeWarrior</strong>, thus core0 corresponds to core#0-thread#0<br />
and core1 corresponds to core#0-thread#1<br />
211
Working with the Debugger<br />
<strong>CodeWarrior</strong> Executable Importer Wizard<br />
Figure 5.29 Multi-core Debugging — Second Program Loaded Into Core 1<br />
You have completed downloading the programs to the cores. You are ready to begin debugging.<br />
5.3.8.5.5 Debug the Programs on Each Core<br />
Now you can debug the program on each core.<br />
1. Click the thread labelled main() in the Debug Core 0 project to select it.<br />
The Source view displays the project’s source code, with the current PC set on the start of main()’s<br />
code.<br />
2. Click the Registers tab to display the Registers view.<br />
3. Select and expand the General Purpose Registers group.<br />
4. Select Run > Step Over.<br />
The following actions occur:<br />
Processor core 0 executes the current statement. The debugger halts at the next statement and the<br />
PC indicator moves to the next executable source line in the Source view.<br />
In the Debug view, the status of the program changes to (Suspended).<br />
For the those registers whose values change, their contents are highlighted in yellow (Figure 5.30).<br />
212 Targeting <strong>Power</strong> <strong>Architecture</strong>® <strong>Processors</strong>
Figure 5.30 Multi-Core Debugging — Core 0 After Single-Stepping<br />
Targeting <strong>Power</strong> <strong>Architecture</strong>® <strong>Processors</strong><br />
Working with the Debugger<br />
<strong>CodeWarrior</strong> Executable Importer Wizard<br />
5. In the Debug view, click on the main() thread <strong>for</strong> the Debug Core 1 project.<br />
The Source view displays the project’s source code, with the current PC set on the start of main()’s<br />
code.<br />
6. Click the Registers tab to display the Registers view.<br />
7. Select and expand the General Purpose Registers group.<br />
8. Select Run > Step Over.<br />
Processor core 1 executes the current statement. The debugger halts the core at the next statement.<br />
9. Issue several more Step Over commands with the debugger and watch the register values change.<br />
Figure 5.31 Multi-Core Debugging — Working with Core 1<br />
213
Working with the Debugger<br />
<strong>CodeWarrior</strong> Executable Importer Wizard<br />
10. Click the Debug core 0’s main() thread again.<br />
Notice that the program counter icon in the Debug core 0 debugger window did not move, and that<br />
the register values are unchanged. This is because the <strong>CodeWarrior</strong> debugger controls each core’s<br />
execution individually (that is, the execution of the cores is not synchronized).<br />
11. With Debug core 0 still selected, click the step over button several times until you reach the<br />
printf() statement.<br />
Processor core 0 executes the current statement, the following statements, and halts at the printf()<br />
statement.<br />
Switch back to the main() thread <strong>for</strong> Debug core 1 by clicking on it. Notice that the program<br />
counter icon in its Source view did not move. Again, this is because the debugger controls each core’s<br />
execution individually, and each core has its own private copy of the main() function.<br />
12. In the Debug view, click the run button.<br />
Processor core 1 program enters an infinite loop. The status of the program changes to (Running).<br />
13. In the Debug view, click on the main() thread <strong>for</strong> Debug core 0 and click the run button.<br />
Core 0 enters an infinite loop.<br />
Core 1 continues to execute in its loop.<br />
14. Choose Debug core 1’s main() thread, and click the suspend button.<br />
The debugger halts core 1 at the current statement.<br />
The status of the program changes to (Halted).<br />
Core 0 continues to execute.<br />
15. From the IDE’s menu bar, select Run > Multicore Terminate.<br />
The debugger kills the debug session to each core. The threads associated with each core in the<br />
Debug view disappear.<br />
16. From the IDE’s menu bar, select File > Quit.<br />
The IDE exits.<br />
Congratulations! You have created projects <strong>for</strong> a board that has a multi-core processor, built these<br />
projects, downloaded the resulting binaries to each core on the board, and used the multi-core features of<br />
the <strong>CodeWarrior</strong> debugger to control each binary’s execution.<br />
214 Targeting <strong>Power</strong> <strong>Architecture</strong>® <strong>Processors</strong>
5.4 Debugging Embedded Linux® Software<br />
Targeting <strong>Power</strong> <strong>Architecture</strong>® <strong>Processors</strong><br />
Working with the Debugger<br />
Debugging Embedded Linux® Software<br />
This section describes various topics relevant to embedded Linux software development. This section<br />
explains:<br />
Tutorial: Debugging a Linux Application<br />
Viewing Multiple Processes and Threads<br />
Debugging Applications that Use <strong>for</strong>k() and exec() System Calls<br />
Debugging a Shared Library<br />
Debugging the U-Boot Universal Boot Loader<br />
Debugging U-Boot from NOR, NAND, SPI, and SDCard/MMC flash devices<br />
Debugging the Linux® Kernel<br />
Debugging Loadable Kernel Modules<br />
Debugging Hypervisor Guest Applications<br />
Debugging the P4080 Embedded Hypervisor<br />
User Space Debugging with On-Chip Debug<br />
5.4.1 Tutorial: Debugging a Linux Application<br />
This tutorial shows you how to use the <strong>CodeWarrior</strong> Target Resident Kernel (TRK) to debug a Linux<br />
application.<br />
Working With <strong>CodeWarrior</strong> TRK<br />
Install <strong>CodeWarrior</strong> TRK on the Target System<br />
Start <strong>CodeWarrior</strong> TRK on the Target System<br />
Create a <strong>CodeWarrior</strong> Download Launch Configuration <strong>for</strong> the Linux application<br />
Debug the Linux Application<br />
5.4.1.1 Working With <strong>CodeWarrior</strong> TRK<br />
This section describes <strong>CodeWarrior</strong> Target-Resident Kernel (<strong>CodeWarrior</strong> TRK) and provides<br />
in<strong>for</strong>mation related to using it with <strong>CodeWarrior</strong> projects.<br />
For embedded Linux development, <strong>CodeWarrior</strong> TRK is a user-level application that resides on target<br />
embedded Linux systems and accepts connections from the <strong>CodeWarrior</strong> debugger. You use the<br />
<strong>CodeWarrior</strong> remote connections feature to download and debug applications built with <strong>CodeWarrior</strong><br />
projects. The <strong>CodeWarrior</strong> debugger connects to <strong>CodeWarrior</strong> TRK on the remote target system through<br />
a serial or ethernet connection.<br />
215
Working with the Debugger<br />
Debugging Embedded Linux® Software<br />
On embedded Linux systems, <strong>CodeWarrior</strong> TRK is packaged as a regular Linux application, named<br />
AppTRK. This application runs on the remote target system along side the program you are debugging to<br />
provide application-level debug services to the <strong>CodeWarrior</strong> debugger.<br />
To debug a Linux application using <strong>CodeWarrior</strong> TRK:<br />
Install <strong>CodeWarrior</strong> TRK on the Target System<br />
Start <strong>CodeWarrior</strong> TRK on the Target System<br />
Create a <strong>CodeWarrior</strong> Download Launch Configuration <strong>for</strong> the Linux application<br />
Debug the Linux Application<br />
5.4.1.2 Install <strong>CodeWarrior</strong> TRK on the Target System<br />
To connect the <strong>CodeWarrior</strong> debugger to <strong>CodeWarrior</strong> TRK, the <strong>CodeWarrior</strong> TRK binary executable<br />
file must be installed and running on the remote target system. Once <strong>CodeWarrior</strong> TRK is running on the<br />
target system, the debugger can upload your application and debug the application on the target system.<br />
NOTE If <strong>CodeWarrior</strong> TRK is not present on a given target system, you must use File Transfer<br />
Protocol (FTP) or another file transfer facility to download the <strong>CodeWarrior</strong> TRK binary<br />
executable file, AppTRK.elf, to a suitable location on the file system of the target system.<br />
5.4.1.3 Start <strong>CodeWarrior</strong> TRK on the Target System<br />
How you start <strong>CodeWarrior</strong> TRK on the target hardware depends on the type of connection between the<br />
host computer and that target hardware:<br />
Serial—a serial cable connects the host computer to the target hardware<br />
Transmission Control Protocol/Internet Protocol (TCP/IP)—the host computer communicates with<br />
the target hardware over a TCP/IP connection<br />
To start <strong>CodeWarrior</strong> TRK that matches your connection type:<br />
216 Targeting <strong>Power</strong> <strong>Architecture</strong>® <strong>Processors</strong>
5.4.1.3.1 TCP/IP Connections<br />
Targeting <strong>Power</strong> <strong>Architecture</strong>® <strong>Processors</strong><br />
Working with the Debugger<br />
Debugging Embedded Linux® Software<br />
To start <strong>CodeWarrior</strong> TRK through a TCP/IP connection:<br />
1. Connect to the remote target system.<br />
a. On the host computer, open a new terminal window.<br />
b. At the command prompt in the terminal window, enter this command, where IPAddress represents<br />
the target system’s IP address:<br />
telnet IPAddress<br />
The telnet client connects to the telnet daemon on the target system.<br />
2. Navigate to the directory that contains the AppTRK.elf binary executable file.<br />
The system changes the current working directory.<br />
3. Type the command (where Port is the listening port number optionally specified in the Connections<br />
panel of Debug window— typically 1000):<br />
./AppTRK.elf :Port<br />
<strong>CodeWarrior</strong> TRK starts on the target system, and listens to the specified TCP/IP port <strong>for</strong> connections<br />
from the <strong>CodeWarrior</strong> IDE.<br />
TIP To continue use of the terminal session after launching <strong>CodeWarrior</strong> TRK, start <strong>CodeWarrior</strong><br />
TRK as a background process by appending the ampersand symbol (&) to the launch command.<br />
For example, to start <strong>CodeWarrior</strong> TRK as a background process listening to TCP/IP port number<br />
6969, you would enter the command: ./AppTRK.elf :6969 &.<br />
5.4.1.3.2 Serial Connections<br />
To launch <strong>CodeWarrior</strong> TRK through a serial connection:<br />
TIP To improve your debugging experience, we recommend the host computer running the IDE have<br />
two serial ports. In an ideal scenario, you would connect one serial port of the host computer to<br />
the first serial port of the target board to monitor startup and console log messages. You would<br />
then connect another serial port of the host computer to the second serial port of the target board;<br />
the debugger would use this connection to communicate with <strong>CodeWarrior</strong> TRK on the target<br />
system.<br />
1. Connect a serial cable between the host computer’s serial port and the second serial port of the target<br />
system.<br />
2. On the host computer, start a terminal emulation program (such as minicom).<br />
217
Working with the Debugger<br />
Debugging Embedded Linux® Software<br />
3. Configure the terminal emulation program with baud rate, stop bit, parity, and handshake settings<br />
appropriate <strong>for</strong> the target system.<br />
4. Connect the terminal emulator to the target system.<br />
A command prompt appears in the terminal emulation program.<br />
5. Boot the system. Log in as the root user.<br />
6. Use the cd command at the command prompt to navigate to the directory where the <strong>CodeWarrior</strong><br />
TRK binary executable file, AppTRK.elf, resides on the target system.<br />
The system changes the current working directory.<br />
7. Configure the serial port on which <strong>CodeWarrior</strong> TRK is to connect.<br />
a. Enter this command:<br />
stty -F /dev/ttyS1 raw<br />
This command configures the serial port <strong>for</strong> raw mode of operation. If you do not use raw mode,<br />
special characters sent as part of packets may be interpreted (dropped), causing the connection to<br />
break.<br />
b. Enter this command:<br />
stty -F /dev/ttyS1 ispeed 115200<br />
The serial input speed is set to 115200 baud.<br />
c. Enter this command:<br />
stty -F /dev/ttyS1 ospeed 115200<br />
The serial output speed is set to 115200 baud.<br />
d. Enter this command:<br />
stty -F /dev/ttyS1 crtscts<br />
The terminal emulation program enables handshake mode<br />
e. Enter this command:<br />
stty -a -F /dev/ttyS1<br />
The system displays the current device settings.<br />
8. Enter the command:<br />
./AppTRK.elf /dev/ttyS1<br />
<strong>CodeWarrior</strong> TRK launches on the remote target system.<br />
218 Targeting <strong>Power</strong> <strong>Architecture</strong>® <strong>Processors</strong>
Targeting <strong>Power</strong> <strong>Architecture</strong>® <strong>Processors</strong><br />
Working with the Debugger<br />
Debugging Embedded Linux® Software<br />
5.4.1.4 Create a <strong>CodeWarrior</strong> Download Launch<br />
Configuration <strong>for</strong> the Linux application<br />
To create a <strong>CodeWarrior</strong> download launch configuration <strong>for</strong> debugging a Linux application on the target<br />
system:<br />
1. In the <strong>CodeWarrior</strong> Projects view of the C/C++ perspective, select the name of the project that<br />
builds the Linux application.<br />
2. Select Run > Debug Configurations.<br />
The Debug Configurations window appears.<br />
3. Select <strong>CodeWarrior</strong> on the left-hand side of the Debug Configurations window.<br />
4. Click the New launch configuration toolbar button of the Debug Configurations window.<br />
The IDE creates a new launch configuration under the <strong>CodeWarrior</strong> group. The settings pages <strong>for</strong><br />
this new launch configuration appear on the right-hand side of the Debug Configurations window.<br />
5. In the Main tab of the Debug Configuration dialog box:<br />
a. Select Download from the Debug session type group.<br />
b. Click the New button next to the Connection drop-down list.<br />
The New Connection wizard appears.<br />
6. Expand the <strong>CodeWarrior</strong> Application Debugging group and select Linux AppTRK (Figure 5.32).<br />
219
Working with the Debugger<br />
Debugging Embedded Linux® Software<br />
Figure 5.32 Remote System — New Connection Wizard<br />
7. Click Next.<br />
The Linux AppTRK page appears.<br />
8. Specify the connection name, description, template and connection type on this page.<br />
9. When you select the connection type, the corresponding Connection tab appears (Figure 5.33).<br />
220 Targeting <strong>Power</strong> <strong>Architecture</strong>® <strong>Processors</strong>
Figure 5.33 Remote Linux AppTRK System Connection Page<br />
Targeting <strong>Power</strong> <strong>Architecture</strong>® <strong>Processors</strong><br />
Working with the Debugger<br />
Debugging Embedded Linux® Software<br />
10. Specify the settings as appropriate <strong>for</strong> the connection between the host computer and the target<br />
hardware on this page.<br />
11. Click Finish.<br />
The new remote system that you just created appears in the Connection drop-down list.<br />
12. Click the Debugger tab.<br />
The Debugger options panel appears with the respective tabs.<br />
13. On the Debug tab, if required, specify a function or address in the application where you want the<br />
program control to stop first in the debug session:<br />
a. Check the Stop on startup at checkbox.<br />
The IDE enables the corresponding text box.<br />
b. Enter in the text box an address or a function inside the application.<br />
14. Click the Remote tab.<br />
The corresponding sub-page comes <strong>for</strong>ward.<br />
221
Working with the Debugger<br />
Debugging Embedded Linux® Software<br />
15. Enter in the Remote download path text box the path of a target-computer directory to which the<br />
Linux application, running on the target hardware, can read and write files.<br />
16. If required, specify in<strong>for</strong>mation about other executable files to debug in addition to the Linux<br />
application:<br />
a. Click the Other Executables tab.<br />
The corresponding sub-page appears.<br />
b. Use the sub-page settings to specify in<strong>for</strong>mation about each executable file.<br />
17. Click Apply.<br />
The IDE saves the pending changes you made to the launch configuration.<br />
You just finished creating a <strong>CodeWarrior</strong> download launch configuration that you can use to debug the<br />
Linux application.<br />
5.4.1.5 Console I/O Redirections <strong>for</strong> Linux Applications<br />
<strong>CodeWarrior</strong> TRK allows I/O redirections <strong>for</strong> the applications debugged, by specifying the redirections<br />
in the list of arguments. The listing below displays the syntax to specify I/O redirections <strong>for</strong> the stdin,<br />
stdout and stderr file descriptors.<br />
Listing 5.1 Specifying I/O Redirections<br />
- ''< ' - stdin redirection to <br />
- '> ' - stdout redirection to <br />
- '2> ' - stderr redirection to <br />
To specify I/O redirections <strong>for</strong> a Linux application:<br />
1. In the <strong>CodeWarrior</strong> Projects view of the C/C++ perspective, select the name of the project that<br />
builds the Linux application.<br />
2. Select Run > Debug Configurations.<br />
The Debug Configurations window appears.<br />
3. Expand <strong>CodeWarrior</strong> group and select the launch configuration associated with the project.<br />
The settings pages <strong>for</strong> the selected launch configuration appears on the right-hand side of the Debug<br />
Configurations window.<br />
4. Click the Arguments tab.<br />
5. Specify the I/O redirections in the Program arguments text box.<br />
6. Click Apply to save the changes.<br />
The listing below displays an example of redirections, added to the list of arguments, to <strong>for</strong>ward the<br />
output to the console where AppTRK was opened.<br />
222 Targeting <strong>Power</strong> <strong>Architecture</strong>® <strong>Processors</strong>
Listing 5.2 Sample I/O Redirections<br />
Targeting <strong>Power</strong> <strong>Architecture</strong>® <strong>Processors</strong><br />
Working with the Debugger<br />
Debugging Embedded Linux® Software<br />
- '< /proc/self/fd/0' -> use target console <strong>for</strong> stdin (this way, stdin<br />
is functional and can be used - using a CW console it isn't)<br />
- '> /proc/self/fd/1' -> use target console <strong>for</strong> stdout<br />
- '2> /proc/self/fd/2' -> use target console <strong>for</strong> stderr<br />
5.4.1.6 Debug the Linux Application<br />
After you create a <strong>CodeWarrior</strong> download launch configuration <strong>for</strong> debugging the Linux application on<br />
the target hardware, you can use that launch configuration to start a debugging session.<br />
To start a debugging session that can be used to debug a Linux application:<br />
1. On the left-hand side of the Debug Configurations window, make sure to select the <strong>CodeWarrior</strong><br />
download launch configuration that you created to debug the Linux application.<br />
2. Click the Debug button of the Debug Configurations window.<br />
The IDE uses the selected <strong>CodeWarrior</strong> download launch configuration to start a debugging session<br />
and brings up the Debug perspective (Figure 5.34).<br />
Figure 5.34 Debug Perspective — A Sample Linux Application<br />
You just finished using the <strong>CodeWarrior</strong> download launch configuration to debug a Linux application.<br />
5.4.2 Viewing Multiple Processes and Threads<br />
When you debug an application, the <strong>CodeWarrior</strong> debugger opens the Debug perspective. In this<br />
perspective, you can view only processes and threads/tasks on which debugger is attached (Figure 5.35).<br />
223
Working with the Debugger<br />
Debugging Embedded Linux® Software<br />
Figure 5.35 Debug Perspective — Processes and Threads<br />
For Linux debugging, you can view all processes on target in the System Browser view.<br />
To view processes and threads in System Browser view:<br />
1. Open a Linux application in the <strong>CodeWarrior</strong> IDE<br />
2. Select Run > Debug.<br />
The Debug perspective appears.<br />
3. While the application is running, select Window > Show View > Other.<br />
The Show View dialog box appears.<br />
4. From the Debug group, select System Browser.<br />
5. Click OK.<br />
The System Browser window appears with the process and thread in<strong>for</strong>mation (Figure 5.36).<br />
Figure 5.36 System Browser Window<br />
224 Targeting <strong>Power</strong> <strong>Architecture</strong>® <strong>Processors</strong>
Targeting <strong>Power</strong> <strong>Architecture</strong>® <strong>Processors</strong><br />
Working with the Debugger<br />
Debugging Embedded Linux® Software<br />
5.4.3 Debugging Applications that Use <strong>for</strong>k() and exec()<br />
System Calls<br />
This section shows you how to use the <strong>CodeWarrior</strong> debugger to debug programs that contain <strong>for</strong>k()<br />
and exec() system calls. Table 5.38 describes the <strong>for</strong>k() and exec() system calls.<br />
Table 5.38 <strong>for</strong>k() and exec() description<br />
System Call Description<br />
<strong>for</strong>k() This generic Linux system call creates a new process that is the exact replica of<br />
the process that creates it. This call returns 0 to the child process and returns<br />
the PID (Process ID) of the newly-created child process to the parent process.<br />
exec() This Linux system call launches a new executable in an already running<br />
process. The debugger destroys the instance of the previous executable loaded<br />
into that address space and a new instance is created.<br />
NOTE You can also pick up sample Linux applications from the<br />
CWInstallDir\PA\<strong>CodeWarrior</strong>_Examples\Linux_Examples folder.<br />
For <strong>CodeWarrior</strong> debugging purposes, when applications call the <strong>for</strong>k() system call, the debugger<br />
instead calls the clone() system call with the flag CLONE_PTRACE. This causes:<br />
the operating system to attach <strong>CodeWarrior</strong> TRK to the child process<br />
the child process to stop with a SIGTRAP on return from the clone() system call<br />
To make this happen, you must add a static library to your <strong>CodeWarrior</strong> project. The source code <strong>for</strong><br />
building the static library is described later in this section.<br />
Be<strong>for</strong>e you start the tutorial, make sure you have:<br />
installed the BSP on Linux<br />
created a TCP/IP connection between the host computer and the remote target<br />
launched <strong>CodeWarrior</strong> TRK on the target system<br />
225
Working with the Debugger<br />
Debugging Embedded Linux® Software<br />
These steps demonstrate how to use the <strong>CodeWarrior</strong> IDE to debug programs that contain <strong>for</strong>k() and<br />
exec() system calls:<br />
1. Create a <strong>CodeWarrior</strong> project with the settings listed in Table 5.39.<br />
Table 5.39 Static Library Project Settings<br />
Project Name Fork<br />
Location of the Project Fork&Exec workspace<br />
Languages C<br />
Stationery Type Linux Application<br />
The IDE creates a project with a debug launch configuration.<br />
2. Create a new build configuration. Right-click on the project folder and select Build Configurations ><br />
Manage.<br />
The Fork: Manage Configurations dialog box appears.<br />
3. Rename the default debug configuration to Fork.<br />
4. Click New to create a new build configuration.<br />
The Create New Configuration dialog box appears.<br />
5. In the Name field, enter the configuration name, Fork2clone.<br />
6. From the Copy settings from options, select Existing configuration.<br />
7. Click Ok. The Fork: Manage Configurations dialog box appears (Figure 5.37).<br />
Figure 5.37 Fork: Manage Configurations Dialog Box<br />
8. Make the Fork2clone build configuration active.<br />
226 Targeting <strong>Power</strong> <strong>Architecture</strong>® <strong>Processors</strong>
Targeting <strong>Power</strong> <strong>Architecture</strong>® <strong>Processors</strong><br />
Working with the Debugger<br />
Debugging Embedded Linux® Software<br />
9. Build the Fork2clone build configuration by right-clicking and selecting Build Project from the<br />
context menu. The <strong>CodeWarrior</strong> IDE builds the project and stores the support library,<br />
lib<strong>for</strong>k2clone.a in the Output directory within the project directory.<br />
NOTE Remember to build the Fork2clone build configuration be<strong>for</strong>e the Fork build<br />
configuration to avoid getting a library file missing error as the lib<strong>for</strong>k2clone.a is used<br />
in the Fork project.<br />
10. To specify the linker settings and add the support library to the project.<br />
a. Right-click the Fork build configuration in the <strong>CodeWarrior</strong> Projects view.<br />
b. Select Properties from the context menu. The Properties window <strong>for</strong> the shared library project<br />
appears.<br />
c. From the C/C++ Build group, select Settings.<br />
d. On the Tool Settings page, from the <strong>Power</strong> ELF Linker container, select Libraries.<br />
e. In the Libraries (-l) panel, click Add ( ).The Enter Value dialog box appears.<br />
f. Enter the library filename in the Libraries field.<br />
g. In the Libraries search path (-L) panel, click Add ( ).The Add directory path dialog box<br />
appears.<br />
h. Enter the library path in the Directory field (Figure 5.38).<br />
NOTE These settings enable the <strong>CodeWarrior</strong> IDE linker to locate the shared library<br />
lib<strong>for</strong>k2clone.a. For detailed in<strong>for</strong>mation on other linker command line arguments,<br />
refer to GNU linker manuals. You can find GNU documentation here: http://<br />
www.gnu.org.<br />
227
Working with the Debugger<br />
Debugging Embedded Linux® Software<br />
Figure 5.38 Libraries Linker Settings — Fork Project<br />
11. Remove the default main.c file from the project.<br />
12. Add a new db_<strong>for</strong>k.c file to the project.<br />
13. Enter the source code (Listing 5.3) into the editor window of db_<strong>for</strong>k.c file.<br />
Listing 5.3 Source Code <strong>for</strong> db_<strong>for</strong>k.c<br />
/*<br />
--------------------------<br />
User Include files<br />
--------------------------<br />
*/<br />
#include "db_<strong>for</strong>k.h"<br />
/*<br />
-------------------------<br />
Main Program<br />
-------------------------<br />
*/<br />
int __libc_<strong>for</strong>k(void)<br />
{<br />
return( __db_<strong>for</strong>k() );<br />
228 Targeting <strong>Power</strong> <strong>Architecture</strong>® <strong>Processors</strong>
Targeting <strong>Power</strong> <strong>Architecture</strong>® <strong>Processors</strong><br />
Working with the Debugger<br />
Debugging Embedded Linux® Software<br />
}<br />
extern __typeof (__libc_<strong>for</strong>k) __<strong>for</strong>k __attribute__ ((weak, alias<br />
("__libc_<strong>for</strong>k")));<br />
extern __typeof (__libc_<strong>for</strong>k) <strong>for</strong>k __attribute__ ((weak, alias<br />
("__libc_<strong>for</strong>k")));<br />
14. Create a header file db_<strong>for</strong>k.h in your project directory and add the code (Listing 5.4) into the<br />
header file.<br />
Listing 5.4 Source Code <strong>for</strong> db_<strong>for</strong>k.h<br />
#include <br />
#include <br />
#include <br />
#include <br />
#include <br />
#define __NR___db_clone__NR_clone<br />
#define __db_<strong>for</strong>k()<br />
syscall(__NR___db_clone, SIGCHLD | CLONE_PTRACE, 0);<br />
15. Create another project; Exec and create two new build configurations with the following settings<br />
(Table 5.40):<br />
Table 5.40 Fork and Exec Example Project Settings<br />
Project Name Exec<br />
Location of the Project Fork&Exec workspace<br />
Languages C<br />
Output Type Application<br />
Build Configurations - Exec<br />
- Exec-1<br />
16. Add the source files exec.c and exec-1.c to the Exec project.<br />
exec.c — the code of the parent process<br />
exec-1.c — generates the executable file exec-1.elf<br />
The code of the parent process creates a <strong>for</strong>ked process (child process) when the __db_<strong>for</strong>k<br />
function executes. The debugger opens a separate thread window <strong>for</strong> the child process. When the<br />
child process finishes executing, the debugger closes the thread window. To debug the code of the<br />
229
Working with the Debugger<br />
Debugging Embedded Linux® Software<br />
child process, you need to set a breakpoint in the child process code. You can debug the code of the<br />
child process the same way you debug code of any other process.<br />
The code of both child and parent processes contain exec() function calls that execute the exec-<br />
1.elf.<br />
As you step through the code of the child process, the exec() function call executes and a separate<br />
debugger window <strong>for</strong> the exec-1.elf appears. You can per<strong>for</strong>m normal debug operations in this<br />
window. Similarly, you step through the code of the parent process to execute the exec() system<br />
call. The debugger destroys the instance of the previous file (exec.elf) and creates a new instance<br />
<strong>for</strong> the exec-1.elf file.<br />
17. Enter the source code (Listing 5.5) into the editor window of <strong>for</strong>k.c file.<br />
Listing 5.5 Source Code <strong>for</strong> <strong>for</strong>k.c<br />
/*<br />
/*<br />
* <strong>for</strong>k.c<br />
*<br />
*/<br />
/*------------------------------------------------------------------*<br />
System Include files<br />
*-----------------------------------------------------------------*/<br />
#include <br />
#include <br />
#include <br />
#include <br />
#include <br />
#include <br />
#include <br />
#include <br />
#include <br />
#include <br />
/*-------------------------------------------------------------------*<br />
Function Prototypes<br />
* -----------------------------------------------------------------*/<br />
int fn1(int j);<br />
int fn2(int i);<br />
/*------------------------------------------------------------------*<br />
Global Variables<br />
*------------------------------------------------------------------*/<br />
int gint;<br />
/*------------------------------------------------------------------*<br />
230 Targeting <strong>Power</strong> <strong>Architecture</strong>® <strong>Processors</strong>
Working with the Debugger<br />
Debugging Embedded Linux® Software<br />
Main Program<br />
*-----------------------------------------------------------------*/<br />
int main(void)<br />
{<br />
int pid,x;<br />
int shared_local;<br />
printf( "Fork Testing!\r\n" );<br />
fflush( stdout );<br />
gint = 5;<br />
shared_local =5;<br />
pid = <strong>for</strong>k();<br />
if(pid == 0)<br />
{<br />
x=0;<br />
gint = 10;<br />
shared_local = fn1(9);<br />
printf("\nForked : Child");<br />
printf("\nChild:Global=%d,Shared_Local=%d",gint,shared_local);<br />
printf("\nChild pid = %d, parent pid =%d \n", getpid(),getppid());<br />
fflush( stdout );<br />
}<br />
else<br />
{<br />
x=0;<br />
gint = 12;<br />
shared_local = fn2(11);<br />
printf("\nForked : Parent");<br />
printf("\nParent:Global=%d,Shared_Local=%d",gint,shared_local);<br />
printf("\nParent pid = %d, Parent's parent pid =%d \n",<br />
getpid(),getppid());<br />
fflush( stdout );<br />
}<br />
}<br />
return 0;<br />
int fn1(int j)<br />
{<br />
j++;<br />
return j;<br />
}<br />
int fn2(int i)<br />
{<br />
i++;<br />
return i;<br />
}<br />
Targeting <strong>Power</strong> <strong>Architecture</strong>® <strong>Processors</strong><br />
231
Working with the Debugger<br />
Debugging Embedded Linux® Software<br />
18. Enter the source code (Listing 5.6) into the editor window of Exec-1.c file.<br />
Listing 5.6 Source Code <strong>for</strong> Exec-1.c<br />
/** Exec-1.c *<br />
Demonstrates Exec system call functionality */<br />
/*-------------------------------------------------------------------*<br />
System Include files<br />
*-------------------------------------------------------------------*/<br />
#include <br />
#include <br />
/*-------------------------------------------------------------------*<br />
Main Program<br />
*-------------------------------------------------------------------*/<br />
int main(void){<br />
printf("After exec my process ID is %d\n",getpid());<br />
printf("My parent process's ID is %d\n",getppid());<br />
printf("exec ends\n");<br />
fflush( stdout );<br />
return 0;<br />
}<br />
19. Build Exec project.<br />
a. Select the Exec build configuration, if not selected.<br />
b. Select Project > Build Project.<br />
The <strong>CodeWarrior</strong> IDE generates the exec.elf, and exec-1.elf executable files and places<br />
them in the project folder.<br />
20. Specify the remote download path of the executable files to be launched by the exec() system call.<br />
a. Select Run > Debug Configurations to open the Debug Configurations window.<br />
b. In the left panel from the <strong>CodeWarrior</strong> group, select the Exec launch configuration.<br />
c. On the Debugger page, click the Remote tab.<br />
d. Type /tmp in the Remote Download Path field (Figure 5.39). This specifies that the final<br />
executable file will be downloaded to this location on the target plat<strong>for</strong>m <strong>for</strong> debugging.<br />
NOTE For this tutorial, the remote download path is specified as /tmp. If you wish, you may specify<br />
an alternate remote download path <strong>for</strong> the executable file.<br />
232 Targeting <strong>Power</strong> <strong>Architecture</strong>® <strong>Processors</strong>
Figure 5.39 Remote Download Path — Shared Library Project<br />
Targeting <strong>Power</strong> <strong>Architecture</strong>® <strong>Processors</strong><br />
Working with the Debugger<br />
Debugging Embedded Linux® Software<br />
21. Specify the host-side location of the executable files to be launched by the exec() system call.<br />
a. Click the Other Executables tab.<br />
b. Click Add. The Debug Other Executable dialog box appears.<br />
c. Click File System. The Open dialog box appears.<br />
d. Navigate to the location of the exec-1.elf file in your project directory.<br />
e. Select the exec-1.elf filename.<br />
f. Click Open. The host-side location of exec-1.elf appears in the Additional Executable File<br />
text box.<br />
g. Check the Load Symbols checkbox.<br />
h. Check the Download to Device checkbox. The Specify the remote download path field is<br />
activated.<br />
NOTE If you do not want to download the selected file on the target plat<strong>for</strong>m, do not check the<br />
Download to Device checkbox.<br />
i. Type /tmp in the Remote download path text box. The shared library will be downloaded at this<br />
location when you debug or run the executable file.<br />
j. Click OK. The settings are saved.<br />
22. Click Apply to save the settings made to the launch configuration.<br />
23. Set breakpoints in the child and parent processes.<br />
a. Double-click the <strong>for</strong>k.c filename in the project window.<br />
b. Set a breakpoint in the code of the child process at this line:<br />
x=0;<br />
c. Set a breakpoint in the code of the parent process.<br />
d. Close the <strong>for</strong>k.c file.<br />
233
Working with the Debugger<br />
Debugging Embedded Linux® Software<br />
24. Select Run > Debug.<br />
The debugger window appears.The debugger downloads the exec.elf and exec-1.elf<br />
executable files to the specified location on the remote target one by one.<br />
25. Step over the code until you reach the line of code that calls the <strong>for</strong>k() system call:<br />
pid = <strong>for</strong>k ();<br />
When the <strong>for</strong>k() system call is called, the child process debugger window appears. You can now<br />
per<strong>for</strong>m normal debugging operations in this window.<br />
26. Step over the code in the child process debugger window a couple of times.<br />
When the exec() function call in the child process code executes, a new debugger window appears.<br />
This window displays the code of the exec-1.elf executable file. You can now per<strong>for</strong>m normal<br />
debugging operations in this window.<br />
27. Next, step over the code in the parent process debugger window a couple of times.<br />
NOTE The console window of the parent process is shared by the child process.<br />
5.4.4 Debugging a Shared Library<br />
This product allows you to do source-level debugging of shared libraries. When you debug an executable<br />
file with which a shared library interacts, you can step into the shared library code.<br />
This tutorial demonstrates how to debug a shared library that is implicitly-linked to an application. In this<br />
tutorial:<br />
Create and build an example shared library<br />
Create and build an example application that links to the example shared library<br />
Debug the application and shared library<br />
1. In the <strong>CodeWarrior</strong> IDE, use the New Project wizard to create a new project with the following<br />
settings.<br />
Table 5.41 Shared Library Project Settings<br />
Project Name SharedLibrary<br />
Project Location ~/SharedLib<br />
Stationery Type Linux Application<br />
Languages C<br />
234 Targeting <strong>Power</strong> <strong>Architecture</strong>® <strong>Processors</strong>
Table 5.41 Shared Library Project Settings (continued)<br />
Project Name SharedLibrary<br />
Targeting <strong>Power</strong> <strong>Architecture</strong>® <strong>Processors</strong><br />
Working with the Debugger<br />
Debugging Embedded Linux® Software<br />
Build Configuration LibExample — generates the dynamic library needed by the launch<br />
configurations<br />
Launch<br />
Configurations<br />
2. Remove the default main.c file and add the source files (SharedLib_IM.c and<br />
LibExample.c) to your project.<br />
3. In the <strong>CodeWarrior</strong> IDE create the following header file, and save them in the project directory:<br />
LibExample.h<br />
4. Enter the below source code (Listing 5.7) into the editor window of the LibExample.h file.<br />
Listing 5.7 Source Code <strong>for</strong> LibExample.h<br />
/* LibExample.h */<br />
int add_example(int x,int y);<br />
int add_example_local(int x,int y);<br />
5. Enter the below source code (Listing 5.8) into the editor window of the SharedLib_IM.c file.<br />
Listing 5.8 Source Code <strong>for</strong> SharedLib_IM.c<br />
/*<br />
Sharedlib_IM.c<br />
Demonstrates implicit linking.<br />
*/<br />
// User Include files<br />
#include “LibExample.h”<br />
// function prototype declaration<br />
int temp (int, int);<br />
// main program<br />
int main ()<br />
{<br />
int ret;<br />
SharedLib_IM — generates a implicit shared library<br />
235
Working with the Debugger<br />
Debugging Embedded Linux® Software<br />
}<br />
int a, b;<br />
a = 10;<br />
b = 20;<br />
ret = temp (a, b);<br />
ret = add_example (a, b); // step in here<br />
return ret;<br />
int temp(int i, int j)<br />
{<br />
return i + j;<br />
}<br />
6. Enter the below source code (Listing 5.9) into the editor window of the LibExample.c file.<br />
Listing 5.9 Source Code <strong>for</strong> LibExample.c<br />
/*<br />
LibExample.c<br />
*/<br />
// user include files<br />
#include "LibExample.h"<br />
// functions definitions<br />
int add_example( int x, int y)<br />
{<br />
int p,q;<br />
p=100;<br />
q=p+200;<br />
add_example_local (2, 3); // step in here<br />
return x+y+q;<br />
}<br />
int add_example_local (int x, int y)<br />
{<br />
int p,q;<br />
p = 100;<br />
q = p + 200;<br />
return x + y + q;<br />
}<br />
7. Generate the shared library application and debug it.<br />
Following sections discuss the process of generating the shared library application and debugging it.<br />
Build the Project<br />
236 Targeting <strong>Power</strong> <strong>Architecture</strong>® <strong>Processors</strong>
Configure the Executable Build Configuration<br />
Configure the Library Launch Configuration<br />
Debug the Shared Library<br />
Build the Project<br />
Targeting <strong>Power</strong> <strong>Architecture</strong>® <strong>Processors</strong><br />
Working with the Debugger<br />
Debugging Embedded Linux® Software<br />
You first need to build the project to generate the shared library file and the executable binary.<br />
1. Build the SharedLibrary project.<br />
a. Right-click the project name in the <strong>CodeWarrior</strong> Projects view to open the context menu.<br />
a. From the context menu, select the LibExample build configuration by selecting Build<br />
Configurations > Set Active > .<br />
TIP You can also select a build configuration from the drop-down list that appears when you click the<br />
down arrow next to the project name in the <strong>CodeWarrior</strong> Projects view.<br />
b. Select Project > Build Project. The <strong>CodeWarrior</strong> IDE builds the project and stores the output file<br />
LibExample.so in the Output directory within the project directory.<br />
c. Now, select the SharedLib_IM launch configuration.<br />
d. Select Project > Build Project. The <strong>CodeWarrior</strong> IDE builds the project and stores the final<br />
output file SharedLib_IM.elf in the Output directory within the project directory.<br />
Configure the Executable Build Configuration<br />
You need to set up the SharedLib_IM build configuration by:<br />
specifying the remote download path of the final executable file<br />
specifying the host-side location and the remote download path of the shared library<br />
specifying the environment variable that enables the shared object loader to locate the shared library<br />
on the remote target at runtime<br />
1. Make the SharedLib_IM build configuration in the project window active, if it not already active.<br />
2. Specify the linker settings.<br />
a. Right-click the SharedLib_IM build configuration in the <strong>CodeWarrior</strong> Projects view.<br />
b. Select Properties from the context menu. The Properties window <strong>for</strong> the shared library project<br />
appears.<br />
a. In the Tool settings page, from the <strong>Power</strong> ELF Linker container, select Libraries.<br />
b. In the Libraries (-l) panel, click Add ( ).The Enter Value dialog box appears.<br />
237
Working with the Debugger<br />
Debugging Embedded Linux® Software<br />
c. Enter the library filename in the Libraries field.<br />
d. In the Libraries (-L) panel, click Add ( ).The Add directory path dialog box appears.<br />
e. Enter the library path in the Directory field.<br />
NOTE These settings enable the <strong>CodeWarrior</strong> IDE linker to locate the shared library<br />
libexample.so. For detailed in<strong>for</strong>mation on other linker command line arguments, refer<br />
to GNU linker manuals. You can find GNU documentation here: http://www.gnu.org.<br />
3. Specify the remote download path of the final executable file.<br />
a. Select Run > Debug Configurations to open the Debug Configurations window.<br />
b. In the left pane from the <strong>CodeWarrior</strong> group, select the SharedLibrary_IM launch<br />
configuration.<br />
c. On the Debugger page, click the Remote tab.<br />
d. Type /tmp in the Remote Download Path field (Figure 5.40). This specifies that the final<br />
executable file will be downloaded to this location on the target plat<strong>for</strong>m <strong>for</strong> debugging.<br />
NOTE For this tutorial, the remote download path is specified as /tmp. If you wish, you may specify<br />
an alternate remote download path <strong>for</strong> the executable file.<br />
Figure 5.40 Remote Download Path — Shared Library Project<br />
4. Specify the host-side location and the remote download path of the shared library.<br />
a. Click the Other Executables tab in the Debugger page.<br />
b. Click Add. The Debug Other Executable dialog box appears.<br />
c. Click File System. The Open dialog box appears.<br />
d. Navigate to the location where you have stored the LibExample.so file in your project<br />
directory.<br />
e. Select the LibExample.so filename.<br />
f. Click Open. The host-side location of the shared library appears in the Specify the location of the<br />
other executable field.<br />
238 Targeting <strong>Power</strong> <strong>Architecture</strong>® <strong>Processors</strong>
Targeting <strong>Power</strong> <strong>Architecture</strong>® <strong>Processors</strong><br />
Working with the Debugger<br />
Debugging Embedded Linux® Software<br />
g. Check the Load Symbols checkbox.<br />
h. Check the Download to Device checkbox. The Specify the remote download path field is<br />
activated.<br />
NOTE If you do not want to download the selected file on the target plat<strong>for</strong>m, do not check the<br />
Download to Device checkbox.<br />
i. Type /tmp in the Remote download path text box. The shared library will be downloaded at this<br />
location when you debug or run the executable file.<br />
The default location of shared libraries on the embedded Linux operating system is /usr/lib.<br />
For this tutorial, the remote download location of LibExample.so is /tmp.<br />
j. Click OK. The settings (Figure 5.41) are saved.<br />
Figure 5.41 Debug Other Executable Dialog Box<br />
5. Specify the environment variable that enables the shared object loader to locate the shared library on<br />
the remote target at runtime.<br />
At runtime, the shared object loader first searches <strong>for</strong> a shared library in the path specified by the<br />
LD_LIBRARY_PATH environment variable’s value. In this case, the value of this environment<br />
variable will be /tmp, which is the remote download path <strong>for</strong> the shared library you specified in the<br />
Debug Other Executable dialog box. If you have not specified the environment variable or have<br />
assigned an incorrect value, the shared object loader searches <strong>for</strong> the shared library in the default<br />
location /usr/lib.<br />
a. In the Debug window, click Environment to open the Environment page.<br />
b. Click New to open the New Environment Variable dialog box.<br />
c. In the Name field, type LD_LIBRARY_PATH.<br />
d. In the Value field, type /tmp.<br />
239
Working with the Debugger<br />
Debugging Embedded Linux® Software<br />
NOTE Make sure you type the same remote download path in the Value field that you specified in the<br />
Debug Other Executable dialog box.<br />
e. Click OK. The environment variable is added to the launch configuration.<br />
f. Add another environment variable with name, AVOID_SYSTEM_PATH and value YES.<br />
NOTE The AVOID_SYSTEM_PATH variable sets the launch configuration to use the library path<br />
settings you specify. By specifying the value YES you avoid the launch configuration from<br />
picking up any other system path.<br />
g. Click Apply to save the launch configuration settings. The target settings are saved (Figure 5.42).<br />
Figure 5.42 Environment Variables — Shared Library Project<br />
h. Click OK to close the Debug window.<br />
6. Build the project.<br />
Select Project > Build Project. The final executable is built with new build configuration settings.<br />
Configure the Library Launch Configuration<br />
You need to configure the SharedLibrary_IM launch configuration by:<br />
specifying the host-side location of the executable file to be used <strong>for</strong> debugging the shared library<br />
specifying remote debugging options<br />
1. Make the SharedLibrary_IM launch configuration in the project active.<br />
2. Specify the host-side location of the executable file to be used <strong>for</strong> debugging the shared library.<br />
a. Click the Other Executables tab in the Debugger page.<br />
b. Click Add. The Debug Other Executable dialog box appears.<br />
c. Click File System. The Open dialog box appears. .<br />
240 Targeting <strong>Power</strong> <strong>Architecture</strong>® <strong>Processors</strong>
Targeting <strong>Power</strong> <strong>Architecture</strong>® <strong>Processors</strong><br />
Working with the Debugger<br />
Debugging Embedded Linux® Software<br />
d. Navigate to the location where you have stored the LibExample.so file in your project<br />
directory.<br />
e. Select the LibExample.so filename.<br />
f. Click Open. The host-side location of the shared library appears in the Specify the location of the<br />
other executable field.<br />
g. Check the Load Symbols checkbox.<br />
h. Check the Download to Device checkbox. The Specify the remote download path field is<br />
activated.<br />
i. Type /tmp in the Remote download path text box. The shared library will be downloaded at this<br />
location when you debug or run the executable file.<br />
The default location of shared libraries on the embedded Linux operating system is /usr/lib.<br />
For this tutorial, the remote download location of LibExample.so is /tmp.<br />
j. Click OK.<br />
3. Specify remote debugging options.<br />
a. On the Debugger page, click the Remote tab.<br />
b. Type /tmp in the Remote download path field. This is the location where the shared library will<br />
be downloaded on the target <strong>for</strong> debugging.<br />
c. Check the Launch remote host application checkbox.<br />
d. Type SharedLib_IM/SharedLib_IM.elf in the text box below the Launch remote host<br />
application checkbox.<br />
e. Click Apply to save the launch configuration settings.<br />
f. Close the Debug window.<br />
4. Build the project.<br />
Select Project > Build Project. The library is built with the new settings.<br />
Debug the Shared Library<br />
In the steps that follow, you will launch the debugger. Next, you will step through the code of the<br />
executable file SharedLib_IM.elf until you reach the code that makes a call to the add_example<br />
function implemented in the shared library. At this point, you will step into the code of the<br />
add_example function to debug it.<br />
1. Make the SharedLib_IM launch configuration in the project window active.<br />
2. Select Run > Debug. The debugger starts and downloads the SharedLib_Application.elf<br />
and LibExample.so files to the specified location on the remote target, one after another. The<br />
Debug perspective appears.<br />
241
Working with the Debugger<br />
Debugging Embedded Linux® Software<br />
3. Step Over the code.<br />
Click the Step Over button in the debugger window until you reach this line of code:<br />
ret=add_example(a,b)(Figure 5.43).<br />
Figure 5.43 SharedLib_IM.c — Step In Location<br />
4. Step into the code of the add_example function.<br />
In the Debug view, click the Step Into button a couple of times to step into the code of the<br />
add_example function. The debugger steps into the source code of the add_example function in<br />
the Library_Examples.c file (Figure 5.44).<br />
Figure 5.44 LibExample.c — add_example Function<br />
5. Step through rest of the code.<br />
After stepping in, you can step through the rest of the code.The Debug view shows the function calls<br />
to the add_example function(Figure 5.45).<br />
242 Targeting <strong>Power</strong> <strong>Architecture</strong>® <strong>Processors</strong>
Figure 5.45 Shared Library Application — Debug View<br />
Targeting <strong>Power</strong> <strong>Architecture</strong>® <strong>Processors</strong><br />
Working with the Debugger<br />
Debugging Embedded Linux® Software<br />
6. View the output of the program.<br />
The rest of the code is executed and the output appears in the Variables view (Figure 5.46).<br />
Figure 5.46 Shared Library Application — Variables View<br />
5.4.5 Debugging the U-Boot Universal Boot Loader<br />
This section shows you how to use the <strong>CodeWarrior</strong> debugger to debug the U-Boot universal boot loader.<br />
U-Boot resides in flash memory on target systems and boots an embedded Linux image developed <strong>for</strong><br />
those systems.<br />
This section explains:<br />
Preparing to Debug U-Boot<br />
5.4.5.1 Preparing to Debug U-Boot<br />
Be<strong>for</strong>e debugging U-Boot on a target system, follow these steps:<br />
243
Working with the Debugger<br />
Debugging Embedded Linux® Software<br />
1. Install the Board Support Package (BSP) <strong>for</strong> the particular target system you want to debug on the<br />
host Linux computer . For details, refer Installing the Board Support Package (BSP) section.<br />
2. Configure the BSP U-Boot package to place debugger symbolic in<strong>for</strong>mation in the U-Boot binary<br />
executable file. For details, refer Configuring Build Tool and Building U-Boot with <strong>CodeWarrior</strong><br />
Debugger Support section.<br />
3. Configure hardware to use the U-Boot image. For details, refer Configuring Hardware to Use the U-<br />
Boot Image.<br />
4. Create a new <strong>CodeWarrior</strong> project that you will use to debug U-Boot on the target system. For details,<br />
refer Creating a <strong>CodeWarrior</strong> Project to Debug U-Boot, Specifying the Launch Configuration<br />
Settings and Creating Launch Configurations <strong>for</strong> U-Boot Debug Stages sections.<br />
NOTE Steps 1 and 2 must be per<strong>for</strong>med on a Linux host.<br />
5.4.5.1.1 Installing the Board Support Package (BSP)<br />
NOTE The BSP versions keep changing frequently. For different BSP versions, you might encounter<br />
build environments based on various tools. The subsequent sections will describe necessary<br />
procedures and use specific examples from real Freescale BSPs <strong>for</strong> illustration. The examples<br />
in these sections will need to be adapted based on the BSP versions or build tools you are<br />
currently using.<br />
1. On the Linux computer, download the Board Support Package (BSP) <strong>for</strong> your target hardware to<br />
install kernel files and Linux compiler toolchains on your system.<br />
Board Support Package image files <strong>for</strong> target boards are located at http://<br />
www.freescale.com/linux.<br />
2. Download the BSP image file <strong>for</strong> your target board.<br />
NOTE You will need to log-in or register to download the BSP image file.<br />
The downloaded image file has an .iso extension.<br />
For example, QorIQ-DPAA-SDK--yocto.iso<br />
3. Mount the image file to the CDROM as root, or via “sudo”:<br />
mount -o loop QorIQ-DPAA-SDK--yocto.iso/mnt/cdrom<br />
NOTE sudo is a Linux utility that allows users privileges to run applications as root. You need to<br />
be setup to run sudo commands by your system administrator to mount and install the BSPs.<br />
244 Targeting <strong>Power</strong> <strong>Architecture</strong>® <strong>Processors</strong>
Targeting <strong>Power</strong> <strong>Architecture</strong>® <strong>Processors</strong><br />
Working with the Debugger<br />
Debugging Embedded Linux® Software<br />
4. Execute the BSP install file to install the build tool files to a directory of your choice, where you have<br />
privileges to write files:<br />
/mnt/cdrom/install<br />
NOTE The BSP install must be installed as a non-root user, otherwise the install will exit.<br />
5. Answer the questions from the installation program until the file copy process begins.<br />
You will be prompted to input the required build tool install path. Ensure you have the correct<br />
permissions <strong>for</strong> the install path.<br />
6. Upon successful installation, you will be prompted to install the ISO <strong>for</strong> the core(s) you want to build.<br />
For example, if you want to build the SDK <strong>for</strong> P4080, that is a e500mc core, then you have to install<br />
the ISO images <strong>for</strong> e500mc core:<br />
c23174e5e3d187f43414e5b4420e8587 QorIQ-SDK-V1.2-PPCE500MC-<br />
20120603-yocto.iso.part1<br />
292c6e1c5e97834987fbdb5f69635a1d QorIQ-SDK-V1.2-PPCE500MC-<br />
20120603-yocto.iso.part2<br />
NOTE You can check the SDK Manual <strong>for</strong> instructions about how to build the BSP images and run<br />
different scenarios from the iso/help/documents/pdf location.<br />
5.4.5.1.2 Configuring Build Tool and Building U-Boot<br />
with <strong>CodeWarrior</strong> Debugger Support<br />
After installing the BSP, you need to configure the build tool and build the kernel and U-boot images <strong>for</strong><br />
<strong>CodeWarrior</strong> debug. For more in<strong>for</strong>mation on configuring the build tool and building U-Boot with<br />
<strong>CodeWarrior</strong> Debugger support, refer to the SDK User Manual available in the iso/help/<br />
documents/pdf folder.<br />
5.4.5.1.3 Configuring Hardware to Use the U-Boot Image<br />
To use the hardware to debug U-Boot, you need to burn the U-Boot image to the flash memory of the<br />
hardware.<br />
NOTE Please refer to the Burning U-Boot to Flash cheat sheet <strong>for</strong> the entire procedure <strong>for</strong> burning U-<br />
Boot to flash. To access the cheat sheets, select Help > Cheat Sheets from the Code Warrior<br />
IDE.<br />
245
Working with the Debugger<br />
Debugging Embedded Linux® Software<br />
5.4.5.1.4 Creating a <strong>CodeWarrior</strong> Project to Debug U-<br />
Boot<br />
To create a <strong>CodeWarrior</strong> Project to Debug U-Boot:<br />
1. Launch <strong>CodeWarrior</strong> IDE.<br />
2. Select File > Import. The Import wizard appears.<br />
3. From the <strong>CodeWarrior</strong> container, select <strong>Power</strong> <strong>Architecture</strong> ELF Executable.<br />
4. Click Next.<br />
The Import <strong>Power</strong> <strong>Architecture</strong> executable file page appears.<br />
5. Specify a name <strong>for</strong> the project, to be imported, in the Project name text box.<br />
6. If you do not want to create your project in the default workspace:<br />
a. Clear the Use default location checkbox.<br />
b. Click Browse and select the desired location from the Browse For Folder dialog box.<br />
c. In the Location text box, append the location with the name of the directory in which you want to<br />
create your project.<br />
NOTE An existing directory cannot be specified <strong>for</strong> the project location.<br />
7. Click Next.<br />
The Import C/C++/Assembler Executable Files page appears.<br />
8. Click Browse next to the Executable field.<br />
9. Select the u-boot ELF file obtained after the u-boot compilation.<br />
NOTE You can check the SDK Manual, <strong>for</strong> instructions about how to generate an u-boot ELF file,<br />
from the iso/help/documents/pdf location.<br />
10. Click Open.<br />
11. Select a toolchain from the Toolchain group.<br />
Selected toolchain sets up the default compiler, linker, and libraries used to build the new project.<br />
Each toolchain generates code targeted <strong>for</strong> a specific plat<strong>for</strong>m.<br />
12. Select the required option from the Target OS list.<br />
13. Click Next.<br />
The Bareboard Application page appears.<br />
14. From the Processor list, expand the processor family and select the required processor.<br />
246 Targeting <strong>Power</strong> <strong>Architecture</strong>® <strong>Processors</strong>
Targeting <strong>Power</strong> <strong>Architecture</strong>® <strong>Processors</strong><br />
Working with the Debugger<br />
Debugging Embedded Linux® Software<br />
15. Click Next.<br />
The Launch Configurations page appears.<br />
16. From the Debugger Connection Types list, select the required connection type.<br />
17. From the Core index <strong>for</strong> this project list, select the required core.<br />
18. Click Next.<br />
Based on your selection on the Launch Configurations page, either Hardware or Simulators page<br />
appears.<br />
19. Specify the settings, such as hardware or simulator, connection type, and TAP address if you are<br />
using Ethernet or Gigabit TAP.<br />
20. Click Next.<br />
The Trace Configuration page appears.<br />
21. Check the Start a trace session on debug launch checkbox, to start a trace session automatically on<br />
debug launch.<br />
22. Select the source used <strong>for</strong> collecting trace data, from the Generate trace configurations group.<br />
Check the DDR Buffer checkbox, to send the trace data to a DDR memory buffer.<br />
Check the NPC Buffer checkbox, to send the trace data to a small dedicated trace buffer.<br />
Check the GTAP TAP + Trace checkbox, to collect trace data on a GigabitTap+Trace probe.<br />
23. Check the Enable Circular Collection checkbox, from the Enable Circular Collection (DDR and<br />
NPC only) group, to treat the trace buffer as a ‘circular buffer’. Selection of this checkbox, ensures<br />
continuation of trace collection, even after the buffer is full, by replacing the oldest entries.<br />
24. Click Finish.<br />
The wizard creates a <strong>CodeWarrior</strong> project to debug the U-Boot image.<br />
You can access the project from the <strong>CodeWarrior</strong> Projects view on the Workbench.<br />
5.4.5.1.5 Specifying the Launch Configuration Settings<br />
In the Debug Configurations window, make the following settings <strong>for</strong> the newly created Attach launch<br />
configuration:<br />
1. Select Run > Debug Configurations.<br />
2. On the Main tab, if you have an already existing system <strong>for</strong> the attach configuration, select it from the<br />
Connection drop-down list, else create a new one by following the steps given below:<br />
a. Click New. The New Connection wizard appears.<br />
b. Expand the <strong>CodeWarrior</strong> Bareboard Debugging group and select Hardware or Simulator<br />
Connection.<br />
c. Click Next. The Hardware or Simulator Connection page appears.<br />
247
Working with the Debugger<br />
Debugging Embedded Linux® Software<br />
d. Specify a name and a description <strong>for</strong> the connection.<br />
e. Click New next to the Target drop-down list. The New Connection wizard appears.<br />
f. Expand the <strong>CodeWarrior</strong> Bareboard Debugging group and select Hardware or Simulator<br />
System.<br />
g. Click Next.<br />
h. Select a processor from the Target type drop-down list.<br />
i. On the Initialization tab, clear the Execute reset checkbox.<br />
j. Select the checkbox <strong>for</strong> the respective core in the Initialize target column.<br />
k. Click the Ellipsis button in the Initialize target column.<br />
The Initialization target dialog box appears.<br />
l. Click the File System button and select the target initialization file from this path:<br />
\PA\PA_Support\Initialization_Files<br />
NOTE If you want to use an initialization file that initializes CCSR & PIXIS be<strong>for</strong>e U-Boot, you can<br />
uncomment the specific lines in the _uboot_.tcl<br />
initialization file, where can be 32 or 36.<br />
m. Based on the target you select, you may also have to specify the memory configuration file details<br />
by selecting the Memory Configuration checkbox on the Memory tab.<br />
n. Click the Ellipsis button in the Memory Configuration column.<br />
The Memory Configuration dialog box appears.<br />
o. Click the File System button and select the memory configuration file from this path:<br />
\PA\PA_Support\Initialization_Files\Memory<br />
p. Click Finish.<br />
q. From the Connection type drop-down list, select the type of connection you plan to use.<br />
The Connection tab appears along with the other tabs on the page.<br />
r. On the Connection tab, specify the IP address of the TAP.<br />
s. Click Finish.<br />
t. From the System panel, select all the cores on which U-Boot is running.<br />
3. Click the Debugger tab.<br />
4. On the PIC page, check the Alternate Load Address checkbox.<br />
5. In the text box that comes up, enter the 0xFFF80000 address.<br />
6. Click the Source tab and verify the source mapping configuration.<br />
7. Click Apply to save the settings made to the various tabs.<br />
248 Targeting <strong>Power</strong> <strong>Architecture</strong>® <strong>Processors</strong>
Targeting <strong>Power</strong> <strong>Architecture</strong>® <strong>Processors</strong><br />
Working with the Debugger<br />
Debugging Embedded Linux® Software<br />
8. Click Debug.<br />
The Debug perspective appears with the core 0 stopped at the reset vector (Figure 5.47).<br />
NOTE You will need to press the Reset button in the Debug view. Check the Core reset check boxes<br />
<strong>for</strong> all cores except core 0. You will then see core 0 stopped at the reset vector.<br />
Figure 5.47 Debug Perspective — U-Boot Debug<br />
5.4.5.1.6 Creating Launch Configurations <strong>for</strong> U-Boot<br />
Debug Stages<br />
During a typical U-Boot start-up sequence, the target processor starts executing U-Boot in flash memory.<br />
U-Boot then enables the Memory Management Unit (MMU), and relocates itself to RAM. From the<br />
memory layout perspective, U-Boot debug has four different stages. For each of these stages, you will<br />
need a separate launch configuration. You have already configured the launch configuration settings <strong>for</strong><br />
the first stage in the P4080 U-Boot Stage 1 launch configuration.<br />
To create launch configurations <strong>for</strong> the remaining three stages <strong>for</strong> U-Boot debug:<br />
NOTE Create these launch configurations only if you are using the hardware option to debug U-Boot.<br />
1. To open the Remote Systems view, select Window > Show View > Other.<br />
The Show View dialog box appears.<br />
2. Expand the Remote Systems group and select Remote Systems.<br />
The Remote Systems view appears as a tabbed view at the bottom of the Workbench.<br />
3. Select the P4080 U-Boot Stage 1 remote system from the view.<br />
249
Working with the Debugger<br />
Debugging Embedded Linux® Software<br />
4. Right-click and from the context menu select Copy.<br />
The Copy Resource dialog box appears.<br />
5. Select the active profile from the list. Click OK.<br />
The Duplicate Name Collision message box appears.<br />
6. Select the Rename option.<br />
The Rename to text box is enabled.<br />
7. Enter the name <strong>for</strong> the copied remote system. For example, P4080DS u-boot mem<br />
translation.<br />
The new remote system appears in the Remote Systems view.<br />
NOTE This remote system will be used in the second stage of U-Boot debug.<br />
8. Right click P4080DS u-boot mem translation and select Properties from the context<br />
menu.<br />
The Properties <strong>for</strong> P4080DS u-boot mem translation window appears.<br />
9. On the System tab, select the checkbox <strong>for</strong> the respective core in the Memory configuration column.<br />
10. Click the Ellipsis button in the Memory configuration file column.<br />
The Memory Configuration File dialog box appears.<br />
11. Click the File System button and select the memory configuration file from this path:<br />
\PA\PA_Support\Initialization_Files\Memory\${BoardNam<br />
e}_uboot_${bits}_${FlashDevice}_${stage}.mem<br />
12. Click OK.<br />
13. Click OK.<br />
14. Select Run > Debug Configurations to open the Debug Configurations window.<br />
15. Expand the <strong>CodeWarrior</strong> Attach group.<br />
16. Right-click the P4080 U-Boot Stage 1 launch configuration and select Duplicate from the<br />
context menu that appears.<br />
A new launch configuration appears in the <strong>CodeWarrior</strong> Attach group.<br />
17. On the right-hand side in the Name text box, enter an appropriate name. For example, P4080 U-<br />
Boot Stage 2.<br />
18. On the Main page, in the Remote system panel, from the System drop down list, select the<br />
P4080DS u-boot mem translation system.<br />
19. On the Debugger tab, in the PIC page clear the Alternate Load Address checkbox.<br />
20. Duplicate the P4080 U-Boot Stage 1 launch configuration.<br />
250 Targeting <strong>Power</strong> <strong>Architecture</strong>® <strong>Processors</strong>
Targeting <strong>Power</strong> <strong>Architecture</strong>® <strong>Processors</strong><br />
Working with the Debugger<br />
Debugging Embedded Linux® Software<br />
21. On the right-hand side in the Name text box, enter an appropriate name. For example, P4080 U-<br />
Boot Stage 3.<br />
22. On the Debugger tab, in the PIC page clear the Alternate Load Address checkbox.<br />
23. Duplicate the P4080 U-Boot Stage 1 launch configuration.<br />
24. On the right-hand side in the Name text box, enter an appropriate name. For example, P4080 U-<br />
Boot Stage 4.<br />
25. On the Debugger tab, in the PIC page check the Alternate Load Address checkbox.<br />
26. In the text box that comes up, enter the address printed by U-Boot as “Now running in RAM”.<br />
You have successfully created launch configurations <strong>for</strong> all the four stages of U-Boot debug.<br />
From a memory layout perspective, U-Boot has four different stages till you get the U-Boot prompt.<br />
<strong>CodeWarrior</strong> debug settings required to debug U-Boot in flash memory differ from the settings<br />
required to debug U-Boot in RAM.<br />
5.4.6 Debugging U-Boot from NOR, NAND, SPI, and<br />
SDCard/MMC flash devices<br />
U-Boot resides in flash memory on target systems and boots an embedded Linux image developed <strong>for</strong><br />
those systems. This section shows you how to use the <strong>CodeWarrior</strong> debugger to debug the U-Boot from<br />
NOR, NAND, SPI and SDCard/MMC flash devices.<br />
This section explains:<br />
Configuring and Building U-Boot<br />
Creating a <strong>CodeWarrior</strong> Project to Debug U-Boot<br />
Specifying the Launch Configuration Settings<br />
Debugging U-Boot from Flash Devices<br />
5.4.6.1 Configuring and Building U-Boot<br />
Refer to the Preparing to Debug U-Boot section to install and configure the BSP.For more in<strong>for</strong>mation on<br />
configuring the build tool and building U-Boot with <strong>CodeWarrior</strong> Debugger support, refer to the SDK<br />
User Manual available in the iso/help/documents/pdf folder.<br />
Upon successful compilation of U-boot, the binary images <strong>for</strong> NOR and NAND flash devices are written<br />
to the flash. For the SPI and SD flash devices, write the config words at the beginning of the uboot.bin<br />
file to create the final boot image.<br />
Refer to Figure 5.48 <strong>for</strong> the required eSPI/SD EEPROM data structure.<br />
251
Working with the Debugger<br />
Debugging Embedded Linux® Software<br />
Figure 5.48 eSPI/SD EEPROM Data Structure<br />
Table 5.42 describes the eSPI/SD EEPROM data structure.<br />
Table 5.42 eSPI/SD EEPROM Data Structure Details<br />
Address Data Bits<br />
0x00-0x3F Reserved<br />
0x40-0x43 BOOT signature<br />
This location should contain the value 0x424f_4f54, which is the ASCII<br />
encoding <strong>for</strong> BOOT. The eSPI loader code searches <strong>for</strong> this signature,<br />
initially in 24-bit addressable mode. If the value at this location does not<br />
match the BOOT signature, the EEPROM is accessed again, but in 16-bit<br />
mode. If the value in this location still does not match the BOOT<br />
signature, the eSPI device does not contain a valid user code. In such a<br />
case, the eSPI loader code disables the eSPI and issues a hardware<br />
reset request of the SoC by setting RSTCR[HRESET_REQ].<br />
0x44-0x47 Reserved<br />
0x48-0x4B User’s code length — Number of bytes in the user’s code to be copied.<br />
The value must be a multiple of 4.<br />
4
Table 5.42 eSPI/SD EEPROM Data Structure Details<br />
Address Data Bits<br />
Targeting <strong>Power</strong> <strong>Architecture</strong>® <strong>Processors</strong><br />
Working with the Debugger<br />
Debugging Embedded Linux® Software<br />
0x50-0x53 Source Address — Contains the starting address of the user’s code as<br />
an offset from the EEPROM starting address.<br />
In the 24-bit addressing mode, the 8 most significant bits of the source<br />
address should be written to as zero, because the EEPROM is accessed<br />
with a 3-byte (24-bit) address. In 16-bit addressing mode, the 16 most<br />
significant bits of the source address should be written as zero.<br />
0x54-0x57 Reserved<br />
0x58-0x5B Target Address — Contains the target address in the system’s local<br />
memory address space in which the user’s code is copied.<br />
This is a 32-bit effective address. The core is configured in such a way<br />
that the 36-bit real address is equal to the target address (with 4 most<br />
significant bits zero).<br />
0x5C-0x5F Reserved<br />
0x60-0x63 Execution Starting Address — Contains the jump address of the system’s<br />
local memory address space into which the user’s code first instruction is<br />
executed.<br />
This is a 32-bit effective address. The core is configured in such a way<br />
that the 36-bit real address is equal to this (with 4 most significant bits<br />
zero).<br />
0x64-0x67 Reserved<br />
0x68-0x6B N — Number of Config Address/Data pairs.<br />
This address must be
Working with the Debugger<br />
Debugging Embedded Linux® Software<br />
Table 5.42 eSPI/SD EEPROM Data Structure Details<br />
Address Data Bits<br />
~<br />
~<br />
~<br />
~<br />
~<br />
~<br />
User’s Code Your u-boot code.<br />
5.4.6.1.1 Using the Boot Format Tool<br />
You can use the boot_<strong>for</strong>mat tool to write the config words to the beginning of the u-boot code. The<br />
boot_<strong>for</strong>mat tool is used only <strong>for</strong> SPI and SD flash devices.<br />
To use the boot <strong>for</strong>mat tool:<br />
1. Access the BSP folder to access the boot <strong>for</strong>mat tool<br />
NOTE Refer to the BSP documentation to read more about the boot <strong>for</strong>mat tool.<br />
2. Issue the following commands:<br />
cd boot_<strong>for</strong>mat<br />
make [all]<br />
3. Issue the following command <strong>for</strong> the SPI flash device:<br />
./boot_<strong>for</strong>mat config_XXX_ddr.dat u-boot.bin -spi spi-boot.bin<br />
config_XXX_ddr.dat is the appropriate DDR init file <strong>for</strong> your board.<br />
4. For the SD flash device, you need to <strong>for</strong>mat your SD device to vfat:<br />
/sbin/mkfs.vfat /dev/sdc1<br />
./boot_<strong>for</strong>mat config_ddr3_xxx.dat u-boot.bin -sd /dev/sdc1<br />
5. /dev/sdc1 is the SD flash device.<br />
5.4.6.2 Creating a <strong>CodeWarrior</strong> Project to Debug U-Boot<br />
To create a <strong>CodeWarrior</strong> Project to Debug U-Boot:<br />
1. Start the <strong>CodeWarrior</strong> IDE.<br />
2. Select File > Import. The Import wizard appears.<br />
3. From the <strong>CodeWarrior</strong> container, select <strong>Power</strong> <strong>Architecture</strong> ELF Executable.<br />
254 Targeting <strong>Power</strong> <strong>Architecture</strong>® <strong>Processors</strong>
Targeting <strong>Power</strong> <strong>Architecture</strong>® <strong>Processors</strong><br />
Working with the Debugger<br />
Debugging Embedded Linux® Software<br />
4. Click Next.<br />
5. Specify the project name in the Project name text box.<br />
6. Click Next.<br />
7. Click Browse next to the Executable text box.<br />
For NOR, SPI and SD, browse to the u-boot folder and select the u-boot file.<br />
For NAND, browse to the u-boot folder and select the u-boot-spl file from the nand_spl<br />
folder. You need two elf files when per<strong>for</strong>ming U-Boot debug in NAND. To specify the second<br />
elf file, refer to the Specifying the Launch Configuration Settings section.<br />
8. Click Open.<br />
9. Click Next.<br />
10. From the Processor list, expand the processor family and select the required processor.<br />
11. From the Toolchain list, select Bareboard Application.<br />
12. Click Next.<br />
13. From the Debugger Connection Types list, select the required connection type.<br />
NOTE Select the Simulator option from the Debugger Connection Types list if you want to use the<br />
simulator to debug U-Boot.<br />
14. From the Core index <strong>for</strong> this project list, select the required core.<br />
15. Click Next.<br />
16. Specify the hardware settings, such as hardware, connection type, and TAP address if you are using<br />
Ethernet or Gigabit TAP.<br />
NOTE If you are using the simulator to debug U-Boot, this page will show the simulator options.<br />
17. Click Finish.<br />
The imported project appears in the <strong>CodeWarrior</strong> Projects view.<br />
You just finished creating a <strong>CodeWarrior</strong> project to debug the U-Boot image.<br />
5.4.6.3 Specifying the Launch Configuration Settings<br />
In the Debug Configurations window, make the following settings <strong>for</strong> the newly created Attach launch<br />
configuration:<br />
1. Select Run > Debug Configurations.<br />
2. On the Main tab, if you have an already existing system <strong>for</strong> the attach configuration, select it from the<br />
Connection drop-down list, else create a new one by following the steps given below:<br />
255
Working with the Debugger<br />
Debugging Embedded Linux® Software<br />
a. Click New. The New Connection wizard appears.<br />
b. Expand the <strong>CodeWarrior</strong> Bareboard Debugging group and select Hardware or Simulator<br />
Connection.<br />
c. Click Next. The Hardware or Simulator Connection page appears.<br />
d. Specify a name and a description <strong>for</strong> the connection.<br />
e. Click New next to the Target drop-down list. The New Connection wizard appears.<br />
f. Expand the <strong>CodeWarrior</strong> Bareboard Debugging group and select Hardware or Simulator<br />
System.<br />
g. From the Target type drop-down list, expand the eppc group and select the required processor.<br />
h. On the Initialization tab, clear the Execute system reset checkbox.<br />
i. Select the checkbox <strong>for</strong> the respective core in the Initialize target column.<br />
j. Click the Ellipsis button in the Initialize target script column.<br />
The Target Initialization File dialog box appears.<br />
k. Click the File System button and select the target initialization file from the following path:<br />
\PA\PA_Support\Initialization_Files\<br />
NOTE If you want to use an initialization file that initializes CCSR & PIXIS be<strong>for</strong>e U-Boot, you can<br />
uncomment the specific lines in the _uboot_.tcl<br />
initialization file, where can be 32 or 36.<br />
l. Click Finish.<br />
m. From the Connection type drop-down list, select the type of connection you want to use (Ethernet<br />
TAP, Gigabit TAP or Simulator).<br />
The Connection tab appears along with the other tabs on the page.<br />
n. On the Connection tab, specify the IP address of the TAP if you are using a TAP or configure the<br />
Simics paths (model startup script, simics executable, and <strong>CodeWarrior</strong> add-on) if you are using<br />
Simics. For Simics, select the Manual launch option from the CCS server panel and enter the IP<br />
address of the CCS server in the Server hostname/IP text box.<br />
o. Click Finish.<br />
p. From the Target panel, select all the cores on which U-Boot is running.<br />
3. On the Debugger tab, in the Other Executables page specify the second elf file needed to per<strong>for</strong>m<br />
U-Boot debug in NAND.<br />
a. Click Add. The Debug Other Executable dialog box appears.<br />
b. In the Additional Executable File text box, browse to the u-boot folder and select the u-boot<br />
file.<br />
c. Check the Load Symbols checkbox.<br />
256 Targeting <strong>Power</strong> <strong>Architecture</strong>® <strong>Processors</strong>
Targeting <strong>Power</strong> <strong>Architecture</strong>® <strong>Processors</strong><br />
Working with the Debugger<br />
Debugging Embedded Linux® Software<br />
d. Click OK.<br />
4. On the Debugger tab, in the PIC page, clear the Alternate Load Address checkbox.<br />
5. On the Source tab, specify the source mapping configuration.<br />
6. Click Apply to save the settings made to the various tabs.<br />
7. Click Debug.<br />
The Debug perspective appears with the core 0 stopped at the reset vector (Figure 5.47).<br />
NOTE Check the Core reset check boxes <strong>for</strong> all cores except core 0 and then press the Reset button<br />
in the Debug view. You will then see core 0 stopped at the reset vector.<br />
Figure 5.49 Debug Perspective — U-Boot Debug<br />
5.4.6.4 Debugging U-Boot from Flash Devices<br />
From a memory layout perspective, U-Boot has four different stages till you get the U-Boot prompt.<br />
<strong>CodeWarrior</strong> debug settings required to debug U-Boot in flash memory differ from the settings required<br />
to debug U-Boot in RAM. Each of these stages requires specific debug settings that are described in the<br />
following sections <strong>for</strong> each flash device, NOR, NAND, SPI, and SD\MMC.<br />
Points to Remember<br />
U-Boot Debug from NOR Flash<br />
U-Boot Debug from SPI & SD\MMC Flash<br />
U-Boot Debug from NAND Flash<br />
257
Working with the Debugger<br />
Debugging Embedded Linux® Software<br />
5.4.6.4.1 Points to Remember<br />
Be<strong>for</strong>e debugging U-Boot, you should be aware of the board you are using, if the U-Boot was built on 32<br />
or 36 bits, and the configuration files you will use from the layout.<br />
Select the correct initialization and memory files used by the <strong>CodeWarrior</strong> Debugger. These<br />
configuration files have various names:<br />
${BoardName}_uboot_${bits}_${FlashDevice}_${stage}.mem<br />
${BoardName}_uboot_${bits}.tcl<br />
– BoardName is any available board. For example, P4080DS, P2040RDB, P2010DS and so on)<br />
– bits are any token from 32 — 36<br />
– FlashDevice is any token from NOR, NAND, SPI, and SD<br />
– stage can be any token from 1, 2, 3, 4, 1_2, 3_4, {}<br />
NOTE Note that the configuration files in which the stage token is missing (<strong>for</strong> example,<br />
P1024RDB_uboot_32.tcl) can be used in all debug stages.<br />
Whenever you want to set a breakpoint, verify the following:<br />
A valid opcode at the debug exception interrupt vector.<br />
In a scenario where the valid opcode is missing, when a breakpoint is hit, an exception is generated<br />
<strong>for</strong> the invalid opcode found at the debug interrupt vector memory location.<br />
All available support <strong>for</strong> debug.<br />
For example, a very common error is when the code is relocated from reset space (0xfffffxxx)<br />
to flash space (0xefffxxxx) <strong>for</strong> the NOR and NAND flash devices. In such a scenario, IVPR<br />
remains at 0xffff0000 and IVOR15 at 0x0000f000. Any access to 0xfffff000 (the<br />
debug exception) generates a TLB miss exception. The workaround is to set IVPR to<br />
0xefff0000 be<strong>for</strong>e the U-Boot relocation.<br />
To hit breakpoints set on a previous debug session after changing the PIC address, verify the following:<br />
Do not disable and enable back those breakpoints after the PIC value has been changed. Use the<br />
breakpoints relocation feature to deal with these changes<br />
Do not set breakpoints in Stage 4 (relocation to RAM) until you move execution there.<br />
Do not set breakpoints from Stage 1 to Stage 2. The Instruction Address Space (IS) and Data<br />
Address Space (DS) bits from MSR are cleared in Stage 1. So the processor will use only the TLB<br />
entries with Translation Space (TS) = 0 instead of Stage 2 where TS = 1.<br />
258 Targeting <strong>Power</strong> <strong>Architecture</strong>® <strong>Processors</strong>
5.4.6.4.2 U-Boot Debug from NOR Flash<br />
Targeting <strong>Power</strong> <strong>Architecture</strong>® <strong>Processors</strong><br />
Working with the Debugger<br />
Debugging Embedded Linux® Software<br />
During a typical U-Boot start-up sequence, the target processor starts executing U-Boot in flash memory.<br />
U-Boot then enables the Memory Management Unit (MMU), and relocates itself to RAM. From the<br />
memory layout perspective, U-Boot debug has four different stages. The following sections describe the<br />
specific debug settings <strong>for</strong> the four U-Boot debug stages from the NOR flash device:<br />
Debugging U-Boot in Flash Memory Be<strong>for</strong>e the MMU is Initialized<br />
Debugging U-Boot in Flash Memory — Executing in Translated Access Space<br />
Debugging U-Boot in Flash Memory After Switching Back to Initial Access Space<br />
Debugging U-Boot in RAM<br />
5.4.6.4.2.1 Debugging U-Boot in Flash Memory<br />
Be<strong>for</strong>e the MMU is Initialized<br />
To debug U-Boot in flash, until switching address space:<br />
1. Start the <strong>CodeWarrior</strong> IDE.<br />
2. Open the <strong>CodeWarrior</strong> U-Boot project that you created in the Creating a <strong>CodeWarrior</strong> Project to<br />
Debug U-Boot section.<br />
3. Select Run > Debug Configurations. The Debug Configurations window appears.<br />
4. From the left pane, expand the <strong>CodeWarrior</strong> Attach container and select the appropriate launch<br />
configuration.<br />
5. Click Debug. The Debug perspective appears with the core 0 running.<br />
6. Click Reset button on the Debug view toolbar.<br />
The Reset dialog box appears.<br />
7. In the Run out of reset column, check the checkboxes <strong>for</strong> all cores except core 0.<br />
After the reset completes, core 0 appears stopped at the reset vector. In the Debugger Shell view,<br />
issue the following command to enter the PIC alternate load address.<br />
setpicloadaddr 0xfff80000<br />
8. From the Debug view toolbar, select the Instruction Stepping Mode ( ) command.<br />
9. From the Debug view toolbar, select the Step into ( ) command to step into b _start_e500.<br />
The start.s file appears in the editor area and the disassembled code with memory addresses<br />
appears in the Disassembly view.<br />
259
Working with the Debugger<br />
Debugging Embedded Linux® Software<br />
Figure 5.50 U-Boot Debug — Disassembly View<br />
10. Move the Debug Current Instruction Pointer to _start_e500.<br />
11. Deselect the Instruction Stepping Mode ( ) command.<br />
You can now do source-level debugging and set breakpoints in start.s until the address space<br />
switch at the rfi be<strong>for</strong>e switch_as (start.S, line 326). Refer to the Points to Remember section <strong>for</strong><br />
more details.<br />
5.4.6.4.2.2 Debugging U-Boot in Flash Memory —<br />
Executing in Translated Access Space<br />
After you have reached the rfi call the execution will move to the next stage. You should now use a<br />
memory configuration file <strong>for</strong> debugging this section.<br />
It is necessary to inspect the TLB registers to check if there are address spaces translated or to search in<br />
the CW PA10 layout (PA\PA_Support\Initialization_Files\Memory\) if there are memory configuration<br />
files that match your u-boot debug scenario.<br />
NOTE For e500v2 cores (36-bit u-boot debug only), due to a hardware issue (terminating the current<br />
debug session will put the core in running) another script must be executed be<strong>for</strong>e proceeding<br />
further with the instructions provided in this section:<br />
– Open Debugger Shell Window.<br />
– Execute ${BoardName}_uboot_36_stage2_preparation.tcl using the<br />
command<br />
source /${BoardName}_uboot_36_stage2_preparation.tcl.<br />
This script would retain the PC register (the address of the rfi line) into a variable.<br />
To debug U-Boot in the translated address space in flash, until switching back to initial address space<br />
(start.S, bl cpu_init_f, line 396):<br />
1. Click on the Debug view toolbar to terminate the current debug session.<br />
2. Select Run > Debug Configurations. The Debug Configurations window appears.<br />
260 Targeting <strong>Power</strong> <strong>Architecture</strong>® <strong>Processors</strong>
Targeting <strong>Power</strong> <strong>Architecture</strong>® <strong>Processors</strong><br />
Working with the Debugger<br />
Debugging Embedded Linux® Software<br />
3. From the left pane, in the <strong>CodeWarrior</strong> Attach container, select the appropriate launch<br />
configuration.<br />
4. In the Connection panel, Click Edit next to the Connection drop-down list.<br />
The Properties <strong>for</strong> dialog box appears.<br />
5. Click Edit next to the Target drop-down list.<br />
The Properties <strong>for</strong> dialog box appears.<br />
6. On the Memory tab, select the checkbox <strong>for</strong> the respective core in the Memory configuration<br />
column.<br />
7. Click the Ellipsis button in the Memory configuration file column.<br />
The Memory Configuration File dialog box appears.<br />
8. Click the File System button and select the memory configuration file from the path:<br />
\PA\PA_Support\Initialization_Files\Memory\<br />
NOTE To select an appropriate memory configuration file, it is necessary to inspect the TLB registers<br />
and check if there are address spaces translated or if there are memory configuration files<br />
available in the <strong>CodeWarrior</strong> layout that match your u-boot debug scenario.<br />
9. Click OK to close the Memory Configuration File dialog box.<br />
10. Click OK to close the Properties <strong>for</strong> dialog box.<br />
11. Click OK to close the Properties <strong>for</strong> dialog box.<br />
12. Click Debug.<br />
The instruction pointer is now on the rfi function call.<br />
NOTE For e500v2 cores (36-bit u-boot debug only) a reset using<br />
${BoardName}_uboot_36_stage2.tcl is needed.<br />
13. In the Debugger Shell, issue the following command to reset PIC load address to the location<br />
specified in u-boot.elf.<br />
setpicloadaddr reset<br />
14. From the Debug view toolbar, select the Instruction Stepping Mode ( ) command.<br />
15. Ensure the Debug Current Instruction Pointer is at rfi. From the Debug view toolbar, select the<br />
Step into ( ) command to step into rfi. The Disassembly view appears.<br />
261
Working with the Debugger<br />
Debugging Embedded Linux® Software<br />
Figure 5.51 U-Boot Debug — Translated Address Space in Flash<br />
16. Deselect the Instruction Stepping Mode command when the instruction pointer is at switch_as.<br />
You can set breakpoints and use the Step Over, Step Into, and Step Out commands from line<br />
(switch_as: label) in start.S to line (/* switch back to AS = 0 */) in<br />
start.S. At these locations, the Instruction Address Space (IS) and Data Address Space (DS) bits<br />
from MSR are cleared, so that the processor uses only the TLB entries with TS = 0). Refer to the<br />
Points to Remember section <strong>for</strong> more details.<br />
NOTE To set breakpoints in Stage2 after rfi (start.S), you can set the Alternate Load Address<br />
by using setpicloadaddr reset. For low-end processors (e500v1, e500v2) set DE<br />
(Debug Enable) from MSR register via the Debugger Shell or the Registers view. You can<br />
then per<strong>for</strong>m the set, resume, and remove operations on the breakpoints.<br />
NOTE To access breakpoints set on a previous debug session after changing the PIC address, you<br />
need to disable and enable back those breakpoints after the PIC value has been changed.<br />
5.4.6.4.2.3 Debugging U-Boot in Flash Memory After<br />
Switching Back to Initial Access Space<br />
While debugging U-Boot, when you reach the cpu_init_f call you are back to address space 0. You<br />
now need to remove the memory configuration file used in the previous section or set another memory<br />
configuration file <strong>for</strong> U-Boot compiled on 36 bits.<br />
1. Click on the Debug view toolbar to terminate the current debug session.<br />
2. Select Run > Debug Configurations. The Debug Configurations window appears.<br />
3. From the left pane, in the <strong>CodeWarrior</strong> Attach container, select the appropriate launch<br />
configuration.<br />
262 Targeting <strong>Power</strong> <strong>Architecture</strong>® <strong>Processors</strong>
Targeting <strong>Power</strong> <strong>Architecture</strong>® <strong>Processors</strong><br />
Working with the Debugger<br />
Debugging Embedded Linux® Software<br />
4. In the Connection panel, Click Edit next to the Connection drop-down list.<br />
The Properties <strong>for</strong> dialog box appears.<br />
5. Click Edit next to the Target drop-down list.<br />
The Properties <strong>for</strong> dialog box appears.<br />
6. On the Memory tab, clear the checkbox <strong>for</strong> the respective core in the Memory configuration column<br />
to remove the memory configuration file you had set in the previous section.<br />
NOTE If required, you can set another memory configuration file <strong>for</strong> U-Boot compiled on 36 bits on<br />
the Memory tab.<br />
7. Click OK to close the Memory Configuration File dialog box.<br />
8. Click OK to close the Properties <strong>for</strong> dialog box.<br />
9. Click OK to close the Properties <strong>for</strong> dialog box.<br />
10. Click Debug.<br />
The instruction pointer is now on the cpu_init_f function call.<br />
NOTE For e500v2 cores (36-bit u-boot debug only) a reset using<br />
${BoardName}_uboot_36_stage3.tcl is needed.<br />
11. If you used a different PIC value, in the Debugger Shell, issue the following command to reset PIC<br />
load address to the location specified in u-boot.elf.<br />
setpicloadaddr reset<br />
12. From the Debug view toolbar, select the Instruction Stepping Mode ( ) command.<br />
13. From the Debug view toolbar, select the Step into ( ) command to step into cpu_init_f.<br />
You can set breakpoints and use the Step Over, Step Into and Step Out commands from line 396 in<br />
start.S (bl cpu_init_f) to line 980 in start.S (blr /* NEVER RETURNS! */).<br />
NOTE To access breakpoints set on a previous debug session after changing the PIC address, you<br />
need to disable and enable back those breakpoints after the PIC value has been changed.<br />
5.4.6.4.2.4 Debugging U-Boot in RAM<br />
To debug U-Boot in RAM:<br />
1. In the Debugger Shell view, issue the following command to reset PIC load address to RAM space:<br />
setpicloadaddr 0xxxxx0000<br />
263
Working with the Debugger<br />
Debugging Embedded Linux® Software<br />
NOTE The address printed by U-Boot at line "Now running in ram" is 0xxxxx0000. You<br />
can also see this address in the Disassembly view and observe the current address space you<br />
are in.<br />
2. From the Debug view toolbar, select the Instruction Stepping Mode ( ) command.<br />
3. From the Debug view toolbar, select the Step into ( ) command to step into blr.<br />
Figure 5.52 U-Boot Debug — Running in RAM<br />
4. Deselect the Instruction Stepping Mode command when the instruction pointer is at in_ram.<br />
You can now do source-level debugging and set breakpoints in all RAM area, including<br />
board_init_r. Refer to the Points to Remember section <strong>for</strong> more details.<br />
NOTE Be<strong>for</strong>e closing the debug session, change back the alternate load address to flash address<br />
space by issuing the setpicloadaddr 0xfff80000 command in the Debugger Shell.<br />
Now you do not need to manually set it from the Debugger Shell in Stage 1.<br />
5.4.6.4.3 U-Boot Debug from SPI & SD\MMC Flash<br />
U-Boot debug from the SPI and SD\MMC flash devices is similar. The only difference between these<br />
devices is how the final image (u-boot.bin and the configuration and control words) is built. For<br />
more details, refer to the Configuring and Building U-Boot section.<br />
After the device has completed the reset sequence, if the ROM location selects the onchip ROM eSDHC/<br />
eSPI Boot configuration, the e500 core starts to execute code from the internal on-chip ROM. The e500<br />
core configures the eSDHC/eSPI controller, enabling it to communicate with the external SD/SPI card.<br />
The SD/SPI device should contain a specific data structure with control words, device configuration<br />
in<strong>for</strong>mation, and initialization code. The on-chip ROM boot code uses the in<strong>for</strong>mation from the SD/SPI<br />
card content to configure the device, and to copy the initialization code to a target memory device<br />
through the eSDHC interface. After all the code has been copied, the e500 core starts to execute the code<br />
from the target memory device. There are different ways you can utilize the eSDHC/eSPI boot feature.<br />
The simplest way is <strong>for</strong> the on-chip ROM to copy an entire operating system boot image into the system<br />
264 Targeting <strong>Power</strong> <strong>Architecture</strong>® <strong>Processors</strong>
Targeting <strong>Power</strong> <strong>Architecture</strong>® <strong>Processors</strong><br />
Working with the Debugger<br />
Debugging Embedded Linux® Software<br />
memory, and then access it to begin execution. This is the preferred way <strong>for</strong> small applications and <strong>for</strong> U-<br />
Boot application debug. After the reset sequence, all code is in RAM at 0x11000000.<br />
The following sections describe the specific debug settings <strong>for</strong> the four U-Boot debug stages from the SPI<br />
& SD\MMC flash devices:<br />
Debugging U-Boot in Flash Memory Be<strong>for</strong>e the MMU is Initialized<br />
Debugging U-Boot in Flash Memory — Executing in Translated Access Space<br />
Debugging U-Boot in Flash Memory After Switching Back to Initial Access Space<br />
Debugging U-Boot in RAM<br />
5.4.6.4.3.1 Debugging U-Boot in Flash Memory<br />
Be<strong>for</strong>e the MMU is Initialized<br />
To debug U-Boot in flash, until switching address space:<br />
1. Start the <strong>CodeWarrior</strong> IDE.<br />
2. Open the <strong>CodeWarrior</strong> U-Boot project that you created in the Creating a <strong>CodeWarrior</strong> Project to<br />
Debug U-Boot section.<br />
3. Select Run > Debug Configurations. The Debug Configurations window appears.<br />
4. From the left pane, expand the <strong>CodeWarrior</strong> Attach container and select the appropriate launch<br />
configuration.<br />
5. Click Debug. The Debug perspective appears with the core 0 running.<br />
6. Click Reset button on the Debug view toolbar.<br />
The Reset dialog box appears.<br />
7. In the Run out of reset column, check the checkboxes <strong>for</strong> all cores except core 0.<br />
After the reset completes, core 0 appears stopped at the reset vector.<br />
NOTE To jump over the on-chip ROM code that per<strong>for</strong>ms block copy from SD EPROM and the reset<br />
sequence, you can set a hardware breakpoint at _start_e500 by issuing the bp -hw<br />
_start_e500 command.<br />
8. From the Debug view toolbar, select the Instruction Stepping Mode ( ) command.<br />
9. From the Debug view toolbar, select the Step into ( ) command to step into b _start_e500.<br />
The start.s file appears in the editor area and the disassembled code with memory addresses<br />
appears in the Disassembly view.<br />
265
Working with the Debugger<br />
Debugging Embedded Linux® Software<br />
Figure 5.53 U-Boot Debug — Disassembly View<br />
10. Move the Debug Current Instruction Pointer to _start_e500.<br />
11. Deselect the Instruction Stepping Mode ( ) command.<br />
You can now do source-level debugging and set breakpoints in start.s until the address space<br />
switch at the rfi be<strong>for</strong>e switch_as (start.S, line 326). Refer to the Points to Remember section <strong>for</strong><br />
more details.<br />
5.4.6.4.3.2 Debugging U-Boot in Flash Memory —<br />
Executing in Translated Access Space<br />
After you have reached the rfi call the execution will move to the next stage. You should now use a<br />
memory configuration file <strong>for</strong> debugging this section.<br />
It is necessary to inspect the TLB registers to check if there are address spaces translated or to search in<br />
the CW PA10 layout (PA\PA_Support\Initialization_Files\Memory\) if there are memory configuration<br />
files that match your u-boot debug scenario.<br />
NOTE For e500v2 cores (36-bit u-boot debug only), due to a hardware issue (terminating the current<br />
debug session will put the core in running) another script must be executed be<strong>for</strong>e proceeding<br />
further with the instructions provided in this section:<br />
– Open Debugger Shell view.<br />
– Execute ${BoardName}_uboot_36_stage2_preparation.tcl using the<br />
command<br />
source /${BoardName}_uboot_36_stage2_preparation.tcl.<br />
This script would retain the PC register (the address of the rfi line) into a variable.<br />
To debug U-Boot in the translated address space in flash, until switching back to initial address space<br />
(start.S, bl cpu_init_f, line 396):<br />
1. Click on the Debug view toolbar to terminate the current debug session.<br />
2. Select Run > Debug Configurations. The Debug Configurations window appears.<br />
266 Targeting <strong>Power</strong> <strong>Architecture</strong>® <strong>Processors</strong>
Targeting <strong>Power</strong> <strong>Architecture</strong>® <strong>Processors</strong><br />
Working with the Debugger<br />
Debugging Embedded Linux® Software<br />
3. From the left pane, in the <strong>CodeWarrior</strong> Attach container, select the appropriate launch<br />
configuration.<br />
4. In the Connection panel, Click Edit next to the Connection drop-down list.<br />
The Properties <strong>for</strong> dialog box appears.<br />
5. Click Edit next to the Target drop-down list.<br />
The Properties <strong>for</strong> dialog box appears.<br />
6. On the Memory tab, select the checkbox <strong>for</strong> the respective core in the Memory configuration<br />
column.<br />
7. Click the Ellipsis button in the Memory configuration file column.<br />
The Memory Configuration File dialog box appears.<br />
8. Click the File System button and select the memory configuration file from the path:<br />
\PA\PA_Support\Initialization_Files\Memory\<br />
NOTE To select an appropriate memory configuration file, it is necessary to inspect the TLB registers<br />
and check if there are address spaces translated or if there are memory configuration files<br />
available in the <strong>CodeWarrior</strong> layout that match your u-boot debug scenario.<br />
9. Click OK to close the Memory Configuration File dialog box.<br />
10. Click OK to close the Properties <strong>for</strong> dialog box.<br />
11. Click OK to close the Properties <strong>for</strong> dialog box.<br />
12. Click Debug.<br />
The instruction pointer is now on the rfi function call.<br />
NOTE For e500v2 cores (36-bit u-boot debug only) a reset using<br />
${BoardName}_uboot_36_stage2.tcl is needed.<br />
13. In the Debugger Shell, issue the following command to reset PIC load address to the location<br />
specified in u-boot.elf.<br />
setpicloadaddr reset<br />
14. From the Debug view toolbar, select the Instruction Stepping Mode ( ) command.<br />
15. Ensure the Debug Current Instruction Pointer is at rfi. From the Debug view toolbar, select the<br />
Step into ( ) command to step into rfi. The Disassembly view appears.<br />
267
Working with the Debugger<br />
Debugging Embedded Linux® Software<br />
Figure 5.54 U-Boot Debug — Translated Address Space in Flash<br />
16. Deselect the Instruction Stepping Mode command when the instruction pointer is at switch_as.<br />
You can set breakpoints and use the Step Over, Step Into, and Step Out commands from line<br />
(switch_as: label) in start.S to line (/* switch back to AS = 0 */) in<br />
start.S. At these locations, the Instruction Address Space (IS) and Data Address Space (DS) bits<br />
from MSR are cleared, so that the processor uses only the TLB entries with TS = 0). Refer to the<br />
Points to Remember section <strong>for</strong> more details.<br />
NOTE To set breakpoints in Stage2 after rfi (start.S), you can set the Alternate Load Address<br />
by using setpicloadaddr reset. For low-end processors (e500v1, e500v2) set DE<br />
(Debug Enable) from MSR register via the Debugger Shell or the Registers view. You can<br />
then per<strong>for</strong>m the set, resume, and remove operations on the breakpoints.<br />
NOTE To access breakpoints set on a previous debug session after changing the PIC address you will<br />
need to disable and enable back those breakpoints after the PIC value has been changed.<br />
5.4.6.4.3.3 Debugging U-Boot in Flash Memory After<br />
Switching Back to Initial Access Space<br />
While debugging U-Boot when you reach the cpu_init_f call you are back to address space 0; you<br />
now need to remove the memory configuration file used in the previous section or set another memory<br />
configuration file <strong>for</strong> U-Boot compiled on 36 bits.<br />
1. Click on the Debug view toolbar to terminate the current debug session.<br />
2. Select Run > Debug Configurations. The Debug Configurations window appears.<br />
3. From the left pane, in the <strong>CodeWarrior</strong> Attach container, select the appropriate launch<br />
configuration.<br />
268 Targeting <strong>Power</strong> <strong>Architecture</strong>® <strong>Processors</strong>
Targeting <strong>Power</strong> <strong>Architecture</strong>® <strong>Processors</strong><br />
Working with the Debugger<br />
Debugging Embedded Linux® Software<br />
4. In the Connection panel, Click Edit next to the Connection drop-down list.<br />
The Properties <strong>for</strong> dialog box appears.<br />
5. Click Edit next to the Target drop-down list.<br />
The Properties <strong>for</strong> dialog box appears.<br />
6. On the Memory tab, clear the checkbox <strong>for</strong> the respective core in the Memory configuration column<br />
to remove the memory configuration file you had set in the previous section.<br />
NOTE If required, you can set another memory configuration file <strong>for</strong> U-Boot compiled on 36 bits on<br />
the Memory tab.<br />
7. Click OK to close the Memory Configuration File dialog box.<br />
8. Click OK to close the Properties <strong>for</strong> dialog box.<br />
9. Click OK to close the Properties <strong>for</strong> dialog box.<br />
10. Click Debug.<br />
The instruction pointer is now on the cpu_init_f function call.<br />
NOTE For e500v2 cores (36-bit u-boot debug only) a reset using<br />
${BoardName}_uboot_36_stage2.tcl is needed.<br />
11. If you used a different PIC value, issue the following command in the Debugger Shell to reset PIC<br />
load address to the location specified in u-boot.elf.<br />
setpicloadaddr reset<br />
12. From the Debug view toolbar, select the Instruction Stepping Mode ( ) command.<br />
13. From the Debug view toolbar, select the Step into ( ) command to step into cpu_init_f.<br />
You can set breakpoints and use the Step Over, Step Into and Step Out commands from line 396 in<br />
start.S (bl cpu_init_f) to line 980 in start.S (blr /* NEVER RETURNS! */).<br />
NOTE To access breakpoints set on a previous debug session after changing the PIC address, you<br />
will need to disable and enable back those breakpoints after the PIC value has been changed.<br />
5.4.6.4.3.4 Debugging U-Boot in RAM<br />
To debug U-Boot in RAM:<br />
1. In the Debugger Shell, issue the following command to reset PIC load address to RAM space:<br />
setpicloadaddr 0xxxxx0000<br />
269
Working with the Debugger<br />
Debugging Embedded Linux® Software<br />
NOTE 0xxxxx0000 is the address printed by U-Boot at line "Now running in ram". You can<br />
also see this address in the Disassembly view and observe the current address space you are<br />
in.<br />
2. From the Debug view toolbar, select the Instruction Stepping Mode ( ) command.<br />
3. From the Debug view toolbar, select the Step into (<br />
Disassembly view appears.<br />
) command to step into blr. The<br />
Figure 5.55 U-Boot Debug — Running in RAM<br />
4. Deselect the Instruction Stepping Mode command when the instruction pointer is at in_ram.<br />
You can now do source level debugging and set breakpoints in all RAM area, including<br />
board_init_r. Refer to the Points to Remember section <strong>for</strong> more details.<br />
NOTE Be<strong>for</strong>e closing the debug session, change back the alternate load address to flash address<br />
space by issuing the setpicloadaddr 0xfff80000 command in the Debugger Shell.<br />
Now you do not need to manually set it from the Debugger Shell in Stage 1.<br />
5.4.6.4.4 U-Boot Debug from NAND Flash<br />
The following sections describe the specific debug settings <strong>for</strong> the four U-Boot debug stages from the<br />
NAND flash device:<br />
Debugging U-Boot in Flash Memory Be<strong>for</strong>e the MMU is Initialized<br />
Debugging U-Boot in Flash Memory — Executing in Translated Access Space<br />
Debugging U-Boot in Flash Memory After Switching Back to Initial Access Space<br />
Debugging U-Boot in RAM<br />
270 Targeting <strong>Power</strong> <strong>Architecture</strong>® <strong>Processors</strong>
Targeting <strong>Power</strong> <strong>Architecture</strong>® <strong>Processors</strong><br />
Working with the Debugger<br />
Debugging Embedded Linux® Software<br />
5.4.6.4.4.1 Debugging U-Boot in Flash Memory<br />
Be<strong>for</strong>e the MMU is Initialized<br />
To debug U-Boot in flash, until switching address space:<br />
1. Start the <strong>CodeWarrior</strong> IDE.<br />
2. Open the <strong>CodeWarrior</strong> U-Boot project that you created in the Creating a <strong>CodeWarrior</strong> Project to<br />
Debug U-Boot section.<br />
3. Select Run > Debug Configurations. The Debug Configurations window appears.<br />
4. From the left pane, expand the <strong>CodeWarrior</strong> Attach container and select the appropriate launch<br />
configuration.<br />
5. Click Debug. The Debug perspective appears with the core 0 running.<br />
6. Click Reset button on the Debug view toolbar.<br />
The Reset dialog box appears.<br />
7. In the Run out of reset column, check the checkboxes <strong>for</strong> all cores except core 0.<br />
After the reset completes, core 0 appears stopped at the reset vector. In the Debugger Shell view,<br />
issue the following command to enter the PIC alternate load address.<br />
setpicloadaddr 0xfff80000<br />
8. From the Debug view toolbar, select the Instruction Stepping Mode ( ) command.<br />
9. From the Debug view toolbar, select the Step into ( ) command to step into b _start_e500.<br />
The start.s file appears in the editor area and the disassembled code with memory addresses<br />
appear in the Disassembly view.<br />
Figure 5.56 U-Boot Debug — Disassembly View<br />
10. Move the Debug Current Instruction Pointer to _start_e500.<br />
11. Deselect the Instruction Stepping Mode ( ) command.<br />
You can now do source-level debugging and set breakpoints in start.s until the address space<br />
switch at the rfi be<strong>for</strong>e switch_as (start.S, line 326). Refer to the Points to Remember section <strong>for</strong><br />
more details.<br />
271
Working with the Debugger<br />
Debugging Embedded Linux® Software<br />
5.4.6.4.4.2 Debugging U-Boot in Flash Memory —<br />
Executing in Translated Access Space<br />
After you have reached the rfi call the execution moves to the next stage. You should now use a memory<br />
configuration file <strong>for</strong> debugging this section.<br />
It is necessary to inspect the TLB registers to check if there are address spaces translated or to search in<br />
the CW PA10 layout (PA\PA_Support\Initialization_Files\Memory\) if there are memory configuration<br />
files that match your u-boot debug scenario.<br />
NOTE For e500v2 cores (36-bit u-boot debug only), due to a hardware issue (terminating the current<br />
debug session will put the core in running) another script must be executed be<strong>for</strong>e proceeding<br />
further with the instructions provided in this section:<br />
– Open Debugger Shell Window.<br />
– Execute ${BoardName}_uboot_36_stage2_preparation.tcl using the<br />
command<br />
source /${BoardName}_uboot_36_stage2_preparation.tcl.<br />
This script would retain the PC register (the address of the rfi line) into a variable.<br />
To debug U-Boot in the translated address space in flash, until switching back to initial address space<br />
(start.S, bl cpu_init_f, line 396):<br />
1. Click on the Debug view toolbar to terminate the current debug session.<br />
2. Select Run > Debug Configurations. The Debug Configurations window appears.<br />
3. From the left pane, in the <strong>CodeWarrior</strong> Attach container, select the appropriate launch<br />
configuration.<br />
4. In the Connection panel, Click Edit next to the Connection drop-down list.<br />
The Properties <strong>for</strong> dialog box appears.<br />
5. Click Edit next to the Target drop-down list.<br />
The Properties <strong>for</strong> dialog box appears.<br />
6. On the Memory tab, select the checkbox <strong>for</strong> the respective core in the Memory configuration<br />
column.<br />
7. Click the Ellipsis button in the Memory configuration file column.<br />
The Memory Configuration File dialog box appears.<br />
8. Click the File System button and select the memory configuration file from the path:<br />
\PA\PA_Support\Initialization_Files\Memory\<br />
272 Targeting <strong>Power</strong> <strong>Architecture</strong>® <strong>Processors</strong>
Targeting <strong>Power</strong> <strong>Architecture</strong>® <strong>Processors</strong><br />
Working with the Debugger<br />
Debugging Embedded Linux® Software<br />
NOTE To select an appropriate memory configuration file, it is necessary to inspect the TLB registers<br />
and check if there are address spaces translated or if there are memory configuration files<br />
available in the <strong>CodeWarrior</strong> layout that match your u-boot debug scenario.<br />
9. Click OK to close the Memory Configuration File dialog box.<br />
10. Click OK to close the Properties <strong>for</strong> dialog box.<br />
11. Click OK to close the Properties <strong>for</strong> dialog box.<br />
12. Click Debug.<br />
The instruction pointer is now on the rfi function call.<br />
NOTE For e500v2 cores (36-bit u-boot debug only) a reset using<br />
${BoardName}_uboot_36_stage2.tcl is needed.<br />
13. In the Debugger Shell, issue the following command to reset PIC load address to the location<br />
specified in u-boot.elf.<br />
setpicloadaddr reset<br />
14. From the Debug view toolbar, select the Instruction Stepping Mode ( ) command.<br />
15. Ensure the Debug Current Instruction Pointer is at rfi. From the Debug view toolbar, select the<br />
Step into ( ) command to step into rfi. The Disassembly view appears.<br />
Figure 5.57 U-Boot Debug — Translated Address Space in Flash<br />
16. Deselect the Instruction Stepping Mode command when the instruction pointer is at switch_as.<br />
You can set breakpoints and use the Step Over, Step Into, and Step Out commands from line<br />
(switch_as: label) in start.S to line (/* switch back to AS = 0 */) in<br />
start.S. At these locations, the Instruction Address Space (IS) and Data Address Space (DS) bits<br />
from MSR are cleared, so the processor will use only the TLB entries with TS = 0). Refer to the<br />
Points to Remember section <strong>for</strong> more details.<br />
273
Working with the Debugger<br />
Debugging Embedded Linux® Software<br />
NOTE To access breakpoints set on a previous debug session after changing the PIC address, you<br />
will need to disable and enable back those breakpoints after the PIC value was changed.<br />
NOTE To set breakpoints in Stage2 after rfi (start.S), you can set the Alternate Load Address<br />
by using setpicloadaddr reset. For low-end processors (e500v1, e500v2) set DE<br />
(Debug Enable) from MSR register via the Debugger Shell or the Registers view. You can<br />
then per<strong>for</strong>m the set, resume, and remove operations on the breakpoints.<br />
5.4.6.4.4.3 Debugging U-Boot in Flash Memory After<br />
Switching Back to Initial Access Space<br />
While debugging U-Boot when you reach the cpu_init_f call you are back to address space 0; you<br />
now need to remove the memory configuration file used in the previous section or set another memory<br />
configuration file <strong>for</strong> U-Boot compiled on 36 bits.<br />
1. Click on the Debug view toolbar to terminate the current debug session.<br />
2. Select Run > Debug Configurations. The Debug Configurations window appears.<br />
3. From the left pane, in the <strong>CodeWarrior</strong> Attach container, select the appropriate launch<br />
configuration.<br />
4. In the Connection panel, Click Edit next to the Connection drop-down list.<br />
The Properties <strong>for</strong> dialog box appears.<br />
5. Click Edit next to the Target drop-down list.<br />
The Properties <strong>for</strong> dialog box appears.<br />
6. On the Memory tab, clear the checkbox <strong>for</strong> the respective core in the Memory configuration column<br />
to remove the memory configuration file you had set in the previous section.<br />
NOTE If required, you can set another memory configuration file <strong>for</strong> U-Boot compiled on 36 bits on<br />
the Memory tab.<br />
7. Click OK to close the Memory Configuration File dialog box.<br />
8. Click OK to close the Properties <strong>for</strong> dialog box.<br />
9. Click OK to close the Properties <strong>for</strong> dialog box.<br />
10. Click Debug.<br />
The instruction pointer is now on the cpu_init_f function call.<br />
274 Targeting <strong>Power</strong> <strong>Architecture</strong>® <strong>Processors</strong>
NOTE For e500v2 cores (36-bit u-boot debug only) a reset using<br />
${BoardName}_uboot_36_stage2.tcl is needed.<br />
Targeting <strong>Power</strong> <strong>Architecture</strong>® <strong>Processors</strong><br />
Working with the Debugger<br />
Debugging Embedded Linux® Software<br />
11. If you used a different PIC value, in the Debugger Shell view, issue the following command to reset<br />
PIC load address to the location specified in u-boot.elf.<br />
setpicloadaddr reset<br />
12. From the Debug view toolbar, select the Instruction Stepping Mode ( ) command.<br />
13. From the Debug view toolbar, select the Step into ( ) command to step into cpu_init_f.<br />
You can set breakpoints and use the Step Over, Step Into and Step Out commands from line 396 in<br />
start.S (bl cpu_init_f) to line 980 in start.S (blr /* NEVER RETURNS! */).<br />
NOTE To access breakpoints set on a previous debug session after changing the PIC address you will<br />
need to disable and enable back those breakpoints after the PIC value was changed.<br />
5.4.6.4.4.4 Debugging U-Boot in RAM<br />
To debug U-Boot in RAM:<br />
1. In the Debugger Shell view, issue the following command to reset PIC load address to RAM space:<br />
setpicloadaddr 0xxxxx0000<br />
NOTE 0xxxxx0000 is the address printed by U-Boot at line "Now running in ram". You can<br />
also see this address in the Disassembly view and observe the current address space you are<br />
in.<br />
2. From the Debug view toolbar, select the Instruction Stepping Mode ( ) command.<br />
3. From the Debug view toolbar, select the Step into ( ) command to step into blr.<br />
Figure 5.58 U-Boot Debug — Running in RAM<br />
275
Working with the Debugger<br />
Debugging Embedded Linux® Software<br />
4. Deselect the Instruction Stepping Mode command when the instruction pointer is at in_ram.<br />
You can now do source-level debugging and set breakpoints in all the RAM area, including<br />
board_init_r. Refer to the Points to Remember section <strong>for</strong> more details.<br />
NOTE You can enter the board_init_r, then nand_boot and the uboot functions. Beginning<br />
with the uboot function, the second image is relocated to RAM at 0x11000000 and you<br />
begin to execute the entire code again from RAM address space. Refer to the Points to<br />
Remember section to avoid any debugging issues.<br />
NOTE Be<strong>for</strong>e closing the debug session, change back the alternate load address to flash address<br />
space by issuing the setpicloadaddr 0xfff80000 command in the Debugger Shell.<br />
Now you do not need to manually set it from the Debugger Shell in Stage 1.<br />
5.4.7 Debugging the Linux® Kernel<br />
This section shows you how to use the <strong>CodeWarrior</strong> debugger to debug the Linux kernel. The Linux<br />
operating system (OS) works in two modes — kernel mode and user mode. The Linux kernel operates in<br />
kernel mode and resides at the top level of the OS memory space, or kernel space. The kernel per<strong>for</strong>ms<br />
the function of a mediator among all the currently running programs and between the programs and the<br />
hardware. The kernel manages the memory <strong>for</strong> all the programs (processes) currently running and ensures<br />
that the processes share the available memory such that each process has enough memory to function<br />
adequately. In addition, the kernel allows application programs to manipulate various hardware<br />
architectures via a common software interface.<br />
User mode uses the memory in the lowest level of the OS memory space, called the user space or the<br />
application level. At the application level, a program accesses memory or other hardware through system<br />
calls to the kernel as it does not have permission to directly access these resources.<br />
The kernel debugging setup consists of several general actions, in the order listed below:<br />
Connecting the test board to the Linux host, refer to “Setting Up the Target Hardware”<br />
Installing the board support package (BSP), refer to “Installing the Board Support Package (BSP)”<br />
Configuring BSP, refer to “Configuring the Build Tool”<br />
Configuring and Compiling the Kernel, refer to “Configuring the Kernel”<br />
Creating a <strong>CodeWarrior</strong> project with the kernel, refer to “Creating a <strong>CodeWarrior</strong> Project <strong>for</strong> the<br />
Linux Kernel Image”<br />
Configuring the kernel project, refer to “Configure the Kernel Project <strong>for</strong> Debugging”.<br />
Downloading and initializing the kernel<br />
Debugging the kernel, refer to “Debugging the Kernel”<br />
276 Targeting <strong>Power</strong> <strong>Architecture</strong>® <strong>Processors</strong>
Targeting <strong>Power</strong> <strong>Architecture</strong>® <strong>Processors</strong><br />
Working with the Debugger<br />
Debugging Embedded Linux® Software<br />
Debugging the kernel without running U-Boot, refer to “Debugging the Kernel Without Running U-<br />
Boot”<br />
Debugging the kernel by attaching to running U-Boot, refer to “Debugging the Kernel by Attaching<br />
to Running U-Boot”<br />
5.4.7.1 Setting Up the Target Hardware<br />
Be<strong>for</strong>e you can use the <strong>CodeWarrior</strong> IDE to debug the kernel, you need to have a debug probe connected<br />
between the <strong>CodeWarrior</strong> debug host and the target board.<br />
Figure 5.59 illustrates the setup required to use the IDE to debug the Linux kernel running on a <strong>Power</strong><br />
<strong>Architecture</strong> target board.<br />
Figure 5.59 Setup <strong>for</strong> Kernel Debugging Using the <strong>CodeWarrior</strong> IDE<br />
Connect the hardware debug probe between the target board and the <strong>CodeWarrior</strong> debug host. Kernel<br />
debugging is possible using a Linux-hosted or Windows-hosted <strong>CodeWarrior</strong> installation. There are a<br />
variety of debug probes. The kernel debugging tutorial uses the USB Tap. Connection in<strong>for</strong>mation <strong>for</strong><br />
other debug probes can be determined from documentation provided with the probes.<br />
5.4.7.1.1 USB Tap Connections<br />
1. Make sure the power switch on the target board is OFF.<br />
2. Connect the square end (USB “B” connector) of the USB cable to the USB Tap.<br />
3. Connect the rectangular end (USB “A” connector) of the USB cable to a free USB port on the host<br />
Linux machine.<br />
4. Connect the ribbon cable coming out of the USB Tap to the 16-pin connector on the target board.<br />
277
Working with the Debugger<br />
Debugging Embedded Linux® Software<br />
5. Connect the power supply to the USB Tap.<br />
6. Establish a console connection be<strong>for</strong>e applying power to the board, so that boot messages can be<br />
viewed in a terminal window. Refer to the “Establishing a Console Connection” below.<br />
5.4.7.1.2 Establishing a Console Connection<br />
You need to establish a console connection to the target hardware in order to:<br />
view target generated log and debug messages.<br />
confirm successful installation of the bootloader (U-Boot).<br />
use the bootloader to boot the Linux OS.<br />
halt the booting of the Linux OS.<br />
The bootloader receives keyboard input through a serial port that has default settings 115,200-8-N-1.<br />
Follow these steps to establish a console connection to the target hardware.<br />
1. Connect a serial cable from a serial port of the <strong>CodeWarrior</strong> debug host to a serial port of the target<br />
board.<br />
2. On the <strong>CodeWarrior</strong> debug host computer, open a terminal-emulator program of your choice (<strong>for</strong><br />
example, minicom <strong>for</strong> a Linux host).<br />
3. From the terminal-emulator program, open a console connection to the target hardware.<br />
Use the following connection settings (Table 5.43).<br />
Table 5.43 Terminal Connection Settings<br />
Name Setting<br />
Baud rate 115,200 bits per second<br />
Data bits 8<br />
Parity None<br />
Stop bits 1<br />
Flow control Hardware<br />
NOTE Refer to the board specific README file inside the stationery wizard project to find out more<br />
details on the serial connection settings, changing the serial port on the board, and the type of<br />
serial cable to use.<br />
4. Test the connection by turning on the test board with the power switch and viewing the boot messages<br />
in the console connection.<br />
278 Targeting <strong>Power</strong> <strong>Architecture</strong>® <strong>Processors</strong>
Targeting <strong>Power</strong> <strong>Architecture</strong>® <strong>Processors</strong><br />
Working with the Debugger<br />
Debugging Embedded Linux® Software<br />
5.4.7.2 Installing the Board Support Package (BSP)<br />
NOTE The BSP versions keep changing frequently. For different BSP versions, you might encounter<br />
build environments based on ltib, bitbake, or other tools. The subsequent sections will<br />
describe necessary procedures and use specific examples from real Freescale BSPs <strong>for</strong><br />
illustration. The examples in these sections will need to be adapted based on the BSP versions<br />
or build tools you are currently using.<br />
1. On the Linux computer, download the Board Support Package (BSP) <strong>for</strong> your target hardware to<br />
install kernel files and Linux compiler toolchains on your system.<br />
Board Support Package image files <strong>for</strong> target boards are located at http://<br />
www.freescale.com/linux.<br />
2. Download the BSP image file <strong>for</strong> your target board.<br />
NOTE You will need to log-in or register to download the BSP image file.<br />
The downloaded image file has an .iso extension.<br />
For example, QorIQ-DPAA-SDK--yocto.iso<br />
3. Mount the image file to the CDROM as root, or via “sudo”:<br />
mount -o loop QorIQ-DPAA-SDK--yocto.iso /mnt/cdrom<br />
NOTE sudo is a Linux utility that allows users privileges to run applications as root. You need to<br />
be setup to run sudo commands by your system administrator to mount the BSP image files.<br />
4. Execute the BSP install file to install the build tool files to a directory of your choice, where you have<br />
privileges to write files:<br />
/mnt/cdrom/install<br />
NOTE The BSP install must be installed as a non-root user, otherwise the install will exit.<br />
5. Answer the questions from the installation program until the file copy process begins.<br />
You will be prompted to input the required build tool install path. Ensure you have the correct<br />
permissions <strong>for</strong> the install path.<br />
279
Working with the Debugger<br />
Debugging Embedded Linux® Software<br />
6. Upon successful installation, you will be prompted to install the ISO <strong>for</strong> the core(s) you want to build.<br />
For example, if you want to build the SDK <strong>for</strong> P4080, that is a e500mc core, then you have to install<br />
the ISO images <strong>for</strong> e500mc core:<br />
c23174e5e3d187f43414e5b4420e8587 QorIQ-SDK-V1.2-PPCE500MC-<br />
20120603-yocto.iso.part1<br />
292c6e1c5e97834987fbdb5f69635a1d QorIQ-SDK-V1.2-PPCE500MC-<br />
20120603-yocto.iso.part2<br />
NOTE You can check the SDK User Manual <strong>for</strong> instructions about how to build the BSP images and<br />
run different scenarios from the iso/help/documents/pdf location.<br />
5.4.7.3 Configuring the Build Tool<br />
After installing the BSP, you need to configure the build tool and build the kernel and U-boot images <strong>for</strong><br />
<strong>CodeWarrior</strong> debug. For more in<strong>for</strong>mation on configuring the build tool, refer to the SDK User Manual<br />
from iso/help/documents/pdf.<br />
5.4.7.4 Configuring the Kernel<br />
After you complete the BSP configuration, configure the kernel to enable <strong>CodeWarrior</strong> support.<br />
1. Launch a terminal window and navigate to the /<br />
build__release folder.<br />
2. Execute the following command to get a new and clean kernel tree:<br />
bitbake -c configure -f virtual/kernel<br />
3. Configure the kernel using the various configuration options available in the kernel configuration user<br />
interface. For example, run the following command to display the kernel configuration user interface:<br />
bitbake -c menuconfig virtual/kernel<br />
The kernel configuration user interface appears.<br />
4. <strong>CodeWarrior</strong> supports both SMP and non-SMP debug. To change the default settings, you can make<br />
changes by selecting the Processor support options.<br />
5. To run a monolithic kernel, you do not need to enable loadable module support. However, during the<br />
debug phase of drivers, it is easier to debug them as loadable modules to avoid rebuilding the kernel<br />
on every debug iteration. If you intend to use loadable modules, select the Loadable module support<br />
menu item.<br />
6. Select the Enable loadable module support option.<br />
7. Select the Module unloading option.<br />
280 Targeting <strong>Power</strong> <strong>Architecture</strong>® <strong>Processors</strong>
Targeting <strong>Power</strong> <strong>Architecture</strong>® <strong>Processors</strong><br />
Working with the Debugger<br />
Debugging Embedded Linux® Software<br />
NOTE If you want to use the rmmod -f command <strong>for</strong> kernel modules under<br />
development, select the Forced module unloading option.<br />
8. Select Exit to return to the main configuration menu.<br />
9. Select Kernel hacking.<br />
10. Select Include <strong>CodeWarrior</strong> kernel debugging by pressing Y. Enabling this option allows an<br />
external debugger, in this case the <strong>CodeWarrior</strong> debugger to debug the target. Select other desired<br />
configuration options <strong>for</strong> kernel debug.<br />
11. Select Exit to return to the main configuration menu.<br />
12. Select the General Setup option.<br />
13. Select Configure standard kernel features (expert users) and ensure that the Sysctl syscall<br />
support option is selected.<br />
14. If you are using the Open Source Device Tree debugging method, under General Setup > Configure<br />
standard kernel features (expert users) option, select:<br />
Load all symbols <strong>for</strong> debugging/ksymoops.<br />
Include all symbols in kallsyms.<br />
NOTE These settings are optional. They aid the debugging process by providing the vmlinux<br />
symbols in /proc/kallsyms.<br />
15. Select Exit to exit the configuration screen.<br />
16. Select Yes when asked if you want to save your configuration.<br />
17. Execute the following command to rebuild the kernel:<br />
bitbake virtual/kernel<br />
The uncompressed kernel image with debug symbols, vmlinux, is created.<br />
NOTE The location of the images directory might differ based on the BSP version being used. For the<br />
correct location of where the kernel images are stored, please refer to the SDK User Manual<br />
from iso/help/documents/pdf.<br />
You just created a Linux kernel image that contains symbolic debugging in<strong>for</strong>mation.<br />
Now, you can use this image and create a <strong>CodeWarrior</strong> project <strong>for</strong> debugging the linux kernel. The<br />
various use cases <strong>for</strong> the Linux kernel debug scenario are:<br />
<strong>CodeWarrior</strong> allows you to download this linux kernel image (vmlinux.elf), ramdisk, and dtb<br />
files to the target<br />
You can start the linux kernel and ramdisk manually from U-Boot. The U-Boot, the kernel, ramdisk,<br />
and dtb images are written into flash memory.<br />
281
Working with the Debugger<br />
Debugging Embedded Linux® Software<br />
You can download the kernel & ramdisk from <strong>CodeWarrior</strong> without using U-Boot.<br />
You can per<strong>for</strong>m an early kernel debug be<strong>for</strong>e the mmu is enabled or debug after the Linux kernel<br />
boots and the login prompt is shown.<br />
The Linux kernel debug scenarios are explained in the following sections:<br />
Creating a <strong>CodeWarrior</strong> Project <strong>for</strong> the Linux Kernel Image<br />
Configure the Kernel Project <strong>for</strong> Debugging<br />
Debugging the Kernel Using <strong>CodeWarrior</strong> to Download the Kernel, Ramdisk, and Device Tree<br />
Debugging the Kernel Without Running U-Boot<br />
Debugging the Kernel<br />
5.4.7.5 Creating a <strong>CodeWarrior</strong> Project <strong>for</strong> the Linux<br />
Kernel Image<br />
You created a Linux kernel image that contains symbolic debugging in<strong>for</strong>mation. Your next action is<br />
creating a <strong>CodeWarrior</strong> project from this image. To create a <strong>CodeWarrior</strong> project:<br />
1. Start the <strong>CodeWarrior</strong> IDE from the Windows system.<br />
2. Select File > Import. The Import wizard appears.<br />
3. From the <strong>CodeWarrior</strong> container, select <strong>Power</strong> <strong>Architecture</strong> ELF Executable.<br />
4. Click Next.<br />
The Import <strong>Power</strong> <strong>Architecture</strong> executable file page appears.<br />
5. Specify a name <strong>for</strong> the project, to be imported, in the Project name text box.<br />
6. If you do not want to create your project in the default workspace:<br />
a. Clear the Use default location checkbox.<br />
b. Click Browse and select the desired location from the Browse For Folder dialog box.<br />
c. In the Location text box, append the location with the name of the directory in which you want to<br />
create your project.<br />
NOTE An existing directory cannot be specified <strong>for</strong> the project location.<br />
7. Click Next.<br />
The Import C/C++/Assembler Executable Files page appears.<br />
8. Click Browse next to the Executable field.<br />
9. Select the vmlinux file obtained .<br />
10. Click Open.<br />
282 Targeting <strong>Power</strong> <strong>Architecture</strong>® <strong>Processors</strong>
Targeting <strong>Power</strong> <strong>Architecture</strong>® <strong>Processors</strong><br />
Working with the Debugger<br />
Debugging Embedded Linux® Software<br />
11. Select the Bareboard Application toolchain from the Toolchain group.<br />
Selected toolchain sets up the default compiler, linker, and libraries used to build the new project.<br />
Each toolchain generates code targeted <strong>for</strong> a specific plat<strong>for</strong>m.<br />
12. Select the Linux Kernel option from the Target OS list.<br />
NOTE Selecting Linux Kernel will automatically configure the initialization file <strong>for</strong> kernel<br />
download, the translations in OS Awareness tab and the startup stop function to<br />
start_kernel.<br />
13. Click Next.<br />
The Bareboard Application page appears.<br />
14. From the Processor list, expand the processor family and select the required processor.<br />
15. Click Next.<br />
The Launch Configurations page appears.<br />
16. From the Debugger Connection Types list, select the required connection type.<br />
17. From the Core index <strong>for</strong> this project list, select the required core.<br />
18. Click Next.<br />
Based on your selection on the Launch Configurations page, either Hardware or Simulators page<br />
appears.<br />
19. Specify the settings, such as hardware or simulator, connection type, and TAP address if you are<br />
using Ethernet or Gigabit TAP.<br />
20. Click Next.<br />
The Trace Configuration page appears.<br />
21. For selected targets, you may choose to check the Start a trace session on debug launch checkbox,<br />
to start a trace session automatically on debug launch.<br />
22. Click Finish.<br />
The wizard creates a project according to your specifications.<br />
You can access the project from the <strong>CodeWarrior</strong> Projects view on the Workbench.<br />
5.4.7.5.1 Updating the Linux Kernel Image<br />
If you modify the Linux kernel image, you can update the project you just created. There are two use<br />
cases <strong>for</strong> this scenario.<br />
Cache Symbolics Between Sessions is Enabled<br />
Cache Symbolics Between Sessions is Disabled<br />
283
Working with the Debugger<br />
Debugging Embedded Linux® Software<br />
5.4.7.5.1.1 Cache Symbolics Between Sessions is<br />
Enabled<br />
You have build a new vmlinux.elf file with some changes as compared to the current<br />
vmlinux.elf file being used in the <strong>CodeWarrior</strong> project you created. To replace the modified<br />
vmlinux.elf file:<br />
1. Terminate the current debug session.<br />
2. Right-click in the Debug window.<br />
3. From the context menu, select Purge Symbolics Cache. The old vmlinux.elf file is being used<br />
by the debugger, but after you select this option, the debugger stops using this file in the disk.<br />
4. Copy the new vmlinux.elf file over the old file.<br />
Now, when you reinitiate a debug session, the updated vmlinux.elf file is used <strong>for</strong> the current<br />
debug session.<br />
5.4.7.5.1.2 Cache Symbolics Between Sessions is<br />
Disabled<br />
To replace the modified vmlinux.elf file if the Cache symbolics between sessions is disabled:<br />
1. Terminate the current debug session.<br />
2. Copy the new vmlinux.elf file over the old file.<br />
Now, when you reinitiate a debug session, the updated vmlinux.elf file is used <strong>for</strong> the current<br />
debug session.<br />
5.4.7.6 Configure the Kernel Project <strong>for</strong> Debugging<br />
Now that you have created a <strong>CodeWarrior</strong> project <strong>for</strong> your Linux kernel image, the next process is to<br />
configure this project <strong>for</strong> debugging.<br />
Configuring a Download Kernel Debug Scenario<br />
Configuring an Attach Kernel Debug Scenario<br />
RAM Disk Setup<br />
Open Firmware Device Tree Initialization Setup<br />
5.4.7.6.1 Configuring a Download Kernel Debug Scenario<br />
For a download scenario, <strong>CodeWarrior</strong>:<br />
resets the target<br />
284 Targeting <strong>Power</strong> <strong>Architecture</strong>® <strong>Processors</strong>
Targeting <strong>Power</strong> <strong>Architecture</strong>® <strong>Processors</strong><br />
Working with the Debugger<br />
Debugging Embedded Linux® Software<br />
runs the initialization file<br />
downloads the elf file to the target; from the vmlinux.elf file writes the binary file to the target<br />
memory<br />
sets the entry point based on the in<strong>for</strong>mation available from the elf file<br />
runs the target<br />
For a download debug scenario, to boot the linux kernel, <strong>CodeWarrior</strong> requires the RAMDISK or<br />
ROOTFS file in addition to the vmlinux.elf file. This file is also built along with the image files<br />
when the kernel is compiled using the build tool. <strong>CodeWarrior</strong> also requires a dtb file that specifies the<br />
resources to be used by the kernel during debug. For a download scenario, you need to configure the<br />
vmlinux.elf file, RAMDISK or ROOTFS file, and the dtb files to be downloaded into the target<br />
memory. All these files can be found in the specific target images folder.<br />
NOTE The location of the images directory might differ based on the BSP version being used. For the<br />
correct location of where the kernel images are stored, please refer to the SDK User Manual<br />
from iso/help/documents/pdf.<br />
These files are specified in the Download launch configuration after you have created the <strong>CodeWarrior</strong><br />
project with the Linux kernel image. Table 5.45 describes the settings you need to provide in the launch<br />
configuration.<br />
5.4.7.6.2 Configuring an Attach Kernel Debug Scenario<br />
For the attach scenario, <strong>CodeWarrior</strong> does not download any file on the target. The kernel is started<br />
directly from U-Boot. You need to burn the U-Boot image to the flash memory of the hardware.<br />
NOTE Please refer to the Burning U-Boot to Flash cheat sheet <strong>for</strong> the entire procedure <strong>for</strong> burning U-<br />
Boot to flash. To access the cheat sheets, select Help > Cheat Sheets from the <strong>CodeWarrior</strong><br />
IDE.<br />
After the boot process, the U-Boot console is available and the Linux kernel can be started manually from<br />
U-Boot. For this, the following files can be either written into flash memory or can be copied from U-<br />
Boot using TFTP.<br />
Binary kernel image file, uImage<br />
Ramdisk to be started from U-Boot, <strong>for</strong> example, .rootfs.ext2.gz.u-boot<br />
dtb file, <strong>for</strong> example, uImage-.dtb<br />
After the Linux boot process, the Linux login appears and you can connect to debug the kernel using the<br />
<strong>CodeWarrior</strong> Attach launch configuration. As all the files are manually loaded from U-Boot, these files<br />
must not be specified in the launch configuration.<br />
285
Working with the Debugger<br />
Debugging Embedded Linux® Software<br />
Table 5.44 describes the settings you need to provide in the launch configuration.<br />
To specify the launch configuration settings in <strong>CodeWarrior</strong>:<br />
1. Select Run > Debug Configurations.<br />
2. Enter the launch configuration settings in the Debug Configurations window (Table 5.44).<br />
Table 5.44 Kernel Project Attach Launch Configuration Settings<br />
Debug Window Component Settings<br />
Main Tab Select an appropriate system (if existing) from the Connection<br />
drop-down list or define a new system.<br />
To define a new system, click New.<br />
Select Hardware or Simulator Connection from the<br />
<strong>CodeWarrior</strong> Bareboard Debugging list. Click Next.<br />
Specify a name and a description <strong>for</strong> the connection.<br />
Select an appropriate target (if existing) from the<br />
Target drop-down list or define a new target.<br />
To define a new target, click New on the Hardware or<br />
Simulator Connection dialog box.<br />
Select Hardware or Simulator Target from the<br />
<strong>CodeWarrior</strong> Bareboard Debugging list. Click Next.<br />
Specify a name and a description <strong>for</strong> the target.<br />
Select a target from the Target type drop-down list.<br />
On the Initialization tab, make sure there are no<br />
initialization files selected.<br />
Click Finish to create the target and close the<br />
Hardware or Simulator Target dialog box.<br />
Select the type of connection you will use from the<br />
Connection type drop-down list.<br />
Click Finish.<br />
Select all the cores on which Linux is running (e.g.<br />
core 0 <strong>for</strong> single-core or cores 0-7 <strong>for</strong> 8-core SMP).<br />
Debugger Tab > Debugger options<br />
> Symbolics Tab<br />
Debugger Tab > Debugger options<br />
> OS Awareness Tab<br />
Debugger Tab > Debugger options<br />
> OS Awareness Tab > Boot<br />
Parameters<br />
Check the Cache Symbolics between sessions checkbox.<br />
The symbolics are loaded from the elf file to the debugger <strong>for</strong> the<br />
first session only. This shows a speed improvement <strong>for</strong><br />
vmlinux.elf as the size is bigger than around 100 MB.<br />
Select Linux from the Target OS drop-down list.<br />
Disable all settings on the Boot Parameters tab.<br />
NOTE For details on the options available on the Boot<br />
Parameters tab, refer the RAM Disk Setup section.<br />
286 Targeting <strong>Power</strong> <strong>Architecture</strong>® <strong>Processors</strong>
Table 5.44 Kernel Project Attach Launch Configuration Settings<br />
Debug Window Component Settings<br />
Debugger Tab > Debugger options<br />
> OS Awareness Tab > Debug Tab<br />
Targeting <strong>Power</strong> <strong>Architecture</strong>® <strong>Processors</strong><br />
Working with the Debugger<br />
Debugging Embedded Linux® Software<br />
Debug tab<br />
Check the Enable Memory Translation checkbox<br />
Physical Base Address is set to value<br />
CONFIG_KERNEL_START (0x0)<br />
Virtual Base Address is set to value<br />
CONFIG_KERNEL_START (0xc000 0000 <strong>for</strong> 32 bits,<br />
and 0xC000 0000 0000 0000 <strong>for</strong> 64bits).<br />
Memory Size settings are only used if the desired<br />
virtual memory is not found in the TLB(0 and 1)<br />
entries.<br />
NOTE The values shown above should be set as configured in<br />
the linux config file (.config). You can read the MMU registers<br />
to verify what you have configured and do a correction, if<br />
required.<br />
Check Enable Threaded Debugging Support<br />
checkbox<br />
Check Enable Delayed Software Breakpoint<br />
Support<br />
If required, also check Update Background Threads<br />
on Stop. When enabled, the debugger reads the<br />
entire thread list when the target is suspended. This<br />
decreases the speed. If the option is disabled, the<br />
speed is increased but the Debug window might show<br />
non-existant threads, as the list is not refreshed.<br />
3. Click the Source page to specify path mappings. Path mappings are not required if the debug host is<br />
similar to the compilation host. If the two hosts are separate, the .elf file contains the paths <strong>for</strong> the<br />
compilation host. Specifying the path mappings helps establish paths from compilation host to where<br />
the sources are available to be accessed by the debugger on the debugger host. If no path mapping is<br />
specified, when you per<strong>for</strong>m a debug on the specified target, a source file missing message appears<br />
(Figure 5.60).<br />
287
Working with the Debugger<br />
Debugging Embedded Linux® Software<br />
Figure 5.60 Debug View When No Path Mapping is Specified<br />
You can specify the path mappings, either by adding a new path mapping on the Source tab or by<br />
clicking the appropriate buttons (Locate File, Edit Source Lookup Path) that appear when a source<br />
path mapping is not found.<br />
4. Click Apply to save the settings.<br />
5. Click Close.<br />
5.4.7.6.3 RAM Disk Setup<br />
The RAM disk in<strong>for</strong>mation, provided in the Boot Parameters tab of the Debug window (5.4.7.6.3.1), is<br />
required by the kernel when it is booted. Table 5.45 lists the instructions to set up the RAM disk.<br />
288 Targeting <strong>Power</strong> <strong>Architecture</strong>® <strong>Processors</strong>
Figure 5.61 Kernel Debug — OS Awareness Tab<br />
Targeting <strong>Power</strong> <strong>Architecture</strong>® <strong>Processors</strong><br />
Working with the Debugger<br />
Debugging Embedded Linux® Software<br />
Depending on the method you choose <strong>for</strong> passing parameters to the kernel during kernel initialization, the<br />
RAM disk in<strong>for</strong>mation can be provided in any of the following ways:<br />
Flattened Device Tree Initialization — Specifying a device tree file that contains initialization<br />
in<strong>for</strong>mation.<br />
Regular Initialization — Parameters are passed via command line settings using the Boot<br />
Parameters tab.<br />
5.4.7.6.3.1 Flattened Device Tree Initialization<br />
To follow the Flattened device tree initialization method:<br />
1. Open the Debug Configurations window.<br />
2. Select the Debug tab.<br />
3. From the Debugger options panel, select the OS Awareness tab.<br />
4. From the Target OS drop-down list, select Linux.<br />
5. On the Boot Parameters tab, check the Enable Initial RAM Disk Settings checkbox.<br />
The options in this group activate.<br />
6. In the File Path field, type the path of the ramdisk<br />
Alternatively, click Browse to display a dialog box that you can use to select this path.<br />
289
Working with the Debugger<br />
Debugging Embedded Linux® Software<br />
NOTE The RAM disk is created by the build tool and not by the kernel. It contains the initial file<br />
system. For details, please refer to the SDK User Manual from iso/help/documents/<br />
pdf.<br />
7. In the Address text box, enter 0x02000000, or another appropriate base address where you want<br />
the RAM disk to be written.<br />
NOTE Make sure that the address you specify does not cause the RAM disk to overwrite the kernel.<br />
The kernel is loaded to 0x00000000. The address you specify should be greater than the<br />
size, in bytes, of the uncompressed Linux kernel with no debug symbols.<br />
NOTE If you use a DTB file, make sure to use the same addresses <strong>for</strong> RAM disk and initial RAM<br />
disk (initrd) start value from the chosen section. The kernel must find the RAM disk at the<br />
address specified in the .dtb file.<br />
8. In the Size text box, enter the size of the RAM disk file. To copy all the contents of the RAM disk file,<br />
enter zero (0).<br />
9. Check the Download to target checkbox to download the RAM disk file to the target board.<br />
The debugger copies the initial RAM disk to the target board only if this checkbox is checked.<br />
NOTE Most embedded development boards do not just use a small initial RAM disk, but a large root<br />
file system. The Download to target option works in both the cases, but <strong>for</strong> large file systems<br />
it is better to deploy the file directly to the target in the flash memory and not have it<br />
downloaded by the debugger.<br />
5.4.7.6.3.2 Regular Initialization<br />
To follow the regular initialization method:<br />
1. Open the Debug Configurations window.<br />
2. Select the Debug tab.<br />
3. From the Debugger options panel, select the OS Awareness tab.<br />
4. From the Target OS drop-down list, select Linux.<br />
5. On the Boot Parameters tab, check the Enable Command Line Settings checkbox.<br />
The options in this group activate.<br />
6. Specify the RAM disk parameters <strong>for</strong> use in the Command Line field. For example:<br />
You can specify the following when the regular initialization of the kernel is used:<br />
290 Targeting <strong>Power</strong> <strong>Architecture</strong>® <strong>Processors</strong>
Targeting <strong>Power</strong> <strong>Architecture</strong>® <strong>Processors</strong><br />
Working with the Debugger<br />
Debugging Embedded Linux® Software<br />
root=/dev/ram rw"<br />
Sample NFS parameters:<br />
“root=/dev/nfs ip=10.171.77.26<br />
nfsaddr=10.171.77.26:10.171.77.21<br />
nfsroot=/tftpboot/10.171.77.26"<br />
“root=/dev/nfs rw<br />
nfsroot=10.171.77.21:/tftpboot/10.171.77.26<br />
ip=10.171.77.26:10.171.77.21:10.171.77.254:255.255.255.0:8280x:eth<br />
0:off”<br />
where, 10.171.77.21 is the IP address of the NFS server and 10.171.77.26 is the IP address<br />
of the target plat<strong>for</strong>m.<br />
“/tftpboot/10.171.77.26” is a directory on the host computer where the target plat<strong>for</strong>m<br />
file system is located.<br />
“8280x” is the host name.<br />
Sample flash parameters:<br />
root=/dev/mtdblock0 or<br />
root=/dev/mtdblock2<br />
(depending on your configuration)<br />
5.4.7.6.4 Open Firmware Device Tree Initialization Setup<br />
You can use the Open Firmware Device Tree Initialization method as an alternate way of loading<br />
parameters to the kernel from a bootloader on <strong>Power</strong> <strong>Architecture</strong> processors.<br />
Since downloading the kernel with the <strong>CodeWarrior</strong> IDE emulates bootloader behavior, the IDE provides<br />
this way of passing the parameters to the kernel.<br />
Use of the Open Firmware Device Tree initialization method consists of several general actions,<br />
discussed below in the order of their execution:<br />
Obtaining a device tree settings (.dts) file. Refer to Obtaining a DTS File.<br />
This is a text file that contains the kernel setup in<strong>for</strong>mation and parameters.<br />
Editing the settings (.dts) file. Refer to Editing the DTS File.<br />
Edit the file with in<strong>for</strong>mation relevant to the current target board and kernel.<br />
Compiling the settings (.dts) file to a binary file (.dtb), if you want to use a .dtb file. Refer to<br />
Compiling the DTS file.<br />
The binary file is the one downloaded to the board to setup the kernel parameters.<br />
291
Working with the Debugger<br />
Debugging Embedded Linux® Software<br />
Using the .dtb binary file in the <strong>CodeWarrior</strong> IDE in the Boot Parameters tab. Refer to Table<br />
5.44.<br />
5.4.7.6.4.1 Obtaining a DTS File<br />
To obtain a device tree source file that can be used with <strong>CodeWarrior</strong>:<br />
1. Configure a TFTP server on a Linux PC.<br />
2. Copy the linux images on the TFTP server PC in the specific directory. The following files are<br />
needed:<br />
uImage<br />
rootfs.ex2.gz.uboot (If this is not present, check if the setting Target Image Generation -> Create a<br />
ramdisk that can be used by u-boot is enabled.<br />
A device tree blob (DTB) obtained from the kernel sources. To convert this into a DTB use the<br />
Device Tree Compiler (DTC) that is available in the BSP:<br />
dtc -f -b 0 -S 0x3000 -R 8 -I dtb -O dts .dtb ><br />
.dts<br />
NOTE Standard DTS files are available along with Linux kernel source files in<br />
/arch/powerpc/boot/dts.<br />
For the exact location of where the kernel images are stored, please refer to the SDK User<br />
Manual from iso/help/documents/pdf.<br />
3. <strong>Power</strong> on the target. Wait until the uboot prompt is displayed.<br />
4. Make sure that networking is working on the target. You need to have a network cable plugged in and<br />
set several variables (ipaddr, netmask, serverip, gatewayip), including the IP address of the TFTP<br />
server. For example,<br />
ipaddr=10.171.77.230<br />
netmask=255.255.255.0<br />
serverip=10.171.77.192<br />
gatewayip=192.168.1.1<br />
5. Check that network connectivity is working by pinging the TFTP server.<br />
ping $serverip<br />
292 Targeting <strong>Power</strong> <strong>Architecture</strong>® <strong>Processors</strong>
Targeting <strong>Power</strong> <strong>Architecture</strong>® <strong>Processors</strong><br />
Working with the Debugger<br />
Debugging Embedded Linux® Software<br />
6. On the uboot prompt, download the DTS and configure it <strong>for</strong> the current target. For example,<br />
tftp 3000000 /tftpboot/.dtb<br />
fdt addr 0x3000000<br />
fdt boardsetup<br />
fdt print<br />
7. Copy the output of this command as a DTS file.<br />
8. Modify the memreserve statement at the beginning of the DTS fie. The first parameter is the start<br />
address of the memory reserved <strong>for</strong> the ramdisk. The second parameter is the size of the ramdisk and<br />
must be modified each time the ramdisk is repackaged as you might add additional packages to the<br />
ramdisk. For example,<br />
/memreserve/ 0x20000000 0x453ecc;<br />
9. Modify the chosen node in the DTS file. The linux,initrd-start argument must be the<br />
start address of the ramdisk, and the linux,initrd-end value must be the end address of the<br />
ramdisk. For example,<br />
chosen {<br />
linux,initrd-start = ;<br />
linux,initrd-end = ;<br />
linux,stdout-path = "/soc8572@ffe00000/serial@4500";<br />
};<br />
10. Make sure that the frequencies of the target are correct. If the DTS was generated in U-Boot as<br />
described above, the frequenciqs should be correct. However, if you update an existing DTS file <strong>for</strong> a<br />
new board revision, the frequencies might have changed and they need to be corrected in the DTS file.<br />
a. At the U-Boot prompt, inspect the current configuration.<br />
bdinfo<br />
...<br />
intfreq = 1500 MHz<br />
busfreq = 600 MHz<br />
...<br />
293
Working with the Debugger<br />
Debugging Embedded Linux® Software<br />
b. The intfreq value from the U-Boot output must be converted to a hexadecimal value and added<br />
to the clock-frequency value of the CPU node in the DTS file. The busfreq value must<br />
be placed in the same way in the bus-frequency parameter. For example,<br />
cpus {<br />
<strong>Power</strong>PC,@0 {<br />
...<br />
timebase-frequency = ;<br />
bus-frequency = ;<br />
clock-frequency = ;<br />
};<br />
};<br />
c. The same busfreq value is the clock frequency <strong>for</strong> the serial ports and must be updated in<br />
the DTS file also:<br />
serial0: serial@4500 {<br />
...<br />
clock-frequency = ;<br />
};<br />
NOTE If you are using hardware, <strong>for</strong> kernel debugging, refer to the Editing the DTS File section.<br />
5.4.7.6.4.2 Editing the DTS File<br />
If you have a DTS file specifically designed <strong>for</strong> your target board, you should modify only the RAM disk<br />
end address and reserved memory area, in case you are using a RAM disk.<br />
A standard .dts text file has a number of nodes which are given no value (actually ) or are missing<br />
nodes (<strong>for</strong> example, the /chosen branch).<br />
When the Linux kernel is started from U-Boot with bootm, U-Boot dynamically edits the .dtb file<br />
in RAM so as to fill in the missing values and add the /chosen branch, based on the U-Boot<br />
environment variables.<br />
The <strong>CodeWarrior</strong> IDE does not fill in the missing values and branches when it downloads the .dtb file<br />
to RAM. You must manually create and compile a separate and complete .dts file.<br />
The following steps detail the changes that must be applied to the .dts file so the kernel boots<br />
successfully when the <strong>CodeWarrior</strong> IDE loads the .dtb file into RAM with a Linux kernel and a initial<br />
RAM disk.<br />
294 Targeting <strong>Power</strong> <strong>Architecture</strong>® <strong>Processors</strong>
Targeting <strong>Power</strong> <strong>Architecture</strong>® <strong>Processors</strong><br />
Working with the Debugger<br />
Debugging Embedded Linux® Software<br />
1. Update the bus-frequency and clock-frequency nodes from the value KRD=>bi_busfreq<br />
2. Update the clock-frequency nodes from the value KRD=>bi_initfreq:<br />
3. Update the following nodes from the value KRD=>bi_tbfreq:<br />
/cpus/ <strong>Power</strong>PC,8349@0/timebase-frequency<br />
4. Create the following node from the size on disk of the file entered in LKBP=>Enable Initial RAM<br />
Disk=>File Path or from the address entered in LKBP=>Enable Initial RAM Disk=>Address:<br />
/memreserve/<br />
5. Create the following node from LKBP=>Command Line:<br />
/chosen/bootargs<br />
6. Create the node:<br />
linux,stdout-path<br />
7. Create the following node from the address entered in LKBP=>Enable Initial RAM Disk=>Address:<br />
/chosen/linux,initrd-start<br />
8. Create the following node from the size on disk of the file entered in LKBP=>Enable Initial RAM<br />
Disk=>File Path and from the address entered in LKBP=>Enable Initial RAM Disk=>Address:<br />
/chosen/linux,initrd-end<br />
5.4.7.6.4.3 Compiling the DTS file<br />
1. Make sure you have the DTC device tree compiler on your host machine.<br />
If the DTC device tree compiler is missing, get the latest DTC source archive from<br />
bitshrine.org. Extract the archive, run make, and put the binary somewhere reachable by your<br />
PATH.<br />
wget dtc-20070307.tar.bz2<br />
wget dtc-20070307.tar.bz2.md5<br />
wget dtc-20070307.tar.gz<br />
wget dtc-20070307.tar.gz.md5<br />
2. Navigate to the folder containing DTS files.<br />
NOTE The location of the DTS file might differ based on the BSP version being used. For the correct<br />
location of the file, please refer to the SDK User Manual from iso/help/documents/<br />
pdf.<br />
295
Working with the Debugger<br />
Debugging Embedded Linux® Software<br />
3. Compile the .dts device tree source file <strong>for</strong> the board:<br />
$ cd arch/powerpc/boot/dts<br />
$ dtc -I dts -O dtb -V 0x10 -b 0 .dts > .dtb<br />
5.4.7.6.4.4 Testing a DTB File<br />
To test the DTB file outside of the <strong>CodeWarrior</strong> IDE:<br />
1. Load the uImage, rootfs.ext2.gz.uboot and .dtb file onto the board.<br />
2. Boot the board and verify that Linux comes up fine.<br />
$ bootm <br />
NOTE The target board must have U-Boot present in the flash at the reset address so that U-Boot can<br />
run and set board configurations.<br />
5.4.7.6.4.5 Modifying a DTS File<br />
If using a BSP version not supported by <strong>CodeWarrior</strong> DTS file or a custom board:<br />
1. Obtain a DTS file<br />
NOTE The location of the DTS file might differ based on the BSP version being used. For the correct<br />
location of the file, please refer to the SDK User Manual from iso/help/documents/<br />
pdf.<br />
2. Modify this DTS file with the in<strong>for</strong>mation provided by U-Boot. To do this:<br />
Check the /proc/device-tree/ directory <strong>for</strong> the required in<strong>for</strong>mation after kernel boot from<br />
U-Boot.<br />
Alternatively, you may:<br />
Enable ft_dump_blob call from the u-boot/common/cmd_bootm.c file. By default this is<br />
disabled.<br />
Build the U-Boot and write it on the target to have this enabled when booting the kernel.<br />
After this, configure U-Boot as described in the BSP documentation to boot the kernel and save the<br />
boot log.<br />
Check the device tree displayed during kernel boot and accordingly modify your DTS file.<br />
296 Targeting <strong>Power</strong> <strong>Architecture</strong>® <strong>Processors</strong>
Targeting <strong>Power</strong> <strong>Architecture</strong>® <strong>Processors</strong><br />
Working with the Debugger<br />
Debugging Embedded Linux® Software<br />
5.4.7.7 Debugging the Kernel Using <strong>CodeWarrior</strong> to<br />
Download the Kernel, Ramdisk, and Device Tree<br />
1. Create a project <strong>for</strong> the Linux Kernel image. Refer to Creating a <strong>CodeWarrior</strong> Project <strong>for</strong> the Linux<br />
Kernel Image.<br />
2. Configure the launch configuration <strong>for</strong> linux kernel debug.<br />
a. Select Run > Debug Configurations.<br />
The Debug Configurations window appears.<br />
b. From the left pane, in the <strong>CodeWarrior</strong> group, select the appropriate launch configuration.<br />
c. On the Main page, in the Connection panel, select the appropriate system from the Connection<br />
drop-down list.<br />
d. Click Edit.<br />
The Properties <strong>for</strong> window appears.<br />
e. Click Edit that appears next to the Target drop-down list.<br />
The Properties <strong>for</strong> dialog box appears.<br />
f. On the Initialization tab, check the checkboxes <strong>for</strong> all the cores in the Run out of reset column.<br />
g. In the Initialize target column, check the check box <strong>for</strong> core 0.<br />
h. Click the ellipses button in the Initialize target script column.<br />
The Target Initialization dialog box appears.<br />
i. Click the File System button and select the target initialization file from this path:<br />
\PA\PA_Support\Initialization_Files\\_uboot_init_Linux.tcl<br />
NOTE The initialization file is automatically set when you select Linux Kernel as the Target OS,<br />
while creating a new project using the New <strong>Power</strong> <strong>Architecture</strong> Project wizard.<br />
j. Click OK to close the Memory Configuration File dialog box.<br />
k. Click OK to close the Properties <strong>for</strong> dialog box.<br />
l. Click OK to close the Properties <strong>for</strong> dialog box.<br />
m. In the Debugger tab:<br />
On the Debug tab, select an Program execution option, to stop the debug process at the<br />
program entry point or at a specified user function or address like start_kernel.<br />
On the OS Awareness tab, select Linux, from the Target OS drop down list.<br />
n. On the Boot Parameters tab, check Enable Initial RAM Disk Settings check box.<br />
The fields in that panel are enabled.<br />
297
Working with the Debugger<br />
Debugging Embedded Linux® Software<br />
o. In the File Path text box, enter the location of the BSP file, rootfs.ext2.gz.<br />
p. In the Address text box, enter the address where you want to add the ramdisk.<br />
q. In the Size text box enter 0 if you want the entire ramdisk to be downloaded.<br />
r. Check the Open Firmware Device Tree Settings check box.<br />
s. In the File Path text box, enter the location of the device tree file.<br />
t. In the Address text box, enter the location in memory where you want to place the device tree.<br />
NOTE Ensure that the memory areas <strong>for</strong> kernel, ramdisk, and device tree do not overlap.<br />
u. Click Apply to save the settings you made to the launch configuration.<br />
3. Click Debug to start debugging the kernel.<br />
NOTE If the kernel does not boot correctly, check the values entered in the Boot Parameters tab.<br />
Also ensure that you provided a valid device tree and ramdisk.<br />
5.4.7.8 Debugging the Kernel Without Running U-Boot<br />
1. Create a project <strong>for</strong> the Linux Kernel image. Refer to Creating a <strong>CodeWarrior</strong> Project <strong>for</strong> the Linux<br />
Kernel Image.<br />
2. Configure the launch configuration <strong>for</strong> linux kernel debug.<br />
a. Select Run > Debug Configurations.<br />
The Debug Configurations window appears.<br />
b. From the left panel, open the attach launch configuration.<br />
c. On the Main page, in the Remote System panel, select the appropriate system from the<br />
Connection drop-down list.<br />
d. Click Edit.<br />
The Properties <strong>for</strong> window appears.<br />
e. Click Edit.<br />
f. On the Initialization tab, clear the checkboxes <strong>for</strong> all the cores in the Run out of reset column.<br />
g. Check the Execute system reset checkbox.<br />
h. In the Initialize target column, check the checkbox <strong>for</strong> core 0.<br />
i. Click the ellipsis button in the Initialize target script column.<br />
The Target Initialization File dialog box appears.<br />
298 Targeting <strong>Power</strong> <strong>Architecture</strong>® <strong>Processors</strong>
Targeting <strong>Power</strong> <strong>Architecture</strong>® <strong>Processors</strong><br />
Working with the Debugger<br />
Debugging Embedded Linux® Software<br />
j. Click the File System button and select the target initialization file from this path:<br />
\PA\PA_Support\Initialization_Files\QorIQ_P4\_init_Linux.cfg<br />
NOTE For a SMP scenario, use the _init_SMP_Linux.cfg file.<br />
k. Click OK.<br />
l. On the System tab, check the checkbox <strong>for</strong> core 0 in the Memory configuration column.<br />
m. Click the ellipsis button <strong>for</strong> core 0 in the memory configuration file column.<br />
The Memory Configuration File dialog box appears.<br />
n. Click the File System button and select the memory configuration file from this path:<br />
\PA\PA_Support\Initialization_Files\Memory\<br />
_Linux.mem<br />
o. In the Debugger tab, on the OS Awareness page, select Linux, from the Target OS drop down<br />
list.<br />
p. On the Boot Parameters tab, check Enable Initial RAM Disk Settings check box.<br />
The fields in that panel are enabled.<br />
q. In the File Path text box, enter the location of the BSP file, rootfs.ext2.gz.<br />
r. In the Address text box, enter the address where you want to add the ramdisk.<br />
s. In the Size text box enter 0 if you want the entire ramdisk to be downloaded.<br />
t. Check the Open Firmware Device Tree Settings check box.<br />
u. In the File Path text box, enter the location of the device tree file.<br />
NOTE Edit the DTS file and set <strong>for</strong> the second core a cpu-release-addr of 0x3ffff1c0;<br />
cores 2-7 should increment this address by 0x20 each. For details on editing a DTS file, refer<br />
to Editing the DTS File.<br />
v. In the Address text box, enter the location in memory where you want to place the device tree.<br />
NOTE Ensure that the memory areas <strong>for</strong> kernel, ramdisk, and device tree do not overlap.<br />
w. Click Apply to save the settings you made to the launch configuration.<br />
3. Click Debug to start debugging the kernel.<br />
NOTE If the kernel does not boot correctly, check the values entered in the Boot Parameters tab.<br />
Also ensure that you provided a valid device tree and ramdisk.<br />
299
Working with the Debugger<br />
Debugging Embedded Linux® Software<br />
5.4.7.9 Debugging the Kernel<br />
Debugging the kernel involves three stages with different view and functionality:<br />
Debugging the kernel be<strong>for</strong>e the MMU is Enabled<br />
Debugging the kernel while the MMU is being Enabled<br />
Debugging the kernel after the MMU is Enabled<br />
NOTE You can debug the kernel on all stages from 0x0 till start_kernel and further, without<br />
the need of PIC changes, breakpoints at start_kernel, and multiple debug sessions.<br />
Debugging the kernel be<strong>for</strong>e the MMU is Enabled<br />
This procedure shows how to debug the kernel be<strong>for</strong>e the memory management unit (MMU) is<br />
initialized. You can always debug assembly be<strong>for</strong>e virtual addresses are being used, without setting the<br />
alternate load address.<br />
To debug the kernel be<strong>for</strong>e the MMU is enabled, follow these steps:<br />
1. Select Run > Debug Configurations from the <strong>CodeWarrior</strong> menu bar to open the Debug<br />
Configurations window.<br />
2. From the Debugger page, select the PIC tab.<br />
3. Check the Alternate Load Address checkbox.<br />
4. In the Alternate Load Address field, type the hexadecimal <strong>for</strong>m of the memory address (<strong>for</strong><br />
example, 0x00000000).<br />
5. Click Apply. The <strong>CodeWarrior</strong> IDE saves your changes to the launch configuration.<br />
6. Click Debug. The Debug perspective appears.<br />
7. Set a breakpoint early in head_fsl_booke.S.<br />
You can per<strong>for</strong>m source level debug until the rfi instruction in head_fsl_booke.S.<br />
300 Targeting <strong>Power</strong> <strong>Architecture</strong>® <strong>Processors</strong>
Figure 5.62 Kernel Debug — Be<strong>for</strong>e MMU is Enabled<br />
Targeting <strong>Power</strong> <strong>Architecture</strong>® <strong>Processors</strong><br />
Working with the Debugger<br />
Debugging Embedded Linux® Software<br />
NOTE You must stop the debug session and uncheck the Alternate Load Address checkbox in the<br />
PIC tab to debug after the rfi instruction in head_fsl_booke.S.<br />
Debugging the kernel while the MMU is being Enabled<br />
This procedure shows how to debug the kernel while the memory management unit is being initialized.<br />
To debug this section of code ensure that the Alternate Load Address checkbox in the PIC tab is<br />
disabled.<br />
Debugging the kernel after the MMU is Enabled<br />
This procedure shows how to debug the kernel after the memory management unit is initialized.<br />
To debug the kernel after the MMU is enabled, follow these steps:<br />
1. Select Run > Debug Configurations from the <strong>CodeWarrior</strong> menu bar to open the Debug<br />
Configurations dialog box.<br />
2. From the Debugger tab, select the PIC tab.<br />
301
Working with the Debugger<br />
Debugging Embedded Linux® Software<br />
3. Clear the Alternate Load Address checkbox.<br />
4. Click Apply.<br />
5. Click Debug to start the debug session. The Debug perspective appears.<br />
6. In the editor area, set a breakpoint at start_kernel, after the eventpoint, in main.c. This will<br />
stop the debug session at start_kernel function (Figure 5.63).<br />
Figure 5.63 Kernel Debug — After MMU is Enabled<br />
7. Click Run.<br />
The debugger halts execution of the program at whatever breakpoints have been set in the project (if<br />
any breakpoints have been set)<br />
8. Run through the rest of the code until the kernel starts to boot.<br />
When the kernel boots, boot status messages appear in the simulator window.<br />
NOTE You can click the Terminate button to halt running of the kernel and set breakpoint/<br />
watchpoints in the debug window (Figure 5.64).<br />
302 Targeting <strong>Power</strong> <strong>Architecture</strong>® <strong>Processors</strong>
Figure 5.64 Kernel Stopped by User<br />
9. Continue debugging<br />
10. When finished, you can either:<br />
a. Kill the process by selecting Run > Terminate.<br />
b. Leave the kernel running on the hardware.<br />
Targeting <strong>Power</strong> <strong>Architecture</strong>® <strong>Processors</strong><br />
Working with the Debugger<br />
Debugging Embedded Linux® Software<br />
5.4.7.10 Debugging the Kernel by Attaching to Running<br />
U-Boot<br />
To debug the kernel by attaching to a running u-boot, per<strong>for</strong>m the following:<br />
1. Create a project <strong>for</strong> the Linux Kernel image. For more details, refer to the Creating a <strong>CodeWarrior</strong><br />
Project <strong>for</strong> the Linux Kernel Image section.<br />
2. Configure the launch configuration <strong>for</strong> linux kernel debug. For more details, refer to the Configuring<br />
an Attach Kernel Debug Scenario section.<br />
3. Select Run > Debug Configurations. The Debug Configurations window appears.<br />
4. From the left pane, expand the <strong>CodeWarrior</strong> Attach tree and select the appropriate launch<br />
configuration.<br />
303
Working with the Debugger<br />
Debugging Embedded Linux® Software<br />
5. From the Debugger tab, select the PIC tab.<br />
6. Clear the Alternate Load Address checkbox.<br />
7. Click Apply.<br />
8. Click Debug to start the debug session. The Debug perspective appears.<br />
9. While the U-Boot is running, attach the target.<br />
The debugger displays a warning, in the console, as the kernel is not being executed on the target.<br />
NOTE For multi-core processors, only the core0 is targeted in the Debug view. This is normal as<br />
the secondary cores are initialized in the Linux kernel after MMU initialization. <strong>CodeWarrior</strong><br />
will automatically add other cores, in the Debug view, after the kernel initializes the<br />
secondary cores.<br />
10. Set software or hardware breakpoints <strong>for</strong> any stage (be<strong>for</strong>e or after MMU initialization).<br />
To set a software breakpoint <strong>for</strong> the entry point address (e.g. address 0x0), issue the following<br />
command in the Debugger Shell view.<br />
bp 0x0<br />
11. Using the U-boot console, load the Linux Kernel, DTB file and ramdisk/rootfs from flash or from<br />
TFTP.<br />
12. Debug the kernel.<br />
The debugger halts execution of the program at whatever breakpoints have been set in the project.<br />
Typical stages involved in debugging the kernel are discussed below:<br />
a. Debugging the kernel at the entry point<br />
The <strong>CodeWarrior</strong> debugger will stop at the kernel entry point, if any software or hardware<br />
breakpoint has been set <strong>for</strong> entry point.<br />
NOTE For the debugger to stop at the kernel entry point, set a breakpoint be<strong>for</strong>e loading the kernel<br />
from the U-boot console.<br />
At the entry point, the MMU is not initialized and there<strong>for</strong>e debugging be<strong>for</strong>e MMU initialization<br />
also applies in this stage.<br />
b. Debugging the Kernel be<strong>for</strong>e the MMU is enabled<br />
Being in early debug stage, the user should set the correct PIC value, in order to see the source<br />
correspondence, by issuing the setpicloadaddr 0x0 command in the Debugger Shell view.<br />
Be<strong>for</strong>e setting a breakpoint <strong>for</strong> the stage after MMU initialization (<strong>for</strong> example, breakpoint at<br />
start_kernel) the correct PIC should be set, by issuing the setpicloadaddr reset<br />
304 Targeting <strong>Power</strong> <strong>Architecture</strong>® <strong>Processors</strong>
Targeting <strong>Power</strong> <strong>Architecture</strong>® <strong>Processors</strong><br />
Working with the Debugger<br />
Debugging Embedded Linux® Software<br />
command in the Debugger Shell view. This is required to ensure that the new breakpoint is set<br />
with the correct PIC <strong>for</strong> the stage after MMU initialization.<br />
The user can set breakpoints and run/step to navigate, be<strong>for</strong>e MMU initialization. The correct PIC<br />
should be set by issuing the setpicloadaddr reset command in the Debugger Shell view,<br />
be<strong>for</strong>e the debuggers enters the next stage.<br />
c. Debugging the Kernel after the MMU is enabled<br />
After the MMU is initialized, the PIC value must be reset y issuing the setpicloadaddr<br />
reset command in the Debugger Shell view. During the Linux Kernel booting, you can debug<br />
this stage directly, if no breakpoint has been set <strong>for</strong> the stage be<strong>for</strong>e MMU initialization.<br />
Alternatively, you can also debug this stage after run or step from the the stage be<strong>for</strong>e<br />
initialization.<br />
NOTE In case of SMP, all the secondary cores are targeted and displayed in the Debug view.<br />
13. When finished, you can either:<br />
a. Kill the process by selecting Run > Terminate.<br />
b. Leave the kernel running on the hardware.<br />
5.4.8 Debugging Loadable Kernel Modules<br />
This section explains how to use the <strong>CodeWarrior</strong> debugger to debug a loadable kernel module.<br />
Loadable Kernel Modules - An Introduction<br />
Creating a <strong>CodeWarrior</strong> Project <strong>for</strong> the Linux Kernel Image<br />
Configure the Modules' Symbolics Mapping<br />
5.4.8.1 Loadable Kernel Modules - An Introduction<br />
The Linux kernel is a monolithic kernel, that is, it is a single, large program in which all the functional<br />
components of the kernel have access to all of its internal data structures and routines. Alternatively, you<br />
may have a micro kernel structure where the functional components of the kernel are broken into pieces<br />
with a set communication mechanism between them. This makes adding new components to the kernel<br />
using the configuration process very difficult and time consuming. A more reliable and robust way to<br />
extend the kernel is to dynamically load and unload the components of the operating system using Linux<br />
loadable kernel modules.<br />
A loadable kernel module is a binary file that you can dynamically link to the Linux kernel. You can also<br />
unlink and remove a loadable kernel module from the kernel when you no longer need it. Loadable kernel<br />
modules are used <strong>for</strong> device drivers or pseudo-device drivers, such as network drivers and file systems.<br />
305
Working with the Debugger<br />
Debugging Embedded Linux® Software<br />
When a kernel module is loaded, it becomes a part of the kernel and has the same rights and<br />
responsibilities as regular kernel code.<br />
Debugging a loadable kernel module consists of several general actions, per<strong>for</strong>med in the following<br />
order:<br />
1. Create a <strong>CodeWarrior</strong> Linux kernel project <strong>for</strong> the loadable kernel module to be debugged. Refer to<br />
Creating a <strong>CodeWarrior</strong> Project <strong>for</strong> the Linux Kernel Image<br />
2. Add the modules and configure their symbolics mapping. Refer to Configure the Modules' Symbolics<br />
Mapping<br />
5.4.8.2 Creating a <strong>CodeWarrior</strong> Project <strong>for</strong> the Linux<br />
Kernel Image<br />
The steps in this section show you how to create a <strong>CodeWarrior</strong> project from a Linux kernel image that<br />
contains symbolic debugging in<strong>for</strong>mation.<br />
NOTE The following procedure assumes that you have made an archive of the Linux kernel image<br />
and transferred it to the Windows machine. For kernel modules debugging, ensure that you<br />
build the kernel with loadable module support and also make an archive <strong>for</strong> the rootfs<br />
directory, which contains the modules <strong>for</strong> transferring to Windows.<br />
1. Launch <strong>CodeWarrior</strong> IDE.<br />
2. Select File > Import. The Import wizard appears.<br />
3. From the <strong>CodeWarrior</strong> container, select <strong>Power</strong> <strong>Architecture</strong> ELF Executable.<br />
4. Click Next.<br />
5. Click Next.<br />
The Import <strong>Power</strong> <strong>Architecture</strong> executable file page appears.<br />
6. Specify a name <strong>for</strong> the project, to be imported, in the Project name text box.<br />
7. If you do not want to create your project in the default workspace:<br />
a. Clear the Use default location checkbox.<br />
b. Click Browse and select the desired location from the Browse For Folder dialog box.<br />
c. In the Location text box, append the location with the name of the directory in which you want to<br />
create your project.<br />
NOTE An existing directory cannot be specified <strong>for</strong> the project location.<br />
8. Click Next.<br />
The Import C/C++/Assembler Executable Files page appears.<br />
306 Targeting <strong>Power</strong> <strong>Architecture</strong>® <strong>Processors</strong>
Targeting <strong>Power</strong> <strong>Architecture</strong>® <strong>Processors</strong><br />
Working with the Debugger<br />
Debugging Embedded Linux® Software<br />
9. Click Browse next to the Executable field.<br />
10. Select the vmlinux.elf file.<br />
11. Click Open.<br />
12. Select a toolchain from the Toolchain group.<br />
Selected toolchain sets up the default compiler, linker, and libraries used to build the new project.<br />
Each toolchain generates code targeted <strong>for</strong> a specific plat<strong>for</strong>m.<br />
13. Select the required option from the Target OS list.<br />
14. Click Next.<br />
The Bareboard Application page appears.<br />
15. From the Processor list, expand the processor family and select the required processor.<br />
16. Click Next.<br />
The Launch Configurations page appears.<br />
17. From the Debugger Connection Types list, select the required connection type.<br />
18. From the Core index <strong>for</strong> this project list, select the required core.<br />
19. Click Next.<br />
Based on your selection on the Launch Configurations page, either Hardware or Simulators page<br />
appears.<br />
20. Specify the settings, such as hardware or simulator, connection type, and TAP address if you are<br />
using Ethernet or Gigabit TAP.<br />
21. Click Next.<br />
The Trace Configuration page appears.<br />
22. To start a trace session automatically on debug launch, check the Start a trace session on debug<br />
launch checkbox.<br />
23. Click Finish.<br />
The wizard creates a project according to your specifications. You can access the project from the<br />
<strong>CodeWarrior</strong> Projects view on the Workbench.<br />
24. Configure the launch configuration <strong>for</strong> linux kernel debug.<br />
a. Select Run > Debug Configurations.<br />
The Debug Configurations window appears.<br />
25. Enter the launch configuration settings in the Debug Configurations window. Table 5.45 lists the<br />
launch configuration settings.<br />
307
Working with the Debugger<br />
Debugging Embedded Linux® Software<br />
Table 5.45 Kernel Project Download Launch Configuration Settings<br />
Debug Window Component Settings<br />
Main Tab Select an appropriate system (if existing) from the Connection<br />
drop-down list or define a new system.<br />
To define a new system, click New.<br />
Select Hardware or Simulator Connection from the<br />
<strong>CodeWarrior</strong> Bareboard Debugging list. Click<br />
Next.<br />
Specify a name and a description <strong>for</strong> the connection.<br />
Select an appropriate target (if existing) from the<br />
Target drop-down list or define a new target.<br />
To define a new target, click New on the Hardware<br />
or Simulator Connection dialog box.<br />
Select Hardware or Simulator Target from the<br />
<strong>CodeWarrior</strong> Bareboard Debugging list. Click<br />
Next.<br />
Specify a name and a description <strong>for</strong> the target.<br />
Selecta processor from the Target type drop-down<br />
list. On the Initialization tab, make sure there are no<br />
initialization files selected.<br />
Click Finish to create the target and close the<br />
Hardware or Simulator Target dialog box.<br />
Select the type of connection you will use from the<br />
Connection type drop-down list.<br />
Click Finish.<br />
Select all the cores on which Linux is running (e.g.<br />
core 0 <strong>for</strong> single-core or cores 0-7 <strong>for</strong> 8-core SMP).<br />
Debugger Tab > Debugger options<br />
> Symbolics Tab<br />
Debugger Tab > Debugger options<br />
> OS Awareness Tab<br />
Check the Cache Symbolics between sessions checkbox.<br />
The symbolics are loaded from the elf file to the debugger <strong>for</strong><br />
the first session only. This shows a speed improvement <strong>for</strong><br />
vmlinux.elf as the size is bigger than around 100 MB.<br />
Select Linux from the Target OS drop-down list.<br />
308 Targeting <strong>Power</strong> <strong>Architecture</strong>® <strong>Processors</strong>
Table 5.45 Kernel Project Download Launch Configuration Settings<br />
Debug Window Component Settings<br />
Debugger Tab > Debugger options<br />
> OS Awareness Tab > Boot<br />
Parameters Tab<br />
Debugger Tab > Debugger options<br />
> OS Awareness Tab > Debug Tab<br />
Debugger Tab > Debugger options<br />
> OS Awareness Tab > Modules<br />
Tab<br />
Targeting <strong>Power</strong> <strong>Architecture</strong>® <strong>Processors</strong><br />
Working with the Debugger<br />
Debugging Embedded Linux® Software<br />
Check Enable Initial RAM Disk Settings checkbox<br />
File Path field — path of the ramdisk that you<br />
transferred from the Linux machine<br />
Address — the address specified in Linux, initrdstart<br />
from the dts file<br />
Check Download to target checkbox<br />
Check Open Firmware Device Tree Settings checkbox<br />
File Path field — path to the .dtb file<br />
Address — 0x00600000<br />
Check the Enable Memory Translation checkbox<br />
Physical Base Address is set to value<br />
CONFIG_KERNEL_START (0x0)<br />
Virtual Base Address is set to value<br />
CONFIG_KERNEL_START (0xc000 0000 <strong>for</strong> 32 bits,<br />
and 0xC000 0000 0000 0000 <strong>for</strong> 64bits).<br />
Memory Size settings are only used if the desired<br />
virtual memory is not found in the TLB(0 and 1)<br />
entries.<br />
NOTE The values shown above should be set as configured in<br />
the linux config file (.config). You can read the MMU<br />
registers to verify what you have configured and do a<br />
correction, if required.<br />
Check Enable Threaded Debugging Support checkbox<br />
Check Enable Delayed Software Breakpoint Support<br />
Check the Detect module loading checkbox<br />
Click Add to insert the kernel module file. Refer to<br />
Configure the Modules' Symbolics Mapping<br />
Check the Prompt <strong>for</strong> symbolics path if not found<br />
checkbox<br />
26. Click the Source page to add source mappings, <strong>for</strong> rootfs and linux-<br />
27. Click Apply to save the settings.<br />
5.4.8.3 Configure the Modules' Symbolics Mapping<br />
You can use the Modules tab (Figure 5.65) in the Debug Configurations window to add modules to the<br />
Linux kernel project and configure the module’s symbolics mapping.<br />
309
Working with the Debugger<br />
Debugging Embedded Linux® Software<br />
Figure 5.65 Kernel Module Debug — Modules Tab<br />
Table 5.46 describes the various options available on the Modules tab.<br />
Table 5.46 Kernel Module Project Launch Configuration — Modules Tab Settings<br />
Option Description<br />
Detect module loading Enables the debugger to detect module load events and insert an<br />
eventpoint in the kernel<br />
Disabling this setting delays the module loading. This is useful in<br />
scenarios where multiple modules are loaded to the kernel and not<br />
all of them need to be debugged.<br />
You can enable this setting again in the Modules dialog box. The<br />
dialog box is available during the Debug session from the System<br />
Browser View toolbar > Module tab.<br />
Add Adds a module name along with the corresponding symbolic path<br />
This option displays a dialog box in the following scenarios:<br />
The file that you have selected is not a valid compiled<br />
kernel module<br />
If the selected module already exists in the list with the<br />
same path<br />
Scan Automatically searches <strong>for</strong> module files and populates the kernel<br />
module list.<br />
Remove Removes the selected items. This button will be enabled only if a row<br />
is selected.<br />
Remove All Removes all items. This button will be enabled only if the kernel list<br />
contains any entries.<br />
310 Targeting <strong>Power</strong> <strong>Architecture</strong>® <strong>Processors</strong>
Prompt <strong>for</strong> symbolics path if<br />
not found<br />
Targeting <strong>Power</strong> <strong>Architecture</strong>® <strong>Processors</strong><br />
Working with the Debugger<br />
Debugging Embedded Linux® Software<br />
Table 5.46 Kernel Module Project Launch Configuration — Modules Tab Settings<br />
Option Description<br />
Prompts to locate the symbolics file if a mapping <strong>for</strong> it is not available<br />
in the settings<br />
A Browse dialog box appears that allows you to browse <strong>for</strong> a module<br />
file containing symbolics. The debugger will add the specified<br />
symbolics to the modules' symbolics mapping.<br />
Keep target suspended Keeps the target suspended after the debugger loads the symbolics<br />
file <strong>for</strong> a module.<br />
This option is useful if you want to debug the module's initialization<br />
code. It allows you to set breakpoints in the module's initialization<br />
code be<strong>for</strong>e running it.<br />
NOTE Breakpoints are resolved each time a symbolics file is loaded and the debugger uses the<br />
modules unload events <strong>for</strong> symbolics disposal and breakpoints cleanup.<br />
311
Working with the Debugger<br />
Debugging Embedded Linux® Software<br />
5.4.9 Debugging Hypervisor Guest Applications<br />
This section shows you how to debug hypervisor guest applications.<br />
This section explains:<br />
Hypervisor — An Introduction<br />
Prerequisite <strong>for</strong> Debugging a Guest Application<br />
Adding <strong>CodeWarrior</strong> HyperTRK Debug Stub Support in Hypervisor <strong>for</strong> Linux Kernel Debugging<br />
Preparing Connection to P4080DS Target<br />
Debugging AMP/SMP Guest Linux Kernels Running Under Hypervisor<br />
Debugging Hypervisor During the Boot and Initialization Process<br />
5.4.9.1 Hypervisor — An Introduction<br />
The embedded hypervisor is a layer of software that enables the efficient and secure partitioning of a<br />
multi-core system. A system’s CPUs, memory, and I/O devices can be divided into groupings or<br />
partitions. Each partition is capable of executing a guest operating system.<br />
Key features of the hypervisor software architecture are summarized below—<br />
Partitioning — Support <strong>for</strong> partitioning of CPUs, memory, and I/O devices:<br />
– CPUs — Each partition is assigned one or more CPU cores in the system.<br />
– Memory — Each partition has a private memory region that is only accessible to the partition<br />
that is assigned the memory. In addition, shared memory regions can be created and shared<br />
among multiple partitions.<br />
– I/O devices — P4080 I/O devices may be assigned directly to a partition (Direct I/O), making the<br />
device a private resource of the partition, and providing optimal per<strong>for</strong>mance.<br />
Protection and Isolation — The hypervisor provides complete isolation of partitions, so that one<br />
partition cannot access the private resources of another. The P4080 PAMU (an iommu) is used by<br />
Topaz to ensure device-to-memory accesses are constrained to allowed memory regions only.<br />
Sharing — Mechanisms are provided to selectively enable partitions to share certain hardware<br />
resources (such as memory)<br />
Virtualization — Support <strong>for</strong> mechanisms that enable the sharing of certain devices among<br />
partitions such as the system interrupt controller<br />
Per<strong>for</strong>mance — The hypervisor software uses the features of the Freescale Embedded Hypervisor<br />
APU to provide security and isolation with very low overhead. Guest operating systems take<br />
external interrupts directly without hypervisor involvement providing very low interrupt latency.<br />
312 Targeting <strong>Power</strong> <strong>Architecture</strong>® <strong>Processors</strong>
Targeting <strong>Power</strong> <strong>Architecture</strong>® <strong>Processors</strong><br />
Working with the Debugger<br />
Debugging Embedded Linux® Software<br />
Ease of migration — The hypervisor uses a combination full emulation and para-virtualization to<br />
maintain high per<strong>for</strong>mance and requiring minimal guest OS changes when migrating code from an<br />
e500mc CPU to the hypervisor.<br />
5.4.9.2 Prerequisite <strong>for</strong> Debugging a Guest Application<br />
The P4080 SW Bundle is the prerequisite <strong>for</strong> debugging a hypervisor guest application using the<br />
<strong>CodeWarrior</strong> IDE.<br />
This tutorial uses P4080 Beta 2.0.2 SW Bundle as an example.<br />
5.4.9.3 Adding <strong>CodeWarrior</strong> HyperTRK Debug Stub<br />
Support in Hypervisor <strong>for</strong> Linux Kernel<br />
Debugging<br />
This section explains how you add <strong>CodeWarrior</strong> HyperTRK debug stub support in the hypervisor <strong>for</strong><br />
guest LWE or Linux kernel debugging.<br />
To add <strong>CodeWarrior</strong> HyperTRK debug stub support:<br />
1. Download the appropriate P4080 SW Bundle image (the BSP in .iso <strong>for</strong>mat) to a Linux computer.<br />
2. Mount the .iso image file using this command:<br />
mount -o loop BSP-Image-Name.iso /mnt/iso<br />
3. Install the BSP image file according to the instructions given in the BSP documentation.<br />
4. Add <strong>CodeWarrior</strong> HyperTRK debug support to the hypervisor image (hv.uImage)<br />
You can enable the HyperTRK debug support directly in the BSP. Alternatively, you can modify and<br />
build the HyperTRK manually, and then enable it in the hypervisor.<br />
See the steps given below.<br />
Enabling HyperTRK Debug Support Directly in Build Tool<br />
Follow this procedure only if the CWInstallDir/PA/PA_Tools/HyperTRK directory does not<br />
contain any newer HyperTRK patches than the ones in the SW bundle.<br />
Applying new HyperTRK patches from <strong>CodeWarrior</strong> Install Layout<br />
Follow this procedure to manually apply new HyperTRK patches from <strong>CodeWarrior</strong> install layout.<br />
Modifying and Building the HyperTRK Manually<br />
Follow this procedure only if you need to modify the HyperTRK sources.<br />
313
Working with the Debugger<br />
Debugging Embedded Linux® Software<br />
Enabling HyperTRK Debug Support Directly in Build Tool<br />
Follow this procedure only if the CWInstallDir/PA/PA_Tools/HyperTRK directory does not<br />
contain any newer HyperTRK patches than the ones in the SW bundle. In case the CWInstallDir/<br />
PA/PA_Tools/HyperTRK directory contains newer HyperTRK patch, refer to Applying new<br />
HyperTRK patches from <strong>CodeWarrior</strong> Install Layout.<br />
NOTE For more details on configuring or compiling the Hypervisor, refer the SDK Manual available<br />
in the iso/help/documents/pdf folder.<br />
Applying new HyperTRK patches from <strong>CodeWarrior</strong> Install Layout<br />
The CWInstallDir/PA/PA_Tools/HyperTRK directory contains new patches. To apply the new<br />
patches, refer to the procedures defined in the SDK manual.<br />
Modifying and Building the HyperTRK Manually<br />
To modify the HyperTRK sources.<br />
a. Apply the new HyperTRK patches, if any. Refer to Applying new HyperTRK patches from<br />
<strong>CodeWarrior</strong> Install Layout.<br />
The hypervisor and the HyperTRK sources are extracted to this directory: BSP-Directory/<br />
rpm/BUILD/embedded-hv-{version}<br />
b. Make sure that the environment variables point to the correct compiler that BSP uses, so that it<br />
correctly builds HyperTRK and the hypervisor.<br />
NOTE For more details on adding new patches, modifying the HyperTRK and building the packet,<br />
refer to the SDK manual available in the SDK Manual available in the iso/help/<br />
documents/pdf folder.<br />
5.4.9.4 Preparing Connection to P4080DS Target<br />
This section explains how you debug AMP/SMP guest application on P4080DS target board.<br />
You must have a serial cable connected between the board UART0 and the UART0 ports of your Linux<br />
host. The debugger connects to the running mux_server from the Linux host and then communicates<br />
with the target board through the serial connection between the Linux host and the target board. The steps<br />
to start the mux_server are given below.<br />
314 Targeting <strong>Power</strong> <strong>Architecture</strong>® <strong>Processors</strong>
Targeting <strong>Power</strong> <strong>Architecture</strong>® <strong>Processors</strong><br />
Working with the Debugger<br />
Debugging Embedded Linux® Software<br />
1. Telnet is not recommended to be used with the mux_server. Use socat instead. The syntax is:<br />
socat -,raw,echo=0 tcp::. For example:<br />
socat -,raw,echo=0 tcp:rhuath:9002<br />
2. For the standalone P4080DS target board, which is connected with the serial cable, you can use the<br />
Makefile <strong>for</strong> starting the mux_server, and the xtel shipped with the SDK.<br />
a. Run make xtel_P4080DS, if you want to automatically launch the mux_server, and have<br />
eight serial consoles opened<br />
b. Run make mux_server_P4080DS TARGET=/dev/ttyS0, which will connect the<br />
mux_server to the /dev/ttyS0 device using the ports from 12000 to 12015. However, in<br />
this case, you need to manually run socat to open the serial consoles.<br />
c. If you need to change the ports, edit the tool you are using <strong>for</strong> starting the mux_server<br />
d. In case you are running only the mux_server, and not the xtel, you need to open the serial<br />
consoles <strong>for</strong> the hypervisor and the guest applications. In order to know on which port you can<br />
access the serial console of the hypervisor or the guest application, check the hypervisor device<br />
tree (the .dts file) that is used <strong>for</strong> starting the application.<br />
check <strong>for</strong> stdout nodes; <strong>for</strong> example, the hypervisor is using the hvbc node, which is using<br />
the muxer on channel 0. This means that the hypervisor serial console can be reached on the<br />
first port given as argument to the mux_server.<br />
look at the first partition, part1; stdout is using part1_bc0, which is using muxer channel<br />
1. This means that the serial port will be mux_server base_port + 1<br />
The same concept applies to other partitions or other device trees as well.<br />
5.4.9.5 Debugging AMP/SMP Guest Linux Kernels<br />
Running Under Hypervisor<br />
This section explains how you debug AMP/SMP guest Linux kernels running under the hypervisor.<br />
This section explains:<br />
Prerequisite<br />
Creating an Attach Launch Configuration to Debug a Linux Partition After Kernel Boot<br />
Creating a Download Launch Configuration to Debug a Linux Partition from an Entry Point or a<br />
User-defined Function<br />
5.4.9.5.1 Prerequisite<br />
As a prerequisite, make sure that:<br />
<strong>for</strong> Download debug session, the hypervisor loads the kernel images because <strong>CodeWarrior</strong> does not<br />
support this option<br />
315
Working with the Debugger<br />
Debugging Embedded Linux® Software<br />
<strong>for</strong> Download launch configuration, the Linux partitions do not have the<br />
no-auto-start option set in the hypervisor DTS file. The <strong>CodeWarrior</strong> IDE resets the Linux<br />
partition and the hypervisor starts the partition by default.<br />
if you want to use the Windows version of <strong>CodeWarrior</strong>, you transfer the linux directory along with<br />
the vmlinux ELF, the associated sources, and the used .dtb file from the BSP-Directory to<br />
the Windows computer<br />
Creating an Attach Launch Configuration to Debug a Linux Partition<br />
After Kernel Boot<br />
Follow these steps:<br />
1. Import the vmlinux.elf file from the BSP-Directory/linux directory by using the PA ELF<br />
Import feature in <strong>CodeWarrior</strong> IDE<br />
2. Create a new <strong>CodeWarrior</strong> Attach launch configuration. The steps that follow describe how you<br />
configure the required settings.<br />
3. Select the Main page.<br />
4. Click the New button in the Remote System group to create a new remote system<br />
The New Connection wizard appears.<br />
316 Targeting <strong>Power</strong> <strong>Architecture</strong>® <strong>Processors</strong>
Targeting <strong>Power</strong> <strong>Architecture</strong>® <strong>Processors</strong><br />
Working with the Debugger<br />
Debugging Embedded Linux® Software<br />
a. In the Select Remote System Type page, expand the <strong>CodeWarrior</strong> Bareboard Debugging<br />
group, and select TRK Connection (Figure 5.66).<br />
Figure 5.66 Select Remote System Type Dialog Box<br />
b. Click Next.<br />
The TRK Connection window appears.<br />
c. Click the Edit button that appears next to the Target drop-down list.<br />
The Properties <strong>for</strong> window appears.<br />
d. Click the Edit button that appears next to the Target type drop-down list<br />
The Target Types dialog box appears.<br />
e. Click the Import button and import the used hypervisor .dtb file.<br />
f. Click OK to close the Target Types dialog box.<br />
g. Configure the following settings in the Properties <strong>for</strong> window.<br />
In the Initialization tab, ensure that Execute target reset checkbox is not selected.<br />
317
Working with the Debugger<br />
Debugging Embedded Linux® Software<br />
In the Memory tab, do not add any memory configuration files <strong>for</strong> the debugged Linux<br />
partition cores<br />
h. Click OK.<br />
The TRK Connection page reappears.<br />
i. Select Trk Muxer in the Connection type drop-down list<br />
Select Use existing host muxer process, and type the IP address of the Linux host on which the<br />
mux_server is running<br />
Alternatively, <strong>for</strong> Linux host only, you can select Launch host muxer process <strong>for</strong><br />
automatically launching the muxer process. If you follow this step, you need to select the<br />
mux_server executable, and a TCP/IP target muxer with an IP address and a starting port on<br />
which you want to launch the mux_server<br />
For TRK muxer ports, click Sequence and type the first port on which the mux_server started<br />
The Channels and ports on which the debugger accesses the cores appear<br />
The channels must correspond to the trk-stub's mux channels added in the hypervisor dts file.<br />
j. Click the Finish button<br />
The New Connection wizard disappears and the new remote system that you just created appears<br />
in Connection drop-down list in the Remote system group.<br />
5. Select all the cores that you want to debug from the Linux partition<br />
NOTE You can use the new remote system, which you just created, in other launch configurations<br />
also by selecting different cores and making other necessary adjustments.<br />
6. Select the Debugger page to configure the debugger specific settings<br />
a. In the Debugger options group, select the OS Awareness tab<br />
b. Select Linux in the Target OS drop-down list. Note that it is mandatory to select Linux <strong>for</strong> the<br />
specific scenario described in this section.<br />
The Boot Parameters, Debug and Modules tabs appear<br />
In the Boot Parameters tab:<br />
Disable all the options available on this tab.<br />
In the Debug tab:<br />
Select the Enable Memory Translation checkbox, and configure it according to the Linux<br />
MMU settings. For example:<br />
Physical Base Address 0x0<br />
Virtual Base Address 0xc0000000<br />
Memory Size 0x20000000<br />
Select the Enable Threaded Debugging Support checkbox<br />
318 Targeting <strong>Power</strong> <strong>Architecture</strong>® <strong>Processors</strong>
Targeting <strong>Power</strong> <strong>Architecture</strong>® <strong>Processors</strong><br />
Working with the Debugger<br />
Debugging Embedded Linux® Software<br />
The Update Background Threads on Stop option is used to remove the dead threads, which<br />
were debugged at some point during the debugging session, but later, were terminated or killed.<br />
This option might cause a decrease in speed because a big amount of memory must be read at<br />
every stop.<br />
Do not select the Enable Delayed Software Breakpoint Support checkbox (Figure 5.67).<br />
Figure 5.67 Boot Parameters, Debug, and Modules tab<br />
c. Configure other options in the Debugger options group according to your specific requirements<br />
You have successfully created the Attach Launch configuration. Click the Debug button and attach the<br />
configuration to the running Linux kernel.<br />
Creating a Download Launch Configuration to Debug a Linux Partition<br />
from an Entry Point or a User-defined Function<br />
1. Import the vmlinux.elf file from the BSP-Directory/linux directory by using the PA ELF<br />
Import feature in <strong>CodeWarrior</strong> IDE<br />
2. Create a new <strong>CodeWarrior</strong> download launch configuration. The steps that follow describe how you<br />
configure the required settings.<br />
3. Select the Main page<br />
4. Click the New button in the Remote system group to create a new remote system<br />
The New Connection wizard appears.<br />
a. In the Select Remote System Type window, select <strong>CodeWarrior</strong> Bareboard Debugging, and<br />
then TRK Connection. Click Next<br />
b. In the TRK Connection, click the Edit button that appears next to the Target drop-down list<br />
The Properties <strong>for</strong> window appears<br />
c. Click the Edit button that appears next to the Target type drop-down list<br />
The Target Types dialog box appears.<br />
319
Working with the Debugger<br />
Debugging Embedded Linux® Software<br />
d. Click the Import button and import the used hypervisor .dtb file.<br />
e. Click OK to close the Target Types dialog box.<br />
f. Configure the following settings in the Properties <strong>for</strong> window.<br />
In the Initialization tab, select the Execute system reset checkbox.<br />
Ensure that no init files exist <strong>for</strong> the debugged Linux partition cores.<br />
In the Memory tab, do not add any memory configuration files <strong>for</strong> the debugged Linux<br />
partition cores.<br />
g. Click OK.<br />
The TRK Connection page reappears.<br />
h. Select Trk Muxer in the Connection type drop-down list<br />
Select Use existing host muxer process, and type the IP address of the Linux host on which the<br />
mux_server is running<br />
Alternatively, <strong>for</strong> Linux host only, you can select Launch host muxer process <strong>for</strong><br />
automatically launching the muxer process. If you follow this step, you need to select the<br />
mux_server executable, and a TCP/IP target muxer with an IP address and a starting port on<br />
which you want to launch the mux_server<br />
For TRK muxer ports, click Sequence and type the first port on which the mux_server started<br />
The Channels and ports on which the debugger accesses the cores appear<br />
The channels must correspond to the trk-stub's mux channels added in the hypervisor dts file<br />
i. Click the Finish button<br />
The New Connection wizard disappears and the new remote system that you just created appears<br />
in Connection drop-down list in the Remote system group.<br />
5. Select all the cores that you want to debug from the Linux partition<br />
NOTE You can use the new remote system, which you just created, in other launch configurations<br />
also by selecting different cores and making other necessary adjustments.<br />
6. Select the Debugger page to configure the debugger specific settings<br />
a. In the Debugger options group, select the OS Awareness tab<br />
b. Select Linux in the Target OS drop-down list. Note that it is mandatory to select Linux <strong>for</strong> the<br />
specific scenario described in this section.<br />
The Boot Parameters, Debug and Modules tabs appear<br />
In the Boot Parameters tab:<br />
Make sure that you disable all the options available on this tab<br />
In the Debug tab:<br />
320 Targeting <strong>Power</strong> <strong>Architecture</strong>® <strong>Processors</strong>
Targeting <strong>Power</strong> <strong>Architecture</strong>® <strong>Processors</strong><br />
Working with the Debugger<br />
Debugging Embedded Linux® Software<br />
Select the Enable Memory Translation checkbox, and configure it according to the Linux<br />
MMU settings. For example:<br />
Physical Base Address 0x0<br />
Virtual Base Address 0xc0000000<br />
Memory Size 0x20000000<br />
Select the Enable Threaded Debugging Support checkbox<br />
The Update Background Threads on Stop option is used to remove the dead threads, which<br />
were debugged at some point during the debugging session, but later, were terminated or killed.<br />
This option might cause a decrease in speed because a big amount of memory must be read at<br />
every stop.<br />
Do not select the Enable Delayed Software Breakpoint Support checkbox<br />
c. In the Debugger options group, select the Debug tab<br />
d. Select the Stop on startup at checkbox in the Program execution options group<br />
Select the Program entry point option, if you want the debugging session to start from 0x0<br />
Specify the function name in the User specified field, if you want the debugging session to start<br />
from a specific kernel function.<br />
e. In the Debugger options group, select the Download tab<br />
NOTE Ensure that the Per<strong>for</strong>m standard download checkbox is not selected. Hypervisor transfers<br />
the required kernel images <strong>for</strong> partition boot to memory.<br />
f. Configure other option in the Debugger options group according to your specific requirements<br />
You have successfully created the Download Launch configuration. Click the Debug button and observe<br />
the Linux partition restarting, hypervisor loading the kernel images, and the debug session stopping at the<br />
Stop on startup at point/function, if specified.<br />
5.4.10 Debugging the P4080 Embedded Hypervisor<br />
You can debug the P4080 embedded hypervisor during the boot and initialization process by using a<br />
JTAG probe and by creating an attach launch configuration. To debug the hypervisor:<br />
1. Download the appropriate P4080 SW Bundle image (the BSP in .iso <strong>for</strong>mat) to a Linux computer.<br />
2. Mount the .iso image file using this command:<br />
mount -o loop BSP-Image-Name.iso /mnt/iso<br />
3. Install the BSP image file according to the instructions given in the BSP documentation,<br />
P4080_BSP_User_Manual.<br />
321
Working with the Debugger<br />
Debugging Embedded Linux® Software<br />
NOTE Ensure that you are able to boot the hypervisor on the P4080 board.<br />
4. Import the hv.elf file and create an Attach launch configuration.<br />
a. Start the <strong>CodeWarrior</strong> IDE.<br />
b. From the main menu bar, select File > Import.<br />
c. The Import wizard appears.<br />
d. Expand the <strong>CodeWarrior</strong> group.<br />
e. Select PA ELF Executable to debug a .elf file.<br />
f. Click Next.<br />
The Import <strong>Power</strong> <strong>Architecture</strong> Executable page appears.<br />
g. In the Project name text box specify a name <strong>for</strong> the imported project.<br />
h. Click Next.<br />
The Import C/C++/Assembler Executable Files page appears.<br />
i. Click Browse next to the Executable option.<br />
The Select file page appears.<br />
j. Select the hv.elf file obtained from the output folder of the package.<br />
k. Click Open.<br />
l. The Select file dialog box closes. The path to the executable file appears in the Executable text<br />
box.<br />
m. Click Next.<br />
The <strong>Power</strong> <strong>Architecture</strong> Toolchain page appears.<br />
n. Select the processor family <strong>for</strong> the executable file.<br />
o. Click Next.<br />
The Launch Configurations page appears.<br />
p. Specify the debugger connection type and core index <strong>for</strong> the executable file.<br />
q. Click Next.<br />
The selected page appears.<br />
r. Select the connection type details <strong>for</strong> the debug operation.<br />
s. Click Finish.<br />
The Import <strong>Power</strong> <strong>Architecture</strong> Executable window closes. The project <strong>for</strong> the imported elf file<br />
appears in the <strong>CodeWarrior</strong> Projects view.You can now open the Debug Configurations<br />
window by selecting Run > Debug Configurations. The Debug Configurations window shows<br />
the current settings <strong>for</strong> the launch configuration that you just created. The Debug Configurations<br />
window appears with the Attach launch configuration settings.<br />
322 Targeting <strong>Power</strong> <strong>Architecture</strong>® <strong>Processors</strong>
Targeting <strong>Power</strong> <strong>Architecture</strong>® <strong>Processors</strong><br />
Working with the Debugger<br />
Debugging Embedded Linux® Software<br />
t. In the Connection panel, click the Edit button next to the Connection drop-down list.<br />
The Properties <strong>for</strong> window appears.<br />
u. Select the appropriate from the drop-down list.<br />
v. Check that the Connection tab has the appropriate settings as per your selected physical<br />
connection.<br />
Ensure that CCS executable is selected in the CCS Server panel. Specify the path of the<br />
executable file of the CCS server.<br />
Enter the IP address in the Hostname/IP address text box.<br />
NOTE Use the default port, 41475 and JTAG clock speed, 16000 kHz.<br />
w. In the Advanced tab, none of the checkbox should be checked.<br />
x. Click Edit button next to the Target drop-down list.<br />
The Properties <strong>for</strong> window appears.<br />
In the Initialization tab, uncheck any reset options if checked. Uncheck the Initialize target<br />
options <strong>for</strong> any of the cores so that no initialization file is selected.<br />
In the Memory tab, nothing should be selected because we currently do not have a memory<br />
configuration file. The file will be created later with hypervisor MMU entries.<br />
The Properties window appears <strong>for</strong> the Attach launch configuration<br />
y. Click OK. The Properties window closes.<br />
z. On the Main tab, in the Connection panel, check all the core checkboxes.<br />
aa. Click Debug.<br />
The Debug view appears with the debugger attached to each core of the selected processor.<br />
5. Create the required memory configuration file based on the hypervisor MMU entries.<br />
a. In the Debug view, select the first core and click Suspend.<br />
b. In the Registers view, expand the regPPCTLB1 group.<br />
c. Find the MMU entries corresponding to the 0x00100000 address.<br />
NOTE The MMU entry <strong>for</strong> this translation uses the physical address 0x7f900000 and the translation<br />
size is 1 MB.<br />
d. Add the following code to the memory configuration file:<br />
AutoEnableTranslations true<br />
translate v:0x00100000 p:0x7f900000 0x00100000<br />
e. Add specific translations to access memory areas <strong>for</strong> which the translation is not 1-1.<br />
323
Working with the Debugger<br />
Debugging Embedded Linux® Software<br />
NOTE Note that the memory mapped registers are accessed directly on physical memory space, no<br />
translation is required in such cases.<br />
f. Save the memory configuration file and add it to the attach launch configuration.<br />
g. Select Run > Debug Configurations.<br />
The Debug Configurations window appears.<br />
h. From the left panel, select the attach launch configuration you created.<br />
i. In the Connection panel, click Edit next to the Connection drop down listbox.<br />
The Properties <strong>for</strong> window appears.<br />
j. In the Memory tab, select the created memory configuration file at the processor level.<br />
NOTE By default, the memory configuration files, P4080_HV_EntryPoint.mem and<br />
P4080_HV.mem needed <strong>for</strong> debugging the hypervisor, included in P4080 2.1 software<br />
bundle, are provided with the <strong>CodeWarrior</strong> layout in the<br />
PA\PA_Support\Initialization_Files\Memory folder. If you use a different<br />
hypervisor or use a hypervisor with different MMU entries, you need to follow the steps<br />
above.<br />
You are now set up to debug the hypervisor at different stages.<br />
5.4.10.1 Debugging Hypervisor During the Boot and<br />
Initialization Process<br />
This section discusses the various debug scenarios while debugging hypervisor from the boot. This<br />
section explains:<br />
Debugging Hypervisor from the Entry Point<br />
Debugging Hypervisor from Relocation Till Release of Secondary Cores<br />
Debugging Hypervisor After Release of Secondary Cores<br />
Debugging the Hypervisor Partitions Initialization Process<br />
Debugging the Hypervisor Partitions Image Loading Process<br />
Debugging All the Cores When Starting the Guest Applications<br />
Debugging the Hypervisor Partition Manager<br />
324 Targeting <strong>Power</strong> <strong>Architecture</strong>® <strong>Processors</strong>
Targeting <strong>Power</strong> <strong>Architecture</strong>® <strong>Processors</strong><br />
Working with the Debugger<br />
Debugging Embedded Linux® Software<br />
5.4.10.1.1 Debugging Hypervisor from the Entry Point<br />
In this section, you will see how the hypervisor code is debugged from the _start function in the<br />
libos/lib/head.S file until the tlbwe from branch_to_reloc from the scr/misc.S file<br />
when the new text mapping is created and the initial one is removed. To debug hypervisor from the entry<br />
point until the hypervisor relocation:<br />
1. Download the appropriate P4080 SW Bundle image (the BSP in .iso <strong>for</strong>mat) to a Linux computer.<br />
2. Mount the .iso image file using this command:<br />
mount -o loop BSP-Image-Name.iso /mnt/iso<br />
3. Install the BSP image file according to the instructions given in the BSP documentation, help/<br />
documents/pdf/BSP_User_Manual.<br />
4. Configure to have U-Boot boot the hypervisor as per instructions given in the BSP<br />
documentation, help/documents/pdf/BSP_User_Manual.<br />
5. Import the u-boot file and create an Attach launch configuration.<br />
a. Start the <strong>CodeWarrior</strong> IDE.<br />
b. From the main menu bar, select File > Import.<br />
The Import wizard appears.<br />
c. Expand the <strong>CodeWarrior</strong> group.<br />
d. Select PA ELF Executable to debug a .elf file.<br />
e. Click Next.<br />
The Import <strong>Power</strong> <strong>Architecture</strong> executable file page appears. Specify the Project name <strong>for</strong> the<br />
imported project.<br />
f. Click Next.<br />
The Import C/C++/Assembler Executable Files page appears.<br />
g. Click Browse next to the Executable option.<br />
h. Select the hv.elf file.<br />
i. Click Next.<br />
The <strong>Power</strong> <strong>Architecture</strong> Toolchain page appears.<br />
j. Select the processor family and toolchain <strong>for</strong> the executable file.<br />
k. Click Next.<br />
The Launch Configurations page appears.<br />
l. Specify the debug type and core index <strong>for</strong> the executable file.<br />
m. Click Next.<br />
The selected Debugger Connection Type page appears.<br />
325
Working with the Debugger<br />
Debugging Embedded Linux® Software<br />
n. Select the corresponding debugger connection type <strong>for</strong> the debug operation.<br />
o. Click Finish.<br />
The Import <strong>Power</strong> <strong>Architecture</strong> Executable window closes.<br />
p. Select Run > Debug Configurations.<br />
The Debug Configurations window appears with the Attach launch configuration settings.<br />
q. Click Edit near the Connection list box to check or edit the settings you made during the creation<br />
of the launch configuration.<br />
The Properties window appears <strong>for</strong> the Attach launch configuration.<br />
r. Select the type of connection using the Connection type drop-down list.<br />
The Connection tab page appears. Check that the Connection tab has the following settings as<br />
per your selected physical connection.<br />
Ensure that CCS executable is selected in the CCS Server panel. Specify the path of the<br />
executable file of the CCS server.<br />
Enter the IP address in the Hostname/IP Address text box<br />
NOTE Use the default port, 41475 and JTAG clock speed, 16000 kHz.<br />
Click on the Edit button next to the System drop-down list.<br />
In the System tab, select P4080_HV_EntryPoint.mem from<br />
\CWInstall_dir\PA\PA_Support\Initialization_Files\Memory in the<br />
Initialize target script column.<br />
s. Click OK. The Properties window closes.<br />
t. On the Main tab, in the System panel list, ensure that e500mc-0 is selected. Run the launch<br />
configuration.<br />
u. Click Finish.<br />
NOTE You can attach to all 8 cores, but <strong>for</strong> this example you will just select the first core. In the<br />
beginning the hypervisor runs from address 0x0 and uses this translation v:0x00100000<br />
p:0x00000000 0x00100000 in its TLB1 MMU.<br />
6. Open the Debugger Shell and set a hardware breakpoint at the entry point (_start function from<br />
libos/lib/head.S) by issuing this command:<br />
bp -hw 0x0 or bp -hw libos_client_entry<br />
7. Find the address of this entry point by using the elf dump file:<br />
powerpc-linux-gnu-objdump -D hv > hv.objdump;<br />
326 Targeting <strong>Power</strong> <strong>Architecture</strong>® <strong>Processors</strong>
Targeting <strong>Power</strong> <strong>Architecture</strong>® <strong>Processors</strong><br />
Working with the Debugger<br />
Debugging Embedded Linux® Software<br />
a. Open the generated dump and search <strong>for</strong> _start address (<strong>for</strong> example, 0x100000)<br />
NOTE You use the objdump utility here because head.S is not present in the hv.elf file. To set<br />
a hardware breakpoint, you can also expand the hv.elf file, open the required file (if<br />
present) and set a hardware breakpoint directly at the desired function, <strong>for</strong> example the<br />
libos_client_entry or any other function.<br />
8. Boot the hypervisor at the U-Boot prompt.<br />
The debugger stops at the specified hardware breakpoint (refer to Figure 5.68). You can now debug<br />
from this location until hypervisor relocation.<br />
Figure 5.68 Hypervisor Debug — Entry Point<br />
5.4.10.1.2 Debugging Hypervisor from Relocation Till<br />
Release of Secondary Cores<br />
After the hypervisor relocation the MMU entry from TLB1 is changed. There<strong>for</strong>e, to continue debugging<br />
of the hypervisor, the used memory configuration file should use the new translation.<br />
NOTE For debugging hypervisor from relocation, use the P4080_HV.mem file from<br />
\CWPAv10.0\PA\PA_Support\Initialization_Files\Memory.<br />
1. Select Run > Debug Configurations.<br />
The Debug Configurations window appears.<br />
2. On the left panel, from the <strong>CodeWarrior</strong> Attach group, select the attach launch configuration you<br />
had imported using the hv.elf file.<br />
327
Working with the Debugger<br />
Debugging Embedded Linux® Software<br />
3. On the Main tab, in the System panel, select all the cores and click Debug.<br />
The Debug perspective appears.<br />
4. In the Editor view, open the init.c file and set a hardware breakpoint at the<br />
branch_to_reloc function call from the init_hv_mem function.<br />
Figure 5.69 Hypervisor Debug — Setting Breakpoint<br />
5. Debug until the secondary cores are being released from the spin table in the<br />
release_secondary function from init.c at start_secondary_spin_table call.<br />
Figure 5.70 Hypervisor Debug — Release of Secondary Cores<br />
328 Targeting <strong>Power</strong> <strong>Architecture</strong>® <strong>Processors</strong>
Targeting <strong>Power</strong> <strong>Architecture</strong>® <strong>Processors</strong><br />
Working with the Debugger<br />
Debugging Embedded Linux® Software<br />
5.4.10.1.3 Debugging Hypervisor After Release of<br />
Secondary Cores<br />
To debug Hypervisor after the release of secondary cores, per<strong>for</strong>m the following:<br />
1. Select Run > Debug Configurations.<br />
The Debug Configurations window appears.<br />
2. On the left panel, from the <strong>CodeWarrior</strong> Attach group, select the attach launch configuration you<br />
had imported using the hv.elf file.<br />
3. On the Main tab, in the System panel, select all the cores and click Debug.<br />
The Debug perspective appears.<br />
4. When the secondary cores are released, set a hardware breakpoint at the<br />
start_secondary_spin_table function in the mp.c file.<br />
5. Boot the hypervisor.<br />
The first core will stop at the start_secondary_spin_table function.<br />
NOTE For debugging the secondary cores, set a breakpoint either at the secondary_start entry<br />
point <strong>for</strong> secondary cores from libos/lib/head.S or at a function called by secondary<br />
cores (<strong>for</strong> example, set a breakpoint at the secondary_init function in the init.c<br />
file).<br />
6. Find out the address of the secondary_start entry point by using the elf dump file:<br />
powerpc-linux-gnu-objdump -D hv > hv.objdump;<br />
7. Open the generated dump and search <strong>for</strong> secondary_start address (<strong>for</strong> example, 0x10006c)<br />
8. After having the translation from 0x00100000 to 0x7f900000, add a breakpoint at 0x7f90006c.<br />
9. Resume the first core which was stopped at the start_secondary_spin_table function.<br />
Each secondary core will stop at the specified breakpoint either at the entry point or the<br />
secondary_init function.<br />
10. Debug all the cores until the init_guest function call from the partition_init function.<br />
5.4.10.1.4 Debugging the Hypervisor Partitions<br />
Initialization Process<br />
To debug Hypervisor partition initialization process, per<strong>for</strong>m the following:<br />
1. Select Run > Debug Configurations.<br />
The Debug Configurations window appears.<br />
329
Working with the Debugger<br />
Debugging Embedded Linux® Software<br />
2. On the left panel, from the <strong>CodeWarrior</strong> Attach group, select the attach launch configuration you<br />
had imported using the hv.elf file.<br />
3. On the Main tab, in the System panel, select all the cores and click Debug.<br />
The Debug perspective appears.<br />
4. In the Editor view, open the init.c file and set a hardware breakpoint at the partition_init<br />
function.<br />
5. Debug the init_guest function on each core.<br />
6. Set a breakpoint in the init_guest_primary function <strong>for</strong> debugging each primary core of a<br />
partition.<br />
7. Set a breakpoint in the register_cpu_with_guest function <strong>for</strong> the other cores of a partition.<br />
NOTE The secondary cores wait on a barrier in the register_cpu_with_guest function until<br />
the primary core of that partition allocates the guest->gcpus member; after this they will<br />
enter idle_loop from src/misc.S. The primary core of each partition will continue in<br />
the init_guest_primary function with different device-tree operations.<br />
5.4.10.1.5 Debugging the Hypervisor Partitions Image<br />
Loading Process<br />
After debugging the hypervisor partitions initialization process, the image loading process begins at the<br />
start_load_guest or load_guest functions from the guest.c file. Each primary boot core<br />
will set a event of this type in the init_guest function causing one of this functions to be called.<br />
1. From the start_load_guest function, the primary core of each partition begins the process of<br />
image loading <strong>for</strong> each partition.<br />
2. In the start_guest_primary function, the load_images function call will load the specific<br />
files <strong>for</strong> each partition.<br />
3. Set different breakpoints in these functions <strong>for</strong> debugging the image loading process.<br />
5.4.10.1.6 Debugging All the Cores When Starting the<br />
Guest Applications<br />
Once the images <strong>for</strong> each partition are loaded the primary core of each partition should take the secondary<br />
partition cores from the idle loop and start the partition. The steps to do this:<br />
1. In the start_guest_primary_noload function, each partition primary core sets a<br />
gev_start event and will wait on a barrier until all the cores from the partition become active.<br />
2. The secondary partition cores will continue in the start_guest_secondary function and will<br />
wait in the while loop <strong>for</strong> different events.<br />
330 Targeting <strong>Power</strong> <strong>Architecture</strong>® <strong>Processors</strong>
Targeting <strong>Power</strong> <strong>Architecture</strong>® <strong>Processors</strong><br />
Working with the Debugger<br />
Debugging Embedded Linux® Software<br />
3. After all the partition cores become active and they are waiting <strong>for</strong> events in the while loop, the<br />
primary core moves over the barrier, sets the partition state to running, sets the srr1 variable to guest<br />
state and at the return from exception will start executing the guest application.<br />
4. The other secondary cores from the partition set srr1 to guest state and at the return from exception<br />
will start executing the guest application.<br />
5. Set different breakpoints in these start_guest_primary_noload and<br />
start_guest_secondary functions <strong>for</strong> debugging.<br />
5.4.10.1.7 Debugging the Hypervisor Partition Manager<br />
If you want to verify the behavior of different commands on a user space, you can use partman, which is<br />
a Linux user space application. For debugging the associated hypercalls routines, you will need to attach<br />
to the hypervisor with all the eight cores and set breakpoints at the required function calls.<br />
In this section, we will take an example of issuing the partition restart command from partman.<br />
1. Select Run > Debug Configurations.<br />
The Debug Configurations window appears.<br />
2. On the left panel, from the <strong>CodeWarrior</strong> Attach group, select the attach launch configuration you<br />
had imported using the hv.elf file.<br />
3. On the Main tab, in the System panel, select all the cores and click Debug.<br />
The Debug perspective appears.<br />
4. In the Editor view, in the hcalls.c file set a breakpoint at the hcall_partition_restart<br />
function.<br />
The debugger stops at this breakpoint and you can debug this hypercall handle.<br />
5.4.11 User Space Debugging with On-Chip Debug<br />
The Userspace on-chip debug (OCD) feature introduces the capability of debugging only one userspace<br />
application per debug session using Linux Kernel Awareness. The advantage of this feature is that the<br />
debugger functionality is not conditioned by any target services and the target serial/ethernet capabilities<br />
do not consume target resources. It works regardless of the target's processes state. The solution does not<br />
require any debugger add-on <strong>for</strong> the target board.<br />
The Linux Kernel Awareness debug feature has been enhanced to accept the on-source debugging <strong>for</strong> one<br />
userspace application per debug session. The limitation is multiple applications are linked and run on<br />
different virtual addresses. In real time, userspace applications are linked to the same virtual address, so<br />
that only one can be debugged on the source.<br />
A typical Linux kernel debug session (attach or download) adds the symbolics in<strong>for</strong>mation <strong>for</strong> the<br />
userspace application. The symbolic in<strong>for</strong>mation must be added be<strong>for</strong>e starting the debug session. Follow<br />
these steps to add the in<strong>for</strong>mation:<br />
331
Working with the Debugger<br />
Debugging Embedded Linux® Software<br />
1. Select Run > Debug Configurations<br />
The Debug Configurations window appears.<br />
2. Click the Debugger tab.<br />
The Debugger options group appears.<br />
3. Select the Other Executables tab.<br />
4. Click the Add button to add the application elf file.<br />
The Debug Other Executable dialog box appears.<br />
5. Check the Load Symbols check box and clear the Download to Device check box.<br />
6. To download and start the application on the target board, the application should be included in the<br />
target file system (using ramdisk or rootfs). You can either include the application manually or via<br />
SDK.<br />
From the SDK: The application is included in the rootfs file from the SDK. The application<br />
will be downloaded on the target board with the rest of the filesystem using the ramdisk<br />
download feature. Follow all the steps from the BSP user manual (iiso/help/documents/<br />
pdf on the BSP image) to include the application in the target file system.<br />
Place the application manually: You can place the application manually in the target file system<br />
by copying the application to the target, after the linux application is running on the target board<br />
using the file transfer protocol like, FTP, TFTP, or SCP. If you use NFS, copy the application<br />
on the NFS server location of the ramdisk.<br />
7. Click the Debug button.<br />
The debugged application processes will be presented as kernel tasks with the respective PID. If a<br />
core is terminated while running inside the application, the corresponding thread will appear in the<br />
System Browser view.<br />
8. Select Window > Show View > Other.<br />
The Show View dialog box appears.<br />
9. From the Debug group, select System Browser.<br />
10. Click OK.<br />
The System Browser window appears with the process and thread in<strong>for</strong>mation.<br />
11. Locate the particular thread among the other threads and double click on it to debug the selected<br />
thread. You can also right- click the thread and select the Debug option.<br />
The selected thread appears in the Debug perspective <strong>for</strong> the current core.<br />
NOTE On multicore systems the application can be found on any core and, if it creates multiple<br />
threads/processes, each has a separate entry in System Browser view.<br />
332 Targeting <strong>Power</strong> <strong>Architecture</strong>® <strong>Processors</strong>
Targeting <strong>Power</strong> <strong>Architecture</strong>® <strong>Processors</strong><br />
Working with the Debugger<br />
Debugging Embedded Linux® Software<br />
12. Click on the thread in the Debug view, the program counter icon on the marker bar points to the<br />
next statement to be executed.<br />
13. In the Debug view, click Step into — the debugger executes the current statement and halts at<br />
the next statement.<br />
14. Set the breakpoint on the appropriate function.<br />
15. You can inspect the variables, view the Disassembly or per<strong>for</strong>m any other debug capability as<br />
required.<br />
NOTE The Linux kernel and userspace stack frames are not simultaneously supported <strong>for</strong> a thread. In<br />
a system call, the kernel stack is displayed corresponding to the kernel function (system call)<br />
called from the application.<br />
5.4.11.1 Attaching Core to the Debug Application<br />
In this section, we will take an example to attach the target to an already executed debugging application.<br />
1. Click Suspend from the debug view to suspend the debug session or Multicore Suspend if a<br />
multicore target is used.<br />
2. Select Window > Show View > Other.<br />
The Show View dialog box appears.<br />
3. From the Debug group, select System Browser.<br />
4. Click OK.<br />
The System Browser window appears.<br />
5. Select and double-click on the particular thread to attach it to the target.<br />
NOTE If the application stack does not appear in the Debug view, go to System Browser view and<br />
attach the application.<br />
5.4.11.2 Debugging the Application From the Main<br />
In this section, we will describe the steps to debug the application from the beginning of the program, that<br />
is, from the main() function. Be<strong>for</strong>e executing the main function, the application load process must be<br />
interrupted by setting a breakpoint after the MMU set-up and be<strong>for</strong>e the main execution. It can be<br />
per<strong>for</strong>med in two steps:<br />
333
Working with the Debugger<br />
Debugging Embedded Linux® Software<br />
1. Attach to a running instance of the application (as described above) and set the breakpoint. To set the<br />
breakpoint per<strong>for</strong>m the following steps:<br />
a. Right-click the selected thread in the application stack.<br />
The context menu appears.<br />
b. Select the Debug option to debug the application after the application stack is displayed in the<br />
Disassembly view.<br />
c. Click the thread in the Debug view.<br />
The program counter icon on the marker bar points to the next statement to be executed.<br />
d. Set breakpoint at the stack frame under main().<br />
2. Restart the application<br />
Click Resume and restart the application from the console.<br />
When this breakpoint is hit, set a new breakpoint on source, and follow the steps described above.<br />
334 Targeting <strong>Power</strong> <strong>Architecture</strong>® <strong>Processors</strong>
Working With Hardware<br />
Tools<br />
This chapter explains how to use the <strong>CodeWarrior</strong> hardware tools. Use these tools <strong>for</strong> board bring-up,<br />
test, and analysis.<br />
This chapter explains:<br />
Working With Flash Programmer<br />
Working With Hardware Diagnostics<br />
Manipulating Target Memory<br />
6.1 Working With Flash Programmer<br />
The <strong>CodeWarrior</strong> flash programmer can program the flash memory of the target board with code from<br />
any <strong>CodeWarrior</strong> IDE project or from any individual executable files. The <strong>CodeWarrior</strong> flash<br />
programmer provides features such as:<br />
Program<br />
Erase<br />
BlankCheck<br />
Verify<br />
Checksum<br />
Targeting <strong>Power</strong> <strong>Architecture</strong>® <strong>Processors</strong><br />
6<br />
NOTE The <strong>CodeWarrior</strong> debugger provides certain flash programming features (such as view/<br />
modify, memory/register, and save memory contents to a file). These features are not a part of<br />
the <strong>CodeWarrior</strong> flash programmer.<br />
You can program the flash memory of any of the supported target boards, from within the IDE using<br />
either the pre-defined tasks provided with the <strong>CodeWarrior</strong> installation, or create your own specialized<br />
tasks. Each of these options is described in the following sections:<br />
Importing Pre-defined Programming Task<br />
Creating New Flash Programmer Task<br />
Flash Programmer — Debugger Shell Commands<br />
335
Working With Hardware Tools<br />
Working With Flash Programmer<br />
6.1.1 Importing Pre-defined Programming Task<br />
To use a pre-defined flash programming task, you first import its .xml file into the Target Tasks view.<br />
<strong>CodeWarrior</strong> <strong>for</strong> StarCore provides default flash configuration files <strong>for</strong> a wide variety of supported target<br />
boards.<br />
After you have imported the task, it appears in the Target Tasks view, where you can execute it.<br />
To import a pre-defined Flash Programmer task, per<strong>for</strong>m these steps:<br />
1. From the <strong>CodeWarrior</strong> menu bar, select Window > Show View > Other.<br />
The Show View dialog box appears.<br />
2. Expand the Debug tree control and select Target Tasks.<br />
3. Click OK.<br />
The Target Tasks view appears.<br />
4. Right-click in the Target Tasks view and choose Import. Alternatively, click the icon on the view<br />
toolbar.<br />
The Open dialog box appears.<br />
5. Navigate to the pre-defined tasks folder and select the .xml file <strong>for</strong> your hardware target.<br />
NOTE The pre-defined task files, <strong>for</strong> supported operating systems, are available in the following<br />
directories:<br />
Windows: CWInstallDir/PA_version/PA/bin/Plugins/Support/<br />
TargetTask/Flash_Programmer/<br />
Linux: CWInstallDir/PA_version/PA/<strong>CodeWarrior</strong>/<br />
<strong>CodeWarrior</strong>_Plugins/Support/TargetTask/FlashProgrammer/<br />
6. Click Open.<br />
The selected task appears in the Target Tasks view.<br />
7. Right-click on the task’s name and select Execute.<br />
Flash programmer actions of the task execute in sequence:<br />
a. Erase the hardware target’s flash memory<br />
b. Check whether the flash is correctly erased. If true, they program the file’s code into the flash and<br />
check if it programmed without errors.<br />
336 Targeting <strong>Power</strong> <strong>Architecture</strong>® <strong>Processors</strong>
Targeting <strong>Power</strong> <strong>Architecture</strong>® <strong>Processors</strong><br />
Working With Hardware Tools<br />
Working With Flash Programmer<br />
NOTE When a predefined flash programmer task is imported, its Run Configuration is set as Active<br />
Debug Context. If the task is imported without any active debug session, then the Execute<br />
icon will be disabled. Associate the selected target task to a different Run Configuration to<br />
enable the Execute icon.<br />
8. Double-click on the task’s name, to examine the the stored flash programmer actions.<br />
The PA Flash Programmer Task editor appears, and displays the actions in the Flash Programmer<br />
Actions group.<br />
If you are working with special hardware that require a different sequence of Flash Programmer actions,<br />
you can create your own target tasks.<br />
NOTE For more in<strong>for</strong>mation on creating flash programmer target tasks, refer to the Creating New<br />
Flash Programmer Task section.<br />
6.1.2 Creating New Flash Programmer Task<br />
On the Eclipse IDE, the flash programmer runs like a target task.<br />
To create a flash programmer target task:<br />
1. From the <strong>CodeWarrior</strong> menu bar, select Window > Show View > Other.<br />
The Show View window appears.<br />
2. From the Debug group, select Target Tasks.<br />
3. Click OK.<br />
The Target Tasks view appears.<br />
Figure 6.1 The Target Tasks View<br />
4. Click from the Target Tasks view toolbar to create a new target task.<br />
The Create New Target Task wizard appears.<br />
5. In the Task Name text box, enter the name of the target task.<br />
337
Working With Hardware Tools<br />
Working With Flash Programmer<br />
6. From the Run Configuration drop-down list, select a configuration.<br />
NOTE Select Active Debug Context from the Run Configuration drop-down list, if you want to use<br />
flash programmer over an active debugger session, else select any of the specified debug<br />
context from the list.<br />
The Flash Programmer Only users can choose a Download or a Connect debug context from<br />
the Run Configuration drop-down list because the Active Debug Context will not be valid<br />
in this case as the licenses to use the same are limited.<br />
The debug contexts are automatically created when creating a new project using the New<br />
Project Wizard. It is mandatory to select a debug context.<br />
7. From the Task Type drop-down list, select Flash Programmer <strong>for</strong> <strong>Power</strong> <strong>Architecture</strong>.<br />
Figure 6.2 Create New Target Task Wizard<br />
8. Click Finish.<br />
The Flash Programmer Task editor appears. You use this window to configure the<br />
flash programmer target task.<br />
338 Targeting <strong>Power</strong> <strong>Architecture</strong>® <strong>Processors</strong>
Figure 6.3 Flash Programmer Task Editor<br />
Targeting <strong>Power</strong> <strong>Architecture</strong>® <strong>Processors</strong><br />
Working With Hardware Tools<br />
Working With Flash Programmer<br />
The Flash Programmer Task editor lets you define global settings <strong>for</strong> the flash programmer<br />
including flash devices, flash programmer actions, and target RAM settings.<br />
NOTE The settings defined in the Flash Programmer Task editor apply to all open<br />
<strong>CodeWarrior</strong> projects.<br />
6.1.3 Configuring Flash Programmer Target Task<br />
To configure a flash programmer target task, you need to per<strong>for</strong>m the following actions:<br />
Add Flash Device<br />
Configure Target RAM<br />
Add Flash Programmer Actions<br />
NOTE Click the Save button or press CTRL + s to save the task settings.<br />
339
Working With Hardware Tools<br />
Working With Flash Programmer<br />
6.1.3.1 Add Flash Device<br />
To add a new hardware device to the Flash Devices table:<br />
1. Click Add Device from the Flash Devices group.<br />
The Add Device dialog box appears with a list of supported devices.<br />
2. Select the specific devices from the list.<br />
3. Select the device’s memory organization (if required).<br />
NOTE To change the device memory organization, select the required organization in the<br />
Organization column by using the drop-down menu.<br />
Figure 6.4 Add Device Window<br />
4. Click Add Device.<br />
You get a popup with a status that the device is added.<br />
340 Targeting <strong>Power</strong> <strong>Architecture</strong>® <strong>Processors</strong>
Targeting <strong>Power</strong> <strong>Architecture</strong>® <strong>Processors</strong><br />
Working With Hardware Tools<br />
Working With Flash Programmer<br />
5. Click Done.<br />
The Add Device dialog box closes. The devices appear in the Flash Devices group of the <br />
Flash Programmer window.<br />
NOTE For NOR flashes, the base address indicates the location where the flash is mapped in the<br />
memory. For SPI and NAND flashes, the base address is usually 0x0.<br />
6.1.3.2 Configure Target RAM<br />
The Target RAM is used by Flash Programmer to download its algorithms.<br />
NOTE The Target RAM memory area is not restored by flash programmer. If you are using flash<br />
programmer with Active Debug Context, it will impact your debug session.<br />
To configure the Target RAM settings:<br />
1. In the Address field, enter the first address from target memory used by the flash algorithm (running<br />
on the target).<br />
2. In the Size field, enter the size of the memory used by flash programmer algorithm.<br />
NOTE The Flash Programmer should not modify any memory location other than the target memory<br />
buffer and the flash memory so do not enter any other memory locations in the size field.<br />
3. Check the Verify Target Memory Writes check box to verify all write operations to the hardware<br />
RAM during flash programming.<br />
6.1.3.3 Add Flash Programmer Actions<br />
You can use any of the options listed in the Add Action dropdown list box to add various flash<br />
programmer actions. The following table lists the task actions and other options available in the Flash<br />
Programmer Actions group.<br />
Table 6.1 Flash Programmer Actions<br />
Button Usage<br />
Add Action Allows you to per<strong>for</strong>m various configurable flash programmable<br />
actions.<br />
Erase/Blank Check Allows you to add erase or blank check actions <strong>for</strong> flash devices.<br />
Flash Programmer will not erase a bad sector in the NAND flash.<br />
After the erase action a list of bad sectors is reported (if any).<br />
341
Working With Hardware Tools<br />
Working With Flash Programmer<br />
Table 6.1 Flash Programmer Actions<br />
Button Usage<br />
Program/Verify Allows you to add program or verify flash actions <strong>for</strong> flash devices.<br />
The program action will abort and fail if it is per<strong>for</strong>med in a bad block<br />
<strong>for</strong> NAND flashes.<br />
Checksum Allows you to add checksum actions <strong>for</strong> flash devices.<br />
Diagnostics Allows you to add a diagnostics action to the actions table. Flash<br />
Programmer will report bad blocks, if they are present in the NAND<br />
flash.<br />
Dump Flash Allows you to dump a portion of the flash or the entire flash.<br />
Protect/Unprotect Allows you to modify the protection of a sector.<br />
Secure/Unsecure Allows you to lock(secure) or unlock(unsecure) a flash device. The<br />
operation is only supported by E200 derivatives. For more<br />
in<strong>for</strong>mation, refer to the processor manuals of E200 processor family.<br />
Duplicate Action Allows you to duplicate an already existing action in the Flash<br />
Programmer Actions table.<br />
Remove Action Allows you to remove a flash program action from the Flash<br />
Programmer Actions table.<br />
Move Up Allows you to move a selected flash action up in the Flash<br />
Programmer Actions table, so that it executes be<strong>for</strong>e other actions<br />
beneath it in the table<br />
Move Down Allows you to move a selected flash action down in the Flash<br />
Programmer Actions table, so that the action executes after other<br />
actions above of it in the table execute<br />
342 Targeting <strong>Power</strong> <strong>Architecture</strong>® <strong>Processors</strong>
6.1.3.3.1 Erase/Blank Check<br />
Targeting <strong>Power</strong> <strong>Architecture</strong>® <strong>Processors</strong><br />
Working With Hardware Tools<br />
Working With Flash Programmer<br />
The erase action enables you erase sectors from the flash device. You can also use the erase action to<br />
erase the entire flash memory without selecting sectors. The blank check action verifies if the specified<br />
areas have been erased from the flash device.<br />
NOTE Flash Programmer will not erase a bad sector in the NAND flash. After the erase action a list<br />
of bad sectors is reported (if any).<br />
To add an erase/blank check action:<br />
1. Select Erase/Blank Check Action from the Add Action drop-down list.<br />
The Add Erase/Blank Check Action dialog box appears.<br />
Figure 6.5 Add Erase/Blank Check Action Dialog Box<br />
2. Select a sector from the Sectors table and clickAdd Erase Action to add an erase operation on the<br />
selected sector.<br />
NOTE Press CTRL or SHIFT keys <strong>for</strong> selecting multiple sectors from the Sectors table.<br />
3. Click Add Blank Check to add a blank check operation on the selected sector.<br />
343
Working With Hardware Tools<br />
Working With Flash Programmer<br />
4. Check the Erase All Sectors Using Chip Erase Command checkbox to erase the entire flash<br />
memory.<br />
NOTE After checking the Erase All Sectors Using Chip Erase Command check box, you need to<br />
add either erase or blank check action to erase all sectors.<br />
5. Click Done.<br />
The Add Erase / Blank Check Action dialog box closes and the added erase/blank check actions<br />
appear in the Flash Programmer Actions table in the Flash Programmer Task editor window.<br />
Figure 6.6 Added Erase/Blank Check Actions<br />
6.1.3.3.2 Program/Verify<br />
The program action enables you to program the flash device and the verify action verifies the<br />
programmed flash device.<br />
NOTE The program action will abort and fail if it is per<strong>for</strong>med in a bad block <strong>for</strong> NAND flashes.<br />
To add a program/verify action:<br />
1. Select Program/Verify Action from the Add Action drop-down list.<br />
The Add Program/Verify dialog box appears.<br />
344 Targeting <strong>Power</strong> <strong>Architecture</strong>® <strong>Processors</strong>
Figure 6.7 Add Program/Verify Action Dialog Box<br />
Targeting <strong>Power</strong> <strong>Architecture</strong>® <strong>Processors</strong><br />
Working With Hardware Tools<br />
Working With Flash Programmer<br />
2. Select the file to be written to the flash device.<br />
Check the Use File from Launch Configuration check box to use the file from the launch (run)<br />
configuration associated with the task.<br />
Specify the file name in the File text box. You can use Workspace, File System, or Variables<br />
buttons to select the desired file.<br />
3. Select the file type from the File Type drop-down list. You can select any one of the following file<br />
types:<br />
Auto — Detects the file type automatically.<br />
Elf — Specifies executable in ELF <strong>for</strong>mat.<br />
Srec — Specifies files in Motorola S-record <strong>for</strong>mat.<br />
Binary — Specifies binary files.<br />
4. Check the Verify after program checkbox to reduce the time needed to program and verify a file on<br />
the target.<br />
5. Check the Restricted To Address in the Range check box to specify a memory range. The write<br />
action is permitted only in the specified address range. In the Start text box, specify the start address<br />
of the memory range sector and in the End text box, specify the end address of the memory range.<br />
6. Check the Apply Address Offset check box and set the memory address in the Address text box.<br />
Value is added to the start address of the file to be programmed or verified.<br />
7. Click the Add Program Action button to add a program action on the flash device.<br />
8. Click the Add Verify Action button to add a verify action on the flash device.<br />
9. Click Done.<br />
The Add Program/Verify Action dialog box closes and the added program / verify actions appear in<br />
the Flash Programmer Actions table in the Flash Programmer Task editor window.<br />
345
Working With Hardware Tools<br />
Working With Flash Programmer<br />
Figure 6.8 Added Program/Verify Actions<br />
6.1.3.3.3 Checksum<br />
The checksum can be computed over host file, target file, memory range or entire flash memory. To add<br />
a checksum action:<br />
1. Select Checksum Action from the Add Action drop-down list.<br />
The Add Checksum dialog box appears.<br />
Figure 6.9 Add CheckSum Action Dialog Box<br />
2. Select the file <strong>for</strong> checksum action.<br />
Check the Use File from Launch Configuration check box to use the file from the launch (run)<br />
configuration associated with the task.<br />
Specify the filename in the File text box. You can use the Workspace, File System, or Variables<br />
buttons to select the desired file.<br />
3. Select the file type from the File Type drop-down list.<br />
4. Select an option from the Compute Checksum Over options. The checksum can be computed over<br />
the following options:<br />
File on Target<br />
346 Targeting <strong>Power</strong> <strong>Architecture</strong>® <strong>Processors</strong>
Targeting <strong>Power</strong> <strong>Architecture</strong>® <strong>Processors</strong><br />
Working With Hardware Tools<br />
Working With Flash Programmer<br />
File on Host<br />
Memory Range<br />
Entire Flash<br />
5. Specify the memory range in the Restricted To Addresses in the Range group. The checksum action<br />
is permitted only in the specified address range.<br />
In the Start text box, specify the start address of the memory range sector.<br />
In the End text box, specify the end address of the memory range.<br />
6. Check the Apply Address Offset check box and set the memory address in the Address text box.<br />
Value is added to the start address of the file to be programmed or verified.<br />
7. Click the Add Checksum Action button.<br />
8. Click Done.<br />
The Add Checksum Action dialog box closes and the added checksum actions appear in the Flash<br />
Programmer Actions table in the Flash Programmer Task editor window.<br />
Figure 6.10 Added Checksum Actions<br />
6.1.3.3.4 Diagnostics<br />
The diagnostics action generates the diagnostic in<strong>for</strong>mation <strong>for</strong> a selected flash device.<br />
NOTE Flash Programmer will report bad blocks, if they are present in the NAND flash.<br />
To add a diagnostics action:<br />
1. Select Diagnostics from the Add Action drop-down list.<br />
The Add Diagnostics dialog box appears.<br />
347
Working With Hardware Tools<br />
Working With Flash Programmer<br />
Figure 6.11 Add Diagnostics Dialog Box<br />
2. Select a device to per<strong>for</strong>m the diagnostics action.<br />
3. Click the Add Diagnostics Action button to add diagnostic action on the selected flash device.<br />
NOTE Check the Per<strong>for</strong>m Full Diagnostics check box to per<strong>for</strong>m full diagnostics on a flash device.<br />
4. Click Done.<br />
The Add Diagnostics Action dialog box closes and the added diagnostics action appears in the Flash<br />
Programmer Actions table in the Flash Programmer Task editor window.<br />
Figure 6.12 Added Diagnostics Actions<br />
6.1.3.3.5 Dump Flash<br />
The dump flash action enables you to dump selected sectors of a flash device or the entire flash device.<br />
To add a dump flash action:<br />
1. Select Dump Flash Action from the Add Action drop-down list.<br />
The Add Dump Flash Action dialog box appears.<br />
348 Targeting <strong>Power</strong> <strong>Architecture</strong>® <strong>Processors</strong>
Figure 6.13 Add Dump Flash Action Dialog Box<br />
Targeting <strong>Power</strong> <strong>Architecture</strong>® <strong>Processors</strong><br />
Working With Hardware Tools<br />
Working With Flash Programmer<br />
2. Specify the file name in the File text box. The flash is dumped in this selected file.<br />
3. Select the file type from the File Type drop-down list. You can select any one of the following file<br />
types:<br />
Srec — Saves files in Motorola S-record <strong>for</strong>mat.<br />
Binary — Saves files in binary file <strong>for</strong>mat.<br />
4. Specify the memory range <strong>for</strong> which you want to add dump flash actionin the Dump Region group.<br />
In the Start text box, specify the start address of the memory range sector.<br />
In the End text box, specify the end address of the memory range.<br />
5. Click the Add Dump Flash Action button to add a dump flash action.<br />
6. Click Done.<br />
The Add Dump Flash Action dialog box closes and the added dump flash action appear in the Flash<br />
Programmer Actions table in the Flash Programmer Task editor window.<br />
Figure 6.14 Added Diagnostics Actions<br />
6.1.3.3.6 Protect/Unprotect<br />
The protect/unprotect actions enable you to change the protection of a sector in the flash device.<br />
349
Working With Hardware Tools<br />
Working With Flash Programmer<br />
To add a protect/unprotect action:<br />
1. Select the Protect/Unprotect Action from the Add Action drop-down list.<br />
The Add Protect/Unprotect Action dialog box appears.<br />
Figure 6.15 Add Protect / Unprotect Action Dialog Box<br />
2. Select a sector from the Sectors table and click the Add Protect Action button to add a protect<br />
operation on the selected sector.<br />
NOTE Press CTRL or SHIFT keys <strong>for</strong> selecting multiple sectors from the Sectors table.<br />
3. Click the Add Unprotect Action button to add an unprotect action on the selected sector.<br />
4. Check the All Device check box to add action on full device.<br />
5. Click Done.<br />
The Add Protect/Unprotect Action dialog box closes and the added protect or unprotect actions<br />
appear in the Flash Programmer Actions table in the Flash Programmer Task editor window.<br />
350 Targeting <strong>Power</strong> <strong>Architecture</strong>® <strong>Processors</strong>
Figure 6.16 Added Diagnostics Actions<br />
6.1.3.3.7 Secure/Unsecure<br />
The secure/unsecure actions enable you to change the security of a flash device.<br />
To add a secure/unsecure action:<br />
1. Select the Secure/Unsecure Action from the Add Action drop-down list.<br />
The Add Secure/UnSecure Action dialog box appears.<br />
Figure 6.17 Add Secure/UnSecure Action Dialog Box<br />
Targeting <strong>Power</strong> <strong>Architecture</strong>® <strong>Processors</strong><br />
Working With Hardware Tools<br />
Working With Flash Programmer<br />
2. Select a device from the Flash Devices table.<br />
3. Type a password in the Password text box.<br />
4. Select the password <strong>for</strong>mat from the Format drop-down list box.<br />
5. Click the Add Secure Action button to add Secure action on the selected flash device.<br />
6. Click the Add Unsecure Action button to add an unprotect action on the selected sector.<br />
351
Working With Hardware Tools<br />
Working With Flash Programmer<br />
7. Click Done.<br />
The Add Secure/UnSecure Action dialog box closes and the added secure or unsecure action<br />
appears in the Flash Programmer Actions table in the Flash Programmer Task editor window.<br />
6.1.4 Flash Programmer — Debugger Shell Commands<br />
The table below lists the debugger shell commands that support flash operations.<br />
Table 6.2 Flash Programmer — Debugger Shell Commands<br />
Command Description<br />
fl::blankcheck all Used to check the blank state of the flash device. In other words to<br />
check whether the flash memory has been erased properly or not.<br />
All sectors will be tested regardless of the enabled list maintained<br />
by the ‘device’ command.<br />
fl::blankcheck list Used to check the blank state of the flash device. In other words to<br />
check whether the specified sections of the flash memory has been<br />
erased or not. Tests whether the sectors in the enabled list are in<br />
the blank state or not.<br />
fl::checksum Calculates the checksum <strong>for</strong> the target memory contents<br />
corresponding to the settings of the fl::image command. The target<br />
is defined by the fl::target command.<br />
fl::checksum –host Calculates the checksum <strong>for</strong> the host image file contents<br />
corresponding to the settings of the fl::image command.<br />
fl::checksum –range <br />
<br />
Calculates the checksum <strong>for</strong> the target memory contents specified<br />
by the beginning address and number of bytes , both<br />
given in hex. The target is defined by the fl::target command.<br />
fl::checksum –dev Calculates the checksum <strong>for</strong> the entire flash contents. The flash is<br />
defined by the fl::device command. The target is defined by the<br />
fl::target command.<br />
fl::disconnect Closes the connection to the target. The first flash command that<br />
needs to access the target opens a connection to the target that<br />
remains open <strong>for</strong> further flash operations till you disconnect it using<br />
this command.<br />
352 Targeting <strong>Power</strong> <strong>Architecture</strong>® <strong>Processors</strong>
Table 6.2 Flash Programmer — Debugger Shell Commands<br />
Command Description<br />
Targeting <strong>Power</strong> <strong>Architecture</strong>® <strong>Processors</strong><br />
Working With Hardware Tools<br />
Working With Flash Programmer<br />
fl::dump Dumps flash content. Possible options are:<br />
-all => Dumps content of entire flash<br />
-range => set the range<br />
-t => set the type ("Motorola S-Record Format" or<br />
"Binary/Raw Format")<br />
-o => output file where to dump<br />
fl::device Used to define the flash device.<br />
fl::device Used to define the flash device. The possible values <strong>for</strong> <br />
are:<br />
-d => Sets the device to .<br />
-o => Sets the device organization to .<br />
-a [] => Sets the start and optional<br />
end address <strong>for</strong> the device, both given in hex.<br />
-se all | ... => Enables sectors <strong>for</strong> ‘erase’ and<br />
‘blankcheck’. Sectors are specified with a zero-based<br />
index.<br />
-sd all | ... => Disables sectors <strong>for</strong> ‘erase’ and<br />
‘blankcheck’. Sectors are specified with a zero-based<br />
index.<br />
ls => Lists all supported devices.<br />
ls org [] => Lists the organizations <strong>for</strong> a particular<br />
device. The device may be specified with ,<br />
otherwise the current device<br />
ls sect [[] ] => Lists the sectors <strong>for</strong> a particular<br />
device and organization. The organization may be<br />
specified with , otherwise the current device and<br />
organization is used. If is specified, the device may<br />
be specified with , otherwise the current device is<br />
used. If is specified, then 0 is used <strong>for</strong> the starting<br />
address; otherwise, the current device start address is<br />
used.<br />
fl::Diagnose Dumps flash in<strong>for</strong>mation. The full option also dumps status<br />
(programmed/erased). This could take a few minutes <strong>for</strong> large<br />
flashes.<br />
fl::erase all Erases the image from the flash device.<br />
Erases all the sectors of the device using the all-chip erase<br />
operation. This is not supported by all flash devices. All sectors will<br />
be erased regardless of the enabled list maintained by the ‘device’<br />
command.<br />
353
Working With Hardware Tools<br />
Working With Flash Programmer<br />
Table 6.2 Flash Programmer — Debugger Shell Commands<br />
Command Description<br />
fl::erase alli Erases the image from the flash device.<br />
Erases one sector at a time of the device. All sectors will be erased<br />
regardless of the enabled list maintained by the ‘device’ command.<br />
fl::erase list Erases the image from the flash device.<br />
Erases the sectors in the enabled list.<br />
fl::image Lists the flash image settings.<br />
fl::image Lists the flash image settings with options.<br />
The possible values <strong>for</strong> are:<br />
-f => Sets the image file.<br />
-t => Sets the type of the image file. Possible<br />
values are shown by ‘image ls’.<br />
-re on|off => If -re is set to on, the range settings of this<br />
command will be used to restrict all flash commands to a<br />
particular address range. Otherwise no restriction is<br />
made.<br />
-r [] => Sets the start and optional<br />
end address <strong>for</strong> restricting flash accesses, both<br />
given in hex. The range must also be enabled by the<br />
option ‘-re’.<br />
-oe on|off => If -oe is set to on, the offset setting of this<br />
command will be used.<br />
-o = If -oe is set to on, then the value of this<br />
setting is added to all addresses in the image file. The<br />
value is given in hex.<br />
fl::protect Protects sectors. Possible options are<br />
on<br />
off<br />
fl::target Used to define or view the target configuration settings.<br />
354 Targeting <strong>Power</strong> <strong>Architecture</strong>® <strong>Processors</strong>
Table 6.2 Flash Programmer — Debugger Shell Commands<br />
Command Description<br />
Targeting <strong>Power</strong> <strong>Architecture</strong>® <strong>Processors</strong><br />
Working With Hardware Tools<br />
Working With Flash Programmer<br />
fl::target Used to define or view the target configuration settings. To<br />
configure the settings, the setting options used are:<br />
The values <strong>for</strong> are:<br />
-lc => Sets the launch<br />
configuration that will be used.<br />
-c => Sets the connection to .<br />
-p => Sets the processor to .<br />
-ie on|off => Enables or disables the initfile set by -i.<br />
-i => Sets the target initialization file to .<br />
Only used if -ie is on.<br />
-b [] => Sets the target RAM buffer <strong>for</strong><br />
downloading image data to begin at with <br />
bytes, both given in hex.<br />
-v on|off => Sets the target memory verification on or off.<br />
-l on|off => Enables or disables logging.<br />
-ls [p|c] => Lists the supported processors and/or the<br />
available connections.<br />
fl::secure Used to secure or unsecure a device through password protection.<br />
fl::write Writes or programs the flash device.<br />
fl::verify Verifies the flash device.<br />
NOTE The Flash Programmer Only user will use the Debugger Shell commands in the following way<br />
<strong>for</strong> per<strong>for</strong>ming flash programming:<br />
Configure the flash device that will be used, using fl::device command and the target<br />
board using fl::target command. The fl::device is used to set parameters such as<br />
the device name (-d), flash organization (-o) or the start address and end address where the<br />
flash is mapped (-a). The fl::target configures the RAM buffer address and size used by<br />
the algorithm (-b) or the launch configuration (-lc) command. The available launch<br />
configurations can be displayed using the launch configuration (-lc) command in Debugger<br />
Shell. From that list, the user can choose the one he wants to use <strong>for</strong> executing any flash<br />
programmer operation within Debugger Shell.<br />
355
Working With Hardware Tools<br />
Working With Hardware Diagnostics<br />
6.2 Working With Hardware Diagnostics<br />
Use the hardware-diagnostic tools of the <strong>CodeWarrior</strong> IDE to run one or more generic memory<br />
operations on a target device. For example, you can run an individual read or write operation to or from a<br />
memory location. Also, you can run a number of algorithms based access operations on a chunk of<br />
memory. After you run the memory operations, you can observe whether the operation succeeded and<br />
view log in<strong>for</strong>mation <strong>for</strong> additional details.<br />
Following sections will help you with more details on working with hardware-diagnostic tools:<br />
Creating New Hardware Diagnostics Task<br />
Executing Hardware Diagnostics Task<br />
Editing Hardware Diagnostics Task<br />
Hardware Diagnostics Action Editor<br />
6.2.1 Creating New Hardware Diagnostics Task<br />
In order to run a hardware-diagnostic or memory operation, you must first open the Target Tasks view.<br />
To open the view, follow these steps:<br />
1. Select Window > Show View > Other.<br />
The Show View dialog box appears.<br />
2. Expand the Debug group.<br />
3. Select Target Tasks.<br />
4. Click OK.<br />
The Target Tasks view appears in the Debug perspective.<br />
Figure 6.18 Target Task View<br />
356 Targeting <strong>Power</strong> <strong>Architecture</strong>® <strong>Processors</strong>
Targeting <strong>Power</strong> <strong>Architecture</strong>® <strong>Processors</strong><br />
Working With Hardware Tools<br />
Working With Hardware Diagnostics<br />
5. Click the Create a new Target Task toolbar button of the Target Tasks view. Alternatively, rightclick<br />
the left-hand list of tasks and select New Task from the context menu that appears.<br />
The Create a New Target Task dialog box appears.<br />
Figure 6.19 Create New Target Task Dialog Box<br />
6. Specify a name to the new task in the Target Name text box.<br />
7. Specify the configuration that the task launches and uses to connect to the target from the Run<br />
Configuration drop-down list.<br />
8. Select Hardware Diagnostic from the Task Type list box.<br />
NOTE Select Active Debug Context from the Run Configuration drop-down list, if you want to use<br />
flash programmer over an active debugger session, else select any of the specified debug<br />
context from the list.<br />
The Hardware Diagnostics users can choose a Download or a Connect debug context from the<br />
Run Configuration drop-down list because the Active Debug Context will not be valid in this<br />
case as the licenses to use the same are limited. The debug contexts are automatically created<br />
when creating a new project using the New Project Wizard. It is mandatory to select a debug<br />
context.<br />
9. Click Finish.<br />
A new hardware-diagnostic task is created in the Target Tasks view.<br />
357
Working With Hardware Tools<br />
Working With Hardware Diagnostics<br />
6.2.2 Executing Hardware Diagnostics Task<br />
To execute a pre-defined hardware diagnostic task, follow these steps:<br />
1. Open the Target Tasks view.<br />
2. Click Arrange By: to display the appropriate list of tasks.<br />
The Target Tasks View shows display options in the Debug perspective.<br />
Figure 6.20 Target Task View - Display Options<br />
3. Right-click the task and select Execute from the context menu. Alternatively, click the the Execute<br />
icon on the Target Task view toolbar to execute the selected task.<br />
The hardware diagnostic task is executed. The Executing Target Task dialog box displays the<br />
progress of execution of the task. Upon completion, the Hardware Diagnostics action editor <strong>for</strong><br />
setting the task specific configuration settings is displayed.<br />
358 Targeting <strong>Power</strong> <strong>Architecture</strong>® <strong>Processors</strong>
6.2.3 Editing Hardware Diagnostics Task<br />
Targeting <strong>Power</strong> <strong>Architecture</strong>® <strong>Processors</strong><br />
Working With Hardware Tools<br />
Working With Hardware Diagnostics<br />
To edit a Hardware Diagnostics task, follow these steps:<br />
1. Double click a hardware-diagnostic task in the Target Tasks view to edit it. Alternatively, right-click<br />
on the task and select Edit Task Configuration from the context menu.<br />
The Hardware Diagnostics Action editor appears.<br />
Figure 6.21 Hardware Diagnostics Action Editor<br />
2. Select the type of the task you want to per<strong>for</strong>m from the Action Type. You may per<strong>for</strong>m the<br />
following hardware diagnostic tasks:<br />
Memory read/write: Per<strong>for</strong>ms a read/write action on the target of the selected size to the selected<br />
address. Selecting this, enables the Memory Access group.<br />
Scope loop: Per<strong>for</strong>ms read or write action of the selected size at the selected address unit until you<br />
stop the task. (Press Cancel in the Task Monitor to stop the Task). Selecting this, enables the<br />
Memory Access and Loop Speed group.<br />
Memory Test: Per<strong>for</strong>ms a number of tests on the target at the selected memory range: Memory<br />
starting from Target Address and of a size equal to Test area size. These tests are Walking 1’s,<br />
Bus Noise, and Address. These can be executed number of times equal to Number of Passes.<br />
359
Working With Hardware Tools<br />
Manipulating Target Memory<br />
Selecting this task enables the Access Size and Target Address from the Memory Access group<br />
and the Memory Tests group.<br />
6.2.4 Hardware Diagnostics Action Editor<br />
The table below lists and defines all the User Interface (UI) options present within Hardware<br />
Diagnostics Action editor.<br />
Table 6.3 Hardware Diagnostics Action Editor - Options<br />
Action Type Description<br />
Target Address The address on the target that we want to test. It is used in all 3 of test types<br />
Access Type Specify the access type to test: reading or writing to memory.<br />
Value Specify a value to write to the Target Address<br />
Access Size Specify the number of bytes which are going to be read or written by one<br />
access to the memory: 1 Byte, 2 Byte, 4 Byte<br />
Loop Speed Specify the time between two consecutive memory accesses<br />
Test Area Size Specify the size of memory to test. This setting along with Target Address<br />
defines the memory range to test.<br />
Number of passes Specify the number of times a test is to be executed.<br />
Tests to Run Specify the tests to be executed: Walking 1’s, Bus Noise, Address<br />
Use Target CPU Check: Do the tests directly on the target by downloading a test driver to the<br />
memory specified by Download algorithm to address preference.<br />
Unchecked: Do the tests by accessing the memory from the host by means<br />
of the protocol.<br />
Download Algorithm to<br />
Address<br />
6.3 Manipulating Target Memory<br />
You can manipulate the target's memory by exporting memory contents to a file or importing data from a<br />
file into the memory. The Import/Export/Fill Memory utility also lets you fill a specified memory range<br />
with user provided data pattern.<br />
Following section will help you with more details on manipulating target memory:<br />
Creating Target Task to Manipulate Memory<br />
Specify the address where the test driver is downloaded in case the Use<br />
Target CPU activated.<br />
360 Targeting <strong>Power</strong> <strong>Architecture</strong>® <strong>Processors</strong>
Editing Import/Export/Fill Memory Task<br />
Import/Export/Fill Memory Action Editor<br />
Targeting <strong>Power</strong> <strong>Architecture</strong>® <strong>Processors</strong><br />
Working With Hardware Tools<br />
Manipulating Target Memory<br />
6.3.1 Creating Target Task to Manipulate Memory<br />
Follow these steps to create a target task to manipulate memory:<br />
1. Select Window > Show View > Other.<br />
The Show View dialog box appears.<br />
2. From the Debug group, select Target Tasks.<br />
The Target Tasks view appears.<br />
Figure 6.22 Target Task View<br />
3. Click the Create a new Target Task toolbar button of the Target Tasks view. Alternatively, rightclick<br />
the left-hand list of tasks and select New Task from the context menu that appears.<br />
The Create a New Target Task dialog box appears.<br />
361
Working With Hardware Tools<br />
Manipulating Target Memory<br />
Figure 6.23 Create New Target Task Dialog Box<br />
4. Specify a name to the new task in the Target Name text box.<br />
5. Specify the configuration that the task launches and uses to connect to the target from the Run<br />
Configuration drop-down list.<br />
6. Select Import/Export/Fill Memory from the Task Type list box.<br />
7. Click Finish.<br />
A new memory task is created in the Target Tasks view.<br />
362 Targeting <strong>Power</strong> <strong>Architecture</strong>® <strong>Processors</strong>
6.3.2 Editing Import/Export/Fill Memory Task<br />
Targeting <strong>Power</strong> <strong>Architecture</strong>® <strong>Processors</strong><br />
Working With Hardware Tools<br />
Manipulating Target Memory<br />
To edit a memory task, follow these steps:<br />
1. Double click a memory task in the Target Tasks view to edit it. Alternatively, right-click on the task<br />
and select Edit Task Configuration from the context menu.<br />
The Import/Export/Fill Memory Action editor appears.<br />
Figure 6.24 Import/Export/Fill Memory Action Editor<br />
2. Select the type of the task you want to per<strong>for</strong>m from the Action Type. You may per<strong>for</strong>m the<br />
following tasks:<br />
Import memory: Enables reading encoded data from a user specified file, decoding it, and copying<br />
it into a user specified memory range.<br />
Export memory: Enables reading data from a user specified memory range, encoding it in a user<br />
specified <strong>for</strong>mat, and store this encoded data in a user specified output file.<br />
Fill memory: Enables filling a user specified memory range with an user specified data pattern.<br />
363
Working With Hardware Tools<br />
Manipulating Target Memory<br />
6.3.3 Import/Export/Fill Memory Action Editor<br />
The table below lists and defines all the User Interface (UI) options present within Import/Export/Fill<br />
Memory Action editor.<br />
Table 6.4 Import/Export/Fill Memory Action Editor - Options<br />
Item Description<br />
Import memory Select the option to read the encoded data from a user specified file, decode it,<br />
and copy it into a user specified memory range.<br />
Export memory Select the option to read data from a user specified memory range, encode it<br />
in a user specified <strong>for</strong>mat, and store this encoded data in an output file.<br />
Fill memory Select the option to fill a selected memory range with specified data pattern.<br />
Memory space and<br />
address<br />
Enter the literal address and memory space on which the data transfer is<br />
per<strong>for</strong>med.<br />
The Literal address field allows only decimal and hexadecimal values.<br />
Expression Enter the memory address or expression at which the data transfer starts.<br />
Access Size Denotes the number of addressable units of memory that the debugger<br />
accesses in transferring one data element.<br />
The default values shown are 1, 2, 4, and 8 units. When target in<strong>for</strong>mation is<br />
available, this list shall be filtered to display the access sizes that are supported<br />
by the target.<br />
Select File Enter the path of the file to export data. or the path to the file that contains the<br />
data to be imported.<br />
Click the Workspace button to select a file from the current project workspace.<br />
Click the System button to select a file from the file system the standard File<br />
Open dialog box. Click the Variables button to select a build variable.<br />
File Type Defines the <strong>for</strong>mat in which encoded data is exported. By default, the following<br />
file types are supported:<br />
Annotated Hex<br />
Hex Text<br />
Motorola S-Record<br />
Raw Binary<br />
Signed decimal Text<br />
Unsigned decimal Text<br />
364 Targeting <strong>Power</strong> <strong>Architecture</strong>® <strong>Processors</strong>
Table 6.4 Import/Export/Fill Memory Action Editor - Options<br />
Item Description<br />
Targeting <strong>Power</strong> <strong>Architecture</strong>® <strong>Processors</strong><br />
Working With Hardware Tools<br />
Manipulating Target Memory<br />
Fill pattern Denotes the sequence of bytes, ordered from low to high memory mirrored in<br />
the target.<br />
The field accept only hexadecimal values. If the width of the pattern exceeds<br />
the access size, an error message.<br />
Number of Elements Enter the total number of elements to be transferred.<br />
Verify Memory Writes Check the option to verify success of each data write to the memory.<br />
365
Working With Hardware Tools<br />
Manipulating Target Memory<br />
366 Targeting <strong>Power</strong> <strong>Architecture</strong>® <strong>Processors</strong>
JTAG Configuration Files<br />
Targeting <strong>Power</strong> <strong>Architecture</strong>® <strong>Processors</strong><br />
A<br />
This appendix explains about JTAG configuration files that pass specific configuration settings to the<br />
debugger and support chaining of multiple devices. A JTAG configuration file is a text file, specific to the<br />
<strong>CodeWarrior</strong> debugger, which describes a custom JTAG scan chain. You can specify the file in the<br />
remote system settings.<br />
This appendix explains:<br />
JTAG Configuration File Syntax<br />
Using JTAG Configuration File to Override RCW<br />
Using JTAG Configuration File to Specify Multiple Linked Devices on a JTAG Chain<br />
Setting a Remote System to Use a JTAG Configuration File<br />
A.1 JTAG Configuration File Syntax<br />
You can create a JTAG configuration file that specifies the type, the chain order, and various settings <strong>for</strong><br />
the devices you want to debug. Listing A.1 shows the complete syntax <strong>for</strong> a JTAG configuration file.<br />
Listing A.1 JTAG Configuration File Syntax<br />
cfgfile:<br />
'\n'<br />
'#' 'any other characters until end of line'<br />
line<br />
cfgfile line<br />
line:<br />
target<br />
target filter_list_or_params<br />
target:<br />
TARGET_NAME<br />
TARGET_NAME = TARGET_ID<br />
'Generic' NUMBER NUMBER NUMBER<br />
filter_list_or_params:<br />
filter_list_entity<br />
filter_list_or_params filter_list_entity<br />
filter_list_entity:<br />
367
JTAG Configuration Files<br />
Using JTAG Configuration File to Override RCW<br />
'(' NUMBER NUMBER ')'<br />
FILTER_NAME<br />
%<br />
NOTE Use the name of the processor as TARGET_NAME, such as P1010, P2020, P4080 and so on.<br />
A.2 Using JTAG Configuration File to Override RCW<br />
You can use JTAG configuration files to override Reset Configuration Word (RCW) <strong>for</strong> P4080 and other<br />
derivatives. The JTAG configuration files are used in the following situations <strong>for</strong>:<br />
target boards that do not have RCW already programmed<br />
new board bring-up<br />
recovering boards with blank or damaged flash<br />
NOTE For more in<strong>for</strong>mation on RCW, see the Reference Manual <strong>for</strong> your processor.<br />
The <strong>CodeWarrior</strong> IDE includes examples of JTAG configuration files that can be used <strong>for</strong> overriding the<br />
RCW (Listing A.2). The JTAG Configuration files are available at the following location:<br />
\PA\PA_Support\Initialization_Files\jtag_chains<br />
Listing A.2 Sample JTAG Configuration File <strong>for</strong> Overriding RCW<br />
# Example file to allow overriding the whole RCW or only parts of it<br />
#<br />
# Syntax:<br />
# P4080 (2 RCW_option) (RCWn value) ...<br />
#<br />
# where:<br />
# RCW_option = 0 [RCW Override disabled]<br />
# 1 [RCW Override enabled]<br />
# 2 [Reset previous RCW Override parts]<br />
# 0x80000001 [RCW Override + PLL Override]<br />
# NOTE: Enabling PLL Override could lead to hanging the chip<br />
#<br />
# RCWn = 21000+n (n = 1 .. 16; index of RCW value)<br />
#<br />
# value = 32bit value<br />
368 Targeting <strong>Power</strong> <strong>Architecture</strong>® <strong>Processors</strong>
JTAG Configuration Files<br />
Using JTAG Configuration File to Specify Multiple Linked Devices on a JTAG Chain<br />
The JTAG configuration files, as specified in Listing A.2, can be used to override a portion or the<br />
complete RCW <strong>for</strong> P4080, by specifying (index, value) pairs, <strong>for</strong> some (or all) of the 16 x (32bit words)<br />
of the RCW.<br />
NOTE You can use the Pre-Boot Loader (PBL) tool to configure the various settings that make up the<br />
RCW and output the RCW in multiple <strong>for</strong>mats, including <strong>CodeWarrior</strong> JTAG configuration<br />
files. For more in<strong>for</strong>mation on the PBL tool, see the documentation provided with the BSP as<br />
the PBL tool is a part of the BSP.<br />
A.3 Using JTAG Configuration File to Specify Multiple<br />
Linked Devices on a JTAG Chain<br />
Listing A.3 and Figure A.1 shows a sample JTAG initialization file with a single core.<br />
Listing A.3 Sample JTAG Initialization File <strong>for</strong> P2020 Processor<br />
# A single device in the chain<br />
P2020<br />
Figure A.1 A Single Device in a JTAG Chain<br />
Listing A.4 and Figure A.2 shows a sample JTAG initialization file with two devices in one JTAG chain.<br />
Listing A.4 Sample JTAG Initialization File <strong>for</strong> P2010 and P2020 <strong>Processors</strong><br />
# Two devices in one JTAG chain<br />
P1023<br />
P2020<br />
Targeting <strong>Power</strong> <strong>Architecture</strong>® <strong>Processors</strong><br />
369
JTAG Configuration Files<br />
Using JTAG Configuration File to Specify Multiple Linked Devices on a JTAG Chain<br />
Figure A.2 Two Devices in a JTAG Chain<br />
NOTE The devices are enumerated in the direction starting from TDO output to TDI input.<br />
Listing A.5 and Figure A.3 show two devices connected in one JTAG chain. Configuration data is passed<br />
to the first processor. Configuration data indexes and values are CCS-template specific and dependent on<br />
the type of core/processor.<br />
Listing A.5 Sample JTAG Initialization File <strong>for</strong> P4080 and P4040 <strong>Processors</strong><br />
# Two devices in one JTAG chain<br />
P1010 (0x80000000 1)<br />
P4080 (2 1) (210005 0x90404000)(210010 0x00000000)<br />
Figure A.3 Two Devices in a JTAG Chain<br />
Listing A.6 and Figure A.4 show two devices connected in one JTAG chain with a filter applied <strong>for</strong> the<br />
second device.<br />
Listing A.6 Sample JTAG Initialization File <strong>for</strong> Two Devices With Filter <strong>for</strong> Second Device<br />
# Two devices in one JTAG chain<br />
P2010 (0x80000000 1)<br />
370 Targeting <strong>Power</strong> <strong>Architecture</strong>® <strong>Processors</strong>
P4080 log<br />
Targeting <strong>Power</strong> <strong>Architecture</strong>® <strong>Processors</strong><br />
JTAG Configuration Files<br />
Setting a Remote System to Use a JTAG Configuration File<br />
Figure A.4 Two Devices in a JTAG Chain With Filter Applied to Second Device<br />
A.4 Setting a Remote System to Use a JTAG<br />
Configuration File<br />
To connect to a JTAG chain, specify these settings in the launch configurations:<br />
1. Create a JTAG initialization file that describes the items on the JTAG chain. For more in<strong>for</strong>mation on<br />
how to create a JTAG initialization file, see JTAG Configuration File Syntax and Using JTAG<br />
Configuration File to Specify Multiple Linked Devices on a JTAG Chain.<br />
2. Open the <strong>CodeWarrior</strong> project you want to debug.<br />
3. Select Run > Debug Configurations.<br />
The Debug Configurations dialog box appears with a list of debug configurations that apply to the<br />
current application.<br />
4. Expand the <strong>CodeWarrior</strong> tree control.<br />
5. From the expanded list, select the debug configuration <strong>for</strong> which you want to modify the debugger<br />
settings.<br />
The Debug view shows the settings <strong>for</strong> the selected configuration.<br />
6. Select a remote system from the Connection drop down list.<br />
7. Select a core from the Target list.<br />
8. In the Connection group, click the Edit button.<br />
The Properties <strong>for</strong> window appears.<br />
371
JTAG Configuration Files<br />
Setting a Remote System to Use a JTAG Configuration File<br />
9. Click Edit next to the Target list.<br />
The Properties <strong>for</strong> window appears.<br />
10. Click Edit next to the Target type drop-down list.<br />
The Target Types dialog box appears.<br />
11. Click Import.<br />
12. The Import Target Type dialog box appears.<br />
13. Select the JTAG initialization file that describes the items on the JTAG chain from this location:<br />
\PA\PA_Support\Initialization_Files\jtag_chains<br />
14. Click Ok.<br />
The items on the JTAG chain described in the file appear in the Target Types dialog box.<br />
15. Click OK.<br />
The selected JTAG configuration file appears on the Advanced tab (Figure A.5).<br />
Figure A.5 Advanced Tab Showing the JTAG Configuration File<br />
16. Click OK.<br />
17. Click the Debugger tab.<br />
The Debugger page appears.<br />
18. Ensure that Stop on startup at checkbox is checked and main is specified in the User specified text<br />
box.<br />
19. Click Apply to save the changes.<br />
You have successfully configured a debug configuration.<br />
372 Targeting <strong>Power</strong> <strong>Architecture</strong>® <strong>Processors</strong>
Target Initialization Files<br />
Targeting <strong>Power</strong> <strong>Architecture</strong>® <strong>Processors</strong><br />
B<br />
A target initialization file is a file that contains commands that initialize registers, memory locations, and<br />
other components on a target board.<br />
The most common use case is to have the <strong>CodeWarrior</strong> debugger execute a target initialization file<br />
immediately be<strong>for</strong>e the debugger downloads a bareboard binary to a target board. The commands in a<br />
target initialization file put a board in the state required to debug a bareboard program.<br />
NOTE The target board can be initialized either by the debugger (by using an initialization file), or by<br />
an external bootloader or OS (U-Boot, Linux). In both cases, the extra use of an initialization<br />
file is necessary <strong>for</strong> debugger-specific settings (<strong>for</strong> example, silicon workarounds needed <strong>for</strong><br />
the debug features).<br />
This appendix explains:<br />
Using Target Initialization Files<br />
Target Initialization File Commands<br />
Target Initialization Using a Tcl Script<br />
B.1 Using Target Initialization Files<br />
A target initialization file is a command file that the <strong>CodeWarrior</strong> debugger executes each time the launch<br />
configuration to which the initialization file is assigned is debugged. You can use the target initialization<br />
file <strong>for</strong> all launch configuration types (Attach, Connect and Download). The target initialization file is<br />
executed after the connection to the target is established, but be<strong>for</strong>e the download operation takes place.<br />
The debugger executes the commands in the target initialization file using the target connection protocol,<br />
such as a JTAG run-control device.<br />
NOTE You do not need to use an initialization file if you debug using the <strong>CodeWarrior</strong> TRK debug<br />
protocol.<br />
To instruct the <strong>CodeWarrior</strong> debugger to use a target initialization file:<br />
1. Start the <strong>CodeWarrior</strong> IDE.<br />
2. Open a bareboard project.<br />
3. Select one of this project’s build targets.<br />
373
Target Initialization Files<br />
Using Target Initialization Files<br />
4. Select Run > Debug Configurations.<br />
The Debug Configurations window appears.<br />
5. Select the appropriate launch configuration from the left panel.<br />
6. In the Main tab, from the Connection panel click the Edit button next to the Connection drop-down<br />
list.<br />
The Properties <strong>for</strong> window appears.<br />
7. Click Edit next to the Target drop-down list.<br />
The Properties <strong>for</strong> window appears.<br />
8. In the Initialization tab, check the appropriate cores checkboxes from the Initialize target column as<br />
seen in Figure B.1.<br />
Figure B.1 Initialization Tab<br />
9. In the Initialize target script column, click the Ellipsis button as seen in Figure B.1.<br />
TIP Single-click in the specified cell of the Initialize target script column <strong>for</strong> the Ellipsis button to<br />
appear.<br />
The Target Initialization File dialog box appears as seen in Figure B.2.<br />
374 Targeting <strong>Power</strong> <strong>Architecture</strong>® <strong>Processors</strong>
Figure B.2 Target Initialization File Dialog Box<br />
Targeting <strong>Power</strong> <strong>Architecture</strong>® <strong>Processors</strong><br />
Target Initialization Files<br />
Target Initialization File Commands<br />
10. Select the target initialization file by using the buttons provided in the dialog box and Click OK.<br />
The target initialization files are available at the following path:<br />
CWInstallDir\PA\PA_Support\Initialization_Files\<br />
You can also write your own target initialization files. The next section documents the commands that<br />
can appear in such files.<br />
B.2 Target Initialization File Commands<br />
The syntax of target initialization file commands follows these rules:<br />
Spaces and tabs (white space) are ignored<br />
Character case is ignored<br />
Unless otherwise noted, values may be specified in hexadecimal, octal, or decimal:<br />
– Hexadecimal values are preceded by 0x (<strong>for</strong> example, 0xDEADBEEF)<br />
– Octal values are preceded by 0 (<strong>for</strong> example, 01234567)<br />
– Decimal values start with a non-zero numeric character (<strong>for</strong> example, 1234)<br />
Comments start with a semicolon (;) or pound sign (#), and continue to the end of the line<br />
Following sections will help you with more details on the target initialization file commands:<br />
Access to Named Registers from within Scripts<br />
Command Reference<br />
375
Target Initialization Files<br />
Target Initialization File Commands<br />
B.2.1 Access to Named Registers from within Scripts<br />
Some commands described in the Command Reference section (below) allow access to memory-mapped<br />
register by name as well as address. Based on the processor selection in the debugger settings, these<br />
commands will accept the register names shown in the debugger's Registers window. There are also<br />
commands to access built-in registers of a processor core, <strong>for</strong> example, 'writereg'. The names of these<br />
registers follow the architectural description <strong>for</strong> the respective processor core <strong>for</strong> general purpose and<br />
special purpose registers. Note that these names (<strong>for</strong> example, GPR5) might be different from names used<br />
in assembly language (<strong>for</strong> example, r5). You can identify the registers names by looking at the debugger's<br />
Registers window.<br />
B.2.2 Command Reference<br />
The section documents each target initialization file command.<br />
For each command, the section provides a brief statement of what the command does, the command’s<br />
syntax, a definition of each argument that can be passed to the command, and examples showing how to<br />
use the command.<br />
Table B.1 lists each command that can appear in a target initialization file.<br />
Table B.1 Target Initialization File Commands<br />
alternatePC reset stop writemem.b<br />
ANDmmr resetCoreID writemem.l writemem.w<br />
ANDmem.l run writemmr writereg<br />
IncorMMR setCoreID writereg64 writereg128<br />
ORmem.l sleep writereg192<br />
alternatePC<br />
Sets the initial program counter (PC) register to the specified value, disregarding any entry point value<br />
read from the ELF application being debugged.<br />
Syntax<br />
alternatePC address<br />
376 Targeting <strong>Power</strong> <strong>Architecture</strong>® <strong>Processors</strong>
Arguments<br />
Targeting <strong>Power</strong> <strong>Architecture</strong>® <strong>Processors</strong><br />
Target Initialization Files<br />
Target Initialization File Commands<br />
address<br />
The 32-bit address to assign to the program counter register.<br />
This address may be specified in hexadecimal (<strong>for</strong> example, 0xABCD0000), octal (<strong>for</strong> example,<br />
025363200000), or decimal (<strong>for</strong> example, 2882338816).<br />
Example<br />
This command assigns the address 0xc28737a4 to the program counter register:<br />
alternatePC 0xc28737a4<br />
ANDmem.l<br />
Per<strong>for</strong>ms a bit AND using the 32-bit value at the specified memory address and the supplied 32-bit mask<br />
and writes the result back to the specified address.<br />
No read/write verify is per<strong>for</strong>med.<br />
Syntax<br />
ANDmem.l address mask<br />
Arguments<br />
address<br />
The address of the 32-bit value upon which to per<strong>for</strong>m the bit AND operation.<br />
This address may be specified in hexadecimal (<strong>for</strong> example, 0xABCD0000), octal (<strong>for</strong> example,<br />
025363200000), or decimal (<strong>for</strong> example, 2882338816).<br />
mask<br />
32-bit mask to use in the bit AND operation.<br />
Example<br />
The command below per<strong>for</strong>ms a bit AND operation using the 32-bit value at memory location<br />
0xC30A0004 and the 32-bit mask 0xFFFFFFFF. The command then writes the result back to<br />
memory location 0xC30A0004.<br />
ANDmem.l 0xC30A0004 0xFFFFFEFF<br />
377
Target Initialization Files<br />
Target Initialization File Commands<br />
ANDmmr<br />
Per<strong>for</strong>ms a bit AND using the contents of the specified memory-mapped register (MMR) and the<br />
supplied 32-bit mask and writes the result back to the specified register.<br />
Syntax<br />
ANDmmr regName mask<br />
Arguments<br />
regName<br />
The name of the memory-mapped register upon which to per<strong>for</strong>m a bit AND.<br />
NOTE For more in<strong>for</strong>mation on the memory-mapped register names accepted by this command, refer<br />
to Access to Named Registers from within Scripts.<br />
mask<br />
32-bit mask to use in the bit AND operation.<br />
Example<br />
This command bit ANDs the contents of the ACFG register with the value 0x00002000:<br />
ANDmmr ACFG 0x00002000<br />
IncorMMR<br />
Per<strong>for</strong>ms a bitwise OR using the contents of the specified memory-mapped register (MMR) and the<br />
supplied 32-bit mask and writes the result back to the specified register.<br />
Syntax<br />
incorMMR regName mask<br />
Arguments<br />
regName<br />
The name of the MMR register upon which to per<strong>for</strong>m a bit OR.<br />
NOTE For more in<strong>for</strong>mation on the memory-mapped register names accepted by this command, refer<br />
to Access to Named Registers from within Scripts.<br />
378 Targeting <strong>Power</strong> <strong>Architecture</strong>® <strong>Processors</strong>
mask<br />
32-bit mask to use in the bit inclusive OR operation.<br />
Targeting <strong>Power</strong> <strong>Architecture</strong>® <strong>Processors</strong><br />
Target Initialization Files<br />
Target Initialization File Commands<br />
Example<br />
This command bit ORs the contents of the ACFG register with the value 0x00002000:<br />
incorMMR ACFG 0x00002000<br />
ORmem.l<br />
Per<strong>for</strong>ms a bit OR using the 32-bit value at the specified memory address and the supplied 32-bit mask<br />
and writes the result back to the specified address.<br />
No read/write verify is per<strong>for</strong>med.<br />
Syntax<br />
ORmem.l address mask<br />
Arguments<br />
address<br />
The address of the 32-bit value upon which to per<strong>for</strong>m the bit OR operation.<br />
This address may be specified in hexadecimal (<strong>for</strong> example, 0xABCD0000), octal (<strong>for</strong> example,<br />
025363200000), or decimal (<strong>for</strong> example, 2882338816).<br />
mask<br />
32-bit mask to use in the bit OR operation.<br />
Example<br />
The command below per<strong>for</strong>ms a bit OR operation using the 32-bit value at memory location<br />
0xC30A0008 and the 32-bit mask 0x01000800. The command then writes the result back to<br />
memory location 0xC30A0004.<br />
ORmem.l 0xC30A0008 0x01000800<br />
reset<br />
Resets the processor on the target board.<br />
379
Target Initialization Files<br />
Target Initialization File Commands<br />
Syntax<br />
reset code<br />
Arguments<br />
code<br />
Number that defines what the debugger does after it resets the processor on the target board.<br />
Table B.2 describes the Post Reset Actions. Use any one of the values specified.<br />
Table B.2 Post Reset Actions<br />
Value Description<br />
0 reset the target processor, then run<br />
1 reset the target processor, then stop<br />
run<br />
Starts program execution at the current program counter (PC) address.<br />
Syntax<br />
run<br />
setCoreID<br />
Tells the debugger to issue all subsequent commands on the specified core index, disregarding the actual<br />
core index on which the initialization is executed.<br />
NOTE Please make sure to reset the core index after the sequence of commands intended to execute<br />
on the other core is finished. Refer to the resetCoreID command.<br />
TIP This command can be useful in cases where you need to execute a command sequence on other<br />
cores than the current one, <strong>for</strong> example in a SMP initialization scenario.<br />
Syntax<br />
setCoreID core<br />
380 Targeting <strong>Power</strong> <strong>Architecture</strong>® <strong>Processors</strong>
Arguments<br />
core<br />
The core index on which to execute.<br />
Targeting <strong>Power</strong> <strong>Architecture</strong>® <strong>Processors</strong><br />
Target Initialization Files<br />
Target Initialization File Commands<br />
Example<br />
This command tells the debugger to issue all subsequent commands on the core index 1:<br />
setCoreID 1<br />
resetCoreID<br />
Tells the debugger to revert to executing commands on the current core, thus cancelling the effect of a<br />
previous setCoreID command.<br />
Syntax<br />
resetCoreID<br />
sleep<br />
Causes the debugger to pause the specified number of milliseconds be<strong>for</strong>e executing the next instruction.<br />
Syntax<br />
sleep milliseconds<br />
Arguments<br />
milliseconds<br />
The number of milliseconds (in decimal) to pause the debugger.<br />
Example<br />
This command pauses the debugger <strong>for</strong> 10 milliseconds:<br />
sleep 10<br />
381
Target Initialization Files<br />
Target Initialization File Commands<br />
stop<br />
Stops program execution and halts the processor on the target board.<br />
Syntax<br />
stop<br />
writemem.b<br />
Writes a byte (8 bits) of data to the specified memory address.<br />
Syntax<br />
writemem.b address value<br />
Arguments<br />
address<br />
The 32-bit memory address to which to assign the supplied 8-bit value.<br />
This address may be specified in hexadecimal (<strong>for</strong> example, 0xABCD), octal ((<strong>for</strong> example,<br />
0125715), or decimal (43981).<br />
value<br />
The 8-bit value to write to the specified memory address.<br />
This value may be specified in hexadecimal (<strong>for</strong> example, 0xFF), octal (<strong>for</strong> example, 0377), or<br />
decimal (<strong>for</strong> example, 255).<br />
Example<br />
This command writes the byte 0x1A to the memory location 0x0001FF00:<br />
writemem.b 0x0001FF00 0x1A<br />
writemem.w<br />
Writes a word (16 bits) of data to the specified memory address.<br />
Syntax<br />
writemem.w address value<br />
382 Targeting <strong>Power</strong> <strong>Architecture</strong>® <strong>Processors</strong>
Arguments<br />
Targeting <strong>Power</strong> <strong>Architecture</strong>® <strong>Processors</strong><br />
Target Initialization Files<br />
Target Initialization File Commands<br />
address<br />
The 32-bit memory address to which to assign the supplied 16-bit value.<br />
This address may be specified in hexadecimal (<strong>for</strong> example, 0xABCD0000), octal (<strong>for</strong> example,<br />
025363200000), or decimal (<strong>for</strong> example, 2882338816).<br />
value<br />
The 16-bit value to write to the specified memory address.<br />
This value may be specified in hexadecimal (<strong>for</strong> example, 0xFFFF), octal (<strong>for</strong> example,<br />
0177777), or decimal (<strong>for</strong> example, 65535).<br />
Example<br />
This command writes the word 0x1234 to memory location 0x0001FF00:<br />
writemem.w 0x0001FF00 0x1234<br />
writemem.l<br />
Writes a long integer (32 bits) of data to the specified memory location.<br />
Syntax<br />
writemem.l address value<br />
Arguments<br />
address<br />
The 32-bit memory address to which to assign the supplied 32-bit value.<br />
This address may be specified in hexadecimal (<strong>for</strong> example, 0xABCD0000), octal (<strong>for</strong> example,<br />
025363200000), or decimal (<strong>for</strong> example, 2882338816).<br />
value<br />
The 32-bit value to write to the specified memory address.<br />
This value may be specified in hexadecimal (<strong>for</strong> example, 0xFFFFABCD), octal (<strong>for</strong> example,<br />
037777725715), or decimal (<strong>for</strong> example, 4294945741).<br />
Example<br />
This command writes the long integer 0x12345678 to the memory location 0x0001FF00:<br />
writemem.w 0x0001FF00 0x12345678<br />
383
Target Initialization Files<br />
Target Initialization File Commands<br />
writemmr<br />
Writes a value to the specified memory-mapped register (MMR).<br />
Syntax<br />
writemmr regName value<br />
Arguments<br />
regName<br />
The name of the memory-mapped register to which to assign the supplied value.<br />
NOTE This command accepts most <strong>Power</strong> <strong>Architecture</strong> processor memory-mapped register names.<br />
For more in<strong>for</strong>mation on the memory-mapped register names accepted by this command, refer<br />
to Access to Named Registers from within Scripts.<br />
value<br />
The value to write to the specified memory-mapped register.<br />
This value may be specified in hexadecimal (<strong>for</strong> example, 0xFFFFABCD), octal (<strong>for</strong> example,<br />
037777725715), or decimal (<strong>for</strong> example, 4294945741).<br />
Example<br />
writereg<br />
This command writes the value 0xffffffc3 to the SYPCR register:<br />
writemmr SYPCR 0xffffffc3<br />
This command writes the value 0x0001 to the RMR register:<br />
writemmr RMR 0x0001<br />
This command writes the value 0x3200 to the MPTPR register:<br />
writemmr MPTPR 0x3200<br />
Writes the supplied data to the specified register.<br />
Syntax<br />
writereg regName value<br />
384 Targeting <strong>Power</strong> <strong>Architecture</strong>® <strong>Processors</strong>
Parameters<br />
Targeting <strong>Power</strong> <strong>Architecture</strong>® <strong>Processors</strong><br />
Target Initialization Files<br />
Target Initialization File Commands<br />
regName<br />
The name of the register to which to assign the supplied value.<br />
value<br />
The value to write to the specified register.<br />
This value may be specified in hexadecimal (<strong>for</strong> example, 0xFFFFABCD), octal (<strong>for</strong> example,<br />
037777725715), or decimal (<strong>for</strong> example, 4294945741).<br />
Example<br />
This command writes the value 0x00001002 to the MSR register:<br />
writereg MSR 0x00001002<br />
writereg64<br />
Writes the supplied 32-bit values to the specified 64-bit register.<br />
NOTE This command is applicable only to 64-bit Book E cores like the e5500.<br />
Syntax<br />
writereg regName value1 value2<br />
Arguments<br />
regName<br />
The name of the 64-bit register to which to assign the supplied value.<br />
value1, value2<br />
The two 32-bit values that together make up the 64-bit value to assign to the specified register.<br />
Each value may be specified in hexadecimal (<strong>for</strong> example, 0xFFFFABCD), octal<br />
(<strong>for</strong> example, 037777725715), or decimal (<strong>for</strong> example, 4294945741).<br />
Example<br />
This command writes the 64-bit value 0x0123456789ABCDEF to the 64-bit GPR5 register:<br />
writereg64 GPR5 0x01234567 0x89ABCDEF<br />
385
Target Initialization Files<br />
Target Initialization File Commands<br />
writereg128<br />
Writes the supplied 32-bit values to the specified TLB register.<br />
NOTE This command is applicable only to Book E cores like the e500 or e500mc variants.<br />
Syntax<br />
writereg128 regName value1 value2 value3 value4<br />
Arguments<br />
regName<br />
The name (or number) of the TLB register to which to assign the specified values.<br />
TIP Valid TLB0 register names range from L2MMU_TLB0 through L2MMU_TLB255<br />
(L2MMU_TLB511 <strong>for</strong> e500v2 and e500mc).<br />
TIP Valid TLB1 register names range from L2MMU_CAM0 through L2MMU_CAM15, and<br />
L2MMU_CAM63 <strong>for</strong> e500mc.<br />
value1, value2, value3, value4<br />
The four 32-bit values that together make up the 128-bit value to assign to the specified TLB<br />
register.<br />
Each value must be specified in hexadecimal (<strong>for</strong> example, 0xFFFFABCD).<br />
Example<br />
This command writes the values 0xA1002, 0xB1003, 0xC1004, and 0xD1005 to the<br />
L2MMU_CAM0 TLB register:<br />
writereg128 L2MMU_CAM1 0x7000000A 0x1C080000 0xFE000000 0xFE000001<br />
TLB Register Details<br />
This section describes the value and details <strong>for</strong> the following registers:<br />
TLB0 Registers, L2MMU_TLB0 through L2MMU_TLB511 (e500mc) (Table B.3).<br />
386 Targeting <strong>Power</strong> <strong>Architecture</strong>® <strong>Processors</strong>
Target Initialization Files<br />
Target Initialization File Commands<br />
TLB1 Registers, L2MMU_CAM0 through L2MMU_CAM63 (e500mc) (Table B.4).<br />
Table B.3 TLB0 Register Details<br />
Value Description<br />
0 - V Valid bit <strong>for</strong> entry<br />
1 - TS Translation address space (compared with AS bit of the current access)<br />
2 - 5 Encoded page size<br />
0001 -> 4 Kbyte page size<br />
6 - 7 reserved<br />
8 - 15 TID = Translation ID (compared with PID0, PID1, PID2, or TIDZ (all zeros)<br />
16 - 17 NV = Next Victim bits used <strong>for</strong> LRU replacement algorithm.<br />
18 - 31 reserved<br />
32 - 36 WIMGE = Memory/cache attributes (write-through, cache-inhibit, memory<br />
coherence required, guarded, endian)<br />
37 reserved<br />
38 - X0 Extra system attribute bits (<strong>for</strong> definition by system software)<br />
39 - X1 Extra system attribute bits (<strong>for</strong> definition by system software)<br />
40 - 43 | U0-U3 User attribute bits, used only by software. These bits exist in the L2 MMU<br />
TLBs only (TLB1 and TLB0)<br />
44 reserved<br />
45 SR = Supervisor read permission bit<br />
46 SW = Supervisor write permission bit<br />
47 SX = Supervisor execute permission bit<br />
48 UR = User read permission bit<br />
49 UW = User write permission bit<br />
50 UX = User execute permission bit<br />
51 reserved<br />
52 GS = Translation guest space<br />
53 VF = Virtualization fault<br />
Targeting <strong>Power</strong> <strong>Architecture</strong>® <strong>Processors</strong><br />
387
Target Initialization Files<br />
Target Initialization File Commands<br />
Table B.3 TLB0 Register Details<br />
Value Description<br />
54 - 59 LPIDR= Translation logical partition ID<br />
60 - 63 Extended RPN. Not valid <strong>for</strong> e500v1 cores.<br />
64 - 83 RPN = Real page number<br />
84 - 95 reserved<br />
96 - 115 EPN = Effective page number<br />
116 - 127 reserved<br />
Table B.4 TLB1 Register Details<br />
Value Description<br />
0 - 3 Encoded page size<br />
0001 -> 4 Kbyte page size;<br />
0010 -> 16 Kbyte page size;<br />
0011 -> 64 Kbyte page size;<br />
0100 -> 256 Kbyte page size;<br />
0101 -> 1 Mbyte page size;<br />
0110 -> 4 Mbyte page size;<br />
0111 -> 16 Mbyte page size;<br />
1000 -> 64 Mbyte page size;<br />
1001 -> 256 Mbyte page size<br />
1010 -> 1 Gbyte page size<br />
1011 -> 4 Gbyte page size<br />
4 - TS Translation address space (compared with AS bit of the current access)<br />
5 - 7 reserved<br />
8 - 15 TID = Translation ID (compared with PID0, PID1, PID2 or TIDZ (all zeros)<br />
388 Targeting <strong>Power</strong> <strong>Architecture</strong>® <strong>Processors</strong>
Table B.4 TLB1 Register Details<br />
Value Description<br />
16 - 25 Mask<br />
SIZE MASK<br />
4KB 0x0000000000<br />
16KB 0x0000000001<br />
64KB 0x0000000011<br />
256KB 0x0000000111<br />
1MB 0x0000001111<br />
4MB 0x0000011111<br />
16MB 0x0000111111<br />
64MB 0x0001111111<br />
256MB 0x0011111111<br />
1G 0x0111111111<br />
4G 0x1111111111<br />
26 reserved<br />
Targeting <strong>Power</strong> <strong>Architecture</strong>® <strong>Processors</strong><br />
Target Initialization Files<br />
Target Initialization File Commands<br />
27 - 31 WIMGE = Memory/cache attributes (write-through, cache-inhibit, memory coherence<br />
required, guarded, endian)<br />
32 UR = User read permission bit<br />
33 UW = User write permission bit<br />
34 UX = User execute permission bit<br />
35 SR = Supervisor read permission bit<br />
36 SW = Supervisor write permission bit<br />
37 SX = Supervisor execute permission bit<br />
38 Extra system attribute bits (X0) (<strong>for</strong> definition by system software)<br />
39 Extra system attribute bits (X1) (<strong>for</strong> definition by system software)<br />
40 - 43 User attribute bits (U0-U3) used only by software. These bits exist in the L2 MMU TLBs<br />
only (TLB1 and TLB0).<br />
44 IPROT cam; Invalidation protection (exists in TLB1 only)<br />
389
Target Initialization Files<br />
Target Initialization File Commands<br />
Table B.4 TLB1 Register Details<br />
Value Description<br />
45 - 51 reserved<br />
52 GS = Translation guest space<br />
53 VF = Virtualization fault<br />
54 - 59 LPIDR = Translation logical partition ID<br />
60 - 83 Real page number (RPN)<br />
84 - 95 reserved<br />
96 - 115 Effective page number (EPN)<br />
116 -126 reserved<br />
127 - V Valid bit <strong>for</strong> entry<br />
NOTE For e500v1 cores, the bit field value 64 - 83 represents Real page number (RPN).<br />
For e500v2, e500mc cores, the bit field value 60 - 63 represents Extended RPN and<br />
64 - 83 represents Real page number (RPN).<br />
writereg192<br />
Writes the supplied 32-bit values to the specified TLB register.<br />
NOTE This command is applicable only to 64-bit Book E cores like the e5500 variant.<br />
Syntax<br />
writereg192 regName value1 value2 value3 value4 value5 value6<br />
Arguments<br />
regName<br />
The name (or number) of the TLB register to which to assign the specified values.<br />
TIP Valid TLB0 register names range from L2MMU_TLB0 through L2MMU_TLB511.<br />
390 Targeting <strong>Power</strong> <strong>Architecture</strong>® <strong>Processors</strong>
Targeting <strong>Power</strong> <strong>Architecture</strong>® <strong>Processors</strong><br />
Target Initialization Files<br />
Target Initialization File Commands<br />
TIP Valid TLB1 register names range from L2MMU_CAM0 through L2MMU_CAM63.<br />
value1, value2, value3, value4, value5, value6<br />
The six 32-bit values that together make up the 192-bit value to assign to the specified TLB<br />
register.<br />
Each value must be specified in hexadecimal (<strong>for</strong> example, 0xFFFFABCD).<br />
Example<br />
This command writes the values 0x7000000A 0x1C080000 0x00000000 0xFE000000<br />
0x00000000 0xFE000001 to the L2MMU_CAM1 TLB register:<br />
writereg192 L2MMU_CAM1 0x7000000A 0x1C080000 0x00000000 0xFE000000<br />
0x00000000 0xFE000001<br />
TLB Register Details<br />
This section describes the value and details <strong>for</strong> the following registers:<br />
TLB0 Registers, L2MMU_TLB0 through L2MMU_TLB511. (Table B.5).<br />
TLB1 Registers, L2MMU_CAM0 through L2MMU_CAM63. (Table B.6).<br />
Table B.5 TLB0 Register Details<br />
Value Description<br />
0 - V Valid bit <strong>for</strong> entry<br />
1 - TS Translation address space (compared with AS bit of the current access)<br />
2 - 5 TSIZE = Encoded page size<br />
0001 -> 4 Kbyte page size<br />
6 - 7 reserved<br />
8 - 15 TID = Translation ID (compared with PID0, PID1, PID2, or TIDZ (all zeros)<br />
16 - 17 NV = Next Victim bits used <strong>for</strong> LRU replacement algorithm<br />
18 - 31 reserved<br />
32 - 36 WIMGE = Memory/cache attributes (write-through, cache-inhibit, memory<br />
coherence required, guarded, endian)<br />
37 reserved<br />
38 - X0 Extra system attribute bits (<strong>for</strong> definition by system software)<br />
39 - X1 Extra system attribute bits (<strong>for</strong> definition by system software)<br />
391
Target Initialization Files<br />
Target Initialization File Commands<br />
Table B.5 TLB0 Register Details<br />
Value Description<br />
40 - 43 | U0-U3 User attribute bits, used only by software. These bits exist in the L2 MMU TLBs<br />
only (TLB1 and TLB0)<br />
44 reserved<br />
45 SR = Supervisor read permission bit<br />
46 SW = Supervisor write permission bit<br />
47 SX = Supervisor execute permission bit<br />
48 UR = User read permission bit<br />
49 UW = User write permission bit<br />
50 UX = User execute permission bit<br />
51 reserved<br />
52 GS = Translation guest space<br />
53 VF = Virtualization fault<br />
54 - 59 LPIDR= Translation logical partition ID<br />
60 - 91 reserved<br />
92 - 115 RPN = Real page number<br />
116 - 127 reserved<br />
128 - 179 EPN = Effective page number<br />
180 - 191 reserved<br />
392 Targeting <strong>Power</strong> <strong>Architecture</strong>® <strong>Processors</strong>
Table B.6 TLB1 Register Details<br />
Value Description<br />
0 - 3 TSIZE = Encoded page size<br />
0001 -> 4 Kbyte page size;<br />
0010 -> 16 Kbyte page size;<br />
0011 -> 64 Kbyte page size;<br />
0100 -> 256 Kbyte page size;<br />
0101 -> 1 Mbyte page size;<br />
0110 -> 4 Mbyte page size;<br />
0111 -> 16 Mbyte page size;<br />
1000 -> 64 Mbyte page size;<br />
1001 -> 256 Mbyte page size<br />
1010 -> 1 Gbyte page size<br />
1011 -> 4 Gbyte page size<br />
Targeting <strong>Power</strong> <strong>Architecture</strong>® <strong>Processors</strong><br />
Target Initialization Files<br />
Target Initialization File Commands<br />
4 - TS Translation address space (compared with AS bit of the current access)<br />
5 - 7 reserved<br />
8 - 15 TID = Translation ID (compared with PID0, PID1, PID2 or TIDZ (all zeros)<br />
16 - 25 MASK<br />
26 reserved<br />
27 - 31 WIMGE = Memory/cache attributes (write-through, cache-inhibit, memory coherence<br />
required, guarded, endian)<br />
32 UR = User read permission bit<br />
33 UW = User write permission bit<br />
34 UX = User execute permission bit<br />
35 SR = Supervisor read permission bit<br />
36 SW = Supervisor write permission bit<br />
37 SX = Supervisor execute permission bit<br />
38 Extra system attribute bits (X0) (<strong>for</strong> definition by system software)<br />
393
Target Initialization Files<br />
Target Initialization File Commands<br />
Table B.6 TLB1 Register Details<br />
Value Description<br />
39 Extra system attribute bits (X1) (<strong>for</strong> definition by system software)<br />
40 - 43 User attribute bits (U0-U3) used only by software. These bits exist in the L2 MMU TLBs<br />
only (TLB1 and TLB0).<br />
44 IPROT cam; Invalidation protection (exists in TLB1 only)<br />
45 - 51 reserved<br />
52 GS = Translation guest space<br />
53 VF = Virtualization fault<br />
54 - 59 LPIDR = Translation logical partition ID<br />
60 - 91 reserved<br />
92 - 115 RPN = Real page number<br />
116 - 127 reserved<br />
128 -179 EPN = Effective page number<br />
180 - 190 reserved<br />
191 - V Valid bit <strong>for</strong> entry<br />
writespr<br />
Writes the specified value to the specified SPR register.<br />
NOTE This command is similar to the writereg SPRxxx command, except that writespr lets<br />
you specify the SPR register to modify by number (in hexadecimal, octal, or decimal).<br />
Syntax<br />
writespr regNumber value<br />
Arguments<br />
regNumber<br />
The number of the SPR register to which to assign the supplied value.<br />
394 Targeting <strong>Power</strong> <strong>Architecture</strong>® <strong>Processors</strong>
Targeting <strong>Power</strong> <strong>Architecture</strong>® <strong>Processors</strong><br />
Target Initialization Files<br />
Target Initialization Using a Tcl Script<br />
This value may be specified in hexadecimal (<strong>for</strong> example, 0x27E), octal (<strong>for</strong> example, 01176), or<br />
decimal (<strong>for</strong> example, 638).<br />
value<br />
The value to write to the specified SPR register.<br />
This value may be specified in hexadecimal (<strong>for</strong> example, 0xFFFFABCD), octal (<strong>for</strong> example,<br />
037777725715), or decimal (<strong>for</strong> example, 4294945741).<br />
Example<br />
This command writes the value 0x0220000 to SPR register 638:<br />
writespr 638 0x0220000<br />
B.3 Target Initialization Using a Tcl Script<br />
The <strong>CodeWarrior</strong> debugger allows you to specify a Tcl-based script to be run instead of a .cfg<br />
initialization file. Similar to a .cfg initialization file, the Tcl-based initialization file can contain targetspecific<br />
initialization, processor core initialization, or debugger-specific initialization.<br />
NOTE The current releases do not include .cfg files. But the .cfg files continue to be supported to<br />
provide backward compatibility.<br />
The debugger automatically executes the Tcl script when you debug the launch configuration. You can<br />
also execute the script manually at any time from the Debugger Shell, by using the source command.<br />
The Tcl-based target initialization is basically a debugger shell script and implicitly supports all debugger<br />
shell commands. For more details on the debugger shell commands, refer to the <strong>CodeWarrior</strong> Common<br />
Features manual.<br />
Table B.7 lists the equivalent Debugger Shell commands that you can include in a Tcl script <strong>for</strong> target<br />
initialization.<br />
Table B.7 Tcl Commands <strong>for</strong> Target Initialization<br />
Target Initialization<br />
Commands<br />
writereg, writereg64,<br />
writereg128, writereg192<br />
Debugger Shell Equivalent<br />
reg or change<br />
writespr reg or change (partial equivalence - uses<br />
the register name instead of the spr<br />
number)<br />
writemem.l mem 32bit or change 32bit<br />
395
Target Initialization Files<br />
Target Initialization Using a Tcl Script<br />
Table B.7 Tcl Commands <strong>for</strong> Target Initialization<br />
Target Initialization<br />
Commands<br />
writemem.w mem 16bit or change 16bit<br />
writemem.b mem 8bit or change 8bit<br />
sleep wait<br />
writemmr reg or change<br />
IncOrmmr change regName [<strong>for</strong>mat %x [ expr [reg<br />
regName %d -np] | [expr mask] ] ]<br />
or<br />
reg regName = [ <strong>for</strong>mat %x [<br />
expr [reg regName %d -np] |<br />
[expr mask] ] ]<br />
ANDmmr change regName [ <strong>for</strong>mat %x [ expr [reg<br />
regName %d -np] & [expr mask] ] ]<br />
or<br />
reg regName = [ <strong>for</strong>mat %x [<br />
expr [reg regName %d -np] |<br />
[expr mask] ] ]<br />
setCoreID eppc::setcoreid<br />
resetCoreID eppc::setcoreid default<br />
run go<br />
stop stop<br />
reset reset<br />
Debugger Shell Equivalent<br />
396 Targeting <strong>Power</strong> <strong>Architecture</strong>® <strong>Processors</strong>
Table B.7 Tcl Commands <strong>for</strong> Target Initialization<br />
Target Initialization<br />
Commands<br />
Targeting <strong>Power</strong> <strong>Architecture</strong>® <strong>Processors</strong><br />
Target Initialization Files<br />
Target Initialization Using a Tcl Script<br />
ANDmem.l change address [ <strong>for</strong>mat %x [ expr [mem<br />
address %d -np] & [expr mask] ] ]<br />
or<br />
mem address = [ <strong>for</strong>mat %x [<br />
expr [mem address %d -np] &<br />
[expr mask] ] ]<br />
ORmem.l change address [ <strong>for</strong>mat %x [ expr [mem<br />
address %d -np] | [expr mask] ] ]<br />
or<br />
mem address = [ <strong>for</strong>mat %x [<br />
expr [mem address %d -np] &<br />
[expr mask] ] ]<br />
alternatePC N/A<br />
Debugger Shell Equivalent<br />
TIP When accessing registers, <strong>for</strong> best per<strong>for</strong>mance you can add the register group name followed by<br />
'/' be<strong>for</strong>e the name of the register, <strong>for</strong> example:<br />
reg "e500mc Special Purpose Registers"/MSR =0x00002000<br />
397
Target Initialization Files<br />
Target Initialization Using a Tcl Script<br />
398 Targeting <strong>Power</strong> <strong>Architecture</strong>® <strong>Processors</strong>
Targeting <strong>Power</strong> <strong>Architecture</strong>® <strong>Processors</strong><br />
C<br />
Memory Configuration Files<br />
A memory configuration file contains commands that define the rules the debugger follows when<br />
accessing a target board's memory.<br />
NOTE Memory configuration files do not define the memory map <strong>for</strong> the target. Instead, they define<br />
how the debugger should treat the memory map the target has already established. The actual<br />
memory map is initialized either by a target resident boot loader or by a target initialization<br />
file. For more in<strong>for</strong>mation, refer to Target Initialization Files.<br />
If necessary, you can have the <strong>CodeWarrior</strong> debugger execute a memory configuration file immediately<br />
be<strong>for</strong>e the debugger downloads a bareboard binary to a target board. The memory configuration file<br />
defines the memory access rules (restrictions, translations) used each time the debugger needs to access<br />
memory on the target board.<br />
NOTE Assign a memory configuration file to bareboard build targets only. The memory of a board<br />
that boots embedded Linux® is already set up properly. A memory configuration file defines<br />
memory access rules <strong>for</strong> the debugger; the file has nothing to do with the OS running on a<br />
board. If needed, a memory configuration file should be in place at all times. The Linux<br />
Kernel Aware Plugin per<strong>for</strong>ms memory translations automatically, relieving the user from<br />
specifying them in the memory configuration file.<br />
This appendix explains:<br />
Using Memory Configuration Files<br />
Memory Configuration File Commands<br />
C.1 Using Memory Configuration Files<br />
A memory configuration file is a command file that contains memory access rules that the <strong>CodeWarrior</strong><br />
debugger uses each time the build target to which the configuration file is assigned is debugged.<br />
You specify a memory configuration file in the Memory tab of the remote system configuration (Figure<br />
C.1).<br />
399
Memory Configuration Files<br />
Memory Configuration File Commands<br />
Figure C.1 Specifying a memory configuration file<br />
You can also write your own memory configuration files. The next section documents the commands that<br />
can appear in such files.<br />
C.2 Memory Configuration File Commands<br />
In general, the syntax of memory configuration file commands follows these rules:<br />
Spaces and tabs (white space) are ignored<br />
Character case is ignored<br />
Unless otherwise noted, values may be specified in hexadecimal, octal, or decimal:<br />
– hexadecimal values are preceded by 0x (<strong>for</strong> example, 0xDEADBEEF)<br />
– octal values are preceded by 0 (<strong>for</strong> example, 01234567)<br />
– decimal values start with a non-zero numeric character (<strong>for</strong> example, 1234)<br />
Addresses are values that might be prefixed with the memory space command line prefix:<br />
[:]. For example: p:0x80000004 or 0x80000004.<br />
Comments start with standard C and C++ comment characters, and continue to the end of the line<br />
Following sections will help you with more details on the memory configuration file commands:<br />
Command Reference<br />
C.2.1 Command Reference<br />
This section documents each memory configuration command. For each command, the section provides a<br />
brief statement of what the command does, the command’s syntax, a definition of each argument that can<br />
be passed to the command, and examples showing how to use the command.<br />
Table C.1 lists each command that can appear in a memory configuration file.<br />
400 Targeting <strong>Power</strong> <strong>Architecture</strong>® <strong>Processors</strong>
Table C.1 Memory Configuration Commands<br />
autoEnableTranslations range<br />
reserved reservedchar<br />
translate<br />
autoEnableTranslations<br />
Targeting <strong>Power</strong> <strong>Architecture</strong>® <strong>Processors</strong><br />
Memory Configuration Files<br />
Memory Configuration File Commands<br />
The autoEnableTranslations command configures if the translate commands are considered by the<br />
debugger or not.<br />
Syntax<br />
autoEnableTranslations enableFlag<br />
Arguments<br />
enableFlag<br />
Pass true to instruct the debugger to consider the translate commands.<br />
If this command is not present, the translations will not be considered, so this command should<br />
usually be present and have a "true" argument.<br />
Examples<br />
This command enables the debugger to consider the translate commands:<br />
AutoEnableTranslations true<br />
range<br />
This command sets debugger access to a block of memory. Note that the range command must have<br />
both the loAddress and hiAddress in the same memory space.<br />
Syntax<br />
range loAddress hiAddress size access<br />
401
Memory Configuration Files<br />
Memory Configuration File Commands<br />
Arguments<br />
loAddress<br />
the starting address of the memory range<br />
hiAddress<br />
the ending address of the memory range<br />
size<br />
the size, in bytes, the debug monitor or emulator uses <strong>for</strong> memory accesses<br />
access<br />
controls what type of access the debugger has to the memory block — supply one of: Read,<br />
Write, or ReadWrite<br />
Examples<br />
To set memory locations 0xFF000000 through 0xFF0000FF to read-only with a size of 4<br />
bytes:<br />
range 0xFF000000 0xFF0000FF 4 Read<br />
To set memory locations 0xFF0001000 through 0xFF0001FF to write-only with a size of 2<br />
bytes:<br />
range 0xFF000100 0xFF0001FF 2 Write<br />
To set memory locations 0xFF0002000 through 0xFFFFFFFF to read and write with a size of<br />
1 byte:<br />
range 0xFF000200 0xFFFFFFFF 1 ReadWrite<br />
reserved<br />
This command allows you to specify a reserved range of memory. If the debugger attempts to read<br />
reserved memory, the resulting buffer is filled with the reserved character. If the debugger attempts to<br />
write to reserved memory, no write takes place. Note that the reserved command must have both the<br />
loAddress and hiAddress in the same memory space.<br />
NOTE For in<strong>for</strong>mation showing how to set the reserved character, refer to reservedchar.<br />
Syntax<br />
reserved loAddress hiAddress<br />
402 Targeting <strong>Power</strong> <strong>Architecture</strong>® <strong>Processors</strong>
Arguments<br />
loAddress<br />
the starting address of the memory range<br />
hiAddress<br />
the ending address of the memory range<br />
Targeting <strong>Power</strong> <strong>Architecture</strong>® <strong>Processors</strong><br />
Memory Configuration Files<br />
Memory Configuration File Commands<br />
Examples<br />
To reserve memory starting at 0xFF000024 and ending at 0xFF00002F:<br />
reserved 0xFF000024 0xFF00002F<br />
reservedchar<br />
This command sets the reserved character <strong>for</strong> the memory configuration file. When the debugger attempts<br />
to read a reserved or invalid memory location, it fills the buffer with this character.<br />
Syntax<br />
reservedchar rChar<br />
Arguments<br />
rChar<br />
the one-byte character the debugger uses when it accesses reserved or invalid memory<br />
Example<br />
To set the reserved character to “×”:<br />
reservedchar 0x78<br />
translate<br />
This command lets you configure how the debugger per<strong>for</strong>ms virtual-to-physical memory address<br />
translations. Typically, you use address translations to debug programs that use a memory management<br />
unit (MMU) that per<strong>for</strong>ms block address translations.<br />
Syntax<br />
translate virtualAddress physicalAddress numBytes<br />
403
Memory Configuration Files<br />
Memory Configuration File Commands<br />
Arguments<br />
virtualAddress<br />
the address of the first byte of the virtual address range to translate<br />
physicalAddress<br />
the address of the first byte of the physical address range to which the debugger translates virtual<br />
addresses<br />
numBytes<br />
the size (in bytes) of the address range to translate<br />
Example<br />
The following translate command:<br />
defines a one-megabyte address range (0x100000 bytes is one megabyte)<br />
instructs the debugger to convert a virtual address in the range 0xC0000000 to<br />
0xC0100000 to the corresponding physical address in the range 0x00000000 to<br />
0x00100000<br />
translate v:0xC0000000 p:0x00000000 0x100000<br />
404 Targeting <strong>Power</strong> <strong>Architecture</strong>® <strong>Processors</strong>
Making a Custom MSL C<br />
Library<br />
Targeting <strong>Power</strong> <strong>Architecture</strong>® <strong>Processors</strong><br />
D<br />
This chapter describes porting a MSL C Library to the GNU Compiler Collection (GCC) tool in order to<br />
support bareboard applications that execute on the <strong>Power</strong> <strong>Architecture</strong>-based boards.<br />
NOTE If you target P10*0 or P20*0 bareboard application using <strong>CodeWarrior</strong> toolchain, you use<br />
Embedded Warrior Library (EWL) instead of MSL. The <strong>CodeWarrior</strong> stationery wizard is<br />
already setup to automatically configure the correct library and toolchain depending on the<br />
target processor selected.<br />
For more in<strong>for</strong>mation on EWL, refer to EWL C Reference.<br />
Occasionally you must create bareboard applications that, while invoking the services of the MSL C<br />
Library, must execute on new <strong>Power</strong> <strong>Architecture</strong>-based boards. You can manage this by using the GCC<br />
tool to customize the MSL C library <strong>for</strong> the new board’s hardware configuration.<br />
The location of the customized library installation must differ from the existing MSL libraries to ensure<br />
that it does not affect the creation of new projects <strong>for</strong> the Linux operating system. Otherwise, every time<br />
you run the wizard to create a new bareboard application, the <strong>CodeWarrior</strong> IDE would automatically use<br />
the customized C library.<br />
NOTE The custom MSL C Library discussed in this chapter is already installed as a part of the<br />
<strong>CodeWarrior</strong> installation process and can be located under the ..\PA\PA_Support\MSL<br />
directory.<br />
This appendix explains:<br />
Source Library Modifications<br />
Runtime Modifications<br />
Software Floating Point Emulation Support<br />
Building a Custom MSL library<br />
D.1 Source Library Modifications<br />
The existing MSL C library sources, when built with GCC compiler, generate error messages due to<br />
language syntax and implementation differences. To overcome these errors, some modifications to the<br />
405
Making a Custom MSL C Library<br />
Source Library Modifications<br />
existing library sources are necessary. The modifications handled by the conditional directive<br />
_GCCPORT_ are summarized below.<br />
1. Codewarrior directives such as __option, __has_intrinsic, __has_feature, and<br />
__suppports are treated as macros to the equivalent GCC directives. There<strong>for</strong>e,<br />
__has_intrinsic, __has_feature and __suppports have been set to false. Equivalent<br />
GCC options are used to replace the various capabilities provided by the __option directive.<br />
2. The declspec keyword has been replaced with __attribute__<br />
3. The _MSL_INLINE_ declaration becomes __inline under <strong>CodeWarrior</strong>. To avoid multiple<br />
definition errors generated by the GCC linker, replace __inline with with<br />
__attribute__((weak)).<br />
4. For function definitions under <strong>CodeWarrior</strong>, the function attribute _MSL_CANT_THROW follows the<br />
function name. For instance, isalnum(int c) _MSL_CANT_THROW{…… To avoid an error<br />
message under GCC, the function attribute must be moved be<strong>for</strong>e the function name. For instance,<br />
_MSL_CANT_THROW isalnum(int c) {……<br />
5. GCC does not allow pointer arithmetic unless it results in a lvalue. Otherwise, the compiler issues an<br />
error. For example,<br />
l1 = *(++((int*)(left)));<br />
is an error in GCC. To overcome this error, split the pointer arithmetic by introducing temporary<br />
pointers of the appropriate type.<br />
6. In the math_api.h file, certain function definitions are located under a conditional statement, #if<br />
_MSL_USE_INLINE. If this condition is not set, the code <strong>for</strong> these functions is not generated. The<br />
result is a linker error <strong>for</strong> all the function definitions that fall under this conditional statement. To<br />
prevent the error, enable the declaration _GCCPORT_.<br />
7. GCC requires explicit declarations of global arrays. For instance,<br />
static const mem_size fix_pool_sizes[] = {4, 12, 20, 36, 52,<br />
max_fix_pool_size};<br />
is an invalid declaration under GCC, although max_fix_pool_size is a globally initialized<br />
variable. To prevent this error, replace the variable max_fix_pool_size with an exact value. So<br />
the code becomes:<br />
static const mem_size fix_pool_sizes[] = {4, 12, 20, 36, 52, 6};<br />
8. In <strong>CodeWarrior</strong>, the variables _heap_addr, _heap_end, _stack_addr, and _stack_end<br />
are initialized by preference panels. In order to work with GCC, you provide the definitions of these<br />
variables through a linker command file (LCF), gccport.lcf.<br />
9. The GCC definitions va_list, va_start, va_end, va_arg, va_copy replace/override the<br />
<strong>CodeWarrior</strong> definitions.<br />
10. The nofralloc directive is not available in GCC. The functions requiring such a directive have<br />
been rewritten in the assembly.<br />
406 Targeting <strong>Power</strong> <strong>Architecture</strong>® <strong>Processors</strong>
D.1.1 Files Modified<br />
Targeting <strong>Power</strong> <strong>Architecture</strong>® <strong>Processors</strong><br />
Making a Custom MSL C Library<br />
Runtime Modifications<br />
A new file, msl_c_directives_to_gcc.h, has been added to the MSL C sources. This file is used<br />
as a prefix to build all the libraries. This header file maps the features of Codewarrior tools and maps<br />
them to the features of the GCC tools.<br />
Following files from the MSL C Library are modified:<br />
ansi_parms.h<br />
cctype.h<br />
cinttypes.h<br />
cmath.h<br />
cwctype.h<br />
math_api.h<br />
wstdio.h<br />
alloc.c<br />
math_api.c<br />
math_double.c<br />
math_float.c<br />
math_fma.c<br />
math_longdouble.c<br />
mem_funcs.c<br />
string.c<br />
fminmaxdim.c<br />
math_sun.c<br />
ansi_prefix.<br />
PPCEABI.bare.h<br />
stdarg.EPPC.h<br />
math_ppc.c<br />
D.2 Runtime Modifications<br />
The GCC Linker Load (LD) tool throws errors <strong>for</strong> the __rom_copy_info and __bss_init_info<br />
symbols when used with the runtime libraries built with <strong>CodeWarrior</strong>. This is because the <strong>CodeWarrior</strong><br />
linker stores the symbols internally and so they are not available <strong>for</strong> the GCC LD. To overcome this<br />
problem, an LCF file was introduced that contains the symbols required by the GCC LD without<br />
changing the sources. The modifications are summarized below:<br />
407
Making a Custom MSL C Library<br />
Software Floating Point Emulation Support<br />
1. The call to __rom_copy_info from __init_data has been commented out.<br />
2. The stack is always aligned to 16 Bytes.<br />
3. Two new symbols, __fsl_bss_start, and __fsl_bss_end have been introduced in the<br />
__ppc_eabi_linker.h file. The values of these symbols are set by the LCF file.<br />
D.2.1 Files Modified<br />
A new LCF file, gccport.lcf, has been introduced that provides the definitions <strong>for</strong> the following<br />
symbols:<br />
_stack_addr<br />
_stack_end<br />
_heap_addr<br />
_heap_end<br />
_SDA_BASE_<br />
_SDA2_BASE_<br />
__fsl_bss_start<br />
__fsl_bss_end<br />
Following files are modified:<br />
__start.c<br />
__ppc_eabi_linker.h<br />
D.3 Software Floating Point Emulation Support<br />
The GCC compiler generates calls to emulation functions found in the libgcc.a archive. You access<br />
this archive from the following path:<br />
\opt\freescale\usr\local\gcc-4.2.82-eglibc-2.5.82-2\powerpc-linuxgnu\lib\gcc\powerpc-linux-gnu\4.2.1\nof\libgcc.a<br />
D.4 Building a Custom MSL library<br />
The MSL C library can be built with the makefile MSL_C.EPPC.GNU.mak, which was derived from<br />
the MSL C For ARM implementation.<br />
To build a custom MSL C Library:<br />
408 Targeting <strong>Power</strong> <strong>Architecture</strong>® <strong>Processors</strong>
Targeting <strong>Power</strong> <strong>Architecture</strong>® <strong>Processors</strong><br />
Making a Custom MSL C Library<br />
Building a Custom MSL library<br />
1. Change directory to $(CWINSTALL)/PA_Support/MSL/MSL_C/PPC_EABI/Project<br />
2. Invoke make as follows:<br />
$> make –f MSL_C.EPPC.GNU.mak TARGETS= MSL_C_LINUXABI_bare_N_UC<br />
The make file generates MSL_C_LINUXABI_bare_N_UC.a in the $(CWINSTALL)/<br />
PA_Support/MSL/MSL_C/PPC_EABI/Lib folder.<br />
NOTE Change the environment variable of $(CWINSTALL)/GCC accordingly. Some developers<br />
use an underscore to change the name of the GCC built library so that it is different from the<br />
library built by the <strong>CodeWarrior</strong> tools.<br />
3. <strong>CodeWarrior</strong> Runtime libraries built with <strong>CodeWarrior</strong> are provided as Build Runtime Libraries.<br />
NOTE The file __start.o, and __ppc_eabi_init.o are to be included individually.<br />
Otherwise, the linker wont be able to locate the __start function in __start.o.<br />
4. Reuse the pre-built libgcc.a archive.<br />
5. To build an application:<br />
The MSL header files<br />
The gccport.lcf linker command file.<br />
Set up the definitions <strong>for</strong> _GCCPORT_, __POWERPC__, __PPC_EABI__, and __MWERKS__<br />
Use the following compiler options to build the libraries, with the appropriate processor and<br />
compiler settings, and to specify the include files:<br />
– -nostdinc<br />
– $(INCLUDE) -include msl_c_directives_to_gcc.h<br />
– -fno-builtin<br />
– -mcpu=e500mc –c<br />
NOTE $(INCLUDE) denotes the path of the MSL header files.<br />
6. With the program’s object file generated, invoke the linker with the following options:<br />
-nostdlib<br />
-nostartfiles<br />
-nostdlib<br />
-static<br />
-T gccport.lcf<br />
-e __start<br />
409
Making a Custom MSL C Library<br />
Building a Custom MSL library<br />
7. And link it with the following files:<br />
a. __start.o<br />
b. __ppc_eabi_init.o<br />
c. syscall.a<br />
d. MSL_C_PPCEABI_bare_N_UC.a<br />
e. Runtime.PPCEABI.N.UC.a.<br />
8. Use the gccport.lcf file as an input to the linker. The generated ELF file can be run on Simics.<br />
410 Targeting <strong>Power</strong> <strong>Architecture</strong>® <strong>Processors</strong>
Debugger Limitations and<br />
Workarounds<br />
This appendix documents processor-specific <strong>CodeWarrior</strong> debugger limitations and workarounds.<br />
The sections of this appendix are:<br />
<strong>Power</strong>QUICC II <strong>Processors</strong><br />
<strong>Power</strong>QUICC II Pro <strong>Processors</strong><br />
<strong>Power</strong>QUICC III <strong>Processors</strong><br />
QorIQ Communications <strong>Processors</strong><br />
T-series <strong>Processors</strong><br />
QorIQ Qonverge <strong>Processors</strong><br />
Generic <strong>Processors</strong><br />
E.1 <strong>Power</strong>QUICC II <strong>Processors</strong><br />
The <strong>Power</strong>QUICC II family includes G2: 8250 processors.<br />
Working with Watchpoints<br />
G2 cores do not support watchpoints.<br />
Working with Hardware Breakpoints<br />
Targeting <strong>Power</strong> <strong>Architecture</strong>® <strong>Processors</strong><br />
E<br />
G2 cores implement one address instruction breakpoint (hardware breakpoint) that can be used in a debug<br />
session.<br />
Working with Memory Mapped Registers<br />
For G2 cores, you must provide the internal memory map base address be<strong>for</strong>e the <strong>CodeWarrior</strong> debugger<br />
can access the internal memory-mapped registers (MMR). There are two ways to provide this address:<br />
Use the setMMRBaseAddr command in a target initialization file.<br />
During a debug session, in the Debugger Shell issue this command:<br />
cmdwin::eppc::setMMRBaseAddr.<br />
411
Debugger Limitations and Workarounds<br />
<strong>Power</strong>QUICC II Pro <strong>Processors</strong><br />
E.2 <strong>Power</strong>QUICC II Pro <strong>Processors</strong><br />
The <strong>Power</strong>QUICC II Pro family includes e300c3: 8306, 8309 processors.<br />
Debugging Interrupt Handlers<br />
If a target takes an exception and is stopped at the beginning of an interrupt handler, the program counter<br />
(PC) often shows the previous address instead of the correct address. For example, the PC would show<br />
0x6FC instead of 0x700 or 0x10FC instead of 0x1100.<br />
To overcome this problem, a workaround has been implemented that automatically adds 4 to the PC if the<br />
target is stopped at a 0x…FC address in the interrupt vector address range.<br />
Single-stepping exception generating instructions<br />
e300c2-c4 cores<br />
When single-stepping a branch instruction (<strong>for</strong> example blr) to an address <strong>for</strong> which the translation is<br />
unavailable, an I-TLB miss exception is generated. However, the run-control stops the target while being<br />
in an incomplete state. The PC points to the requested address instead of the I-TLB interrupt vector, the<br />
SRR0 and SRR1 do not contain the values of PC and MSR at the time of the exception, just the IMISS<br />
register is updated correctly.The further execution is not possible because of the incomplete state. The<br />
user has to manually adjust the a<strong>for</strong>ementioned registers to their intended values: PC
Targeting <strong>Power</strong> <strong>Architecture</strong>® <strong>Processors</strong><br />
Debugger Limitations and Workarounds<br />
<strong>Power</strong>QUICC III <strong>Processors</strong><br />
Any watchpoint set on a variable or memory address is equivalent to a watchpoint set on an aligned<br />
address and a range of 64-bit multiple. This limitation stems from the e300 cores’s data breakpoints<br />
implementation.<br />
Working with Hardware Breakpoints<br />
The e300 core implements two address instruction breakpoints (hardware breakpoints) that can be used in<br />
a debug session.<br />
Working with Memory Mapped Registers<br />
e300 cores have an internal memory-mapped registers base address register (IMMRBAR). This is a<br />
memory-mapped register that relocates with the whole internal memory map.<br />
Further, the debugger uses the special purpose memory base address register (MBAR) to store the base<br />
address of the internal memory-mapped registers.<br />
Each time the location of the internal memory map changes, you must maintain the correspondence<br />
between the IMMRBAR and MBAR registers.<br />
E.3 <strong>Power</strong>QUICC III <strong>Processors</strong><br />
The <strong>Power</strong>QUICC III family includes these processors:<br />
e500: 8560<br />
e500v2 : 8536, 8548, 8568, 8569, 8572, G1110<br />
MMU Configuration Through JTAG<br />
For e500 cores, the debugger is able to read the L2 MMU TLBs registers without using dedicated<br />
processor instructions. For e500v2 cores, the debugger can read and write the L2 MMU TLB registers.<br />
You can access these registers from the debugger's Registers View or using commands in a target<br />
initialization script or the Debugger Shell.<br />
For more in<strong>for</strong>mation on the TLB register structure, refer to the README.txt file that is included in the<br />
default <strong>CodeWarrior</strong> project <strong>for</strong> each supported target board.<br />
Reset Workaround<br />
To put the e500 and e500v2 cores in debug mode at reset, you must ensure that the core is running. The<br />
target initialization file sets a hardware breakpoint at the reset address. The core is stopped at the reset<br />
address to be put in the debug mode.<br />
Working with Breakpoints<br />
For e500 and e500v2 cores, the debugger implements software and hardware breakpoints by using debug<br />
exceptions and the corresponding interrupt handler. There<strong>for</strong>e, MSR[DE] bit must remain set in order to<br />
413
Debugger Limitations and Workarounds<br />
QorIQ Communications <strong>Processors</strong><br />
allow debug interrupts to be taken. When a debug exception is encountered, the target is expected to stop<br />
at the debug exception handler pointed by IVPR+IVOR15.<br />
However, <strong>for</strong> e500 and e500v2 cores, there is a chance that the first few instructions of the debug<br />
exception handler are fetched and even executed be<strong>for</strong>e processor halts.<br />
As a result, the core must be able to fetch and execute valid instructions from the interrupt handler<br />
location pointed by IVPR+IVOR15 without raising a TLB miss exception or any other exception. Also,<br />
the first few instructions of the debug interrupt handler must not per<strong>for</strong>m any Load or Store operations<br />
that would corrupt the application's context if executed. If any of these conditions is not satisfied, the<br />
breakpoints will not work.<br />
Working with Watchpoints<br />
The e500 and e500v2 cores implement two data address compare registers. The <strong>CodeWarrior</strong> debugger<br />
uses both these registers to place a single watchpoint on any variable or memory range. The variable or<br />
memory range is 1-byte aligned.<br />
Working with Hardware Breakpoints<br />
The e500 core implements two address instruction breakpoints (hardware breakpoints) that can be used in<br />
a debug session.<br />
Debugging Interrupt Handlers<br />
The e500v2 debug support in <strong>CodeWarrior</strong> relies on Debug Interrupt functionality. Due to interrupt<br />
priority levels, debugging Machine Check interrupt handlers is not possible. Also, debugging Critical<br />
interrupt handlers is supported only in the range after the the prolog saves the values of CSSR0 and<br />
CSRR1 registers, and be<strong>for</strong>e the epilogue restores the a<strong>for</strong>ementioned registers. Otherwise, hitting a<br />
breakpoint outside of this range will result in CSRR registers being overwritten, thus causing incorrect<br />
return address <strong>for</strong> the interrupt.<br />
E.4 QorIQ Communications <strong>Processors</strong><br />
The QorIQ family includes the following processors:<br />
e500v2: P1010/11/12/13/14/15/16/17, P1020/21/22/23/24/25, P2020/10<br />
e500mc: P2041/0, P3041, P4080/40<br />
e5500: P5010, P5020, P5021, P5040<br />
NOTE For e500v2 processors, refer to the <strong>Power</strong>QUICC III <strong>Processors</strong> section. All the in<strong>for</strong>mation<br />
from the <strong>Power</strong>QUICC III <strong>Processors</strong> also applies <strong>for</strong> QorIQ processors based on the e500v2<br />
core.<br />
414 Targeting <strong>Power</strong> <strong>Architecture</strong>® <strong>Processors</strong>
MMU Configuration Through JTAG<br />
Targeting <strong>Power</strong> <strong>Architecture</strong>® <strong>Processors</strong><br />
Debugger Limitations and Workarounds<br />
QorIQ Communications <strong>Processors</strong><br />
For e500mc and e5500 cores, the debugger is able to read and write the L2 MMU TLBs registers without<br />
using dedicated processor instructions. You can access these registers from the debugger's Registers<br />
View or using commands in a target initialization script.<br />
For more in<strong>for</strong>mation on the TLB register structure, refer to the README.txt file that is included in the<br />
default <strong>CodeWarrior</strong> project <strong>for</strong> each supported target board.<br />
Using Memory Configuration Files <strong>for</strong> Bareboard debugging<br />
For e500mc and e5500 cores, it is critical to use the correct cacheable or cache-inhibited attribute <strong>for</strong><br />
physical memory accesses. Failing to do so can lead to unreliable memory access (stale data, data<br />
corruption). For more in<strong>for</strong>mation refer to Displaying Memory Contents topic in Working with the<br />
Debugger chapter.<br />
When debugging bareboard applications, <strong>CodeWarrior</strong> needs to be in<strong>for</strong>med of the actual MMU<br />
configuration regarding translated areas and cacheable/cache-inhibited attribute of the memory ranges.<br />
For example:<br />
// Translate virtual addresses to corresponding physical cacheable (p:) or cache-inhibited (i:) addresses<br />
translate v:0x00000000 p:0x00000000 0x80000000<br />
translate v:0xE0000000 i:0xE0000000 0x10000000<br />
translate v:0xF4000000 p:0xF4000000 0x00100000<br />
translate v:0xF4100000 i:0xF4100000 0x00100000<br />
translate v:0xF4200000 p:0xF4200000 0x00100000<br />
translate v:0xF4300000 i:0xF4300000 0x00100000<br />
translate v:0xFE000000 i:0xFE000000 0x01000000<br />
translate v:0xFFFFF000 i:0xFFFFF000 0x00001000<br />
Refer to the Memory Configuration Files chapter <strong>for</strong> more in<strong>for</strong>mation on the translate command.<br />
Working with Software Breakpoints<br />
For e500mc and e5500 cores, the debugger implements software breakpoints by using the dedicated<br />
debug notify halt (dnh) instruction. When the dnh opcode is encountered, the target stops without taking<br />
an exception.<br />
Working with Watchpoints<br />
The e500mc and e5500 cores implement two data address compare registers. The <strong>CodeWarrior</strong> debugger<br />
uses both these registers to place a single watchpoint on any variable or memory range. The variable or<br />
memory range is 1-byte aligned.<br />
415
Debugger Limitations and Workarounds<br />
QorIQ Communications <strong>Processors</strong><br />
Working with Hardware Breakpoints<br />
The e500mc and e5500 cores implement two address instruction breakpoints (hardware breakpoints) that<br />
can be used in a debug session.<br />
Cross-Triggering<br />
Cross-triggering (Halt groups) functionality is only available when debugging e500mc and e5500<br />
processors through a JTAG connection.<br />
Individual Hardware Breakpoints and Watchpoints halt contexts are not working on current e500mc and<br />
e5500 processors. The workaround is to enable all halt contexts <strong>for</strong> a group (SW BP + HW BP + WP),<br />
thus defining a general debug stop halt group<br />
The number of multicore groups that can be defined depends on the actual configuration of the halt<br />
contexts defined <strong>for</strong> each group. Each defined group consumes internal EPU resources. There is not a<br />
simple <strong>for</strong>mula to estimate priorly the number of available groups. The groups will be configured in the<br />
same order as they are defined. In case of running out of resources, an error will be shown.<br />
The cross-triggering functionality is "edge-based" rather then "state-based", which means that only<br />
transitions from running to stopped state will be considered as triggers. This has the downside that if any<br />
core from the group is already halted when a trigger is happening on another running core, the crosstrigger<br />
will not activate <strong>for</strong> the group. To work around this limitation, it is advisable to control the group<br />
synchronously by using the multicore commands (Multicore Run and Multicore Suspend).<br />
Maintaining Core Time Base Synchronization<br />
For e500mc and e5500 processors, the CTBHLTCRL register in RCPM block will be modified by the<br />
debugger unconditionally on any connection to the target and after any Reset action to enable correct time<br />
base handling during multi-core debugging, specifically also Linux kernel debugging. Changing the<br />
value established by the debugger in software can lead to misbehaving target software during debug<br />
sessions, if that target software relies on time base synchronization.<br />
P2020 ComExpress<br />
Linux kernel debug<br />
Linux kernel debug using download configuration is not supported. The workaround is to use Linux<br />
Kernel debug with attach configuration. For early boot debug, set a hardware breakpoint at address 0<br />
(debugger shell: bp –hw 0x0) then start the kernel from u-boot console. After the breakpoint is hit, the<br />
kernel can be debugged from the entry point.<br />
P3041 DS<br />
RCW Override<br />
JTAG config file may not override RCW <strong>for</strong> the first time and an error occurs. The workaround to this<br />
limitation is to run the sequence twice.<br />
416 Targeting <strong>Power</strong> <strong>Architecture</strong>® <strong>Processors</strong>
P4080 ComE<br />
Targeting <strong>Power</strong> <strong>Architecture</strong>® <strong>Processors</strong><br />
Debugger Limitations and Workarounds<br />
T-series <strong>Processors</strong><br />
Core Corrupted<br />
Core might get corrupted when doing a restart operation while the core is running. The workaround to<br />
this limitation is to stop the core first and then per<strong>for</strong>m the restart operation.<br />
E.5 T-series <strong>Processors</strong><br />
The T-series processor family includes e6500: T4240, T4160 processors.<br />
MMU Configuration Through JTAG<br />
For e6500 cores, the debugger is able to read and write the L2 MMU TLB and LRAT registers without<br />
using dedicated processor instructions. You can access these registers from the debugger's Registers<br />
View or using commands in a target initialization script or Debugger Shell.<br />
For more in<strong>for</strong>mation on the TLB register structure, refer to the README.txt file that is included in the<br />
default <strong>CodeWarrior</strong> project <strong>for</strong> each supported target board.<br />
Using Memory Configuration Files <strong>for</strong> Bareboard debugging<br />
For e6500 cores, it is critical to use the correct cacheable or cache-inhibited attribute <strong>for</strong> physical memory<br />
accesses. Failing to do so can lead to unreliable memory access (stale data, data corruption). Refer to the<br />
Memory Spaces section <strong>for</strong> more in<strong>for</strong>mation.<br />
When debugging bareboard applications, <strong>CodeWarrior</strong> needs to be in<strong>for</strong>med of the actual MMU<br />
configuration regarding translated areas and cacheable/cache-inhibited attribute of the memory ranges.<br />
For example:<br />
// Translate virtual addresses to corresponding physical cacheable (p:) or cache-inhibited (i:) addresses<br />
translate v:0x00000000 p:0x00000000 0x80000000<br />
translate v:0xE0000000 i:0xE0000000 0x10000000<br />
translate v:0xF4000000 p:0xF4000000 0x00100000<br />
translate v:0xF4100000 i:0xF4100000 0x00100000<br />
translate v:0xF4200000 p:0xF4200000 0x00100000<br />
translate v:0xF4300000 i:0xF4300000 0x00100000<br />
translate v:0xFE000000 i:0xFE000000 0x01000000<br />
translate v:0xFFFFF000 i:0xFFFFF000 0x00001000<br />
Refer to the Memory Configuration Files chapter <strong>for</strong> more in<strong>for</strong>mation on the translate command.<br />
For more in<strong>for</strong>mation refer to Displaying Memory Contents topic in Working with the Debugger chapter.<br />
417
Debugger Limitations and Workarounds<br />
QorIQ Qonverge <strong>Processors</strong><br />
Working with Software Breakpoints<br />
For e6500 cores, the debugger implements software breakpoints by using the dedicated debug notify halt<br />
(dnh) instruction. When the dnh opcode is encountered, the target stops without taking an exception.<br />
Working with Watchpoints<br />
The e6500 cores implement two data address compare registers. The <strong>CodeWarrior</strong> debugger uses both<br />
these registers to place a single watchpoint on any variable or memory range. The variable or memory<br />
range is 1-byte aligned.<br />
As opposed to hardware, simulators are not usually limited by the available comparator resources and<br />
allow a much higher number of watchpoints (1024).<br />
Working with Hardware Breakpoints<br />
The e6500 cores implement eight address instruction breakpoints (hardware breakpoints) that can be used<br />
in a debug session.<br />
As opposed to hardware, simulators are not usually limited by the available comparator resources and<br />
allow a much higher number of hardware breakpoints(1024).<br />
Thread Representation of Multi-threaded Processor<br />
The e6500 core is multi-threaded implementation of the resources <strong>for</strong> embedded processors defined by<br />
the <strong>Power</strong> ISA. The core supports the simultaneous execution of two threads. <strong>CodeWarrior</strong> shows each<br />
thread as a separate core, thus "core(2n)" corresponds to thread#0 of the physical core#n, "core(2n+1)"<br />
corresponds to thread#1 of physical core#n.<br />
Individual thread control<br />
For e6500 multi-threaded processors, the EDBCR0[DIS_CTH] register will be set by the debugger<br />
unconditionally on any connection to the target and after any Reset action to disable cross-thread halt in<br />
order to allow individual thread control during multi-threaded debugging. Changing the value established<br />
by the debugger in software can lead to misbehaving debug control.<br />
Maintaining Thread Time Base Synchronization<br />
For e6500 processors, the TTBHLTCR register in RCPM block will be modified by the debugger<br />
unconditionally on any connection to the target and after any Reset action to enable correct time base<br />
handling during multi-core debugging, specifically also Linux kernel debugging. Changing the value<br />
established by the debugger in software can lead to misbehaving target software during debug sessions, if<br />
that target software relies on time base synchronization.<br />
E.6 QorIQ Qonverge <strong>Processors</strong><br />
The Qonverge family includes the following processors:<br />
e500v2: BSC9131, BSC9132<br />
418 Targeting <strong>Power</strong> <strong>Architecture</strong>® <strong>Processors</strong>
Targeting <strong>Power</strong> <strong>Architecture</strong>® <strong>Processors</strong><br />
Debugger Limitations and Workarounds<br />
Generic <strong>Processors</strong><br />
NOTE For e500v2 processors, refer to the <strong>Power</strong>QUICC III <strong>Processors</strong> section. The in<strong>for</strong>mation<br />
provided in the <strong>Power</strong>QUICC III <strong>Processors</strong> section also applies to Qonverge processors<br />
based on the e500v2 core.<br />
e6500: B4860, B4420, G4860<br />
NOTE For e6500 processors, refer to the T-series <strong>Processors</strong> section. The in<strong>for</strong>mation provided in the<br />
T-series <strong>Processors</strong> section also applies to Qonverge processors based on the e6500 core.<br />
Choosing Appropriate Target Type<br />
Qonverge processors bundle together the cores of different architectures, <strong>for</strong> example, BSC9131 includes<br />
a <strong>Power</strong> e500v2 core and a StarCore SC3850 core. The JTAG topology can be configured to either<br />
include cores of both architectures in the same daisy-chain, or to access only the <strong>Power</strong> cores on the<br />
JTAG port.<br />
To distinguish between the two modes in which the processor can be configured, the debugger uses two<br />
different target types (and consequently two sets of launch configurations referencing the two different<br />
systems). For example, the BSC9131 target type/debug configuration is used when the processor/board is<br />
configured <strong>for</strong> both the PA and the SC cores in chained mode (Dual TAP mode on <strong>Power</strong> <strong>Architecture</strong><br />
JTAG port) and BSC9131PA target type/debug configuration is used when the processor/board is<br />
configured only <strong>for</strong> the PA core on the <strong>Power</strong> <strong>Architecture</strong> JTAG port (Single TAP modes).<br />
E.7 Generic <strong>Processors</strong><br />
Working with Uninitialized Stack<br />
Debugging while the stack is not initialized can cause uninitialized memory accesses errors. This<br />
situation occurs when the debugger tries to construct the stack trace.<br />
To avoid this problem, stop the debugger from constructing a stack trace by adding a command to your<br />
target initialization file that sets the stack pointer (SP) register to an unaligned address.<br />
For example, you could put this command in your target initialization file:<br />
writereg SP 0x0x0000000F<br />
Secure Debug<br />
If the processor is in the Secure Debug mode and if the unlock key is not provided, then a popup is<br />
displayed requesting the unlock key. If a wrong unlock key is provided in the Debugger settings, and an<br />
unlock sequence is initiated by the debugger, you will receive a Secure debug violation error and the<br />
connection to the target will fail.<br />
For the P4080 processor, after this error is encountered, you will not be able to successfully unlock the<br />
processor even with a correct key. In such a scenario, the board should be hard reset first.<br />
419
Debugger Limitations and Workarounds<br />
Generic <strong>Processors</strong><br />
For the P1010 processor, if you have one failed attempt with a wrong key then a subsequent unlock<br />
sequence with a valid key will succeed. But, if you provide a wrong key twice, you will need to hard reset<br />
the board be<strong>for</strong>e the next attempt.<br />
Hypervisor debug<br />
Kernel download over Hypervisor does not work correctly. For example the kernel is not stopped at<br />
entry point or the kernel module in<strong>for</strong>mation is incorrect. The workaround is to use the attach<br />
configuration. If you want to debug early phases of the kernel initialization, after attach, set a<br />
hardware breakpoint at address 0x0 or at any kernel function (e.g. start_kernel). Then, in the<br />
Hypervisor console restart the partition (e.g. partition 1) with the following commands:<br />
stop 1, start load 1.<br />
This is equivalent to download with stop at entry point.<br />
Stepping in interrupt handler<br />
An error sometimes occurs when stepping in an interrupt handler. The workaround to avoid this problem<br />
is to use the default memory config file.<br />
Some Variables are Not shown in Variables View<br />
The variables stored in registers described in symbolic in<strong>for</strong>mation with DWARF2 Regx indices are not<br />
displayed in variables view. The workaround is not possible.<br />
420 Targeting <strong>Power</strong> <strong>Architecture</strong>® <strong>Processors</strong>
Index<br />
A<br />
Add Watchpoint Dialog Box 168<br />
Add Watchpoint dialog box 168<br />
Advanced tab options 129, 131, 134, 141, 144,<br />
147<br />
All options 75, 80, 89<br />
alternatePC 376<br />
Andmmr 378<br />
Apply 34<br />
Auto build mode 33<br />
B<br />
bareboard debugging 155<br />
bit field 163<br />
Board Support Package (BSP) 244, 279<br />
breakpoint 172<br />
breakpoint types 171<br />
Breakpoints view 168, 169, 175<br />
Building Projects 33<br />
C<br />
C/C++ Build property 37<br />
Cache Viewer 176<br />
components 179<br />
open 176<br />
Supported Cache Features 182<br />
Toolbar Menu 177<br />
Cache Viewer toolbar 177<br />
Cache Viewer Toolbar Menu Options 177<br />
Changing a Bit Field 167<br />
Changing Build Properties 37<br />
Code and Language Options 87<br />
<strong>CodeWarrior</strong> configuration 34<br />
<strong>CodeWarrior</strong> Executable Importer 190<br />
<strong>CodeWarrior</strong> IDE<br />
compared to command-line tools 7<br />
components 3<br />
development process 6<br />
development tools, list of 3<br />
standard debugging features 127<br />
<strong>CodeWarrior</strong> TRK 215<br />
Targeting <strong>Power</strong> <strong>Architecture</strong>® <strong>Processors</strong><br />
debug monitor 215<br />
defined 215<br />
installing on target systems 216<br />
Command 75, 80, 89<br />
Command line pattern 75, 80, 89<br />
command reference<br />
target initialization files 376<br />
command syntax<br />
memory configuration files 400<br />
command window 150, 152<br />
command-line debugger 150, 152<br />
command-line tools and <strong>CodeWarrior</strong> IDE<br />
compared 7<br />
commands<br />
memory configuration files syntax 400<br />
compile 7<br />
compiling 7<br />
Connection tab options 128, 130, 134, 137, 141,<br />
144, 145, 147<br />
Connection Type 14, 194<br />
console connection, establishing 278<br />
Constant Data 106<br />
Creating Projects 26<br />
D<br />
Data Caching<br />
modification 77<br />
Debug 34<br />
Debug Control 127<br />
Debug group 336<br />
debug initialization files<br />
commands<br />
alternatePC 376<br />
Andmmr 378<br />
incorMMR 378<br />
reset 379<br />
run 380<br />
sleep 381<br />
writemem.b 382<br />
writemem.w 382<br />
writemmr 384<br />
writereg 384<br />
421
writespr 393<br />
using 373, 399<br />
Debug Page Options 103, 105<br />
debug probe<br />
USB Tap 277<br />
Debugger Connection Types 13, 194<br />
Debugger Settings 93<br />
debugger settings 93<br />
Debugger Shell 152<br />
Cache Line Commands 181<br />
flash programmer commands 352<br />
Global Cache Commands 180<br />
Multi-Core Operations 204<br />
reset hard 188<br />
View Cache 179<br />
Debugging<br />
a Shared Library 234<br />
Applications that Use <strong>for</strong>k() and exec()<br />
System Calls 225<br />
Embedded Linux® Software 215<br />
Linux Application 215<br />
Multi-Core Processor 204<br />
debugging 8<br />
bareboard software 155<br />
<strong>CodeWarrior</strong> TRK 215<br />
embedded Linux software 215<br />
Externally Built Executable File 195<br />
<strong>for</strong>k() and exec() system calls 225<br />
hypervisor guest applications 312<br />
loadable kernel modules 305<br />
setting breakpoint types 171<br />
setting watchpoint types 168<br />
shared libraries 234–243<br />
standard debugging features 127<br />
using command lines 150, 152<br />
Debugging In<strong>for</strong>mation<br />
generate 87<br />
debugging the kernel 300, 303<br />
Deleting a Project 35<br />
development tools 3<br />
Displaying Memory Contents 156<br />
DTB File 296<br />
DTS File 296<br />
E<br />
Eclipse IDE 4<br />
editing code 7<br />
See also IDE User Guide<br />
Embedded Hypervisor 321<br />
embedded Linux debugging 215<br />
Embedded Warrior Library 405<br />
EPPC Exceptions page 104<br />
establishing a console connection 278<br />
EWL 405<br />
Executable 106<br />
execute 336<br />
Expert Settings 89<br />
F<br />
Flash Programmer Actions<br />
add checksum actions 346<br />
add erase/blank check actions 343<br />
add program/verify actions 344<br />
Flash Programmer Actions group 337<br />
Flash Programmer Task 337<br />
Flash Programmer Task editor window 337<br />
Flash Programmer Window 335<br />
Flattened Device Tree Initialization 289<br />
G<br />
Generate<br />
debugging in<strong>for</strong>mation 87<br />
H<br />
hardware 337<br />
hardware breakpoints 173<br />
Hardware Configuration 81<br />
Hardware Diagnostics Window 356<br />
hardware tools<br />
flash programmer 335–??<br />
HyperTRK 313<br />
Hypervisor 312, 313, 315<br />
hypervisor guest applications<br />
debugging 312<br />
Hypervisor Partition Manager 331<br />
422 Targeting <strong>Power</strong> <strong>Architecture</strong>® <strong>Processors</strong>
I<br />
Import 336<br />
import 336<br />
Import pre-defined task 336<br />
incorMMR 378<br />
Initial Launch 105<br />
Initialized Data 106<br />
K<br />
Kernel Debug<br />
Setting Up Target Hardware 277<br />
kernel debugging<br />
debugging the kernel by attaching to running<br />
u-boot 303<br />
debugging the kernel steps 300<br />
establishing a console connection 278<br />
open firmware device tree 291<br />
RAM disk setup 288<br />
L<br />
Launch Configuration Tabs 93<br />
Linker option 76<br />
linking 8<br />
See also IDE User Guide<br />
Linux debugging 215<br />
Linux® Kernel<br />
configuring 280<br />
debugging 276<br />
Load/Save Memory command 188<br />
loadable kernel module<br />
debugging 305<br />
defined 305<br />
Loadable Kernel Modules 305<br />
Location 11, 21<br />
M<br />
Main Tab Options 96<br />
Manual build mode 33<br />
Memory Configuration File 155<br />
Commands 400<br />
memory configuration file 399<br />
memory configuration files, command syntax<br />
of 400<br />
Targeting <strong>Power</strong> <strong>Architecture</strong>® <strong>Processors</strong><br />
Memory view 156, 168<br />
Modify<br />
data caching 77<br />
MSL C Library 405<br />
build 408<br />
Multi-Core Processor Systems 201<br />
attaching to a core 202<br />
debugging a specific core 202<br />
Operations 203<br />
target a core 201<br />
Multiple Processes and Threads 223<br />
N<br />
New Project Wizard 9<br />
notes 1<br />
O<br />
open firmware device tree initialization setup 291<br />
OS Awareness page options 114<br />
Other Executables page options 110<br />
overview 1<br />
P<br />
P4080DS 314<br />
<strong>Power</strong> <strong>Architecture</strong> In<strong>for</strong>mation 3<br />
Pre-defined 336<br />
pre-defined tasks 336<br />
Pre-linker option 79<br />
Preprocessor 88<br />
Problems view 168<br />
Processing Model 17<br />
Processor 12, 22<br />
profiling and analysis 6<br />
program 335<br />
Program Counter 188<br />
Programming 336<br />
project 7<br />
Project Files 7<br />
project files 7<br />
Project name 10, 20<br />
Project Wizard Settings<br />
Launch Configurations Page 12<br />
New PA Page 10, 20<br />
423
Properties 37<br />
R<br />
RAM disk setup, kernel debugging 288<br />
Register Details Context Menu 164<br />
Register Details Window 162<br />
Registers<br />
add register group 159<br />
change a Register’s Bit Value 161<br />
edit register group 160<br />
remove register group 161<br />
Viewing Register Details 166<br />
Registers View<br />
Actions 163<br />
bit fields 162<br />
description 164<br />
Registers view 158<br />
Regular Initialization 290<br />
Remove Breakpoint 175<br />
Remove Hardware Breakpoint 175<br />
reset 379<br />
Restoring Build Properties 38<br />
Revert unsaved changes in Debug Configurations<br />
dialog box 34<br />
run 380<br />
S<br />
sequence 337<br />
Serial Connections 217<br />
Set Special Breakpoint 174<br />
Setting Hardware Breakpoints 173<br />
Settings. 37<br />
setup, open firmware device tree 291<br />
Show View window 336<br />
sleep 381<br />
special 337<br />
StarCore DSP 99<br />
Successive Runs 105<br />
Symbolics page options 112<br />
T<br />
TAP address 14, 194<br />
target board debugging 155<br />
Target Initialization File<br />
Commands 375<br />
target initialization file 373<br />
Target Initialization File Commands 375<br />
Target Initialization Files 373<br />
target initialization files<br />
command reference 376<br />
defined 373<br />
Target Setting<br />
date caching 77<br />
Target Settings<br />
user paths 78<br />
Target Settings panel<br />
Linker 76<br />
Pre-linker 79<br />
Target Tasks 336<br />
target tasks 337<br />
Target Tasks window 189<br />
Task 336<br />
Tcl Script 395<br />
TCP/IP Connections 217<br />
Toggle Breakpoint 174<br />
Toolchain 15, 23<br />
Trace and Profile Page 17<br />
U<br />
U-Boot<br />
debugging in Flash Memory 259, 265, 271<br />
Debugging in RAM 263, 269, 275<br />
prepare to debug 243<br />
Uboot<br />
Launch Configuration Settings 247, 255<br />
U-Boot Universal Boot Loader 243, 251<br />
Uninitialized Data 106<br />
USB Tap 277<br />
Use default location 11, 21<br />
User Paths 78<br />
V<br />
Variables view 168<br />
Viewing and Modifying Cache Contents 176<br />
Viewing Register Details 166<br />
424 Targeting <strong>Power</strong> <strong>Architecture</strong>® <strong>Processors</strong>
W<br />
Watchpoints 170<br />
writemem.b 382<br />
writemem.w 382<br />
writemmr 384<br />
writereg 384<br />
writespr 393<br />
X<br />
xml file 336<br />
Targeting <strong>Power</strong> <strong>Architecture</strong>® <strong>Processors</strong><br />
425
426 Targeting <strong>Power</strong> <strong>Architecture</strong>® <strong>Processors</strong>