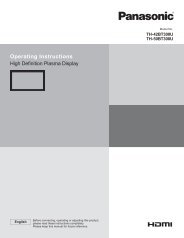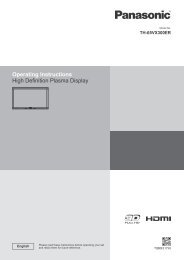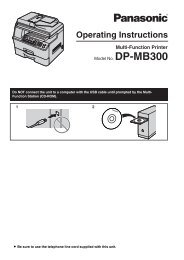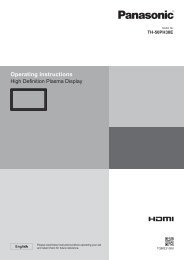elite Panaboard software guide for Mac - Panasonic Business
elite Panaboard software guide for Mac - Panasonic Business
elite Panaboard software guide for Mac - Panasonic Business
Create successful ePaper yourself
Turn your PDF publications into a flip-book with our unique Google optimized e-Paper software.
Highlighter<br />
This can be used to emphasize lines, shapes, text and other object on the page. The background<br />
desktop image and objects will be displayed through the highlighter.<br />
1 Select the color <strong>for</strong> the Highlighter tool with the Selector Dial.<br />
2 Touch (Pen) in the Drawing Menu.<br />
• A selection of line thickness will display.<br />
3 Select a thickness <strong>for</strong> the line, and then draw on the screen board.<br />
Eraser<br />
This is used to erase drawings displayed on the screen. Free-<strong>for</strong>m lines can be erased in parts.<br />
1 Select the Eraser tool with the Selector Dial.<br />
2 Touch (Pen) in the Drawing Menu.<br />
• A list of selectable eraser sizes will display.<br />
3 Select an eraser size, and then drag over the areas to be erased with the electronic pen.<br />
Note<br />
• When many lines or other objects are drawn, the eraser operation speed may become slower.<br />
All Clear<br />
This function will clear all drawn data from the screen.<br />
1 Touch (All Clear) in the Drawing Menu.<br />
• A confirmation window is displayed.<br />
2 Touch [Erase] to clear the objects.<br />
• All objects on the screen are cleared.<br />
• To cancel the All Clear operation, click [Cancel].<br />
― 26 ―