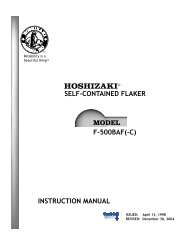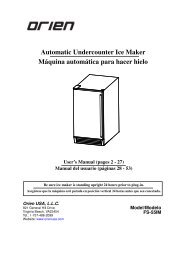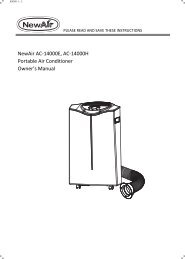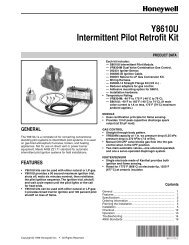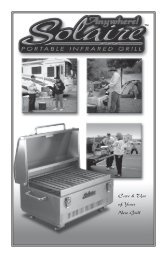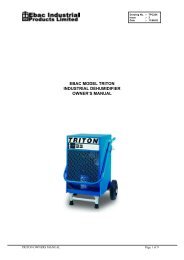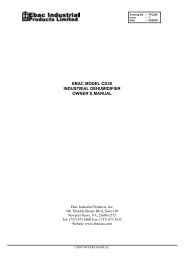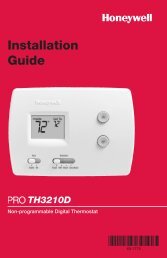VisionPRO™ 8000 Touchscreen Programmable Thermostat
VisionPRO™ 8000 Touchscreen Programmable Thermostat
VisionPRO™ 8000 Touchscreen Programmable Thermostat
Create successful ePaper yourself
Turn your PDF publications into a flip-book with our unique Google optimized e-Paper software.
VisionPRO TM <strong>8000</strong> <strong>Touchscreen</strong> <strong>Programmable</strong> <strong>Thermostat</strong><br />
Manual Override of Fan Schedule (Table 8)<br />
Auto—fan is automatically following the Fan schedule<br />
(choices are Auto, On or Circulate).<br />
On—overrides Fan schedule. Fan is continuously On.<br />
Circ—overrides Fan schedule. Fan circulates randomly for<br />
approximately 35% of time until the Auto position is selected.<br />
Table 8. Manual Override of Fan Schedule Operation.<br />
Fan<br />
Setting<br />
Fan<br />
Schedule<br />
Override<br />
Setting<br />
Call<br />
for<br />
Action<br />
Energize<br />
Terminal<br />
Auto On Fan G On<br />
Auto Circ None None Circ<br />
Auto Circ Fan G Circ<br />
Screen<br />
Message<br />
Under<br />
Fan<br />
Setting<br />
On Auto a — — —<br />
On Circ None None Circ<br />
On Circ Fan G Circ<br />
Circ Auto a<br />
— — —<br />
Circ On Fan G On<br />
a Auto Override resumes the Fan Program in each schedule<br />
period (Wake, Leave, Return and Sleep)<br />
68-0280 26<br />
Operate VisionPRO <strong>8000</strong> <strong>Touchscreen</strong><br />
Set Time<br />
1. Press Clock.<br />
2. Use arrows to set current time.<br />
TUE<br />
3. Press Done key.<br />
AM<br />
DONE CANCEL<br />
M19958<br />
IMPORTANT<br />
The current day of the week should already be set<br />
correctly. If not, see Installer Setup to set the day.<br />
Set Temperature Overrides<br />
The thermostat has three temperature override options: Hold<br />
Temperature Until, Permanent Hold and Vacation Hold.<br />
HOLD TEMPERATURE UNTIL (TEMPORARY HOLD)<br />
Holds temperature temporarily until the next scheduled period<br />
time or until the time the user sets.<br />
1. Press Up or Down arrow next to the temperature you<br />
want to adjust. “Hold Temperature Until” time appears<br />
on the screen. The Hold Temperature Until time defaults<br />
to the start time of the next scheduled period.<br />
NOTE: The Time Up and Down arrows are shown for<br />
approximately seven seconds. Pressing on the<br />
screen time (where the Hold Temperature Until time<br />
is shown) allows the arrows to reappear.