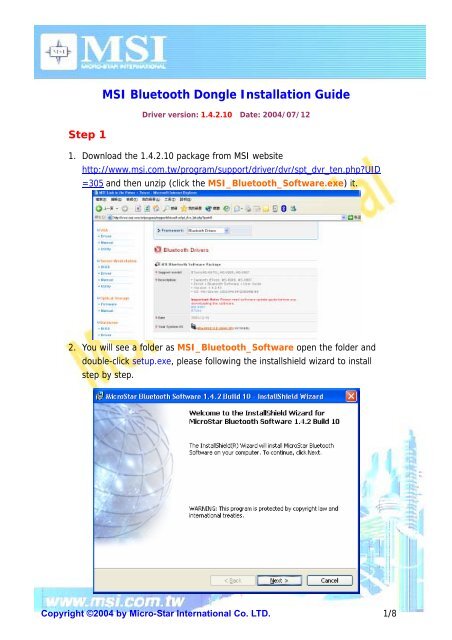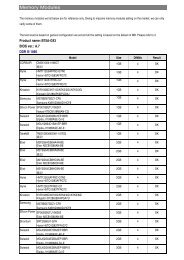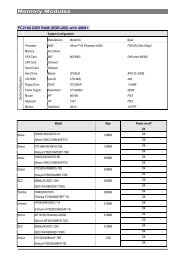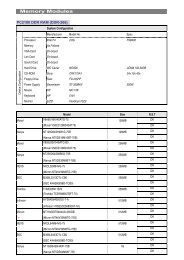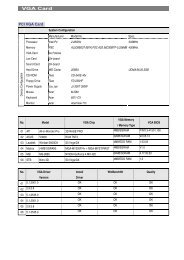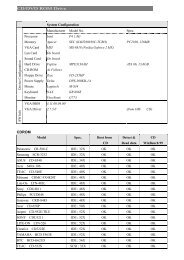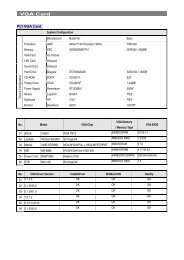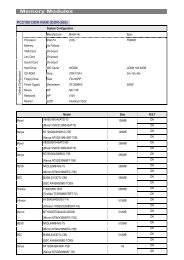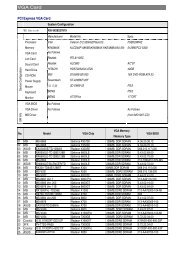MSI Bluetooth Dongle Installation Guide
MSI Bluetooth Dongle Installation Guide
MSI Bluetooth Dongle Installation Guide
You also want an ePaper? Increase the reach of your titles
YUMPU automatically turns print PDFs into web optimized ePapers that Google loves.
3. During installation<br />
4. Then a license key (Security code) request dialog will show as below.<br />
Please fill with the Security Code dialog and click ok. And finish the installation<br />
then reboot system.<br />
Please remember your BD<br />
address.<br />
Copyright ©2004 by Micro-Star International Co. LTD. 2/8
(If you don’t know what is the<br />
security code or BD Address for your dongle, Click Cancel to go<br />
through the installing process.)<br />
5. Go through the installing process<br />
Copyright ©2004 by Micro-Star International Co. LTD. 3/8
6. Then the dialog will appear and inserted the USB dongle and then click OK.<br />
Continue the installing process.<br />
7. Finished.<br />
Copyright ©2004 by Micro-Star International Co. LTD. 4/8
Step 2: Enter License Key (security code)<br />
1. Make sure that the USB dongle is inserted and driver loaded.<br />
2. Because the <strong>Bluetooth</strong> Software version 1.4.2 build 10 will check the<br />
hardware license, so you must request a license key(security code) from<br />
WIDCOMM’s website (http://66.45.42.85/msi).( see below) And please fill<br />
with these fields (Name, e-mail, *BD_ADDR….) which are on the website<br />
and submit. And then you will receive a mail which include the license key<br />
(Security code). *how to find BD_ADDR? (page.7)<br />
The Security Code will be sent<br />
to your email address. (Please<br />
remember your email address)<br />
Copyright ©2004 by Micro-Star International Co. LTD. 5/8
3. After you got the License key (Security code), open the folder of <strong>MSI</strong><br />
<strong>Bluetooth</strong> Software, you will see another folder named svcpack and<br />
open it.<br />
4. Then you will see an application name BTFaeSec.exe Double-click it.<br />
Copyright ©2004 by Micro-Star International Co. LTD. 6/8
a. If you have installed driver 1.3.1, the BD address will show on<br />
dialog.<br />
It is your dongle’s BD address (device<br />
address). And then go to WIDCOMM<br />
website to get the corresponding<br />
security code.<br />
b. If you can not see BD address showed on dialog, please<br />
execute AddressReader.exe to find the BD address.<br />
Execute AddressReader.exe<br />
It is your dongle’s BD address (device<br />
address). And then go to WIDCOMM<br />
website to get the corresponding<br />
security code.<br />
Copyright ©2004 by Micro-Star International Co. LTD. 7/8
5. Enter the security code in the field on the dialog and then click OK.<br />
6. Restart your computer.<br />
7. Right-click the <strong>Bluetooth</strong> icon on the system bars and clicks Start Using<br />
<strong>Bluetooth</strong>. Then the <strong>Bluetooth</strong> Software can be used if matched.<br />
Note:<br />
If you want to use another <strong>MSI</strong> <strong>Bluetooth</strong> dongle, just enter a folder named<br />
“svcpack”, and double-click BTFaeSec.exe, the Security Code dialog will show,<br />
input the dongle corresponding security code. Every dongle have a unique<br />
BDADDR. (BD_ADDR= <strong>Bluetooth</strong> Device Address)<br />
Copyright ©2004 by Micro-Star International Co. LTD. 8/8