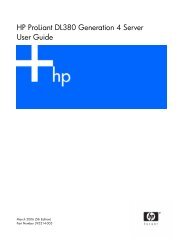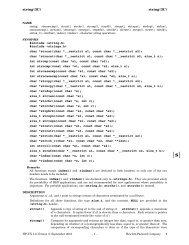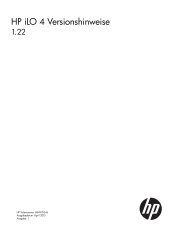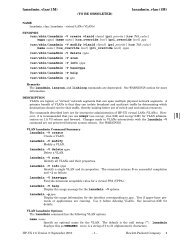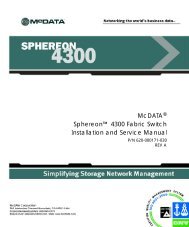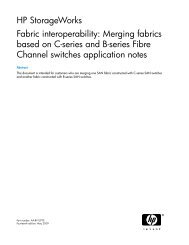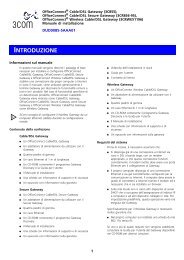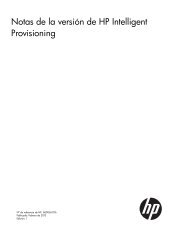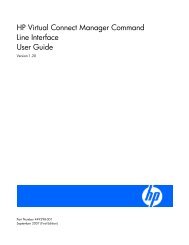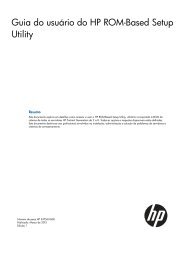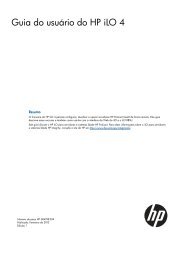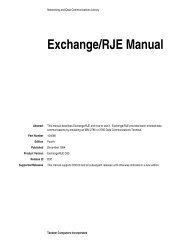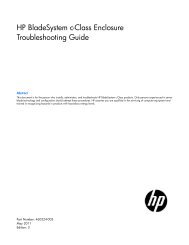HP Power Advisor Utility: A Tool For Estimating - Business Support ...
HP Power Advisor Utility: A Tool For Estimating - Business Support ...
HP Power Advisor Utility: A Tool For Estimating - Business Support ...
Create successful ePaper yourself
Turn your PDF publications into a flip-book with our unique Google optimized e-Paper software.
Technical white paper<br />
<strong>HP</strong> <strong>Power</strong> <strong>Advisor</strong><br />
A tool for estimating power requirements of <strong>HP</strong> enterprise solutions<br />
Table of contents<br />
Abstract 2<br />
Introduction 2<br />
Calculator development 2<br />
Key power parameters 2<br />
Determining power and efficiency<br />
needs 3<br />
Installing the <strong>HP</strong> <strong>Power</strong> <strong>Advisor</strong> 5<br />
Basic functionality 7<br />
Beginning a session 7<br />
Functions and controls 8<br />
Creating configurations 9<br />
Configuring a stand-alone system 9<br />
Configuring a single-node system 13<br />
Configuring a multi-node system 17<br />
Configuring a blade server system 21<br />
Saving and loading sessions 27<br />
Saving a session 27<br />
Loading a session 27<br />
Session reporting tools 28<br />
<strong>Power</strong> report 28<br />
Bill of Material report 29<br />
Tutorial 29<br />
Recommendations report 29<br />
Conclusion 30<br />
<strong>For</strong> more information 31<br />
Click here to verify the latest version of this document.<br />
Created January 2013.
Abstract<br />
When designing and expanding data centers or even planning rack deployments, you need to be able to accurately<br />
estimate your power requirements to ensure the appropriate levels of power and cooling as well as to determine powerrelated<br />
operating costs for future budgeting considerations. <strong>HP</strong> has created the <strong>HP</strong> <strong>Power</strong> <strong>Advisor</strong> utility that provides<br />
accurate and meaningful estimates of the power needs for <strong>HP</strong> ProLiant and Integrity servers. This technology brief<br />
identifies key factors affecting power requirements, explains how the <strong>Power</strong> <strong>Advisor</strong> tool works, and describes how to<br />
download and use the <strong>Power</strong> <strong>Advisor</strong> utility. This document assumes that readers are familiar with basic power concepts<br />
as well as <strong>HP</strong> server platforms and options.<br />
Introduction<br />
As information technology evolves and system density increases, systems housed in a single rack can now consume the<br />
amount of power once required for several racks. Effective sizing of a compute infrastructure while managing IT costs<br />
requires realistic estimates of current and future power and cooling requirements. Accurately estimating the power<br />
consumption of a server can define power distribution requirements at the rack level and can be the starting point for<br />
estimating the total power consumption and cooling needs for a data center.<br />
The <strong>HP</strong> <strong>Power</strong> <strong>Advisor</strong> utility is a tool for calculating power use of the major components within a rack to determine<br />
power distribution, power redundancy, and battery backup requirements for computer facilities. <strong>Power</strong> <strong>Advisor</strong> allows<br />
you to configure each individual server or node. You can then duplicate the server configuration as often as necessary to<br />
populate an enclosure, and then duplicate it to populate a rack. The result is that you can build a complete data center<br />
quickly by duplicating a rack.<br />
Calculator development<br />
<strong>HP</strong> developed the <strong>HP</strong> <strong>Power</strong> <strong>Advisor</strong> tool using data collected from testing <strong>HP</strong> servers. Each test starts with a system<br />
fully configured with the maximum number of processors, memory, hard drives, expansion cards, and power supplies.<br />
Proprietary software exercises the processors to the highest possible power level and operates all peripherals while<br />
taking voltage and current measurements. Testing continues for all levels of processor support at all speeds, with<br />
different memory amounts and hard drive sizes.<br />
Key power parameters<br />
Determining total power needs for a data center requires consideration of the key parameters described in this section.<br />
Input line voltage<br />
Input voltage may be low-line or high-line voltage depending on what is available at the data facility. Low-line voltage<br />
[100 – 120 volts alternating current (VAC)] is the standard for AC wall outlets in North America. High-line voltage (200 –<br />
240 VAC) is used in other parts of the world but is also increasingly common in North American data centers. Most <strong>HP</strong><br />
ProLiant servers accept a line voltage in the 100- to 240-VAC range. Some systems (such as a fully-configured ProLiant<br />
C7000) will require high-line voltage.<br />
IT equipment designed for dual-range use (low-line or high-line voltage) typically consumes less power and generates<br />
less heat when operating off high-line voltage, which reduces the strain on cooling systems. Some systems may require<br />
high-line voltage to meet maximum performance specifications. Facilities may distribute AC power as single- or threephase.<br />
Three-phase high-line power (such as three-phase 208 VAC) is more efficient and recommended for systems<br />
requiring a minimum of three kilowatts of power.<br />
With the introduction of <strong>HP</strong> Common Slot -48VDC power supplies in 2009, many ProLiant servers can be configured for<br />
48VDC input voltages. The option to select a 48VDC input is now available in the tool for servers that feature this input<br />
voltage option.<br />
Device VA rating<br />
Apparent power is the total amount of power a device requires from the facility AC feed and is measured in volt-amperes<br />
(VA). Knowing the total amount of VA for all active components in a system helps data center planners determine the<br />
types and quantities of power distribution units (PDU) and uninterruptible power supplies (UPS) needed for a given rack<br />
configuration.<br />
2
Device input power<br />
The amount of power a device turns into work and dissipates as heat is known as real (or true) power and is measured in<br />
watts (W). Since any heat created by electrical equipment must be extracted, knowing the total amount of watts<br />
dissipated by systems in a data center helps determine the cooling capacity needed in the facility. The <strong>HP</strong> <strong>Power</strong> <strong>Advisor</strong><br />
tool provides a range for device input power measuring from idle power (device on and booted, no activity) to current<br />
power (the maximum power required given the utilization or load level selected).<br />
Circuit-sizing<br />
<strong>For</strong> data center purposes, circuit-sizing is estimating the number of components that should be connected to a power<br />
circuit based on the maximum amount of power they collectively require. Circuit-sizing occurs at each power distribution<br />
component.<br />
BTUs required for cooling<br />
The British Thermal Unit (BTU) is the standard for measuring the capacity of cooling systems. The amount of power<br />
(watts) consumed by equipment (including power supply losses) determines the number of BTUs/hr required for<br />
component cooling, based on the following formula:<br />
BTUs/hr = watts x 3.41<br />
<strong>For</strong> example: 399 watts x 3.41 = 1360 BTUS/hr<br />
Air conditioning equipment is typically rated in terms of tons of cooling, an old measurement based on the cooling ability<br />
of tons of ice (1 ton of cooling = 12000 BTUs/hr).<br />
Input/inrush current<br />
Input current is the amount of amperes a system draws during normal operation. However, when AC voltage is first<br />
applied (power cord is plugged in and/or a circuit breaker is switched on), power supplies of electrical components can<br />
momentarily draw several times more current than they will draw while operating. This inrush current is cumulative<br />
across devices within a common power circuit, and it must be considered when building a rack. <strong>Power</strong> supplies in <strong>HP</strong><br />
servers include circuitry that minimizes inrush current. Staggering activation of segmented circuits can further reduce<br />
the effects of inrush current.<br />
Leakage current<br />
Leakage current (typically measured in milliamps) is residual current that originates in power supply filters and flows<br />
from chassis ground to the phase and neutral power conductors. Leakage current is cumulative across components<br />
within a power distribution circuit and can become a hazard if proper grounding procedures are not used.<br />
Determining power and efficiency needs<br />
<strong>Power</strong> supplies for ProLiant and Integrity servers include a chassis regulatory plate that typically includes the following<br />
information:<br />
• Input requirement—the input voltages (or ranges) and associated maximum current draw<br />
• Output power—the DC voltage, maximum current (amperage), and maximum power (wattage)<br />
Regulatory plate (sometimes referred to as nameplate) ratings, therefore, define the input requirements of a power<br />
supply operating at full power. Since power supplies rarely operate at the top of their rated capacity, using regulatory<br />
plate ratings for estimating system power requirements could yield inflated numbers that result in excessive power<br />
infrastructure costs.<br />
Figure 1 illustrates how the use of regulatory plate ratings can distort power distribution planning. The ProLiant DL385p<br />
Gen8 uses the <strong>HP</strong> Common Slot <strong>Power</strong> Supply bay. This design, used across several ProLiant platforms, can<br />
accommodate 460W, 750W, and 1200W power supplies. Factory configurations of the <strong>HP</strong> ProLiant DL385p Gen8 Server<br />
include 460W- and 750W-equipped models, and customers can of course build or specify custom configurations.<br />
3
Customers building a system with custom-configured ProLiant DL385 Gen8 servers might choose the 750W power<br />
supply to ensure headroom for server needs and use the associated nameplate ratings as a guide for power distribution<br />
needs. This approach yields regulatory plate ratings-based figures that will likely be unreasonably high. As indicated in<br />
the table of Figure 1, the total amperage and VA figures based on the regulatory plate ratings of the 750W power supply<br />
suggest that substantial power distribution components would be necessary, particularly if power redundancy is<br />
required.<br />
Figure 1. Rack loading with twenty ProLiant DL385p Gen8 servers using 750W CS power supplies.<br />
However, measurements of test configurations reveal the actual operating needs of a given ProLiant DL385p Gen8<br />
server configuration can be less than half of those based on regulatory plate ratings of the 750W power supply. Not only<br />
does this mean fewer power distribution components are needed, it reveals the possibility of a better power supply<br />
solution.<br />
The efficiency of a power supply is determined by how much AC (or DC) input power is needed to produce a given amount<br />
of output power. A power supply requiring 200 watts input to produce 180 watts of output is operating at approximately<br />
90 percent efficiency (180/200). The 20-watt energy delta between the input and output is lost as heat, which must be<br />
removed by the cooling equipment.<br />
NOTE:<br />
<strong>HP</strong> Common Slot (CS) <strong>Power</strong> Supplies used in many <strong>HP</strong> ProLiant server systems<br />
are available in a choice of Silver, Gold, Platinum, and Platinum Plus efficiency<br />
certifications by the 80 PLUS program. By selecting <strong>HP</strong> CS power supplies that<br />
meet the highest certification in their output class, you minimize the energy<br />
delta (loss) and achieve the best power efficiency.<br />
<strong>Power</strong> supply efficiency is neither linear nor flat across the output range, and most power supplies achieve maximum<br />
efficiency when they operate in the middle range of their rated capacity. A 750-watt power supply providing 200 watts<br />
(27 percent capacity) is less efficient than a 460-watt power supply providing the same 200 watts of power (44 percent<br />
capacity). In choosing the most efficient (right-sized) power supply for a server, an accurate power consumption<br />
estimate for that server is important, particularly for a large (enterprise) data center where cumulative energy losses<br />
from a number of servers can be significant and can result in increased power costs.<br />
The most accurate power consumption predictions are those obtained by pre-configuring and measuring actual systems<br />
under load. This method of obtaining data is usually impractical for customers since it requires purchasing, setting up,<br />
configuring, and running of each component to acquire the measurements. <strong>HP</strong> has tested server products under various<br />
configurations and loads to determine estimated power requirements. The results of these tests are the foundation in<br />
creating the <strong>HP</strong> <strong>Power</strong> <strong>Advisor</strong>.<br />
4<br />
Regulatory plate<br />
ratings-based<br />
Actual<br />
operating needs<br />
Wattage per PS unit 750 W 245 W<br />
AC input current per PS unit<br />
(@ 208VAC)<br />
4.3 A 1.19 A<br />
Total rack wattage 15kW 4.9kW<br />
Total rack current 86 A 23.8 A<br />
Total input VA (estimated) 15-17kVA 4.9kVA
Installing the <strong>HP</strong> <strong>Power</strong> <strong>Advisor</strong><br />
The <strong>HP</strong> <strong>Power</strong> <strong>Advisor</strong> utility is available through the <strong>HP</strong> website. To download and install the utility, proceed as follows:<br />
1. Click on the following URL:<br />
http://www.hp.com/go/hppoweradvisor.<br />
2. Click on the hyperlink “Download <strong>HP</strong> <strong>Power</strong> <strong>Advisor</strong> v3.0” to get the latest version of <strong>HP</strong> <strong>Power</strong> <strong>Advisor</strong>.<br />
3. You can save the <strong>HP</strong> <strong>Power</strong> <strong>Advisor</strong> zip file to your desktop and install it later or you can go ahead and install it right<br />
away by choosing Open and then clicking OK. The file “<strong>HP</strong><strong>Power</strong><strong>Advisor</strong>.zip” (approximately 60 megabytes) will<br />
download to your local machine.<br />
4. Right-click on the downloaded zip file icon and choose Extract All to extract the <strong>HP</strong> <strong>Power</strong> <strong>Advisor</strong> files.<br />
If using the WinZip application, at the WinZip window, right-click on the <strong>HP</strong><strong>Power</strong><strong>Advisor</strong> file to extract the file, and<br />
then click UnZip.<br />
In the next window, Unzip to complete the extraction.<br />
5. Click on the <strong>HP</strong><strong>Power</strong><strong>Advisor</strong>.exe file to start the installation.<br />
6. At the <strong>HP</strong> <strong>Power</strong> <strong>Advisor</strong> InstallShield Wizard, click Next.<br />
7. Read the License Agreement. If you agree to the terms, select the I accept the terms in the license agreement<br />
button and then click Next.<br />
8. At the Customer Information window, enter your name and your company, and then click Next.<br />
9. At the Destination Folder window, chose a different path or accept the default and then click Next.<br />
10. At the Ready to Install the Program window, click Install to continue the installation. When complete, click Finish,<br />
and then close the WinZip window.<br />
11. Double-click the <strong>HP</strong> <strong>Power</strong> <strong>Advisor</strong> shortcut icon ( ) on your desktop. The first time you start the utility, it<br />
will ask for Profile Information, including your name and an email address. This information is used only by <strong>HP</strong> to<br />
contact users and advise them of special updates or notices concerning the <strong>HP</strong> <strong>Power</strong> <strong>Advisor</strong>. Successive starts of<br />
<strong>Power</strong> <strong>Advisor</strong> will automatically check for updates and download them if necessary to ensure you are working with<br />
the latest data.<br />
5
12. When running <strong>Power</strong> <strong>Advisor</strong>, the Smart Update Process icon ( ) may appear in the Windows task bar,<br />
indicating that updates to the application are available. To apply updates, double-click on the icon.<br />
13. In the <strong>HP</strong> Sizing <strong>Tool</strong>s Profile and Preferences Manager window, select the application needing an update as<br />
indicated in the Status column and click Check for Updates.<br />
6
Basic functionality<br />
The <strong>Power</strong> <strong>Advisor</strong> uses a logical order of progression to create a virtual configuration, beginning with the selection of<br />
equipment input voltage and ending with the options that are available to each server.<br />
Beginning a session<br />
To begin a session, proceed as follows:<br />
1. Double-click the <strong>HP</strong> <strong>Power</strong> <strong>Advisor</strong> shortcut icon ( ) on your desktop. After a few moments, the Input Voltage<br />
selection screen appears as shown below. A drop-down menu in the center of the screen lists the input power<br />
choices. The <strong>Power</strong> <strong>Advisor</strong> includes all AC voltages commonly used in data centers internationally as well as<br />
the -48VDC Telco standard.<br />
2. Select an input voltage and click Go. The main configuration screen appears.<br />
NOTE<br />
Once the Go button is clicked, the selected voltage will be used for all<br />
calculations for that session. To change input voltages, you must exit and<br />
then reopen the application, choosing the new input voltage you require.<br />
At this point, you are ready to choose the type of system that you want to configure and calculate.<br />
7
Functions and controls<br />
The main configuration screen (Figure 2) is where you begin, and ultimately end, a system configuration. Figure 2 shows<br />
and describes key areas of the main configuration screen.<br />
Figure 2. The <strong>Power</strong> <strong>Advisor</strong> main configuration screen provides the starting and ending point for configuring a system.<br />
Additional functions and tools will be discussed in later sections of this document.<br />
8<br />
System select pane:<br />
Racks – Select rack size and type.<br />
Servers – Select single-node servers.<br />
Enclosure – Select c-Class blade, Integrity<br />
Superdome, SL, and DL multi-node<br />
enclosures and servers.<br />
Configuration function buttons:<br />
(affects the complete configuration)<br />
Save – Saves the current configuration session.<br />
Report –Creates a report for the entire configuration.<br />
Load – Loads a pre-saved configuration session.<br />
Clear – Deletes the current configuration session.<br />
Tutorial – Initiates a built-in tutorial video.<br />
Component function buttons:<br />
(affects the selected rack or system)<br />
Config – Opens the configuration window of the selected component or system.<br />
Duplicate – Duplicates the selected system or rack configuration.<br />
Delete – Deletes the selected system or rack configuration.<br />
Define – Opens a window allowing you to create a system (<strong>HP</strong> or non-<strong>HP</strong>) that is not available<br />
for configuration in the tool.<br />
Configuration Result area:<br />
Displays current power requirements<br />
of the entire configuration session.<br />
Status indicator:<br />
Green = No issues detected in configuration.<br />
Red = Check power requirements of rack or enclosure with<br />
components selected.
Creating configurations<br />
The <strong>Power</strong> <strong>Advisor</strong> provides calculations for current <strong>HP</strong> ProLiant and Integrity server products. <strong>Power</strong> <strong>Advisor</strong> uses a<br />
logical order for “building” a system, starting with a rack or enclosure, and ending with each individual server. The order<br />
of configuring components in a <strong>Power</strong> <strong>Advisor</strong> session differs depending on the type of system to be built. <strong>Power</strong> <strong>Advisor</strong><br />
can configure the following system types:<br />
• Stand-alone (tower-based) system<br />
• Rack-mount systems with single- or multi-node solutions<br />
• <strong>HP</strong> blade-based systems<br />
Configuring a stand-alone system<br />
To calculate the power requirements of a standalone (tower-based) system such as the ProLiant ML350e Gen8 server,<br />
proceed as follows:<br />
1. Begin the session as described in the “Beginning a session” section, selecting the appropriate input voltage (115VAC<br />
for this example).<br />
2. At the main configuration screen in the left pane area, click Servers.<br />
3. In the left pane area, select the ML tab.<br />
9
4. In the left pane, scroll to the desired ProLiant ML server (in this example, the ProLiant ML350e Gen8) and select it.<br />
The selected unit appears in the configuration grid area.<br />
5. In the upper right pane area, click Config.<br />
10<br />
The configuration screen for the ProLiant ML350e Gen8 server appears as shown in the next step.
6. The configuration screen for the tower-based system lets you make processor, memory, storage, expansion, and<br />
power supply selections. Configure the system using drop-down menus and “select-then-click- Add” routines. As<br />
each component is added from the left area, it appears in the appropriate category in the right area. Remove a<br />
component by clicking the associated X under Remove (to remove a single component) or XX under Remove All (to<br />
remove the entire quantity of a component).<br />
Configuration tips:<br />
• A note (in green) will remind you if the system allows redundant power supplies.<br />
• The Utilization slider control in the upper right area of the window has a default setting of 100 percent, which will<br />
result in maximum power consumption for a given configuration. You can change the utilization level to match your<br />
expectations, but note that the Circuit Sizing value will always show the maximum power requirements.<br />
• You should select the power supply with a capacity closest to the consumption of the configuration, allowing for some<br />
additional capacity for future needs. Once the final wattage for a server has been determined, you can return to this<br />
configuration screen to select a different capacity supply if appropriate.<br />
7. When the configuration is complete, click Save.<br />
NOTE:<br />
You can stop and save a session at any time. Refer to the section Saving and<br />
loading sessions.<br />
11
8. At the main configuration screen, you can:<br />
a. Select another system for configuration (repeat steps 2 thru 7 for the desired system).<br />
b. Duplicate the existing system (select the system then click Duplicate)<br />
Or<br />
c. Delete the existing system (select the system then click Delete).<br />
9. Select a system and then click Config to re-configure it if necessary. The Configuration Summary and <strong>Power</strong><br />
Summary areas on the right display data for the highlighted system. The Configuration Result area displays the<br />
collective power and BTU data for all configured systems (in this case, two systems) based on the server utilization<br />
settings. In the example above, the system on the left was left at 100 percent while the highlighted system was reset<br />
to 80 percent, resulting in a combined total wattage of 499.61W, input current of 4.35 amps, and BTU/hr of<br />
1703.7.<br />
NOTE:<br />
You can stop and save a session at any time. Refer to the section Saving and<br />
loading sessions.<br />
12
Configuring a single-node system<br />
To calculate the power requirements for rack-based single-node servers, proceed as follows:<br />
1. Begin the session as described in the “Beginning a session” section, selecting the appropriate input voltage (208VAC<br />
for this example).<br />
2. At the configuration screen, the rack types should appear as the default left pane view. If not, click Racks to view<br />
the rack types. Scroll to the desired rack type (such as the 42 U, a common size for data centers) and select it. A<br />
pop-up box displaying the part number and description will appear. Click OK to confirm your selection. The selected<br />
rack will appear in the configuration grid area as shown below.<br />
NOTE:<br />
When configuring <strong>HP</strong> rack-based systems, you must first select an <strong>HP</strong> rack<br />
option. Most <strong>HP</strong> rack options do not require power and will not add<br />
additional power requirements to your configuration session. Failure to<br />
select a rack for <strong>HP</strong> rack-based systems may result in either a session error<br />
or power calculation error.<br />
3. In the left pane area, click Servers.<br />
13
4. In the left pane, select the DL/RX tab.<br />
5. In the left pane, scroll to the desired server (in this example, the ProLiant DL385p Gen8) and select it. The selected<br />
unit is placed in the rack and highlighted (outlined in bright green) as shown below.<br />
6. In the upper right pane area, click Config.<br />
14<br />
The Configuration ProLiant DL385p Gen8 screen appears.
7. Configuring a single-node server uses the same process and configuration tips as the process described for the<br />
tower server in the previous section. Configure as desired and when complete, click Save. The configured server is<br />
placed in the rack with its configuration data as shown below.<br />
8. To quickly fill the rack with duplicate servers:<br />
a. Click on a server to highlight it, then click Duplicate.<br />
b. Enter the number of duplicates that you want to create in the popup dialog box and click OK. In this example we’ll<br />
create 20 duplicates.<br />
The configuration screen appears with the rack filled with 21 servers.<br />
9. To quickly duplicate a rack of servers, click an area within the rack but not on a server (Hint: click near the very top<br />
of the rack) and click Duplicate. An additional rack of servers appears in the configuration screen.<br />
15
10. At the configuration screen, click on a server to highlight it. The Configuration Summary and the <strong>Power</strong> Summary<br />
areas on the right will display the data for the highlighted server.<br />
11. At the configuration screen, click away from a server but within the rack. The Configuration Summary and the<br />
<strong>Power</strong> Summary areas on the right will display the data for the selected rack.<br />
16<br />
The Configuration Result area at the bottom of the display always shows the totals for the complete configuration<br />
session.<br />
NOTE:<br />
You can stop and save a session at any time. Refer to the section Saving<br />
and loading sessions.
Configuring a multi-node system<br />
NOTE:<br />
We recommend that you become familiar with <strong>HP</strong> multi-node systems before<br />
using <strong>HP</strong> <strong>Power</strong> <strong>Advisor</strong> to configure ProLiant SL and DL systems.<br />
To calculate the power requirements for a rack of multi-node servers, proceed as follows:<br />
1. Begin the session as described in the “Beginning a session” section, selecting the appropriate input voltage (208VAC<br />
for this example).<br />
2. At the configuration screen, scroll to the desired rack type (such as the 42 U, a common size for data centers) and<br />
select it. A pop-up box displaying the part number and description appears. Click OK to confirm your selection. The<br />
selected rack will appear in the configuration grid area as shown below.<br />
3. In the left pane, select Enclosures.<br />
17
4. In the left pane area, scroll to the desired enclosure (for this example, the ProLiant SL6500) and select it. The<br />
selected enclosure is placed in the bottom of the rack and highlighted as shown below<br />
5. With the enclosure in the rack outlined, click Config.<br />
6. In the Configuration ProLiant SL6500 screen, select the desired SL server node (for this example, we will use the<br />
ProLiant SL250s Gen8) and click Add.<br />
18
In the Select Quantity pop-up menu, select the number of nodes you want and click Go. <strong>For</strong> this example, we will<br />
select four nodes.<br />
7. Next to ProLiant SL250s Gen8 in the Nodes Kit area, click Config.<br />
8. In the Configuration ProLiant SL250s Gen8 window, use the drop-down menus to select and add processor,<br />
memory, storage, and expansion components as shown below to configure the first node.<br />
Each of the four nodes can be configured individually or given the same configuration as node 1. To duplicate the<br />
node 1 configuration for all nodes, click the radio button next to All Node same as 1 and then click Save.<br />
19
9. With the components selected in the previous step, the single default 460W power supply will not support the<br />
power requirements of the four-node ProLiant SL6500, and the <strong>Power</strong> <strong>Advisor</strong> displays an error message in red as<br />
shown below:<br />
20<br />
Click the X next to the <strong>HP</strong> 460W power supply listing to remove the 460W power supply.<br />
10. From the <strong>Power</strong> Supply drop-down menu, select the 750W power supply and click Add.<br />
11. In the Select Quantity popup menu, select the number of power supplies to add (4 for this example) and click Go.<br />
12. From the <strong>Power</strong> Redundancy drop down menu, select your desired type of power redundancy (we will use N+1 for<br />
this example). The <strong>Power</strong> <strong>Advisor</strong> will indicate that the power is redundant as shown below. Click Save.<br />
The <strong>Power</strong> <strong>Advisor</strong> returns to the rack configuration screen.<br />
At this point, rack configuration is essentially the same as described starting with step 8 in the previous procedure for<br />
single-node servers
Configuring a blade server system<br />
NOTE:<br />
We recommend you become familiar with <strong>HP</strong> c-Class BladeSystem and<br />
Superdome architecture before using <strong>HP</strong> <strong>Power</strong> <strong>Advisor</strong> to configure an <strong>HP</strong><br />
blade-based system.<br />
To calculate the power requirements for blade-based servers and enclosures, proceed as follows:<br />
1. Begin the session as described in the “Beginning a session” section, selecting the appropriate input voltage (208VAC<br />
for this example).<br />
2. At the configuration screen, choose a rack as previously described for the selecting a rack-mounted server.<br />
3. In the left pane area, select Enclosures.<br />
4. In the left pane area, scroll to the desired blade enclosure (for this example, the Enclosure c7000) and select it. The<br />
selected enclosure is placed in the bottom of the rack and highlighted as shown below.<br />
21
5. With the enclosure in the rack outlined, click Config.<br />
The Configure C7000 Enclosure configuration screen appears as shown below, showing a front view of the<br />
enclosure.<br />
6. The Configure C7000 Enclosure (front) configuration window offers selection of blade servers and provides the<br />
power summary based on component configuration. However, you must configure the blade enclosure components<br />
(fans, management, power supply, and interconnects) before you configure and install the server blades with<br />
options.<br />
22<br />
Ensure the enclosure is highlighted and click Config.<br />
The Configure C7000 Enclosure window for configuring the rear of the enclosure appears.
7. At the Configure C7000 Enclosure (rear) window, use the drop-down menus to select fan, power, management, and<br />
interconnect options. When complete, adjust the Utilization slider control to the desired level and click Save.<br />
8. In the left pane of the Configuration C7000 Enclosure window, scroll to the desired blade server (in this example,<br />
the BL420c Gen8) and select it. The selected server blade appears in the enclosure as shown below.<br />
23
9. With the blade highlighted, click Config.<br />
10. In the Configuration BL420c Gen8 window, use the drop-down menus to select Processor, Memory, Storage,<br />
FlexibleLOM, Daughter, and Mezzanine cards.<br />
24<br />
<strong>Power</strong> <strong>Advisor</strong> will indicate if the selected blade supports multiple nodes and allow you to configure nodes<br />
individually or all at once. When the blade configuration is complete, click Save.<br />
NOTE:<br />
You can stop and save a session at any time. Refer to the section Saving<br />
and loading sessions.
11. You can start a new blade configuration, duplicate the existing blade, or fill the enclosure with the existing blade. If<br />
the blade configuration is to be used for all bays, click the radio button next to Make all bays same as 1, which will<br />
fill the enclosure immediately. Once the enclosure configuration is finished, click Save.<br />
12. At the rack configuration window, the Status indicator is red (as shown below), indicating a problem with the power<br />
configuration of the enclosure. Click Config.<br />
25
13. At the Configuration C7000 Enclosure (front) window, click on the highlighted c7000 enclosure and then click<br />
Config. The Configuration C7000 Enclosure (rear) appears as shown below, indicating that only two 2400W power<br />
supplies are configured and a warning in red that power requirements exceed the power configuration. Add two<br />
more 2400W power supplies and click Save.<br />
26<br />
Click Save again to return to the main configuration screen where the Status indicator is now green as shown<br />
below.<br />
The blade enclosure configuration is now complete. Add or duplicate enclosures to the rack, and add or duplicate racks<br />
as previously described starting with step 8 in the earlier procedure for single-node servers.
Saving and loading sessions<br />
A <strong>Power</strong> <strong>Advisor</strong> configuration session can be saved at any time for later retrieval.<br />
Saving a session<br />
To save a session:<br />
1. If you are at a component configuration window, click Save to return to the main configuration window.<br />
2. At the main configuration window, click Save.<br />
3. At the Save As popup window, change the Save in (destination) path and enter a relevant name for your session<br />
such as “BladeRacksConfig” and click Save. Be sure to always use the .hpa extension for any file name when saving<br />
a configuration session<br />
4. At the “File Saved Successfully” dialog box click OK. The file is saved.<br />
Loading a session<br />
To load a previously saved session:<br />
1. Open <strong>Power</strong> <strong>Advisor</strong> and select the appropriate input voltage.<br />
2. At the main configuration window, click Load.<br />
3. At the Open popup window, select the desired session file and click Open.<br />
The configuration will appear in the main configuration window.<br />
27
Session reporting tools<br />
The <strong>Power</strong> <strong>Advisor</strong> can create reports that provide the data you need for forecasting the total cost of ownership (TCO)<br />
for new power requirements as well as generate a bill of materials (BOM) for a particular configuration session.<br />
<strong>Power</strong> report<br />
<strong>Power</strong> <strong>Advisor</strong> makes it possible to pre-calculate the Total Cost of Ownership (TCO) of a configuration session based on<br />
the rate paid per kilowatt hour (kWh). The <strong>Power</strong> Report provides a comprehensive estimation of the power required and<br />
the cost to operate the selected configuration over a period of time.<br />
To generate a power report:<br />
1. At the main configuration screen, click the <strong>Power</strong> Report tab. The <strong>Power</strong> Report window appears as shown below.<br />
2. Enter in your cost per kWh and server life cycle estimate (in years).<br />
3. If you want to add estimated cooling costs to create a complete Total Cost of Ownership, add the number of cooling<br />
watts required for each watt generated by your hardware configuration on the right side of the report. Click<br />
Generate Report.<br />
28<br />
NOTE:<br />
The cost per kWh is an agnostic currency value and can be used for any<br />
currency value worldwide. However, you must enter values in proper<br />
currency format. <strong>For</strong> example, to enter 10 cents (USD), you must enter<br />
0.10.<br />
4. At the “Export file as” popup box, select HTML.<br />
5. At the “Save As” popup box enter a name for the report, and then click Save.<br />
6. At the “File Saved Successfully” dialog box, click Ok.
Bill of Material report<br />
The <strong>Power</strong> <strong>Advisor</strong> Bill of Material (BOM) report includes data for system components that affect power consumption.<br />
Refer to the individual server QuickSpecs for part numbers of optional components that may be required but are not<br />
included in the <strong>Power</strong> <strong>Advisor</strong> BOM report.<br />
NOTE:<br />
Generate the BOM report first before exporting to HTML.<br />
Tutorial<br />
A built-in tutorial function is scheduled to be available in a later version of <strong>Power</strong> <strong>Advisor</strong>.<br />
Recommendations report<br />
A Recommendations Report function is scheduled to be available in a later version of <strong>Power</strong> <strong>Advisor</strong>.<br />
29
Conclusion<br />
The <strong>HP</strong> <strong>Power</strong> <strong>Advisor</strong> is a valuable utility for planning systems based on <strong>HP</strong> ProLiant and Integrity products. The<br />
calculator provides meaningful estimates of power for use in sizing an infrastructure. It is important to note, however,<br />
that actual power consumption of an installed system running certain applications may vary. To use the <strong>Power</strong> <strong>Advisor</strong><br />
effectively, IT organizations must observe the following caveats:<br />
Use the <strong>Power</strong> <strong>Advisor</strong> for:<br />
• <strong>Estimating</strong> requirements for <strong>HP</strong> systems only<br />
• Determining maximum equipment power and cooling needs at the unit (chassis) and rack levels<br />
Do not use the <strong>Power</strong> <strong>Advisor</strong> for:<br />
• <strong>Estimating</strong> requirements of systems from other vendors<br />
• Direct comparisons with other vendors’ power calculators—<strong>HP</strong> has no control over any non-<strong>HP</strong> applications intended<br />
to provide similar functionality.<br />
• Precise predictions of the power consumption of a single instance of a server running a particular application. Actual<br />
power consumption can be less than the power and cooling needs indicated by the <strong>Power</strong> <strong>Advisor</strong>.<br />
• <strong>Estimating</strong> power consumption of individual components (memory, hard drives, cards, etc.)<br />
NOTE:<br />
The <strong>HP</strong> <strong>Power</strong> <strong>Advisor</strong> is provided “as is” without any warranty of any kind. The<br />
entire risk arising out of the use of the <strong>Power</strong> Calculator remains with the<br />
customer. In no event shall <strong>HP</strong> be liable for any direct, consequential, incidental,<br />
special, punitive, or other damages whatsoever (including without limitation,<br />
damages for loss of business profits, business interruption or loss of business<br />
information) even if <strong>HP</strong> has been advised of the possibility of such damages.<br />
Additionally, the <strong>HP</strong> <strong>Power</strong> <strong>Advisor</strong> should never be used to estimate power for<br />
compliance with regulatory requirements. Refer to the <strong>HP</strong> <strong>Power</strong> <strong>Advisor</strong><br />
program license terms for more information.<br />
NOTE:<br />
<strong>HP</strong> <strong>Power</strong> <strong>Advisor</strong> is intended to be a conservative estimator of power. No two<br />
applications will consume exactly the same amount of power. Even programs<br />
that report the same CPU utilization will have different power consumption<br />
characteristics, based on the exact mix and sequence of instructions being<br />
executed. The programs used as the measurement reference for the <strong>HP</strong> <strong>Power</strong><br />
<strong>Advisor</strong> were intended to consume as much or more power than actual user<br />
applications.<br />
<strong>HP</strong> offers IT administrators post-installation support with the following power management solutions designed to<br />
maximize server efficiency and reduce power consumption to maintain the data center power budget:<br />
• <strong>HP</strong> Insight Control power management—a monitoring and management tool providing centralized control and<br />
reporting of server power consumption and thermal output.<br />
• Dynamic <strong>Power</strong> Capping—a part of the <strong>HP</strong> Thermal Logic Technology initiative allowing IT administrators to reclaim<br />
data center capacity by monitoring and capping server power without impacting performance.<br />
30
<strong>For</strong> more information<br />
Visit the URLs listed below if you need additional information.<br />
Resource description Web address<br />
<strong>HP</strong> <strong>Power</strong> <strong>Advisor</strong><br />
<strong>Power</strong> efficiency and power management in <strong>HP</strong><br />
ProLiant servers - Technology brief<br />
<strong>HP</strong> power and cooling technologies for the data<br />
center - Technology brief, 2nd edition<br />
Get connected<br />
hp.com/go/getconnected<br />
Current <strong>HP</strong> driver, support, and security alerts<br />
delivered directly to your desktop<br />
http://www.hp.com/go/hppoweradvisor<br />
http://h20000.www2.hp.com/bc/docs/support/<strong>Support</strong>Manual/c03161908/<br />
c03161908.pdf<br />
http://h20000.www2.hp.com/bc/docs/support/<strong>Support</strong>Manual/c02018535/<br />
c02018535.pdf<br />
© Copyright 2013 Hewlett-Packard Development Company, L.P. The information contained herein is subject to change without notice. The only<br />
warranties for <strong>HP</strong> products and services are set forth in the express warranty statements accompanying such products and services. Nothing herein<br />
should be construed as constituting an additional warranty. <strong>HP</strong> shall not be liable for technical or editorial errors or omissions contained herein.<br />
Microsoft and Windows are U.S. registered trademarks of Microsoft Corporation. AMD is a trademark of Advanced Micro Devices, Inc. Intel and Xeon<br />
are trademarks of Intel Corporation in the U.S. and other countries. Oracle and Java are registered trademarks of Oracle and/or its affiliates.<br />
TC1301950 Created in January 2013<br />
31