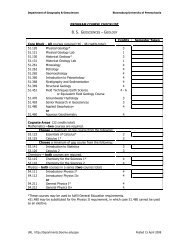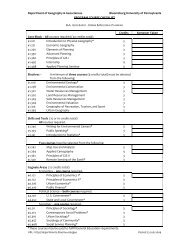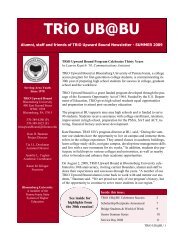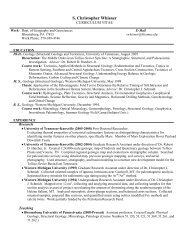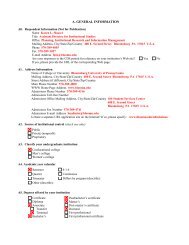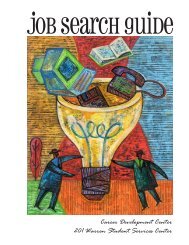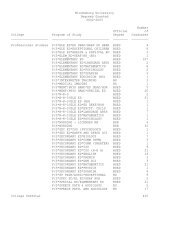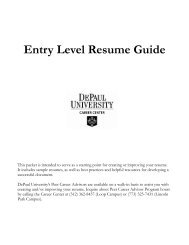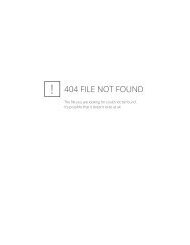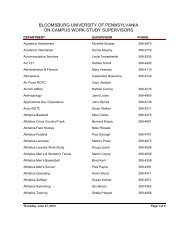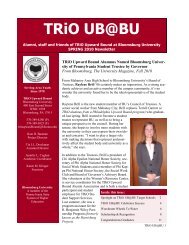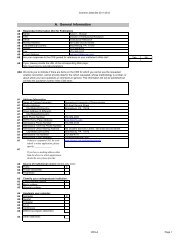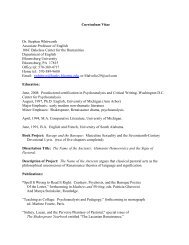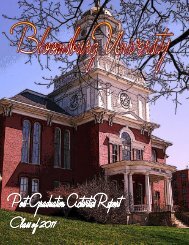Steps for Completing Student Teaching Final Evaluation Form Online
Steps for Completing Student Teaching Final Evaluation Form Online
Steps for Completing Student Teaching Final Evaluation Form Online
You also want an ePaper? Increase the reach of your titles
YUMPU automatically turns print PDFs into web optimized ePapers that Google loves.
<strong>Steps</strong> <strong>for</strong> <strong>Completing</strong> <strong>Student</strong> <strong>Teaching</strong><br />
<strong>Final</strong> <strong>Evaluation</strong> <strong>Form</strong> <strong>Online</strong><br />
1. You will receive an email from Sheila Jones<br />
(HUsjones@bloomu.eduUH) with in<strong>for</strong>mation regarding how to<br />
access the <strong>Final</strong> <strong>Evaluation</strong> <strong>for</strong>m online.<br />
2. Read the email. It will look similar to the one below:<br />
Instructional Media and Design Center, Bloomsburg University<br />
August 13, 2009 Page 1
3. Click on the link in the email received. It will take you to<br />
HUhttp://subjectivemetrics.comUH.<br />
4. Enter the login in<strong>for</strong>mation contained in the email you<br />
received.<br />
5. Click the drop down arrow next to ‘Choose an<br />
Assignment’.<br />
6. Select the appropriate assignment. (refer to email)<br />
7. Click the drop down arrow next to ‘Choose an Author’.<br />
8. Select the name of the student you want to evaluate.<br />
9. Scroll down the page to view the evaluation <strong>for</strong>m.<br />
10. Select a proficiency level <strong>for</strong> each item by clicking the<br />
radio button next to Distinguished, Proficient, Basic or<br />
Unsatisfactory.<br />
Instructional Media and Design Center, Bloomsburg University<br />
August 13, 2009 Page 2
11. Click the Edit button if you would like to add a<br />
comment. Please note you do not need to add a comment to<br />
each item. Click Update button after adding comments.<br />
12. Continue to scroll down the page until you have marked<br />
each item.<br />
13. You may add general comments in the ‘Overall<br />
Comment’ box.<br />
14. Enter your Recommended <strong>Final</strong> Grade in the grade<br />
box. Please note it should be a letter grade and can have a<br />
plus or minus attached to it. ***Ignore the weight/pts<br />
and score shown at the bottom. This should have no<br />
bearing on your recommended grade. It is part of the<br />
software.<br />
15. Once you have entered your grade click the ‘Save’<br />
button.<br />
16. After saving, if you would like to print your <strong>for</strong>m, click<br />
the View/Print button.<br />
17. Click the Log Out button in the bottom right corner.<br />
Instructional Media and Design Center, Bloomsburg University<br />
August 13, 2009 Page 3