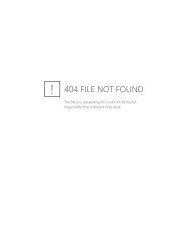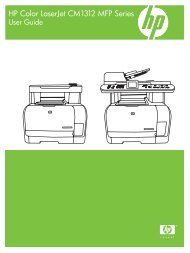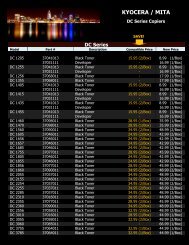HP LaserJet M1005 MFP user guide - ENWW
HP LaserJet M1005 MFP user guide - ENWW
HP LaserJet M1005 MFP user guide - ENWW
You also want an ePaper? Increase the reach of your titles
YUMPU automatically turns print PDFs into web optimized ePapers that Google loves.
Problem Cause Solution<br />
Toner smears appear on the media. The media might not meet<br />
<strong>HP</strong> specifications.<br />
If toner smears appear on the leading<br />
edge of the paper, the media <strong>guide</strong>s<br />
are dirty, or debris has accumulated in<br />
the print path.<br />
The toner smears easily when touched. The device is not set to print on the<br />
type of media on which you want to<br />
print.<br />
Marks repeatedly appear at even<br />
intervals on the page.<br />
The printed page contains misformed<br />
characters.<br />
Use media that meets<br />
<strong>HP</strong> specifications. See Media<br />
specifications.<br />
Clean the media <strong>guide</strong>s and the paper<br />
path. See To clean the paper path.<br />
The print cartridge might be low. Replace the print cartridge. See<br />
Changing the print cartridge.<br />
The f<strong>user</strong> temperature might be too low. In the printer driver, make sure the<br />
appropriate media type is selected.<br />
The media might not meet<br />
<strong>HP</strong> specifications.<br />
In the printer driver, select the Paper<br />
tab and set Type is to match the type<br />
of media on which you are printing.<br />
Print speed might be slower if you are<br />
using heavy paper.<br />
Use media that meets<br />
<strong>HP</strong> specifications. See Media<br />
specifications.<br />
The paper path might need cleaning. Clean the device. See Cleaning the<br />
device.<br />
The power source might be defective. Plug the device directly into an AC<br />
outlet instead of into a power strip.<br />
The print cartridge might be low. Replace the print cartridge. See<br />
Changing the print cartridge.<br />
The device is not set to print on the<br />
type of media on which you want to<br />
print.<br />
In the printer driver, make sure that the<br />
appropriate media type is selected.<br />
Print speed might be slower if you are<br />
using heavy paper.<br />
Internal parts might have toner on them. The problem typically corrects itself<br />
after a few more pages.<br />
The paper path might need cleaning. Clean the device. See Cleaning the<br />
device.<br />
The print cartridge might be damaged. If a repetitive mark occurs at the same<br />
spot on the page, install a new <strong>HP</strong> print<br />
cartridge. See Changing the print<br />
cartridge.<br />
The media might not meet<br />
<strong>HP</strong> specifications.<br />
If characters are incorrectly formed so<br />
that they produce a wavy effect, the<br />
laser scanner might need service.<br />
Use a different paper, such as highquality<br />
paper that is intended for laser<br />
printers. See Media specifications.<br />
Verify that the problem also occurs on<br />
the Configuration report. If so, contact<br />
<strong>HP</strong> Customer Care. See <strong>HP</strong> Customer<br />
Care or the support flyer that came in<br />
the device box.<br />
88 Chapter 9 Problem solving <strong>ENWW</strong>